Windows Quick Assist — это административный инструмент, поставляемый с операционной системой Windows и помогающий пользователям совместно использовать компьютер с помощью удаленного подключения.
Он использует протокол удаленного рабочего стола (RDP), который позволяет приложению выполнять свои функции.
Используя этот инструмент, пользователь может устранять проблемы другого ПК с помощью удаленного подключения, т. е. устанавливать другие приложения, обновлять антивирус и т. д.
Он поддерживает только Windows 10 и выше. Некоторые пользователи используют его в качестве учебного пособия, где они могут подключать уроки.
Это избавляет от установки сторонних приложений, которые предлагают удаленные подключения, что значительно экономит пользователей. Он использует код безопасности, активный в течение 10 минут, для подключения к каждому ПК.
Некоторые пользователи сообщают о проблемах при использовании приложения. Некоторые возникают во время подключения, после подключения или во время использования.
У нас есть несколько быстрых способов, которые можно использовать для устранения проблем и решения их в течение короткого периода времени. В статье будет рассмотрено несколько способов, которые пользователи могут использовать для решения проблемы.
Каковы причины, по которым Quick Assist не работает в Windows?
Существует несколько типов проблем с Quick Assist, вызванных разными проблемами. Некоторые из распространенных проблем включают в себя:
- Quick Assist не загружается — эта ошибка возникает, когда в приложении есть такие проблемы, как ошибки, из-за которых оно не загружается при запуске.
- Приложение не отображается — это происходит, когда приложение не включено в дополнительных функциях приложения.
- Служба быстрой помощи недоступна — приложение подключается к службе удаленной помощи, и если ему это не удается, возвращает сообщение о том, что служба недоступна, или служба быстрой помощи продолжает отключаться.
- Быстрая помощь не генерирует код — большинство пользователей, сообщающих об этой проблеме, имеют поврежденный профиль; Некоторые вещи могут привести к повреждению профиля, например, ожидающие обновления Windows, поврежденный реестр и системные файлы, атаки вредоносных программ, поврежденная файловая система диска и каталог пользователя и т. д.
- Быстрая помощь сейчас не работает — эта ошибка возникает, когда некоторые функции приложения блокируются сторонним программным обеспечением, таким как антивирус, что затрудняет запуск и выдает ошибку.
Как исправить, что Quick Assist не работает в Windows 11?
1. Сбросьте приложение Quick Assist
- Перейдите в «Пуск» и выберите параметр «Настройки».
- Выберите раздел «Приложения», расположенный в меню слева.
- Нажмите на опцию «Установленные приложения».
- Найдите приложение Quick Assist, щелкните правой кнопкой мыши трехпунктирную линию и выберите «Дополнительные параметры», чтобы открыть дополнительные настройки.
- На вкладке «Сброс» нажмите «Восстановить». Для завершения всего процесса потребуется некоторое время. После завершения процедуры попробуйте снова получить доступ к приложению, чтобы проверить, сохраняется ли ошибка.
2. Сбросьте настройки Интернета
- Перейдите в поле поиска, введите параметры Интернета и перейдите на вкладку «Открыть».
- Когда откроется окно, выберите вкладку «Дополнительно».
- Прокрутите вниз и выберите параметр «Восстановить дополнительные настройки». Нажмите кнопку «Применить», а затем «ОК», чтобы применить изменения.
- Перезагрузите компьютер и попробуйте снова использовать приложение, чтобы проверить, сохраняется ли проблема.
3. Используйте оболочку Windows для перерегистрации приложения «Учетная запись пользователя».
- Перейдите в Поиск, введите Windows PowerShell и выберите параметр «Запуск от имени администратора».
- Когда оболочка откроется, введите следующую команду и нажмите Enter, чтобы запустить ее:
Get-AppXPackage | Foreach {Add-AppxPackage -DisableDevelopmentMode -Register "$($_.InstallLocation)AppXManifest.xml"}
- Перезагрузите компьютер и попробуйте снова использовать приложение.
4. Запустите приложение от имени администратора.
- Перейдите к панели «Начать поиск» и введите Quick Assist.
- Выберите параметр «Запуск от имени администратора».
Это гарантирует, что, если у приложения нет каких-либо разрешений на ПК, пользователи могут запускать приложение со всеми необходимыми функциями.
5. Выполните диагностику ПК
- Перейдите на панель «Начать поиск», введите «Командная строка» и выберите параметр «Запуск от имени администратора».
- Введите следующую команду
sfc/scannowи нажмите Enter. Подождите, пока он завершится на 100%, и просмотрите результаты.
- Перезагрузите компьютер.
- После перезагрузки повторите шаг 1 и введите следующую команду, чтобы восстановить все поврежденные файлы в реестре:
DISM /Online /Cleanup-Image /RestoreHealth
Как исправить, что Quick Assist не работает в Windows 10?
1. Удалите и переустановите приложение.
- Перейдите в меню «Пуск» Windows и нажмите «Настройки».
- Перейдите в раздел «Приложения».
- Выберите вариант «Дополнительные функции».
- Найдите приложение Microsoft Quick Assist и щелкните его, чтобы развернуть.
- Нажмите кнопку «Удалить», чтобы завершить процесс удаления.
- Перезагрузите компьютер.
- После удаления повторите шаги 1, 2 и 3.
- В разделе «Дополнительные функции» нажмите кнопку «Добавить функцию».
- Найдите приложение Quick Assist и нажмите кнопку «Установить», чтобы завершить его установку.
2. Создайте новую учетную запись Microsoft, если у вас ее нет.
- Перейдите в меню «Пуск» Windows, найдите «Настройки» и нажмите Enter.
- В окне «Настройки» нажмите «Учетные записи».
- Выберите «Семья и другие пользователи» и выберите «Добавить кого-то еще на этот компьютер», чтобы добавить нового пользователя.
- Выберите параметр У меня нет данных для входа этого человека.
- Нажмите на опцию «Получить новый адрес электронной почты», чтобы добавить новый адрес электронной почты на ПК.
- Заполните следующие вкладки, создав свой пароль, выбрав округ проживания и дату рождения. Нажмите кнопку Далее, чтобы перейти к следующему шагу.
- Следуйте инструкциям, чтобы завершить процесс.
- После создания адреса электронной почты и у вас есть пароль. Войдите в учетную запись Microsoft и попробуйте снова использовать приложение Quick Assist.
3. Выполните чистую загрузку
- Перейдите в поле «Начать поиск», введите команду msconfig, выберите параметр «Конфигурация системы» и щелкните параметр «Открыть».
- Перейдите на вкладку «Службы», установите флажок «Скрыть все службы Microsoft» и нажмите «Отключить все».
- Перейдите на вкладку «Автозагрузка» и нажмите «Открыть диспетчер задач».
- Выберите вкладку «Автозагрузка» и нажмите кнопку «Отключить».
- Закройте приложение и вернитесь на вкладку «Автозагрузка» конфигурации системы и нажмите «ОК», чтобы применить изменения.
- Перезагрузите компьютер.
При выполнении этого шага убедитесь, что вы вошли в систему как администратор, и будьте осторожны при выполнении процедур, поскольку это может повлиять на общее функционирование вашего ПК и программ.
4. Перезагрузите компьютер
- Перейдите в меню «Пуск» Windows, найдите Настройки и нажмите Enter.
- Перейдите к параметру «Обновление и безопасность».
- Выберите вариант восстановления.
- Найдите кнопку «Начать» под вкладкой «Сбросить этот компьютер» и нажмите на нее.
- Выберите один из вариантов между «Сохранить мои файлы» или «Удалить все».
- Следуйте всем инструкциям, чтобы завершить процесс.
Какие функции Quick Assist делают его хорошим приложением?
Приложение имеет такие функции, как одновременные сеансы и приглашения, что делает его подходящим для людей, работающих удаленно.
Это дает пользователям больше возможностей для выполнения нескольких операций без сбоев. Большинство исправлений не требуют от пользователей технических знаний, поскольку их легко использовать и внедрять.
Многие пробуют вариант устранения неполадок, когда люди сталкиваются с проблемами при использовании приложения Quick Assist, которое редко работает.
Дайте нам знать, какой метод сработал для вас, оставив нам комментарий в разделе ниже.
The Windows Quick Assist feature makes connecting to a remote PC an easy task. In fact, it’s so good that it eliminates the need for third-party screen-sharing software programs.
However, this tool also has its own flaws. Sometimes it won’t work, or it might just show you a loading screen for extended periods. This article will show you how you can fix Quick Assist when it runs into issues.
What Is Quick Assist and How Does It Work?
Quick Assist is a Windows tool that allows you and another person to share a device through a remote connection. Once you access the other person’s computer, you can troubleshoot and diagnose their technical issues as if you were there using their PC.
To get started, both you and the other person should sign in to Quick Assist. From there, you send them a code that’ll grant you access to their device, or vice versa. However, if Quick Assist doesn’t seem to work, you’ll need to repair it. However, what you need to fix wholly depends on what part of Quick Assist gives you grief.
What Are Quick Assist’s Features and Requirements?
Before you proceed with troubleshooting Quick Assist, it’s best that you first learn about its features and requirements. Once you know how it works, you’ll then know what part of Quick Assist you’ll need to fix to get it working.
1. Both Parties Should Run Windows on Their Devices

Quick Assist only runs on Windows devices. So, if you try running this tool on any other operating system, you’ll run into issues. Also, if you’re the one offering assistance, you’ll need to use a Microsoft account.
2. Quick Assist Requires an Internet Connection
You can only use Quick Assist if you’re connected to the internet. And to avoid any issues, you’ll need to ensure that your internet connection is stable.
3. You Can’t Drag and Drop Files With Quick Assist
A couple of remote connection tools allow you to drag and drop files from one device to the other. However, Quick Assist doesn’t support this. For file sharing, you’ll need to use other software programs such as OneDrive.
4. You Can’t Copy and Paste Text With Quick Assist
Quick Assist doesn’t allow you to copy and paste text from one device to the other. So, if you want to send texts or some helpful links, you’ll need to communicate via email, phone, or social media platforms.
5. You Can’t Use Quick Assist to Print Remotely
Various tools, such as TeamViewer, make it easy for you to print out documents remotely. However, this isn’t the case with Quick Assist. So, if you’re helping someone troubleshoot printing issues, they’ll have to test the printer on their end.
If you’re performing a task that Quick Assist supports but still encounter issues, here’s how you can resolve those problems:
1. Create a Microsoft Account (If You Don’t Have One Already)
If you’re using Quick Assist as an assistant, you’ll need to use a Microsoft account. However, the person you’re helping doesn’t need a Microsoft account—they only need to be on a Windows device.
If you don’t have a Microsoft account, here’s how to make one:
- First, navigate to the Windows Start Menu > PC Settings > Accounts.
- Select the Other people option on the left-hand side of the window.
- Next, select the Add someone else to this PC option.
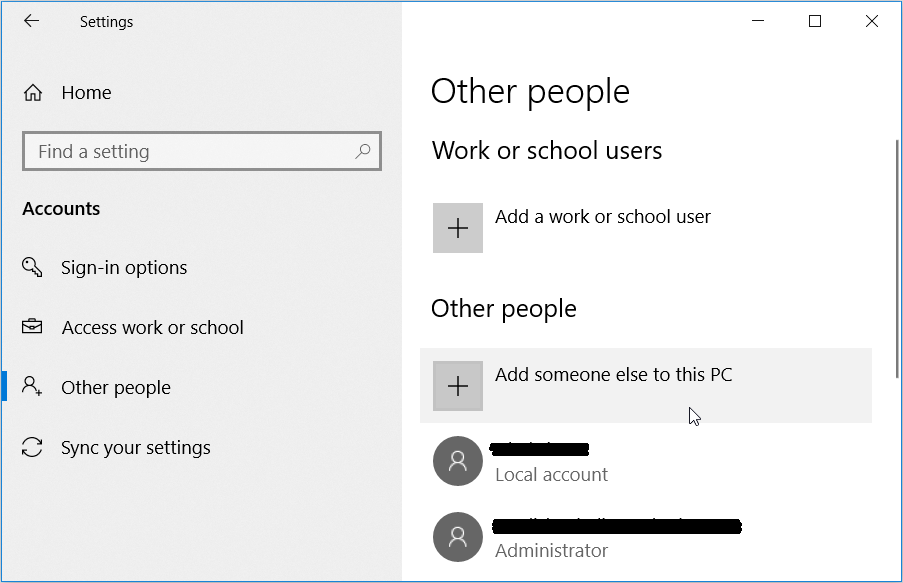
In the next window, click I don’t have this person’s sign-in information. From there, you can create an account by following these steps:
- Click Get a new email address and enter your details in the relevant box.
- Next, create a password, select your country of residence, and fill in your date of birth. Click Next when you finish.
- Follow the on-screen instructions to complete the process.
- When you finish, sign in to your new Microsoft account and start using Quick Assist.
2. Uninstall and Reinstall Quick Assist
One of the best ways to resolve Quick Assist issues is by uninstalling and reinstalling the program. To do this, perform the following:
- Navigate to the Windows Start Menu > PC Settings > Apps.
- Click Manage optional features on the right-hand side pane.
- Scroll down and locate Microsoft Quick Assist. Click this feature and click the Uninstall button.
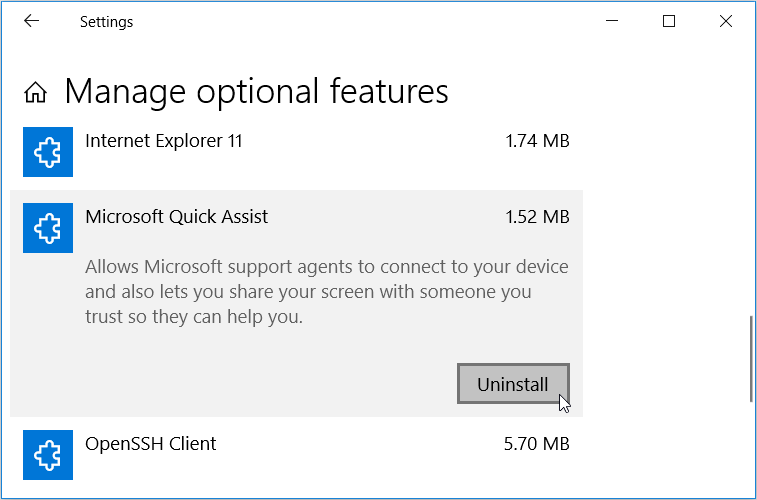
When you finish, click the Install button that appears on the Quick Assist feature.
If Quick Assist doesn’t appear on the Optional Features list anymore, you’ll need to add it. Here’s how:
- At the top of the Manage optional features screen, click the Add a feature button.
- Scroll down, locate Quick Assist, and press the Install button.
When you finish, close the settings window and restart your PC to save these changes.
3. Run System Restore
Does Quick Assist suddenly show you strange error messages that you’ve never seen before? If so, you may have a corrupt system file that’s interfering with Quick Assist’s functionality. In this case, a system restore point could help you out.
If you’ve previously created a system restore point, here’s how you can use it to restore Quick Assist to its normal state:
- Type Recovery in the Windows search bar and select the Best match.
- In the Recovery window, click Open System Restore.
- In the pop-up window, click Next to continue.
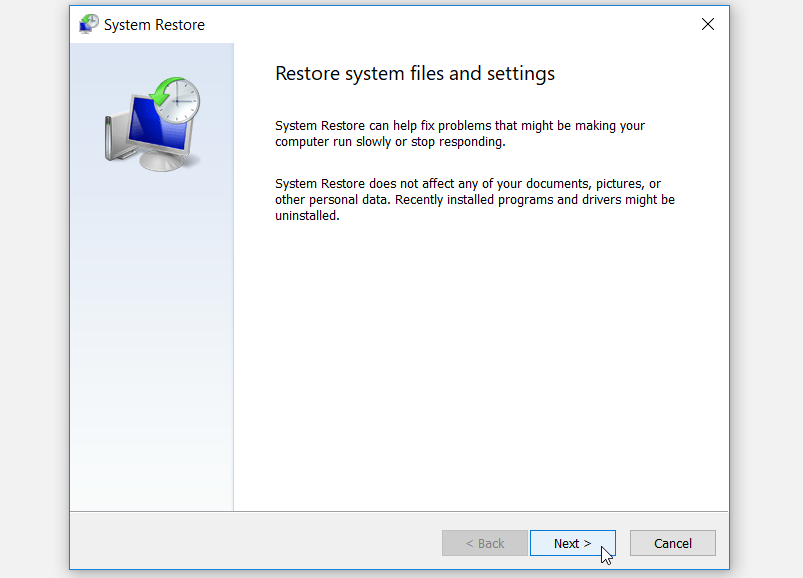
Next, choose your desired restore point from the list that appears in the pop-up window. From there, click Next and then click Finish.
Your PC could restart several times to complete the restoration process. Wait for this process to complete, and then give Quick Assist another try.
4. Reset Your PC
Resetting your PC can come in handy for repairing Quick Assist and other system issues. This feature allows you to restore the machine to its factory settings without losing your files. However, it’s always best to back up your Windows device first in case something goes wrong in the process.
To reset your PC, here are the steps you could follow:
- Navigate to the Windows Start Menu > PC Settings > Update & Security.
- Select the Recovery option in the left-hand side pane.
- Next, click the Get started button under the Reset this PC option.
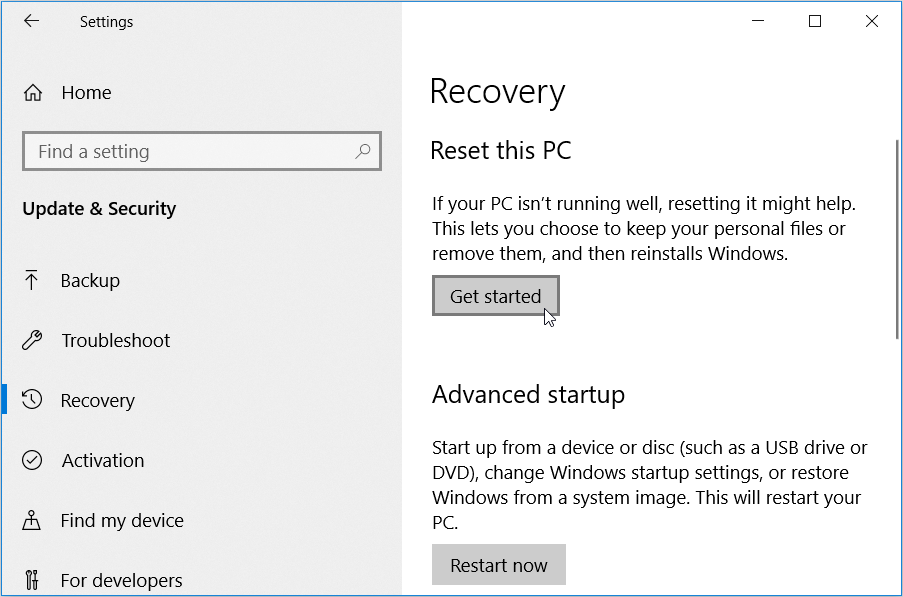
Finally, follow the on-screen instructions to finalize the process.
Easily Connect to a Remote PC Using Quick Assist
When you want to help someone troubleshoot their PC remotely, Quick Assist can come in handy. This tool is quite easy to use, but it often runs into several issues. If you face any problems while using Quick Assist, the tips in this article should help you out.
If you’d rather scrap everything and try something else, there are plenty of screen sharing and remote access tools you can try. Different programs have different benefits and designs, so it’s worth trying a few to see what fits your needs best.
The Windows Quick Assist feature makes connecting to a remote PC an easy task. In fact, it’s so good that it eliminates the need for third-party screen-sharing software programs.
However, this tool also has its own flaws. Sometimes it won’t work, or it might just show you a loading screen for extended periods. This article will show you how you can fix Quick Assist when it runs into issues.
What Is Quick Assist and How Does It Work?
Quick Assist is a Windows tool that allows you and another person to share a device through a remote connection. Once you access the other person’s computer, you can troubleshoot and diagnose their technical issues as if you were there using their PC.
To get started, both you and the other person should sign in to Quick Assist. From there, you send them a code that’ll grant you access to their device, or vice versa. However, if Quick Assist doesn’t seem to work, you’ll need to repair it. However, what you need to fix wholly depends on what part of Quick Assist gives you grief.
What Are Quick Assist’s Features and Requirements?
Before you proceed with troubleshooting Quick Assist, it’s best that you first learn about its features and requirements. Once you know how it works, you’ll then know what part of Quick Assist you’ll need to fix to get it working.
1. Both Parties Should Run Windows on Their Devices

Quick Assist only runs on Windows devices. So, if you try running this tool on any other operating system, you’ll run into issues. Also, if you’re the one offering assistance, you’ll need to use a Microsoft account.
2. Quick Assist Requires an Internet Connection
You can only use Quick Assist if you’re connected to the internet. And to avoid any issues, you’ll need to ensure that your internet connection is stable.
3. You Can’t Drag and Drop Files With Quick Assist
A couple of remote connection tools allow you to drag and drop files from one device to the other. However, Quick Assist doesn’t support this. For file sharing, you’ll need to use other software programs such as OneDrive.
4. You Can’t Copy and Paste Text With Quick Assist
Quick Assist doesn’t allow you to copy and paste text from one device to the other. So, if you want to send texts or some helpful links, you’ll need to communicate via email, phone, or social media platforms.
5. You Can’t Use Quick Assist to Print Remotely
Various tools, such as TeamViewer, make it easy for you to print out documents remotely. However, this isn’t the case with Quick Assist. So, if you’re helping someone troubleshoot printing issues, they’ll have to test the printer on their end.
If you’re performing a task that Quick Assist supports but still encounter issues, here’s how you can resolve those problems:
1. Create a Microsoft Account (If You Don’t Have One Already)
If you’re using Quick Assist as an assistant, you’ll need to use a Microsoft account. However, the person you’re helping doesn’t need a Microsoft account—they only need to be on a Windows device.
If you don’t have a Microsoft account, here’s how to make one:
- First, navigate to the Windows Start Menu > PC Settings > Accounts.
- Select the Other people option on the left-hand side of the window.
- Next, select the Add someone else to this PC option.
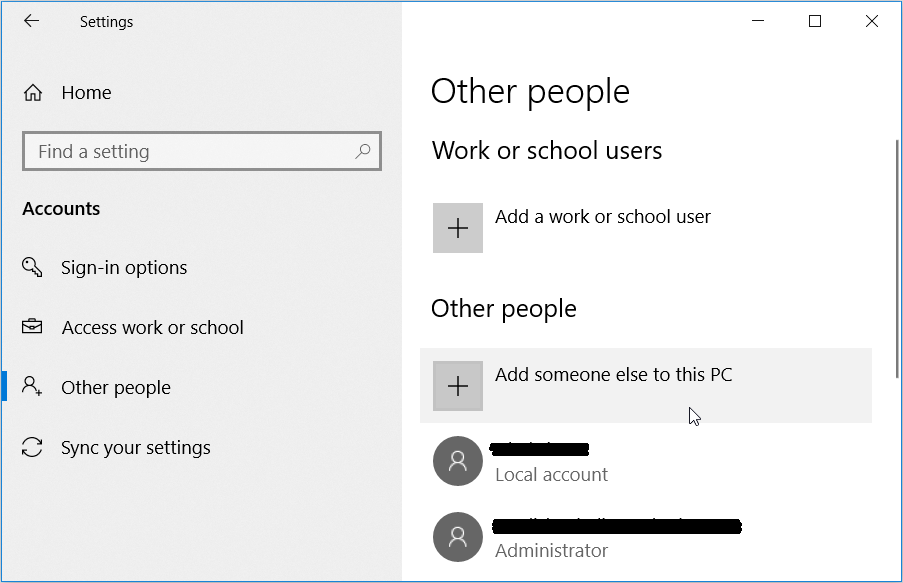
In the next window, click I don’t have this person’s sign-in information. From there, you can create an account by following these steps:
- Click Get a new email address and enter your details in the relevant box.
- Next, create a password, select your country of residence, and fill in your date of birth. Click Next when you finish.
- Follow the on-screen instructions to complete the process.
- When you finish, sign in to your new Microsoft account and start using Quick Assist.
2. Uninstall and Reinstall Quick Assist
One of the best ways to resolve Quick Assist issues is by uninstalling and reinstalling the program. To do this, perform the following:
- Navigate to the Windows Start Menu > PC Settings > Apps.
- Click Manage optional features on the right-hand side pane.
- Scroll down and locate Microsoft Quick Assist. Click this feature and click the Uninstall button.
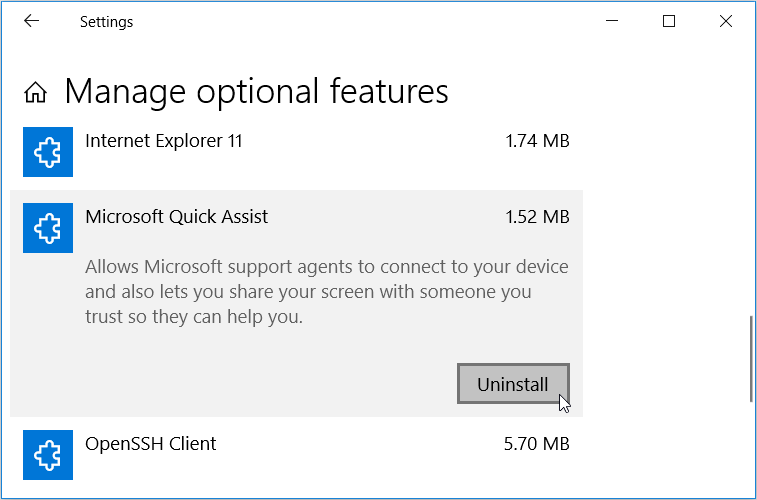
When you finish, click the Install button that appears on the Quick Assist feature.
If Quick Assist doesn’t appear on the Optional Features list anymore, you’ll need to add it. Here’s how:
- At the top of the Manage optional features screen, click the Add a feature button.
- Scroll down, locate Quick Assist, and press the Install button.
When you finish, close the settings window and restart your PC to save these changes.
3. Run System Restore
Does Quick Assist suddenly show you strange error messages that you’ve never seen before? If so, you may have a corrupt system file that’s interfering with Quick Assist’s functionality. In this case, a system restore point could help you out.
If you’ve previously created a system restore point, here’s how you can use it to restore Quick Assist to its normal state:
- Type Recovery in the Windows search bar and select the Best match.
- In the Recovery window, click Open System Restore.
- In the pop-up window, click Next to continue.
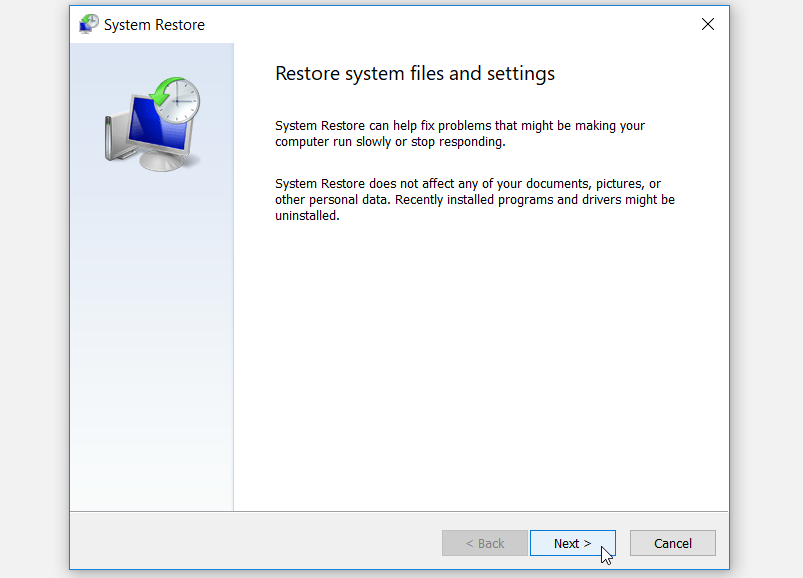
Next, choose your desired restore point from the list that appears in the pop-up window. From there, click Next and then click Finish.
Your PC could restart several times to complete the restoration process. Wait for this process to complete, and then give Quick Assist another try.
4. Reset Your PC
Resetting your PC can come in handy for repairing Quick Assist and other system issues. This feature allows you to restore the machine to its factory settings without losing your files. However, it’s always best to back up your Windows device first in case something goes wrong in the process.
To reset your PC, here are the steps you could follow:
- Navigate to the Windows Start Menu > PC Settings > Update & Security.
- Select the Recovery option in the left-hand side pane.
- Next, click the Get started button under the Reset this PC option.
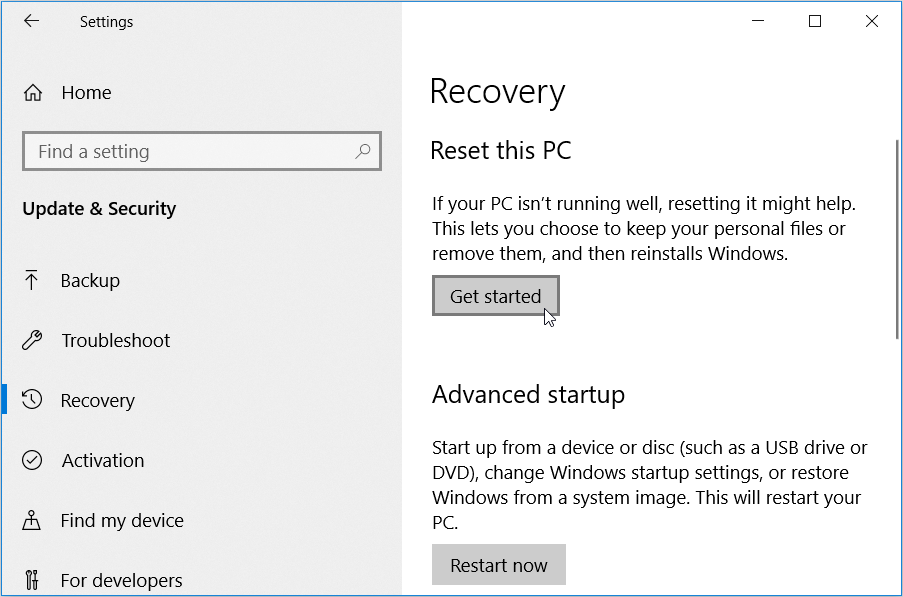
Finally, follow the on-screen instructions to finalize the process.
Easily Connect to a Remote PC Using Quick Assist
When you want to help someone troubleshoot their PC remotely, Quick Assist can come in handy. This tool is quite easy to use, but it often runs into several issues. If you face any problems while using Quick Assist, the tips in this article should help you out.
If you’d rather scrap everything and try something else, there are plenty of screen sharing and remote access tools you can try. Different programs have different benefits and designs, so it’s worth trying a few to see what fits your needs best.
Используйте приложение Windows Быстрая поддержка, чтобы получить помощь по проблеме с компьютером от семьи или друзей или помочь им. Быстрая поддержка использует удаленное подключение, поэтому не забывайте использовать его только с людьми, которым вы доверяете, так как они могут видеть экран вашего компьютера или доступ к вашему компьютеру (если это разрешено).
Важно: Для продолжения использования может потребоваться обновить Быстрая поддержка. Чтобы узнать, как это сделать, см. статью Установка Быстрая поддержка, где вы также найдете обновленные сведения и ответы на распространенные вопросы.
Использование Быстрая поддержка
Чтобы помочь знакомым с помощью Быстрая поддержка
-
Нажмите кнопку Пуск, введите Быстрая поддержка, а затем выберите его в списке результатов (или нажмите клавишу Windows + CTRL + Q).
Открыть Быстрая поддержка -
Выберите Помощник другому пользователю, а затем поделитесь 6-значным кодом с пользователем, которому вы помогаете.
-
После ввода кода выберите Взять полный доступ или Просмотреть экран, а затем нажмите кнопку Продолжить.
-
Дождитесь, пока пользователь, которому вы помогаете, разрешит подключение.
Чтобы получить помощь от кого-то, кому вы доверяете, с помощью Быстрая поддержка
-
Нажмите кнопку Пуск, введите Быстрая поддержка, а затем выберите его в списке результатов (или нажмите клавишу Windows + CTRL + Q).
Открыть Быстрая поддержка -
В поле Код из помощника введите 6-значный код, который он вам предоставил, а затем выберите Поделиться экраном.
-
Подождите, пока пользователь поможет вам ответить, а затем выберите Разрешить , если вы хотите разрешить подключение.
Возникли проблемы с Быстрая поддержка?
Если у вас возникли проблемы с установкой Быстрая поддержка, см. статью Установка Быстрая поддержка или Устранение неполадок при установке Быстрая поддержка.
Отправить отзыв
Ваши отзывы помогают нам улучшить Быстрая поддержка. Чтобы сообщить нам о том, как мы делаем, отправьте нам отзыв через Центр отзывов.
Нужна дополнительная помощь?
Quick Assist с английского языка переводится как Быстрая помощь. Это приложение относится к встроенным средствам последней версии Windows и предназначено для оказания кому-либо или получения для себя технической услуги извне. Такая поддержка реализуется дистанционно и позволяет решить компьютерную задачу командной работой вместе с другим владельцем компьютера, которому можно доверить управление ПК.
Удаленный помощник Windows 10: принцип работы, возможности
Встроенная программа действует на основе предоставления доступа к ПК через создание логина и специального пароля, а также отправки его нужному адресату и, непосредственно, осуществлении сеанса.
Системный assistance имеет некоторый набор функций, которые пользователь может изменять. Попасть в его параметры можно быстро с помощью команды на клавиатуре: Win + X. После необходимо открыть Панель управления компьютера, а далее нажать на пункт Система. В ее Свойствах будет графа Удаленный, где расположен сам помощник и его критерии работы:
- Разрешение или запрет на дистанционное управление.
- Лимит использования удаленной поддержки.
- Максимальное число приглашений других людей для помощи.
- Возможность приглашать по электронной почте или через Easy Connect.
Благодаря установлению связи между приборами, 1 пользователь может заочно помочь другу справиться с его затруднением, касающимся работы компа.
В этом случае помощник будет видеть экран прибора. Задачи могут быть любыми в зависимости от уровня доступа:
- Продиагностировать состояние ПК.
- Установить обновление драйверов.
- Произвести дистанционное удаление вируса.
- Запускать программы.
- Найти определенный файл.
- Скачать фильм, музыку и пр.
Пошаговая инструкция организации удаленного доступа на Windows 10
Прежде чем начать дистанционно работать, необходимо активировать приложение Виндовс:
- Нажать кнопку Пуск на рабочем столе.
- Найти надпись Служебные.
- Зайти в Панель управления, в ней будет находиться раздел Система и безопасность.
- Найти утилиту и кликнуть Запуск удаленного помощника Windows.
Иногда Защитник Windows может блокировать помощника.
Откроется сам инструмент и предложит пару вариантов дальнейших действий. Пользователь должен откликнуться на 1 из них:
- Пригласить того, кому вы доверяете, для оказания помощи — предоставить другому человеку доступ к личному устройству.
- Помочь тому, кто вас пригласил, — значит, получить разрешение на управление чужим ПК.
Как отключить брандмауэр системы
Во время запуска ассистента можно увидеть такое сообщение: «Этот компьютер не настроен на отправку приглашений». Оно свидетельствует о блокировки со стороны системного защитника.
Его можно отключить полностью или добавить в настройки специальные условия. В последнем случае создается правило на разрешение работы помощника:
- Открыть консоль cmd.exe, куда написать: Firewall.cpl. Ок.
- В Панели управления нажать Разрешить приложение или функцию через брандмауэр Windows.
- Перейти к разделу Изменить настройки. Найти вариант Удаленная помощь. Разрешить.
Далее следует активировать инструмент Microsoft Remote Desktop Assistant, который помогает организовать доступ к личному компу для другого устройства:
- Снова через функцию Выполнить вписать: msra windows 10. Щелкнуть правой клавишей и перейти по ссылке Запустить от имени администратора.
- Начнет запускаться приложение с соответствующими инструкциям: Пригласить кого-нибудь, кому вы доверяете, чтобы помочь вам или Помочь тому, кто вас пригласил.
Как настроить приложение «Быстрая помощь» в Windows 10
Обязательными условиями для активации программы являются:
- Включенные устройства.
- Подключение компьютеров к локальной сети.
- Удаленный доступ во включенном состоянии.
При оказании поддержки нужно иметь свой аккаунт Microsoft, при ее получении необязательно использование учетной записи.
Если вы оказываете помощь
Для этого необходимо:
- На главном компе в поиске ввести фразу Быстрая помощь Windows 10. Открыть.
- Предпочесть: Оказать помощь. Нажать кнопку Помочь другому пользователю.
- Войти в домен Microsoft с указанием данных почты, телефона или скайпа.
- Появится ключ. Кликнуть Поделиться кодом безопасности. Можно использовать любой способ для этого: Скопировать или Отправить на почту.
- На зависимом устройстве вписать сгенерированный пароль.
- Помощник должен выбрать: Получить полный контроль или Просмотр экрана.
Если вы получаете помощь
Действовать нужно так:
- Аналогичным образом включить помощника.
- Перейти по ссылке Получить помощь и написать защитный код из 6 знаков.
- Кликнуть по кнопке Предоставить общий доступ к экрану.
- Проверить учетную запись и нажать Разрешить или Отмена.
Предоставленный код актуален до 10 минут, после чего его можно запросить повторно.
Как использовать приложение «Быстрая помощь»
После получения права на управление устройством, главный ПК может:
- Делать рисунки курсором мышки на экране.
- Оставлять записи через функцию Добавить примечание.
- Просматривать активные процессы в Диспетчере задач.
- Перезагружать комп с помощью кнопки с одноименным названием.
- Приостанавливать, завершать и снова запускать соединение.
Пользователь зависимого ноутбука, предоставивший локальный доступ, при необходимости способен закончить сеанс помощи: нужно щелкнуть по символу крестика сверху в правом углу окна на мониторе.
Как отключить удаленную помощь в «Windows 10»
Отключение функции производится также быстро, как и ее запуск:
- Нажав на основную кнопку Пуск, появится строчка с надписью Служебные.
- Стандартно открыть Панель управления.
- В окошке Все элементы панели управления выбрать пункт Система.
- Перейти к Настройкам удаленного доступа.
- В Свойствах кликнуть вкладку Удаленный доступ.
- Найти строку Разрешить подключение… и удалить отметку напротив. Ок.
Работать с приложением — это просто и удобно. Без дополнительного софта можно контролировать другой компьютер на расстоянии или открывать доступ конкретному субъекту для манипуляций на личном устройстве. Пользоваться помощником безопасно, так как все выполняемые действия видны на дисплее, а прекратить процесс можно в любую минуту в окошке программы. Если соблюдать пошаговое руководство, Quick Assist легко можно активировать и быстро отключить, варьируя указанными параметрами.
Последнее обновление — 12 июля 2022 в 10:20
Вам понравилась статья?

Сергей, 24 полных года. После окончания 9 классов школы, поступил в политехнический колледж на очное отделение, по специальности прикладная информатика. После окончания колледжа поступил в лесотехнический институт на заочное отделение, по той же специальности прикладная информатика, в данный момент на третьем курсе. Работал в компании специалистом по рекламе и сбыту, далее начал выполнять заказы по созданию и продвижению сайтов. В данный момент развиваю три своих информационных сайта.
Next post






































