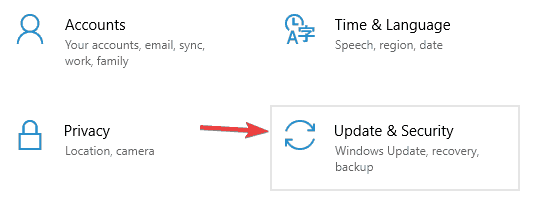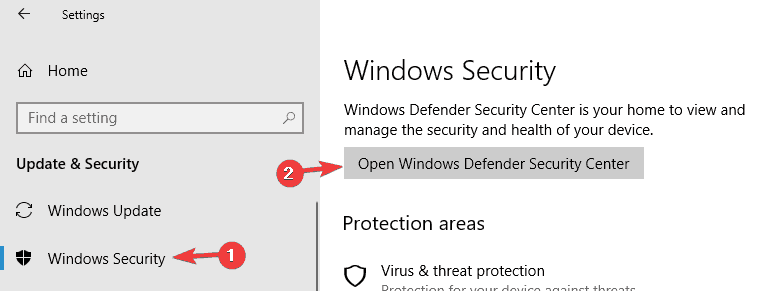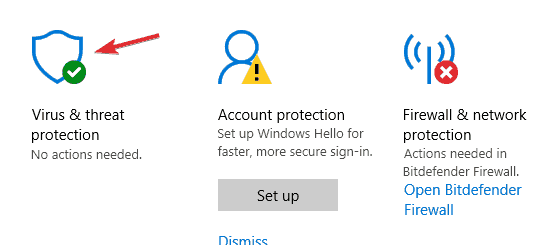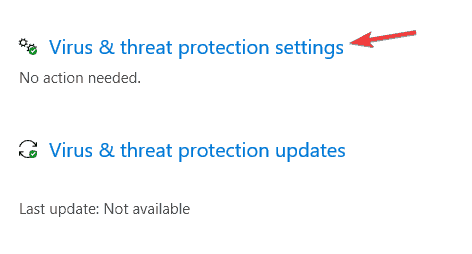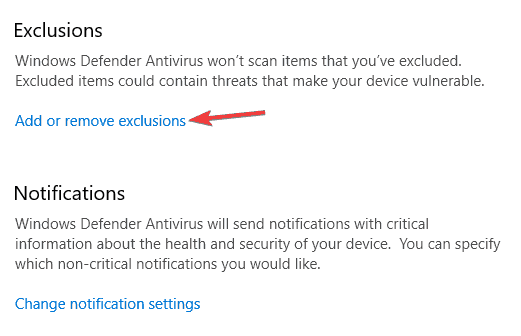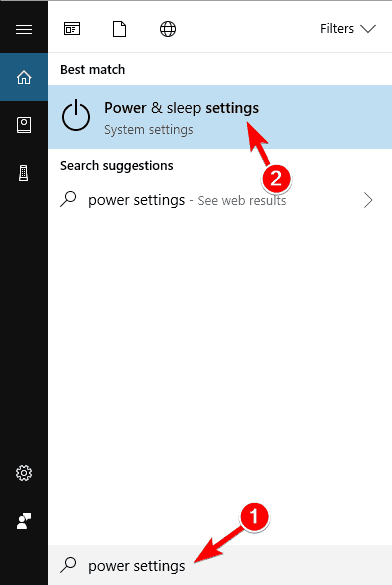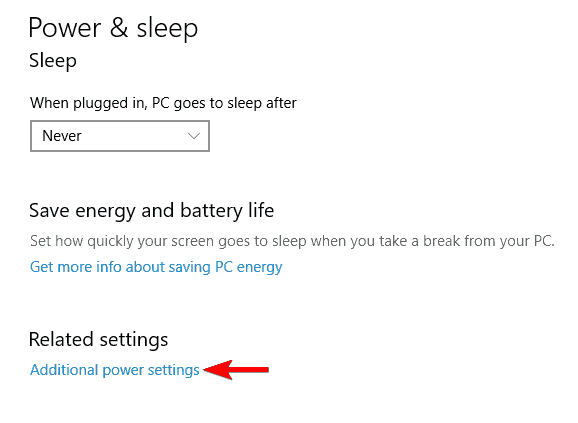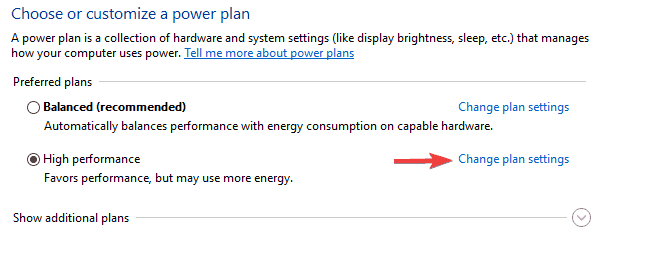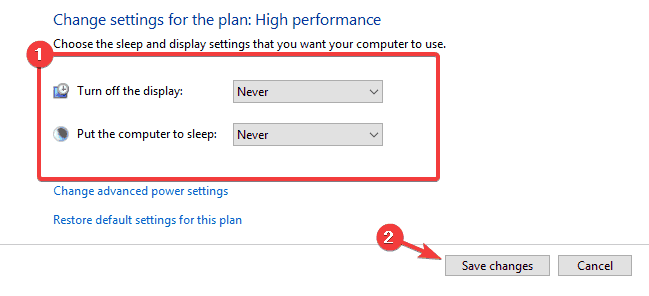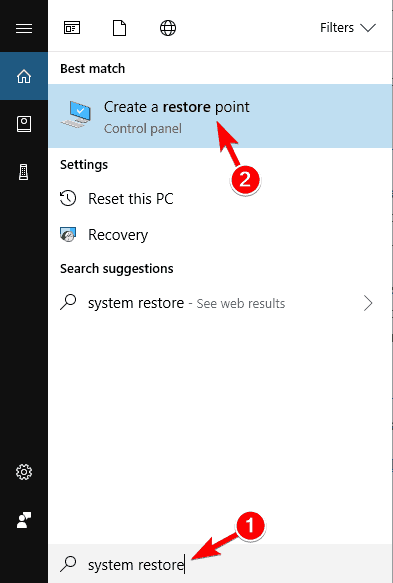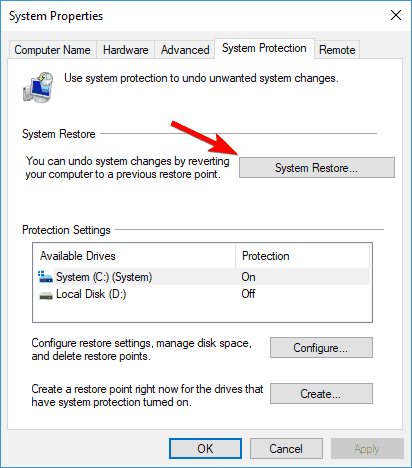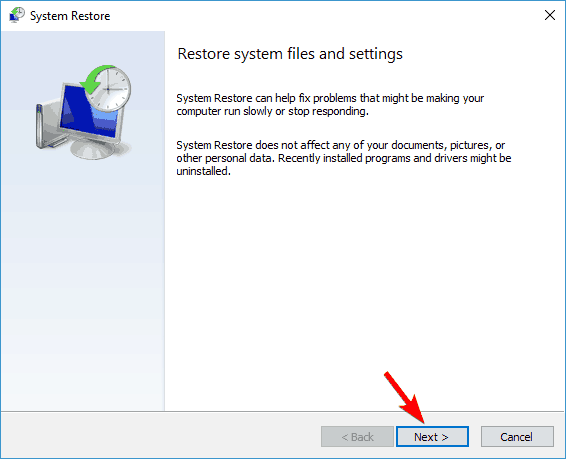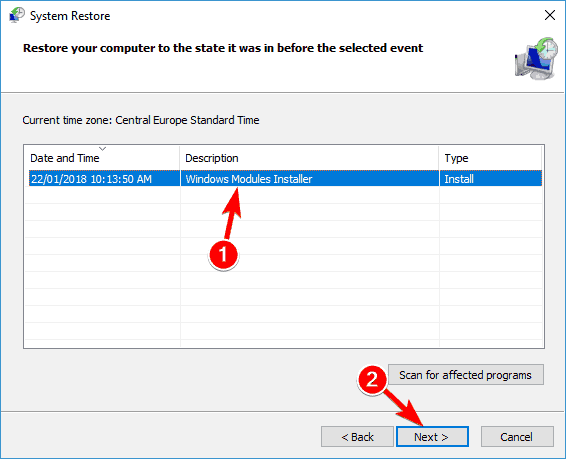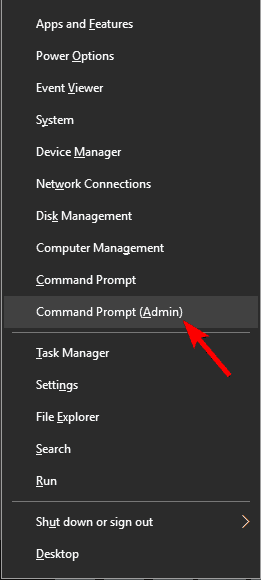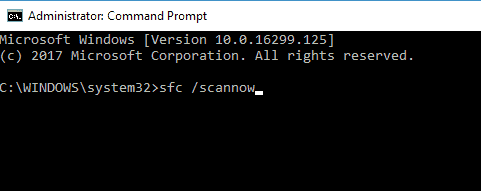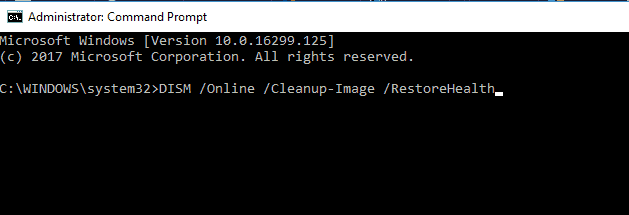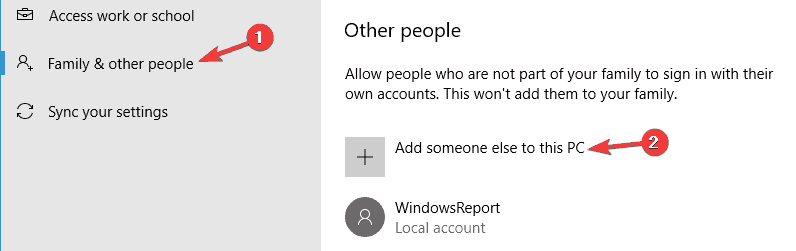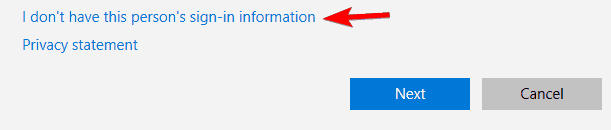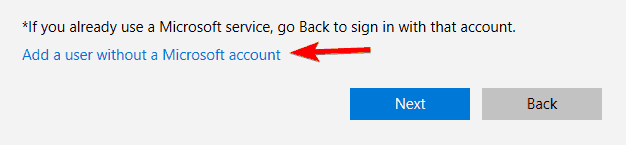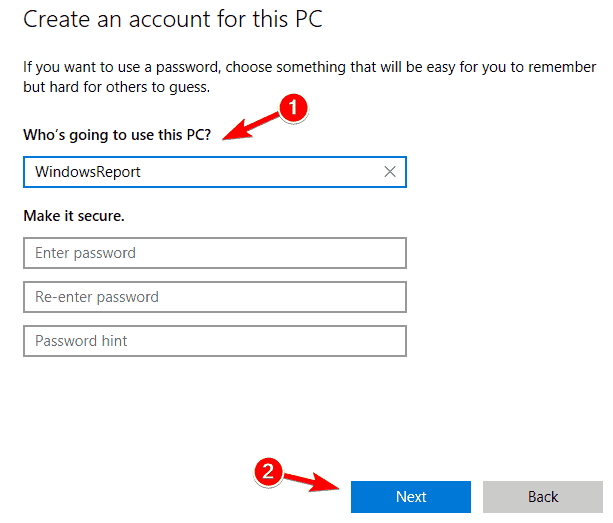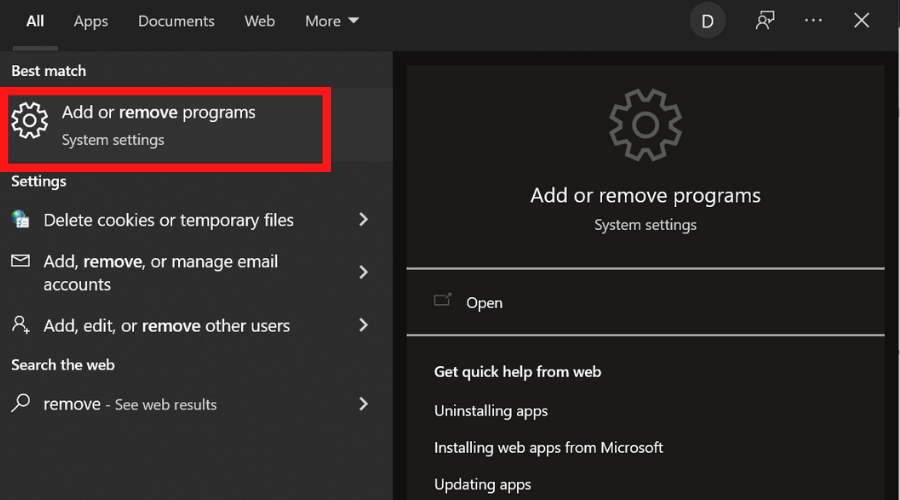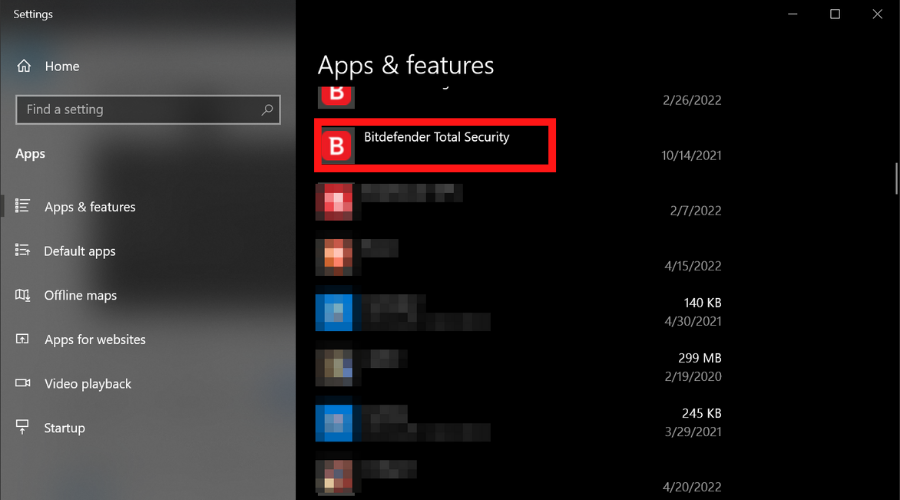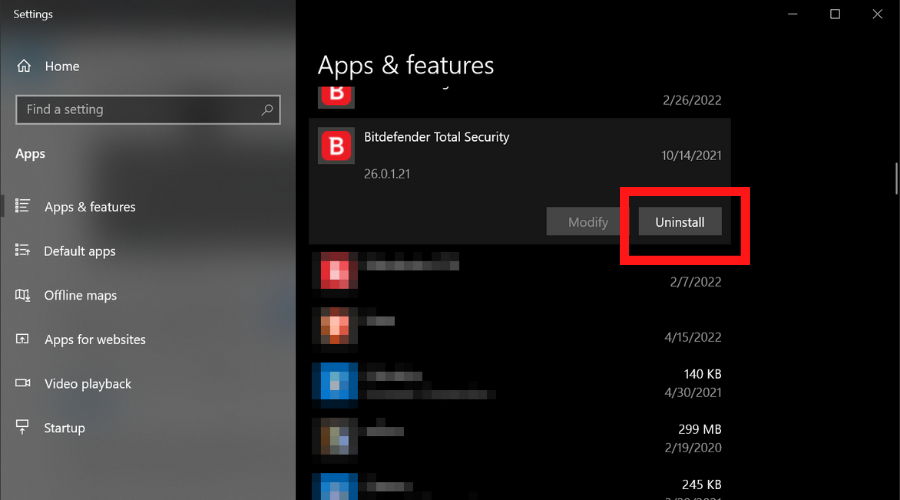На чтение 7 мин. Просмотров 3.4k. Опубликовано 03.09.2019
Запуск антивирусной программы очень важен для безопасности вашей системы. Windows 10 поставляется со встроенным антивирусом, Защитником Windows, который может защитить вашу систему от различных вредоносных программ и связанных с ними угроз.
Антивирусная программа Microsoft может выполнять сканирование трех типов: быстрое, полное и пользовательское. Получить антивирус для сканирования вашего компьютера довольно просто, все, что вам нужно сделать, это проверить один из трех вариантов и дождаться завершения сканирования. К сожалению, недавние отчеты пользователей показали, что Защитник Windows не будет выполнять быстрое сканирование из-за неправильной группы или состояния ресурса.
Содержание
- Пользователи жалуются, что Защитник Windows не будет выполнять быстрое сканирование
- Решение 1 – Удалить сторонний антивирус
- Решение 2 – Проверьте список исключений
- Решение 3 – Изменить параметры питания
- Решение 4 – Установите последние обновления
- Решение 5 – Выполнить сканирование SFC и DISM
- Решение 6 – Создать новую учетную запись пользователя
- Решение 7 – Выполнить восстановление системы
- Решение 8 – Попробуйте сторонний антивирус
Пользователи жалуются, что Защитник Windows не будет выполнять быстрое сканирование
Защитник Windows является надежным антивирусом, но иногда Защитник Windows не может выполнить быстрое сканирование. Это может быть проблемой, и, говоря о Защитнике Windows, вот некоторые похожие проблемы, о которых сообщили пользователи:
- Защитник Windows не может сканировать, не сканирует . Это некоторые довольно распространенные проблемы с Защитником Windows, но их можно исправить с помощью одного из наших решений.
- Ваш компьютер не может быть отсканирован Защитником Windows . Это еще одна проблема, которая может возникнуть с Защитником Windows. Если вы столкнулись с этим, убедитесь, что у вас нет стороннего антивируса, работающего в фоновом режиме.
- Защитник Windows не завершит сканирование – Иногда Защитник Windows не может завершить сканирование. В этом случае обязательно проверьте список исключений и удалите все подозрительные исключения.
- Защитник Windows не сканирует Windows 10 . Если Защитник Windows не сканирует, возможно, проблема в отсутствующих обновлениях. Просто обновите Windows 10 до последней версии и проверьте, помогает ли это.
Решение 1 – Удалить сторонний антивирус
По-видимому, это сообщение об ошибке является временной ошибкой, которая иногда сопровождается кодом ошибки 0x8007139F. Перезапуск и обновление вручную Защитника Windows должно быть достаточно для устранения этой проблемы.
Если это простое действие не решает проблему, убедитесь, что вы не запускаете другую антивирусную программу одновременно. Если вы это сделаете, удалите его и сохраните Защитника Windows. Если у вас ранее был другой антивирус, и вы недавно установили Защитник Windows, также возможно, что остатки вашей предыдущей программы безопасности все еще присутствуют. В этом случае вам необходимо полностью удалить все следы вашего предыдущего антивируса.
Вы можете использовать определенные средства удаления антивируса в зависимости от используемого вами программного обеспечения для защиты от вредоносных программ. Вот список утилит для удаления наиболее распространенных антивирусных программ:
- Утилита удаления Avast
- AVG инструмент для удаления
- Инструмент удаления Avira
- Средство удаления BitDefender
- Инструмент удаления Kaspersky
- ESET инструмент для удаления
- Инструмент удаления BullGuard
Запустите инструмент удаления, перезагрузите компьютер, перейдите к Защитнику Windows и запустите быстрое сканирование.
Решение 2 – Проверьте список исключений
Если Защитник Windows не выполнит быстрое сканирование, проблема может заключаться в вашем списке исключений. По словам пользователей, иногда вредоносная программа может добавить весь диск в список исключений, чтобы Windows не могла его найти.
Однако вы можете решить проблему, просто проверив список исключений. Для этого выполните следующие действия:
- Нажмите Ключ Windows + I , чтобы открыть приложение Настройки .
-
Когда откроется Приложение настроек , перейдите в раздел Обновление и безопасность .
-
В меню слева выберите Безопасность Windows . На правой панели нажмите Открыть Центр безопасности Защитника Windows .
-
Выберите Защита от вирусов и угроз .
-
Теперь выберите Настройки защиты от вирусов и угроз .
-
Прокрутите вниз до раздела E xclusion и нажмите Добавить или удалить исключения .
- Если ваш системный диск находится в списке, обязательно удалите его. Возможно, вам также придется удалить другие исключения из списка.
После этого проблема должна быть полностью решена.
Решение 3 – Изменить параметры питания
По словам пользователей, если Защитник Windows не выполнит быстрое сканирование, возможно, проблема в настройках питания. Для этого просто выполните следующие действия:
-
Нажмите Windows Key + S и введите настройки питания . Выберите в меню Настройки питания и сна .
-
Когда откроется Приложение настроек , нажмите Дополнительные настройки питания в категории Связанные настройки .
-
Теперь найдите свой текущий тарифный план и нажмите Изменить настройки плана рядом с ним.
-
Установите для Отключить дисплей и Перевести компьютер в спящий режим значение Никогда . Нажмите Сохранить изменения .
После этого проверьте, решена ли проблема. Это звучит как странное решение, но несколько пользователей сообщили, что оно работает, поэтому вы можете попробовать его.
Решение 4 – Установите последние обновления
В некоторых случаях вы можете решить эту проблему, просто установив последние обновления. Microsoft усердно работает над исправлением ошибок и проблем Windows 10, и иногда Центр обновления Windows может решить ваши проблемы.
По умолчанию Windows 10 автоматически загружает и устанавливает обновления, но иногда вы можете пропустить обновление. Однако вы можете в любое время проверить наличие обновлений вручную, выполнив следующие действия:
- Откройте приложение Настройки и перейдите в раздел Обновление и безопасность .
-
Теперь нажмите кнопку Проверить обновления на правой панели.
Если доступны какие-либо обновления, они будут загружены в фоновом режиме и установлены, как только вы перезагрузите компьютер. После перезагрузки компьютера проверьте, не устранена ли проблема.
Решение 5 – Выполнить сканирование SFC и DISM
Защитник Windows является основным компонентом Windows 10, и если вы не можете выполнить быстрое сканирование, возможно, проблема в повреждении файла. Ваши системные файлы могут быть повреждены, и это приведет к появлению этой проблемы.
Однако вы можете исправить проблемы с повреждением файлов, выполнив сканирование SFC и DISM. Для этого выполните следующие действия:
-
Нажмите Windows Key + X , чтобы открыть меню Win + X, и выберите Командная строка (Admin) . Кроме того, вы также можете использовать PowerShell (Admin) .
-
Когда откроется Командная строка , введите sfc/scannow и нажмите Enter .
- Сканирование SFC начнется. Сканирование может занять около 15 минут, поэтому не прерывайте его.
После того, как сканирование завершено, проверьте, не устранена ли проблема. Если проблема сохраняется, или если вы не можете запустить сканирование SFC, вам, возможно, придется использовать сканирование DISM. Для этого выполните следующие действия:
- Запустите Командную строку от имени администратора.
-
Теперь выполните команду DISM/Online/Cleanup-Image/RestoreHealth .
- Сканирование DISM начнется. Сканирование может занять около 20 минут, а иногда и больше, поэтому не мешайте ему.
После завершения сканирования DISM проверьте, сохраняется ли проблема. Если вы хотите, вы можете повторить сканирование SFC еще раз, и все поврежденные файлы должны быть восстановлены.
Решение 6 – Создать новую учетную запись пользователя
По мнению пользователей, иногда ваша учетная запись пользователя может быть повреждена, что может вызвать проблемы с Защитником Windows. Чтобы решить эту проблему, рекомендуется создать новую учетную запись пользователя и проверить, появляется ли проблема в новой учетной записи.
Для этого просто выполните следующие простые шаги:
-
Откройте приложение Настройки и перейдите в раздел Аккаунты .
-
На левой панели выберите Семья и другие люди . Теперь выберите Добавить кого-то еще на этот компьютер .
-
Выберите У меня нет информации для входа этого человека .
-
Выберите Добавить пользователя без учетной записи Microsoft .
-
Введите имя пользователя для новой учетной записи и нажмите Далее .
После создания новой учетной записи пользователя переключитесь на нее и проверьте, появляется ли проблема по-прежнему. Если нет, вам нужно переместить свои личные файлы в новую учетную запись и начать использовать ее вместо старой.
Решение 7 – Выполнить восстановление системы
Если Защитник Windows не выполнит быстрое сканирование, вы можете решить проблему, выполнив Восстановление системы. Для этого выполните следующие действия:
-
Нажмите Windows Key + S и введите восстановление системы . Выберите в меню Создать точку восстановления .
-
Откроется окно Свойства системы .Нажмите кнопку Восстановление системы .
-
Восстановление системы теперь начнется. Нажмите Далее , чтобы продолжить.
-
Если доступно, установите флажок Показать больше точек восстановления . Выберите нужную точку восстановления и нажмите Далее .
- Следуйте инструкциям на экране для завершения процесса восстановления.
После завершения процесса восстановления проверьте, сохраняется ли проблема.
Решение 8 – Попробуйте сторонний антивирус

Если Защитник Windows не выполнит быстрое сканирование, возможно, лучшим вариантом будет переключиться на другое антивирусное программное обеспечение.
На рынке есть много замечательных антивирусных инструментов, и если вы ищете антивирусное программное обеспечение, которое обеспечит максимальную защиту без вмешательства в вашу систему, вам следует рассмотреть возможность использования BullGuard .
Невозможность выполнить быстрое сканирование в Защитнике Windows может быть большой проблемой, но мы надеемся, что вам удалось решить эту проблему с помощью одного из наших решений.
Примечание редактора . Этот пост был первоначально опубликован в августе 2016 года и с тех пор был полностью переработан и обновлен для обеспечения свежести, точности и полноты.
Follow the steps below to solve the Windows Defender scan problem
by Madalina Dinita
Madalina has been a Windows fan ever since she got her hands on her first Windows XP computer. She is interested in all things technology, especially emerging technologies… read more
Updated on October 12, 2022
Reviewed by
Vlad Turiceanu
Passionate about technology, Windows, and everything that has a power button, he spent most of his time developing new skills and learning more about the tech world. Coming… read more
- If the Windows Defender is not scanning your PC, it might be due to another installed antivirus.
- The first thing you need to do is to check your Windows Defender exclusions list.
- We encourage you to uninstall your current antivirus and switch to a better one.
- Performing a system scan can also troubleshoot and fix the Windows Defender scan not working.
Running an antivirus program it’s essential for your system’s security. Windows 10 and Windows 11 come with a built-in antivirus, Windows Defender, that can protect your system against a variety of malware and related threats.
Microsoft‘s antivirus program can perform three types of scans: quick, full, and custom.
Getting the antivirus to scan your computer is pretty simple, all you have to do is check one of the three options and wait for the scan to complete.
Unfortunately, recent user reports have revealed that Windows Defender won’t do a quick scan due to an incorrect group or resource state.
Windows Defender is a solid antivirus, but sometimes Windows Defender won’t be able to perform a quick scan. This can be a problem, and speaking of Windows Defender, here are some similar issues that users reported:
- Windows defender unable to scan, won’t scan – These are some relatively common problems with Windows Defender, but you can fix them using one of our solutions.
- Your PC couldn’t be scanned Windows Defender – This is another problem that can appear with Windows Defender. If you encounter it, be sure to check if you don’t have a third-party antivirus running in the background.
- Windows Defender will not complete scan – Sometimes Windows Defender is unable to complete the scan. If this happens, be sure to check the exclusions list and remove any suspicious exclusions.
- Windows Defender not scanning Windows 10/11 – If Windows Defender isn’t scanning, the problem might be the missing updates. Simply update Windows 10/11 to the latest version and check if that helps.
How do I fix Windows Defender not doing a quick scan?
1. Check the exclusions list
- Press Windows Key + I to open the Settings app.
- When Settings app opens, go to Update & Security section.
- From the menu on the left select Windows Security.
- In the right pane click Open Windows Defender Security Center.
- Select Virus & threat protection.
- Now select Virus & threat protection settings.
- Scroll down to the Exclusions section and click Add or remove exclusions.
- If your system drive is on the list, be sure to remove it.
- You might also have to remove other exclusions from the list.
If your Windows Defender won’t scan, the problem might be your exclusions list. According to users, sometimes malware can add an entire drive to the exclusions list in order to prevent Windows from finding it.
However, you can fix the problem simply by checking your exclusions list. To do that, follow these steps:
After doing that, the problem should be completely resolved.
2. Try a third-party antivirus
If Windows Defender won’t perform a quick scan, maybe the best option is to switch to a different antivirus software.
There are many great antivirus tools on the market, and if you’re looking for antivirus software that will provide maximum protection without interfering with your system, you should consider using one.
Many antivirus programs offer better protection and lots of other useful tools such as anti-identity and data theft, VPNs, and many others which Windows Defender is lacking.
In addition to scanning your PC for harmful software, these apps will also actively remove dangerous files. Don’t hesitate to strengthen your defenses and install a third-party antivirus as soon as possible.

ESET Internet Security
ESET Internet Security is the safest, most popular cybersecurity tool on the market.
3. Change the power options
- Press Windows Key + S and enter power settings.
- Select Power & sleep settings from the menu.
- When Settings app opens, click Additional power settings in the Related settings category.
- Now locate your current power plan and click Change plan settings next to it.
- Set Turn off the display and Put the computer to sleep options to Never, then click Save changes.
According to users, if Windows Defender won’t perform a quick scan, the problem might be your power settings.
After doing that, check if the problem is resolved. This sounds like a strange solution, but several users reported that it works, so you might want to try it out.
4. Install the latest updates
- Open the Settings app and go to Update & Security section.
- Now click Check for updates button in the right pane.
In some cases, you might be able to fix this problem simply by installing the latest updates. Microsoft is working hard to fix Windows 10/11 bugs and issues, and sometimes a Windows Update might fix your problems.
By default, Windows 10 and Windows 11 automatically downloads and installs the updates, but sometimes you can miss an update. However, you can check for updates at any time manually.
If any updates are available, they will be downloaded in the background and installed as soon as you restart your PC. Once your PC restarts, check if the problem is still there.
5. Perform a System Restore
- Press Windows Key + S and enter system restore.
- Select Create a restore point from the menu.
- The system Properties window will open.
- Click System Restore button.
- System Restore will now start. Click Next to proceed.
- If available, check Show more restore points option.
- Select the desired restore point and click Next.
- Follow the instructions on the screen to complete the restoration process.
If Windows Defender won’t perform a quick scan, you might be able to solve the problem by performing a System Restore.
If you’re having problems with the System Restore, learn how to fix them with this useful article.
Once the restoration process is finished, check if the problem is still there.
Use a third-party system restoration tool
The Windows system restore tool will bring your OS to a previous version, meaning you will lose any data and software that you installed after the restore point was created, which is not ideal.
Therefore, we strongly encourage you to download a third-party system restoration tool that is specialized in finding problematic files and removing them, thus keeping your PC error-free.
⇒ Get Restoro
6. Perform SFC and DISM scans
- Press Windows Key + X to open Win + X menu and choose Command Prompt (Admin).
- Alternatively, you can also use PowerShell (Admin).
- When Command Prompt opens enter the following command:
sfc/scannow - The SFC scan will now start. The scan can take about 15 minutes, so don’t interrupt it.
Windows Defender is a core component of Windows 10 and Windows 11, and if you can’t perform a quick scan, the issue might be file corruption. Your system files can get corrupted, and that will cause this issue to appear.
However, you might be able to fix file corruption issues by performing SFC and DISM scans. To do that, follow these steps:
Once the scan is finished, check if the problem is still there. If the issue is still present, or if you’re unable to run an SFC scan, you might have to use a DISM scan instead. To do that, follow these steps:
- Start Command Prompt as administrator.
- Now run the following command:
DISM/Online/Cleanup-Image/RestoreHealth - DISM scan will now start.
- The scan can take about 20 minutes, sometimes more, so don’t interfere with it.
Once the DISM scan is finished, check if the problem is still there. If you want, you can repeat SFC scan once again and all the corrupted files should be repaired.
7. Create a new user account
- Open the Settings app and navigate to the Accounts section.
- In the left pane, select Family & other people.
- Now choose Add someone else to this PC.
- Choose I don’t have this person’s sign-in information.
- Select Add a user without a Microsoft account.
- Enter the username for the new account and click Next.
According to users, sometimes your user account might be damaged, and that can cause issues with Windows Defender to appear.
To fix this problem, it’s advised to create a new user account and check if the problem appears on a new account.
After creating a new user account, switch to it and check if the problem still appears. If not, you’ll need to move your personal files to a new account and start using it instead of your old one.
8. Remove third-party antivirus
Apparently, this error message is a temporary bug that is sometimes accompanied by error code 0x8007139F. Restarting and manually updating Windows Defender should be enough to fix this issue.
If this simple action doesn’t solve the problem, make sure you are not running another antivirus program at the same time. If you do, uninstall it, and keep Windows Defender.
- Type remove in the taskbar to open the Add or Remove programs settings panel.
- Locate your antivirus in the list and select it.
- Click the Uninstall button and wait for the process to complete.
If you previously had a different antivirus, and you’ve recently installed Windows Defender, it’s also possible that remnants of your previous security program are still present.
To make sure all files related to your antivirus are gone, you can use a PC-cleaning utility such as CCleaner.
This app can scan your registry and display a comprehensive list of all unnecessary files. Find everything related to your antivirus and remove it in just one click.
Not being able to perform a quick scan in Windows Defender can be a big problem, but we hope that you managed to fix this issue using one of our solutions.
If you have any recommendations or want to tell us which of the solutions above worked for you, feel free to use the comment section below.
Newsletter
Follow the steps below to solve the Windows Defender scan problem
by Madalina Dinita
Madalina has been a Windows fan ever since she got her hands on her first Windows XP computer. She is interested in all things technology, especially emerging technologies… read more
Updated on October 12, 2022
Reviewed by
Vlad Turiceanu
Passionate about technology, Windows, and everything that has a power button, he spent most of his time developing new skills and learning more about the tech world. Coming… read more
- If the Windows Defender is not scanning your PC, it might be due to another installed antivirus.
- The first thing you need to do is to check your Windows Defender exclusions list.
- We encourage you to uninstall your current antivirus and switch to a better one.
- Performing a system scan can also troubleshoot and fix the Windows Defender scan not working.
Running an antivirus program it’s essential for your system’s security. Windows 10 and Windows 11 come with a built-in antivirus, Windows Defender, that can protect your system against a variety of malware and related threats.
Microsoft‘s antivirus program can perform three types of scans: quick, full, and custom.
Getting the antivirus to scan your computer is pretty simple, all you have to do is check one of the three options and wait for the scan to complete.
Unfortunately, recent user reports have revealed that Windows Defender won’t do a quick scan due to an incorrect group or resource state.
Windows Defender is a solid antivirus, but sometimes Windows Defender won’t be able to perform a quick scan. This can be a problem, and speaking of Windows Defender, here are some similar issues that users reported:
- Windows defender unable to scan, won’t scan – These are some relatively common problems with Windows Defender, but you can fix them using one of our solutions.
- Your PC couldn’t be scanned Windows Defender – This is another problem that can appear with Windows Defender. If you encounter it, be sure to check if you don’t have a third-party antivirus running in the background.
- Windows Defender will not complete scan – Sometimes Windows Defender is unable to complete the scan. If this happens, be sure to check the exclusions list and remove any suspicious exclusions.
- Windows Defender not scanning Windows 10/11 – If Windows Defender isn’t scanning, the problem might be the missing updates. Simply update Windows 10/11 to the latest version and check if that helps.
How do I fix Windows Defender not doing a quick scan?
1. Check the exclusions list
- Press Windows Key + I to open the Settings app.
- When Settings app opens, go to Update & Security section.
- From the menu on the left select Windows Security.
- In the right pane click Open Windows Defender Security Center.
- Select Virus & threat protection.
- Now select Virus & threat protection settings.
- Scroll down to the Exclusions section and click Add or remove exclusions.
- If your system drive is on the list, be sure to remove it.
- You might also have to remove other exclusions from the list.
If your Windows Defender won’t scan, the problem might be your exclusions list. According to users, sometimes malware can add an entire drive to the exclusions list in order to prevent Windows from finding it.
However, you can fix the problem simply by checking your exclusions list. To do that, follow these steps:
After doing that, the problem should be completely resolved.
2. Try a third-party antivirus
If Windows Defender won’t perform a quick scan, maybe the best option is to switch to a different antivirus software.
There are many great antivirus tools on the market, and if you’re looking for antivirus software that will provide maximum protection without interfering with your system, you should consider using one.
Many antivirus programs offer better protection and lots of other useful tools such as anti-identity and data theft, VPNs, and many others which Windows Defender is lacking.
In addition to scanning your PC for harmful software, these apps will also actively remove dangerous files. Don’t hesitate to strengthen your defenses and install a third-party antivirus as soon as possible.

ESET Internet Security
ESET Internet Security is the safest, most popular cybersecurity tool on the market.
3. Change the power options
- Press Windows Key + S and enter power settings.
- Select Power & sleep settings from the menu.
- When Settings app opens, click Additional power settings in the Related settings category.
- Now locate your current power plan and click Change plan settings next to it.
- Set Turn off the display and Put the computer to sleep options to Never, then click Save changes.
According to users, if Windows Defender won’t perform a quick scan, the problem might be your power settings.
After doing that, check if the problem is resolved. This sounds like a strange solution, but several users reported that it works, so you might want to try it out.
4. Install the latest updates
- Open the Settings app and go to Update & Security section.
- Now click Check for updates button in the right pane.
In some cases, you might be able to fix this problem simply by installing the latest updates. Microsoft is working hard to fix Windows 10/11 bugs and issues, and sometimes a Windows Update might fix your problems.
By default, Windows 10 and Windows 11 automatically downloads and installs the updates, but sometimes you can miss an update. However, you can check for updates at any time manually.
If any updates are available, they will be downloaded in the background and installed as soon as you restart your PC. Once your PC restarts, check if the problem is still there.
5. Perform a System Restore
- Press Windows Key + S and enter system restore.
- Select Create a restore point from the menu.
- The system Properties window will open.
- Click System Restore button.
- System Restore will now start. Click Next to proceed.
- If available, check Show more restore points option.
- Select the desired restore point and click Next.
- Follow the instructions on the screen to complete the restoration process.
If Windows Defender won’t perform a quick scan, you might be able to solve the problem by performing a System Restore.
If you’re having problems with the System Restore, learn how to fix them with this useful article.
Once the restoration process is finished, check if the problem is still there.
Use a third-party system restoration tool
The Windows system restore tool will bring your OS to a previous version, meaning you will lose any data and software that you installed after the restore point was created, which is not ideal.
Therefore, we strongly encourage you to download a third-party system restoration tool that is specialized in finding problematic files and removing them, thus keeping your PC error-free.
⇒ Get Restoro
6. Perform SFC and DISM scans
- Press Windows Key + X to open Win + X menu and choose Command Prompt (Admin).
- Alternatively, you can also use PowerShell (Admin).
- When Command Prompt opens enter the following command:
sfc/scannow - The SFC scan will now start. The scan can take about 15 minutes, so don’t interrupt it.
Windows Defender is a core component of Windows 10 and Windows 11, and if you can’t perform a quick scan, the issue might be file corruption. Your system files can get corrupted, and that will cause this issue to appear.
However, you might be able to fix file corruption issues by performing SFC and DISM scans. To do that, follow these steps:
Once the scan is finished, check if the problem is still there. If the issue is still present, or if you’re unable to run an SFC scan, you might have to use a DISM scan instead. To do that, follow these steps:
- Start Command Prompt as administrator.
- Now run the following command:
DISM/Online/Cleanup-Image/RestoreHealth - DISM scan will now start.
- The scan can take about 20 minutes, sometimes more, so don’t interfere with it.
Once the DISM scan is finished, check if the problem is still there. If you want, you can repeat SFC scan once again and all the corrupted files should be repaired.
7. Create a new user account
- Open the Settings app and navigate to the Accounts section.
- In the left pane, select Family & other people.
- Now choose Add someone else to this PC.
- Choose I don’t have this person’s sign-in information.
- Select Add a user without a Microsoft account.
- Enter the username for the new account and click Next.
According to users, sometimes your user account might be damaged, and that can cause issues with Windows Defender to appear.
To fix this problem, it’s advised to create a new user account and check if the problem appears on a new account.
After creating a new user account, switch to it and check if the problem still appears. If not, you’ll need to move your personal files to a new account and start using it instead of your old one.
8. Remove third-party antivirus
Apparently, this error message is a temporary bug that is sometimes accompanied by error code 0x8007139F. Restarting and manually updating Windows Defender should be enough to fix this issue.
If this simple action doesn’t solve the problem, make sure you are not running another antivirus program at the same time. If you do, uninstall it, and keep Windows Defender.
- Type remove in the taskbar to open the Add or Remove programs settings panel.
- Locate your antivirus in the list and select it.
- Click the Uninstall button and wait for the process to complete.
If you previously had a different antivirus, and you’ve recently installed Windows Defender, it’s also possible that remnants of your previous security program are still present.
To make sure all files related to your antivirus are gone, you can use a PC-cleaning utility such as CCleaner.
This app can scan your registry and display a comprehensive list of all unnecessary files. Find everything related to your antivirus and remove it in just one click.
Not being able to perform a quick scan in Windows Defender can be a big problem, but we hope that you managed to fix this issue using one of our solutions.
If you have any recommendations or want to tell us which of the solutions above worked for you, feel free to use the comment section below.
Newsletter
Похоже, что после того, как Защитник Windows начнет вносить определенное обновление в свою базу данных, у него начнутся проблемы с зависанием или он просто не запустится должным образом в Windows 10. Многие пользователи, предпочитающие автономное сканирование Защитника Windows, жаловались, что этот инструмент не работает.
В большинстве случаев сообщение об ошибке появляется всякий раз, когда вы пытаетесь выполнить выборочное сканирование или полное сканирование всех ваших жестких дисков, и оно, скорее всего, даст вам всплывающее сообщение, что Защитнику Windows не удалось просканировать ваш компьютер. Эта программная служба была остановлена с кодом ошибки 0x800106ba.
Пользователи сообщали о разном, но похожем поведении, связанном с этой ненормальной функциональностью. Итак, давайте посмотрим поближе.
Когда возникает эта проблема и чего ожидать?
- Могут быть затронуты все типы сканирования (полное сканирование Защитника Windows зависает, быстрое сканирование Windows не работает и, конечно же, автономное сканирование Защитника Windows не запускается или не перезапускается)
- Предполагаемое оставшееся время полной проверки Защитника Windows продолжает увеличиваться (пользователи также сообщали о других проблемах, связанных с полными проверками, таких как полная остановка Защитника Windows до завершения или просто сбой при полной проверке)
- Дополнительные проблемы с автономным режимом (автономное сканирование Защитника Windows останавливается на 92 или выполняется слишком долго)
- Пользовательское сканирование Защитника Windows не работает
- Сканирование напрасно (последнее сканирование Защитника Windows недоступно / 0 файлов проверено или автономное сканирование Защитника Windows не дало результатов)
- Также влияет на более новые версии ОС (автономное сканирование Защитника Windows не работает в Windows 11)
- Автономное сканирование Защитника Windows просто перезагружается
- Сканирование Защитника Windows не работает в безопасном режиме
Итак, в приведенном ниже руководстве мы будем выполнять действие по восстановлению настроек до того места, где у вашего Защитника Windows не было этой проблемы, а также несколько дополнительных проверок системы, чтобы убедиться, что это от Защитника Windows, а не от самой операционной системы..
Обратите внимание, что в случае автономного сканирования о проблемах с инструментом сообщалось несколько лет назад. Однако многие пользователи продолжали использовать его, пока некоторые обновления Windows не повлияли на его функциональность.
Как исправить проблемы со сканированием Защитника Windows?
1. Воссоздайте разделы восстановления
Этот метод должен работать, когда автономное сканирование Защитника Windows зависает или даже не запускается. Пользователи часто прибегают к чистой установке, а затем удаляют разделы восстановления. Это приводит к тому, что Защитник Windows перестает работать.
Итак, что вам нужно сделать, это попытаться выполнить установку восстановления Windows на месте, которая также воссоздаст удаленный раздел.
Операцию можно выполнить либо с помощью ISO-файлов Windows 10, либо с помощью Media Creation Tool, чтобы скопировать Windows 10 на портативный носитель и затем вставить его в уязвимое устройство.
Возможно, после этого вам также придется установить некоторые обновления.
2. Используйте командную строку
- Запустите командную строку от имени администратора.
- В командной строке вам нужно будет написать следующую команду:
C:ProgramFilesWindowsDefenderMpCmdRun.exe–removedefinitionsТеперь нажмите Enter, чтобы запустить команду.
- После выполнения команды закройте командную строку и перезагрузите компьютер.
Примечание. Очень важно помнить, что вам не следует повторно выполнять обновление Защитника Windows. Если вы хотите обновить приложение Защитника Windows, обязательно проверьте, исправила ли Microsoft эту проблему.
Если Защитник Windows вообще не включается в Windows 10, вот что вам нужно сделать.
3. Используйте сторонний антивирус
Если вы все еще не можете решить проблему с Защитником Windows, вы можете подумать о переходе на стороннее антивирусное решение.
Хотя Защитник Windows — хороший и бесплатный инструмент, есть и другое более надежное антивирусное программное обеспечение с расширенными функциями.
В этой связи мы рекомендуем использовать ESET Internet Security как очень доступное, легкое и эффективное решение.
Наверняка вы слышали об ESET, так как это давно зарекомендовавший себя бренд в индустрии онлайн-безопасности, и теперь их продукты стали еще более производительными благодаря последним обновлениям.
ESET Internet Security предлагает защиту при просмотре веб-страниц и функции безопасности онлайн-банкинга, защищая от программ-вымогателей и шпионских программ.
4. Запустите восстановление системы
- Нажмите клавишу Windows + S и введите восстановление системы . Выберите Создать точку восстановления в меню.
- Появится окно «Свойства системы ». Теперь нажмите кнопку «Восстановление системы» .
- Когда откроется окно «Восстановление системы» , нажмите « Далее » .
- Если доступно, установите флажок Показать другие точки восстановления . Выберите нужную точку восстановления из меню и нажмите « Далее» .
- Теперь следуйте инструкциям на экране, чтобы завершить процесс восстановления.
После восстановления вашего ПК проверьте, сохраняется ли проблема.
ВАЖНО: Перед попыткой этого шага сделайте резервную копию ваших файлов и папок, которые вам понадобятся, потому что существует вероятность того, что после восстановления системы файлы и папки могут быть удалены.
5. Проверьте свои исключения
- Нажмите клавишу Windows + I, чтобы открыть приложение «Настройки».
- Теперь перейдите в раздел « Обновление и безопасность ».
- В меню слева выберите Защитник Windows . На правой панели выберите Открыть Центр безопасности Защитника Windows .
- Появится Центр безопасности Защитника Windows. Щелкните Защита от вирусов и угроз.
- Теперь выберите Параметры защиты от вирусов и угроз.
- Прокрутите вниз до раздела «Исключения» и нажмите «Добавить или удалить исключения«.
- Теперь вы должны увидеть все доступные исключения. Выберите исключение и нажмите кнопку « Удалить ».
Удалите все исключения из Защитника Windows и проверьте, решает ли это проблему.
Несколько пользователей сообщили, что весь их диск C был добавлен в список исключений без их ведома. Это вызвало проблему с Защитником Windows, но вы можете легко решить эту проблему, просто удалив свои исключения.
6. Выполните сканирование SFC, DISM и chkdsk.
- Нажмите клавишу Windows + X, чтобы открыть меню Win + X.
- Выберите Командная строка (Администратор) из списка. Если командная строка недоступна, вы также можете использовать PowerShell (администратор) .
- Когда запустится командная строка , введите sfc /scannow и нажмите Enter .
- Теперь начнется сканирование SFC. Дождитесь окончания сканирования. Имейте в виду, что это сканирование может занять до 15 минут.
После завершения сканирования проверьте, сохраняется ли проблема. Если вам не удалось запустить сканирование SFC или если проблема не устранена, вы можете вместо этого попробовать использовать сканирование DISM. Для этого выполните следующие действия:
- Запустите командную строку от имени администратора.
- Когда откроется командная строка , введите следующую команду + Enter:
DISM /Online /Cleanup-Image /RestoreHealth - Сканирование DISM начнется. Имейте в виду, что это сканирование может занять до 20 минут, поэтому не прерывайте его.
После завершения сканирования DISM проверьте, сохраняется ли проблема. Если проблема не устранена или вам не удалось запустить сканирование SFC ранее, обязательно повторите сканирование SFC еще раз. После этого проблема должна быть полностью решена.
Несколько пользователей также рекомендуют использовать сканирование chkdsk. Для этого выполните следующие действия:
- Запустите командную строку от имени администратора.
- Теперь введите следующую команду, заменив X буквой, обозначающей системный раздел. В большинстве случаев это будет C . Нажмите Enter , чтобы запустить команду:
chkdsk /f X - Если вы решите просканировать диск C, вам нужно запланировать сканирование и перезагрузить компьютер. Для этого нажмите Y в командной строке и перезагрузите компьютер.
- Как только ваш компьютер перезагрузится, сканирование chkdsk запустится автоматически. Дождитесь завершения сканирования. В зависимости от размера вашего раздела сканирование может занять до 20 минут и более.
После завершения сканирования проверьте, сохраняется ли проблема.
7. Установите последние обновления
- Откройте приложение «Настройки» и перейдите в раздел «Обновление и безопасность«.
- Теперь нажмите кнопку «Проверить наличие обновлений » .
Windows проверит наличие доступных обновлений и загрузит их в фоновом режиме. После установки последних обновлений проверьте, сохраняется ли проблема.
Эти методы покажут вам, что именно вам нужно сделать, чтобы исправить ваш Защитник Windows в операционной системе Windows 10.
Вы также можете написать нам в разделе комментариев, если у вас есть другие дополнительные проблемы или вопросы по этой теме.
Запуск антивирусной программы очень важен для безопасности вашей системы. Windows 10 поставляется со встроенным антивирусом, Защитником Windows, который может защитить вашу систему от различных вредоносных программ и связанных с ними угроз.
Антивирусная программа Microsoft может выполнять сканирование трех типов: быстрое, полное и пользовательское. Получить антивирус для сканирования вашего компьютера довольно просто, все, что вам нужно сделать, это проверить один из трех вариантов и дождаться завершения сканирования. К сожалению, недавние отчеты пользователей показали, что Защитник Windows не будет выполнять быстрое сканирование из-за неправильной группы или состояния ресурса.
Защитник Windows является надежным антивирусом, но иногда Защитник Windows не может выполнить быстрое сканирование. Это может быть проблемой, и, говоря о Защитнике Windows, вот некоторые похожие проблемы, о которых сообщили пользователи:
- Защитник Windows не может сканировать, не сканирует — это некоторые относительно распространенные проблемы с Защитником Windows, но вы можете исправить их с помощью одного из наших решений.
- Ваш компьютер не может быть отсканирован Защитник Windows — это еще одна проблема, которая может возникнуть с Защитником Windows. Если вы столкнулись с этим, убедитесь, что у вас нет стороннего антивируса, работающего в фоновом режиме.
- Защитник Windows не завершит сканирование. Иногда Защитник Windows не может завершить сканирование. В этом случае обязательно проверьте список исключений и удалите все подозрительные исключения.
- Защитник Windows не сканирует Windows 10 — Если Защитник Windows не сканирует, возможно, проблема в отсутствующих обновлениях. Просто обновите Windows 10 до последней версии и проверьте, помогает ли это.
Решение 1 — Удалить сторонний антивирус
По-видимому, это сообщение об ошибке является временной ошибкой, которая иногда сопровождается кодом ошибки 0x8007139F. Перезапуска и обновления вручную Защитника Windows должно быть достаточно для устранения этой проблемы.
Если это простое действие не решит проблему, убедитесь, что вы не запускаете другую антивирусную программу одновременно. Если вы это сделаете, удалите его и сохраните Защитника Windows. Если у вас ранее был другой антивирус, и вы недавно установили Защитник Windows, также возможно, что остатки вашей предыдущей программы безопасности все еще присутствуют. В этом случае вам необходимо полностью удалить все следы вашего предыдущего антивируса.
Вы можете использовать определенные средства удаления антивируса в зависимости от используемого вами программного обеспечения для защиты от вредоносных программ. Вот список инструментов для удаления наиболее распространенных антивирусных программ:
- Утилита удаления Avast
- AVG инструмент удаления
- Инструмент удаления Avira
- Средство удаления BitDefender
- Инструмент удаления Kaspersky
- ESET инструмент для удаления
- Инструмент удаления BullGuard
Запустите инструмент удаления, перезагрузите компьютер, перейдите к Защитнику Windows и запустите быстрое сканирование.
Мы также рекомендуем вам загрузить этот инструмент для сканирования и исправления различных проблем с ПК, таких как потеря файлов, вредоносное ПО и отказ оборудования. Это также оптимизирует ваш компьютер для максимальной производительности.
Решение 2 — Проверьте список исключений
Если Защитник Windows не выполнит быстрое сканирование, проблема может заключаться в вашем списке исключений. По словам пользователей, иногда вредоносная программа может добавить весь диск в список исключений, чтобы Windows не могла его найти.
Однако вы можете решить проблему, просто проверив список исключений. Для этого выполните следующие действия:
- Нажмите клавишу Windows + I, чтобы открыть приложение «Настройки» .
- Когда откроется приложение «Настройки», перейдите в раздел « Обновление и безопасность ».
- В меню слева выберите Безопасность Windows . На правой панели нажмите Открыть Центр безопасности Защитника Windows .
- Выберите Защита от вирусов и угроз .
- Теперь выберите параметры защиты от вирусов и угроз .
- Прокрутите страницу вниз до раздела « Исключения » и нажмите « Добавить или удалить исключения» .
- Если ваш системный диск находится в списке, обязательно удалите его. Возможно, вам также придется удалить другие исключения из списка.
После этого проблема должна быть полностью решена.
Решение 3 — Изменить параметры питания
По словам пользователей, если Защитник Windows не выполнит быстрое сканирование, возможно, проблема в настройках питания. Для этого просто выполните следующие действия:
- Нажмите Windows Key + S и введите настройки питания . Выберите Power & sleep settings из меню.
- Когда откроется приложение «Настройки», нажмите « Дополнительные параметры питания» в категории « Связанные настройки ».
- Теперь найдите свой текущий тарифный план и нажмите « Изменить параметры плана рядом с ним».
- Установите « Выключить дисплей» и « Перевести компьютер в режим сна» на « Никогда» . Нажмите Сохранить изменения .
После этого проверьте, решена ли проблема. Это звучит как странное решение, но несколько пользователей сообщили, что оно работает, поэтому вы можете попробовать его.
Решение 4 — Установите последние обновления
В некоторых случаях вы можете решить эту проблему, просто установив последние обновления. Microsoft усердно работает над исправлением ошибок и проблем Windows 10, и иногда Центр обновления Windows может решить ваши проблемы.
По умолчанию Windows 10 автоматически загружает и устанавливает обновления, но иногда вы можете пропустить обновление. Однако вы можете в любое время проверить наличие обновлений вручную, выполнив следующие действия:
- Откройте приложение «Настройки» и перейдите в раздел « Обновление и безопасность ».
- Теперь нажмите кнопку Проверить наличие обновлений в правой панели.
Если доступны какие-либо обновления, они будут загружены в фоновом режиме и установлены, как только вы перезагрузите компьютер. После перезагрузки компьютера проверьте, не устранена ли проблема.
Решение 5 — Выполнить сканирование SFC и DISM
Защитник Windows является основным компонентом Windows 10, и если вы не можете выполнить быстрое сканирование, проблема может быть в повреждении файла. Ваши системные файлы могут быть повреждены, и это приведет к появлению этой проблемы.
Однако вы можете исправить проблемы с повреждением файлов, выполнив сканирование SFC и DISM. Для этого выполните следующие действия:
- Нажмите Windows Key + X, чтобы открыть меню Win + X и выберите командную строку (Admin) . В качестве альтернативы вы также можете использовать PowerShell (Admin) .
- Когда откроется командная строка, введите sfc / scannow и нажмите Enter .
- Сканирование SFC начнется. Сканирование может занять около 15 минут, поэтому не прерывайте его.
После того, как сканирование закончено, проверьте, если проблема все еще там. Если проблема сохраняется, или если вы не можете запустить сканирование SFC, вам, возможно, придется использовать сканирование DISM. Для этого выполните следующие действия:
- Запустите командную строку от имени администратора.
- Теперь запустите команду DISM / Online / Cleanup-Image / RestoreHealth .
- Сканирование DISM начнется. Сканирование может занять около 20 минут, иногда больше, поэтому не мешайте ему.
После завершения сканирования DISM проверьте, сохраняется ли проблема. Если вы хотите, вы можете повторить сканирование SFC еще раз, и все поврежденные файлы должны быть восстановлены.
Решение 6 — Создать новую учетную запись пользователя
По словам пользователей, иногда ваша учетная запись может быть повреждена, что может вызвать проблемы с Защитником Windows. Чтобы решить эту проблему, рекомендуется создать новую учетную запись пользователя и проверить, появляется ли проблема в новой учетной записи.
Для этого просто выполните следующие простые шаги:
- Откройте приложение «Настройки» и перейдите в раздел « Учетные записи ».
- На левой панели выберите Семья и другие люди . Теперь выберите Добавить кого-то еще на этот компьютер .
- Выберите У меня нет информации для входа этого человека .
- Выберите Добавить пользователя без учетной записи Microsoft .
- Введите имя пользователя для новой учетной записи и нажмите « Далее» .
После создания новой учетной записи пользователя переключитесь на нее и проверьте, появляется ли проблема по-прежнему. Если нет, вам нужно переместить свои личные файлы в новую учетную запись и начать использовать ее вместо старой.
Решение 7 — Выполнить восстановление системы
Если Защитник Windows не выполнит быстрое сканирование, вы можете решить проблему, выполнив Восстановление системы. Для этого выполните следующие действия:
- Нажмите Windows Key + S и введите восстановление системы . Выберите Создать точку восстановления из меню.
- Откроется окно Свойства системы . Нажмите кнопку восстановления системы .
- Восстановление системы начнется. Нажмите Далее, чтобы продолжить.
- Если доступно, установите флажок Показать больше точек восстановления . Выберите нужную точку восстановления и нажмите « Далее» .
- Следуйте инструкциям на экране для завершения процесса восстановления.
После завершения процесса восстановления проверьте, сохраняется ли проблема.
Решение 8 — Попробуйте сторонний антивирус
Если Защитник Windows не выполняет быстрое сканирование, возможно, лучшим вариантом будет переключиться на другое антивирусное программное обеспечение.
На рынке есть много отличных антивирусных инструментов, и если вы ищете антивирусное программное обеспечение, которое обеспечит максимальную защиту без вмешательства в вашу систему, вам следует рассмотреть возможность использования BullGuard .
Невозможность выполнить быстрое сканирование в Защитнике Windows может быть большой проблемой, но мы надеемся, что вам удалось решить эту проблему с помощью одного из наших решений.
Содержание
- Не работает проверка автономным модулем windows defender
- Решение 1. SFC
- Решение 2. Включение через групповую политику
- Решение 3. Включение службы Защитника Windows
- Решение 4. Проверка обновлений
- Решение 5. Изменение значения AntiSpyware в реестре
- Решение 6. Чистая загрузка
- Как запустить автономный Защитник Windows в Windows 10
- Как запустить автономный Защитник Windows в графическом интерфейсе
- Как запустить автономный Защитник Windows в Windows PowerShell
- Как запустить автономный Защитник Windows в командной строке
Не работает проверка автономным модулем windows defender
Сообщения: 51908
Благодарности: 14931
| Конфигурация компьютера | |
| Материнская плата: ASUS P8Z77-V LE PLUS | |
| HDD: Samsung SSD 850 PRO 256 Гб, WD Green WD20EZRX 2 Тб | |
| Звук: Realtek ALC889 HD Audio | |
| CD/DVD: ASUS DRW-24B5ST | |
| ОС: Windows 8.1 Pro x64 | |
| Прочее: корпус: Fractal Design Define R4 |
Сообщения: 51908
Благодарности: 14931
| Конфигурация компьютера | |
| Материнская плата: ASUS P8Z77-V LE PLUS | |
| HDD: Samsung SSD 850 PRO 256 Гб, WD Green WD20EZRX 2 Тб | |
| Звук: Realtek ALC889 HD Audio | |
| CD/DVD: ASUS DRW-24B5ST | |
| ОС: Windows 8.1 Pro x64 | |
| Прочее: корпус: Fractal Design Define R4 |
Читайте также: Шифрование системы mac os
Что препятствует включению Защитника Windows?
После получения многочисленных отчетов от пользователей, проблема была исследована — причины возникновения ошибки перечислены ниже.
- Поврежденные драйверы/ошибка реестра. Возможно, повреждены важные драйверы или записи реестра, из-за которых возникает эта ошибка. Иногда определенные вредоносные программы или вирусы внедряются на компьютер вместе с приложением и отключают Защитника Windows через реестр.
- Групповая политика. В некоторых случаях групповая политика может быть настроена на отключение Защитника Windows. Настройка могла произойти автоматически или вручную.
- Стороннее приложение или служба. Возможно, что сторонняя служба или приложение могут создавать помехи для важных элементов Защитника Windows и препятствует его правильной работе.
- Отключить AntiSpyware. Имя параметра реестра, которое внедряется в реестр компьютера и препятствует запуску Защитника Windows. Реестр контролирует все функции и службы внутри компьютера. Если Защитник Windows был отключен каким-либо вредоносным программным обеспечением или вирусом через реестр, он не включится, пока значение не будет очищено.
- Обновления. Если компьютер не был обновлен до последней версии, предоставленной Microsoft, он может быть уязвим к определенным вирусам, которые Защитник не может остановить.
Теперь, когда у вас есть общее представление о природе возникновения проблемы, давайте двигаться к ее решению. Убедитесь, что реализуете их в том порядке, в котором они предоставляются, чтобы избежать возникновения любых конфликтов.
Решение 1. SFC
Сканирование SFC проверяет весь компьютер на наличие отсутствующих/поврежденных драйверов и файлов реестра. После проверки Windows автоматически предложит заменить их. На этом этапе будем инициировать сканирование SFC.
- Нажмите одновременно кнопку «Windows» + «X».
- Выберите «Командная строка (администратор)» или «Powershell (администратор)» из списка.
Примечание. Если вы используете версию Windows 10 «Creators update», то вместо параметра командной строки вы увидите параметр Powershell.
- Внутри PowerShell введите «sfc / scannow» и нажмите «Enter».
- Подождите, пока процесс сканирования будет завершен.
- Перезагрузите компьютер и проверьте, сохраняется ли проблема.
Решение 2. Включение через групповую политику
Если Защитник Windows был отключен с помощью групповой политики, то вы сможете его включить только самостоятельно. Рассмотрим включение Защитника Windows из групповой политики. Для этого:
- Нажмите одновременно кнопки «Windows» + «R».
- Введите «gpedit.msc» в командной строке и нажмите «enter».
- Под заголовком «Конфигурация компьютера» дважды щелкните «Административные шаблоны».
- Дважды щелкните «Компоненты Windows», а затем дважды щелкните «Антивирусная программа Защитника Windows».
- На правой панели дважды щелкните параметр «Отключить антивирус Защитника Windows».
- Нажмите «Отключить» и выберите «Применить».
- Закройте окно, и перезагрузите компьютер.
Проверьте, сохраняется ли проблема.
Решение 3. Включение службы Защитника Windows
Возможно, что служба Защитника Windows настроена на запуск вручную. Нужно включить службу Защитника Windows из меню «Службы». Для этого:
- Нажмите одновременно кнопки «Windows» + «R».
- Введите «services.msc» и нажмите «Enter».
- Прокрутите вниз и дважды щелкните «Антивирусная программа Защитника Windows».
- Нажмите «Тип запуска» и выберите «Автоматический» вариант.
- Нажмите кнопку «Запустить», а затем «Применить».
Закройте окно и проверьте, сохраняется ли проблема.
Решение 4. Проверка обновлений
В некоторых случаях Защитник Windows может начать работать некорректно при отсутствии каких-то обновлений. Нужно проверить и установить новые обновления Windows.
- Нажмите одновременно клавиши «Windows» + «I».
- Нажмите «Обновления и безопасность».
- Выберите «Центр обновления Windows» на левой панели и нажмите «Проверить наличие обновлений».
- Подождите, пока обновления будут загружены и установлены.
- Перезагрузите компьютер, чтобы изменения вступили в силу.
Проверьте, сохраняется ли проблема.
Решение 5. Изменение значения AntiSpyware в реестре
Вполне возможно, что определенное вредоносное ПО или вирус установили в реестре скрипт, который мешает работе Защитника Windows. Нужно отключить это значение.
- Нажмите одновременно кнопки «Windows» + «R», чтобы открыть окно «Выполнить».
- Введите «regedit» и нажмите «Enter».
- Дважды щелкните на «HKEY_LOCAL_MACHINE», а затем на «SOFTWARE».
- Откройте «Policies», а затем «Microsoft».
- Дважды щелкните на «Windows Defender» и на правой панели дважды нажмите значение «Disable AntiSpyware».
- Измените, значение на «0» и нажмите «Применить».
- Закройте окно, и перезагрузите компьютер.
Проверьте, сохраняется ли проблема.
Решение 6. Чистая загрузка
В редких случаях некоторые сторонние приложения или службы могут препятствовать включению Защитника Windows. Нужно инициировать чистую загрузку, которая предотвратит запуск любого из этих приложений.
- Войдите на компьютер с учетной записью администратора.
- Нажмите «Windows» + «R», чтобы открыть окно запуска.
- Введите команду «msconfig» и нажмите Enter.
- Нажмите на «Службы» и снимите флажок «Скрыть все службы Microsoft».
- Нажмите «Отключить все», а затем «ОК».
- Нажмите на вкладку «Автозагрузка» и выберите «Открыть диспетчер задач».
- Нажмите на кнопку «Автозагрузка» в диспетчере задач.
- Нажмите на любое приложение в списке, в котором написано «Включено» и выберите опцию «Отключить».
- Повторите этот процесс для всех приложений в списке и перезагрузите компьютер.
Теперь ваш компьютер загружен в состоянии «Чистой загрузки».
Проверьте, решена ли проблема.
Если проблема больше не наблюдается, начните включать службы поочередно и запомните ту, при включении которой проблема возвращается. Удалите службу или оставьте ее отключенной.
Как запустить автономный Защитник Windows в Windows 10
В этой инструкции показаны действия, с помощью которых можно запустить автономный Защитник Windows и с его помощью выполнить автономное сканирование компьютера на наличие вирусов в операционной системе Windows 10.
Автономный Защитник Windows — это средство проверки на наличие вредоносных программ, которое позволяет загружать и запускать проверку из доверенной среды. Сканирование выполняется вне обычного ядра Windows, поэтому оно может быть нацелено на вредоносные программы, которые пытаются обойти оболочку Windows, такие как вирусы и руткиты, заражающие или перезаписывающие главную загрузочную запись.
Автономный Защитник Windows можно использовать при подозрении заражения вредоносными программами или при необходимости подтвердить тщательную очистку компьютера после эпидемии вредоносных программ.
Для автономного сканирования с помощью Защитника Windows необходимо войти в систему с правами администратора
Автономный Защитник Windows использует самые последние обновления защиты, доступные на устройстве, но перед запуском автономной проверки следует обновить защиту антивирусной программы «Защитник Windows».
Перед использованием автономного Защитника Windows сохраните все файлы и закройте все программы. Проверка автономного Защитника Windows занимает около 15 минут. После завершения проверки компьютер перезагрузится. Проверка выполняется вне обычной операционной среды Windows. Пользовательский интерфейс будет отображаться не так, как при обычной проверке Защитником Windows. После завершения проверки компьютер перезагрузится и будет выполнена обычная загрузка Windows.
Как запустить автономный Защитник Windows в графическом интерфейсе
Чтобы запустить автономный Защитник Windows, откройте приложение «Безопасность Windows» и выберите компонент Защита от вирусов и угроз
Затем в разделе «Текущие угрозы» нажмите на ссылку Параметры сканирования
В окне «Параметры сканирования» включите параметр Проверка автономного Защитника Windows и нажмите кнопку Выполнить сканирование сейчас.
Затем в окне «Сохраните необходимые данные» нажмите кнопку Проверка.
После этого появится предупреждающее сообщение:
Ваш сеанс будет завершен До завершения работы Windows осталось менее 1 минуты.
Компьютер будет перезагружен и начнется процесс сканирования компьютера автономным защитником Windows на наличие вирусов, который будет выполняться около 15 минут.
Проверка выполняется полностью автоматически и не требует вмешательства пользователя. По окончании процесса сканирования компьютер перезагрузится.
Как запустить автономный Защитник Windows в Windows PowerShell
Запустить процесс автономного сканирования можно в консоли Windows PowerShell.
Откройте консоль PowerShell от имени администратора и выполните следующую команду:
После этого появится предупреждающее сообщение:
Ваш сеанс будет завершен До завершения работы Windows осталось менее 1 минуты.
Затем компьютер будет перезагружен и начнется процесс сканирования компьютера автономным защитником Windows на наличие вирусов, который будет выполняться около 15 минут.
Как запустить автономный Защитник Windows в командной строке
Также запустить процесс автономного сканирования можно в командной строке.
Запустите командную строку от имени администратора и выполните следующую команду:
wmic /namespace:\\root\Microsoft\Windows\Defender path MSFT_MpWDOScan call Start
После этого появится предупреждающее сообщение:
Ваш сеанс будет завершен До завершения работы Windows осталось менее 1 минуты.
Затем компьютер будет перезагружен и начнется выполнение автономной проверки.
Adblock
detector
✔️ Исправлено: автономное сканирование Защитника Windows не работает в Windows 10.
– Обзоры Новости
- Заметили, что автономное сканирование Защитника Windows не работает после последних обновлений?
- Если сканирование Защитником Windows заблокировано, может помочь переустановка операционной системы без каких-либо изменений.
- Кроме того, возврат к точке восстановления полезен, если полное сканирование Защитника Windows зависло.
- Другими успешно опробованными методами являются сканирование из командной строки.
XINSTALL, НАЖИМАЯ НА ЗАГРУЗОЧНЫЙ ФАЙЛ
Для устранения различных проблем с ПК мы рекомендуем DriverFix:
Это программное обеспечение будет поддерживать работоспособность ваших драйверов, защищая вас от распространенных компьютерных ошибок и сбоев оборудования. Проверьте все свои драйверы прямо сейчас, выполнив 3 простых шага:
- Скачать DriverFix (скачать файл проверено).
-
Щелчок начать анализ чтобы найти все проблемные драйверы.
-
Щелчок Обновите драйверы чтобы получать новые версии и избегать системных сбоев.
- В этом месяце DriverFix скачали 0 читателей.
Похоже, что после того, как Защитник Windows начнет выполнять определенное обновление своей базы данных, у него начнутся проблемы со сбоями или он просто не запустится должным образом в Windows 10. Многие пользователи, предпочитающие сканирование Защитника Windows в автономном режиме, жаловались, что инструмент не работает. . работай
В большинстве случаев сообщение об ошибке появляется всякий раз, когда вы пытаетесь выполнить выборочное сканирование или полное сканирование всех ваших жестких дисков, и, скорее всего, появится всплывающее сообщение. Защитнику Windows не удалось просканировать ваш компьютер. Эта служба программы была остановлена. с последующим кодом ошибки 0x800106ba.
Пользователи сообщают о разном, но похожем поведении в отношении этой аномальной функции. Итак, давайте посмотрим поближе.
Когда возникает эта проблема и чего мне ожидать?
- Могут быть затронуты все типы сканирования (Защитник Windows полное сканирование заблокированоокна быстрое сканирование не работает и, конечно же, Защитник Windows автономное сканирование не запускается или перезагружается)
- Defender для Windows расчетное оставшееся время полного сканирования продолжает увеличиваться (Пользователи также сообщали о других проблемах, связанных с полным сканированием, таких как Защитник Windows. все сканирование остановлено до завершения или просто вылетает при полном сканировании)
- Больше никаких проблем с автономным режимом (Защитник Windows автономное сканирование останавливается на 92 где это находится занимает слишком много времени)
- Defender для Windows пользовательское сканирование не работает
- Сканирование завершилось неудачно (Защитник Windows последнее сканирование недоступно/0 отсканированных файлов или Защитник Windows автономное сканирование без результатов)
- Это также влияет на более новые версии операционной системы (Автономное сканирование Защитника Windows не работает в Windows 11)
- Defender для Windows автономная проверка только перезапускается
- Defender для Windows сканирование не работает в безопасном режиме
Поэтому в приведенном ниже учебном пособии мы выполним действие по восстановлению конфигурации, если у вашего Защитника Windows не было этой проблемы, а также дополнительные проверки системы, чтобы убедиться, что это от Защитника Windows, а не от самой операционной системы. .
Обратите внимание, что в случае автономного сканирования о проблемах с этим инструментом сообщалось уже несколько лет. Однако многие пользователи продолжали использовать его, пока некоторые обновления Windows не повлияли на функциональность.
1. Пересоздайте разделы восстановления
Этот метод должен работать, когда автономное сканирование Защитника Windows зависает или даже не запускается. Пользователи часто прибегают к чистой установке, а затем удаляют разделы восстановления. Это приводит к остановке Защитника Windows.
Итак, что вам нужно сделать, это попробовать выполнить установку обновления Windows на месте, которая также воссоздаст удаленный раздел.
Операцию можно выполнить с помощью ISO-файлов Windows 10 или Media Creation Tool, чтобы скопировать Windows 10 на портативный носитель, а затем вставить его в уязвимое устройство.
Вам также может понадобиться установить обновления впоследствии.
2. Используйте командную строку.
- Démarrer Системный символ как администратор
- В Системный символвам нужно будет ввести следующую команду: C:ProgramFilesWindowsDefenderMpCmdRun.exe –removedefinitions
теперь нажмите Иди в выполнить команду.
- После выполнения команды закройте Системный символ и перезагрузите компьютер.
Отметить: Следует отметить одну очень важную вещь: вам больше не нужно снова обновлять Защитник Windows. Если вы хотите обновить приложение Защитника Windows, обязательно проверьте, исправила ли Microsoft эту проблему.
Если Защитник Windows не включается в Windows 10, вот что делать.
3. Используйте сторонний антивирус
Если вам по-прежнему не удается решить проблему с Защитником Windows, вы можете рассмотреть возможность перехода на стороннее антивирусное решение.
Хотя Защитник Windows является хорошим бесплатным инструментом, существуют и другие более надежные антивирусные программы с расширенными функциями.
В этом смысле мы рекомендуем использовать ESET Internet Security как очень дешевое, легкое и эффективное решение.
Совет эксперта: Некоторые проблемы с ПК трудно исправить, особенно когда речь идет о поврежденных репозиториях или отсутствующих файлах Windows. Если у вас возникли трудности с исправлением ошибки, возможно, ваша система частично повреждена. Мы рекомендуем вам установить Restoro, инструмент, который проанализирует вашу машину и определит, что не так.
Нажмите здесь, чтобы скачать и начать ремонт.
Наверняка вы слышали об ESET, так как это давно зарекомендовавший себя бренд в индустрии онлайн-безопасности, и теперь его продукты стали еще более производительными благодаря последним обновлениям.
ESET Internet Security предлагает защиту при просмотре веб-страниц и функции безопасности онлайн-банкинга, защищая от программ-вымогателей и шпионских программ.
⇒ Получить ESET Internet Security
4. Запустите восстановление системы.
- нажимать Клавиша Windows + S и введите система реставрации. Выбирать Создать точку восстановления из меню.
- свойства системы теперь появится окно. нажмите сейчас система реставрации кнопка.
- Когда система реставрации открывается окно, нажмите следующая.
- Если есть, проверьте Показать больше точек питания. Выберите нужную точку восстановления из меню и нажмите следующая.
- Теперь следуйте инструкциям на экране, чтобы завершить процесс восстановления.
После восстановления вашего ПК проверьте, сохраняется ли проблема.
ВАЖНО: Перед попыткой этого шага сделайте резервную копию ваших файлов и папок, которые вам понадобятся, поскольку возможно, что после восстановления системы файлы и папки будут удалены.
5. Проверьте свои исключения
- нажимать Клавиша Windows + I открыть Настройки приложения.
- Теперь перейдите к Обновление и безопасность .
- В меню слева выберите Defender для Windows. На правой панели выберите Откройте Центр безопасности Защитника Windows..
- Центр безопасности Защитника Windows сейчас появится. Нажмите на Защита от вирусов и угроз.
- Выбрать сейчас Настройки защиты от вирусов и угроз.
- Прокрутите до исключения раздел и нажмите Добавить или удалить исключения.
- Теперь вы должны увидеть все доступные исключения. Выберите исключение и нажмите кнопку Избавиться от кнопка.
Удалите все исключения Защитника Windows и посмотрите, решит ли это проблему.
Несколько пользователей сообщили, что весь их диск C был добавлен в список исключений без их ведома. Это вызвало проблему с Защитником Windows, но вы можете легко исправить это, просто удалив свои исключения.
6. Выполните сканирование SFC, DISM и chkdsk.
- нажимать Клавиша Windows + X чтобы открыть меню Win + X.
- Выбирать Командная строка (администратор) из списка. да Системный символ недоступен, вы также можете использовать PowerShell (администратор).
- Когда Системный символ начать, войти sfc /сканировать сейчас и нажмите Иди в.
- Теперь начнется сканирование SFC. Дождитесь завершения сканирования. Обратите внимание, что это сканирование может занять до 15 минут.
После завершения сканирования проверьте, сохраняется ли проблема. Если вам не удалось запустить сканирование SFC или если проблема не устранена, вы можете вместо этого попробовать использовать сканирование DISM. Для этого выполните следующие действия:
- Démarrer Системный символ как администратор
- Когда Системный символ откроется, введите следующую команду + Enter: DISM /Online /Cleanup Image /RestoreHealth
- DEC Теперь начнется сканирование. Обратите внимание, что это сканирование может занять до 20 минут, поэтому не прерывайте его.
После завершения сканирования DISM проверьте, сохраняется ли проблема. Если проблема не устранена или вам не удалось запустить сканирование SFC ранее, обязательно повторите сканирование SFC еще раз. После этого проблема должна быть полностью решена.
Некоторые пользователи также рекомендуют использовать сканирование chkdsk. Для этого выполните следующие действия:
- Démarrer Системный символ как администратор
- Теперь введите следующую команду, заменив X с буквой, которая представляет ваш системный раздел. В большинстве случаев это будет C. торопиться Иди в для запуска команды: chkdsk/f X
- Если вы решите просканировать диск C, вам нужно будет запланировать сканирование и перезагрузить компьютер. Для этого нажмите ET au Системный символ и перезагрузите компьютер.
- Как только ваш компьютер перезагрузится, сканирование chkdsk запустится автоматически. Дождитесь завершения сканирования. В зависимости от размера вашего раздела сканирование может занять до 20 минут и более.
После завершения сканирования проверьте, сохраняется ли проблема.
7. Установите последние обновления
- Откройте Настройки приложения и перейти к Обновление и безопасность .
- теперь нажмите на Проверить обновления кнопка.
Windows проверит наличие доступных обновлений и загрузит их в фоновом режиме. После установки последних обновлений проверьте, сохраняется ли проблема.
Эти методы покажут вам, что именно вам нужно сделать, чтобы исправить ваш Защитник Windows в операционной системе Windows 10.
Вы также можете написать нам в разделе комментариев, если у вас есть какие-либо другие проблемы или вопросы по этой теме.
Все еще есть проблемы? Исправьте их с помощью этого инструмента:
- Загрузите этот инструмент для восстановления ПК рейтинг «Отлично» на TrustPilot.com (загрузка начинается на этой странице).
- Щелчок начать анализ чтобы найти проблемы Windows, которые могут вызывать проблемы на ПК.
- Щелчок исправить все решать проблемы с запатентованными технологиями (эксклюзивная скидка для наших читателей).
В этом месяце Restoro скачали 0 читателей.
ИСТОЧНИК: Отзывы Новости
Не забудьте поделиться нашей статьей в социальных сетях, чтобы дать нам солидный импульс. 🤗