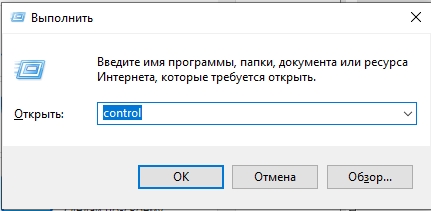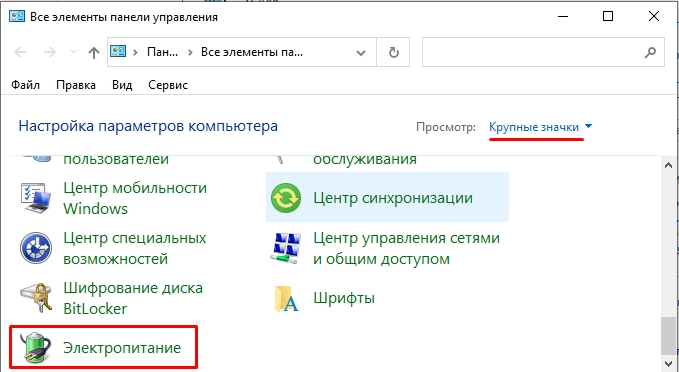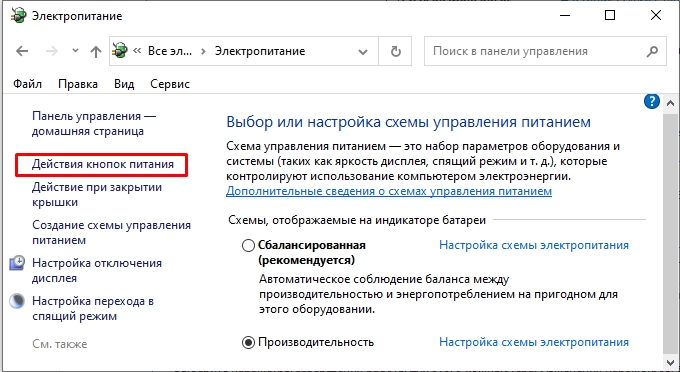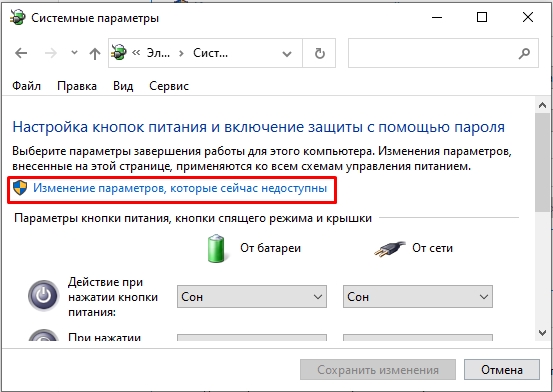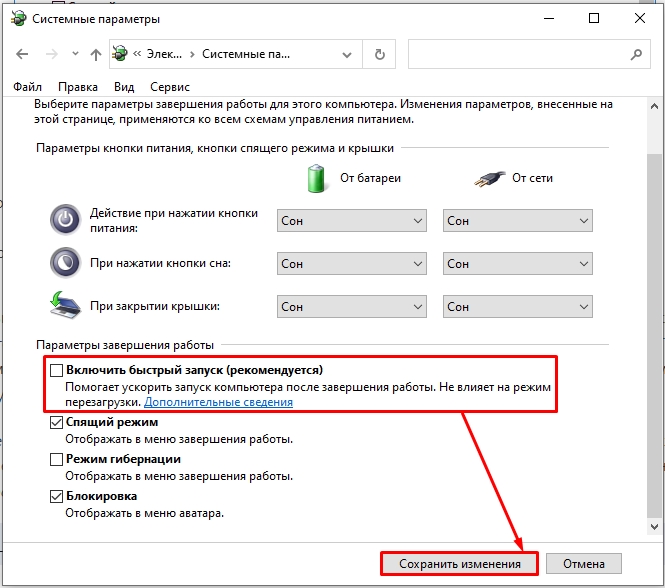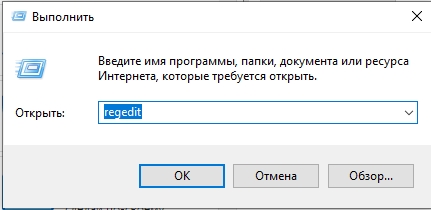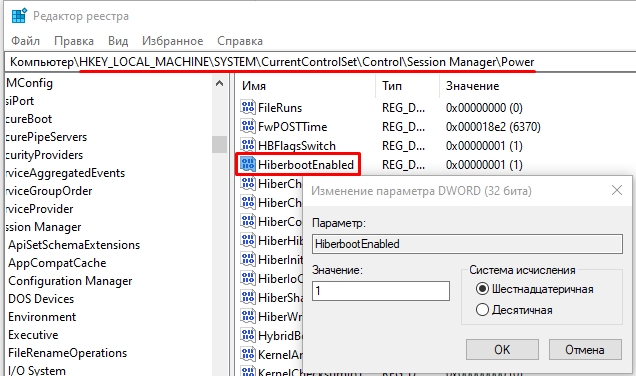Windows 10, как и предыдущие версии системы, частенько критикуют с поводом и без повода, тем не менее интересных и полезных функций в ней тоже хватает, что не может не радовать. Одна из таких фич — быстрый запуск.
Напомним, быстрый запуск в Windows 10 включается так:
- заходим в Панель управления и открываем Настройки электропитания;
- в левой колонке жмем Действие кнопки питания;
- далее находим и кликаем ссылку Изменение параметров, которые сейчас недоступны;
- и в разделе Параметры завершения работы ставим галочку в чек-боксе Включить быстрый запуск (рекомендуется).
Не пропустите: СЕЙФ МОД В WINDOWS 10: КАК ВКЛЮЧИТЬ, КОГДА ПОЯВЛЯЮТСЯ ПРОБЛЕМЫ [АРХИВЪ]
Если с активацией данной функции на своем компе у вас возникли затруднения, то вот еще немного информашки, которая поможет разобраться с проблемкой.
Во-первых, в Windows 10 «Быстрый запуск» включен по умолчанию, потому, если раньше эту функцию вы не отключали, то отдельно ее искать и включать нет необходимости.
Во-вторых, как видим, «Быстрый запуск» в Windows напрямую связан с режимом гибернации системы, потому функция эта является фактически ноутбучной, и, соответственно, на настольных ПК ее действительно можно не найти, и точно не найти, если в система работает в режиме InstantGo (в Win 8 этот режим назывался «Ожидание с подключением» или «Connected Standby».
В-третьих, если в разделе «Параметры завершения работы» опция «Включить быстрый запуск (рекомендуется)» вообще не отображается, значит в компе просто отключен режим гибернации. Чтобы включить его, кликаем правой кнопкой мыши по кнопке «Пуск», открываем командную строку, набираем в ней powercfg –h on и жмем Enter.
Не пропустите: ЕСЛИ ПОСЛЕ АПДЕЙТА У WINDOWS 10 СНОВА ПРОБЛЕМА С ПРИНТЕРОМ
Ну и еще один нюанс: «Быстрый запуск» в Windows 10 — это почти то же самое, что и «Гибридный спящий режим» в Win 8, за исключением того, что в «десятке» этот режим позволяет быстрее запускать систему именно после отключения, а не перевода в спящи режим.
Проще говоря, когда вы выключаете ноут или десктоп, то текущее состояние Windows 10 автоматически сохраняется в файле гибернации (на жестком диске, а не в оперативке), с которого данные будут считываться при следующем включении машины.
Привет, друзья! Сегодня поговорим о такой полезной функции как ускоренный запуск в Windows 10. Её появление обусловлено тем, что разработчик заинтересован в снижении затрат времени на запуск системы и активно работает над этим. Данная функция используется операционной системой по умолчанию, но при необходимости владелец устройства может отключить её. Мы рассмотрим два способа включения моментального запуска.
Функция ускоренного старта будет полезна людям, которые привыкли часто включать и выключать компьютер. Основное назначение этой функции – помочь ОС побыстрее загрузиться после выключения компьютера, принцип её работы основан на гибернации. Для включения и выключения опции пользователю не придётся долго бродить по системным настройкам, так как сам процесс достаточно простой и занимает несколько минут. В ОС Windows 10 есть режим «Сон», который также позволяет быстро запускать и выключать систему. Но если нужно отключить устройство от сети, данный режим не подходит.
Если функция быстрого запуска активирована – перед завершением работы система сохраняет образ ядра и загруженные драйверы в специальный файл hiberfil.sys. Он расположен в корне системного каталога. Затем при включении в оперативную память загружаются данные из этого файла, благодаря чему запуск ОС происходит практически мгновенно. Если ускоренный запуск не активирован – происходит полная загрузка системы, во время которой последовательно инициализируются файлы и процессы, а затем загружаются необходимые службы. Нужно отметить, что быстрый старт не работает если пользователь вместо пункта «Завершение работы» выбрал пункт «Перезагрузка».
По своей сути ускоренное включение компьютера напоминает технологию гибернации. Но некоторые отличия все же есть: при гибернации устройство сохраняет рабочее состояние системы, а при ускоренном старте этого не происходит. Перед пользователем открывается свежая ОС без запущенных файлов и программ, но драйверы и службы не перезапускаются. Загружаются только те приложения, которые находятся в списке автозапуска. Если на учётной записи установлен пароль – его придётся ввести снова.
• В Windows 10 быстрый старт включён по умолчанию. Если пользователь ранее не вносил изменения в настройки – ему не нужно искать эту опцию и включать её.
• Если система работает в режиме InstantGo – активировать мгновенный старт не получится.
• Иногда в настройках вовсе не отображается пункт «Включить быстрый запуск» и данная опция не работает. Причиной этого может стать то, что на компьютере отключён режим гибернации. Для включения в командную строку под именем «Администратор» вводят powercfg -h on.
Файл, в который сохраняются данные перед завершением работы, занимает много места на диске. Также пользователи сталкиваются с некорректной загрузкой системы и проблемами при установке обновлений. Из-за этого возникает необходимость в выключении ускоренного старта. Не рекомендуется использовать быстрый запуск на компьютере, у которого на жёстком диске мало места. Также он будет некорректно работать на устройствах, где установлены две версии Windows.
Способ № 1
• Через пункт меню «Пуск» перейти в «Панель управления».



Способ № 2
Суть этого способа заключается в изменении настроек реестра Windows. Он представляет собой базу данных, в нем хранятся настройки системы и установленных программ, сведения о пользователях. Необходимость внесения изменений в реестр возникает если у пользователя нет возможности настроить программу в привычном графическом интерфейсе (выставить галочки и нажать «ОК»). При работе с системным реестром нужно действовать очень аккуратно.
Последовательность действий пользователя будет такой:
• нажать на клавиатуре клавиши Win + R;
• в открывшемся окне в соответствующем поле нужно ввести команду regedit и нажать «ОК»;
• в папке Power следует найти файл под названием HiberbootEnabled;
• теперь пользователю надо самостоятельно установить для этого файла значение 1 (единица) в столбце Data, таким образом мгновенный старт системы будет активирован.
Вместо послесловия
Ускоренный запуск в Windows 10 значительно упрощает работу системы и сокращает время ожидания, он активирован по умолчанию. После выключения устройства текущее состояние ОС сохраняется на жёстком диске в файле гибернации. При возобновлении работы данные считываются именно с этого файла. Если данная опция не работает, владельцу компа нужно проверить её состояние и при необходимости активировать.
- Remove From My Forums
-
Вопрос
-
После установки программы perfect disk не работает быстрый запуск, компьютер загружается долго как при перезагрузке.
Ответы
-
-
Помечено в качестве ответа
Vasilev VasilMicrosoft contingent staff
26 февраля 2016 г. 6:44
-
Помечено в качестве ответа
Все ответы
-
В первую очередь, посмотрите системный журнал. Если у вас при выключении происходит BSOD (а вы это можете просто не замечать), то последующий старт будет обычным, а не быстрым.
-
BSOD отсутствует, Но
опять повторюсь- Perfect Disk’и 12 и 13 (а теперь и 14) версий на Win 8 и 8.1 (а с выходом Win10 и на ней тоже) убивают «быстрый запуск».
После установки дефрагментатора система начинает выключаться как обычно, хотя галочка напротив » быстрого запуска» стоит. -
-
Помечено в качестве ответа
Vasilev VasilMicrosoft contingent staff
26 февраля 2016 г. 6:44
-
Помечено в качестве ответа
| Автор | Сообщение | ||
|---|---|---|---|
|
|||
|
Junior Статус: Не в сети |
Обратил внимание на то, что проблема с быстрым запуском чаще всего проявляется у владельцев МП Asus — Проблема достаточно распространенная и по всей видимости трудно решаемая. Многие просто отключают быстрый запуск, и смиряются с долгой загрузкой windows. Последний раз редактировалось Roman777 07.10.2015 11:39, всего редактировалось 1 раз. |
| Реклама | |
|
Партнер |
|
vork777 |
|
|
Member Статус: Не в сети |
Roman777 писал(а): Проблема достаточно распространенная и по всей видимости трудно решаемая. Не знаю про такую проблему. Система в профиле. Время измерял по секундомеру с момента нажатия кнопки на системнике до появления рабочего стола. |
|
Roman777 |
|
|
Junior Статус: Не в сети |
vork777 писал(а): Не знаю про такую проблему. Система в профиле. Время измерял по секундомеру с момента нажатия кнопки на системнике до появления рабочего стола. Ошибок в журнале у вас нет? |
|
neemestniii |
|
|
Member Статус: Не в сети |
Roman777 писал(а): Windows 10 — 17 сек Это долго, не очень, но долго, скорее всего быстрый запуск не работает. Добавлено спустя 5 минут 12 секунд: |
|
Roman777 |
|
|
Junior Статус: Не в сети |
neemestniii писал(а): Roman777 писал(а): Это долго, не очень, но долго, скорее всего быстрый запуск не работает. Согласен, для SSD это долго. |
|
neemestniii |
|
|
Member Статус: Не в сети |
Цитата: DriverWUDFRd У меня эта запись в сочетании с amda00 или если драйвер удалить и отключить амду такиеже записи на усб диски флешки и т.п там не прямо диск написано, а какаята шняга, но эта шняга к конкретным дискам ведет если покопаться. |
|
Roman777 |
|
|
Junior Статус: Не в сети |
neemestniii писал(а): У меня асус и быстрый запуск срабатывает через раз. Если он работает, загрузка 7 секунд, если не работает около 15 ти 20 ти. Ошибка в журнале кернел пауэр забыл какая, и еще одна связанная с amda00. Если амду удалить, то ошибка будет с любым диском подключенным к юсб, если отключить все диски о юсб, то ошибки в журнале не будет, но быстрый запуск все равно будет работать через раз, так что возможно амда не причем. Просто пытались на глючный драйвер адмы проблему повесить. Может быть проблема все-таки в железе? Не пробовали запускаться с др. процессором например? |
|
neemestniii |
|
|
Member Статус: Не в сети |
С другим не пробовал. Думаю косяк в мамах асус под хасвелл, во всех, просто никто не замечает. Комп или отключается раньше, когда еще винда скидывает файл гибернации. Или при включении видит что что-то не так и пересбрасывается, я так и не смог домыслить в какой же момент ошибка, при выключении или при включении. Добавлено спустя 3 минуты 2 секунды: |
|
Roman777 |
|
|
Junior Статус: Не в сети |
neemestniii писал(а): С другим не пробовал. Думаю косяк в мамах асус под хасвелл, во всех, просто никто не замечает. Комп или отключается раньше, когда еще винда скидывает файл гибернации. Или при включении видит что что-то не так и пересбрасывается, я так и не смог домыслить в какой же момент ошибка, при выключении или при включении. Добавлено спустя 3 минуты 2 секунды: Я пробовал загружаться с разных винтов, с разной памятью. С одним и двумя винтами. Выдергивал все устройства из usb, менял настройки в управлении питанием устройств. Ситуация полностью аналогичная твоей, решения так и не нашел. Похоже все из-за некорректного завершения работы… |
|
sfuma |
|
|
Member Статус: Не в сети |
Подтверждаю, что проблема с быстрым запуском существует, причем не только на мат. платах от Asus. Скорее всего виновник всему проц. Haswell, либо Microsoft сделал корявую функцию. |
|
neemestniii |
|
|
Member Статус: Не в сети |
У меня на ноуте, на хасвеле, функция эта работает просто идеально, трудно сказать в чем тут дело. |
|
Roman777 |
|
|
Junior Статус: Не в сети |
Поддержка ASUS предлагает обновить AMDA00 установив ASUS_ProbeII_Sense_Win7-8-81-10_Vv1010 )) |
|
sfuma |
|
|
Member Статус: Не в сети |
neemestniii писал(а): У меня на ноуте, на хасвеле, функция эта работает просто идеально, трудно сказать в чем тут дело. Если не трудно, сделайте скриншот журнала событий и покажите нам. |
|
vork777 |
|
|
Member Статус: Не в сети |
Roman777 писал(а): Согласен, для SSD это долго. Я включаю комп 1 раз в день, мне все равно сколько будет 10 сек или 17, что такого кардинального можно делать, что не хватает 7 секунд ? |
|
sfuma |
|
|
Member Статус: Не в сети |
neemestniii писал(а): я так и не смог домыслить в какой же момент ошибка, при выключении или при включении. Ошибка возникает при выключении компьютера. Проблема существует уже примерно 1.5 года и решать её никто не будет. Все валят друг на друга. Microsoft на Asus, Asus на Intel и так по кругу. |
|
neemestniii |
|
|
Member Статус: Не в сети |
sfuma писал(а): Если не трудно, сделайте скриншот журнала событий и покажите нам.У меня лично вот такая ерунда. Тоже самое, только я никогда комп не выключаю, но если бы выключал было бы так же. Я гибридным сном пользуюсь. Раз в пару недель перезагружаю, а выключать не выключаю, но хотелось бы чтобы все работало как положено. Я месяц назад пытал комп, но потом опять вернул восьмерку после десятки и записей тех нет. |
|
sfuma |
|
|
Member Статус: Не в сети |
neemestniii писал(а): Я месяц назад пытал комп, но потом опять вернул восьмерку после десятки и записей тех нет. Странно. У меня на Windows 8.1 точно такие же ошибки, как и на Windows 10. |
|
Roman777 |
|
|
Junior Статус: Не в сети |
sfuma писал(а): Странно. У меня на Windows 8.1 точно такие же ошибки, как и на Windows 10. Аналогично. Ошибки одни и те же. Получается проблема тянется с момента выхода 8-ки, и по сей день не исправлена… |
|
neemestniii |
|
|
Member Статус: Не в сети |
sfuma писал(а): Странно. У меня на Windows 8.1 точно такие же ошибки, как и на Windows 10. У меня тоже, но что бы они были, надо комп выключить, а я не выключаю вот и нет ошибок. Если сейчас выключю и быстрый запуск глюканет(а он не всегда глючит), то будет ошибка в журнале, но так как я комп за после сноса десятки не выключал, то и ошибок нет. При перезагрузке ошибок не бывает, надо именно выключить. Добавлено спустя 9 минут 16 секунд: |
|
Moe |
|
|
Member Статус: Не в сети |
У меня ошибка kernel-power 41(63) появляется если установить драйвер на Asmedia SATA Controller . |
—
Кто сейчас на конференции |
|
Сейчас этот форум просматривают: fakimosha и гости: 30 |
| Вы не можете начинать темы Вы не можете отвечать на сообщения Вы не можете редактировать свои сообщения Вы не можете удалять свои сообщения Вы не можете добавлять вложения |
Лаборатория
Новости
Содержание
- Способ 1: «Панель управления»
- Способ 2: «Редактор реестра»
- Что делать, если параметры быстрого запуска недоступны
- Дополнительно: Ускорение загрузки Windows
- Вопросы и ответы
Обратите внимание! Активация быстрого запуска не дает даже минимально заметного преимущества, если операционная система установлена на SSD — в этом случае она и так функционирует достаточно быстро. Более того, условия, необходимые для работы данной функции, пусть и незначительно, но все же могут негативно сказаться на сроке службы твердотельного накопителя. Если же вы пользуетесь HDD, выполнение предложенных далее рекомендаций позволит ускорить загрузку Виндовс 10 на несколько секунд. Однако важно отметить, что быстрый запуск как таковой распространяется только на непосредственное включение компьютера, который был отключен через пункт меню «Завершение работы», то есть при перезагрузке запуск будет длиться как обычно.
Способ 1: «Панель управления»
Управление функцией быстрого запуска в Windows 10 осуществляется в одном из разделов классической «Панели управления». Для того чтобы перейти к нему, сделайте следующее:
- Откройте «Панель управления». Проще всего это осуществить через поиск, но есть и другие способы.
Читайте также: Как открыть «Панель управления» в Виндовс 10
- Переключите режим просмотра на «Крупные значки» и откройте раздел параметров «Электропитание».
- В расположенном слева блоке кликните по пункту меню «Действия кнопки питания».
- Далее нажмите на ссылку «Изменение параметров, которые сейчас недоступны», чтобы получить возможность взаимодействия с представленными в интересующем нас разделе опциями («Параметры завершения работы»).
- Установите галочку напротив пункта «Включить быстрый запуск (рекомендуется)». Для подтверждения нажмите на кнопку «Сохранить изменения», закройте все окна и перезагрузите компьютер.
Обратите внимание! В ряде случаев можно столкнуться с тем, что в списке «Параметры завершения работы» будет отсутствовать опция «Включить быстрый запуск (рекомендуется)» и «Спящий режим» (пример показан на изображении ниже). О том, почему возникает такая проблема, и как ее устранить, будет рассказано в последней части настоящей статьи.
Способ 2: «Редактор реестра»
Альтернативой предыдущему методу решения нашей задачи будет изменение значения одного из параметров в системном реестре.
- Запустите «Редактор реестра». Это можно сделать через системный поиск либо окно «Выполнить» (вызывается сочетанием клавиш «Win+R»),
в которое потребуется ввести представленную ниже команду и нажать «ОК» или «Enter».
regeditЧитайте также: Как открыть «Редактор реестра» в Windows 10
- Скопируйте указанный ниже путь, вставьте его в адресную строку и нажмите клавишу «Enter» для перехода. Вы также можете самостоятельно открыть данное расположение, используя представленный слева перечень каталогов.
HKEY_LOCAL_MACHINESYSTEMCurrentControlSetControlSession ManagerPower - Двойным щелчком левой кнопки мышки откройте параметр «HiberbootEnabled»,
в поле «Значение» введите «1» и нажмите «ОК» для подтверждения.
Быстрый запуск будет активирован, но внесенные изменения вступят в силу только после перезагрузки. Правда, как уже было сказано выше, наблюдать эффективность данной функции можно только при включении компьютера после завершения его работы обычным способом.
Что делать, если параметры быстрого запуска недоступны
Если вы столкнулись с тем, что в разделе «Электропитание» классической «Панели управления» отсутствует параметр, отвечающий за быстрый запуск, значит, в системе не активирована гибернация — это отдельный режим, переводящий компьютер в состояние пониженного потребления энергии и ускоряющий его запуск. О том, как включить данную функцию, рассказывается в инструкции на нашем сайте, ссылка на которую дана ниже. После того как вы это сделаете, потребуется повторно выполнить рекомендации из первой части настоящей статьи.
Подробнее: Как включить гибернацию в Виндовс 10
Обратите внимание! Включение гибернации, как и быстрого запуска, не рекомендуется в тех случаях, когда Windows установлена на SSD. К тому же важно отметить, что активация первой из обозначенных функций создает на системном диске достаточно большой файл (несколько гигабайт), что может быть критично для накопителей небольшого объема и/или недостаточном количестве свободного места.
Активация рассмотренной в рамках настоящей статьи функции — далеко не единственный и даже не самый эффективный способ ускорения запуска операционной системы. Куда более действенным является последовательное выполнение комплекса действий, включающих изменение параметров автозагрузки, освобождение места на системном диске, отключение ненужных служб и т. д. Более детально обо всем этом рассказывается в отдельной инструкции на нашем сайте, доступной по указанной ниже ссылке.
Подробнее: Как ускорить запуск Виндовс 10
Еще статьи по данной теме:
Помогла ли Вам статья?

Технология быстрой загрузки опирается на гибернацию: при включенной функции быстрого запуска, система при выключении сохраняет ядро Windows 10 и загруженные драйверы в файл гибернации hiberfil.sys, а при включении снова загружает его в память, т.е. процесс похож на выход из состояния гибернации.
Как отключить быстрый запуск Windows 10
Чаще пользователи ищут, как выключить быстрый запуск (быструю загрузку). Связано это с тем, что в некоторых случаях (часто причиной являются драйвера, особенно на ноутбуках) при включенной функции, выключение или включение компьютера происходит неправильно.
- Для отключения быстрой загрузки, зайдите в панель управления Windows 10 (через правый клик по пуску), после чего откройте пункт «Электропитание» (если его нет, в поле просмотр справа вверху поставьте «Значки» вместо «Категории».
- В окне параметров электропитания слева выберите пункт «Действия кнопок питания».
- В открывшемся окне нажмите по «Изменение параметров, которые сейчас недоступны» (вы должны быть администратором для того, чтобы их изменить).
- Затем, внизу этого же окна, снимите отметку с «Включить быстрый запуск».
- Сохраните изменения.
Готово, быстрый запуск отключен.
Если вы не пользуетесь ни быстрой загрузкой Windows 10 ни функциями гибернации, то вы также можете отключить гибернацию (это действие само по себе отключает и быстрый запуск). Тем самым, можно высвободить дополнительное место на жестком диске, подробнее об этом в инструкции Гибернация Windows 10.
Кроме описанного способа отключения быстрого запуска через панель управления, этот же параметр можно изменить через редактор реестра Windows 10. За него отвечает значение HiberbootEnabled в разделе реестра
HKEY_LOCAL_MACHINESYSTEMCurrentControlSetControlSession ManagerPower
(если значение равно 0, быстрая загрузка отключена, если 1 — включена).
Как отключить быстрый запуск Windows 10 — видео инструкция
Как включить быстрый запуск
Если вам, наоборот, требуется включить быстрый запуск Windows 10, вы можете сделать это тем же образом, что и выключение (как описано выше, через панель управления или редактор реестра). Однако, в некоторых случаях может оказаться так, что опция отсутствует или недоступна для изменения.
Обычно это означает, что ранее была выключена гибернация Windows 10, а для работы быстрой загрузки, ее требуется включить. Сделать это можно в командной строке, запущенной от имени администратора с помощью команды: powercfg /hibernate on (или powercfg -h on) с последующим нажатием Enter.
После этого вновь зайдите в параметры электропитания, как это было описано ранее, чтобы включить быстрый запуск. Если вы не пользуетесь гибернацией как таковой, но вам требуется быстрая загрузка, в упоминавшейся выше статье про гибернацию Windows 10 описан способ уменьшить файл гибернации hiberfil.sys при таком сценарии использования.
Если что-то, имеющее отношение к быстрому запуску Windows 10 осталось непонятным, задавайте вопросы в комментариях, я постараюсь ответить.
Всем привет! Сегодня мы поговорим про то, как же можно отключить или, наоборот, включить быструю загрузку в Windows 10. Он же быстрый запуск или гибридная загрузка – это режим, при котором система вместе с драйверами загружается в оперативную память с файлами hiberfil.sys. Этот файл также используется при загрузке в режиме гибернации – то есть процесс очень схож. Сразу хочу уточнить, что гибридная загрузка работает только в момент включения ноутбука или компьютера. При перезагрузке этот режим не работает, а значит система может запускать чуть дольше – это абсолютно нормально.
Чаще всего люди хотят отключить быструю загрузку в Windows 10 из-за неправильного запуска системы. Например, некоторые модули подгружаются неправильно. Но чаще всего не подгружаются драйвера. Например, у моего ноутбука частенько отваливается мышь при первом запуске, и её приходится переподключать. Но подобное может происходить почти со всеми подключенными устройствами. Наша задача выключить этот режим, чтобы драйвера и система загружались напрямую, а не с файла hiberfil.sys. Если же вам нужно наоборот включить быстрый запуск в Windows 10, то проделываем все те же самые действия.
Содержание
- Отключение
- Второй способ
- Не отображаются настройки быстрого запуска
- Задать вопрос автору статьи
Отключение
- Открываем «Панель управления». Так как разработчики скрыли её, то мы воспользуемся старым добрыми горячими клавишами (жмем одновременно):
+ R
- Теперь применяем команду:
control
- Откройте пункт «Электропитания». Если вы не можете его найти, то попробуйте установить другой режим просмотра.
- В левой части выберите пункт «Действия кнопок питания».
- Параметры по умолчанию будут закрыты для изменения, чтобы их разблокировать кликните левой кнопкой мыши по ссылке сверху.
- Выключаем самую верхнюю галочку и применяем настройку. Если этой галочки (как на картинке ниже) нет – читаем последнюю главу этой статьи.
- После этого быстрый запуск будет полностью отключен на вашем компьютере.
Вы можете дополнительно отключить гибернацию. Как я и говорил в самом начале – режим гибернации использует тот же файл. А так как этот файл хранится на диске «C:» и занимает много места – вы таким образом сможете освободить достаточно много пространства. Особенно это актуально для тех людей, которые не используют этот режим.
Читаем – как отключить гибернацию в Windows 10.
Второй способ
В таком случае вы можете попробовать изменить конфигурацию через редактор реестра:
- Жмем:
+ R
- Используем команду:
regedit
- Проходим по пути:
HKEY_LOCAL_MACHINESYSTEMCurrentControlSetControlSession ManagerPower
- Двойным щелчком левой кнопкой мыши открываем параметр:
HiberbootEnabled
- Изменяем настройку в зависимости от того, что вы хотите:
1 – включить
0 – отключить
- Жмем «ОК» и перезагружаем систему.
Не отображаются настройки быстрого запуска
Вы можете столкнуться с проблемой, когда этого пункта просто не будет в настройках электропитания. Или вы не можете изменить это значение. Это значит, что у вас отключен режим гибернации, а значит и файла такого, скорее всего, в системе нет. То есть у вас нет режима быстрого запуска. Вы можете попробовать включить его повторно. Например, мы можем воспользоваться командной строкой – запускаем её с правами администратора. Вписываем команду:
powercfg /hibernate on
После перезагрузки снова заходим в «Электропитание» в «Панели управления» и пробуем сделать все те же самые действия, что мы делали в самом начале. На этом все, дорогие читатели информационного портала WiFiGiD.RU. Если у вас еще остались вопросы – пишите в комментариях. Всем добра!