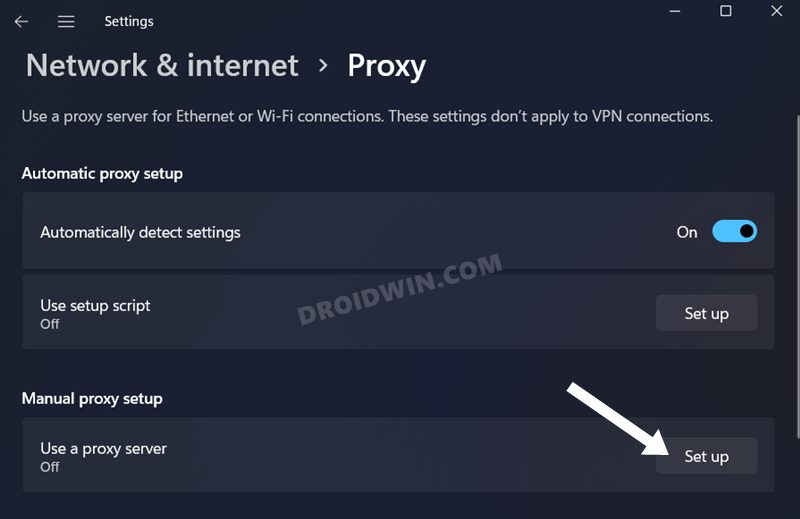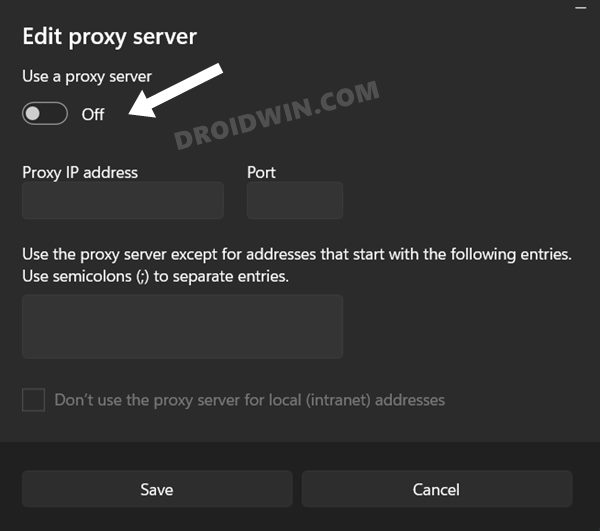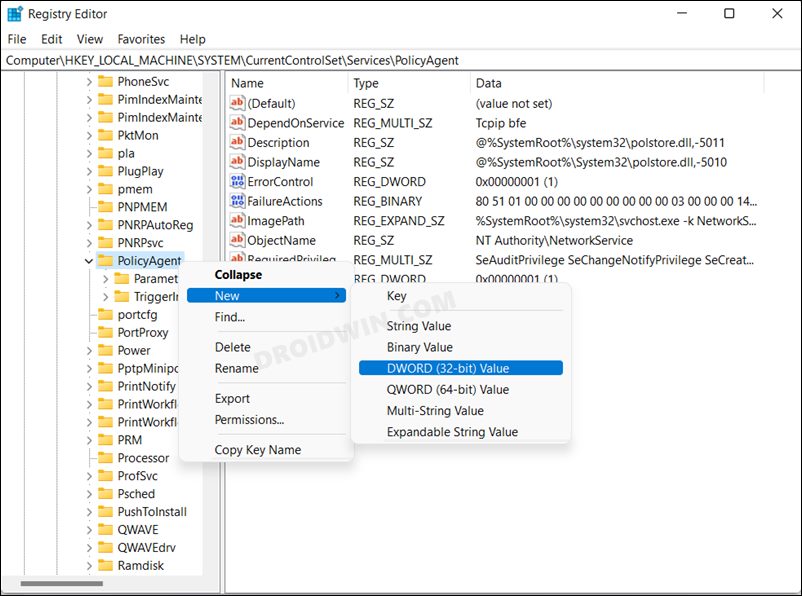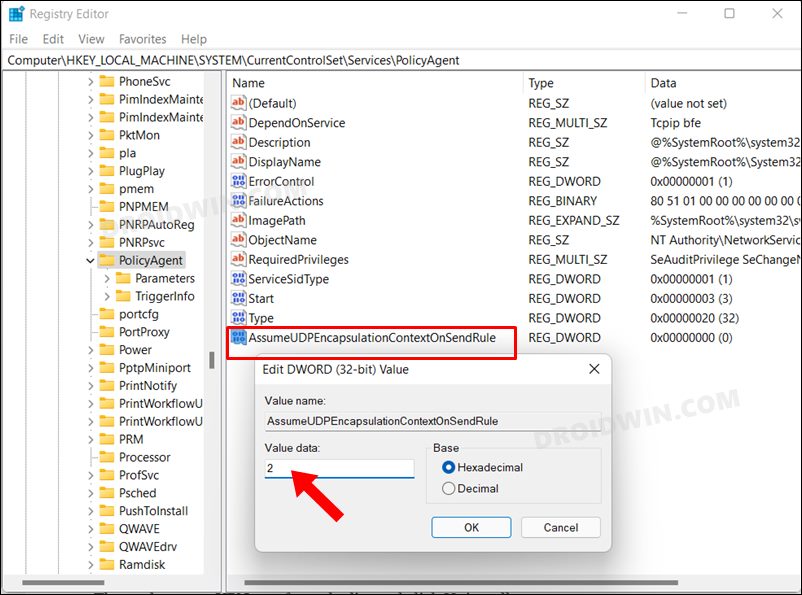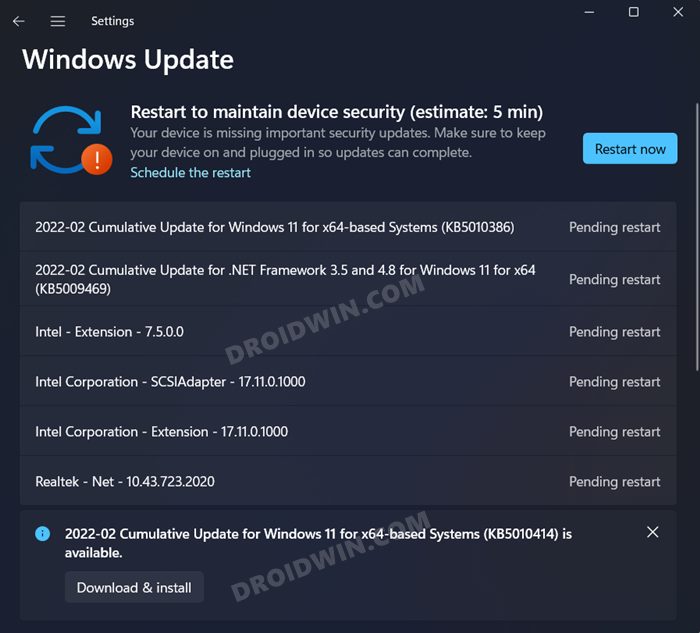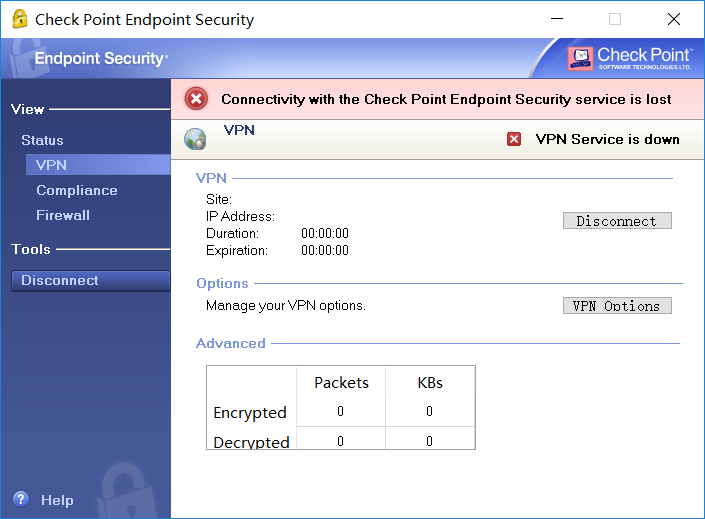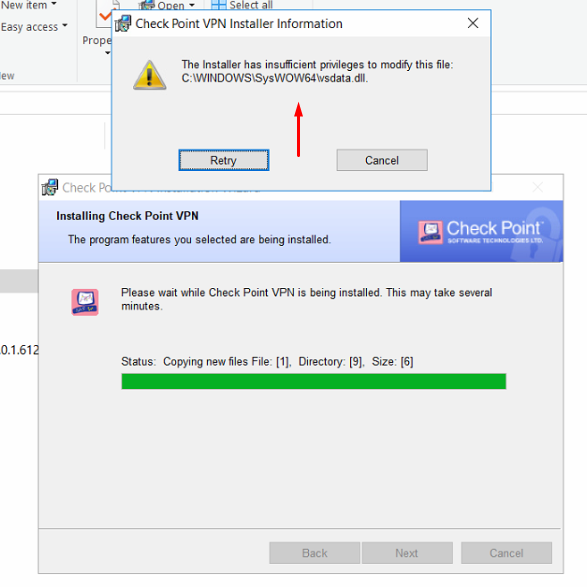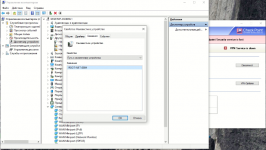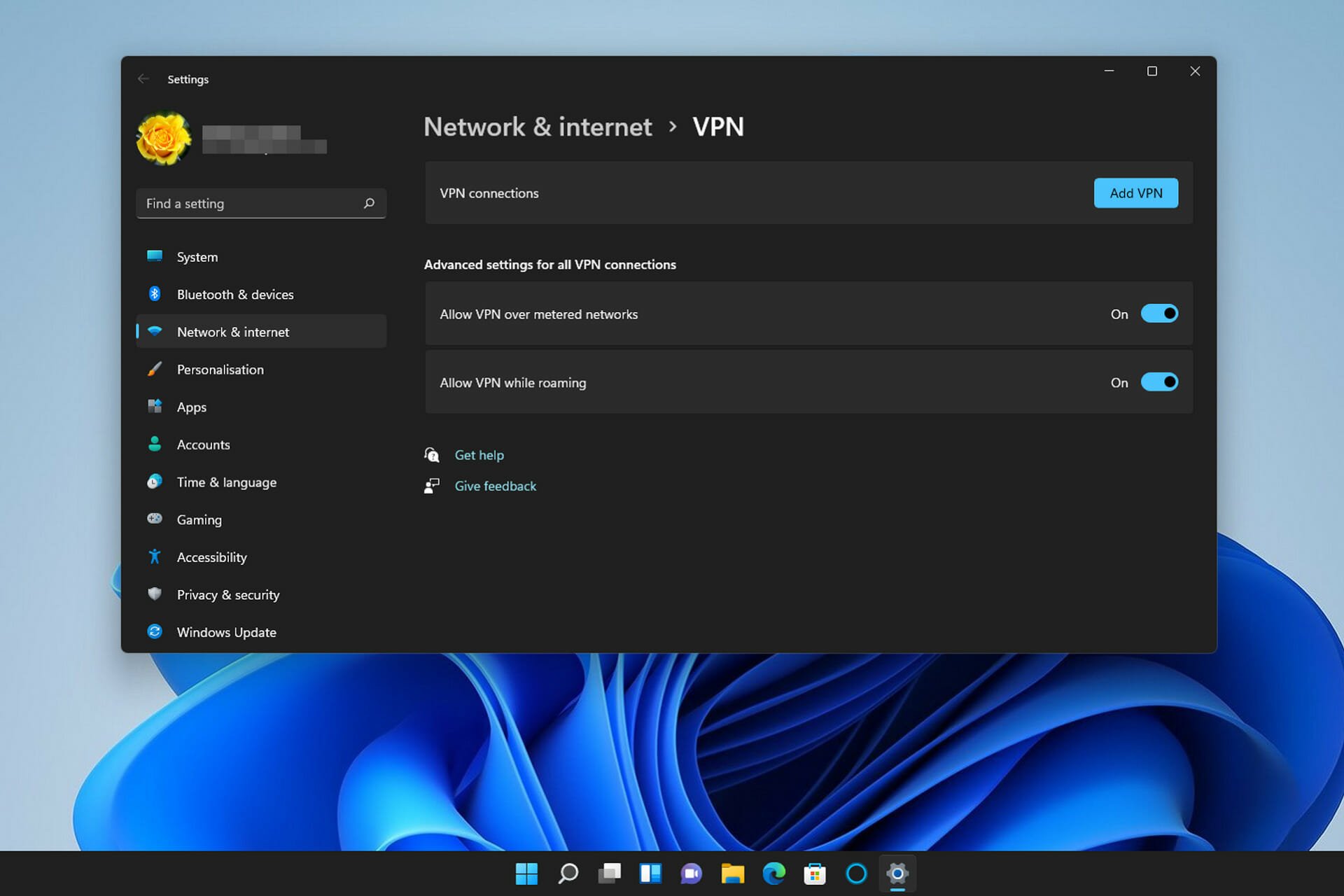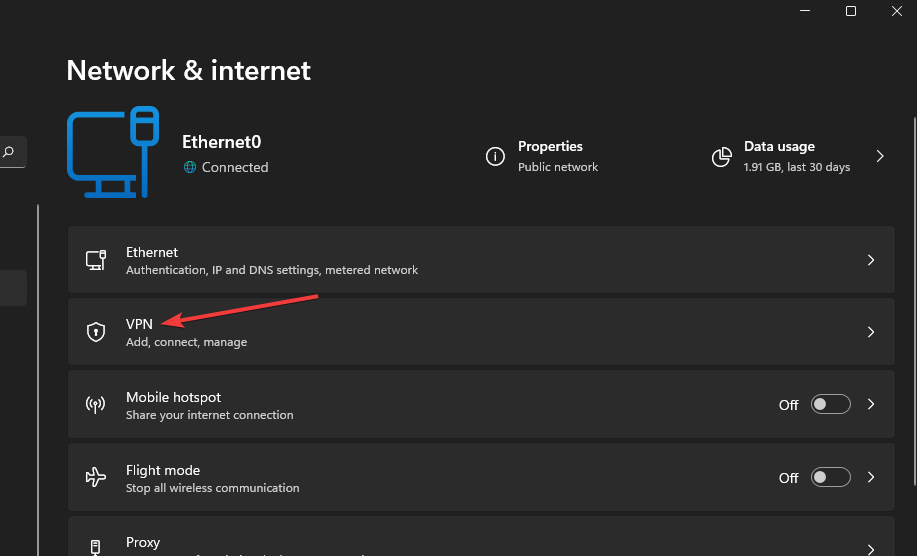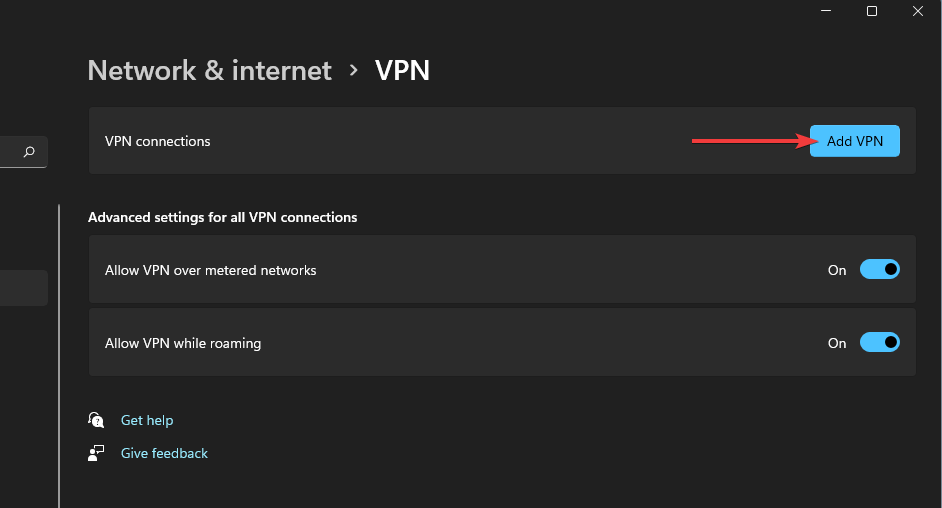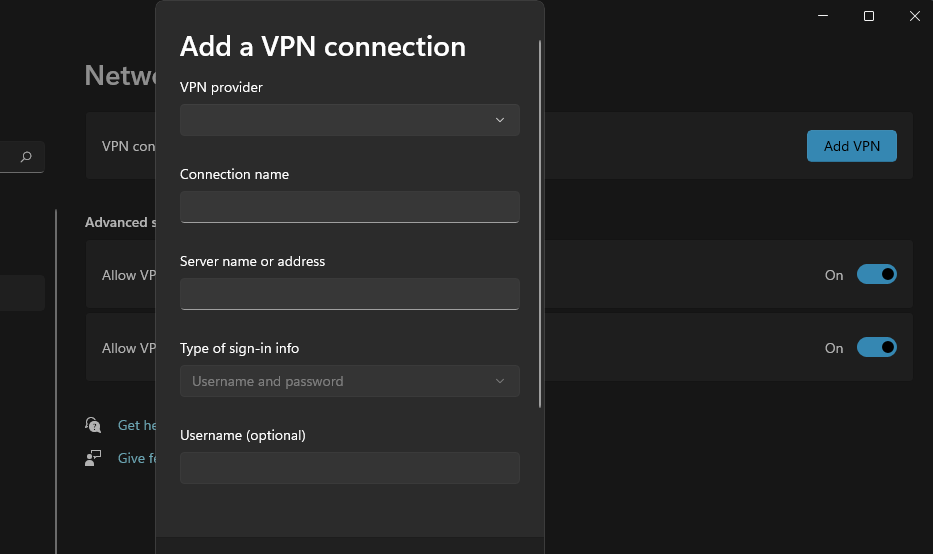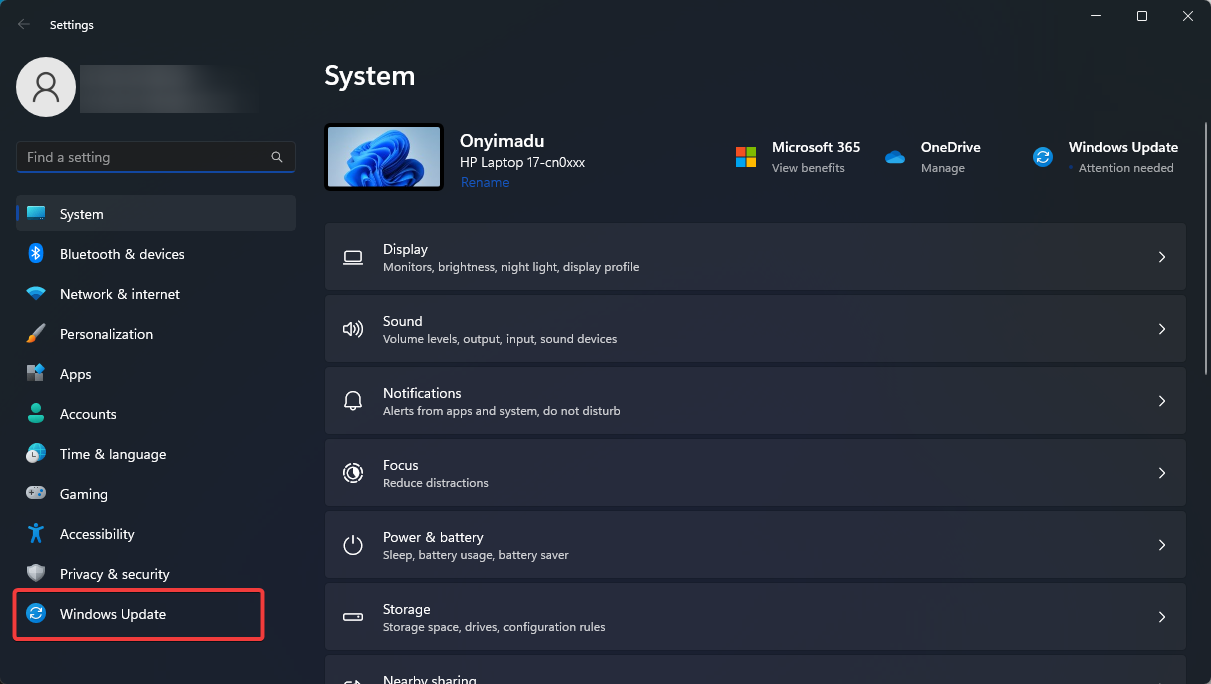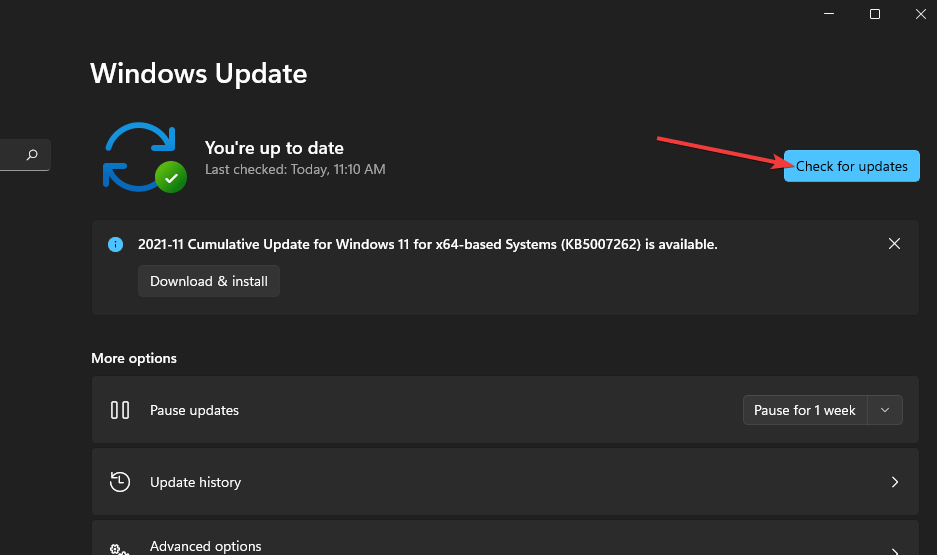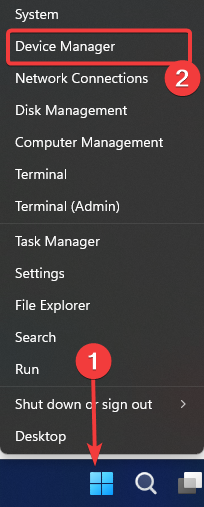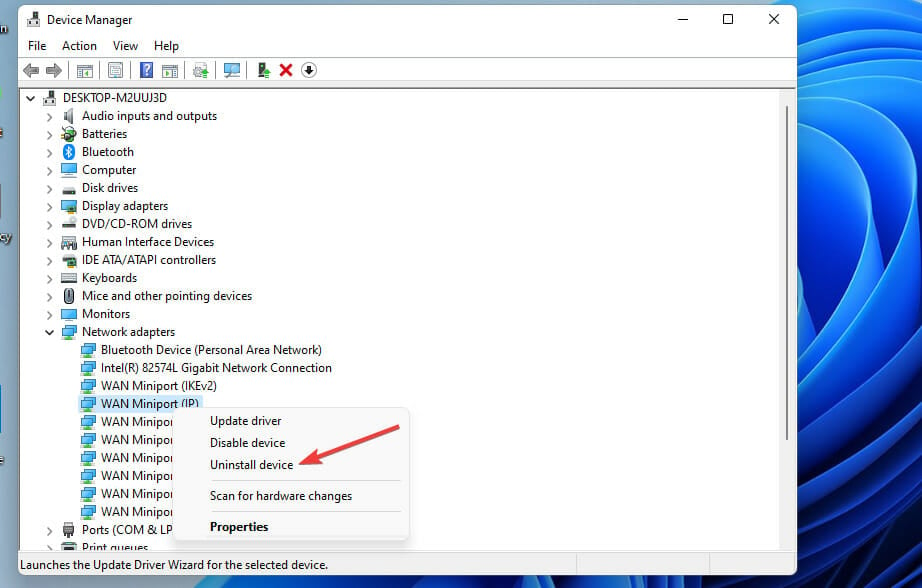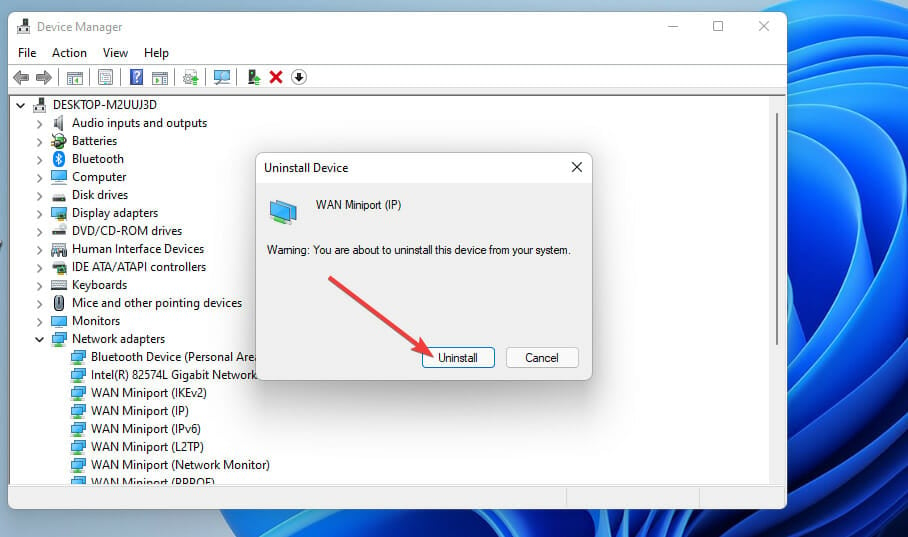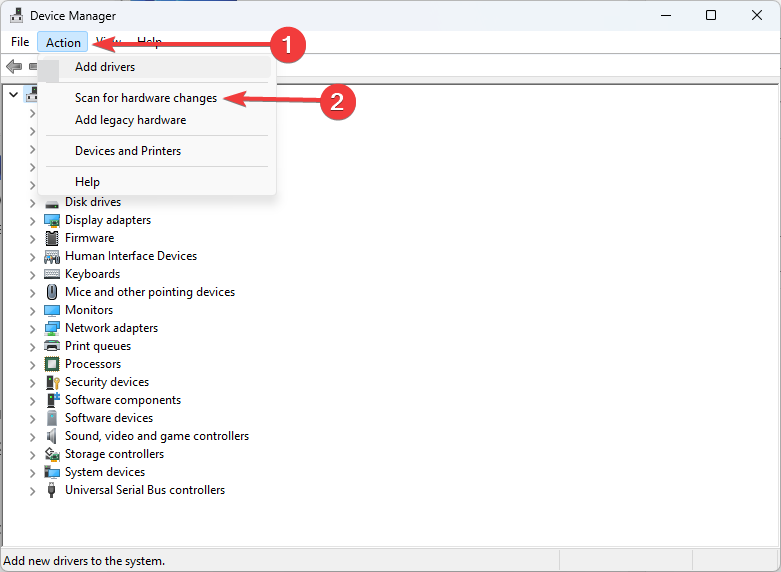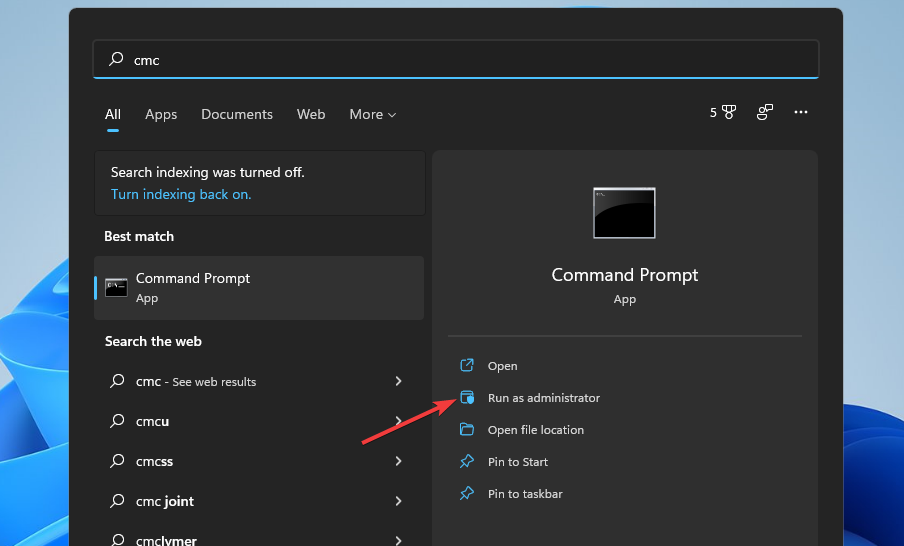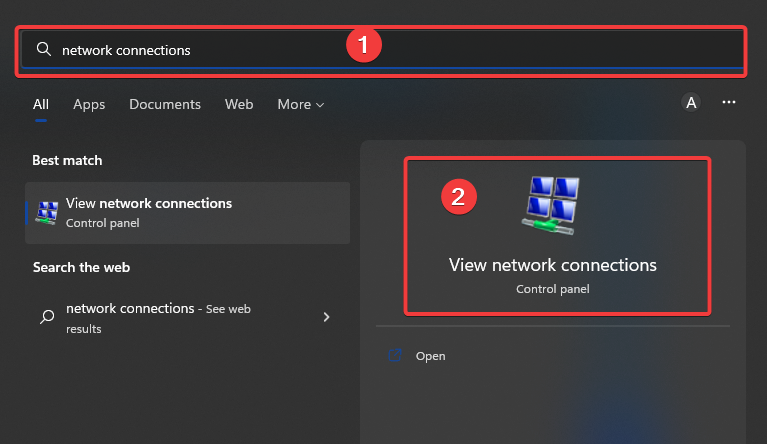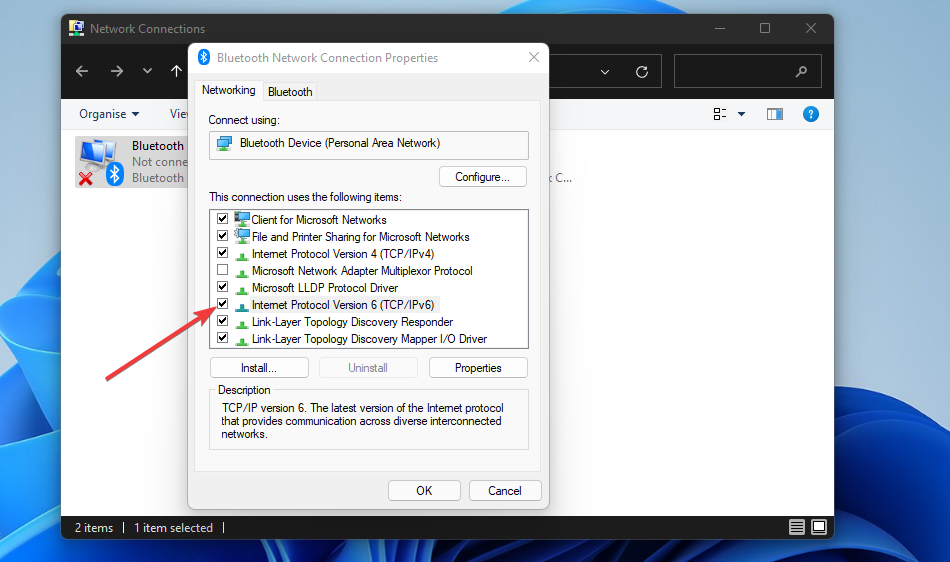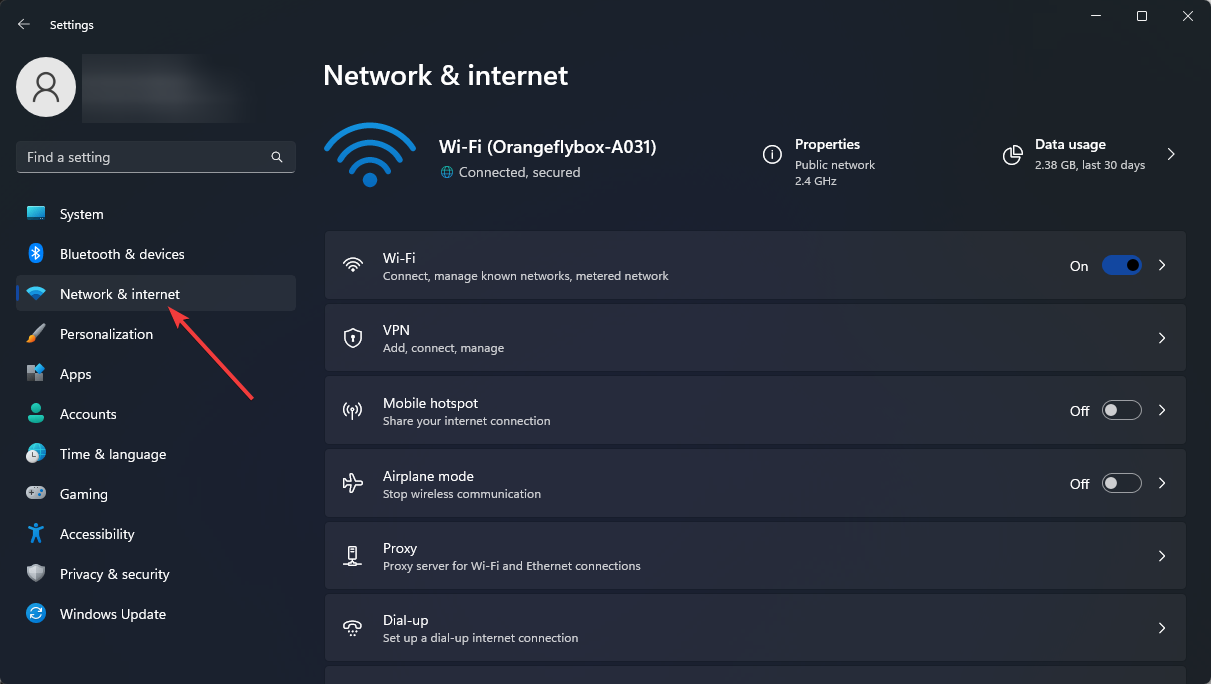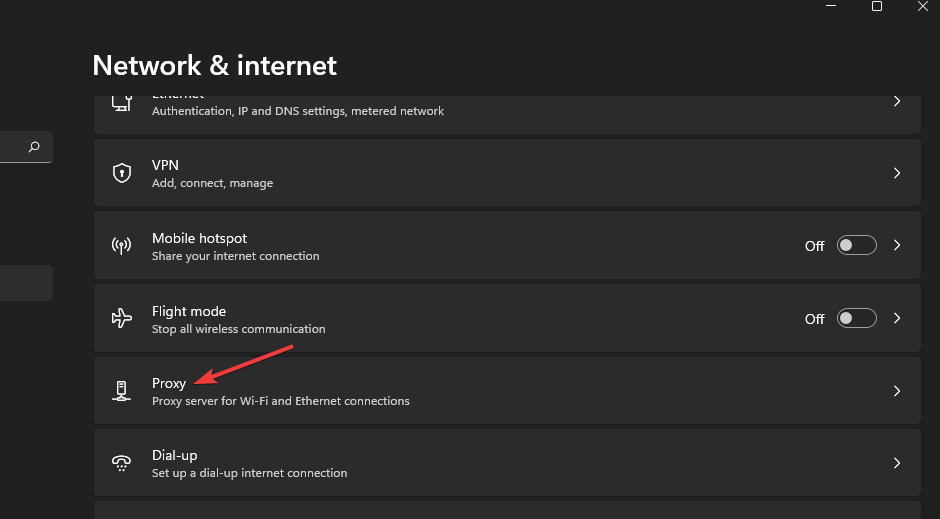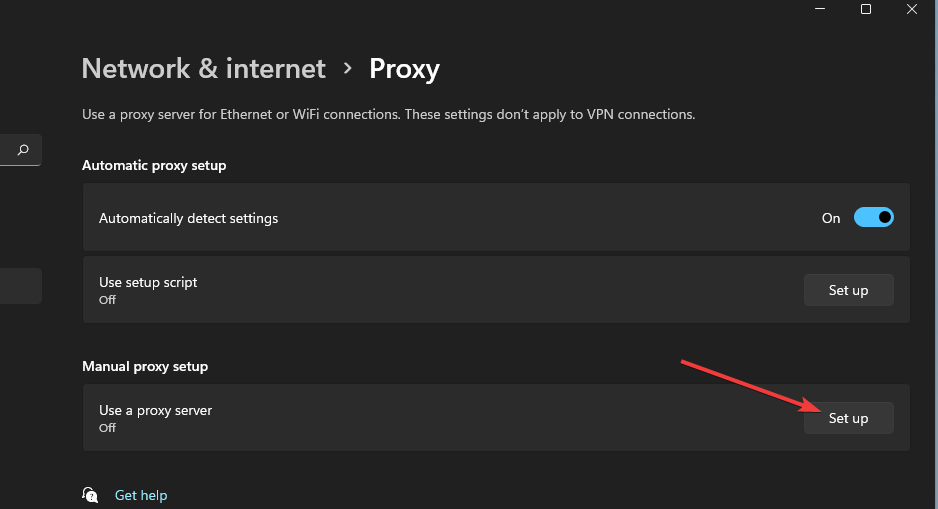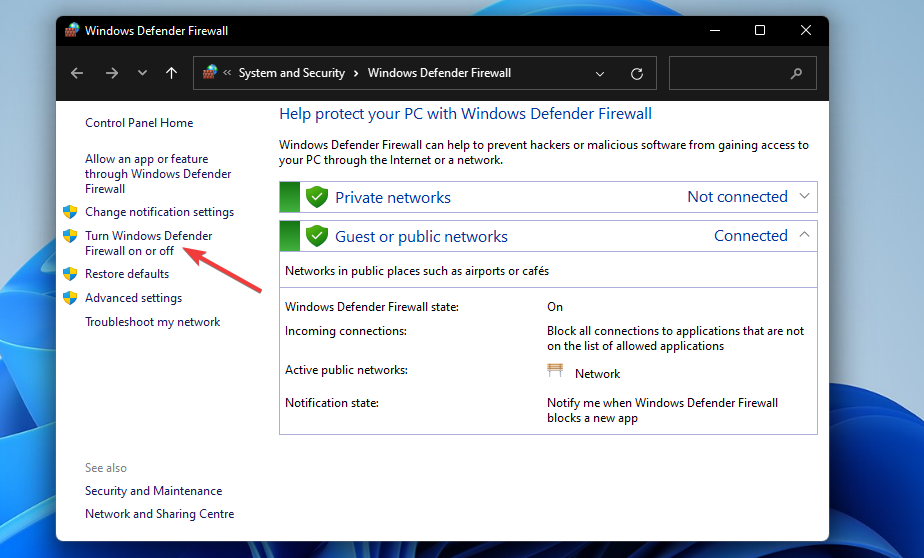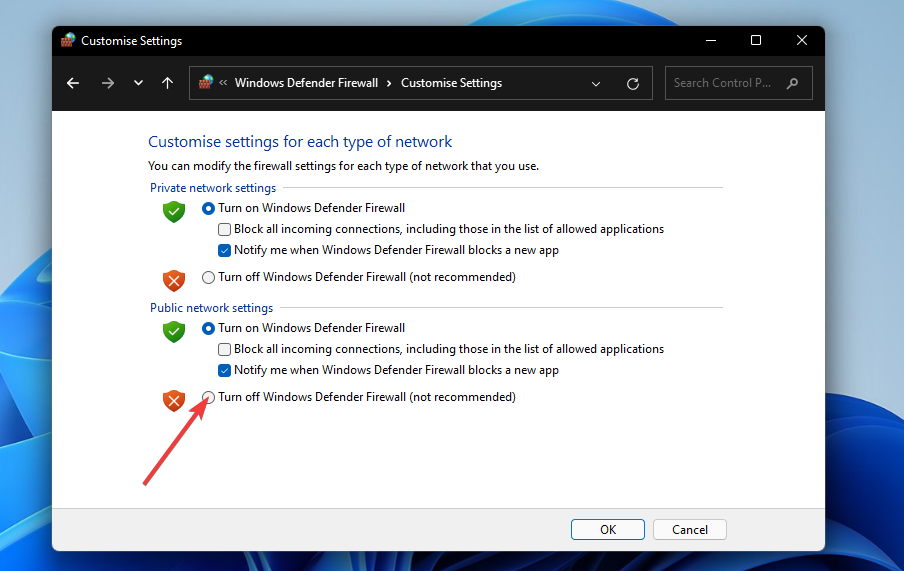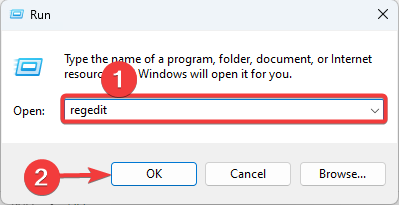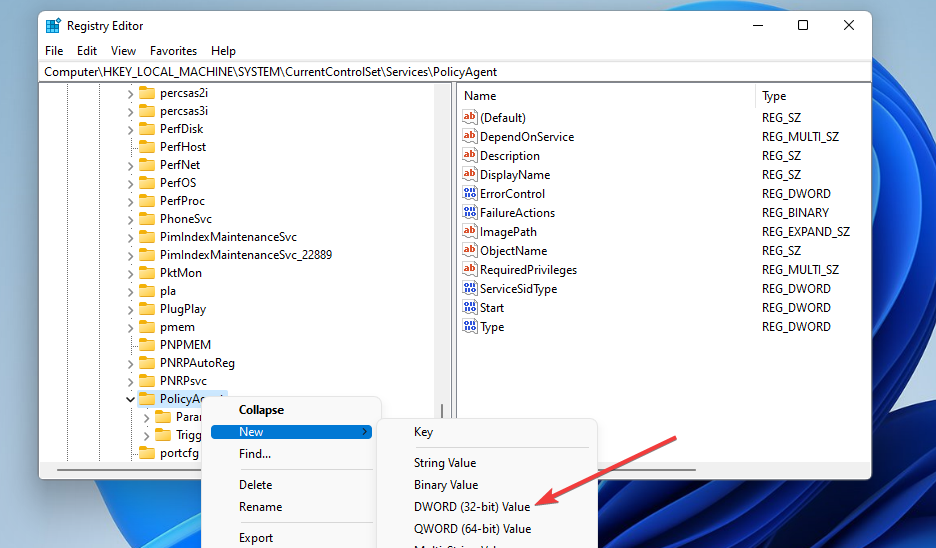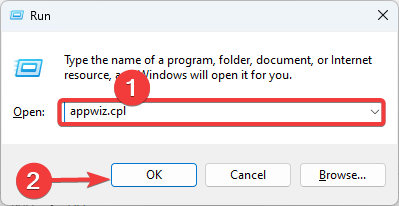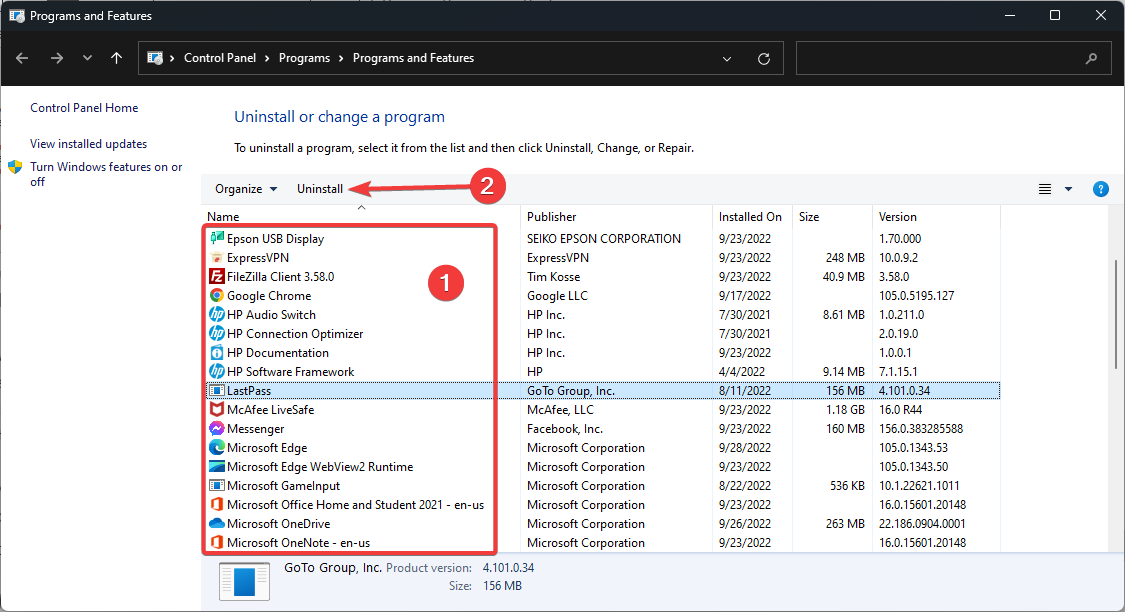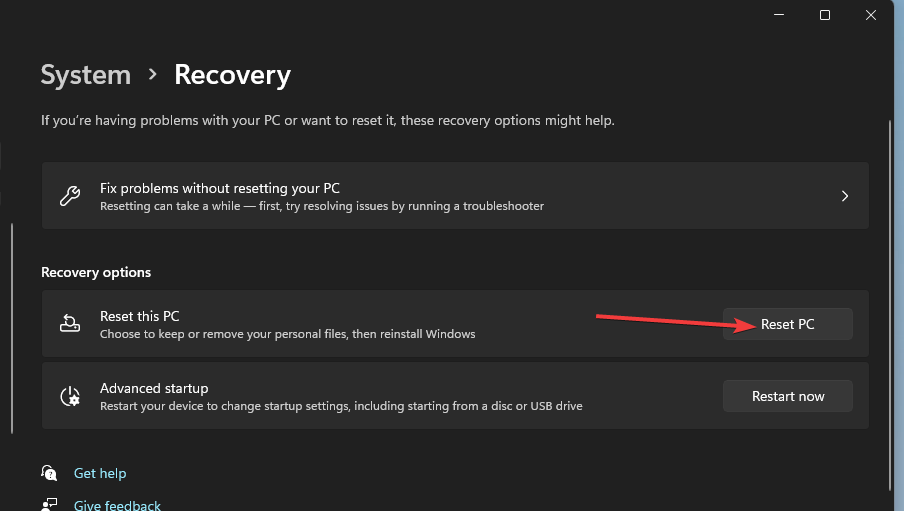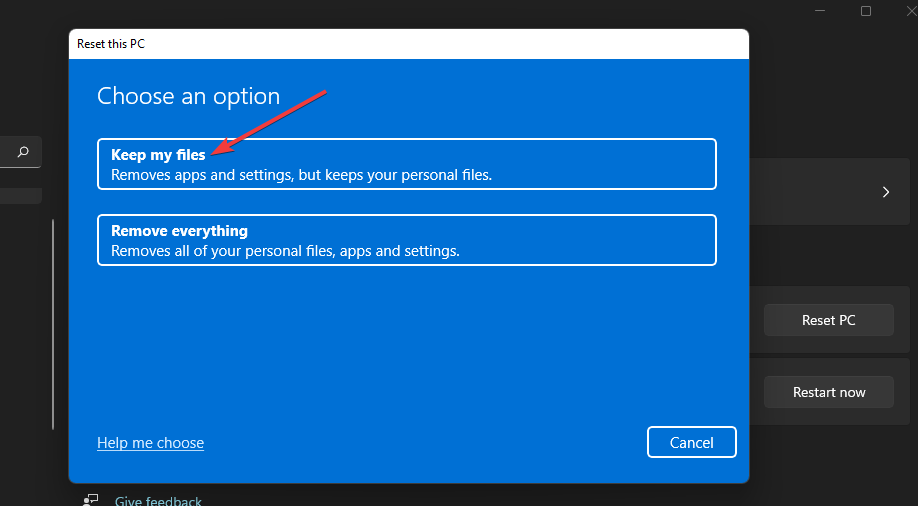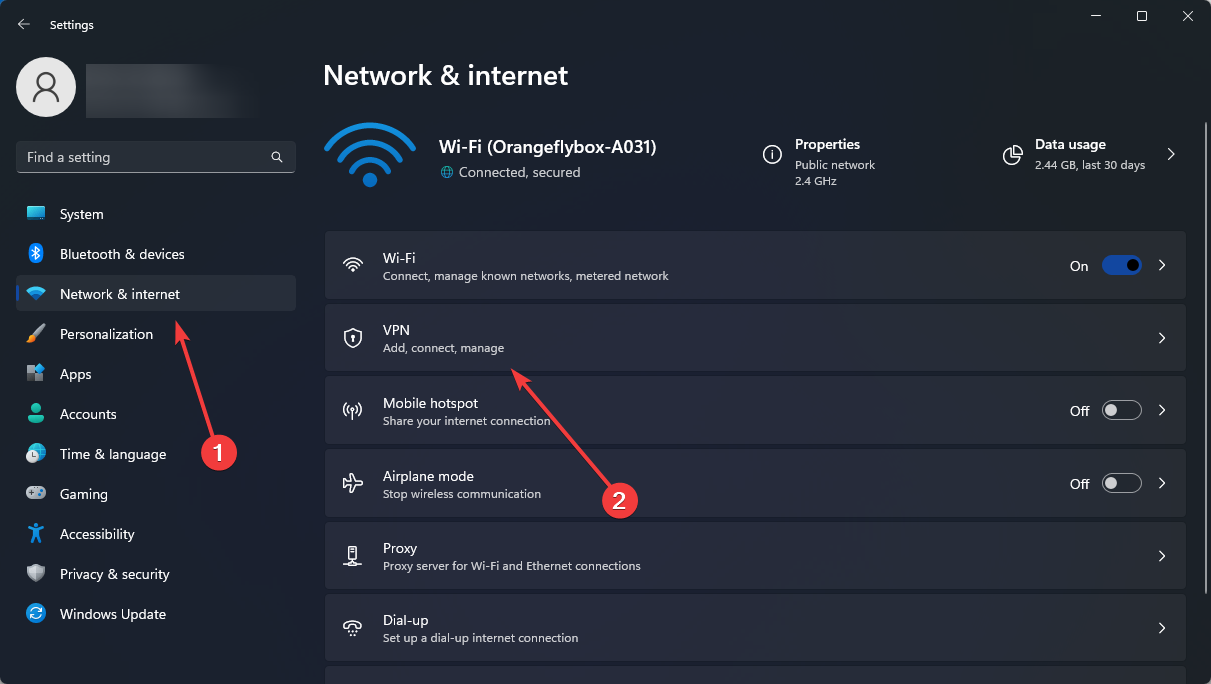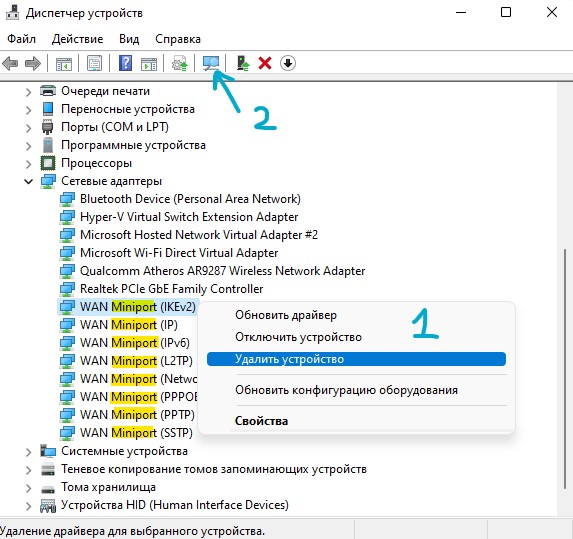В этом руководстве мы покажем вам множество способов решить проблему с тем, что VPN не работает на вашем ПК с Windows 11. В последние годы число пользователей, предпочитающих виртуальную частную сеть, постоянно растет. Передача пакетов данных с вашего ПК в пункт назначения через зашифрованный туннель дает два важных преимущества.
Во-первых, данные передаются в зашифрованном и безопасном виде. Более того, эти обмены данными происходят в анонимной среде, т. е. ваш фактический IP-адрес остается скрытым, а вместо этого он будет замаскирован под случайный. Еще одним довольно изящным преимуществом VPN является возможность доступа к контенту с географическим ограничением, и для многих пользователей это основная причина, по которой они в первую очередь выбирают виртуальную сеть.
Однако, несмотря на все приложенные плюсы, он не свободен от своей доли проблем. Независимо от того, какой VPN-службой вы владеете, есть все шансы, что она не будет работать должным образом в последней версии сборки ОС. И если вы когда-нибудь столкнетесь с этой проблемой, то это руководство поможет вам решить проблему с неработающей VPN на вашем ПК с Windows 11. Следуйте вместе.
Обратите внимание, что универсального решения как такового не существует. Вам нужно будет попробовать каждый из нижеперечисленных обходных путей и посмотреть, какой из них лучше всего работает в вашу пользу. Итак, имея это в виду, давайте начнем.
ИСПРАВЛЕНИЕ 1. Обновление драйверов минипорта WAN
На вашем ПК будет довольно много мини-портов WAN, из которых VPN использует IP, PPTP и IPv6. Поэтому, если какой-либо из этих драйверов устарел, рассматриваемая служба VPN может работать неправильно. Поэтому вам следует сразу же обновить эти драйверы до их последних версий, следуя приведенным ниже инструкциям:
- Используйте сочетания клавиш Windows + X и выберите «Диспетчер устройств» в появившемся меню.
- Затем разверните раздел сетевого адаптера, щелкните правой кнопкой мыши мини-порт WAN (IP) и выберите «Обновить драйверы».
- После этого выберите Автоматический поиск обновленных драйверов.
- Теперь Windows будет искать в Интернете последние доступные драйверы и впоследствии устанавливать их.
- После этого аналогичным образом обновите драйверы для минипорта WAN (PPTP) и минипорта WAN (IPv6).
- После обновления всех трех драйверов перезагрузите компьютер. Затем проверьте, устраняет ли это проблему с неработающей VPN на вашем ПК с Windows 11.
ИСПРАВЛЕНИЕ 2: очистить кэш DNS
Сервер доменных имен похож на телефонную книгу, в которой хранятся IP-адреса веб-сайтов. Веб-браузеры не понимают URL-адрес в текстовом формате, им нужен связанный с веб-сайтом IP-адрес, и для этого они ищут в книге записей DNS. Но даже если данные одного из сайтов будут повреждены, это может привести к повреждению всего реестра.
Поэтому вам следует подумать об удалении этой книги и позволить ей заново заполнить эти данные с нуля. Не волнуйтесь, весь процесс займет всего пару секунд, и это также не повлияет на ваш опыт просмотра веб-страниц (хотя загрузка некоторых веб-сайтов может занять дополнительную секунду, это будет только в первый раз и эффект будет незначительным).
- Перейдите в меню «Пуск», найдите CMD и запустите его от имени администратора.
- После этого выполните следующие пять команд по одной в окне CMD: ipconfig /release ipconfig /flushdns ipconfig /renew netsh int ip reset netsh winsock reset
- После этого перезагрузите компьютер и проверьте, устраняет ли он проблему с неработающей VPN в Windows 11.
ИСПРАВЛЕНИЕ 3. Разрешить VPN через брандмауэр
В некоторых случаях брандмауэр Windows может вызвать ложное срабатывание и помешать нормальному функционированию приложения. Чтобы убедиться, что это так и на этот раз, вы должны добавить VPN в белый список брандмауэра. Таким образом, брандмауэр по-прежнему будет работать, как и раньше, с единственным изменением, заключающимся в том, что он не будет выполнять сканирование в приложении VPN.
- Запустите брандмауэр Защитника Windows из меню «Пуск».
- После этого выберите Разрешить приложение или функцию через брандмауэр Защитника Windows в левой строке меню.
- Затем нажмите «Изменить настройки», а затем «Разрешить другое приложение».
- Теперь перейдите к приложению VPN и выберите его EXE-файл. Теперь он будет добавлен в список.
- Обязательно отметьте галочкой общедоступную и частную сети для вашего VPN-приложения.
- После этого проверьте, устраняет ли это проблему с неработающей VPN на вашем ПК с Windows 11.
ИСПРАВЛЕНИЕ 4: временное отключение брандмауэра
Если добавление VPN в белый список не принесло вам успеха, вам следует подумать о более агрессивном подходе к отключению брандмауэра на вашем ПК на данный момент. Вот как это можно сделать:
- Перейдите в меню «Пуск», найдите брандмауэр Защитника Windows и откройте его.
- Затем нажмите «Включить или выключить брандмауэр Защитника Windows» в левой строке меню.
- После этого выберите «Отключить брандмауэр Защитника Windows» как в общедоступных, так и в частных сетях.
- Проверьте, устраняет ли это проблему с тем, что VPN не работает на вашем ПК с Windows 11.
- Если проблема не устранена, снова включите брандмауэр и перейдите к следующему исправлению.
ИСПРАВЛЕНИЕ 5. Отключение сторонних служб
В некоторых случаях фоновая служба стороннего приложения может конфликтовать с виртуальной частной сетью. Поэтому вам следует отключить все такие службы, а затем проверить, может ли VPN работать в этой стандартной среде ОС. Вот как:
- Откройте диалоговое окно «Выполнить» с помощью сочетания клавиш Windows + R.
- Затем введите приведенную ниже команду, чтобы открыть меню msconfig конфигурации системы.
- Теперь перейдите на вкладку «Службы» и установите флажок «Скрыть все службы Microsoft».
- После этого нажмите «Отключить все». Это отключит все службы, не принадлежащие Microsoft.
- Затем перейдите на вкладку «Автозагрузка» и нажмите «Открыть диспетчер задач».
- Теперь выберите запущенные службы (по одной) и нажмите кнопку «Отключить».
- После этого перезагрузите компьютер и проверьте, устраняет ли это проблему с неработающей VPN в Windows 11.
ИСПРАВЛЕНИЕ 6. Добавление VPN-подключения вручную
Если ваш компьютер не может автоматически установить безопасное VPN-подключение, у вас также есть возможность создать его вручную и заполнить необходимые данные. Вот как:
- Откройте меню «Настройки» с помощью сочетания клавиш Windows + I.
- Затем выберите «Сеть и Интернет» в левой строке меню и перейдите к VPN.
- После этого нажмите на кнопку «Добавить VPN».
- Теперь заполните необходимые данные и нажмите «Сохранить».
Эталонное изображение
- Теперь попробуйте подключиться к этому VPN на ПК с Windows 11 и посмотрите, получится это или нет.
ИСПРАВЛЕНИЕ 7: отключить прокси-сервер
Если вы используете прокси-сервер, это может стать препятствием для успешного создания виртуальной частной сети. Поэтому вам следует подумать об отключении прокси-сервера на вашем ПК. а затем проверить результаты.
- Откройте меню «Настройки» с помощью сочетаний клавиш Windows + I.
- Затем выберите «Сеть и Интернет» в левой строке меню и перейдите в «Прокси».
- После этого нажмите «Использовать прокси-сервер».
- Теперь выключите переключатель рядом с ним.
- Проверьте, устраняет ли это проблему с неработающей VPN в Windows 11.
ИСПРАВЛЕНИЕ 8: настройка PolicyAgent через реестр
Ваш следующий план действий должен состоять в том, чтобы установить правило исключения для протокола пользовательских дейтаграмм. Это можно сделать, создав новый файл DWord в PolicyAgent, а затем присвоив ему требуемое значение. Вот как:
- Запустите редактор реестра из меню «Пуск».
- Затем скопируйте и вставьте указанное ниже местоположение в его адресную строку и нажмите Enter: HKEY_LOCAL_MACHINESYSTEMCurrentControlSetServicesPolicyAgent.
- Теперь щелкните правой кнопкой мыши PolicyAgent и выберите «Создать» > «Значение DWord (32-разрядное)».
- Назовите его AssumeUDPEncapsulationContextOnSendRule. После этого дважды щелкните, чтобы открыть его.
- Затем введите 2 в поле «Значение данных» и нажмите «ОК», чтобы сохранить его.
- Наконец, перезагрузите компьютер и проверьте, устраняет ли он проблему с неработающей VPN на вашем ПК с Windows 11.
ИСПРАВЛЕНИЕ 9. Переустановите VPN
В некоторых случаях данные приложения VPN или его конфигурационные параметры могут быть повреждены. поэтому в таких случаях единственный выход — удалить этот VPN с вашего ПК, а затем переустановить его свежую сборку. Вот как это можно сделать:
- Запустите панель управления из меню «Пуск».
- Затем выберите приложение VPN из списка и нажмите «Удалить».
- Следуйте инструкциям на экране, чтобы удалить его с компьютера.
- После этого установите последнюю сборку этого VPN-приложения с его официального сайта.
- Затем настройте это приложение VPN и проверьте, работает ли оно на вашем ПК с Windows 11 или нет.
ИСПРАВЛЕНИЕ 10. Установка ожидающего обновления Windows
Недавно Microsoft выпустила обновление версии KB5009566 для Windows 11. [and version KB5009543 for Windows 10] это привело к нарушению функциональности VPN. Все VPN, использующие протокол L2TP (которых в цифрах довольно много), не смогли работать в Windows 11 (и Windows 10). Чтобы исправить эту проблему, гиганты Редмонда выпустили еще одно обновление через неделю. Поэтому, если вы все еще используете уязвимую версию, рекомендуется сразу же установить последнее обновление исправления. Вот как:
- Откройте меню «Настройки» с помощью сочетания клавиш indows+I.
- Затем выберите Центр обновления Windows в левой строке меню.
- Если есть ожидающее обновление, загрузите и установите его.
- После этого перезагрузите компьютер, и проблема будет решена.
Итак, это были различные способы решения проблемы с VPN, не работающей на вашем ПК с Windows 11. Дайте нам знать в разделе комментариев, какой из них сработал в вашу пользу. Аналогично, все ваши вопросы приветствуются в разделе комментариев ниже.
Современные приложения не могут подключаться при использовании VPN-подключения Check Point
В этой статье данная статья позволяет решить проблему, из-за которой современные приложения не могут подключаться к Интернету после подключения к корпоративной сети с помощью VPN-программного обеспечения Check Point.
Применяется к: Windows 8
Исходный номер КБ: 2855849
Симптомы
Рассмотрим следующий сценарий.
- Вы используете версию VPN удаленного доступа к конечным точкам Check Point, которая является более ранней, чем E80.50.
- Успешно запущены Windows 8 (Store Apps) и классические настольные приложения.
- Подключение к корпоративной сети с помощью клиентского программного обеспечения Check Point VPN в «концентраторном режиме» (то есть весь трафик проходит через виртуальный сетевой адаптер).
- После подключения индикатор состояния сети показывает, что подключение к Интернету полностью доступно.
В этом сценарии классические приложения могут успешно подключаться к Интернету. Однако современные приложения не могут подключаться. Кроме того, компьютерная версия Windows Internet Explorer 10 не может подключиться, если включен режим расширенной безопасности.
Причина
Эта проблема возникает из-за того, что установленный брандмауэр не может устанавливать правила, позволяющие современным приложениям общаться через виртуальную частную сеть.
Решение
Чтобы устранить эту проблему, установите check Point VPN E80.50 (ожидается, что она будет доступна осенью 2013 г.) на следующем веб-сайте Центра поддержки контрольных точек:
Обходной путь
Точно следуйте всем указаниям из этого раздела. Внесение неправильных изменений в реестр может привести к возникновению серьезных проблем. Прежде чем приступить к изменениям, создайте резервную копию реестра для восстановления на случай возникновения проблем.
Чтобы решить эту проблему, запустите следующий Windows PowerShell, чтобы изменить скрытое свойство для виртуального сетевого интерфейса в реестре:
Этот сценарий также задокументирован на следующем веб-сайте Check Point: Microsoft Store (Windows 
В этой статье упомянуты программные продукты независимых производителей. Корпорация Майкрософт не дает никаких гарантий, подразумеваемых и прочих, относительно производительности и надежности этих продуктов.
Контактные данные сторонних организаций предоставлены в этой статье с целью помочь пользователям получить необходимую техническую поддержку. Эти данные могут быть изменены без предварительного уведомления. Корпорация Майкрософт не гарантирует точность этих сторонних контактных данных.
Источник
Современные приложения не могут подключаться при использовании VPN-подключения Check Point
В этой статье данная статья позволяет решить проблему, из-за которой современные приложения не могут подключаться к Интернету после подключения к корпоративной сети с помощью VPN-программного обеспечения Check Point.
Применяется к: Windows 8
Исходный номер КБ: 2855849
Симптомы
Рассмотрим следующий сценарий.
- Вы используете версию VPN удаленного доступа к конечным точкам Check Point, которая является более ранней, чем E80.50.
- Успешно запущены Windows 8 (Store Apps) и классические настольные приложения.
- Подключение к корпоративной сети с помощью клиентского программного обеспечения Check Point VPN в «концентраторном режиме» (то есть весь трафик проходит через виртуальный сетевой адаптер).
- После подключения индикатор состояния сети показывает, что подключение к Интернету полностью доступно.
В этом сценарии классические приложения могут успешно подключаться к Интернету. Однако современные приложения не могут подключаться. Кроме того, компьютерная версия Windows Internet Explorer 10 не может подключиться, если включен режим расширенной безопасности.
Причина
Эта проблема возникает из-за того, что установленный брандмауэр не может устанавливать правила, позволяющие современным приложениям общаться через виртуальную частную сеть.
Решение
Чтобы устранить эту проблему, установите check Point VPN E80.50 (ожидается, что она будет доступна осенью 2013 г.) на следующем веб-сайте Центра поддержки контрольных точек:
Обходной путь
Точно следуйте всем указаниям из этого раздела. Внесение неправильных изменений в реестр может привести к возникновению серьезных проблем. Прежде чем приступить к изменениям, создайте резервную копию реестра для восстановления на случай возникновения проблем.
Чтобы решить эту проблему, запустите следующий Windows PowerShell, чтобы изменить скрытое свойство для виртуального сетевого интерфейса в реестре:
Этот сценарий также задокументирован на следующем веб-сайте Check Point: Microsoft Store (Windows 
В этой статье упомянуты программные продукты независимых производителей. Корпорация Майкрософт не дает никаких гарантий, подразумеваемых и прочих, относительно производительности и надежности этих продуктов.
Контактные данные сторонних организаций предоставлены в этой статье с целью помочь пользователям получить необходимую техническую поддержку. Эти данные могут быть изменены без предварительного уведомления. Корпорация Майкрософт не гарантирует точность этих сторонних контактных данных.
Источник
Решение проблемы «Connectivity with the Check Point Endpoint Security Service is lost» в Check Point Endpoint Security VPN
Уже не первый раз сталкиваюсь с проблемой «Connectivity with the Check Point Endpoint Security Service is lost» после установки Check Point Endpoint Security VPN.
Выглядит ошибка «Connectivity with the Check Point Endpoint Security Service is lost» следующим образом:
В попытках решить данную проблему можно наткнуться на несколько советов:
В данном примере советуют открыть список установленных приложений и попытаться запустить «Repair». Но очень вероятно мы получим ошибку «The installer has insufficient privileges to modify this file: C:WINDOWSSysWOW64vsdata.dll» (vsdata.dll, vsutil.dll и vsinit.dll):
В данном случае нам рекомендуют переименовать библиотеку vsdata.dll. Но и переименовать мы ее не сможем, поскольку получим: «Запросите разрешение от СИСТЕМА на изменение этой папки или файла». И как на зло, даже инструкция по смене владельца файла не помогает.
Теоретически, можно загрузиться с какого-нибудь Live CD и сменить имя библиотекам «vsdata.dll, vsinit.dll, vsutil.dll».
4. И, наконец, способ, который помог мне.
Чудом наткнулся на патч, который решает проблему «Connectivity with the Check Point Endpoint Security Service is lost» — https://supportcenter.checkpoint.com/supportcenter/portal?action=portlets.DCFileAction&eventSubmit_doGetdcdetails=&fileid=111732.
Если помогло и вам, благодарности принимаю в комментариях :).
Источник
Пользователи VPN-сервиса Check Point столкнулись с проблемами из-за просроченного сертификата
Компания предупреждала о наличии патча, исправляющего проблему, еще в августе 2019 года.
Примечательно, что компания предупреждала о наличии патча, исправляющего проблему, еще в августе 2019 года, но, судя по всему, некоторые клиенты Check Point пропустили сообщение или не смогли применить исправление из-за политик организаций.
На прошлой неделе компания выпустила еще одно уведомление, в котором предупредила, что решения Endpoint/VPN E80.81 — E81.10 (только версия для Windows ) и агент SandBlast E80.61 — E81.10 (только версия для Windows) перестанут нормально работать с 1 января 2021 года.
«Эти более не поддерживаемые решения прекратят функционировать 1 января 2021 года. Начиная с этой даты, после перезагрузки компьютера, версии клиента Remote Access VPN and Endpoint Security Client E81.10 и ниже могут перестать работать, а обновиться не получится», — предупредила компания.
Как рассказал изданию The Register один из читателей, работающий в правительственной организации, из-за истекшего срока действия сертификата примерно 1 600 ноутбуков, выделенных сотрудникам, не смогли подключиться к сети. Предлагаемый Check Point патч заменяет .SYS файл без задействования администратора, что запрещено правилами организации, пояснил источник.
В свою очередь, представители Check Point сообщили изданию, что начали информировать пользователей устаревших версий о проблеме еще до нового года. Сколько клиентов уже применили патч, в компании не сообщили.
Источник
Checkpoint проблемы с подключением
Full Member Редактировать | Профиль | Сообщение | ICQ | Цитировать | Сообщить модератору Народ. Есть проблема. Есть CheckPoint и. как его настраивать никто не знает. В сети нигде описалова конкретного нет. Может кто помогёт личным опытом. или может кто кинет линку на доки (желательно по русски) по этому зверю.
Заранее спасибо.
Добавляете, плиз, полезную информацию в шапку.
Цитата:
CheckPoitn встает под Linux нормально. Я даже по Solaris ставил
Есть кое-какие доки на Ftp из варезной темы.. Всего записей: 525 | Зарегистр. 02-07-2002 | Отправлено: 18:55 09-07-2002 | Исправлено: Out, 18:06 15-08-2006
| Artempv
Junior Member |
Редактировать | Профиль | Сообщение | Цитировать | Сообщить модератору medet
Посмотрите этот пост на CPUG (The Check Point User Group) — hxxp://www.cpug.org/forums/installing-upgrading/5267-new-r60-installation-securemote-issues-need-create-ica-reset-sic.html Описана аналогичная ситуация. |
| Всего записей: 119 | Зарегистр. 07-02-2005 | Отправлено: 14:40 13-08-2010 |
| Aluf
Junior Member |
Редактировать | Профиль | Сообщение | Цитировать | Сообщить модератору доброго дня всем, примите к сведению что ночью со вчера на сегодня все UTM Edge appliances Checkpoint решили организованно сделать reboot по неясной пока причине (просто день такой тяжелый у них 
http://www.cpug.org/forums/check-point-utm-1-edge-appliances/14606-all-edge-firewalls-rebooted-10-30-2010-8-58-p-m.html#post64014 |
| Всего записей: 167 | Зарегистр. 28-12-2003 | Отправлено: 21:54 31-10-2010 |
| Garryncha
Newbie |
Редактировать | Профиль | Сообщение | ICQ | Цитировать | Сообщить модератору Добрый день! Прошу помощи в следующей ситуации. Есть шлюз CheckPoint R70 на Windows 2003. У шлюза два интерфейса: внутренний и внешний (интернет). Сделано одно правило типа: any any accept. Сделана трансляция Automatic Hide NAT. Все остальные настройки после установки не изменялись. Проблема заключается в том, что при обращении из внутренней сети к сайтам через браузер какие-то сайты нормально открываются, какие-то открываются, но медленно, какие-то совсем не открываются. Те сайты, которые открывались быстро, через какое-то время перестают открываться совсем. Проблем в сайтах и в интернет-канале нет, т.к. если подключаться в интернет с рабочей станции напрямую, таких проблем нет. При этом, после перезагрузки шлюза с CheckPoint все сайты 1-2 минуты открываются нормально, после этого получается описанная выше картина. При этом все сайты пингуются за 30-40 ms, даже если долго открываются или не открываются браузером. Если запустить Wireshark на внутреннем интерфейсе шлюза, то он показывается SYN-пакеты, которые идут из внутренней сети, но к ним нет SYN-ACK и т.д. Мне кажется, проблема с работой TCP-сессий через CheckPoint, но в чём конкретно не понятно. Подскажите, пожалуйста, в чём может быть причина проблемы и как её устранить? Если нужна дополнительная информация, то какая? |
| Всего записей: 17 | Зарегистр. 16-03-2006 | Отправлено: 16:50 01-11-2010 |
| dshf21391
Advanced Member |
Редактировать | Профиль | Сообщение | Цитировать | Сообщить модератору ipconfig /all и route print для полноты картины не помешали бы. А так же инофрмация о том, как настроен объект чекпоинт, включен ли IPS, настроена ли правильно топология. пока всё. |
| Всего записей: 954 | Зарегистр. 29-06-2005 | Отправлено: 19:31 01-11-2010 |
| dshf21391
Advanced Member |
Редактировать | Профиль | Сообщение | Цитировать | Сообщить модератору Aluf Статья на чекпоинте сегодня появилась  The cause of this problem is related to a specific counter that elapses every 13.6 years and is not expected to happen again in the life time of the device. |
| Всего записей: 954 | Зарегистр. 29-06-2005 | Отправлено: 11:28 02-11-2010 |
| Garryncha
Newbie |
Редактировать | Профиль | Сообщение | ICQ | Цитировать | Сообщить модератору Вот дополнительная информация. На шлюзе ChekPoint. ipconfig -all Имя компьютера . . . . . . . . . : go-to-internet WAN — Ethernet адаптер: DNS-суффикс этого подключения . . : LAN — Ethernet адаптер: DNS-суффикс этого подключения . . : Там же на шлюзе CheckPoint. IPv4 таблица маршрута Настройки шлюза (через CheckPoint SmartDashboard). Вкладка Топология: Вкладка NAT: пустая. Сделан объект Internal — сеть 10.5.64.0. |
| Всего записей: 17 | Зарегистр. 16-03-2006 | Отправлено: 12:07 02-11-2010 |
| dshf21391
Advanced Member |
Редактировать | Профиль | Сообщение | Цитировать | Сообщить модератору По настройкам всё ок. Симптомы очень странные и больше похожи на реакцию IPS, или антиспуфинга. Smart Tracker смотрел? Попробуй отключить антиспуфинг. Много хостов во внутренней сетке? |
| Всего записей: 954 | Зарегистр. 29-06-2005 | Отправлено: 12:27 02-11-2010 |
| Garryncha
Newbie |
Редактировать | Профиль | Сообщение | ICQ | Цитировать | Сообщить модератору Выключили Antispoofing на обоих интерфейсах, картина та же.
В Smart Tracker встречаются такие события: Такое подозрение, что CheckPoint сбрасывает сессию, и ответные пакеты считает новой сессией, ждёт SYN. И тогда эти пакеты не пройдут из-за NAT. Во внутренней сети 10 хостов, сейчас при экспериментах 1-2 хоста используем. |
| Всего записей: 17 | Зарегистр. 16-03-2006 | Отправлено: 13:20 02-11-2010 |
| sensemilya2
Newbie |
Редактировать | Профиль | Сообщение | Цитировать | Сообщить модератору Цитата: DNS-серверы . . . . . . . . . . . : 127.0.0.1 В настройках объекта CP -> advanced -> configure servers -> DNS server галка стоит? |
| Всего записей: 12 | Зарегистр. 22-03-2007 | Отправлено: 14:45 02-11-2010 |
| dshf21391
Advanced Member |
Редактировать | Профиль | Сообщение | Цитировать | Сообщить модератору Garryncha Это настраивается в Global Properties -> Stateful Inspections. Но проблема странная. Ты в этих настройках не лазил? При установленных по умолчанию должно всё нормально работать, по идее. И нагрузки практически то нет, чтобы не хватало памяти ему и он сессии начинал терять. |
| Всего записей: 954 | Зарегистр. 29-06-2005 | Отправлено: 14:51 02-11-2010 |
| Garryncha
Newbie |
Редактировать | Профиль | Сообщение | ICQ | Цитировать | Сообщить модератору Галки не было. Галку поставили, картина осталась та же. Сначала сайт открывается быстро, потом медленнее, потом ещё медленнее, потом просто страница не доступна. Добавлено: |
| Всего записей: 17 | Зарегистр. 16-03-2006 | Отправлено: 15:06 02-11-2010 |
| dshf21391
Advanced Member |
Редактировать | Профиль | Сообщение | Цитировать | Сообщить модератору Garryncha Нее, попробуй наоборот там время увеличить, а если не поможет, то отключить дропы out of state пакетов на время и посмотреть, что будет. Подозреваю дровишки могут быть кривые на сетевые карты. Либо сами сетевые глючные. |
| Всего записей: 954 | Зарегистр. 29-06-2005 | Отправлено: 15:38 02-11-2010 |
| Garryncha
Newbie |
Редактировать | Профиль | Сообщение | ICQ | Цитировать | Сообщить модератору Убирали drop пакетов в Stateful Inspection — не помогло. Таймеры не пробовали увеличить. Зато делали следующий эксперимент. На встроенную сетевую карту, где был внутренний интерфейс, назначали внешний адрес, а на внешнюю — внутренний (т.е. наоборот по отношению к тому, что было). Дальше запускали программку-авторизатор для подключения к провайдеру, CheckPoint был выключен — всё работало нормально. Если запускали CheckPoint, то программка-авторизатор разрывала соединение. Подозреваем, что дело во встроенной сетевой карте. Драйвера на неё для Windows XP, для 2003 не нашли у производителя. Дальше обратимся в техподдержку на компьютер, может быть, конкретно наша встроенная сетевая карта неисправна, и нам поменяют материнскую плату по гарантии. |
| Всего записей: 17 | Зарегистр. 16-03-2006 | Отправлено: 13:23 03-11-2010 |
| dshf21391
Advanced Member |
Редактировать | Профиль | Сообщение | Цитировать | Сообщить модератору Цитата: Если запускали CheckPoint, то программка-авторизатор разрывала соединение. Забавно =)) Ну и доступ в интернет. Цитата: Драйвера на неё для Windows XP, для 2003 не нашли у производителя. На такое железо ставить чекпоинт — это извращение. |
| Всего записей: 954 | Зарегистр. 29-06-2005 | Отправлено: 15:03 03-11-2010 |
| Garryncha
Newbie |
Редактировать | Профиль | Сообщение | ICQ | Цитировать | Сообщить модератору dshf21391, Цитата: Купите самый дешёвый сервер брэндовый. При немаленькой цене на чекпоинт экономить на железе — это жесть. Это верно. |
| Всего записей: 17 | Зарегистр. 16-03-2006 | Отправлено: 12:10 06-11-2010 |
| BiB2
Junior Member |
Редактировать | Профиль | Сообщение | Цитировать | Сообщить модератору Добрый день! Прошу помочь. Checkpoint Firewall NGX R65 on SPLAT. Для доступа к email серверу используется следующее: source destination service action где pop3_mapped и smtp_mapped services: SRV_REDIRECT(110,адрес Email сервера,11011 (pop3 порт Email сервера)) and SRV_REDIRECT(25,адрес Email сервера,2525 (smtp порт Email сервера)) после включения антивируса (быда приобретена подписка), smtp pop3 mapping service не работает — когда я пытаюсь подключиться telnet к 110 порту Firewall host получаю ошибку» -ERR No POP3 service here» Number: 21715 Number: 21716 Источник Adblock |
-
#1
Добрый день! Есть несколько пользователей которые подключаются к NGFW 6700. Подключаются с помощью толстого клиента Check Point Endpoint Security VPN.
Один из пользователей постоянно жалуется что vpn клиент не соединяется, а программа пишет VPN service is down. Пробовал переустанавливать приложение Check Point Endpoint Security, но бестолку. Подскажите в чем может быть дело? Остальные юзеры не жалуются.
ps Не стал писать в раздел по чекпойнтам т.к думаю что дело именно в windows. У всех пользователей честная windows 10 LTSC.
Последнее редактирование: 10.09.2021
-
#2
Думаю стоит проверить системный журнал на предмет ошибок. Что там ?
-
#3
Ошибки такого плана
1. Служба «Check Point Endpoint Security VPN» является зависимой от службы «Check Point Virtual Network Adapter — Apollo», которую не удалось запустить из-за ошибки
Драйвер не был загружен, так как произошел сбой при его инициализации.
2. Служба «События получения неподвижных изображений» завершена из-за следующей внутренней ошибки: Сервер RPC недоступен.
3. Сбой загрузки драйвера Drivervna_ap для устройства ROOTNET001.
4. Сбой при запуске службы «vna_ap» из-за ошибки
Драйвер не был загружен, так как произошел сбой при его инициализации.
-
#4
3. Сбой загрузки драйвера Drivervna_ap для устройства ROOTNET001.
Скорее всего что то с драйвером. Посмотрите что в диспетчере устройств. Переустановите драйвер
-
#5
Там вот такое
Как понять что это за устройство?? Не может же быть что драйвер сетевой карты не инициализировался. Инет вроде бы есть на компе..
Serg
Случайный прохожий
-
#6
Попробуй по не известному устройству правой кнопкой мыши и обновить драйвер. Или попробуй отключить устройство затем включить. Все таки windows 10 это не windows 98 или xp по части поиска драйверов.
-
#7
Попробуй по не известному устройству правой кнопкой мыши и обновить драйвер. Или попробуй отключить устройство затем включить. Все таки windows 10 это не windows 98 или xp по части поиска драйверов.
Это попробовал. Драйвер сам определился. Перезапустил так же службы checkpoint vpn. Заработало. Ура.
Вопрос на засыпку. Как теперь понять почему драйвер сбоит. Я к тому что через день или 2 юзер позвонит опять с этой же проблемой…
-
#8
Это попробовал. Драйвер сам определился. Перезапустил так же службы checkpoint vpn. Заработало. Ура.
Вопрос на засыпку. Как теперь понять почему драйвер сбоит. Я к тому что через день или 2 юзер позвонит опять с этой же проблемой…
Так вы лог дальше и смотрите с компа.
-
#9
Смотрю..
Вот еще че нашел
Сбой загрузки драйвера DriverWudfRd для устройства HIDVID_0951&PID_16A4&MI_03&Col027&1c94fa2&0&0001.
Сбой загрузки драйвера Drivervna_ap для устройства ROOTNET001.
Не удалось инициализировать аварийный дамп.
Не удается найти описание для идентификатора события 3 из источника VNA. Вызывающий данное событие компонент не установлен на этом локальном компьютере или поврежден. Установите или восстановите компонент на локальном компьютере.
Приложение System с ИД процесса 4 остановило удаление или извлечение для устройства PCIVEN_8086&DEV_A352&SUBSYS_B0051458&REV_103&11583659&0&B8.
Служба «NVIDIA LocalSystem Container» завершена из-за ошибки
Исполняемая групповая команда вернула результат, который указывает на ошибку.
Процесс Explorer.EXE инициировал действие «Выключение питания» для компьютера DESKTOP-OCB45C1 от имени пользователя DESKTOP-OCB45C1ThePsiX по причине: Другое (Незапланированное)
Код причины: 0x0
Тип выключения: Выключение питания
Последнее редактирование: 10.09.2021
-
#10
непонятно короче, то ли отключение питания было, то ли комп BSOD словил после обновлений. Буду наблюдать. Спасибо еще раз!
-
#11
Кто нибудь решил проблему ? У меня тоже самое, но все предложенное не работает. Checkpoint VPN клиент пишет — Client is compliant.
Пробовал переустанавливать — не помогает, драйверы на материнку gigabyte все стоят.
Еще из симптомов — не стартует служба checkpoint VPN с ошибкой 1068.
Что еще.. Пробовал вот это (помогло)
A. Manually Refresh the Virtual Network Adapter status:
- Click «Start», «Run», type regedit, then click «OK».
- Navigate to the following location:
HKEY_LOCAL_MACHINESYSTEMCurrentControlSetServicesvna_ap- Edit the registry key Start.
- Change the value:
From:
Dword:00000003
To
Dword:00000000
- Exit the registry.
- Restart the system.
так же пробовал вот это
Important: Backup the registry before running the suggested procedure.
- Open regedit on the Windows machine.
- Go to:
ComputerHKEY_LOCAL_MACHINESYSTEMCurrentControlSetServicesDeviceInstallParameters- Change the value of the «DeviceInstallDisabled» to «0» (if the registry key doesn’t exist, create a new DWORD key).
- Reboot the client machine.
- Open the Windows Command Prompt.
- Go to:
cd "C:Program Files (x86)CheckPointEndpoint SecurityEndpoint Connect"- Uninstall the VNA driver:
vna_utils.exe -ap vna dev remove_ex netvna.inf cp_apvna[/I]
[*]Re-install the VNA adapter:
vna_utils.exe -ap vna dev install netvna.inf cp_apvna
[*]Stop and start the Endpoint processes:
trac stop
trac start
[*]Connect to VPN.
Последнее редактирование: 09.08.2022
-
#12
Получается служба не стартует из-за сбойного драйвера.
Все обновления для винды установлены. Подскажите кто что знает ??🧐
-
#13
непонятно короче, то ли отключение питания было, то ли комп BSOD словил после обновлений. Буду наблюдать. Спасибо еще раз!
Вообще-то вся головная боль с VPN-клиентами (не только Check Point) происходит как раз из-за установки обновлений Windows. Если обновление содержит изменение сетевой части стека TCP/IP, то ждите подобных сюрпризов. На других компах без проблем с VPN-клиентом — также обновления устанавливаются для Windows?
-
#14
Кто нибудь решил проблему ? У меня тоже самое, но все предложенное не работает. Checkpoint VPN клиент пишет — Client is compliant.
Пробовал переустанавливать — не помогает, драйверы на материнку gigabyte все стоят.
Еще из симптомов — не стартует служба checkpoint VPN с ошибкой 1068.Что еще.. Пробовал вот это (не помогло)
так же пробовал вот это
1. https://supportcenter.checkpoint.co…_doGoviewsolutiondetails=&solutionid=sk101081
2. cmd (admin): sfc /scannow
-
#15
Получается служба не стартует из-за сбойного драйвера.
Все обновления для винды установлены. Подскажите кто что знает ??🧐
Ох уж эти любители поустанавливать обновления на Windows!
-
#16
эт все проходит на ура. Сейчас уже сам разобрался.
Я сначала обновления проставил а потом на эту статейку нарвался.
Дело было все-таки в этом ключе реестра.
HKEY_LOCAL_MACHINESYSTEMCurrentControlSetServicesvna_ap
- Edit the registry key Start.
Change the value:From:
Dword:00000003 — криво
Dword:00000000 — надо так, работает
Жаль полдня убил блин
-
#17
Ох уж эти любители поустанавливать обновления на Windows!
Они видимо юзеру сами прилетели
Содержание
- Современные приложения не могут подключаться при использовании VPN-подключения Check Point
- Симптомы
- Причина
- Решение
- Обходной путь
- Исправляем проблемы с VPN подключением в Windows 10 1903
- Не появляется запрос пароля для L2TP VPN подключения
- Ошибка RASMAN для Always on VPN
- При одключении от VPN пропадает Интернет
- VPN заблокирован на Windows 10? Не паникуйте, вот исправление
- VPN заблокирован на Windows 10? Не паникуйте, вот исправление
- Что я могу сделать, если мой VPN заблокирован в Windows 10?
- Решение 1. Измените системную дату и время
- Решение 2. Настройте VPN-соединение вручную
- Решение 3. Исключите VPN в настройках антивируса
- Решение 4. Включите программное обеспечение VPN в брандмауэре Windows
- Решение 5: очистить DNS / очистить кэш
- Решение 6. Переустановите VPN-клиент
- Решение 7. Включите правило для PPTP
- Решение 8. Установите последние обновления Windows
- Решение 9. Измените VPN
- ИСПРАВЛЕНИЕ: Windows 10 PPTP VPN не подключается
- ИСПРАВЛЕНИЕ: Windows 10 PPTP VPN не подключается
- Исправлено: Windows 10 PPTP VPN не подключается
- Решение 1. Проверьте подключение к интернету
- Решение 2. Изменить время и место
- Решение 3: Ремонт реестра ПК
- Решение 4. Переустановите сетевые драйверы
- Решение 5. Переустановите VPN
- Решение 6. Установите последние обновления Windows
- Решение 7. Временно отключите программы безопасности
- Решение 8. Включите правило для PPTP
- Решение 9. Установите PPTP VPN-соединение вручную
- Решение 10. Используйте альтернативное решение VPN
- Устранение проблем с подключением VPN в Windows 10
- Важная информация
- Способ 1: Переустановка сетевых адаптеров
- Способ 2: Изменение параметров реестра
- Способ 3: Настройка антивирусного ПО
- Способ 4: Отключение протокола IPv6
- Способ 5: Остановка службы Xbox Live
Современные приложения не могут подключаться при использовании VPN-подключения Check Point
В этой статье данная статья позволяет решить проблему, из-за которой современные приложения не могут подключаться к Интернету после подключения к корпоративной сети с помощью VPN-программного обеспечения Check Point.
Применяется к: Windows 8
Исходный номер КБ: 2855849
Симптомы
Рассмотрим следующий сценарий.
В этом сценарии классические приложения могут успешно подключаться к Интернету. Однако современные приложения не могут подключаться. Кроме того, компьютерная версия Windows Internet Explorer 10 не может подключиться, если включен режим расширенной безопасности.
Причина
Эта проблема возникает из-за того, что установленный брандмауэр не может устанавливать правила, позволяющие современным приложениям общаться через виртуальную частную сеть.
Решение
Чтобы устранить эту проблему, установите check Point VPN E80.50 (ожидается, что она будет доступна осенью 2013 г.) на следующем веб-сайте Центра поддержки контрольных точек:
Обходной путь
Точно следуйте всем указаниям из этого раздела. Внесение неправильных изменений в реестр может привести к возникновению серьезных проблем. Прежде чем приступить к изменениям, создайте резервную копию реестра для восстановления на случай возникновения проблем.
Чтобы решить эту проблему, запустите следующий Windows PowerShell, чтобы изменить скрытое свойство для виртуального сетевого интерфейса в реестре:
Этот сценарий также задокументирован на следующем веб-сайте Check Point: Microsoft Store (Windows 
В этой статье упомянуты программные продукты независимых производителей. Корпорация Майкрософт не дает никаких гарантий, подразумеваемых и прочих, относительно производительности и надежности этих продуктов.
Контактные данные сторонних организаций предоставлены в этой статье с целью помочь пользователям получить необходимую техническую поддержку. Эти данные могут быть изменены без предварительного уведомления. Корпорация Майкрософт не гарантирует точность этих сторонних контактных данных.
Источник
Исправляем проблемы с VPN подключением в Windows 10 1903
В Windows 10 1903 обнаружил несколько странных багов с настроенными VPN подключениями. Первая проблема: при попытке подключиться к удаленному VPN L2TP серверу окно с VPN-подключением замирает в состоянии “connecting”. При этом не появляется даже запрос логина и пароля, а подключение через какое-то время разрывается без сообщения об ошибке.
Не появляется запрос пароля для L2TP VPN подключения
Такое ощущение, что в этом диалоге VPN подключения почему-то блокируется вывод окна с запросом данных пользователя. В результате VPN подключение никак не может завершиться
Есть обходное решение этой проблемы. Попробуйте использовать для установления VPN подключения старую-добрую Windows утилиту rasphone.exe, которая все еще присутствует в современных версиях Windows 10 (эта утилита должна быть знакома всем тем, кто пользовался dial-up подключением в Windows).
Что интересно, проблема возникает только c L2TP подключением (даже при включенном настроенном параметре реестра AssumeUDPEncapsulationContextOnSendRule = 2). Другое VPN подключение на этом же компьютере, но с протоколом PPTP и типом аутентификации MS-CHAP v2 работает нормально
Ошибка RASMAN для Always on VPN
Другая проблема возникает с VPN подключением к корпоративной сети в режиме Always on VPN (AOVPN). При инициализации такого VPN подключения служба RASMAN (Remote Access Connections Manager) останавливается, а в журнале событий Application появляется событие с Event ID 1000 и текстом:
Эта проблема признана Microsoft и по последним данным исправлена в октябрьском обновлении для Windows 10 1903 — KB4522355 (https://support.microsoft.com/en-us/help/4522355/windows-10-update-kb4522355). Вы можете скачать и установить данное обновление вручную или через Windows Update/WSUS.
Если обновление не исправило проблему, попробуйте переустановите виртуальные адаптеры WAN miniports в диспетчере устройств.
Изначально проблема с режимом Always on VPN подключением была связана с тем, что пользователь отключил на компьютере телеметрию (эх, Microsoft). Для корректной работы Always on VPN подключения вам придется временного включить телеметрию на компьютере. Для включения телеметрии вы можете воспользоваться одним из способов, описанных ниже.
Найдите и включите политику Allow Telemetry = Enabled. Установите один из следующих режимов: 1 (Basic), 2 (Enhanced) или 3 (Full).
Способ 2. Того же самого эффекта можно добиться, вручную изменив параметр реестра AllowTelemetry (тип REG_DWORD) в ветке HKEY_LOCAL_MACHINESOFTWAREPoliciesMicrosoftWindowsDataCollection. Здесь также нужно установить одно из трех значение: 1, 2 или 3.
Вы можете изменить этот параметр с помощью редактора реестра (regedit.exe) или с помощью PowerShell-командлета New-ItemProperty:
После этого нужно перезапустить службу Remote Access Connection Manager (RasMan) через консоль services.msc или с помощью командлета Restart-Service:
При одключении от VPN пропадает Интернет
Также в Windows 10 был другой баг, когда после отключения от VPN переставал работать доступ в Интернет. Проблема решалась созданием маршрута по-умолчанию или отключением/включением виртуального адаптера WAN Miniport (IP).
Источник
VPN заблокирован на Windows 10? Не паникуйте, вот исправление
VPN заблокирован на Windows 10? Не паникуйте, вот исправление
Однако пользователи Windows 10 сообщили, что их VPN был заблокирован после подключения к Интернету. Существует несколько причин этой блокировки, которые могут быть связаны с настройками Windows 10, настройками подключения к Интернету, а также с самой VPN.
Если вы испытываете блокировку VPN на компьютере с Windows 10, у нас есть соответствующие обходные пути для решения этой проблемы. Используйте решения ниже, чтобы сделать это.
Что я могу сделать, если мой VPN заблокирован в Windows 10?
Решение 1. Измените системную дату и время
Следовательно, вам необходимо проверить настройки даты и времени, чтобы убедиться в их правильности. Вы можете отключить автоматическое обновление даты и времени через Интернет, а также установить параметры даты и времени вручную. Кроме того, вы должны изменить регион / местоположение, чтобы оно совпадало с местоположением выбранного сервера в настройках VPN.
Кроме того, вы можете изменить свое интернет-соединение и попытаться использовать VPN позже. Например, если вы используете подключение к Интернету через модем удаленного доступа, вам может потребоваться изменить режим подключения к Интернету на локальную, широкополосную или Wi-Fi или любые другие доступные вам режимы подключения к Интернету.
Однако, если вы по-прежнему получаете ошибку после пробного исправления, вы можете перейти к следующему решению.
Решение 2. Настройте VPN-соединение вручную
Другой обходной путь для VPN, заблокированной в Windows 10, — это ручная настройка VPN-подключения с помощью встроенной функции Windows. Обратите внимание, что перед тем, как продолжить, вам нужно работающее подключение к Интернету и учетная запись VPN. Вот как это сделать:
В качестве альтернативы вам также будет предоставлено исполняемое программное обеспечение VPN-клиента провайдером VPN. Вы можете дважды щелкнуть исполняемый файл и следовать инструкциям, чтобы завершить установку программного обеспечения VPN-клиента. После установки программного обеспечения вы сможете использовать свой VPN.
Однако, если ваш VPN все еще заблокирован в Windows 10, вы можете перейти к следующему шагу.
Решение 3. Исключите VPN в настройках антивируса
Если ваш брандмауэр Windows блокирует VPN, ознакомьтесь с этим простым руководством, чтобы быстро решить эту проблему.
Решение 4. Включите программное обеспечение VPN в брандмауэре Windows
Решение 5: очистить DNS / очистить кэш
Шаг 1: очистить DNS

Шаг 2: Очистить кеш браузера
Решение 6. Переустановите VPN-клиент
Кроме того, переустановка VPN-клиента также может исправить проблему VPN, заблокированную в Windows 10. Вот как это сделать:
После полной деинсталляции вы можете затем установить VPN-клиент на свой ПК с Windows 10.
Решение 7. Включите правило для PPTP
Некоторые VPN требуют PPTP; следовательно, вам нужно включить правило для PPTP. Вот как это сделать:
Для входящих правил : щелкните правой кнопкой мыши «Маршрутизация и удаленный доступ (PPTP-In)», выберите «Включить правило». Для исходящих правил : щелкните правой кнопкой мыши «Маршрутизация и удаленный доступ (PPTP-Out)», выберите «Включить правило».
Решение 8. Установите последние обновления Windows
Последние обновления Windows улучшают стабильность системы и устраняют различные проблемы, включая блокировку VPN при выпуске Windows 10. Следовательно, вы можете выполнить следующие шаги для обновления любой ОС Windows:
Решение 9. Измените VPN
Наконец, вы также можете изменить свой VPN и посмотреть, решит ли он проблему. Лучший VPN для ПК с Windows 10 — это Hide.me VPN. Как и все обычные VPN-сервисы, он шифрует ваши данные, поэтому вы можете безопасно просматривать веб-страницы, дома, на работе или в общественных местах.
Это гарантирует, что все ваши привычки просмотра остаются конфиденциальными, даже от вашего интернет-провайдера.
Более того, он позволит вам эффективно получать доступ к любому контенту, который вы можете захотеть онлайн, даже если он ограничен в вашей стране. Более того, вы можете изменить свое местоположение на лету, что позволит вам легко появиться в другом месте, если это необходимо.
Конечно, главная особенность Hide.me VPN — это, вероятно, его простота и то, как его можно использовать даже неопытным пользователям. Кроме того, получение одной подписки позволит получить доступ к 10 устройствам по вашему выбору, чтобы воспользоваться его функциональностью, чтобы ваши друзья и семья могли также наслаждаться приватным просмотром. Вы можете проверить бесплатную пробную версию на официальном сайте, но у вас также будут лучшие скидки и тарифные планы к вашим услугам.
Вы исправили VPN, заблокированную в Windows 10, используя решения, описанные выше? Дайте нам знать, оставив комментарий в разделе ниже.
СВЯЗАННЫЕ ИСТОРИИ, ЧТОБЫ ПРОВЕРИТЬ:
Источник
ИСПРАВЛЕНИЕ: Windows 10 PPTP VPN не подключается
ИСПРАВЛЕНИЕ: Windows 10 PPTP VPN не подключается
Вы ищете правильное решение для вашей Windows 10 PPTP VPN без подключения? Вы находитесь в правильном месте.
Между тем, некоторые пользователи Windows 10 сообщили, что проблема PPTP VPN не связана с подключением. Кроме того, эта проблема распространена в компьютерных сетях, таких как LAN или даже WAN.
Мы предложили вам несколько решений, поэтому обязательно ознакомьтесь с ними ниже. Более того, любое из наших скомпилированных решений может решить проблему VPN-соединения.
Исправлено: Windows 10 PPTP VPN не подключается
Решение 1. Проверьте подключение к интернету
Кроме того, вы можете сбросить настройки маршрутизатора или перезапустить интернет-соединение, а затем подключиться к VPN на вашем компьютере с Windows 10.
Между тем, если вы все еще получаете сообщение об ошибке после пробного исправления, вы можете перейти к следующему решению.
Решение 2. Изменить время и место
Вот как установить время автоматически:
Если сообщение об ошибке «Windows 10 PPTP VPN не подключается» сохраняется, перейдите к следующему решению.
Решение 3: Ремонт реестра ПК
С другой стороны, SFC Scan — это встроенный инструмент Windows, который проверяет все системные файлы и исправляет проблемы с файлами. Вот как запустить сканирование SFC на всех версиях Windows:
Решение 4. Переустановите сетевые драйверы
Иногда сетевые драйверы могут быть устаревшими, поврежденными или даже неактивными. Следовательно, вы можете рассмотреть возможность переустановки сетевых драйверов на ПК с Windows 10. Вот как переустановить сетевые драйверы:
Кроме того, вы также можете автоматически обновлять сетевые драйверы с помощью автоматизированного программного обеспечения. Мы будем рекомендовать Tweakbit Driver Updater для этой цели.
Если вы по-прежнему получаете запрос «Windows 10 PPTP VPN не подключается», вы можете переустановить программное обеспечение клиента VPN в следующем решении, приведенном ниже.
Решение 5. Переустановите VPN
Вот как переустановить VPN-клиент на ПК с Windows 10:
После полной деинсталляции вы можете затем установить VPN-клиент на свой ПК с Windows 10. Между тем, мы рекомендуем вам установить последнюю версию VPN-клиента на ваш ПК.
Решение 6. Установите последние обновления Windows
Более того, последние обновления Windows улучшают безопасность, производительность и работу вашего ПК. Поэтому мы рекомендуем вам установить последние обновления Windows.
Вот как это сделать:
Решение 7. Временно отключите программы безопасности
Некоторые антивирусные программы могут блокировать программное обеспечение VPN в Windows 10. Следовательно, вам необходимо исключить VPN из настроек антивирусной защиты.
Вот как это сделать в Защитнике Windows:
Кроме того, брандмауэр Windows также может препятствовать подключению PPTP VPN; поэтому вам необходимо включить VPN в дополнительных настройках брандмауэра Windows.
Вот как это сделать:
Решение 8. Включите правило для PPTP
Вот как включить правило для PPTP в Windows 10:
Для входящих правил : щелкните правой кнопкой мыши «Маршрутизация и удаленный доступ (PPTP-In)», выберите «Включить правило». Для исходящих правил : щелкните правой кнопкой мыши «Маршрутизация и удаленный доступ (PPTP-Out)», выберите «Включить правило».
Решение 9. Установите PPTP VPN-соединение вручную
Вы также можете запросить инструкции по настройке учетной записи PPTP у своего поставщика услуг VPN и следовать инструкциям. Кроме того, вы можете настроить PPTP VPN вручную на компьютере с Windows 10. Однако вам нужна учетная запись VPN и работающее подключение к интернету.
Выполните следующие шаги для ручной настройки PPTP VPN:
Кроме того, ваш поставщик услуг VPN также предоставит вам программное обеспечение клиента VPN. Вы можете установить программное обеспечение VPN-клиента, а затем следуйте инструкциям для настройки PPTP VPN на вашем компьютере с Windows 10.
Решение 10. Используйте альтернативное решение VPN
Некоторые VPN больше не используют PPTP; это связано с тем, что PPTP менее безопасен по сравнению с последними протоколами подключения, такими как SSTP, IKEv2, L2TP, OpenVPN и многими другими.
Однако некоторые поставщики услуг VPN все еще используют протоколы PPTP-соединения. Поэтому вы можете попробовать их, чтобы обойти проблему «Windows 10 PPTP VPN не подключается».
Вы пробовали любое другое решение? Дайте нам знать, комментируя ниже, или вы можете задать вопросы, если таковые имеются. Мы с удовольствием ответим.
СВЯЗАННЫЕ ИСТОРИИ, ЧТОБЫ ПРОВЕРИТЬ:
Источник
Устранение проблем с подключением VPN в Windows 10
Важная информация
В первую очередь убедитесь, что у вас есть интернет. Для этого попробуйте открыть какой-нибудь сайт обычным способом. При отсутствии соединения сначала придется его восстановить. О том, как это сделать, мы писали в отдельных статьях.
Убедитесь, что вы пользуетесь последней версией Виндовс 10. Для этого проверьте наличие обновлений к ней. О том, как обновить «десятку», мы рассказывали в другой статье.
Причиной отсутствия подключения может быть конкретный ВПН-сервер. В этом случае попробуйте поменять его, например, выберите из списка сервер другой страны.
Если для реализации виртуальной частной сети используется стороннее ПО, а не встроенная в Windows функция, сначала попробуйте обновить его, а при отсутствии такой возможности просто переустановите.
Способ 1: Переустановка сетевых адаптеров
В зависимости от установленного на компьютере оборудования (сетевая карта, датчики Wi-Fi и Bluetooth) в «Диспетчере устройств» будет отображено несколько сетевых адаптеров. Там же будут устройства WAN Miniport – системные адаптеры, которые как раз используются для ВПН-подключения через различные протоколы. Для решения проблемы попробуйте переустановить их.
Способ 2: Изменение параметров реестра
При использовании подключения L2TP/IPsec внешние компьютеры-клиенты под управлением Windows могут не подключиться к VPN-серверу, если он находится за NAT (устройство для преобразования частных сетевых адресов в публичные). Согласно статье, размещенной на странице поддержки Microsoft, обеспечить связь между ними можно, если дать понять системе, что сервер и ПК-клиент находятся за устройством NAT, а также разрешить UDP-портам инкапсулировать пакеты по L2TP. Для этого в реестре необходимо добавить и настроить соответствующий параметр.
Чтобы потом восстановить раздел, открываем вкладку «Файл» и выбираем «Импорт».
Находим сохраненную копию реестра и нажимаем «Открыть».
В правой части реестра щелкаем правой кнопкой мышки по свободной области, жмем «Создать» и выбираем «Параметр DWORD (32 бита)».
Также важно, чтобы на роутере были открыты UDP-порты, необходимые для работы L2TP (1701, 500, 4500, 50 ESP). О пробросе портов на маршрутизаторах разных моделей мы подробно писали в отдельной статье.
Способ 3: Настройка антивирусного ПО
Брандмауэр Windows 10 или файервол антивирусной программы могут блокировать любые подключения, которые считают незащищенными. Чтобы проверить эту версию, отключите на время защитное ПО. О том, как это сделать, мы подробно писали в других статьях.
Долго оставлять систему без антивирусного ПО не рекомендуется, но если она блокирует ВПН-клиент, его можно добавить в список исключений антивируса или брандмауэра Виндовс. Информация об этом есть в отдельных статьях у нас на сайте.
Способ 4: Отключение протокола IPv6
VPN-подключение может оборваться из-за утечки трафика в публичную сеть. Нередко причиной этому становится протокол IPv6. Несмотря на то что ВПН обычно работает с IPv4, в операционной системе по умолчанию включены оба протокола. Поэтому IPv6 также может использоваться. В этом случае попробуйте отключить его для конкретного сетевого адаптера.
Способ 5: Остановка службы Xbox Live
На стабильность ВПН-соединения может влиять разное ПО, включая системные компоненты. Например, согласно обсуждениям на форумах, многие пользователи смогли решить проблему путем остановки службы Xbox Live.
Надеемся вы решили проблему с подключением к VPN в Windows 10. Мы рассказали о наиболее распространенных и общих способах. Но если вам не помогли наши рекомендации, обратитесь в службу поддержки поставщика ВПН. Со своей стороны, они должны помочь, особенно если вы оплатили услугу.
Помимо этой статьи, на сайте еще 12378 инструкций.
Добавьте сайт Lumpics.ru в закладки (CTRL+D) и мы точно еще пригодимся вам.
Отблагодарите автора, поделитесь статьей в социальных сетях.
Источник
Уже не первый раз сталкиваюсь с проблемой «Connectivity with the Check Point Endpoint Security Service is lost» после установки Check Point Endpoint Security VPN.
Выглядит ошибка «Connectivity with the Check Point Endpoint Security Service is lost» следующим образом:
В попытках решить данную проблему можно наткнуться на несколько советов:
- https://stackoverflow.com/questions/23624209/checkpoint-vpn-issue-connectivity-with-vpn-service-is-lost .
В данном примере советуют открыть список установленных приложений и попытаться запустить «Repair». Но очень вероятно мы получим ошибку «The installer has insufficient privileges to modify this file: C:WINDOWSSysWOW64vsdata.dll» (vsdata.dll, vsutil.dll и vsinit.dll):
2. https://answers.microsoft.com/en-us/windows/forum/all/unable-to-install-checkpoint-vpn/7f07632e-01fc-4028-b8df-88f187ac9d05.
В данном случае нам рекомендуют переименовать библиотеку vsdata.dll. Но и переименовать мы ее не сможем, поскольку получим: «Запросите разрешение от СИСТЕМА на изменение этой папки или файла». И как на зло, даже инструкция по смене владельца файла не помогает.
3. https://community.checkpoint.com/t5/Remote-Access-VPN/E80-87-CheckPointVPN-connectivity-with-the-vpn-service-is-lost/td-p/17718.
Теоретически, можно загрузиться с какого-нибудь Live CD и сменить имя библиотекам «vsdata.dll, vsinit.dll, vsutil.dll».
4. И, наконец, способ, который помог мне.
Чудом наткнулся на патч, который решает проблему «Connectivity with the Check Point Endpoint Security Service is lost» — https://supportcenter.checkpoint.com/supportcenter/portal?action=portlets.DCFileAction&eventSubmit_doGetdcdetails=&fileid=111732.
Скачиваем, запускаем.
Если помогло и вам, благодарности принимаю в комментариях :).
Get back to using the built-in VPN in Windows 11 with these methods
by Matthew Adams
Matthew is a freelancer who has produced a variety of articles on various topics related to technology. His main focus is the Windows OS and all the things… read more
Updated on January 22, 2023
Reviewed by
Vlad Turiceanu
Passionate about technology, Windows, and everything that has a power button, he spent most of his time developing new skills and learning more about the tech world. Coming… read more
- Firewall blocks, outdated cached DNS data, and software incompatibility are all potential causes of Windows 11’s VPN not working issues.
- Some users have confirmed that reinstalling network adapter devices makes a difference.
- Turning firewalls off can also feasibly resolve this annoying problem.
XINSTALL BY CLICKING THE DOWNLOAD FILE
- Download Restoro PC Repair Tool that comes with Patented Technologies (patent available here).
- Click Start Scan to find Windows 11 issues that could be causing PC problems.
- Click Repair All to fix issues affecting your computer’s security and performance
- Restoro has been downloaded by 0 readers this month.
More and more users are upgrading to Windows 11. However, some contacted us because they can’t connect with their VPNs after they’ve upgraded to Microsoft’s latest desktop platform.
They have also reported Windows 11 Always on VPN, not working issues, along with the likes of NordVPN, Kaspersky, and other VPN services.
When VPNs don’t work, users’ PCs can’t connect with them. If your VPN isn’t working in Windows 11, the potential resolutions below might help.
Why is my VPN not working on Windows 11?
- Third-party applications – Apps such as antivirus software are one of the main contributors to this issue. Unfortunately, a few third-party programs interfere with the VPN client, causing VPN connection problems. The VPN is, therefore, not functional on your Windows 11 computer.
- Drivers – A second factor contributing to the VPN not functioning issue on Windows 11 systems is problematic network device drivers.
- Windows Firewall – Windows Firewall blocks the VPN client. Sometimes, the Windows Firewall willfully blocks the VPN client network, causing your VPN connection to fail.
You’ve seen some potential causes of the VPN issue on a Windows 11 computer. In the following section, we’ll show you several tried-and-true fixes for the issue.
How can I manually add and connect to VPNs in Windows 11?
When VPN apps don’t work as anticipated on Windows 11, you can try manually connecting with a VPN service via Settings. To do so, you’ll need to add a VPN connection within Settings. This is how you can manually add a VPN in Windows 11:
- First, press the Start button to select the pinned Settings app.
- Then select the Network and Internet tab on the left side of Settings.
- Finally, click the VPN navigation option.
- Press the Add VPN button.
- Fill out the VPN connection window with all the required details.
- Press the Save button.
- After that, you can select a Connect option for your VPN service under the Add VPN button.
Note that the solutions we will share are vital for many instances of this VPN problem, including Windows 11 IPsec, SSTP, Forticlient, PPTP, and L2TP VPN not working.
You will also find them helpful if your Touch VPN, Unifi VPN, or OpenVPN are not working on windows 11.
How can I fix Windows 11’s VPN if it’s not working?
1. Update Windows 11
- Open Settings from the Start menu.
- Click the Windows Update tab on the left of Settings.
- Select the Check for updates option.
- Then download and install any Windows 11 patch updates available to you.
2. Reinstall WAN Miniport network adapters
- First, right-click the Start taskbar button and select Device Manager.
- Double-click, the Network adapters category to expand it.
- Right-click WAN Miniport (IP) and select the Uninstall device option.
- Select Uninstall on the confirmation prompt.
- Repeat the previous two steps for the WAN Miniport (PPTP) and WAN Miniport(IPv6) devices.
- After that, click the Action menu. Select the Scan for hardware changes option there to reinstall the adapters.
- Click Power and Restart on the Start menu.
3. Try a dedicated VPN
A third-party VPN is often more stable with a lower error rate. However, we recommend you try a service that provides the perfect balance regarding feature set and server coverage, such as Private Internet Access.
It implements powerful AES-256 encryption, secure ports, and additional security features such as a kill switch and anti-tracking options.
PIA is amongst the VPNs with the best server coverage, with over 35000 servers in over 70 countries around the globe.
Some PC issues are hard to tackle, especially when it comes to corrupted repositories or missing Windows files. If you are having troubles fixing an error, your system may be partially broken.
We recommend installing Restoro, a tool that will scan your machine and identify what the fault is.
Click here to download and start repairing.
The latest version of this VPN is fully compatible with Windows 11, and it is straightforward to configure.
You have to set up an account, install the application and then connect to a private server at the press of a button.

Private Internet Access
Safeguard your personal data and enjoy a secure online experience with this VPN service.
4. Flush the DNS
- Click the magnifying glass icon on the taskbar.
- To find the Command Prompt, enter the cmd keyword in the search box.
- Next, click the Command Prompt’s Run as administrator option.
- Input these separate commands by pressing Enter after each:
ipconfig /releaseipconfig /flushdnsipconfig /renewnetsh int ip resetnetsh winsock reset - Close the Command Prompt.
- Select Power, then Restart Start menu options.
5. Disable Internet Protocol Version 6
- Bring up the search utility with its handy Windows key + S keyboard shortcut.
- Enter network connections within the search text box, and click the View network connections app.
- Right-click your VPN network adapter there to select Properties.
- Uncheck the selected Internet Protocol Version 6 checkbox.
- Click OK to apply the changes.
6. Disable Proxy settings
- Open the Settings window.
- Click the Network and internet tab.
- Select the Proxy option.
- If the Use proxy server is enabled, press the Set up option.
- Then turn on the Use proxy server option.
- Press the Save button.
7. Turn off firewalls
- Press the search tools’ Windows key + S hotkey.
- Enter the keyword firewall within the search tool, and select the Windows Defender Firewall search result.
- Then click the Turn Windows Defender Firewall on or off navigation option on the left side of the Control Panel.
- Select the Turn off Windows Defender Firewall radio buttons.
- Click OK to apply the settings and exit the window.
If you’ve installed third-party antivirus or firewall software, disable it via its context menu. Right-click your antivirus utility’s system tray icon to open its context menu, which will probably include a disable setting. Select to disable your antivirus utility for a few hours before connecting to a VPN server.
Should this resolution resolve the issue, change Windows Defender Firewall’s settings for your VPN software. To do so, click the Allow an app through the firewall option.
Make sure the Public and Private checkboxes for your VPN software are selected. Then you can turn the firewall back on.
8. Set up an exception for UDP
- Press the Windows and R keyboard keys simultaneously to bring up the Run accessory.
- Enter this text in Run’s Open box and click OK:
regedit - Then open this key within the Registry Editor window:
HKEY_LOCAL_MACHINESYSTEMCurrentControlSetServicesPolicyAgent - Next, right-click the PolicyAgent key to select New, then DWORD (32-bit).
- Input AssumeUDPEncapsulationContextOnSendRule for the DWORD’s title.
- Double-click the AssumeUDPEncapsulationContextOnSendRule DWORD you’ve just set up.
- Input 2 within the Value data box to replace the current value.
- Then press the OK button to confirm.
9. Reinstall your VPN software
- Press the Windows and X keys simultaneously, and select Run on the menu that pops up.
- Then type in this Run command and press Enter or click OK:
appwiz.cpl - Select your VPN software in the program list, then click Uninstall and any confirmation options to remove the VPN software.
- Restart Windows 11 when you’ve uninstalled the VPN software.
- After that, open the download page for your VPN software within a browser. Then, select to download the latest version from there.
- Reinstall the VPN software with its setup wizard.
Alternatively, you can uninstall VPN software with third-party uninstaller tools. For example, IOBit Uninstaller is a good freeware option with which you can uninstall your VPN software and erase any residual files or registry keys it leaves behind.
10. Reset Windows 11
NOTE
You’ll need to reinstall your VPN software and all other apps that didn’t come preinstalled with your desktop or laptop after resetting Windows 11. Therefore, resetting the platform is suggested as a last resort resolution.
- Launch Settings by pressing the Windows + I keys.
- Click the Recovery navigation option on the System tab.
- Press the Reset PC button for the Reset this PC tool.
- Select Keep my files within the Reset this PC window.
- Next, choose the Cloud download or Local reinstall option however you prefer.
- Select the Next option, and click Reset to confirm.
How do I enable VPN in Windows 11?
- Open the Settings app.
- Click on the Network & Internet tab on the left pane, then select VPN from the right.
- On the right pane, click the Add VPN button.
- Input your VPN parameters and click on Save.
- Now click the connect button, and you are done.
What are the best VPN options for Windows 11?
There are quite a few VPN software packages fully compatible with Windows 11 we recommend. Of course, ExpressVPN is one we always love to recommend, but some equally good VPNs are compatible with Windows 11.
However, before considering other options, try fixing your current VPN not working in Windows 11 with the potential resolutions above. Users have confirmed that some of those possible resolutions have fixed their VPNs not working on Windows 11.
You should change your protocol and renew your DNS, as described in our guide, and rest assured, these aren’t the only tips to apply.
There could also be more ways to fix VPNs not working in Windows 11. If you fixed your VPN not working in Windows 11 with a different method, let us know in the comments section below. You can also add any questions about fixing VPNs in Windows 11 there.
Newsletter
Столкнулся недавно с проблемой, когда ни одна программа VPN для компьютера или ноутбука с Windows 11/10 не подключается к серверам. Проблему неработающих VPN-программ удалось решить в пару кликов, и вот разберем, как это сделать.
Устранить ошибку подключения VPN программ
1. Нажмите Win+X и выберите Диспетчер устройств. Далее развернете графу Сетевые адаптеры и удалите все протоколы Wan Miniport, после чего нажмите сверху на обновить конфигурацию оборудования. Если, ВПН программы не подключаются, то перезагрузите компьютер.
2. Если выше способ не помог, то сбросим сетевые протоколы, IP и кэш, чтобы ВПН программы смогли подключаться к серверам. Для этого запустите командную строку от имени администратора и введите ниже команды по очереди, после чего перезагрузитесь.
netsh winsock resetipconfig /flushdnsnetsh int ip reset resettcpip.txtipconfig /renew
3. Если VPN программы не подключаются на компьютере с Windows 11/10 к своим серверам, то удалите сторонний антивирус, так как он может блокировать соединение. Именно нужно удалить его полностью, так как встроенные брандмауэры могут продолжать работать, если антивирус отключить на время.
- Удаление антивирусов полностью при помощи специальных утилит
Смотрите еще:
- Скачать и настроить OpenVPN для Windows 11/10
- Настройка VPN подключения в Windows 11
- Ошибка 720 при подключении к интернету в Windows 10
- WiFi не подключается после сна или гибернации в Windows 10
- Сейчас это устройство не подключено к компьютеру (Код 45)
[ Telegram | Поддержать ]

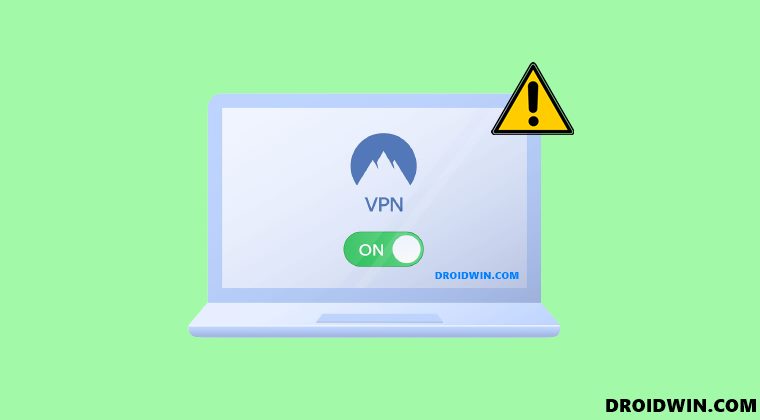
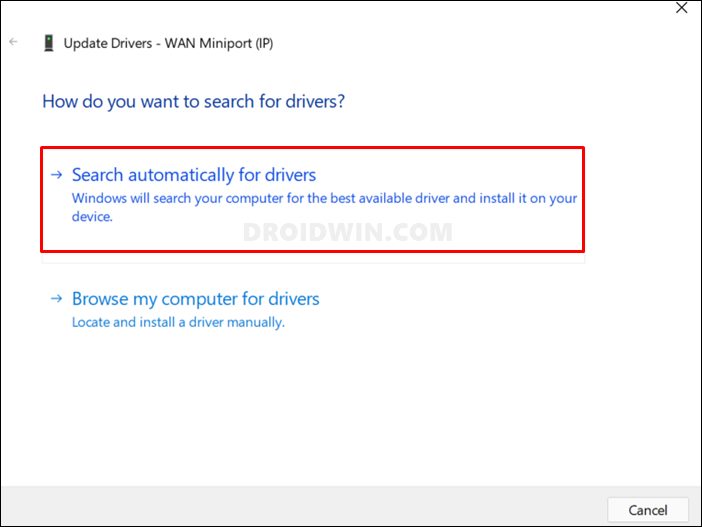
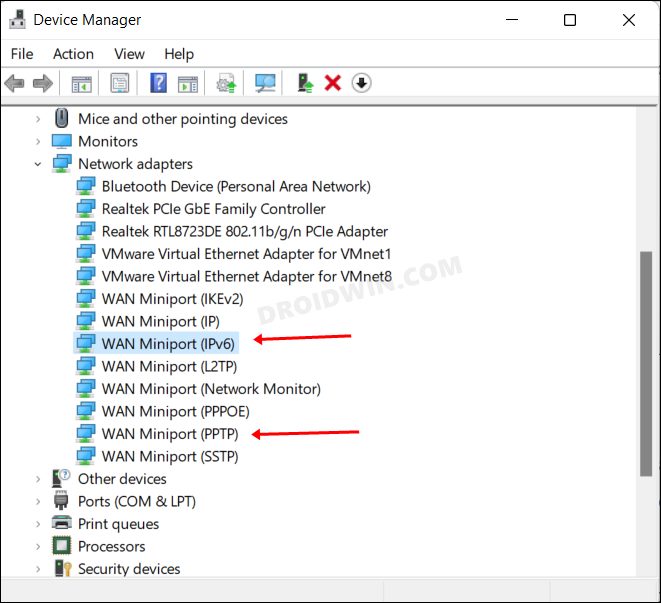
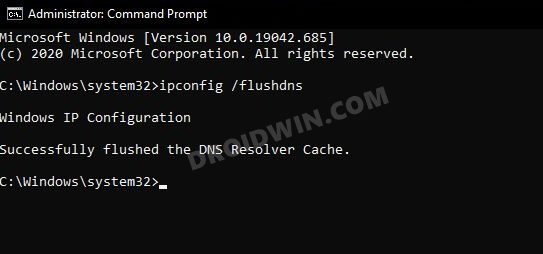
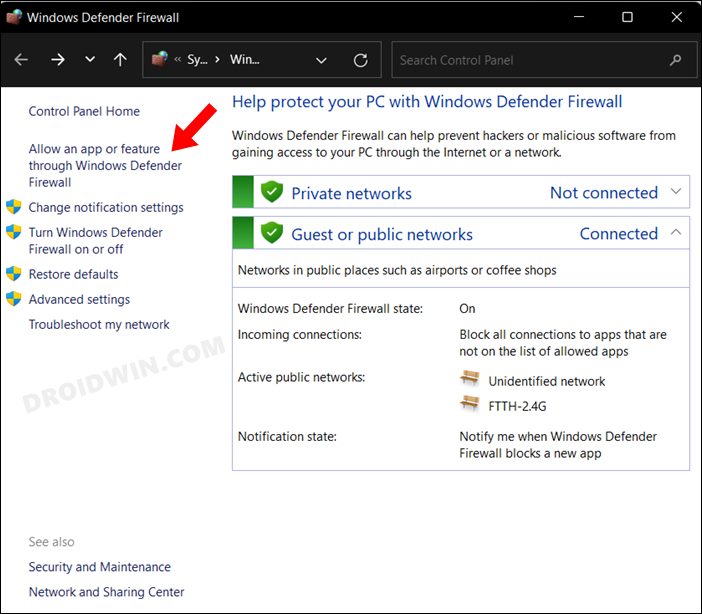
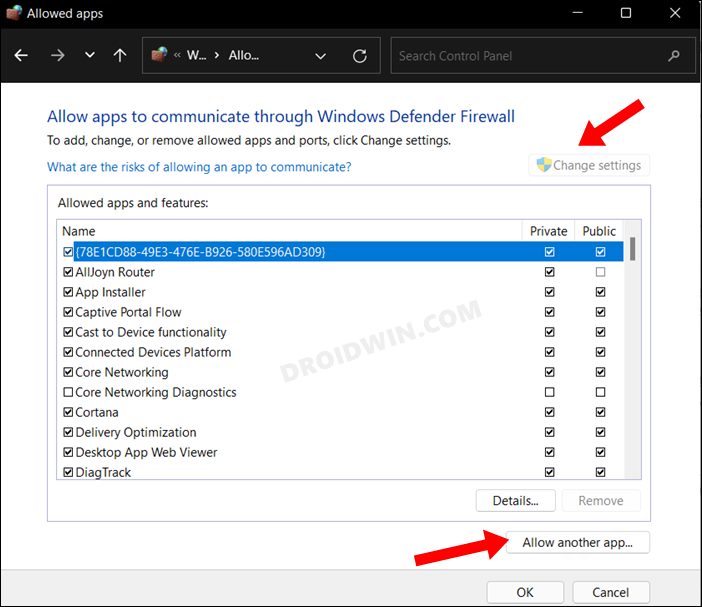
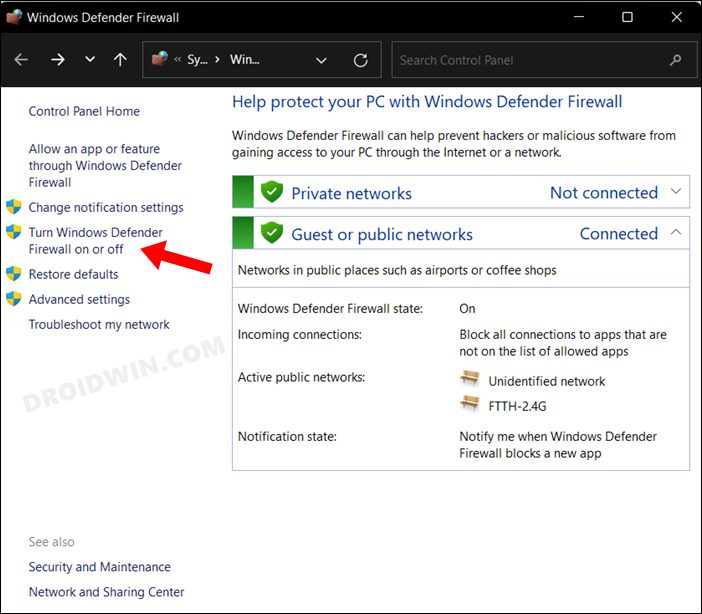
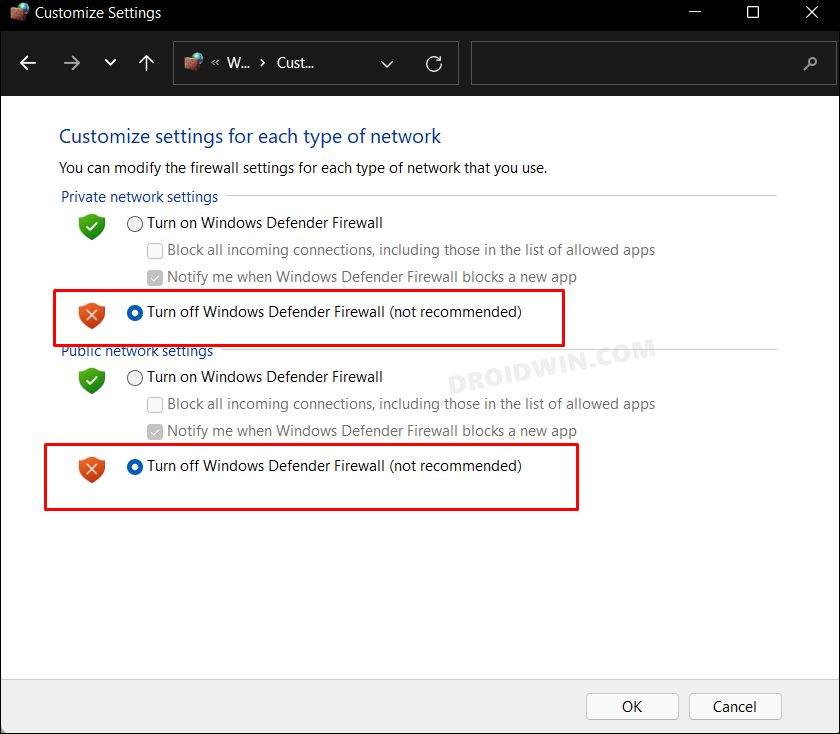
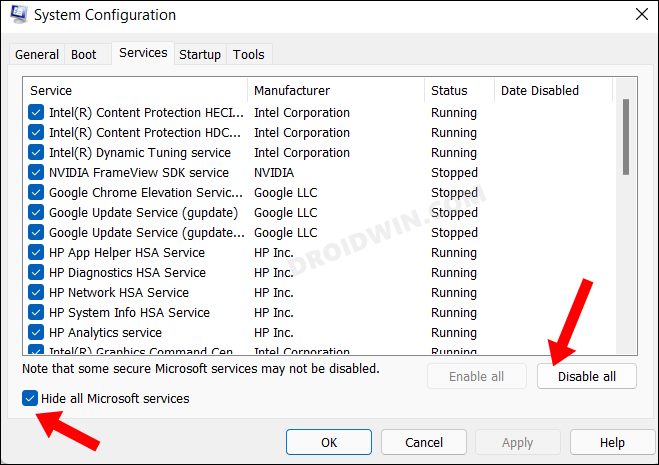
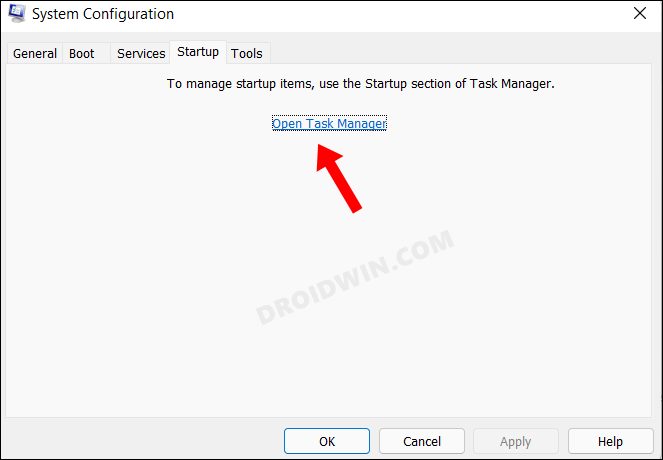
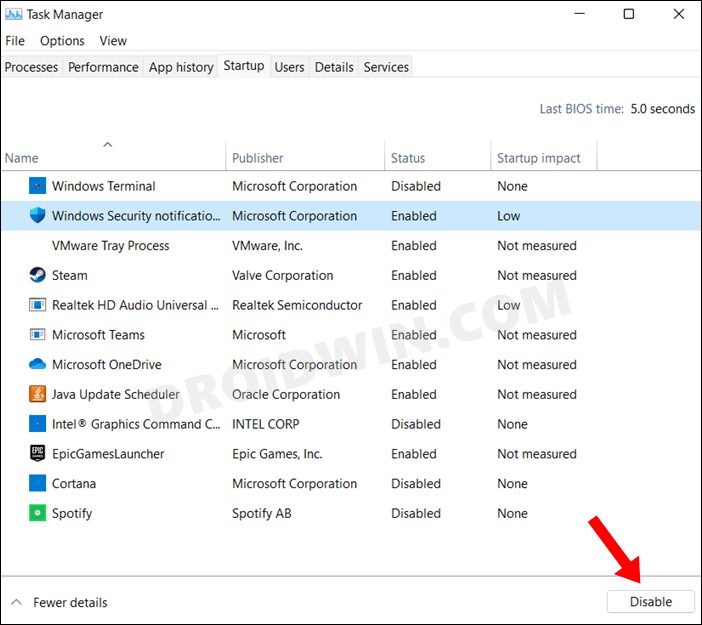
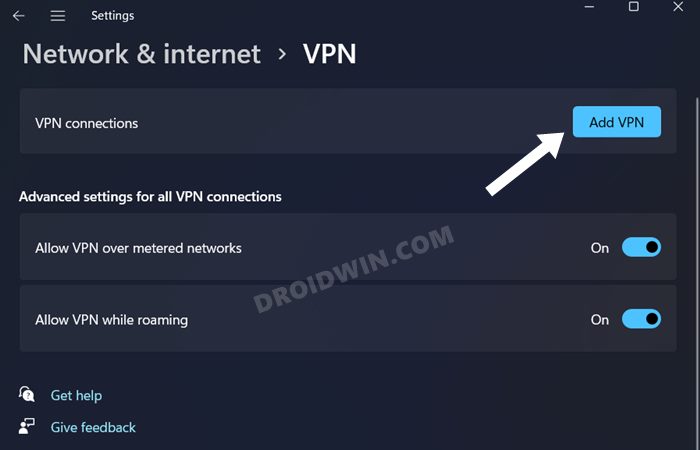
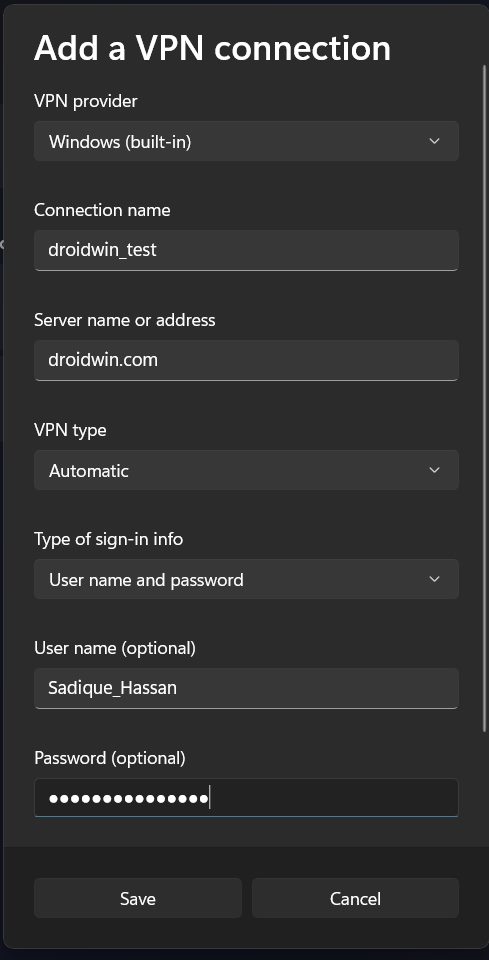 Эталонное изображение
Эталонное изображение