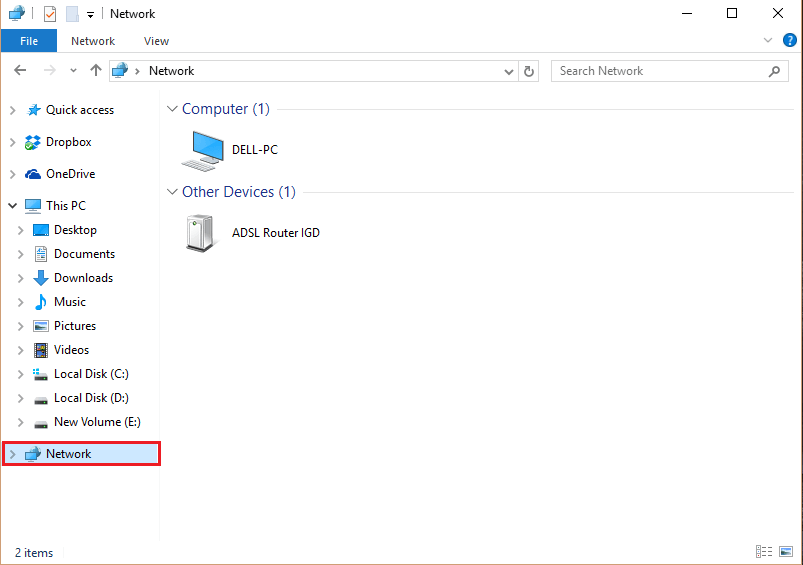Узнайте, что делать, если приложение Creative Cloud для настольных ПК не открывается или отображает вращающийся индикатор хода выполнения.
Как исправить неполадку, из-за которой Creative Cloud для настольных ПК не открывается
Если приложение Creative Cloud для настольных ПК не открывается и отображается любое из следующих сообщений, следуйте инструкциям в сообщении:
- Загрузка приложений занимает больше времени, чем обычно. Перезапустите Creative Cloud или перезагрузите компьютер и повторите попытку.
- Загрузка приложений занимает больше времени, чем обычно.
- Creative Cloud загружается дольше обычного.
Если приложение Creative Cloud для настольных ПК все еще невозможно открыть, воспользуйтесь решениями, приведенными ниже, пока проблема не будет устранена.
Имейте в виду, что следующие решения применимы только к приложению Creative Cloud для настольных ПК версии 5.0 и более поздних. См. инструкции для ранних версий приложения Creative Cloud для настольных ПК.
-
Чтобы выйти из приложения Creative Cloud для настольных ПК, выполните одно из этих действий в зависимости от операционной системы:
macOS: нажмите Cmd + Q и выберите Выйти.
Windows: нажмите Ctrl + W и выберите Выйти.
-
Закройте все приложения, которые открыты на вашем компьютере.
-
Перезапустите компьютер и запустите приложение Creative Cloud для настольных ПК.
-
Войдите на веб-сайт Creative Cloud, чтобы загрузить приложение Creative Cloud для настольных ПК.
-
Дважды щелкните загруженный файл, чтобы запустить установку:
macOS: Creative_Cloud_Installer.dmg
Windows: Creative_Cloud_Set-Up.exe
-
Для завершения установки следуйте инструкциям на экране.
-
Запустите приложение Creative Cloud для настольных ПК.
-
Если вы используете более старую операционную систему, обновите ее до последней версии. Последняя версия приложения Creative Cloud для настольных ПК поддерживается только в следующих операционных системах:
- Microsoft® Windows 10 (64 bit only)
- macOS v10.12 и более поздних версий
-
Войдите на веб-сайт Creative Cloud, чтобы загрузить приложение Creative Cloud для настольных ПК.
-
Дважды щелкните загруженный файл, чтобы запустить установку:
macOS: Creative_Cloud_Installer.dmg
Windows: Creative_Cloud_Set-Up.exe
-
Для завершения установки следуйте инструкциям на экране.
-
Запустите приложение Creative Cloud для настольных ПК.
На чтение 4 мин. Просмотров 3k. Опубликовано 06.08.2019
Программное обеспечение Adobe используется миллионами пользователей, и это также дорогое программное обеспечение. Обычно вас беспокоит, если у вас есть проблемы с продуктами Adobe Creative Cloud в Windows 10.
Пользователи сообщают, что после установки Adobe Creative Cloud многие основные приложения, такие как, например, Photoshop, не загружаются или загружаются, но не работают должным образом.
Как вы можете себе представить, это большая проблема, особенно если вы профессионально используете программное обеспечение Adobe. Если у вас есть эти проблемы, вам не о чем беспокоиться, потому что у нас есть несколько решений, которые могут вам помочь.
Содержание
- Действия по решению проблем с продуктами Adobe Creative Cloud:
- Решение 1. Убедитесь, что ваша Windows 10 обновлена
- Решение 2 – Загрузить Microsoft Visual C ++ распространяемый
- Решение 3. Обновите настольное приложение Creative Cloud до последней версии.
- Решение 4 – Удалить папку OOBE
Действия по решению проблем с продуктами Adobe Creative Cloud:
- Убедитесь, что ваша Windows 10 обновлена
- Загрузить распространяемый Microsoft Visual C ++
- Обновите настольное приложение Creative Cloud до последней версии.
- Удалить папку OOBE
Решение 1. Убедитесь, что ваша Windows 10 обновлена
Пользователи подтверждают, что проблемы с Adobe Creative Cloud обычно решаются после обновления Windows 10 до последней версии.
Microsoft знает об этой проблеме, и она усердно работает над устранением любых проблем несовместимости, которые могут возникнуть у вас с программным обеспечением Adobe, поэтому первым шагом является обновление Windows 10 до последней версии.
Решение 2 – Загрузить Microsoft Visual C ++ распространяемый
Если ваше приложение по-прежнему не запускается, вам может потребоваться переустановить распространяемый Microsoft Visual C ++. Приложения Adobe в значительной степени зависят от распространяемого пакета Microsoft Visual C ++, поэтому вам придется установить его.
Согласно Microsoft, приложения Adobe требуют Microsoft Visual C ++ Redistributable 2012, и вы можете скачать его с веб-сайта Microsoft бесплатно.
Просто убедитесь, что вы загружаете и устанавливаете версии как x86, так и x64, если вы используете 64-битную операционную систему. Что касается ссылки на скачивание, вы можете скачать Microsoft Visual C ++ Redistributable 2012 отсюда.
Кроме того, вы можете попробовать загрузить Visual Studio 2013. Вот ссылка на все доступные версии распространяемой Visual Studio.
Просто не забудьте перезагрузить компьютер после установки распространяемого пакета Visual Studio, чтобы изменения могли быть применены.
Решение 3. Обновите настольное приложение Creative Cloud до последней версии.
Обычно обновление до последней версии решает проблему, и это довольно просто сделать. Прежде чем начать процесс, проверьте свою версию Creative Cloud:
- В настольном приложении Creative Cloud нажмите 3 точки в правом верхнем углу .
- Перейдите на страницу Настройки .
- На вкладке “Общие” нажмите Аккаунт , и там вы найдете свою версию.
Если вам нужно обновить, выполните следующие действия:
- Закройте настольное приложение Creative Cloud.
- Перейдите по этой ссылке и загрузите последнюю версию. После завершения загрузки установите его, и все готово.
Решение 4 – Удалить папку OOBE
Во-первых, вам нужно найти папку AppData, которая по умолчанию скрыта. Чтобы найти папку, выполните следующие действия:
- В панели поиска введите Панель управления . Нажмите на результат.
- На панели управления перейдите в раздел Внешний вид и персонализация .
- В разделе Параметры обозревателя файлов нажмите Показать скрытые файлы и папки .
- В появившемся списке установите флажок Показать скрытые файлы, папки и диски , а затем нажмите Применить .
Теперь вам нужно удалить содержимое папки OOBE:
- Закройте приложение Creative Cloud для ПК.
- Перейдите на страницу C: UsersAppDataLocalAdobeOOBE .
- Удалите все файлы в папке OOBE .
- Перезагрузите компьютер, а затем приложение Creative Cloud.
Поскольку содержимое в папке OOBE будет перестроено, вам придется подождать немного дольше, чем обычно, чтобы приложение загрузилось. Не паникуйте, просто выйдите из приложения, чтобы сделать это на несколько минут.
- ЧИТАЙТЕ ТАКЖЕ: Исправлено: панель запуска Creative Console не работает в Windows 10
Как видите, исправить эти проблемы относительно легко. Вам просто нужно обновлять Windows 10, обновлять приложение и устанавливать Visual Studio.
Если у вас есть еще вопросы или сомнения по поводу Adobe Creative Cloud, не стесняйтесь делиться ими в разделе комментариев ниже.
Hello — Sorry, I’m at a complete loss of what to do. I have the creative suite for work, and as off about a week ago my creative cloud app will not open. Every time I try to open it, it sits in the background for about 10 mins before displaying a prompt that there is a problem and I should «repair it».. the repair doesn’t work.
I have tried uninstalling the Creative Cloud app using the standard Windows uninstaller, but I get a second prompt telling me that it will not uninstall as there are other Adobe apps currently installed that require the Creative Cloud… this is a very circular argument.
I finally managed to uninstall the Creative Cloud app via the «AdobeCreativeCloudCleanerTool.exe», and then re-installed it from scratch. This did not work — I’m back at square one, with the same 10 min wait with the above posted pop up message.
Has anyone else been having problems with Creative Cloud on windows recently and been able to fix it?
Cheers,
D.
Hello — Sorry, I’m at a complete loss of what to do. I have the creative suite for work, and as off about a week ago my creative cloud app will not open. Every time I try to open it, it sits in the background for about 10 mins before displaying a prompt that there is a problem and I should «repair it».. the repair doesn’t work.
I have tried uninstalling the Creative Cloud app using the standard Windows uninstaller, but I get a second prompt telling me that it will not uninstall as there are other Adobe apps currently installed that require the Creative Cloud… this is a very circular argument.
I finally managed to uninstall the Creative Cloud app via the «AdobeCreativeCloudCleanerTool.exe», and then re-installed it from scratch. This did not work — I’m back at square one, with the same 10 min wait with the above posted pop up message.
Has anyone else been having problems with Creative Cloud on windows recently and been able to fix it?
Cheers,
D.
На чтение 7 мин Просмотров 1.3к. Опубликовано 04.10.2022
Photoshop не открывается, и это может быть вызвано несколькими причинами. Однако эта проблема не очень распространена и иногда может быть легко решена без каких-либо технических знаний в области вычислительной техники. При устранении любых проблем, независимо от того, считаете ли вы, что они связаны с программным или аппаратным обеспечением, лучше всего начинать с самого простого исправления. Начните с самого простого дела, которое можно сделать первым, и постепенно переходите к самому сложному. Есть несколько способов, которые вы можете попробовать, если ваш Photoshop не открывается.
Завершите Photoshop в диспетчере задач
Устранить проблему с не открывающимся Photoshop можно, просто завершив задачу Photoshop в диспетчере задач Windows. Вы можете перейти в диспетчер задач, нажав сочетание клавиш Ctrl+Alt+Del . Появится окно, просто нажмите « Диспетчер задач » . Когда вы нажмете диспетчер задач, появится окно, показывающее задачи, которые в данный момент выполняются. Вы можете поискать Adobe Photoshop, в нем будет ваша версия, нажмите на него и нажмите «Завершить задачу». Вы также можете найти Диспетчер задач, нажав на логотип Windows или увеличительное стекло и набрав Диспетчер задач, откроется окно Диспетчера задач. Найдите задание Photoshop и завершите его.
Вас могут попросить подтвердить, что вы хотите завершить задачу, просто подтвердите, и Photoshop закроется. Затем вы можете перезапустить Photoshop и посмотреть, откроется ли он. Если это решение не решит вашу проблему, перейдите к следующему.
Причина, по которой вы завершаете задачу, заключается в том, что могут быть случаи, когда Photoshop работает в фоновом режиме. Если он уже запущен в фоновом режиме, он не откроется. По этой причине вам нужно будет завершить задачу и попытаться снова открыть Photoshop.
Перезагрузите компьютер
Перезагрузка компьютера при возникновении проблемы иногда решает проблему. Это может быть результатом того, что все, что хранится в ОЗУ, сбрасывается, и компьютер перезагружается. Это может быть не так, если вы выключите компьютер. Если в Windows включен быстрый запуск, компьютер не будет очищать оперативную память. Это происходит потому, что компьютер хочет быстро запуститься. Когда вы выключите и начнете снова, проблемы, которые у вас были, могут остаться. Если вы хотите полностью завершить работу и начать заново, удерживайте Shift и нажмите «Выключить». Это позволит убедиться, что вы выполняете полное отключение. Если вы не хотите удерживать сдвиг каждый раз, когда вы выключите. Вы можете отключить быстрый запуск в Power and Sleep Option.
Обновите Photoshop и свой компьютер
Многих проблем с Photoshop можно избежать или исправить, если они возникают, просто обновляя программное обеспечение. Посетите веб-сайт Adobe и посмотрите, какая последняя версия. Если у вас нет последней версии, обновитесь до последней версии. Когда обновление будет завершено, перезагрузите компьютер, а затем попробуйте открыть Photoshop и посмотреть, решена ли проблема.
Вы также должны своевременно обновлять операционную систему Windows и драйверы компьютера. Перейдите в «Настройки», а затем в «Центр обновления Windows», чтобы убедиться, что у вас установлены последние обновления. Посетите веб-сайт производителя вашего компьютера, чтобы узнать, есть ли обновления для вашего компьютера. Если у вас есть компьютер, изготовленный на заказ, вы можете найти на веб-сайте производителя различные детали (графическая карта, процессор и т. д.). посмотрите, есть ли у них обновления для компонентов вашего компьютера.
Windows обновит драйвер для вашего компьютера, когда вы сделаете обновление, и вы также можете проверить наличие дополнительных обновлений. У некоторых производителей компьютеров также есть программное обеспечение, которое вы можете установить и которое будет периодически проверять наличие обновлений. Некоторые из этих программ будут проверять только при поиске. Как бы то ни было. Убедитесь, что ваш компьютер обновлен, это также полезно для обеспечения безопасности вашего компьютера. Устаревшие драйверы и другое программное обеспечение могут сделать ваш компьютер уязвимым для вирусов, хакеров и других вредоносных программ.
Сбросить настройки Photoshop
Неожиданное поведение в Photoshop может указывать на то, что настройки могут быть повреждены. Восстановление настроек по умолчанию — отличный способ устранить неполадки, чтобы увидеть, не вызывают ли настройки непредвиденное поведение.
Обязательно сделайте резервную копию ваших настроек перед сбросом настроек.
Чтобы сбросить настройки Photoshop с помощью клавиатуры, выйдите из Photoshop, удерживайте нажатой клавишу Ctrl + Alt + Shift и запустите Photoshop.
Нажмите « Да » в диалоговом окне с вопросом «Удалить файл настроек Adobe Photoshop?». Вы можете сбросить настройки Photoshop, используя диалоговое окно «Настройки». Перейдите в « Правка », затем « Настройки », затем « Общие » или нажмите Ctrl + K и выберите « Общие ». Затем вы нажимаете «Сбросить настройки при выходе » . Нажмите OK в диалоговом окне, которое спросит,
«Вы уверены, что хотите сбросить настройки при выходе из Photoshop?» Закройте Photoshop, затем снова откройте Photoshop. Новые файлы настроек будут созданы в исходном месте.
Этот метод предназначен для более новых версий Photoshop, более старая версия не предлагает кнопку сброса в диалоговом окне «Настройки».
Вы можете вручную сбросить настройки, удалив папку настроек. Этот метод гарантирует, что все настройки и любые пользовательские пресеты, которые могут вызывать проблемы, не будут загружены. Чтобы попробовать этот метод, закройте Photoshop, а затем перейдите к папке с настройками. Они расположены по адресу:
Users/[username]/AppData/Roaming/Adobe/Adobe Photoshop [version]/Adobe Photoshop [version] Settings.
Если вы не видите файлы, они могут быть скрыты, поэтому вам, возможно, придется заставить Windows показывать скрытые файлы.
Удалите всю папку настроек Adobe Photoshop в безопасное место для резервного копирования ваших настроек. Откройте Photoshop, и новые файлы настроек будут созданы в исходном месте.
Восстановите или удалите и переустановите Photoshop
Всякий раз, когда вы пробовали все более простые шаги, и они не решают проблему с открытием Photoshop, возможно, пришло время восстановить или удалить и переустановить Photoshop. Это исправит поврежденные или отсутствующие файлы Photoshop и может решить проблему с открытием Photoshop.
В зависимости от версии Photoshop процедура может отличаться. Вы можете просто восстановить установку на рабочем столе, запустив процедуру переустановки.
Вас спросят, хотите ли вы переустановить или восстановить его. Для первой попытки восстановите установку, затем перезагрузите компьютер и попробуйте открыть Photoshop. Если проблема не устранена восстановлением установки, значит, пришло время удалить и переустановить Photoshop.
Используйте Adobe Creative Cloud Cleaner
Инструмент Adobe Creative Cloud Cleaner предназначен для опытных пользователей компьютеров и может решить многие распространенные проблемы (такие как удаление старого программного обеспечения Adobe, очистка поврежденных установочных файлов и исправление файлов хоста для установления соединения с серверами Adobe).
Инструмент Creative Cloud Cleaner — это утилита для опытных пользователей, предназначенная для очистки поврежденных установок. Этот инструмент удаляет или исправляет проблемные файлы и решает проблемы с разрешениями в разделах реестра.
Используйте инструмент Creative Cloud Cleaner, соблюдая необходимые меры предосторожности. Перед использованием Creative Cloud Cleaner Tool сделайте резервную копию своих настроек, пользовательских образцов, сторонних надстроек и любых других пользовательских настроек, которые вы хотите сохранить.
- Вы уже пытались восстановить или удалить приложение Creative Cloud для настольных ПК, но по-прежнему не можете обновить или установить приложение Creative Cloud.
- Вы хотите полностью удалить старое программное обеспечение Adobe.
- Ваше приложение Creative Cloud не запускается, даже если вы уже пытались удалить и переустановить приложение.
- Вы не можете войти в приложения Adobe даже после нескольких попыток даже после использования этих распространенных решений.
- Вы не можете подключаться к серверам Adobe и иметь ограниченный доступ к приложениям и службам Adobe даже после того, как попробуете эти распространенные решения.
- Вы можете загрузить Adobe Creative Cloud Cleaner Tool с веб-сайта Adobe и следовать инструкциям по его использованию.
На чтение 6 мин. Опубликовано 15.12.2019
Содержание
- Как исправить неполадку, из-за которой Creative Cloud для ПК не открывается
- Перезапустите фоновые процессы Creative Cloud
- Распространенные коды ошибок в приложениях Creative Cloud
- Как устранить проблемы сетевого подключения или стабильности работы
- Проверьте подключение к интернету.
- Измените настройки программного брандмауэра.
- Временно отключите антивирусное программное обеспечение.
- Запустите компьютер в безопасном режиме с загрузкой сетевых драйверов.
- Проверьте настройки маршрутизатора.
- Очередь просмотра
- Очередь
- YouTube Premium
- Хотите сохраните это видео?
- Пожаловаться на видео?
- Понравилось?
- Не понравилось?
- Текст видео
Как исправить неполадку, из-за которой Creative Cloud для ПК не открывается
При запуске приложения Creative Cloud для настольных ПК оно не открывается или отображает вращающийся индикатор хода выполнения со следующим сообщением об ошибке:
Загрузка приложений занимает больше времени, чем обычно. Перезапустите Creative Cloud или перезагрузите компьютер и повторите попытку.
 |
Экран выглядит по-другому? См. инструкции для более ранних версий приложения Creative Cloud для настольных ПК. |
Попробуйте использовать следующие решения, чтобы устранить проблему с запуском приложения Creative Cloud для ПК.
Перезапустите фоновые процессы Creative Cloud
Эта ошибка может возникать в случае проблем с фоновыми процессами Creative Cloud. Перезапустите Creative Cloud, нажав Повторный запуск в сообщении об ошибке, чтобы возобновить второстепенные процессы.
На этой странице
Распространенные коды ошибок в приложениях Creative Cloud
Используйте описанные ниже решения для устранения некоторых распространенных ошибок, возникающих при загрузке, установке или обновлении приложений Creative Cloud.
| Ошибка | Решение |
|---|---|
| Ошибка 201, P201 | Возникает в случае приостановки загрузки или в случае плохой связи с сервером. См. раздел Как устранить проблемы сетевого подключения или стабильности работы ниже. |
| Ошибка 204, P204 | Если проблема возникает при обращении к важным файлам или папкам во время загрузки. |
| Ошибка 205, P205 | Возникает в случае проблем с загруженными файлами. См. раздел Как устранить проблемы сетевого подключения или стабильности работы ниже. |
| Ошибка 206, P206 | Возникает в случае отсутствия сетевого подключения или невозможности связаться с сервером. См. раздел Как устранить проблемы сетевого подключения или стабильности работы ниже. |
| Ошибка 207, P207 | Возникает в случае отсутствия ответа от сервера. Повторите попытку через некоторое время. См. раздел Как устранить проблемы сетевого подключения или стабильности работы, если проблема не устранена. |
| Ошибка 403 | Обратитесь к разделу «Ошибка 403 при загрузке Adobe Creative Cloud». |
| Ошибка 1001 | См. ошибку: «Сбой при установке» Приложение Creative Cloud для ПК. |
| Ошибка 1002 | Обратитесь к разделу Ошибка 1002: Не удалось обновить Creative Cloud для ПК. |
| Ошибка 1, P1 | См. ошибку: «Сбой при установке» Приложение Creative Cloud для настольных ПК. |
| Ошибка 2, P2 | См. раздел Код ошибки 2 или 50: при обновлении приложения Creative Cloud для настольных ПК произошел сбой. |
| Ошибка 50, P50 | См. раздел Код ошибки 2 или 50: при обновлении приложения Creative Cloud для настольных ПК произошел сбой. |
| Ошибка A12E1 | См. Ошибка A12E1 при установке продуктов Creative Cloud | Creative Cloud |
| Вы не можете войти в Creative Cloud, но можете войти в свою учетную запись Adobe ID. | См. Устранение ошибок подключения. |
| Приложение Creative Cloud для настольных ПК не открывается или зависает в процессе установки. | См. Приложение Creative Cloud для настольных ПК не открывается | Индикатор хода выполнения непрерывно вращается. |
| Установка Creative Cloud не выполнена или зависла на 42%. | См. раздел Устранение сбоев при установке | Ошибка приложения Adobe Creative Cloud для настольных ПК. |
Код ошибки не отображается? См. раздел Коды ошибок при установке и решения для них.
Как устранить проблемы сетевого подключения или стабильности работы
При возникновении неполадки, указывающей на проблемы сетевого подключения и стабильности работы, воспользуйтесь следующими решениями в указанном порядке:
Проверьте подключение к интернету.
Приложению Creative Cloud для настольных ПК требуется подключение к Интернету для загрузки и обновления приложений. Убедитесь в наличии подключения к Интернету и нажмите Повторить.
Измените настройки программного брандмауэра.
Программные брандмауэры ограничивают доступ к вашему компьютеру. Некоторые программные брандмауэры оповещают пользователя, если программа пытается подключиться к сети Интернет. Пользователи сообщали о случаях, когда настройки программного или аппаратного брандмауэра становились причиной возникновения ошибок при загрузке. Самый распространенный случай – возникновение ошибки 205. Остальные ошибки могут возникнуть из-за конфигурации брандмауэра.
- Если появится соответствующий запрос, разрешите приложению Creative Cloud для настольных ПК получать доступ к Интернету.
- При отсутствии такого запроса временно отключите программные брандмауэры, чтобы определить, предотвращают ли они доступ в Интернет. Обратитесь к документации к вашему программному брандмауэру.
Если документация, необходимая для временного отключения программного брандмауэра, недоступна, отключите соответствующие службы и элементы автозагрузки. В этом случае будет отключено большинство программных брандмауэров. Для получения детальных инструкций по отключению служб и элементов автозагрузки выберите используемую операционную систему из приведенного ниже списка.
Временно отключите антивирусное программное обеспечение.
Временно отключите антивирусное программное обеспечение. Сведения о способах временного отключения приведены в документации к антивирусному программному обеспечению.
Запустите компьютер в безопасном режиме с загрузкой сетевых драйверов.
Перезапустите компьютер в безопасном режиме с загрузкой сетевых драйверов, после чего повторите загрузку приложения Creative Cloud.
Проверьте настройки маршрутизатора.
Маршрутизаторы могут иметь встроенный аппаратный брандмауэр или могут быть подключены к прокси-серверам. Выполните следующие действия для того чтобы определить, не запрещает ли маршрутизатор приложению Creative Cloud для настольных ПК получать доступ к Интернету:
Временно отключите маршрутизатор от сети.
Подключите компьютер непосредственно к сети с помощью кабеля DSL или модемного кабеля.
Если система будет выполнять загрузку, это значит, что маршрутизатор запрещает приложению доступ к Интернету.
Для того чтобы настроить маршрутизатор таким образом, чтобы разрешить доступ для дальнейших загрузок, обратитесь к документации к маршрутизатору, в которой содержатся инструкции по настройке переадресации портов с помощью компьютера. Кроме того, обратитесь к поставщику услуг Интернета или руководителю ИТ-отдела.
Очередь просмотра
Очередь
- Удалить все
- Отключить
YouTube Premium
Хотите сохраните это видео?
- Пожаловаться
Пожаловаться на видео?
Выполните вход, чтобы сообщить о неприемлемом контенте.
Понравилось?
Не понравилось?
Текст видео
Рад вас приветствовать на очередном уроке курса Adobe Photoshop глазами новичка. Школы http://pyrknow.ru
Если у вас возникла проблема при работе с Adobe creative cloud, к примеру постоянная ошибка, не обновляет программы, или просто не запускается. А в моём случае было и так что, не запускался Windows и приходилось откатывать систему до установки ACC.
Поиск по рунету не дал мне результатов, а поиск в буржунете для меня почти бесполезен, так как я просто не знаю английского языка (позор на мою голову). И в общем, я пришёл к выводу что нужно программу переустановить. Удалил программу, запустил установщик и о чудо во время установки вываливается ошибка, что процесс установки не может быть завершён по непонятным мне причинам.
И вот тут решение нашлось, дело в том, что, когда мы удаляем ACC с компьютера удаляются не все файлы (я удалял через программу CCleaner), и тут есть два варианта либо удалять программу через специализированную программу, либо удалить вручную. Второй вариант мне понравился больше, ненужно устанавливать целую программу которой я воспользуюсь от силы пару раз.
При попытке обновить Adobe Application Manager в Windows 10 или установить приложение Creative Cloud для настольных ПК вы можете получить следующую ошибку: Установщик не смог инициализировать. Загрузите Adobe Support Advisor, чтобы обнаружить проблему. Посмотрите, какие шаги вы должны предпринять, чтобы решить проблему.
Adobe Installer не смог инициализировать
Ошибка может возникать из-за отсутствия некоторых файлов. Итак, его исправление должно решить проблему. Пытаясь устранить проблему, обязательно завершите все фоновые процессы Adobe).
- Переименуйте папку OOBE.
- Используйте Adobe Creative Cloud Cleaner Tool.
Давайте рассмотрим два вышеупомянутых метода более подробно!
1]Переименуйте папку OOBE в OOBE.old
На вашем компьютере (64-битном) перейдите по следующему адресу пути — Program Files x86Common FilesAdobeOOBE.
Щелкните правой кнопкой мыши папку OOBE и выберите Переименовать вариант.
Переименуйте папку во что-то вроде OOBE.old. При появлении запроса щелкните да продолжать.
Теперь снова запустите установочный файл Adobe Creative Cloud и проверьте, устранена ли ошибка.
2]Использование Adobe Creative Cloud Cleaner Tool
Adobe Creative Cloud Cleaner Tool — это утилита для опытных пользователей, используемая для очистки поврежденных установок и решения проблем с разрешениями в разделах реестра.
Перед запуском инструмента рекомендуется создать необходимые резервные копии файлов и папок, чтобы избежать потенциальной потери данных.
Загрузить и установить программу на вашем ПК и запустите ее от имени администратора.
Если Запустить от имени администратора опция недоступна при щелчке правой кнопкой мыши, двойном щелчке AdobeCreativeCloudCleanerTool.exe для запуска файла.
Введите номер, соответствующий параметру, который вы хотите выбрать, а затем нажмите Enter. Например, введите 4 (CC Apps), чтобы запустить процесс удаления приложения Creative Cloud.
Подтвердите свое действие, набрав Y, а затем нажмите клавишу Enter.
Когда сообщение «Adobe Creative Cloud Cleaner Tool успешно завершен, », Нажмите Enter и перезагрузите компьютер.
Теперь установите приложение Creative Cloud.
Вот и все!
КОНЧИК: Этот пост поможет вам, если Adobe Reader не работает.
Обновлено 2023 января: перестаньте получать сообщения об ошибках и замедлите работу вашей системы с помощью нашего инструмента оптимизации. Получить сейчас в эту ссылку
- Скачайте и установите инструмент для ремонта здесь.
- Пусть он просканирует ваш компьютер.
- Затем инструмент почини свой компьютер.
При открытии приложения Creative Cloud Desktop на вкладку «Приложения» загружается следующее сообщение:
Ошибка загрузки. Нажмите «Повторить», чтобы повторить попытку, или обратитесь в службу поддержки.
Нажатие на кнопку «Обновить приложения» не устраняет ошибку.
Сообщение об ошибке указывает на ошибку при завершении загрузки.

Удалите папки OOBE и AAMUpdater.
- Выйдите из настольного приложения Creative Cloud.
- Перейдите к User AppData Local Adobe
- Чтобы просмотреть скрытую папку AppData, см. Просмотр скрытых файлов, папок, расширений имен файлов | Windows XP, Vista, Windows 7.
- Найдите и удалите папки AAMUpdate и OOBE.
- Снова откройте настольное приложение Creative Cloud, расположенное на главном экране / в меню.
Папки AAMUpdate и OOBE будут воссозданы при перезапуске настольного приложения Creative Cloud.
Решение проблем с сетью и подключением
При попытке загрузить, установить или обновить приложение Creative Cloud вы получаете сообщение об ошибке, указывающее, что у вас возникли проблемы с сетевым подключением или стабильностью.
Если вы подключены через автономную или домашнюю сеть, см. Шаги по устранению неполадок подключения, перечисленные в разделе «Устранение ошибок подключения».
Обновление за январь 2023 года:
Теперь вы можете предотвратить проблемы с ПК с помощью этого инструмента, например, защитить вас от потери файлов и вредоносных программ. Кроме того, это отличный способ оптимизировать ваш компьютер для достижения максимальной производительности. Программа с легкостью исправляет типичные ошибки, которые могут возникнуть в системах Windows — нет необходимости часами искать и устранять неполадки, если у вас под рукой есть идеальное решение:
- Шаг 1: Скачать PC Repair & Optimizer Tool (Windows 10, 8, 7, XP, Vista — Microsoft Gold Certified).
- Шаг 2: Нажмите «Начать сканирование”, Чтобы найти проблемы реестра Windows, которые могут вызывать проблемы с ПК.
- Шаг 3: Нажмите «Починить все», Чтобы исправить все проблемы.
Если вы подтвердили, что это не ошибка конфигурации или программного обеспечения, вы можете столкнуться с проблемой качества обслуживания при загрузке больших файлов. Попробуйте другое интернет-соединение:
- Используйте проводное соединение, а не беспроводное соединение.
- Используйте другой кабель и порт Ethernet.
- Для загрузки используйте другого интернет-провайдера.
Иногда только полная переустановка последней версии позволит Adobe Creative приложения снова работать правильно.
Поэтому не стесняйтесь нажимать на ссылку для скачивания ниже, чтобы не беспокоиться об ошибках загрузки. Проблема исчезнет навсегда, и вы вернетесь к своей рутине.
Временно отключить антивирусное программное обеспечение
На вашем компьютере с Windows 10 антивирусная защита Защитника Windows часто является надежным антивирусным решением для защиты вашего компьютера от нежелательных вирусов, шпионских программ и многих других форм вредоносных программ.
Ошибка загрузки Adobe Creative Cloud, вы можете временно отключить ее. Фактически, почти все антивирусные программы могут быть отключены на определенный период времени.
Даже если вы попробуете этот вариант, вам нечего терять. Однако, если вы получите подтверждение, что антивирусная программа является виновником, это может быть идеальное время для принятия крайних мер.
Заключение
Какие из перечисленных решений помогли вам избежать проблем с загрузкой Adobe Creative Cloud? Дайте нам знать, оставив сообщение в поле для комментариев ниже.
https://helpx.adobe.com/creative-cloud/kb/download-update-errors.html
Совет экспертов: Этот инструмент восстановления сканирует репозитории и заменяет поврежденные или отсутствующие файлы, если ни один из этих методов не сработал. Это хорошо работает в большинстве случаев, когда проблема связана с повреждением системы. Этот инструмент также оптимизирует вашу систему, чтобы максимизировать производительность. Его можно скачать по Щелчок Здесь
CCNA, веб-разработчик, ПК для устранения неполадок
Я компьютерный энтузиаст и практикующий ИТ-специалист. У меня за плечами многолетний опыт работы в области компьютерного программирования, устранения неисправностей и ремонта оборудования. Я специализируюсь на веб-разработке и дизайне баз данных. У меня также есть сертификат CCNA для проектирования сетей и устранения неполадок.
Сообщение Просмотров: 61
hkfqwary Сегодня, 14:48
вот Ссылка или вот Ссылка
MasudaWl Сегодня, 14:37
Привет. Интересует iso образ 2019 офиса. Без кастомного инсталлера. Есть возможность его выдрать? Как я понял на сайте у Microsoft только онлайн
andy007 Сегодня, 13:54
Да, хотелось бы узнать откуда скачать прошлые версии. Проблемы с вылетами на 18.1 — повсеместна. У меня тоже вылетает, как только пытаюсь добавить
GLYDER Сегодня, 13:19
Благодарю за сборку; в быту очень полезная и нужная вещь😁
wordmen1 Сегодня, 13:17
Великие умы обсуждают идеи. Средние умы обсуждают события. Мелкие умы обсуждают людей. Респект Solaris, что не отреагировал на метание испражнений!
GLYDER Сегодня, 13:14
Один из лучших скриншотеров, пользуюсь на постоянной основе. Большое спасибо!
Димчикус Сегодня, 11:12
в чём разница между этой версией и офф. сайтом?
denis_PMR Сегодня, 11:10
Go. Very good. Thank.s
Ricco95 Сегодня, 10:30
уже есть последняя версия с кряком, будем ждать русификатор и репак от Кролика.
Nekrasov Сегодня, 10:06
Спасибо!
Adobe Application Manager помогает управлять всеми приложениями Adobe, установленными в системе. Если Adobe Application Manager отсутствует или поврежден, вам необходимо немедленно принять меры для его исправления. Когда пользователь открывает приложение, он может получить сообщение об ошибке, похожее на «Adobe Application Manager, необходимый для проверки вашей лицензии, отсутствует или поврежден. Загрузите новую копию Adobe Application Manager ».
Менеджер приложений Adobe отсутствует или поврежден
Это может быть очень неприятно и может привести к потере значительных затрат для пользователей, которые полагаются на приложения Adobe для своего профессионального контента. Причина ошибки может быть настолько проста, как отсутствие основных файлов, необходимых для запуска приложения, повреждение файлов или невозможность установления соединения с Adobe Serves. Пожалуйста, ознакомьтесь с приведенными ниже методами решения этой проблемы.
В этом методе мы воссоздадим все файлы, необходимые для запуска Adobe Application Manager, загрузив и установив новую копию AAM, поскольку текущая ошибка указывает на то, что некоторые файлы были повреждены или пропали с компьютера. См. Шаги ниже.
- Если вы используете Windows, перейдите по следующему пути (если он доступен) и переименуйте его в OOBE.oldC: / Program Files (X86) / Common Files / Adobe / OOBE
- Для пользователей Mac перейдите в: Библиотека / Поддержка приложений / Adobe / OOBE и переименуйте в OOBE.old.
Переименуйте файл OOBE в OOBE.old (если он есть в папке)
- Теперь иди здесь и загрузите и установите Premiere Pro CC. (Вам не нужно удалять текущую копию вашего творческого облака. Просто закройте ту, которую вы используете, и установите новую)
- Вы получите возможность активировать AAM, нажмите «Активировать», и все готово.
Метод 2: Запустите Creative Cloud Cleaner и диагностику
Adobe Creative Cloud Cleaner — это официальная утилита Adobe, которая помогает пользователю восстанавливать поврежденные или отсутствующие файлы Adobe Creative Cloud. Он также позволяет удалить все приложения Creative Cloud или Creative Suite, установленные в вашей системе. Прежде чем вы сможете использовать Cloud Cleaner, вам необходимо убедиться, что вы выполнили следующие предварительные требования:
Шаг 1. Проверьте статус Creative Could Files Sync
Вам необходимо убедиться, что все ваши собственные файлы Adobe синхронизированы с облачной библиотекой, иначе эти файлы будут потеряны навсегда. Вам нужно дождаться полной синхронизации всех файлов. Для этого выполните следующие действия:
- Откройте приложение Creative Cloud для настольных ПК.
- Щелкните значок активности в облаке в правом верхнем углу и убедитесь, что он говорит, что синхронизация файлов обновлена.
Проверьте статус синхронизации файлов Creative Could files
Шаг 2. Закройте службу Adobe Desktop и службу Core Sync.
Убедитесь, что Adobe Desktop Service и Core Sync Service не запущены, перейдя в диспетчер задач в Windows или Activity Monitor на Mac.
Шаг 3. Создайте резервную копию файлов Core Sync
Перейдите в следующие папки на вашем компьютере и сохраните копии файлов, находящихся в этих папках.
C: Users имя пользователя AppData Roaming Adobe CoreSync
Для Mac
~ / Библиотека / Поддержка приложений / Adobe / CoreSync /
Шаг 4. Закройте все приложения и службы Adobe
Закройте все приложения Adobe, работающие в фоновом режиме, включая приложение Creative Cloud, и убедитесь, что не работают службы Adobe, открыв диспетчер задач или монитор активности. Ниже приведен список процессов, которые могут быть запущены и которые необходимо закрыть.
- Creative Cloud
- CCXProcess
- CCLibrary
- Помощник CoreSync
- Брокер Adobe IPC
- armvc
- Служба AGS
В диспетчере задач Windows не работают службы Adobe
Шаг 4. Сохраните сторонние данные, плагины или любой другой контент Adobe.
Скопируйте и сохраните весь контент, находящийся в папках продуктов Adobe, они могут включать в себя сторонние плагины и файлы настроек (если таковые имеются).
Используйте Adobe Creative Cloud Cleaner (для Windows)
- Загрузите Creative Cloud Cleaner из здесь и запустите файл от имени администратора.
- Выберите свой язык («e» для английского и «j» для японского) и нажмите Enter.
- Введите «y», чтобы принять лицензионное соглашение с конечным пользователем, и нажмите Enter.
- Теперь вы увидите список опций, представленных в числовой последовательности. Выберите третий вариант, где написано CC Apps, Creative Cloud & CS6 Products, и нажмите Enter.
Выберите вариант CC Apps, Creative Cloud & CS6 Products.
- Когда вы увидите сообщение об успешном завершении работы Adobe Creative Cloud Cleaner Tool, перезагрузите компьютер.
- Перейдите в следующую папку и переименуйте следующие папки в OOBE.old: Program Files (x86) Common Files Adobe OOBE Users AppData Local Adobe OOBE
- Теперь снова установите Adobe Application Manager.
Используйте Adobe Creative Cloud Cleaner (для macOS)
- Загрузите Creative Cloud Cleaner из здесь.
- Дважды щелкните файл AdobeCreativeCloudCleanerTool.dmg, чтобы запустить Creative Cloud Cleaner.
Инструмент Adobe Creative Cleaner для Mac
- Выберите свой язык («e» для английского и «j» для японского) и нажмите Enter.
- Нажмите Принять, чтобы принять лицензионное соглашение с конечным пользователем, и нажмите Enter.
- В меню в правом верхнем углу выберите вариант с надписью CC Apps, Creative Cloud & CS6 Products.
Выберите вариант с надписью CC Apps, Creative Cloud & CS6 Products.
- Теперь из таблицы выберите Adobe Application Manager, чтобы очистить его.
- Когда вы увидите сообщение об успешном завершении работы Adobe Creative Cloud Cleaner Tool, перезагрузите компьютер.
- Перейдите в следующую папку и переименуйте OOBE в OOBE.old: / Library / Application Support / Adobe / OOBE
- Теперь снова установите Adobe Application Manager.
Бонус: используйте инструмент Log Collector Tool
Use Log Collector — это инструмент, используемый для сбора ваших системных журналов в виде подписанного файла ZXP и отправки его в службу поддержки клиентов Adobe для выявления ошибок и улучшения приложения Adobe Creative Cloud. Пожалуйста, смотрите шаги ниже:
- Загрузите Adobe Log Collector по следующим ссылкам:
Для Windows: Windows (32 бит) | Windows (64 бит)
Для Mac: LogCollectorTool.dmg - В Windows дважды щелкните файл .exe, укажите место, куда вы хотите извлечь файлы, и нажмите «Далее».
Расположение журналов, собранных сборщиками журналов Adobe
- На Mac дважды щелкните файл с именем LogCollectorTool.dmg, а затем дважды щелкните значок инструмента Log Collector, чтобы запустить приложение Log Collector.
- Если вы уже вошли в Adobe Creative Cloud, приложение запросит ваше согласие на передачу файлов журналов в службу поддержки клиентов Adobe.
- После того, как вы отправите журналы в службу поддержки клиентов Adobe, вы получите электронное письмо с подтверждением на ваш зарегистрированный адрес электронной почты.