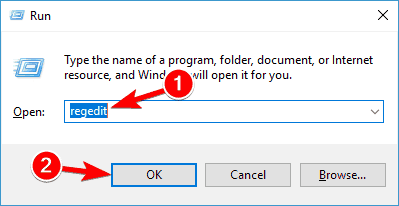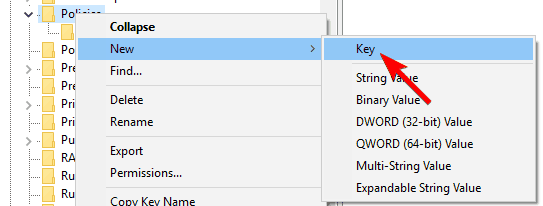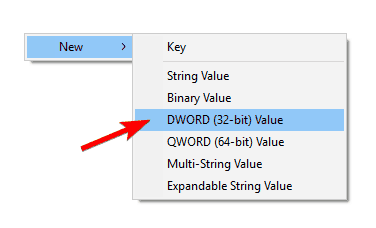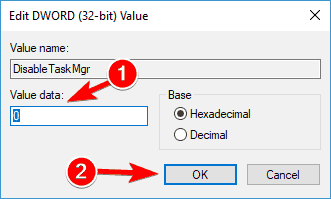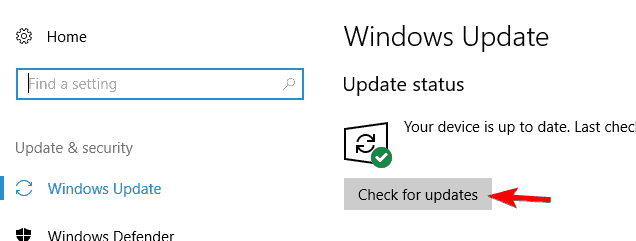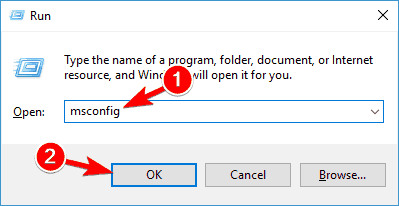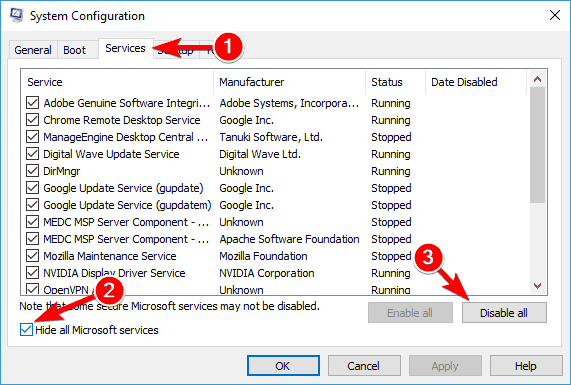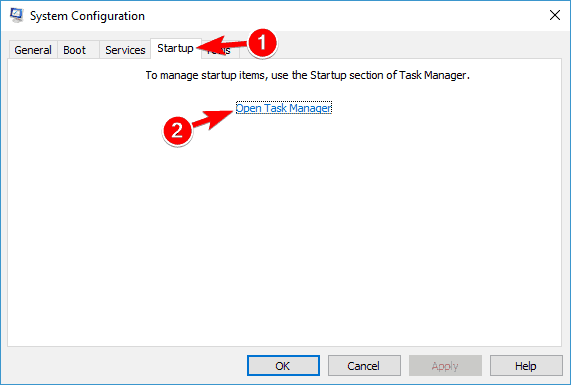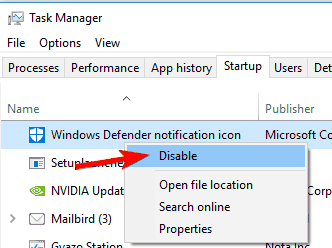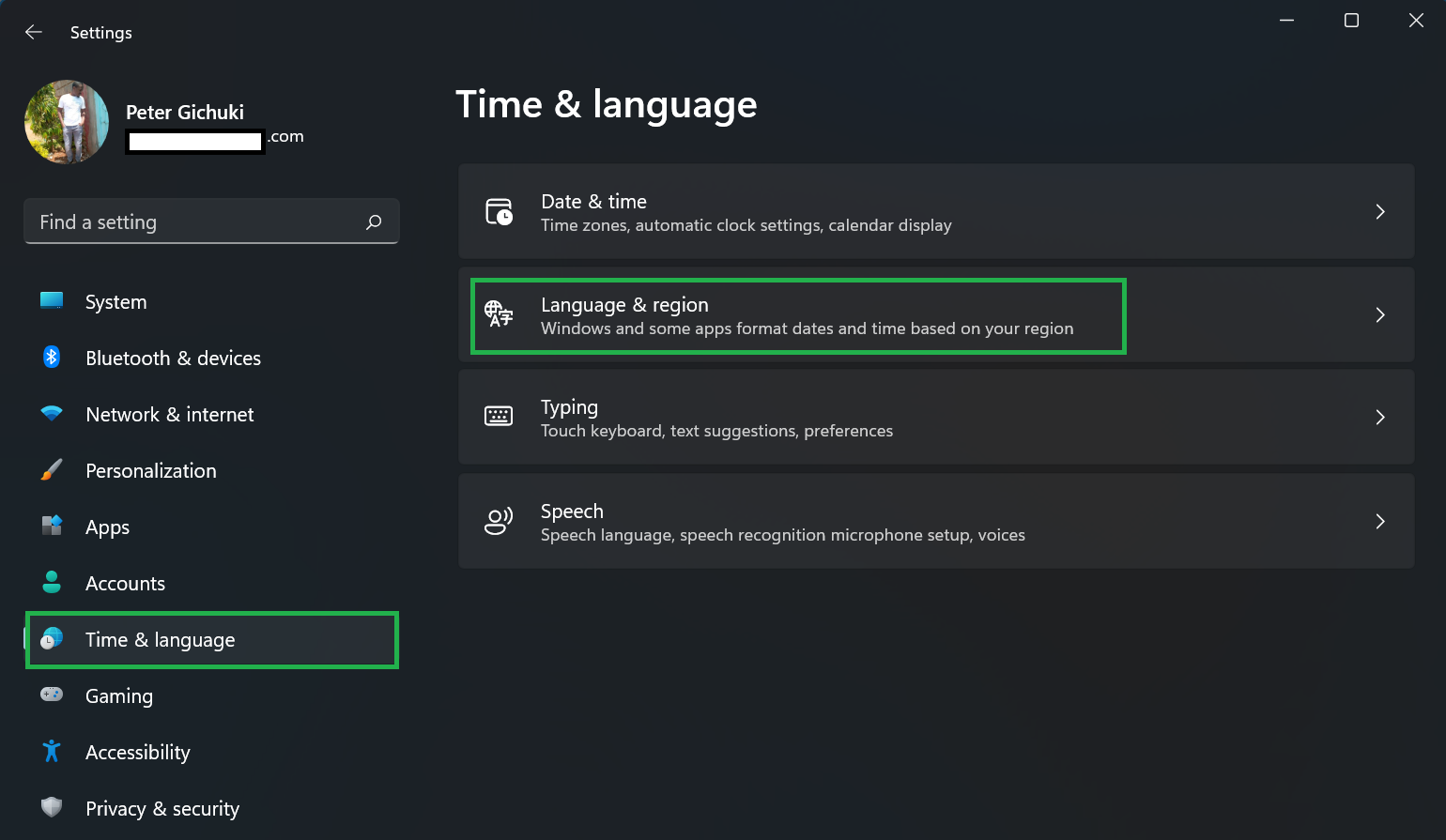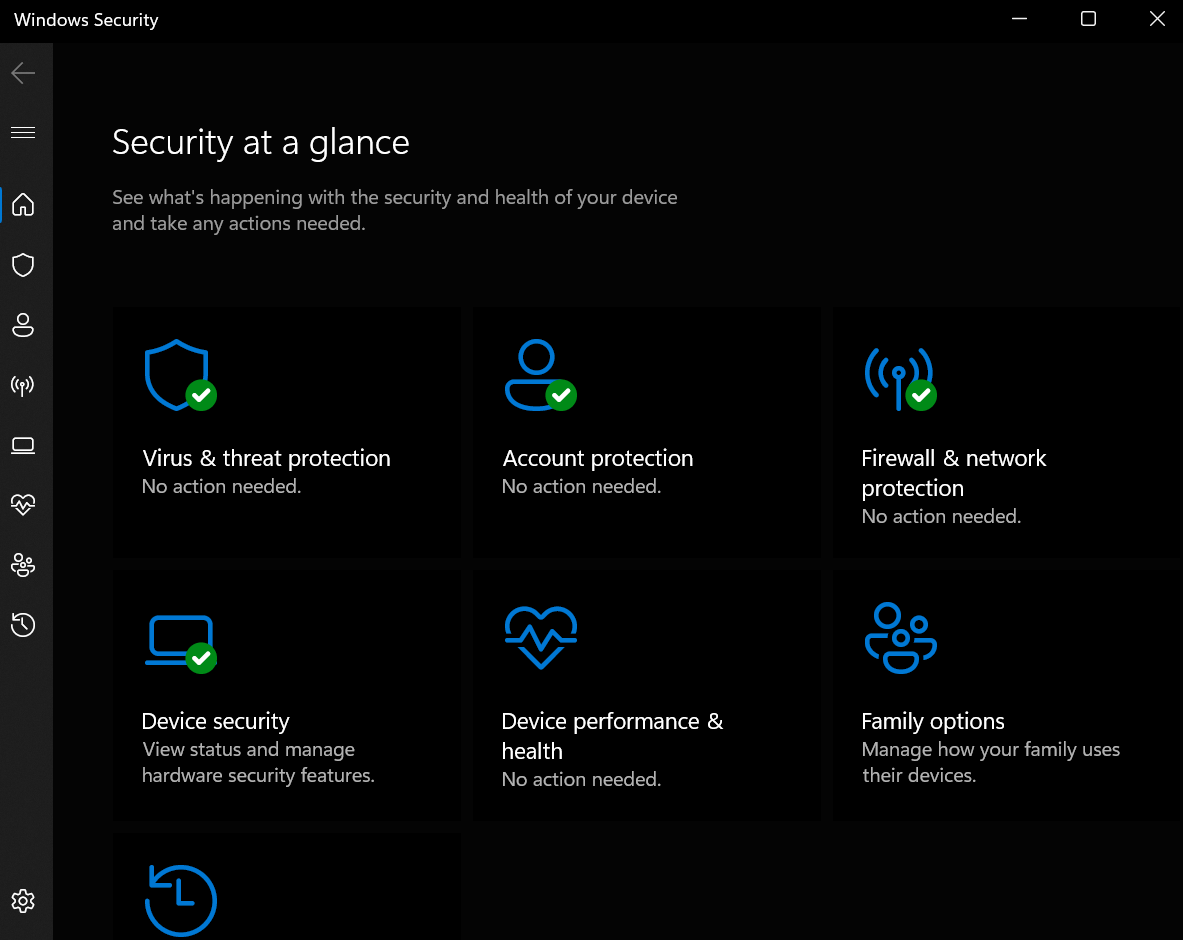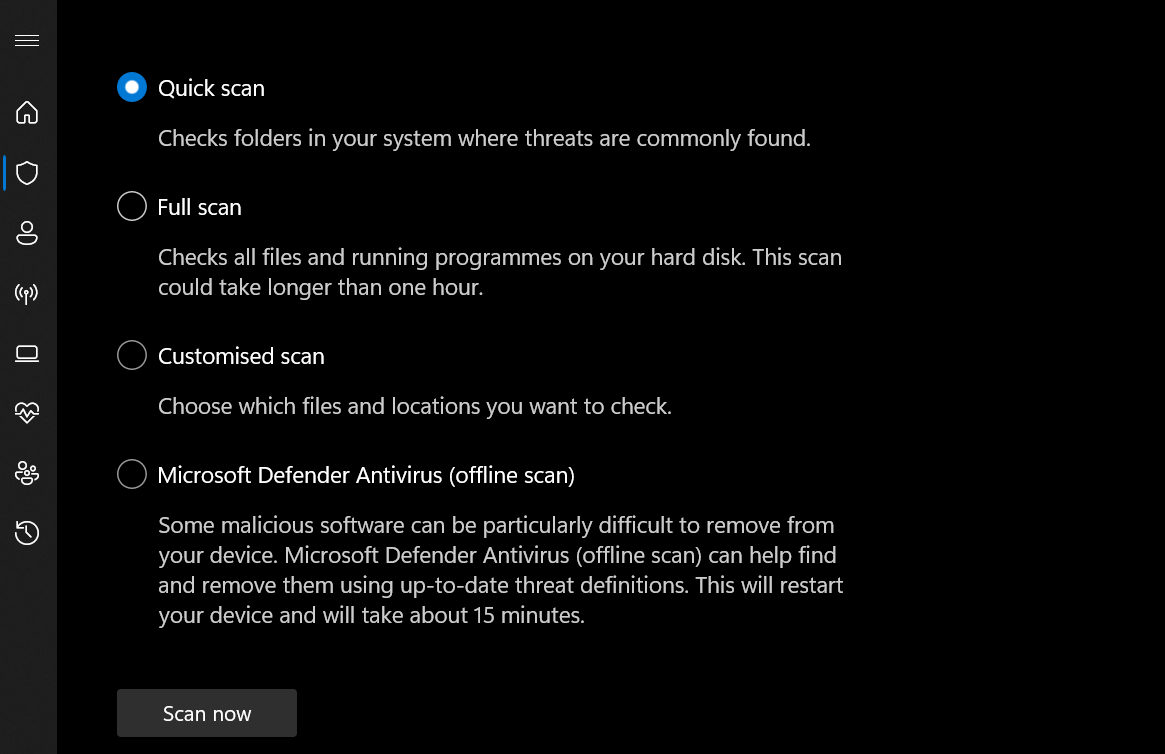by Andrew Wafer
Andrew is not just trying to bring you closer to Windows, but he’s truly interested in this platform. He just happens to be passionate about sharing that knowledge… read more
Updated on December 10, 2021
- Several users reported that using Ctrl Alt Del shortcut causes their PC to freeze. This can be a big problem, but you should be able to fix it using one of our solutions.
- One of the causes that might generate issues with this key combination can be related to malicious software. This is why to fix this problem, it’s highly advised to scan your PC for malware.
- Ctr+Alt+Del can help users to open the Task Manager app in Windows and with the help of Task Manager, you can also fix any Ctr+Alt+Del issues.
- For more Windows error fixes, you can take a look at our dedicated Windows 10 Errors Hub.
If you want to open Task Manager on your Windows , or Windows device then you will have to use a combination of three keyboard buttons: ctrl+alt+del. Unfortunately, there are situations in which the ctrl alt del sequence is not working on our Windows 10 device. Why is that happening?
Well, ctrl+alt+del might not work after installing third-party apps, or after updating the system with an unofficial firmware.
These third-party apps are making changes on the Registry and by modifying the default values the ctrl+alt+del feature will stop working.
Therefore, for fixing this Windows problem you will have to access Registry and modify the values by yourselves. But, for further details on this matter, don’t hesitate and check the guidelines from below.
Ctrl Alt Del is one of the most-used keyboard shortcuts, and not being able to use it can be a big problem for many users. Since this is a big problem, in this article we’re going to cover the following issues:
- Ctrl Alt Del not working – PC frozen – Several users reported that using Ctrl Alt Del shortcut causes their PC to freeze. This can be a big problem, but you should be able to fix it using one of our solutions.
- Ctrl Alt Del not working on login screen – According to users, this keyboard shortcut isn’t working for them on the login screen. This is usually related to third-party applications and it can be fixed by finding and removing the problematic application.
- Ctrl Alt Del not working to lock PC, to unlock – Many users use this shortcut to lock or to unlock their PC. However, if the keyboard shortcut isn’t working, you won’t be able to lock or unlock your PC with it.
- Ctrl Alt Del not working on laptop keyboard – This issue can affect laptop keyboards as well, and if you have this problem, be sure to try using a USB keyboard and check if that solves the problem.
- Ctrl Alt Del not working due to a virus – Sometimes malware infection can cause Ctrl Alt Del shortcut to stop working. If you have this problem, we strongly advise that you scan your PC with your antivirus tool.
How do I fix Ctrl+Alt+Del not working
1. Use Registry Editor
- Launch the Run window on your Windows 8 device – do this by holding Windows + R buttons at the same time.
- Then, in the input field enter Regedit. Press Enter or click OK to start Registry Editor.
- In the left pane navigate to HKEY_CURRENT_USERSoftwareMicrosoftWindowsCurrentVersionPoliciesSystem.
- If the mentioned key doesn’t exist, go to HKEY_CURRENT_USERSoftwareMicrosoftWindowsCurrentVersionPolicies. Right-click Policies and choose New > Key. Enter the System as the name of the new key. Once you create a System key, navigate to it.
- Now from the right panel of Registry find DisableTaskMgr and double click it to open its properties. If this DWORD isn’t available, right-click the right pane and choose New > DWORD (32-bit) Value to create it. Enter DisableTaskMgr as the name of the DWORD.
- At this point you should know that value 1 means enable this key, thus disable Task Manager, while value 0 means disable this key therefore enable Task Manager. Set the desired value data and click on OK to save changes.
- So, set the value you want and then close Registry Editor and reboot your Windows 10.
Once your PC restarts, try using Ctrl Alt Del shortcut and check if the problem is resolved.
Can’t access Registry Editor? Things aren’t as scary as they seem. Check out this guide and solve the issue quickly.
2. Install the latest updates
If Ctrl Alt Del shortcut isn’t working on your PC, the problem might be the missing updates. Certain bugs can appear in Windows and cause this and many other problems to appear.
However, you can fix this problem by installing the missing updates. To check for updates manually, do the following:
- Open the Settings app. You can do that simply by pressing Windows Key + I on your keyboard.
- When the Settings app opens, navigate to the Update & security section.
- Now click on Check for updates button. Windows will now check for available updates and download updates in the background.
After downloading the latest updates, the problem should be resolved and the keyboard shortcut should start working again.
3. Scan your PC for malware
Several users reported that Ctrl Alt Del isn’t working on their PC due to malware infection. To fix this problem, it’s highly advised to scan your PC for malware.
You can run a scan with the built-in Windows Defender, but we recommend you use third-party software. Dedicated antimalware antivirus tools are reported to have higher detection rates.
Some PC issues are hard to tackle, especially when it comes to corrupted repositories or missing Windows files. If you are having troubles fixing an error, your system may be partially broken.
We recommend installing Restoro, a tool that will scan your machine and identify what the fault is.
Click here to download and start repairing.
Pick an antivirus with a transparent privacy policy, a large threat database, as well as anti-phishing technologies, and online privacy features.
4. Check your keyboard
If Ctrl Alt Del shortcut doesn’t work, the problem might be your keyboard. To check if your keyboard is the problem, we advise you to connect it to a different PC. Also, you can try using a different keyboard on your PC and check if it works.
Several users reported that they fixed the problem by using a different keyboard. According to them, after using a different keyboard Ctrl Alt Del command started working on their keyboard as well.
This is an unusual solution, but users reported that it works, so be sure to try it out.
5. Remove Microsoft HPC Pack
Several users reported problems with Ctrl Alt Del and LogonUI.exe. According to them, the problem was related to Microsoft HPC Pack, and to fix it, you need to remove Microsoft HPC Pack from your PC.
Once you remove Microsoft HPC Pack from your computer, the problem should be completely resolved and Ctrl Alt Del shortcut should start working again.
If you want to completely remove this application along with all files associated with it, be sure to try one of the best uninstaller software on the market. They can automatically remove any stubborn app from your PC.
These tools will scan and erase all files associated with Microsoft HPC Pack from your PC without having any impact on any other apps on your device.
6. Perform a Clean boot
Sometimes third-party applications and services can interfere with your PC and cause this and many other errors to appear. To find out which application is causing this problem, you need to perform a Clean boot.
This is rather simple and you can do it by following these steps:
- Press Windows Key + R and enter MSConfig. Press Enter or click OK.
- Navigate to Services tab, check the Hide all Microsoft services box and click on Disable all button.
- Now navigate to the Startup tab and click on Open Task Manager.
- A list of all startup applications will now appear. Right-click the first entry on the list and choose Disable from the menu. Repeat this step until you disable all startup apps.
- Now go back to System Configuration window and click on Apply and OK.
- When asked to restart your PC, choose the option to restart now.
Once your PC restarts, check if the problem reappears. If not, you need to enable services and applications one by one until you find the problematic application.
Keep in mind that you need to restart your PC after enabling each application or service to apply the changes.
Once you find the problematic application, you can remove it from your PC, update it or just keep it disabled.
Newsletter
by Andrew Wafer
Andrew is not just trying to bring you closer to Windows, but he’s truly interested in this platform. He just happens to be passionate about sharing that knowledge… read more
Updated on December 10, 2021
- Several users reported that using Ctrl Alt Del shortcut causes their PC to freeze. This can be a big problem, but you should be able to fix it using one of our solutions.
- One of the causes that might generate issues with this key combination can be related to malicious software. This is why to fix this problem, it’s highly advised to scan your PC for malware.
- Ctr+Alt+Del can help users to open the Task Manager app in Windows and with the help of Task Manager, you can also fix any Ctr+Alt+Del issues.
- For more Windows error fixes, you can take a look at our dedicated Windows 10 Errors Hub.
If you want to open Task Manager on your Windows , or Windows device then you will have to use a combination of three keyboard buttons: ctrl+alt+del. Unfortunately, there are situations in which the ctrl alt del sequence is not working on our Windows 10 device. Why is that happening?
Well, ctrl+alt+del might not work after installing third-party apps, or after updating the system with an unofficial firmware.
These third-party apps are making changes on the Registry and by modifying the default values the ctrl+alt+del feature will stop working.
Therefore, for fixing this Windows problem you will have to access Registry and modify the values by yourselves. But, for further details on this matter, don’t hesitate and check the guidelines from below.
Ctrl Alt Del is one of the most-used keyboard shortcuts, and not being able to use it can be a big problem for many users. Since this is a big problem, in this article we’re going to cover the following issues:
- Ctrl Alt Del not working – PC frozen – Several users reported that using Ctrl Alt Del shortcut causes their PC to freeze. This can be a big problem, but you should be able to fix it using one of our solutions.
- Ctrl Alt Del not working on login screen – According to users, this keyboard shortcut isn’t working for them on the login screen. This is usually related to third-party applications and it can be fixed by finding and removing the problematic application.
- Ctrl Alt Del not working to lock PC, to unlock – Many users use this shortcut to lock or to unlock their PC. However, if the keyboard shortcut isn’t working, you won’t be able to lock or unlock your PC with it.
- Ctrl Alt Del not working on laptop keyboard – This issue can affect laptop keyboards as well, and if you have this problem, be sure to try using a USB keyboard and check if that solves the problem.
- Ctrl Alt Del not working due to a virus – Sometimes malware infection can cause Ctrl Alt Del shortcut to stop working. If you have this problem, we strongly advise that you scan your PC with your antivirus tool.
How do I fix Ctrl+Alt+Del not working
1. Use Registry Editor
- Launch the Run window on your Windows 8 device – do this by holding Windows + R buttons at the same time.
- Then, in the input field enter Regedit. Press Enter or click OK to start Registry Editor.
- In the left pane navigate to HKEY_CURRENT_USERSoftwareMicrosoftWindowsCurrentVersionPoliciesSystem.
- If the mentioned key doesn’t exist, go to HKEY_CURRENT_USERSoftwareMicrosoftWindowsCurrentVersionPolicies. Right-click Policies and choose New > Key. Enter the System as the name of the new key. Once you create a System key, navigate to it.
- Now from the right panel of Registry find DisableTaskMgr and double click it to open its properties. If this DWORD isn’t available, right-click the right pane and choose New > DWORD (32-bit) Value to create it. Enter DisableTaskMgr as the name of the DWORD.
- At this point you should know that value 1 means enable this key, thus disable Task Manager, while value 0 means disable this key therefore enable Task Manager. Set the desired value data and click on OK to save changes.
- So, set the value you want and then close Registry Editor and reboot your Windows 10.
Once your PC restarts, try using Ctrl Alt Del shortcut and check if the problem is resolved.
Can’t access Registry Editor? Things aren’t as scary as they seem. Check out this guide and solve the issue quickly.
2. Install the latest updates
If Ctrl Alt Del shortcut isn’t working on your PC, the problem might be the missing updates. Certain bugs can appear in Windows and cause this and many other problems to appear.
However, you can fix this problem by installing the missing updates. To check for updates manually, do the following:
- Open the Settings app. You can do that simply by pressing Windows Key + I on your keyboard.
- When the Settings app opens, navigate to the Update & security section.
- Now click on Check for updates button. Windows will now check for available updates and download updates in the background.
After downloading the latest updates, the problem should be resolved and the keyboard shortcut should start working again.
3. Scan your PC for malware
Several users reported that Ctrl Alt Del isn’t working on their PC due to malware infection. To fix this problem, it’s highly advised to scan your PC for malware.
You can run a scan with the built-in Windows Defender, but we recommend you use third-party software. Dedicated antimalware antivirus tools are reported to have higher detection rates.
Some PC issues are hard to tackle, especially when it comes to corrupted repositories or missing Windows files. If you are having troubles fixing an error, your system may be partially broken.
We recommend installing Restoro, a tool that will scan your machine and identify what the fault is.
Click here to download and start repairing.
Pick an antivirus with a transparent privacy policy, a large threat database, as well as anti-phishing technologies, and online privacy features.
4. Check your keyboard
If Ctrl Alt Del shortcut doesn’t work, the problem might be your keyboard. To check if your keyboard is the problem, we advise you to connect it to a different PC. Also, you can try using a different keyboard on your PC and check if it works.
Several users reported that they fixed the problem by using a different keyboard. According to them, after using a different keyboard Ctrl Alt Del command started working on their keyboard as well.
This is an unusual solution, but users reported that it works, so be sure to try it out.
5. Remove Microsoft HPC Pack
Several users reported problems with Ctrl Alt Del and LogonUI.exe. According to them, the problem was related to Microsoft HPC Pack, and to fix it, you need to remove Microsoft HPC Pack from your PC.
Once you remove Microsoft HPC Pack from your computer, the problem should be completely resolved and Ctrl Alt Del shortcut should start working again.
If you want to completely remove this application along with all files associated with it, be sure to try one of the best uninstaller software on the market. They can automatically remove any stubborn app from your PC.
These tools will scan and erase all files associated with Microsoft HPC Pack from your PC without having any impact on any other apps on your device.
6. Perform a Clean boot
Sometimes third-party applications and services can interfere with your PC and cause this and many other errors to appear. To find out which application is causing this problem, you need to perform a Clean boot.
This is rather simple and you can do it by following these steps:
- Press Windows Key + R and enter MSConfig. Press Enter or click OK.
- Navigate to Services tab, check the Hide all Microsoft services box and click on Disable all button.
- Now navigate to the Startup tab and click on Open Task Manager.
- A list of all startup applications will now appear. Right-click the first entry on the list and choose Disable from the menu. Repeat this step until you disable all startup apps.
- Now go back to System Configuration window and click on Apply and OK.
- When asked to restart your PC, choose the option to restart now.
Once your PC restarts, check if the problem reappears. If not, you need to enable services and applications one by one until you find the problematic application.
Keep in mind that you need to restart your PC after enabling each application or service to apply the changes.
Once you find the problematic application, you can remove it from your PC, update it or just keep it disabled.
Newsletter
CTRL+ALT+DEL используется для открытия окна параметров безопасности. Параметры на странице позволяют пользователям изменить пароль, выйти из системы, выключить или перезапустить систему, а также получить доступ к диспетчеру задач. В противном случае все эти параметры доступны в системе, но окно параметров безопасности предназначено для доступа к этим аварийным параметрам, когда компьютер зависает и больше ничего не работает.
Если окно параметров безопасности перестает работать, это может быть не срочной проблемой, если система работает нормально, но ее необходимо решить как можно скорее. В случае, если мы потеряем доступ к окну параметров безопасности, когда это необходимо, единственным способом справиться с зависшей системой будет ее отключение, что может привести к повреждению оборудования или потере данных.
Причина
Причин проблемы может быть много. Одной из известных причин является вредоносное ПО, влияющее на систему, клавиатура также может быть неисправна.
Мы попробуем выполнить следующие шаги по устранению неполадок, чтобы устранить проблему:
Примечание. Если вы пытаетесь открыть диспетчер задач и не можете найти его на экране CTRL + ALT + DEL, попробуйте одновременно нажать CTRL + Shift + Esc на клавиатуре, чтобы мгновенно открыть диспетчер задач. Кроме того, некоторые пользователи сообщают, что если на их ПК установлен Microsoft HPC Pack, удаление Microsoft HPC Pack сразу же устраняет эту проблему.
Решение 1]Через редактор реестра
1. Найдите regedit в окне поиска Windows 10 и щелкните значок редактора реестра, чтобы открыть редактор реестра.
2. Теперь перейдите по следующему пути в редакторе реестра.
HKEY_CURRENT_USERSoftwareMicrosoftWindowsCurrentVersionPolicies
3. Теперь проверьте, есть ли ключ с именем System при развертывании политик. Если он не существует, просто щелкните правой кнопкой мыши политики и создайте новый ключ с именем System.
4. Теперь щелкните правой кнопкой мыши и выберите «Создать»> «Dword (32-разрядное)» с именем DisableTaskMgr.
5. Теперь дважды щелкните DisableTaskMgr и измените значение данных на 0.
6. Теперь закройте окно редактора реестра и перезагрузите компьютер.
Решение 2]- Проверьте свою клавиатуру / язык.
1. Нажмите вместе клавишу Windows + I на клавиатуре, чтобы открыть настройки.
2. Щелкните Время и язык.
3. Нажмите «Язык» в левом меню.
4. Проверьте свой язык в списке.
5. Если нужного языка нет в списке, просто нажмите «Добавить предпочтительный язык», чтобы добавить нужный язык на свой компьютер.
6. Теперь, когда правильный язык указан в списке языков, просто щелкните нужный язык, а затем нажмите кнопку со стрелкой вверх, чтобы переместить его вверх.
Решение 3]Проверьте клавиатуру
Два хороших способа проверить, работают ли клавиши, — это проверить клавиши для других функций и временно заменить клавиатуру. Если мы обнаружим, что клавиши неисправны в любом случае, мы можем попробовать обновить драйверы клавиатуры.
Обновите драйверы клавиатуры и перезагрузите систему.
Если это не сработает, попробуйте заменить клавиатуру или пока использовать внешнюю USB-клавиатуру.
Решение 4]Использование команд CMD
1. Нажмите комбинацию клавиш Windows + R, чтобы открыть запуск.
2. Введите cmd и одновременно нажмите клавиши CTRL + Shift + Esc, чтобы открыть cmd от имени администратора.
4. Запустите приведенные ниже команды одну за другой в командной строке.
Dism /Online /Cleanup-Image /ScanHealth Dism /Online /Cleanup-Image /CheckHealth Dism /Online /Cleanup-Image /RestoreHealth| sfc /scannow
Как только все 4 команды будут выполнены, закройте окно cmd.
Решение 5]Проверьте систему на наличие вредоносных программ
Вредоносное ПО и вирусы могут повлиять на систему таким образом, что они помешают процедурам безопасности в случае, если они нанесут вред системе. Обычно они написаны таким образом. Таким образом, нам нужно сканировать и удалять вредоносное ПО из системы. Используйте антивирусную программу для сканирования системы и удаления вредоносных программ из системы.
Решение 6]Восстановление системы
Если приведенные выше решения не работают, вы можете попробовать восстановить систему, как указано здесь.
Надеюсь, поможет!
Если вы используете Ctrl + Alt + Del последовательность для блокировки ПК или запуска диспетчера задач; или если вы используете это «приветствие тремя пальцами», чтобы сменить пользователя или выйти из системы, но только чтобы обнаружить, что эта комбинация клавиш не работает, не паникуйте, вы не одиноки. Об этом сообщают многие пользователи Windows. Но хорошая новость в том, что вы можете это исправить! Мы собрали несколько советов, которые помогут вам решить эту проблему. Возможно, вам не придется пробовать их все. Просто двигайтесь вниз по списку, пока не найдете тот, который работает.
Исправления, которые стоит попробовать
-
Проверьте свою клавиатуру
-
Обновите драйвер клавиатуры
-
Сбросьте настройки клавиатуры
-
Запустить проверку системных файлов
-
Измените свой реестр
-
Выполните чистую загрузку
Исправление 1. Проверьте клавиатуру
Если вы используете неисправную клавиатуру, вы можете столкнуться с Ctrl + Alt + Del не рабочий вопрос. Вы можете использовать другую клавиатуру или подключить клавиатуру к другому компьютеру, чтобы проверить, вызвана ли эта проблема вашей клавиатурой.
Исправление 2: обновите драйвер клавиатуры
Если драйвер клавиатуры устарел или поврежден, это также может вызвать эту проблему. В этом случае вам следует попробовать обновить драйвер клавиатуры.
Вы можете обновить драйвер вручную или автоматически. Ручной процесс занимает много времени и рискован, поэтому мы не будем его здесь рассматривать. Если вам неудобно работать на компьютере, рекомендуется скачать Водитель Easy чтобы обновить драйвер клавиатуры.
Driver Easy автоматически распознает вашу систему и найдет для нее подходящие драйверы. Вам не нужно точно знать, на какой системе работает ваш компьютер, вам не нужно рисковать, загружая и устанавливая неправильный драйвер, и вам не нужно беспокоиться о том, чтобы сделать ошибку при установке.
Вы можете загрузить и установить драйверы, используя бесплатную или профессиональную версию Driver Easy. Но с версией Pro это занимает всего 2 клика (и вы получаете полную поддержку и 30-дневную гарантию возврата денег):
1) Скачать и установите Driver Easy.
2) Запустите Driver Easy и щелкните Сканировать сейчас кнопка. Затем Driver Easy просканирует ваш компьютер и обнаружит все проблемные драйверы.
3) Щелкните значок Обновить рядом с клавиатурой, чтобы автоматически загрузить правильный драйвер для этого устройства, а затем вы можете установить его вручную. Вы также можете нажать Обновить все кнопку в правом нижнем углу, чтобы автоматически обновить все устаревшие или отсутствующие драйверы на вашем компьютере (для этого требуется Pro версия — вам будет предложено обновить, когда вы нажмете на Обновить все ).
4) Перезагрузка ваш компьютер, а затем проверьте, существует ли эта проблема или нет. Если проблема не исчезнет, попробуйте следующее исправление.
Исправление 3: сбросьте настройки клавиатуры
Вы также можете столкнуться с Ctrl + Alt + Del проблема не работает, если недавно установленное программное обеспечение изменило настройки клавиатуры по умолчанию или если вы добавили несколько горячих клавиш или пользовательских сочетаний клавиш. Попробуйте сбросить настройки клавиатуры по умолчанию, и эта проблема может быть решена.
В этом исправлении инструкции для Windows 7, Windows 8 и Windows 10 немного отличаются.
-
Если ваша текущая операционная система — Windows 7:
-
Если ваша текущая операционная система — Windows 8:
-
Если ваша текущая операционная система — Windows 10:
-
Если ваша текущая операционная система — Windows 7:
1) На клавиатуре нажмите Windows logo key и р одновременно открыть диалоговое окно «Выполнить»; тип контроль и нажмите Войти , чтобы открыть Панель управления.
2) Просмотреть панель управления Категория и щелкните Смена клавиатуры или других методов ввода .
3) Во всплывающем окне выберите Клавиатуры и языки вкладку и щелкните Сменить клавиатуру…
4) Если вы используете только один язык, щелкните Добавить… чтобы добавить еще один язык. Если вы используете несколько языков на своем ПК, пропустите этот шаг.
5) Выберите свой основной язык (язык вверху списка) и нажмите Двигаться вниз , а затем щелкните Двигаться вверх верните его в начало списка, чтобы сбросить настройки клавиатуры.
6) Нажмите Хорошо чтобы сохранить настройку и закрыть окно.
Пойдите и проверьте, есть ли Ctrl + Alt + Del последовательность работ. Если это все еще не работает, не волнуйтесь, ниже есть другие решения.
-
Если ваша текущая операционная система — Windows 8:
1) На клавиатуре нажмите Windows logo key и р одновременно открыть диалоговое окно «Выполнить»; тип контроль и нажмите Войти , чтобы открыть Панель управления.
2) Просмотреть панель управления Категория и нажмите ‘Изменить’ методы ввода .
3) Если вы используете только один язык, щелкните Добавить язык чтобы добавить еще один язык. Если вы используете несколько языков на своем ПК, пропустите этот шаг.
4) Выберите свой основной язык (язык вверху списка) и нажмите Двигаться вниз , а затем щелкните Двигаться вверх верните его в начало списка, чтобы сбросить настройки клавиатуры.
Пойдите и проверьте, есть ли Ctrl + Alt + Del последовательность работ. Если по-прежнему не работает, попробуйте следующее исправление.
-
Если ваша текущая операционная система — Window 10:
1) На клавиатуре нажмите Windows logo key и я в то же время, чтобы открыть настройки Windows, а затем нажмите Время и язык .
2) Если вы используете только один язык, щелкните Добавить язык чтобы добавить еще один язык. Когда вы добавляете новый язык, НЕ чек ‘ Установить в качестве языка отображения Windows » . Если вы используете несколько языков на своем ПК, пропустите этот шаг.
3) Выберите свой основной язык (язык вверху списка) и нажмите стрелка вниз ⬇️, а затем щелкните стрелка вверх ⬆️, чтобы вернуть его в начало списка.
Пойдите и проверьте, есть ли Ctrl + Alt + Del последовательность работ. Если по-прежнему не работает, попробуйте Исправить 4 .
Исправление 4: запустить проверку системных файлов
В Ctrl + Alt + Del неработающая проблема может возникнуть, когда ваши системные файлы повреждены. Если вы не уверены, повреждены ли ваши системные файлы или нет, вы можете запустить Проверка системных файлов для сканирования системных файлов Windows на наличие повреждений и восстановления поврежденных файлов.
1) На клавиатуре нажмите Windows logo key а затем введите cmd в поле поиска. Когда вы видите Командная строка в списке результатов щелкните его правой кнопкой мыши и выберите Запустить от имени администратора . Вам будет предложено разрешение. Нажмите да для запуска командной строки.
2) На клавиатуре введите команды ниже и нажмите Войти . Если ваша текущая операционная система — Windows 7, пропустите этот шаг.
Dism / Online / Cleanup-Image / ScanHealth
Выполнение этой командной операции может занять несколько минут. 
Dism / Online / Cleanup-Image / CheckHealth
Выполнение этой командной операции может занять несколько минут. 
Dism / Online / Cleanup-Image / RestoreHealth
Выполнение этой командной операции может занять несколько минут. 
sfc / scannow
Для завершения командной операции может потребоваться некоторое время. 
Исправление 5: измените реестр
Эта проблема также может возникнуть, если какое-то стороннее программное обеспечение внесло изменения в ваш реестр и изменило значение по умолчанию. Эту проблему можно решить, вернув измененное значение по умолчанию в вашем реестре. Вот как это сделать:
1) На клавиатуре нажмите Windows logo key и р в то же время, чтобы открыть диалог запуска. Тип regedit а затем нажмите Войти , чтобы открыть редактор реестра.
2) На левой панели перейдите к HKEY_CURRENT_USER Программное обеспечение Microsoft Windows CurrentVersion Policies System .
Если этого ключа не существует, перейдите к HKEY_CURRENT_USER Программное обеспечение Microsoft Windows CurrentVersion Policies .
3) Щелкните правой кнопкой мыши Политики , Выбрать Новый а затем щелкните Ключ для создания нового ключа. Переименуйте ключ как Система . Пропустите этот шаг, если системный ключ уже существует.
4) На правой панели редактора реестра дважды щелкните DisableTaskMgr для просмотра его свойств.
Если вы не видели DisableTaskMgr щелкните правой кнопкой мыши Система , Выбрать Новый а затем щелкните DWORD (32-битное) Значение . Переименуйте новый DWORD как DisableTaskMg r и дважды щелкните его, чтобы просмотреть его свойства.
5) Проверить Данные значения : Набор 0 как данные значения, а затем рестарт ваш компьютер, чтобы проверить Ctrl + Alt + Del последовательность работает или нет. Если это по-прежнему не работает, не сдавайтесь, просто попробуйте следующее исправление, и эта проблема может быть решена.
Значение 0 означает, что ключ DisableTaskMgr является отключен , так что ваш диспетчер задач включен . Если ваш Данные значения является 1 , значит, ваш Диспетчер задач Сейчас отключен .
Исправление 6. Выполните чистую загрузку.
Если все вышеперечисленные методы по-прежнему не работают, возможно, вам придется выполнить чистую загрузку . Чистая загрузка — это метод устранения неполадок, который позволяет вручную отключать запуски и службы, чтобы вы могли обнаружить проблемное программное обеспечение. Как только вы его обнаружите, просто удалите его, а затем Ctrl + Alt + Del не рабочий вопрос будет решен. Вот как это сделать:
1) На клавиатуре нажмите Windows logo key и р в то же время, чтобы открыть диалог запуска. Тип msconfig и нажмите Войти открыть Конфигурация системы окно.
2) Выберите Сервисы вкладка, проверьте Скрыть все службы Microsoft а затем щелкните Отключить все .
3) Выберите Запускать вкладку и щелкните Открыть диспетчер задач .
4) На Запускать вкладка в Диспетчер задач , за каждый элемент автозагрузки, выберите его и нажмите Отключено .
5) Вернитесь к Конфигурация системы окно и щелкните Хорошо .
6) Нажмите Рестарт чтобы перезагрузить компьютер.
нажмите Ctrl + Alt + Del последовательность, чтобы проверить, появляется ли проблема снова при перезагрузке компьютера. Если нет, вам нужно открыть Конфигурация системы снова окно, чтобы включить службы и приложения по одному пока не найдете проблемное программное обеспечение. После включения каждой службы вам необходимо рестарт ваш компьютер, чтобы применить изменения.
Как только вы обнаружите проблемное программное обеспечение, вам необходимо удалить это для того, чтобы решить Ctrl + Alt + Del не рабочий вопрос.
Комбинация клавиш Ctrl+Alt+Delete является первоочередным инструментом для завершения неактивных процессов или программ, потребляющих высокую память, перезагрузку компьютера, доступа к диспетчеру задач или выходу из учетной записи Windows. Но иногда эта комбинация перестает работать. Если вы столкнулись с этой проблемой на своем компьютере, не беспокойтесь, вы можете исправить то, что Ctrl + Alt + Delete не работает в Windows 11.
1. Перезагрузите компьютер
Если у вас возникли проблемы с компьютером, перезагрузите его. Это может показаться очевидным решением, но часто это один из самых быстрых и простых способов решения проблем, как это.
2. Проверьте свою клавиатуру
Если перезагрузка компьютера не помогла, проверьте правильность подключения клавиатуры. Это может быть причиной того, что комбинация клавиш Ctrl+Alt+Delete не работает.
Еще можно попробовать, удерживая клавишу Fn, снова попробовать комбинацию Ctrl+Alt+Delete. .
Если ни одно из этих решений не помогло, возможно, необходимо обновить драйвер клавиатуры. Для этого выполните следующие действия:
- Откройте диспетчер устройств.
- Прокрутите вниз в клавиатуру в списке устройств и разверните его.
- Щелкните правой кнопкой мыши устройство клавиатуры и выберите Свойства.
- Перейдите на вкладку Драйвер и нажмите кнопку Обновить драйвер.
- Выберите Автоматический поиск драйверов.
Операционная система Windows будет искать лучший доступный драйвер и устанавливать его на компьютер, как только он найден. Он сделает это на основе технических характеристик устройства.
3.Проверьте наличие обновлений Windows
Если компьютер уже имеет лучший драйвер для клавиатуры, убедитесь, что Windows Update не пропустил ни одного обновления, которое необходимо установить на вашем компьютере. Как это сделать:
- Нажмите Win + I, чтобы открыть меню настроек.
- На левой панели «Параметры» нажмите «Центр обновления Windows».
- Теперь перейдите вправо и нажмите кнопку Проверить наличие обновлений. Теперь Windows проверяет и загружает обновления в фоновом режиме.
4. Запустите проверку системных файлов
Если вы не можете использовать комбинацию клавиш в Windows, возможно, в системе есть поврежденные файлы. В этом случае попытайтесь запустить инструмент проверки системных файлов:
- Откройте меню «Пуск», введите cmd и выберите «Запуск имени администратора».
- В окне UAC нажмите «Да», чтобы продолжить.
- Введите командную строку, введите sfc /scannow и нажмите Enter.
Это выполнит быстрое сканирование всех системных файлов на наличие поврежденных файлов. Когда он обнаружит проблему в ваших файлах, он попытается ее устранить. После завершения сканирования придется перезагрузить компьютер, чтобы изменения вступили в силу.
5. Попробуйте «чистую» загрузку
Если ни один из приведенных выше методов не работает, возможно, причиной является фоновый процесс или служба. Попытайтесь устранить неисправности с помощью «чистой» загрузки. Программа позволит вам отключить службы запуска и программы запуска вручную, чтобы вы могли узнать, какое программное обеспечение вызывает проблему.Следующие шаги помогут вам выполнить процесс «чистой» загрузки:
- Щелкните правой кнопкой мыши Пуск и выберите Выполнить из списка меню. Кроме того, вы можете воспользоваться комбинацией клавиш Win+R, чтобы непосредственно открыть инструмент.
- В открывшемся диалоговом окне введите MSConfig и нажмите Enter, чтобы открыть конфигурацию системы.
- Обычно вы находитесь на вкладке Общие при нахождении в Конфигурации системы.
- Установите флажок Выборочный запуск. Снимите флажок с поля «Загрузить элементы запуска».
- Перейдите на вкладку «Службы».
- Выберите «Скрыть все службы Microsoft», затем нажмите «Выключить все».
- Чтобы сохранить изменения, нажмите кнопку «Применить».
- Теперь нажмите кнопку «Открыть диспетчер задач» на вкладке «Автозагрузка».
- Когда вы находитесь в диспетчере задач, щелкните правой кнопкой мыши каждую службу запуска и выключите ее.
- После завершения нажмите OK, чтобы сохранить изменения
Выполнив следующие шаги, перезагрузите компьютер и проверьте, решило ли это проблему. Если так, вероятно, вы отключили службу, которая вызывала проблему.
6. Выполните восстановление системы
Если все вышеперечисленные методы не работают, может потребоваться восстановить Windows с помощью восстановления системы.
Есть много функций, которые вы можете вызвать, используя последовательность Ctrl + Alt + Del. Вы можете нажать эти клавиши одновременно, чтобы запустить диспетчер задач или заблокировать компьютер. С другой стороны, вы также можете использовать это сочетание клавиш, чтобы выйти из системы или переключиться на другого пользователя. Действительно, последовательность Ctrl + Alt + Del значительно упрощает выполнение определенных задач на вашем компьютере.
Однако эта функция работает не все время. Если вы обнаружите, что эта комбинация клавиш не работает, не беспокойтесь. Об этом сообщили несколько пользователей Windows. Следовательно, есть также несколько способов исправить это. Итак, почему комбинация CTRL ALT DEL не работает в Windows 10? Что ж, в этой статье мы ответим на этот вопрос и обсудим некоторые решения, которыми поклялись другие пользователи. Возможно, вам даже не придется пробовать все обходные пути. Двигайтесь вниз по списку, пока не найдете метод, который лучше всего подходит для вас.
Метод 1: проверка клавиатуры
Возможно, вы используете неисправную клавиатуру. Вот почему последовательность Ctrl + Alt + Del не работает. Что вы можете сделать, так это попробовать использовать новую клавиатуру или попробовать подключить существующую к другому компьютеру. Это позволит вам определить, является ли клавиатура причиной проблемы.
Метод 2: обновление драйвера клавиатуры
В некоторых случаях проблема вызвана устаревшим или поврежденным драйвером клавиатуры. Чтобы избавиться от проблемы, попробуйте обновить драйверы. Это можно сделать вручную или автоматически. Однако мы всегда рекомендуем выбирать последнее и использовать такой надежный инструмент, как Auslogics Driver Updater. Обновление драйверов вручную может быть сложным и трудоемким. Вам нужно будет перейти на сайт производителя и найти правильные драйверы. Если вы установите неправильную версию, вы можете причинить вашему компьютеру больше вреда, чем пользы. Так зачем рисковать, когда есть более простой и точный вариант?
Одним нажатием кнопки вы можете включить Auslogics Driver Updater для автоматического обнаружения вашей системы. Он выполнит поиск последних версий драйверов, рекомендованных производителем. Более того, этот инструмент предназначен для восстановления всех проблемных драйверов на вашем компьютере, а не только того, который может вызывать проблемы с клавиатурой.
Метод 3: изменение настроек клавиатуры
Возможно, что последовательность Ctrl + Alt + Del произошла при установке программного обеспечения, которое автоматически изменило настройки клавиатуры по умолчанию. Он также может появиться после того, как вы добавили несколько пользовательских сочетаний клавиш или горячих клавиш. Итак, вы можете попробовать сбросить настройки клавиатуры, чтобы решить проблему. Вот шаги, которые вы должны выполнить:
- Нажмите Windows Key + I на клавиатуре. Это должно открыть настройки Windows.
- Выберите время и язык.
- Добавьте еще один язык, если в настоящее время вы используете только один язык. Вы можете сделать это, щелкнув опцию «Добавить язык» в разделе «Предпочитаемые языки». Убедитесь, что вы не выбрали параметр «Установить как мой язык отображения Windows». С другой стороны, если вы уже используете несколько языков, вы можете пропустить этот шаг.
- Выберите свой основной язык. Он должен быть первым в списке. Щелкните стрелку вниз, затем стрелку вверх, чтобы вернуться в верхнюю часть списка.
- Проверьте, работает ли последовательность Ctrl + Alt + Del.
Метод 4: выполнение сканирования SFC
В некоторых случаях поврежденные системные файлы вызывают проблему Ctrl + Alt + Del. Чтобы определить, является ли это причиной проблемы, вы можете запустить сканирование SFC (System File Checker). Инструмент найдет и восстановит поврежденные системные файлы Windows. Вот инструкция по запуску программы:
- Щелкните значок поиска на панели задач.
- Введите «cmd» (без кавычек).
- В результатах щелкните правой кнопкой мыши Командную строку и выберите Запуск от имени администратора. Если появится сообщение с запросом вашего согласия, нажмите Да. Это должно позволить вам запустить командную строку.
- Выполните команды ниже. Нажимайте Enter после каждой команды и ждите завершения процесса.
Dism / Online / Cleanup-Image / ScanHealth
Dism / Online / Cleanup-Image / CheckHealth
Dism / Online / Cleanup-Image / RestoreHealth |
sfc / scannow
- После успешного выполнения вышеупомянутых команд вы можете закрыть командную строку. Попробуйте нажать Ctrl + Alt + Del и проверьте, устранена ли проблема.
Метод 5: изменение реестра
Некоторые пользователи сообщили, что стороннее программное обеспечение автоматически вносило некоторые изменения в их реестр. Итак, в вашем случае он, возможно, изменил значения по умолчанию. Вы можете исправить это, вернув значение к значению по умолчанию. Прежде чем продолжить, вы должны знать, что реестр является конфиденциальной базой данных. Это означает, что даже одна ошибка пунктуации может повредить ваш компьютер. Таким образом, вам следует приступать к выполнению шагов только тогда, когда вы абсолютно уверены, что сможете следовать инструкциям до мельчайших деталей. В противном случае вам следует просто попросить профессионала сделать это за вас.
Тем не менее, вот инструкции по исправлению настроек по умолчанию в вашем реестре:
- Нажмите Windows Key + R на клавиатуре. Это должно вызвать диалоговое окно «Выполнить».
- Введите «regedit» (без кавычек), затем нажмите Enter.
- Перейдите по следующему пути:
HKEY_CURRENT_USER Программное обеспечение Microsoft Windows CurrentVersion Policies System
- Если этот путь не принес результатов, вы можете перейти по адресу:
HKEY_CURRENT_USER Программное обеспечение Microsoft Windows CurrentVersion Policies
- Щелкните правой кнопкой мыши «Политики» и выберите «Создать».
- Создайте новый ключ, выбрав Ключ из списка. Задайте имя нового ключа «Система». Если ключ с именем «Система» уже существует, вы можете пропустить этот шаг.
- Перейдите на правую панель и дважды щелкните DisableTaskMgr. Это позволит вам просмотреть его свойства.
- Если вы не видите DisableTaskMgr, вы можете щелкнуть правой кнопкой мыши System. Выберите «Создать», затем нажмите «Значение DWORD (32-разрядное)». Задайте имя этой новой записи DWORD «DisableTaskMgr». Дважды щелкните его, чтобы просмотреть его свойства.
- Убедитесь, что данные значения установлены на 0 (ноль).
- Перезагрузите компьютер и проверьте, работает ли сочетание клавиш Ctrl + Alt + Del.
Метод 6. Выполнение чистой загрузки
На этом этапе вы можете спросить: «Почему комбинация CTRL ALT DEL не работает в Windows 10?» Что ж, не сдавайся пока. В некоторых случаях причиной проблемы могут быть определенные запускаемые программы и службы. Итак, вы можете решить эту проблему, выполнив чистую загрузку. Это метод устранения неполадок, который позволяет вручную отключать запускаемые программы и службы, позволяя выявлять проблемное программное обеспечение. Как только вы правильно определите, что вызывает проблему, вы можете удалить ее и снова запустить последовательность Ctrl + Alt + Del. Вот как можно выполнить чистую загрузку:
- Нажмите Windows Key + R, чтобы открыть диалоговое окно «Выполнить».
- Введите «msconfig» (без кавычек), затем нажмите Enter. Это должно вызвать окно конфигурации системы.
- Перейдите на вкладку «Службы» и убедитесь, что параметр «Скрыть все службы Microsoft» не выбран.
- Нажмите кнопку «Отключить все».
- Перейдите на вкладку «Автозагрузка», затем щелкните ссылку «Открыть диспетчер задач».
- Щелкните каждый элемент автозагрузки, затем нажмите кнопку Отключить.
- Вернитесь в окно «Конфигурация системы» и нажмите «ОК».
- Выберите «Перезагрузить».
Когда ваш компьютер снова включится, попробуйте нажать Ctrl + Alt + Del и проверьте, правильно ли он работает. Если это так, вам нужно повторить шаги, чтобы открыть окно конфигурации системы. Включите службы и приложения по одному. Обязательно перезагружайте компьютер каждый раз, когда активируете элемент. Это поможет вам определить программное обеспечение, вызывающее проблему.
Метод 7: установка последних обновлений
Также возможно, что у вас отсутствуют обновления, что мешает правильной работе последовательности Ctrl + Alt-Del на вашем ПК. Вы можете исправить это, убедившись, что на вашем компьютере установлены все последние обновления. Вы можете вручную проверить наличие обновлений, следуя инструкциям ниже:
- Нажмите Windows Key + I на клавиатуре. Это должно вызвать приложение «Настройки».
- Выберите Обновление и безопасность.
- Перейдите на правую панель и нажмите кнопку Проверить наличие обновлений. Ваша система автоматически выполнит поиск доступных обновлений. Он также будет незаметно загружать их в фоновом режиме.
- После того, как вы загрузили последние обновления, вы можете проверить, работает ли сочетание клавиш Ctrl + Alt + Del по-прежнему со сбоями.
Метод 8: удаление пакета Microsoft HPC Pack
Некоторые пользователи сообщили, что LogonUI.exe каким-то образом связан с проблемой Ctrl + Alt + Del. Эти пользователи сказали, что проблема, вероятно, была вызвана пакетом Microsoft HPC Pack. Итак, чтобы решить эту проблему, вы должны удалить Microsoft HPC Pack со своего компьютера. Убедитесь, что вы используете соответствующий деинсталлятор, чтобы избавиться от всех файлов, связанных с этим пакетом обновления. Как только вы это сделаете, проверьте, можете ли вы снова правильно использовать последовательность Ctrl + Alt + Del.
Итак, какой из вышеперечисленных методов вы использовали для устранения проблемы с Ctrl + Alt + Del?
Поделитесь этим в комментариях ниже!
На чтение 7 мин. Просмотров 14.2k. Опубликовано 03.09.2019
Если вы хотите открыть диспетчер задач на вашем устройстве Windows 8 или Windows 8.1, вам придется использовать комбинацию из трех кнопок клавиатуры: Ctrl + Alt + Del.
Теперь, после нажатия и удержания этих клавиш, окно «Диспетчер задач» будет отображаться на нашем устройстве под управлением Windows, и мы сможем внести изменения, отремонтировать или протестировать нашу трубку и ее программную систему.
К сожалению, существуют ситуации, в которых мы не можем использовать Ctrl Alt Del sequence для запуска диспетчера задач на нашем устройстве Windows 8 или Windows 8.1. Почему это происходит?
Что ж, Ctrl + Alt + Del может не работать после установки сторонних приложений или после обновления системы с помощью неофициальной прошивки.
Эти сторонние приложения вносят изменения в реестр, и, изменяя значения по умолчанию, функция ctrl + alt + del перестает работать.
Таким образом, для решения этой проблемы Windows 8, 8.1 вам необходимо получить доступ к реестру и изменить значения самостоятельно. Но, для получения более подробной информации по этому вопросу, не стесняйтесь и проверьте руководящие принципы ниже.
ПК застрял на экране ALT DELT? Не паникуйте! У нас также есть решения для этого!
Содержание
- Как исправить Ctrl + Alt + Del не работает на Windows 8 и Windows 8.1
- Решение 1 – использовать редактор реестра
- Решение 2. Установите последние обновления
- Решение 3 – Сканировать ваш компьютер на наличие вредоносных программ
- Решение 4 – Проверьте вашу клавиатуру
- Решение 5 – Удалить пакет Microsoft HPC
- Решение 6 – Выполните Чистую загрузку
Как исправить Ctrl + Alt + Del не работает на Windows 8 и Windows 8.1
Ctrl Alt Del является одним из наиболее часто используемых сочетаний клавиш, и невозможность его использования может стать большой проблемой для многих пользователей. Поскольку это большая проблема, в этой статье мы рассмотрим следующие вопросы:
- Ctrl Alt Del не работает в замороженном состоянии . Несколько пользователей сообщили, что использование сочетания клавиш Ctrl Alt Del приводит к зависанию их ПК. Это может быть большой проблемой, но вы должны быть в состоянии решить ее, используя одно из наших решений.
- Ctrl Alt Del не работает на экране входа в систему . По словам пользователей, это сочетание клавиш не работает для них на экране входа в систему. Обычно это связано со сторонними приложениями, и это можно исправить, найдя и удалив проблемное приложение.
- Ctrl Alt Del не работает для блокировки ПК, для разблокировки . Многие пользователи используют этот ярлык для блокировки или разблокировки ПК. Тем не менее, если сочетание клавиш не работает, вы не сможете заблокировать или разблокировать компьютер с его помощью.
- Ctrl Alt Del не работает на клавиатуре ноутбука . Эта проблема может также затронуть клавиатуры ноутбука, и если у вас возникла эта проблема, обязательно попробуйте использовать клавиатуру USB и проверьте, решает ли она проблему.
- Ctrl Alt Del не работает вирус . Иногда заражение вредоносным ПО может привести к прекращению работы сочетания клавиш Ctrl Alt Del. Если у вас возникла эта проблема, мы настоятельно рекомендуем вам сканировать компьютер с помощью антивирусного инструмента.
Решение 1 – использовать редактор реестра
- Запустите окно Выполнить на устройстве Windows 8 – сделайте это, одновременно удерживая кнопки Windows + R .
-
Затем в поле ввода введите regedit . Нажмите Enter или нажмите ОК , чтобы запустить редактор реестра.
- На левой панели перейдите к HKEY_CURRENT_USER Software Microsoft Windows CurrentVersion Policies System .
-
Если упомянутый ключ не существует, перейдите в раздел HKEY_CURRENT_USER Software Microsoft Windows CurrentVersion Policies . Нажмите правой кнопкой мыши Политики и выберите Создать> Ключ . Введите Система в качестве имени нового ключа. После создания клавиши Система перейдите к ней.
-
Теперь в правой панели реестра найдите DisableTaskMgr и дважды щелкните его, чтобы открыть его свойства. Если это DWORD недоступно, щелкните правой кнопкой мыши на правой панели и выберите Создать> Значение DWORD (32-разрядное) , чтобы создать его. Введите DisableTaskMgr в качестве имени DWORD.
-
На этом этапе вы должны знать, что значение 1 означает включение этого ключа, поэтому отключите диспетчер задач, а значение 0 означает отключение этого ключа, поэтому включите диспетчер задач. Установите нужные значения и нажмите ОК , чтобы сохранить изменения.
- Итак, установите желаемое значение, а затем закройте редактор реестра и перезагрузите устройство Windows 8/Windows 8.1.
После перезагрузки компьютера попробуйте использовать сочетание клавиш Ctrl Alt Del и проверьте, устранена ли проблема.
Не можете получить доступ к редактору реестра? Все не так страшно, как кажется. Ознакомьтесь с этим руководством и быстро решите проблему.
Решение 2. Установите последние обновления
Если комбинация клавиш Ctrl Alt Del не работает на вашем ПК, возможно, проблема в отсутствующих обновлениях. Некоторые ошибки могут появляться в Windows и вызывать эту и многие другие проблемы.
Однако вы можете решить эту проблему, установив отсутствующие обновления. Чтобы проверить наличие обновлений вручную, выполните следующие действия:
- Откройте Настройки приложения . Вы можете сделать это, просто нажав Windows Key + I на клавиатуре.
-
Когда откроется Приложение настроек , перейдите в раздел Обновление и безопасность .
-
Теперь нажмите кнопку Проверить обновления . Теперь Windows проверит наличие доступных обновлений и загрузит обновления в фоновом режиме.
После загрузки последних обновлений проблема должна быть решена, и сочетание клавиш должно снова заработать.
Решение 3 – Сканировать ваш компьютер на наличие вредоносных программ
Несколько пользователей сообщили, что Ctrl Alt Del не работает на их ПК из-за заражения вредоносным ПО. Чтобы решить эту проблему, настоятельно рекомендуется сканировать ваш компьютер на наличие вредоносных программ.
Пользователи сообщили, что им удалось решить эту проблему с помощью Malwareby t es или SUPERAntiSpyware.
Если вы хотите предотвратить заражение вредоносным ПО в будущем, мы настоятельно рекомендуем вам использовать Bitdefender (№ 1 в мире) или Bullguard . Оба являются отличными антивирусными решениями, и они защитят вас от всех вредоносных программ.
Решение 4 – Проверьте вашу клавиатуру
Если комбинация клавиш Ctrl Alt Del не работает, возможно, проблема в клавиатуре. Чтобы проверить, является ли ваша клавиатура проблемой, мы советуем вам подключить ее к другому ПК. Кроме того, вы можете попробовать использовать другую клавиатуру на вашем компьютере и проверить, работает ли она.
Несколько пользователей сообщили, что они исправили проблему с помощью другой клавиатуры. По их словам, после использования другой клавиатуры команда Ctrl Alt Del начала работать и на их клавиатуре.
Это необычное решение, но пользователи сообщили, что оно работает, поэтому обязательно попробуйте его.
Решение 5 – Удалить пакет Microsoft HPC
Несколько пользователей сообщили о проблемах с Ctrl Alt Del и LogonUI.exe. По их словам, проблема была связана с пакетом Microsoft HPC, и для ее устранения необходимо удалить пакет Microsoft HPC с вашего ПК.
После удаления пакета Microsoft HPC с компьютера проблема должна быть полностью решена, и сочетание клавиш Ctrl Alt Del должно снова заработать.
Помните, что вам, возможно, придется использовать программу удаления, чтобы удалить все файлы, связанные с пакетом Microsoft HPC.
Если вы хотите полностью удалить это приложение вместе со всеми файлами, связанными с ним, обязательно попробуйте IOBit Uninstaller или Revo Unistaller .
Решение 6 – Выполните Чистую загрузку
Иногда сторонние приложения и службы могут мешать работе вашего ПК и вызывать появление этой и многих других ошибок. Чтобы выяснить, какое приложение вызывает эту проблему, необходимо выполнить чистую загрузку.
Это довольно просто, и вы можете сделать это, выполнив следующие действия:
-
Нажмите Windows Key + R и введите msconfig . Нажмите Enter или нажмите ОК .
-
Перейдите на вкладку Службы , установите флажок Скрыть все службы Microsoft и нажмите кнопку Отключить все .
-
Перейдите на вкладку Автозагрузка и нажмите Открыть диспетчер задач .
-
Появится список всех запускаемых приложений. Щелкните правой кнопкой мыши первую запись в списке и выберите в меню Отключить . Повторяйте этот шаг, пока не отключите все автозагрузки приложений.
-
Вернитесь в окно Конфигурация системы и нажмите Применить и ОК .
- Когда вас попросят перезагрузить компьютер, выберите опцию перезагрузить сейчас.
Windows 10 не загружается? Решите проблему быстро, следуя этому всестороннему руководству!
После перезагрузки компьютера проверьте, не появляется ли проблема снова. Если нет, вам нужно включать службы и приложения по одному, пока вы не найдете проблемное приложение.
Имейте в виду, что вам необходимо перезагрузить компьютер после включения каждого приложения или службы, чтобы применить изменения.
Как только вы найдете проблемное приложение, вы можете удалить его со своего ПК, обновить его или просто отключить.
Примечание редактора . Этот пост был первоначально опубликован в апреле 2014 года и с тех пор был полностью переработан и обновлен для обеспечения свежести, точности и полноты.
Если вы хотите открыть диспетчер задач на вашем Windows или устройстве Windows, вам придется использовать комбинацию из трех кнопок клавиатуры: Ctrl + Alt + Del. К сожалению, существуют ситуации, в которых последовательность Ctrl Alt Del не работает на нашем устройстве Windows 10. Почему это происходит?
Что ж, Ctrl + Alt + Del может не работать после установки сторонних приложений или после обновления системы с помощью неофициальной прошивки.
Эти сторонние приложения вносят изменения в реестр, и, изменяя значения по умолчанию, функция ctrl + alt + del перестает работать.
Таким образом, для решения этой проблемы Windows вам необходимо получить доступ к реестру и изменить значения самостоятельно. Но, для получения более подробной информации по этому вопросу, не стесняйтесь и проверьте рекомендации ниже.
ПК застрял на экране CTRL ALT DELETE? Не паникуйте! У нас есть правильные решения для этого!
Как исправить Ctrl + Alt + Del не работает на Windows 8 и Windows 8.1
Ctrl Alt Del является одним из наиболее часто используемых сочетаний клавиш, и невозможность его использования может стать большой проблемой для многих пользователей. Поскольку это большая проблема, в этой статье мы рассмотрим следующие вопросы:
- Ctrl Alt Del не работает в замороженном состоянии. Несколько пользователей сообщили, что использование сочетания клавиш Ctrl Alt Del приводит к зависанию их компьютера. Это может быть большой проблемой, но вы должны быть в состоянии решить ее, используя одно из наших решений.
- Ctrl Alt Del не работает на экране входа в систему — по словам пользователей, это сочетание клавиш не работает для них на экране входа в систему. Обычно это связано со сторонними приложениями, и это можно исправить, найдя и удалив проблемное приложение.
- Ctrl Alt Del не работает для блокировки ПК, для разблокировки — многие пользователи используют этот ярлык для блокировки или разблокировки ПК. Однако, если сочетание клавиш не работает, вы не сможете заблокировать или разблокировать свой компьютер с ним.
- Ctrl Alt Del не работает на клавиатуре ноутбука — эта проблема также может повлиять на клавиатуры ноутбука, и если у вас есть эта проблема, обязательно попробуйте использовать клавиатуру USB и проверьте, решает ли это проблему.
- Ctrl Alt Del не работает вирус — иногда заражение вредоносным ПО может привести к прекращению работы ярлыка Ctrl Alt Del. Если у вас возникла эта проблема, мы настоятельно рекомендуем вам сканировать компьютер с помощью антивирусного инструмента.
Решение 1 — использовать редактор реестра
- Запустите окно « Выполнить» на устройстве Windows 8 — сделайте это, одновременно удерживая кнопки Windows + R.
- Затем в поле ввода введите regedit . Нажмите Enter или нажмите OK, чтобы запустить редактор реестра.
- На левой панели перейдите к HKEY_CURRENT_USER Software Microsoft Windows CurrentVersion Policies System .
- Если упомянутый ключ не существует, перейдите по ссылке HKEY_CURRENT_USER Software Microsoft Windows CurrentVersion Policies . Щелкните правой кнопкой мыши Policies и выберите New> Key . Введите Систему как имя нового ключа. Как только вы создадите системный ключ, перейдите к нему.
- Теперь в правой панели реестра найдите DisableTaskMgr и дважды щелкните по нему, чтобы открыть его свойства. Если это DWORD недоступно, щелкните правой кнопкой мыши на правой панели и выберите « Создать»> «DWORD (32-разрядное) значение», чтобы создать его. Введите DisableTaskMgr в качестве имени DWORD.
- На этом этапе вы должны знать, что значение 1 означает включение этого ключа, поэтому отключите диспетчер задач, а значение 0 означает отключение этого ключа, поэтому включите диспетчер задач. Установите желаемые значения данных и нажмите ОК, чтобы сохранить изменения.
- Итак, установите желаемое значение, а затем закройте редактор реестра и перезагрузите Windows 10.
После перезагрузки компьютера попробуйте использовать сочетание клавиш Ctrl Alt Del и проверьте, устранена ли проблема.
Не можете получить доступ к редактору реестра? Все не так страшно, как кажется. Ознакомьтесь с этим руководством и быстро решите проблему.
Решение 2. Установите последние обновления
Если на вашем компьютере не работает комбинация клавиш Ctrl Alt Del, возможно, проблема в отсутствующих обновлениях. Некоторые ошибки могут появляться в Windows и вызывать эту и многие другие проблемы.
Однако вы можете решить эту проблему, установив отсутствующие обновления. Чтобы проверить наличие обновлений вручную, выполните следующие действия:
- Откройте приложение «Настройки» . Вы можете сделать это, просто нажав Windows Key + I на клавиатуре.
- Когда откроется приложение «Настройки» , перейдите в раздел « Обновление и безопасность ».
- Теперь нажмите кнопку Проверить наличие обновлений . Теперь Windows проверит наличие доступных обновлений и загрузит обновления в фоновом режиме.
После загрузки последних обновлений проблема должна быть решена, и сочетание клавиш должно снова заработать.
Решение 3 — Сканировать ваш компьютер на наличие вредоносных программ
Несколько пользователей сообщили, что Ctrl Alt Del не работает на их ПК из-за заражения вредоносным ПО. Чтобы решить эту проблему, настоятельно рекомендуется проверить ваш компьютер на наличие вредоносных программ.
Пользователи сообщили, что им удалось решить эту проблему с помощью вредоносных программ или SUPERAntiSpyware.
Если вы хотите предотвратить заражение вредоносным ПО в будущем, мы настоятельно рекомендуем вам попробовать Bitdefender (№ 1 в мире) или Bullguard . Оба являются отличными антивирусными решениями, и они защитят вас от всех вредоносных программ.
Решение 4 — Проверьте вашу клавиатуру
Если комбинация клавиш Ctrl Alt Del не работает, возможно, проблема в клавиатуре . Чтобы проверить, является ли ваша клавиатура проблемой, мы советуем вам подключить ее к другому ПК. Кроме того, вы можете попробовать использовать другую клавиатуру на вашем компьютере и проверить, работает ли она.
Несколько пользователей сообщили, что они исправили проблему с помощью другой клавиатуры. По их словам, после использования другой клавиатуры команда Ctrl Alt Del начала работать и на их клавиатуре.
Это необычное решение, но пользователи сообщили, что оно работает, поэтому обязательно попробуйте его.
Решение 5 — Удалить пакет Microsoft HPC
Несколько пользователей сообщили о проблемах с Ctrl Alt Del и LogonUI.exe . По их словам, проблема была связана с пакетом Microsoft HPC, и для ее устранения необходимо удалить пакет Microsoft HPC с вашего ПК.
После удаления пакета Microsoft HPC с компьютера проблема должна быть полностью решена, и сочетание клавиш Ctrl Alt Del должно снова заработать.
Помните, что вам, возможно, придется использовать программу удаления, чтобы удалить все файлы, связанные с пакетом Microsoft HPC.
Если вы хотите полностью удалить это приложение вместе со всеми файлами, связанными с ним, обязательно попробуйте IOBit Uninstaller или Revo Uninstaller .
Решение 6 — Выполните Чистую загрузку
Иногда сторонние приложения и службы могут мешать работе вашего ПК и вызывать появление этой и многих других ошибок. Чтобы выяснить, какое приложение вызывает эту проблему, необходимо выполнить чистую загрузку.
Это довольно просто, и вы можете сделать это, выполнив следующие действия:
- Нажмите Windows Key + R и введите msconfig . Нажмите Enter или нажмите ОК .
- Перейдите на вкладку « Службы », установите флажок « Скрыть все службы Microsoft» и нажмите кнопку « Отключить все» .
- Теперь перейдите на вкладку « Автозагрузка » и нажмите « Открыть диспетчер задач» .
- Появится список всех запускаемых приложений. Щелкните правой кнопкой мыши первую запись в списке и выберите « Отключить» в меню. Повторяйте этот шаг, пока не отключите все приложения запуска.
- Теперь вернитесь в окно System Configuration и нажмите Apply и OK .
- Когда вас попросят перезагрузить компьютер, выберите опцию перезагрузить сейчас.
Windows 10 не загружается? Решите проблему быстро, следуя этому всестороннему руководству!
После перезагрузки компьютера проверьте, не появляется ли проблема снова. Если нет, вам нужно включать службы и приложения по одному, пока вы не найдете проблемное приложение.
Имейте в виду, что вам необходимо перезагрузить компьютер после включения каждого приложения или службы, чтобы применить изменения.
Как только вы найдете проблемное приложение, вы можете удалить его со своего ПК, обновить его или просто отключить.
Примечание редактора : этот пост был первоначально опубликован в апреле 2014 года и с тех пор был полностью переработан и обновлен для обеспечения свежести, точности и полноты.
ЧИТАЙТЕ ТАКЖЕ:
- Исправьте неработающую клавишу # на вашем компьютере
- Создавайте ярлыки в «Мой компьютер и панель управления» с помощью этого инструмента
- Fix @ key не работает в клавиатуре ноутбука Windows 10
- Сочетания клавиш в Windows 10, которые нужно знать
- Как исправить звуковой сигнал клавиатуры при наборе текста
Contents
- Method 1: Checking your Keyboard
- Method 2: Updating your Keyboard Driver
- Method 3: Changing the Settings for your Keyboard
- Method 4: Use the Ctrl + Shift + Esc Hotkeys
- Method 5: Perform a Malware Scan
- Method 6: Performing an SFC Scan
- Method 7: Modifying your Registry
- Method 8: Performing a Clean Boot
- Method 9: Installing the Latest Updates
- Method 10: Removing Microsoft HPC Pack
- Method 11: Restore Your System

There are many functions you can summon when using the Ctrl+Alt+Del sequence. You can press these keys simultaneously to launch Task Manager or to lock your computer. On the other hand, you can also use this keyboard shortcut to sign out or to switch to another user. Indeed, the Ctrl+Alt+Del sequence makes certain tasks on your computer a lot easier.
However, this function does not work all the time. If you find that this keyboard combination does not work, do not worry. Several Windows users have reported it. Consequently, there are also several ways to fix it.
So, why does not CTRL ALT DEL combination work on Windows 10/11? Well, in this article we will answer that question and discuss some solutions that other users had sworn by. If you use Windows 11, we also share solutions on how to fix Ctrl + Alt + Del sequence not working on Windows 11.
You might not even have to try all the workarounds. Work your way down the list until you discover the method that works best for you.
Method 1: Checking your Keyboard
It is possible that you are using a defective keyboard. This is why the Ctrl+Alt+Del sequence is not working. What you can do is try using a new keyboard or try connecting your existing one to another computer. This will allow you to determine whether the keyboard causes the problem.
Method 2: Updating your Keyboard Driver
In some cases, the issue is caused by an outdated or corrupted keyboard driver. To get rid of the problem, you can try updating your drivers. This can be done manually or automatically. However, we always recommend opting for the latter and using a reliable tool like Auslogics Driver Updater.
Manually updating drivers can be complicated and time-consuming. You would have to go to the manufacturer’s website and look for the correct drivers. If you install the incorrect version, you might cause your computer more harm than good. So, why risk it when there is an easier and more accurate option?
RECOMMENDED
Resolve PC Issues with Driver Updater
Unstable PC performance is often caused by outdated or corrupt drivers. Auslogics Driver Updater diagnoses driver issues and lets you update old drivers all at once or one at a time to get your PC running smoother
Auslogics Driver Updater is a product of Auslogics, certified Microsoft® Silver Application Developer
DOWNLOAD NOW
With a click of a button, you can enable Auslogics Driver Updater to detect your system automatically. It will search for the latest driver versions recommended by the manufacturer. What’s more, this tool is designed to repair all the problematic drivers on your computer—not just the one which might be causing the keyboard issue.
Method 3: Changing the Settings for your Keyboard
It is possible that the Ctrl+Alt+Del sequence occurred when you installed software that automatically modified your default keyboard settings. It can also show up after you’ve added some custom keyboard shortcuts or hotkeys. So, you can try resetting your keyboard settings to resolve the issue. Here are the steps you should follow:
- Press Windows Key+I on your keyboard. This should open Windows Settings.
- Select Time & Language.
- Add another language if you’re currently using only one language. You can do this by clicking the ‘Add a language’ option under Preferred Languages. Make sure you do not select the ‘Set as my Windows display language’ option. On the other hand, if you’re already using multiple languages, you can skip this step.
- Select your primary language. It should be the first one on the list. Click the down arrow, then the up arrow to take it back to the top of the list.
- Check if the Ctrl+Alt+Del sequence is now working.
On Windows 11:
- Launch the Settings app, navigate to the Time & Language option in the left pane and select it.
- Select Language & region and then follow steps 3 through 5 that are described above.
Method 4: Use the Ctrl + Shift + Esc Hotkeys
The Ctrl Alt Delete key combination comes in handy when the PC isn’t responding since it gives you access to Task Manager. However, if it fails to work in the hour of need, you can use the Ctrl + Shift + Esc keyboard shortcut to forcefully shut down any unresponsive programs that could have triggered the error.
Here’s how:
- Press the Ctrl + Shift + Esc keys simultaneously, in that order.
- It should open with the Processes tab selected by default. Find the problematic program that you suspect caused the issue, select it, and click End task at the bottom left corner of the window.
- Repeat the process for all other unresponsive applications.
If for some reason you can’t access Task Manager, press, and hold the power button to initiate a hard shutdown. Possibly your Windows 10 or Windows 11 computer is infected with malicious software. If that’s the case, follow the steps in Method 5 below to remove the malware.
Method 5: Perform a Malware Scan
Viruses and malware affect systems in a way that causes certain programs and configurations to malfunction.
You can use the built-in Windows Defender security tool, which does a great job of removing viruses and malware. Here’s how:
- On your Taskbar, click on the Show hidden icons option and select Windows Security.
- Select Virus & threat protection -> Scan options.
- Pick an option from the choices and hit the Scan now button. Choose Microsoft Defender Antivirus (offline scan) for a more thorough scan.
For more reliable results, we recommend utilizing a dedicated antimalware tool. These programs have a higher detection rate and have been known to detect and eliminate even the most notorious viruses designed to be undetectable.
Method 6: Performing an SFC Scan
In some cases, corrupted system files are causing the Ctrl+Alt+Del issue. To determine if this is the reason behind the problem, you can run an SFC (System File Checker) scan. The tool will locate and repair corrupted Windows system files. Here are the instructions for launching the program:
- Click the Search icon on your taskbar.
- Type “cmd” (no quotes).
- Right-click Command Prompt from the results, then select Run as Administrator. If a message appears asking for your consent, click Yes. This should allow you to launch Command Prompt.
- Run the commands below. Press Enter after every command and wait for the process to complete.
- Dism /Online /Cleanup-Image /ScanHealth
- Dism /Online /Cleanup-Image /CheckHealth
- Dism /Online /Cleanup-Image /RestoreHealth|
- sfc /scannow
- Once you’ve successfully run the aforementioned commands, you can now close Command Prompt. Try pressing Ctrl+Alt+Del and check if the problem has been fixed.
Method 7: Modifying your Registry
Some users reported that third-party software automatically made some changes on their registry. So, in your case, it possibly modified the default values. You can fix this by getting the value back to its default value.
Before you proceed, you have to know that the registry is a sensitive database. This means that even a single punctuation error can damage your computer. So, you should only go ahead with the steps only when you are absolutely confident that you can follow the instructions down to the smallest detail. Otherwise, you should just ask a professional to do this for you.
Better still, be sure to backup your registry using the steps below:
- Launch the Run dialog box using the Win + R shortcut keys, type Regedit and hit Enter.
- Select Yes on the prompt.
- Click File -> Export.
- Choose where to save the registry backup, assign the file an appropriate name like RegBackup, and make sure to select All under Export range.
- Finally, click Save.
That said, here are the instructions for correcting the default settings on your registry:
- Press Windows Key+R on your keyboard. This should bring up the Run dialog box.
- Type “regedit” (no quotes), then hit Enter.
- Navigate to the following path:
HKEY_CURRENT_USERSoftwareMicrosoftWindowsCurrentVersionPoliciesSystem
- If that path does not bring up results, you can go to:
HKEY_CURRENT_USERSoftwareMicrosoftWindowsCurrentVersionPolicies
- Right-click Policies, then choose New.
- Create a new key by selecting Key from the list. Set the name of the new key to ‘System’. If a key named ‘System’ already exists, you can skip this step.
- Go to the right panel, then double-click DisableTaskMgr. This will allow you to view its properties.
- If you can’t see DisableTaskMgr, you can right-click System. Select New, then click DWORD (32-bit) Value. Set the name of this new DWORD entry to ‘DisableTaskMgr’. Double-click it to view its properties.
- Make sure that the Value Data is set to 0 (zero).
- Restart your computer, then check if the Ctrl+Alt+Del keyboard shortcut is now working.
Method 8: Performing a Clean Boot
At this point, you might wonder, “Why does not CTRL ALT DEL combination work on Windows 10/11?” Well, don’t give up just yet. In some cases, certain startup programs and services might be causing the problem.
So, you can resolve this by performing a clean boot. This is a troubleshooting technique that allows you to manually disable the startup programs and services, enabling you to identify the problematic software. Once you properly determine what’s causing the issue, you can remove it and get the Ctrl+Alt+Del sequence to function again.
Here’s how you can perform a clean boot:
- Press Windows Key+R to open the Run dialog box.
- Type “msconfig” (no quotes), then hit Enter. This should bring up the System Configuration window.
- Go to the Services tab, then make sure that the ‘Hide all Microsoft services’ option is not selected.
- Click the Disable All button.
- Go to the Startup tab, then click the Open Task Manager link.
- Click each startup item, then click the Disable button.
- Go back to the System Configuration window, then click OK.
- Select Restart.
When your computer turns back on, try pressing Ctrl+Alt+Del and check if it is now functioning properly. If it is, you need to repeat the steps to open the System Configuration window. Enable the services and applications one by one. Make sure you restart your computer every time you activate an item. This will help you identify the software that’s causing the issue.
Method 9: Installing the Latest Updates
It is also possible that you have missing updates, preventing Ctrl+Alt-Del sequence from working properly on your PC. You can fix this by ensuring that all the latest updates are installed on your computer. You can manually check for updates by following the instructions below:
- Press Windows Key+I on your keyboard. This should bring up the Settings app.
- Select Update & Security.
- Go to the right pane, then click the Check for Updates button. Your system will automatically search for available updates. It will also download them discreetly in the background.
- Once you’ve downloaded the latest updates, you can check if Ctrl+Alt+Del keyboard shortcut is still malfunctioning.
If you’re using Windows 11:
- Bring the Settings app, scroll down to the last option, which should be Windows Update, and select it.
- Check if there are pending updates and download them. Otherwise, click Check for updates, and Windows will automatically download and install all available updates.
Method 10: Removing Microsoft HPC Pack
Some users reported that LogonUI.exe is somehow related with the Ctrl+Alt+Del issue. These users said that Microsoft HPC Pack probably caused the problem. So, to resolve the issue, you must uninstall Microsoft HPC Pack from your computer.
Make sure that you use an appropriate uninstaller to get rid of all the files associated with this service pack. Once you’ve done that, check if you can properly use the Ctrl+Alt+Del sequence again.
Method 11: Restore Your System
System Restore is a crucial function on Windows systems that lets you take your system back to a state when everything was working as expected. If the Ctrl + Alt + Del not working on Windows 10/11 issue started out of the blue, you may have done something, like installed a malicious program or changed certain system settings.
Keep in mind that system restore will remove device drivers and programs installed after the restore point was created. Therefore, list down all the installed programs that you’ll need to reinstall so you can do so after the process.
System Restore is useful for cases where you can’t pinpoint the source of the problem. To perform a system restore:
- Bring up the Run dialog box using the Win + R shortcut keys.
- Type exe and hit Enter.
- This action should launch the System Restore window. Select Recommended restore to undo the most recent changes to your system. Otherwise, select Choose a different restore point and click Next.
- Select a restore point, or click on Show more restore points if you don’t see the appropriate restore point.
- Confirm your choice and click Finish.
System restore will restart your PC to apply the changes. After it’s done, check if Ctrl + Alt + Del now works on your computer.
So, which of the methods above did you use to fix the Ctrl+Alt+Del issue?
Share it in the comments below!