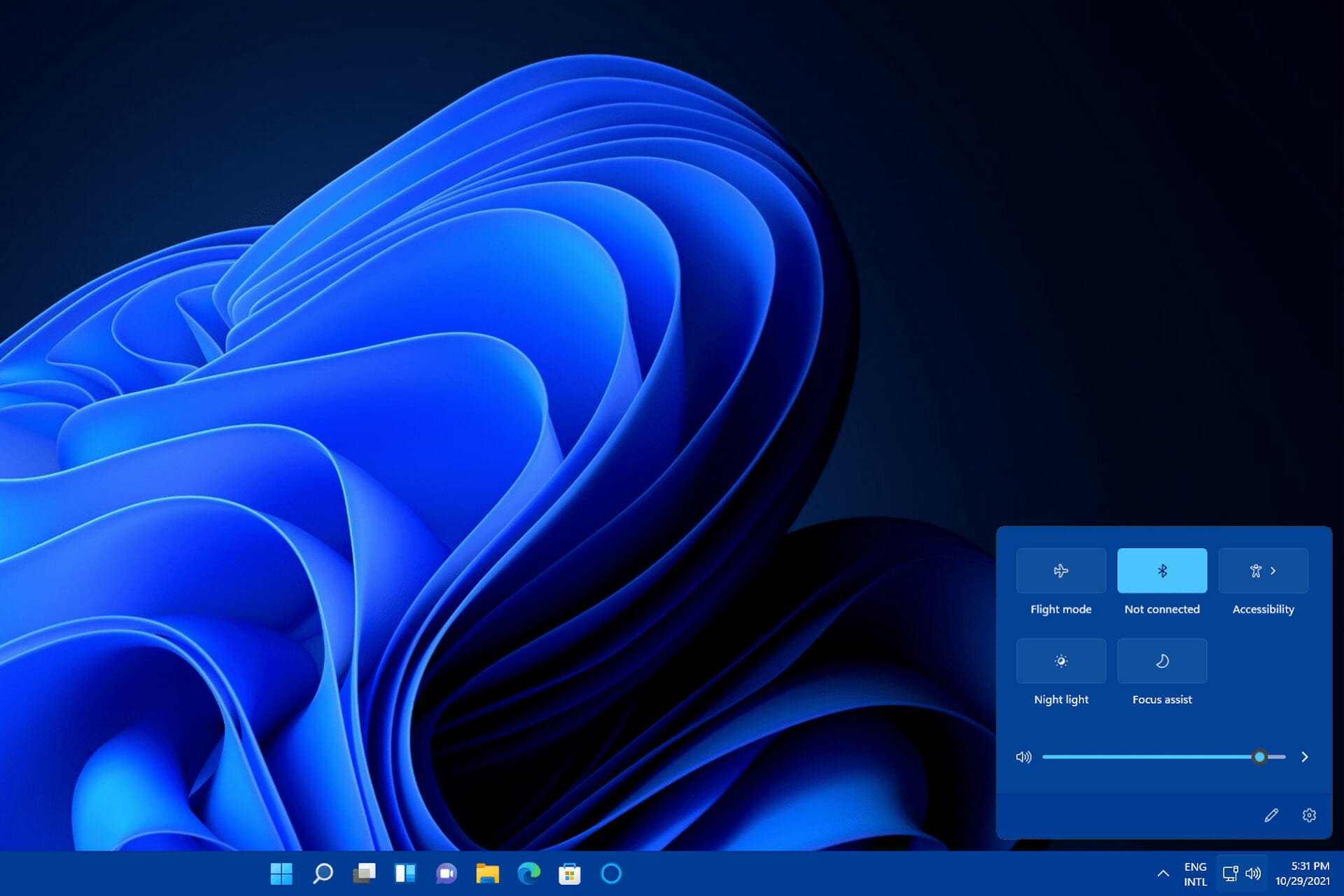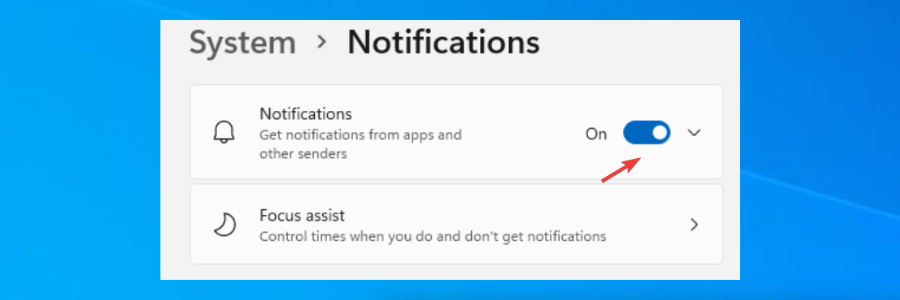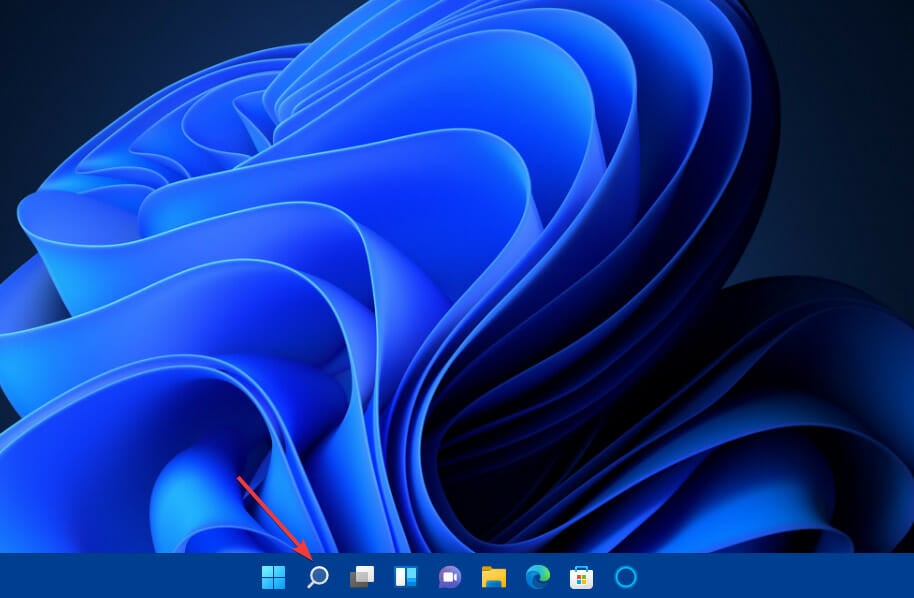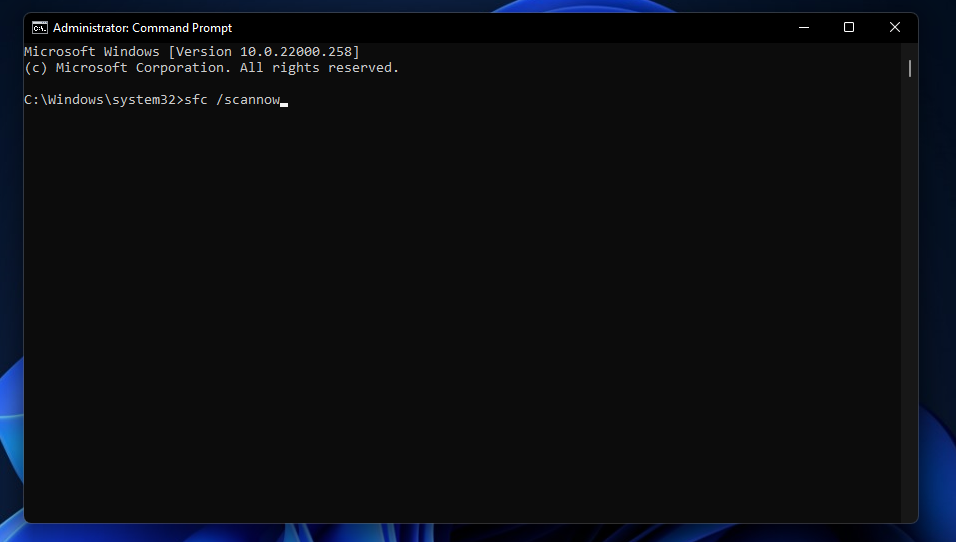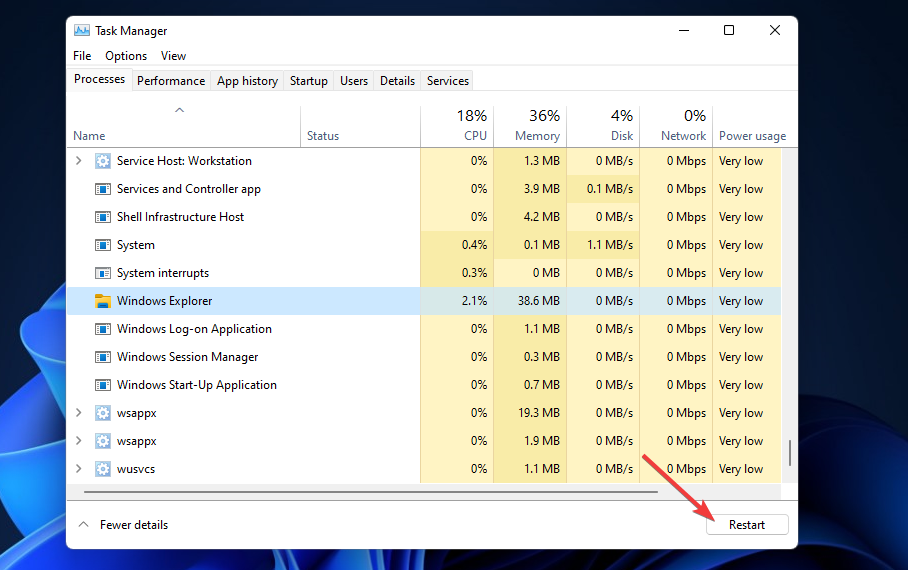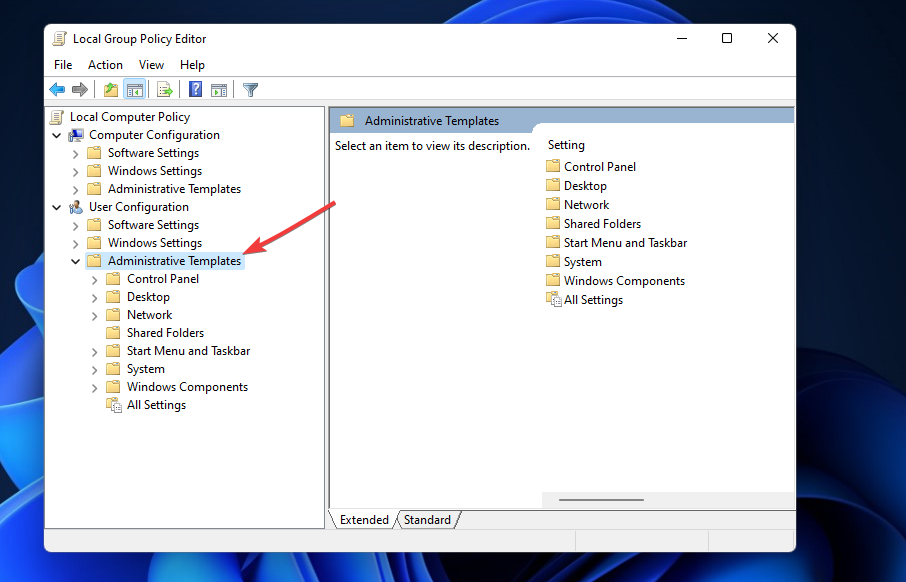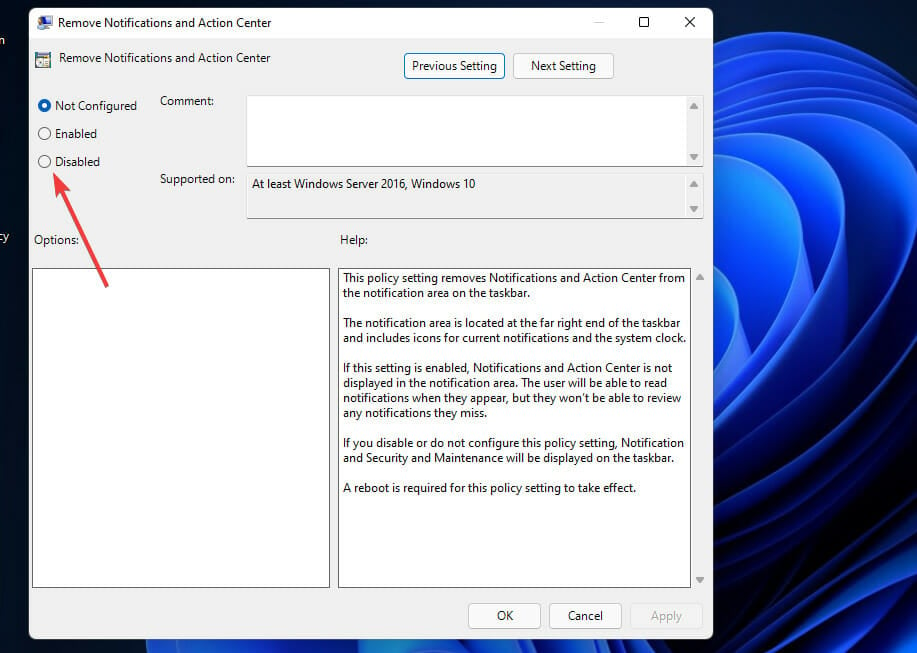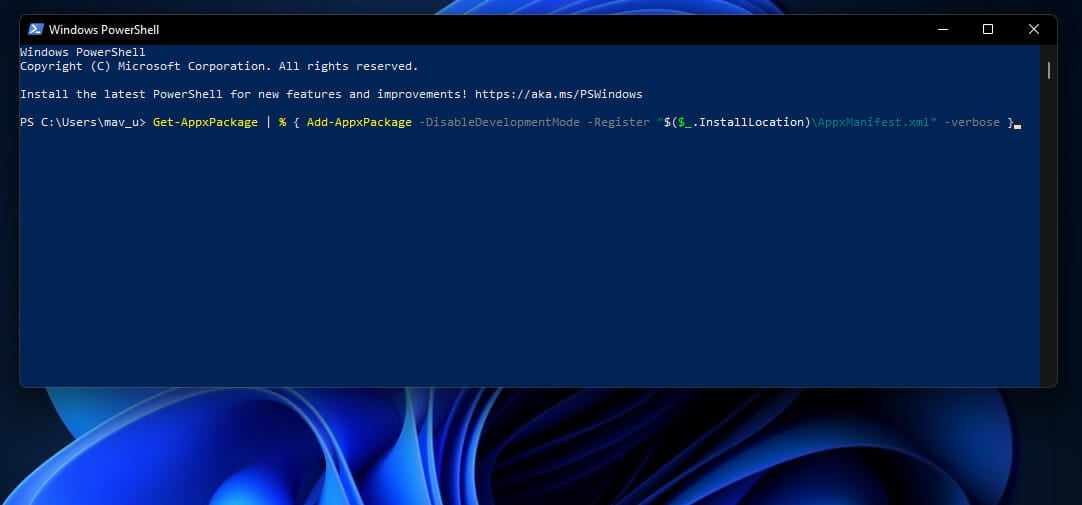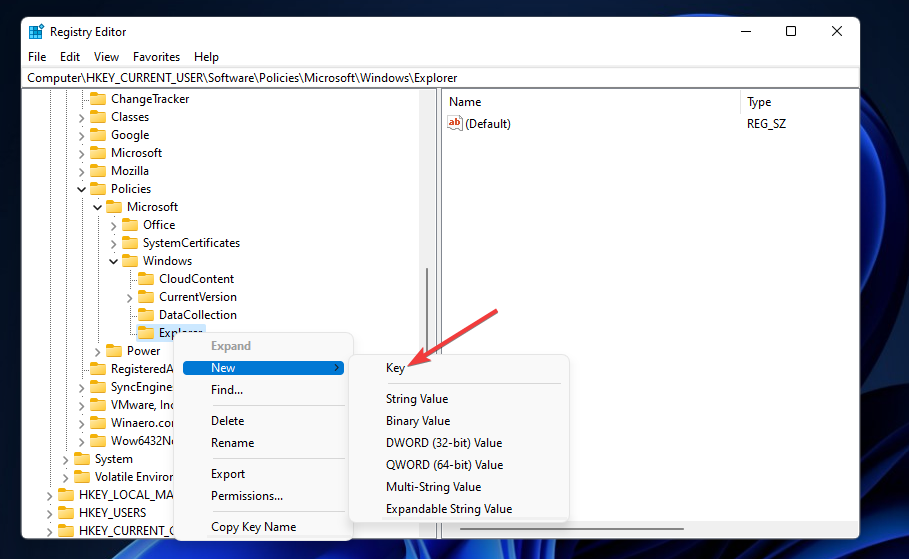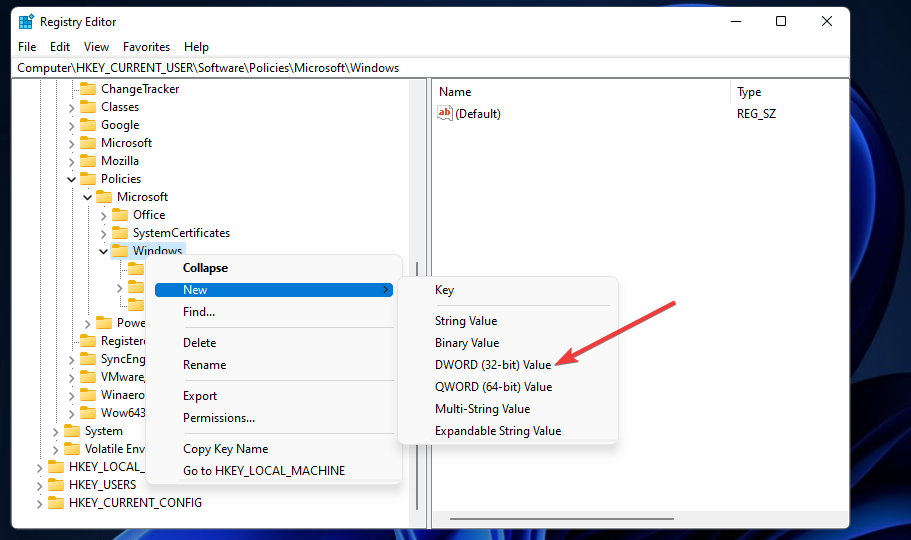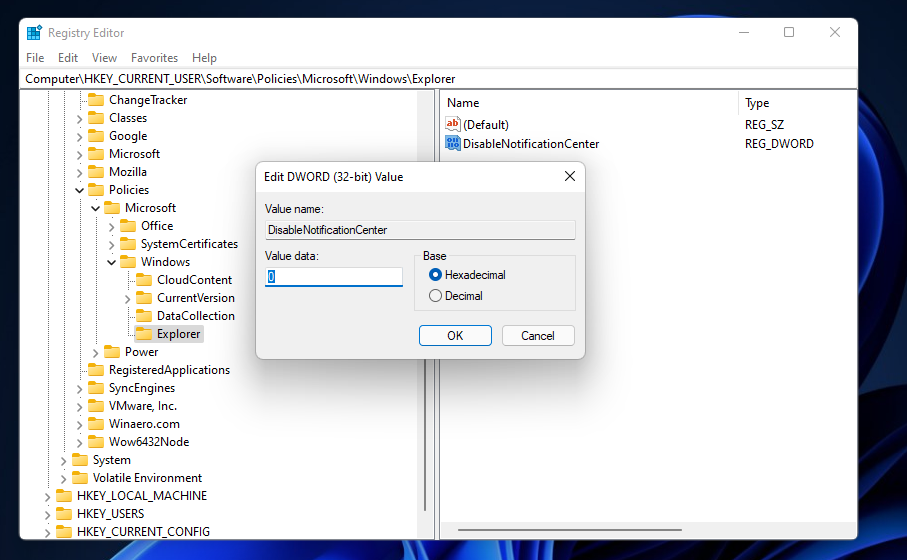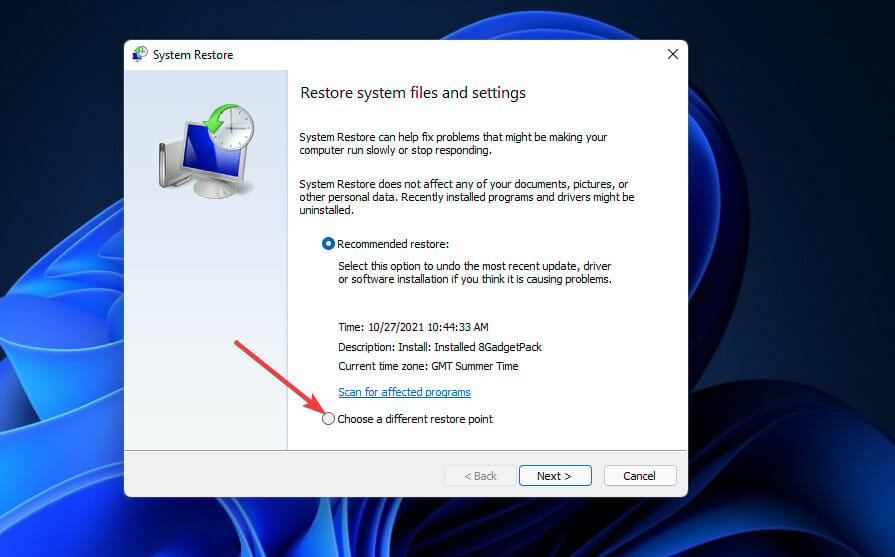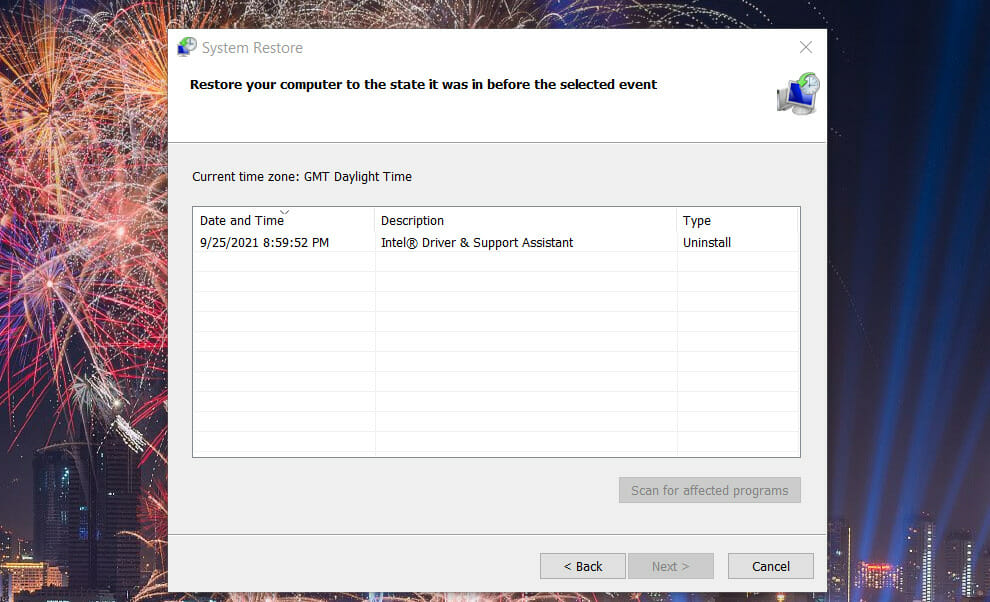Get Action Center running in no time with our solutions
by Matthew Adams
Matthew is a freelancer who has produced a variety of articles on various topics related to technology. His main focus is the Windows OS and all the things… read more
Updated on February 2, 2023
Reviewed by
Vlad Turiceanu
Passionate about technology, Windows, and everything that has a power button, he spent most of his time developing new skills and learning more about the tech world. Coming… read more
- When the Windows 11 Action Center is not opening, that feature could be disabled on your PC, or there might be corrupted system files.
- Some users have confirmed that adjusting Group Policy settings can fix this issue.
- Restarting the file manager in Windows is another widely confirmed resolution for the Action Center not opening.
- Built-in system file scanning and restoration tools can also come in handy.
XINSTALL BY CLICKING THE DOWNLOAD FILE
- Download Restoro PC Repair Tool that comes with Patented Technologies (patent available here).
- Click Start Scan to find Windows 11 issues that could be causing PC problems.
- Click Repair All to fix issues affecting your computer’s security and performance
- Restoro has been downloaded by 0 readers this month.
The Action Center is an integral part of Windows 11. It displays notifications to users and includes some handy settings as well. So, they often try to open the Action Center in Windows 11.
However, some of you must fix a few Action Center issues in Windows 11. For example, the Action Center not opening is one such problem.
When users can’t open the Action Center, they can’t access its settings or check notifications. Sure, they can probably still make do without it. However, a few potential resolutions can correct the problem in Windows 11.
Why is my Action Center not opening?
The same Action Center not opening issue is found in Windows 10. The Action Center might be disabled in Windows 11 when this happens.
It can also be disabled in Windows 11 Pro because of specific Group Policy settings. However, some users have confirmed needing to change GPE policies to solve the problem.
Or the issue could arise due to corrupted or missing system files. In this case, system file scanning might do the trick. System restoration is another option.
The File Explorer process is also known to cause Action Center issues when something is up with it. Restarting that process is a simple potential resolution that can often fix the problem.
As for those times when the Action Center shortcut is missing, rest assured that there are a few solutions to apply. Even if this guide is for Windows 10, the users of the new OS can take advantage of it.
How do I enable or disable Action Center in Windows 11?
The Windows Action Center should be enabled by default on your OS. If you do not use it, there are several methods you can use to disable it.
If you want to turn off or modify the notifications, you can open Windows Settings. Then, head to System > Notifications. Toggle the button to disable notifications.
You can turn them off or select what apps you want to send notifications and how. To re-enable them, toggle the button back to on.
Some PC issues are hard to tackle, especially when it comes to corrupted repositories or missing Windows files. If you are having troubles fixing an error, your system may be partially broken.
We recommend installing Restoro, a tool that will scan your machine and identify what the fault is.
Click here to download and start repairing.
Follow the upcoming guidelines if you want to disable the Action Center altogether. You can disable it from the Group Policy Editor or the Registry.
How do I fix Windows 11’s Action Center if it’s not opening?
1. Scan system files
- To bring up the search tool in Windows 11, click its magnifying glass taskbar icon.
- Type the keyword cmd within the search tool’s text.
- Click the Run as administrator option for the Command Prompt search result.
- Input this Deployment Image Servicing and Management tool command and press Enter:
DISM.exe /Online /Cleanup-image /Restorehealth - When the first Scan is done, type this command in the Prompt’s window and press Enter:
sfc /scannow - Wait for the system file scan to reach 100 percent complete. It will display a scan outcome when it’s done.
Once done, verify if the problem with Windows 11 notification panel not opening is resolved. If you are still unable to access the Action Center, see more solutions below.
If you want a more thorough scan of the integrity of your system files, we recommend using a specialized tool that will automatically find and repair them.
Restoro is a complex Windows system repair solution that scans your PC for various issues and fixes all critical system files and registry errors, as well as the damage left by viruses (not antivirus software). With a few clicks, the program frees up space on your disk and restores all compromised Windows settings to their default value.
Here’s how you can perform this action:
- Download and install Restoro.
- Launch Restoro.
- Wait for it to find any system stability issues and possible malware infections.
- Press Start Repair.
- Restart your PC for all the changes to take effect.
Restoro’s technology replaces severely damaged Windows system files with clean, up-to-date ones from its secure online database. You can allow it to perform this action without harming your user data.
This the ideal all-in-one tool for fixing Windows errors, PC crashes, or registry issues. It can boost the performance of your device and make it more secure within a few minutes.
⇒ Get Restoro
Disclaimer: This program needs to be upgraded from the free version in order to perform some specific actions.
2. Restart File Explorer
- First, open the search box in Windows 11.
- Type the keyword Task Manager in the search tool’s text box.
- Click Task Manager to open it.
- Look for and select Windows Explorer listed under Windows Processes.
- Then click the Restart button for Windows Explorer.
3. Enable the Action Center with Group Policy Editor
- Right-click the Start taskbar icon and select the Run shortcut on the menu.
- Input this command in the Open text box within the Run window:
gpedit.msc - Press the OK button on Run’s window.
- Then select User Configuration followed by Administrative Templates on the left of the Group Policy Editor.
- Click the Start menu and Taskbar on the left side of Group Policy Editor.
- Then double-click the Remove Notifications and Action Center policy setting.
- Select the Disabled option.
- Click Apply to save the new settings.
- Then select OK to exit the Remove Notifications and Action Center window.
- Finally, restart Windows after closing Group Policy Editor.
NOTE
Group Policy Editor comes with the Pro and Enterprise editions but isn’t included with Windows 11 Home. However, you can enable Group Policy Editor in the platform’s Home edition as outlined in our guide on helping Gpedit.exe in Windows 11.
4. Reregister the Action Center
- Press the Windows key + S hotkey for the search tool.
- Then input PowerShell in the search box to find that command-line utility
- Double-click Windows PowerShell to open it.
- Type this command in PowerShell’s window:
Get-AppxPackage | % { Add-AppxPackage -DisableDevelopmentMode -Register "$($_.InstallLocation)AppxManifest.xml" -verbose } - Press the Enter key to reregister the Action Center.
- Open the Start menu after reregistering the Action Center. Click on Power and then Restart options there to reboot Windows.
5. Enable Action Center by editing the Registry
- Bring up Windows 11’s search utility.
- To find the Registry Editor, type regedit in the search box.
- Click the Registry Editor search result.
- Then you’ll need to open this registry key:
ComputerHKEY_CURRENT_USERSoftwarePoliciesMicrosoftWindows - Look for and select an Explorer key within the Windows one. If you can’t find it, right-click the Windows key within the left pane and select the New and Key options on the open menu.
- Then you’ll need to enter Explorer for the new key’s title.
- Right-click the Explorer key you just added to open a context menu for it. Select the New and DWORD (32-bit) Value options.
- Enter DisableNotificationCenter to be the new DWORD’s title.
- Now double-click the DisableNotificationCenter DWORD to open a Value data text box.
- Make sure 0 is set as the Value data, and click OK to exit the window.
- When you’ve done that, restart your PC.
- Windows 10/11 Control Panel not responding [Fixed]
- How to Fix AnyDesk ID Not Showing in Windows 11?
- 5 Ways to Fix The Remote Procedure Call Failed in Windows 11
- Steam Won’t Open on Windows 11: How to Fix It
- How to Find & Change Mac address on Windows 11
6. Restore Windows 11 to a previous date
NOTE
Rolling Windows 11 back will remove software installed after your chosen restore point’s date. To see what software you’ll need to reinstall for a restore point, click Scan for affected programs within the System Restore window.
- Press Windows + X simultaneously, and select the shortcut for Run.
- To launch System Restore, type in the following text and click OK: rstrui
- Next, select the Choose a different restore point option if it’s available.
- Click Next to proceed to the list of restore points.
- If a Show more restore point checkbox is available, select that option.
- Then choose a restore point that will roll Windows 11 back to a time you could open the Action Center. If unsure, select the date that goes back to the furthest.
- Press the Next button to continue to the confirmation step.
- Select Finish to start system restoration for the chosen date.
How has the Action Center changed in Windows 11?
Microsoft has split the Windows 11 Action Center into two parts. Now it consists of two separate Quick Settings and Notification panels you can (usually) open from the system tray.
Windows 10’s Action Center had just one panel that included settings and notifications. However, the Action Center is still the same thing on both platforms, and you have the chance to customize the Action Center in Windows 11.
Why is my Action Center greyed out?
If the Action Center is greyed out, it could point towards a misconfigured Registry or Group Policy Editor. By misconfigured, it means that the feature is disabled.
Also, running an outdated version of the OS or the graphics driver is bound to cause problems. So, update the graphics driver and install any available updates for Windows.
Besides, check for corrupt system files if the Windows 11 Quick Settings are not working. Running the SFC or DISM scan should help fix things in this case.
It is no surprise that users complain that the Notification panel is not opening in Windows 11 or the Action Center itself is missing or not opening.
If none of the above potential resolutions fix these issues, consider resetting Windows 11 as a last resort. This will restore the platform to its original default factory settings. Check out our guide on how to reset Windows 11 for further details.
However, that’s only suggested as a very last resort resolution because you’ll need to reinstall all software that didn’t come pre-installed on your PC. Resetting the platform is much the same as reinstalling it. Could you not do it unless you must do so?
So, give all the potential resolutions above for fixing the Action Center first. Do you happen to know other solutions? Tell us about them in the comments area below.
Newsletter
Get Action Center running in no time with our solutions
by Matthew Adams
Matthew is a freelancer who has produced a variety of articles on various topics related to technology. His main focus is the Windows OS and all the things… read more
Updated on February 2, 2023
Reviewed by
Vlad Turiceanu
Passionate about technology, Windows, and everything that has a power button, he spent most of his time developing new skills and learning more about the tech world. Coming… read more
- When the Windows 11 Action Center is not opening, that feature could be disabled on your PC, or there might be corrupted system files.
- Some users have confirmed that adjusting Group Policy settings can fix this issue.
- Restarting the file manager in Windows is another widely confirmed resolution for the Action Center not opening.
- Built-in system file scanning and restoration tools can also come in handy.
XINSTALL BY CLICKING THE DOWNLOAD FILE
- Download Restoro PC Repair Tool that comes with Patented Technologies (patent available here).
- Click Start Scan to find Windows 11 issues that could be causing PC problems.
- Click Repair All to fix issues affecting your computer’s security and performance
- Restoro has been downloaded by 0 readers this month.
The Action Center is an integral part of Windows 11. It displays notifications to users and includes some handy settings as well. So, they often try to open the Action Center in Windows 11.
However, some of you must fix a few Action Center issues in Windows 11. For example, the Action Center not opening is one such problem.
When users can’t open the Action Center, they can’t access its settings or check notifications. Sure, they can probably still make do without it. However, a few potential resolutions can correct the problem in Windows 11.
Why is my Action Center not opening?
The same Action Center not opening issue is found in Windows 10. The Action Center might be disabled in Windows 11 when this happens.
It can also be disabled in Windows 11 Pro because of specific Group Policy settings. However, some users have confirmed needing to change GPE policies to solve the problem.
Or the issue could arise due to corrupted or missing system files. In this case, system file scanning might do the trick. System restoration is another option.
The File Explorer process is also known to cause Action Center issues when something is up with it. Restarting that process is a simple potential resolution that can often fix the problem.
As for those times when the Action Center shortcut is missing, rest assured that there are a few solutions to apply. Even if this guide is for Windows 10, the users of the new OS can take advantage of it.
How do I enable or disable Action Center in Windows 11?
The Windows Action Center should be enabled by default on your OS. If you do not use it, there are several methods you can use to disable it.
If you want to turn off or modify the notifications, you can open Windows Settings. Then, head to System > Notifications. Toggle the button to disable notifications.
You can turn them off or select what apps you want to send notifications and how. To re-enable them, toggle the button back to on.
Some PC issues are hard to tackle, especially when it comes to corrupted repositories or missing Windows files. If you are having troubles fixing an error, your system may be partially broken.
We recommend installing Restoro, a tool that will scan your machine and identify what the fault is.
Click here to download and start repairing.
Follow the upcoming guidelines if you want to disable the Action Center altogether. You can disable it from the Group Policy Editor or the Registry.
How do I fix Windows 11’s Action Center if it’s not opening?
1. Scan system files
- To bring up the search tool in Windows 11, click its magnifying glass taskbar icon.
- Type the keyword cmd within the search tool’s text.
- Click the Run as administrator option for the Command Prompt search result.
- Input this Deployment Image Servicing and Management tool command and press Enter:
DISM.exe /Online /Cleanup-image /Restorehealth - When the first Scan is done, type this command in the Prompt’s window and press Enter:
sfc /scannow - Wait for the system file scan to reach 100 percent complete. It will display a scan outcome when it’s done.
Once done, verify if the problem with Windows 11 notification panel not opening is resolved. If you are still unable to access the Action Center, see more solutions below.
If you want a more thorough scan of the integrity of your system files, we recommend using a specialized tool that will automatically find and repair them.
Restoro is a complex Windows system repair solution that scans your PC for various issues and fixes all critical system files and registry errors, as well as the damage left by viruses (not antivirus software). With a few clicks, the program frees up space on your disk and restores all compromised Windows settings to their default value.
Here’s how you can perform this action:
- Download and install Restoro.
- Launch Restoro.
- Wait for it to find any system stability issues and possible malware infections.
- Press Start Repair.
- Restart your PC for all the changes to take effect.
Restoro’s technology replaces severely damaged Windows system files with clean, up-to-date ones from its secure online database. You can allow it to perform this action without harming your user data.
This the ideal all-in-one tool for fixing Windows errors, PC crashes, or registry issues. It can boost the performance of your device and make it more secure within a few minutes.
⇒ Get Restoro
Disclaimer: This program needs to be upgraded from the free version in order to perform some specific actions.
2. Restart File Explorer
- First, open the search box in Windows 11.
- Type the keyword Task Manager in the search tool’s text box.
- Click Task Manager to open it.
- Look for and select Windows Explorer listed under Windows Processes.
- Then click the Restart button for Windows Explorer.
3. Enable the Action Center with Group Policy Editor
- Right-click the Start taskbar icon and select the Run shortcut on the menu.
- Input this command in the Open text box within the Run window:
gpedit.msc - Press the OK button on Run’s window.
- Then select User Configuration followed by Administrative Templates on the left of the Group Policy Editor.
- Click the Start menu and Taskbar on the left side of Group Policy Editor.
- Then double-click the Remove Notifications and Action Center policy setting.
- Select the Disabled option.
- Click Apply to save the new settings.
- Then select OK to exit the Remove Notifications and Action Center window.
- Finally, restart Windows after closing Group Policy Editor.
NOTE
Group Policy Editor comes with the Pro and Enterprise editions but isn’t included with Windows 11 Home. However, you can enable Group Policy Editor in the platform’s Home edition as outlined in our guide on helping Gpedit.exe in Windows 11.
4. Reregister the Action Center
- Press the Windows key + S hotkey for the search tool.
- Then input PowerShell in the search box to find that command-line utility
- Double-click Windows PowerShell to open it.
- Type this command in PowerShell’s window:
Get-AppxPackage | % { Add-AppxPackage -DisableDevelopmentMode -Register "$($_.InstallLocation)AppxManifest.xml" -verbose } - Press the Enter key to reregister the Action Center.
- Open the Start menu after reregistering the Action Center. Click on Power and then Restart options there to reboot Windows.
5. Enable Action Center by editing the Registry
- Bring up Windows 11’s search utility.
- To find the Registry Editor, type regedit in the search box.
- Click the Registry Editor search result.
- Then you’ll need to open this registry key:
ComputerHKEY_CURRENT_USERSoftwarePoliciesMicrosoftWindows - Look for and select an Explorer key within the Windows one. If you can’t find it, right-click the Windows key within the left pane and select the New and Key options on the open menu.
- Then you’ll need to enter Explorer for the new key’s title.
- Right-click the Explorer key you just added to open a context menu for it. Select the New and DWORD (32-bit) Value options.
- Enter DisableNotificationCenter to be the new DWORD’s title.
- Now double-click the DisableNotificationCenter DWORD to open a Value data text box.
- Make sure 0 is set as the Value data, and click OK to exit the window.
- When you’ve done that, restart your PC.
- Windows 10/11 Control Panel not responding [Fixed]
- How to Fix AnyDesk ID Not Showing in Windows 11?
6. Restore Windows 11 to a previous date
NOTE
Rolling Windows 11 back will remove software installed after your chosen restore point’s date. To see what software you’ll need to reinstall for a restore point, click Scan for affected programs within the System Restore window.
- Press Windows + X simultaneously, and select the shortcut for Run.
- To launch System Restore, type in the following text and click OK: rstrui
- Next, select the Choose a different restore point option if it’s available.
- Click Next to proceed to the list of restore points.
- If a Show more restore point checkbox is available, select that option.
- Then choose a restore point that will roll Windows 11 back to a time you could open the Action Center. If unsure, select the date that goes back to the furthest.
- Press the Next button to continue to the confirmation step.
- Select Finish to start system restoration for the chosen date.
How has the Action Center changed in Windows 11?
Microsoft has split the Windows 11 Action Center into two parts. Now it consists of two separate Quick Settings and Notification panels you can (usually) open from the system tray.
Windows 10’s Action Center had just one panel that included settings and notifications. However, the Action Center is still the same thing on both platforms, and you have the chance to customize the Action Center in Windows 11.
Why is my Action Center greyed out?
If the Action Center is greyed out, it could point towards a misconfigured Registry or Group Policy Editor. By misconfigured, it means that the feature is disabled.
Also, running an outdated version of the OS or the graphics driver is bound to cause problems. So, update the graphics driver and install any available updates for Windows.
Besides, check for corrupt system files if the Windows 11 Quick Settings are not working. Running the SFC or DISM scan should help fix things in this case.
It is no surprise that users complain that the Notification panel is not opening in Windows 11 or the Action Center itself is missing or not opening.
If none of the above potential resolutions fix these issues, consider resetting Windows 11 as a last resort. This will restore the platform to its original default factory settings. Check out our guide on how to reset Windows 11 for further details.
However, that’s only suggested as a very last resort resolution because you’ll need to reinstall all software that didn’t come pre-installed on your PC. Resetting the platform is much the same as reinstalling it. Could you not do it unless you must do so?
So, give all the potential resolutions above for fixing the Action Center first. Do you happen to know other solutions? Tell us about them in the comments area below.
Newsletter
Центр действий стал главным центром управления ОС Windows, где вы можете управлять системой из любого места на вашем компьютере. Но некоторые пользователи Windows 11 сообщают, что Центр уведомлений не открывается после обновления их системной ОС. Если вы тоже столкнулись с этой проблемой, не волнуйтесь. Есть несколько быстрых обходных путей для решения этой проблемы на вашем компьютере.
Исправление 1 — перезапустите процесс проводника.
Если это однократный случай, вы можете исправить это, просто перезапустив процесс проводника.
1. Сначала нажмите одновременно клавиши Windows + E, чтобы открыть проводник. Как только он откроется, сверните его.
2. Затем щелкните правой кнопкой мыши значок Windows на панели задач и нажмите «Диспетчер задач», чтобы получить доступ к диспетчеру задач на вашем компьютере.
4. Когда откроется Диспетчер задач, щелкните правой кнопкой мыши процесс «Проводник Windows» и нажмите «Перезагрузить», чтобы перезагрузить процесс.
Панель задач и рабочий стол станут белыми и не будут реагировать на действия в течение нескольких секунд. Но как только все вернется в норму, попробуйте использовать Центр поддержки.
Исправление 2 — Использование GPO
[FOR PRO & BUSINESS EDITIONS ONLY]
Если центр действий заблокирован настройками групповой политики администратором, вы не сможете получить к нему доступ.
1. Сначала нажмите одновременно клавиши Windows + R.
2. Затем введите «gpedit.msc» и нажмите «ОК».
3. Когда откроется редактор локальной групповой политики, пройдите сюда ~
User Configuration > Administrative Templates > Start Menu and Taskbar
4. С правой стороны вы найдете настройки политики «Удалить уведомления и центр действий».
5. Затем дважды щелкните политику, чтобы настроить ее.
6. Теперь нажмите «Отключено», чтобы отключить эту политику.
7. Наконец, нажмите «Применить» и «ОК», чтобы сохранить изменения.
После этого закройте экран редактора групповой политики на вашем компьютере. Затем перезагрузите компьютер, чтобы изменения вступили в силу. После перезагрузки устройства вы сможете использовать Центр поддержки без каких-либо проблем.
Исправление 3 — Использование реестра
Если решение групповой политики не работает для вас, попробуйте использовать этот взлом реестра в своей системе.
1. Сначала щелкните правой кнопкой мыши значок Windows и нажмите «Выполнить».
2. Затем напишите «regedit» и нажмите «ОК», чтобы открыть редактор реестра.
Предупреждение. Иногда эти изменения реестра могут блокировать всю вашу систему. В этом случае простая резервная копия реестра может спасти вашу систему. Итак, выполните этот простой шаг, чтобы создать резервную копию реестра.
Когда откроется редактор реестра, нажмите «Файл». Затем нажмите «Экспорт», чтобы создать новую резервную копию реестра в вашей системе.
3. С левой стороны разверните левую часть таким образом ~
ComputerHKEY_CURRENT_USERSoftwarePoliciesMicrosoftWindows
4. Теперь с левой стороны щелкните правой кнопкой мыши по клавише «Windows».
5. Затем нажмите «Новый>» и «Ключ» одновременно, чтобы создать новый подключ.
6. Назовите этот подключ «Explorer».
7. С правой стороны щелкните правой кнопкой мыши и коснитесь «Создать>», а затем щелкните «Значение DWORD (32-битное)», чтобы создать новое значение.
8. Переименуйте это новое значение в «DisableNotificationCenter».
9. Теперь дважды щелкните «DisableNotificationCenter», чтобы отредактировать его дальше.
10. Установите значение «0».
11. Затем нажмите «ОК», чтобы сохранить это изменение.
После выполнения всех этих действий закройте экран редактора реестра. Затем перезагрузите компьютер, чтобы изменения вступили в силу.
После перезагрузки Центр уведомлений начнет работать нормально.
Исправление 4 — Запуск команд PowerShell.
Центр поддержки может быть поврежден во время обновления системы.
1. Сначала нажмите клавишу Windows и введите «powershell» в поле поиска.
2. Затем щелкните правой кнопкой мыши «Windows PowerShell» и нажмите «Запуск от имени администратора», чтобы открыть терминал с правами администратора.
3. Как только появится терминал PowerShell, введите или скопируйте и вставьте эти команды одну за другой и нажмите Enter, чтобы последовательно выполнить их.
Get-AppxPackage Microsoft.Windows.ShellExperienceHost | foreach {Add-AppxPackage -register "$($_.InstallLocation)appxmanifest.xml" -DisableDevelopmentMode}
Get-AppXPackage | Foreach {Add-AppxPackage -DisableDevelopmentMode -Register "$($_.InstallLocation)AppXManifest.xml"}
После выполнения этих команд закройте экран терминала PowerShell и перезапустите систему.
Это должно исправить Центр действий на вашем компьютере с Windows 11.
Исправление 5 — переименуйте файл UsrClass.dat
Файл хранилища информации CLASS для каждого пользователя может быть поврежден во время обновления системы.
1. Одновременно нажмите клавиши Windows + R.
2. Теперь вставьте это место и нажмите «ОК».
%localappdata%MicrosoftWindows
3. Теперь прокрутите вниз, чтобы найти файл «UsrClass.dat» внизу папки.
[
If you can’t find the file, it may be because it is hidden. You have to unhide all the folders/files.
1. After opening the File Explorer, tap on the three-dot menu.
2. Then tap on “Options” from the drop-down list.
3. Now, go to the “View” tab.
5. Then, click on the radio button beside the “Show hidden files, folders, and drives” option.
6. Finally, tap on “Apply” and “OK“.
Now, go back to the folder and follow the next steps.
]
4. Теперь щелкните правой кнопкой мыши файл «UsrClass.dat» и нажмите значок «Переименовать».
5. Задайте новое имя как «UsrClass.original.dat».
Закройте окно проводника. Перезагрузите компьютер и попробуйте получить доступ к Центру поддержки.
Исправление 6 — Запустите сканирование SFC, DISM.
Если до сих пор ничего не помогло, попробуйте запустить сканирование SFC и DISM на вашем компьютере.
1. Сначала нажмите одновременно клавиши Windows + R.
2. Затем введите «cmd» и одновременно нажмите клавиши Ctrl + Shift + Enter, чтобы получить доступ к терминалу с правами администратора.
3. Сначала введите эту команду в терминале и нажмите Enter, чтобы запустить проверку DISM.
DISM.exe /Online /Cleanup-image /Restorehealth
Дайте Windows завершить сканирование DISM.
3. После запуска сканирования DISM вставьте эту команду и нажмите Enter, чтобы запустить сканирование SFC.
sfc /scannow
После того, как процесс сканирования достигнет 100%, закройте командную строку и перезагрузите систему.
Ваша проблема, связанная с Центром поддержки, обязательно будет решена.
Содержание
- Способ 1: Перезапуск службы «Центр обеспечения безопасности»
- Способ 2: Отключение сторонних антивирусов
- Способ 3: Установка актуальных системных обновлений
- Способ 4: Исправление или сброс приложения «Безопасность Windows»
- Способ 5: Выполнение чистой загрузки Windows
- Способ 6: Проверка параметров реестра
- Способ 7: Проверка целостности системных файлов
- Способ 8: Возвращение Windows в исходное состояние
- Вопросы и ответы
Способ 1: Перезапуск службы «Центр обеспечения безопасности»
Самое простое решение, которое может выполнить каждый пользователь, — перезапустить службу, связанную с «Безопасностью Windows» в Виндовс 11. Это поможет нормализовать работу всех компонентов и обеспечит корректное открытие необходимых окон, если возник небольшой системный сбой.
- Откройте меню «Пуск» и через поиск отыщите приложение «Службы», после чего запустите его.
- В новом окне в конце списка найдите службу с названием «Центр обеспечения безопасности» и щелкните по ней правой кнопкой мыши.
- Из появившегося контекстного меню выберите пункт «Перезапустить» и ожидайте окончания данного процесса. Как только вы получите уведомление о том, что служба успешно перезапущена, можете приступать к проверке работы «Безопасности Windows» и всех связанных с ней компонентов.
Способ 2: Отключение сторонних антивирусов
Следующий метод подразумевает установку ограничений на работу сторонних антивирусов, если такие установлены на вашем компьютере. Функционирование такого рода ПО может напрямую сказываться на штатных средствах операционной системы, вызывая проблемы с их запуском. Вы можете не удалять дополнительный антивирус, а только отключить его на время, чтобы работа всех связанных служб и процессов была завершена. Для получения универсальных инструкций по данной теме рекомендуем перейти к чтению статьи по следующей ссылке.
Подробнее: Отключение антивируса
Способ 3: Установка актуальных системных обновлений
Далее предлагаем остановиться на теме системных обновлений и проверить, есть ли что-то из не установленного в вашей сборке Windows 11. Дело в том, что последнее время Майкрософт активно выпускает различные обновления безопасности и исправления, которые автоматически решают частые проблемы пользователей. Инсталляция апдейтов может помочь вам исправить работу «Безопасности Windows», поэтому попробуйте проверить наличие обновлений.
- Откройте приложение «Параметры», отыскав его значок в списке закрепленных в меню «Пуск».
- На панели слева выберите раздел «Центр обновления Windows» и нажмите кнопку «Проверить наличие обновлений», если в данном окне еще не отображается то, что уже можно установить.
- Подождите, пока сканирование будет окончено. Если обновления найдены, запустите их скачивание и установку. По завершении перезапустите компьютер для окончательной установки оставшихся файлов, затем переходите к проверке работы антивируса или других компонентов безопасности Виндовс.

То окно, в которое вы хотите перейти для работы с брандмауэром или антивирусом, является отдельным стандартным приложением Windows 11, отображающимся в списке установленных программ. Через этот список можно переключиться в раздел для исправления или сброса приложения, что поможет исправить его сбои. Давайте детально рассмотрим, как осуществляется переход к необходимым опциям и их запуск.
- В том же приложении «Параметры» выберите раздел «Приложения» и перейдите в категорию «Приложения и возможности».
- Найдите «Безопасность Windows», щелкните по трем точкам справа в этой строке и из появившегося меню выберите пункт «Дополнительные параметры».
- Сперва выполните стандартное исправление для восстановления работы приложения. Используйте кнопку «Исправить» и ожидайте появления уведомления об успешном исправлении.
- Проверьте работу «Безопасности Windows», а в случае необходимости вернитесь к предыдущему окну и выполните «Сброс» для удаления данных приложения.

Способ 5: Выполнение чистой загрузки Windows
Существует вероятность, что в вашей операционной системе работают сторонние приложения или утилиты, которые могут влиять на функционирование стандартных средств, включая «Безопасность Windows». Самый простой метод проверки этой теории — выполнение чистой загрузки. Для этого понадобится отключить сторонние службы и программы автозагрузки, что осуществляется так:
- Откройте утилиту «Выполнить», используя стандартную комбинацию клавиш Win + R. В ней введите
msconfigи нажмите Enter для подтверждения выполнения команды. - Данная команда открывает окно «Конфигурация системы», в котором на вкладке «Службы» сначала понадобится поставить галочку возле пункта «Не отображать службы Майкрософт».
- После этого вы увидите список всех сторонних служб и сами сможете решить, какие из них отключить. Если считаете, что ни одна из них не нужна для нормального запуска ОС (за исключением службы видеокарты и процессора), можете нажать «Отключить все».
- Со службами разобрались, теперь самое время посмотреть, какие программы автоматически включаются вместе с Windows 11. Щелкните правой кнопкой мыши по «Пуску» и из меню выберите «Диспетчер задач».
- Перейдите на вкладку «Автозагрузка» и посмотрите, возле каких программ есть состояние «Включено».
- Для отключения автозагрузки конкретной программы щелкните по ней ПКМ и выберите пункт «Отключить». Сделайте то же самое со всеми остальными приложениями, старт которых вместе с ОС не нужен.

Как только вы выполнили все описанные выше действия, отправляйте компьютер на перезагрузку и смотрите, получится ли открыть «Безопасность Windows» в новом сеансе. Если проблема сохранилась, не спешите возвращать все службы и программы автозагрузки в исходное состояние, для начала осуществите рекомендации из следующих методов.
Способ 6: Проверка параметров реестра
Как известно, в реестре есть много разных параметров, связанных с компонентами «Безопасности Windows». Вместе с этим у пользователя есть возможность самостоятельно создавать разные настройки, которые управляют активностью служб безопасности. Мы рекомендуем проверить, есть ли у вас такие параметры, а также изменить их состояние для нормализации работы рассматриваемого приложения.
- Через поиск в «Пуске» отыщите приложение «Редактор реестра» и запустите его.
- В адресную строку вставьте ключ
КомпьютерHKEY_LOCAL_MACHINESOFTWAREPoliciesMicrosoftWindows Defenderи перейдите по нему. - В конечной папке вас интересует параметр с названием «DisableAntiSpyware». Если такой отсутствует, кликните ПКМ в любом пустом месте, наведите курсор на «Создать» и выберите «Параметр DWORD (32 бита)».
- Задайте для нового параметра название
DisableAntiSpywareи дважды кликните по нему для открытия окна изменения состояния. - В нем установите значение 0 и подтвердите внесение изменений. После этого обязательно перезагрузите ПК, чтобы новые настройки вступили в силу.

Способ 7: Проверка целостности системных файлов
Если ни один из перечисленных выше методов не помог решить проблему с доступом к «Безопасности Windows», понадобится запустить проверку целостности системных файлов при помощи стандартных утилит. Они ищут поврежденные или отсутствующие объекты, затем исправляют их и нормализуют работу проблемных компонентов. Детальные инструкции о том, как осуществляется работа с такими системными утилитами, читайте в материале от другого нашего автора далее.
Подробнее: Использование и восстановление проверки целостности системных файлов в Windows
Способ 8: Возвращение Windows в исходное состояние
Завершим статью самым радикальным методом исправления ошибок, который подразумевает возвращение Windows 11 в исходное состояние. Будет выполнена локальная переустановка, а вы сможете решить, сохранять при этом пользовательские файлы или удалять их, чтобы получить «чистую» операционную систему.
- Откройте «Пуск» и перейдите в «Параметры».
- В разделе «Система» кликните левой кнопкой мыши по плитке «Восстановление».
- Возле пункта «Вернуть компьютер в исходное состояние» найдите кнопку «Перезагрузка ПК» и щелкните по ней.
- После перезагрузки решите, нужно ли сохранять пользовательские файлы.
- Затем выберите режим «Локальная переустановка».
- Подтвердите начало процесса, ожидайте возвращения ОС в исходное состояние, затем приступайте к работе с ней, в первую очередь проверив доступ к «Безопасности Windows».

Когда вы устанавливаете Windows 11, безопасность Windows, также известная как Защитник Windows, становится антивирусным и защитным решением по умолчанию. Это одно из лучших доступных средств, и оно эффективно в подавляющем большинстве обстоятельств.
Тем не менее, одной из наиболее часто встречающихся проблем был тот факт, что после обновления или случайным образом Защитник Windows не открывается или не работает должным образом.
Иногда, когда вы пытаетесь активировать Windows Security, вы можете увидеть множество странных сообщений об ошибках. Например, он может предложить вам установить новое приложение, чтобы получить доступ к ссылке Защитника Windows.
Окно появляется на короткое время, прежде чем исчезнуть без следа. Если перезагрузка компьютера не решает проблему, следует использовать перечисленные ниже методы устранения неполадок. Сначала мы поймем, как работает Защитник Windows, а затем перейдем к решениям.
Как работает Защитник Windows?
Обеспечивая отличную автоматическую защиту от вредоносных программ, а также оказывая незначительное влияние на производительность системы и удивительное количество сопутствующих дополнительных функций, Защитник Windows от Microsoft почти догнал лучшие бесплатные антивирусные программы.
Для многих пользователей планирование сканирования занимает слишком много времени, а для других веб-браузеров нет безопасности, кроме Edge или Internet Explorer. Кроме того, нет отдельного менеджера паролей или файлового шредера.
С Защитником Windows вы получаете именно то, что видите. Усиление защиты или добавление функций недоступно в качестве обновлений. Когда принимается во внимание полная система безопасности Windows, она включает в себя брандмауэр, шифрование на уровне диска и даже игровой режим.
С другой стороны, ему по-прежнему не хватает функций, которые сторонние производители антивирусов включают в качестве стимулов, таких как шредер файлов и доступ к виртуальной частной сети (VPN).
Кроме того, Защитник Windows обеспечивает защиту от вредоносных программ мирового класса, что дает веские основания не заменять его антивирусным продуктом стороннего производителя.
Его единственные недостатки заключаются в том, что некоторые из его защитных действий, таких как планирование сканирования, сложно настроить, и что некоторые из связанных защит Windows ограничены только собственными браузерами Microsoft, что является незначительным недостатком.
Что делать, если Windows Security не открывается в Windows 11?
1. Восстановите приложение.
- Нажмите Windows + I чтобы открыть приложение « Настройки» , затем перейдите в «Приложения», а затем «Приложения и функции».
- Прокрутите вниз, пока не найдете раздел «Сброс», затем нажмите кнопку «Восстановить».
Дождитесь завершения процесса восстановления, прежде чем продолжить перезагрузку компьютера, чтобы убедиться, что внесенные изменения применяются. Проверьте, была ли восстановлена работоспособность Windows Security, перезапустив ее.
2. Сбросьте приложение.
- Нажмите Windows + I чтобы открыть приложение «Настройки», затем перейдите в «Приложения», а затем «Приложения и функции».
- Как только вы окажетесь в окне «Приложения и функции», найдите «Безопасность Windows» в строке поиска, затем щелкните трехточечное меню рядом с ним, а затем «Дополнительные параметры».
- Прокрутите вниз, пока не найдете раздел «Сброс», затем нажмите кнопку «Сброс».
3. Запустите SFC
- Нажмите Windows + S, чтобы открыть поиск бар, затем введите CMD, и щелкните правой кнопкой мыши на самый релевантный, чтобы запустить его в качестве администратора.
- Введите или вставьте следующую команду и нажмите Enter:
sfc /scannow
Для завершения процесса может потребоваться некоторое время, поэтому вам может потребоваться перезагрузить компьютер. SFC автоматически найдет и восстановит поврежденные файлы и папки.
4. Запустите DISM.
- Нажмите Windows + S, чтобы открыть поиск бар, затем введите CMD, и щелкните правой кнопкой мыши на самый релевантный, чтобы запустить его в качестве администратора.
Оставайтесь терпеливыми, пока вся процедура не будет завершена. Имейте в виду, что процесс может занять до десяти минут. По завершении этого шага перезагрузите компьютер, чтобы изменения вступили в силу.
5. Переустановите с помощью команды PowerShell.
- Щелкните правой кнопкой мыши значок «Пуск», затем выберите параметр «Терминал Windows (администратор)», чтобы открыть интерфейс PowerShell.
- Введите или вставьте следующую команду, затем нажмите Enter и дайте ей поработать:
Set-ExecutionPolicy Unrestricted Get-AppXPackage -AllUsers | Foreach {Add-AppxPackage -DisableDevelopmentMode -Register "$($_.InstallLocation)AppXManifest.xml"}
6. Отключите антивирус.
- Щелкните стрелку раскрытия на панели задач и щелкните правой кнопкой мыши значок антивируса, затем выберите элемент управления Avast Shields, а затем Отключить на 10 минут.
- Если у вас установлены другие антивирусные программы, вы можете временно отключить приложение, выполнив те же действия, что и выше, или аналогичные шаги.
Ниже мы перечислили две ссылки с альтернативными антивирусами, которые совместимы с Windows 11 и не вызовут практически никаких проблем.
Достаточно ли хорош Защитник Windows?
Что касается возможностей кибербезопасности, Защитник Windows прошел долгий путь с момента своего создания. Раньше это было ужасно, но недавно Microsoft улучшила Defender до такой степени, что это достаточно хороший бесплатный антивирус.
Поскольку Defender теперь объединяет песочницу и облачное обнаружение вредоносных программ, он обеспечивает лучшую общую безопасность, а также обнаруживает угрозы быстрее, чем когда-либо прежде.
Обнаружение файлов вредоносных программ, блокирование эксплойтов и сетевых атак, а также отметка фишинговых веб-сайтов — это все, на что способен Защитник Microsoft.
Кроме того, он обеспечивает простой мониторинг производительности и работоспособности ПК, а также родительский контроль, который включает фильтрацию контента, ограничения использования и отслеживание местоположения.
Поскольку Защитник Windows теперь включает в себя все эти полезные возможности, пользователи задаются вопросом, могут ли они полагаться только на него для защиты своих компьютеров или им нужно будет использовать стороннюю антивирусную программу в дополнение к ней.
Дело в том, что Microsoft Defender сейчас как никогда близок к тому, чтобы стать конкурентоспособным со сторонними пакетами интернет-безопасности. Однако это все еще неудовлетворительно.
Конечно, Defender можно скачать бесплатно, но есть причина, по которой пакеты интернет-безопасности такие дорогие, и не в последнюю очередь из-за того, что Microsoft не занимается кибербезопасностью.
Дайте нам знать в разделе комментариев ниже, какое решение работает лучше всего для вас, а также какое антивирусное программное обеспечение вы предпочитаете.
Центр поддержки стал основным центром управления ОС Windows, где вы можете взять под контроль систему из любого места на вашем компьютере. Но некоторые пользователи Windows 11 сообщают, что Центр уведомлений не открывается после обновления их системной ОС. Если вы тоже столкнулись с этой проблемой, не волнуйтесь. Есть несколько быстрых обходных путей для решения этой проблемы на вашем компьютере.
Оглавление
Исправление 1. Перезапустите процесс проводника.
Если это однократное возникновение, вы можете исправить это, просто перезапустив процесс проводника.
1. Сначала нажмите одновременно клавиши Windows + E, чтобы открыть проводник. Как только он откроется, сверните его.
2. Затем щелкните правой кнопкой мыши значок Windows на панели задач и нажмите « Диспетчер задач », чтобы получить доступ к диспетчеру задач на вашем компьютере.
4. После открытия диспетчера задач щелкните правой кнопкой мыши процесс « Проводник Windows » и выберите « Перезагрузить », чтобы перезагрузить процесс.
панель задач и рабочий стол станут белыми и не будут реагировать на действия в течение нескольких секунд. Но как только все вернется в норму, попробуйте использовать Центр поддержки.
Исправление 2-Использование GPO
[ТОЛЬКО ДЛЯ ПРОФЕССИОНАЛЬНЫХ И БИЗНЕС-ИЗДАНИЙ]
Если центр действий заблокирован настройками групповой политики администратором, вы не сможете получить к нему доступ.
1. Сначала нажмите одновременно клавиши Windows + R .
2. Затем введите « gpedit.msc » и нажмите « ОК «.
3. Когда откроется редактор локальной групповой политики, перейдите по этой ссылке ~
Конфигурация пользователя> Административные шаблоны> Меню «Пуск» и панель задач
4. С правой стороны вы найдете настройки политики « Удалить уведомления и Центр действий ».
5. Затем дважды щелкните политику, чтобы изменить ее.
6. Теперь нажмите « Отключено », чтобы отключить эту политику.
7. Наконец, нажмите « Применить » и « ОК », чтобы сохранить изменения.
После этого закройте экран редактора групповой политики на своем компьютере. Затем перезагрузите компьютер, чтобы изменения вступили в силу. После перезагрузки устройства вы сможете использовать Центр поддержки без каких-либо проблем.
Исправление 3-Использование реестра
Если решение групповой политики не работает для вас, попробуйте используя этот способ взлома реестра в вашей системе.
1. Сначала щелкните правой кнопкой мыши значок Windows и нажмите « Выполнить ».
2. Затем напишите « regedit » и нажмите « ОК », чтобы открыть редактор реестра.
Предупреждение . Иногда эти изменения реестра могут заблокировать всю вашу систему. В этом случае простая резервная копия реестра может спасти вашу систему. Итак, выполните этот простой шаг, чтобы создать резервную копию реестра.
Когда откроется редактор реестра, нажмите « Файл «. Затем нажмите « Экспорт », чтобы создать новую резервную копию реестра в вашей системе.
3. С левой стороны разверните левую часть таким образом ~
Computer HKEY_CURRENT_USER Software Policies Microsoft Windows
4. Теперь с левой стороны щелкните правой кнопкой мыши клавишу « Windows ».
5. Затем нажмите « Новый >» и « Ключ » одновременно, чтобы создать новый подключ.
6. Назовите этот подключ « Explorer «.
7. С правой стороны щелкните правой кнопкой мыши и нажмите « Создать> », а затем нажмите « Значение DWORD (32-битное) », чтобы создать новое значение.
8. Переименуйте это новое значение в « DisableNotificationCenter «.
9. Теперь дважды щелкните « DisableNotificationCenter », чтобы отредактировать его дальше.
10. Установите значение « 0 «.
11. Затем нажмите « ОК », чтобы сохранить это изменение.
После выполнения всех этих шагов закройте экран редактора реестра. Затем перезагрузите компьютер, чтобы изменения вступили в силу.
После перезагрузки Центр уведомлений начнет работать нормально.
Исправление 4-Выполните команды PowerShell.
Центр поддержки может быть поврежден во время обновления системы.
1. Сначала нажмите клавишу Windows и введите « powershell » в поле поиска.
2. Затем щелкните правой кнопкой мыши « Windows PowerShell » и нажмите « Запуск от имени администратора », чтобы открыть терминал с правами администратора.
3. Когда появится терминал PowerShell, введите или скопируйте и вставьте эти команды одну за другой и нажмите Enter , чтобы последовательно выполнить их.
Get-AppxPackage Microsoft.Windows.ShellExperienceHost | foreach {Add-AppxPackage-register”$ ($ _. InstallLocation) appxmanifest.xml”-DisableDevelopmentMode} Get-AppXPackage | Foreach {Add-AppxPackage-DisableDevelopmentMode-Register”$ ($ _. InstallLocation) AppXManifest.xml”}
После выполнения этих команд закройте экран терминала PowerShell и перезапустите систему.
Это должно исправьте Центр действий на вашем компьютере с Windows 11.
Исправление 5. Переименуйте файл UsrClass.dat
Файл хранилища информации CLASS для каждого пользователя может быть поврежден во время обновления системы.
1. Одновременно нажмите клавиши Windows + R .
2. Теперь вставьте это местоположение и нажмите « ОК ».
% localappdata% Microsoft Windows
3. Теперь прокрутите вниз и найдите файл « UsrClass.da t» внизу папки.
[
Если вы не можете найти файл, это может быть потому, что он скрыт. Вы должны показать все папки/файлы.
1. Открыв проводник, нажмите на меню три действия t.
2. Затем нажмите « Параметры » в раскрывающемся списке.
3. Теперь перейдите на вкладку « Просмотр ».
5. Затем установите переключатель рядом с параметром «Показать скрытые файлы, папки и диски ».
6. Наконец, нажмите « Применить » и « ОК ».
Теперь вернитесь в папку и выполните следующие действия.
]
4. Теперь щелкните правой кнопкой мыши файл « UsrClass.da t» и нажмите значок « Переименовать ».
5. Установите новое имя как « UsrClass.original.dat «.
Закройте окно проводника. Перезагрузите компьютер и попробуйте получить доступ к Центру уведомлений.
Исправление 6. Запустите сканирование SFC, DISM
Если до сих пор ничего не помогло, попробуйте запустить сканирование SFC и DISM на вашем компьютере.
1. Сначала нажмите одновременно клавиши Windows + R .
2. Затем введите « cmd » и одновременно нажмите клавиши Ctrl + Shift + Enter , чтобы получить доступ к терминалу с правами администратора.
3. Сначала введите эту команду в терминале и нажмите Enter , чтобы запустить проверку DISM.
DISM.exe/Online/Cleanup-image/Restorehealth
Дайте Windows завершить сканирование DISM.
3. После запуска сканирования DISM вставьте эту команду и нажмите Enter , чтобы запустить сканирование SFC.
sfc/scannow
После того, как процесс сканирования достигнет 100%, закройте командную строку и перезагрузите систему.
Ваша проблема, связанная с Центром уведомлений, будет обязательно устранена.

Самбит-инженер-механик По квалификации, любит писать о Windows 10 и решениях самых необычных проблем.
В Windows 11 Microsoft удалось изменить интерфейс Центра уведомлений, внеся небольшие изменения. Тем не менее, это все еще продолжается, и некоторые из старых проблем с Windows 10 продолжают существовать. Во-первых, Центр уведомлений перестает отвечать или не открывается в Windows 11.
Если вы не можете получить доступ к Центру поддержки в Windows 11, ниже приведены несколько советов по устранению неполадок, которые могут помочь. Итак, давайте проверим их.
Проводник Windows — это критически важный процесс, обеспечивающий пользовательский интерфейс для рабочего стола, панели задач, меню «Пуск», проводника и Центра уведомлений. Итак, если Центр поддержки не открывается, поможет перезапуск процесса Windows Explorer.
Шаг 1: Щелкните правой кнопкой мыши значок «Пуск» и выберите «Диспетчер задач» из списка.
Шаг 2. На вкладке «Процессы» найдите проводник Windows. Щелкните его правой кнопкой мыши и выберите «Перезагрузить».
После этого посмотрите, сможете ли вы открыть Центр уведомлений.
2. Запустите сканирование SFC и DISM.
Поврежденные или отсутствующие системные файлы также могут нарушить работу некоторых функций Windows или привести к сбою системы. В таких случаях запуск сканирования SFC (или средства проверки системных файлов) может помочь вам восстановить эти системные файлы. Вот как это сделать.
Шаг 1: Щелкните правой кнопкой мыши значок «Пуск» и выберите «Терминал (Администратор)» из списка.
Шаг 2: В консоли вставьте следующую команду и нажмите Enter.
sfc/scannow
Если инструмент обнаружит какие-либо ошибки, он запросит ваше разрешение на их исправление. После этого перезагрузите компьютер и попробуйте снова открыть Центр уведомлений. Если проблема не устранена, попробуйте выполнить сканирование DISM (или системы обслуживания образов развертывания и управления ими). Однако для этого вам необходимо иметь активное подключение к Интернету.
Откройте терминал Windows с правами администратора и выполните следующие команды.
DISM/Online/Cleanup-Image/CheckHealth DISM/Online/Cleanup-Image/ScanHealth DISM/Online/Cleanup-Image/RestoreHealth
После завершения сканирования перезагрузите компьютер и проверьте, можете ли вы открыть Центр поддержки.
3. Перерегистрируйте Центр поддержки
Если проблема не устранена, вы можете использовать PowerShell для перерегистрации Центра уведомлений в Windows 11. Вот как это сделать.
Шаг 1: Нажмите на значок поиска на панели задач, введите оконная оболочкаи нажмите «Запуск от имени администратора».
Шаг 2: Вставьте следующую команду и нажмите Enter.
Get-AppxPackage | % { Add-AppxPackage -DisableDevelopmentMode -Register «$($_.InstallLocation)AppxManifest.xml» -verbose }
После выполнения вышеуказанной команды перезагрузите компьютер, и Центр уведомлений должен снова начать работать.
4. Настройте файлы реестра
Редактор реестра — это мощный инструмент, позволяющий вносить изменения на системном уровне в Windows. Если Центр поддержки не открывается, вы можете исправить это с помощью следующего трюка с реестром. Однако, прежде чем продолжить, убедитесь, что вы сделали резервную копию всех файлов реестра.
Шаг 1: Нажмите клавишу Windows + R, чтобы открыть диалоговое окно «Выполнить». Тип regedit в поле Открыть и нажмите Enter.
Шаг 2: В окне редактора реестра вставьте следующий путь в адресную строку вверху и нажмите Enter.
КомпьютерHKEY_CURRENT_USERSoftwarePoliciesMicrosoftWindows
Шаг 3: Внутри ключа Windows найдите ключ Explorer. Вам нужно будет создать ключ, если вы не можете найти существующий. Для этого щелкните правой кнопкой мыши ключ Windows, выберите «Создать» и выберите «Ключ». Назовите его Проводник.
Шаг 4: Щелкните правой кнопкой мыши ключ Explorer, перейдите в «Создать» и выберите «Значение DWORD (32-разрядное)». Назовите его DisableNotificationCenter.
Шаг 5: Дважды щелкните только что созданный параметр DWORD, установите для него значение 0 (ноль) и нажмите «ОК».
Перезагрузите компьютер и проверьте, помогает ли это восстановить работу Центра поддержки.
5. Изменить локальную групповую политику
Другая причина, по которой вы можете не получить доступ к Центру уведомлений, заключается в том, что он отключен в редакторе локальной групповой политики. В этом случае вы можете выполнить следующие шаги, чтобы снова включить его.
Важно знать, что редактор групповой политики доступен только в выпусках Windows Pro, Enterprise и Education. Итак, если вы используете домашнюю версию Windows 11, этот метод вам не подойдет.
Шаг 1: Нажмите клавишу Windows + R, чтобы открыть утилиту «Выполнить», введите gpedit.msc, и нажмите Enter.
Шаг 2. В окне редактора локальной групповой политики используйте левую панель, чтобы перейти к следующей папке.
Конфигурация пользователя> Административные шаблоны> Меню «Пуск» и панель задач
Шаг 3. Справа найдите и дважды щелкните политику «Удалить уведомления и центр уведомлений».
Шаг 4: Выберите параметр «Отключено» и нажмите «Применить».
После внесения вышеуказанных изменений перезагрузите компьютер и посмотрите, сохраняется ли проблема.
6. Выполните очистку диска
Старые временные файлы на вашем ПК также могут влиять на процессы Windows и вызывать аномалии. Вы можете быстро очистить эти временные файлы с помощью утилиты очистки диска.
Шаг 1: Нажмите на значок поиска на панели задач, введите очистка дискаи нажмите Enter.
Шаг 2. В раскрывающемся меню выберите основной диск и нажмите «ОК».
Шаг 3: В разделе «Файлы для удаления» установите флажки для выбора временных файлов. Затем нажмите ОК.
Шаг 4. Выберите «Удалить файлы» при появлении запроса.
7. Выполните восстановление системы
Если вы по-прежнему не можете открыть Центр поддержки на этом этапе, вы можете выполнить восстановление системы, чтобы вернуться к моменту, когда Центр поддержки работал нормально. Это поможет отменить любые системные изменения, которые могли вызвать проблему. Кроме того, он не удалит ваши личные данные и файлы. Вот как.
Шаг 1: Откройте меню поиска, введите создать точку восстановленияи нажмите Enter.
Шаг 2: В разделе «Защита системы» нажмите кнопку «Восстановление системы».
Шаг 3: Нажмите «Далее».
Шаг 4: Выберите точку восстановления, когда Центр поддержки работал нормально.
Шаг 5: Проверьте все детали и нажмите «Готово».
Ваш компьютер перезагрузится и вернется к указанной точке восстановления. После этого проверьте, нормально ли открывается Центр уведомлений.
Снова в действии
Разочаровывает, когда такая важная утилита, как Центр поддержки, перестает отвечать на запросы в Windows. Однако в большинстве случаев вы сможете решить проблему, перезапустив процесс Windows Explorer или перерегистрировав Центр поддержки. В редких случаях вам может потребоваться принять радикальные меры, например выполнить восстановление системы. Дайте нам знать, какое из приведенных выше решений сработало для вас в комментариях ниже.
Post Views: 171
Центр уведомлений, также известный как Центр уведомлений, расположен в правой части панели задач Windows 10. Эта функция упрощает доступ к системным уведомлениям и дает быстрый доступ к настройкам.
Иногда из-за технических сбоев Центр уведомлений Windows 10 становится серым и не открывается. Это помешает вам получить доступ к уведомлениям и настройкам различных приложений.
Мы рассмотрим, почему возникает ошибка Центра уведомлений, и покажем, как ее устранить.
Почему не работает Центр уведомлений?
Центр поддержки может работать со сбоями просто потому, что он отключен в настройках вашей системы. В других случаях ошибка может возникнуть, если вы недавно обновили свой ПК с Windows 10.
Эта проблема также может возникать из-за ошибки или из-за повреждения или отсутствия системных файлов. Если есть проблема с вашими системными файлами, Центр поддержки может дать вам проблемы. Например, Центр уведомлений не открывается, когда вы выбираете его значок на панели задач.
В некоторых случаях вы будете получать уведомления, но не найдете их при открытии Центра уведомлений. Иногда Центр уведомлений будет продолжать показывать те же уведомления, которые вы очистили.
Вот несколько простых способов вернуть Центр уведомлений Windows 10 к жизни.
1. Включите Центр поддержки через настройки.
Самый быстрый способ открыть Центр уведомлений — выбрать его значок в правой части панели задач. Кроме того, вы можете нажать клавишу Win + A. Если это не сработает, скорее всего, Центр поддержки отключен. Чтобы включить его, выполните следующие действия.
- Нажмите клавишу Win + I, чтобы открыть «Настройки», затем выберите «Персонализация» -> «Панель задач».
- В настройках панели задач прокрутите вниз и выберите «Включить или отключить системные значки».
- Чтобы включить значок Центра уведомлений на панели задач, включите параметр Центр уведомлений.
2. Переименуйте системный файл UsrClass.dat.
Вы можете переименовать файл UsrClass.dat, чтобы решить эту проблему. Когда этот файл поврежден, это может привести к системным проблемам, которые вызывают сбои в работе нескольких элементов рабочего стола. Его переименование заставит Windows создать новый файл UsrClass.dat при перезагрузке, что может решить проблему с Центром уведомлений.
Вот как вы можете переименовать этот файл.
- Нажмите клавишу Win + R, чтобы открыть диалоговое окно «Выполнить команду».
- Введите %localappdata%MicrosoftWindows и нажмите Enter.
- Выберите вкладку «Вид» в проводнике и установите флажок «Скрытые элементы». Это покажет скрытые файлы на вашем компьютере.
Найдите файл UsrClass.dat и переименуйте его во что-то вроде «UsrClass.original.dat». Хотя Windows автоматически восстановит этот файл, полностью удалять его не следует. Если что-то пойдет не так, вам может понадобиться файл для восстановления настроек системы.
Когда вы закончите переименование файла, перезагрузите компьютер, чтобы сохранить эти изменения.
3. Перерегистрируйте Центр поддержки, выполнив команду PowerShell.
Когда вы ознакомитесь с командами PowerShell, вы сможете использовать их для решения различных системных проблем. В этом случае мы покажем вам, как вы можете использовать PowerShell для перерегистрации и исправления Центра поддержки.
- Нажмите клавишу Win + X и выберите Windows PowerShell (Admin) из вариантов.
- Введите следующую команду и нажмите Enter.
Get-AppxPackage | % { Add-AppxPackage -DisableDevelopmentMode -Register "$($_.InstallLocation)AppxManifest.xml" -verbose }Когда вы закончите, перезагрузите компьютер, чтобы сохранить эти изменения.
4. Включите Центр поддержки через редактор реестра.
Чтобы устранить эту ошибку с помощью редактора реестра, выполните следующие действия.
- Нажмите клавишу Win + R, чтобы открыть диалоговое окно «Выполнить команду».
- Введите Regedit и нажмите Enter, чтобы открыть редактор реестра.
- В редакторе реестра перейдите к разделу HKEY_CURRENT_USER -> Software -> Policies -> Microsoft -> Windows -> Explorer.
Если ключ Explorer отсутствует в ключе Windows, вам придется его создать. Вам также нужно будет создать соответствующие файлы в новом ключе Проводника. Если ключ Explorer уже присутствует, вы можете перейти к следующему шагу.
В противном случае, вот шаги, которые необходимо выполнить для создания ключа проводника и соответствующих файлов.
- Кликните правой кнопкой мыши ключ Windows в редакторе реестра, выберите «Создать» -> «Ключ».
- Когда вам будет предложено назвать этот новый ключ, введите Explorer и нажмите Enter.
- Кликните правой кнопкой мыши новый ключ проводника, выберите «Создать» -> «Значение DWORD (32-разрядное)». Когда будет предложено назвать это значение, введите DisableNotificationCenter и нажмите Enter.
Дважды кликните файл DisableNotificationCenter на правой боковой панели. Когда появится всплывающее окно, измените значение данных с единицы на ноль, чтобы включить Центр уведомлений. Выберите ОК, чтобы закончить.
Перезагрузите компьютер, чтобы сохранить эти изменения.
5. Включите Центр уведомлений с помощью редактора локальной групповой политики.
Вот как вы можете включить Центр уведомлений с помощью редактора локальной групповой политики.
- Нажмите клавишу Win + R, введите gpedit.msc и нажмите Enter, чтобы открыть редактор локальной групповой политики.
- Перейдите в «Конфигурация пользователя» -> «Административные шаблоны» -> «Пуск и панель задач».
- Дважды кликните параметр «Удалить уведомления и центр уведомлений» на правой боковой панели.
В появившемся окне выберите «Не настроено» или «Отключено», чтобы включить Центр уведомлений. Выберите Применить —> ОК.
Перезагрузите компьютер и проверьте, решает ли это вашу проблему.
Наконец, вы можете попробовать решить эту проблему с помощью инструментов SFC и DISM. Эти инструменты полезны для устранения различных системных проблем в Windows 10. Вы будете использовать командную строку для запуска сканирования SFC и DISM.
SFC сканирует ваш компьютер на наличие отсутствующих или поврежденных файлов, а DISM сканирует образ системы, используемый для внесения этих исправлений. При этом вы сначала запускаете DISM, чтобы убедиться, что SFC работает правильно.
- Чтобы начать, откройте командную строку, выполнив следующие действия. Нажмите клавишу Win + R и введите CMD.
- Нажмите Ctrl + Shift + Enter, чтобы открыть командную строку с повышенными привилегиями.
- Введите следующую команду и нажмите Enter:
DISM /Online /Cleanup-Image /ScanHealthКогда сканирование будет завершено, введите следующую команду и нажмите Enter:
DISM /Online /Cleanup-Image /RestoreHealthДождитесь завершения сканирования, а затем перезагрузите компьютер.
Теперь откройте командную строку в соответствии с предыдущими шагами, затем выполните следующую команду.
sfc /scannowДождитесь завершения сканирования. Отсюда закройте командную строку и перезагрузите компьютер.
Безопасность Windows представляет собой важное решение для защиты от вирусов. Эта опция доступна в новой версии операционной системы. Она представляет собой лучший вариант и обычно функционирует нормально. Однако иногда пользователей Windows 11 интересует, почему не открывается безопасность Windows. При этом человек пытается запустить приложение, но ничего не происходит. Есть несколько путей решения этой проблемы.
Перезагрузка службы
Если система безопасности не запускается, требуется перезагрузить эту службу. Данный вариант считается самым простым. Он помогает восстановить функционирование всех компонентов и обеспечивает правильное открытие всех нужных окон. Такое решение помогает при небольшом системном сбое.
Итак, для реализации этого варианта требуется сделать следующее:
- Открыть меню «Пуск» и при помощи поиска найти приложение «Службы». Его требуется запустить.
- В новом окне в конце списка найти службу, которая называется «Центр обеспечения безопасности». На ее требуется нажать правой кнопкой мыши.
- В контекстном меню выбрать пункт «Перезапустить» и дождаться завершения процесса. После получения уведомления дождаться завершения этого процесса. Затем можно проверить работу службы и всех компонентов, которые с ней связаны.
Отключение антивирусов
Чтобы Windows Defender заработал, можно ограничить работу сторонних антивирусов. Такое программное обеспечение может напрямую влиять на штатные средства ОС и вызывать проблемы с их запуском. При этом дополнительную антивирусную программу можно не удалять, а на время отключить. Это даст возможность завершить работу всех связанных служб и процессов.
Для реализации этого метода требуется выполнить следующее:
- Нажать на стрелку раскрытия на панели задач и выбрать правой кнопкой мыши значок антивируса.
- Выбрать элемент управления Avast Shields и отключить его на 10 минут.
- При наличии других установленных антивирусов их тоже можно временно отключить. Для этого требуется выполнить аналогичные действия.
Проверка обновлений
Ошибка при открытии системы безопасности Виндовс возникает исключительно в ранних версиях ОС. Перед тем как принимать серьезные меры, нужно оценить наличие обновление. В случае необходимости стоит оценить наличие обновлений и при необходимости провести их установку. Сделать это можно стандартными средствами, используя меню параметров. Для этого требуется выполнить такие действия:
- Открыть меню «Пуск», нажав на соответствующий значок на панели задач. Также можно выбрать на клавиатуре кнопку Win.
- После появления соответствующего элемента интерфейса перейти в раздел «Все приложения».
- Пролистать перечень программ, установленных на компьютере, и найти пункт «Параметры».
- Выбрать раздел «Центр обновления Windows». Он появится на боковой панели с левой стороны.
- Нажать на кнопку «Проверить наличие обновлений».
- При наличии новой версии операционной системы загрузка и инсталляция произойдут автоматически. Процесс выполнения этой процедуры будет отражен в том же меню.
- При необходимости перезагрузить компьютер. Об этом скажет появление соответствующей кнопки. В этом случае на нее требуется нажать.
Исправление через «Параметры»
Защитник Windows 11 представляет собой стандартное приложение, которое отображается в перечне установленных программ. Через этот список можно войти в раздел для исправления и сброса приложения. Это поможет устранить сбои в нем.
Чтобы зайти в нужные опции, требуется сделать следующее:
- Зайти в «Параметры» и выбрать раздел «Приложения».
- Перейти в категорию «Приложения и возможности».
- Найти пункт «Безопасность Windows» и нажать с правой стороны на три точки. В открывшемся меню найти пункт «Дополнительные параметры».
- Вначале провести стандартное исправление, которое поможет восстановить функционирование приложения. Для этого требуется воспользоваться кнопкой «Исправить» и дождаться появления уведомления, которое будет свидетельствовать об успешном исправлении.
- Проверить функционирование «Безопасности Windows». При необходимости нужно вернуться к предыдущему окну и нажать «Сброс». Это поможет удалить данные приложения.
Чистая загрузка ОС
Иногда открыть приложение не удается из-за работы сторонних программ или утилит. Они отражаются на функционировании стандартных средств, и «Безопасность Windows» не является исключением. Чтобы проверить это предположение, требуется выполнить чистую загрузку. Для этого рекомендуется выключить программы автозагрузки и сторонние службы. Для этого нужно сделать следующее:
- Открыть утилиту «Выполнить». Для этого требуется воспользоваться стандартным сочетанием клавиш Win+R.
- Ввести слово «msconfig» и нажать Enter. Это поможет подтвердить выполнение команды.
- На следующем этапе откроется окно «Конфигурация системы». Там на вкладке «Службы» требуется вначале установить галочку около пункта «Не отображать службы Майкрософт».
- После появления списка всех сторонних служб принять решение об их отключении. Если ни одна из них не требуется для нормального запуска операционной системы стоит выбрать «Отключить все». Исключением считаются службы процессора и видеокарты.
- Посмотреть, какие программы включаются при запуске Windows 11 автоматическим способом. Для этого требуется нажать правой кнопкой мыши на меню «Пуск». В появившемся списке выбрать «Диспетчер задач».
- Зайти в «Автозагрузку» и посмотреть, около каких программ присутствует статус «Включено».
- Чтобы выключить автозагрузку той или иной программы, нажать на ней правой кнопкой мыши и выбрать пункт «Отключить». Аналогичные действия требуется проделать с остальными приложениями, запуск которых вместе с операционной системой не нужен.
После выполнения всех перечисленных действий стоит перезагрузить компьютер. После этого можно посмотреть, удастся ли запустить «Безопасность Windows» в новом сеансе. При сохранении проблемы не стоит торопиться возвращать все программы и службы автозагрузки в первоначальное состояние. Вначале стоит воспользоваться следующими методами восстановления корректной работы службы.
Настройка реестра
Реестр включает большое количество различных параметров, которые связаны с компонентами «Безопасности Windows». При этом пользователь может сам создавать разного рода настройки для управления активностью служб безопасности. Эксперты советуют проверить наличие таких параметров и изменить их статус для восстановления работы требуемого приложения.
Чтобы получить нужный результат, рекомендуется совершить такие действия:
- Зайти в поиск в меню «Пуск» и найти приложение «Редактор реестра». Его нужно запустить.
- Вставить в адресную строку специальный ключ. Для этого требуется ввести HKEY_LOCAL_MACHINESOFTWAREPoliciesMicrosoftWindows Defender. После чего по нему нужно перейти.
- В конечной папке появится параметр, который называется «DisableAntiSpyware». При его отсутствии требуется нажать правой кнопкой мыши на любое пустое место. После чего следует навести курсор на «Создать» и выбрать меню «Параметр DWORD (32 бита)».
- Присвоить новому параметру название «DisableAntiSpyware». На него нужно дважды нажать, чтобы открыть окно изменения состояния.
- Установить там значение «0» и подтвердить внесение изменений.
- Обязательно перезагрузить компьютер. Это позволит новым настройкам начать действовать.
Проверка системы через командную строку
Если перечисленные методы не позволяют решить проблему доступа к системе безопасности операционной системы, потребуется проверить целостность системных файлов. Для этого рекомендуется воспользоваться стандартными утилитами. Они помогают отыскать поврежденные или отсутствующие объекты, после чего их можно исправить и восстановить функционирование проблемных компонентов.
Для этого требуется сделать следующее:
- Запустить SFC через командную строку. Она нужна для проверки и исправления защищенных системных файлов.
- Получить результат. При этом система может выдать такие сообщения, как «Защита ресурсов Windows не обнаружила нарушений целостности», «Программа защиты ресурсов Windows обнаружила поврежденные файлы и успешно их восстановила», «Защита ресурсов Windows обнаружила повреждённые файлы, но не может восстановить некоторые из них», «Защита ресурсов Windows не может выполнить запрошенную операцию».
Откат до заводских настроек
Этот метод исправления ошибок считается наиболее радикальным. Он предполагает возвращение операционной системы в первоначальное состояние. При этом будет проведена локальная переустановка. На данном этапе можно принять решение, сохранить или удалить пользовательские файлы для получения «чистой» ОС.
Для отката до заводских настроек требуется выполнить следующее:
- Открыть «Пуск» и зайти в меню «Параметры».
- Выбрать пункт «Система» и нажать на пункт «Восстановление». Это требуется сделать левой кнопкой мыши.
- Найти пункт «Вернуть компьютер в исходное состояние» и нажать на меню «Перезагрузка ПК».
- После перезагрузки принять решение о необходимости сохранения пользовательских файлов.
- Выбрать режим «Локальная переустановка».
- Подтвердить начало процесса и дождаться возвращения операционной системы в первоначальное состояние. После чего можно начинать работу с ней. При этом, прежде всего, стоит проверить доступ к службе безопасности.
Безопасность Windows представляет собой важную службу, которая обеспечивает нормальное функционирование персонального компьютера. Однако иногда пользователи сталкиваются с различными проблемами в работе этой опции. Чтобы устранить их, требуется предпринять целый ряд действий.