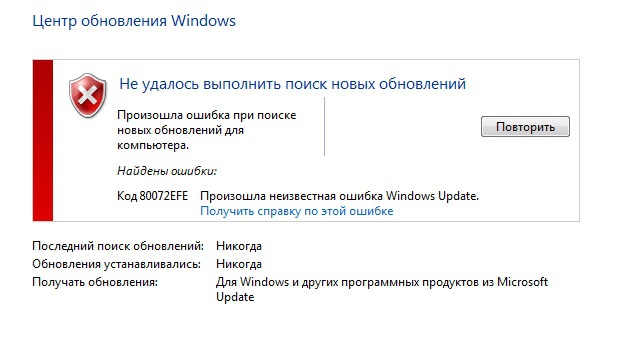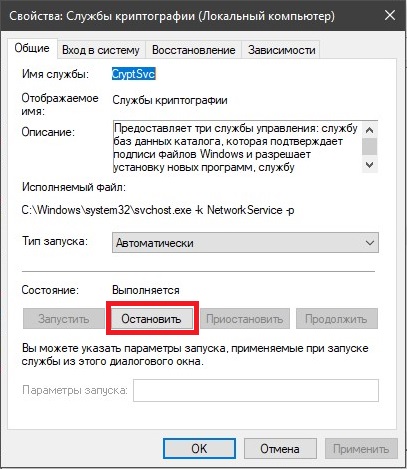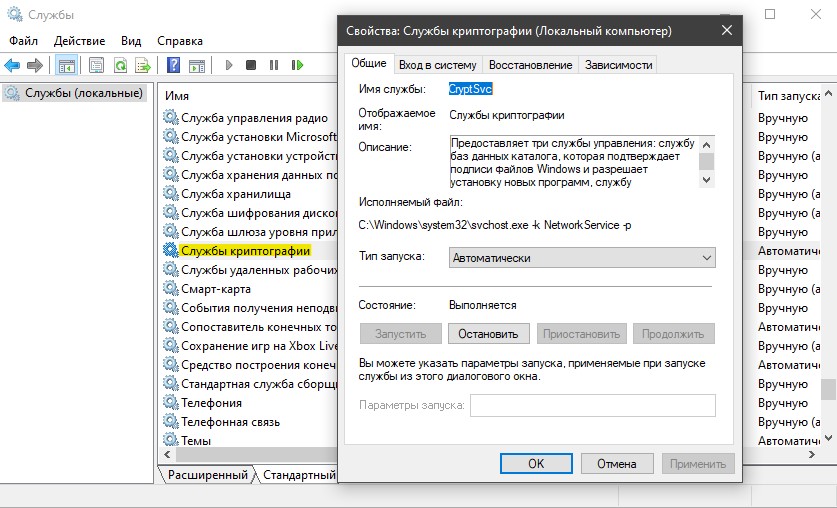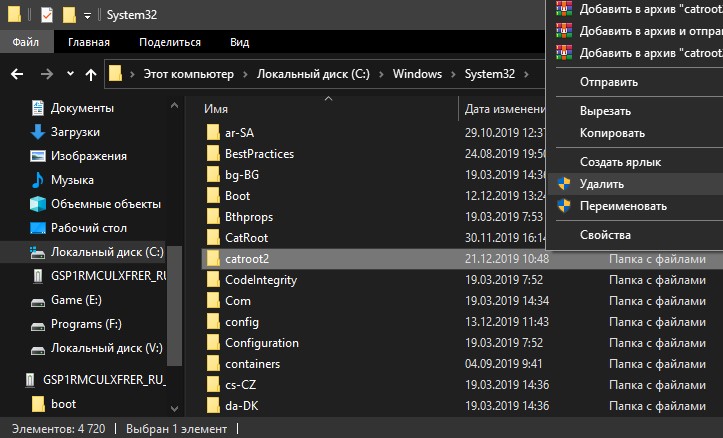- 18.10.2022
В данной статье мы разберем различные способы по исправлению ошибки обновления 80072efe.
1) Попробуйте перезагрузить ПК и маршрутизатор (роутер).
2) Попробуйте отключить сторонние антивирусы и брандмауэр (если включены) и повторить попытку обновления.
3) Отключите все VPN и прокси-сервисы (приложения, расширения).
4) Попробуйте сбросить настройки DNS на автоматические, либо задать их от google:
— 8.8.8.8
— 8.8.4.4
5) Если вышеуказанные настройки не помогли, попробуйте обновить агент обновления Windows, скачать их можете с сайта Microsoft.
— Для Windows 8/8.1 (x32)
— Для Windows 8/8.1 (x64)
— Для Windows Server 2012
— Для Windows 7 (x32)
— Для Windows 7 (x64)
— Для Windows Server 2008 R2 (x64)
— Для Windows Server 2008 R2 (x32)
6) Удаление папки Catroot2. В данной папке находятся подписи обновлений Windows, какое-либо повреждение подписи может вызывать ошибку 80072efe. Чтобы избавиться от ошибки, эту папку нужно удалить, но сначала нужно остановить службу «Catroot2».
— Зажмите горячие клавиши Win + R => Введите в поле services.msc. После найдите службу под названием «Службы криптографии» => Нажмите на нее двойным щелчком мыши и остановите эту службу.
— Теперь можете зайти в папку C:WindowsSystem32
— Найдите там папку Catroot2 и удалите ее. Теперь после удаления можете включить эту службу обратно и проверить работоспособность обновлений.
Основной причиной ошибки 80072EFE в центре обновления Windows является разрыв соединения между вашим компьютером и серверами microsoft. Это означает, что ошибка может быть из-за плохого интернета с вашей стороны или сервер microsoft временно не работают. Если ваше интернет-соединение прерывается, то может быть так, что вирус-руткит может быть виновником этой проблемы. Также, сторонние антивирусы и брандмауэры могут блокировать подключение к серверам по обновлению и тем самым вызывать ошибку.
Ошибка 80072EFE может появляться на Windows 7 и Windows 10 и дополняться следующим сообщением «Соединение с сервером было разорвано» и иметь код:
- ERROR_INTERNET_CONNECTION_ABORTED
- WININET_E_CONNECTION_ABORTED
- ERROR_WINHTTP_CONNECTION_ABORTED
Как исправить ошибку 80072EFE в Windows 10/7
- Подождите минут 7. Дело может быть в самих серверах Microsoft.
- Перезагрузите роутер (модем) и ПК.
- Отключите сторонний антивирус и брандмауэр и проверьте обновления.
- Воспользуйтесь антивирусным сканером.
- Если у вас есть программа или расширение в браузере VPN/Прокси, то отключите или удалите на время.
- Местные провайдеры дают свой нестабильный DNS. Измените DNS-адрес и сбросьте Winsock, TCP/IP, DNS.
Вы должны понимать, что ошибка 80072EFE по большей части связана с прерыванием интернет соединения, когда ваш компьютер не может стабильно подключаться к серверам Microsoft. По этому, уделите внимание сторонним программ, которые работают с сетевым соединением. Если выше, быстрые пункты не помогли вам решить проблему, то приступим к более радикальным способам.
1. Устранение неполадок
Запустите устранение неполадок сетевого адаптера и центра обновления Windows 10. Откройте «Параметры» > «Обновление и безопасность» > «Устранение неполадок» > справа «Дополнительные средства устранения неполадок«. В списке запустите следующую диагностику:
- Подключение к Интернету
- Сетевой адаптер
- Центр обновления Windows
2. Исправление для Windows 7, Windows 8 и Server
Если вы используете старые операционные системы как Windows 7, Windows 8.1 или серверные Windows Server 2012, Windows Server 2008 R2 SP1, то нужно вручную обновить агент обновления Windows, скачав с официального сайта Microsoft.
Для Windows 8 и Windows Server 2012:
- 32-разрядные версии Windows 8 (KB2937636)
- 64-разрядные версии Windows 8 (KB2937636)
- 64-разрядные версии Windows Server 2012 (KB2937636)
Для Windows 7 (SP1) и Windows Server 2008 R2 (SP1)
- 32-разрядные версии Windows 7 (SP1)
- 64-разрядные версии Windows 7 (SP1)
- 32-разрядные версии Windows Server 2008 R2 (SP1)
- 64-разрядные версии Windows Server 2008 R2 (SP1)
- Windows Server 2008 R2 (SP1) с архитектурой Itanium
3. Удаление папки Catroot2
В системной папке Catroot2 находятся подписи обновлений Windows. Любое повреждение подписи может вызвать ошибку 80072EFE в центре обновлений Windows. По этой причине нужно удалить эту папку. Чтобы удалить папку Catroot2 нужно сначала отключить службу, которая работает в этой папке. Приступим.
Шаг 1. Нажмите Win+R и введите services.msc, чтобы открыть службы. Далее найдите службу «Службы криптографии» и нажмите по ней два раза. В новом коне свойств нажмите на «Остановить«. Не закрывает это окно и перейдите ниже к шагу 2.
Шаг 2. Откройте проводник (Этот компьютер) и перейдите по пути C:WindowsSystem32. Найдите папку Catroot2 и удалите её.
Шаг 3. Мы остановили службу в шаге 1, чтобы была возможность удалить папку. Теперь нужно эту службу включить обратно. Приступите к шаг 1 и включите службу криптографии. Далее проверьте обновления.
4. Сброс папки SoftwareDistribution
Мы создадим новую папку SoftwareDistribution, которая отвечает за обновления в Windows 10. Только мы пойдем другим и более быстрым путем, чем выше с папкой Catroot2. Запустите командную строку от имени администратора и введите команды по очереди:
net stop wuauservnet stop cryptSvcnet stop bitsnet stop msiserverren C:WindowsSoftwareDistribution SoftwareDistribution.mywebpcnet start wuauservnet start cryptSvcnet start bitsnet start msiserver
Смотрите еще:
- Как исправить ошибки обновлений Windows 10
- Как исправить ошибку 80072EE2 обновления Windows 10
- Исправить ошибку 0x80072EE2 при обновлении Windows 10
- Код ошибки 0x8007232B, DNS имя не существует при активации Windows
- Windows Media Creation Tool: Код ошибки 0x80072F76-0x20017
[ Telegram | Поддержать ]

Вообще, мы постоянно сталкиваемся и разбираем различные ошибки в работе ноутбуков. Это не случайно, т.к. наш компьютерный сервисный центр осуществляет настройку ноутбуков в Краснодаре. И с какими только глюками и ошибками нам их не приносят — приходится разбираться.
Ошибка «Код 80072EFE» — про что она и как исправить
Ошибка возникает в центре обновления Windows 7 при попытке поиска новых обновлений для их установки. Центр обновлений некоторое время пытается их найти и потом как раз выдаёт ошибку «Код 80072EFE».
Суть ошибки заключается в том, что устарел модуль агента обновления Windows и для корректной работы его требуется обновить. Его можно просто скачать и установить и для 32 бит и для 64 бит версии Windows.
Найти инсталляторы агента обновлений можно на сайте MS и ссылки на эти инсталляторы так же можно найти на нашем сайте. Они ниже.
Для Windows 8 и Windows Server 2012:
- 32-разрядные версии Windows 8 (KB2937636)
- 64-разрядные версии Windows 8 (KB2937636)
- 64-разрядные версии Windows Server 2012 (KB2937636)
Для Windows 7 (SP1) и Windows Server 2008 R2 (SP1)
- 32-разрядные версии Windows 7 (SP1)
- 64-разрядные версии Windows 7 (SP1)
- 32-разрядные версии Windows Server 2008 R2 (SP1)
- 64-разрядные версии Windows Server 2008 R2 (SP1)
- Windows Server 2008 R2 (SP1) с архитектурой Itanium
Внимание! Обратите внимание на то, данный материал описывает то, как именно мы исправили конкретное затруднение на конкретном ноутбуке. Скорее всего подобный способ поможет и Вам, однако нужно понимать, что все действия со своим ноутбуком Вы выполняете на свой страх и риск, опираясь на собственные соображения и навыки.
После установки нового Агента обновлений Windows центр обновления корректно отработал и отыскал все имеющиеся к установке апдейты.
Которые и были тут же установлены. На нашем ноутбуке это не заняло много времени — благо мы установили SSD в наш(на время обслуживания) ноутбук.
Еще один важный момент касательно исправления описываемого затруднения — это не точно, но похоже, что для корректной работы нового агента обновлений на компьютере или ноутбуке должен стоять не просто Windows 7, а Windows 7 с обновлением до Service Pack 1. На это намекают некоторые их оставленных комментариев.
В том случае, если и для вашего ноутбука пришло время обновления (как аппаратного, так и программного) — обращайтесь в наш Краснодарский Компьютерный Сервисный Центр. Всегда. Тел. +7(918)437-90-57. Евгений.
Ошибка под номером 80072EFE при попытке обновления Windows 7, Windows 8, Windows Server 2008 и Windows Server 2012 возникает из-за того, что Агент обновления устарел и не может связаться с серверами Microsoft.

Первым делом необходимо узнать разрядность вашей системы. Для этого откройте Проводник и перейдите в «Компьютер». Под списком локальных дисков, в пустом месте, нажмите правой кнопкой мыши и нажмите «Свойства». В свойствах компьютера найдите графу «Тип системы»: он может быть указан как «32-разрядная операционная система», «64-разрядная операционная система», либо «Itanium».
Вероятнее всего, у вас будет 32-разрядная (также иногда обозначается как x86 или 32-bit) или 64-разрядная ОС, так как это самые распространённые типы системы.
Для обновления Агента обновлений необходимо вручную установить одно из следующих обновлений (подходящее по версии и разрядности):
- Windows 8 – обновление KB2937636:
- 32bit: из центра загрузок Microsoft.com, зеркало (.msu, 3.7Мб)
- 64bit: из центра загрузок Microsoft.com, зеркало (.msu, 4.5Мб)
- Windows Server 2012 – обновление KB2937636 для 64-разрядных систем: из центра загрузок Microsoft, зеркало (.msu, 4.5Мб)
- Windows 7, Windows Server 2008:
- 32bit: из центра загрузок Microsoft, зеркало (.exe, 9.3Мб)
- 64bit: из центра загрузок Microsoft, зеркало (.exe, 10.7Мб)
- IA64 (Itanium): из центра загрузок Microsoft, зеркало (.exe, 13.8Мб)
Установите следующий обновления и согласитесь на перезагрузку ПК. Если запрос на перезагрузку ПК не появится, перезагрузите ПК вручную.

После установки обновления, запустите поиск обновлений через Центр обновления Windows. Процесс первого поиска обновлений может продолжаться достаточно долгое время (вплоть до пары часов), в зависимости от количества доступных обновлений.
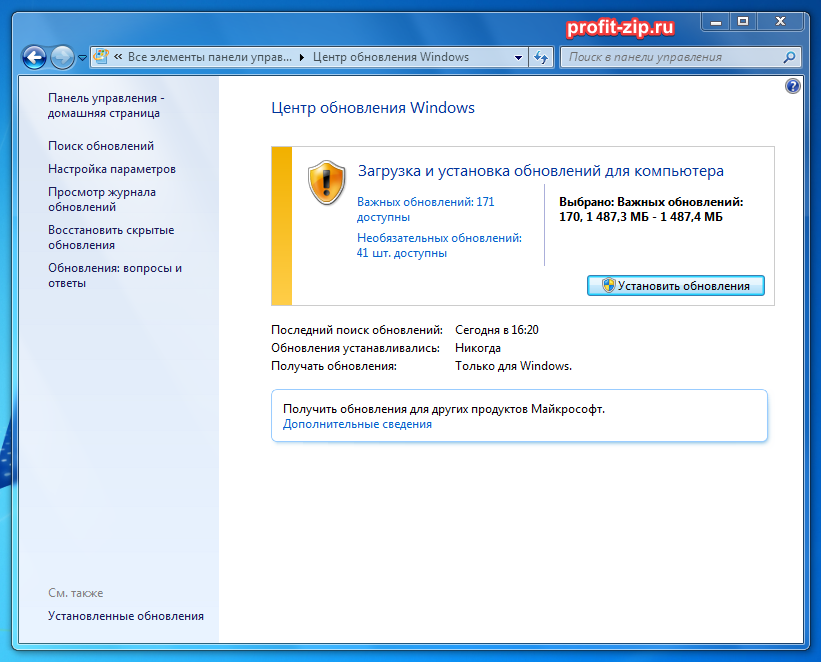
✅ В данной статье вы узнаете в каких случаях вылетает код ошибки 80072efe центра обновления windows 7 и 10 и самое главное как исправить эту ошибку чтобы дальше можно было запустить обновление windows update
🔥Сегодня мне привезли настолько старый ноутбук Inspiron 15R SE 7520 от компании DELL и тут статья получается у меня будет состоять из двух частей, в первой я покажу какая разница в работе ноутбука после замены обычного HDD на SSD, но после установки windows 7 (устанавливать windows 10 я не стал чисто из этических соображений т.к. он просто не вывезет эту операционку). И после установки Windows 7 я решил запустить обновление и тут меня ждал “подарок”))) а именно ошибка с кодом 80072EFE и теперь вы читаете эту статью после которой научитесь не только быстро исправлять данную ошибку, но и поймете почему она вообще возникает.

Ошибка 80072EFE что это?
Данная ошибка возникает при запуске обновления Windows и если полезть в интернет, то нам сразу выдаст ответ, что это ошибка центра обновления windows которая часто встречается в ОС Windows 7.
Причина ошибки 80072EFE
✅Самый частый случай возникновения этой ошибки бывает у пользователей которые устанавливают windows из древнего образа который скачали сто лет назад, те кто часто обновляет или скачивает новые образы таких ошибок не бывает и вот тут то мы и приходим к истоку проблемы.
Вся проблема в том, что устанавливая старый образ windows 7 редакции эдак 2011-2013 года вы сразу же столкнетесь с ошибкой 80072EFE т.к. с того момента было много обновлений и на данный момент ваша система не сможет обновится пока вы не обновите вручную Агент обновления Windows или не скачаете автономный пакет обновлений с последним service pack в котором он уже присутствует.
Как узнать что мой Агент обновления Windows нужно обновить?
✅ чтобы проверить, какой версии у вас установлен агент обновления выполняем следующие действия:
- Откройте
%systemroot%system32(или заходим в папку C:WindowsSystem32 ) - Щелкните правой кнопкой мыши на файле Wuaueng.dll, а затем выберите Свойства.
- Выберите вкладку Подробнее и найдите номер версии файла.
Как видим на картинке ниже версия моего агента обновления windows 7.5.7601.17514 в то время как актуальный агент обновления должен быть версии не ниже 7.6

Скачать автономные пакет обновления для Windows 7
🔥 Вот мы и дошли до самого Важно! Скачивания самого агента обновления. Выберите в зависимости от разрядности своей системы файл и установите его
- Все поддерживаемые x64-версии Windows 7 SP1 – скачать
- Все поддерживаемые x86-версии Windows 7 SP1 – скачать
Какие есть версии агента обновления Windows?
✅ Если Вы хотите узнать какая версия обновления Windows 7 или Windows 10 на данный момент самая последняя, то вот я собрал хронологию обновления агентов за последние 7 лет.
Улучшения в версии 7.6.7600.256 Windows агента обновления
- Затвердеть инфраструктуру, чтобы клиент Windows обновления доверялся только тем файлам, которые подписаны новым сертификатом. Сертификат используется исключительно для защиты обновлений клиента Windows обновления.
- Более безопасный канал связи для клиента Windows обновления
Улучшения версии 7.4.7600.226 Windows агента обновления
- Улучшено время сканирования Windows обновлений.
- Улучшено Windows обновления пользовательского интерфейса для компьютеров, Windows Vista или Windows Server 2008.
- Более заметные и подробные описания обновлений.
- Улучшения в уведомлении пользователей о пакетах служб.
Проблемы, исправленные в версии 7.2.6001.788 Windows агента обновления
Версия 7.2.6001.788 агента обновления Windows устраняет следующую проблему. Эта проблема ранее не была задокументирована в статье Microsoft Knowledge Base:
- При попытке одновременной установки 80 или более обновлений из Windows или Microsoft Update вы получаете код ошибки 0x80070057″.
Улучшения версии 7.2.6001.784 Windows агента обновления
- Улучшено время сканирования Windows обновления
- Улучшенная скорость доставки обновлений подписи
- Поддержка переустановки Windows установки
- Улучшенная система обмена сообщениями об ошибках
ВидеоИнструкция
Хочу со всеми поделится своим опытом в восстановлении работоспособности «Центра обновлений Windows«.
Данная статья предназначена в первую очередь для тех, кто активно пользуется обновлениями на операционной системе Windows 7.
Имеется ПК на Windows 7 Домашняя базовая x64. Компьютер имеет скрытый раздел с установочной родной операционной системой, которую можно использовать для восстановления (без пакета обновлений Service Pack 1 ).
После успешной переустановки операционной системы Центр обновлений Windows и предустановленное средство защиты Microsoft Essential напрочь отказывались искать, качать и устанавливать какие-либо обновления, при этом сообщая о ошибке 80072efe. На просторах интернете нашёл три более менее рабочих способа воскрешения (рабочие, по мнению отзывов пользователей под статьями) этих товарищей. В конечном итоге, ни один из этих способов мне не помог, но опытным и логическим путём удалось вернуть к жизни и то и другое.
Первый способ. (Сайт Microsoft)
Для устранения неполадок центра обновлений предлагается запустить командную строку от имени администратора и поочерёдно ввести написанные ниже сетевые стоповые биты. (После ввода каждой строки нажмите клавишу Enter, при этом дождитесь выполнения текущей команды перед вводом следующей.)
Сетевые стоповые биты:
net stop wuauserv
ren %systemroot%SoftwareDistribution SoftwareDistribution.bak
ren %systemroot%system32catroot2 Catroot2.bak
net start BITS
net start wuauserv
Закройте окно командной строки и перезагрузите компьютер.
И если это не помогло, то следующее действие — Скачивание последнего обновления стека обслуживания (SSU):
Перед скачиванием SSU необходимо отключить автоматическое обновление.
В настройках центр обновлений отказаться от поиска и установки обновлений.
Перезапустить компьютер.
После перезагрузки компьютера скачать обновление KB4523206 соответствующее вашей операционной системе (32-или 64-разрядная версия).
Перезагрузите компьютер, а затем снова включите функцию автоматического обновления.
Проверьте наличие обновлений для скачивания и установки оставшихся обновлений.
Второй способ (блог my WEBpc)
- Подождите минут 7. Дело может быть в самих серверах Microsoft.
- Перезагрузите роутер (модем) и ПК. Отключите сторонний антивирус и брандмауэр и проверьте обновления. Воспользуйтесь антивирусным сканером.
- Если у вас есть программа или расширение в браузере VPN/Прокси, то отключите или удалите на время.
- Местные провайдеры дают свой нестабильный DNS. Измените DNS-адрес и сбросьте Winsock, TCP/IP, DNS.
Вы должны понимать, что ошибка 80072EFE по большей части связана с прерыванием интернет соединения, когда ваш компьютер не может стабильно подключаться к серверам Microsoft. По этому, уделите внимание сторонним программ, которые работают с сетевым соединением. Если выше, быстрые пункты не помогли вам решить проблему, то приступим к более радикальным способам.
Если вы используете старые операционные системы как Windows 7, Windows 8.1 или серверные Windows Server 2012, Windows Server 2008 R2 SP1, то нужно вручную обновить агент обновления Windows, скачав с официального сайта Microsoft.
Удаление папки Catroot2
В системной папке Catroot2 находятся подписи обновлений Windows. Любое повреждение подписи может вызвать ошибку 80072EFE в центре обновлений Windows. По этой причине нужно удалить эту папку. Чтобы удалить папку Catroot2 нужно сначала отключить службу, которая работает в этой папке. Приступим.
- Нажмите Win+R и введите services.msc, чтобы открыть службы. Далее найдите службу «Службы криптографии» и нажмите по ней два раза. В новом коне свойств нажмите на «Остановить«. Не закрывайте это окно и перейдите ниже к следующему шагу.
- Откройте проводник (Этот компьютер) и перейдите по пути C:WindowsSystem32. Найдите папку Catroot2 и удалите её.
- Мы остановили службу криптографии , чтобы была возможность удалить папку. Теперь нужно эту службу включить обратно. Включите службу криптографии. Далее проверьте обновления.
- Сброс папки SoftwareDistribution. Создадим новую папку SoftwareDistribution, которая отвечает за обновления в Windows . Только мы пойдем другим и более быстрым путем, чем выше с папкой Catroot2. Запустите командную строку от имени администратора и введите команды по очереди:
net stop wuauserv
net stop cryptSvc
net stop bits
net stop msiserver
ren C:WindowsSoftwareDistribution SoftwareDistribution.mywebpc
net start wuauserv
net start cryptSvc
net start bits
net start msiserver
Третий способ — ветка с форума cyberforum
Делать всё нужно строго последовательно и одномоментно, не подключаясь к интернету, пока не выполните все пункты. Предварительно скачайте: пакет UpdatePack7R2 от simplix, Reset_Windows_Update_Full.bat, Средство проверки готовности системы к обновлению для Windows 7 (KB947821).
- Отключить свой антивирус.
- Удалите все последние обновления, после которых появилась проблема, можно с запасом.
- Перезагрузите компьютер.
- Запустите предварительно скаченный пакет UpdatePack7R2 от simplix и следуйте указаниям мастера установки. Пакет имеет все важные и необходимые обновления, не тронет уже установленные и правильно установит те, которых нет.
- Запустить от администратора предварительно скаченный файл Reset_Windows_Update_Full.bat.
- Перезагрузите компьютер.
- Не подключаясь к интернету запустить предварительно скаченное «Средство проверки готовности системы к обновлению для Windows 7 (KB947821)«.
- Перезагрузите компьютер и подключитесь к интернету
Содержимое файла Reset_Windows_Update_Full.bat
@echo off
:: Created by: Shawn Brink
:: http://www.sevenforums.com
:: Tutorial: http://www.sevenforums.com/tutorials/91738-windows-update-reset.html
set b=0
:bits
set /a b=%b%+1
if %b% equ 3 (
goto end1
)
net stop bits
echo Checking the bits service status.
sc query bits | findstr /I /C:»STOPPED»
if not %errorlevel%==0 (
goto bits
)
goto loop2
:end1
cls
echo.
echo Failed to reset Windows Update due to bits service failing to stop.
echo.
pause
goto Start
:loop2
set w=0
:wuauserv
set /a w=%w%+1
if %w% equ 3 (
goto end2
)
net stop wuauserv
echo Checking the wuauserv service status.
sc query wuauserv | findstr /I /C:»STOPPED»
if not %errorlevel%==0 (
goto wuauserv
)
goto loop3
:end2
cls
echo.
echo Failed to reset Windows Update due to wuauserv service failing to stop.
echo.
pause
goto Start
:loop3
set app=0
:appidsvc
set /a app=%app%+1
if %app% equ 3 (
goto end3
)
net stop appidsvc
echo Checking the appidsvc service status.
sc query appidsvc | findstr /I /C:»STOPPED»
if not %errorlevel%==0 (
goto appidsvc
)
goto loop4
:end3
cls
echo.
echo Failed to reset Windows Update due to appidsvc service failing to stop.
echo.
pause
goto Start
:loop4
set c=0
:cryptsvc
set /a c=%c%+1
if %c% equ 3 (
goto end4
)
net stop cryptsvc
echo Checking the cryptsvc service status.
sc query cryptsvc | findstr /I /C:»STOPPED»
if not %errorlevel%==0 (
goto cryptsvc
)
goto Reset
:end4
cls
echo.
echo Failed to reset Windows Update due to cryptsvc service failing to stop.
echo.
pause
goto Start
:Reset
Ipconfig /flushdns
del /s /q /f «%ALLUSERSPROFILE%Application DataMicrosoftNetworkDownloaderqmgr*.dat»
cd /d %windir%system32
if exist «%SYSTEMROOT%winsxspending.xml.bak» del /s /q /f «%SYSTEMROOT%winsxspending.xml.bak»
if exist «%SYSTEMROOT%winsxspending.xml» (
takeown /f «%SYSTEMROOT%winsxspending.xml»
attrib -r -s -h /s /d «%SYSTEMROOT%winsxspending.xml»
ren «%SYSTEMROOT%winsxspending.xml» pending.xml.bak
)
if exist «%SYSTEMROOT%SoftwareDistribution.bak» rmdir /s /q «%SYSTEMROOT%SoftwareDistribution.bak»
if exist «%SYSTEMROOT%SoftwareDistribution» (
attrib -r -s -h /s /d «%SYSTEMROOT%SoftwareDistribution»
ren «%SYSTEMROOT%SoftwareDistribution» SoftwareDistribution.bak
)
if exist «%SYSTEMROOT%system32Catroot2.bak» rmdir /s /q «%SYSTEMROOT%system32Catroot2.bak»
if exist «%SYSTEMROOT%system32Catroot2» (
attrib -r -s -h /s /d «%SYSTEMROOT%system32Catroot2»
ren «%SYSTEMROOT%system32Catroot2» Catroot2.bak
)
if exist «%SYSTEMROOT%WindowsUpdate.log.bak» del /s /q /f «%SYSTEMROOT%WindowsUpdate.log.bak»
if exist «%SYSTEMROOT%WindowsUpdate.log» (
attrib -r -s -h /s /d «%SYSTEMROOT%WindowsUpdate.log»
ren «%SYSTEMROOT%WindowsUpdate.log» WindowsUpdate.log.bak
)
sc.exe sdset bits D:(A;;CCLCSWRPWPDTLOCRRC;;;SY)(A;;CCDCLCSWRPWPDTLOCRSDRCWDWO;;;BA)(A;;CCLCSWLOCRRC;;;AU)(A;;CCLCSWRPWPDTLOCRRC;;;PU)
sc.exe sdset wuauserv D:(A;;CCLCSWRPWPDTLOCRRC;;;SY)(A;;CCDCLCSWRPWPDTLOCRSDRCWDWO;;;BA)(A;;CCLCSWLOCRRC;;;AU)(A;;CCLCSWRPWPDTLOCRRC;;;PU)
regsvr32.exe /s atl.dll
regsvr32.exe /s urlmon.dll
regsvr32.exe /s mshtml.dll
regsvr32.exe /s shdocvw.dll
regsvr32.exe /s browseui.dll
regsvr32.exe /s jscript.dll
regsvr32.exe /s vbscript.dll
regsvr32.exe /s scrrun.dll
regsvr32.exe /s msxml.dll
regsvr32.exe /s msxml3.dll
regsvr32.exe /s msxml6.dll
regsvr32.exe /s actxprxy.dll
regsvr32.exe /s softpub.dll
regsvr32.exe /s wintrust.dll
regsvr32.exe /s dssenh.dll
regsvr32.exe /s rsaenh.dll
regsvr32.exe /s gpkcsp.dll
regsvr32.exe /s sccbase.dll
regsvr32.exe /s slbcsp.dll
regsvr32.exe /s cryptdlg.dll
regsvr32.exe /s oleaut32.dll
regsvr32.exe /s ole32.dll
regsvr32.exe /s shell32.dll
regsvr32.exe /s initpki.dll
regsvr32.exe /s wuapi.dll
regsvr32.exe /s wuaueng.dll
regsvr32.exe /s wuaueng1.dll
regsvr32.exe /s wucltui.dll
regsvr32.exe /s wups.dll
regsvr32.exe /s wups2.dll
regsvr32.exe /s wuweb.dll
regsvr32.exe /s qmgr.dll
regsvr32.exe /s qmgrprxy.dll
regsvr32.exe /s wucltux.dll
regsvr32.exe /s muweb.dll
regsvr32.exe /s wuwebv.dll
regsvr32 /s wudriver.dll
netsh winsock reset
netsh winhttp reset proxy
:Start
net start bits
net start wuauserv
net start appidsvc
net start cryptsvc
bitsadmin.exe /reset /allusers
Теперь о том, как получилось у меня
- После установки (переустановки) операционной системы в настройках центра обновлений Windows отказываемся от поиска и установки обновлений
- Скачиваем и устанавливаем самостоятельно вручную пакет обновлений Service Pack 1 (SP 1), подходящий для архитектуры вашего компьютера (x64, x86)
- По идее, осталось только обновить вручную агент обновления Windows, но сам агент, как и ряд необходимых средств и обновлений всё равно не запускались.
- Проверяем версию установленного NET Framework (у меня был 3.5.1) с помощью скрипта DetermineNETFrameworkVersion.
- Накатываем поочередно все последующие версии NET Framework. Список тут: https://dotnet.microsoft.com/download/dotnet-framework
- Обращаем внимание, что для установки NET Framework 4.6.2 понадобится пакет KB2813430 и сертификат MicrosoftRootCertificateAuthority2011.
- Для установки NET Framework 4.7 понадобится пакет KB4019990.
- Далее качаем и устанавливаем Обновление служебного стека (KB4523206), Средство проверки готовности системы к обновлению (KB947821) и агент обновления Windows. В моём случае это windowsupdateagent-7.6-x64.
Все пакеты советую брать с Каталога Центра обновления Майкрософт по адресу: https://www.catalog.update.microsoft.com/home.aspx
При требовании или просьбе сделать перезагрузку советую не отказывать.
После всех вышеописанных действий в панели управления включаем поиск обновлений (выбор автоматической или ручной установки обновлений — влияния не имеет).
Пишите в комментариях, какой способ помог Вам.
5
3
голоса
Рейтинг статьи