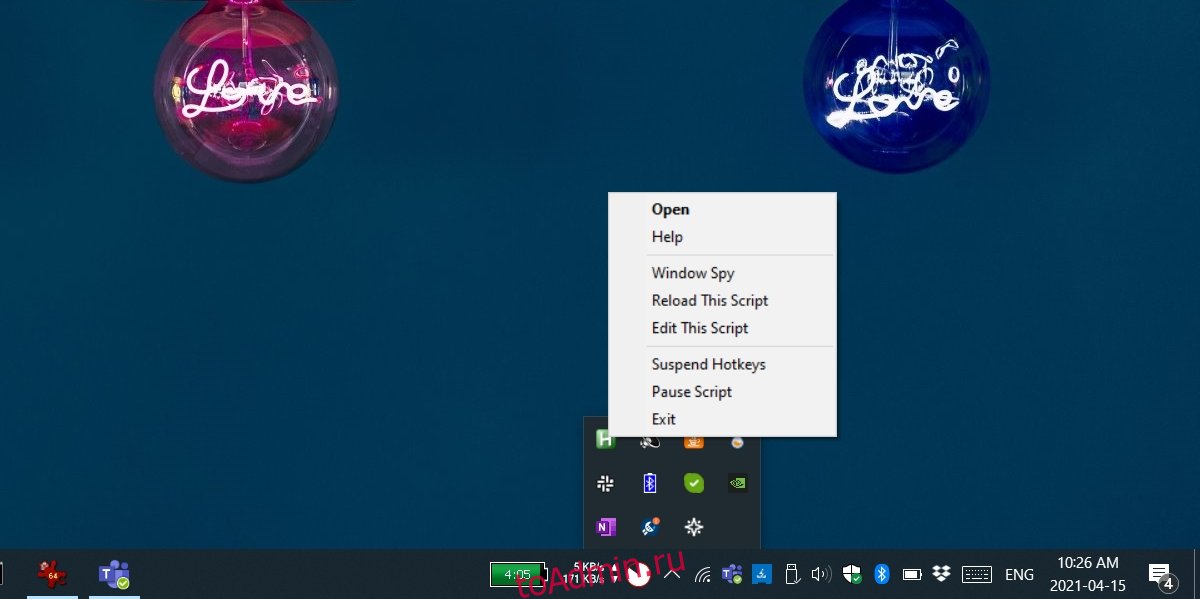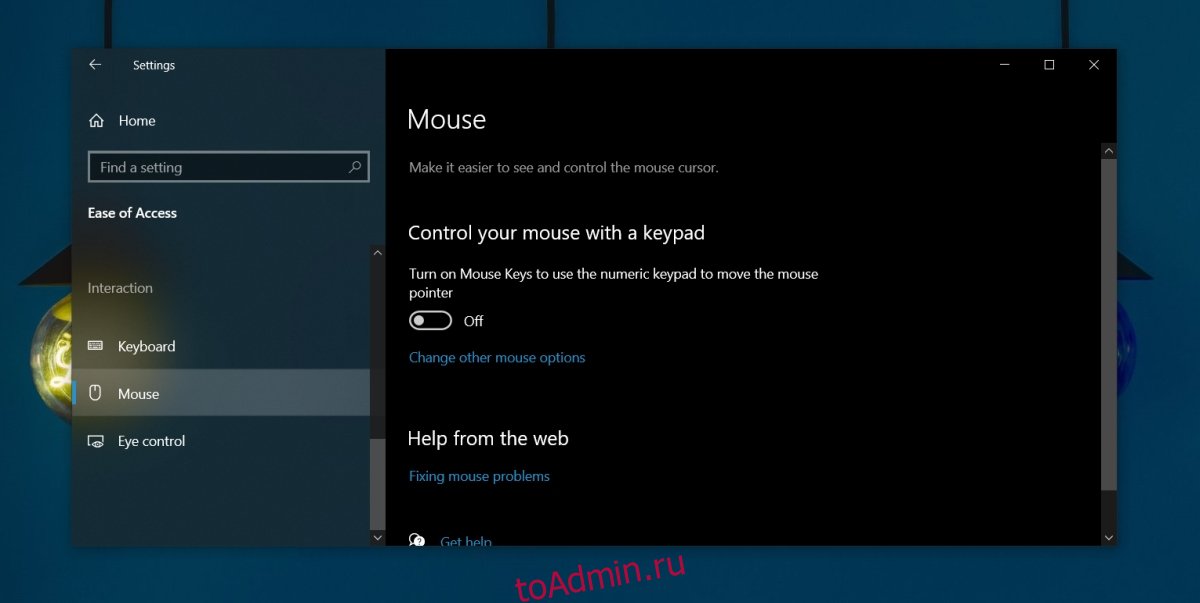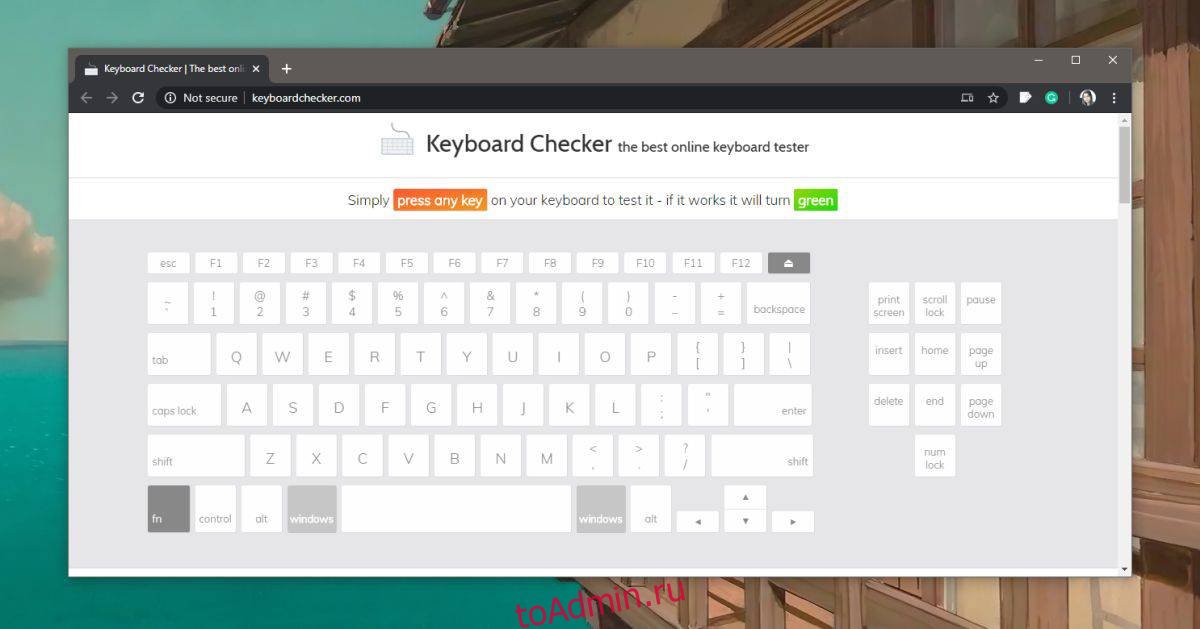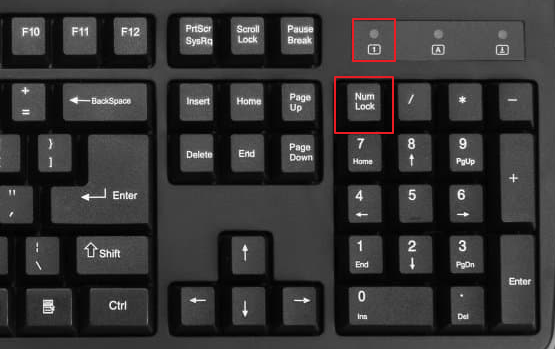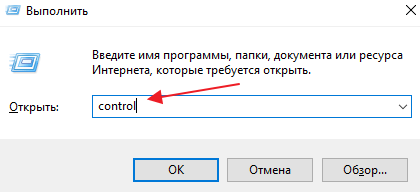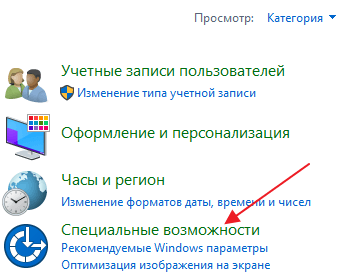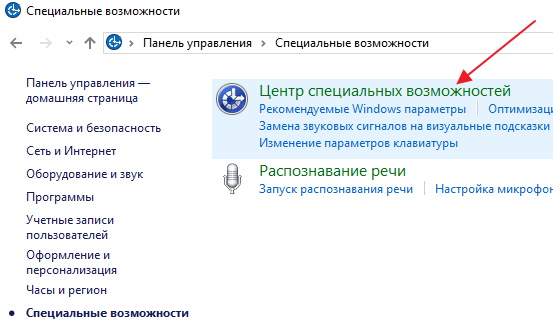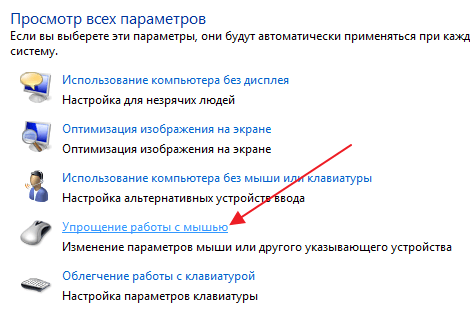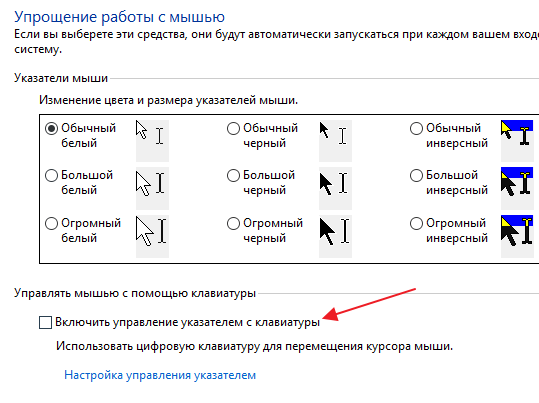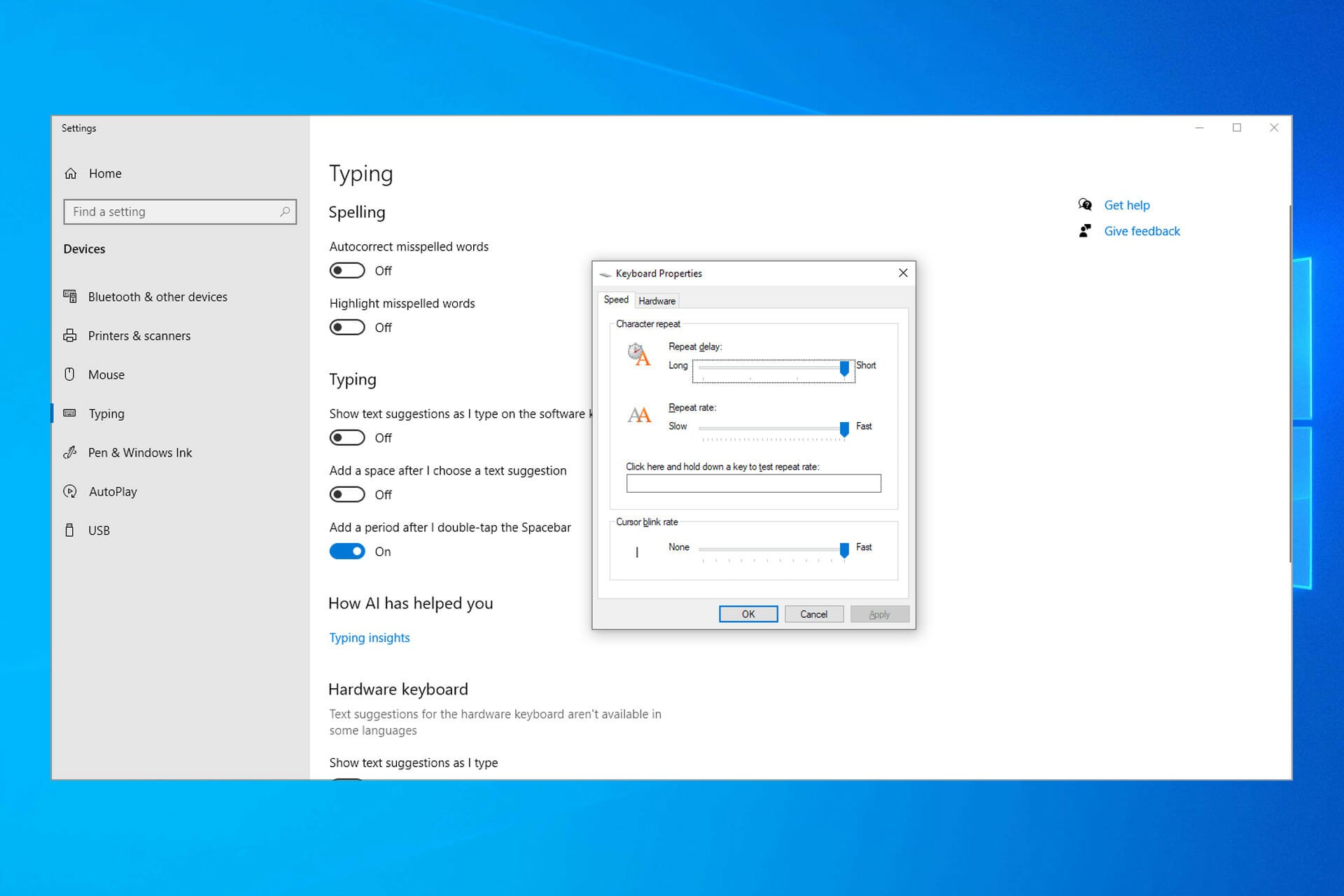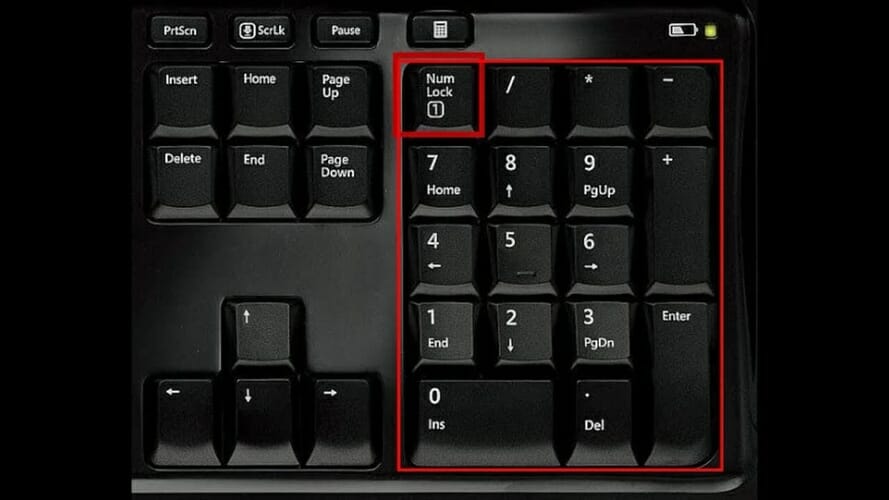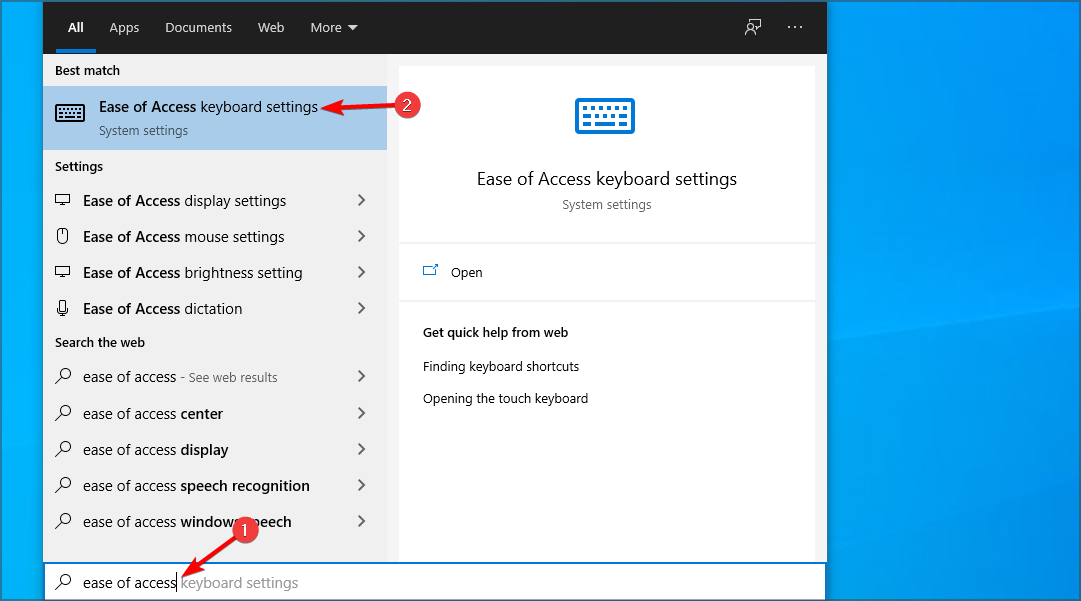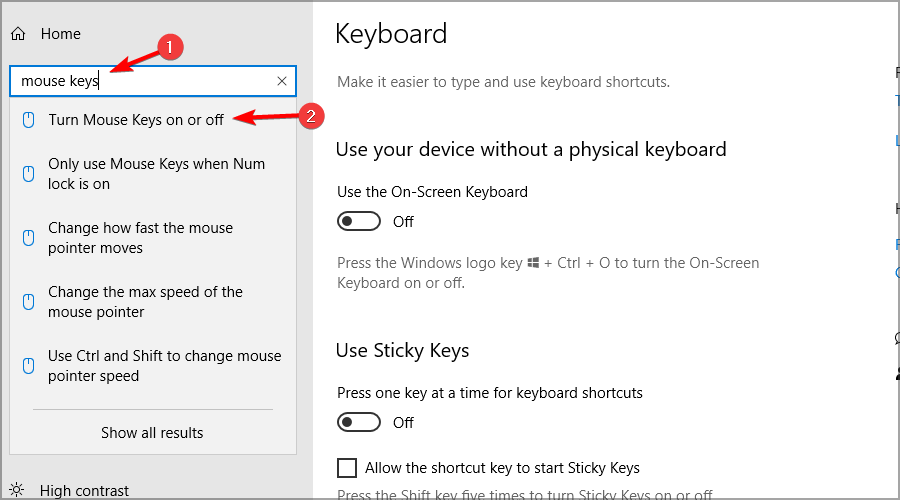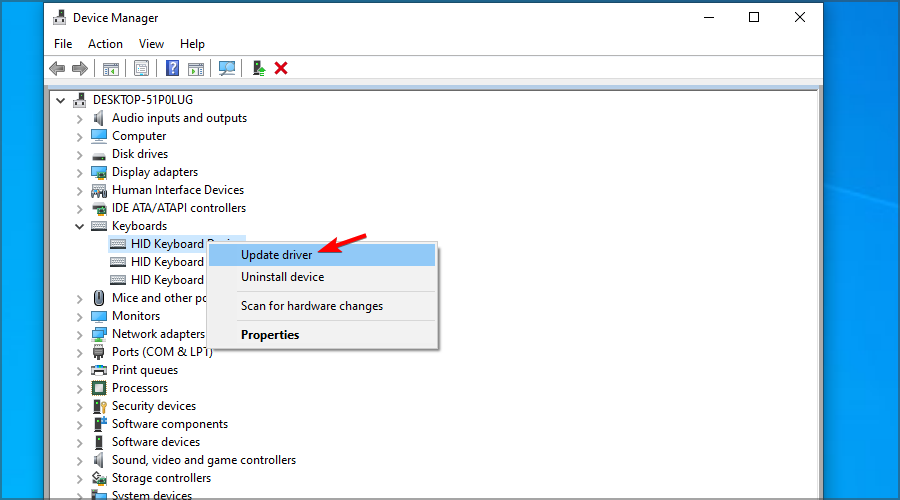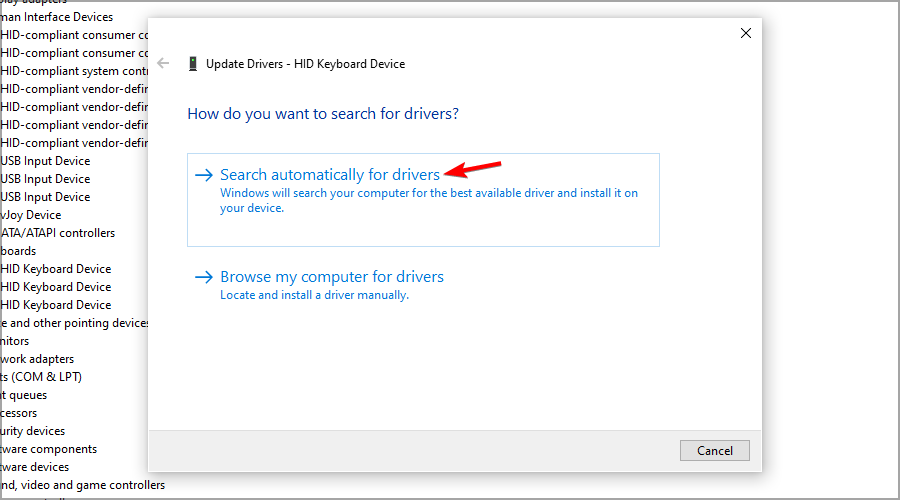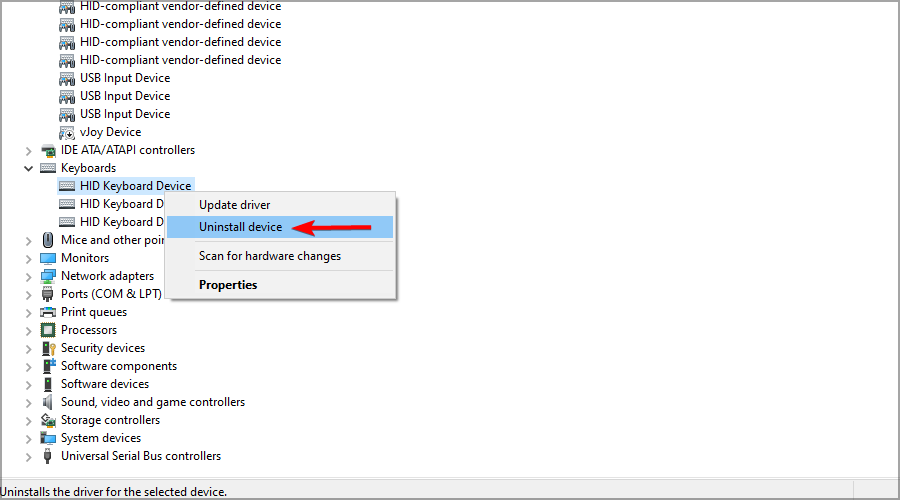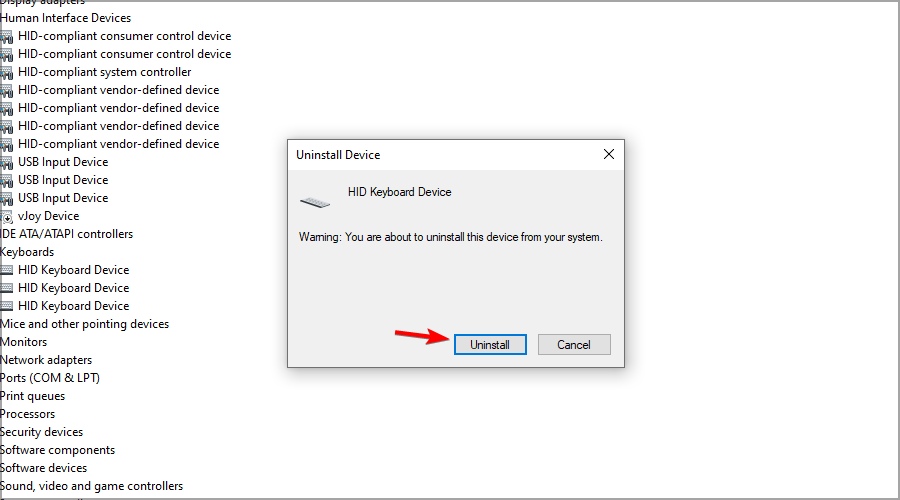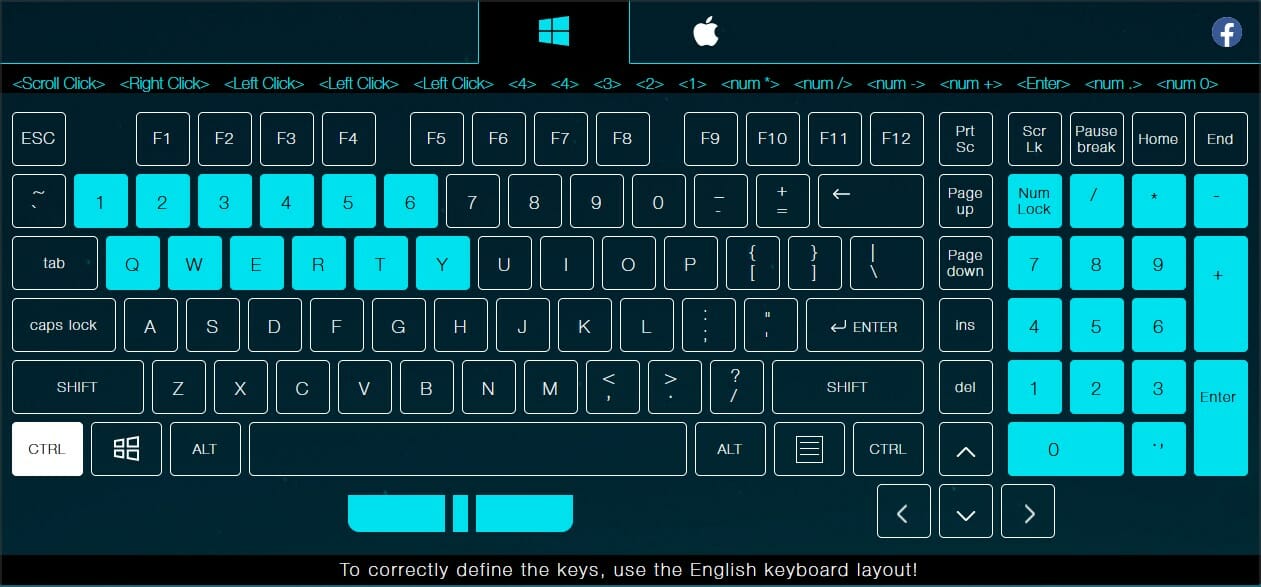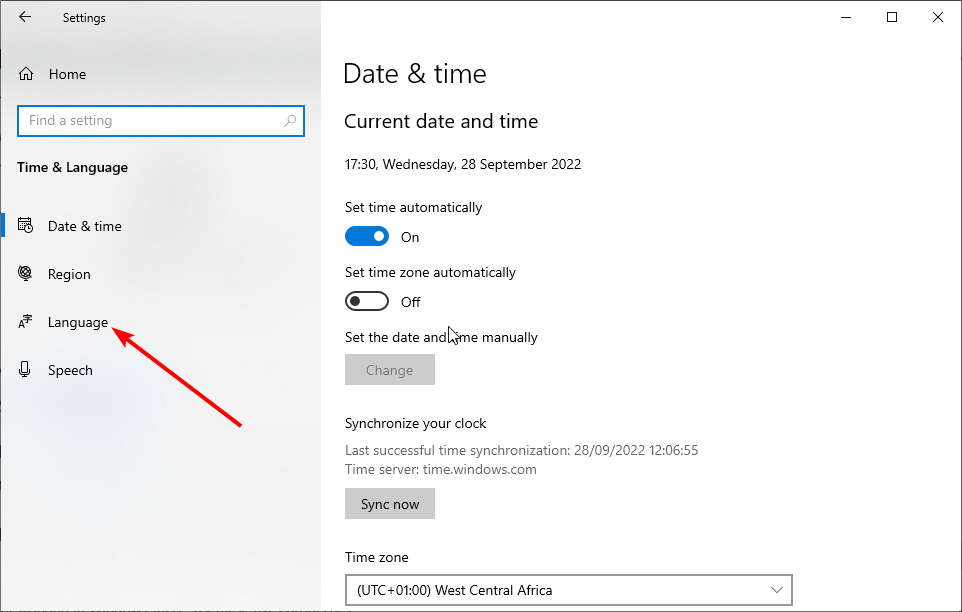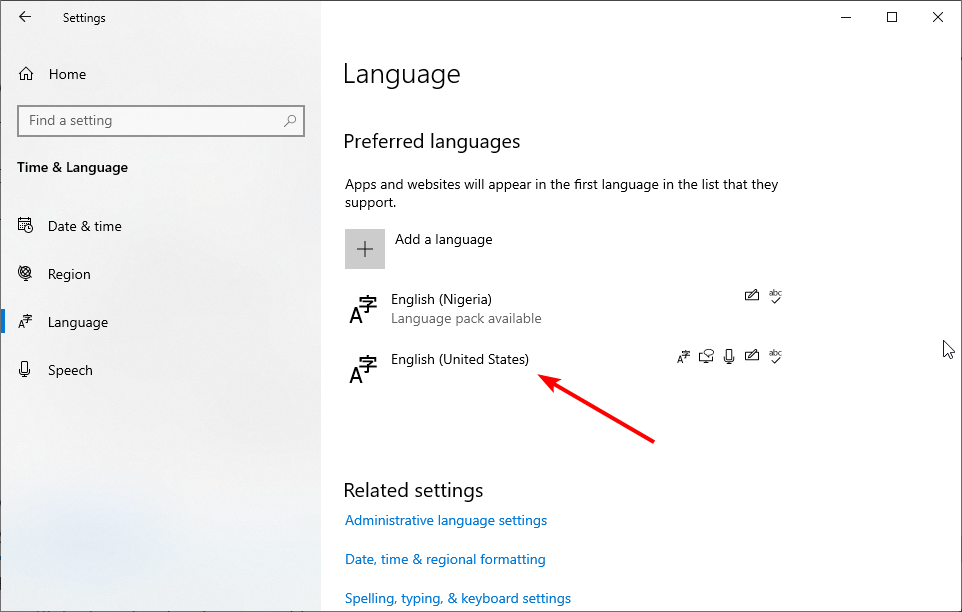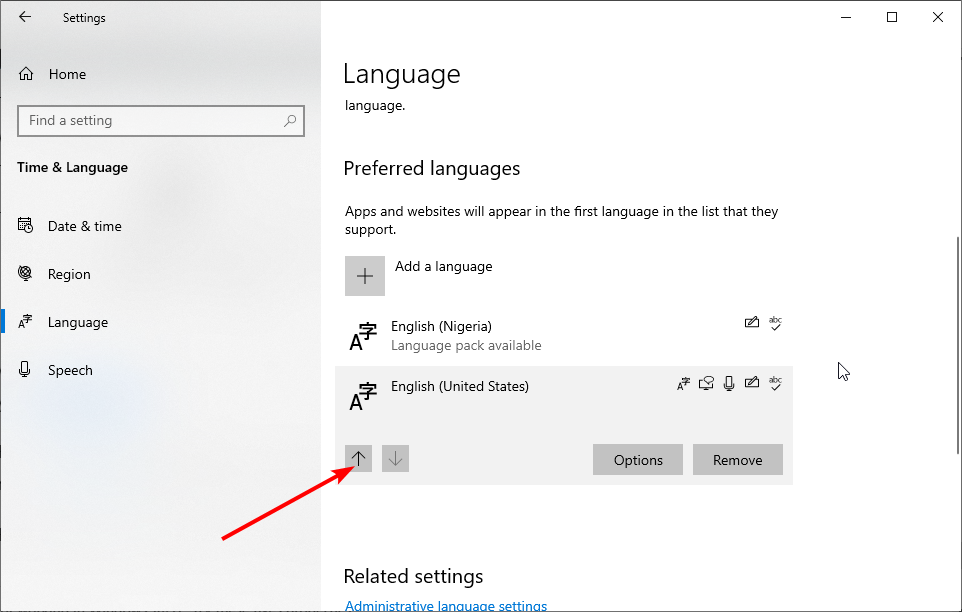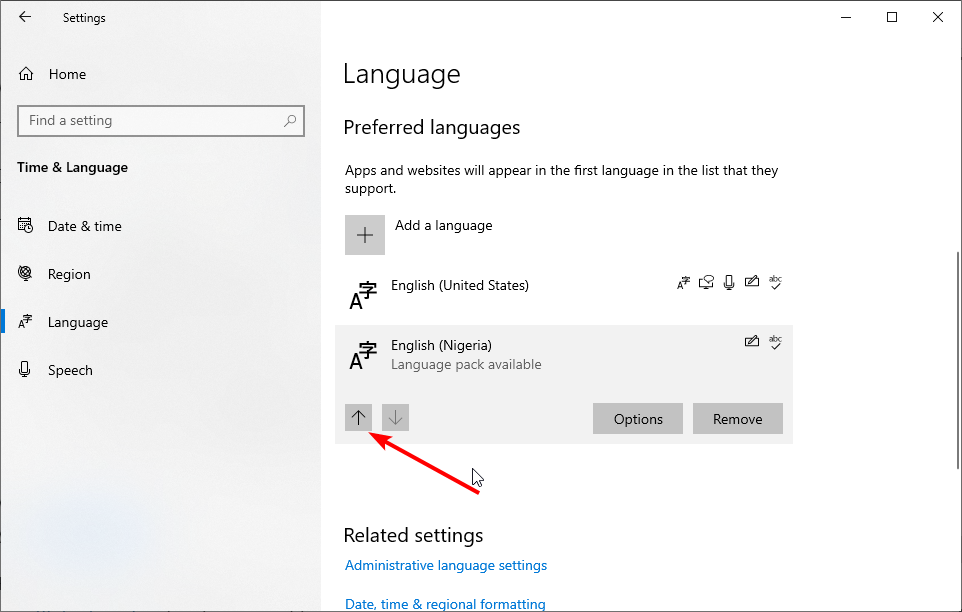Иногда встроенная клавиатура на ноутбуке или внешняя клавиатура, присоединенная к ПК, могут не набирать цифры. Ниже вы найдете инструкции по устранению проблемы, когда клавиатура не печатает цифры в Windows 10.
Содержание
- Клавиатура не набирает цифры в Windows 10
- 1. Включите Numlock на клавиатуре
- 2. Выключите клавиши мыши
- 3. Запустите средство устранения неполадок клавиатуры
- 4. Обновите драйверы клавиатуры
- 5. Отключить залипание клавиш
- 6. Используйте другую учетную запись пользователя
- 7. Используйте внешнюю клавиатуру
 Клавиатура не набирает цифры в Windows 10
Клавиатура не набирает цифры в Windows 10
Типичная полноразмерная клавиатура будет иметь специальную цифровую клавиатуру в дополнение к цифровым клавишам, расположенным над буквенными клавишами.
В зависимости от ситуации вы можете столкнуться с проблемой неработоспособности только клавиш цифровой клавиатуры или неработающей цифровой клавиатуры и цифровых клавиш на компьютере.
Еще одна проблема, замеченная на компактных или мини-клавиатурах, заключается в том, что клавиатура печатает только цифры вместо ввода букв и цифр.
Причина проблемы обычных и компактных клавиатур, варьируется от простого случая, когда цифровая клавиатура была случайно отключена, до других причин, таких как устаревшие/поврежденные драйверы клавиатуры.
1. Включите Numlock на клавиатуре
Наиболее распространенная причина того, что клавиатура ноутбука не печатает цифры, заключается в том, что клавиша Num Lock была случайно отключена.
В зависимости от клавиатуры, вы можете найти небольшой светодиодный индикатор на клавиатуре, который показывает, включена ли цифровая клавиатура или нет.
Если вы не можете набирать цифры, просто нажмите клавишу Num Lock один раз, чтобы включить цифровую клавиатуру. Вы увидите светящийся светодиод, указывающий на то, что цифровая клавиатура работает.
Если на клавиатуре нет светодиода, вы должны увидеть сообщение на экране, подтверждающее, что цифровая клавиатура активирована.
2. Выключите клавиши мыши
Другая причина того, что клавиатура не печатает цифры в Windows 10, связана с включением клавиш мыши.
1. Откройте Параметры > нажмите на вкладку Специальные возможности.
2. На следующем экране прокрутите вниз и щелкните на Мышь на левой панели. На правой панели отключите параметр Управлять мышью с помощью клавиатуры, чтобы использовать опцию цифровой клавиатуры.
Теперь посмотрим, сможете ли вы набирать цифры на вашем компьютере.
3. Запустите средство устранения неполадок клавиатуры
Windows 10 поставляется со встроенным средством устранения неполадок клавиатуры, которое может помочь вам найти и устранить проблемы с клавиатурой на компьютере.
1. Откройте Параметры > нажмите Обновление и безопасность.
2. На следующем экране нажмите Устранение неполадок на левой панели. На правой панели нажмите Клавиатура, а затем нажмите Запустить средство устранения неполадок.
3. Подождите, пока средство устранения неполадок не обнаружит и не устранит проблемы, связанные с клавиатурой, на вашем компьютере.
4. Обновите драйверы клавиатуры
Причина, по которой клавиатура не печатает цифры, также может быть связана с устаревшими или поврежденными драйверами клавиатуры на вашем компьютере.
1. Щелкните правой кнопкой мыши кнопку Пуск и выберите Диспетчер устройств.
2. В окне Диспетчер устройств разверните пункт Клавиатуры > щелкните правой кнопкой мыши проблемную клавиатуру и выберите пункт Обновить драйвер в контекстном меню.
3. На следующем экране нажмите Автоматический поиск обновленных драйверов для обновления программного обеспечения драйвера.
Перезагрузите компьютер и посмотрите, печатает ли клавиатура цифры.
5. Отключить залипание клавиш
Параметр Залипание клавиш в Windows 10 может иногда вызывать проблемы с некоторыми клавиатурами.
1. Откройте Параметры на своем компьютере и нажмите Специальные возможности.
2. На следующем экране выберите Клавиатура на левой панели и выключите залипание клавиш.
Перезагрузите компьютер и посмотрите, работает ли USB-клавиатура.
6. Используйте другую учетную запись пользователя
Если ни один из вышеперечисленных методов не сработал, войдите в систему, используя другую учетную запись пользователя, и посмотрите, печатает ли клавиатура цифры.
Если клавиатура работает нормально под другой учетной записью пользователя, проблема, скорее всего, связана с повреждением вашей учетной записи.
В этом случае вы можете либо создать новую учетную запись пользователя, либо попытаться восстановить поврежденную.
7. Используйте внешнюю клавиатуру
Подключите внешнюю клавиатуру к ноутбуку и посмотрите, сможете ли вы набирать цифры.
Если внешняя клавиатура работает, проблема, скорее всего, связана с аппаратным обеспечением, и вам следует рассмотреть вопрос об осмотре клавиатуры техническим специалистом.
Цифровая клавиатура может показаться несерьезной, особенно если вам нужно купить ноутбук большего размера, чтобы получить его. Многие пользователи работают с цифровыми клавишами над алфавитными клавишами и не нуждаются в специальной цифровой клавиатуре.
Для пользователей, которые работают с числами, например, с электронными таблицами или бухгалтерским программным обеспечением, цифровая клавиатура просто необходима. Пользователи могут получить клавиатуру со встроенной цифровой клавиатурой или подключить внешнюю клавиатуру к своей системе через порт USB.
Цифровая клавиатура чаще всего является частью клавиатуры. Если клавиатура в вашей системе работает, само собой разумеется, что номер тоже будет работать. Если цифровая клавиатура не работает, выполните базовые проверки, указанные ниже, а затем попробуйте исправления, перечисленные ниже.
Основные проверки
Попробуйте вводить числа с цифровой клавиатуры в таком приложении, как Блокнот. Если вы можете вводить числа в Блокноте, но не в другом приложении, скорее всего, виновато приложение. Возможно, он не сможет принять числовой ввод.
Попробуйте подключить к вашей системе другую клавиатуру. Возможно, цифровая клавиатура повреждена.
Используйте цифровые клавиши в верхней части буквенных клавиш для ввода цифр и проверки их работы.
Перезагрузите систему.
Если вы не можете вводить числа в Блокноте и когда вы подключили к системе другую клавиатуру, попробуйте исправления, перечисленные ниже.
1. Включите Numlock.
Цифровую клавиатуру на большинстве клавиатур можно включить или выключить. Для этого есть специальная клавиша на клавиатуре. Найдите ключ и коснитесь его. Попробуйте вводить числа с цифровой клавиатуры. Если это сработает, вы можете настроить Windows 10 на постоянное включение num Lock.
2. Отключить скрипты
Если вы запускаете сценарии, которые изменяют поведение клавиш на клавиатуре, добавляют пользовательские сочетания клавиш или переназначают одну клавишу на другую, отключите их все. Возможно, они были написаны неправильно, или они могут отключать цифровую клавиатуру для работы.
3. Установите флажок «Удобство доступа».
Убедитесь, что настройки легкости доступа не мешают работе цифровой клавиатуры.
Откройте приложение «Настройки» с помощью сочетания клавиш Win + I.
Перейти к легкости доступа.
Выберите вкладку «Мышь».
Выключите переключатель «Управление мышью с помощью клавиатуры».
4. Проверка оборудования
Клавиатуры можно повредить физически. Если цифровая клавиатура не работает, а все остальные клавиши работают, проверьте, не обнаруживается ли какой-либо ввод при их нажатии с помощью теста клавиатуры.
Посетите инструмент тестирования клавиатуры здесь.
Убедитесь, что включена цифровая блокировка, т. Е. Включена цифровая клавиатура.
Коснитесь клавиш и проверьте, обнаруживает ли приложение ввод.
Если ввод обнаружен, скорее всего, приложение мешает ему и не дает вам вводить числа. Проверьте запускаемые приложения или попробуйте загрузиться в безопасном режиме.
Если ввод не обнаружен, скорее всего, ваши ключи физически повреждены. Попробуйте другую клавиатуру.
Заключение
Пользователи, которые привыкли к цифровой клавиатуре, найдут, что работать без нее утомительно. К сожалению, для ноутбуков цифровая клавиатура почти всегда означает покупку ноутбука с большим экраном и большей ценой. Вы можете использовать внешнюю клавиатуру с ноутбуком, у которого нет цифровой клавиатуры на внутренней клавиатуре, но это неуклюжее решение.
Содержание
- Исправлено: клавиатура не набирает цифры в Windows 10
- Клавиатура не набирает цифры в Windows 10
- 1. Включите Numlock на клавиатуре
- 2. Выключите клавиши мыши
- 3. Запустите средство устранения неполадок клавиатуры
- 4. Обновите драйверы клавиатуры
- 5. Отключить залипание клавиш
- 6. Используйте другую учетную запись пользователя
- 7. Используйте внешнюю клавиатуру
- Что делать если не работает Нумпад на клавиатуре?
- Что делать если не работает клавиша Num Lock?
- Что делать если на клавиатуре не печатаются цифры?
- Почему не работают кнопки с цифрами на клавиатуре?
- Какие кнопки нужно нажать на клавиатуре чтобы работали цифры?
- Что делать если не работает цифровая клавиатура на ноутбуке?
- Почему не работает 0 на клавиатуре?
- Как разблокировать NumLock?
- Как убрать цифры с букв на клавиатуре?
- Что делать если не работают верхние цифры на клавиатуре?
- Как сделать так чтобы заработала правая часть клавиатуры?
- Как включить цифровую клавиатуру на Windows 10?
- Как включить боковые кнопки на клавиатуре?
- Как включить калькулятор на клавиатуре?
- Как включить Нампад?
- Какой кнопкой включить клавиатуру?
- Нет Numpad? Нет проблем! Как получить цифровую клавиатуру в Windows
- 1. Экранная клавиатура Windows 10
- 2. Эмуляторы цифровой клавиатуры
- 3. Ноутбук NumLock
- 4. Цифровые планшеты для iPhone и iPad
- 5. Использование AutoHotKey в качестве цифровой клавиатуры
- 6. Купите Внешний Numpad
- Почему не работает нумпад на клавиатуре?
- Почему не работает 0 на клавиатуре?
- Как включить правую часть клавиатуры?
- Почему не работает правая сторона клавиатуры?
- Что делать если не работает боковая клавиатура?
- Какой кнопкой включить клавиатуру на компьютере?
- Почему не работает верхний ряд цифр на клавиатуре?
- Как включить цифровую клавиатуру на Windows 10?
- Что делать если нет клавиши Num Lock?
- Как открыть виртуальную клавиатуру на ноутбуке?
- Что делать если не работают цифры на клавиатуре сверху?
- Что делать если клавиатура не печатает?
- Как включить Num Lock по умолчанию Windows 10?
- Как включить боковую панель на клавиатуре?
- Как разблокировать клавиатуру на персональном компьютере?
- Почему не пишут буквы на клавиатуре?
- Исправлено: клавиатура не набирает цифры в Windows 10
- Включаем цифровой блок на клавиатуре ноутбука
- Способ 1: Клавиша Num Lock
- Способ 2: Сочетание клавиш Fn + F11
- Способ 3: Изменение настроек BIOS
- Помогла ли вам эта статья?
- Клавиатура не набирает цифры в Windows 10
- 1. Включите Numlock на клавиатуре
- 2. Выключите клавиши мыши
- 3. Запустите средство устранения неполадок клавиатуры
- 4. Обновите драйверы клавиатуры
- 5. Отключить залипание клавиш
- 6. Используйте другую учетную запись пользователя
- 7. Используйте внешнюю клавиатуру
- 1. Экранная клавиатура Windows 10
- 2. Эмуляторы цифровой клавиатуры
- 3. Ноутбук NumLock
- 4. Цифровые планшеты для iPhone и iPad
- 5. Использование AutoHotKey в качестве цифровой клавиатуры
- 6. Купите Внешний Numpad
Исправлено: клавиатура не набирает цифры в Windows 10
Иногда встроенная клавиатура на ноутбуке или внешняя клавиатура, присоединенная к ПК, могут не набирать цифры. Ниже вы найдете инструкции по устранению проблемы, когда клавиатура не печатает цифры в Windows 10.
 Клавиатура не набирает цифры в Windows 10
Клавиатура не набирает цифры в Windows 10
Типичная полноразмерная клавиатура будет иметь специальную цифровую клавиатуру в дополнение к цифровым клавишам, расположенным над буквенными клавишами.
В зависимости от ситуации вы можете столкнуться с проблемой неработоспособности только клавиш цифровой клавиатуры или неработающей цифровой клавиатуры и цифровых клавиш на компьютере.
Еще одна проблема, замеченная на компактных или мини-клавиатурах, заключается в том, что клавиатура печатает только цифры вместо ввода букв и цифр.
Причина проблемы обычных и компактных клавиатур, варьируется от простого случая, когда цифровая клавиатура была случайно отключена, до других причин, таких как устаревшие/поврежденные драйверы клавиатуры.
1. Включите Numlock на клавиатуре
Наиболее распространенная причина того, что клавиатура ноутбука не печатает цифры, заключается в том, что клавиша Num Lock была случайно отключена.
В зависимости от клавиатуры, вы можете найти небольшой светодиодный индикатор на клавиатуре, который показывает, включена ли цифровая клавиатура или нет.
Если вы не можете набирать цифры, просто нажмите клавишу Num Lock один раз, чтобы включить цифровую клавиатуру. Вы увидите светящийся светодиод, указывающий на то, что цифровая клавиатура работает.
Если на клавиатуре нет светодиода, вы должны увидеть сообщение на экране, подтверждающее, что цифровая клавиатура активирована.
2. Выключите клавиши мыши
Другая причина того, что клавиатура не печатает цифры в Windows 10, связана с включением клавиш мыши.
Теперь посмотрим, сможете ли вы набирать цифры на вашем компьютере.
3. Запустите средство устранения неполадок клавиатуры
Windows 10 поставляется со встроенным средством устранения неполадок клавиатуры, которое может помочь вам найти и устранить проблемы с клавиатурой на компьютере.
3. Подождите, пока средство устранения неполадок не обнаружит и не устранит проблемы, связанные с клавиатурой, на вашем компьютере.
4. Обновите драйверы клавиатуры
Причина, по которой клавиатура не печатает цифры, также может быть связана с устаревшими или поврежденными драйверами клавиатуры на вашем компьютере.
2. В окне Диспетчер устройств разверните пункт Клавиатуры > щелкните правой кнопкой мыши проблемную клавиатуру и выберите пункт Обновить драйвер в контекстном меню.
3. На следующем экране нажмите Автоматический поиск обновленных драйверов для обновления программного обеспечения драйвера.
Перезагрузите компьютер и посмотрите, печатает ли клавиатура цифры.
5. Отключить залипание клавиш
Параметр Залипание клавиш в Windows 10 может иногда вызывать проблемы с некоторыми клавиатурами.
Перезагрузите компьютер и посмотрите, работает ли USB-клавиатура.
6. Используйте другую учетную запись пользователя
Если ни один из вышеперечисленных методов не сработал, войдите в систему, используя другую учетную запись пользователя, и посмотрите, печатает ли клавиатура цифры.
Если клавиатура работает нормально под другой учетной записью пользователя, проблема, скорее всего, связана с повреждением вашей учетной записи.
В этом случае вы можете либо создать новую учетную запись пользователя, либо попытаться восстановить поврежденную.
7. Используйте внешнюю клавиатуру
Подключите внешнюю клавиатуру к ноутбуку и посмотрите, сможете ли вы набирать цифры.
Если внешняя клавиатура работает, проблема, скорее всего, связана с аппаратным обеспечением, и вам следует рассмотреть вопрос об осмотре клавиатуры техническим специалистом.
Источник
Что делать если не работает Нумпад на клавиатуре?
Что делать если не работает клавиша Num Lock?
Клавиша NumLock может не работать при включенном параметре «Включить управление указателем с клавиатуры». Это одна из частых причин возникновения данной проблемы. Для отключения этой настройки откройте последовательно «Панель управления» → «Специальные возможности» → «Облегчение работы с клавиатурой».
Что делать если на клавиатуре не печатаются цифры?
Включите Numlock на клавиатуре
Наиболее распространенная причина того, что клавиатура ноутбука не печатает цифры, заключается в том, что клавиша Num Lock была случайно отключена. … Если на клавиатуре нет светодиода, вы должны увидеть сообщение на экране, подтверждающее, что цифровая клавиатура активирована.
Почему не работают кнопки с цифрами на клавиатуре?
Пожалуй самая распространенная причина – у вас отключена цифровая часть клавиатуры. Для того что бы включить ее, нужно нажать кнопку Num Lock. Обычно она находится рядом с цифровой частью. Кнопка Num Lock может располагаться и в другом месте, а так же иметь сокращенное обозначение NumLK, NmLk и т.
Какие кнопки нужно нажать на клавиатуре чтобы работали цифры?
Как включить цифровую клавиатуру?
Что делать если не работает цифровая клавиатура на ноутбуке?
Цифровая клавиатура может быть отключена. Это самое распространенная причина, почему не работают правые цифра на клавиатуре. Чтобы включить цифровую клавиатуру, найдите клавишу num lk (NumLock), и нажмите на нее. … Если не работает клавиатура цифры справа на ноутбуке, тогда попробуйте нажать клавишу Fn + Num lk.
Почему не работает 0 на клавиатуре?
Если имеется ввиду клавиша 0, расположенная на отдельном цифровом блоке справа, то она может не работать на клавиатурах с клавишей Fn, если была нажата клавиша Fn lock. … Если у вас такая клавиатура, то нажмите Fn lock и проверьте работу клавиши 0.
Как разблокировать NumLock?
Как убрать цифры с букв на клавиатуре?
Как отключить цифры на клавиатуре ноутбука?
Что делать если не работают верхние цифры на клавиатуре?
Из-за скачка напряжения в электросети, из-за потери заряда на батарейке BIOS (закончился срок её работы) или из-за ручного выключения может быть отключена поддержка USB-клавиатуры в БИОС компьютера. Для решения проблемы необходимо зайти в БИОС, перезагрузив компьютер или включив его, если он был выключен.
Как сделать так чтобы заработала правая часть клавиатуры?
Использование горячих клавиш
Как включить цифровую клавиатуру на Windows 10?
1. Экранная клавиатура Windows 10
Как включить боковые кнопки на клавиатуре?
Как включить боковую клавиатуру | Сделай все сам
Как включить калькулятор на клавиатуре?
Включаем калькулятор при помощи команды на клавиатуре
Предположим, что вы задали эту комбинацию кнопок: Ctrl + Alt+ Num Lock. Теперь вам необходимо поочередно зажать каждую из клавиш, после чего должен произойти запуск калькулятора.
Как включить Нампад?
Что такое Numpad и как включить его
Какой кнопкой включить клавиатуру?
На некоторых ноутбуках для включения/выключения клавиатуры используется сочетание функциональной кнопки Fn и одной из клавиш ряда F1-F12 – например, Fn+F1. Чтобы понять, какая клавиша вам нужна, внимательно посмотрите на пиктограммы. Ищите кнопку с замочком, если нажать её вместе с Fn, клавиатура заблокируется.
Источник
Нет Numpad? Нет проблем! Как получить цифровую клавиатуру в Windows
Вы купили ноутбук или мини-клавиатуру и обнаружили, что скучаете по своей цифровой клавиатуре? Многие приложения Windows работают лучше с цифровой клавиатурой, и может быть легко недооценить ее использование, пока она не исчезнет. Но не всем нужна полноразмерная клавиатура, и очень немногие ноутбуки оснащены цифровыми клавиатурами.
Тем не менее, существует множество способов использовать цифровую клавиатуру на вашем компьютере, даже если на клавиатуре ее нет. Windows предлагает встроенные решения, и дополнительные возможности существуют и за пределами вашего ПК. Если вам нужна цифровая клавиатура для вашего ноутбука или клавиатуры, эти решения будут соответствовать вашим потребностям.
1. Экранная клавиатура Windows 10
На экранной клавиатуре в Windows 10 есть виртуальная цифровая клавиатура, которую вы можете использовать. Несмотря на то, что настраиваемые параметры экранной клавиатуры не всегда бывают такими же быстрыми, как у цифровой клавиатуры, они делают ее достойным эмулятором цифровой клавиатуры.
Чтобы получить доступ к экранной клавиатуре, вы можете выбрать несколько разных маршрутов. Самый быстрый маршрут включает нажатие клавиши с логотипом Windows + Ctrl + O, чтобы открыть экранную клавиатуру. Вы также можете включить или выключить экранную клавиатуру в любом месте с помощью того же сочетания клавиш.
Если вы предпочитаете пройти через настройки Windows, выполните следующие действия:
Когда появится экранная клавиатура, цифровой клавиатуры не будет. Вам нужно будет нажать кнопку «Параметры» в правом нижнем углу и установить флажок «Включить цифровую клавиатуру».
Наконец, нажмите кнопку NumLock, чтобы вызвать клавиатуру.
Теперь, когда вам нужно набрать число на цифровой клавиатуре, просто нажмите его на экранной клавиатуре. Если вы выберете опцию Наведите курсор на клавиши, вы также можете просто навести курсор на клавишу вместо щелчка мышью. Регулируя продолжительность наведения, вы также можете настроить время, необходимое для его регистрации в качестве нажатия.
Если вы строго хотите использовать встроенную клавиатуру, но вам нужно сэкономить место на экране, вы можете сжать клавиатуру, чтобы сосредоточиться на цифровой клавиатуре.
2. Эмуляторы цифровой клавиатуры
Для более специализированного и компактного варианта вы можете скачать эмулятор цифровой клавиатуры. В то время как есть много вариантов, вы хотите виртуальную цифровую панель со спецификациями, которые соответствуют вашим потребностям.
Эмулятор Numpad предлагает множество опций, в том числе возможность масштабировать размер кнопки, изменять отображаемые клавиши на цифровой клавиатуре и размещать специальные символы, используя альтернативные коды без реальной цифровой клавиатуры.
Если вам не нужны какие-либо настройки, виртуальная цифровая клавиатура работает так же гладко, как и экранная клавиатура Windows.
3. Ноутбук NumLock
Многие ноутбуки решают проблему отсутствия цифровой клавиатуры, включая скрытую цифровую клавиатуру, активируемую клавишей NumLock. Числа обычно выделяются цветом, отличным от цвета обычных клавиш (обычно серого или синего цвета). Если вы пытаетесь найти их, они часто разделяют клавиши 7, 8 и 9 в верхней строке номера.
Вы можете сказать, что вам это удалось, включив или выключив подсветку клавиши блокировки номера. Теперь альтернативные цветные клавиши будут работать как цифровая клавиатура для вашего ноутбука. Просто не забудьте отключить блокировку номера, используя ту же комбинацию клавиш.
4. Цифровые планшеты для iPhone и iPad
Есть несколько опций приложения, которые позволяют использовать ваш iPhone или iPad в качестве эмулятора цифровой клавиатуры, но не многие функции поддерживают Windows.
NumPad поддерживает Windows до тех пор, пока вы используете VNC-сервер, например TightVNC, для подключения к вашему компьютеру. В то время как приложение для iOS стоит небольшой суммы, оно все же дешевле и экономит больше места, чем внешняя цифровая клавиатура.
5. Использование AutoHotKey в качестве цифровой клавиатуры
Если вам нужно встроенное решение, не требующее экранной клавиатуры или ноутбука, AutoHotKey — отличное решение.
Вот скрипт, который позволит вам использовать клавишу Caps Lock для отправки ваших цифровых клавиш в качестве цифровых клавиш клавиатуры:
Этот скрипт не позволяет вашей клавише Caps Lock выполнять свою обычную функцию, но как часто вы все равно используете эту клавишу?
Если вы хотите использовать клавишу Caps Lock в качестве переключателя для отправки клавиш цифровой клавиатуры, замените первые две строки этой единственной:
Теперь, когда включена функция Caps Lock, ваши номера будут работать как цифры с клавиатуры.
6. Купите Внешний Numpad
Если вам нужно много использовать цифровую клавиатуру, вы можете использовать эту опцию. Внешние цифровые клавиатуры — это то, на что они похожи: маленький цифровой блок, который вы подключаете к компьютеру через USB или Bluetooth.
Хотя эта опция стоит больше всего, она упрощает использование цифровых кнопок на вашем ноутбуке. Физическая клавиатура позволяет бесконечно быстрее набирать много цифр.
Нет цифровой клавиатуры? Нет проблем!
С шестью вариантами Numpad вы сможете найти решение, которое наилучшим образом соответствует вашим потребностям. Независимо от того, нужна ли вам цифровая клавиатура для повседневного использования или случайных действий, эмулятор или внешний параметр могут ускорить набор текста.
Источник
Почему не работает нумпад на клавиатуре?
Почему не работает 0 на клавиатуре?
Если имеется ввиду клавиша 0, расположенная на отдельном цифровом блоке справа, то она может не работать на клавиатурах с клавишей Fn, если была нажата клавиша Fn lock. … Если у вас такая клавиатура, то нажмите Fn lock и проверьте работу клавиши 0.
Как включить правую часть клавиатуры?
Использование горячих клавиш
Почему не работает правая сторона клавиатуры?
Цифровая клавиатура может быть отключена. Это самое распространенная причина, почему не работают правые цифра на клавиатуре. Чтобы включить цифровую клавиатуру, найдите клавишу num lk (NumLock), и нажмите на нее. … Если не работает клавиатура цифры справа на ноутбуке, тогда попробуйте нажать клавишу Fn + Num lk.
Что делать если не работает боковая клавиатура?
Как включить цифровую клавиатуру?
Какой кнопкой включить клавиатуру на компьютере?
На некоторых ноутбуках для включения/выключения клавиатуры используется сочетание функциональной кнопки Fn и одной из клавиш ряда F1-F12 – например, Fn+F1. Чтобы понять, какая клавиша вам нужна, внимательно посмотрите на пиктограммы. Ищите кнопку с замочком, если нажать её вместе с Fn, клавиатура заблокируется.
Почему не работает верхний ряд цифр на клавиатуре?
Причина №1. Пожалуй самая распространенная причина – у вас отключена цифровая часть клавиатуры. Для того что бы включить ее, нужно нажать кнопку Num Lock. Обычно она находится рядом с цифровой частью.
Как включить цифровую клавиатуру на Windows 10?
1. Экранная клавиатура Windows 10
Что делать если нет клавиши Num Lock?
Как открыть виртуальную клавиатуру на ноутбуке?
Чтобы открыть экранную клавиатуру:
Нажмите кнопку Пуск и выберите параметры > Специальные возможности > клавиатуры, а затем включите переключатель в разделе использовать экранную клавиатуру. На экране появится клавиатура, которую можно использовать для перемещения по экрану и ввода текста.
Что делать если не работают цифры на клавиатуре сверху?
Если не работают какие-то отдельные цифры, это может быть вызвано загрязнением. Можно попробовать перевернуть клавиатуру и хорошенько потрясти ее, что бы удалить мусор, который попадает между клавиш. Если такой вариант не помогает, переверните клавиатуру, раскрутите несколько болтов и аккуратно снимите заднюю крышку.
Что делать если клавиатура не печатает?
Что делать, если не работает проводная клавиатура
Как включить Num Lock по умолчанию Windows 10?
Включить клавишу NumLock при загрузке Windows 10
Как включить боковую панель на клавиатуре?
Как включить боковую клавиатуру | Сделай все сам
Как разблокировать клавиатуру на персональном компьютере?
Разблокировка клавиатуры стандартным способом
Почему не пишут буквы на клавиатуре?
Причина №1: Включена дополнительная клавиатура, которая активируется клавишей Fn. Если вы используете ноутбук. Скорее всего причина в нажатой клавише FN, нажмите Fn+Ins(Insert) и попробуйте печатать. В некоторых случаях Fn+Num Lock, должно помочь.
Источник
Исправлено: клавиатура не набирает цифры в Windows 10
Включаем цифровой блок на клавиатуре ноутбука
Чаще всего принцип включения и отключения данного сектора идентичен обычным проводным клавиатурам, но в некоторых случаях он может и отличаться. А если у вас вообще нет правого блока с цифрами, но он вам очень нужен, либо по каким-то причинам Num Lock не работает, например, был сломан сам механизм, рекомендуем воспользоваться виртуальной клавиатурой. Это стандартное приложение Windows, которое есть во всех версиях операционной системы и эмулирует нажатия клавиш кликами левой кнопкой мышки. С ее помощью включите Нам Лок и пользуйтесь остальными клавишами цифрового блока. О том, как найти и запустить такую программу в Виндовс, читайте в статье по ссылке ниже.
Подробнее: Запускаем виртуальную клавиатуру на ноутбуке с Windows
Способ 1: Клавиша Num Lock
Клавиша Num Lock предназначена для включения либо выключения Num-клавиатуры.
Практически во всех ноутбуках есть световой индикатор, отображающий ее состояние. Лампочка горит – значит цифровая клавиатура работает и вы можете использовать все ее клавиши. Если индикатор потухший, вам требуется всего лишь нажать на Num Lock, чтобы включить блок этих клавиш.
В устройствах без подсветки состояния клавиши остается ориентироваться по логике — если цифры не работают, остается нажать Num Lock для их активации.
Отключать Num-клавиши обычно не нужно, это делается для удобства и защиты от случайных нажатий.
Способ 2: Сочетание клавиш Fn + F11
У некоторых моделей ноутбуков отдельного цифрового блока нет, есть только вариант, совмещенный с основной клавиатурой. Этот вариант урезанный и состоит только из цифр, в то время как полноценный правый блок состоит из 6 дополнительных клавиш.
В этом случае вам потребуется нажать комбинацию клавиш Fn + F11, чтобы переключиться на цифровой блок клавиш. Повторное использование этой же комбинации включает в работу основную клавиатуру.
Обратите внимание: в зависимости от марки и модели ноутбука сочетание клавиш может быть немного другим: Fn + F9, Fn + F10 или Fn + F12. Не нажимайте все комбинации подряд, сперва посмотрите на иконку функциональной клавиши, чтобы удостовериться, не отвечает ли она за что-нибудь другое, например, за изменение яркости экрана, работу Wi-Fi и др.
Способ 3: Изменение настроек BIOS
В редких случаях за работу правого блока отвечает BIOS. Параметр, активирующий эту клавиатуру должен быть включен по умолчанию, но если прошлый владелец ноутбука, вы или другой человек по какой-то причине отключили его, потребуется зайти и активировать его повторно.
Читайте также: Как зайти в BIOS на ноутбуке Acer, Samsung, Sony Vaio, Lenovo, HP, ASUS
Мы рассмотрели несколько способов, позволяющих вам включить цифры справа на ноутбуке с клавиатурой разного форм-фактора. Кстати, если вы являетесь обладателем минималистичного варианта без цифрового блока, но он вам нужен на постоянной основе, то присмотритесь к нампадам (цифровым блокам клавиатуры), подключаемым к ноутбуку по USB. Мы рады, что смогли помочь Вам в решении проблемы. Опишите, что у вас не получилось. Наши специалисты постараются ответить максимально быстро.
Помогла ли вам эта статья?
В левом верхнем углу цифровой клавиатуры есть клавиша Num Lock. С ее помощью можно включать и выключать числовой регистр на цифровой клавиатуре. Чуть выше клавиши Num Lock есть индикатор с таким же названием. Если индикатор светится, то это означает, что Num Lock включен и цифровая клавиатура печатает цифры, в противном случае цифровая клавиатура работает как стрелки и управляет курсором. На картинке внизу показано расположение клавиши Num Lock и ее индикатора.
Поэтому, если на вашей клавиатуре не работают цифры, которые расположены справа от основной части клавиатуры, то скорее всего проблема в том, что у вас выключен Num Lock. Чтобы это исправить нажмите на клавишу Num Lock и проверьте индикатор, он должен загореться. После этого проверьте работу клавиш на цифровой клавиатуре, если проблема была в этом, то они должны начать работать в нормальном режиме.
Нужно отметить, что в некоторых случаях расположение клавиши Num Lock может отличаться от того, что показано выше. Это встречается на клавиатурах ноутбуков и игровых клавиатурах. Также в некоторых случаях Num Lock может быть объединена с другой клавишей, например, с клавишей F11, как на картинке внизу. В таком случае для того, чтобы нажать Num Lock нужно использовать комбинацию клавиш Fn-NumLock.
Если клавиатура компактная, то название самой клавиши может быть сокращено. Поэтому не удивляйтесь если встретите обозначение NumLK или NmLk. Это та же клавиша, только с сокращенным названием.
Если клавиша Num Lock включена, но цифры справа все равно не работают, то проблема может быть в неправильных настройках операционной системы Windows. Дело в том, что «Панели управления» есть опция, которая позволяет управлять указателем мышки с помощью цифровой клавиатуры. Если данная опция включена, то вы не можете вводить цифры с помощью цифровой клавиатуры.
Для того чтобы проверить данный вариант зайдите в «Панель управления». В Windows 10 для этого нужно нажать комбинацию клавиш Windows-R и выполнить команду «control».
В «Панели управления» нужно открыть раздел «Специальные возможности».
А потом подраздел «Центр специальных возможностей».
В разделе «Центр специальных возможностей» нужно пролистать страницу вниз и перейти в «Упрощение работы с мышью».
Здесь нужно выключить опцию «Включить управление указателем с клавиатуры» и сохранить настройки с помощью кнопки «Применить».
После этого проверьте работу цифровой клавиатуры, если проблема была в этом, то клавиши должны заработать.
Клавиатура не набирает цифры в Windows 10
Типичная полноразмерная клавиатура будет иметь специальную цифровую клавиатуру в дополнение к цифровым клавишам, расположенным над буквенными клавишами.
В зависимости от ситуации вы можете столкнуться с проблемой неработоспособности только клавиш цифровой клавиатуры или неработающей цифровой клавиатуры и цифровых клавиш на компьютере.
Еще одна проблема, замеченная на компактных или мини-клавиатурах, заключается в том, что клавиатура печатает только цифры вместо ввода букв и цифр.
Причина проблемы обычных и компактных клавиатур, варьируется от простого случая, когда цифровая клавиатура была случайно отключена, до других причин, таких как устаревшие/поврежденные драйверы клавиатуры.
1. Включите Numlock на клавиатуре
Наиболее распространенная причина того, что клавиатура ноутбука не печатает цифры, заключается в том, что клавиша Num Lock была случайно отключена.
В зависимости от клавиатуры, вы можете найти небольшой светодиодный индикатор на клавиатуре, который показывает, включена ли цифровая клавиатура или нет.
Если вы не можете набирать цифры, просто нажмите клавишу Num Lock один раз, чтобы включить цифровую клавиатуру. Вы увидите светящийся светодиод, указывающий на то, что цифровая клавиатура работает.
Если на клавиатуре нет светодиода, вы должны увидеть сообщение на экране, подтверждающее, что цифровая клавиатура активирована.
2. Выключите клавиши мыши
Другая причина того, что клавиатура не печатает цифры в Windows 10, связана с включением клавиш мыши.
Теперь посмотрим, сможете ли вы набирать цифры на вашем компьютере.
3. Запустите средство устранения неполадок клавиатуры
Windows 10 поставляется со встроенным средством устранения неполадок клавиатуры, которое может помочь вам найти и устранить проблемы с клавиатурой на компьютере.
3. Подождите, пока средство устранения неполадок не обнаружит и не устранит проблемы, связанные с клавиатурой, на вашем компьютере.
4. Обновите драйверы клавиатуры
Причина, по которой клавиатура не печатает цифры, также может быть связана с устаревшими или поврежденными драйверами клавиатуры на вашем компьютере.
2. В окне Диспетчер устройств разверните пункт Клавиатуры > щелкните правой кнопкой мыши проблемную клавиатуру и выберите пункт Обновить драйвер в контекстном меню.
3. На следующем экране нажмите Автоматический поиск обновленных драйверов для обновления программного обеспечения драйвера.
Перезагрузите компьютер и посмотрите, печатает ли клавиатура цифры.
5. Отключить залипание клавиш
Параметр Залипание клавиш в Windows 10 может иногда вызывать проблемы с некоторыми клавиатурами.
Перезагрузите компьютер и посмотрите, работает ли USB-клавиатура.
6. Используйте другую учетную запись пользователя
Если ни один из вышеперечисленных методов не сработал, войдите в систему, используя другую учетную запись пользователя, и посмотрите, печатает ли клавиатура цифры.
Если клавиатура работает нормально под другой учетной записью пользователя, проблема, скорее всего, связана с повреждением вашей учетной записи.
В этом случае вы можете либо создать новую учетную запись пользователя, либо попытаться восстановить поврежденную.
7. Используйте внешнюю клавиатуру
Подключите внешнюю клавиатуру к ноутбуку и посмотрите, сможете ли вы набирать цифры.
Если внешняя клавиатура работает, проблема, скорее всего, связана с аппаратным обеспечением, и вам следует рассмотреть вопрос об осмотре клавиатуры техническим специалистом.
Еще статьи из рубрики Windows:
Вы купили ноутбук или мини-клавиатуру и обнаружили, что скучаете по своей цифровой клавиатуре? Многие приложения Windows работают лучше с цифровой клавиатурой, и может быть легко недооценить ее использование, пока она не исчезнет. Но не всем нужна полноразмерная клавиатура, и очень немногие ноутбуки оснащены цифровыми клавиатурами.
Тем не менее, существует множество способов использовать цифровую клавиатуру на вашем компьютере, даже если на клавиатуре ее нет. Windows предлагает встроенные решения, и дополнительные возможности существуют и за пределами вашего ПК. Если вам нужна цифровая клавиатура для вашего ноутбука или клавиатуры, эти решения будут соответствовать вашим потребностям.
1. Экранная клавиатура Windows 10
На экранной клавиатуре в Windows 10 есть виртуальная цифровая клавиатура, которую вы можете использовать. Несмотря на то, что настраиваемые параметры экранной клавиатуры не всегда бывают такими же быстрыми, как у цифровой клавиатуры, они делают ее достойным эмулятором цифровой клавиатуры.
Чтобы получить доступ к экранной клавиатуре, вы можете выбрать несколько разных маршрутов. Самый быстрый маршрут включает нажатие клавиши с логотипом Windows + Ctrl + O, чтобы открыть экранную клавиатуру. Вы также можете включить или выключить экранную клавиатуру в любом месте с помощью того же сочетания клавиш.
Если вы предпочитаете пройти через настройки Windows, выполните следующие действия:
Когда появится экранная клавиатура, цифровой клавиатуры не будет. Вам нужно будет нажать кнопку «Параметры» в правом нижнем углу и установить флажок «Включить цифровую клавиатуру».
Наконец, нажмите кнопку NumLock, чтобы вызвать клавиатуру.
Теперь, когда вам нужно набрать число на цифровой клавиатуре, просто нажмите его на экранной клавиатуре. Если вы выберете опцию Наведите курсор на клавиши, вы также можете просто навести курсор на клавишу вместо щелчка мышью. Регулируя продолжительность наведения, вы также можете настроить время, необходимое для его регистрации в качестве нажатия.
Если вы строго хотите использовать встроенную клавиатуру, но вам нужно сэкономить место на экране, вы можете сжать клавиатуру, чтобы сосредоточиться на цифровой клавиатуре.
2. Эмуляторы цифровой клавиатуры
Для более специализированного и компактного варианта вы можете скачать эмулятор цифровой клавиатуры. В то время как есть много вариантов, вы хотите виртуальную цифровую панель со спецификациями, которые соответствуют вашим потребностям.
Эмулятор Numpad предлагает множество опций, в том числе возможность масштабировать размер кнопки, изменять отображаемые клавиши на цифровой клавиатуре и размещать специальные символы, используя альтернативные коды без реальной цифровой клавиатуры.
Если вам не нужны какие-либо настройки, виртуальная цифровая клавиатура работает так же гладко, как и экранная клавиатура Windows.
Скачать: Эмулятор Numpad (бесплатно)
3. Ноутбук NumLock
Многие ноутбуки решают проблему отсутствия цифровой клавиатуры, включая скрытую цифровую клавиатуру, активируемую клавишей NumLock. Числа обычно выделяются цветом, отличным от цвета обычных клавиш (обычно серого или синего цвета). Если вы пытаетесь найти их, они часто разделяют клавиши 7, 8 и 9 в верхней строке номера.
Вы можете сказать, что вам это удалось, включив или выключив подсветку клавиши блокировки номера. Теперь альтернативные цветные клавиши будут работать как цифровая клавиатура для вашего ноутбука. Просто не забудьте отключить блокировку номера, используя ту же комбинацию клавиш.
4. Цифровые планшеты для iPhone и iPad
Есть несколько опций приложения, которые позволяют использовать ваш iPhone или iPad в качестве эмулятора цифровой клавиатуры, но не многие функции поддерживают Windows.
NumPad поддерживает Windows до тех пор, пока вы используете VNC-сервер, например TightVNC, для подключения к вашему компьютеру. В то время как приложение для iOS стоит небольшой суммы, оно все же дешевле и экономит больше места, чем внешняя цифровая клавиатура.
Загрузить: Numpad ($ 3.99)
Скачать: TightVNC (бесплатно)
5. Использование AutoHotKey в качестве цифровой клавиатуры
Если вам нужно встроенное решение, не требующее экранной клавиатуры или ноутбука, AutoHotKey — отличное решение.
Вот скрипт, который позволит вам использовать клавишу Caps Lock для отправки ваших цифровых клавиш в качестве цифровых клавиш клавиатуры:
Этот скрипт не позволяет вашей клавише Caps Lock выполнять свою обычную функцию, но как часто вы все равно используете эту клавишу?
Если вы хотите использовать клавишу Caps Lock в качестве переключателя для отправки клавиш цифровой клавиатуры, замените первые две строки этой единственной:
Теперь, когда включена функция Caps Lock, ваши номера будут работать как цифры с клавиатуры.
6. Купите Внешний Numpad
Если вам нужно много использовать цифровую клавиатуру, вы можете использовать эту опцию. Внешние цифровые клавиатуры — это то, на что они похожи: маленький цифровой блок, который вы подключаете к компьютеру через USB или Bluetooth.
Хотя эта опция стоит больше всего, она упрощает использование цифровых кнопок на вашем ноутбуке. Физическая клавиатура позволяет бесконечно быстрее набирать много цифр.
Нет цифровой клавиатуры? Нет проблем!
С шестью вариантами Numpad вы сможете найти решение, которое наилучшим образом соответствует вашим потребностям. Независимо от того, нужна ли вам цифровая клавиатура для повседневного использования или случайных действий, эмулятор или внешний параметр могут ускорить набор текста.
Источник
На чтение 3 мин. Просмотров 1.4k. Опубликовано 03.09.2019
Вы пытались использовать цифровую клавиатуру в операционной системе Windows 10, и по какой-то причине она не работает? Вам не нужно беспокоиться, потому что вы скоро узнаете, как исправить цифровую клавиатуру из устройства Windows 10.
Помимо того, что вам нужно включить функцию цифровой клавиатуры в Windows 10, вам также придется следить за функциями клавиатуры на вашем ноутбуке или настольном устройстве и убедиться, что эта функция включена.
Но вы узнаете больше об этой проблеме, выполнив шаги, указанные ниже.
Содержание
- Что я могу сделать, если моя цифровая клавиатура не работает в Windows 10?
- Первый шаг:
- Второй шаг:
Что я могу сделать, если моя цифровая клавиатура не работает в Windows 10?
Первый шаг:
- Щелкните левой кнопкой мыши или коснитесь значка «Рабочий стол» на начальном экране устройства Windows 10.
- Щелкните левой кнопкой мыши или нажмите на кнопку «Пуск».
-
Щелкните левой кнопкой мыши или нажмите на значок «Панель управления», который у вас есть.
Примечание. Еще один способ открыть панель управления – щелкнуть левой кнопкой мыши функцию «Поиск» на панели чудо-кнопок и написать “Панель управления”. После этого вам нужно щелкнуть левой кнопкой мыши значок панели управления. - В окне «Панель управления» найдите опцию «Удобство доступа» и щелкните левой кнопкой мыши по ней.
- Щелкните левой кнопкой мыши по кнопке «Центр доступа».
- Щелкните левой кнопкой мыши или нажмите кнопку «Изменить работу клавиатуры».
- У вас будет раздел с надписью «Управляйте мышью с помощью клавиатуры». В этом разделе окна вы должны снять флажок «Включить клавиши мыши».
- Щелкните левой кнопкой мыши или нажмите на кнопку «ОК».
Не можете получить доступ к панели управления в Windows 10? Не волнуйтесь, это руководство поможет вам решить проблему.
Второй шаг:
Найдите на клавиатуре кнопку с надписью «NumLock» и обязательно включите эту кнопку.
Примечание. Если эта кнопка отключена, ваши цифры с правой стороны клавиатуры не будут работать. Если ваш ключ NumLock застрял, посмотрите это простое руководство, и вы быстро решите проблему.
Нужна дополнительная информация о NumLock и других важных ключах? Мы написали хорошую статью о том, как включить их здесь.
В случае возникновения проблем с некоторыми функциональными кнопками на клавиатуре мы рекомендуем использовать экранную клавиатуру. Comfort Onscreen Keyboard Pro – это инструмент, который поможет вам в этом.
Вы можете использовать физическую клавиатуру, но для некоторых клавиш, таких как NumLock, CapsLock или для вставки, вы можете использовать Onscreen Keyboard Pro для их активации и деактивации.
Вы можете скачать пробную версию с официального сайта Comfort, поэтому мы предлагаем вам скачать и попробовать ее.
- Получите сейчас Comfort Onscreen Keyboard Pro
Выше у вас есть два простых шага, как починить вашу цифровую клавиатуру, если она не работает на вашем устройстве или устройстве с Windows 10. Имейте в виду, что если у вас произошел сбой аппаратного обеспечения на клавиатуре, вам нужно отнести ноутбук или настольную клавиатуру в специализированный магазин.
Напишите нам ниже по любым вопросам, которые могут возникнуть у вас в этой статье, и мы поможем вам как можно скорее.
СВЯЗАННЫЕ СТАТЬИ, КОТОРЫЕ ВЫ ДОЛЖНЫ ПРОВЕРИТЬ:
- Приложение списка чтения Windows получает поддержку Windows Phone, бесплатная загрузка
- Что я могу сделать, если мой коврик для ноутбука не работает?
- 6 лучших альтернатив для использования в блокноте
- Мультимедийные клавиши не работают в Windows 10 [ПРОСТОЕ РЕШЕНИЕ]
Не работает цифровая клавиатура или NumberPad на рабочем столе справа от компьютера, не можете набрать ни одной цифры в официальных документах? В этом руководстве мы поможем вам исправить неработающую цифровую клавиатуру на Windows 10.
Цифровые клавиатуры используются для быстрого ввода длинных последовательностей цифр. Цифровая клавиатура также используется на компьютерах для ввода альт-кодов специальных символов. Иногда вы можете столкнуться с проблемой, когда ваша клавиатура не печатает цифры или печатает только цифры.
Что приводит к тому, что цифровая клавиатура не работает в Windows 10?
К сожалению, некоторые пользователи Windows 10 сталкиваются с проблемой, из-за которой специальная цифровая клавиатура на клавиатуре компьютера становится непригодной для использования.
Наиболее вероятными причинами возникновения этой проблемы являются выключенная цифровая клавиатура, устаревшие или поврежденные драйверы, поврежденный профиль пользователя или включенные клавиши мыши. Мы настоятельно рекомендуем регулярно обновлять Windows для предотвращения проблем с драйверами.
Исправить: Не работает цифровая панель клавиатуры на Windows 10
Если у вас не работают цифровые клавиши на правой стороне клавиатуры, это распространенная ошибка, затрагивающая пользователей Windows 10 по всему миру. Основная проблема может быть связана как с аппаратным обеспечением системы, так и с программным.
Однако вы можете решить эту проблему, выполнив следующие последовательные действия:
Для решения проблемы выполните поочередно следующие действия.
1] Включите Num Lock
Одной из наиболее распространенных причин того, что клавиатура не печатает цифры, может быть отключение клавиши Num Lock. Num Lock представлена небольшим светодиодом в правом верхнем углу. Чтобы включить ее, необходимо выполнить следующие действия:
На цифровой клавиатуре найдите кнопку Num Lock. Просто нажмите ее один раз, чтобы включить цифровую клавиатуру. После включения Num Lock вы можете использовать цифры на цифровой клавиатуре.
На некоторых клавиатурах цифровые клавиши верхнего ряда не работают, поэтому найдите на клавиатуре кнопку Num Lock и включите ее.
2] Выключите клавиши мыши

Если включение клавиши Num Lock и цифровой клавиатуры не помогло, и вы не смогли решить проблему, вы можете попробовать следующие шаги для выключения клавиш мыши:
- Нажмите на Пуск > Настройки > Удобство доступа.
- Нажмите на Мышь в левой панели.
- Отключите переключатель в опции Использовать цифровую клавиатуру для перемещения мыши по экрану.
Перезагрузите систему и проверьте, восстановлено ли использование цифровой клавиатуры.
3] Обновить драйвер клавиатуры
Драйверы оборудования отвечают за управление взаимодействием между аппаратным и программным обеспечением устройства. Если они повреждены или устарели, аппаратные устройства могут не работать.работать правильно.
Драйвер может вызывать проблему, когда клавиатура не печатает цифры. Вы можете обновить драйверы следующим образом:
- Нажмите Win+R, чтобы открыть окно Выполнить > Введите команду msc > Нажмите Enter, чтобы открыть Диспетчер устройств.
- Разверните раздел «Клавиатуры»> щелкните правой кнопкой мыши на драйвере для проблемной клавиатуры.
- Нажмите на Обновить драйвер.
- Затем появится надпись Search for updated drivers on Windows Update
- При нажатии откроется приложение Settings на странице Windows Update.

Перезагрузите систему и проверьте, решит ли это проблему.
4] Включите цифровую клавиатуру с экранной клавиатуры.

Экранная клавиатура в Windows 10 имеет виртуальную цифровую панель, которую можно использовать. Она не всегда так же быстра, как клавиатура с цифровой клавиатурой, но предлагает настраиваемые параметры, которые делают ее достойным эмулятором цифровой клавиатуры.
Для доступа к экранной клавиатуре выполните следующие действия:
- Нажмите на поле Поиск > Введите Экранная клавиатура.
- В разделе Экранная клавиатура нажмите на
- Отметьте опцию Включить цифровую клавиатуру > Нажмите OK.
Проверьте, можете ли вы использовать цифровую клавиатуру на вашем компьютере.
5] Запустите средство устранения неполадок оборудования и устройств

Средство устранения неполадок клавиатуры — отличный инструмент в Windows 10. Он обнаруживает проблемы с подключенными аппаратными устройствами. Если есть проблемы, онпопытки устранить неполадки.
Для запуска программы устранения неполадок клавиатуры выполните следующие действия:
- Нажмите кнопку Пуск > Выберите Настройки > Обновления и безопасность > Устранение неполадок.
- Выберите средство устранения неполадок клавиатуры из списка средств устранения неполадок и запустите его.
Перезагрузите систему и проверьте, устранена ли проблема.
6] Попробуйте войти в систему под другим пользователем
Если все остальное не помогло, проблема может быть связана с профилем пользователя. Попробуйте войти в систему под другой учетной записью. Если в вашей системе есть только одна учетная запись пользователя, вы можете создать вторую. Для этого выполните следующие действия:
- Нажмите на Пуск > Настройки > Учетные записи > Семья & Другие люди> Добавить другого пользователя на этот ПК.
- Затем следуйте инструкциям для создания новой учетной записи.
Перезагрузите систему и войдите в систему как новый пользователь и проверьте, решило ли это вашу проблему.
Следуйте этим методам и включите ваш Number Pad. Надеюсь, этот пост поможет вам решить проблему неработающей цифровой клавиатуры на Windows 10.
Почему на клавиатуре не работают цифры справа
Цифровая клавиатура, которая находится справа от основной части клавиатуры, это очень удобный инструмент для быстрого набора чисел. Но, время от времени пользователи сталкиваются с тем, что она перестает работать. В этом материале мы расскажем, почему на клавиатуре не работают цифры справа и что делать для решения этой проблемы.
Цифры справа не работают из-за выключенного Num Lock
В левом верхнем углу цифровой клавиатуры есть клавиша Num Lock. С ее помощью можно включать и выключать числовой регистр на цифровой клавиатуре. Чуть выше клавиши Num Lock есть индикатор с таким же названием. Если индикатор светится, то это означает, что Num Lock включен и цифровая клавиатура печатает цифры, в противном случае цифровая клавиатура работает как стрелки и управляет курсором. На картинке внизу показано расположение клавиши Num Lock и ее индикатора.
Поэтому, если на вашей клавиатуре не работают цифры, которые расположены справа от основной части клавиатуры, то скорее всего проблема в том, что у вас выключен Num Lock. Чтобы это исправить нажмите на клавишу Num Lock и проверьте индикатор, он должен загореться. После этого проверьте работу клавиш на цифровой клавиатуре, если проблема была в этом, то они должны начать работать в нормальном режиме.
Нужно отметить, что в некоторых случаях расположение клавиши Num Lock может отличаться от того, что показано выше. Это встречается на клавиатурах ноутбуков и игровых клавиатурах. Также в некоторых случаях Num Lock может быть объединена с другой клавишей, например, с клавишей F11, как на картинке внизу. В таком случае для того, чтобы нажать Num Lock нужно использовать комбинацию клавиш Fn-NumLock.
Если клавиатура компактная, то название самой клавиши может быть сокращено. Поэтому не удивляйтесь если встретите обозначение NumLK или NmLk. Это та же клавиша, только с сокращенным названием.
Цифры справа не работают из-за настроек Windows
Если клавиша Num Lock включена, но цифры справа все равно не работают, то проблема может быть в неправильных настройках операционной системы Windows. Дело в том, что «Панели управления» есть опция, которая позволяет управлять указателем мышки с помощью цифровой клавиатуры. Если данная опция включена, то вы не можете вводить цифры с помощью цифровой клавиатуры.
Для того чтобы проверить данный вариант зайдите в «Панель управления». В Windows 10 для этого нужно нажать комбинацию клавиш Windows-R и выполнить команду «control».
В «Панели управления» нужно открыть раздел «Специальные возможности».
А потом подраздел «Центр специальных возможностей».
В разделе «Центр специальных возможностей» нужно пролистать страницу вниз и перейти в «Упрощение работы с мышью».
Здесь нужно выключить опцию «Включить управление указателем с клавиатуры» и сохранить настройки с помощью кнопки «Применить».
После этого проверьте работу цифровой клавиатуры, если проблема была в этом, то клавиши должны заработать.
Посмотрите также:
- Как отключить залипание клавиш на Windows 7
- Как переключить язык на клавиатуре
- Почему не работает мышка на ноутбуке или компьютере
- Как отключить клавиатуру на ноутбуке с Windows 7 или Windows 10
- Как перезагрузить компьютер или ноутбук с помощью клавиатуры
Автор
Александр Степушин
Создатель сайта comp-security.net, автор более 2000 статей о ремонте компьютеров, работе с программами, настройке операционных систем.
Остались вопросы?
Задайте вопрос в комментариях под статьей или на странице
«Задать вопрос»
и вы обязательно получите ответ.
Disabling Mouse keys in control panel is a quick way to fix this issue
by Ivan Jenic
Passionate about all elements related to Windows and combined with his innate curiosity, Ivan has delved deep into understanding this operating system, with a specialization in drivers and… read more
Updated on September 29, 2022
Reviewed by
Vlad Turiceanu
Passionate about technology, Windows, and everything that has a power button, he spent most of his time developing new skills and learning more about the tech world. Coming… read more
- When the number pad is not working in Windows 10, the problem might be with the Num Lock key, so check it.
- Specific settings can cause this and many other keyboard-related issues on your PC.
- A quick workaround for this problem is to use an on-screen keyboard if you’re in a hurry.
XINSTALL BY CLICKING THE DOWNLOAD FILE
- Download Restoro PC Repair Tool that comes with Patented Technologies (patent available here).
- Click Start Scan to find Windows 10 issues that could be causing PC problems.
- Click Repair All to fix issues affecting your computer’s security and performance
- Restoro has been downloaded by 0 readers this month.
Have you tried using the number pad on your PC, and for some reason, it’s not working? You don’t need to worry because we will show you how to restore its functionality quickly.
For this purpose, you must ensure that the NumLock key is activated. Since this is not a primary key, it’s usually trickier to see it, but it’s easy to use this function.
Assuming that you’ve already checked this detail and confirmed that the key isn’t actually stuck, there are a few other things you can do.
Join us while we take a closer look at the keyboard issues, and try to find out why the number pad is not working on Windows 10.
Why is the number pad not working on my keyboard?
There are numerous reasons, but the most common one is that the Num Lock key isn’t pressed. So, they need to be adequately enabled to use these keys for input.
In some instances, your settings may be interfering with the Numpad. Lastly, check if all the necessary drivers are working correctly.
What to do if the Dell keyboard number pad is not working?
This number pad not working issue affects all keyboard brands, and even ASUS, HP, and Logitech keyboard owners reported number pad issues. When you encounter this issue, you should try to enable NumLock on startup and see if that helps.
Keep in mind that this problem can also affect laptops, and speaking of this, many reported that function keys aren’t working on these devices either.
If you’re having additional problems, we suggest reading out the laptop keyboard not working guide for more solutions.
Do all keyboards have a number pad?
No, not every keyboard has a number pad. Only the full-size keyboards have this feature, but since many don’t use it frequently, some manufacturers aren’t adding it to their devices.
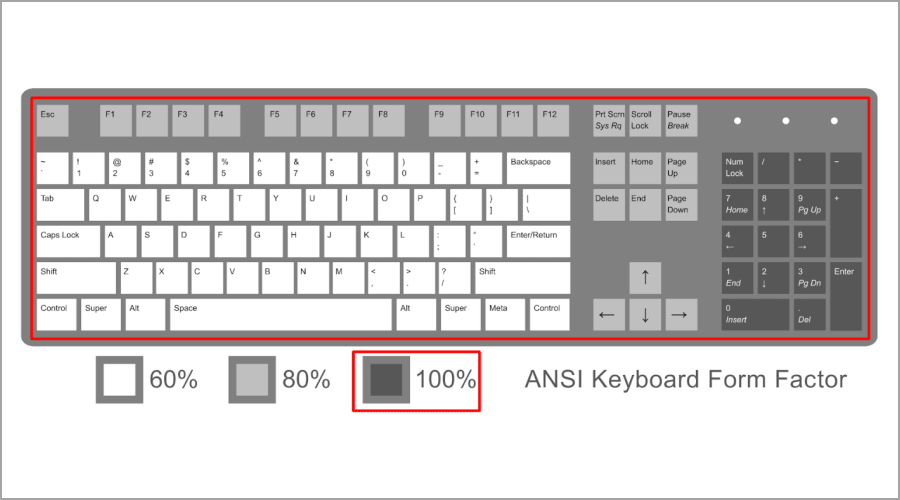
This is especially true for mechanical keyboards since they are more expensive to produce features that only a fraction of users enjoy regularly. So naturally, this ends up raising the price of the end product.
What to do if Num Lock is not working?
Since the causes of the Num Lock key not working are well-known, the fixes are not far off too. One sure solution is to disable the mouse key from the ease of access settings.
Also, you can boycott the error by using an on-screen keyboard instead. Lastly, you should update your keyboard driver if the issue persists.
Some PC issues are hard to tackle, especially when it comes to corrupted repositories or missing Windows files. If you are having troubles fixing an error, your system may be partially broken.
We recommend installing Restoro, a tool that will scan your machine and identify what the fault is.
Click here to download and start repairing.
We have explained these solutions in the next section of this article.
How do I fix the keyboard number pad if it isn’t working?
If the on-screen keyboard isn’t working for you for some reason, you should try using specialized software such as Comfort On-Screen Keyboard Pro instead.
2. Make sure that the Num Lock is pressed
- On your keyboard, locate the Num Lock key. You can find it in the top left corner of your number pad.
- Press the key. The light next to it should turn on.
- Try using your Numpad.
3. Turn off Mouse Keys
- Press the Windows key + S to open Search.
- Type Ease of Access and select Ease of Access keyboard settings.
- Go to the Find a setting field.
- Type mouse keys and select Turn Mouse Keys on or off.
- Make sure that Control your mouse with keypad is set to off.
4. Update/reinstall your keyboard driver
- Press Windows key + X and select Device Manager from the list.
- Expand the Keyboards section, right-click your keyboard, and select Update driver.
- Now, select Search automatically for drivers.
- Wait while the process is finished.
In some instances, reinstalling the driver might help solve the number pad not working on the laptop issue, and you can do that by following these steps:
- First, press the Windows key + X and select Device Manager.
- Locate the keyboard driver.
- Right-click it and choose Uninstall device.
- Now click on Uninstall once again to confirm.
- Restart your PC.
The driver will be automatically reinstalled after restarting your PC.
Most of the time, the generic drivers for your PC’s hardware and peripherals are not properly updated by the system. There are key differences between a generic driver and a manufacturer’s driver.Searching for the right driver version for each of your hardware components can become tedious. That’s why an automated assistant can help you find and update your system with the correct drivers every time, and we strongly recommend DriverFix. Here’s how to do it:
- Download and install DriverFix.
- Launch the software.
- Wait for the detection of all your faulty drivers.
- DriverFix will now show you all the drivers that have issues, and you just need to select the ones you’d liked fixed.
- Wait for the app to download and install the newest drivers.
- Restart your PC for the changes to take effect.

DriverFix
Keep your PC components drivers working perfectly without putting your PC at risk.
Disclaimer: this program needs to be upgraded from the free version in order to perform some specific actions.
- Fix the # key not working on your computer
- How to fix keyboard typing wrong characters/letters
- How to Fix Time on Windows 10 [Clock is Wrong]
- Fix: Mouse and Keyboard Not Working After Power Outage
- How to Fix Windows 10 Stuck in Boot Loop After Reset
- Wsappx: What is it & How to Fix its High CPU Usage
5. Use a different keyboard
- Disconnect your keyboard and connect it to a different port.
- Connect your keyboard to a different PC if the problem is still there.
- If the issue persists, your keyboard is faulty, so be sure to replace it.
How do I fix the number pad not if it’s not working on Windows 11?
With the latest OS built on the foundation of its predecessor, the fixes to some of the issues on them are virtually the same. And the number pad not working problem is no different.
Hence, the first thing to do when you face this problem on Windows 11 is to disable the Mouse keys. Also, you can use the on-screen keyboard instead. You can also try all the solutions to solve the problem for good.
Should I buy a keyboard with a number pad?
The number pad isn’t an essential feature, and unless you’re working with numbers and performing calculations frequently, there’s no need to have it.
Keyboards without this feature take less space, which is essential to some users, and are more affordable. If you need a number pad, you can always buy it separately.
How can I test if my keyboard keys are working?
Just open a new document and start typing to test if your keys are working. Although this is the simplest method, it’s not always the most reliable, especially when working with unique keys.
We suggest using one of many available keyboard testing websites to test your keys properly. They work with special keys, so you’ll always know if your keys are working correctly.
How do I reset my keyboard back to normal?
- Press the Windows key + I to launch the Settings app.
- Select the Time & Language option.
- Click Language on the left pane.
- Scroll under the Preferred languages and click a different language from the first one.
- Click the up arrow to make the language the preferred option.
- Finally, move your initial preferred language back up.
- This will reset your keyboard settings to default.
Above, you have a couple of solutions to fix your number pad if it is not functioning correctly on your Windows 10 device.
Remember that if you have a hardware failure on the keyboard, it would be best to purchase a new PC keyboard and replace your old one.
Have you found other ways to fix this issue on your PC? If so, please let us know in the comments.
Newsletter
Disabling Mouse keys in control panel is a quick way to fix this issue
by Ivan Jenic
Passionate about all elements related to Windows and combined with his innate curiosity, Ivan has delved deep into understanding this operating system, with a specialization in drivers and… read more
Updated on September 29, 2022
Reviewed by
Vlad Turiceanu
Passionate about technology, Windows, and everything that has a power button, he spent most of his time developing new skills and learning more about the tech world. Coming… read more
- When the number pad is not working in Windows 10, the problem might be with the Num Lock key, so check it.
- Specific settings can cause this and many other keyboard-related issues on your PC.
- A quick workaround for this problem is to use an on-screen keyboard if you’re in a hurry.
XINSTALL BY CLICKING THE DOWNLOAD FILE
- Download Restoro PC Repair Tool that comes with Patented Technologies (patent available here).
- Click Start Scan to find Windows 10 issues that could be causing PC problems.
- Click Repair All to fix issues affecting your computer’s security and performance
- Restoro has been downloaded by 0 readers this month.
Have you tried using the number pad on your PC, and for some reason, it’s not working? You don’t need to worry because we will show you how to restore its functionality quickly.
For this purpose, you must ensure that the NumLock key is activated. Since this is not a primary key, it’s usually trickier to see it, but it’s easy to use this function.
Assuming that you’ve already checked this detail and confirmed that the key isn’t actually stuck, there are a few other things you can do.
Join us while we take a closer look at the keyboard issues, and try to find out why the number pad is not working on Windows 10.
Why is the number pad not working on my keyboard?
There are numerous reasons, but the most common one is that the Num Lock key isn’t pressed. So, they need to be adequately enabled to use these keys for input.
In some instances, your settings may be interfering with the Numpad. Lastly, check if all the necessary drivers are working correctly.
What to do if the Dell keyboard number pad is not working?
This number pad not working issue affects all keyboard brands, and even ASUS, HP, and Logitech keyboard owners reported number pad issues. When you encounter this issue, you should try to enable NumLock on startup and see if that helps.
Keep in mind that this problem can also affect laptops, and speaking of this, many reported that function keys aren’t working on these devices either.
If you’re having additional problems, we suggest reading out the laptop keyboard not working guide for more solutions.
Do all keyboards have a number pad?
No, not every keyboard has a number pad. Only the full-size keyboards have this feature, but since many don’t use it frequently, some manufacturers aren’t adding it to their devices.
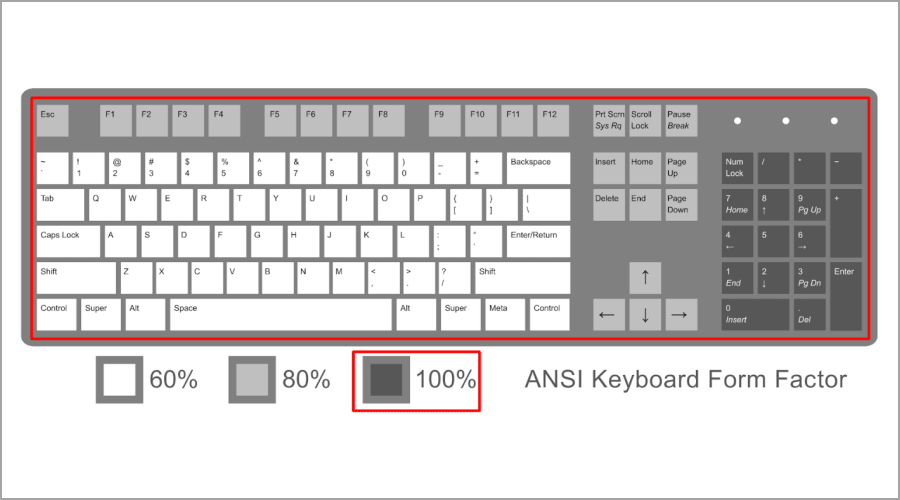
This is especially true for mechanical keyboards since they are more expensive to produce features that only a fraction of users enjoy regularly. So naturally, this ends up raising the price of the end product.
What to do if Num Lock is not working?
Since the causes of the Num Lock key not working are well-known, the fixes are not far off too. One sure solution is to disable the mouse key from the ease of access settings.
Also, you can boycott the error by using an on-screen keyboard instead. Lastly, you should update your keyboard driver if the issue persists.
Some PC issues are hard to tackle, especially when it comes to corrupted repositories or missing Windows files. If you are having troubles fixing an error, your system may be partially broken.
We recommend installing Restoro, a tool that will scan your machine and identify what the fault is.
Click here to download and start repairing.
We have explained these solutions in the next section of this article.
How do I fix the keyboard number pad if it isn’t working?
If the on-screen keyboard isn’t working for you for some reason, you should try using specialized software such as Comfort On-Screen Keyboard Pro instead.
2. Make sure that the Num Lock is pressed
- On your keyboard, locate the Num Lock key. You can find it in the top left corner of your number pad.
- Press the key. The light next to it should turn on.
- Try using your Numpad.
3. Turn off Mouse Keys
- Press the Windows key + S to open Search.
- Type Ease of Access and select Ease of Access keyboard settings.
- Go to the Find a setting field.
- Type mouse keys and select Turn Mouse Keys on or off.
- Make sure that Control your mouse with keypad is set to off.
4. Update/reinstall your keyboard driver
- Press Windows key + X and select Device Manager from the list.
- Expand the Keyboards section, right-click your keyboard, and select Update driver.
- Now, select Search automatically for drivers.
- Wait while the process is finished.
In some instances, reinstalling the driver might help solve the number pad not working on the laptop issue, and you can do that by following these steps:
- First, press the Windows key + X and select Device Manager.
- Locate the keyboard driver.
- Right-click it and choose Uninstall device.
- Now click on Uninstall once again to confirm.
- Restart your PC.
The driver will be automatically reinstalled after restarting your PC.
Most of the time, the generic drivers for your PC’s hardware and peripherals are not properly updated by the system. There are key differences between a generic driver and a manufacturer’s driver.Searching for the right driver version for each of your hardware components can become tedious. That’s why an automated assistant can help you find and update your system with the correct drivers every time, and we strongly recommend DriverFix. Here’s how to do it:
- Download and install DriverFix.
- Launch the software.
- Wait for the detection of all your faulty drivers.
- DriverFix will now show you all the drivers that have issues, and you just need to select the ones you’d liked fixed.
- Wait for the app to download and install the newest drivers.
- Restart your PC for the changes to take effect.

DriverFix
Keep your PC components drivers working perfectly without putting your PC at risk.
Disclaimer: this program needs to be upgraded from the free version in order to perform some specific actions.
- Fix the # key not working on your computer
- How to fix keyboard typing wrong characters/letters
- How to Fix Time on Windows 10 [Clock is Wrong]
- Fix: Mouse and Keyboard Not Working After Power Outage
- How to Fix Windows 10 Stuck in Boot Loop After Reset
- Wsappx: What is it & How to Fix its High CPU Usage
5. Use a different keyboard
- Disconnect your keyboard and connect it to a different port.
- Connect your keyboard to a different PC if the problem is still there.
- If the issue persists, your keyboard is faulty, so be sure to replace it.
How do I fix the number pad not if it’s not working on Windows 11?
With the latest OS built on the foundation of its predecessor, the fixes to some of the issues on them are virtually the same. And the number pad not working problem is no different.
Hence, the first thing to do when you face this problem on Windows 11 is to disable the Mouse keys. Also, you can use the on-screen keyboard instead. You can also try all the solutions to solve the problem for good.
Should I buy a keyboard with a number pad?
The number pad isn’t an essential feature, and unless you’re working with numbers and performing calculations frequently, there’s no need to have it.
Keyboards without this feature take less space, which is essential to some users, and are more affordable. If you need a number pad, you can always buy it separately.
How can I test if my keyboard keys are working?
Just open a new document and start typing to test if your keys are working. Although this is the simplest method, it’s not always the most reliable, especially when working with unique keys.
We suggest using one of many available keyboard testing websites to test your keys properly. They work with special keys, so you’ll always know if your keys are working correctly.
How do I reset my keyboard back to normal?
- Press the Windows key + I to launch the Settings app.
- Select the Time & Language option.
- Click Language on the left pane.
- Scroll under the Preferred languages and click a different language from the first one.
- Click the up arrow to make the language the preferred option.
- Finally, move your initial preferred language back up.
- This will reset your keyboard settings to default.
Above, you have a couple of solutions to fix your number pad if it is not functioning correctly on your Windows 10 device.
Remember that if you have a hardware failure on the keyboard, it would be best to purchase a new PC keyboard and replace your old one.
Have you found other ways to fix this issue on your PC? If so, please let us know in the comments.
Newsletter
Одна из самых запутанных ситуаций для начинающих пользователей ПК или ноутбуков, когда не работают цифры на клавиатуре справа. При этом остальные клавиши функционируют в обычном режиме без претензий к качеству. Ниже рассмотрим, чем могут быть обусловлены такие проблемы, и как действовать для восстановления работоспособности всех кнопок.
Причины
Перед приведением инструкции к действию рассмотрим, почему не работают на клавиатуре цифры справа. Причины могут быть различны:
- Отключен режим NumLock.
- Неправильные настройки BIOS.
- Загрязнение клавиатуры.
- Ошибки в настройке параметров Виндовс.
Объяснений, почему на клавиатуре ноутбука не работают цифры справа, немного, но даже при таких условиях могут возникнуть трудности с восстановлением работоспособности.
Что делать
При понимании возможных причин неисправности проще вернуть нормальную работоспособность цифр справа. В этом может помочь одно из следующих решений.
Включите NumLock
Одна из самых распространенных причин неисправности — отключение цифр на «клаве» справа с помощью кнопки NumLock. Учтите следующие моменты:
- При нажатии клавиши должен загораться индикатор с правой или левой стороны. Это свидетельствует об активности опции.
- Кнопка включения цифр на «клаве» справа находится справа вверху возле цифровой области.
- Название клавиши может различаться, к примеру, NumLK или NmLK.
- Для отключения дополнительного блока необходимо еще раз сработать указанную выше комбинацию.
Сложней обстоит ситуация, если не работает клавиатура справа, где находятся цифры на ноутбуке. Трудность состоит в особой конструкции устройства, где места для клавиш может не хватать. Как результат, производители вынуждены отказаться от дополнительного цифрового блока. Точнее, он присутствует, но находится в другом месте и включается путем совместного нажатия Fn и Num Lock. Как и в прошлом случае, на «клаве» загорается соответствующий индикатор.
Отключите опцию управления указателем
Если перестали работать цифры на клавиатуре справа, причиной может быть «лишняя» опция, включенная в настройках Виндовс. Для ее выключения сделайте следующие шаги:
- Перейдите в Панель управления.
- Войдите в раздел Специальные возможности.
- Зайдите в Центр специальных возможностей.
- Перейдите в категорию Упрощение работы с мышью.
Найдите опцию «Включить управление указателем с клавиатуры», снимите галочку и жмите ОК.
После этого перезапустите ПК и проверьте, работают ли цифры справа. Как правило, эти действия помогают справиться с проблемой. Если у вас ПК или ноутбук с XP, жмите на Пуск, а после Панель управления и Специальные возможности. Далее открывается окно, где можно перейти в раздел Мышь. Теперь снимите отметку с пункта «Управление с клавиатуры».
Проверьте настройки БИОС
В ситуации, когда не работает правая сторона клавиатуры, там, где цифры, настройте автоматическое включение. Это можно сделать через БИОС в момент загрузки ПК. Пройдите такие шаги:
- В момент перезапуска ноутбука / ПК жмите на F2, Esc или другую кнопку в зависимости от марки и модели материнской платы.
- Войдите в раздел Boot Up Nums Lock Status.
- Включите опцию путем выбора кнопки On, если она была отключена.
Если в БИОСЕ нет необходимого раздела, а цифры на клавиатуре справа не работают, включите автоматическую активацию в настройках. Сделайте следующее:
- Жмите на подключенной клавиатуре сочетание Win+R.
- В открывшейся командной строке введите текст regedit.
- Кликните на Ввод.
- Найдите строчку «HKEY_USERS.DEFAULTControl PanelKeyboard».
- Установите цифру 2.
- Сохраните команду.
После этого цифровой блок справа будет активироваться в автоматическом режиме.
Если кнопки все равно не работают
Бывают ситуации, когда рассмотренные шаги не дают результата, и цифры на клавиатуре справа все равно не работают. В таких ситуациях причиной могут быть проблемы с контактом или загрязнение клавиш. Перед обращением в сервисный центр, сделайте рассмотренные выше шаги и попробуйте почистить клавиатуру с помощью специального пылесоса или другим способом.
В крайнем случае, можно использовать экранную клавиатуру. С ее помощью можно обойтись без цифр справа, если они не работают. Для входа в этот раздел войдите в секцию Пуск, а там Все программы. Найдите папку Стандартные и перейдите в раздел Специальные возможности. После этого включите и пользуйтесь экранной «клавой».
Рассмотренные выше шаги помогают восстановить работоспособность печатающего устройства, если не работают цифры справа. Начните с кнопки CapsLock и отключения лишней опции в Виндовс. Если рассмотренные шаги не сработали, может потребоваться переустановка драйверов или даже замена «клавы». Здесь уже нужно смотреть на серьезность сложившейся ситуации.

 Клавиатура не набирает цифры в Windows 10
Клавиатура не набирает цифры в Windows 10