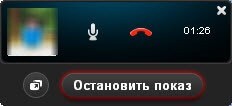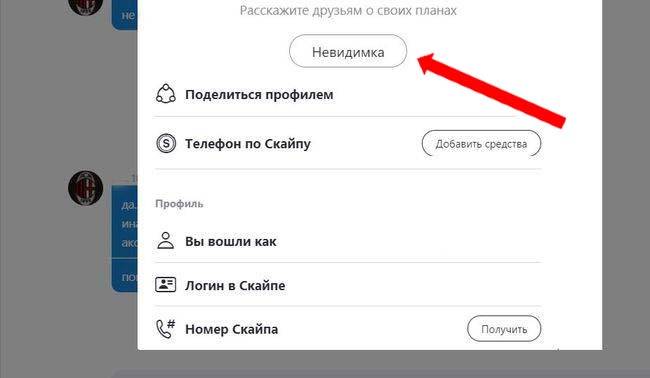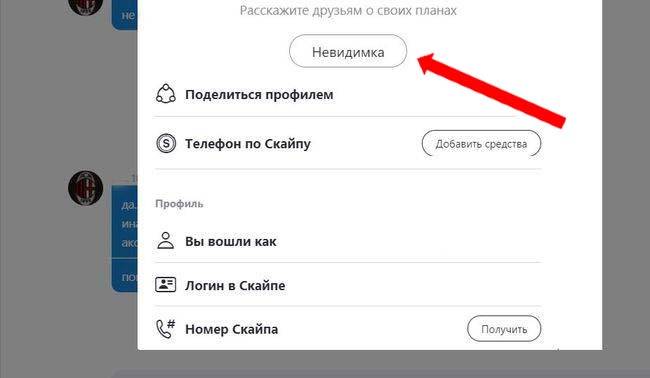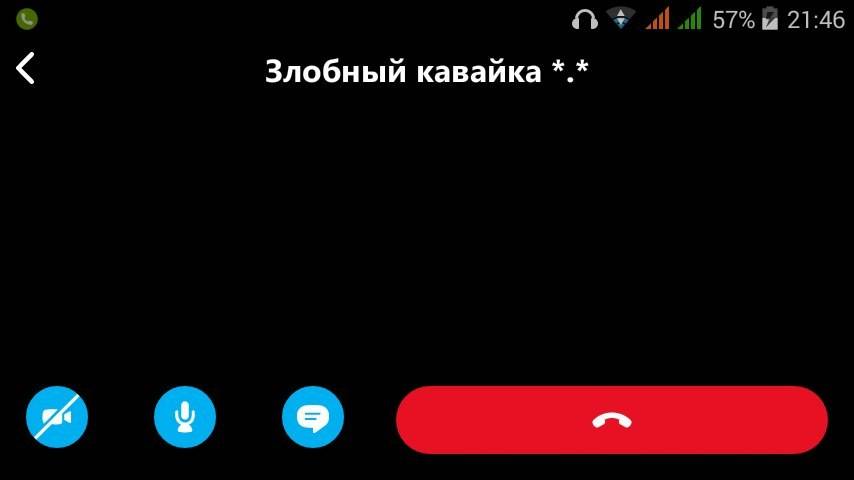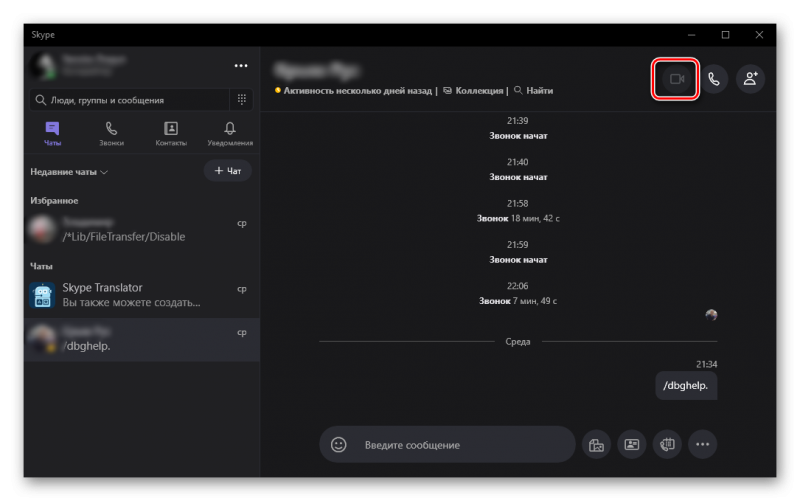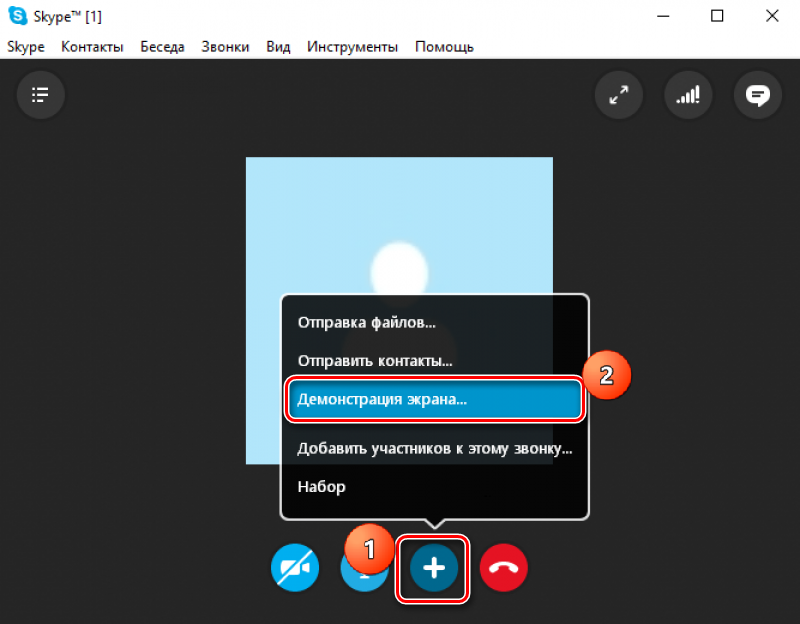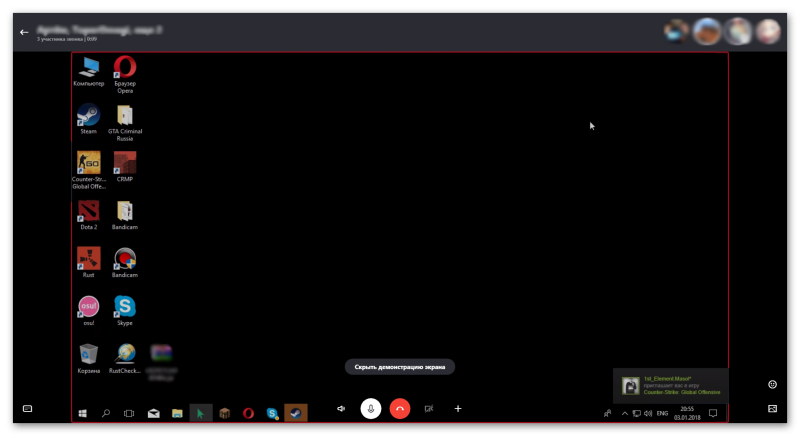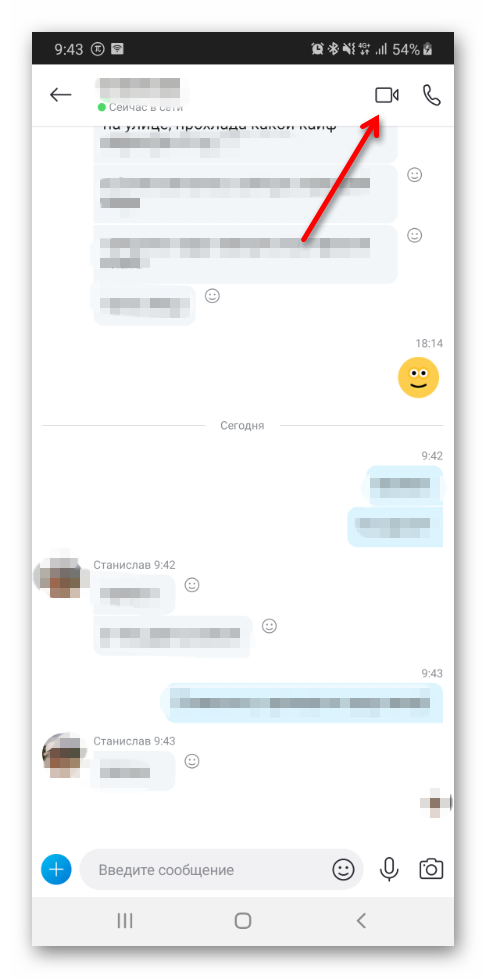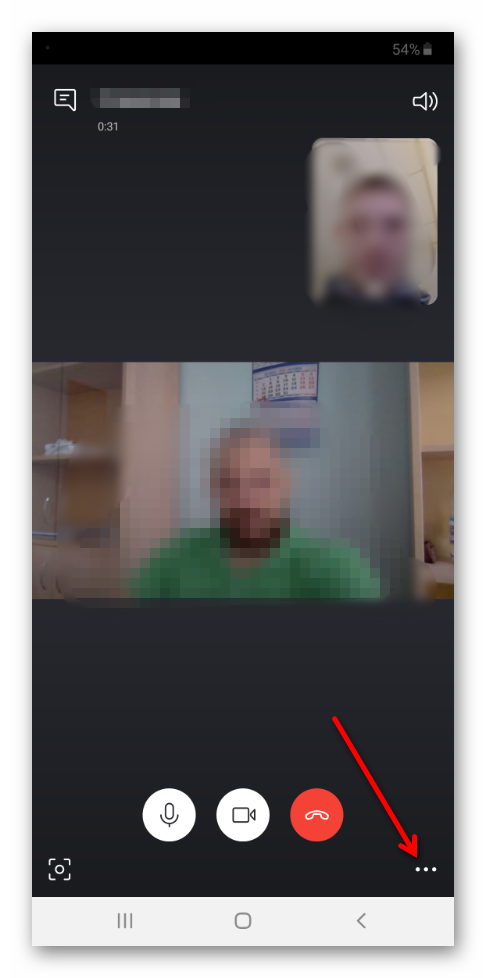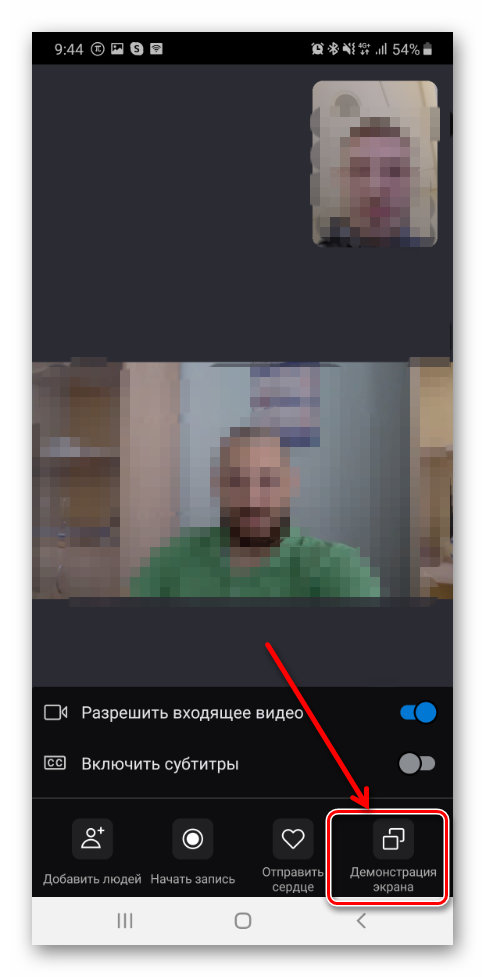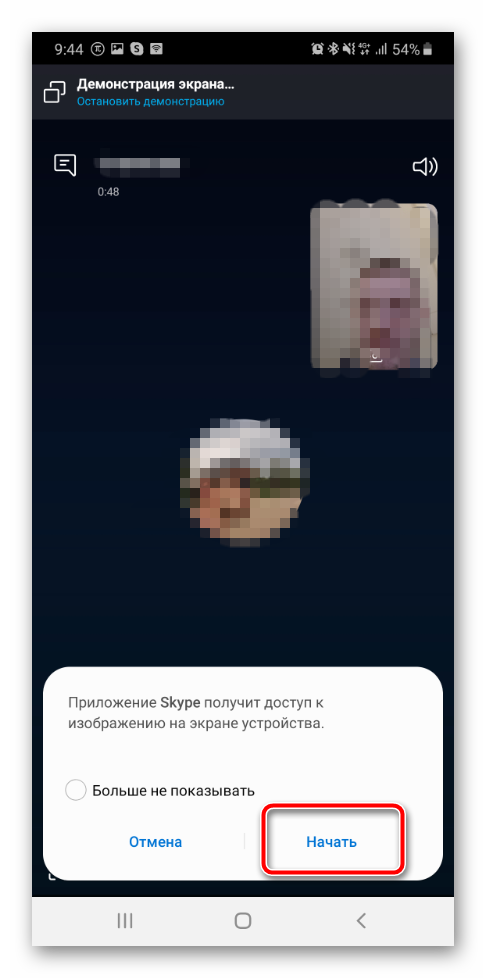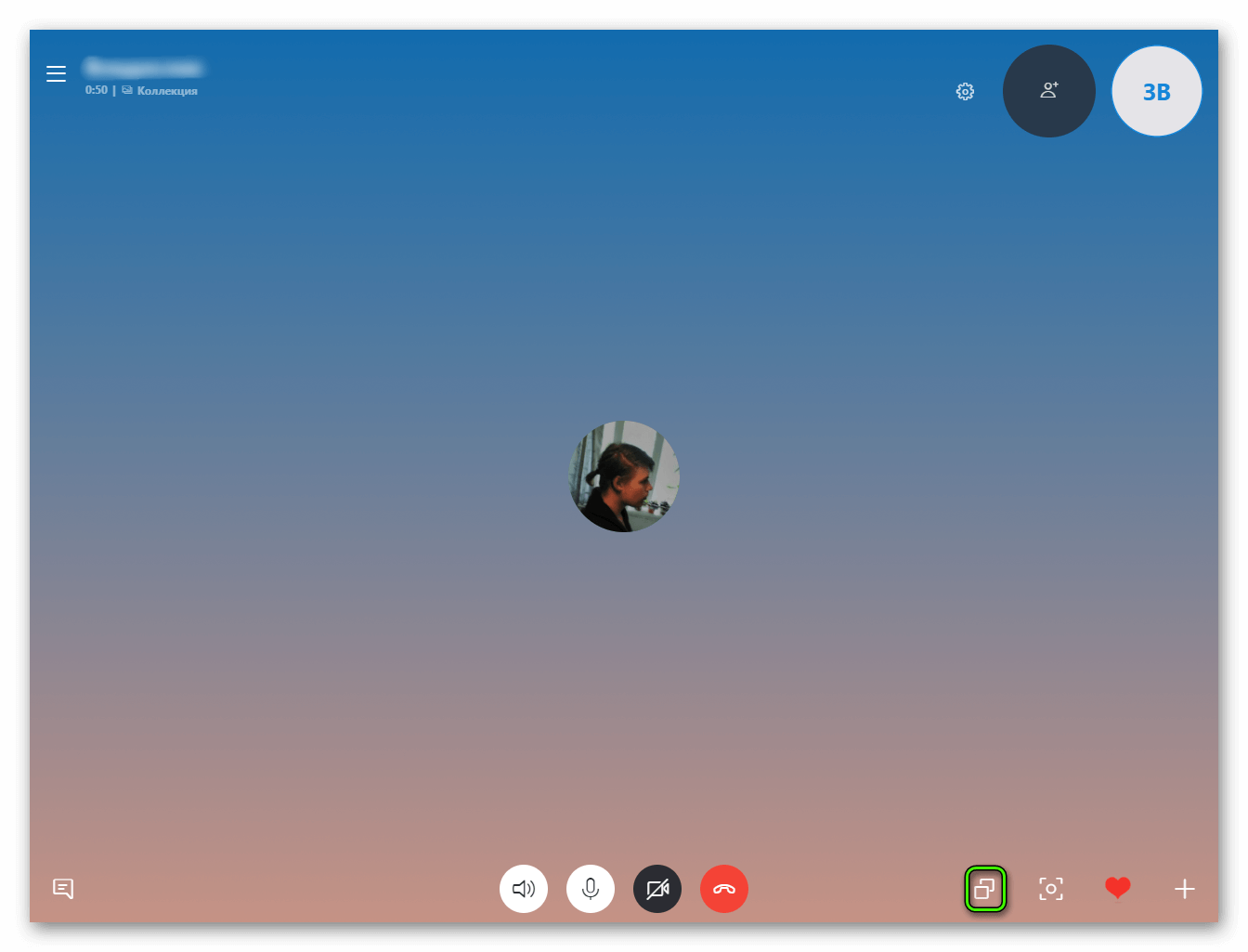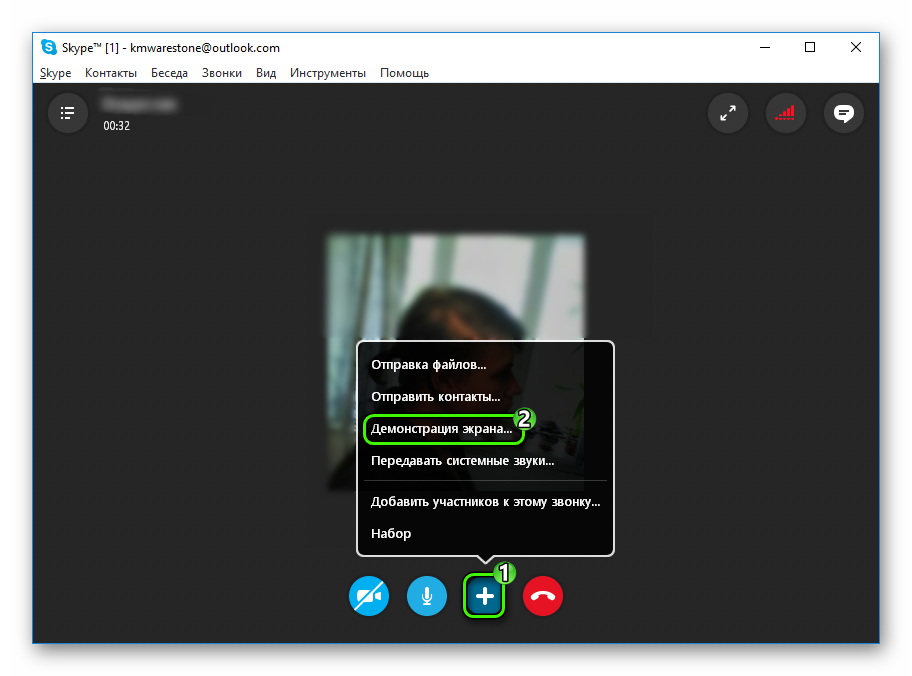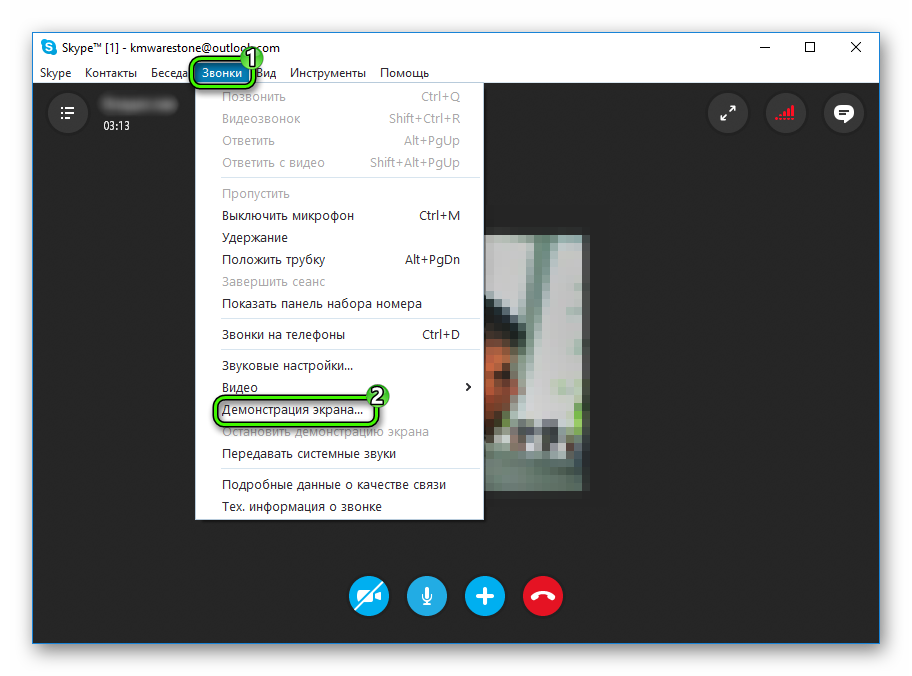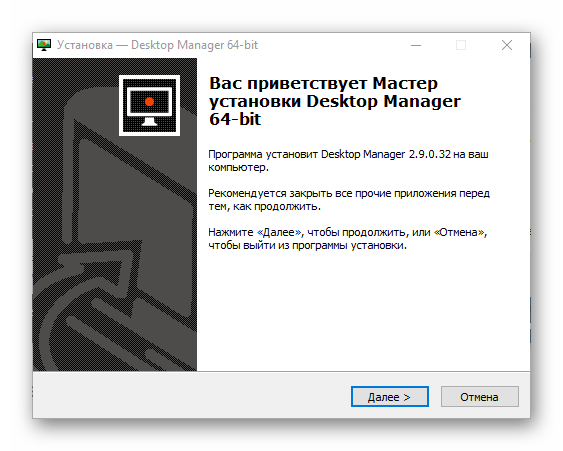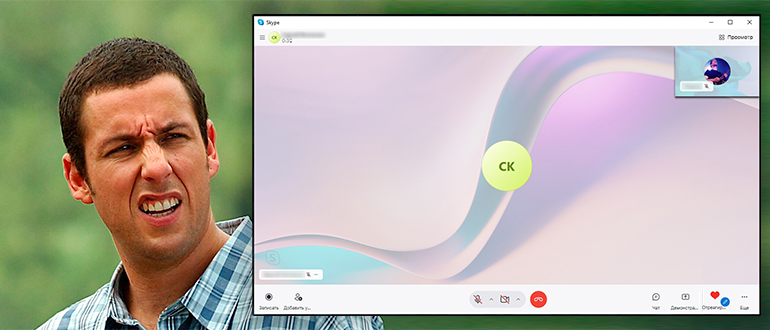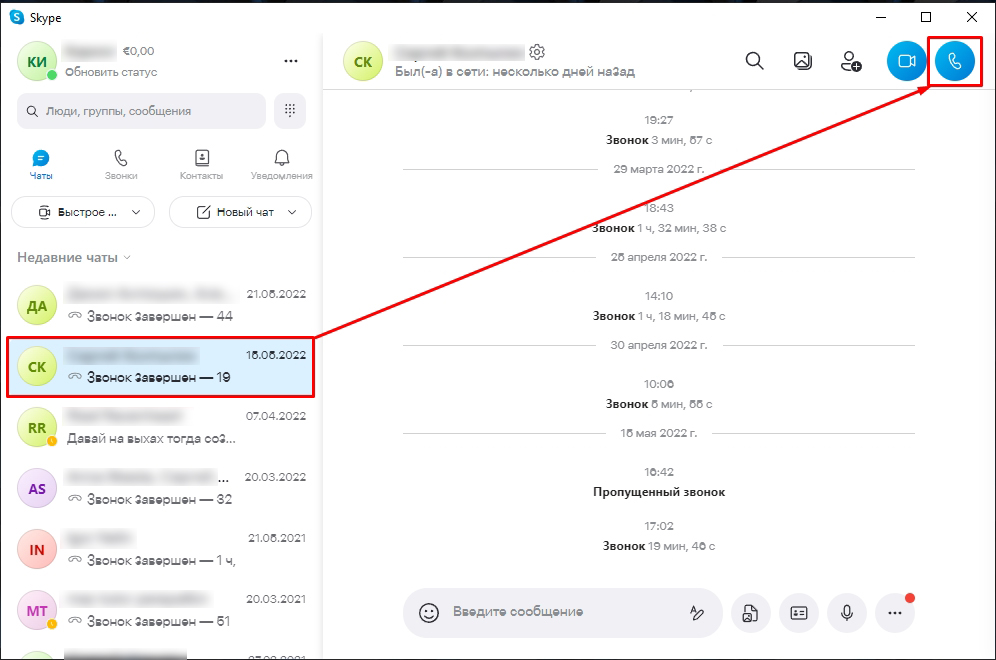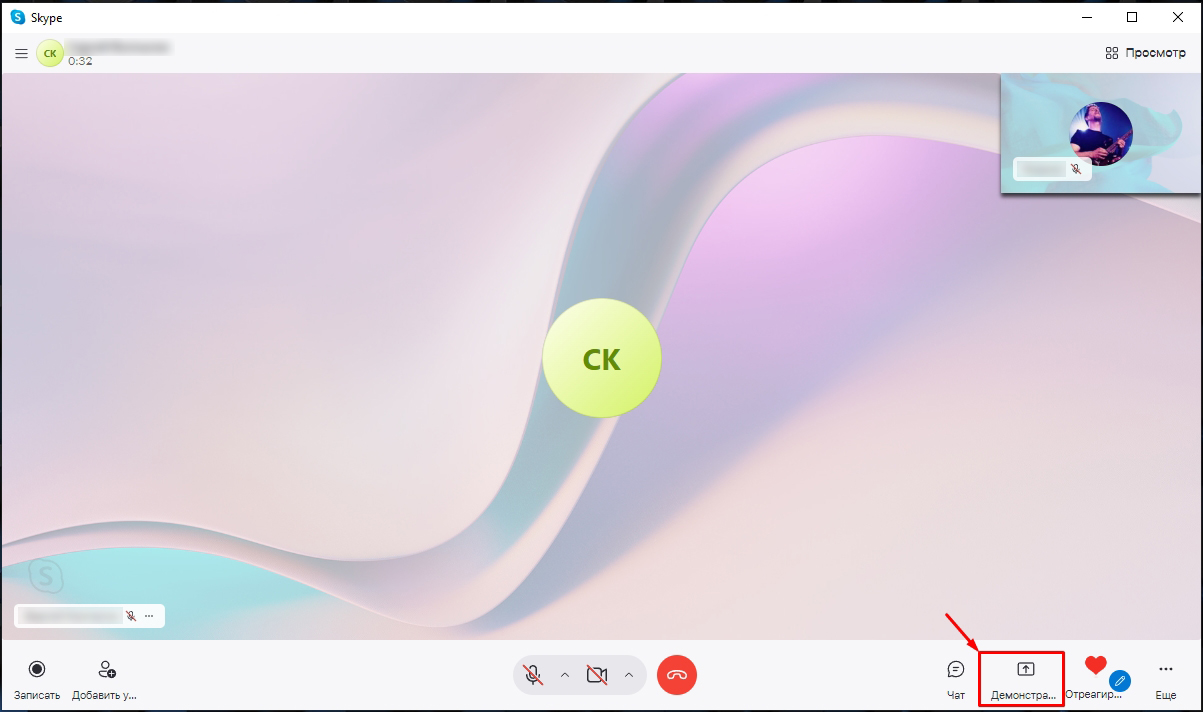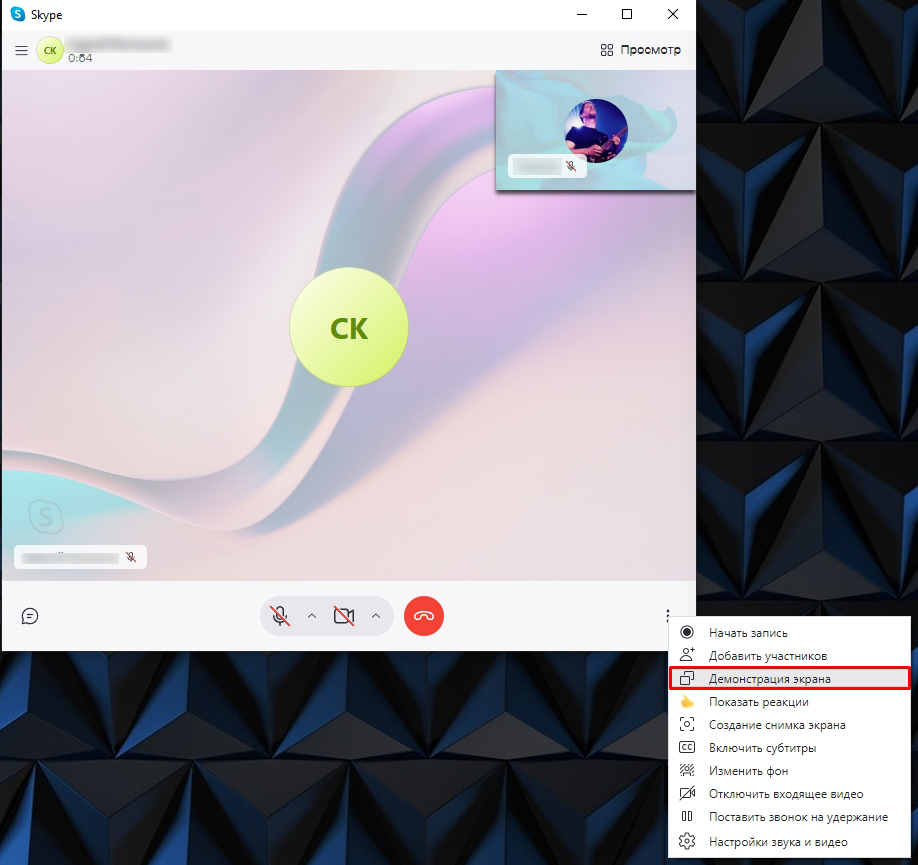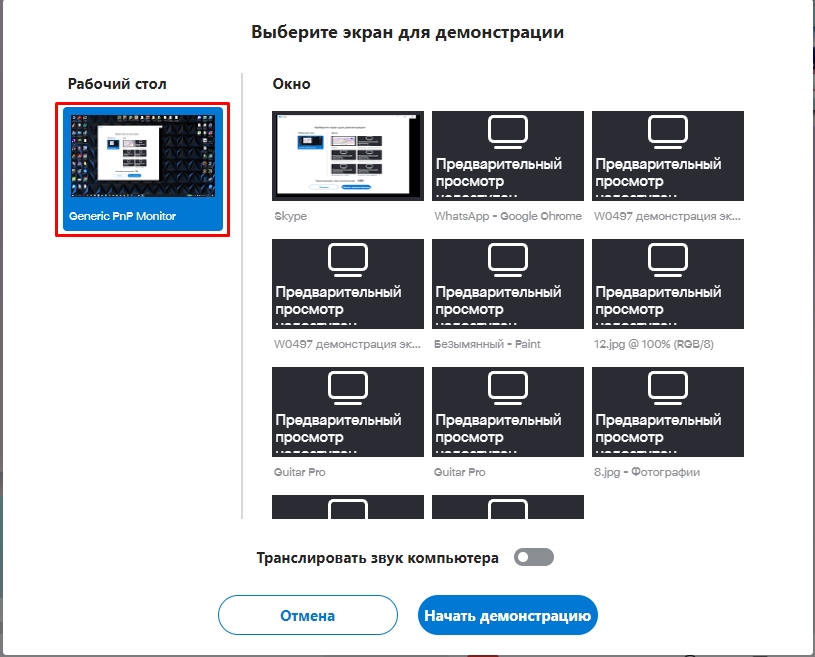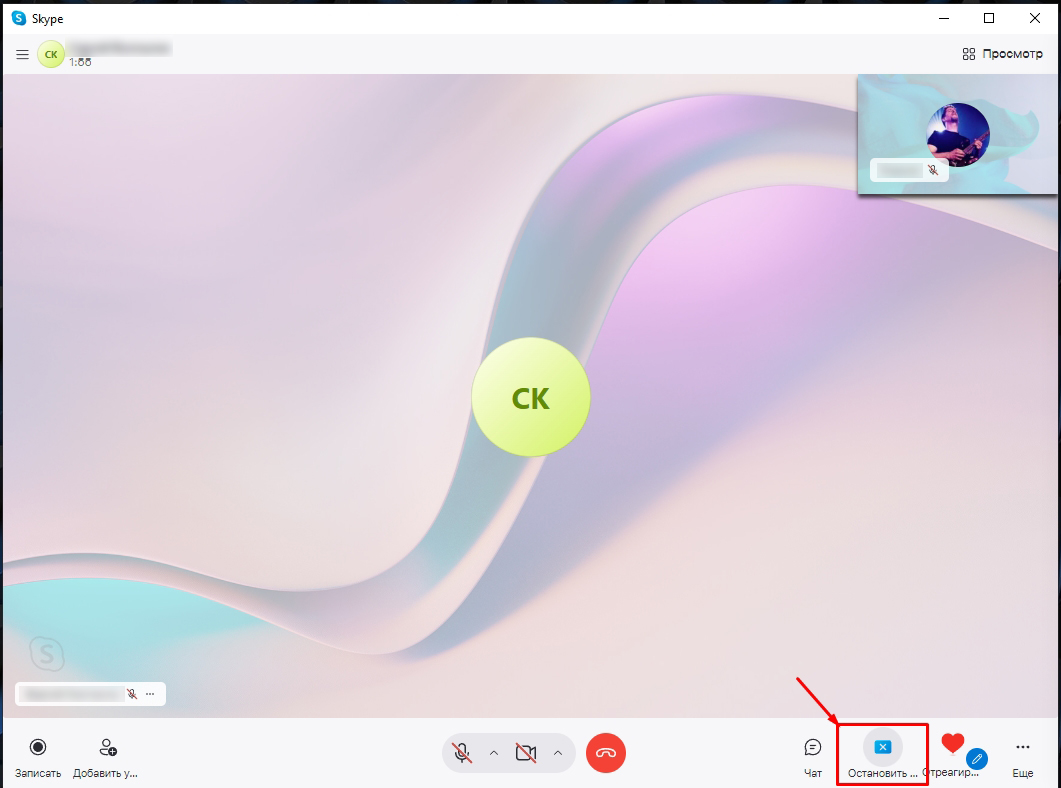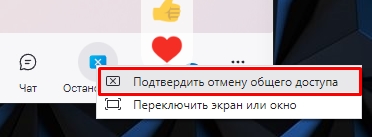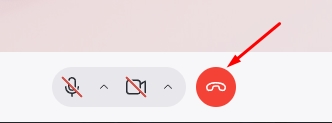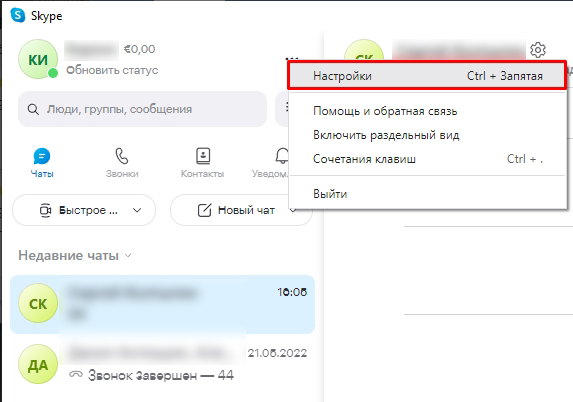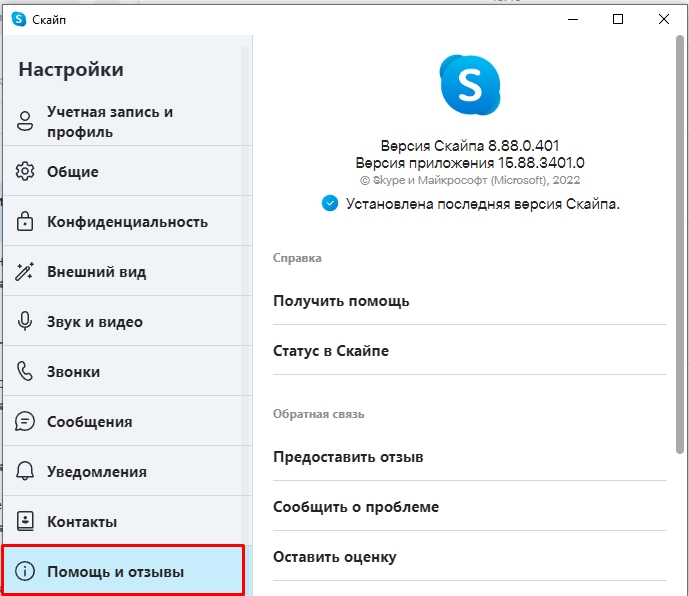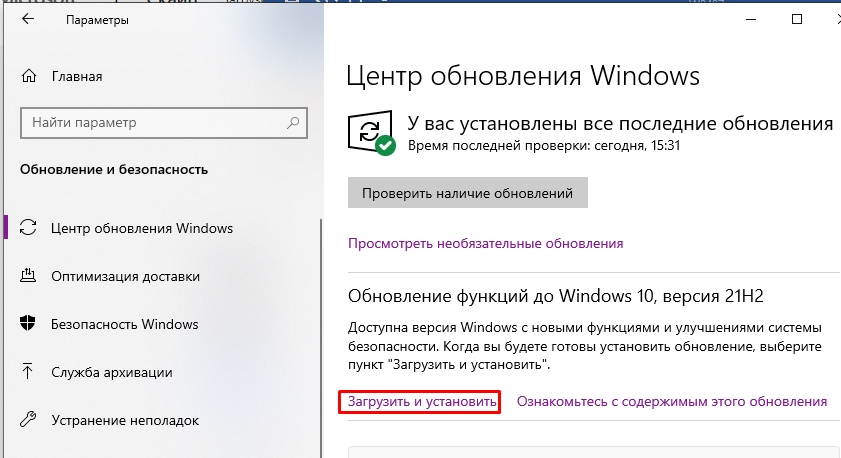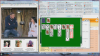Вернуться к результатам поиска
Если у вас возникли проблемы с демонстрацией экрана в Skype, вам могут помочь следующие советы.
Вы должны воспроизводиться голосовые или видеозвонки человеку, с которым вы хотите предоставить совместный доступ к своему экрану. Если вы не участие в звонке, возможность демонстрации экранов неподдерживается.
Убедитесь, что bandwidth достаточно пропускной способности для демонстрации экрана, и закройте все приложения, которые поставляются с пропускной способностью или замедливкомпьютер компьютера. Например, приложения для потоковой передачи музыки или приложения для совместного доступа к файлам. Кроме того, убедитесь, что вы и пользователь, которому вы предоставили совместный доступ к экрану, установлена последняя версия Skype.
Если человек, которому вы unsupported device демонстрироваете свой экран, находится на неподдерживаемом устройстве или более ранней версии Skype, он по-прежнему сможет просматривать ваш экран, но не сможет демонстрировать свой экран. Мы рекомендуем им получить последнюю версию Skype.
машинный перевод
ВНИМАНИЕ! Эта статья переведена с помощью средств машинного (автоматического) перевода, а не человеком. Дополнительные сведения см в следующей статье. В Skype машинный перевод используется для предоставления статей службы поддержки и справки на дополнительных языках. При этом автоматически переведенные статьи могут содержать ошибки, а также синтаксические и грамматические неточности, аналогичные тем, которые допускают носители других языков. Skype не несет ответственности за неточности, ошибки и ущерб, вызванные некачественным переводом или его использованием клиентами.
См. исходный текст на английском языке: FA10932
Дополнительные ресурсы
Как включить демонстрацию экрана в Скайпе
Мне частенько приходится связываться с читателями моего блога «IT Техник» по скайпу, чтобы помочь в решении некоторых проблем. Но бывают случаи, когда они не могут отрыть доступ к просмотру рабочего стола. Так как включить демонстрацию экрана в Скайпе? Почему она не работает? Предлагаю поглубже копнуть в эту тему.
Как включить режим демонстрации
Сначала я расскажу о том, как активировать показ экрана, а уже потом поведаю о возможных неисправностях.
Подготовка
- Сначала нужно запустить приложение. Без этого важного шага дальнейшее прочтение инструкции является бессмысленным. Обычно ярлык программы находиться на рабочем столе или панели задач.
- Чтобы войти в мессенджер, необходимо ввести свои учетные данные (логин и пароль), которые Вы указывали при регистрации. Если Вы этого не делали, то перейдите на официальный сайт по ссылке и заполните все требуемые поля.
- Теперь в окне авторизации Скайп вводите полученные данные и входите в программу.
- Слева в перечне контактов выбираем того, с кем будем общаться и нажимаем на кнопку «Позвонить» (она расположена справа сверху и имеет вид телефонной трубки). Должно отобразиться разговорное окошко.
Подготовительный этап пройден. Мы связались с абонентом. Что же дальше?
Как включить демонстрацию экрана в Скайпе?
- Активировать этот режим можно только во время разговора, что вполне логично. Можете самостоятельно найти кнопку, которая отвечает за включение показа экрана? Нет?
- Значит, кликаем по пункту «Звонки» в верхнем меню, затем выбираем элемент «Демонстрация экрана…». Вот наглядный пример:
- Если такой надписи Вы не видите, значит Ваша версия Skype устарела. Следует обновить ПО, скачав свежий софт с этой страницы.
- Есть и другой способ, который мне кажется более простым. Во время разговора, подведите курсор мыши к нижней части окна. Должна появится панель с значками. Среди них есть и синий (или голубой) плюс «+».
- Кликаете на нем для открытия специального меню. Вот в нем и присутствует пункт «Демонстрация».
- Должен отобразиться предварительный просмотр Вашего экрана (рабочего стола), но собеседник пока его не видит. Отмечаем соответствующий пункт, кликнув по треугольнику слева. А затем жмем «Начать»:
Теперь Ваш товарищ по общению будет видеть все, что происходит у Вас на экране. Старайтесь проявить внимательность, чтобы случайно не показать ему личные данные. Ведь некоторые злоумышленники могут выдавать себя за помощников, попутно записывая видео с экрана, а затем выискивая в нем «полезные» моменты.
- Синий экран при включении компьютера
- Вас не слышат в Skype: решаем проблему
- На ноутбуке вместо букв печатаются цифры
- Устраняем ошибку «На компьютере отсутствует d3dx9_43.dll»
Чтобы выйти из демонстрационного режима, достаточно нажать кнопку «Остановить»:
С этим разобрались. Уверен, что проблем возникнуть не должно. Теперь перейдем к рассмотрению возможных неисправностей, которые препятствуют показу экрана в Skype.
Демо не работает: что делать?
- Чаще всего причиной является старая версия мессенджера, установленная на одном из компьютеров (не обязательно с Вашей стороны). Решение очевидно: обновляем ПО и советуем это сделать собеседнику.
- Нередко проблема возникает при плохом интернет соединении. Попробуйте отключить приложения, которые могут потреблять трафик (торрент, ненужные вкладки в браузере).
- Иногда завершение звонка и повторный набор помогает устранить дефект.
Если предложенные решения не помогают сделать демонстрацию экрана в Скайпе, напишите мне в комментарии. Будем разбираться! Кстати, недавно я рассказывал о других дефектах: когда Вас не видят или не слышат. Советую прочесть эти материалы.
Вам помогло? Поделитесь с друзьями — помогите и нам!
Перейти к содержанию
На чтение 3 мин Просмотров 36.2к. Опубликовано 28.09.2018 Обновлено 14.02.2022
По закону Мёрфи, в самый ответственный момент,, когда вы уже подключились к собеседнику по скайпу и вам нужно срочно включить демонстрацию экрана, выясняется, что трансляция не работает. Кнопка становится неактивной, ваш собеседник видит только черный экран и т.д. Проблем бывает много. Попробуем сегодня разобраться в основных и объясним,что делать при их появлении и почему не работает демонстрация экрана в skype.
План статьи:
- Почему не включается демонстрация экрана в скайпе
- Почему не работает
- Что делать, если черный экран и ничего не видно
- Демонстрация в скайпе лагает и подвисает — решение проблемы
- Выводы
- Видеообзор
Почему не включается демонстрация экрана в скайпе
Трансляция в skype рабочего стола — удобная функция для бизнеса, обучения, игры и общения. Однако бывают ситуации, когда демонстрация не включается, или включилась, но пропала.
Прежде всего, обращаем ваше внимание на то, что активация этой функции происходит только после того, как вы позвонили своему собеседнику. До звонка данная опция активирована быть не может.
Следующие причины могут привести к тому, что демонстрация не включается:
- используется устаревшая версия skype на одном из компьютеров или смартфонов;
- у одного из собеседников включен статус «Невидимка»;
- включен видеовызов;
- лагает интернет;
- активирована функция «Разрешить только звонки от контактов на этом устройстве», а вы планируете позвонить человеку, которого нет в вашем списке контактов.
Александр Бойдаков
Компьютерный эксперт, стаж работы более 23 лет. Директор, менеджер, копирайтер и просто хороший человек.
Если совместное использование экрана в Skype для бизнеса не работает, размыто или отображается черный или зависший экран, этот пост может помочь вам решить проблему. Причиной этого может быть устаревшее программное обеспечение, случайный сбой или даже медленное соединение.
Говорит Microsoft,
Возможность совместного использования экрана на основе видео (VbSS), добавленная в Skype для бизнеса, гарантирует, что время подключения значительно сокращается, а представление на экране всегда синхронизируется между докладчиком и зрителем. VbSS не только быстрее, но и более надежен и лучше работает в условиях низкой пропускной способности сети. Это снижает частоту обновления экрана, поэтому иногда это может вызывать проблемы у некоторых. VbSS используется только в том случае, если все участники собрания используют последнюю версию клиента Skype для бизнеса, а VbSS конференции включен на серверах, на которых размещены ваши собрания. Если эти условия соблюдены, ваш сеанс совместного использования экрана автоматически начнется с VbSS. Если они не выполнены, ваш сеанс совместного использования экрана автоматически начнется с использованием протокола удаленного рабочего стола (RDP), а не VbSS.
Если вы столкнулись с этой проблемой, сначала создайте точку восстановления системы, а затем посмотрите, поможет ли вам какое-либо из этих предложений:
1]Обновите Skype
Обновите установленное программное обеспечение Skype
2]Перезапустить демонстрацию экрана
Щелкните «Остановить совместный доступ». Затем снова начать общий доступ. Если у вас есть дополнительный монитор, то воспользуйтесь им и посмотрите.
3]Обновление или откат графических драйверов
Если вы недавно обновили графические накопители, откатите их; иначе обновите их и посмотрите, поможет ли это.
4]Сбросить Skype
Откройте «Настройки» и «Сбросьте настройки приложения Skype» и посмотрите.
5]Редактировать реестр
Вы можете отключить (VbSS) и включить протокол удаленного рабочего стола (RDP) и посмотреть, поможет ли это.
Откройте редактор реестра и перейдите к следующему ключу:
HKEY_CURRENT_USER Программное обеспечение Microsoft Office 16.0 Lync
- Создайте новый DWORD, назовите его EnableConferenceScreenSharingOverVideo и установите для него значение 0
- Также создайте новый DWORD, назовите его EnableP2PScreenSharingOverVideo и установите для него значение 0
Затем перейдите к следующему ключу:
HKEY_LOCAL_MACHINE Software Wow6432Node Microsoft Office 16.0 Lync
- Создайте новый DWORD, назовите его EnableConferenceScreenSharingOverVideo и установите для него значение 0
- Также создайте новый DWORD, назовите его EnableP2PScreenSharingOverVideo и установите для него значение 0
Перезагрузите компьютер и проверьте.
Если это не поможет, вы можете отменить изменения или вернуться к созданной точке восстановления.
.
Содержание
- 1 Почему не включается демонстрация экрана в скайпе
- 2 Почему не работает демонстрация экрана в skype
- 3 Что делать, если черный экран и не видно демонстрацию экрана в скайпе
- 4 Демонстрация экрана в skype лагает и подвисает — решение проблемы
- 5 Включаем демонстрацию экрана на ПК
- 6 Что за красная рамка и как ее убрать
- 7 Показ экрана на смартфоне
- 8 Если ничего не показывает
- 9 Заключение
- 10 Коротко о главном
- 11 Показ пользовательского экрана
- 12 Проблемы с отображением
- 13 Вместо заключения
Содержание
Почему не включается демонстрация экрана в скайпе
Трансляция в skype рабочего стола — удобная функция для бизнеса, обучения, игры и общения. Однако бывают ситуации, когда демонстрация не включается.
Прежде всего, обращаем ваше внимание на то, что активация этой функции происходит только после того, как вы позвонили своему собеседнику. До звонка данная опция активирована быть не может.
Следующие причины могут привести к тому, что демонстрация не включается:
- используется устаревшая версия skype на одном из компьютеров или смартфонов;
- у одного из собеседников включен статус «Невидимка»;
- включен видеовызов;
- активирована функция «Разрешить только звонки от контактов на этом устройстве», а вы планируете позвонить человеку, которого нет в вашем списке контактов.
к меню ↑
Почему не работает демонстрация экрана в skype
Подчас проблемы возникают не только при включении демонстрации. Бывает, что трансляция перестает работать через некоторое время после запуска.
Основная причина, почему это происходит, — низкая скорость передачи данных. Причем важно не только то, какова она на момент подключения. Имеет значение, насколько вы или ваш собеседник загружаете трафик в тот момент, когда проводится трансляция.
Проблемы возникнут, если:
- вы или ваш собеседник смотрите ТВ передачи по компу;
- скачиваете музыку или какую-либо программу;
- запустили сетевую игру.
Часто именно загруженность канала ведет к тому, что демонстрация не работает. Особенно важно обратить внимание на видеосигналы, они забивают трафик сильнее всего.
Эта же причина может привести к появлению полос во время трансляции. Другим фактором, вызывающим их появление, является техническая ошибка skype.
Что делать, если черный экран и не видно демонстрацию экрана в скайпе
Появление черного или в некоторых случаях серого экрана решается одним способом — прерыванием звонка. Вы просто отсоединяетесь и звоните снова. Обычно после такой операции рабочий стол становится виден.
к меню ↑
Демонстрация экрана в skype лагает и подвисает — решение проблемы
Возникновение одной из указанных проблем ведет к неправильной работе демонстрации рабочего стола в скайпе.
Чтобы справиться с возникшей ситуацией, нужно устранить причины, которые ее вызвали:
- проверяем, есть ли интернет;
- если загружен трафик, демо подвисает, останавливаем все текущие загрузки, будь то видео или софт;
- при появлении черного экрана отключаем звонок и подключаемся еще раз;
- выключаем видеозвонок, если он был включен;
- проверяем свой статус и просим собеседника проверить свой. Если используется «Невидимка», меняем на «В сети»;
- если респондент не в контакте, добавляем его;
- уточняем, обновлена ли версия skype у вас и у вашего контакта.
Выводы
Проблемы с трансляцией рабочего стола в скайпе случаются достаточно часто. Надеемся, что описанные причины помогут вам быстро справиться с ними, подключить трансляцию рабочего стола и эффективно пользоваться этой функцией в дальнейшем.
к меню ↑
Подпишитесь на новые статьиПоделитесь нашей статьей в социальных сетяхЧитайте еще похожие записи:
Как включить демонстрацию экрана в Скайпе? Здесь не так все просто, как кажется на первый взгляд. На самом деле у данного процесса много нюансов, которые нужно учесть. Поэтому стоит рассмотреть этот вопрос подробнее. Чем мы и займемся.
Совсем недавно компания Microsoft добавила такую опцию и в мобильную версию клиента. Так что стоит рассмотреть ее использование подробнее. Сейчас мы как раз этим и займемся. Естественно, каждая глава будет снабжена подробными инструкциями.
Включаем демонстрацию экрана на ПК
Итак, как показать экран в Скайпе? Для начала вы должны усвоить, что эта опция доступна только в том случае, если ваш собеседник ответил на звонок. Искать соответствующую кнопку в «холостом» режиме – занятие бесполезное. Ее просто нет.
Поэтому для начала мы должны кому-нибудь позвонить и дождаться ответа. Только потом мы можем гордо продемонстрировать собеседнику свой экран. А теперь перейдем к самому процессу. Вот подробная инструкция по этому поводу:
- Из списка контактов выбираем собеседника и кликаем по кнопке, которая запускает звонок с видео.
- Дожидаемся ответа и в нижней панели ищем кнопку с изображением плюса. Кликаем по ней.
- Появится меню с возможными действиями. Выбираем «Демонстрация экрана».
Теперь показ экрана запущен и работает. Вы можете обсуждать какие-нибудь новые тренды, просить помощи с Windows или делать еще что-нибудь. Но учтите, что в этом режиме собеседник вас видеть не сможет. Такова политика мессенджера. По крайней мере, его бесплатной версии.
Для отключения демонстрации достаточно снова кликнуть по плюсику в нижней панели инструментов и выбрать пункт «Остановить показ». Сразу после этого собеседник увидит вас. А дисплей больше показываться не будет.
Что за красная рамка и как ее убрать
По умолчанию Skype обрамляет ваш рабочий стол красной рамкой. Это нормальное явление. Оно не говорит о том, что случилось нечто непредвиденное. Просто это такой элемент оформления, к которому нужно относиться спокойно.
Но как убрать красную рамку в Скайпе при демонстрации экрана? Силами самого мессенджера – никак. Но есть специальные программы. Лучшей считается Desktop Manager. Ее можно скачать с официального сайта разработчика совершенно бесплатно. Установка и настройка предельно проста.
Показ экрана на смартфоне
Как включить демонстрацию экрана в Скайпе на телефоне? Несколько месяцев назад компания Microsoft анонсировала такую функцию для мобильного клиента. И сейчас мы подробно рассмотрим как ей пользоваться:
- Как и с версией на ПК, первым делом необходимо осуществить видеозвонок. Соответствующая иконка находится в правом верхнем углу чата.
- Во время звонка, в правом нижнем углу, нажимаем по кнопке с троеточием.
- После этого в меню выбираем «Демонстрация экрана».
- Skype предупредит о начале демонстрации. Нажимаем на кнопку «Начать».
Для окончания демонстрации и возврату к видео звонку, в левом верхнем углу нажимаем на ссылку «Остановить демонстрацию».
Если ничего не показывает
Что делать, если демонстрация экрана в Скайпе не работает? У этой проблемы два решения. Самая частая причина – устаревшие драйвера видеокарты. Посетите сайт производителя, скачайте и установите новую версию и после этого перезагрузите компьютер. Все должно заработать.
Если вариант с драйверами ничего не дал, то можно попробовать запустить мессенджер с правами администратора. Видимо, вы не обладаете достаточными правами для использования этой опции. Других вариантов просто нет.
Заключение
В рамках данного материала мы поговорили о том, как осуществить показ своего рабочего стола собеседнику во время разговора по Скайпу на компьютере и телефоне.
Сделать это не так сложно, но придется учесть множество факторов. Кстати, перед осуществлением данного процесса рекомендуется проверить актуальность драйверов видеокарты и при необходимости обновить их. Так точно все будет работать.
Современные мессенджеры стараются удивить пользователей доступным функционалом или низким порогом освоения. По такому пути пошли и «старожилы» — проекты, созданные еще двухтысячные. С течением времени они снискали всемирную славу и распространенность, однако некоторые вопросы остаются неизменными. Сегодня мы поговорим о том, как включить демонстрацию экрана в Скайпе, рассмотрим характерные особенности процедуры, преимущества платформы, возможные причины неполадок.
Коротко о главном
Skype — популярное приложение для обмена текстовыми и голосовыми сообщениями. Проект предусматривает возможность использования веб-камеры, передачи файлов в любом количества, вне зависимости от расширения и содержания.
Помимо вышеназванных «вольностей», идейные вдохновители разработчиков обеспечили конечному продукту следующие преимущества:
- Кроссплатформенность — установочные файлы находятся в свободном доступе и адаптированы для популярных операционных систем.
- Высокая производительность — использование минимального количества системных ресурсов сопровождается «невесомой» работой встроенных алгоритмов.
- Бесплатная основа — проект пропагандирует отказ от изобилия рекламных баннеров и видеороликов, не взимает плату за использование стандартного функционала.
- Защищенность — пользовательскую информацию (переписки и записи звонков) в автоматическом порядке шифруется. Это предотвращает утечку данных, возможность прослушивания.
После смены нескольких собственников, Скайп обрел настоящего «хозяина» в лице корпорации Microsoft.
Показ пользовательского экрана
Многие пользователи задаются вопросом, для чего же придумана функция показа экрана в Скайпе.
- Создание интерактивной среды для совместного просмотра видеоматериалов, графических объектов.
- Разработка обучающих мероприятий с использованием таблиц, графиков и прочих инструментов повышения восприятия.
- Возможность решить проблему технического характера или объяснить вещи «на пальцах».
Это далеко не полный перечень, но и он дает понять важность внедренного функционала.
Поскольку сейчас существует две версии программы для ПК (новая и старая), то и способы вызова данной возможности разные. Рассмотрим их оба по очереди.
Новая версия
В обновлении значительно упростили доступ к определенным функциям. Это относится и к демонстрированию картинки со своего компьютера во время диалога. Делается все так:
- Начните звонок вашему собеседнику, чтобы он поднял трубку.
- Разверните окно разговора во весь экран.
- Нажмите по иконке с двумя наложенными изображениями.
- Настройте, а потом запустите функцию.
Старый Скайп
В случае использования классической версии функция вызывается так:
- Запускаем приложение, проходим процедуру авторизации.
- Выбираем необходимый контакт, кликаем на кнопку звонка.
- Во время разговора наведите курсор на синий крестик, нажатие вызовет активацию диалогового окна, в котором выбирается пункт «Демонстрация экрана…».
- Существует и другой способ — во время общения кликните на вкладку «Звонки», активируем соответствующую надпись по щелчку ЛКМ.
- После нажатия соответствующих кнопок, активируется режим предварительного просмотра пользовательского экрана.
- Подтвердите вызов функции.
Включить демонстрацию экрана в Скайпе на телефоне никак не получится. Но можно это сделать в обратном направлении — с компьютера на мобильное устройство. Функция активируется абсолютно таким же способом, как и описан выше.
Проблемы с отображением
Что делать, если демонстрация экрана не работает? Рекомендуем рассмотреть несколько возможных способов решения проблемы:
- Проверьте актуальность версии программы и обновите ее, если это потребуется — это одна из наиболее частых причин возникновения неполадок. Нелишним будет проведение соответствующей процедуры и собеседником.
- Фактор риска — нестабильное Интернет-соединение, минимизируйте работу приложений, потребляющих значительное количество трафика (подробнее о расходе трафика Скайпом).
- Попробуйте перезапустить демонстрацию экрана или даже компьютер, иногда наблюдаются баги в работе программного обеспечения.
Если вышеперечисленные способы не принесли существенного результата — обратитесь за помощью в Техническую поддержку Скайпа.
Устраняем красную полосу на экране в Skype
Убрать красную рамку при активной демонстрации экрана в старом Скайпе поможет вспомогательная утилита Desktop Manager:
- Загрузите подходящую версию программы на сайте http://dmanager.tarcode.ru/.
- Откройте исполняемый файл и пройдите процедуру установки.
- Запустите утилиту, тогда ее иконка будет отображаться в трее.
- Кликните по иконке ПКМ.
- Убедитесь, что необходимая опция работает. Активируйте ее, если это не так.
Возможности программки небольшие, но надстройка поможет решить распространенную проблему.
Вместо заключения
Skype — популярное приложение для общения посредством текстовых и голосовых сообщений. Функционал системы позволяет проводить конференции и обучающие мероприятия в режиме реального времени. Частые обновления системы устраняют баги и ошибки, повышают производительность и работоспособность программного обеспечения.
Используемые источники:
- https://nashkomp.ru/problemy-s-demonstratsiei-skaipa
- https://sergoot.ru/screen-broadcasting-in-skype
- https://skypeshe.ru/faq/demonstratsiya-ekrana-v-skajpe
Если Skype для бизнеса совместное использование экрана не работает, размыто или отображается черный или зависший экран, тогда этот пост может помочь вам решить проблему. Причиной этого может быть устаревшее программное обеспечение, случайный сбой или даже медленное соединение.
Говорит Microsoft,
Возможность совместного использования экрана на основе видео (VbSS), добавленная в Skype для бизнеса, гарантирует, что время подключения значительно сокращается, а представление на экране всегда синхронизируется между докладчиком и зрителем. VbSS не только быстрее, но и более надежен и лучше работает в условиях низкой пропускной способности сети. Это снижает частоту обновления экрана, поэтому иногда это может вызывать проблемы у некоторых. VbSS используется только тогда, когда все участники собрания используют последнюю версию клиента Skype для бизнеса, а VbSS конференции включен на серверах, на которых размещены ваши собрания. Если эти условия соблюдены, ваш сеанс совместного использования экрана автоматически начнется с VbSS. Если они не выполнены, ваш сеанс совместного использования экрана автоматически начнется с использованием протокола удаленного рабочего стола (RDP), а не VbSS.
Если вы столкнулись с этой проблемой, сначала создайте точку восстановления системы, а затем посмотрите, поможет ли вам какое-либо из этих предложений:
1]Обновите Skype
Обновите установленное программное обеспечение Skype
2]Перезапустить демонстрацию экрана
Щелкните «Остановить совместный доступ». Затем снова начать общий доступ. Если у вас есть дополнительный монитор, то воспользуйтесь им и посмотрите.
3]Обновление или откат графических драйверов
Если вы недавно обновили графические накопители, откатите их; иначе обновите их и посмотрите, поможет ли это.
4]Сбросить Skype
Откройте настройки и сбросьте приложение Skype и посмотрите.
5]Редактировать реестр
Вы можете отключить (VbSS) и включить протокол удаленного рабочего стола (RDP) и посмотреть, поможет ли это.
Откройте редактор реестра и перейдите к следующему ключу:
HKEY_CURRENT_USERSoftwareMicrosoftOffice16.0Lync
- Создайте новый DWORD, назовите его EnableConferenceScreenSharingOverVideo и установите его значение на 0
- Также создайте новый DWORD, назовите его EnableP2PScreenSharingOverVideo и установите его значение на 0
Затем перейдите к следующему ключу:
HKEY_LOCAL_MACHINESoftwareWow6432NodeMicrosoftOffice16.0Lync
- Создайте новый DWORD, назовите его EnableConferenceScreenSharingOverVideo и установите его значение на 0
- Также создайте новый DWORD, назовите его EnableP2PScreenSharingOverVideo и установите его значение на 0
Перезагрузите компьютер и проверьте.
Если это не поможет, вы можете отменить изменения или вернуться к созданной точке восстановления.
Всем привет! Сегодня мы поговорим про демонстрацию экрана в Скайпе. Проблема в том, что как только компания Microsoft выкупила программу Skype и начала над ней работать, интерфейс стал дико неудобным. Те люди, кто успел еще застать старую версию Скайп – меня поймут. На самом деле для демонстрации нужно при звонке нажать всего лишь одну кнопку. Проблема в том, что сразу, даже опытный пользователь, не всегда может её найти. Поэтому я постарался описать все как можно подробнее.
ВНИМАНИЕ! Если демонстрация не будет запускаться или будет криво работать – смотрите последнюю главу этой статьи. Там я постарался описать все возможные решения этой проблемы.
Содержание
- Инструкция
- Не работает демонстрация экрана в скайпе – что делать?
- Задать вопрос автору статьи
Инструкция
Итак, как же сделать или запустить демонстрацию экрана в скайпе. На самом деле нет ничего сложного, хотя после последних обновлений у многих пользователей могут возникать проблемы. Давайте я все покажу на конкретном примере.
- Запустите саму программу, нажав по ярлыку на рабочем столе или на панели задач.
- Выберите того человека, которому хотите позвонить, и нажмите по нему левой кнопкой мыши. Если вы не видите его в разделе «Чаты», его можно поискать в «Контактах». Как только нужный собеседник будет выделен, нажмите по значку «Звонка», чтобы ему позвонить.
- Значок «Демонстрации экрана» будет находиться в правом нижнем углу окошка.
- Если вы не видите этот значок, значит у вас окошко имеет маленький размер. Откройте контекстное меню, нажав по трем точкам в правом нижнем углу. Далее выбираем нужный вариант.
- Далее вам нужно выбрать режим демонстрации – на самом деле их всего два. Первый – это режим «Generic PnP Monitor», который выбран по умолчанию в левой части. Этот режим будет показывать все что происходит у вас на экране. Второй режим «Окна» показывает только то, что происходит в запущенном окошке или программе – достаточно выбрать программу из списка запущенных. Я выбрал стандартный вариант отображения рабочего стола. В конце жмем по кнопке «Начать демонстрацию».
- Как только демонстрация начнется, вы увидите вокруг рабочего стола (экрана) красное обрамление – это значит режим запущен. Вы также можете спросить своего собеседника – видит ли он ваш рабочий стол.
- После проведенной демонстрации, чтобы выключить демонстрацию экрана в Скайпе, нужно в том же самом месте нажать по кнопке «Остановить…».
- Подтверждаем отмену общего доступа.
- Также демонстрация заканчивается при нажатии на кнопку «Завершить звонок».
Не работает демонстрация экрана в скайпе – что делать?
В первую очередь выключите саму программу и перезагрузите систему – возможно, произошел какой-то системный сбой. Если это не поможет, проверьте, чтобы у вас была установлена последняя версия Skype:
- Жмем по трем точкам рядом с аватаркой и именем и заходим в «Настройки».
- Переходим в раздел «Помощь и отзывы». Если вы видите, что можно скачать и обновить новую версию – сделайте это.
Если обновление программы не помогло, пробуем:
- Полностью удаляем программу.
- Скачиваем программу с официального сайта и устанавливаем её к себе на комп.
Если ни один из предыдущих шагов не дал результата, значит есть поломка в системе или драйверах, которые работают с программой. Вот ряд советов, которые должны помочь:
- Полностью обновите операционную систему. Заходим в «Пуск» – «Параметры» – «Обновление и безопасность» – «Центр обновления Windows» – скачиваем и устанавливаем все что там есть.
- Проверьте систему антивирусной программой.
- Если ваш собеседник не видит, что происходит у вас на экране, хотя режим включен – попросите его также обновить Skype.
- Сделайте чистку от мусора и лишних файлов.
- Выполните полное обновление драйверов. Устанавливаем драйвера только вручную, скачав их с официального сайта. Не используем «Диспетчер устройств». Обязательно делаем обновление для материнской платы, чипсета и видеокарты.
На этом наша статья подошла к концу. Надеюсь вам все же удалось показать собеседнику ваш экран в Скайпе. Если что-то не получилось, вылезла ошибка или вы не можете найти кнопку – пишите в комментариях, и портал WiFiGiD.RU постарается вам помочь. Всем добра и берегите себя!
0
1
22.05.2013, 15:34
Давайте чуть более подробно. Какая операционная система у Вас установлена? У собеседника? Может ли он демонстрировать Вам свой экран? Как обстоят дела с другими контактами?
0
1
23.05.2013, 10:43
У меня стоит Windows 7, у собеседника Windows XP. Нет, у него тоже демонстрация экрана не активна.
Пробовал с другими контактами, у кого стоит семёрка — то же самое, в обе стороны невозможно.
2
2
23.05.2013, 16:23
На форуме скайпа у одного из пользователей была такая же проблема. Выяснилось, что у него был установлен статус
Невидимый
. Как только поменяли статус, заработала демонстрация экрана. Попробуйте, может и Вам поможет.
0
0
23.05.2013, 19:45
С ума сойти! Ни за что бы не подумал, что статус может влиять на такие возможности скайпа. Спасибо Вам огромное за помощь!
1
0
24.09.2013, 13:24
А у меня статус видимый, но под ХР равботает, а под 7 нет
0
1
25.09.2013, 06:41
Расскажите, пожалуйста, более подробно, как именно у Вас не работает демонстрация экрана в скайпе.
6
1
19.10.2013, 16:15
У меня тоже возникла такая проблема… но только вот только собеседник мне экран показать может, а я ему нет. Вроде как и статус в сети и кнопка «демонстрация экрана» не серая, но когда нажимаю на «начать демонстрацию» на какую то секунду появляется мой экран у собеседника и тут же исчезает. Прям не знаю, что делать…
0
0
20.10.2013, 13:58
А в настройках безопасности скайпа установлен показ видео и демонстрация экрана только для пользователей из Вашего списка контактов?
1
0
20.10.2013, 20:46
У меня так же…собеседник мне экран показать может, а я ему нет. Вроде как и статус в сети и кнопка «демонстрация экрана» не серая, но когда нажимаю на «начать демонстрацию» на какую то секунду появляется мой экран у собеседника и тут же исчезает
1
1
21.10.2013, 17:40
Проверяли настройку, о которой я написал двумя постами выше?
1
0
23.10.2013, 18:51
всё проверено, всё где надо включено, где не надо выключено
комп у меня новее (да и раза в 4-ре мощнее) чем у жены, версии скайпа идентичные, при показе мне её экрана изображение двоится по горизонтали, при видео звонке то же самое, а если я делаю те же действия то у неё всё нормально
на обоих компах стоит win7 драйвера на все «органы» и «конечности» последние
установка какой то спец версии проги для старых компов (которым мой не является) ни к чему не привела
чего делать будем?
0
0
23.10.2013, 19:21
извините картинка не та
0
0
24.10.2013, 13:30
Win7x64,у собеседника Хр.При включении демонстрации экрана он включается и резко закрывается буквально через секунду.
0
0
25.10.2013, 23:17
Вы написали, что
изображение двоится по горизонтали
Случаем, не полосами? Просто это весьма распространённый баг скайпа.
Скайп показывает собеседника полосами
На форуме техподдержки скайпа что-то пишут. Можете почитать здесь:
Не работает демонстрация экрана
.
Ещё из возможных вариантов: либо просаживается канал (забит, например, торрентом), либо одновременно пытаетесь пользоваться видеосвязью и демонстрацией экрана. Попробуйте отключить видеосвязь.
2
0
03.11.2013, 05:24
Я тоже не могу показать демонстрацию экрана ,всё перепробывал статус онлай у обоих,но собеседник может показать демонстрацию экрана мне ,а я ему нет.И в настройках поменял как у вас сказано ничего не получчается помогите пожалуйста!!!!
0
1
10.11.2013, 02:39
демонстрация крана идет без проблем, премиум пакет куплен, а вот звук собеседнику не передается. а очень нужно сделать учебный фильм, в режиме он-лайн с передачей звука Windows
0
0
24.11.2013, 19:24
У меня тоже возникла такая проблема… но только вот только собеседник мне экран показать может, а я ему нет. Вроде как и статус в сети и кнопка «демонстрация экрана» не серая, но когда нажимаю на «начать демонстрацию» на какую то секунду появляется мой экран у собеседника и тут же исчезает. Прям не знаю, что делать…
Та же проблема. А в настройках безопасности всё только для контактов.
0
0
22.12.2013, 20:44
Что за фигня! Позавчера ещё показывал экраню
Теперь только включается окно с ссылкой на сайт приобретения платного пакета.
У других есть возможность прокрутки и доступа к продолжению бесплатного пользования. У меня такой возможности нет
0
0
01.01.2014, 17:33
Блин! Такая же фигня.
Снёс полностью. Почистил реестр. Переустановил.
При первой попытке есть доступ к кнопке начать показ.
А после промаргивает быстро и открывается окно с рекламой приобретения платной весии. Поспрашивал у друзей — у них в окне предложения платной весии имеется возможность прокрутить мышкой и внизу становится доступной кнопка «Продолжить бесплатное использование». А у меня на мыку не реагирует
0
0
02.01.2014, 11:11
Не знаю насколько правильно решение, но замети такую петрушку:
Для демострации экрана надо сначала выключить видео режим. Тогда при включении демонстрации экрана не включается реклама, а остаётся активным окошко с кнопками «начать показ» и «отмена». Раньше видео не надо было выключать.
0
0
22.01.2014, 07:41
Можете Мне помочь?
Я когда включаю демонстрацию экрана у меня она включается и сразу выключается помогите если можете. Пожалуйста
1
0
07.02.2014, 09:34
Я нашел решение, просто надо поменять статус на «Не беспокоить», а потом вернуть как все было и тогда должно заработать, у меня получилось
В ответ на сообщение от woojin
#83290
0
0
11.04.2014, 06:36
у меня на компе Wind 8, скайп версия 6.14. Демонстрация экрана не происходит Экран включается и сразу выключается . У партнеров Wind7. Как решить проблему?
0
0
11.04.2014, 16:20
у меня на компе Wind 8, скайп версия 6.14. Демонстрация экрана не происходит Экран включается и сразу выключается . У партнеров Wind7. Как решить проблему?
Была аналогичная проблема, сама пропала через некоторое время, я уж не знаю, перезагрузка помогла или еще что, но пропала…
В ответ на сообщение от Гость
#96376
1
0
09.05.2014, 08:38
у меня windows 7. у него тоже windows 7. он может показывать экран,а я нет!
Как включить демонстрацию экрана в Скайпе? Здесь не так все просто, как кажется на первый взгляд. На самом деле у данного процесса много нюансов, которые нужно учесть. Поэтому стоит рассмотреть этот вопрос подробнее. Чем мы и займемся.
Совсем недавно компания Microsoft добавила такую опцию и в мобильную версию клиента. Так что стоит рассмотреть ее использование подробнее. Сейчас мы как раз этим и займемся. Естественно, каждая глава будет снабжена подробными инструкциями.
Как отключить демонстрацию экрана в Skype?
Завершение демонстрации экрана не обязательно будет совпадать с завершением звонка, часто сам разговор еще продолжается, когда необходимые действия показаны.
Новая версия
Завершение показа в новой версии программы очень простое. Во время демонстрации в углу экрана ПК появляется небольшое окно, в котором есть кнопка «Завершить (остановить) показ». Нажав на эту клавишу, пользователь завершит передачу изображения собеседнику. Также в этом окне можно завершить звонок, включить/отключить звук и видео.
Старая версия
При работе со старыми версиями скайпа есть два варианта завершения демонстрации экрана. Первый – с помощью специального окна, которое автоматически появляется при запуске показа. Нужно в этом окне нажать кнопку «Завершить показ» и демонстрация прекратится. Второй способ – в панели меню Skype (верхняя строка) нажать кнопку «Звонки» и выбрать «Остановить демонстрацию экрана».
Старая версия
Классическая программа достаточно давно не поддерживается разработчиками – эту версию нельзя скачать. Воспользоваться приложением могут те, кто загрузил его ранее. Если вы приверженец классического интерфейса, читайте, как включить демонстрацию рабочего стола в Скайпе со звуком.
- Позвоните пользователю;
- Кликните на кнопку «+» на нижней панели;
- Появится небольшое контекстное меню;
- Найдите строку «Демонстрация экрана в Скайпе»;
- Кликните на кнопку «Предоставить общий доступ к своему окну»;
- Нажимайте на иконку «Начать».
Чтобы включить звук, необходимо сделать следующее:
- Начать разговор с собеседником;
- Нажать на плюсик на нижней панели;
- В открывшемся меню выберите пункт «Передавать системные звуки».
Есть альтернативный вариант включить демонстрацию экрана в Skype со звуком:
- Во время осуществления звонка откройте панель инструментов в верхней части монитора;
- Выберите меню «Звонки»;
- Затем найдите кнопку «Выключить показ».
Готово! Давайте сразу же рассмотрим, как отключить демонстрацию экрана в Скайпе, если вы больше не хотите выводить изображение на рабочий стол собеседника:
- В том же меню, где вы активировали опцию, появится кнопка «Остановить показ»;
- Также выбрать иконку «Отключить показ» можно в меню «Звонки».
Теперь в старой версии не осталось секретов и тайн – можете включать показ рабочего стола в любой момент. Переходим к следующей части обзора – поговорим о новом интерфейсе, который распространяется в настоящее время.
Не работает трансляция экрана, что делать?
Трансляция экрана через Skype может не работать по нескольким причинам:
· Первая – во время передачи прервался звонок по какой-либо причине. Решение: перезвонить собеседнику и подключить демонстрацию еще раз;
· Вторая – низкая скорость передачи данных интернета. Решение: проверить скорость интернета, подключиться к другой сети, перезагрузить роутер;
· Третья – у пользователя установлена версия Skype, которая не поддерживает функцию демонстрации экрана. Решение: обновить приложение до последней версии или установить версию, которая уже поддерживает нужную функцию.
Как запустить демонстрацию через ПК
Включить демонстрацию экрана на компьютере очень просто. Для этого вам нужно проделать следующее:
- Запустите Skype.
- Авторизуйтесь если нужно.
- В списке контактов, который находится на панели слева, выберите друга, которому хотите сделать демонстрацию.
- Нажмите на него левой кнопкой мыши.
- Начните звонок, нажав на одну из кнопок в правом верхнем углу (показать экран можно как во время обычного звонка, так и во время видеозвонка).
- Когда связь уже будет установлена, нажмите на кнопку с тремя точками или плюсом, которая находится внизу экрана.
- В появившемся меню выберите пункт “Демонстрация экрана…”.
- Затем вам предложат выбрать, что именно вы хотите показать своему собеседнику: картинку с экрана или же только отдельное окно; чтобы провести обычную демонстрацию, нажмите на выдвижное меню вверху, а затем выберите вариант “Предоставить общий доступ к своему экрану”.
- Затем нажмите “Начать”.
Как только вы выполните последнее действие, демонстрация будет запущена. Чтобы прекратить её вновь нажмите на кнопку с тремя точками (или плюсом) и на этот раз выберите вариант “Остановить показ”.
Данная инструкция подходит для всех версий приложения. С её помощью вы сможете ив старом и в новом Скайпе включить демонстрацию. Также она подходит для всех популярных операционных систем (Windows, Linux иMac).
К слову, если вы пользуетесь старой версией приложения, то для вас есть ещё один способ как в Скайпе показать свой экран собеседнику, при том даже более простой. Всё что вам нужно: нажать на контакт правой кнопкой мыши и в появившемся меню выбрать вариант “Демонстрация экрана”.
Как показать презентацию через Скайп?
Чтобы с помощью Skype показать презентацию, нужно:
· Создать и открыть презентацию в любой программе, предназначенной для этого;
· Запустить показ слайдов;
· Совершить звонок через Skype и дождаться ответа;
· Запустить демонстрацию экрана;
· В окне подтверждения в левом нижнем углу нажать иконку расширенного меню (перевернутый треугольник или стрелка вниз);
· Выбрать параметр «Показать окно»;
· Отметить окно с презентацией;
· Нажать «Начать».
Теперь собеседник увидит не весь экран, а только окно с выбранной презентацией.
Проверка демонстрации экрана
Поскольку возможности демонстрации экрана в Skype ограничены, иногда возникают некоторые трудности, связанные с некорректной работой приложения. Бывают проблемы с качеством изображения, звуком или видео. Стоит напомнить, что собеседник не может отслеживать ваши действия на нем (курсор не виден).
Проверка качества видео
Для того чтобы показать свой экран в Скайпе, понадобится интернет, который будет работать без перебоев. Если это условие будет соблюдено, то проблем возникнуть не должно. Но если вы все-таки столкнулись с трудностями, стоит перезапустить приложение или обратиться в службу поддержки, выполнив их дальнейшие рекомендации.
Проверка звука
В Скайпе есть функция калибровки аудио. Если вы уверены, что все элементы исправны, стоит воспользоваться этой опцией.
- Откройте приложение и, нажав на значок «Инструменты», выберите «Настройка звука».
- Проверьте, вставлена ли гарнитура в системный блок, выберите в разделе «Микрофон» ваше устройство.
- С помощью ползунка отметьте предел звука.
- Уберите галочку с функции «Автоматическая настройка».
Если собеседник все равно вас не слышит – перезапустите приложение или обратитесь в службу поддержки.
Как демонстрировать игру в Скайпе
Многие геймеры используют функцию демонстрации, чтобы показать друзьям новую игру. Но начиная трансляцию, они сталкиваются с определёнными проблемами. Поэтому сейчас речь пойдёт о том, что вам делать, если не включается трансляция игры.
Включая игру во время демонстрации экрана вы, скорее всего, столкнётесь с проблемой, когда ваш собеседник видит только чёрный экран. Исправить это очень просто. Помните, мы говорили о том, что в начале демонстрации вас спросят, что именно вы хотите показать собеседнику: весь экран или окно. Так вот, если вы собираетесь запустить демонстрацию игры, вам нужно сначала запустить её, затем запустить демонстрацию и выбрать вариант “Предоставить общий доступ к окну”. После этого вам нужно только выбрать окно с игрой и нажать “Начать”.
Но стоит заметить, что демонстрировать игру через Skype– не всегда хорошая идея. Для этого вам понадобится хороший компьютер, а также хорошее интернет-соединение вам и вашему собеседнику. Если е это не так, то ненужно потом удивляться: “Почему лагает демонстрация экрана?”. Примерно то же самое будет ждать вас, если во время демонстрации вы решите запустить видео.
Кстати, есть ещё один способ провести демонстрацию игры, который может помочь снизить нагрузку. Для него вам нужно запустить обычную демонстрацию экрана, а затем включить игру, перевести её в оконный режим и немного уменьшить разрешение.
Также многие пользователи жалуются на проблемы со звуком во время демонстрации, пользователь слышит, что говорит собеседник, но не слышит звука с самого экрана. Чтобы включить звук в Скайпе при демонстрации экрана, нажмите на три точки (или плюс), а затем в меню выберите пункт “Предоставить доступ к экрану и звукам” (или же “Поделиться экраном и звуками”, если используете UWP-версию).
С помощью функции демонстрации экран можно решать самые разнообразные проблемы. Поэтому знать, как в Скайпе показать свой экран собеседнику должен каждый пользователь. В данной статье представлены основные моменты данной процедуры, но они могут немного отличаться в зависимости от используемой вами версии. Если сразу не видите нужно кнопки, просто постарайтесь не теряться, ведь всё же концепция работы общая для всех приложений и немного посидев, вы наверняка разберётесь что делать.
Благодарим за интерес к статье Если она оказалась полезной, то просьба сделать следующее:
- Поделитесь с друзьями с помощью кнопки социальных сетей
- Напишите комментарий внизу страницы — поделитесь советами, выскажите свое мнение
- Посмотрите ниже похожие статьи, возможно, они окажутся вам полезны
Всего вам доброго!
Как включить демонстрацию экрана на телефоне
Многие пользователи Skype предпочитают использовать мобильную версию приложения. Как и в версии для ПК данная функция была бы очень полезна здесь, однако её тут нет. На данный момент в мобильной версии приложения не предусмотрена функция демонстрации экрана, но возможно она появится в дальнейшем.
Но не всё так плохо. В прошлом разделе мы с вами говорили о том, как в Скайпе показать свой экран собеседнику, если у вас стоит операционная система UWP. Там мы упомянули о том, что она подходит как для ПК, так и для мобильных. Так что если у вас на телефоне установлена универсальная платформа Windows, вы сможете устроить демонстрацию экрана, воспользовавшись инструкцией из предыдущего раздела.
( 1 оценка, среднее 4 из 5 )