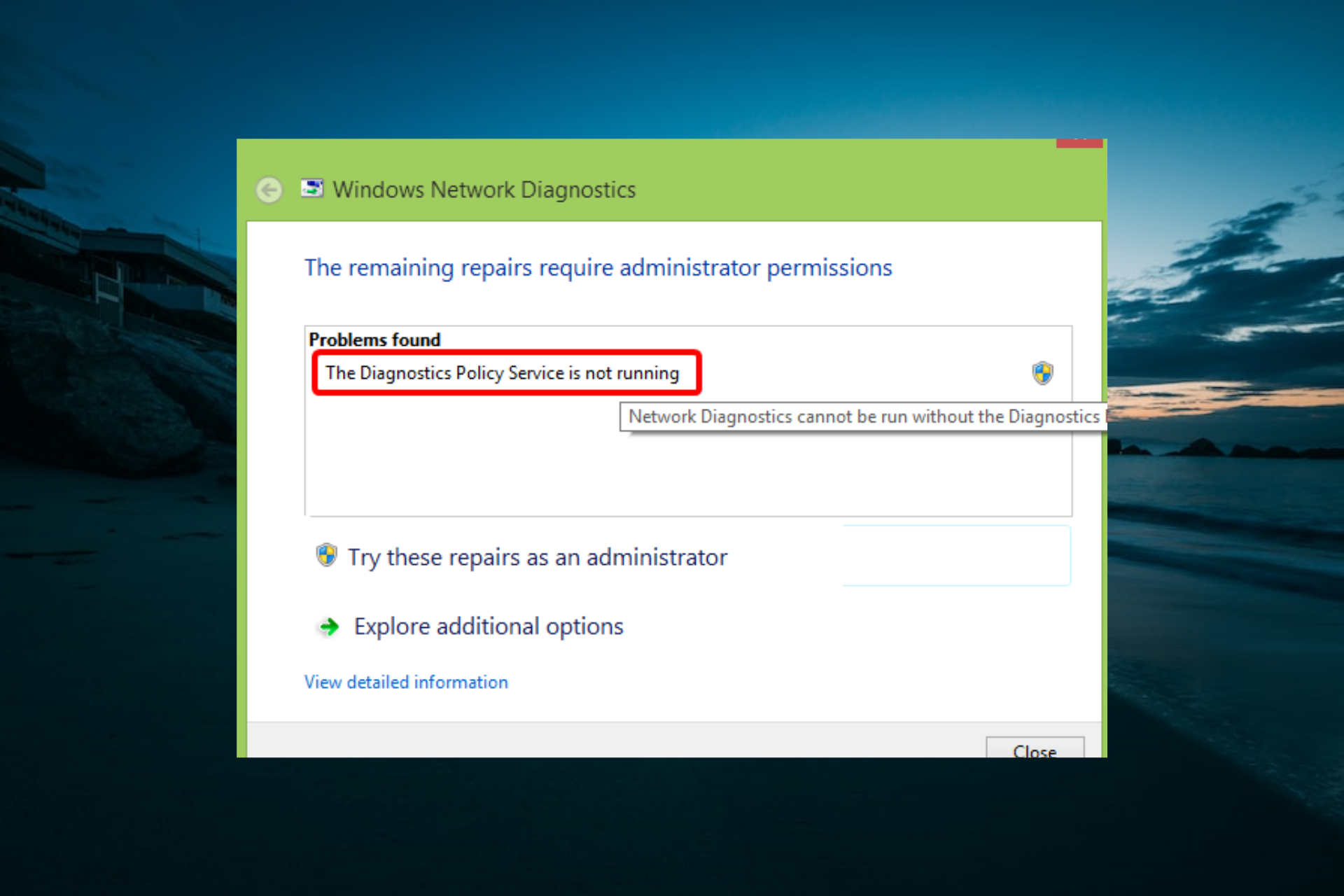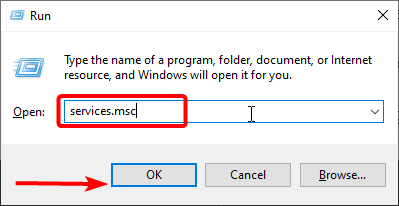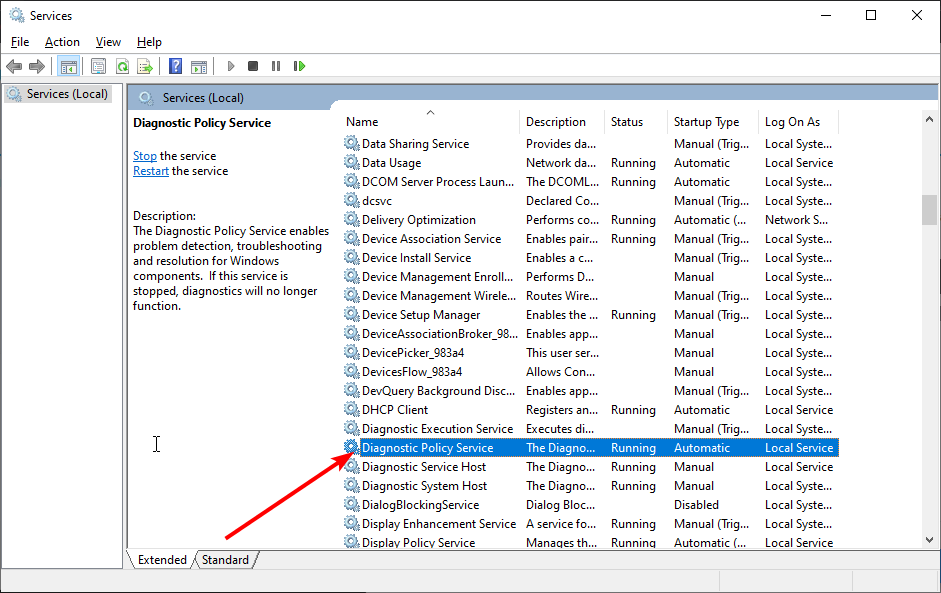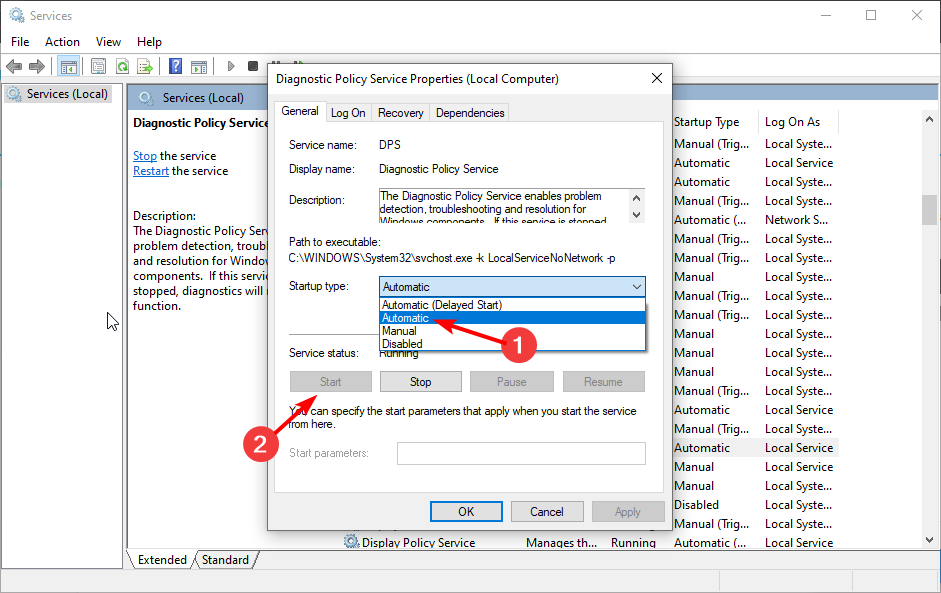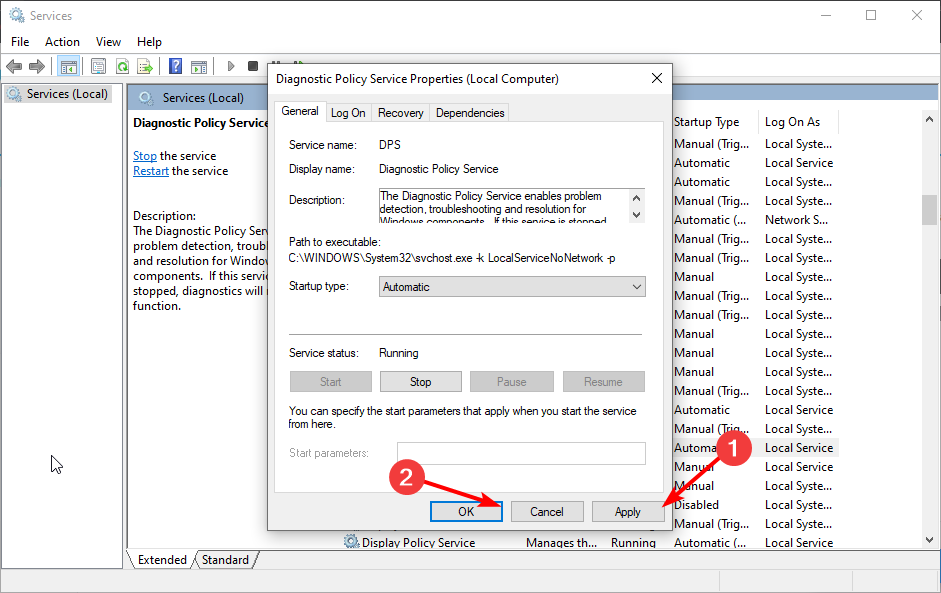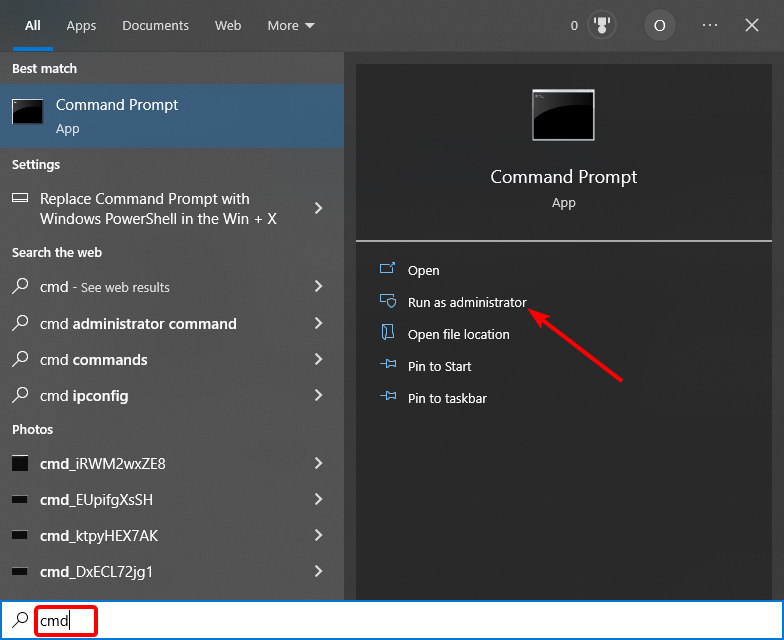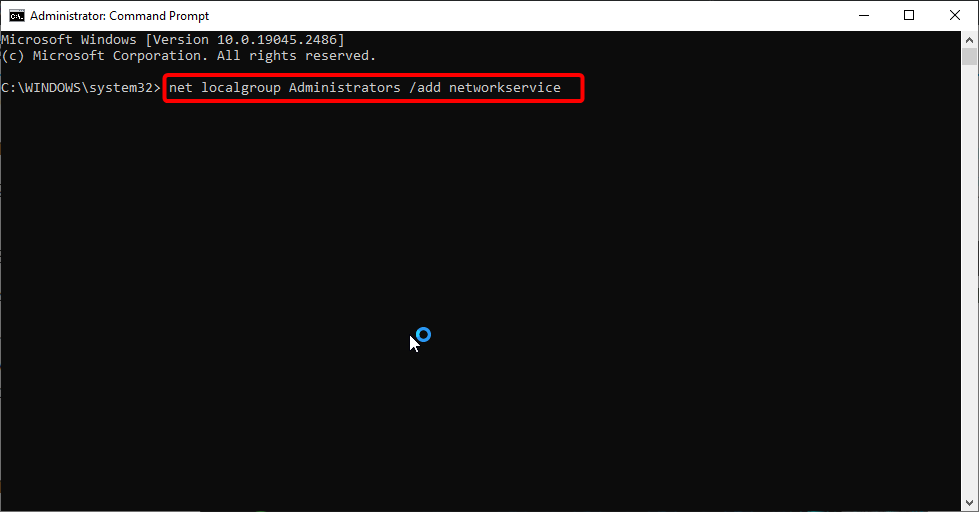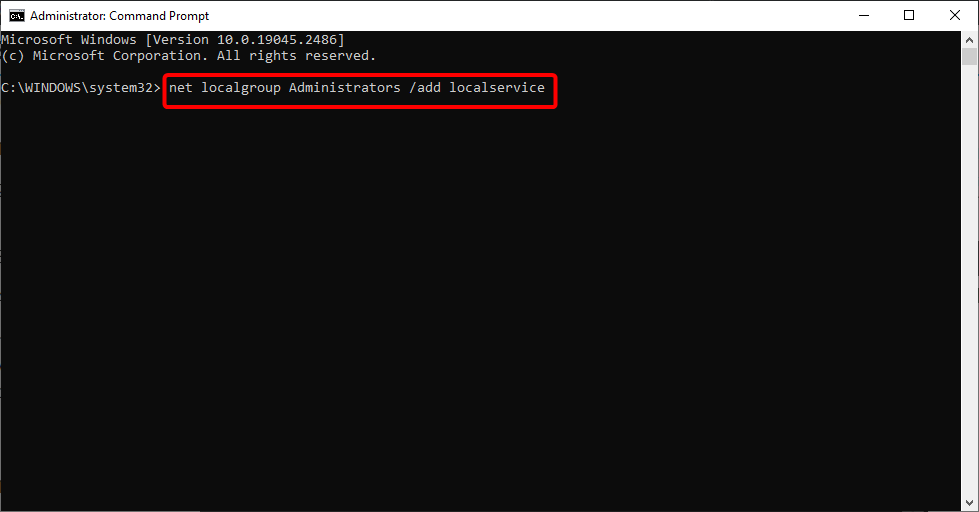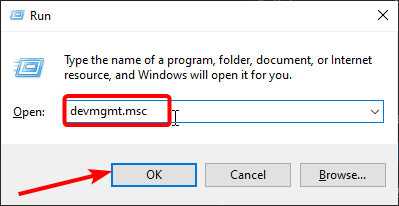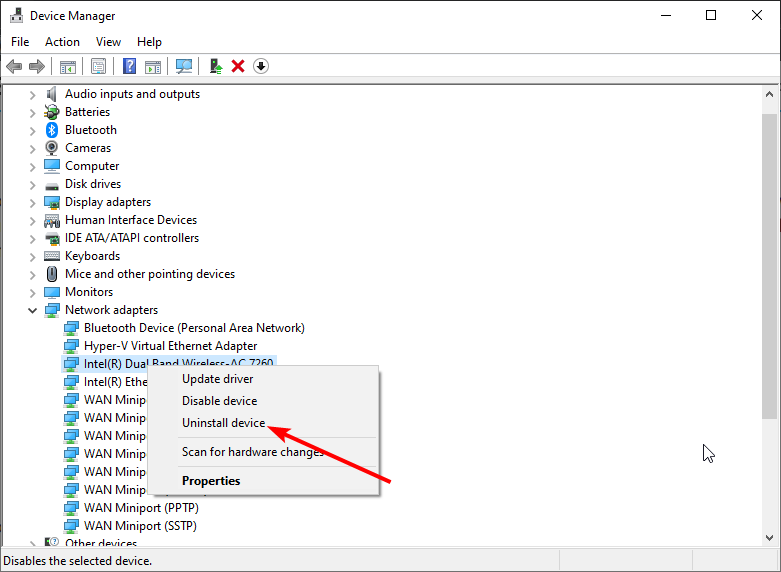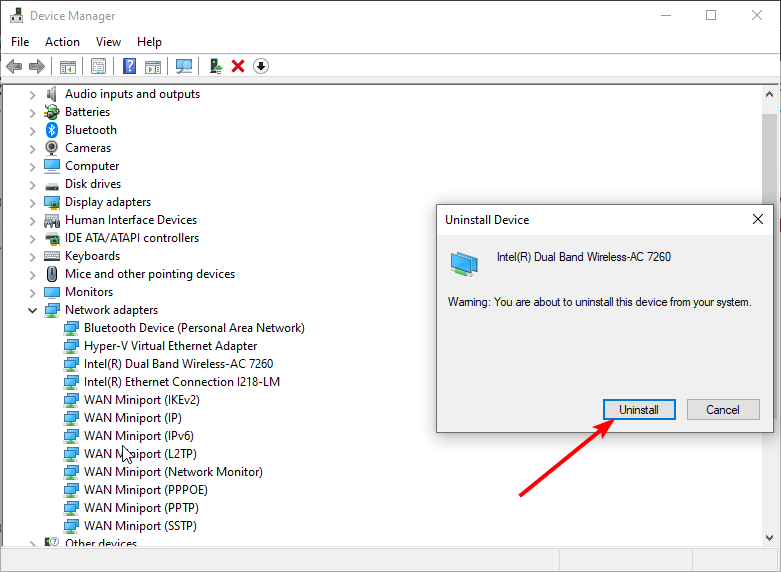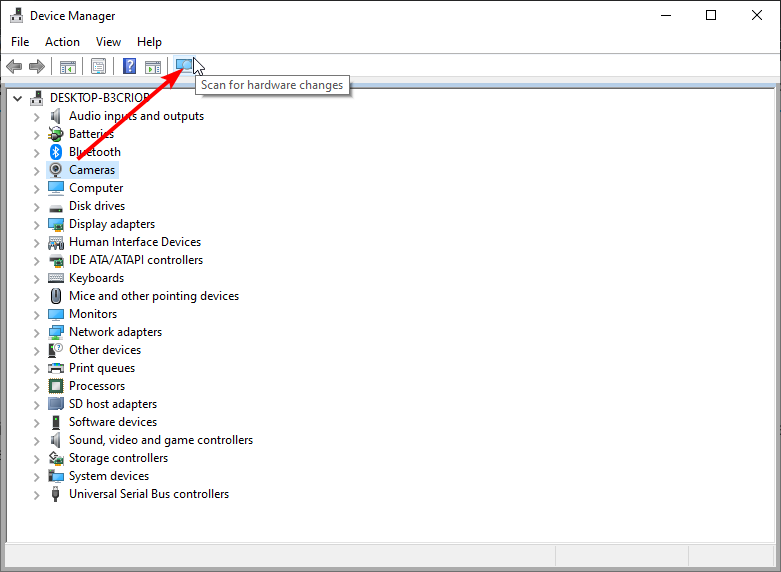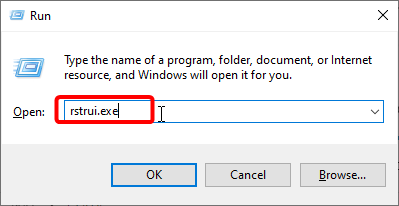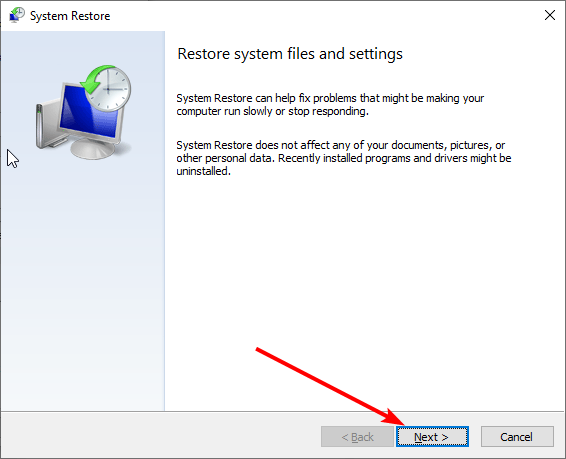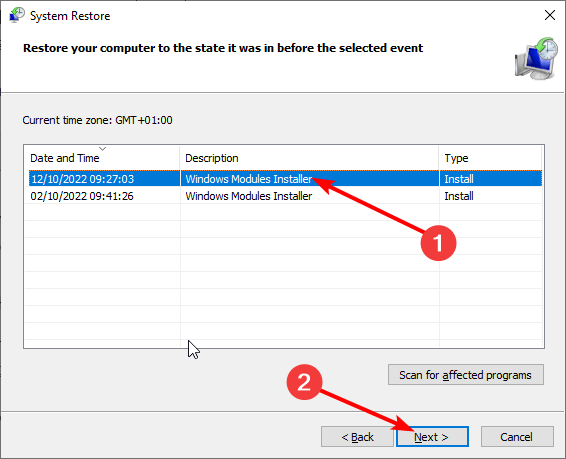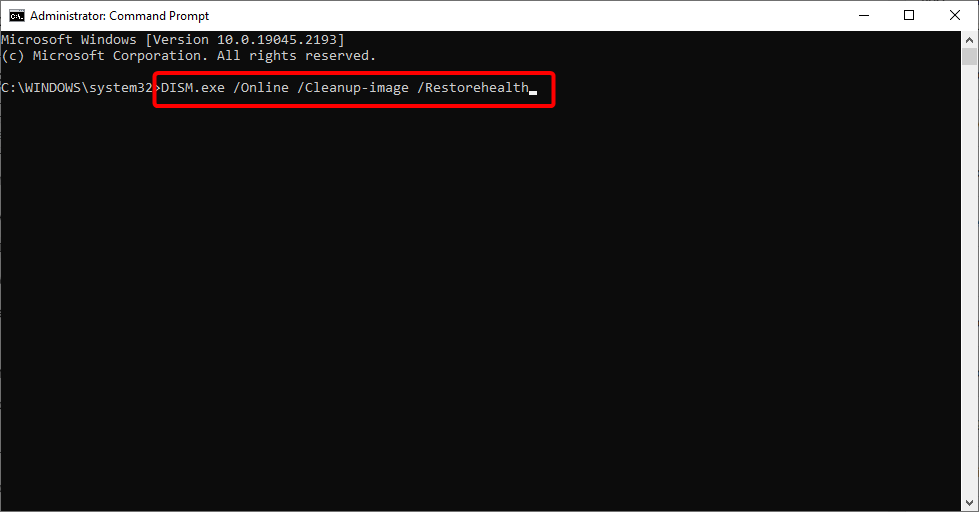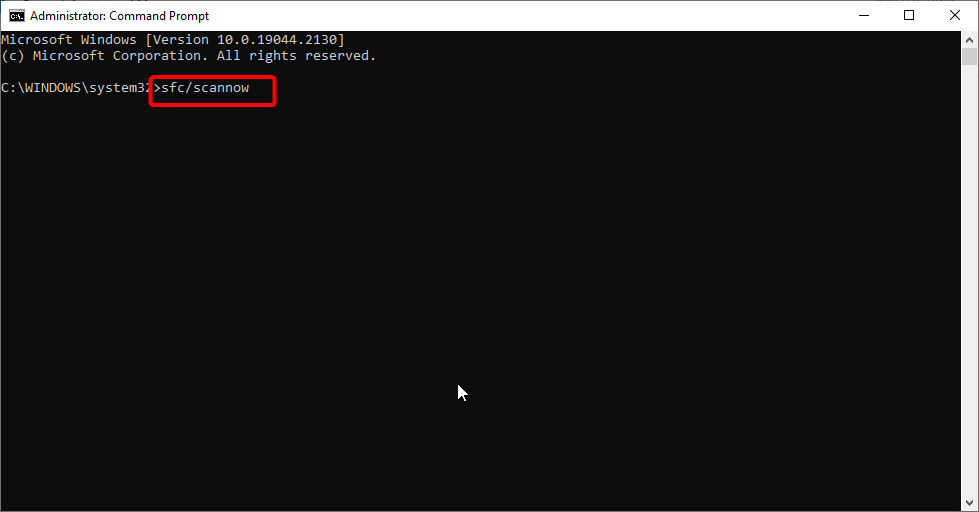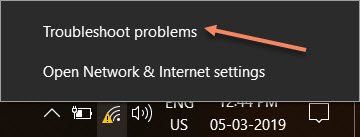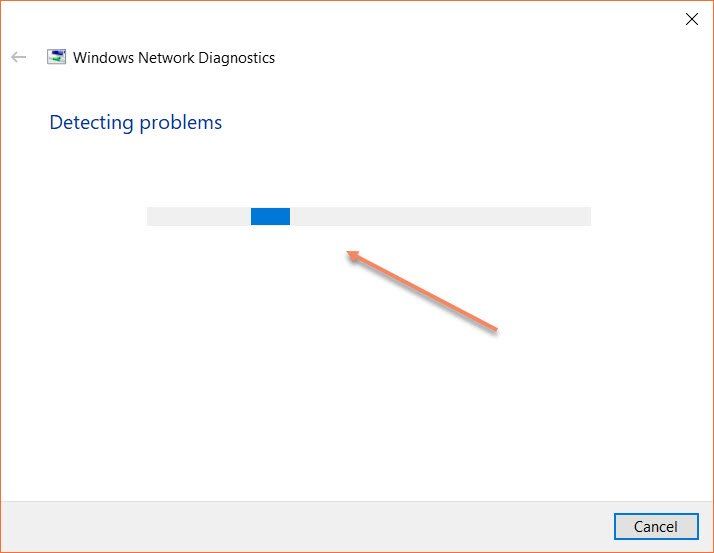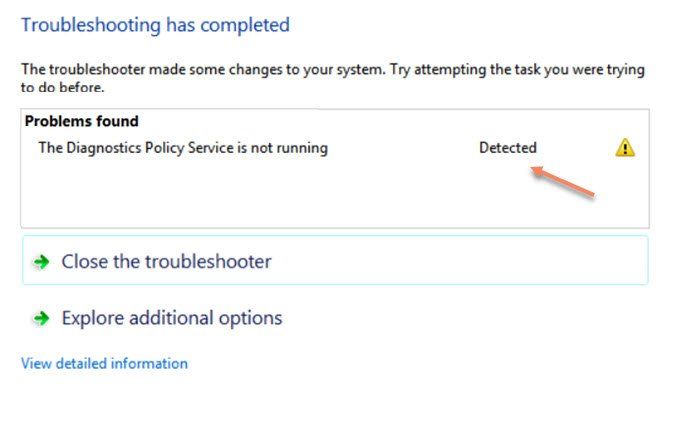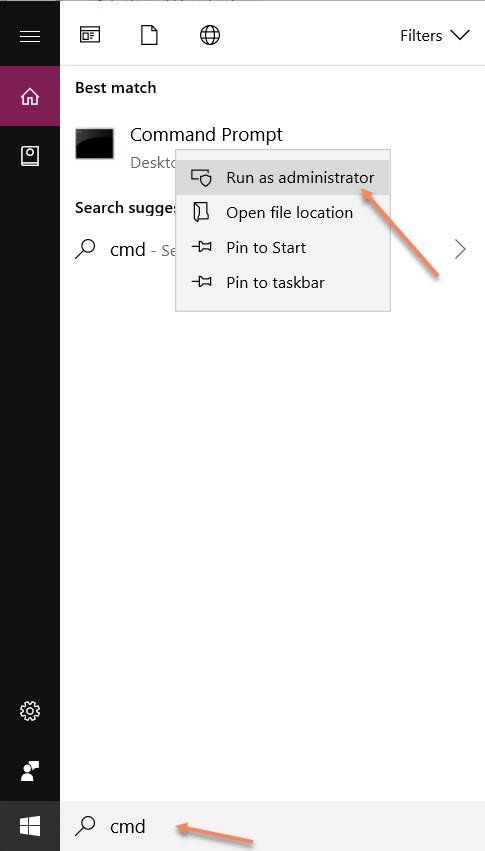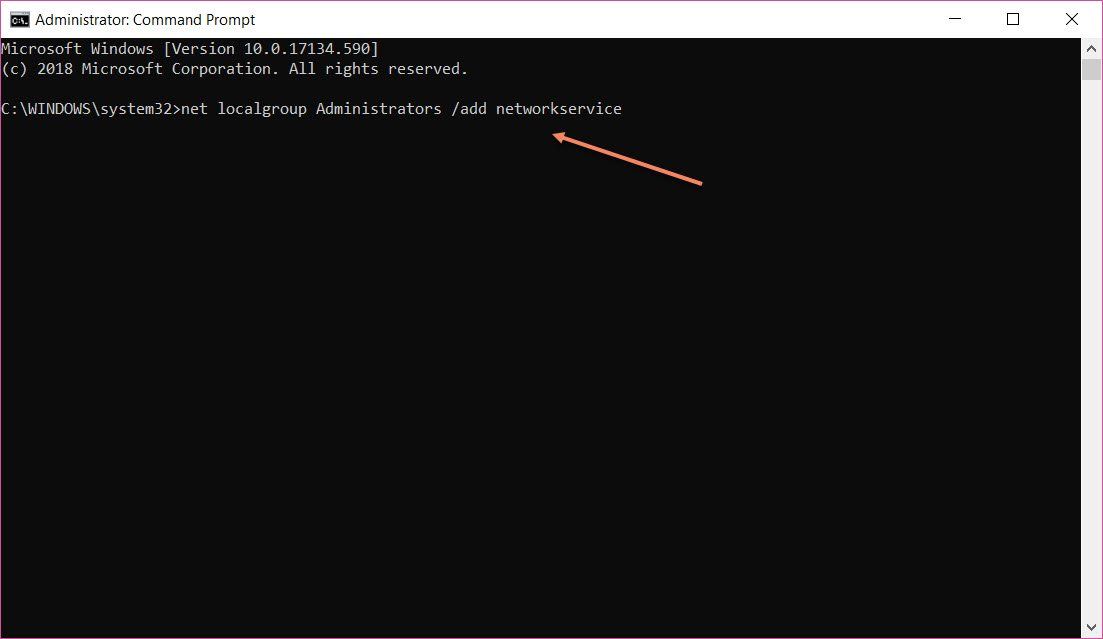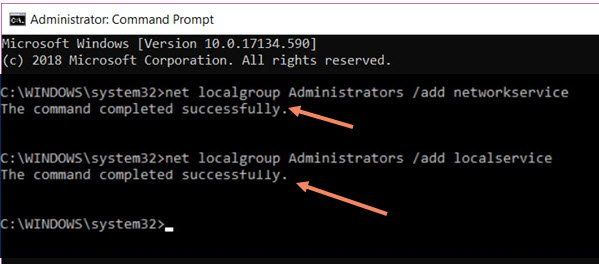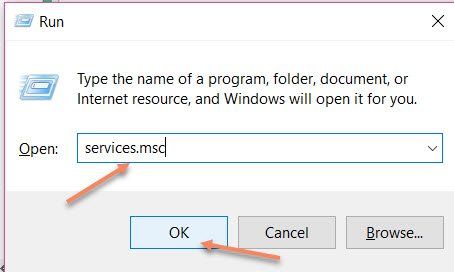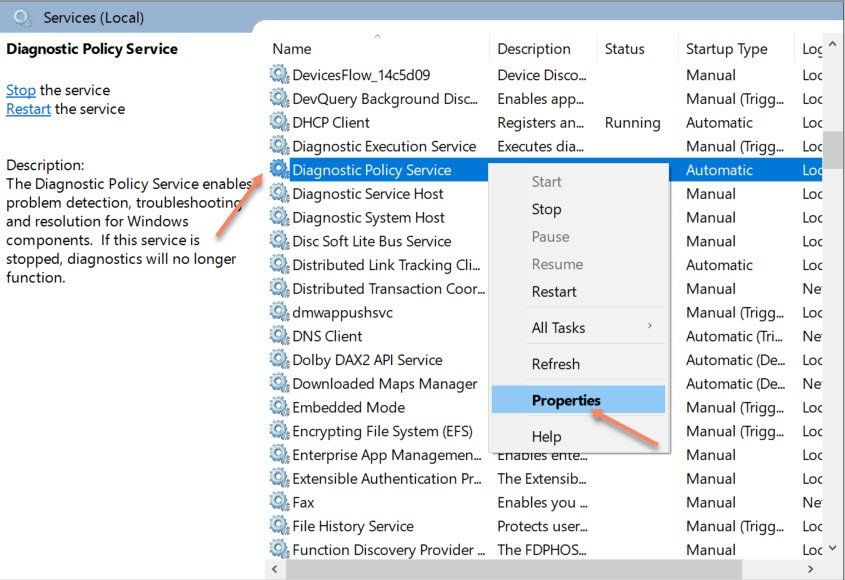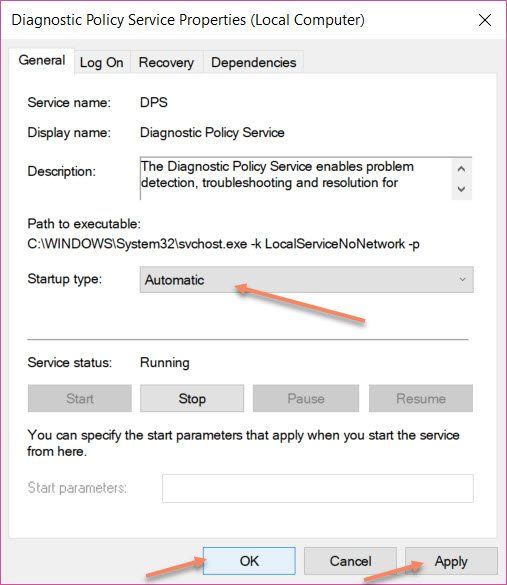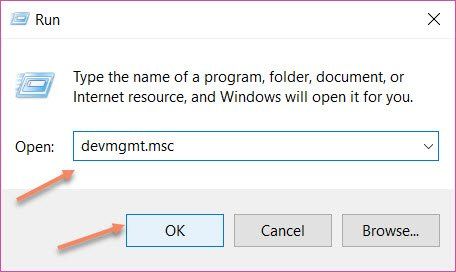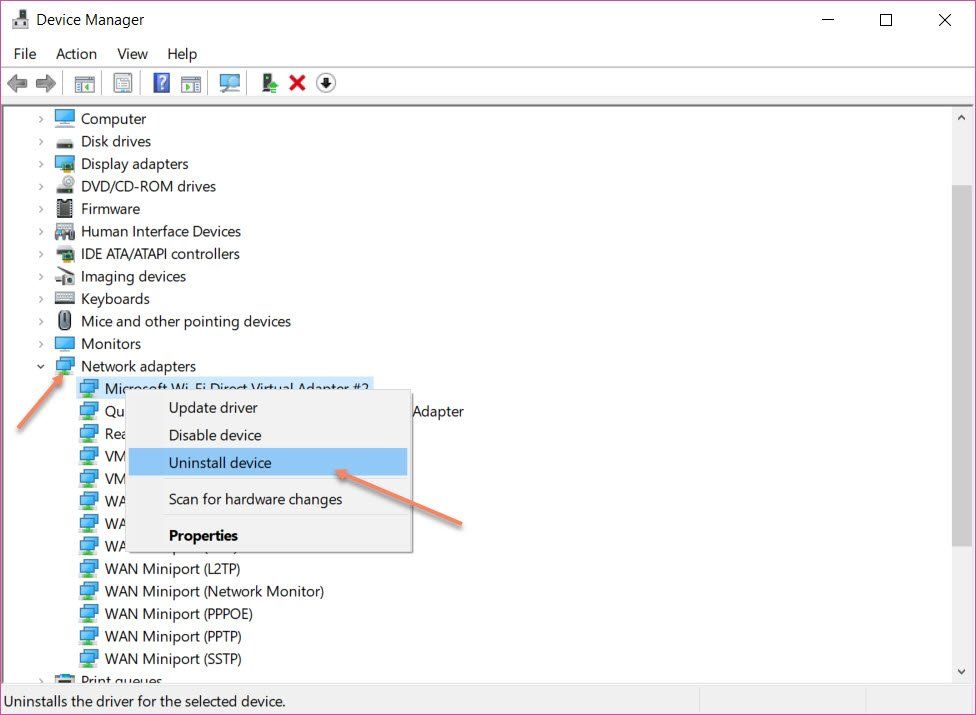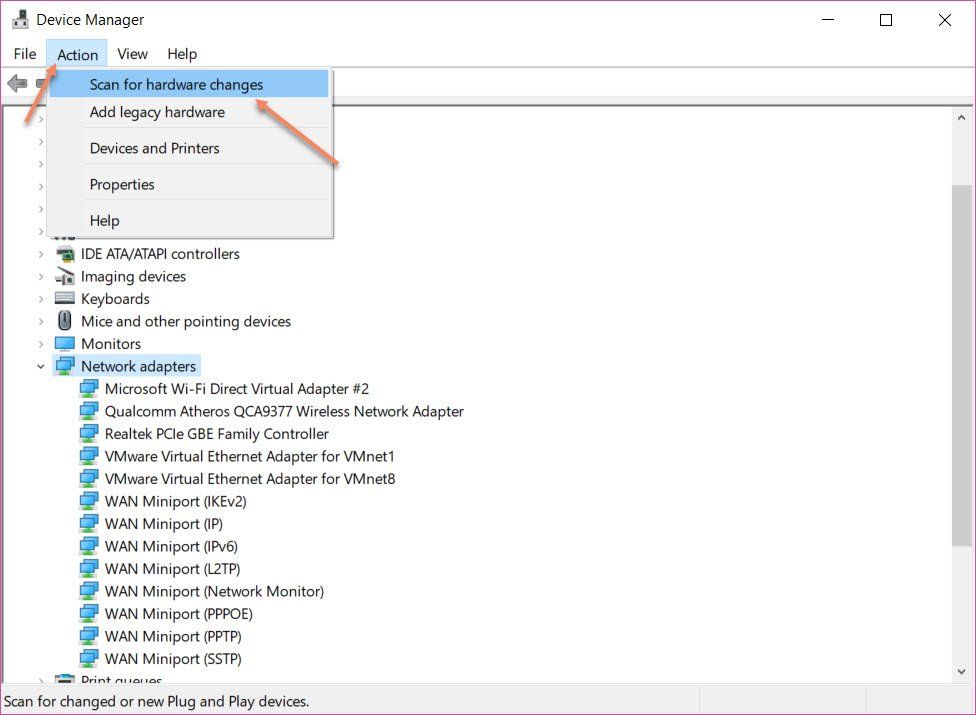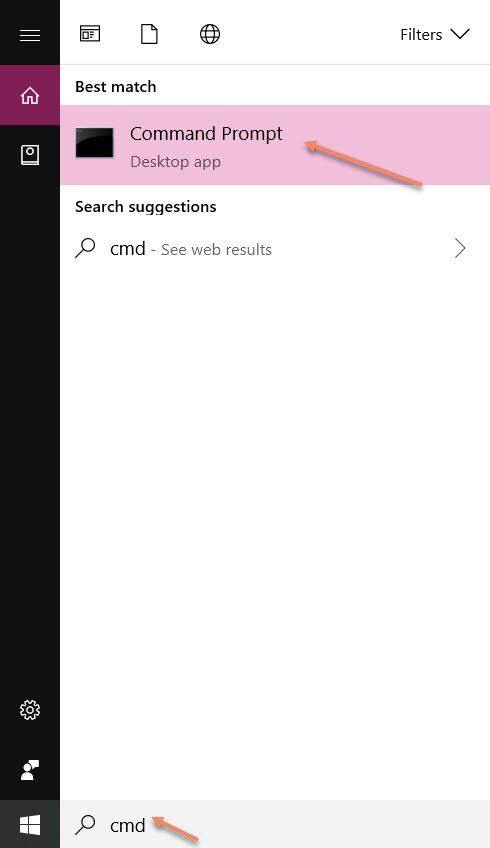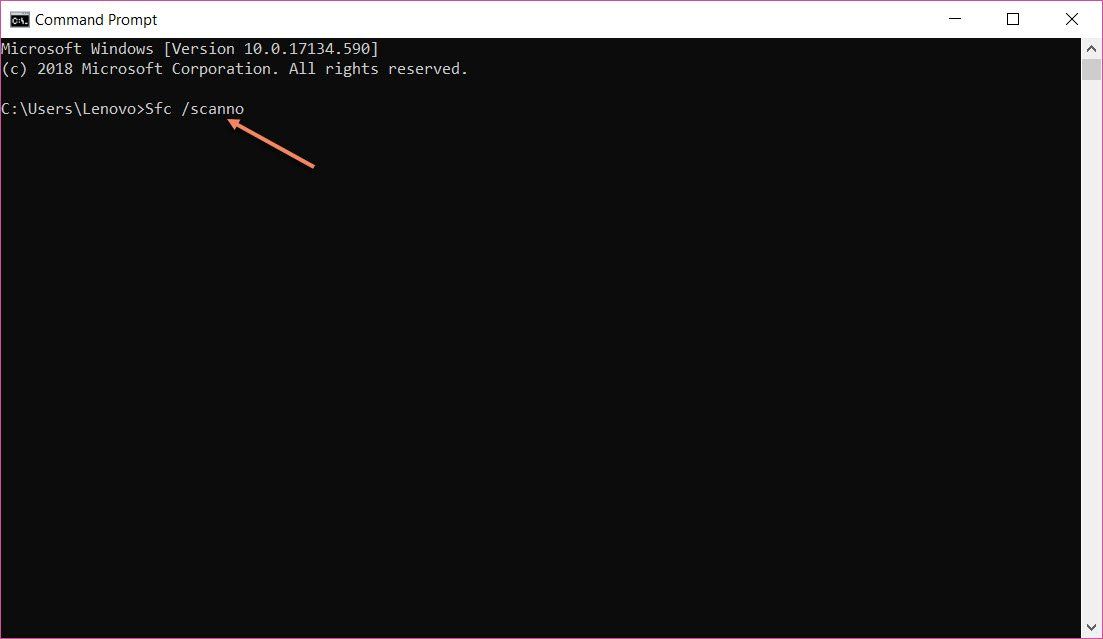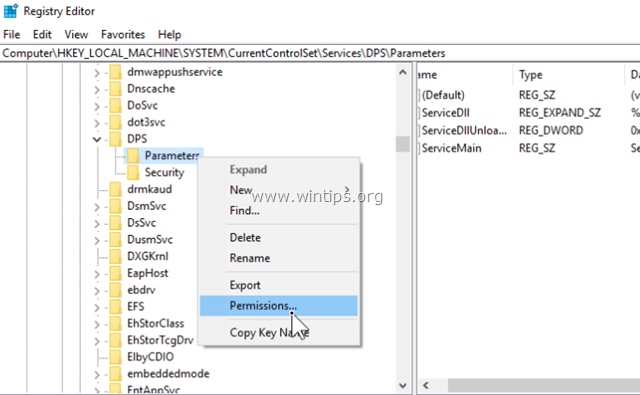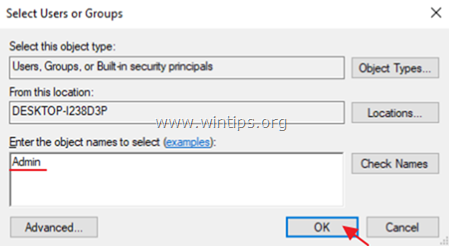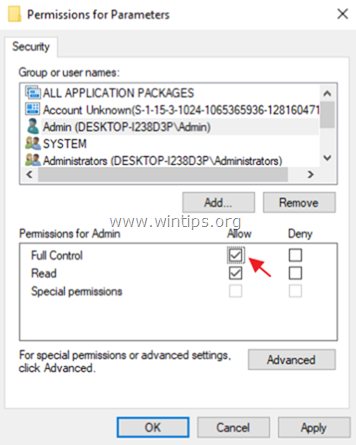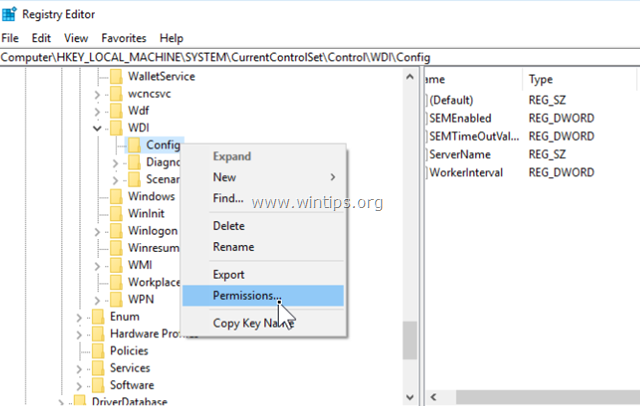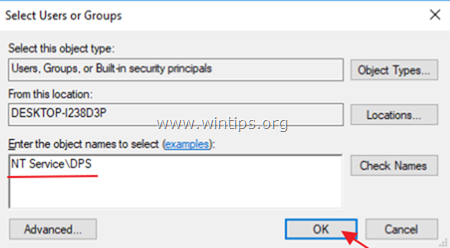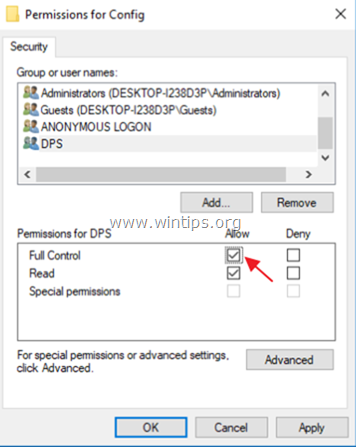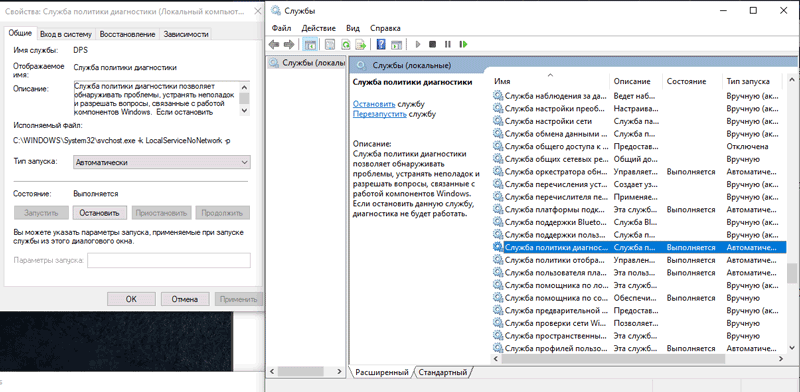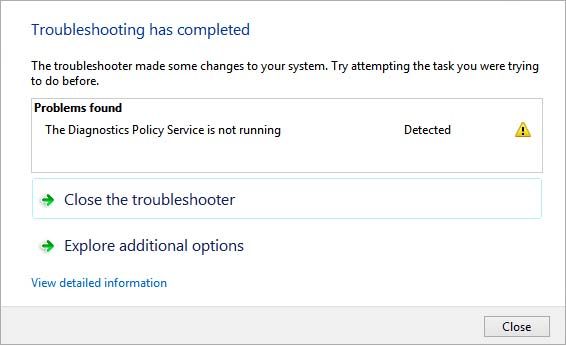Содержание
- Способ 1: Обновление сетевых настроек
- Способ 2: Проверка служб
- Способ 3: Предоставление прав локальным сервисам
- Способ 4: Установка разрешения для ключа реестра
- Способ 5: Добавление сетевых служб в группу администраторов
- Способ 6: Восстановление Windows 10
- Вопросы и ответы
Способ 1: Обновление сетевых настроек
Самый простой метод решить проблему «Служба политики диагностики не запущена» в Windows 10 — обнулить конфигурацию сети через консоль. Для этого придется по очереди вводить несколько команд, предварительно открыв «Командную строку» с повышенными привилегиями.
- Запустите «Командную строку» от имени администратора, например, отыскав приложение через меню «Пуск».
- Вставьте первую команду
ipconfig /releaseи нажмите на Enter. - После получите новый IP-адрес через
ipconfig /renew. - Следующий этап — сброс кеша DNS, что происходит путем ввода
ipconfig /flushdns. - Остается полностью сбросить протокол IPv4 через две команды. Первая имеет вид
netsh int ip reset c:log1.txt. - Вторая —
netsh winsock reset с:log2.txt.

По завершении выполнения данной процедуры в обязательном порядке перезагрузите компьютер, а затем переходите к его использованию, чтобы проверить, появится ли рассматриваемая ошибка или же исправление прошло успешно.
Способ 2: Проверка служб
На работу политики диагностики могут влиять сразу четыре разные службы, поэтому пользователю придется вручную проверять каждую из них, что выглядит так:
- Откройте «Пуск» и через поиск перейдите в приложение «Службы».
- Там отыщите строку «Агент политики IPsec» и дважды кликните по ней левой кнопкой мыши.
- Установите параметр запуска в состояние «Вручную» и примените изменения.
- Следом идет служба «Служба политики диагностики», которую тоже следует открыть двойным нажатием ЛКМ.
- Для нее задайте тип запуска «Автоматически».
- То же самое произведите с «Узел службы диагностики» и «Узел системы диагностики», но уже выбрав для каждого параметра ручной режим запуска.

Остается только отправить компьютер на перезапуск, чтобы все изменения вступили в силу. Если же ошибка «Служба политики диагностики не запущена» все равно не исчезла, переходите к следующему способу.
Способ 3: Предоставление прав локальным сервисам
Появление рассматриваемой ошибки свидетельствует о том, что у определенной службы отсутствует набор прав для выполнения операций на компьютере. Можно попытаться решить это самостоятельно, занеся локальные сервисы в список привилегированных пользователей.
- Для этого откройте «Этот компьютер» и нажмите по системному разделу жесткого диска ПКМ. В контекстном меню выберите вариант «Свойства».
- Перейдите на вкладку «Безопасность» и под таблицей с пользователями нажмите «Изменить».
- Воспользуйтесь кнопкой «Добавить».
- В открывшейся таблице нажмите по расположенной снизу кнопке «Дополнительно».
- Перейдите к поиску учетных записей, чтобы вручную не вводить ее название.
- В списке отыщите «LOCAL SERVICE» и дважды щелкните по нему ЛКМ.
- После добавления предоставьте этой учетной записи полный доступ и примените изменения.

Способ 4: Установка разрешения для ключа реестра
Возможно, проблема «Служба политики диагностики не запущена» возникла из-за того, что для определенного ключа реестра не предоставлен соответствующий уровень доступа, поэтому есть ограничения взаимодействия с файлами. Исправить это можно вручную, выполнив такие действия:
- Откройте утилиту «Выполнить» через Win + R, где введите
regeditи нажмите по клавише Enter. - Перейдите по пути
HKEY_LOCAL_MACHINESystemCurrentControlSetservicesVSSDiag. - Щелкните по корневой папке правой кнопкой мыши и в появившемся контекстном меню выберите пункт «Разрешения».
- Выделите пункт «NETWORK SERVICE» в верхней таблице, а затем отметьте галочкой «Полный доступ». Перед выходом не забудьте применить изменения.

Перезагрузите компьютер, чтобы все настройки, вносимые в реестр, вступили в силу. После этого переходите к проверке действенности метода.
Способ 5: Добавление сетевых служб в группу администраторов
Как уже было сказано выше, возникновение рассматриваемой ошибки, скорее всего, связано с ограниченными правами доступа служб, поэтому одним из вариантов решения будет ручное добавление их в группу администраторов, что осуществляется путем ввода консольных команд.
- Сначала запустите «Командную строку» от имени администратора, например, через меню «Пуск».
- Введите там первую команду
net localgroup администраторы /add networkserviceи нажмите на Enter. - После выполнения укажите вторую команду
net localgroup администраторы /add localservice.

Если ни один из приведенных выше способов не принес должного результата, остается только восстанавливать операционную систему, возвращая ее к исходному состоянию или точке резервной копии, когда проблема еще не наблюдалась. Связано это с тем, что сетевые и локальные службы могли быть повреждены, поэтому ни одно из исправлений и не является действенным. Детальное руководство по восстановлению Виндовс 10 вы найдете в статье по ссылке ниже.
Подробнее: Восстанавливаем ОС Windows 10 к исходному состоянию
Еще статьи по данной теме:
Помогла ли Вам статья?
A faulty network driver can be the reason for this error
by Matthew Adams
Matthew is a freelancer who has produced a variety of articles on various topics related to technology. His main focus is the Windows OS and all the things… read more
Published on January 24, 2023
Reviewed by
Alex Serban
After moving away from the corporate work-style, Alex has found rewards in a lifestyle of constant analysis, team coordination and pestering his colleagues. Holding an MCSA Windows Server… read more
- The Diagnostics Policy Service is not running error can be caused by corrupt system files.
- Another known cause of this problem is a faulty or outdated network driver.
- You can fix this issue quickly by granting your network an administrator privilege.
XINSTALL BY CLICKING THE DOWNLOAD FILE
This software will repair common computer errors, protect you from file loss, malware, hardware failure and optimize your PC for maximum performance. Fix PC issues and remove viruses now in 3 easy steps:
- Download Restoro PC Repair Tool that comes with Patented Technologies (patent available here).
- Click Start Scan to find Windows issues that could be causing PC problems.
- Click Repair All to fix issues affecting your computer’s security and performance
- Restoro has been downloaded by 0 readers this month.
The Diagnostics Policy Service is not running error is one that occurs for some users when trying to connect to the internet.
When they try to connect, a Connect to a Network window opens, stating computer has limited network connectivity. The Windows Network Diagnostic troubleshooter states Diagnostics Policy Service is not running.
Consequently, the troubleshooter does little to resolve the issue, and the users’ connections remain down. These are a few fixes for the Diagnostics Policy Service error in Windows 10.
How to fix Diagnostics Policy Service issues
- How to fix Diagnostics Policy Service issues
- 1. Check the Diagnostics Policy Service is Running
- 2. Give the Network Services Admin Privileges
- 3. Reinstall Network Adapter Card Driver
- 4. Roll Windows Back to a Restore Point
- 5. Run a System File Checker Scan
1. Check the Diagnostics Policy Service is Running
- Press the Windows key + R, type services.msc, and click the OK button.
- Double-click Diagnostic Policy Service to open its properties.
- Now, set its Startup type to Automatic and click the Start button.
- Click the Apply button followed by OK to save the changes.
- Finally, right-click your network’s system tray icon and select Troubleshoot problems to launch Windows Network Diagnostics.
The Windows Network Diagnostic troubleshooter does say that the Diagnostic Policy Service isn’t running. As such, you might need to switch that service on if it’s off.
2. Give the Network Services Admin Privileges
- Press the Windows key, type cmd, and select Run as administrator under Command Prompt.
- Type the command below and hit Enter to run it:
net localgroup Administrators /add networkservice - Now, type the command below and press Enter:
net localgroup Administrators /add localservice - Finally, restart your PC.
Some users have fixed the Diagnostics Policy Service is not running error by granting admin privileges to the local and network services. You should be able to do this by following the steps above.
3. Reinstall Network Adapter Card Driver
- Press the Windows key + R, type devmgmt.msc, and click OK.
- Double-click Network adapters to expand it and right-click your device.
- Now, select the Uninstall device option.
- Click the Uninstall button to confirm the action.
- Next, click the Scan for hardware changes icon at the top to reinstall the driver.
- Finally, restart your PC.
The Diagnostics Policy service is not running error might also be due to a corrupted network adapter driver. Thus, reinstalling the network adapter driver might resolve the issue. You can reinstall the network adapter by following the steps above.
Some PC issues are hard to tackle, especially when it comes to corrupted repositories or missing Windows files. If you are having troubles fixing an error, your system may be partially broken.
We recommend installing Restoro, a tool that will scan your machine and identify what the fault is.
Click here to download and start repairing.
If your network adapter driver needs updating, download the latest driver from the network adapter manufacturer’s website. Open the linked page for further guidelines for updating drivers.
- How to Fix Windows 10 Stuck in Boot Loop After Reset
- [Fixed] NVIDIA GeForce Experience: Something Went Wrong
- Fix: Brother Printer Scanner Not Working/Connecting to PC
4. Roll Windows Back to a Restore Point
- Press the Windows key + R, type rstrui, and click the OK button.
- Click the Next button to open a list of system restore points.
- Now, select a restore point and click the Next button.
- Press the Scan for affected programs button to check what software gets deleted for a restore point.
- Finally, click the Finish button to confirm the action.
Some users have stated that the System Restore utility has fixed the Diagnostics Policy Service is not running error for them. So reverting Windows to a time when you could connect to the network might fix the issue.
5. Run a System File Checker Scan
- Launch Command Prompt as admin.
- First, run the Deployment Image Servicing tool by typing the command below and hitting Enter:
DISM.exe /Online /Cleanup-image /Restorehealth - Now, wait for the command to finish running.
- Next, type the command below and hit Enter:
sfc /scannow - Finally, wait for the scan to complete and restart your PC.
Finally, you might need to fix a few system files to resolve the Diagnostics Policy Service is not running error. You can do that with the System File Checker utility in Windows that repairs corrupted system files.
One, or more, of those resolutions, will probably fix the Diagnostics Policy Service error and restore your net connection.
Similarly, if you are dealing with a lost internet connection error on Windows 10, check our detailed guide to fix it.
Feel free to let us know the solution that helped you fix this issue in the comments below.
Newsletter
A faulty network driver can be the reason for this error
by Matthew Adams
Matthew is a freelancer who has produced a variety of articles on various topics related to technology. His main focus is the Windows OS and all the things… read more
Published on January 24, 2023
Reviewed by
Alex Serban
After moving away from the corporate work-style, Alex has found rewards in a lifestyle of constant analysis, team coordination and pestering his colleagues. Holding an MCSA Windows Server… read more
- The Diagnostics Policy Service is not running error can be caused by corrupt system files.
- Another known cause of this problem is a faulty or outdated network driver.
- You can fix this issue quickly by granting your network an administrator privilege.
XINSTALL BY CLICKING THE DOWNLOAD FILE
This software will repair common computer errors, protect you from file loss, malware, hardware failure and optimize your PC for maximum performance. Fix PC issues and remove viruses now in 3 easy steps:
- Download Restoro PC Repair Tool that comes with Patented Technologies (patent available here).
- Click Start Scan to find Windows issues that could be causing PC problems.
- Click Repair All to fix issues affecting your computer’s security and performance
- Restoro has been downloaded by 0 readers this month.
The Diagnostics Policy Service is not running error is one that occurs for some users when trying to connect to the internet.
When they try to connect, a Connect to a Network window opens, stating computer has limited network connectivity. The Windows Network Diagnostic troubleshooter states Diagnostics Policy Service is not running.
Consequently, the troubleshooter does little to resolve the issue, and the users’ connections remain down. These are a few fixes for the Diagnostics Policy Service error in Windows 10.
How to fix Diagnostics Policy Service issues
- How to fix Diagnostics Policy Service issues
- 1. Check the Diagnostics Policy Service is Running
- 2. Give the Network Services Admin Privileges
- 3. Reinstall Network Adapter Card Driver
- 4. Roll Windows Back to a Restore Point
- 5. Run a System File Checker Scan
1. Check the Diagnostics Policy Service is Running
- Press the Windows key + R, type services.msc, and click the OK button.
- Double-click Diagnostic Policy Service to open its properties.
- Now, set its Startup type to Automatic and click the Start button.
- Click the Apply button followed by OK to save the changes.
- Finally, right-click your network’s system tray icon and select Troubleshoot problems to launch Windows Network Diagnostics.
The Windows Network Diagnostic troubleshooter does say that the Diagnostic Policy Service isn’t running. As such, you might need to switch that service on if it’s off.
2. Give the Network Services Admin Privileges
- Press the Windows key, type cmd, and select Run as administrator under Command Prompt.
- Type the command below and hit Enter to run it:
net localgroup Administrators /add networkservice - Now, type the command below and press Enter:
net localgroup Administrators /add localservice - Finally, restart your PC.
Some users have fixed the Diagnostics Policy Service is not running error by granting admin privileges to the local and network services. You should be able to do this by following the steps above.
3. Reinstall Network Adapter Card Driver
- Press the Windows key + R, type devmgmt.msc, and click OK.
- Double-click Network adapters to expand it and right-click your device.
- Now, select the Uninstall device option.
- Click the Uninstall button to confirm the action.
- Next, click the Scan for hardware changes icon at the top to reinstall the driver.
- Finally, restart your PC.
The Diagnostics Policy service is not running error might also be due to a corrupted network adapter driver. Thus, reinstalling the network adapter driver might resolve the issue. You can reinstall the network adapter by following the steps above.
Some PC issues are hard to tackle, especially when it comes to corrupted repositories or missing Windows files. If you are having troubles fixing an error, your system may be partially broken.
We recommend installing Restoro, a tool that will scan your machine and identify what the fault is.
Click here to download and start repairing.
If your network adapter driver needs updating, download the latest driver from the network adapter manufacturer’s website. Open the linked page for further guidelines for updating drivers.
- How to Fix Windows 10 Stuck in Boot Loop After Reset
- [Fixed] NVIDIA GeForce Experience: Something Went Wrong
- Fix: Brother Printer Scanner Not Working/Connecting to PC
- How to Fix The Network Security Key Isn’t Correct on Windows
4. Roll Windows Back to a Restore Point
- Press the Windows key + R, type rstrui, and click the OK button.
- Click the Next button to open a list of system restore points.
- Now, select a restore point and click the Next button.
- Press the Scan for affected programs button to check what software gets deleted for a restore point.
- Finally, click the Finish button to confirm the action.
Some users have stated that the System Restore utility has fixed the Diagnostics Policy Service is not running error for them. So reverting Windows to a time when you could connect to the network might fix the issue.
5. Run a System File Checker Scan
- Launch Command Prompt as admin.
- First, run the Deployment Image Servicing tool by typing the command below and hitting Enter:
DISM.exe /Online /Cleanup-image /Restorehealth - Now, wait for the command to finish running.
- Next, type the command below and hit Enter:
sfc /scannow - Finally, wait for the scan to complete and restart your PC.
Finally, you might need to fix a few system files to resolve the Diagnostics Policy Service is not running error. You can do that with the System File Checker utility in Windows that repairs corrupted system files.
One, or more, of those resolutions, will probably fix the Diagnostics Policy Service error and restore your net connection.
Similarly, if you are dealing with a lost internet connection error on Windows 10, check our detailed guide to fix it.
Feel free to let us know the solution that helped you fix this issue in the comments below.
Newsletter
На чтение 4 мин. Просмотров 735 Опубликовано 03.09.2019
« Служба политики диагностики не работает » – это ошибка, которая возникает у некоторых пользователей при попытке подключения к Интернету. Когда они пытаются подключиться, открывается окно «Подключиться к сети», в котором говорится: « компьютер имеет ограниченное сетевое подключение. »
Средство устранения неполадок с диагностикой сети Windows также заявляет: « Служба политики диагностики не работает. ». Следовательно, средство устранения неполадок мало что делает для решения проблемы, и пользовательские подключения остаются неработающими. Это несколько исправлений для ошибки службы политики диагностики в Windows 10.
Содержание
- Как исправить проблемы службы политики диагностики
- 1. Убедитесь, что служба политики диагностики работает
- 2. Дайте права администратора сетевых служб
- 3. Переустановите драйвер сетевой карты
- 4. Откат Windows до точки восстановления
- 5. Запустите проверку системных файлов.
Как исправить проблемы службы политики диагностики
- Убедитесь, что служба политики диагностики работает
- Предоставьте привилегии администратора сетевых служб
- Переустановите драйвер платы сетевого адаптера
- Откат Windows до точки восстановления
- Запустите проверку системных файлов проверки
1. Убедитесь, что служба политики диагностики работает
Средство диагностики сети Windows сообщает, что служба политики диагностики не работает. Таким образом, вам может потребоваться включить эту службу, если она выключена. Вот как вы можете включить службу диагностической политики.
- Откройте Run, нажав сочетание клавиш Windows + R.
- Введите «services.msc» в текстовом поле «Выполнить» и нажмите кнопку ОК .
- Дважды щелкните Диагностическая политика, чтобы открыть окно, показанное ниже.

- Если служба остановлена, нажмите ее кнопку Пуск .
- Выберите Автоматический в раскрывающемся меню Тип запуска.
- Нажмите кнопку Применить , чтобы подтвердить новые настройки.
- Нажмите кнопку ОК , чтобы закрыть окно.
- После этого щелкните правой кнопкой мыши значок на панели задач в сети и выберите Устранение неполадок , чтобы запустить диагностику сети Windows.
– СВЯЗАН: исправлено: «Мастер устранения неполадок диагностики перестал работать» в Windows 10
2. Дайте права администратора сетевых служб
- Некоторые пользователи исправили ошибку « Служба политики диагностики не работает », предоставив права администратора локальным и сетевым службам. Для этого нажмите клавишу Windows + горячую клавишу X.

- Выберите параметр Командная строка (администратор) , чтобы открыть подсказку.
- Введите «net localgroup Administrators/add networkservice» в приглашении и нажмите клавишу Enter.

- Введите «net localgroup Administrators/add localservice» в командной строке и нажмите клавишу возврата на клавиатуре.

- После этого перезагрузите свой рабочий стол или ноутбук.
3. Переустановите драйвер сетевой карты
Ошибка DPS также может быть связана с повреждением драйвера сетевого адаптера. Таким образом, переустановка драйвера сетевого адаптера может решить проблему. Вы можете переустановить сетевой адаптер, удалив его следующим образом.
- Откройте аксессуар «Выполнить» в Windows.
- Введите «devmgmt.msc» в «Выполнить» и нажмите ОК , чтобы открыть диспетчер устройств.

- Дважды щелкните Сетевые адаптеры, чтобы развернуть эту категорию.

- Щелкните правой кнопкой мыши сетевой адаптер и выберите параметр Удалить устройство .
- Нажмите Действие и выберите параметр Сканировать на предмет изменений оборудования .

- Затем перезапустите ОС Windows.
- Если необходимо обновить драйвер сетевого адаптера, обновите его, загрузив последнюю версию драйвера с веб-сайта производителя сетевого адаптера. Откройте эту страницу для получения дальнейших рекомендаций по обновлению драйверов.
– СВЯЗАННО: 7 лучших инструментов диагностики оборудования для пользователей Windows 10
4. Откат Windows до точки восстановления
Некоторые пользователи утверждают, что утилита восстановления системы исправила ошибку DPS для них. Поэтому возврат Windows к тому времени, когда вы сможете подключиться к сети, может решить эту проблему. Вы можете использовать Восстановление системы в Windows 10 следующим образом.
- Вы можете открыть инструмент «Восстановление системы», введя «rstrui» в «Выполнить» и нажав кнопку ОК .
- Нажмите кнопку Далее , чтобы открыть список точек восстановления системы.

- Выберите точку восстановления для возврата Windows.
- Программы, установленные после точки восстановления, удаляются.Чтобы проверить, какое программное обеспечение удаляется для точки восстановления, нажмите кнопку Сканировать на наличие уязвимых программ .

- Нажмите кнопки Далее и Готово , чтобы подтвердить выбранную точку восстановления. Windows перезапустится с выбранной точки восстановления.
5. Запустите проверку системных файлов.
Наконец, вам может потребоваться исправить несколько системных файлов, чтобы устранить ошибку DPS. Это можно сделать с помощью утилиты проверки системных файлов в Windows, которая восстанавливает поврежденные системные файлы. Вот как вы можете начать сканирование с помощью инструмента SFC.
- Нажмите кнопку Cortana на панели задач Windows 10.
- Введите “cmd” в поле поиска, щелкните правой кнопкой мыши командную строку и выберите Запуск от имени администратора .

- Сначала запустите средство обслуживания образов развертывания, введя в командной строке «DISM.exe/Online/Cleanup-image/Restorehealth» и нажав «Return».
- Затем введите «sfc/scannow» в командной строке и нажмите клавишу Enter.

- Сканирование может занять до 30 минут. Перезагрузите ноутбук или рабочий стол, если сканирование восстанавливает файлы.
Одно или несколько из этих решений, вероятно, исправят ошибку службы политики диагностики и восстановят ваше сетевое соединение. В этой статье также представлены некоторые более общие решения, которые могут исправить интернет-соединения в Windows 10.

В этой инструкции подробно о том, что делать, если Windows 10, 8.1 или Windows 7 сообщает, что служба политики диагностики не запущена в списке обнаруженных проблем и исправить доступ в Интернет. Также может быть полезным: Что делать, если не работает Интернет по Wi-Fi или кабелю.
- Проверка службы политики диагностики
- Предоставления прав администратора сетевым службам
- Дополнительные способы исправить проблему
- Видео инструкция
Проверка состояния и типа запуска службы политики диагностики
По умолчанию, Служба политики диагностики запускается автоматически и постоянно выполняется в Windows 10 и предыдущих версиях системы. Однако, если вы «оптимизировали» работу служб или произошел какой-либо сбой, это может быть не так, поэтому в первую очередь стоит проверить правильность параметров проблемной службы:
- Нажмите клавиши Win+R на клавиатуре (Win — клавиша с эмблемой Windows), введите services.msc и нажмите Enter.
- В открывшемся списке служб найдите «Служба политика диагностики» и дважды нажмите по ней.
- Если поле «Тип запуска» отличается от «Автоматически», выберите именно этот пункт, после чего нажмите кнопку «Применить». Нажмите кнопку «Запустить» (если после запуска вам сообщат, что служба была остановлена, читаем дальше).
Если причиной проблемы послужил неправильный тип запуска службы, этого будет достаточно, чтобы исправить проблему.
Тут же отмечу ещё один важный момент: если на вашем компьютере или ноутбуке есть автоматические точки восстановления на дату, когда проблемы с подключением не было, используйте их (подробнее — Точки восстановления Windows 10, подойдет и для предыдущих ОС) — это восстановит все параметры служб на те, которые были в то время, когда Интернет был полностью работоспособен.
Предоставление прав администратора сетевым службам
Если предыдущий метод не помог, выполните следующие шаги:
- Запустите командную строку от имени администратора (как это сделать).
- В командной строке по порядку введите следующие две команды
net localgroup Администраторы /add networkservice net localgroup Администраторы /add localservice
- В случае, если у вас система на английском языке (или была переведена самостоятельно с английского путем установки языкового пакета), используйте Administrators вместо Администраторы.
- После выполнения команды закройте командную строку.
По завершении этих шагов выполните перезагрузку компьютера, после чего проверьте, была ли исправлена проблема.
Другие способы исправить проблему «Служба политики диагностики не запущена»
Как правило, помогает один из двух описанных выше вариантов решения проблемы или точки восстановления системы. Однако, если в вашем случае это не сработало, попробуйте следующее:
- В Windows 10 — выполнить сброс сетевых настроек встроенными средствами системы.
- В Windows 8.1 и Windows 7 по порядку выполнить следующие команды в командной строке от имени администратора, после чего перезагрузить компьютер:
netsh int ip reset netsh int tcp reset netsh winsock reset
- Попробуйте переустановить драйвер сетевой карты (для проводного подключения) или Wi-Fi адаптера (для беспроводного): скачайте оригинальные драйверы сетевой карты или Wi-FI с сайта производителя ноутбука или материнской платы ПК, откройте диспетчер устройств и удалите соответствующий адаптер из раздела «Сетевые адаптеры» (правый клик — удалить), установите загруженный драйвер.
Также, при наличии на компьютере сторонних антивирусов или файрволлов проверьте, а меняется ли ситуация, если их временно отключить.
Видео
В случае, если проблема с соединением состоит не только в службе политики диагностики и запуск службы не решает её, опишите в комментариях ситуацию максимально подробно, я постараюсь помочь.
Содержание
- 1 Что такое служба политики диагностики?
- 2 Почему происходит ошибка диагностики сети Windows?
- 3 Как успешно выполнить диагностику сети?
- 3.1 Способ 1: использование командной строки
- 3.2 Способ 2. Проверка состояния службы политики диагностики
- 3.3 Способ 3: переустановка сетевых адаптеров
- 3.4 Способ 4: сделать сканирование SFC
Вы можете спросить себя, что делать, если он показывает ограниченное подключение или нет доступа в Интернет в строке состояния Windows на значке «Доступ в Интернет».
Если вы используете Windows 10 и не знаете, как это исправить, вам нужно выполнить следующие шаги:
- Щелкните правой кнопкой мыши значок «Доступ в Интернет».
- Выберите ‘Устранение неполадок
Откроется диалоговое окно «Диагностика сети Windows», и вы сможете
Как только проблема будет обнаружена, она выделит
Вполне вероятно, что вы получите ‘служба политики диагностики не работает’Сообщение об ошибке, когда вы пытались диагностировать сеть.
Некоторые пользователи также могут получить ‘служба политики диагностики Ошибка 5: доступ запрещен’Сообщение на экране. Не нужно беспокоиться, так как все возможные меры были объяснены здесь систематически.
Прежде чем обсуждать, как это исправить, давайте немного узнаем об этом в следующем разделе.
Что такое служба политики диагностики?
Это встроенная функция операционной системы Windows, которая помогает в обнаружении проблем, связанных с сетью. Он устраняет неполадки компонентов Windows и обнаруживает проблему.
Предположим, что эта служба не включена, диагностировать проблему невозможно.
Почему происходит ошибка диагностики сети Windows?
Ряд причин может привести к созданию таких проблем на вашем компьютере. Это включает в себя неправильную настройку системы, антивирус и несколько программ безопасности. Наиболее распространенной причиной является установка сторонних приложений.
Тем не менее, есть решение для исправления служба политики диагностики отключена проблемы.
Как успешно выполнить диагностику сети?
Прежде чем попробовать любой метод Интернет диагностика, лучше перезагрузить компьютер. Кроме того, вам необходимо полностью перезагрузить маршрутизатор или предпочитаемое сетевое устройство.
После этого вам необходимо снова проверить соединение. Если проблема все еще сохраняется, вам нужно следовать этим методам в пошаговой процедуре.
Способ 1: использование командной строки
Так как вы уже сделали с устранением неполадок в Интернете, вам необходимо выполнить следующий шаг:
- Введите «cmd» в поле поиска Windows
- Щелкните правой кнопкой мыши приложение «Командная строка» на рабочем столе.
- Выберите ‘Запуск от имени администратора
Он может попросить вас выбрать «Да» или «Нет», если вам нужно выбрать «Да».
- Теперь введите «net localgroup Administrators / add networkservice»
- нажмите Ввод
- Снова введите «net localgroup Administrators / add localservice»
- нажмите Ввод
В обоих случаях вы получите сообщение ‘Команда выполнена успешно». Это означает, что ошибка была исправлена. Теперь введите «Выход» и нажмите «Ввод», чтобы закрыть это окно.
Чтобы обеспечить внесение изменений в Windows 10, вам нужно снова устранить проблему. В большинстве случаев проблем больше не будет. Это означает, что вы можете путешествовать по сети сейчас.
Способ 2. Проверка состояния службы политики диагностики
Это еще один полезный метод для решения проблемы.
Следуй этим шагам-
- Нажмите клавиши «Windows + R»
- Введите «services.msc» в диалоговом окне «Выполнить»
- Нажмите «ОК»
Откроется окно «Сервис»
- Прокрутите вниз и щелкните правой кнопкой мыши «Служба диагностической политики».
- Выберите «Свойства»
- В окне свойств выберите вкладку «Общие»
- Выберите «Тип запуска: автоматический»
- Нажмите «Применить», а затем «ОК».
Это сделано. Теперь вы можете проверить сетевое подключение путем устранения неполадок в сетях.
Способ 3: переустановка сетевых адаптеров
В случае, если описанные выше методы не позволят вам решить проблему со службой политики диагностики, возможно, у вас неисправны сетевые адаптеры.
Это может произойти из-за нескольких операций, и вам нужно переустановить его, чтобы исправить проблему.
Следуй этим шагам-
- Нажмите клавиши «Windows + R»
- Введите «devmgmt.msc» в диалоговом окне «Выполнить»
- Нажмите «ОК»
Откроется окно «Диспетчер устройств» на экране.
- Двойной щелчок на опции «Сетевые адаптеры»
- Выберите соответствующий драйвер
- Щелкните правой кнопкой мыши по нему и выберите «Удалить устройство».
Для завершения процесса потребуется несколько секунд или минут.
- Перейдите на вкладку «Действие» в строке меню
- Выберите «Поиск изменений оборудования».
Теперь вам нужно переустановить драйвер на ПК с Windows 10. Перезагрузите его и проверьте подключение к Интернету. Вполне вероятно, что вы не получите никаких ошибок, и вы можете наслаждаться веб-серфингом.
Замечания:
Перед удалением драйверов вы должны знать о том, что вы знаете процедуру их переустановки. Или же лучше выбрать «Обновить драйвер» после выбора предпочитаемого сетевого адаптера.
После этого вам необходимо перезагрузить компьютер для применения необходимых изменений. И, запустите устранение неполадок, чтобы проверить ошибку диагностики сети, если таковые имеются.
Способ 4: сделать сканирование SFC
Многие пользователи предпочитают «сканирование SFC», чтобы заменить любые неправильные версии программ ОС Windows на правильные версии Microsoft. Это действительно достойный процесс, который эксперты часто предлагают всем.
Следуй этим шагам-
- Введите «cmd» в поле поиска Windows
- Откройте приложение «Командная строка» для рабочего стола
- Введите «Sfc / scannow» и нажмите «Enter»
Это запустит процесс, который займет немного времени. После этого вам необходимо перезагрузить компьютер. Теперь выполните тестирование неполадок и убедитесь, что проблем не осталось.
Замечания:
Изменение параметров реестра Windows также может решить эту проблему, но требует немного технических знаний. Это связано с тем, что простое изменение настроек реестра может привести к повреждению файлов или даже к полной поломке операционной системы.
Поэтому пользователям ПК не рекомендуется делать это вручную. Вы можете определенно нанять ближайшего эксперта для решения этой проблемы.
Вывод
Если вы будете следовать этим методам, не будет ошибок, связанных с ‘служба политики диагностики не работаетВ операционной системе Windows 10.
Таким образом, вы должны следовать им, как это объясняется, и убедиться, что вы можете без проблем пользоваться интернетом. Для любой помощи или запроса, вы можете прокомментировать ниже и исправить ваши сомнения.
Главная » Видео » Служба политики диагностики не запущена — как исправить в Windows 10, 8.1 и Windows 7
Не удалось запустить службу политики диагностики – способы решения ошибки
Ошибки, связанные со службой политики диагностики, чаще всего возникают при работе с интернет-приложениями и попытках устранить неполадки сетевого подключения. Эта функция 10-й и всех предыдущих выпусков Windows вплоть до Vista определяет сетевые, системные и программные сбои, обеспечивая оценку интенсивности расходования сетевых ресурсов отдельными программами.
Сервис должен запускаться вместе с компьютером. Но пользователи могут столкнуться с ошибкой недоступности функции, если она по каким-то причинам не загрузилась, отключена специально или нет прав на ее выполнение. Существует несколько способов, как запустить службу политики диагностики на компьютере или наладить ее работу.
Проверка состояния и типа запуска службы политики диагностики
По умолчанию, Служба политики диагностики запускается автоматически и постоянно выполняется в Windows 10 и предыдущих версиях системы. Однако, если вы «оптимизировали» работу служб или произошел какой-либо сбой, это может быть не так, поэтому в первую очередь стоит проверить правильность параметров проблемной службы:
- Нажмите клавиши Win+R на клавиатуре (Win — клавиша с эмблемой Windows), введите services.msc и нажмите Enter.
- В открывшемся списке служб найдите «Служба политика диагностики» и дважды нажмите по ней.
- Если поле «Тип запуска» отличается от «Автоматически», выберите именно этот пункт, после чего нажмите кнопку «Применить». Нажмите кнопку «Запустить» (если после запуска вам сообщат, что служба была остановлена, читаем дальше).
Если причиной проблемы послужил неправильный тип запуска службы, этого будет достаточно, чтобы исправить проблему.
Тут же отмечу ещё один важный момент: если на вашем компьютере или ноутбуке есть автоматические точки восстановления на дату, когда проблемы с подключением не было, используйте их (подробнее — Точки восстановления Windows 10, подойдет и для предыдущих ОС) — это восстановит все параметры служб на те, которые были в то время, когда Интернет был полностью работоспособен.
Дайте права администратора сетевых служб
- Некоторые пользователи исправили ошибку « Служба политики диагностики не работает », предоставив права администратора локальным и сетевым службам. Для этого нажмите клавишу Windows + горячую клавишу X.
- Выберите параметр Командная строка (администратор) , чтобы открыть подсказку.
- Введите «net localgroup Administrators/add networkservice» в приглашении и нажмите клавишу Enter.
- Введите «net localgroup Administrators/add localservice» в командной строке и нажмите клавишу возврата на клавиатуре.
- После этого перезагрузите свой рабочий стол или ноутбук.
Как ИСПРАВИТЬ: Не удается запустить службу политики диагностики: доступ запрещен (Windows10 / 8/7)
Вирусы или вредоносные программы могут привести к ненормальной работе вашего ПК. Поэтому, прежде чем продолжить устранение неполадок, воспользуйтесь этим Руководством по сканированию и удалению вредоносных программ, чтобы проверить и удалить вирусы и / или вредоносные программы, которые могут работать на вашем компьютере.
1. Одновременно нажмите Windows + р ключи, чтобы открыть окно запуска команды.
2. Тип смерзаться и нажмите Войти.
3. На левой панели перейдите к этой клавише:
- HKEY_LOCAL_MACHINE SYSTEM CurrentControlSet Services DPS Parameters
4. Щелкните правой кнопкой мыши на параметры ключ и выберите права доступа.
5. щелчок Добавлять, введите имя учетной записи / имя пользователя в поле поиска и нажмите ХОРОШО.
6. Выберите ваше имя пользователя и проверьте Полный контроль поле, чтобы предоставить вашей учетной записи полный контроль разрешений на ‘Ключ параметров и нажмите хорошо.
7. Затем перейдите к этой клавише:
- HKEY_LOCAL_MACHINE SYSTEM CurrentControlSet Control ИМР Config
8. Щелкните правой кнопкой мыши на конфиг ключ и выберите права доступа.
9. щелчок Добавлять, тип NT Service DPS в поле поиска и нажмите ХОРОШО.
10. Выберите «DPS» и проверьте Полный контроль коробка.
11. щелчок хорошо а затем закройте редактор реестра.
12. Перезапуск твой компьютер.
13. После перезапуска проверьте, была ли решена проблема «Не удается запустить службу политики диагностики». Если нет, то переходите к следующему шагу.
Что это за служба
Служба политики диагностики позволяет находить проблемы, устранять неполадки, связанные с компонентами ОС. Сервис содержит в себе модули, диагностирующие ошибки различных областей: работа сети, периферийные устройства, архивирование данных и т.п.
Главная задача службы — управление и диагностика сетевого соединения. Причины отключения сервиса:
- пиратская версия ОС;
- случайное выключение пользователем;
- сбой в системе.
Исправить эту проблему можно самостоятельно, без обращения к компьютерному мастеру.
Что это за служба
Служба политики диагностики – это модуль автоматического поиска и устранения программных сбоев в работе системы. Она также предоставляет пошаговые рекомендации, с помощью которых любой пользователь может устранить возможные неполадки в работе Windows. К примеру, если после включения компьютера будет обнаружено, что в порт RJ-45 вставлен сетевой кабель, но связаться с интернетом системе не удаётся, то модуль политики диагностики выполнит следующие действия:
- проверит наличие драйвера для сетевого оборудования;
- произведёт перезапуск подключения к сети;
- выполнит проверку текущей конфигурации сетевых настроек.
Затем выводится результат проведённой диагностики. Если восстановить подключение так и не удалось, то модуль предоставит рекомендации по устранению неполадок, а именно:
- проверить правильность подключения кабеля;
- проверить связку логин/пароль для доступа к сети (если используется PPPoE-соединение или подобное ему);
- проверить целостность сетевого кабеля или работу роутера, к которому тот подключён.
В дополнение выводится сервисная информация для системных администраторов, которая тоже поможет быстрее обнаружить неисправность в работе сетевого модуля. И подобный принцип используется для всех запускаемых служб Windows (коих насчитывается уже свыше 60 в системе, устанавливаемой по умолчанию).
Ошибка же типа «Служба политики диагностики не запущена или работает неправильно» в Windows 10 делает компьютер более уязвимым для сетевых атак. Игнорировать данное уведомление не стоит, так как работа на незащищённой системе ставит под угрозу конфиденциальные данные пользователя.
Когда появляется ошибка?
Обычно данная проблема возникает, когда «Служба политики диагностики» (англ. «Diagnostic Policy Service»), пытается стартовать, встречается с рядом ошибок, а затем прекращает свою работу.
Наиболее часто это связано с установленной на компьютере неофициальной (взломанной) версией ОС Виндовс, не всегда работающей корректно.
При этом появление данного сообщения может указывать на наличие проблем с сетью, а также на отсутствие у пользователя ряда прав для изменения системных настроек.
Решаем проблему «Policy Service Is Not Running»
Переустановка драйверов сетевых адаптеров
Иногда проблему удается решить путем переустановки драйвера сетевой карты. Сначала его удалим из системы, затем обновим конфигурацию оборудования, чтобы Windows при его обнаружении автоматически установил стандартный драйвер. Если он не работает, загрузите оригинальный из сайта поставщика карты и установите обновление.
Перейдите в «Диспетчер устройств» из меню Win + X или командой devmgmt.msc из окна «Выполнить».
Разверните вкладку Сетевые адаптеры, щелкните правой кнопкой мыши на карте, которая используется для подключения к интернету, и выберите «Удалить устройство».
После удаления перейдите на вкладку Действие, выберите «Обновить конфигурацию оборудования».
Сетевой адаптер будет установлен автоматически. Попробуйте подключиться к сети. Если по-прежнему не удается это сделать, попробуйте запустить диагностику сетей и посмотрите, удается ли этому средству завершить работу.
После установки стандартных драйверов их можно обновить до последней версии щелчком правой кнопкой мыши и выбором пункта «Обновить». Обновление можно выполнить в автоматическом режиме или вручную.
Если по-прежнему не удается подключиться к интернету, при этом службы во итогам сканирования не запущена, попробуйте вернуть систему в предыдущее состояние с помощью точки восстановления. Откройте мастера восстановления командой rstrui из окна Win + R. На втором экране укажите предыдущую точку, при которой работал интернет, завершите процедуру кнопкой «Готово» в следующем окне.
В результате диагностики сетей Windows, запущенной после неудачного подключения к интернету, наблюдаем ошибку, указывающую на то, что служба политики диагностики не запущена. На этом этапе средство останавливается и не предлагает никаких стратегий исправления.
Служба политики диагностики предназначена для обнаружения и исправления проблем в работе компонентов Windows. Если она остановлена, то диагностика системы не будет работать. Есть несколько эффективных решений, которые позволяют вернуть ее в рабочий режим, чтобы система смогла продолжить поиск неисправностей.
Содержание
- 1 Проверка состояния службы
- 2 Предоставление прав администратора
- 3 Переустановка драйверов сетевых адаптеров
Проверка состояния службы
Перед применением решений нужно проверить, запущена ли служба политики диагностики. Она может быть остановлена как самим пользователем, так и приложениями, предназначенными для оптимизации Windows. Для проверки ее состояния следуйте инструкции.
Откройте системные службы командой services.msc, запущенной из окна «Выполнить» (Win + R).
Найдите в списке службу политики диагностики, затем дважды щелкните на нем, чтобы открыть Свойства.
Щелкните на распарывающийся список типа запуска и выберите значение «Автоматически». Сохраните изменения на «Применить». После перезагрузки компьютера попробуйте запустить средство устранения неполадок и посмотрите, исчезло ли сообщение об ошибке.
Предоставление прав администратора
Ошибка также может возникнуть, если сетевая служба ли локальная группа не имеют администраторских прав. Если эти группы не имеют полного разрешения, возникнут проблемы с работой политики диагностики.
В строке системного поиска наберите «cmd», при отображении найденного результата нажмите на запуск от имени администратора.
Выполните в консоли поочередно команды, подтверждая каждую на Enter:
net localgroup Администраторы /add networkservice
net localgroup Администраторы /add localservice
Закройте командную строку и запустите средство устранения неполадок. Если продолжаете сталкиваться с ошибкой, что служба не запущена, перейдите к следующему шагу.
Переустановка драйверов сетевых адаптеров
Иногда проблему удается решить путем переустановки драйвера сетевой карты. Сначала его удалим из системы, затем обновим конфигурацию оборудования, чтобы Windows при его обнаружении автоматически установил стандартный драйвер. Если он не работает, загрузите оригинальный из сайта поставщика карты и установите обновление.
Перейдите в «Диспетчер устройств» из меню Win + X или командой devmgmt.msc из окна «Выполнить».
Разверните вкладку Сетевые адаптеры, щелкните правой кнопкой мыши на карте, которая используется для подключения к интернету, и выберите «Удалить устройство».
После удаления перейдите на вкладку Действие, выберите «Обновить конфигурацию оборудования».
Сетевой адаптер будет установлен автоматически. Попробуйте подключиться к сети. Если по-прежнему не удается это сделать, попробуйте запустить диагностику сетей и посмотрите, удается ли этому средству завершить работу.
После установки стандартных драйверов их можно обновить до последней версии щелчком правой кнопкой мыши и выбором пункта «Обновить». Обновление можно выполнить в автоматическом режиме или вручную.
Если по-прежнему не удается подключиться к интернету, при этом службы во итогам сканирования не запущена, попробуйте вернуть систему в предыдущее состояние с помощью точки восстановления. Откройте мастера восстановления командой rstrui из окна Win + R. На втором экране укажите предыдущую точку, при которой работал интернет, завершите процедуру кнопкой «Готово» в следующем окне.