Очень много пользователей, которые обновились, или просто установили Windows 10, столкнулись с проблемами в работе Wi-Fi. У кого-то ноутбук вообще не видит беспроводного адаптера, не отображаются доступные для подключения сети, возникают проблемы при подключении к Wi-Fi. А если все подключается, то может возникнуть проблема «Подключение ограничено», когда интерн просто не работает.
И практически во всех этих случаях, причина только одна: драйвер беспроводного Wi-Fi адаптера. Либо он не установлен вообще, либо установлен, но работает неправильно. Windows 10 как правило уже сама устанавливает драйвер на Wi-Fi адаптер, но этот драйвер не всегда работает так как нужно. А производители ноутбуков и Wireless адаптеров еще не все выпустили новые драйвера для своих моделей. Да и Windows 10 все время обновляется, а проблемы появляются обычно после этих обновлений (судя по комментариям к статьям на этом сайте).
Так вот, практически все проблемы и ошибки и-за драйвера. Драйвер дает команды системе как правильно «общаться» с железом. В нашем случае с беспроводным адаптером. И если сам адаптер и Windows 10 не очень понимают друг друга, то у нас на компьютере появляются проблемы в работе интернета при подключении по Wi-Fi. Поэтому, первым делом нужно проверять и экспериментировать с драйвером беспроводного адаптера.
Мы рассмотрим случаи, когда драйвер все же установлен (возможно, самой Windows 10), но появляются проблемы с Wi-Fi. Либо, не получается подключится к беспроводной сети по стандартной схеме, которая описана в этой статье.
Замена драйвера Wi-Fi адаптера в Windows 10
Как правило, при каких-то проблемах, переустановка (обновление) драйвера не помогает. В любом случае, вы можете попробовать скачать новый драйвер для вашей модели с официального сайта производителя ноутбука (адаптера), и установить его. При возникновении каких-либо проблем, это нужно делать первым делом. Еще, есть возможно выбрать один из нескольких установленных в системе драйверов. Что мы сейчас и попробуем сделать.
Что бы открыть Диспетчер устройств, нажмите на кнопку поиска, и введите «диспетчер устройств». В результатах поиска нажимаем на сам диспетчер. Вот так:
Дальше, в самом диспетчере устройств находим вкладку «Сетевые адаптеры». Там должен быть ваш беспроводной адаптер. В его названии будут слова «Wi-Fi», или «Wireless». Если такого адаптера там нет, то значит он не установлен вообще. Нужно установить. У меня адаптер Qualcomm Atheros, поэтому и драйвер так называется. У вас же может быть другое название (Intel, Broadcom).
Возле адаптера беспроводной сети, может быть желтый восклицательный знак. Нажмите на сам адаптер правой кнопкой мыши, и выберите Обновить драйверы.
Выберите пункт Выполнить поиск драйверов на этом компьютере.
Нажимаем на Выбрать драйвер из списка уже установленных драйверов.
Теперь внимание, в окне у вас должно быть несколько вариантов драйверов (у меня 2). Выделяем тот, который на данный момент не установлен. Который отличается от того, который в диспетчере устройств. Получается, что мы пробуем другой вариант драйвера. Выделяем его, и нажимаем Далее.
Нужный драйвер будет установлен. Теперь, перезагружаем компьютер, и тестируем работу Wi-Fi. Если не помогло, и есть еще другие варианты драйверов, то делаем все еще раз, только в списке выбираем уже другой драйвер. Думаю, смысл этих действий понятен. Помню в Windows 8, этот способ помогла решить проблему с подключением без доступа к интернету (ограничено).
Удаляем драйвер беспроводного адаптера
В этом нет ничего страшного. Если способ описанный выше не помог решить вашу проблему, например с статусом «Подключение ограничено», то можно попробовать удалить драйвер Wireless в диспетчере устройств.
Зайдите в диспетчер устройств, как я показывал выше. Нажмите правой кнопкой мыши на наш беспроводной адаптер и выберите Удалить.
Появится предупреждение. Нажимаем Ok.
После его перезагружаем компьютер. Драйвер снова будет установлен автоматически.
Пробуем откатить драйвер беспроводного адаптера в Windows 10
Откатить драйвер – еще один способ заставить Wi-Fi работать стабильно, или хотя бы просто работать :). Никаких гарантий что поможет, но если уже ничего не помогает, то попробовать стоит. Все в том же диспетчере устройств нажимаем правой кнопкой мыши на все тот же Wi-Fi адаптер. И выбираем в меню Свойства.
Переходим на вкладку Драйвер, и нажимаем кнопку Откатить. Может быть такое, что кнопка откатить не активна. Здесь уже ничего не сделать, значит нет в системе более старого драйвера.
Появится сообщение о том, что откат к более старой версии драйвера может понизить функциональность, и все такое. Нажимаем Да.
Перезагружаем ноутбук, и проверяем как работает Wi-Fi.
Вот такие советы. Если узнаю что-то новое по этой теме, обязательно обновлю статью. Если у вас есть полезная информация по решению проблем с работой Wi-Fi в Windows 10, то можете поделится в комментариях.
Обновившись до Windows 10 либо установив последнюю версию обновлений операционной системы, многие пользователи сталкиваются с неработоспособностью беспроводной сети. Связано это чаще всего с драйверами беспроводного Wi-Fi адаптера. В вязи с этим, могут быть следующие проблемы:
- Невозможно подключить сеть, поскольку компьютер ее не отображает.
- Не работает беспроводной адаптер.
- Не подключается по беспроводной (Wi-Fi) сети — выдает ошибки.
- Соединение есть, но в ограниченном состоянии и сеть, следовательно, не работает.
Именно все эти четыре проблемы вызваны тем, что беспроводной адаптер не имеет драйвера или установленная на компьютере версия устарела, не поддерживается или выпущена с ошибками. При обновлении или установке «с нуля» системы, десятой версии Windows, драйвер закачивается и устанавливается в автоматическом режиме. Но это не означает, что он работает корректно. Причины кроются в частом появлении новых редакций ОС Майкрософт и в том, что производители адаптеров и ПК не поспевают за этими обновлениями и, следовательно, их драйвера устаревшие.
Если драйвер работает некорректно, то и аппаратная часть ноутбука «порадует» сбоями. Если говорить о драйвере для адаптера, то при его неправильной работе невозможно будет подключиться к интернету. ОС неправильно понимает команды драйвера, и у пользователя появляются проблемы при подключении ноутбука по Wi-Fi сети. Исходя из этого, если у вас появились проблемы с подключением в новой версии ОС, сразу обратите внимание на адаптер. Поменяйте драйвер, предварительно удалив старую версию, если она присутствует на компьютере. Не используйте для загрузки «левые» ресурсы. Лучше всего скачать драйвер с официальной страницы разработчика. При этом учитывайте при загрузке модель адаптера.
Если ноутбук не находит подключенные к нему сети или не отображает адаптер (беспроводное устройство) или кнопку Wi-Fi, все дело в драйвере. Если вы видите такие ошибки, значит, драйвер отсутствует на устройстве. Чтобы включить беспроводную сеть, вам просто надо скачать и установить драйвер.
- Но если драйвер присутствует, появился в автоматическом режиме, но ошибки подключения есть, мы попробуем решить эту проблему своими методами.
Решение проблемы заменой драйвера Wi-Fi адаптера в Windows 10
Есть такие проблемы, когда установка нового драйвера не помогает. Вы можете удалить старый драйвер безвозвратно, установить самую новую версию, но это не решит проблемы. Впрочем, это не означает, что вы не должны попробовать этот вариант. Это первое, что вы должны сделать. Обычно при обновлении или чистой установке система загружает несколько драйверов, и нам важно выбрать один из них — тот, который работает правильно.
- В поисковой строке укажите «Диспетчер устройств» и нажмите на полученный результат, как на картинке.
- Перейдите к «Сетевым адаптерам». На этой вкладке вы найдете свое устройство. Если в списке не отображены ни Wireless, ни Wi-Fi, адаптера на вашем компьютере нет. Загрузите его и посмотрите, есть ли драйвер. Если вы видите предупредительный знак желтого цвета, кликните на адаптер и обновите драйвер.
- Обновление драйвера выполните следующим образом: найдите его с помощью опции поиска на этом устройстве.
- Теперь нужно нажать на “Выбрать из списка установленных“.
- Вы увидите несколько драйверов, которые уже есть в системе. Здесь нам нужно выбрать тот драйвер, который не совпадает с тем, что в диспетчере. Установив этот новый драйвер, вы попробуете его на работоспособность. Выберите его и продолжайте «Дальше».
- Нажатие кнопки активирует установку выбранного драйвера.
После окончания процедуры обязательно следует перезагрузиться. Теперь можете тестировать подключение по беспроводной сети. Если и этот драйвер работает неправильно, возвращайтесь к поиску, ищите новый драйвер, устанавливайте и тестируйте заново. Если драйверов много, возможно, найдется работоспособный, который решит проблему с подключением к интернету в десятой версии ОС Windows.
Решаем с помощью удаления установленного драйвера беспроводного адаптера
Если ни один драйвер, установленный в системе, не подключил интернет, его необходимо удалить полностью. Это делается в диспетчере.
- В поисковой строке укажите «Диспетчер устройств» и нажмите на полученный результат (пояснялось выше в статье). Вы перейдете к «Сетевым адаптерам», найдете там свое устройство и нажмете «Удаление».
- Кликните «ОК».
- После того как драйвер удалится нужно перезагрузить компьютер. Затем система вновь установит его в автоматическом режиме.
Пробуем откатить драйвер беспроводного адаптера в Windows 10
Если ничего не помогает, попробуем сделать откат драйвера для беспроводного адаптера. Возможно, это заставит беспроводную сеть заработать стабильно или, наконец, подключиться.
- Открывайте вновь «Диспетчер» и открывайте «Сетевые адаптеры». Выбирайте свое беспроводное устройство и кликните на него, чтобы открыть «Свойства».
- В «Свойствах» перейдите к «Драйверу» и нажмите «Откат» (Если кнопа не нажимается, вариант вам не подходит, и драйвер, который установлен сейчас в системе, не имеет более старой версии).
- Если есть такая возможность, жмите соответствующую кнопку. Система предупредит о понижении функциональности, если вы перейдете к более старой версии драйвера для беспроводного устройства. Игнорируйте уведомление и просто нажмите кнопку «Да». Произойдет откат нового драйвера и на компьютере будет установлена в автоматическом режиме прежняя, более старая версия. Возможно, она окажется работоспособной, ведь раньше, до обновления, интернет подключался и стабильно работал.
- Прежде чем протестировать произведенные изменения, нажмите перезагрузку операционной системы. Теперь пробуйте.
Вот эти рекомендации мы можем предложить вам для решения проблемы с подключением к сети по беспроводному, Wi-Fi, адаптеру. Если у вас есть дополнительные советы или вы знаете, как исправить проблемы, поделитесь с нами. Мы следим за ситуацией.
Источник
Содержание
- 1 Почему не работает Вай-Фай
- 1.1 Самое простое решение проблемы
- 1.2 Отсутствует или неправильно установлен драйвер
- 1.3 Отключение режима «В самолете»
- 1.4 Пропадает или не работает Wi-Fi
- 1.5 Включаем службу автоматической настройки WLAN
- 1.6 Включаем адаптер в Центре мобильности
- 1.7 Произошло изменение настроек BIOS
- 2 Специалисты рекомендуют
- 3 Вирусы
- 4 Заключение
- 5 Видео по теме
До поры до времени вы спокойно работаете в интернете через Wi-Fi на своем ноутбуке с Windows 10, а потом он вдруг перестает ловить беспроводной сигнал. Причем такое явление не является редкостью, ведь по статистике с этим сталкивается все пользователи данной операционной системы. В случае возникновения такой проблемы пользователь в системном трее видит значок в виде адаптера Wi-Fi, который отображается в виде земного шара. Система при этом сообщает пользователю, что беспроводная сеть отключена. Попытки подключиться к Wi-Fi при помощи кликов по значку Вай-Фай результатов не приносят, т.к. система просто не реагирует на такие действия пользователей.
Но не надо сразу брать свой ноутбук и везти его в ближайший сервис. Зачастую для решения таких проблем ремонт или замена какого-то электронного компонента на компьютере, ноутбуке не требуются. Все можно сделать самостоятельно без обращений к дорогостоящим специалистам из сервисного центра. Далее в этом материале опишем причины отключения беспроводной сети на компьютере с Виндовс 10. Также расскажем, что делать, если на ноутбуке или ПК с Windows 10 перестал работать Вай-Фай.
Почему не работает Вай-Фай
Чтобы разобраться, почему не работает Вай-Фай на ноутбуке с Виндовс 10, надо выяснить причины таких неполадок. Причины, отключающие работу Wi-Fi на электронном устройстве, могут быть различными. Они могут быть связаны как с программными, так и с аппаратными сбоями в работе электронного устройства. Некоторые из них устраняются автоматически, а другие только вручную. Поэтому далее в этой статье расскажем про способы устранения таких неполадок на компьютере с ОС Виндовс 10.
Самое простое решение проблемы
Самый простой вариант, который надо сделать в первую очередь в том случае, когда беспроводная сеть отключена на компьютере с Windows 10. Возможно, что не работает Вай-Фай, т.к. он отключен в параметрах системы. Нужно попробовать включить прием беспроводного сигнала и это поможет решить возникшую проблему. О том, как включить прием Wi-Fi на ноутбуке с такой ОС, расскажем ниже.
Для этого нажимаем комбинацию Win+I, потом в открывшемся параметрах Windows 10 выбираем пункт «Сеть и интернет». Далее нам потребуется вкладка «Wi-Fi». В ней мы видим, что нет подключения к сети Wi-Fi из-за того, что ползунок, отвечающий за работу беспроводного модуля, просто отключен. Нужно просто активировать прием беспроводного сигнала и перевести данный ползунок вправо.
Однако часто система не воспринимает такие действия. Вы снова и снова пробуете включить прием Wi-Fi, а операционная система не реагирует на такие действия. Возникает такое чувство, что Windows 10, как будто не может отыскать беспроводной модуль. Возможно, проблема в том, что данный модуль просто отключен. В этом случае надо заново включить модуль, чтобы он начал прием беспроводного сигнала. Для этого потребуется активация беспроводного модуля при помощи комбинации горячих клавиш или специального тумблера, который располагается над клавиатурой или сбоку на корпусе устройства. Ниже приведен список горячих клавиш для различных моделей ноутбуков.
Отсутствует или неправильно установлен драйвер
Беспроводная сеть может быть отключена в Windows 10 по причине того, что есть определенные проблемы с драйвером модуля Вай-Фай ноутбука или компьютера. При таком варианте в системном трее отображается иконка в виде земного шара. Также может отображаться информативное сообщение «Не подключено: нет доступных подключений».
Если открыть Диспетчер устройств Windows, то такое оборудование определяется в виде неизвестного устройства. Данную проблему можно увидеть после установки новой ОС, при сбоях во время установки прошивки. Кроме того, это случается, когда была произведена установка некорректного или неподходящего драйвера оборудования.
Чтобы устранить такие проблемы, которые возникли после установки Windows 10 или ее обновления, нужно сначала выяснить модель беспроводного модуля, установленного на компьютер или ноутбук. После этого надо зайти на официальный веб-сайт производителя и отыскать на нем актуальный драйвер для данного модуля, который совместим с Виндовс 10. Далее надо скачать данный драйвер на свой ноутбук или ПК.
Затем потребуется установка нового драйвера в Диспетчере устройств. Чтобы открыть Диспетчер устройств, сначала нажимаем комбинацию Win+R, а потом вводим команду «devmgmt.msc». Далее находим в списке всех устройств наше неизвестное устройство. Оно может располагаться как в разделе «Неизвестное устройство», так и в разделе «Сетевые адаптеры». Потом кликаем правой кнопкой мыши по его названию и в выпадающем диалоговом меню нажимаем по строчке «Обновить драйвер». Указываем месторасположение ранее скачанного драйвера на компьютере.
После этого система предложить выбрать вариант установки драйвера. Это может быть как автоматическая установка, так и ручная инсталляция драйвера, во время которой надо путь указать путь размещения актуального драйвера устройства.
Другой вариант инсталляции драйвера заключается в запуске установочного файла с расширением «.exe» — исполняемые файла «setup.exe» или «install.exe». Данный способ считается наиболее простым и его можно использовать, когда в комплект драйвера включен инсталлятор. Он зачастую используется для новой установки драйвера. К примеру, его можно использовать, если была сделана переустановка ОС.
Чтобы обновить или исправить некорректно работающий драйвер, лучше применять описанный ранее описанный вариант решения проблемы при помощи Диспетчера устройств. Надо только распаковать архив, в котором содержится драйвер беспроводного адаптера. Внутри архива с драйвером есть файлы «sys» и «inf». Как только драйвер будет установлен, иконка беспроводного соединения в системном трее должна поменять свой вид. В Диспетчере устройств около сетевого адаптера должны пропасть вопросительные и восклицательные знаки. После того как все исправлено, надо попробовать подключиться к доступным сетям Wi-Fi.
Однако, если такие манипуляции не помогли и беспроводной модуль в Windows 10 не включается, надо попробовать другие варианты устранения проблемы. О том, как исправить проблемы с подключением к беспроводным сетям в Виндовс 10, будет рассказано ниже в этой статье.
Отключение режима «В самолете»
Расскажем далее, что делать, если не ноутбук с Виндовс 10 не подключается к беспроводным сетям. Есть вероятность, что не включается Вай-Фай на ПК или ноутбуке с Виндовс 10 из-за того, что активирован режим «В самолете». Данный режим появился именно в «десятой» версии Windows. Он позволяет быстро отключать и подключать беспроводные технологии — Вай-Фай, Блютус и мобильную связь. Значительно продлить автономную работу ноутбука или нетбука во время путешествия, командировки можно за счет отключения беспроводных технологий. Если активирован данный режим, устройство перестает искать сети. Кроме того, отключается сетевая активность, ведь прием и передача данных в этот момент не происходят. А вот другой функционал и приложения на устройстве работают.
Поэтому интернет на ноутбуке может пропасть именно из-за того, что активирован данный режим. Попытаемся понять, что делать в такой ситуации для решения возникшей проблемы. Если данный режим актирован на ноутбуке, то в области уведомлений можно будет увидеть иконку самолета.
Чтобы выключить режим «В самолете», надо кликнуть по значку самолетика в системном трее, а потом в открывшемся окошке повторно кликнуть по иконке «Режим в самолете». После таких манипуляций данный режим будет отключен.
Пропадает или не работает Wi-Fi
На ПК или ноутбуке Вай-Фай в Windows 10 не работает или плохо принимает сигнал из-за того, что производилось обновление ОС (сбой во время инсталляции драйвера) или само оборудование работает нестабильно (например, сбои связанные с электропитанием). Если не работает Wi-Fi на электронном устройстве из-за сбоев с питанием, самый простой способ решения такой проблемы — сделать перезагрузку ноутбука или ПК.
Если Wi-Fi на ноутбуке Windows 10 не работает из-за сбоев, которые произошли во время установки время обновлений ОС, надо использовать следующие варианты для устранения таких неполадок:
- Удалить драйвер или обновление.
- Откатить систему до предыдущей точки восстановления.
- Восстановить систему при помощи созданного до этого архива.
Включаем службу автоматической настройки WLAN
Если беспроводная сеть отключена на ПК или ноутбуке, то это может быть связано с тем, что отключена служба, которая автоматически запускает и настраивает беспроводные подключения. Нужно проверить и убедиться, что данная служба запущена. Для этого нажимаем комбинацию Win+R, а потом прописываем в строке команду «services.msc». Далее надо найти в списке всех служб строчку «Служба автонастройки WLAN». Когда данная служба отключена, надо запустить ее. Кликаем по данной строчке два раза, затем запускаем ее при помощи нажатия одноименной клавиши. Кроме того, надо установить автоматически вариант запуска данной службы.
Включаем адаптер в Центре мобильности
Некоторые пользователи говорят, что ноутбук стал подключаться к беспроводному соединению после включения адаптера Wi-Fi в «Центре мобильности». Надо заметить, что данный способ подойдет тем пользователям, которые используют старые версии Виндовс, например Windows 7 или 8. А вот в «десятке» такой центр хотя и остался, но вот возможность управления беспроводными сетями из него уже убрали. Вот как это выглядело на ранних версиях.
Если беспроводной адаптер не подключается к Вай-Фай, надо попробовать сделать запуск «Центра мобильности» (Win+X), а потом выбрать нужный раздел в контекстном меню.
Произошло изменение настроек BIOS
Для входа в BIOS системы можно использовать соответствующие клавиши. На разных моделях компьютеров они могут отличаться. Однако зачастую в Виндовс 10 применяется F2. Надо учесть, что войти в BIOS надо до того, как произойдет загрузка самого устройства. После входа в BIOS, открываем вкладку «Configuration». Далее находим функциональный пункт, который может называться «WLAN» или «Wireless LAN». Именно он отвечает за работу Вай-Фай на вашем устройстве. Если он включенный, то около можно увидеть надпись «Enabled» («Включено»). Если он отключен, то в этом случае высвечивается значение «Disabled» («Выключено»). В этом случае надо будет включить его.
Специалисты рекомендуют
Ниже приведены рекомендации специалистов, которые позволят избежать проблем с беспроводными сетями на компьютере. Они все получены из практики и точно могут пригодиться вам:
- Надо использовать только те драйвера или микропрограммы, которые совместимы с операционной системой Виндовс 10. Не надо скачивать такие вещи на неизвестных ресурсах. Есть большой риск заражения компьютера вирусами и вредоносным ПО. Тем более, что они всегда есть на официальном сайте производителя. Здесь вы точно получите нормально работающий продукт без каких-либо вирусов. Лучше всего инсталлировать самые последние версии программ и приложений. В них устранены проблемные вещи, которые были обнаружены в предыдущих версиях.
- Надо все время следить за актуальностью установленной ОС Виндовс 10. Если появляются какие-либо обновления операционной системы, рекомендуется скачивать и устанавливать их. Однако обновление драйверов аппаратного комплекса не рекомендуется делать во время обновления ОС.
- Специалисты рекомендуют сохранять на флешке или диске ПК все доступные драйвера устройств. Они должны располагаться в отдельной папке, к примеру, она может называться «Drivers». Надо помнить о том, что, если возникнет проблема с сетевым адаптером, то интернет-соединение пропадет и скачать нужный драйвер не получится. Когда драйвера сохранены на диске, их можно без проблем установить и устранить возникшую неполадку.
- Надо в периодическом режиме архивировать систему или создавать точку восстановления. Современные компьютеры достаточно мощные, поэтому такие процедуры проходят довольно быстро. Это поможет избежать возможную потерю данных.
Вирусы
Если компьютер или ноутбук не видят сети Wi-Fi, то причинами такой проблемы могут действия вирусов или вредоносного ПО. В том случае, когда адаптер перестал работать из-за вирусов и другого вредоносного ПО, потребуется проверка и чистка компьютера при помощи антивирусных программ. Это может быть, например, такой антивирус, как AVAST, ESET Endpoint Antivirus, Антивирус Касперского и другие. Главное, чтобы у антивируса были обновлены антивирусные базы. Иначе он просто не сможет определить какой-нибудь «свежий» вирус.
Заключение
На данный момент можно констатировать, что причины отключения или плохой работы беспроводных сетей в Виндовс 10 могут быть разнообразными. На основании изучения многочисленных отзывов сделан данный список, который помогает устранить такие проблемы в работе устройства:
- Включить беспроводную сеть через параметры системы или при помощи Центра мобильности.
- Обновить драйвер модуля Вай-Фай. Если обновление ухудшило ситуацию, то в этом случае потребуется откат драйвера.
- Попытка включения приема беспроводного сигнала при помощи комбинации горячих клавиш. В статье были приведены комбинации горячих клавиш, которые используются различными производителями.
- Возможно, прием Wi-Fi отключен в BIOS. Надо зайти и активировать прием беспроводного сигнала в BIOS.
- Активация «Службы автонастройки WLAN».
- Активирован режим «В самолете». В таком режиме система экономит расход энергии, поэтому все беспроводные технологии отключаются.
- Наличие вирусов или другого вредоносного ПО. Рекомендуется проверить и почистить компьютер с помощью доступного антивируса.
Видео по теме
На чтение 7 мин. Просмотров 2.4k. Опубликовано 03.11.2021
0

У вас проблема с Wi-Fi в Windows 10 не работает ? Не волнуйтесь … Хотя это невероятно расстраивает, вы определенно не единственный, кто столкнулся с этой проблемой. Тысячи пользователей Windows 10 недавно сообщили о той же проблеме. Что еще более важно, вы сможете легко это исправить…
Содержание
- Исправления, которые стоит попробовать
- Исправление 1. Перед тем, как мы начнем
- Исправление 2: перезагрузите сеть
- Исправление 3: Запустите средство устранения неполадок сети
- Исправление 4: сбросить настройки сетевого подключения
- Исправление 5: откатите драйвер для вашего адаптера беспроводной сети
- Исправление 6: обновите драйвер для вашего адаптера беспроводной сети
Исправления, которые стоит попробовать
- Прежде чем мы начнем
- Перезагрузите сеть
- Запустите средство устранения неполадок сети
- Сбросить настройки сетевого подключения
- Откатить драйвер для вашего адаптера беспроводной сети
- Обновите драйвер для адаптера беспроводной сети
Исправление 1. Перед тем, как мы начнем
Существует множество факторов, которые могут вызвать сбой в работе Wi-Fi в Windows 10. Прежде чем мы продолжим, убедитесь, что вы попробовали то, что перечислено ниже. Таким образом можно сузить круг проблемы или даже решить ее.
- Убедитесь, что режим полета выключен . Вот как это проверить:
- На клавиатуре одновременно нажмите клавишу с логотипом Windows и A . , чтобы открыть центр действий (вы также можете получить к нему доступ, щелкнув значок пузыря в правом нижнем углу экрана). Если он свернут, нажмите Развернуть , чтобы развернуть его.
- Если Режим полета серый, он выключен. Если он синий, щелкните его, чтобы выключить.
- На клавиатуре одновременно нажмите клавишу с логотипом Windows и A . , чтобы открыть центр действий (вы также можете получить к нему доступ, щелкнув значок пузыря в правом нижнем углу экрана). Если он свернут, нажмите Развернуть , чтобы развернуть его.
- Убедитесь, что Wi-Fi включен . Вот как это проверить:
- На клавиатуре одновременно нажмите клавишу с логотипом Windows и I . , чтобы открыть Настройки Windows . Затем нажмите Сеть и Интернет .
- На левой панели нажмите Wi-Fi . Затем включите переключатель под Wi-Fi , если он был выключен.
- На клавиатуре одновременно нажмите клавишу с логотипом Windows и I . , чтобы открыть Настройки Windows . Затем нажмите Сеть и Интернет .
- Убедитесь, что это не проблема вашего беспроводного маршрутизатора или поставщика услуг Интернета (ISP) . Вот как это проверить:
- Используйте другое устройство для подключения к той же сети Wi-Fi, посмотрите, может ли оно подключиться к Интернету. Если он также не подключается к Интернету, это может указывать на проблему с вашим беспроводным маршрутизатором или интернет-провайдером..
- На клавиатуре одновременно нажмите клавишу с логотипом Windows и R , чтобы открыть диалоговое окно “Выполнить”. Введите cmd и одновременно нажмите Ctrl , Shift и Enter , чтобы запустите командную строку от имени администратора . Вам будет предложено разрешение. Нажмите Да , чтобы открыть Командную строку .
- В командной строке введите ipconfig и нажмите Enter .
- Найдите адаптер беспроводной локальной сети Wi-Fi . Затем запишите его шлюз по умолчанию для дальнейшего использования. Адрес шлюза по умолчанию может иметь вид: 192.168.1.1.
- В командной строке введите ping и нажмите Enter (например: ping 192.168.1.1 ). Результат должен быть примерно таким:
Если вы видите результаты аналогично приведенным выше результатам, но ваш компьютер с Windows 10 по-прежнему не может подключиться к Интернету, возможно, проблема с вашим модемом или вашим интернет-провайдером. За дополнительной поддержкой обратитесь к своему интернет-провайдеру .
Исправление 2: перезагрузите сеть
Автор перезагружая вашу сеть, вы создаете новое соединение с вашим интернет-провайдером (ISP). Таким образом вы можете решить эту проблему. Вот как это сделать:
- Выключите компьютер.
- Отключите модем (и беспроводной маршрутизатор, если это отдельное устройство) от питания на 60 секунд .
- Подключите сетевые устройства снова и подождите, пока индикатор индикаторы вернулись в нормальное состояние.
- Перезагрузите компьютер и подключите его к сети Wi-Fi.
Проверьте, может ли ваш компьютер подключиться к Интернету. . Если нет, попробуйте следующее исправление, указанное ниже.
Исправление 3: Запустите средство устранения неполадок сети
Средство устранения неполадок сети является встроенным -in инструмент в системе Windows 10, который поможет вам решить проблемы с сетью. Следуйте инструкциям ниже, чтобы запустить средство устранения неполадок сети:
- На клавиатуре нажмите клавишу с логотипом Windows и введите network инструмент устранения неполадок . Затем выберите Выявление и устранение сетевых проблем в списке результатов поиска, чтобы запустить средство устранения неполадок сети.
- Средство устранения неполадок сети автоматически обнаружит сетевые проблемы на вашем ПК.. Вам просто нужно выполнить действия средства устранения неполадок сети и посмотреть, можно ли решить эту проблему.
Если ваш компьютер по-прежнему не подключается к Интернету, не волнуйтесь! Попробуйте следующее исправление, чтобы сбросить настройки сетевого подключения.
Исправление 4: сбросить настройки сетевого подключения
Если средство устранения неполадок сети может не решите эту проблему за вас, вы можете попробовать сбросить настройки сетевого подключения, чтобы увидеть, будет ли эта проблема решена. Вот как это сделать:
- На клавиатуре нажмите клавишу с логотипом Windows и R . в то же время, чтобы открыть диалоговое окно «Выполнить». Введите cmd и одновременно нажмите Ctrl , Shift и Enter , чтобы запустите командную строку от имени администратора . Вам будет предложено разрешение. Нажмите Да , чтобы открыть Командную строку .
- В командной строке введите следующие команды в указанном порядке.
- Введите netsh winsock reset и нажмите Enter .
- Введите netsh int ip reset и нажмите Enter .
- Введите ipconfig/release и нажмите Enter .
- Введите ipconfig/refresh и нажмите Enter .
- Введите ipconfig/flushdns и нажмите Enter .
- Введите netsh winsock reset и нажмите Enter .
Посмотрите, может ли ваш компьютер подключаться к Интернету или нет. Если нет, попробуйте следующее исправление, указанное ниже.
Исправление 5: откатите драйвер для вашего адаптера беспроводной сети
Если вы недавно установили новый драйвер для своего беспроводного сетевого адаптера, и эта проблема возникает по истечении этого времени, эта проблема может быть вызвана его драйвером. Вы можете попробовать откатить драйвер для вашего беспроводного сетевого адаптера. Вот как это сделать:
- На клавиатуре нажмите клавишу с логотипом Windows и X . в то же время. Затем щелкните Диспетчер устройств . Вам будет предложено разрешение. Нажмите Да , чтобы открыть Диспетчер устройств .
- Дважды щелкните Сетевые адаптеры , чтобы развернуть список. Затем дважды щелкните адаптер беспроводной сети (устройство, имя которого содержит слово «беспроводной»).
- Во всплывающем окне перейдите на вкладку Драйвер . Затем нажмите Откатить драйвер ..
После отката драйвера для адаптера беспроводной сети , посмотрите, может ли ваш компьютер подключиться к Интернету. Если нет, попробуйте следующее исправление, чтобы обновить его драйвер до последней версии.
Исправление 6: обновите драйвер для вашего адаптера беспроводной сети
Если вы долгое время обновляли драйвер для своего адаптера беспроводной сети или его драйвер отсутствует или поврежден, вы можете столкнуться с этой проблемой. Попробуйте обновить его драйвер до последней версии, и, возможно, эту проблему можно будет решить.
Вы можете обновить драйвер в Диспетчере устройств . Вот как это сделать:
- В диспетчере устройств дважды щелкните Сетевые адаптеры , чтобы развернуть список. Затем дважды щелкните адаптер беспроводной сети (устройство, имя которого содержит слово «беспроводной»).
- Во всплывающем окне перейдите на вкладку Драйвер . Затем нажмите Обновить драйвер .
- Выбрать Автоматический поиск обновленного программного обеспечения драйвера .
- Если Windows обнаружит обновленный драйвер, вы можете следовать инструкциям на экране, чтобы обновить драйвер. Если Windows не найдет обновленный драйвер, вы увидите окно, подобное следующему:
В этом случае рекомендуется попробовать обновить драйвер автоматически с помощью Driver Easy . Вам не нужно точно знать, в какой системе работает ваш компьютер, вам не нужно рисковать загрузкой и установкой неправильного драйвера, и вам не нужно беспокоиться об ошибке при установке. Driver Easy справится со всем этим.
- Загрузите и установите Driver Easy.
- Запустите Driver Easy и нажмите Сканировать сейчас . Затем Driver Easy просканирует ваш компьютер и обнаружит все проблемные драйверы.
- Нажмите Обновить рядом с вашим беспроводным сетевой адаптер для автоматической загрузки правильной версии своего драйвера, после чего вы можете установить его вручную. Или нажмите Обновить все , чтобы автоматически загрузить и установить правильную версию всех драйверов, которые отсутствуют или устарели в вашей системе (для этого требуется Pro версия – вам будет предложено выполнить обновление, когда вы нажмете Обновить все. Вы получите полную поддержку и 30-дневную гарантию возврата денег ).
Если вам нужна помощь, обратитесь в службу поддержки Driver Easy по адресу support@drivereasy.com .
Если у вас есть какие-либо вопросы или предложения, оставьте свой комментарий ниже.
На чтение 8 мин. Просмотров 3.4k. Опубликовано 03.09.2019
После обновления до Windows 10 могут возникнуть различные проблемы с программным и аппаратным обеспечением. Одной из этих проблем является проблема с адаптером WiFi. А именно, некоторые пользователи сообщили, что их компьютеры даже не смогли обнаружить и распознать адаптер WiFi, который отлично работал в Windows 8 или Windows 7. Итак, я подготовил пару решений для этого, и я надеюсь, что по крайней мере одно из них поможет.
Но сначала, вот некоторые похожие проблемы, которые вы также можете решить с помощью решений, представленных ниже:
- Windows 10 без опции WiFi . Иногда кнопка WiFi на панели задач может даже не отображаться. Тем не менее, вы можете использовать те же решения для решения этой проблемы.
- Беспроводной адаптер Windows 10 отсутствует . Если ваш компьютер не распознает адаптер, вы не сможете увидеть его в диспетчере устройств.
- Windows 10 WiFi часто отключается –
- Windows 10 без опции WiFi в настройках . Как и в случае с панелью задач, опция WiFi также может исчезнуть со страницы настроек.
- Windows 10 WiFi подключен, но нет интернета . Это худший вариант. Когда все кажется правильным, но вы просто не можете подключиться к Интернету. Но не волнуйтесь, вы сможете решить эту проблему с помощью решений, представленных ниже.
Что делать, если WiFi-адаптер перестает работать
Содержание .
- Используйте средство устранения неполадок с сетью
- Выполните настройку реестра с помощью командной строки
- Сбросить стек TCP/IP
- Обновление сетевых драйверов
- Изменить настройки адаптера
- Переустановите сетевой адаптер
- Перезагрузите адаптер
- Обновление прошивки маршрутизатора
- Переключиться в режим максимальной производительности
- Убедитесь, что ничто не нарушает сигнал Wi-Fi
Исправлено: WiFi-адаптер не работает в Windows 10
Решение 1. Используйте средство устранения неполадок сети .
Первое, что мы собираемся сделать, это также самое простое. Мы просто запустим средство устранения неполадок с сетью и дадим ему возможность поработать за нас. Вот как запустить средство устранения неполадок с сетью в Windows 10:
- Перейдите в настройки.
- Перейдите в раздел Обновления и безопасность > Устранение неполадок.
-
Выберите Подключения к Интернету и перейдите в Запустите средство устранения неполадок.
- Следуйте дальнейшим инструкциям на экране и дайте процессу завершиться.
- Перезагрузите компьютер.
Если устранение неполадок в сети не помогло устранить проблему, перейдите к другому обходному пути.
Решение 2. Выполните настройку реестра с помощью командной строки .
Пользователи, которые столкнулись с проблемой с адаптером WiFi в Windows 10, сообщили, что это исправление решило проблему в большинстве случаев. Итак, вот что вам нужно сделать:
- Щелкните правой кнопкой мыши кнопку «Пуск» и выберите Командная строка (Admin) .
-
Введите следующую строку и нажмите Enter:
- netcfg –s n
- Эта команда покажет список сетевых протоколов, драйверов и сервисов. Проверьте, есть ли DNI_DNE в списке, если он есть, то у вас есть проблема
-
Если указано DNI_DNE, в том же окне командной строки введите следующую строку и нажмите Enter:
- reg delete HKCRCLSID {988248f3-a1ad-49bf-9170-676cbbc36ba3}/fnetcfg -v -u dni_dne
Это должно решить проблему, но если после ввода команды вы получите сообщение error 0x80004002 , то это значение либо отсутствует в реестре, либо его необходимо удалить немного по-другому. Вот что нужно сделать, если вы получите этот код ошибки:
- Перейдите в Поиск , введите regedit и откройте Редактор реестра
-
Перейдите по следующему пути:
- HKEY_CLASSES_ROOTCLSID {988248f3-A1AD-49bf-9170-676cbbc36ba3}
- Удалить DNI_DNE, если он все еще существует
Решение 3. Сброс стека TCP/IP
Если предыдущие два решения не справились со своей задачей, вы можете попробовать сбросить стек TCP/IP. Для этого вам также необходимо ввести несколько командных строк в командной строке. Вот именно то, что вам нужно сделать:
-
- Щелкните правой кнопкой мыши кнопку «Пуск» и выберите «Командная строка» («Администратор»).
-
Введите следующие строки в командной строке и нажмите Enter после каждой:
-
netsh int ip reset
- netsh int tcp set эвристика отключена
- netsh int tcp set global autotuninglevel = отключено
- netsh int tcp set global rss = включено
-
netsh int ip reset
- Перезагрузите компьютер и посмотрите, сможете ли вы сейчас подключиться к WiFi
Решение 4. Обновление сетевых драйверов
Поскольку вы ничего не можете загрузить, используя текущее подключение к Интернету, перейдите и загрузите необходимые драйверы с другого компьютера или с помощью другой сети. Чтобы получить наиболее подходящие драйверы, перейдите на веб-сайт производителя сетевого адаптера и найдите драйверы для вашего сетевого адаптера. Загрузите драйверы, перенесите их на свой компьютер и начните процесс установки. Надеемся, что новый набор сетевых драйверов решит проблему.
Обновлять драйверы автоматически
Если вы не хотите самостоятельно искать драйверы, вы можете воспользоваться инструментом, который сделает это автоматически. Конечно, поскольку в настоящее время вы не можете подключиться к Интернету, этот инструмент не будет полезен. Однако, как только вы подключитесь к Интернету, это поможет вам поддерживать актуальность всех ваших драйверов, поэтому вы больше не будете в этой ситуации.
Модуль обновления драйверов Tweakbit (одобрен Microsoft и Norton Antivirus) поможет вам автоматически обновлять драйверы и предотвращать повреждение ПК, вызванное установкой неправильных версий драйверов. После нескольких тестов наша команда пришла к выводу, что это наиболее автоматизированный решение.
Вот краткое руководство о том, как его использовать:
-
Загрузите и установите средство обновления драйверов TweakBit
-
После установки программа начнет сканирование вашего компьютера на наличие устаревших драйверов автоматически. Driver Updater проверит установленные вами версии драйверов по своей облачной базе данных последних версий и порекомендует правильные обновления. Все, что вам нужно сделать, это дождаться завершения сканирования.
-
По завершении сканирования вы получите отчет обо всех проблемных драйверах, найденных на вашем ПК. Просмотрите список и посмотрите, хотите ли вы обновить каждый драйвер по отдельности или все сразу. Чтобы обновить один драйвер за раз, нажмите ссылку «Обновить драйвер» рядом с именем драйвера. Или просто нажмите кнопку «Обновить все» внизу, чтобы автоматически установить все рекомендуемые обновления.
Примечание. Некоторые драйверы необходимо установить в несколько этапов, поэтому вам придется нажмите кнопку «Обновить» несколько раз, пока все его компоненты не будут установлены.
Решение 5. Изменить настройки адаптера
Следующее, что мы собираемся сделать, это изменить настройки адаптера (читай: отключить протокол TCP/IPv6). Вот как это сделать:
- Перейдите в Свойства сетевого адаптера и найдите беспроводной адаптер, который работает в данный момент.
-
Найдите Интернет-протокол версии 6 (TCP/IPv6) в параметрах, которые отображаются, и снимите флажок IPv6, чтобы отключить его.
- Нажмите ОК и перезагрузите компьютер, чтобы изменения вступили в силу.
Решение 6. Переустановите сетевой адаптер .
Если установка правильного драйвера не справилась с задачей, попробуйте сначала удалить сетевой адаптер. Вот как удалить сетевой адаптер в Windows 10:
- Перейдите в Поиск, введите devm и откройте Диспетчер устройств.
- Найдите свой сетевой адаптер.
-
Щелкните правой кнопкой мыши свой сетевой адаптер и перейдите к пункту Удалить.
- Следуйте дальнейшим инструкциям на экране.
- Перезагрузите компьютер.
- Теперь продолжите и установите драйвер сетевого адаптера еще раз, как показано выше.
Решение 7. Перезагрузите адаптер .
Сброс вашего сетевого адаптера может творить чудеса. Как клише, как это звучит. Итак, найдите эту маленькую кнопку на задней панели адаптера, нажмите и удерживайте ее. Подождите пару минут, пока сигнал не вернется, и попробуйте снова подключиться к Интернету.
Решение 8. Обновление прошивки маршрутизатора
Это сложно. Да, обновление прошивки маршрутизатора может решить проблему, но это не простая процедура. Поэтому лучше всего проверить в руководстве пользователя маршрутизатора дополнительные инструкции по его обновлению. Просто помните, что если вы не обновите маршрутизатор должным образом, вы можете повредить его навсегда. Итак, приступайте с особой осторожностью.
Решение 9. Переключение в режим максимальной производительности
Некоторые пользователи сообщали, что перевод компьютера в режим максимальной производительности на самом деле помогает решить проблемы с адаптером WiFi. Так что, если мы попробуем, не повредит.
Вот как установить в компьютере режим максимальной производительности в Windows 10:
- Перейдите в Поиск, введите управление питанием и откройте Питание и сон .
- В разделе Связанные настройки перейдите в Дополнительные настройки питания.
- Когда откроется окно Параметры электропитания , найдите свой текущий план и нажмите Изменить настройки плана .
- Перейдите на Изменить расширенные настройки питания .
-
Найдите Настройки беспроводного адаптера и установите для Режим энергосбережения значение Максимальная производительность .
- Нажмите Применить и ОК , чтобы сохранить изменения.
Просто помните, что режим максимальной производительности будет оказывать дополнительное давление на ваше устройство, поэтому батарея вашего ноутбука может работать меньше.
Решение 10. Убедитесь, что ничто не нарушает сигнал Wi-Fi .
Некоторые устройства и оборудование, не относящиеся к вашему компьютеру, могут нарушить сигнал Wi-Fi. Например, известно, что микроволновая печь ослабляет сигнал. Поэтому убедитесь, что у вас нет каких-либо устройств, которые могли бы нарушить сигнал возле вашего маршрутизатора.
Если вам не удалось решить проблему после выполнения всех этих решений, ознакомьтесь с нашей статьей о проблемах с Интернетом в Windows 10, и вы, возможно, найдете там решение.
Если у вас есть какие-либо комментарии, вопросы или предложения, просто сообщите нам об этом в комментариях ниже.
Примечание редактора . Этот пост был первоначально опубликован в августе 2015 года и с тех пор был полностью переработан и обновлен для обеспечения свежести, точности и полноты
Содержание
- Причины отсутствия интернет соединения
- Как исправить ошибки интернет соединения
- «В устройствах отсутствует беспроводной адаптер»
- «Ноутбук не видит активную точку доступа»
- «Ошибка «Не удается подключиться к этой сети»»
- «Подключение есть, но интернета нету»
- Решение №1:
- Решение №2:
- Не корректная работа маршрутизатора (роутера)
- Где и как скачать драйвера
- Заключение
Большинство вопросов пользователей, которые задаются на различных it-форумах (коих сотни), заключаются в поисках решения проблем с интернет-соединением, а также со всеми вытекающими из этого трудностями.
Безусловно, мало приятного в подобных ситуациях, когда «на самом интересном месте» (например, при просмотре фильма, во время онлайн-игры или при крайне важной видеоконференции) прерывается доступ во «всемирную паутину».
Проблема, которая знакома каждому пользователю компьютера и/или мобильного устройства с каждым годом становятся всё более актуальной, так как большая часть современной жизнедеятельности человека уже завязана на информационной и технологической составляющей.
Данная статья – это компилятор решений для четырёх наиболее встречаемых проблем, связанных с отсутствием или прерыванием интернет-соединения. Почему это происходит, и кто виноват, а также, что делать, когда перезагрузка маршрутизатора не помогает? Именно об этом и пойдёт речь далее.
Причины отсутствия интернет соединения
Наверняка, ни для кого не станет секретом, что определение симптоматики любой проблемы – это и есть ключ к её решению. В рамках рассматриваемой темы, поиск обстоятельств и фактов, которые предшествовали возникновению трудностей с подключением к сети интернет, или возникшие непосредственно после разрыва соединения – это основа всей статьи.
Для наглядности всей полноты и сложности рассматриваемой темы, следует привести такую своеобразную схему, на которой изображены основные причины нарушения стабильности интернет-соединения:
Итак, как видно из вышеприведённой схемы, все связанные ошибки в этой темы (да и в большинстве других, связанных с работой компьютера) подразделяются на два основных вида:
- Следует убедиться не только в целостности кабеля, но и в плотности подключения коннектора и соответствующего порта на компьютере и на самом маршрутизаторе;
- Следует обратить внимание на индикаторную панель роутера, которая в большинстве случаев достаточно информативна и может многое сказать (на примере всем известного роутера TP-link TL-WR841N:
- LED индикатор «Internet» (второй справа) постоянно горит оранжевым значит возможен один из 2 вариантов:
- Порт WAN активен, но при этом Интернет недоступен;
- Порт WAN не активен.
- LED индикатор «Internet» мигает оранжевым – порт WAN не используется в режиме маршрутизатора.
Данной информации, в некоторых ситуациях, уже может быть достаточно для определения «диагноза и лечения».
- Следует обратить внимание на плотность подключения адаптера питания с электросетью. Да, неправильно установленная розетка – это тоже возможная причина.
- LED индикатор «Internet» (второй справа) постоянно горит оранжевым значит возможен один из 2 вариантов:
Необходимо оговориться, что порядок рассмотрение пунктов в рамках настоящей статьи (здесь и далее) не говорит о том, что его нужно строго придерживаться, так как расположение компьютера и сетевого оборудования у каждого может быть по-разному. Например, будет не правильно требовать от пользователя сначала проверить кабель провайдера, если он проложен через стену)).
Как исправить ошибки интернет соединения
В приведённой выше схеме видно, что рассматриваемые ситуации могут быть крайне запутанными, так как возможных «виновников» может несколько.
Поэтому, для наилучшего понимания всего приведённого материала следует разобрать четыре наиболее встречаемых ошибки, которые характеризуются наличием прямой вины имеющегося программного обеспечения компьютера и используемых сетевых параметров.
И к данным 10 ошибках относятся:
- «В устройствах отсутствует беспроводной адаптер»;
- «Ноутбук не видит активную точку доступа»;
- «Подключение есть, но интернета нету».
Рассмотрим более детально каждый пункт.
«В устройствах отсутствует беспроводной адаптер»
Первая ошибка, подлежащая рассмотрению, характеризуется тем, что пользователь, пытаясь выяснить причины отсутствия Интернета, открывает «Центр управления сетями и общим доступом» и видит, что беспроводного адаптера там и нет.
Первая мысль вполне логична: «Неужели модуль вышел из строя (сгорел)?». Возможно, но не следует паниковать, всё может быть менее прозаично, а именно:
- Нажмите правой кнопкой мышки по иконке «Этот компьютер/Мой Компьютер» и выберите «Управление»;
- В разделе «Служебные программы» откройте «Диспетчер устройств», или просто нажмите комбинацию клавиш «WIN+R» и выполните команду «devmgmt.msc»;
- Если проблема с адаптером носит не аппаратных характер, то среди всех устройств вы сможете найти упоминание компонента:
- в имени, которого будет «Wireless», «WLAN» или «Wi-Fi»;
- или в разделе «Другие устройства» будет строка, помеченная жёлтым треугольником с восклицательным знаком и именем «Сетевой контроллер».
Независимо от того, первый вариант или второй, если система видит контроллер, то это значит, что проблема, с большой долей вероятности, программная, и заключается в некорректной работе драйвера.
Первое, что необходимо сделать – это перезагрузить компьютер и снова проверить наличие/отсутствие упомянутого устройства. Поэтому для решения вопроса следует посетить официальный сайт производителя адаптера (например, это можно сделать с помощью планшета, имеющим доступ в Интернет), предварительно уточнив модель модуля и характеристики ноутбука, и скачать наиболее подходящий для вашей версии Windows драйвер.
Но, если в «Диспетчере устройств» ничего нет, то необходимо начать более предметный поиск возможных причин, которые привели к данной ситуации:
- ноутбук разбирался для чистки пыли, в ходе которого WiFi-модуль мог быть повреждён или некорректно подключен;
- ноутбук разбирался для замены комплектующих, последствия аналогичны;
- если модуль беспроводной сети подключается по USB, то попробуйте сменить используемый порт.
Стоит понимать, что любое прямое вмешательство (разбор/апгрейд) в работу компонентов ноутбука или системного блока должно сопровождаться определённой подготовкой и изучением материла. Например, будет не лишним изучить, как именно должны располагаться комплектующие в системном блоке, как проверить оборудование на совместимость, как правильно и аккуратно отключить тот или иной модуль/адаптер/коннектор/штекер и т.п. То есть, другими словами, к любому вопросу нужно подходить комплексно.
Да, к большому сожалению, вариантов решения не так много, как хотелось бы, но установка драйвера – это то действие, которое следует попробовать обязательно.
«Ноутбук не видит активную точку доступа»
Ситуация, когда ноутбук или внешний модуль беспроводной сети на стационарном компьютере не видит активную точку доступа, к которой свободно подключаются другие устройства является самой популярной и обсуждаемой. В отличие от большинства других вопросов, которые рассматриваются в рамках настоящей статьи, в этой ситуации, на основе практического опыта уже давно выработаны определённые действия по поиску причин и вариантов исправления:
- «Подтверждение доступности точки доступа». Первое, что необходимо сделать – это проверить, действительно ли можно подключиться к точке доступа, которую не видит компьютер. Для проверки можно использовать любое устройство, оснащённое соответствующим модулем, например, смартфон, планшет, смарт-часы, телевизоры, да и если на то пошло, то и принтер и даже чайник с удалённым управлением.
- «Проверка настроек сетевого оборудования компьютера». Если, например, смартфон находит несколько точек доступа, а компьютер не видит ни одной, то это уже яркая демонстрация того, что виновник находится именно на стороне компьютера, а для проверки этой теории сделайте следующее:
Если всё, что было изложено выше не принесло желаемых результатов, то следует уделить некоторое время на проверку настроек самой точки доступа. Соответственно, это реализуемо, если проблемы возникли с подключением к домашней сети, потому что потребуется получить доступ к web-интерфейсу маршрутизатора:
- Соедините порты компьютера и роутера/маршрутизатора кабелем и в адресную строку любого браузера введите 192.168.1.1 или 192.168.0.1;
- Подтвердите своё право доступа вводом логина и пароля, по умолчанию – это admind/admin;
- Наименование точки доступа (оно же «SSID») не должно содержать сложных символов и быть чрезмерно длинным, например, «Moy_to4kadostupa/-podkluzhaites-vse».
Конечно же, даже такое наименование не всегда вызывает ошибки в подключение, но при определённых обстоятельствах может стать одной из причин;
- Проверьте, нет ли галочки в строке «Скрыть широковещание SSID» или наоборот она отсутствует в строке «Включить широковещание SSID»;
- Параметр «Канал» — если в настройках выбран конкретный канал от 1 до 13, то смените значение на «Авто» и проверьте доступность;
- Параметр «Режим» — для максимально покрытия подключаемых устройств необходимо выбрать режим, покрывающий большинство современных стандартов, например, «802.11 b/g/n».
В качестве альтернативных вариантов, можно попробовать попросту сделать сеть открытой или создать открытую гостевую точку доступа.
«Ошибка «Не удается подключиться к этой сети»»
С подобной ошибкой очень часто сталкиваются не только пользователи компьютеров, но и любых других устройств, предполагающих наличие активного соединения с интернетом.
Беспроводная точка доступа видна в списке подключений, подключение доступно, пароль вводится корректно, даже идёт соединение, но потом всё резко прерывается, и всплывает уведомление, что «Не удается подключиться к этой сети».
Причин подобного развития событий может быть множество, и часть из них была рассмотрена выше. Поэтому, не теряя времени, следует сразу испробовать вышеизложенные рекомендации.
Данные действия не решили ошибку? Тогда попробуйте сделать следующее:
Не помогло? Переходите к следующему шагу:
- На время отключите антивирусное программное обеспечение, установленное на вашем компьютере, а также брандмауэр;
- По аналогии с вышеописанным откройте «Диспетчер устройств»;
- Кликом мышки выделите категорию «Сетевые адаптеры»;
- На панели нажмите на кнопку «Действие» и выберите «Обновить конфигурацию оборудования»;
- Снова «забываете сеть» и пробуете подключиться к ней.
Если и данные манипуляции не смогли решить ошибку, то стоит повторить действия с созданием открытой точкой доступа. В случае успешного подключения новоиспечённой сети, следует обратить внимание на параметры защиты и поэкспериментировать с методом шифрования и ключа безопасности.
«Подключение есть, но интернета нету»
Ситуация характеризуется тем, что подключение к сети осуществляется успешно, иконка в трее сигнализирует о том, что сеть активна, но любая попытка обратиться к интернет-ресурсам завершается неудачей.
В большинстве случаев, подобная проблема проявляется после повторного соединения, которому предшествовал разрыв. Для начала, наиболее логичным шагом будет перезагрузить компьютер и роутер, так как именно эти действия,практически всегда (90%) решают данную неприятную ситуацию.
Для остальных 10% потребуется проверить несколько разделов с используемыми настройками сети, а именно:
Вариант 1:
Вариант 2:
Он не типичен и сформирован на отзывах реальных пользователей, которые утверждают, что именно эти действия решили возникшую проблему именно с беспроводной сетью (важно! Не кабельное подключение):
В свойствах адаптера среди имеющихся компонентов не должно быть ничего стороннего. Например, у выше обозначенных пользователей в данном списке присутствовали элементы антивирусного программного обеспечения, чем и вызывали рассматриваемые проблемы.
Некорректная работа маршрутизатора (роутера)
За скобки следует вывести единые причины для всех рассмотренных ошибок. Несмотря на то, что большая часть внимание в настоящей статье уделялась настройкам компьютера, а точнее используемым настройкам сети, подавляющее количество проблем непосредственно связаны с работой самого маршрутизатора/роутера.
Именно это связывающее звено между оператором и пользователем (прямое подключение не в счёт) берёт на себя наибольшую ответственность за корректное и полное распределение всех представленных интернет-оператором ресурсов.
Именно поэтому, если ничего из вышеизложенного не смогло решить сложившуюся у вас неприятную ситуацию, то следует обратить внимание на следующие моменты:
- Если вы зафиксировали, что сбои начались после воздействия какого-либо внешнего фактора, например, после грозы или после аварийного отключения электричества, проверьте:
- Авторизационные данные, предоставленные вам провайдером введены правильно и в полном объёме. К ним относятся: «Тип подключения» (в большинстве случаев это PPPoE), логин и пароль, VPI и VCI;
- Прошивка программного обеспечения маршрутизатора актуальна и не требует обновлений. Справедливости ради, необходимо отметить, что смена прошивки при определённых обстоятельствах может пойти только во вред, но при отсутствии других идей обязательно стоит проверить данную теорию.
- Авторизационные данные, предоставленные вам провайдером введены правильно и в полном объёме. К ним относятся: «Тип подключения» (в большинстве случаев это PPPoE), логин и пароль, VPI и VCI;
- Используя web-интерфейс роутера просмотрите информацию о всех подключаемых к сети устройствах, и сопоставьте отображённые там mac-адреса с вашим оборудованием. Велика вероятность, что к сети осуществлялись несанкционированные подключения. Особенно актуально для многоквартирных домов.
- Используйте фильтрацию для ручного распределения/ограничения скорости всем подключаемый устройствам, основываясь в своих действиях осуществляемыми ими задачами.
Где и как скачать драйвера
В рамках данной темы и специфики самой проблемы, следует отметить, что лучше потратить несколько мгновений на поиск нужного драйвера вручную, нежели доверять его обновление стороннему программному обеспечению.
Наиболее оптимальным решением является посещение сайта производителя вашего ноутбука, где собраны проверенные и оптимизированные драйвера именно для вашего устройства. Тут стоит учитывать тезис: «Новый не значит лучше», так как последняя версия драйвера, выпущенная производителем самого адаптера, могла ещё не пройти проверку на совместимость.
Вторым вариантом является ручной поиск драйвера на основе ИД-оборудования (то есть самого модуля), а для того чтобы его узнать потребуется:
- Открыть «Диспетчер устройств»;
- Выбрать имеющийся там сетевой адаптер и вызвать его «Свойства»;
- Перейти на вкладку «Сведения»;
- В списке свойств выбрать «ИД-оборудования»;
- Скопировать/переписать вторую строчку, например, «PCIVEN_168C&DEV_0032&SUBSYS_662811AD».
Далее, тем или иным образом, потребуется использовать возможности интернета и в любом поисковике найти драйвер, который будет соответствовать скопированному «ИД». Какой сайт выбрать, это уже вопрос личных предпочтений. Например, среди русскоязычных уже давно выделяются «drp.su» и «driver.ru».
Заключение
Последнее, что стоит обязательно упомянуть – это необходимость смены логина и пароля, установленного по умолчанию для входа в web-интерфейс маршрутизатора, на собственные значения. Это первый шаг к бесперебойному использованию безграничных ресурсов «всемирной паутины».
Вам так же может быть интересно: Почему Windows 10 не видим и не видит сеть?

- Невозможно подключить сеть, поскольку компьютер ее не отображает.
- Не работает беспроводной адаптер.
- Не подключается по беспроводной (Wi-Fi) сети — выдает ошибки.
- Соединение есть, но в ограниченном состоянии и сеть, следовательно, не работает.
Именно все эти четыре проблемы вызваны тем, что беспроводной адаптер не имеет драйвера или установленная на компьютере версия устарела, не поддерживается или выпущена с ошибками. При обновлении или установке «с нуля» системы, десятой версии Windows, драйвер закачивается и устанавливается в автоматическом режиме. Но это не означает, что он работает корректно. Причины кроются в частом появлении новых редакций ОС Майкрософт и в том, что производители адаптеров и ПК не поспевают за этими обновлениями и, следовательно, их драйвера устаревшие.
Если драйвер работает некорректно, то и аппаратная часть ноутбука «порадует» сбоями. Если говорить о драйвере для адаптера, то при его неправильной работе невозможно будет подключиться к интернету. ОС неправильно понимает команды драйвера, и у пользователя появляются проблемы при подключении ноутбука по Wi-Fi сети. Исходя из этого, если у вас появились проблемы с подключением в новой версии ОС, сразу обратите внимание на адаптер. Поменяйте драйвер, предварительно удалив старую версию, если она присутствует на компьютере. Не используйте для загрузки «левые» ресурсы. Лучше всего скачать драйвер с официальной страницы разработчика. При этом учитывайте при загрузке модель адаптера.
Если ноутбук не находит подключенные к нему сети или не отображает адаптер (беспроводное устройство) или кнопку Wi-Fi, все дело в драйвере. Если вы видите такие ошибки, значит, драйвер отсутствует на устройстве. Чтобы включить беспроводную сеть, вам просто надо скачать и установить драйвер.
- Но если драйвер присутствует, появился в автоматическом режиме, но ошибки подключения есть, мы попробуем решить эту проблему своими методами.
Есть такие проблемы, когда установка нового драйвера не помогает. Вы можете удалить старый драйвер безвозвратно, установить самую новую версию, но это не решит проблемы. Впрочем, это не означает, что вы не должны попробовать этот вариант. Это первое, что вы должны сделать. Обычно при обновлении или чистой установке система загружает несколько драйверов, и нам важно выбрать один из них — тот, который работает правильно.
- В поисковой строке укажите «Диспетчер устройств» и нажмите на полученный результат, как на картинке.
- Перейдите к «Сетевым адаптерам». На этой вкладке вы найдете свое устройство. Если в списке не отображены ни Wireless, ни Wi-Fi, адаптера на вашем компьютере нет. Загрузите его и посмотрите, есть ли драйвер. Если вы видите предупредительный знак желтого цвета, кликните на адаптер и обновите драйвер.
- Обновление драйвера выполните следующим образом: найдите его с помощью опции поиска на этом устройстве.
- Теперь нужно нажать на «Выбрать из списка установленных«.
- Вы увидите несколько драйверов, которые уже есть в системе. Здесь нам нужно выбрать тот драйвер, который не совпадает с тем, что в диспетчере. Установив этот новый драйвер, вы попробуете его на работоспособность. Выберите его и продолжайте «Дальше».
- Нажатие кнопки активирует установку выбранного драйвера.
После окончания процедуры обязательно следует перезагрузиться. Теперь можете тестировать подключение по беспроводной сети. Если и этот драйвер работает неправильно, возвращайтесь к поиску, ищите новый драйвер, устанавливайте и тестируйте заново. Если драйверов много, возможно, найдется работоспособный, который решит проблему с подключением к интернету в десятой версии ОС Windows.
Решаем с помощью удаления установленного драйвера беспроводного адаптера
Если ни один драйвер, установленный в системе, не подключил интернет, его необходимо удалить полностью. Это делается в диспетчере.
- В поисковой строке укажите «Диспетчер устройств» и нажмите на полученный результат (пояснялось выше в статье). Вы перейдете к «Сетевым адаптерам», найдете там свое устройство и нажмете «Удаление».
- Кликните «ОК».
- После того как драйвер удалится нужно перезагрузить компьютер. Затем система вновь установит его в автоматическом режиме.
Пробуем откатить драйвер беспроводного адаптера в Windows 10
Если ничего не помогает, попробуем сделать откат драйвера для беспроводного адаптера. Возможно, это заставит беспроводную сеть заработать стабильно или, наконец, подключиться.
- Открывайте вновь «Диспетчер» и открывайте «Сетевые адаптеры». Выбирайте свое беспроводное устройство и кликните на него, чтобы открыть «Свойства».
- В «Свойствах» перейдите к «Драйверу» и нажмите «Откат» (Если кнопа не нажимается, вариант вам не подходит, и драйвер, который установлен сейчас в системе, не имеет более старой версии).
- Если есть такая возможность, жмите соответствующую кнопку. Система предупредит о понижении функциональности, если вы перейдете к более старой версии драйвера для беспроводного устройства. Игнорируйте уведомление и просто нажмите кнопку «Да». Произойдет откат нового драйвера и на компьютере будет установлена в автоматическом режиме прежняя, более старая версия. Возможно, она окажется работоспособной, ведь раньше, до обновления, интернет подключался и стабильно работал.
- Прежде чем протестировать произведенные изменения, нажмите перезагрузку операционной системы. Теперь пробуйте.
Вот эти рекомендации мы можем предложить вам для решения проблемы с подключением к сети по беспроводному, Wi-Fi, адаптеру. Если у вас есть дополнительные советы или вы знаете, как исправить проблемы, поделитесь с нами. Мы следим за ситуацией.
Устранение неполадок сети в Windows
Если вы не можете получить электронную почту, перейти в Интернет или потоковую передачу музыки, скорее всего, вы не подключены к сети и не можете перейти в Интернет. Чтобы устранить проблему, попробуйте выполнить следующие действия.
Первоначальные рекомендации
Чтобы решить проблему или сузить область поиска решения, в первую очередь выполните следующие действия:
-
Убедитесь, что функция Wi-Fi включена. Щелкните значок «Нет подключения к Интернету» в правой части панели задач и убедитесь, что Wi-Fi включен. Если это не так, выберите его, чтобы включить. Кроме того, убедитесь, что режим «В самолете» отключен.
-
Выберите «Управление Wi-Fi подключениями (>) в быстром параметре Wi-Fi и посмотрите, отображается ли Wi-Fi сети, которую вы распознали и доверяете, в списке сетей. Если это так, выберите Wi-Fi сети, и они попытаются подключиться к ней. Если под именем сети указано «Подключено«, выберите «Отключить», подождите немного, а затем снова нажмите кнопку «Подключиться«.
-
Попробуйте подключиться к сети по другому диапазону частот. Многие клиенты Wi-Fi маршруты, широковещательные с двумя разными диапазонами частот сети: 2,4 ГГц и 5 ГГц. Они будут отображаться как отдельные сети в списке доступных Wi-Fi сетей. Если список доступных сетей Wi-Fi содержит сеть с частотой 2,4 ГГц и 5 ГГц, попробуйте подключиться к другой сети. Чтобы узнать больше о различиях между сетями с частотой 2,4 ГГц и 5 ГГц, ознакомьтесь с проблемами Wi-Fi и макетом дома.
-
Убедитесь, что физический переключатель сети Wi‑Fi на ноутбуке находится в положении «включен». (Обычно на это указывает световой индикатор.)
-
Запустите средство устранения неполадок сети. Средство устранения сетевых неполадок поможет диагностировать и устранить распространенные проблемы с подключением.
Запуск средства устранения сетевых неполадок
-
Выберите параметры > » >» > устранения неполадок > других средствах устранения неполадок .
-
В разделе «Другое» выберите сетевой адаптер > run.
-
Следуйте указаниям средства устранения неполадок и проверьте, помогло ли оно решить проблему.
-
Перезагрузите модем и беспроводной маршрутизатор. Это поможет установить новое соединение с поставщиком услуг Интернета.
После этого все подключенные к вашей сети Wi-Fi будут временно отключены. Инструкции по перезагрузке модема и маршрутизатора могут отличаться, но основные действия таковы:
Примечание: Если у вас есть комбинированное устройство с кабельным модемом/маршрутизатором Wi-Fi, вам просто нужно выполнить предлагаемые действия на одном устройстве.
-
Отсоедините кабель питания маршрутизатора от источника питания.
-
Отсоедините кабель питания модема от источника питания.
В некоторых модемах есть резервный аккумулятор. Если после отключения модема его индикаторы не гаснут, извлеките аккумулятор.
-
Подождите не менее 30 секунд.
Если вы вынимали из модема аккумулятор, верните его на место.
-
Подключите модем к источнику питания. Индикаторы модема замигают. Подождите, пока они перестанут мигать.
-
Подключите маршрутизатор к источнику питания.
Подождите несколько минут, пока модем и маршрутизатор полностью включатся. Как правило, готовность этих устройств можно проверить по индикаторам состояния.
-
На компьютере попробуйте установить подключение повторно.
Проблемы с подключением могут быть вызваны различными причинами— проблемами с веб-сайтом, устройством, маршрутизатором Wi-Fi, модемом или поставщиком услуг Интернета (ISP). Чтобы сузить источник проблемы, выполните следующие действия.
-
Если в правой части панели задач появится значок «Подключение Wi-Fi», посетите другой веб-сайт. Если откроется веб-сайт, возможно, возникла проблема с определенным веб-сайтом. Если вы не можете подключиться к другому веб-сайту, перейдите к следующему шагу.
-
На другом ноутбуке или телефоне попробуйте подключиться к той же сети. Если вы можете подключиться, источник проблемы, скорее всего, вызван вашим устройством. Перейдите к разделу «Устранение неполадок сети» на устройстве. Если вы не можете подключиться к сети на любом устройстве, перейдите к следующему шагу.
-
Проверьте, не возникла ли проблема с подключением к Wi-Fi маршрутизатора. Для этого используйте тест проверки связи.
-
Выберите «Поиск » на панели задач и введите командную строку. Появится кнопка командной строки. Справа от нее выберите Запуск от имени администратора > Да.
-
В командной строке введите ipconfig и нажмите клавишу ВВОД. Найдите имя сети Wi-Fi в результатах, а затем найдите IP-адрес, указанный рядом со шлюзом по умолчанию для этой Wi-Fi сети. Запишите этот адрес, если это необходимо Например: 192.168.1.1
-
В командной строке введите <DefaultGateway> нажмите клавишу ВВОД. Например, введите ping 192.168.1.1 и нажмите клавишу ВВОД. Результаты должны выглядеть примерно так:
-
-
Ответ от 192.168.1.1: число байт=32 время=5мс TTL=64
-
Ответ от 192.168.1.1: число байт=32 время=5мс TTL=64
-
Ответ от 192.168.1.1: число байт=32 время=5мс TTL=64
-
Ответ от 192.168.1.1: число байт=32 время=5мс TTL=64
-
Статистика проверки связи для 192.168.1.1: пакеты: отправлено = 4, получено = 4, потеряно = 0 (0 % потерь), приблизительное время кругового пути в миллисекундах: минимум = 4 мс, максимум = 5 мс, среднее = 4 мс
Если вы видите такие результаты и получаете ответ, у вас есть подключение к маршрутизатору Wi-Fi, поэтому может возникнуть проблема с модемом или isP. Обратитесь к своему интернет-приложению или установите флажок в Интернете на другом устройстве (если это возможно), чтобы узнать, не сбой ли службы.
Если результаты проверки связи указывают на то, что вы не получаете ответ от маршрутизатора, попробуйте подключить компьютер непосредственно к модему с помощью кабеля Ethernet (если это возможно). Если вы можете подключиться к Интернету с помощью кабеля Ethernet, это подтверждает, что проблема с подключением связана с Wi-Fi маршрутизатора. Убедитесь, что установлено последнее встроенное ПО, и ознакомьтесь с документацией по маршрутизатору.
Выполнение сетевых команд
Попробуйте запустить эти сетевые команды, чтобы вручную сбросить стек TCP/IP, освободить и обновить IP-адрес, а также очистить и сбросить кэш сопоставителя DNS-клиента.
-
Выберите «Поиск » на панели задач и введите командную строку. Появится кнопка командной строки. Справа от нее выберите Запуск от имени администратора > Да.
-
В командной строке выполните в указанном порядке следующие команды, а затем проверьте, помогло ли это решить проблему с подключением:
-
Введите netsh winsock reset и нажмитеклавишу ВВОД.
-
Введите netsh int ip reset и нажмите клавишу ВВОД.
-
Введите ipconfig /release и нажмите клавишу ВВОД.
-
Введите ipconfig /renew и нажмите клавишу ВВОД.
-
Введите ipconfig /flushdns и нажмите клавишу ВВОД.
-
Удалите драйвер сетевого адаптера и выполните перезапуск
Если предыдущие шаги не помогли устранить проблему, попробуйте удалить драйвер сетевого адаптера и перезагрузить компьютер. Windows установит последнюю версию драйвера автоматически. Воспользуйтесь этим способом, если сетевое подключение стало работать неправильно после недавнего обновления.
Сначала убедитесь, что у вас есть резервные копии драйверов. Перейдите на веб-сайт изготовителя компьютера и скачайте последнюю версию драйвера для сетевого адаптера. Если компьютер не подключается к Интернету, скачайте драйвер на другом компьютере, сохраните его на USB-устройстве флэш-памяти, а затем установите на своем компьютере. Вам нужно знать изготовителя компьютера и название или номер модели.
-
Выберите » Поиск» на панели задач, введите диспетчер устройств и диспетчер устройств в списке результатов.
-
Разверните сетевые адаптеры и найдите сетевой адаптер для устройства.
-
Выберите сетевой адаптер, нажмите и удерживайте (или щелкните правой кнопкой мыши), а затем выберите «Удалить устройство> установите флажок «Попытаться удалить драйвер для этого устройства > удалить».
-
После удаления драйвера нажмите кнопку » > Power > Перезапустить» .
После перезапуска компьютера операционная система Windows автоматически выполнит поиск драйверов и установит драйвер сетевого адаптера. Проверьте, помогло ли это решить проблему с подключением. Если Windows не устанавливает драйвер автоматически, попробуйте установить резервную копию драйвера, сохраненную перед удалением.
Проверьте, совместим ли сетевой адаптер с последними клиентский компонент Центра обновления Windows
Если вы потеряли сетевое подключение сразу после обновления до Windows 11, возможно, что текущий драйвер для сетевого адаптера был разработан для предыдущей версии Windows. Чтобы проверить, попробуйте временно удалить последние клиентский компонент Центра обновления Windows:
-
Выберите параметры > параметров > клиентский компонент Центра обновления Windows > обновления > обновлений удаления.
-
Выберите последнее обновление, а затем выберите «Удалить».
Если при удалении последнего обновления восстанавливается сетевое подключение, проверьте, доступен ли обновленный драйвер:
-
Выберите » Поиск» на панели задач, введите диспетчер устройств и диспетчер устройств в списке результатов.
-
Разверните сетевые адаптеры и найдите сетевой адаптер для устройства.
-
Выберите сетевой адаптер, нажмите и удерживайте (или щелкните правой кнопкой мыши), а затем выберите драйвер обновления> автоматически найти обновленное программное обеспечение драйвера , а затем следуйте инструкциям.
-
После установки обновленного драйвера нажмите кнопку «> Power > Перезапустить«, если вам будет предложено перезапустить приложение, и посмотрите, устранена ли проблема с подключением.
Если Windows не удается найти новый драйвер для вашего сетевого адаптера, посетите веб-сайт изготовителя компьютера и скачайте оттуда последнюю версию драйвера сетевого адаптера. Вам нужно знать изготовителя компьютера и название или номер модели.
Выполните одно из следующих действий:
-
Если не удалось скачать и установить более новый драйвер сетевого адаптера, скройте обновление, которое приводит к потере сетевого подключения. Сведения о скрытии обновлений см. в статье «Скрытие Обновления windows или обновлений драйверов».
-
Если вы можете успешно установить обновленные драйверы для сетевого адаптера, переустановите последние обновления. Для этого нажмите кнопку » >» , > клиентский компонент Центра обновления Windows > обновлений.
Использование сброса сети
Сброс сетевых параметров является крайним шагом. Используйте его, только если вышеперечисленные действия не помогли установить подключение.
Возможно, это поможет устранить проблемы с подключением после перехода с Windows 10 на Windows 11, Это также может помочь устранить проблему, при которой вы можете подключиться к Интернету, но не можете подключиться к общим сетевым дискам. Сброс сети позволяет удалить все установленные сетевые адаптеры и их параметры. После перезапуска компьютера все сетевые адаптеры будут переустановлены, а параметрам будут заданы значения по умолчанию.
-
Выберите параметры > параметров > сети & в Интернете > дополнительные параметры сети> сброса сети.
Параметры состояния & сети -
На экране сброса сети нажмите кнопку » Сбросить> «Да«, чтобы подтвердить.
Дождитесь перезапуска компьютера и посмотрите, устранена ли проблема.
Примечания:
-
После выполнения сброса сетевых параметров может потребоваться переустановить и настроить другое сетевое программное обеспечение, которое вы можете использовать, например клиент VPN или виртуальные коммутаторы от Hyper‑V (если вы используете то или иное программное обеспечение для виртуализации сети).
-
При выполнении сброса сетевых параметров все ваши известные сетевые подключения могут быть переведены на профиль общедоступной сети. При использовании профиля общедоступной сети обнаружение вашего компьютера другими компьютерами и устройствами, находящимися в сети, будет недоступно, за счет чего повышается степень безопасности вашего компьютера. Тем не менее, если ваш компьютер используется для общего доступа к файлам или принтеру, вам придется заново включить возможность сетевого обнаружения вашего компьютера, выбрав профиль частной сети. Для этого выберите » > параметров > сети & интернет -> Wi-Fi . На экране Wi-Fiвыберите «Управление известными> сети, которое необходимо изменить. В разделе «Тип сетевого профиля» выберите «Частный».
Проверка параметров Wi-Fi данных
Иногда производители адаптеров для беспроводной сети предлагают ряд расширенных настроек, которые можно менять в зависимости от сетевой среды или параметров подключения.
Проверьте настройку «Режим беспроводной сети» для своего сетевого адаптера и убедитесь, что она соответствует возможностям сети, к которой вы пытаетесь подключиться. В противном случае вы не сможете подключиться, а сеть может не отображаться в списке доступных сетей. Часто для параметра «Режим беспроводной сети» по умолчанию будет установлено значение «Автоматический» или аналогичное значение, позволяющее подключаться к любой поддерживаемой сети.
Поиск настройки режима беспроводной сети
-
В диспетчере устройств выберите Сетевые адаптеры, а затем дважды щелкните имя сетевого адаптера.
-
Выберите вкладку «Дополнительно» и найдите параметр беспроводного режима. Убедитесь, что установлен режим, который использует ваша сеть.
Wi-Fi параметров профиля
Windows использует профиль беспроводной сети, чтобы сохранить параметры, которые необходимы для подключения к беспроводной сети. Эти параметры включают тип сетевой безопасности, ключ, сетевое имя (SSID) и так далее. Если вам не удается подключиться к беспроводной сети, к которой вы могли подключиться раньше, это может означать, что изменились сетевые параметры или профиль поврежден.
Чтобы устранить эту проблему, удалите (или «забудьте») это сетевое подключение и подключитесь к сети повторно. Когда вы забываете сетевое подключение, профиль беспроводной сети удаляется с вашего компьютера.
Как забыть сеть
-
Выберите параметры > параметров > сети & Интернете .
-
Выберите Беспроводная сеть , а затем Управление известными сетями.
-
Выберите сеть, которую нужно забыть, и нажмите Забыть.
Затем щелкните значок Wi-Fi на панели задач и попробуйте повторно подключиться к сети, чтобы продлить сетевое подключение.
Проверка макета дома
На Wi-Fi сети может повлиять частота сети, перегрузка канала и (или) стойкость сигнала. Дополнительные сведения см. в статье о проблемах с Wi-Fi и макете дома.
Проверьте наличие дополнительных симптомов для значка «Нет подключения к Интернету».
В зависимости от симптомов могут возникнуть дополнительные действия по устранению неполадок. Чтобы просмотреть эти действия, ознакомьтесь со значками подключений Wi-Fi и их значениями.
Статьи по теме
-
Настройка беспроводной сети
-
Как найти пароль беспроводной сети
-
Анализ отчета о беспроводной сети
-
Средства и приложения Wi-Fi
-
Сделать сеть Wi-Fi общедоступной или частной в Windows
Первоначальные рекомендации
Чтобы решить проблему или сузить область поиска решения, в первую очередь выполните следующие действия:
-
Убедитесь, что функция Wi-Fi включена. Щелкните значок «Нет подключения к Интернету»
справа от панели задач и убедитесь, что Wi-Fi включен. Если это не так, выберите его, чтобы включить. Кроме того, убедитесь, что режим «В самолете » отключен.
-
Затем посмотрите, отображается ли Wi-Fi, которую вы распознали и доверяете, в списке сетей. Если это так, выберите Wi-Fi сети, и они попытаются подключиться к ней. Если под именем сети указано «Подключено «, выберите «Отключить», подождите немного, а затем снова нажмите кнопку «Подключиться «.
-
Попробуйте подключиться к сети по другому диапазону частот. Многие клиенты Wi-Fi маршруты, широковещательные с двумя разными диапазонами частот сети: 2,4 ГГц и 5 ГГц. Они будут отображаться как отдельные сети в списке доступных Wi-Fi сетей. Если список доступных сетей Wi-Fi содержит сеть с частотой 2,4 ГГц и 5 ГГц, попробуйте подключиться к другой сети. Чтобы узнать больше о различиях между сетями с частотой 2,4 ГГц и 5 ГГц, ознакомьтесь с проблемами Wi-Fi и макетом дома.
-
Убедитесь, что физический переключатель сети Wi‑Fi на ноутбуке находится в положении «включен». (Обычно на это указывает световой индикатор.)
-
Запустите средство устранения неполадок сети. Средство устранения сетевых неполадок поможет диагностировать и устранить распространенные проблемы с подключением.
Запуск средства устранения сетевых неполадок
-
Нажмите кнопку » Пуск> параметры > сети & интернет- > состояние.
Параметры состояния & сети -
В разделе Изменение сетевых параметров выберите Средство устранения сетевых неполадок.
-
Выполните действия, описанные в средстве устранения неполадок, и посмотрите, устранена ли проблема.
-
Перезагрузите модем и беспроводной маршрутизатор. Это поможет установить новое соединение с поставщиком услуг Интернета.
После этого все подключенные к вашей сети Wi-Fi будут временно отключены. Инструкции по перезагрузке модема и маршрутизатора могут отличаться, но основные действия таковы: (Примечание. Если у вас есть комбинированное устройство модема кабеля или маршрутизатора Wi-Fi, необходимо выполнить только действия для одного устройства.)-
Отсоедините кабель питания маршрутизатора от источника питания.
-
Отсоедините кабель питания модема от источника питания.
Некоторые модемы имеют резервный аккумулятор. Если после отключения модема его индикаторы не гаснут, извлеките аккумулятор.
-
Подождите не менее 30 секунд.
Если вам пришлось удалить аккумулятор из модема, вернитесь в него.
-
Подключите модем к источнику питания. Индикаторы модема замигают. Подождите, пока они перестанут мигать.
-
Подключите маршрутизатор к источнику питания.
Подождите несколько минут, пока модем и маршрутизатор не включались полностью. Как правило, готовность этих устройств можно проверить по индикаторам состояния.
-
На компьютере попробуйте установить подключение повторно.
-
Проблемы с подключением могут быть вызваны различными причинами— проблемами с веб-сайтом, устройством, маршрутизатором Wi-Fi, модемом или поставщиком услуг Интернета (ISP). Чтобы сузить источник проблемы, выполните следующие действия.
-
Если в правой части панели задач появится значок «Подключение Wi-Fi «, посетите другой веб-сайт. Если откроется веб-сайт, возможно, возникла проблема с определенным веб-сайтом. Если вы не можете подключиться к другому веб-сайту, перейдите к следующему шагу.
-
На другом ноутбуке или телефоне попробуйте подключиться к той же сети. Если вы можете подключиться, источник проблемы, скорее всего, вызван вашим устройством. Перейдите к разделу «Устранение неполадок сети» на устройстве. Если вы не можете подключиться к сети на любом устройстве, перейдите к следующему шагу.
-
Проверьте, не возникла ли проблема с подключением к Wi-Fi маршрутизатора. Для этого используйте тест проверки связи.
-
В поле поиска на панели задач введите командную строку. Появится кнопка Командная строка. Справа от него выберите «Запуск от имени администратора» > «Да».
-
В командной строке введите ipconfig и нажмите клавишу ВВОД. Найдите имя сети Wi-Fi в результатах, а затем найдите IP-адрес, указанный рядом со шлюзом по умолчанию для этой Wi-Fi сети. Запишите этот адрес, если это необходимо Например: 192.168.1.1
-
В командной строке введите <DefaultGateway> нажмите клавишу ВВОД. Например, введите ping 192.168.1.1 и нажмите клавишу ВВОД. Результаты должны выглядеть примерно так:
-
-
Ответ от 192.168.1.1: число байт=32 время=5мс TTL=64
-
Ответ от 192.168.1.1: число байт=32 время=5мс TTL=64
-
Ответ от 192.168.1.1: число байт=32 время=5мс TTL=64
-
Ответ от 192.168.1.1: число байт=32 время=5мс TTL=64
-
Статистика проверки связи для 192.168.1.1: пакеты: отправлено = 4, получено = 4, потеряно = 0 (0 % потерь), приблизительное время кругового пути в миллисекундах: минимум = 4 мс, максимум = 5 мс, среднее = 4 мс
Если вы видите такие результаты и получаете ответ, у вас есть подключение к маршрутизатору Wi-Fi, поэтому может возникнуть проблема с модемом или isP. Обратитесь к своему интернет-приложению или установите флажок в Интернете на другом устройстве (если это возможно), чтобы узнать, не сбой ли службы.
Если результаты проверки связи указывают на то, что вы не получаете ответ от маршрутизатора, попробуйте подключить компьютер непосредственно к модему с помощью кабеля Ethernet (если это возможно). Если вы можете подключиться к Интернету с помощью кабеля Ethernet, это подтверждает, что проблема с подключением связана с Wi-Fi маршрутизатора. Убедитесь, что установлено последнее встроенное ПО, и ознакомьтесь с документацией по маршрутизатору.
Выполнение сетевых команд
Попробуйте запустить эти сетевые команды, чтобы вручную сбросить стек TCP/IP, освободить и обновить IP-адрес, а также очистить и сбросить кэш сопоставителя DNS-клиента.
-
В поле поиска на панели задач введите командную строку. Появится кнопка Командная строка. Справа от нее выберите Запуск от имени администратора > Да.
-
В командной строке выполните в указанном порядке следующие команды, а затем проверьте, помогло ли это решить проблему с подключением:
-
Введите netsh winsock reset и нажмитеклавишу ВВОД.
-
Введите netsh int ip reset и нажмите клавишу ВВОД.
-
Введите ipconfig /release и нажмите клавишу ВВОД.
-
Введите ipconfig /renew и нажмите клавишу ВВОД.
-
Введите ipconfig /flushdns и нажмите клавишу ВВОД.
-
Удалите драйвер сетевого адаптера и выполните перезапуск
Если предыдущие шаги не помогли устранить проблему, попробуйте удалить драйвер сетевого адаптера и перезагрузить компьютер. Windows установит последнюю версию драйвера автоматически. Воспользуйтесь этим способом, если сетевое подключение стало работать неправильно после недавнего обновления.
Сначала убедитесь, что у вас есть резервные копии драйверов. Перейдите на веб-сайт изготовителя компьютера и скачайте последнюю версию драйвера для сетевого адаптера. Если компьютер не подключается к Интернету, скачайте драйвер на другом компьютере, сохраните его на USB-устройстве флэш-памяти, а затем установите на своем компьютере. Вам нужно знать изготовителя компьютера и название или номер модели.
-
В поле поиска на панели задач введите диспетчер устройств и выберите диспетчер устройств в списке результатов.
-
Разверните сетевые адаптеры и найдите сетевой адаптер для устройства.
-
Выберите сетевой адаптер, нажмите и удерживайте (или щелкните правой кнопкой мыши), а затем выберите «Удалить устройство> установите флажок «Попытаться удалить программное обеспечение драйвера для этого устройства > удалить».
-
После удаления драйвера нажмите кнопку «Пуск» > Power > перезапуска.
После перезапуска компьютера операционная система Windows автоматически выполнит поиск драйверов и установит драйвер сетевого адаптера. Проверьте, помогло ли это решить проблему с подключением. Если Windows не устанавливает драйвер автоматически, попробуйте установить резервную копию драйвера, сохраненную перед удалением.
Проверьте, совместим ли сетевой адаптер с последними клиентский компонент Центра обновления Windows
Если вы потеряли сетевое подключение сразу после обновления или обновления Windows 10, возможно, текущий драйвер для сетевого адаптера был разработан для предыдущей версии Windows. Чтобы проверить, попробуйте временно удалить последние клиентский компонент Центра обновления Windows:
-
Нажмите кнопку «Пуск», а затем выберите параметры > «Обновить & Security >клиентский компонент Центра обновления Windows > Просмотр журнала обновлений>удаления обновлений«.
-
Выберите последнее обновление, а затем выберите «Удалить».
Если при удалении последнего обновления восстанавливается сетевое подключение, проверьте, доступен ли обновленный драйвер:
-
В поле поиска на панели задач введите диспетчер устройств и выберите диспетчер устройств в списке результатов.
-
Разверните сетевые адаптеры и найдите сетевой адаптер для устройства.
-
Выберите сетевой адаптер, выберите драйвер обновления>автоматический поиск обновленного программного обеспечения драйвера, а затем следуйте инструкциям.
-
После установки обновленного драйвера нажмите кнопку «Пуск» > Power > Перезапустить , если вам будет предложено перезапуститься, и посмотрите, устранена ли проблема с подключением.
Если Windows не удается найти новый драйвер для вашего сетевого адаптера, посетите веб-сайт изготовителя компьютера и скачайте оттуда последнюю версию драйвера сетевого адаптера. Вам нужно знать изготовителя компьютера и название или номер модели.
Выполните одно из следующих действий:
-
Если не удалось скачать и установить более новый драйвер сетевого адаптера, скройте обновление, которое приводит к потере сетевого подключения. Сведения о скрытии обновлений см. в статье «Скрытие Обновления windows или обновлений драйверов».
-
Если вы можете успешно установить обновленные драйверы для сетевого адаптера, переустановите последние обновления. Для этого нажмите кнопку «Пуск», а затем выберите параметры > «&» > клиентский компонент Центра обновления Windows > обновлений.
Использование сброса сети
Сброс сетевых параметров является крайним шагом. Используйте его, только если вышеперечисленные действия не помогли установить подключение.
Это поможет решить проблемы с подключением, которые могут возникнуть после обновления с предыдущей версии Windows до Windows 10. Это также может помочь устранить проблему, при которой вы можете подключиться к Интернету, но не можете подключиться к общим сетевым дискам. Сброс сети позволяет удалить все установленные сетевые адаптеры и их параметры. После перезапуска компьютера все сетевые адаптеры будут переустановлены, а параметрам будут заданы значения по умолчанию.
Примечание: Чтобы можно было выполнить сброс сетевых параметров, компьютер должен работать под управлением Windows 10 версии 1607 или более поздней версии. Чтобы узнать, какая версия Windows 10 на вашем устройстве в данный момент запущена, нажмите кнопку «Пуск», а затем выберите параметры > system > About.
-
Нажмите кнопку » Пуск», а затем выберите параметры > сети & интернет- > состояние > сети.
Параметры состояния & сети -
На экране сброса сети нажмите кнопку » Сбросить> «Да «, чтобы подтвердить.
Дождитесь перезапуска компьютера и посмотрите, устранена ли проблема.
Примечания:
-
После выполнения сброса сетевых параметров может потребоваться переустановить и настроить другое сетевое программное обеспечение, которое вы можете использовать, например клиент VPN или виртуальные коммутаторы от Hyper‑V (если вы используете то или иное программное обеспечение для виртуализации сети).
-
При выполнении сброса сетевых параметров все ваши известные сетевые подключения могут быть переведены на профиль общедоступной сети. При использовании профиля общедоступной сети обнаружение вашего компьютера другими компьютерами и устройствами, находящимися в сети, будет недоступно, за счет чего повышается степень безопасности вашего компьютера. Тем не менее, если ваш компьютер используется для общего доступа к файлам или принтеру, вам придется заново включить возможность сетевого обнаружения вашего компьютера, выбрав профиль частной сети. Для этого нажмите кнопку » Пуск», а затем выберите параметры > сети & интернет -> Wi-Fi. На экране Wi-Fi выберите «Управление известными сетями > сети , которое вы хотите изменить > свойств. В разделе Профиль сети выберите Частный.
Проверка параметров Wi-Fi данных
Иногда производители адаптеров для беспроводной сети предлагают ряд расширенных настроек, которые можно менять в зависимости от сетевой среды или параметров подключения.
Проверьте настройку «Режим беспроводной сети» для своего сетевого адаптера и убедитесь, что она соответствует возможностям сети, к которой вы пытаетесь подключиться. В противном случае вы не сможете подключиться, а сеть может не отображаться в списке доступных сетей. Часто для параметра «Режим беспроводной сети» по умолчанию будет установлено значение «Автоматический» или аналогичное значение, позволяющее подключаться к любой поддерживаемой сети.
Поиск настройки режима беспроводной сети
-
В диспетчере устройств выберите Сетевые адаптеры, а затем дважды щелкните имя сетевого адаптера.
-
Выберите вкладку «Дополнительно » и найдите параметр беспроводного режима. Убедитесь, что установлен режим, который использует ваша сеть.
Wi-Fi параметров профиля
Windows использует профиль беспроводной сети, чтобы сохранить параметры, которые необходимы для подключения к беспроводной сети. Эти параметры включают тип сетевой безопасности, ключ, сетевое имя (SSID) и так далее. Если вам не удается подключиться к беспроводной сети, к которой вы могли подключиться раньше, это может означать, что изменились сетевые параметры или профиль поврежден.
Чтобы устранить эту проблему, удалите (или «забудьте») это сетевое подключение и подключитесь к сети повторно. Когда вы забываете сетевое подключение, профиль беспроводной сети удаляется с вашего компьютера.
Как забыть сеть
-
Щелкните значок сети Wi-Fi в правой части панели задач, а затем выберите параметры сети & Интернете.
-
Выберите Wi-Fi , а затем выберите «Управление известными сетями».
-
Выберите сеть, которую нужно забыть, и нажмите Забыть.
Затем щелкните значок Wi-Fi на панели задач и попробуйте повторно подключиться к нужной сети, чтобы продлить сетевое подключение.
Проверка макета дома
На Wi-Fi сети может повлиять частота сети, перегрузка канала и (или) стойкость сигнала. Дополнительные сведения см. в статье о проблемах с Wi-Fi и макете дома.
Проверьте наличие дополнительных симптомов для значка «Нет подключения к Интернету»
В зависимости от симптомов могут возникнуть дополнительные действия по устранению неполадок. Чтобы просмотреть эти действия, ознакомьтесь со значками подключений Wi-Fi и их значениями.
Статьи по теме
-
Настройка беспроводной сети
-
Поиск пароля к беспроводной сети
-
Анализ отчета о беспроводной сети
-
Средства и приложения Wi-Fi
-
Сделать сеть Wi-Fi общедоступной или частной в Windows 10
-
Убедитесь, что функция Wi-Fi включена.
-
Проведите по экрану справа налево, выберите элемент Параметры, а затем — значок Сеть.
-
Включите Wi-Fi.
-
-
Убедитесь, что физический переключатель сети Wi‑Fi на ноутбуке находится в положении «включен». (Обычно на это указывает световой индикатор.)
-
Убедитесь, что на компьютере не активирован режим «в самолете».
-
Проведите по экрану справа налево, выберите элемент Параметры, а затем — значок Сеть.
-
Выключите Режим «в самолете».
-
-
По возможности переместите маршрутизатор ближе к точке доступа.
-
Если имя сети не отображается, возможно, для маршрутизатора или точки доступа не включена трансляция имени сети. В этом случае вам потребуется подключиться к сети вручную.
-
Проведите по экрану справа налево и выберите элемент Параметры.
-
Нажмите значок Сеть и выберите пункт Скрытая сеть.
-
Введите имя сети и нажмите кнопку Далее.
-
Введите пароль и нажмите кнопку Далее.
-
Следуйте любым дополнительным инструкциям по подключению к сети.
-
-
Сеть будет добавлена в список сетей и станет доступной для подключения, когда ваш компьютер будет в радиусе ее действия. Вот как подключиться к этой сети:
-
Откройте окно подключения к сети, щелкнув значок сети в области уведомлений.
-
Выберите Сеть без имени, нажмите кнопку Подключиться, а затем введите сведения о сети. Сеть будет добавлена в список сетей и станет доступной для подключения, когда ваш компьютер будет в радиусе ее действия.
-
Позвольте Windows помочь вам устранить проблему. Прежде всего, запустите средство устранения сетевых неполадок, чтобы с его помощью найти и устранить проблему.
Нажмите кнопку Пуск , начните вводить фразу неполадки сети и выберите в списке результатов пункт Определение и устранение неполадок сети.
Средство устранения сетевых неполадок (указанное выше) может помочь вам диагностировать и устранить распространенные проблемы с подключением. После этого попробуйте выполнить приведенные ниже сетевые команды, поскольку сочетание этих двух методов может помочь вам подключиться к сети.
Если проблема сохраняется после запуска средства устранения сетевых неполадок, попробуйте:
-
Сбросьте стек TCP/IP.
-
Отпустите IP-адрес.
-
Обновите IP-адрес.
-
Очистка и сброс кэша сопоставителя DNS-клиента.
Вот как выполнять сетевые команды в окне командной строки:
-
Нажмите кнопку » Пуск», начните вводить командную строку, щелкните правой кнопкой мыши командную строку в списке, выберите команду «Запуск от имени администратора«, а затем выберите «Да».
-
В командной строке выполните следующие команды в указанном порядке, а затем проверьте, устранена ли проблема с подключением.
-
Введите netsh winsock reset и нажмите клавишу ВВОД.
-
Введите netsh int ip reset и нажмите клавишу ВВОД.
-
Введите ipconfig /release и нажмите клавишу ВВОД.
-
Введите ipconfig /renew и нажмите клавишу ВВОД.
-
Введите ipconfig /flushdns и нажмите клавишу ВВОД.
-
Это поможет установить новое соединение с поставщиком услуг Интернета. При этом все подключения к вашей сети Wi‑Fi будут временно разорваны.
Инструкции по перезагрузке модема и маршрутизатора могут отличаться, но основные действия таковы:
-
Отсоедините кабель питания маршрутизатора от источника питания.
-
Отсоедините кабель питания модема от источника питания.
В некоторых модемах есть резервный аккумулятор. Если после отключения модема его индикаторы не гаснут, извлеките аккумулятор.
-
Подождите не менее 30 секунд.
Если вы вынимали из модема аккумулятор, верните его на место.
-
Подключите модем к источнику питания. Индикаторы модема замигают. Подождите, пока они перестанут мигать.
-
Подключите маршрутизатор к источнику питания.
Подождите несколько минут, пока модем и маршрутизатор полностью включатся. Как правило, готовность этих устройств можно проверить по индикаторам состояния.
-
На компьютере попробуйте установить подключение повторно.
Убедитесь, что у вас нет проблем с кабельным модемом или поставщиком услуг Интернета. Если они есть, обратитесь к своему поставщику услуг Интернета.
-
Нажмите кнопку » Пуск», начните вводить командную строку, щелкните правой кнопкой мыши командную строку в списке, выберите команду «Запуск от имени администратора«, а затем выберите «Да».
-
В командной строке введите ipconfig.
Найдите IP-адрес, указанный рядом со шлюзом по умолчанию. Запишите этот адрес, если это необходимо (например, 192.168.1.1).
-
В командной строке введите ping <основной шлюз> и нажмите клавишу ВВОД. Например, введите ping 192.168.1.1 и нажмите клавишу ВВОД.
Результат должен выглядеть примерно так:
Ответ от 192.168.1.1: bytes=32 time=5ms TTL=64
Ответ от 192.168.1.1: bytes=32 time=5ms TTL=64
Ответ от 192.168.1.1: bytes=32 time=5ms TTL=64
Ответ от 192.168.1.1: bytes=32 time=5ms TTL=64
Статистика проверки связи для 192.168.1.1: пакеты: отправлено = 4, получено = 4, потеряно = 0 (0 % потерь), приблизительное время кругового пути в миллисекундах: минимум = 4 мс, максимум = 5 мс, среднее = 4 мс
Если проверка связи пройдена успешно и вы видите результаты, похожие на представленные выше, но при этом ваш компьютер не подключается к Интернету, возможно, проблема связана с модемом или поставщиком услуг Интернета.
Если вам по-прежнему не удается подключиться к сети, возможно, это связано с сетевым адаптером.
-
Воспользуйтесь средством устранения неполадок сетевого адаптера, чтобы автоматически найти и устранить проблемы. Это средство отключает и затем повторно включает сетевой адаптер, а также применяет другие распространенные методы устранения неполадок.
Нажмите кнопку » Пуск» , начните вводить «Устранение неполадок», а затем выберите » Устранение неполадок» в списке. Выберите Просмотреть все > Сетевой адаптер.
-
Обновите драйвер сетевого адаптера. Причиной проблем с подключением может стать устаревший или несовместимый драйвер сетевого адаптера. Проверьте, доступен ли обновленный драйвер.
-
Нажмите кнопку » Пуск», начните диспетчер устройств и выберите ее в списке.
-
В диспетчере устройств выберите пункт Сетевые адаптеры, щелкните правой кнопкой мыши нужный адаптер и выберите пункт Свойства.
-
Перейдите на вкладку Драйвер и выберите команду Обновить..
-
Выберите пункт Автоматический поиск обновленных драйверов.
-
Если Windows не удается найти новый драйвер для вашего сетевого адаптера, посетите веб-сайт изготовителя компьютера и скачайте оттуда последнюю версию драйвера сетевого адаптера. Если компьютер не подключается к Интернету, скачайте драйвер на другом компьютере и сохраните его на USB-устройстве флэш-памяти, а затем установите на своем компьютере. Вам нужно знать изготовителя компьютера и название или номер модели.
Вот что можно проверить на маршрутизаторе, если проблемы с подключением возникли у вас дома.
-
Если вы не видите имени сети, войдите на маршрутизатор и убедитесь, что для него включена трансляция имени сети.
-
Подключите компьютер к маршрутизатору с помощью Ethernet-кабеля.
-
Откройте веб-браузер и введите IP-адрес беспроводного маршрутизатора. (Например, 192.168.1.1 или 172.16.0.0; IP-адрес, который используется маршрутизатором по умолчанию, можно найти в документации к маршрутизатору.)
-
Войдите, указав имя пользователя и пароль, и убедитесь, что параметр Включить вещание SSID, Беспроводное вещание SSID или подобный параметр включен. Этот параметр обычно настраивается на странице параметров беспроводной сети.
-
-
Проверьте, использует ли ваша сеть Wi‑Fi фильтрацию MAC-адресов в целях безопасности. Если фильтрация используется, для подключения к сети вам потребуется добавить MAC-адрес компьютера в список доступа на маршрутизаторе.
-
Нажмите кнопку Пуск . Начните вводить командную строку и щелкните правой кнопкой мыши командную строку в списке. Выберите «Запуск от имени администратора«, а затем — » Да».
-
В командной строке введите ipconfig /all.
Запишите адрес, который отображается рядом с физическим адресом для адаптера беспроводной сети. Этот адрес нужно добавить в список доступа на маршрутизаторе.
Добавление MAC-адреса в список доступа на маршрутизаторе
-
Откройте веб-браузер и введите IP-адрес беспроводного маршрутизатора. (Например, 192.168.1.1 или 172.16.0.0; IP-адрес, который используется маршрутизатором по умолчанию, можно найти в документации к маршрутизатору.)
-
Войдите с помощью имени пользователя и пароля, а затем найдите параметр, который указывает фильтр MAC-адресов или что-то похожее.
-
Добавьте записанный ранее MAC-адрес компьютера в список доступа на маршрутизаторе и сохраните изменения.
Снова попробуйте подключить компьютер к сети Wi‑Fi.
-
-
Убедитесь, что функция Wi-Fi включена.
-
На ноутбуке откройте Windows Mobility Center, нажатием кнопки »
«, а затем выберите панель управления> Mobile> Windows Mobility Center.
-
Проверьте раздел Беспроводная сеть. Если параметр Wi-Fi включен, вы увидите кнопку Отключить беспроводную сеть.
-
-
Убедитесь, что физический переключатель сети Wi‑Fi на ноутбуке находится в положении «включен». (Обычно на это указывает световой индикатор.)
-
Убедитесь, что на компьютере не активирован режим «в самолете».
-
По возможности переместите маршрутизатор ближе к точке доступа.
-
Если имя сети не отображается, возможно, для маршрутизатора или точки доступа не включена трансляция имени сети. В этом случае вам потребуется подключиться к сети вручную.
-
Откройте «Управление беспроводными сетями», нажатием кнопки »
«, а затем выберите панель управления. В поле поиска введите беспроводную сеть, а затем выберите «Управление беспроводными сетями».
-
Нажмите кнопку Добавить, а затем выберите Создать профиль сети вручную.
-
Введите информацию о сети.
-
Чтобы Windows автоматически подключалась к этой сети при ее обнаружении, установите флажок Запускать это подключение автоматически.
-
Установите флажок Подключаться, даже если сеть не производит широковещательную передачу, нажмите кнопку Далее, а затем — Закрыть.
-
-
Сеть будет добавлена в список сетей и станет доступной для подключения, когда ваш компьютер будет в радиусе ее действия. Вот как подключиться к этой сети:
-
Откройте окно подключения к сети, щелкнув значок сети в области уведомлений.
-
Выберите Сеть без имени, нажмите кнопку Подключиться, а затем введите сведения о сети. Сеть будет добавлена в список сетей и станет доступной для подключения, когда ваш компьютер будет в радиусе ее действия.
-
Позвольте Windows помочь вам устранить проблему. Прежде всего, запустите средство устранения сетевых неполадок, чтобы с его помощью найти и устранить проблему.
Запустите средство устранения сетевых неполадок, щелкнув правой кнопкой мыши значок сети в области уведомлений и выбрав пункт Устранение неполадок.
Средство устранения сетевых неполадок (указанное выше) может помочь вам диагностировать и устранить распространенные проблемы с подключением. После этого попробуйте выполнить приведенные ниже сетевые команды, поскольку сочетание этих двух методов может помочь вам подключиться к сети.
Если проблема сохраняется после запуска средства устранения сетевых неполадок, попробуйте:
-
Сбросьте стек TCP/IP.
-
Отпустите IP-адрес.
-
Обновите IP-адрес.
-
Очистка и сброс кэша сопоставителя DNS-клиента.
Вот как выполнять сетевые команды в окне командной строки:
-
Нажмите кнопку « Пуск »
. Введите в поле поиска cmd, в списке результатов щелкните правой кнопкой мыши cmd и выберите пункт Запуск от имени администратора, а затем нажмите кнопку Да.
-
В командной строке выполните следующие команды в указанном порядке, а затем проверьте, устранена ли проблема с подключением.
-
Введите netsh winsock reset и нажмите клавишу ВВОД.
-
Введите netsh int ip reset и нажмите клавишу ВВОД.
-
Введите ipconfig /release и нажмите клавишу ВВОД.
-
Введите ipconfig /renew и нажмите клавишу ВВОД.
-
Введите ipconfig /flushdns и нажмите клавишу ВВОД.
-
Это поможет установить новое соединение с поставщиком услуг Интернета. При этом все подключения к вашей сети Wi‑Fi будут временно разорваны.
Инструкции по перезагрузке модема и маршрутизатора могут отличаться, но основные действия таковы:
-
Отсоедините кабель питания маршрутизатора от источника питания.
-
Отсоедините кабель питания модема от источника питания.
В некоторых модемах есть резервный аккумулятор. Если после отключения модема его индикаторы не гаснут, извлеките аккумулятор.
-
Подождите не менее 30 секунд.
Если вы вынимали из модема аккумулятор, верните его на место.
-
Подключите модем к источнику питания. Индикаторы модема замигают. Подождите, пока они перестанут мигать.
-
Подключите маршрутизатор к источнику питания.
Подождите несколько минут, пока модем и маршрутизатор полностью включатся. Как правило, готовность этих устройств можно проверить по индикаторам состояния.
-
На компьютере попробуйте установить подключение повторно.
Убедитесь, что у вас нет проблем с кабельным модемом или поставщиком услуг Интернета. Если они есть, обратитесь к своему поставщику услуг Интернета.
-
Нажмите кнопку « Пуск»
. Введите cmd в поле поиска, щелкните правой кнопкой мыши cmd в списке, выберите «Запуск от имени администратора» и выберите «Да».
-
В командной строке введите ipconfig.
Найдите IP-адрес, указанный рядом со шлюзом по умолчанию. Запишите этот адрес, если это необходимо (например, 192.168.1.1).
-
В командной строке введите ping <основной шлюз> и нажмите клавишу ВВОД. Например, введите ping 192.168.1.1 и нажмите клавишу ВВОД.
Результат должен выглядеть примерно так:
Ответ от 192.168.1.1: bytes=32 time=5ms TTL=64
Ответ от 192.168.1.1: bytes=32 time=5ms TTL=64
Ответ от 192.168.1.1: bytes=32 time=5ms TTL=64
Ответ от 192.168.1.1: bytes=32 time=5ms TTL=64
Статистика проверки связи для 192.168.1.1: пакеты: отправлено = 4, получено = 4, потеряно = 0 (0 % потерь), приблизительное время кругового пути в миллисекундах: минимум = 4 мс, максимум = 5 мс, среднее = 4 мс
Если проверка связи пройдена успешно и вы видите результаты, похожие на представленные выше, но при этом ваш компьютер не подключается к Интернету, возможно, проблема связана с модемом или поставщиком услуг Интернета.
Если вам по-прежнему не удается подключиться к сети, возможно, это связано с сетевым адаптером.
-
Воспользуйтесь средством устранения неполадок сетевого адаптера, чтобы автоматически найти и устранить проблемы. Это средство отключает и затем повторно включает сетевой адаптер, а также применяет другие распространенные методы устранения неполадок.
Откройте средство устранения неполадок сетевого адаптера, нажатием кнопки «Пуск
а затем выберите панель управления. В поле поиска введите средство устранения неполадок, а затем выберите Устранение неполадок > Просмотреть все > Сетевой адаптер.
-
Обновите драйвер сетевого адаптера. Причиной проблем с подключением может стать устаревший или несовместимый драйвер сетевого адаптера. Проверьте, доступен ли обновленный драйвер.
-
Откройте диспетчер устройств, нажатием кнопки «Пуск»
, панель управления, системой и безопасностью, а затем в разделе «Система» выберите диспетчер устройств
. Если требуется ввести пароль администратора или подтвердить действие, введите пароль или предоставьте подтверждение.
-
В диспетчере устройств выберите пункт Сетевые адаптеры, щелкните правой кнопкой мыши нужный адаптер и выберите пункт Свойства.
-
Перейдите на вкладку Драйвер и выберите команду Обновить..
-
Выберите пункт Автоматический поиск обновленных драйверов.
-
Если Windows не удается найти новый драйвер для вашего сетевого адаптера, посетите веб-сайт изготовителя компьютера и скачайте оттуда последнюю версию драйвера сетевого адаптера. Если компьютер не подключается к Интернету, скачайте драйвер на другом компьютере и сохраните его на USB-устройстве флэш-памяти, а затем установите на своем компьютере. Вам нужно знать изготовителя компьютера и название или номер модели.
Вот что можно проверить на маршрутизаторе, если проблемы с подключением возникли у вас дома.
-
Если вы не видите имени сети, войдите на маршрутизатор и убедитесь, что для него включена трансляция имени сети.
-
Подключите компьютер к маршрутизатору с помощью Ethernet-кабеля.
-
Откройте веб-браузер и введите IP-адрес беспроводного маршрутизатора. (Например, 192.168.1.1 или 172.16.0.0; IP-адрес, который используется маршрутизатором по умолчанию, можно найти в документации к маршрутизатору.)
-
Войдите, указав имя пользователя и пароль, и убедитесь, что параметр Включить вещание SSID, Беспроводное вещание SSID или подобный параметр включен. Этот параметр обычно настраивается на странице параметров беспроводной сети.
-
-
Проверьте, использует ли ваша сеть Wi‑Fi фильтрацию MAC-адресов в целях безопасности. Если фильтрация используется, для подключения к сети вам потребуется добавить MAC-адрес компьютера в список доступа на маршрутизаторе.
-
Нажмите кнопку »
«. Введите cmd в поле поиска и щелкните его правой кнопкой мыши в списке. Выберите «Запуск от имени администратора«, а затем — «Да».
-
В командной строке введите ipconfig /all.
Запишите адрес, который отображается рядом с физическим адресом для адаптера беспроводной сети. Этот адрес нужно добавить в список доступа на маршрутизаторе.
Добавление MAC-адреса в список доступа на маршрутизаторе
-
Откройте веб-браузер и введите IP-адрес беспроводного маршрутизатора. (Например, 192.168.1.1 или 172.16.0.0; IP-адрес, который используется маршрутизатором по умолчанию, можно найти в документации к маршрутизатору.)
-
Войдите с помощью имени пользователя и пароля, а затем найдите параметр, который указывает фильтр MAC-адресов или что-то похожее.
-
Добавьте записанный ранее MAC-адрес компьютера в список доступа на маршрутизаторе и сохраните изменения.
Снова попробуйте подключить компьютер к сети Wi‑Fi.
-
Главная » Уроки и статьи » Софт
В среднем, человек использует интернет более 5 часов в день. В сети есть все нужные инструменты: от книг до всевозможных сервисов. Кроме того, некоторые пользователи работают дистанционно. Но что делать, если нет интернета на ноутбуке? В большинстве таких случаев помогает обновление WIFI драйверов на Виндовс 10.
Как узнать, установлен ли драйвер Вай-Фай
Перед загрузкой и установкой программного обеспечения стоит убедиться, действительно ли с ним проблемы. Часто неполадки возникают из-за операционной системы или поломки модуля беспроводной сети ноутбука. Проверить наличие ПО для Wifi в ОС Виндовс 10 можно двумя способами:
- использовать диспетчер устройств;
- через настройки адаптера.
Первый способ: через диспетчер
Для проверки наличия драйвера для беспроводного подключения в Windows 10 нужно сделать следующее:
- Сначала нужно открыть диспетчер устройств. Список показывает, какие аппараты подключены к ноутбуку. Для этого необходимо нажать на комбинацию клавиш «Win» + «X». Затем в списке выбрать нужный пункт.
- Второй шаг — раскрыть ветку «Сетевые адаптеры». Как правило, в списке два или более пунктов. Один предназначен для беспроводной сети, второй — для подключения через Ethernet кабель. Wifi часто обозначается словом «Wireless» или «Wi-Fi». Если его нет, то программное обеспечение не установлено.
Имейте в виду, что названия аппаратов от разных производителей отличаются. Стоит обратить внимание на все пункты. Возможно там будет что-то похожее на «802.11g Network Adapter».
Второй способ: зайти в параметры адаптера
Если с помощью предыдущего способа не удалось определить, установлен ли драйвер Вай-Фай, стоит открыть вкладку настройки адаптера:
- Сначала нужно нажать на иконку Вайфая в системном трее. Она находится внизу справа. Если таковой нет — раскрыть панель задач, нажав на стрелку.
- Далее, нажать на кнопку «Параметры сети и Интернета». Она расположена внизу окна доступных подключений, над включением «в самолете» и других функций.
- После этого, зайти в «Настройка параметров адаптера».
Перед пользователем появится окно с несколькими иконками. Это доступные подключения. В списке есть не только Вайфай и Ethernet, но и сети от программ-эмуляторов. Например, Hamachi, Tunngle. Следующий шаг — проверить, есть ли беспроводная сеть Если нет — ПО отсутствует. Но бывает, что пункт неактивный. Для этого нужно нажать правой кнопкой мыши по иконке, выбрать «Включить». Высвечивается ошибка или Wifi не включается — необходимо обновить ПО.
Как скачать драйвер Вай-Фай на ноутбук с Windows 10
Любое программное обеспечение на конкретный ноутбук поставить невозможно. Нужно учитывать производителя модуля беспроводной связи. Вместе с покупкой устройства иногда дают небольшой диск. Но от него, как правило, толку ноль. Поэтому стоит воспользоваться следующими двумя способами.
Скачать с сайта производителя ноутбука
Следующая инструкция зависит от конкретной компании, ведь у всех сайты разные. Но суть похожа. Как пример, был выбран ноутбук Asus:
- Сначала нужно зайти на официальный сайт. Пользоваться сторонними веб-ресурсами нужно в последнюю очередь, чтобы не заразить ноут вирусами. Найти страницу производителя можно в поисковике, написав туда название компании.
- Второй шаг — выбрать «Сервис», затем — «Поддержка».
- Далее, найти модель и линейку ноутбука.
- В разделе с драйверами понадобится выбрать версию ОС — Windows 10, скачать программное обеспечение для Вай-Фай (Wireless).
После загрузки необходимо открыть установщик, дождаться окончания и перезагрузить устройство.
Обратите внимание, что не всегда помогает новая версия ПО. Иногда стоит скачать более ранний софт.
Скачать драйвера для Вай-Фай на Виндовс 10 — сайт производителя Wi-Fi модуля
Иногда первый способ не помогает. Это значит, что компания, создавшая ноутбук, не обслуживает беспроводной адаптер. В таком случае понадобится зайти на страницу производителя самого модуля. Последовательность действий практически идентичная с предыдущей инструкцией:
- Открыть сайт.
- Найти вкладку поддержки.
- Выбрать модель, драйвер и операционную систему.
Модель сетевого адаптера можно узнать из диспетчера устройств. Если его нет, то стоит поискать ноутбук в интернет-магазинах, и поискать характеристики. В крайнем случае — написать в техническую поддержку компании-разработчика или снять заднюю крышку.
Установка ПО для Wi-Fi: AIDA64 и DevId.info
Существует два самых распространенных сервиса для поиска соответствующего программного обеспечения для ноутбука или компьютера. Руководство по использованию AIDA64:
- Скачать софт с официального сайта.
- Открыть утилиту, выбрать вкладку «Сеть». Нажать на «Сеть PCI/PnP».
- В окне написана нужная информация для поиска драйверов. Достаточно просто скопировать текст, и найти файл в поисковике.
Инструкция по сайту DevID.info:
- Сначала нужно скопировать ID адаптера. Для этого необходимо зайти в диспетчер устройств («Win + X»).
- Найти сетевой адаптер, кликнуть по нему дважды. Открыть вкладку «Сведения». Выбрать «ИД оборудования».
- Следующий шаг — скопировать информацию, и найти файл на devid.info.
Как обновить Вай-Фай драйвер на Виндовс 10
Самый лучший способ — зайти на сайт производителя ноутбука или адаптера беспроводной сети и скачать более новый файл, установить его и перезагрузить гаджет. Но нужное программное обеспечение найти удается не всегда, потому что гаджет может больше не поддерживаться разработчиками, потому что он устарел.
Полезная информация. Перед следующим руководством рекомендуется подключить ноутбук к сети при помощи Ethernet кабеля, поскольку диспетчеру нужен интернет для поиска файла.
Обновление программного обеспечения:
- Для начала нужно открыть сам диспетчер нажатием сочетания клавиш «Win + X». Также можно воспользоваться поиском в меню «Пуск», если горячие клавиши не работают.
- Далее, раскрыть ветку с сетевыми адаптерами ноутбука. Выбрать модуль беспроводного подключения.
- Нажать на него правой кнопкой мыши для открытия контекстного меню.
- Выбрать пункт «Обновить драйверы».
- Во всплывшем окне нужно нажать на автоматическое обновление программного обеспечения. Если система предложит выбрать — использовать поиск в интернете.
После обновления ПО для Вай-Фай пропал интернет: что делать
Самая распространенная причина — программное обеспечение не подходит для конкретного устройства. Такие действия приводят к конфликту в операционной системе. Соответственно, интернет пропадает, чтобы Windows мог работать дальше. Решение:
- Открыть диспетчер устройств.
- Выбрать адаптер. Щелкнуть по нему правой кнопкой мыши.
- Нажать на «Свойства».
- Перейти во вкладку «Драйвер». Использовать функцию «Откатить…».
- Дальше — следовать инструкции системы.
Windows вернет более старую версию софта. Загрузка обычно длится 3-4 минуты.
Эти инструкции помогут установить или обновить ПО для ОС Windows 10. Если ничего из вышеперечисленного не помогло, и интернета нет, — стоит обратиться в сервисный центр. Возможно сломан адаптер. Еще одна причина отсутствия подключения — неправильная настройка интернета.
Понравилось? Поделись с друзьями!
Дата: 18.05.2020
Автор/Переводчик: DM
Содержание
- Устранение проблемы с подключением к Wi-Fi
- Способ 1: Проверка и включение Wi-Fi адаптера
- Способ 2: Установка драйверов и сброс подключения
- Вопросы и ответы
Огромное количество людей уже не представляют повседневную жизнь без интернета. Но для того чтобы его использовать, сперва необходимо подключиться ко «всемирной паутине». Именно на этом этапе у некоторых пользователей периодически возникают трудности. В данной статье мы расскажем о том, что делать, если ваше устройство под управлением Windows 10 не подключается к сети Wi-Fi.
Сегодня мы расскажем о двух основных способах, которые помогут вам решить проблему подключения к беспроводной сети. На самом деле подобных методов существует намного больше, но чаще всего они носят индивидуальный характер и подойдут далеко не всем пользователям. Теперь давайте разберем детально оба упомянутых способа.
Способ 1: Проверка и включение Wi-Fi адаптера
В любой непонятной ситуации с беспроводной сетью сперва необходимо убедиться в том, что адаптер корректно распознается системой и включен доступ к самому «железу». Звучит банально, но многие пользователя забывают об этом, и ищут проблему сразу слишком глубоко.
- Откройте «Параметры» Windows 10 с помощью комбинации клавиш «Win+I» либо же любым другим известным методом.
- Далее перейдите в раздел «Сеть и Интернет».
- Теперь вам необходимо в левой части открывшегося окна найти строку с названием «Wi-Fi». По умолчанию она вторая сверху. Если она присутствует в списке, то зайдите в данный раздел и убедитесь, что переключатель беспроводной сети установлен в положение «Вкл».
- В случае если раздела «Wi-Fi» в списке не оказалось, следует открыть «Панель управления». Для этого можно воспользоваться комбинацией клавиш «Win+R», ввести в открывшееся окошко команду
control, а затем нажать «Enter».
О том, как можно еще открыть «Панель управления», вы можете узнать из специальной статьи.
Подробнее: 6 способов запуска «Панели управления»
- Появится новое окно. Для удобства можете переключить режим отображения элементов на «Крупные значки». Делается это в верхней правом углу.
- Теперь нужно найти в перечне иконку с названием «Центр управления сетями и общим доступом». Зайдите в данный раздел.
- В левой части следующего окна кликните ЛКМ по строчке «Изменение параметров адаптера».
- На следующем этапе вы увидите перечень всех адаптеров, которые подключены к компьютеру. Обратите внимание, что здесь отображаются также дополнительные устройства, которые были установлены в систему вместе с виртуальной машиной либо же VPN. Среди всех адаптеров нужно найти тот, который называется «Беспроводная сеть» либо содержит в описании слова «Wireless» или «WLAN». Теоретически, иконка нужного оборудования будет серого цвета. Это значит, что оно выключено. Для того чтобы задействовать «железо», необходимо нажать на его названии ПКМ и выбрать из контекстного меню строку «Включить».
После выполнения описанных действий попробуйте вновь запустить поиск доступных сетей и подключиться к нужной. Если же вы не нашли искомый адаптер в списке, тогда стоит попробовать второй метод, о котором мы расскажем далее.
Способ 2: Установка драйверов и сброс подключения
Если система не может корректно определить беспроводной адаптер или в его работе наблюдаются сбои, тогда стоит обновить драйвера для устройства. Безусловно, Windows 10 весьма самостоятельная операционная система, и зачастую инсталлирует нужное ПО сама. Но бывают ситуации, когда оборудованию для стабильной работы нужен софт, выпущенный самими разработчиками. Для этого мы рекомендуем проделать следующее:
- Нажмите на кнопку «Пуск» ПКМ и выберите из контекстного меню пункт «Диспетчер устройств».
- После этого в древовидном списке устройств откройте вкладку «Сетевые адаптеры». По умолчанию нужное оборудование будет располагаться именно тут. Но если система не распознала устройство вовсе, тогда оно может находиться в разделе «Неопознанные устройства» и сопровождаться вопросительным/восклицательным знаком рядом с названием.
- Ваша задача состоит в том, чтобы убедиться, что адаптер (пускай даже неопознанный) присутствует в списке оборудования. В противном случае возникает вероятность физической неисправности устройства или порта, к которому оно подключено. А это значит, что придется сдавать «железо» в ремонт. Но вернемся к драйверам.
- Следующим шагом будет определение модели адаптера, для которого требуется найти ПО. С внешними устройствами все просто – достаточно взглянуть на корпус, где и будет указана модель с изготовителем. Если же вам нужно найти софт для адаптера, который встроен в ноутбук, тогда следует определить модель самого ноутбука. О том, как это сделать, вы можете узнать из специальной статьи. В ней мы рассматривали данный вопрос на примере лэптопа ASUS.
Подробнее: Выясняем название модели ноутбука ASUS
- Выяснив всю необходимую информацию, следует приступить непосредственно к загрузке и установке ПО. Сделать это можно не только с помощью официальных сайтов, но и специализированных сервисов или программ. Обо всех таких методах мы упоминали ранее в отдельной статье.
Подробнее: Скачивание и установка драйвера для Wi-Fi адаптера
- После того как драйвер адаптера будет установлен, не забудьте перезагрузить систему для того, чтобы все изменения конфигурации вступили в силу.

Перезагрузив компьютер, попробуйте подключиться к Wi-Fi вновь. В большинстве случаев описанные действия решают возникшие ранее проблемы. Если же вы пытаетесь подключиться к сети, данные о которой сохранены, тогда рекомендуем активировать функцию «Забыть». Она позволит обновить конфигурацию подключения, которая могла попросту измениться. Сделать это очень просто:
- Откройте «Параметры» системы и перейдите в раздел «Сеть и Интернет».
- Теперь выберите слева пункт «Wi-Fi» и нажмите на строку «Управление известными сетями» немного правее.
- Затем в перечне сохраненных сетей нажмите ЛКМ на названии той, которую необходимо забыть. В результате вы увидите ниже кнопку, которая так и называется. Нажимайте на нее.
После этого запустите повторно поиск сетей и подключитесь к необходимой заново. В итоге все должно получиться.
Надеемся, проделав описанные действия, вы избавитесь от разных ошибок и проблем с Wi-Fi. Если же после всех манипуляций вам не удалось добиться положительного результата, тогда стоит попробовать более радикальные методы. Мы рассказали о них в отдельной статье.
Подробнее: Исправление проблемы с отсутствием интернета в Windows 10
Еще статьи по данной теме:



































































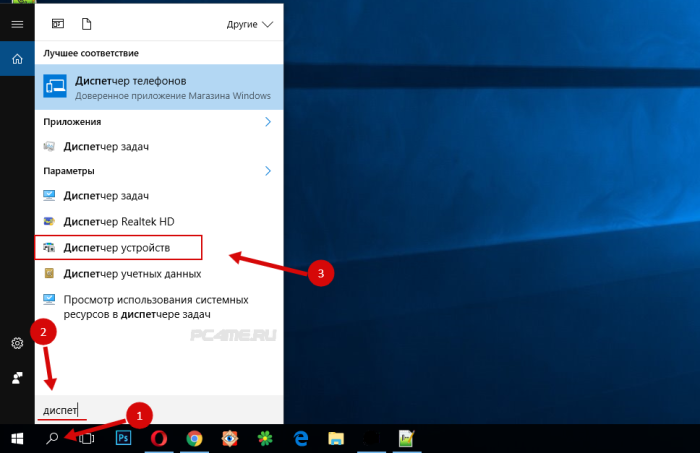
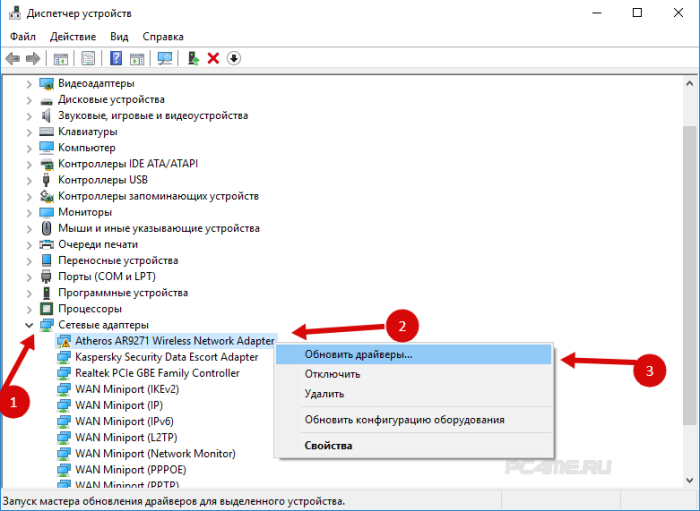
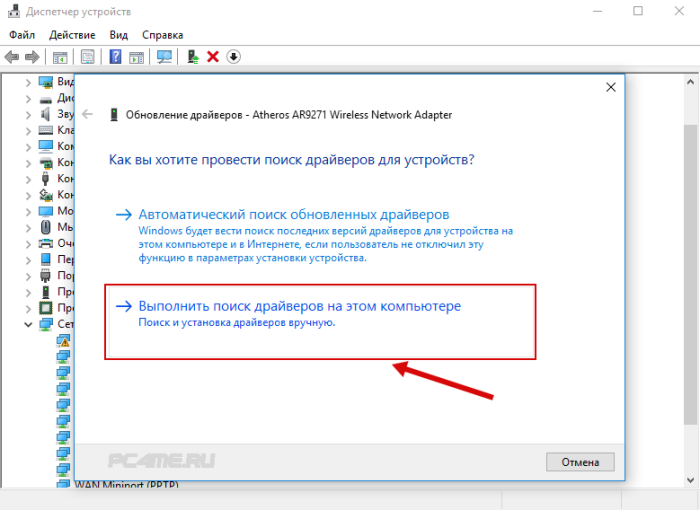
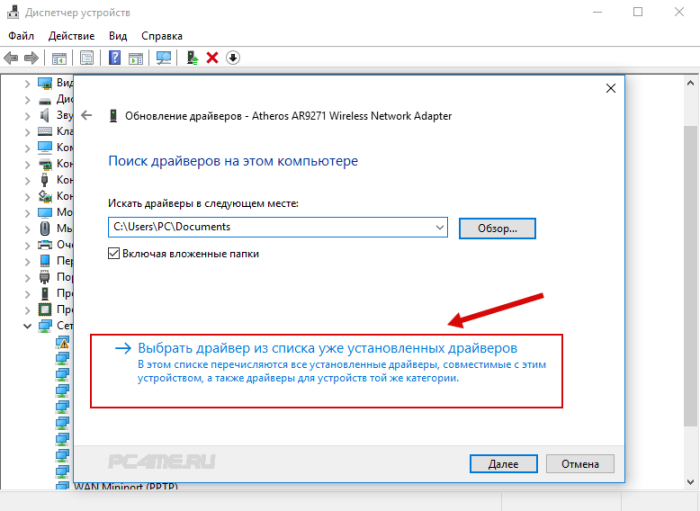
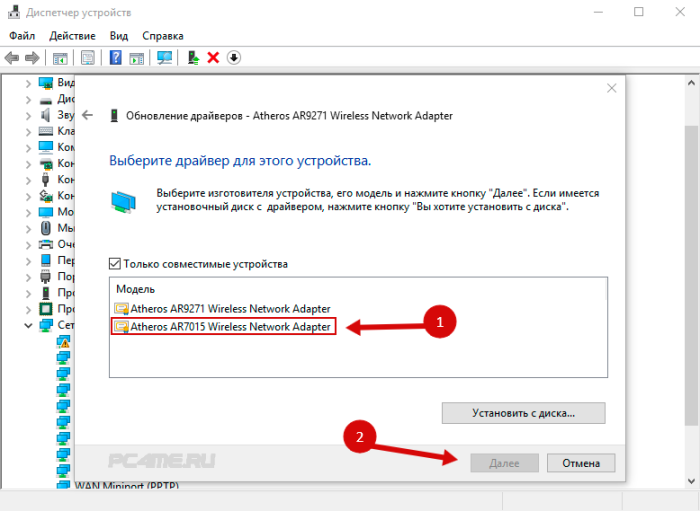
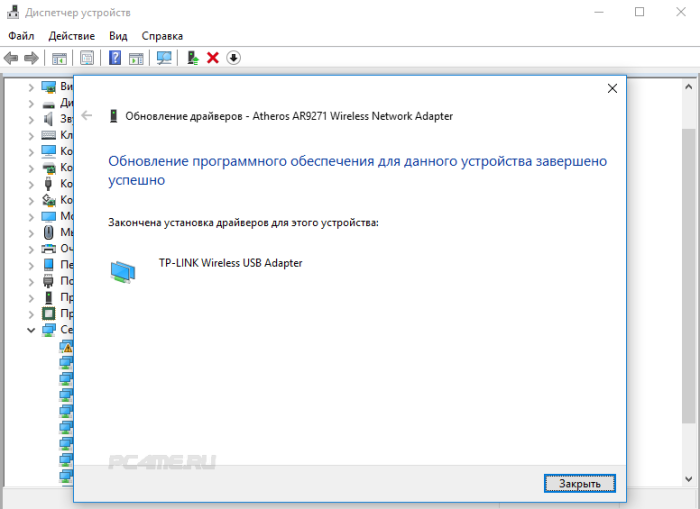
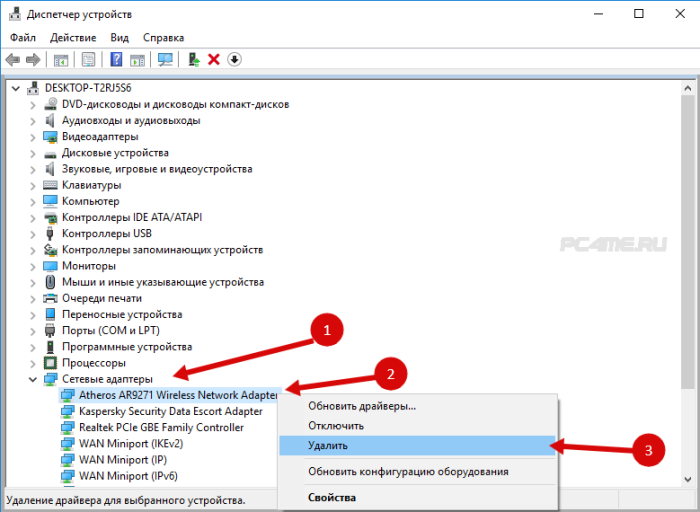
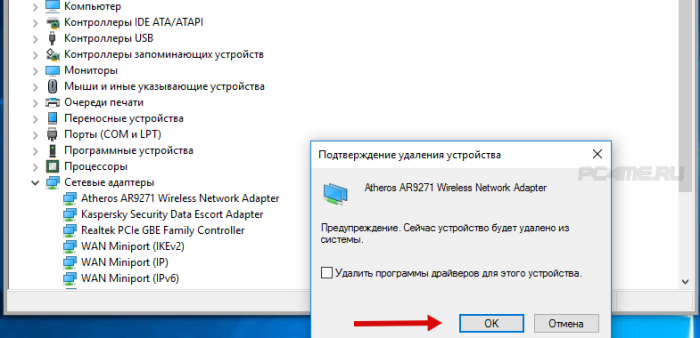
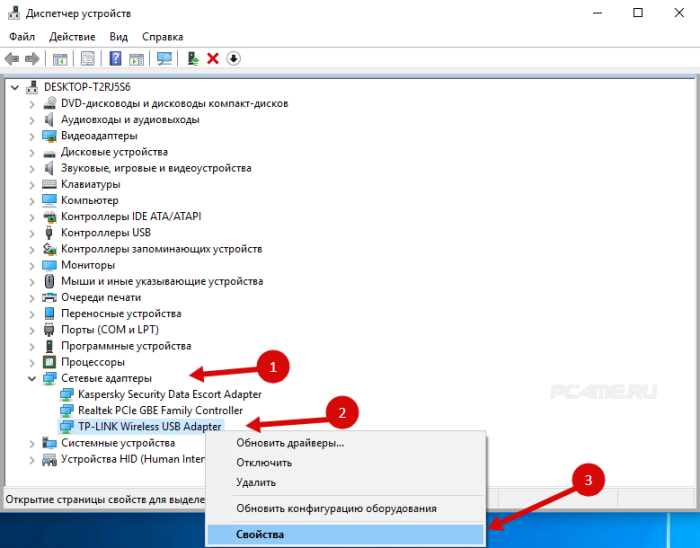
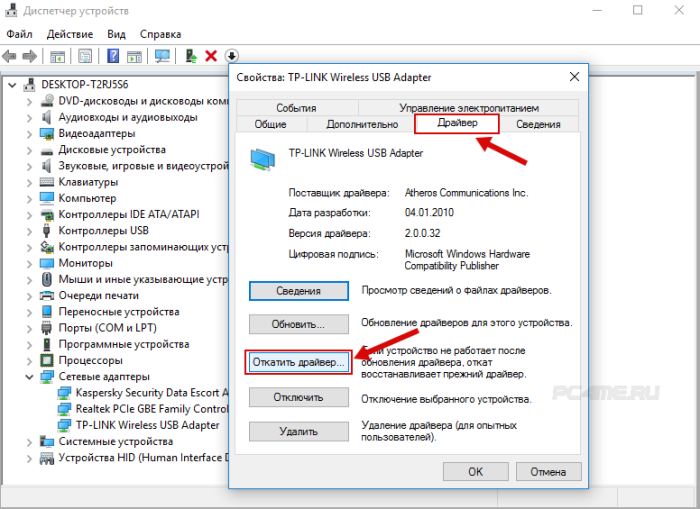
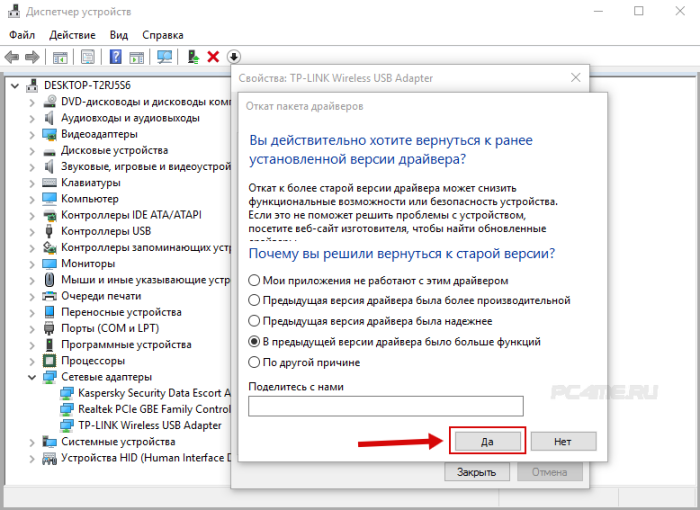
 справа от панели задач и убедитесь, что Wi-Fi включен. Если это не так, выберите его, чтобы включить. Кроме того, убедитесь, что режим «В самолете » отключен.
справа от панели задач и убедитесь, что Wi-Fi включен. Если это не так, выберите его, чтобы включить. Кроме того, убедитесь, что режим «В самолете » отключен.
 «, а затем выберите панель управления> Mobile> Windows Mobility Center.
«, а затем выберите панель управления> Mobile> Windows Mobility Center. . Если требуется ввести пароль администратора или подтвердить действие, введите пароль или предоставьте подтверждение.
. Если требуется ввести пароль администратора или подтвердить действие, введите пароль или предоставьте подтверждение.















