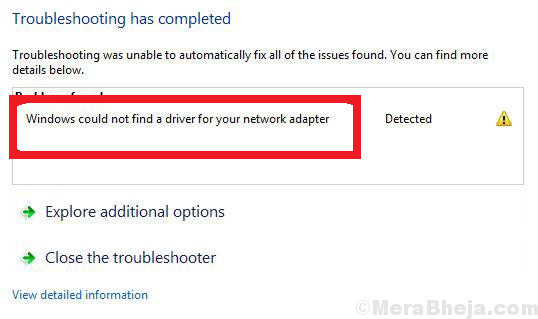Содержание
- Способ 1: Извлечение батареи / кабеля питания
- Способ 2: Решение проблем с сетевым драйвером
- Способ 3: Встроенное средство устранения неполадок
- Способ 4: Сброс настроек сети
- Способ 5: Изменение настроек сетевого адаптера
- Способ 6: Параметры электропитания
- Способ 7: Отключение антивируса / VPN
- Способ 8: Откат системы
- Способ 9: Включение сетевой карты в BIOS
- Способ 9: Проверка сетевой карты на материнской плате
- Вопросы и ответы
Способ 1: Извлечение батареи / кабеля питания
Иногда даже программная ошибка в работе сетевого оборудования может решиться, если на некоторое время извлечь аккумуляторную батарею из ноутбука или кабель питания из системного блока ПК. Достаньте компонент и подождите несколько минут, затем снова подключите его и включайте компьютер или лэптоп.
Следует отметить, что достать батарею из ноутбука можно только в том случае, если он съемный, как это было у ранних моделей. Переверните его крышкой вниз и проверьте, есть ли такая возможность. Как правило, там должны располагаться специальные защелки, которые одновременно нужно сдвинуть к центру. Дополнительно, перед обратной установкой батареи, рекомендуется зажать кнопку питания секунд на 15 (у некоторых моделей — до 1 минуты), чтобы сбросить остатки напряжения.
Если нижняя часть корпуса лэптопа состоит из монолитной задней крышки, снять аккумулятор будет нелегко. Даже если попробовать разобрать ноут, не факт, что батарея не окажется припаянной к материнской плате. Такая конструкция все чаще встречается в более новых моделях. Обладателям неразборных ноутбуков лучше пропустить этот способ и обратиться к следующим.
Что касается компьютера, то разъем для сетевого кабеля, как правило, располагается на задней панели системного блока. Достаточно вытащить провод и подождать некоторое время (в среднем полчаса), затем снова вставить.
Эти действия сбрасывают некоторые возможные ошибки, но если после включения ПК или ноутбука с сетевым адаптером ничего не изменилось, переходите к другим способам, поскольку причина может крыться гораздо глубже.
Способ 2: Решение проблем с сетевым драйвером
Для начала проверьте актуальность и настройку программного обеспечения сетевого драйвера. Делается это через встроенное средство «Диспетчер устройств»:
- Щелкните по «Пуску» правой кнопкой мыши и из меню выберите запуск средства.
- Разверните меню «Сетевые адаптеры». Если около оборудования отображается значок в виде восклицательного знака, это значит, что драйвер устарел или работает некорректно. Щелкните правой кнопкой мыши по устройству и выберите пункт «Обновить драйвер».
- В следующем окне выберите «Автоматический поиск драйверов». Система выполнит поиск необходимого ПО на компьютере.

Если в списке сетевого оборудования нет нужного устройства, вероятно, оно не работает, поэтому и скрыто. Чтобы отобразить такое оборудование, нажмите на вкладку «Вид», затем на «Показать скрытые устройства».
В некоторых случаях может помочь откат состояния драйвера. Это сработает, если проблема с работой сетевого адаптера появилась после обновления ПО или операционной системы. Чтобы это сделать, достаточно дважды щелкнуть по названию устройства, затем в новом окне на вкладке «Драйвер» нажать на кнопку «Откатить». Но такой вариант доступен не всегда.
Когда стандартные методы решения проблем с драйвером не приносят результата, может потребоваться полная переустановка программного обеспечения. Иногда достаточно просто удалить устройство (имеется в виду его драйвер), вызывав контекстное меню нажатием правой кнопкой мыши, затем выбрав соответствующую опцию.

Как правило, после перезагрузки ОС все необходимые компоненты для работы сетевого адаптера автоматически установятся. Возможно, это будет не последняя версия драйвера, но этого хватит, чтобы подключиться к интернету и обновить ПО при надобности.
Если автоматической установки не происходит, попробуйте самостоятельно отыскать программные компоненты для адаптера, используя встроенные возможности ОС, вспомогательные утилиты от производителя сетевой карты или их официальные сайты. Но для поиска драйвера понадобится подключение к интернету, поэтому придется использовать другой компьютер или ноутбук. Также скачанное ПО можно скинуть на компьютер и со смартфона. О способах поиска компонентов мы писали ранее более детально.
Подробнее: Поиск и инсталляция программного обеспечения для сетевого адаптера в Windows 10
Способ 3: Встроенное средство устранения неполадок
Следующий способ предполагает автоматизированный процесс поиска неисправностей, связанных с сетевым адаптером и подключением к интернету. В операционной системе предусмотрено специальное средство, которое достаточно просто запустить и дождаться окончания проверки и исправления. Однако стоит уточнить, что помогает оно только с решением мелких и распространенных ошибок.
- Кликните по кнопке «Пуск» и перейдите в приложение «Параметры».
- В новом окне выберите раздел «Обновление и безопасность».
- На левой панели нажмите на «Устранение неполадок», затем на «Дополнительные средства устранения неполадок».
- Отыщите в списке «Сетевой адаптер», щелкните по строке левой кнопкой мыши, затем по кнопке «Запустить средство устранения неполадок».

Отобразится процесс поиска неисправности. Если такая будет выявлена, средство по возможности устранит ее автоматически. Также может потребоваться вмешательство пользователя – об этом в виде инструкции будет сказано в том же окне.
Способ 4: Сброс настроек сети
Вероятно, проблема с драйвером появилась из-за того, что программные настройки сети и подключения были сбиты вследствие различных ошибок в работе системы. Попробуйте сбросить все параметры до тех, которые были установлены по умолчанию. Это поможет также и избавиться от некоторых проблем:
- Через системные «Параметры» перейдите в раздел «Сеть и Интернет».
- Находясь на вкладке «Состояние», пролистайте основную часть окна до строки «Сброс сети» и нажмите на нее.
- В следующем окне щелкните по кнопке «Сбросить сейчас».


Чтобы стандартные настройки, выставленные по умолчанию в результате сброса, применились, потребуется перезагрузка системы.
Способ 5: Изменение настроек сетевого адаптера
Если ваша сеть не использует протокол IPv6, то лучше его отключить, чтобы избежать возможных сложностей при работе интернета. Деактивируется он через настройки сетевого адаптера:
- Откройте «Панель управления», отыскав средство через строку системного поиска.
- Кликните по меню «Просмотр» и выберите мелкие или крупные значки. Нажмите на раздел «Центр управления сетями и общим доступом».
- На панели слева нажмите по ссылке «Изменение параметров адаптера».
- Отыщите используемое подключение и кликните по нему ПКМ, затем перейдите в его «Свойства».
- В списке компонентов найдите строку «IP версии 6 (TCP/IPv6)» и уберите с нее отметку. Сохраните настройки.


После внесения настроек перезагрузите ПК. Вероятно, это поможет наладить работу сетевого адаптера в Windows 10.
Способ 6: Параметры электропитания
Бывает так, что адаптер уходит в сон из-за настроек электропитания, но не всегда может возобновить работу ввиду различных системных неисправностей. Также на ноутбуках при низком заряде батареи некоторые компоненты могут автоматически отключаться в целях экономии энергии:
- Через «Диспетчер устройств» откройте «Свойства» сетевого адаптера.
- Перейдите на вкладку «Управление электропитанием» и снимите галочку у опции «Разрешить отключение этого устройства для экономии энергии». Сохраните изменения.


Этот способ может помочь, если отключение сетевого адаптера происходит именно из-за настроек электропитания.
Еще один метод, который подразумевает установку максимальной производительности системы и больше подходящий для лэптопов. Кликните правой кнопкой мыши по иконке батареи в трее и из меню выберите пункт «Электропитание».
В следующем окне достаточно выбрать производительную схему электропитания – обычно это «Максимальная» или «Высокая производительность».

Способ 7: Отключение антивируса / VPN
Если на компьютере с Windows 10 не работает сетевой адаптер, возможно, его деятельность блокирует сторонний антивирус или активный VPN. Попробуйте на время отключить такой софт, чтобы проверить, в этом ли дело. Универсальной инструкции нет, но в нашем отдельном материале описан алгоритм действий для наиболее популярных антивирусных решений.
Подробнее: Отключение антивируса
Если выяснилось, что антивирусная программа вмешивается в работу сетевого оборудования, то лучше полностью деинсталлировать такой софт. Делать это нужно грамотно, иначе неправильные действия могут привести к нарушению работоспособности системы и невозможности установить аналогичное приложение.
Подробнее: Удаление антивируса с компьютера
Способ 8: Откат системы
Бывает, работу адаптера нарушают недавно внесенные настройки или установленная программа. Если нет возможности и времени разбираться, что повлияло на появление проблемы, попробуйте откатить состояние Windows до контрольной точки, то есть до того момента, когда все функционировало корректно. При этом все измененные после создания точки параметры будут сброшены, а софт – полностью деинсталлирован. Как это сделать, читайте в нашей отдельной инструкции.
Подробнее: Откат к точке восстановления в Windows 10
Способ 9: Включение сетевой карты в BIOS
Если сетевая карта встроена, то в Windows адаптер должен работать по умолчанию, но вследствие различных ошибок в BIOS могли сброситься некоторые его параметры, в том числе касающиеся сетевых подключений. Вследствие этого в Windows 10 компонент перестает работать на программном уровне. Наш автор разбирал более детально, как активировать сетевую карту в различных версиях БИОС.
Подробнее: Включаем сетевую карту в BIOS
Способ 9: Проверка сетевой карты на материнской плате
В большинстве случаев сетевая карта впаяна на материнской плате, но если у вас системный блок со съемным компонентом, не лишним будет проверить правильность его подключения. Может быть, он отошел от разъема, отчего перестал быть виден в Windows 10. Обычно требуется снять крышку блока и просто проверить, надежно ли он подсоединен, но еще лучше аккуратно отключить адаптер, а затем снова подключить.
Ошибка Сетевой адаптер не обнаружен в Windows 10 чаще связана с сетевыми адаптерами Realtek, но может возникать с любым другим сетевым адаптером, установленным на компьютере с Windows 10.
Содержание
- Сетевой адаптер отсутствует или не обнаружен в Windows 10
- 1. Перезагрузите компьютер
- 2. Запустите средство устранения неполадок сетевого адаптера
- 3. Сброс настроек сети
- 4. Сброс сетевого адаптера (сброс Winsock)
- 5. Обновите драйвер сетевого адаптера
- 6. Удалите сетевой адаптер
- 7. Восстановление системы
 Сетевой адаптер отсутствует или не обнаружен в Windows 10
Сетевой адаптер отсутствует или не обнаружен в Windows 10
Ошибка Сетевой адаптер не обнаружен в Windows 10 обычно возникает из-за того, что программное обеспечение драйвера для сетевого адаптера устарело, повреждено, а также из-за проблем, связанных с сетью.
В некоторых случаях пользователи сообщали об ошибке Сетевой адаптер отсутствует, и в этом случае сетевой адаптер фактически пропадает с экрана диспетчера устройств.
В обоих случаях сетевой адаптер не сможет выполнять свою функцию по обеспечению подключения компьютера к Интернету.
1. Перезагрузите компьютер
Начиная с самого простого и часто упускаемого из виду шага по устранению неполадок, просто выключите компьютер > дайте компьютеру полностью выключиться > подождите 30 секунд и включите компьютер снова.
Этот простой шаг по устранению неполадок может помочь, если проблема вызвана зависанием программ и процессов на компьютере.
2. Запустите средство устранения неполадок сетевого адаптера
Далее проверьте, может ли встроенное средство устранения неполадок сетевого адаптера, доступное в Windows 10, помочь вам в решении проблемы.
Перейдите в Параметры > Обновление и безопасность > выберите вкладку Устранение неполадок на левой панели. На правой панели нажмите Дополнительные средства устранения неполадок.
На следующем экране выберите Сетевой адаптер и нажмите Запустить средство устранения неполадок.
Следуйте инструкциям на экране, пока средство устранения неполадок пытается найти и исправить проблемы.
3. Сброс настроек сети
Перейдите в Параметры > Сеть и Интернет > прокрутите вниз на правой панели и нажмите Сброс сети.
На следующем экране нажмите кнопку Сбросить сейчас, чтобы сбросить настройки сети на компьютере до заводских настроек по умолчанию.
Примечание. Этот процесс удалит все ваши текущие настройки сети, включая пароли WiFi и VPN. Следовательно, рекомендуется записать свои пароли к Wi-Fi и VPN.
4. Сброс сетевого адаптера (сброс Winsock)
Выполните следующие действия, чтобы сбросить сетевой адаптер на компьютере.
Откройте командную строку (администратор) > введите netsh winsock reset и нажмите клавишу Enter.
Перезагрузите компьютер, попробуйте подключиться к Интернету и посмотрите, остается ли ошибка Сетевой адаптер не обнаружен или отсутствует в Windows 10.
5. Обновите драйвер сетевого адаптера
Как правило, Windows 10 должна автоматически обновлять сетевой адаптер, но это может происходить не всегда.
Щелкните правой кнопкой мыши кнопку Пуск и выберите Диспетчер устройств. На экране диспетчера устройств разверните запись Сетевые адаптеры > щелкните правой кнопкой мыши адаптер Wi-Fi и выберите параметр Обновить драйвер.
Совет: если вы видите несколько записей, поищите что-нибудь с надписью Network, 802.11b или Wi-Fi.
На следующем экране выберите параметр Автоматический поиск драйверов и следуйте инструкциям по установке драйвера.
6. Удалите сетевой адаптер
Откройте Диспетчер устройств > На экране Диспетчера устройств разверните запись Сетевой адаптер > щелкните правой кнопкой мыши Wireless Adapter и выберите параметр Удалить устройство.
Во всплывающем окне подтверждения установите флажок Удалить драйвер для этого устройства и нажмите Удалить.
Перезагрузите компьютер, и Windows автоматически установит нужный драйвер.
Примечание. В редких случаях Windows может не установить правильный драйвер. В этом случае вручную загрузите драйвер с веб-сайта производителя и установите его на свой компьютер.
7. Восстановление системы
Если вам по-прежнему не удается решить эту проблему, вы можете вернуть компьютер к предыдущему рабочему состоянию с помощью функции восстановления системы.
Это решение применимо только в том случае, если компьютер был настроен на автоматическое создание точек восстановления системы или если вы ранее создали точку восстановления системы.
Очень много пользователей, которые обновились, или просто установили Windows 10, столкнулись с проблемами в работе Wi-Fi. У кого-то ноутбук вообще не видит беспроводного адаптера, не отображаются доступные для подключения сети, возникают проблемы при подключении к Wi-Fi. А если все подключается, то может возникнуть проблема «Подключение ограничено», когда интерн просто не работает.
И практически во всех этих случаях, причина только одна: драйвер беспроводного Wi-Fi адаптера. Либо он не установлен вообще, либо установлен, но работает неправильно. Windows 10 как правило уже сама устанавливает драйвер на Wi-Fi адаптер, но этот драйвер не всегда работает так как нужно. А производители ноутбуков и Wireless адаптеров еще не все выпустили новые драйвера для своих моделей. Да и Windows 10 все время обновляется, а проблемы появляются обычно после этих обновлений (судя по комментариям к статьям на этом сайте).
Так вот, практически все проблемы и ошибки и-за драйвера. Драйвер дает команды системе как правильно «общаться» с железом. В нашем случае с беспроводным адаптером. И если сам адаптер и Windows 10 не очень понимают друг друга, то у нас на компьютере появляются проблемы в работе интернета при подключении по Wi-Fi. Поэтому, первым делом нужно проверять и экспериментировать с драйвером беспроводного адаптера.
Мы рассмотрим случаи, когда драйвер все же установлен (возможно, самой Windows 10), но появляются проблемы с Wi-Fi. Либо, не получается подключится к беспроводной сети по стандартной схеме, которая описана в этой статье.
Замена драйвера Wi-Fi адаптера в Windows 10
Как правило, при каких-то проблемах, переустановка (обновление) драйвера не помогает. В любом случае, вы можете попробовать скачать новый драйвер для вашей модели с официального сайта производителя ноутбука (адаптера), и установить его. При возникновении каких-либо проблем, это нужно делать первым делом. Еще, есть возможно выбрать один из нескольких установленных в системе драйверов. Что мы сейчас и попробуем сделать.
Что бы открыть Диспетчер устройств, нажмите на кнопку поиска, и введите «диспетчер устройств». В результатах поиска нажимаем на сам диспетчер. Вот так:
Дальше, в самом диспетчере устройств находим вкладку «Сетевые адаптеры». Там должен быть ваш беспроводной адаптер. В его названии будут слова «Wi-Fi», или «Wireless». Если такого адаптера там нет, то значит он не установлен вообще. Нужно установить. У меня адаптер Qualcomm Atheros, поэтому и драйвер так называется. У вас же может быть другое название (Intel, Broadcom).
Возле адаптера беспроводной сети, может быть желтый восклицательный знак. Нажмите на сам адаптер правой кнопкой мыши, и выберите Обновить драйверы.
Выберите пункт Выполнить поиск драйверов на этом компьютере.
Нажимаем на Выбрать драйвер из списка уже установленных драйверов.
Теперь внимание, в окне у вас должно быть несколько вариантов драйверов (у меня 2). Выделяем тот, который на данный момент не установлен. Который отличается от того, который в диспетчере устройств. Получается, что мы пробуем другой вариант драйвера. Выделяем его, и нажимаем Далее.
Нужный драйвер будет установлен. Теперь, перезагружаем компьютер, и тестируем работу Wi-Fi. Если не помогло, и есть еще другие варианты драйверов, то делаем все еще раз, только в списке выбираем уже другой драйвер. Думаю, смысл этих действий понятен. Помню в Windows 8, этот способ помогла решить проблему с подключением без доступа к интернету (ограничено).
Удаляем драйвер беспроводного адаптера
В этом нет ничего страшного. Если способ описанный выше не помог решить вашу проблему, например с статусом «Подключение ограничено», то можно попробовать удалить драйвер Wireless в диспетчере устройств.
Зайдите в диспетчер устройств, как я показывал выше. Нажмите правой кнопкой мыши на наш беспроводной адаптер и выберите Удалить.
Появится предупреждение. Нажимаем Ok.
После его перезагружаем компьютер. Драйвер снова будет установлен автоматически.
Пробуем откатить драйвер беспроводного адаптера в Windows 10
Откатить драйвер – еще один способ заставить Wi-Fi работать стабильно, или хотя бы просто работать :). Никаких гарантий что поможет, но если уже ничего не помогает, то попробовать стоит. Все в том же диспетчере устройств нажимаем правой кнопкой мыши на все тот же Wi-Fi адаптер. И выбираем в меню Свойства.
Переходим на вкладку Драйвер, и нажимаем кнопку Откатить. Может быть такое, что кнопка откатить не активна. Здесь уже ничего не сделать, значит нет в системе более старого драйвера.
Появится сообщение о том, что откат к более старой версии драйвера может понизить функциональность, и все такое. Нажимаем Да.
Перезагружаем ноутбук, и проверяем как работает Wi-Fi.
Вот такие советы. Если узнаю что-то новое по этой теме, обязательно обновлю статью. Если у вас есть полезная информация по решению проблем с работой Wi-Fi в Windows 10, то можете поделится в комментариях.
Содержание
- Причины отсутствия интернет соединения
- Как исправить ошибки интернет соединения
- «В устройствах отсутствует беспроводной адаптер»
- «Ноутбук не видит активную точку доступа»
- «Ошибка «Не удается подключиться к этой сети»»
- «Подключение есть, но интернета нету»
- Решение №1:
- Решение №2:
- Не корректная работа маршрутизатора (роутера)
- Где и как скачать драйвера
- Заключение
Большинство вопросов пользователей, которые задаются на различных it-форумах (коих сотни), заключаются в поисках решения проблем с интернет-соединением, а также со всеми вытекающими из этого трудностями.
Безусловно, мало приятного в подобных ситуациях, когда «на самом интересном месте» (например, при просмотре фильма, во время онлайн-игры или при крайне важной видеоконференции) прерывается доступ во «всемирную паутину».
Проблема, которая знакома каждому пользователю компьютера и/или мобильного устройства с каждым годом становятся всё более актуальной, так как большая часть современной жизнедеятельности человека уже завязана на информационной и технологической составляющей.
Данная статья – это компилятор решений для четырёх наиболее встречаемых проблем, связанных с отсутствием или прерыванием интернет-соединения. Почему это происходит, и кто виноват, а также, что делать, когда перезагрузка маршрутизатора не помогает? Именно об этом и пойдёт речь далее.
Причины отсутствия интернет соединения
Наверняка, ни для кого не станет секретом, что определение симптоматики любой проблемы – это и есть ключ к её решению. В рамках рассматриваемой темы, поиск обстоятельств и фактов, которые предшествовали возникновению трудностей с подключением к сети интернет, или возникшие непосредственно после разрыва соединения – это основа всей статьи.
Для наглядности всей полноты и сложности рассматриваемой темы, следует привести такую своеобразную схему, на которой изображены основные причины нарушения стабильности интернет-соединения:
Итак, как видно из вышеприведённой схемы, все связанные ошибки в этой темы (да и в большинстве других, связанных с работой компьютера) подразделяются на два основных вида:
- Следует убедиться не только в целостности кабеля, но и в плотности подключения коннектора и соответствующего порта на компьютере и на самом маршрутизаторе;
- Следует обратить внимание на индикаторную панель роутера, которая в большинстве случаев достаточно информативна и может многое сказать (на примере всем известного роутера TP-link TL-WR841N:
- LED индикатор «Internet» (второй справа) постоянно горит оранжевым значит возможен один из 2 вариантов:
- Порт WAN активен, но при этом Интернет недоступен;
- Порт WAN не активен.
- LED индикатор «Internet» мигает оранжевым – порт WAN не используется в режиме маршрутизатора.
Данной информации, в некоторых ситуациях, уже может быть достаточно для определения «диагноза и лечения».
- Следует обратить внимание на плотность подключения адаптера питания с электросетью. Да, неправильно установленная розетка – это тоже возможная причина.
- LED индикатор «Internet» (второй справа) постоянно горит оранжевым значит возможен один из 2 вариантов:
Необходимо оговориться, что порядок рассмотрение пунктов в рамках настоящей статьи (здесь и далее) не говорит о том, что его нужно строго придерживаться, так как расположение компьютера и сетевого оборудования у каждого может быть по-разному. Например, будет не правильно требовать от пользователя сначала проверить кабель провайдера, если он проложен через стену)).
Как исправить ошибки интернет соединения
В приведённой выше схеме видно, что рассматриваемые ситуации могут быть крайне запутанными, так как возможных «виновников» может несколько.
Поэтому, для наилучшего понимания всего приведённого материала следует разобрать четыре наиболее встречаемых ошибки, которые характеризуются наличием прямой вины имеющегося программного обеспечения компьютера и используемых сетевых параметров.
И к данным 10 ошибках относятся:
- «В устройствах отсутствует беспроводной адаптер»;
- «Ноутбук не видит активную точку доступа»;
- «Подключение есть, но интернета нету».
Рассмотрим более детально каждый пункт.
«В устройствах отсутствует беспроводной адаптер»
Первая ошибка, подлежащая рассмотрению, характеризуется тем, что пользователь, пытаясь выяснить причины отсутствия Интернета, открывает «Центр управления сетями и общим доступом» и видит, что беспроводного адаптера там и нет.
Первая мысль вполне логична: «Неужели модуль вышел из строя (сгорел)?». Возможно, но не следует паниковать, всё может быть менее прозаично, а именно:
- Нажмите правой кнопкой мышки по иконке «Этот компьютер/Мой Компьютер» и выберите «Управление»;
- В разделе «Служебные программы» откройте «Диспетчер устройств», или просто нажмите комбинацию клавиш «WIN+R» и выполните команду «devmgmt.msc»;
- Если проблема с адаптером носит не аппаратных характер, то среди всех устройств вы сможете найти упоминание компонента:
- в имени, которого будет «Wireless», «WLAN» или «Wi-Fi»;
- или в разделе «Другие устройства» будет строка, помеченная жёлтым треугольником с восклицательным знаком и именем «Сетевой контроллер».
Независимо от того, первый вариант или второй, если система видит контроллер, то это значит, что проблема, с большой долей вероятности, программная, и заключается в некорректной работе драйвера.
Первое, что необходимо сделать – это перезагрузить компьютер и снова проверить наличие/отсутствие упомянутого устройства. Поэтому для решения вопроса следует посетить официальный сайт производителя адаптера (например, это можно сделать с помощью планшета, имеющим доступ в Интернет), предварительно уточнив модель модуля и характеристики ноутбука, и скачать наиболее подходящий для вашей версии Windows драйвер.
Но, если в «Диспетчере устройств» ничего нет, то необходимо начать более предметный поиск возможных причин, которые привели к данной ситуации:
- ноутбук разбирался для чистки пыли, в ходе которого WiFi-модуль мог быть повреждён или некорректно подключен;
- ноутбук разбирался для замены комплектующих, последствия аналогичны;
- если модуль беспроводной сети подключается по USB, то попробуйте сменить используемый порт.
Стоит понимать, что любое прямое вмешательство (разбор/апгрейд) в работу компонентов ноутбука или системного блока должно сопровождаться определённой подготовкой и изучением материла. Например, будет не лишним изучить, как именно должны располагаться комплектующие в системном блоке, как проверить оборудование на совместимость, как правильно и аккуратно отключить тот или иной модуль/адаптер/коннектор/штекер и т.п. То есть, другими словами, к любому вопросу нужно подходить комплексно.
Да, к большому сожалению, вариантов решения не так много, как хотелось бы, но установка драйвера – это то действие, которое следует попробовать обязательно.
«Ноутбук не видит активную точку доступа»
Ситуация, когда ноутбук или внешний модуль беспроводной сети на стационарном компьютере не видит активную точку доступа, к которой свободно подключаются другие устройства является самой популярной и обсуждаемой. В отличие от большинства других вопросов, которые рассматриваются в рамках настоящей статьи, в этой ситуации, на основе практического опыта уже давно выработаны определённые действия по поиску причин и вариантов исправления:
- «Подтверждение доступности точки доступа». Первое, что необходимо сделать – это проверить, действительно ли можно подключиться к точке доступа, которую не видит компьютер. Для проверки можно использовать любое устройство, оснащённое соответствующим модулем, например, смартфон, планшет, смарт-часы, телевизоры, да и если на то пошло, то и принтер и даже чайник с удалённым управлением.
- «Проверка настроек сетевого оборудования компьютера». Если, например, смартфон находит несколько точек доступа, а компьютер не видит ни одной, то это уже яркая демонстрация того, что виновник находится именно на стороне компьютера, а для проверки этой теории сделайте следующее:
Если всё, что было изложено выше не принесло желаемых результатов, то следует уделить некоторое время на проверку настроек самой точки доступа. Соответственно, это реализуемо, если проблемы возникли с подключением к домашней сети, потому что потребуется получить доступ к web-интерфейсу маршрутизатора:
- Соедините порты компьютера и роутера/маршрутизатора кабелем и в адресную строку любого браузера введите 192.168.1.1 или 192.168.0.1;
- Подтвердите своё право доступа вводом логина и пароля, по умолчанию – это admind/admin;
- Наименование точки доступа (оно же «SSID») не должно содержать сложных символов и быть чрезмерно длинным, например, «Moy_to4kadostupa/-podkluzhaites-vse».
Конечно же, даже такое наименование не всегда вызывает ошибки в подключение, но при определённых обстоятельствах может стать одной из причин;
- Проверьте, нет ли галочки в строке «Скрыть широковещание SSID» или наоборот она отсутствует в строке «Включить широковещание SSID»;
- Параметр «Канал» — если в настройках выбран конкретный канал от 1 до 13, то смените значение на «Авто» и проверьте доступность;
- Параметр «Режим» — для максимально покрытия подключаемых устройств необходимо выбрать режим, покрывающий большинство современных стандартов, например, «802.11 b/g/n».
В качестве альтернативных вариантов, можно попробовать попросту сделать сеть открытой или создать открытую гостевую точку доступа.
«Ошибка «Не удается подключиться к этой сети»»
С подобной ошибкой очень часто сталкиваются не только пользователи компьютеров, но и любых других устройств, предполагающих наличие активного соединения с интернетом.
Беспроводная точка доступа видна в списке подключений, подключение доступно, пароль вводится корректно, даже идёт соединение, но потом всё резко прерывается, и всплывает уведомление, что «Не удается подключиться к этой сети».
Причин подобного развития событий может быть множество, и часть из них была рассмотрена выше. Поэтому, не теряя времени, следует сразу испробовать вышеизложенные рекомендации.
Данные действия не решили ошибку? Тогда попробуйте сделать следующее:
Не помогло? Переходите к следующему шагу:
- На время отключите антивирусное программное обеспечение, установленное на вашем компьютере, а также брандмауэр;
- По аналогии с вышеописанным откройте «Диспетчер устройств»;
- Кликом мышки выделите категорию «Сетевые адаптеры»;
- На панели нажмите на кнопку «Действие» и выберите «Обновить конфигурацию оборудования»;
- Снова «забываете сеть» и пробуете подключиться к ней.
Если и данные манипуляции не смогли решить ошибку, то стоит повторить действия с созданием открытой точкой доступа. В случае успешного подключения новоиспечённой сети, следует обратить внимание на параметры защиты и поэкспериментировать с методом шифрования и ключа безопасности.
«Подключение есть, но интернета нету»
Ситуация характеризуется тем, что подключение к сети осуществляется успешно, иконка в трее сигнализирует о том, что сеть активна, но любая попытка обратиться к интернет-ресурсам завершается неудачей.
В большинстве случаев, подобная проблема проявляется после повторного соединения, которому предшествовал разрыв. Для начала, наиболее логичным шагом будет перезагрузить компьютер и роутер, так как именно эти действия,практически всегда (90%) решают данную неприятную ситуацию.
Для остальных 10% потребуется проверить несколько разделов с используемыми настройками сети, а именно:
Вариант 1:
Вариант 2:
Он не типичен и сформирован на отзывах реальных пользователей, которые утверждают, что именно эти действия решили возникшую проблему именно с беспроводной сетью (важно! Не кабельное подключение):
В свойствах адаптера среди имеющихся компонентов не должно быть ничего стороннего. Например, у выше обозначенных пользователей в данном списке присутствовали элементы антивирусного программного обеспечения, чем и вызывали рассматриваемые проблемы.
Некорректная работа маршрутизатора (роутера)
За скобки следует вывести единые причины для всех рассмотренных ошибок. Несмотря на то, что большая часть внимание в настоящей статье уделялась настройкам компьютера, а точнее используемым настройкам сети, подавляющее количество проблем непосредственно связаны с работой самого маршрутизатора/роутера.
Именно это связывающее звено между оператором и пользователем (прямое подключение не в счёт) берёт на себя наибольшую ответственность за корректное и полное распределение всех представленных интернет-оператором ресурсов.
Именно поэтому, если ничего из вышеизложенного не смогло решить сложившуюся у вас неприятную ситуацию, то следует обратить внимание на следующие моменты:
- Если вы зафиксировали, что сбои начались после воздействия какого-либо внешнего фактора, например, после грозы или после аварийного отключения электричества, проверьте:
- Авторизационные данные, предоставленные вам провайдером введены правильно и в полном объёме. К ним относятся: «Тип подключения» (в большинстве случаев это PPPoE), логин и пароль, VPI и VCI;
- Прошивка программного обеспечения маршрутизатора актуальна и не требует обновлений. Справедливости ради, необходимо отметить, что смена прошивки при определённых обстоятельствах может пойти только во вред, но при отсутствии других идей обязательно стоит проверить данную теорию.
- Авторизационные данные, предоставленные вам провайдером введены правильно и в полном объёме. К ним относятся: «Тип подключения» (в большинстве случаев это PPPoE), логин и пароль, VPI и VCI;
- Используя web-интерфейс роутера просмотрите информацию о всех подключаемых к сети устройствах, и сопоставьте отображённые там mac-адреса с вашим оборудованием. Велика вероятность, что к сети осуществлялись несанкционированные подключения. Особенно актуально для многоквартирных домов.
- Используйте фильтрацию для ручного распределения/ограничения скорости всем подключаемый устройствам, основываясь в своих действиях осуществляемыми ими задачами.
Где и как скачать драйвера
В рамках данной темы и специфики самой проблемы, следует отметить, что лучше потратить несколько мгновений на поиск нужного драйвера вручную, нежели доверять его обновление стороннему программному обеспечению.
Наиболее оптимальным решением является посещение сайта производителя вашего ноутбука, где собраны проверенные и оптимизированные драйвера именно для вашего устройства. Тут стоит учитывать тезис: «Новый не значит лучше», так как последняя версия драйвера, выпущенная производителем самого адаптера, могла ещё не пройти проверку на совместимость.
Вторым вариантом является ручной поиск драйвера на основе ИД-оборудования (то есть самого модуля), а для того чтобы его узнать потребуется:
- Открыть «Диспетчер устройств»;
- Выбрать имеющийся там сетевой адаптер и вызвать его «Свойства»;
- Перейти на вкладку «Сведения»;
- В списке свойств выбрать «ИД-оборудования»;
- Скопировать/переписать вторую строчку, например, «PCIVEN_168C&DEV_0032&SUBSYS_662811AD».
Далее, тем или иным образом, потребуется использовать возможности интернета и в любом поисковике найти драйвер, который будет соответствовать скопированному «ИД». Какой сайт выбрать, это уже вопрос личных предпочтений. Например, среди русскоязычных уже давно выделяются «drp.su» и «driver.ru».
Заключение
Последнее, что стоит обязательно упомянуть – это необходимость смены логина и пароля, установленного по умолчанию для входа в web-интерфейс маршрутизатора, на собственные значения. Это первый шаг к бесперебойному использованию безграничных ресурсов «всемирной паутины».
Вам так же может быть интересно: Почему Windows 10 не видим и не видит сеть?
Никто не ценит, когда интернет перестает работать ни с того ни с сего на их ПК. К сожалению, многие из нас столкнулись с проблемой из-за вредоносного сетевого адаптера. Сетевой адаптер либо исчезает из диспетчера устройств, либо появляется уведомление об отсутствии сетевого адаптера. Поскольку адаптер отсутствует, невозможно подключиться к Интернету.
Причин этому может быть много, но наиболее очевидной из них является какое-либо недавнее программное обеспечение, которое возится с ним. Вполне возможно, что вредоносное ПО нарушает работу вашего компьютера — это самый худший сценарий.
Не волнуйся. Как только сетевой адаптер вернется, вы сможете без проблем пользоваться Интернетом. Но для этого нужно сначала решить проблему с сетевым адаптером.
Именно в этом мы вам поможем. В этом посте вы найдете 13 способов исправить проблему отсутствия драйвера сетевого адаптера в Windows 10.
Проверим решения.
1. Перезагрузите компьютер
Если в мире технологий и есть волшебное лекарство, так это перезагрузка устройства. Перезагрузите устройство с Windows 10, чтобы проверить, снова ли работает адаптер.
2. Переведите ноутбук в спящий режим.
Некоторые пользователи предположили, что перевод ноутбука в спящий режим путем закрытия крышки на некоторое время также решает проблему отсутствия сетевого адаптера.
3. Отсоедините кабель питания.
Еще один способ решить проблему — на некоторое время стать бессильным. То есть выключите компьютер и отсоедините от него шнур питания. Подождите не менее 10 секунд. Затем повторно подключите шнур питания и включите устройство.
4. Извлеките аккумулятор
Извлечение батареи заставляет материнскую плату вашего ноутбука выполнить программный сброс настроек, тем самым решая любые проблемы. Если ваш ноутбук поддерживает съемный аккумулятор, сначала выключите его. Затем снимите крышку аккумуляторного отсека и выньте аккумулятор на несколько секунд. Вставьте его снова и включите ноутбук. Надеюсь, сетевой адаптер вернется.
5. Устранение неполадок с сетью
Windows 10 предоставляет компетентное средство устранения неполадок, которое, как известно, устраняет различные проблемы. Здесь мы воспользуемся помощью специального средства устранения неполадок для сетевых адаптеров.
Выполните следующие действия, чтобы начать процесс устранения неполадок:
Шаг 1: Откройте «Настройки» в меню «Пуск» или нажмите клавишу Windows + I.
Шаг 2: Нажмите «Обновление и безопасность».
Шаг 3: Выберите «Устранение неполадок» на левой боковой панели. Прокрутите вниз и нажмите «Сетевой адаптер», а затем «Запустить средство устранения неполадок». Следуйте инструкциям на экране, чтобы начать процесс.

6. Обновите сетевой диск
Если сетевой адаптер виден в диспетчере устройств, вы также можете попробовать обновить его. Иногда проблема возникает из-за ошибки в версии драйвера, установленного в вашей системе. Таким образом, его обновление может решить проблему отсутствия сетевого адаптера.
Чтобы исправить это, выполните следующие действия:
Шаг 1: Щелкните правой кнопкой мыши значок меню «Пуск» и выберите «Диспетчер устройств». Либо нажмите клавишу Windows + R. Введите devmgmt.msc и нажмите Enter.
Шаг 2: Нажмите на маленькую стрелку вниз рядом с сетевыми адаптерами. Щелкните правой кнопкой мыши сетевой адаптер. Обычно это от Realtek / Broadcom или рядом с ним написано «беспроводная связь». Выберите Обновить драйвер. Завершите процесс и перезагрузите компьютер.
7. Удаление или откат адаптера
Если обновление драйвера не устранило проблему, попробуйте вернуться к предыдущей версии или удалить ее. Начните с отката. Если вы удалите его, ваша система автоматически установит драйвер после перезагрузки.
Чтобы удалить, выполните шаги, указанные при включении драйвера. Однако, щелкнув драйвер правой кнопкой мыши, выберите «Удалить устройство».
Чтобы откатиться, нажмите «Свойства» после щелчка правой кнопкой мыши на драйвере. В разделе «Свойства» перейдите на вкладку «Драйвер» и нажмите «Откатить драйвер». Перезагрузите систему.
8. Включить драйвер
Иногда драйвер отключен, и поэтому вы не можете подключиться к Интернету. Чтобы исправить это, вам нужно включить драйвер.
Для этого откройте Диспетчер устройств, как показано выше. Затем щелкните правой кнопкой мыши сетевой драйвер в разделе «Сетевые адаптеры» и выберите «Включить драйвер».
9. Установите драйвер
Если драйвер не отображается в разделе «Сетевые адаптеры», вы найдете его в разделе «Другие устройства» или «Неизвестные устройства». Рядом с ним будет желтый значок. Щелкните правой кнопкой мыши драйвер и выберите «Обновить драйвер» из списка. Перезагрузите устройство.
Если сетевой адаптер не отображается даже после выполнения упомянутых выше исправлений, он может быть скрыт.
Чтобы сделать его видимым, выполните следующие действия:
Шаг 1: Откройте Диспетчер устройств, щелкнув правой кнопкой мыши значок меню «Пуск».
Шаг 2: В диспетчере устройств нажмите «Вид» на панели инструментов вверху и выберите «Показать скрытые устройства».
Шаг 3: Нажмите «Действие» и выберите «Сканировать на наличие изменений оборудования».
Шаг 4. Если адаптер отображается в списке «Неизвестные устройства», обновите его.
11. Проверьте кнопки физической сети
Убедитесь, что в вашей системе отключен режим полета. Также проверьте наличие физической кнопки для Wi-Fi, используйте ее для включения Wi-Fi.
12. Отключить VPN и антивирус
Если вы используете VPN на своем компьютере, попробуйте отключить или удалить его на некоторое время. Затем перезагрузите компьютер.
Точно так же либо отключите антивирус, либо проверьте, доступно ли обновление. Иногда даже антивирус требует перезагрузки.
13. Сбросить настройки сети
Наконец, если ничего не работает, сбросьте настройки сети. Это вернет все сетевые настройки к значениям по умолчанию. Не волнуйтесь, это не помешает вашим данным.
Чтобы сбросить сеть, выполните следующие действия:
Шаг 1: Откройте «Настройки» на вашем ПК.
Совет:
Шаг 2: Нажмите «Сеть и Интернет».
Шаг 3: Прокрутите вниз экран «Состояние» и нажмите «Сброс сети».
Шаг 4: Подтвердите свое решение, нажав «Сбросить сейчас».
Ваша Windows обновлена?
Мы надеемся, что приведенные выше решения вернули бы сетевой адаптер на ваш компьютер. Если проблема не исчезнет, мы рекомендуем вам также проверить службу обновления Windows. Иногда возникает несоответствие между сетевым адаптером и текущей версией Windows. Найдите доступное обновление в разделе «Настройки» > «Обновление и безопасность».
Далее: как только подключение к Интернету восстановится, отслеживайте его скорость с помощью инструмента контроля скорости на панели задач. Узнайте, как использовать этот инструмент, добавив его в строку состояния Windows 10.
Post Views: 729
На чтение 6 мин. Просмотров 2.2k. Опубликовано 03.09.2019
Адаптер Wi-Fi – это устройство, которое добавляет беспроводное соединение к вашему ноутбуку или ПК и может быть доступно в виде внешней карты USB, PCI или PCI Express, которую вы подключаете к USB-порту или пустому разъему на материнской плате вашего компьютера.
Адаптер позволяет подключаться к беспроводной сети, дома, в офисе или в общественном месте.
Вы можете использовать подключение от адаптера Wi-Fi для быстрого и высококачественного подключения к Интернету или для доступа к общим файлам в сети, на устройствах и документах.
Вот решения, которые вы можете использовать, когда Windows 10 не может найти адаптер Wi-Fi.
Содержание
- ИСПРАВЛЕНИЕ: Windows 10 не может найти адаптер Wi-Fi
- 1. Устраните неполадки сетевого адаптера
- 2. Обновите драйвер сетевого адаптера
- 3.Откатить драйвер сетевого адаптера
- 4. Временно отключите брандмауэры и любые антивирусные или вредоносные программы.
- 5. Удалите драйвер сетевого адаптера и перезапустите
- 6. Переустановите сетевые устройства
ИСПРАВЛЕНИЕ: Windows 10 не может найти адаптер Wi-Fi
- Устранить неполадки сетевого адаптера
- Обновите драйвер сетевого адаптера
- Откатить драйвер сетевого адаптера
- Временно отключите брандмауэры и любые антивирусные или вредоносные программы
- Удалите драйвер сетевого адаптера и перезапустите
- Переустановите сетевые устройства
1. Устраните неполадки сетевого адаптера
Это автоматический встроенный инструмент Windows, который находит и устраняет распространенные проблемы с настройками сетевого адаптера на вашем компьютере. Он также проверяет, обновлены драйверы адаптера или нет, и дает подсказки о сбоях оборудования, связанных с ним.
Выполните следующие действия, чтобы запустить поиск и устранение неисправностей на сетевом адаптере и посмотреть, если он определяет проблему:
- Нажмите Пуск .
- Перейдите в поле поиска и введите Устранение неполадок .
- Выберите Устранение неполадок в результатах поиска.
-
Нажмите Просмотреть все на левой панели.
- Нажмите Сетевой адаптер .
- Нажмите Далее .
- Начнется процесс выявления любых проблем
- Выберите сетевой адаптер для диагностики

Если это не сработало, попробуйте следующее решение.
2. Обновите драйвер сетевого адаптера
Если драйвер сетевого адаптера несовместим или устарел, Windows 10 не может найти адаптер Wi-Fi. Недавний драйвер обновления Windows 10 мог быть разработан для предыдущей версии Windows.
Обновите драйвер адаптера, выполнив следующие действия:
- Нажмите правой кнопкой мыши Пуск .
-
Выберите Диспетчер устройств.
-
Выберите Сетевые адаптеры
- Нажмите на название сетевого адаптера
-
Щелкните правой кнопкой мыши сетевой адаптер
- Выберите Обновить драйвер .
- Нажмите Автоматический поиск обновленного программного обеспечения драйвера .
- По завершении шагов нажмите Закрыть .
- После установки обновленного драйвера нажмите Пуск> Питание> Перезагрузить .
Примечание . Если Windows не находит новый драйвер, посетите веб-сайт производителя устройства и загрузите с него последнюю версию драйвера сетевого адаптера.
Если ваш компьютер не может подключиться к Интернету, загрузите драйвер с другого компьютера, сохраните его на USB-накопителе, а затем вручную установите его на свой компьютер.
- ТАКЖЕ ЧИТАЙТЕ: как исправить проблемы с диапазоном Wi-Fi в Windows 10
Как вручную установить драйвер сетевого адаптера
В зависимости от файла, который вы скачали с сайта производителя, выполните следующие действия:
- Для файла .exe (исполняемый) дважды щелкните его, чтобы запустить файл, затем установите драйверы.
- Для отдельных файлов проверьте файл с расширением .inf , а другой – с расширением .sys, а затем выполните следующие действия:
- Перейдите в окно поиска и введите Диспетчер устройств .
-
Нажмите Диспетчер устройств в результатах поиска.
-
Выберите Сетевые адаптеры и перейдите к имени сетевого адаптера (вы также можете проверить в разделе «Другие устройства», если ваше имя не указано здесь)
-
Щелкните правой кнопкой мыши сетевой адаптер и выберите Обновить программное обеспечение драйвера
- Нажмите Просмотреть мой компьютер для поиска драйверов .
- Выберите Обзор и укажите место, где хранятся файлы драйвера.
- Нажмите Хорошо .
- Нажмите Далее .
- После завершения установки нажмите Закрыть .
После установки обновленного драйвера нажмите Пуск> Питание> Перезагрузить .
3.Откатить драйвер сетевого адаптера
Если вы ранее были подключены к Интернету и установили новый драйвер сетевого адаптера, попробуйте откатить его до предыдущей версии и проверить, помогает ли это.
Вот как это сделать:
- Нажмите правой кнопкой мыши Пуск .
-
Выберите Диспетчер устройств.
- Выберите Сетевые адаптеры и нажмите на имя сетевого адаптера.
- Щелкните правой кнопкой мыши на сетевом адаптере
-
Выберите Свойства
-
Выберите вкладку Драйвер .
-
Выберите Откатить драйвер . Если кнопка недоступна, значит, нет драйвера для отката.
- После отката к предыдущей версии драйвера выберите Пуск> Питание> Перезагрузить .
Примечание. Если Windows не находит новый драйвер, посетите веб-сайт производителя устройства и загрузите с него последнюю версию драйвера сетевого адаптера.
Если ваш компьютер не может подключиться к Интернету, загрузите драйвер с другого компьютера, сохраните его на USB-накопителе, а затем вручную установите его на свой компьютер.
4. Временно отключите брандмауэры и любые антивирусные или вредоносные программы.
Брандмауэр, антивирусная или антивирусная программа иногда может помешать вам найти адаптер Wi-Fi. Если это является причиной проблемы, временно отключите любой из трех, а затем попробуйте подключиться снова.
Обязательно включите эти программы сразу же после того, как вы это сделаете, чтобы хакеры, вирусы и черви не повредили вашу систему.
- ТАКЖЕ ПРОЧИТАЙТЕ: 7 лучших антивирусов с инструментами для удаления рекламного ПО, чтобы избавиться от всплывающих окон с рекламой
5. Удалите драйвер сетевого адаптера и перезапустите
Этот подход работает, если ваше подключение было нарушено после недавнего обновления или обновления. Перед удалением убедитесь, что у вас есть драйверы в качестве резервной копии, а затем посетите веб-сайт производителя вашего компьютера для получения последней версии драйвера. Для этого вам нужно знать производителя, а также название или номер модели.
Вот шаги, которые нужно предпринять:
- Нажмите правой кнопкой мыши Пуск .
- Выберите Диспетчер устройств .
-
Нажмите Сетевые адаптеры , а затем имя адаптера.
- Щелкните правой кнопкой мыши на сетевом адаптере
- Установите флажок Удалить устройство > Удалить программное обеспечение драйвера для этого устройства > Удалить .
- После удаления драйвера нажмите Пуск> Питание> Перезагрузить .
После перезагрузки компьютера Windows автоматически найдет и установит драйвер сетевого адаптера. Если это не так, попробуйте установить драйвер резервного копирования, сохраненный перед удалением.
6. Переустановите сетевые устройства
Это следует использовать в качестве последнего средства и может помочь решить проблемы с подключением после обновления до Windows 10, а также исправить проблемы, при которых вы можете подключаться к Интернету, но не к общим сетевым дискам.
Выполните следующие действия, чтобы выполнить сброс сети и переустановить сетевые устройства:
- Нажмите Пуск .
-
Выберите Настройки
-
Нажмите Сеть и Интернет.
- Выберите Статус .
- Нажмите Сброс сети .
- На экране перезагрузки сети выберите Сбросить сейчас , затем нажмите Да , чтобы подтвердить
Подождите, пока ваш компьютер перезагрузится и проверьте, устраняет ли он проблему.
Дайте нам знать, если какое-либо из предложенных нами решений сработало для вас.
Примечание редактора . Этот пост был первоначально опубликован в декабре 2017 года и с тех пор был полностью переработан и обновлен для обеспечения свежести, точности и полноты.
Проблемы с сетевым подключением были очень распространены в Windows 8. Microsoft серьезно отнеслась к жалобам и много работала над их исправлением при запуске Windows 8.1 и Windows 10. С каждым обновлением ситуация улучшалась, однако многие пользователи по-прежнему сталкиваются с проблемами. подключение к сети.
Средство устранения неполадок сетевого адаптера проверяет настройки и драйверы, установлены они или нет, и устраняет все, что может. Обычно это не помогает, кроме установки нескольких параметров по умолчанию. Но одна хорошая вещь, которую он делает, информирует о проблеме.
Во многих случаях выдает следующее сообщение об ошибке:
Windows не удалось найти драйвер для вашего сетевого адаптера
Первый подход при возникновении проблем с сетевым подключением — запустить средство устранения неполадок сетевого адаптера.
Просто зайдите в «Настройки» -> «Обновление и безопасность» -> «Устранение неполадок» -> «Сетевой адаптер».
Просто нажмите «Сетевой адаптер», чтобы устранить неполадки и посмотреть, работает он или нет.
Это, очевидно, не означает, что в системе нет сетевого адаптера, если только это не производственный брак и вы используете систему впервые. Причиной этой ошибки является то, что операционная система не может взаимодействовать с сетевым адаптером.
Решение 1. Попробуйте переустановить сетевой адаптер.
1. Найдите диспетчер устройств в окне поиска Windows 10 и щелкните результат поиска, чтобы открыть диспетчер устройств.
2. Теперь разверните сетевые адаптеры и найдите свой сетевой адаптер, с которым вы подключены через Интернет.
3. Щелкните правой кнопкой мыши сетевой адаптер и выберите Удалить.
4. Теперь нажмите «Действие» и выполните поиск изменений оборудования.
Решение 2]Обновление сетевых драйверов
Поскольку это самый важный шаг для решения проблемы, мы позаботимся о том, чтобы исчерпать все возможности того, что проблема связана с драйверами, прежде чем двигаться дальше.
Найдите диспетчер устройств в панели задач Windows 10 и откройте диспетчер устройств.
Теперь щелкните правой кнопкой мыши и обновите сетевой адаптер.
Однако проблема в том, что когда вы вообще не можете подключиться к Интернету, как бы вы обновили драйверы. Однако попробуйте их переустановить. Один из способов обновления драйверов может быть следующим:
1]Загрузите драйверы для сетевых адаптеров на другой компьютер либо с веб-сайта производителя системы Центр загрузки Intel.
2]Перенесите файл в свою систему с помощью USB-накопителя.
3]Нажмите Win + R, чтобы открыть окно «Выполнить», и введите команду services.msc. Нажмите Enter, чтобы открыть окно диспетчера служб.
4]Разверните список драйверов сетевого адаптера.
5]Щелкните правой кнопкой мыши и выберите «Обновить драйвер».
6]Нажмите «Выполнить поиск драйверов на моем компьютере».
7]Позвольте системе принять драйверы, а затем перезагрузите компьютер.
Основным шагом в этом устранении неполадок является переустановка драйверов, поскольку драйверы подключают операционную систему к оборудованию сетевого адаптера. Если вы перепробовали все с драйверами, но они не работают, возможно, систему придется отправить на ремонт оборудования.
Решение 3]Проверьте управление питанием вашего сетевого адаптера.
Если проблема не в драйверах (после того, как мы изолировали случай в первом решении), проблема может быть связана с управлением питанием системы. Попробуйте выполнить следующие шаги, чтобы исправить то же самое:
1]Нажмите Win + R, чтобы открыть окно «Выполнить», и введите команду devmgmt.msc. Нажмите Enter, чтобы открыть окно диспетчера устройств.
2]Разверните список сетевых адаптеров и щелкните правой кнопкой мыши свой адаптер. Выберите Свойства.
3]Перейдите на вкладку «Управление питанием» и снимите флажок «Разрешить компьютеру отключать это устройство для экономии энергии».
4]Нажмите OK, чтобы сохранить настройки.
Надеюсь, поможет!
Проводное подключение Ethernet позволяет быстро получить доступ к Интернету: подключите один конец кабеля Ethernet к домашнему маршрутизатору, а другой — к порту Ethernet на компьютере с Windows. (Если на вашем компьютере нет порта Ethernet, но вы хотите попробовать этот вариант, вы можете получить адаптер USB-Ethernet.)
Если вы не можете получить доступ к Интернету через подключение Ethernet, попробуйте выполнить следующие инструкции, чтобы устранить проблему.
На домашнем маршрутизаторе
Чтобы решить проблему или сузить область поиска решения, в первую очередь выполните следующие действия:
-
Проверьте кабель Ethernet и подключение. Убедитесь, что кабель Ethernet надежно подключен к порту Ethernet на маршрутизаторе и компьютере с Windows 11. Убедитесь, что кабель Ethernet подключен к правильному порту Ethernet маршрутизатора, а не к порту Интернета, который используется для подключения модема и маршрутизатора.
Если один кабель Ethernet не работает и у вас под рукой есть другой, попробуйте подключить этот другой кабель Ethernet. Если он работает, вероятно, проблема заключается в первом кабеле.
-
Перезагрузите модем и беспроводной маршрутизатор. Это поможет установить новое соединение с поставщиком услуг Интернета. При этом все подключения к вашей сети Wi‑Fi будут временно разорваны. Инструкции по перезагрузке модема и маршрутизатора могут отличаться, но основные действия таковы:
Примечание: Если у вас есть комбинированное устройство с кабельным модемом/маршрутизатором Wi-Fi, вам просто нужно выполнить предлагаемые действия на одном устройстве.
-
Отсоедините кабель питания маршрутизатора от источника питания.
-
Отсоедините кабель питания модема от источника питания.
В некоторых модемах есть резервный аккумулятор. Если после отключения модема его индикаторы не гаснут, извлеките аккумулятор.
-
Подождите не менее 30 секунд.
Если вы вынимали из модема аккумулятор, верните его на место.
-
Подключите модем к источнику питания. Индикаторы модема замигают. Подождите, пока они перестанут мигать.
-
Подключите маршрутизатор к источнику питания.
Подождите несколько минут, пока модем и маршрутизатор полностью включатся. Как правило, готовность этих устройств можно проверить по индикаторам состояния.
-
На компьютере попробуйте снова зайти в Интернет с помощью Ethernet-подключения.
На компьютере
-
Проверьте состояние сети в разделе “Параметры”. Откройте Параметры > Сеть и Интернет. Проверьте состояние подключения Ethernet в верхней части экрана. Убедитесь, что под именем сетевого подключения указано Подключено. Если возникает ошибка, например выдается сообщение Требуется действие, выберите Ethernet, чтобы просмотреть параметры подключения Ethernet.
Если один кабель Ethernet не работает и у вас под рукой есть другой, попробуйте подключить этот другой кабель Ethernet. Если он работает, вероятно, проблема заключается в первом кабеле.
-
Подключение к сети Wi-Fi. Если ваш маршрутизатор поддерживает сеть Wi-Fi, попробуйте подключиться к Wi-Fi и посмотрите, удастся ли вам это. Эта рекомендация преследует две цели: помочь вам подключиться к Интернету и ограничить число возможных причин проблемы. Подробнее см. в разделе Подключение к сети Wi-Fi в Windows.
-
Запуск сетевых команд. Попробуйте запустить эти сетевые команды, чтобы вручную сбросить стек TCP/IP, освободить и обновить IP-адрес, а также очистить и сбросить кэш сопоставителя DNS-клиента.
-
Выберите Поиск на панели задач и введите Командная строка. Появится кнопка Командная строка. Справа от нее выберите Запуск от имени администратора > Да.
-
В командной строке выполните в указанном порядке следующие команды, а затем проверьте, помогло ли это решить проблему с подключением:
-
Введите netsh winsock reset и нажмите клавишу ВВОД.
-
Введите netsh int ip reset и нажмите клавишу ВВОД.
-
Введите ipconfig /release и нажмите клавишу ВВОД.
-
Введите ipconfig /renew и нажмите клавишу ВВОД.
-
Введите ipconfig /flushdns и нажмите клавишу ВВОД.
-
-
Удалите драйвер сетевого адаптера Ethernet и выполните перезапуск Если предыдущие шаги не помогли устранить проблему, попробуйте удалить драйвер сетевого адаптера и перезагрузить компьютер. Windows установит последнюю версию драйвера автоматически. Воспользуйтесь этим способом, если сетевое подключение стало работать неправильно после недавнего обновления.
Сначала убедитесь, что у вас есть резервные копии драйверов. Перейдите на веб-сайт изготовителя компьютера и скачайте последнюю версию драйвера для сетевого адаптера. Если компьютер не подключается к Интернету, скачайте драйвер на другом компьютере, сохраните его на USB-устройстве флэш-памяти, а затем установите на своем компьютере. Вам нужно знать изготовителя компьютера и название или номер модели.
-
Выберите поиск на панели задач, введите диспетчер устройств, а затем выберите Диспетчер устройств в списке результатов.
-
Разверните раздел Сетевые адаптеры и найдите сетевой адаптер Ethernet для своего устройства.
-
Выберите сетевой адаптер, нажмите и удерживайте его (или щелкните правой кнопкой мыши), затем выберите Удалить устройство > Попытка удалить драйвер для этого устройства > Удалить.
-
После удаления драйвера нажмите кнопку Пуск > Выключение > Перезагрузка.
После перезапуска компьютера операционная система Windows автоматически выполнит поиск драйверов и установит драйвер сетевого адаптера. Проверьте, помогло ли это решить проблему с подключением. Если Windows не устанавливает драйвер автоматически, попробуйте установить резервную копию драйвера, сохраненную перед удалением.
-
Выполните сброс сети. Сброс сетевых параметров является крайним шагом. Используйте его, только если вышеперечисленные действия не помогли установить подключение.
Возможно, это поможет устранить проблемы с подключением после перехода с Windows 10 на Windows 11, а также проблему, из-за которой вы можете подключиться к Интернету, но не к общим сетевым дискам. Сброс сети позволяет удалить все установленные сетевые адаптеры и их параметры. После перезапуска компьютера все сетевые адаптеры будут переустановлены, а параметрам будут заданы значения по умолчанию.
-
Нажмите кнопку Пуск и введите слово параметры. Выберите Параметры > Сеть и Интернет > Дополнительные параметры сети > Сброс сети.
Открытие параметров состояния сети и Интернета
-
В окне Сброс сетевых параметров выберите пункты Сбросить > Да.
Дождитесь завершения перезагрузки компьютера и проверьте, удалось ли решить проблему.
Примечания:
-
После выполнения сброса сетевых параметров может потребоваться переустановить и настроить другое сетевое программное обеспечение, которое вы можете использовать, например клиент VPN или виртуальные коммутаторы от Hyper‑V (если вы используете то или иное программное обеспечение для виртуализации сети).
-
При выполнении сброса сетевых параметров все ваши известные сетевые подключения могут быть переведены на профиль общедоступной сети. При использовании профиля общедоступной сети обнаружение вашего компьютера другими компьютерами и устройствами, находящимися в сети, будет недоступно, за счет чего повышается степень безопасности вашего компьютера. Тем не менее, если ваш компьютер используется для общего доступа к файлам или принтеру, вам придется заново включить возможность сетевого обнаружения вашего компьютера, выбрав профиль частной сети. Для этого нажмите кнопку Пуск и введите слово параметры. Выберите Параметры > Сеть и Интернет > Ethernet. На экране Ethernet в разделе Тип сетевого профиля выберите Частная.
-
На другом компьютере
-
Попробуйте подключиться к той же сети с другого устройства. Если у вас дома есть другой компьютер с Windows и адаптер USB-Ethernet, попробуйте подключиться с помощью этого компьютера. Если вам это удастся, проблема, скорее всего, возникла из-за вашего первого компьютера. Если вы не можете подключиться к сети Ethernet с любого компьютера, причиной проблемы может быть маршрутизатор, поставщик услуг Интернета или адаптер USB-Ethernet.
На домашнем маршрутизаторе
Чтобы решить проблему или сузить область поиска решения, в первую очередь выполните следующие действия:
-
Проверьте кабель Ethernet и подключение. Убедитесь, что кабель Ethernet надежно подключен к порту Ethernet на маршрутизаторе и компьютере с Windows 10. Убедитесь, что кабель Ethernet подключен к правильному порту Ethernet маршрутизатора, а не к порту Интернета, который используется для подключения модема и маршрутизатора.
Если один кабель Ethernet не работает и у вас под рукой есть другой, попробуйте подключить этот другой кабель Ethernet. Если он работает, вероятно, проблема заключается в первом кабеле.
-
Перезагрузите модем и беспроводной маршрутизатор. Это поможет установить новое соединение с поставщиком услуг Интернета. При этом все подключения к вашей сети Wi‑Fi будут временно разорваны. Инструкции по перезагрузке модема и маршрутизатора могут отличаться, но основные действия таковы:
Примечание: Если у вас есть комбинированное устройство с кабельным модемом/маршрутизатором Wi-Fi, вам просто нужно выполнить предлагаемые действия на одном устройстве.
-
Отсоедините кабель питания маршрутизатора от источника питания.
-
Отсоедините кабель питания модема от источника питания.
В некоторых модемах есть резервный аккумулятор. Если после отключения модема его индикаторы не гаснут, извлеките аккумулятор.
-
Подождите не менее 30 секунд.
Если вы вынимали из модема аккумулятор, верните его на место.
-
Подключите модем к источнику питания. Индикаторы модема замигают. Подождите, пока они перестанут мигать.
-
Подключите маршрутизатор к источнику питания.
Подождите несколько минут, пока модем и маршрутизатор полностью включатся. Как правило, готовность этих устройств можно проверить по индикаторам состояния.
-
На компьютере попробуйте снова зайти в Интернет с помощью Ethernet-подключения.
На компьютере
-
Проверьте состояние сети в разделе “Параметры”. Откройте Параметры > Сеть и Интернет> Состояние. Проверьте состояние подключения Ethernet. Под сетевым подключением Ethernet должно быть указано Вы подключены к Интернету.
Если один кабель Ethernet не работает и у вас под рукой есть другой, попробуйте подключить этот другой кабель Ethernet. Если он работает, вероятно, проблема заключается в первом кабеле.
-
Подключение к сети Wi-Fi. Если ваш маршрутизатор поддерживает сеть Wi-Fi, попробуйте подключиться к Wi-Fi и посмотрите, удастся ли вам это. Эта рекомендация преследует две цели: помочь вам подключиться к Интернету и ограничить число возможных причин проблемы. Подробнее см. в разделе Подключение к сети Wi-Fi в Windows.
-
Запуск сетевых команд. Попробуйте запустить эти сетевые команды, чтобы вручную сбросить стек TCP/IP, освободить и обновить IP-адрес, а также очистить и сбросить кэш сопоставителя DNS-клиента.
-
В поле поиска на панели задач введите Командная строка. Появится кнопка Командная строка. Справа от нее выберите Запуск от имени администратора > Да.
-
В командной строке выполните в указанном порядке следующие команды, а затем проверьте, помогло ли это решить проблему с подключением:
-
Введите netsh winsock reset и нажмите клавишу ВВОД.
-
Введите netsh int ip reset и нажмите клавишу ВВОД.
-
Введите ipconfig /release и нажмите клавишу ВВОД.
-
Введите ipconfig /renew и нажмите клавишу ВВОД.
-
Введите ipconfig /flushdns и нажмите клавишу ВВОД.
-
-
Удалите драйвер сетевого адаптера Ethernet и выполните перезапуск Если предыдущие шаги не помогли устранить проблему, попробуйте удалить драйвер сетевого адаптера и перезагрузить компьютер. Windows установит последнюю версию драйвера автоматически. Воспользуйтесь этим способом, если сетевое подключение стало работать неправильно после недавнего обновления.
Сначала убедитесь, что у вас есть резервные копии драйверов. Перейдите на веб-сайт изготовителя компьютера и скачайте последнюю версию драйвера для сетевого адаптера. Если компьютер не подключается к Интернету, скачайте драйвер на другом компьютере, сохраните его на USB-устройстве флэш-памяти, а затем установите на своем компьютере. Вам нужно знать изготовителя компьютера и название или номер модели.
-
В поле поиска на панели задач введите диспетчер устройств, а затем выберите пункт Диспетчер устройств в списке результатов.
-
Разверните раздел Сетевые адаптеры и найдите сетевой адаптер Ethernet для своего устройства.
-
Выберите сетевой адаптер, нажмите и удерживайте его (или щелкните правой кнопкой мыши), затем выберите Удалить устройство > Попытка удалить драйвер для этого устройства > Удалить.
-
После удаления драйвера нажмите кнопку Пуск > Выключение > Перезагрузка.
После перезапуска компьютера операционная система Windows автоматически выполнит поиск драйверов и установит драйвер сетевого адаптера. Проверьте, помогло ли это решить проблему с подключением. Если Windows не устанавливает драйвер автоматически, попробуйте установить резервную копию драйвера, сохраненную перед удалением.
-
Выполните сброс сети. Сброс сетевых параметров является крайним шагом. Используйте его, только если вышеперечисленные действия не помогли установить подключение.
Возможно, это поможет устранить проблему, из-за которой вы можете подключиться к Интернету, но не к общим сетевым дискам. Сброс сети позволяет удалить все установленные сетевые адаптеры и их параметры. После перезапуска компьютера все сетевые адаптеры будут переустановлены, а параметрам будут заданы значения по умолчанию.
-
Нажмите кнопку Пуск и выберите Параметры > Сеть и Интернет > Состояние > Сброс сети.
Открытие параметров состояния сети и Интернета
-
В окне Сброс сетевых параметров выберите пункты Сбросить > Да.
Дождитесь завершения перезагрузки компьютера и проверьте, удалось ли решить проблему.
Примечания:
-
После выполнения сброса сетевых параметров может потребоваться переустановить и настроить другое сетевое программное обеспечение, которое вы можете использовать, например клиент VPN или виртуальные коммутаторы от Hyper‑V (если вы используете то или иное программное обеспечение для виртуализации сети).
-
При выполнении сброса сетевых параметров все ваши известные сетевые подключения могут быть переведены на профиль общедоступной сети. При использовании профиля общедоступной сети обнаружение вашего компьютера другими компьютерами и устройствами, находящимися в сети, будет недоступно, за счет чего повышается степень безопасности вашего компьютера. Тем не менее, если ваш компьютер используется для общего доступа к файлам или принтеру, вам придется заново включить возможность сетевого обнаружения вашего компьютера, выбрав профиль частной сети. Для этого нажмите кнопку Пуск и выберите Параметры > Сеть и Интернет > Ethernet. На экране Ethernet выберите сетевое подключение Ethernet, которое нужно изменить, и нажмите Частная в области Профиль сети.
-
На другом компьютере
-
Попробуйте подключиться к той же сети с другого устройства. Если у вас дома есть другой компьютер с Windows и адаптер USB-Ethernet, попробуйте подключиться с помощью этого компьютера. Если вам это удастся, проблема, скорее всего, возникла из-за вашего первого компьютера. Если вы не можете подключиться к сети Ethernet с любого компьютера, причиной проблемы может быть маршрутизатор, поставщик услуг Интернета или адаптер USB-Ethernet.
Сетевой адаптер является важной частью вашего компьютера, поскольку он отправляет и принимает данные на другие устройства как в беспроводных, так и в проводных сетях. Иногда сетевой адаптер исчезает из диспетчера устройств или Windows 10 уведомляет вас о его отсутствии.
Когда это происходит, вы больше не можете подключиться к Интернету, что может сильно раздражать, когда вы пытаетесь работать или смотреть Netflix. Чтобы помочь вам исправить это, мы составили список решений, которые вы можете попробовать исправить свой сетевой адаптер в Windows 10.
1. перезапустите и проверьте соединения
Попробуйте несколько быстрых исправлений, например, перезагрузите компьютер или ноутбук и проверьте, можете ли вы найти сетевой адаптер. Кроме того, если вы подключили кабель Ethernet, вы должны отключить его и снова подключить.
Сетевой адаптер может отсутствовать просто потому, что диспетчер устройств не отображает его. Вот как вы можете сделать сетевой адаптер видимым:
-
Щелкните правой кнопкой мыши Пуск> Диспетчер устройств.
-
Откройте меню «Просмотр» и нажмите «Показать скрытые устройства».
-
Разверните список Сетевые адаптеры и проверьте, отображается ли теперь адаптер.
-
Если адаптер все еще отсутствует, нажмите «Действие»> «Сканировать на предмет изменений в оборудовании».
3. Извлеките аккумулятор из ноутбука.
Если вы используете ПК или ваш ноутбук не имеет съемной батареи, пропустите это решение. Когда вы извлекаете аккумулятор, вы заставляете материнскую плату выполнять программный сброс своих настроек, чего может быть достаточно, чтобы решить вашу проблему. Если ваш ноутбук оснащен съемным аккумулятором, выключите его и выньте аккумулятор на несколько секунд. Затем положите его на место и включите ноутбук.
4. Отключите антивирус и VPN.
Если вы используете VPN на своем устройстве, попробуйте выключить его или даже удалить. Затем перезагрузите ноутбук или компьютер и проверьте, есть ли разница. Также выключите антивирус или проверьте наличие доступных обновлений.
По теме: распространенные мифы о VPN и почему им не следует верить
5. Запустите средство устранения неполадок сетевого адаптера.
Windows 10 предоставляет полезный список средств устранения неполадок, поэтому неудивительно, что вы можете исправить несколько проблем с сетевым адаптером с помощью одного из этих инструментов. Выполните следующие действия, чтобы запустить средство устранения неполадок сетевого адаптера:
-
Щелкните правой кнопкой мыши «Пуск» и выберите «Параметры» или воспользуйтесь сочетанием клавиш Win + I.
-
Перейдите в Обновление и безопасность> Устранение неполадок> Дополнительные средства устранения неполадок.
-
Под надписью «Найти и исправить другие проблемы» выберите «Сетевой адаптер»> «Запустить средство устранения неполадок».
-
Следуйте отображаемой инструкции.
Если средство устранения неполадок не решило проблему, вы можете попробовать сбросить настройки сети. Это вернет все сетевые настройки к настройкам по умолчанию, не влияя на ваши данные. Выполните следующие действия, чтобы сбросить настройки сети:
-
Откройте «Настройки», затем перейдите в «Сеть и Интернет».
-
Выберите «Состояние» и прокрутите вниз до «Сброс сети».
-
Выберите Сбросить сейчас.
Примечание. После перезагрузки сети вам придется переустановить VPN или все используемые виртуальные коммутаторы.
7. Проверьте настройки управления питанием.
Если вы используете ноутбук, Windows 10 отключит некоторые из его функций при низком уровне заряда батареи или при включении режима экономии заряда батареи. Выполните следующие действия, чтобы проверить настройки управления питанием:
-
Щелкните правой кнопкой мыши Пуск> Диспетчер устройств.
-
Разверните список Сетевые адаптеры.
-
Щелкните правой кнопкой мыши сетевой адаптер и выберите «Свойства».
-
Откройте вкладку Power Management.
-
Снимите флажок Разрешить компьютеру выключать это устройство для экономии энергии.
-
Нажмите Применить> ОК, чтобы сохранить изменения.
8. Сбросьте настройки Winsock.
Winsock — это программный интерфейс и вспомогательная программа, определяющая, как сетевое программное обеспечение Windows использует свои сетевые службы. Если что-то пойдет не так с файлами Winsocks, это может привести к тому, что ваш сетевой адаптер исчезнет из Windows 10. Вот как сбросить данные Winsock:
-
В строке поиска меню «Пуск» найдите командную строку и выберите «Запуск от имени администратора».
-
В окне командной строки введите netsh winsock reset. Затем нажмите Enter.
-
Перезагрузите компьютер или ноутбук, чтобы сохранить изменения.
Связано: Команды командной строки Windows (CMD), которые вы должны знать
9. Очистите сетевые устройства.
Если предыдущий метод не сработал, вы можете выполнить следующие действия, чтобы очистить сетевые устройства с помощью командной строки:
-
Нажмите Win + R, чтобы открыть окно «Выполнить».
-
В окне «Выполнить» введите cmd и нажмите Ctrl + Shift + Enter, чтобы запустить командную строку от имени администратора.
-
В командной строке введите netcfg -d.
-
Перезагрузите устройство и проверьте, можете ли вы обнаружить сетевой адаптер.
10. Проверьте фоновые службы Windows 10.
Ваш сетевой драйвер может отсутствовать, потому что фоновая служба перестала работать должным образом. Выполните следующие действия, чтобы управлять им вручную:
-
В строке поиска меню «Пуск» найдите службы и выберите «Лучшее совпадение».
-
В меню Services найдите и откройте WWAN AutoConfig.
-
Проверьте, находится ли служба в статусе «Работает». В противном случае нажмите «Пуск», чтобы начать работу.
-
Установите для параметра Тип запуска значение Автоматический.
-
Нажмите Применить> ОК, чтобы сохранить изменения.
-
Перезагрузите устройство и проверьте, доступен ли отсутствующий драйвер.
Верните свой сетевой драйвер
Если ваш сетевой драйвер просто пропал, не беспокойтесь; есть много доступных решений. Как мы уже говорили, вы можете попробовать отключить VPN или антивирус и проверить настройки питания. Кроме того, в Windows 10 есть несколько инструментов для устранения неполадок, которые вы тоже можете использовать.






















 Сетевой адаптер отсутствует или не обнаружен в Windows 10
Сетевой адаптер отсутствует или не обнаружен в Windows 10