Dropbox — это популярное облачное хранилище, которое по большей части работает «из коробки». Но, как и все приложения и программное обеспечение, оно время от времени выдает ошибки и проблемы. Одна из распространенных ошибок, с которой сталкиваются многие пользователи, заключается в том, что Dropbox не подключается или не синхронизируется на компьютерах с Windows 10.
Некоторыми распространенными причинами могут быть проблемы с Интернетом или Wi-Fi, исчерпанная пропускная способность, поврежденный файл или нехватка места для хранения в Dropbox. Я надеюсь, что вы проверили эти ошибки, прежде чем приступить к руководству ниже.
Давай начнем.
1. Устранение неполадок сети
Если вы столкнулись с сетевыми ошибками, нажмите клавишу Windows + I, чтобы открыть «Настройки» и выполнить поиск «Найти и устранить проблемы с сетью».
Выберите «Применить ремонт автоматически» здесь, а затем нажмите «Далее», чтобы следовать инструкциям на экране после этого. Если система обнаружит какие-либо ошибки, она порекомендует шаги для их исправления.
2. Файл используется
Если файл, который вы пытаетесь загрузить или синхронизировать, открыт в другом приложении, он не будет синхронизирован. Вам нужно будет закрыть файл, прежде чем он сможет правильно синхронизироваться. Попробуй это.
3. Перезапустите синхронизацию
Щелкните правой кнопкой мыши значок Dropbox на панели задач, щелкните изображение своего профиля и выберите здесь параметр «Приостановить синхронизацию».
Подождите несколько секунд, а затем повторите те же шаги, чтобы нажать «Возобновить синхронизацию».
Это может помочь запустить процесс синхронизации, а также решить проблему с подключением Dropbox.
4. Общая папка отозвана
Одной из ключевых особенностей облачного хранилища является возможность делиться файлами и папками с другими. Это позволяет другим получать доступ, просматривать и редактировать файлы, находясь в пути. Если кто-то поделился с вами папкой или файлом, он будет виден в вашей основной папке. Теперь, если вам больше не предоставляется доступ к папке или файлу, а права были отозваны, синхронизация больше не будет работать.
Синхронизация работает для других файлов и папок? Можете ли вы синхронизировать новые файлы? Общий файл/папка по-прежнему видны? Если ответ отрицательный на все или хотя бы на один из этих вопросов, вы знаете, в чем проблема.
5. Другая папка
Попробуйте загрузить тот же файл в другую папку Dropbox и посмотрите, поможет ли это процессу синхронизации. Если это работает, папка может быть повреждена. Я предлагаю переместить все из этой папки в новую.
6. Конфликт пробелов
Конфликт пробелов — это распространенная проблема, возникающая, когда пользователь называет один файл или папку так же, как и другие, за исключением дополнительного пробела где-то в имени. Dropbox автоматически добавить имя со словами Конфликт пробелов.
Но это может происходить не всегда, и вы можете не обращать внимания на ошибку. Я предлагаю вам проверить файлы и папки с повторяющимися именами, чтобы убедиться, что ни один из них не назван одинаково, за исключением дополнительного пробела или пробела.
Хотя Dropbox отмечает, что оставлять файл/папку с добавленным именем должно быть нормально, несколько пользователей из-за этого столкнулись с ошибкой Dropbox, не синхронизирующей в Windows 10.
7. Выборочные настройки синхронизации
Dropbox поставляется с функцией выборочной синхронизации, где вы можете синхронизировать только избранные папки, оставив остальные на вашем компьютере в автономном режиме. Может быть, поэтому папка или файлы внутри этой папки не синхронизируются?
Еще раз щелкните правой кнопкой мыши значок Dropbox на панели задач и выберите «Настройки» под изображением профиля.
Нажмите кнопку «Выборочная синхронизация» на вкладке «Синхронизация».
Теперь вы можете выбрать папки или подпапки, которые вы хотите синхронизировать, в следующем всплывающем окне.
После этого нажмите «Обновить», а затем «Применить», чтобы сохранить изменения. Синхронизация файлов и папок может занять некоторое время, в зависимости от размера файла и скорости вашего интернета.
8. Выйти и снова войти
В приложении Dropbox в Windows 10 нет опции выхода. Вместо этого вы отмените привязку своей учетной записи Dropbox, а затем повторно привяжете ее. Щелкните правой кнопкой мыши значок Dropbox на панели задач и снова выберите «Настройки».
Нажмите кнопку «Отключить этот Dropbox» на вкладке «Учетная запись». Затем вы перезагрузите компьютер один раз, а затем вернетесь и добавите свою учетную запись. Синхронизация может занять некоторое время, так что наберитесь терпения. Проверьте еще раз, если Dropbox все еще не подключается или не синхронизируется.
Нажмите Ctrl+Shift+Esc, чтобы открыть диспетчер задач и выполнить поиск Dropbox на вкладке «Процессы».
Щелкните правой кнопкой мыши все экземпляры Dropbox здесь и выберите «Завершить задачу». Перезагрузите компьютер сейчас, а затем перезапустите Dropbox из меню «Пуск» или ярлыка на рабочем столе, который вы, возможно, создали, чтобы начать процесс.
10. Антивирус и брандмауэр
Проверьте, какой антивирус вы используете, чтобы убедиться, что Dropbox не заблокирован. Где-то там должен быть способ внести в белый список установленные приложения Windows 10. В случае брандмауэра Windows или любого другого приложения, которое вы можете использовать, вы нужно его настроить чтобы убедиться, что он работает с Dropbox.
11. Удаление, расширенная переустановка
Удаление Dropbox никуда не удалит ваши файлы. Ни в облаке, ни на компьютере, так что не переживайте. Найдите и откройте Панель управления из меню «Пуск».
Найдите и выберите «Удалить программу» в строке поиска.
Найдите здесь Dropbox и щелкните правой кнопкой мыши, чтобы выбрать здесь вариант удаления.
Загрузите последнюю стабильную версию Dropbox по ссылке ниже и установите ее. Вам нужно будет войти в систему и настроить его, прежде чем синхронизация начнется снова.
Если Dropbox по-прежнему не подключается или не синхронизируется в Windows 10, сотрудники службы поддержки поделились подробным расширенная переустановка процесс. Он нацелен на чистую установку, чтобы старые файлы и другие данные кеша не приводили к тем же ошибкам, что и раньше.
Скачать Дропбокс
Бросьте это в коробку
Dropbox — отличное решение для облачного хранения, но оно не единственное. Есть и другие подобные, которые вы можете попробовать. Если Dropbox доставляет вам проблемы, и вы не можете их решить, я бы порекомендовал попробовать облачные хранилища Google Drive, OneDrive и Box.
Далее: нажмите на ссылку ниже, чтобы узнать, какое решение между Dropbox и Google Photos лучше для хранения ваших драгоценных воспоминаний.
Post Views: 581
На чтение 5 мин. Просмотров 6k. Опубликовано 10.07.2019
Dropbox – одна из самых популярных облачных платформ в мире. Чтобы воспользоваться этой услугой, вам необходимо установить приложение Dropbox на свой компьютер с Windows. К сожалению, в процессе установки могут возникать различные ошибки.
Одной из самых частых ошибок Dropbox является сообщение об ошибке Нет подключения к Интернету . Но есть еще несколько похожих проблем или сообщений об ошибках, которые вы можете решить с помощью тех же решений:
- Ваш компьютер в данный момент отключен. Проверьте настройки сети . Это наиболее распространенное сообщение об ошибке, которое появляется, когда Dropbox не может подключиться к Интернету.
- Dropbox потерял соединение с ошибкой – еще одно распространенное сообщение об ошибке интернет-соединения.
- Dropbox, вызывающий проблемы с интернетом . Это когда Dropbox запрещает вам доступ к Интернету в других приложениях. Тем не менее, вы можете решить эту проблему с помощью решений, перечисленных ниже.
- Ошибка Dropbox 2 . Это сообщение об ошибке может сбивать с толку, но в основном это означает, что вы не можете подключиться к Интернету с помощью Dropbox.
- Dropbox error 2 Windows 8.1 . Ошибка 2 на самом деле чаще встречается в Windows 8.1, чем в Windows 10.
- Dropbox застрял при подключении . Возможно, вы сначала подключитесь к Интернету, но соединение застрянет на полпути.
К счастью, существует быстрый обходной путь для устранения этих проблем.
Как исправить сообщение об ошибке Dropbox «Нет подключения к интернету»
Содержание .
- Отключите брандмауэр
- Отключите антивирус
- Отключить прокси в настройках Dropbox
- Запустите команду netsh winsock reset catalog
- Используйте автономный установщик
- Используйте средство устранения неполадок приложения
- Очистить DNS
Исправлено: нет подключения к Интернету в Dropbox в Windows 10
Существуют различные элементы, которые могут вызвать эту проблему. Выполните шаги по устранению неполадок, перечисленные ниже, чтобы устранить ошибку «Нет подключения к Интернету».
Решение 1. Отключите брандмауэр .
Основным элементом, который блокирует процесс установки Dropbox, является ваш брандмауэр. Отключите его на пару минут, просто чтобы завершить установку, а затем снова включите.
Если вы столкнулись с похожими проблемами во время работы Dropbox, решение состоит в том, чтобы добавить его в список исключений в брандмауэре. Вот как это сделать:
- Перейдите в Поиск, введите брандмауэр и откройте Брандмауэр Защитника Windows.
-
Перейдите на Разрешить приложение или функцию через брандмауэр Защитника Windows.
- Прокрутите вниз список приложений и найдите Dropbox.
- Обязательно проверьте Личное и Публичное.
- Сохраните изменения и перезагрузите компьютер.
Решение 2. Отключите антивирус .
Если отключение брандмауэра не помогает, попробуйте полностью отключить антивирус. Включите его после завершения процесса установки. Однако некоторые пользователи Dropbox сообщают, что средство распознало подключение к Интернету только после удаления антивируса.
Решение 3. Отключите прокси-сервер в настройках Dropbox .
Еще одна вещь, которую мы собираемся попробовать – отключить прокси в настройках Dropbox. Если в настройках вашего прокси установлено автоматическое определение, есть вероятность, что что-то пойдет не так. Итак, мы собираемся изменить настройки с автоматического определения на отсутствие прокси-сервера вообще.
Вот как это сделать:
- Нажмите на значок шестеренки Dropbox> выберите Настройки
- Выберите «Прокси»> «Изменить автоопределение на отсутствие прокси»
Решение 4. Запустите команду netsh winsock reset catalog
Возможно, Dropbox не проблема, в конце концов. Итак, давайте оставим это на мгновение и восстановим сетевые протоколы по умолчанию. Вот как это сделать:
- Введите cmd в меню поиска> Запуск командной строки от имени администратора
-
Введите netsh каталог сброса winsock> нажмите Enter
Решение 5. Используйте автономный установщик .
Если у вас возникли проблемы с обычным установщиком, вы можете загрузить автономный установщик Dropbox с официального сайта Dropbox. Просто запустите автономный установщик, и он должен установить Dropbox без каких-либо серьезных проблем.
Решение 6. Использование средства устранения неполадок приложения
Если вы используете версию Dropbox для UWP, в Windows 10 есть удобный инструмент для устранения неполадок, который, скорее всего, решит проблему.Этот инструмент является средством устранения неполадок Windows 10. Troubeshooter предназначен для решения различных проблем, в том числе с Dropbox и другими приложениями для Windows 10.
Вот как запустить средство устранения проблем с приложениями в Windows 10:
- Перейдите в настройки.
- Перейдите на страницу Обновления и безопасность > Устранение неполадок .
-
Нажмите Приложения Магазина Windows и выберите Запустить средство устранения неполадок .
- Подождите, пока средство устранения неполадок завершит процесс.
- Перезагрузите компьютер.
Решение 7. Сброс DNS
И, наконец, еще одна вещь, которая может вызвать проблемы с интернет-соединением Dropbox – это DNS. Если ваши настройки DNS установлены неправильно, вы не сможете использовать некоторые приложения, включая Dropbox. Решение, в этом случае, сбрасывает настройки DNS и сбрасывает его в нормальное состояние.
Вот что вам нужно сделать:
- Перейдите в Поиск, введите cmd и откройте Командную строку от имени администратора.
-
Введите следующие команды и нажмите Enter после каждой:
-
ipconfig/flushdns
- ipconfig/registerdns
- ipconfig/release
- ipconfig/renew
- NETSH каталог сброса winsock
- NETSH int ipv4 reset reset.log
- NETSH int ipv6 reset reset.log
- Выход
-
ipconfig/flushdns
- Перезагрузите компьютер.
Вот и все, мы, конечно, надеемся, что хотя бы одно из этих решений помогло вам решить проблемы с интернет-соединением в Dropbox. Если вы сталкивались с другими решениями, чтобы исправить ошибку Dropbox «Нет подключения к Интернету», вы можете перечислить действия по устранению неполадок в разделе комментариев ниже.
Примечание редактора. Этот пост был первоначально опубликован в декабре 2016 года и с тех пор был полностью переработан и обновлен для обеспечения свежести, точности и полноты.
Если у вас не устанавливается программа Dropbox для компьютера, то самый простой способ разрешить эту проблему — скачать полную версию установщика вместо обычной.
- Обе версии устанавливают программу Dropbox, но полной версии не требуется для этого подключение к Сети
Советы по устранению проблем, связанных с ошибками установки программы Dropbox на компьютере
- Удостоверьтесь, что установке не препятствует программа-антивирус или брандмауэр
- Если они препятствуют установке, можно вручную с помощью этой инструкции настроить свой брандмауэр так, чтобы он правильно взаимодействовал с Dropbox
- Если у вас отображается сообщение об ошибке «Не удалось установить защищенное соединение», воспользуйтесь этими инструкциями
- Проверьте, соответствует ли ваш компьютер минимальным системным требованиям для программы Dropbox
- Удостоверьтесь, что вы устанавливаете последнюю версию программы Dropbox для компьютера
- Найдите и установите последнюю версию программы Dropbox для операционной системы своего компьютера
- Если вы пытаетесь запустить Dropbox в корпоративной сети (через WiFi организации), удостоверьтесь, что он поддерживается
- Если у вас аккаунт Dropbox Business, свяжитесь со своим администратором и уточните, подтвердил ли он ваше устройство для установки
Обратите внимание: если вы не являетесь администратором на том компьютере Mac, на который устанавливается Dropbox, и при этом вам не помогли указанные здесь инструкции по устранению неполадок, вам, возможно, нужно будет установить программу вручную.
Почему у меня не получается воспользоваться Dropbox в корпоративной сети?
Программа Dropbox может не устанавливаться или не синхронизироваться в корпоративных сетях. Если вы точно не знаете, поддерживается ли Dropbox в вашей корпоративной сети, выясните это у своего системного администратора.
Некоторые корпоративные сети используют поддерживающие HTTP прокси-серверы и аутентификацию NTLM. В настоящее время Dropbox не поддерживает этот тип аутентификации. Но некоторые пользователи сообщали нам, что в их сетях Dropbox нормально работает с промежуточными прокси-серверами с NTLMAPS или cntlm.
Dropbox предоставляет облачное хранилище, но что действительно отличало его в первые дни, так это его настольный клиент, который мог синхронизировать файлы между различными устройствами. У Dropbox также была агрессивная стратегия расширения, когда он предоставлял дополнительное пространство для хранения пользователям, которые рекомендовали своим друзьям воспользоваться сервисом.
Dropbox немного изменился с момента своего появления; Бесплатная учетная запись теперь позволяет пользователям синхронизировать файлы только с одного компьютера. Приложение Dropbox с годами стало лучше и стабильнее.
Настольное приложение Dropbox необходимо, если вы хотите использовать эту услугу. У Dropbox есть веб-интерфейс, но без настольного приложения эта услуга гораздо менее полезна, поскольку устраняет беспроблемную синхронизацию, которая нравится пользователям.
Dropbox продолжает вылетать (7 РАБОЧИХ решений)
Если вы используете Dropbox на настольном ПК, и приложение продолжает вылетать каждый раз, когда вы открываете его или запускаете, есть несколько вещей, которые вы можете попробовать решить.
1. Отключите учетную запись Dropbox.
Приложение Dropbox связывается с учетной записью Dropbox пользователя, и ссылка устанавливается из самого приложения. Если между приложением и ссылкой на учетную запись возникла проблема, это может привести к сбою приложения Dropbox.
Откройте ваш браузер.
Посетите эту ссылку и войдите в свою учетную запись Dropbox.
Прокрутите вниз до раздела «Устройства».
Щелкните значок корзины рядом с устройством, на котором происходит сбой приложения Dropbox.
Закройте приложение Dropbox на рабочем столе и снова запустите его.
Подключите свой аккаунт.
2. Удалите и переустановите приложение.
Приложение Dropbox регулярно обновляется, и, возможно, обновление установлено некорректно. Попробуйте удалить приложение и установить его снова.
Откройте Панель управления.
Перейдите в «Программы»> «Удалить программу».
Выберите Dropbox из списка и нажмите «Удалить».
Перезагрузите вашу систему.
После удаления скачать и снова установите Dropbox.
3. Чистая установка Dropbox
Удаление и переустановка Dropbox устранит проблемы с приложением, но если приложение дает сбой из-за связанных с ним системных файлов, вам потребуется выполнить чистую установку Dropbox.
Ваши файлы в папке Dropbox будут в безопасности.
Удалите Dropbox из Панели управления, выбрав «Программы»> «Удалить программу».
Перезагрузите систему.
Нажмите сочетание клавиш Win + R, чтобы открыть окно запуска.
Введите regedit в поле запуска и нажмите Enter.
Перейдите к следующему ключу.
HKEY_LOCAL_MACHINESOFTWAREWOW6432Node
Удалите ключи Dropbox и DropboxUpdate под ним.
Перейдите к следующему ключу.
HKEY_LOCAL_MACHINESOFTWARE
Снова удалите под ним ключи Dropbox и DropboxUpdate.
Откройте проводник.
Вставьте это в адресную строку:% LOCALAPPDATA% и нажмите Enter.
Удалите папку Dropbox.
Перезагрузите систему.
Скачать и снова установите Dropbox.
4. Синхронизируйте файлы небольшими порциями.
Если Dropbox дает сбой при попытке синхронизировать большое количество файлов, попробуйте добавлять файлы небольшими группами. Приложение может не обрабатывать большое количество файлов.
5. Разрешите Dropbox через брандмауэр Windows.
Для работы Dropbox должен иметь возможность обмениваться данными по сети. Если брандмауэр Windows блокирует приложение, это может привести к его сбою.
Откройте Панель управления.
Перейдите в Система и безопасность> Брандмауэр Защитника Windows.
Нажмите «Разрешить приложение или функцию через брандмауэр защитника Windows» в столбце слева.
Щелкните Изменить настройки.
Найдите Dropbox в списке и включите его как в общедоступных, так и в частных сетях.
Щелкните ОК.
Перезагрузите систему и запустите Dropbox.
6. Установите Dropbox из Microsoft Store.
У приложения Dropbox есть настольная версия и версия для Microsoft Store. Версия Microsoft Store предназначена для Windows 10 S Mode, но она будет работать нормально, если вы не используете S-режим.
Установите приложение Dropbox из Microsoft Store и синхронизируйте с ним свои файлы.
7. Отключить антивирус.
Некоторые антивирусные приложения более консервативны, чем другие, и могут блокировать в остальном совершенно хорошие приложения.
Отключите антивирус, который вы используете.
Закройте Dropbox, если он запущен.
Перезагрузите систему.
Включите Защитник Windows.
Откройте Dropbox.
Если приложение не вылетает, не зависает и не перестает отвечать, проблема была похожа на антивирус. Рекомендуется занести Dropbox в белый список антивирусного приложения, чтобы продолжить его использование без каких-либо проблем.
ЗАКЛЮЧЕНИЕ (Dropbox перестает работать)
Приложение Dropbox за эти годы прошло довольно долгий путь. Раньше оно требовало ресурсов, а теперь является одним из самых легких приложений, которое может работать в вашей системе, обеспечивая при этом лучшую производительность, чем когда-либо прежде. Если приложение постоянно дает сбой, переустановка или чистая установка должны решить проблему.
If Dropbox is not syncing or working on Windows 11 or Windows 10 computers, these solutions will help you fix the issue. There could be several reasons why Dropbox is not working correctly on your PC. This article explains almost all the possible reasons along with the solutions.
If Dropbox is not syncing or working on Windows 11/10, follow these steps:
- Check internet connection
- Verify account password
- Check storage
- Check Camera Upload setting
- Don’t limit bandwidth
- Check file names
- Disable VPN and proxy
- Check Selective Sync
- Clear cache
- Turn off Firewall software
To learn more about these steps, continue reading.
1] Check internet connection
It is probably the first thing you need to check if you are getting synchronizing issues with Dropbox. For obvious reasons, Dropbox requires a valid internet connection to synchronize files. Otherwise, you cannot have it uploaded on Dropbox storage.
To check if you have an internet connection, you can simply open a website on your browser. On the other hand, you can also open Command Prompt and enter
ping 8.8.8.8 -t
If you have problems with them, you need to change the internet source.
2] Verify account password
If you recently changed your account password, the synchronization would stop automatically until you log into your account again. Many times, you might change the password for security reasons. In those cases, you need to enter the new credentials in the Dropbox app. If Dropbox doesn’t display a popup, you can go to the Account tab in the Dropbox Preferences panel and click the Sign out option.
Then, enter your email ID and password to log in.
3] Check storage
Dropbox provides 5GB of free storage to the free account holders, and it increases as you upgrade your account. No matter which account you use, you can always run out of free space. That is why you need to keep a watch in the available space.
If your account doesn’t have any free space left, you cannot synchronize files. Let’s assume that you have 100MB left and you are trying to upload a file of 150MB. In such a situation, you cannot do that for obvious reasons.
4] Check Camera Upload setting
Like OneDrive, you can automatically upload photos and videos to Dropbox storage from your PC. Let’s assume that you have selected to upload only photos to Dropbox by mistake, and you are trying to find videos as well. In such situations, you cannot find them because of an incorrect setting. That is why it is recommended that you verify the setting of the Camera Upload. For that, do the following:
- Open the Dropbox Preferences panel on your computer.
- Switch to the Backups tab.
- Find out the Camera Upload section.
- Select the Photos and videos option from the drop-down list.
- Click the OK button.
After that, your images and videos will be uploaded to Dropbox automatically.
5] Don’t limit bandwidth
Dropbox allows users to limit the bandwidth so that users do not run out of bandwidth if they have a limited data connection. However, if you set things up incorrectly, you might have problems with the uploads. In other words, Dropbox will take forever to upload large files.
To verify the upload rate, follow these steps:
- Open the Preferences.
- Go to the Bandwidth tab.
- Find out the Upload rate section.
- Select the Don’t limit option.
- Click the OK button.
After that, restart the Dropbox app to check if the problem is resolved or not.
6] Check file names
Dropbox can upload files only if they have a valid name. For example, myimage.png is a valid name but, *myimage is not a valid one. In such cases, Dropbox skips the file and uploads the rest of them. Like the asterisk, there are many other things you need to avoid while naming a file to be uploaded to Dropbox. For example, here is a list:
- Colon (:)
- Double quotes (“)
- Vertical line (|)
- Question mark (?)
- Period (.)
If you have a file with such things in the name, it is recommended to rename the file to check if it gets uploaded or not.
7] Disable VPN and proxy
At times, your VPN or proxy apps could also cause the same error on your computer. Whether you use a paid or free VPN, every app can have server issues. As a result, you won’t have a valid internet connection on your computer. That said, you can’t upload files to Dropbox. The same thing can happen with proxy as well. Therefore, it is recommended to disable the VPN connection if you have any. On the other hand, follow these steps to reset the proxy setting:
- Open the Dropbox Preferences on your PC.
- Go to the Proxies tab.
- Select the Auto-detect option.
By default, Dropbox uses the aforementioned option. However, you can also select the No proxy option.
8] Check Selective Sync
Like any other cloud storage, Dropbox also allows users to include or exclude a certain folder to be backed up. If users do not want to upload or synchronize all the folders, they can skip it. It is also known as Selective Sync. If you set things up incorrectly, you may get problems with the synchronization. That is why follow these steps to verify the setting:
- Go to the Sync tab in Dropbox Preferences.
- Find the folder you want to synchronize.
- Tick the corresponding checkbox.
- Click the Update button.
After that, the selected folder will be uploaded and synchronized.
9] Clear cache
At times, the cache can cause this issue on your computer. That is why you can remove them and check if it resolves your problem or not. To do that, do the following:
- Press Win+R to open the Run prompt.
- Enter this:
%HOMEPATH%Dropbox.Dropbox.cache - Select and delete all of them visible in this folder.
- Remove them from the Recycle Bin.
- Restart the Dropbox app.
After that, you should not find the same problem again.
10] Turn off Firewall software
Many times, a third-party firewall can block incoming and outgoing traffic on your computer. If you have recently installed such firewall software on your computer and the problem started after that, it is recommended to disable the firewall. No matter which firewall software you use, almost all of them have an option to pause the security setting temporarily. You need to find the option in your firewall app and turn the option on.
How do I sync Dropbox in Windows 11?
Dropbox doesn’t require any additional settings to turn on or off the synchronization in Windows 11. However, if you set the Selective Sync setting incorrectly, you might get problems afterward. Although Dropbox displays such an option when you install the app, you can find the same in the Dropbox Preferences panel. Go to the Sync tab and click on the Selective Sync button. Here you can find all the folders you want to include or exclude.
Why is Dropbox not syncing on my computer?
There could be various reasons why Dropbox is not syncing on your computer. Some of the reasons and solutions are mentioned in this article. It is recommended to follow all of them according to the situation. However, it is recommended to check the internet connection first – no matter why you are getting this issue.
That’s all! Hope this guide helped you.
Read: How to remove Dropbox from File Explorer Navigation Pane.
If Dropbox is not syncing or working on Windows 11 or Windows 10 computers, these solutions will help you fix the issue. There could be several reasons why Dropbox is not working correctly on your PC. This article explains almost all the possible reasons along with the solutions.
If Dropbox is not syncing or working on Windows 11/10, follow these steps:
- Check internet connection
- Verify account password
- Check storage
- Check Camera Upload setting
- Don’t limit bandwidth
- Check file names
- Disable VPN and proxy
- Check Selective Sync
- Clear cache
- Turn off Firewall software
To learn more about these steps, continue reading.
1] Check internet connection
It is probably the first thing you need to check if you are getting synchronizing issues with Dropbox. For obvious reasons, Dropbox requires a valid internet connection to synchronize files. Otherwise, you cannot have it uploaded on Dropbox storage.
To check if you have an internet connection, you can simply open a website on your browser. On the other hand, you can also open Command Prompt and enter
ping 8.8.8.8 -t
If you have problems with them, you need to change the internet source.
2] Verify account password
If you recently changed your account password, the synchronization would stop automatically until you log into your account again. Many times, you might change the password for security reasons. In those cases, you need to enter the new credentials in the Dropbox app. If Dropbox doesn’t display a popup, you can go to the Account tab in the Dropbox Preferences panel and click the Sign out option.
Then, enter your email ID and password to log in.
3] Check storage
Dropbox provides 5GB of free storage to the free account holders, and it increases as you upgrade your account. No matter which account you use, you can always run out of free space. That is why you need to keep a watch in the available space.
If your account doesn’t have any free space left, you cannot synchronize files. Let’s assume that you have 100MB left and you are trying to upload a file of 150MB. In such a situation, you cannot do that for obvious reasons.
4] Check Camera Upload setting
Like OneDrive, you can automatically upload photos and videos to Dropbox storage from your PC. Let’s assume that you have selected to upload only photos to Dropbox by mistake, and you are trying to find videos as well. In such situations, you cannot find them because of an incorrect setting. That is why it is recommended that you verify the setting of the Camera Upload. For that, do the following:
- Open the Dropbox Preferences panel on your computer.
- Switch to the Backups tab.
- Find out the Camera Upload section.
- Select the Photos and videos option from the drop-down list.
- Click the OK button.
After that, your images and videos will be uploaded to Dropbox automatically.
5] Don’t limit bandwidth
Dropbox allows users to limit the bandwidth so that users do not run out of bandwidth if they have a limited data connection. However, if you set things up incorrectly, you might have problems with the uploads. In other words, Dropbox will take forever to upload large files.
To verify the upload rate, follow these steps:
- Open the Preferences.
- Go to the Bandwidth tab.
- Find out the Upload rate section.
- Select the Don’t limit option.
- Click the OK button.
After that, restart the Dropbox app to check if the problem is resolved or not.
6] Check file names
Dropbox can upload files only if they have a valid name. For example, myimage.png is a valid name but, *myimage is not a valid one. In such cases, Dropbox skips the file and uploads the rest of them. Like the asterisk, there are many other things you need to avoid while naming a file to be uploaded to Dropbox. For example, here is a list:
- Colon (:)
- Double quotes (“)
- Vertical line (|)
- Question mark (?)
- Period (.)
If you have a file with such things in the name, it is recommended to rename the file to check if it gets uploaded or not.
7] Disable VPN and proxy
At times, your VPN or proxy apps could also cause the same error on your computer. Whether you use a paid or free VPN, every app can have server issues. As a result, you won’t have a valid internet connection on your computer. That said, you can’t upload files to Dropbox. The same thing can happen with proxy as well. Therefore, it is recommended to disable the VPN connection if you have any. On the other hand, follow these steps to reset the proxy setting:
- Open the Dropbox Preferences on your PC.
- Go to the Proxies tab.
- Select the Auto-detect option.
By default, Dropbox uses the aforementioned option. However, you can also select the No proxy option.
8] Check Selective Sync
Like any other cloud storage, Dropbox also allows users to include or exclude a certain folder to be backed up. If users do not want to upload or synchronize all the folders, they can skip it. It is also known as Selective Sync. If you set things up incorrectly, you may get problems with the synchronization. That is why follow these steps to verify the setting:
- Go to the Sync tab in Dropbox Preferences.
- Find the folder you want to synchronize.
- Tick the corresponding checkbox.
- Click the Update button.
After that, the selected folder will be uploaded and synchronized.
9] Clear cache
At times, the cache can cause this issue on your computer. That is why you can remove them and check if it resolves your problem or not. To do that, do the following:
- Press Win+R to open the Run prompt.
- Enter this:
%HOMEPATH%Dropbox.Dropbox.cache - Select and delete all of them visible in this folder.
- Remove them from the Recycle Bin.
- Restart the Dropbox app.
After that, you should not find the same problem again.
10] Turn off Firewall software
Many times, a third-party firewall can block incoming and outgoing traffic on your computer. If you have recently installed such firewall software on your computer and the problem started after that, it is recommended to disable the firewall. No matter which firewall software you use, almost all of them have an option to pause the security setting temporarily. You need to find the option in your firewall app and turn the option on.
How do I sync Dropbox in Windows 11?
Dropbox doesn’t require any additional settings to turn on or off the synchronization in Windows 11. However, if you set the Selective Sync setting incorrectly, you might get problems afterward. Although Dropbox displays such an option when you install the app, you can find the same in the Dropbox Preferences panel. Go to the Sync tab and click on the Selective Sync button. Here you can find all the folders you want to include or exclude.
Why is Dropbox not syncing on my computer?
There could be various reasons why Dropbox is not syncing on your computer. Some of the reasons and solutions are mentioned in this article. It is recommended to follow all of them according to the situation. However, it is recommended to check the internet connection first – no matter why you are getting this issue.
That’s all! Hope this guide helped you.
Read: How to remove Dropbox from File Explorer Navigation Pane.
Клиентское программное обеспечение облачного хранилища Dropbox может зависать различными способами. Это может привести к зависанию синхронизации, а не к ее запуску или неожиданному закрытию из-за ошибки 404. Если ваше программное обеспечение Dropbox дает сбой в том же духе, это несколько возможных исправлений.
Оглавление:
- Отключить антивирус
- Отключите утилиты TuneUp и переустановите Dropbox
- Сбросить настройки Dropbox
- Запустите инструмент SFC
- Запустите средство восстановления системы Windows
- Попробуйте версию UWP
- Запустите приложение устранения неполадок
- Добавить Dropbox в список исключений брандмауэра
- Обновление Windows
Исправлено — сбой Dropbox в Windows 10
Решение 1 — отключить антивирусное программное обеспечение
Антивирусное программное обеспечение может мешать работе Dropbox. Это особенно актуально, если ваши антивирусные утилиты — это McAfee VirusScan Enterprise 8.8 и Panda Global Protection. Вы можете отключить антивирусную программу следующим образом.
- Откройте Диспетчер задач, щелкнув правой кнопкой мыши панель задач и выбрав Диспетчер задач .
- Затем перейдите на вкладку «Процессы» и перейдите к своей антивирусной утилите.
- Далее необходимо щелкнуть правой кнопкой мыши антивирусную утилиту и нажать кнопку « Завершить задачу» .
- Если Dropbox больше не аварийно завершает работу с временно закрытой антивирусной утилитой, необходимо удалить антивирусную программу из автозагрузки Windows. Перейдите на вкладку «Запуск» диспетчера задач, выберите там антивирусную программу и нажмите « Отключить» .
Решение 2. Отключите утилиты TuneUp и переустановите Dropbox
Если вы не можете открыть Dropbox, у вас есть программное обеспечение TuneUp Utilities? Известно, что утилиты TuneUp удаляют Dropbox как часть «оптимизации системы». Поэтому вы должны отключить утилиты TuneUp с помощью диспетчера задач так же, как антивирусное программное обеспечение. Затем переустановите программное обеспечение Dropbox.
Даже если у вас нет TuneUp, рассмотрите возможность переустановки Dropbox, чтобы она была самой последней версией. Если программное обеспечение не обновляется автоматически, вы можете даже получить сообщение об ошибке старой версии, например: « Вы используете старую версию Dropbox. Пожалуйста, обновите в течение следующих X дней, чтобы продолжить использование Dropbox. »
Решение 3 — Сброс настроек Dropbox
Исправление поврежденных настроек Dropbox может помочь. Вы можете исправить настройки программного обеспечения следующим образом.
- Если Dropbox работает, вы должны закрыть программное обеспечение, щелкнув его значок на панели задач и выбрав « Выход из Dropbox» .
- Откройте Run, нажав клавишу Win + R.
- Введите «cmd» в текстовое поле «Выполнить» и нажмите Enter, чтобы открыть командную строку.
- Введите icacls «% HOMEPATH% Dropbox» / предоставьте «% USERNAME%»
F) / T в командную строку и нажмите Enter. Если C: Users YourUser Dropbox не является местоположением вашей папки Dropbox, вы должны заменить «% HOMEPATH% Dropbox» в команде на путь к папке Dropbox.
- Скопируйте и вставьте icacls «% APPDATA% Dropbox» / grant «% USERNAME%»
F) / T в командную строку и нажмите Enter.
- Введите % LOCALAPPDATA% Dropbox »/ grant«% USERNAME% »: F / T в командной строке и нажмите Enter.
- Наконец, введите % PROGRAMFILES% Dropbox »/ grant«% USERNAME% »: F / T в окне CP и нажмите клавишу возврата.
- Затем снова запустите клиентское программное обеспечение Dropbox после завершения последней операции командной строки.
Решение 4 — Запустите SFC Tool
Получаете ли вы ошибку 404 во время работы Dropbox, которая сообщает: « Ошибка 404: Dropbox столкнулся с проблемой и должен быть закрыт. «? Если это так, возможно, есть некоторые неисправные системные файлы Windows, которые нужно исправить. SFC (System File Checker) — один из лучших инструментов командной строки Windows, с помощью которого вы можете исправить сбои Dropbox следующим образом.
- Откройте командную строку как системный как администратор, нажав клавишу Win + X и выбрав Командная строка (Администратор).
- Введите ‘sfc / scannow’ в окно подсказки и нажмите клавишу возврата.
- Затем подождите, пока инструмент SFC полностью не сотворит свою магию. Когда это будет сделано, вы можете закрыть командную строку.
Решение 5 — Запустите средство восстановления системы Windows
Если Dropbox только что произошел сбой с ошибкой 404, попробуйте запустить средство восстановления системы, чтобы восстановить программу до того времени, когда она не вылетала. Вот как вы можете использовать инструмент восстановления системы Windows.
- Введите «восстановление системы» в поле поиска Cortana (или меню «Пуск»).
- Выберите « Создать точку восстановления», чтобы открыть окно «Свойства системы».
- Нажмите кнопку восстановления системы, чтобы открыть окно, расположенное ниже.
- Нажмите кнопку Далее в этом окне.
- Затем установите флажок Показать более свежие точки .
- Теперь выберите точку восстановления, чтобы вернуться к Windows. Выберите дату восстановления, когда Dropbox не падал.
- Нажмите Далее, а затем нажмите кнопку Готово, чтобы подтвердить выбор точки восстановления системы.
Решение 6 — Попробуйте версию UWP
Если у вас возникли проблемы с обычной версией Dropbox, попробуйте официальный клиент UWP. Конечно, это может не означать, что версия UWP, безусловно, будет работать лучше, но мы предполагаем, что она лучше оптимизирована для среды Windows 10, так что вы можете попробовать.
Вы можете бесплатно загрузить версию Dropbox для UWP из Магазина Windows.
Решение 7. Запустите средство устранения неполадок приложения
С другой стороны, если версия UWP таит в себе кошмары, для этого также есть жизнеспособное решение. Вы можете использовать известный инструмент устранения неполадок Windows 10.
Вот как можно решить проблемы Dropbox с помощью средства устранения неполадок Windows 10:
- Перейдите в настройки.
- Перейдите в раздел Обновления и безопасность > Устранение неполадок.
- Выберите « Приложения из Магазина Windows» и перейдите к « Запустить средство устранения неполадок».
- Следуйте дальнейшим инструкциям на экране и дайте процессу завершиться.
- Перезагрузите компьютер.
Решение 8. Добавьте Dropbox в список исключений брандмауэра
Также есть шанс, что ваш собственный Брандмауэр фактически блокирует Dropbox. Чтобы выяснить, так ли это, вам не нужно полностью отключать брандмауэр. Достаточно просто добавить Dropbox в список исключений, и ваш облачный сервис должен работать нормально.
Вот как добавить Dropbox в список исключений брандмауэра:
- Перейдите в Поиск, введите брандмауэр и откройте брандмауэр Защитника Windows.
- Перейдите к пункту Разрешить приложение или функцию через брандмауэр Защитника Windows.
- Прокрутите список приложений вниз и найдите Dropbox.
- Не забудьте проверить как частный, так и публичный.
- Сохраните изменения и перезагрузите компьютер.
То же самое касается вашего антивируса. Итак, если у вас все еще есть проблемы даже после внесения белого списка Dropbox в брандмауэр, обязательно сделайте то же самое в своем стороннем антивирусе.
Это несколько способов исправить сбои Dropbox. С этими исправлениями Dropbox снова должен работать нормально, но вы также можете исправить сбои программного обеспечения с помощью сторонних утилит, таких как Reimage.
Вот и все. Мы, безусловно, надеемся, что хотя бы одно из этих решений помогло вам решить проблемы с Dropbox в Windows 10. Если у вас есть какие-либо комментарии, вопросы или предложения, обязательно сообщите нам об этом в комментариях ниже.
Примечание редактора: этот пост был первоначально опубликован в декабре 2016 года и с тех пор был полностью переработан и обновлен для обеспечения свежести, точности и полноты.
В этом руководстве мы поговорим об устранении неполадок Dropbox не синхронизируется с Windows 10 вопрос. Dropbox — популярное облачное хранилище. Благодаря технологии, которая, когда ограниченное хранилище на наших устройствах заканчивается, мы все еще можем хранить наши файлы в облаке. Это отличный источник резервного копирования информации.
Однако те, кто использует Windows 10, иногда жалуются, что Dropbox не синхронизируется с их ПК. Итак, мы попробуем несколько основных руководств по устранению неполадок, чтобы решить эту проблему.
Оглавление
-
1 Как исправить, что Dropbox не синхронизируется с Windows 10
- 1.1 Устранение неполадок сетевого подключения
- 1.2 Используется ли файл
- 1.3 Возобновить и перезапустить синхронизацию
- 1.4 Поврежденная папка DropBox
- 1.5 Ограниченный доступ
- 1.6 Отменить связь и повторно связать
- 1.7 Ошибка WhiteSpace
- 1.8 Выборочная синхронизация
- 1.9 Проверьте настройки брандмауэра
- 1.10 Переустановите DropBox
Как исправить, что Dropbox не синхронизируется с Windows 10
Могут быть различные проблемы, которые могут вызвать
DropBox чтобы не синхронизировать с ПК / ноутбуком с Windows 10. Мы будем проверять их по одному.
Устранение неполадок сетевого подключения
- Нажмите Клавиша Windows + I для доступа к Настройки Windows
- В диалоговом окне Параметры есть панель поиска.
- Тип Устранение неполадок сети > Щелкните по Найдите и устраните сетевые проблемы
- Установите флажок Применять ремонт автоматически
- Система обнаружит возможные проблемы и сообщит вам об их устранении.
Используется ли файл
Убедитесь, что файл, который вы хотите загрузить в облако, в настоящее время используется или открыт в другом приложении. Если это так, то синхронизации не будет. Сначала закройте файл, а затем он должен быть загружен в облако.
Возобновить и перезапустить синхронизацию
- Перейти к Системный трей > щелкните правой кнопкой мыши Значок Dropbox
- Нажмите на изображение профиля подключенной учетной записи.
- Выберите вариант Приостановить синхронизацию
- Подождите несколько минут, а затем выберите опцию Возобновить синхронизацию
Поврежденная папка DropBox
Проверьте, не повреждена ли папка, в которую вы хотите загрузить файлы. Вы можете попробовать загрузить тот же файл в другую папку Dropbox. Если загрузка / синхронизация работает, это означает, что первая папка повреждена.
Ограниченный доступ
Dropbox обычно позволяет обмениваться файлами и папками. Если кто-то поделился с вами папкой, вы можете синхронизировать файлы этой папки. однако, если этот человек больше не предоставляет общий доступ к папке, вы не сможете получить доступ к файлу или папке. Если в разрешении было отказано исходным участником совместного доступа, это означает, что папка может больше не отображаться, и вы не можете в дальнейшем синхронизировать с ней какие-либо файлы.
Отменить связь и повторно связать
- Перейти к Системный трей > Щелкните значок Dropbox
- Выбрать Предпочтения > Щелкните Отключить этот DropBox
- После этого перезагрузите вашу систему.
- Теперь снова добавьте свою учетную запись в Dropbox. Полный процесс синхронизации начнется снова. Это займет некоторое время.
Ошибка WhiteSpace
Эта проблема возникает, когда две папки или файлы имеют одинаковое имя, но с неиспользуемым пространством внутри имени. Например GetDroidTips.docx а также Получить DroidTips.docx. Обычно он не должен показывать ошибок. Однако есть сообщения от пользователя suer, у которого возникла проблема с синхронизацией файла из-за этой проблемы.
Выборочная синхронизация
Если функция «Выборочная синхронизация» активна, синхронизация будет выполняться с предварительно выбранными папками. Итак, если у вас есть новая папка, которая не была предварительно выбрана для обмена в облаке, то, конечно, никакой синхронизации не будет. Итак, вам нужно проверить Настройки.
- Перейдите на панель задач> Открыть DropBox
- Выбрать Предпочтения
- Под Синхронизировать > Выбрать Выборочная синхронизация
- Откроется небольшое диалоговое окно.
- Выберите на свой выбор папки, которые вы можете синхронизировать с Dropbox. [поставьте галочки]
- Нажмите Обновить > Щелкните Применять. Готово
Проверьте настройки брандмауэра
Это базовая проверка, которую вы должны выполнить. В большинстве случаев FireWall от Windows блокирует внешние приложения в целях безопасности. Итак, проверьте, не заблокирован ли DropBox им. Если это так, разблокируйте приложение и попробуйте загрузить файлы в DropBox. Теперь он должен работать.
Также проверьте, не заблокировала ли ваша антивирусная программа приложение. Это может произойти, если вы установили приложение из ненадежного источника или если сайт, с которого вы загрузили EXE-файл, также принес с собой какое-то вредоносное ПО.
Переустановите DropBox
Ну а если все остальное не помогло, то можно попробовать переустановить приложение DropBox. Будьте уверены, что удаление DropBox не приведет к удалению и удалению файлов, которые вы сохранили в облачном хранилище.
Итак, это все о некоторых основных методах устранения неполадок, позволяющих исправить проблему с синхронизацией DropBox с ПК с Windows 10. Надеемся, что это руководство было вам полезно.
Сваям — профессиональный технический блоггер со степенью магистра компьютерных приложений, а также имеет опыт разработки под Android. Он убежденный поклонник Stock Android OS. Помимо технических блогов, он любит игры, путешествовать и играть на гитаре.
Главная » Microsoft Word » Dropbox Нет подключения к интернету – ошибка в Windows 10, 8.1
dropbox.com Узнать Статус Сейчас
Вы столкнулись с проблемой, пытаясь открыть сайт dropbox.com ? Узнайте, может быть, проблемы с вашей стороны или же сайт упал.
Проверьте состояние dropbox.com – может сайт упал, или же проблема у вас!
Содержание .
- Отключите брандмауэр
- Отключите антивирус
- Отключить прокси в настройках Dropbox
- Запустите команду netsh winsock reset catalog
- Используйте автономный установщик
- Используйте средство устранения неполадок приложения
- Очистить DNS
Сайт Dropbox не открывается и выдает ошибку, связанную с SSL
Когда я открываю сайт www.dropbox.com в моем компьютере с Windows Server 2003 R2 с пакетом обновления 2 (SP2) появляется ошибка, как показано ниже
Я проверил настройки Internet Explorer, и все, кажется, в порядке. Кроме того, дата и время системы являются правильными. Я добавил сертификат, веб-сайт на доверенный веб-сайт тоже. Но сайт открывается правильно на всех остальных ПК. Так в чем может быть ошибка? Как устранить неполадки?
Правильно ли установлены дата и время на вашем компьютере? убедитесь, что это правильно с точностью до минуты — используйте онлайн-часы для вашего города / страны
Я также заметил, что у вас есть два активных сетевых адаптера (справа внизу на рисунке) . можете ли вы подтвердить это и попробовать отключить один и посмотреть, решит ли проблема.
Попробуйте также сбросить настройки прокси в IE, чтобы только «автоматически определять настройки» были отмечены галочкой (или даже снять все галочки, если вы не находитесь за прокси-сервером)
1 ответ 1
Вы можете использовать следующий ключ реестра в командном файле:
reg add «HKEY_LOCAL_MACHINESoftwareMicrosoftWindowsCurrentVersionRun» /v Dropbox /t REG_SZ /d [PathToDropboxExe] /f
Просто создайте пакетный файл с этой командой и запустите его. Это должно добавить файл для запуска для всех пользователей. Если вы хотите, чтобы он работал только для текущего пользователя, замените HKEY_LOCAL_MACHINE на HKEY_CURRENT_USER .
Форум Dropbox.com
Admin • комментарий закреплен #
Возможно, на сайте dropbox.com некорректно настроено перенаправление с разных версий. В этом случае воспользуйтесь ссылками ниже:
или рассказать о сегодняшнем сбое без регистрации
идентификация не требуется
комментарии с нецензурной лексикой и оскорблениями удаляются
Васюня • 351 дней назад # 29 апреля 2021
На сайт не зайти. ошибка. Через Хром, IE не зайти. Через Тор браузер заходит. Такое ощущение что его блокируют.
Guest • 358 дней назад # 21 апреля 2021
Гость • 380 дней назад # 31 марта 2021
Что с сайтом. Пишет нет доступа
Светлана • 381 дней назад # 29 марта 2021
сбой синхронизации, сайт не грузится
Гость • 400 дней назад # 10 марта 2021
англоязычная версия сайта доступна. русскоязычная нет как и само хранилище
olege • 493 дней назад #
Не возможно запустить программу на компьютере, не может подключиться
Проверьте в других странах состояние компании:
В США: dropbox.com
Форум русскоязычного сообщества Ubuntu
Страница сгенерирована за 0.138 секунд. Запросов: 25.
© 2012 Ubuntu-ru — Русскоязычное сообщество Ubuntu Linux.
© 2012 Canonical Ltd. Ubuntu и Canonical являются зарегистрированными торговыми знаками Canonical Ltd.




















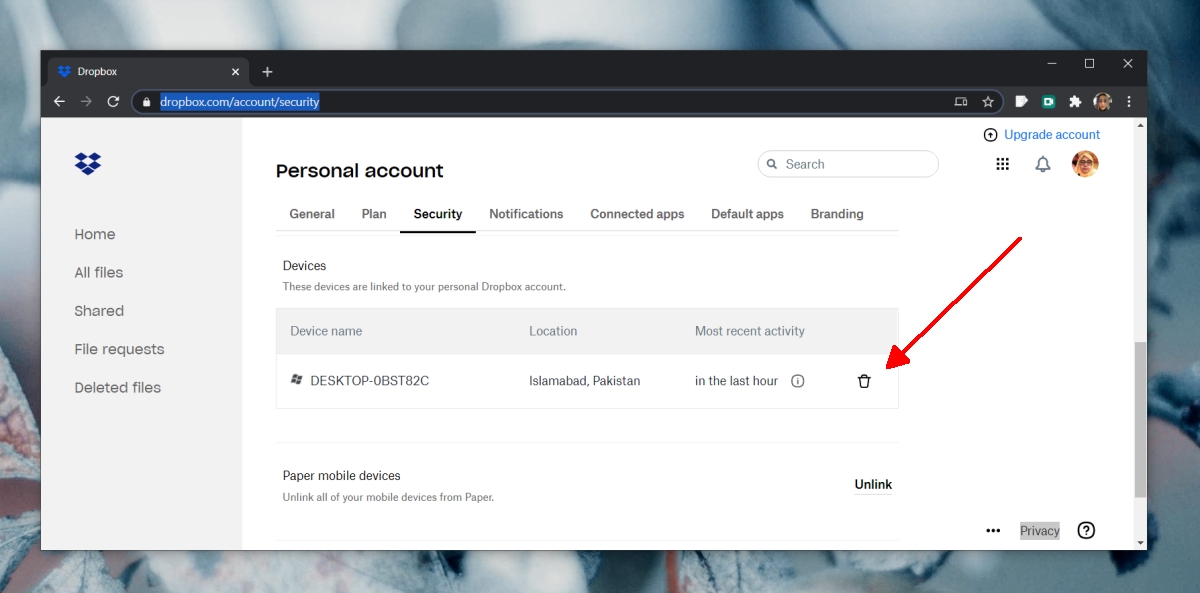

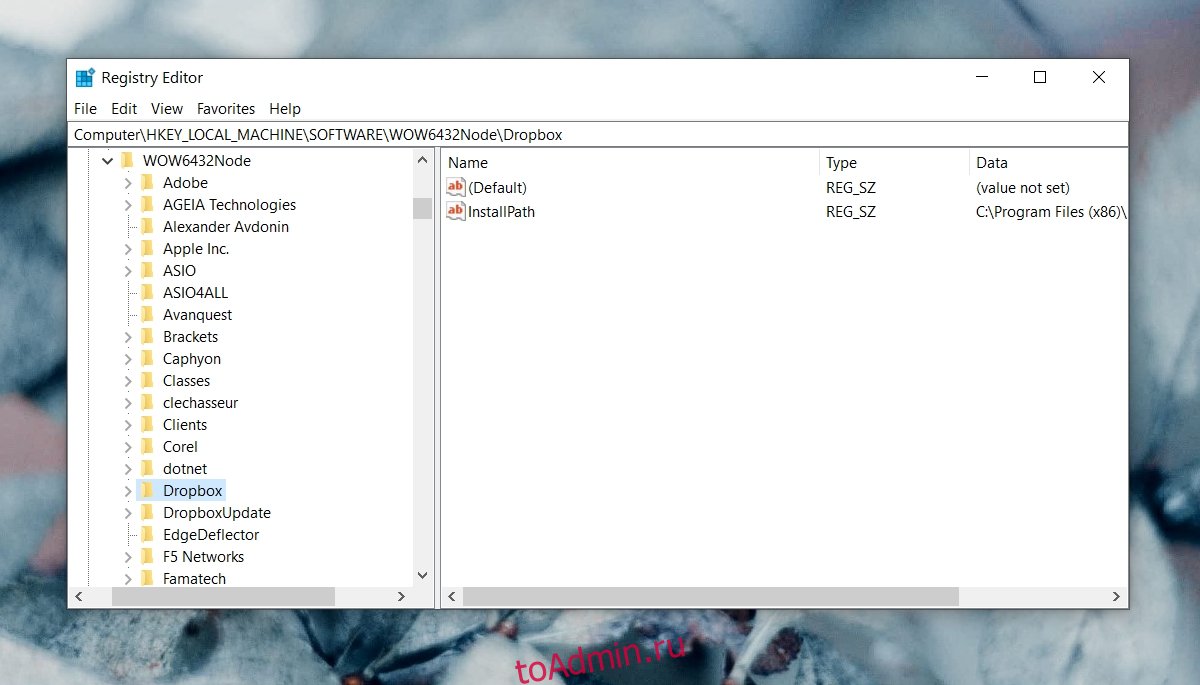
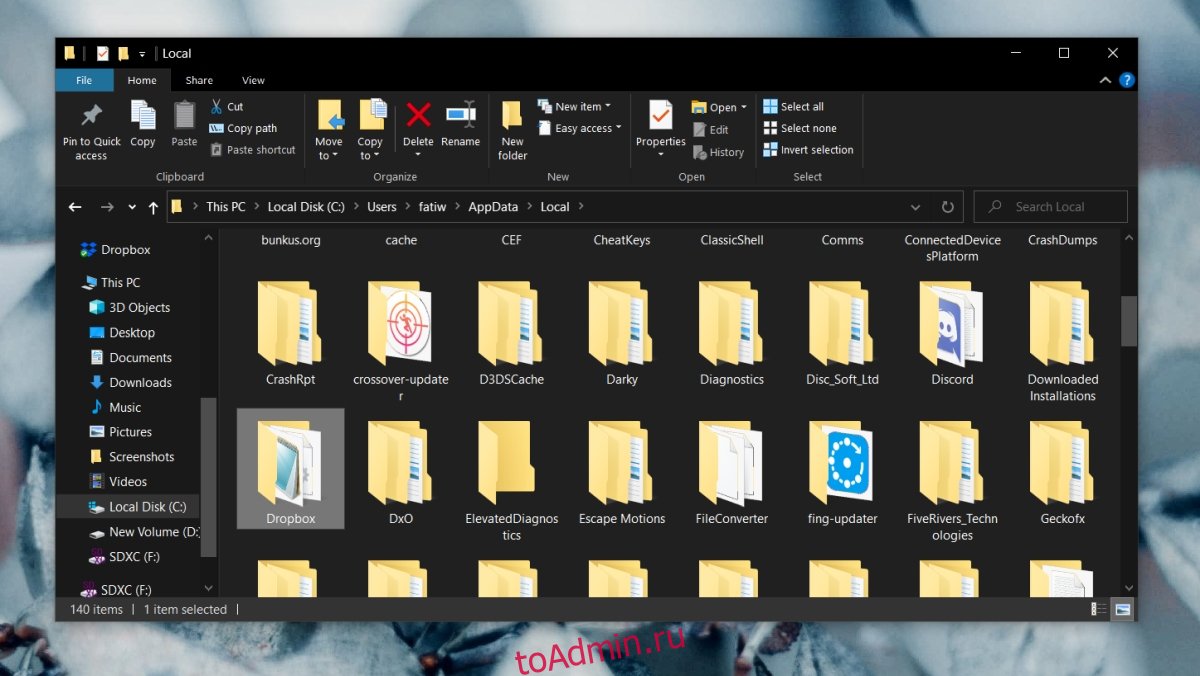

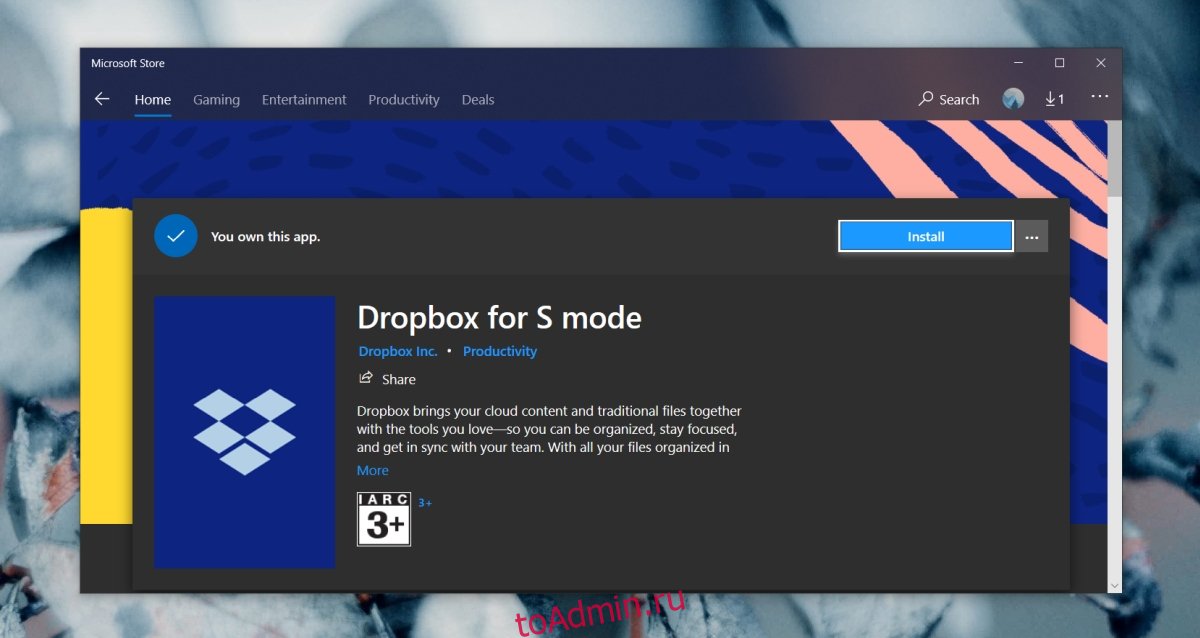







 F) / T в командную строку и нажмите Enter. Если C: Users YourUser Dropbox не является местоположением вашей папки Dropbox, вы должны заменить «% HOMEPATH% Dropbox» в команде на путь к папке Dropbox.
F) / T в командную строку и нажмите Enter. Если C: Users YourUser Dropbox не является местоположением вашей папки Dropbox, вы должны заменить «% HOMEPATH% Dropbox» в команде на путь к папке Dropbox.






