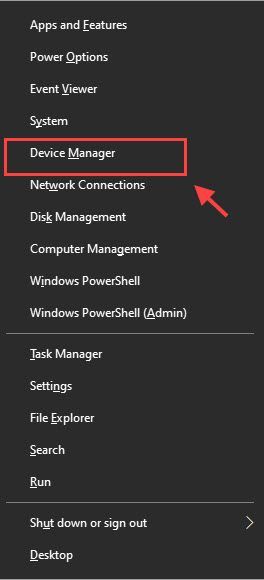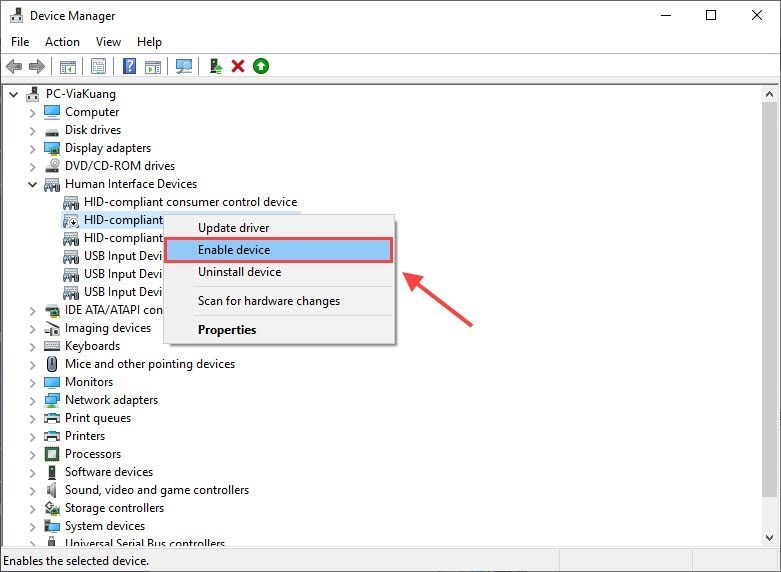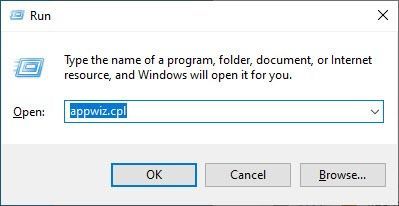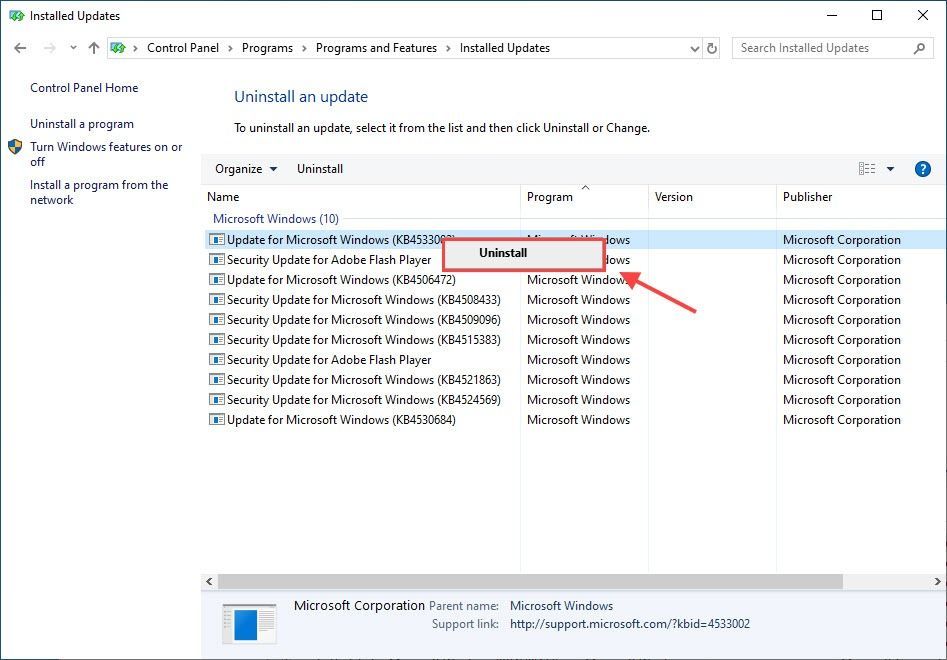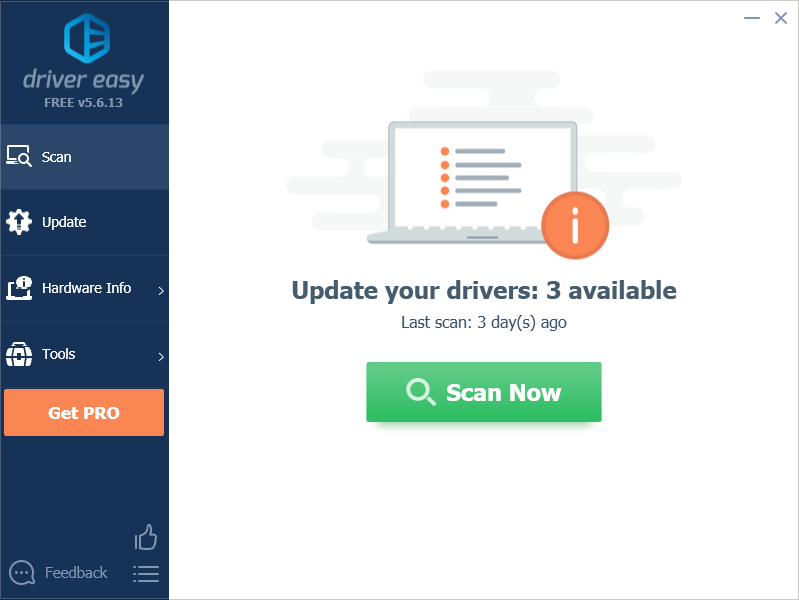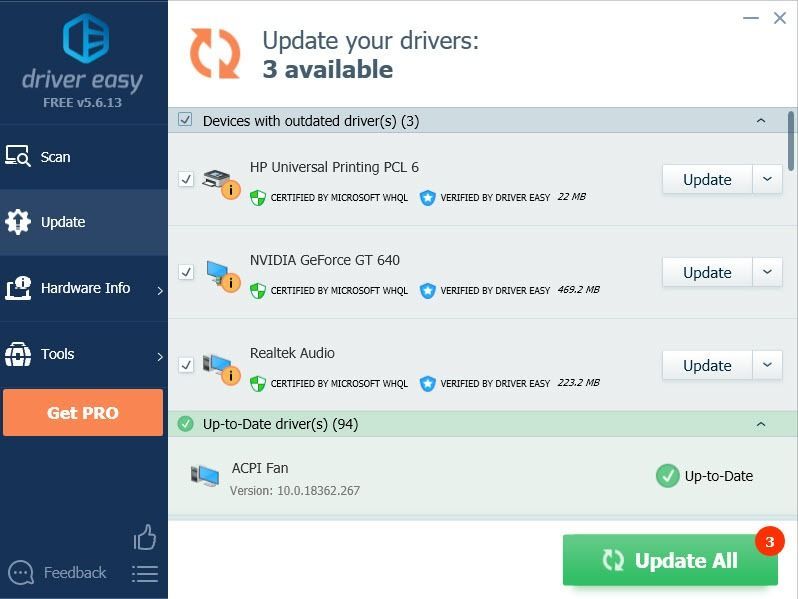DS4 Windows не смогла обнаружить вашу PS4 и сообщает Контроллеры не подключены (максимум 4) ? Вы определенно не одиноки. Многие пользователи в последнее время сообщают о той же проблеме. Но сейчас не о чем беспокоиться, это довольно легко исправить …
Попробуйте эти исправления
- Обновите DS4 Windows
- Повторно включите ваш контроллер
- Удалите последнее обновление Windows
Исправление 1. Обновите DS4 Windows
Запустите инструмент обновления под названием DS4Updater в папке установки DS4 Windows, чтобы проверить наличие новых обновлений.
- Если он обнаружит какие-либо обновления, следуйте инструкциям на экране, чтобы загрузить и установить их на свой компьютер. Этот инструмент обновления — первое, что вы можете проверить, если у вас возникнут какие-либо проблемы с подключением DS4 Windows.
- Или, если он продолжает говорить, что он уже обновлен, возможно, вы установили старую DS4 Windows. Чтобы получить последнюю версию, вы можете перейти на Новые версии DS4 Windows из GitHub и загрузите приложение в соответствии с вашей операционной системой.
- Удалите старую DS4 Windows.
- Распакуйте только что загруженный zip-файл.
- Запуск DS4Windows.exe в извлеченной папке.
- Выбрать Данные приложения когда вам будет предложено выбрать место для сохранения настроек и файлов, это обеспечит вам полный доступ.
- Следуйте инструкциям, описанным в Добро пожаловать в DS4Windows для установки драйвера и завершения настройки.
- Перейти к Настройки вкладка и выберите Скрыть контроллер DS4 .
Это не позволит вашей системе распознавать два контроллера и вызывать проблемы с подключением.
Заметка: Windows на DS4 http://ds4windows.com/ давно перестал обновляться. Это один на Новые версии DS4 Windows который время от времени обновляется.
Исправление 2: повторно включите контроллер
DS4 Windows не сможет обнаружить вашу PS4, если ваш контроллер отключен. Чтобы проверить, не является ли это виновником, вы можете перейти в диспетчер устройств.
1) Щелкните правой кнопкой мыши Начало меню и выберите Диспетчер устройств .
2) Развернуть Устройства с человеческим интерфейсом и щелкните правой кнопкой мыши HID-совместимый игровой контроллер , затем выберите включить устройство . (Для пользователей Bluetooth это Bluetooth-HID-устройство . )
Если он уже включен, вы можете отключить и снова включить его.
3) Отключите контроллер и перезагрузите компьютер.
4) Закройте Steam.
5) Откройте DS4 Windows. Перейти к Настройки вкладка для проверки Скрыть контроллер DS4 .
Если Скрыть контроллер DS4 опция уже отмечена, затем снимите отметку и отметьте ее снова.
6) Попробуйте снова подключить контроллер. Ваше устройство должно отображаться в Контроллер вкладка сейчас.
Если повторное включение контроллера не удалось, вы можете вернуться в диспетчер устройств, чтобы удалить HID-совместимый игровой контроллер . Затем закройте DS4 Windows, отключите контроллер и снова подключите его. После этого откройте DS4 Windows, и вы снова увидите здесь свой контроллер.
Исправление 3: удалите последнее обновление Windows.
Если эта проблема возникла сразу после обновления Windows, возможно, виновато новое обновление.
1) На клавиатуре одновременно нажмите клавишу с логотипом Windows и R, затем введите appwiz.cpl в поле ‘Выполнить’ и нажмите Войти .
2) Выберите Просмотр установленных обновлений на левой панели.
3) Щелкните правой кнопкой мыши проблемное обновление и выберите Удалить .
4) Следуйте инструкциям на экране, чтобы завершить удаление.
Совет профессионала
Вы когда-нибудь сталкивались с неприятной проблемой, связанной с вылетом или не запуском игры? Как давно вы последний раз обновляли драйвер видеокарты? Чтобы улучшить игровой процесс, важно регулярно обновлять видеокарту.
Чтобы обновить драйвер видеокарты, вы всегда можете зайти на сайт производителя, чтобы загрузить и установить его самостоятельно.
Или вы можете попробовать обновить драйвер видеокарты автоматически с участием Водитель Easy . Driver Easy автоматически распознает вашу систему и найдет подходящий драйвер для вашего устройства, избавляя вас от лишних проблем с поиском его в Интернете.
Все драйверы в Driver Easy прийти прямо из производитель. Нам доверяет AppEsteam и Нортон .
1) Скачать и установите Driver Easy.
2) Запустите Driver Easy и нажмите Сканировать сейчас кнопка. Затем Driver Easy просканирует ваш компьютер и обнаружит проблемы с драйверами.
3) Щелкните значок Обновить рядом с драйвером видеокарты, чтобы автоматически загрузить правильную версию этого драйвера, затем вы можете установить ее вручную (это можно сделать в БЕСПЛАТНОЙ версии).
Или нажмите Обновить все для автоматической загрузки и установки правильной версии всех драйверов, которые отсутствуют или устарели в вашей системе. (Для этого требуется Pro версия . Вы получите полную поддержку и 30-дневная гарантия возврата денег . Вам будет предложено выполнить обновление, когда вы нажмете Обновить все. )
4) Перезагрузите компьютер, чтобы изменения вступили в силу.
Надеюсь, одно из исправлений выше решило, что ваша DS4 Windows не работает / не обнаруживает проблемы с контроллером. Не стесняйтесь писать нам комментарий, если у вас есть дополнительные вопросы и предложения.
Добрый вечер знатоки. Столкнулся с такой проблемой — подключаю геймпад к ПК с помощью DS4Windows, но геймпад работает некорректно(не работают кнопки в некоторых играх, где-то выставлены совсем другие значения на кнопках, показывает половину кнопок от DS4 а другую половину от XBox). Это всё вроде лечится нажатием в программе на пункт «Спрятать контроллер DS4″(чтобы он видел этот геймпад как Xbox controller и не возникало проблем), но при нажатии на кнопку мне выдает ошибку
Но не Стим, не Юплей, не Ориджн у меня не открыты. Какой там надо рубануть похожий процесс, чтобы не было этой ошибки?
До этого стояла Семёрка, там надо было ещё драйвер Xbox controller скачать и только тогда он работал. Здесь же всё через Ж, и пробовал с этим драйвером(но как оказалось он уже стоит в 10ке автоматом) и без, результата ноль.
Доброго времени суток, игроманы! Я вам уже рассказывал о полезных приложениях, которые помогают подключить геймпад от соньки к ПК. Было у вас такое, что вы подключили свой джойстик к ПК, а ds4windows не видит dualshock 4?
Что делать в таком случае? Как поступить?
Не паникуйте, это можно исправить. Решить данную проблему можно несколькими способами. Сейчас я расскажу как.
Содержание
- Обновление ПО
- Диспетчер устройств
- Перезапуск Dualshock
- Попробовать обратиться в техподдержку
- Дополнительная информация
Обновление ПО
Вам может помочь простое обновление программного обеспечения. Скачайте самую последнюю версию DS4windows и заново установите.
Вроде как это должно исправить данную ошибку.
Но на деле не всё так просто. Сами разработчики улиты рекомендуют следующее:
- Попробуйте скрыть ваш DS4 в настройках программы.
- Сделать геймпад основным устройством. Эта опция находится внизу экрана.
Также некоторые советуют скачать отдельное приложение, которое чинит похожие баги. Называется улита PC Repair. Я лично не могу гарантировать качество.
Если это не поможет, воспользуйтесь советом номер 2.
Диспетчер устройств
Ваша винда по-прежнему не видит дуалшок?
Попробуйте решить проблему через диспетчер задач.
- Для этого найдите на компьютере Диспетчер устройств. На 10 виндоус его можно вызвать забив в поиске.
- Когда выскочит нужное окошко, найдите там подпункт «Устройства HID».
- Откройте список и найдите там ваш контроллер.
- Если он отключен, нажмите на него правой кнопкой мыши, найдите пункт «задействовать» и активируйте его.
Если это тоже не решило проблему, тогда попробуйте шаг №3.
Попробуйте перезапустить драйвера дуалшока. Для этого выполните следующие шаги:
- Отсоедините DS4 от вашего ПК, выключите улиту DS4windows.
- Вызовите панель управления любым удобным способом. Это может быть сочетание клавиш windows+r, а потом в окошке выполнить набрать название данной панели. Можно найти её в настройках винды, или просто набрать по поиску.
- Далее в пункте «Оборудование и звук» (на который нужно клацнуть) найдите «Устройства и принтеры».
- Подключите свой геймпад. Он должен у вас теперь отобразиться.
- Нажмите на значок правой кнопкой мышки, зайдите в свойства.
- Там будет меню под названием «Оборудование». Нашли?
- Далее найдите устройство HID. Так вот, проваливаетесь в него, дважды щелкнув мышой.
- У вас появится кнопка драйвера.
- Нажимайте по кнопочке «удалить». Может быть она потребует у вас дополнительные права.
Также удалить драйвера можно и в диспетчере устройств. Там достаточно по ХИДу тыкнуть правой кнопкой мыши. Тогда тоже появится кнопка «удалить».
После этой процедуры компьютер стоит перезагрузить, предварительно вытащив геймпад и закрыв приложение DS4windows.
Проделав все эти манипуляции, снова подключите контроллер, запустите улиту. Он должен отобразиться в программе.
Настройте и откалибруйте дуалшок перед использованием. Теперь вы можете в полной мере наслаждаться играми, в которых данный гаджет был нужен как кислород.
Если вдруг третий совет не подошёл, остаётся последний шаг.
Попробовать обратиться в техподдержку
Напишите сразу в две техподдержки — Windows и Sony. Детально опишите проблему. Какое устройство, где и как не отображается.
Ребята из японской компании заверяют, что сейчас их геймпад должен нормально работать на компьютере. Ничего дополнительного устанавливать не надо.
Возможно, у вас устаревшая модель, необновлённая винда или ещё какие-то улиты не стоят. А может сам ПК глючит и не находит нужных дров.
По крайней мере, там дадут гораздо больше информации о том, почему ds4windows не видит dualshock 4, а также какова проблема конкретно с вашим оборудованием.
Дополнительная информация
Сама улита скачивается с официального сайта. Для носителей русского языка необходимо поставить ещё русификатор к ней. Подходит она как для windows 10, так и для более ранних версий.
Геймпад можно настроить, как подключив его к ПК через usb, так и при помощи bluetooth адаптера. Подробности также есть в статье, где я описываю способы подключения DS4. Смотрите выше.
Была полезна данная информация? Тогда поделитесь ей с друзьями, а в комментарии поставьте +. Не забывайте подписаться на канал, если не делали этого раньше. Новости на сайте выходят регулярно.
Желаю удачи в геймерской среде! Всего хорошего!
Ошибка драйвера контроллера PS4 в Windows 10 [FIXED BY EXPERTS]
Многие пользователи столкнулись с ошибкой драйвера контроллера PS4 для Windows 10 при попытке использовать контроллер PS4 на своем компьютере. Эта проблема может быть очень раздражающей, так как это означает, что вы не сможете играть в свои любимые игры с помощью контроллера.
Вот что сказал один пользователь об этой проблеме в Microsoft Answer :
В Windows 10 мой контроллер PS4 может подключиться, но в драйвере произошла ошибка. Это устройство Bluetooth HID под интерфейсными устройствами. Как я могу это исправить?
Несмотря на то, что причины могут быть разными, наиболее вероятной причиной этой ошибки является ошибка в драйвере контроллера Bluetooth PS4.
В этой статье мы рассмотрим некоторые из лучших способов решения этой проблемы и вернемся к игре в свои любимые игры на Windows 10 с использованием контроллера PS4. Читай дальше, чтобы узнать больше.
Что делать, если контроллер Bluetooth PS4 не работает в Windows 10?
1. Извлеките контроллер PS4 из устройств Bluetooth
- Убедитесь, что в контроллере достаточно батареи ( более 10% ), а затем перезагрузите компьютер.
- Нажмите на поле поиска Cortana -> введите в панели управления -> выберите первый вариант сверху.
- Нажмите « Устройства и принтеры» на панели управления.
- Найдите контроллер Bluetooth PS4 в списке -> щелкните его правой кнопкой мыши -> выберите Удалить устройство.
- Выберите Да.
Хотите подключить контроллер PS4 к вашему ПК? С этим руководством невероятно легко!
2. Загрузите и установите приложение DS4Windows, чтобы исправить ошибку драйвера контроллера PS4
- Нажмите на эту ссылку, чтобы загрузить последнюю версию DS4 для Windows.
- Откройте файл .zip и извлеките файлы в нужное место на жестком диске.
- Запустите установщик .exe DS4Window, дважды щелкнув по нему.
3. Подключите контроллер PS4 с помощью DS4Windows

- Откройте ранее установленное приложение -> нажмите на Настройки.
- Включите опцию Скрыть контроллер DS4 .
- Перетащите угол окна и разверните его -> вы увидите синие настройки контроллера / драйвера -> щелкните по нему.
- Появится всплывающее окно UAC с запросом разрешения -> нажмите « Да» .
- Появится другое всплывающее окно с изображением контроллера -> сверните его (не закрывайте).
- Перейдите на экран « Управление устройством Bluetooth» -> следуйте инструкциям на экране (удерживайте кнопку «Поделиться» и кнопку PS в течение 3 секунд).
- Ваш контроллер появится в списке -> нажмите на него и пару.
Примечание. Во избежание повторного появления этой проблемы обязательно всегда выключайте контроллер, удерживая кнопку PS нажатой в течение 10 секунд. Делайте это всякий раз, когда вы выключаете компьютер, чтобы избежать возникновения той же проблемы.
В этой статье мы рассмотрели некоторые из лучших способов устранения неполадок для решения проблемы, вызванной ошибкой драйвера контроллера PS4 в Windows 10.
Пожалуйста, не забудьте сообщить нам, помогло ли это руководство решить вашу проблему. Вы можете сделать это, используя раздел комментариев ниже.
ЧИТАЙТЕ ТАКЖЕ:
- Как заставить Steam распознать мой контроллер PS4?
- Как настроить PS4 Remote Play в Windows 10 [РУКОВОДСТВО ПО ШАГУ]
- PlayStation теперь позволяет игрокам Windows PC играть в игры для PS4 на досуге
Многие геймеры предпочитают игровой контроллер PS4 вместо Xbox на ПК с Windows. DualShock4 или DS4 Windows — это портативная программа, которая подключает игровой контроллер PlayStation к Windows 10. Но недавно несколько пользователей сообщили, что Windows DS4 в некоторых случаях не может обнаружить контроллер PS4. После этого они получили сообщение об ошибке, в котором говорится, что DS4 не обнаруживает контроллер или драйвер DS4 не устанавливается.
Содержание страницы
-
Исправления для DS4 Windows, не работающей / Ошибка установки драйвера
- Исправление 1: Обновите DS4 Windows
- Исправление 2: переустановите DS4 Windows
- Исправление 3: повторно включить игровой контроллер
- Исправление 4: удалите драйвер игрового контроллера
- Исправление 5: удалите последнее обновление Windows.
Исправления для DS4 Windows, не работающей / Ошибка установки драйвера
Подобные ошибки могут возникать по ряду причин, включая неправильный код версии, устаревшие драйверы, ошибки, вредоносное ПО и многое другое. Если вы получаете ту же ошибку, не волнуйтесь; ты не одинок. В любом случае, прочитав эту статью, вы узнаете, как быстро решить эту проблему. Итак, без лишних слов, приступим.
Исправление 1: Обновите DS4 Windows
Если вы столкнулись с ошибкой «DS4 Windows не работает», то, во-первых, вам необходимо обновить DS4 Windows. Итак, вы можете запустить инструмент DS4Updater в установочной папке DS4 Windows. Если там вы обнаружите какие-либо обновления, вы должны следовать инструкциям на экране, чтобы загрузить и установить обновление. Однако, если он обновлен, вероятно, у вас старая версия DS4 Windows. В этом случае удалите старую версию и переустановите последнюю версию с официального сайта.
Исправление 2: переустановите DS4 Windows
Если вы ищете последнюю версию DS4 Windows, вам необходимо посетить страницу DS4 Windows New Releases и загрузить приложение, совместимое с вашей операционной системой. Для этого выполните следующие действия:
- Во-первых, вам необходимо удалить старую версию DS4 Windows из вашей системы.
- Затем загрузите последняя версия DS4 Windowsи извлеките zip-файл из только что загруженного приложения.
- Теперь запустите DS4Windows.exe файл из извлеченной папки.
- Это предложит установку .NET 5.0 Runtime. (Если вы не устанавливали его раньше).
- Затем выберите Скачать X64 под ‘Запускать настольные приложения » раздел.
- После этого вам будет предложено выбрать место для сохранения файла. Там выберите Данные приложения чтобы получить полный доступ.
- Затем вы должны выполнить шаги, указанные в Добро пожаловать в DS4Windows экран, чтобы завершить установку драйвера.
Вы также можете установить дополнительные приводы чтобы получить несколько удобных функций.
- После завершения установки нажмите «Законченный‘ кнопка.
- Затем перейдите к ‘Настройки‘Опцию и включите Скрыть контроллер DS4. Когда вы это сделаете, ваша система может не распознать два контроллера, и вы больше никогда не получите ту же ошибку.
Исправление 3: повторно включить игровой контроллер
Если ваш контроллер случайно отключен, ваш DS4 Windows иногда не может обнаружить вашу PS4, и в результате вы получите ошибку «DS4 Windows не работает». Здесь нужно проверить, отключен ли контроллер; для этого выполните следующие действия:
- Сначала щелкните правой кнопкой мыши значок Начинать меню и найдите и откройте Диспетчер устройств.
- В окне диспетчера устройств выберите Устройства с человеческим интерфейсом из списка, а затем щелкните правой кнопкой мыши HID-совместимый игровой контроллер.
- Затем выберите Включить устройство вариант; если он был включен ранее, отключите его и включите снова.
- Затем вам нужно отключить контроллер и перезагрузить компьютер.
- Убедитесь, что вы закрыли Steam. Затем откройте DS4 Windows и перейти к Настройки таб.
- Затем отметьте Скрыть контроллер DS4 вариант. Если он был отмечен ранее, вам нужно снять его и поставить галочку снова.
- Подключите контроллер сейчас. На вашем устройстве отобразится вкладка «Контроллер».
Если этот процесс не работает, вы можете удалить HID-совместимый игровой контроллер из диспетчера устройств. Затем вы можете закрыть DS4 Windows и отключить игровой контроллер. Подключите его снова и откройте DS4 Windows. Вы увидите там контроллер.
Исправление 4: удалите драйвер игрового контроллера
Если вы по-прежнему не можете решить проблему «DS4 Windows не работает», возможно, вам придется удалить драйвер игрового контроллера. Для этого вы можете выполнить следующие действия:
- Во-первых, нажмите Windows + R все вместе, затем введите Контроль и нажмите OK.
- Затем внутри Панель управления окна, найдите и щелкните Устройства и принтеры вариант.
- Здесь вы можете найти контроллер PS4, щелкните его правой кнопкой мыши и выберите Характеристики.
- Теперь выберите Аппаратное обеспечение вкладку и дважды щелкните значок HID-совместимый игровой контроллер.
- Затем в окне «Свойства» перейдите к Водитель вкладку и выберите Удалить устройство вариант.
- После удаления драйвера отключите контроллер и перезагрузите компьютер. Затем повторно подключите контроллер к DS4 Windows и убедитесь, что вы видите контроллер.
Исправление 5: удалите последнее обновление Windows.
Если вы столкнулись с проблемой «DS4 Windows не работает» вскоре после обновления Windows, это может произойти из-за недавнего обновления. Здесь лучшее возможное решение — удалить последнее обновление Windows. Для этого выполните следующие действия:
- Нажмите Windows + R открыть Диалоговое окно «Выполнить», тип appwiz.cpl, и нажмите OK.
- Во вновь открывшемся окне выберите Просмотр установленных обновлений с левой панели
- Найдите проблемное обновление, щелкните его правой кнопкой мыши и щелкните значок Удалить кнопка
- Затем вы должны следовать инструкциям на экране, чтобы завершить процесс удаления.
- После этого убедитесь, что указанная ошибка устранена за вас.
Это были проверенные и испытанные методы решения проблемы DS4 Windows Not Working / Driver Install Failed. Эта проблема распространена среди геймеров, поскольку они часто сообщают о ней, и это происходит, когда DS4 Windows не может обнаружить контроллер PS4.
Однако мы надеемся, что вы сможете решить эту проблему, реализовав один из этих методов. Если у вас есть какие-либо вопросы или отзывы, оставьте комментарий в поле для комментариев ниже.
This page is dedicated on fixing your DS4Windows and resolving any issues as quickly as possible.
We have compiled a list of categories and sections on how to fix DS4Windows.
Simply click on the issue you are experiencing and follow the troubleshooting instructions for DS4 Windows to work correctly.
DS4Windows Common Issues
DS4Windows silently does not open, crashes, does not start or fails to save settings
DS4Windows not detecting my controller
Games not recognizing the virtual controller
Controller detected but not behaving correctly in-game
Games detect the controller but it does not behave as expected when playing
-
- It usually boils down to: the double input issue was not prevented, the user is using a misconfigured profile or the physical controller itself is faulty
- Controller not behaving correctly in-game
Keyboard and mouse remapping related issues
Check the Keyboard & Mouse (KB+M) remapping issues page for the usual issues faced by users and how to solve them.
For help configuring and fine-tuning a profile to have the best possible keyboard and mouse control then you are out of luck as no such guide exists on this site at the moment.
Double Input Related Issues
If the game detects both the real and the virtual gamepad at the same time then it will receive commands from 2 different devices at every button press and stick movement, which can lead to the infamous double-input issue that can make games unplayable.
Double Input issue may:
- Detect every command twice, making it unplayable
- Start 2 player mode randomly
- Ignore the virtual controller because it picked the real controller first
- Respond incorrectly to the controller’s inputs
- Usually happens because, even though the game is correctly reading the virtual controller, it is also incorrectly reading the real controller’s inputs at the same time
- Do not respond to any controller command
- Usually happens because the game detected the real controller first while being simultaneously unable to read its inputs
- Other non-obvious issues
To prevent or fix this issue it’s necessary to hide the real controller in order to make only DS4Windows’ virtual controller visible to games.
See HidHide guide here
Steam and DS4Windows relationship
- Steam and DS4Windows both have what is called “controller remapping” functions. To avoid conflicts, it’s recommended that every Steam controller related option is disabled so only DS4Windows is being used as a remapper
- Your controller will work as normal in the vast majority of games regardless of Steam’s controller related options being disabled
- A really small amount of Steam games require the usage of Steam’s controller options to have working or full DS4 controller support (e.g.: Horizon Zero Dawn). For more information on this, check the Steam related information page.
- Steam ignores DS4 or DualSense controllers (real or virtual) if it detects DS4Windows is running on the user system, which makes no difference for most users as games will still detect the controllers as normal. The downsides to this Steam behavior are:
- Real or virtual Playstation controllers won’t be able to control the Big Picture interface (emulated Xbox controllers work as normal)
- There are a few games that require usage of Steam’s controller options to have working or full DS4 controller support (e.g.: Horizon Zero Dawn). Because DS4 controllers are ignored, it’s not usually possible to use the controller through the required Steam’s
Playstation Configuration Supportin those cases
- It’s possible to prevent Steam from detecting that DS4Windows is running to workaround the points given above, but doing so can cause remapping conflicts depending on how both of them are configured, specially if the
Playstation configuration supportoption is enabled. As such, this should only be done if absolutely necessary! For more information on this, check the Running DS4Windows under a custom “.exe” name guide.
Headphone/mic issues when controller is connected
Check the dedicated Headphone or mic related issues troubleshooting page.
Table of Contents
Ошибка «DS4 не удалось открыть исключительно» обычно появляется после установки последнего обновления Windows или из-за конфликта брандмауэра. Здесь, в этой статье, мы перечислили решения по устранению неполадок, которые сработали для нескольких затронутых пользователей. Следуйте перечисленным решениям и легко исправьте ошибку.
1. Обновите драйверы
Следующая проблема с DS4Windows может возникнуть, если ваше устройство использует устаревшие драйверы Bluetooth. Поэтому рекомендуется обновить драйверы Bluetooth вашего компьютера.
Следуйте инструкциям по обновлению драйверов:
- Нажмите одновременно клавиши Win + X и выберите «Диспетчер устройств».
- После открытия диспетчера устройств разверните раздел «Bluetooth».
- Затем выберите «Обновить драйвер» в контекстном меню, щелкнув драйвер правой кнопкой мыши.
- И нажмите «Автоматический поиск обновленных драйверов».
- Следуйте инструкциям на экране.
- Затем перезагрузите компьютер, чтобы увидеть, устранена ли проблема.
2. Измените настройки вашего контроллера через редактор реестра.
Вы можете попробовать изменить свойства вашего контроллера и проверить, поможет ли это решить проблему. Чтобы изменить настройки вашего контроллера через редактор реестра, выполните следующие действия:
- Щелкните значок поиска на панели задач и выполните поиск «Панель управления».
- Как только он будет найден, откройте панель управления.
- Теперь внутри панели управления перейдите в «Оборудование и звук»> «Устройства и принтеры».
- Затем щелкните правой кнопкой мыши имя вашего контроллера и выберите параметр свойств.
- Теперь перейдите на вкладку «Оборудование» и в разделе «Функции устройства» выберите параметр «HID Complaint Game Controller», а затем щелкните параметр «Свойства».
- Затем щелкните вкладку «Сведения», затем щелкните раскрывающееся меню, а затем выберите параметр «Идентификаторы оборудования».
- Теперь закройте окно после вставки первых трех текстовых строк в файл блокнота.
- Затем нажмите Windows + R, чтобы открыть диалоговое окно «Выполнить», введите regedit в поле ввода и нажмите OK.
- Теперь следуйте по указанному ниже пути: HKEY_LOCAL_MACHINESYSTEMCurrentControlSetServicesHidGuardianParameters.
- Затем щелкните правой кнопкой мыши параметр «Затронутые устройства» и выберите параметр «Изменить».
- Теперь вставьте строки в поле значения, которое вы скопировали в блокноте ранее, и нажмите OK.
- Теперь перезагрузите компьютер и проверьте, решена ли проблема или нет.
3. Разрешить подключение контроллера через брандмауэр
Системы безопасности Windows также могут вызывать проблемы, поскольку они могут блокировать соединение контроллера, считая его угрозой. Поэтому рекомендуется разрешить подключение контроллера через брандмауэр и проверить, поможет ли это решить проблему. Для этого выполните указанные шаги:
- Нажмите Windows + I, чтобы открыть настройки Windows.
- Теперь нажмите на параметр «Конфиденциальность и безопасность» и выберите параметр «Безопасность Windows», доступный с левой стороны.
- Затем нажмите «Открыть безопасность Windows» и «Брандмауэр и защита сети».
- Теперь нажмите «Разрешить приложение или службу через брандмауэр», выберите DS4Windows из списка и добавьте его в исключение.
- Затем сохраните все изменения, перезагрузите устройство и проверьте, решена ли проблема.
4. Удалите обновления Windows.
Если вы недавно обновили свое устройство и столкнулись с этой проблемой, мы советуем вам удалить самое последнее обновление Windows и посмотреть, решит ли это проблему. Выполните следующие действия, чтобы удалить самое последнее обновление Windows:
- Чтобы получить доступ к настройкам Windows, нажмите Windows + I. Затем перейдите на вкладку Центр обновления Windows.
- Нажмите на опцию «История обновлений» и нажмите, чтобы открыть окно «Удалить обновления».
- После этого используйте параметр удаления из контекстного меню, щелкнув правой кнопкой мыши обновление, которое вы хотите удалить.
Проверьте, была ли проблема решена после завершения процесса.
Пользователь может не получить доступ к приложению DS4Windows из-за ошибки. Мы можем обновить DS4Windows, чтобы проверить, решает ли новая версия проблему.
- Запустите диспетчер файлов с панели задач и перейдите в папку установки DS4.
- Теперь в папке установки DS4 найдите инструмент DS4Updater и запустите его.
- Затем программа будет искать обновления и устанавливать их.
- Перезагрузите компьютер и проверьте, устранена ли ошибка Ds4windows не удалось открыть исключительно.
6. Чистая загрузка вашей системы
Подобные проблемы могут быть вызваны сторонним программным обеспечением, мешающим работе Windows и не позволяющим приложению работать должным образом. Поэтому рекомендуется выполнить чистую загрузку. Следуйте этим инструкциям, чтобы завершить чистую загрузку Windows:
- Чтобы запустить режим восстановления, удерживайте нажатой клавишу Shift, а затем нажмите кнопку перезагрузки.
- Выберите параметр «Дополнительно» после выбора параметра «Устранение неполадок».
- Затем выберите параметр «Параметры запуска», а затем выберите «Перезагрузить».
- Чтобы запустить компьютер в безопасном режиме, нажмите F4.
- Когда появится диалоговое окно «Выполнить», нажмите Windows + R, чтобы вызвать его, затем введите в него msconfig и нажмите Enter.
- Затем выберите вкладку «Службы», установите флажок «Скрыть все службы Microsoft», а затем выберите «Отключить все».
- После этого перезагрузите компьютер.
Итак, это исправления, которые вам нужно попытаться устранить с ошибкой Ds4windows не удалось открыть исключительно в системе Windows. Если перечисленные исправления не работают для вас, удалите приложение DS4 и выполните новую переустановку в системе Windows. Предполагается, что теперь ошибка устранена и больше не появится.
Know your way around Windows!
If you don’t know how to reach Windows’ Game controllers’ list (joy.cpl), Device Manager, Devices & Printers, «Bluetooth & Other Devices» settings etc. then have a look at this page
General information
This page is focused on troubleshooting issues that can make DS4Windows not detect your REAL controller. If you are having trouble with games recognizing your gamepad then it’s actually related to detection problems with the virtual controllers DS4Windows creates.
Situations that can make the controller undetectable by DS4Windows or Windows
You are using obsolete or old versions of DS4Windows
If you just search «DS4Windows» on google, chances are that the first result is the obsolete version from jays2kings, which has not been updated since 2016 and should not be used anymore.
The currently maintained version you should be using is Ryochan7’s DS4Windows. If in trouble, check out the installation guide.
Info
Obsolete
- Jays2Kings’ DS4Windows v1.4.52
- This version has not been updated since 2016 and should definitely not be used anymore
- Note the black DS4 icon, that there is not
Output Slotstab and the max number of controllers being 4

The version you should actually be using
- Ryochan7′ DS4Windows v3.X.X
- It’s the currently maintained version
- Note the blue and pink DS4 icon, the presence of the
Output Slotstab and the maximum number of controllers being 8

DS4Windows is stopped
Well, it needs to actually be running for things to work, don’t you agree? If it is stopped then you can press the Start button on the bottom-right to make things roll again.

Controller is not properly connected / does not appear on Windows’ Devices and Printers
You have connected your controller to the PC but it does not appear on Windows’ Devices and Printers? What? How? No, that should not be possible under normal circunstances. Your controller MUST appear there in some shape or form, even if it does not looks like a controller.
When connected via…
USB
When connected via USB a new entry should appear, so keep an eye for it. Test on other USB ports to be sure. If literally nothing happens then maybe:
- You have a faulty cable
- Your cable can only be used for charging and does not support data transfer
- Your controller’s or PC port is broken
Bluetooth
When a controller has been paired to Windows via Bluetooth then its entry will exist there regardless if the controller is currently connected or not. Also…
- There is a correct and a incorrect method of pairing a controller to Windows. Both will result in the controller appearing to be connected, but on the wrong way the controller won’t remain connected for more than a few seconds and a
Add a devicenotification will keep on appearing - Check the dedicated Bluetooth connection issues page for more info

Controller was connected to the PC via Bluetooth but was paired using the wrong method or needs to be re-paired
There is a correct and a incorrect method of pairing a controller to the PC via Bluetooth. Both will result in the controller appearing to be connected, but on the incorrect method the controller won’t remain connected for more than a few seconds and Windows will sometimes show a Add a device notification.
Sometimes this happen when a user had previously connected the controller to the PC, removed the device and is trying to simply turn on the controller in the hopes that it will reconnect. If in doubt, fully remove the controller from Windows’ Device list and re-pair it via the proper way.
Pairing a controller to Windows
Correct method
User manually makes Windows look out for a device that is in pairing mode

Incorrect method
User simply turns on the controller and tries to accept the Add a device notification

Controller has been accidentally disabled
Happens mostly to users of the Hide DS4 controllers option
Although this problem mainly affected older versions of DS4Windows (text written after version 1.5.15) for various reasons, other mapping programs can cause the same problem to occur
There is a chance that DS4W has permanently disabled your controller in a previous attempt of gaining Exclusive Access when using the Hide DS4 controllers option.
Though this can happen via any connection method, on Bluetooth removing and re-pairing the controller will fix the issue.
On USB, the easiest way to verify this is by checking if the controller works properly in other USB ports, though another indication for DS4 or DualSense users is that the lightbar will keep flashing yellow, indicating that the controller is only at a charging state (likewise, it will flash yellow only once then turn off if fully charged).
To check if your controller is disabled:
- Open Windows’
Devices and Printersby pressing Win+R in your keyboard, typingcontrol printersthen selectingOk - Locate your controller on the list
- Right-click on it, select
Propertiesthen select theHardwaretab - Select the
HID-compliant game controllerand check its status at the bottom of the Window - If disabled, re-enable it by clicking at
PropertiesthenEnable device
If it was disabled then re-enabling should fix the issue.

Controller is enabled but hidden

If you found out that:
- Your controller is properly connected
- Your controller is NOT disabled in the previous sections
- Still does not appear on Windows’
Game Controllerslist - And is not detected by DS4Windows
Then it may be hidden. The following tools could be the culprit:
HidGuardian
HidGuardian is a driver that can prevent Windows from recognizing a connected controller as an actual game controller. It was used by DS4Windows to prevent the double-input issue, but support for it was removed in v3.0.8 for 2 reasons:
- Users didn’t know how to properly configure HidGuardian and ended up having issues that were complicated to troubleshoot and fix
- The release of HidGuardian’s successor, HidHide, which works the same but is more user-friendly
As such, the latest versions of DS4Windows won’t request HidGuardian for hidden controller’s access and if a controller is hidden by it then it won’t be detected anymore.
Users who still have HidGuardian installed must:
- Uninstall it for their controller to be detected again
- To verify if HidGuardian is installed and uninstall it if present, check the legacy drivers section of DS4Windows uninstallation guide
- Install HidHide as a replacement for the «controller hiding» function that is necessary to prevent the double input issue
- For more information about HidHide and the double input issue, check the Preventing the double controller / double input issue in games guide
HidHide
HidHide is an optional (but highly recommended) third-party driver that can hide controllers from the system and only allow chosen processes to detect them. Its use along DS4Windows is recommended in order to prevent the infamous double input issue.
You can check if you have HidHide installed by opening Windows’ Apps and Features and searching for it, though if it do is installed then it’s probably just not properly configured to grant DS4Windows access to hidden controllers. Check HidHide’s guide for more info on that.

- If you are definitely sure DS4W has been properly whitelisted by HidHide and it still can’t detect the hidden devices try temporarily disabling it by opening the
HidHide Configuration Clientand unticking theEnable device hidingcheckbox in theDevicestab - If it still doesn’t work then try uninstalling HidHide via Windows’
Settings -> Apps and Featuresand rebooting - If even with HidHide uninstalled your controller does not appear on Windows’
Game Controllerslist then the problem lies elsewhere
Controller is a copy-cat/replica
For these type of controllers to be detected by DS4Windows, they need to:
- or present themselves as a complete copy of the original in a way that DS4Windows actually thinks they are the original and also behaves exactly like a original one
- or have specific support for them on DS4Windows’ code
- or try to force their detection by using the debug version of DS4Windows
For more info on this, check the Adding support to third-party controllers page.
You have disabled support for your type of controller in DS4Windows settings
- On DS4Windows’
Settingstab there is a option calledDevice optionsthat allows the user to disable controller support per type. Check there if everything is enabled - If changes are made then it is necessary to close the
Device optionsWindow andStop -> StartDS4Windows again for them to be effective