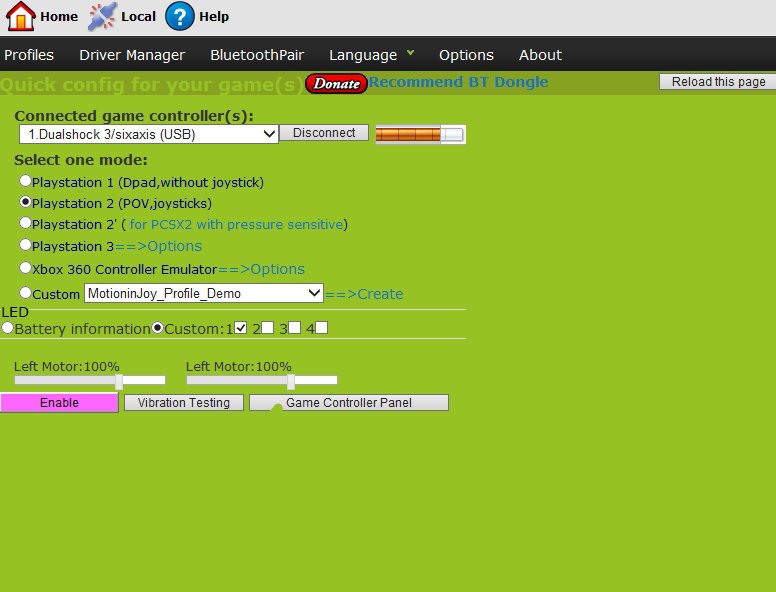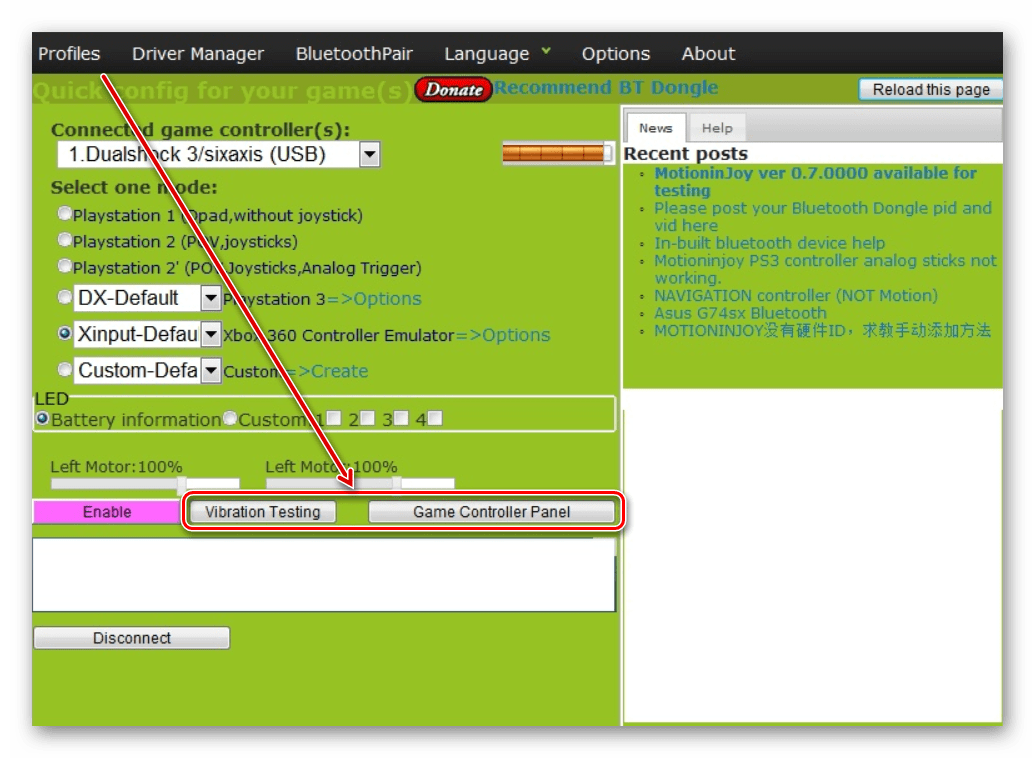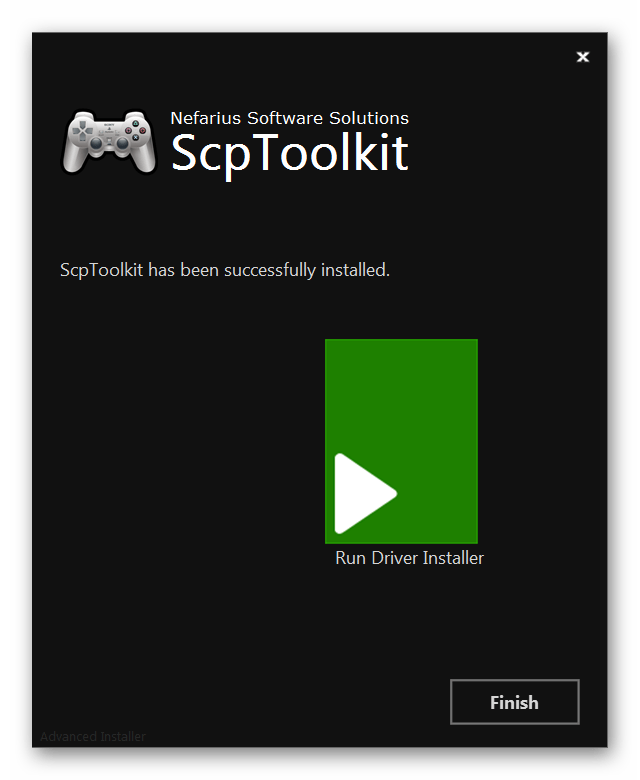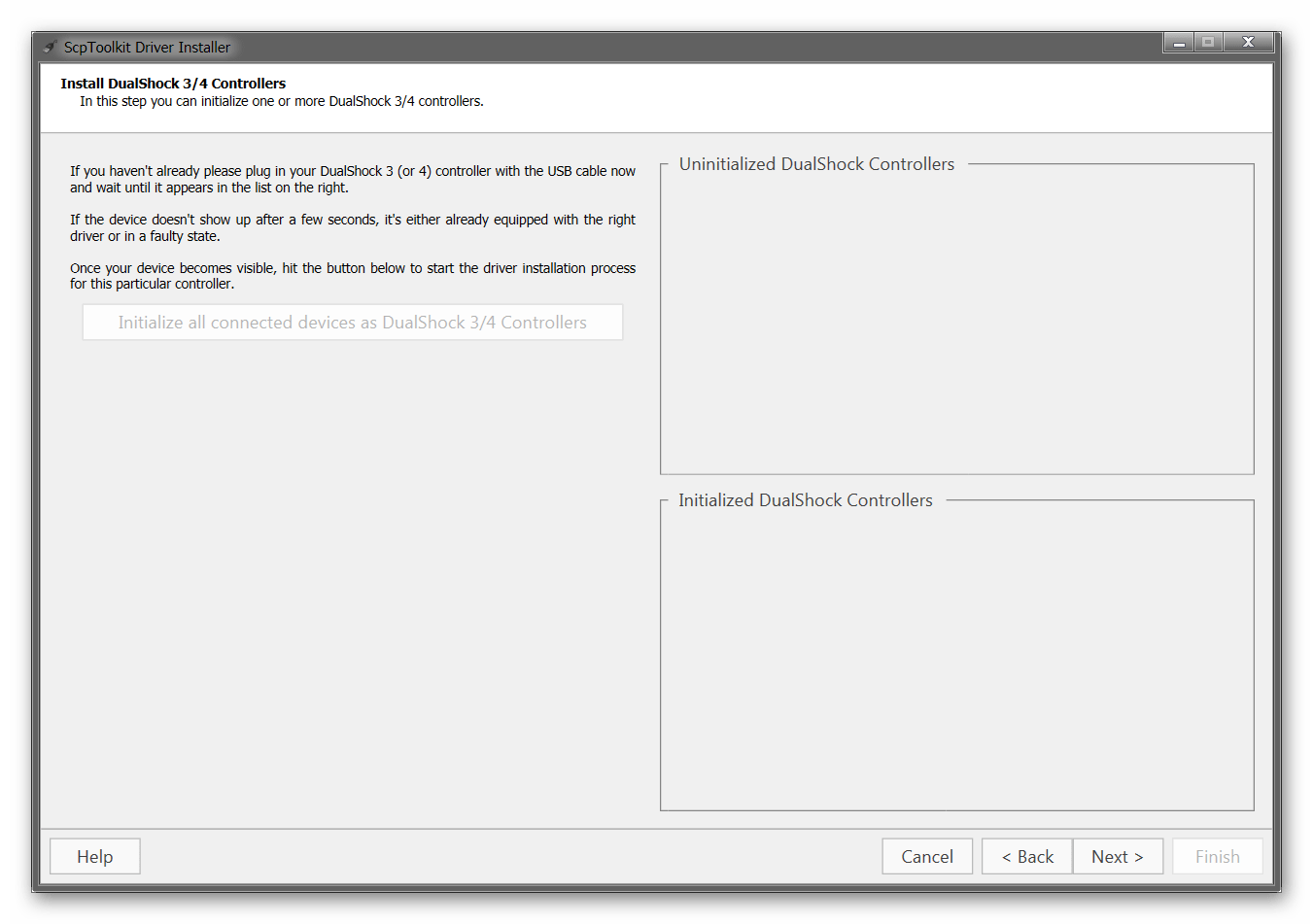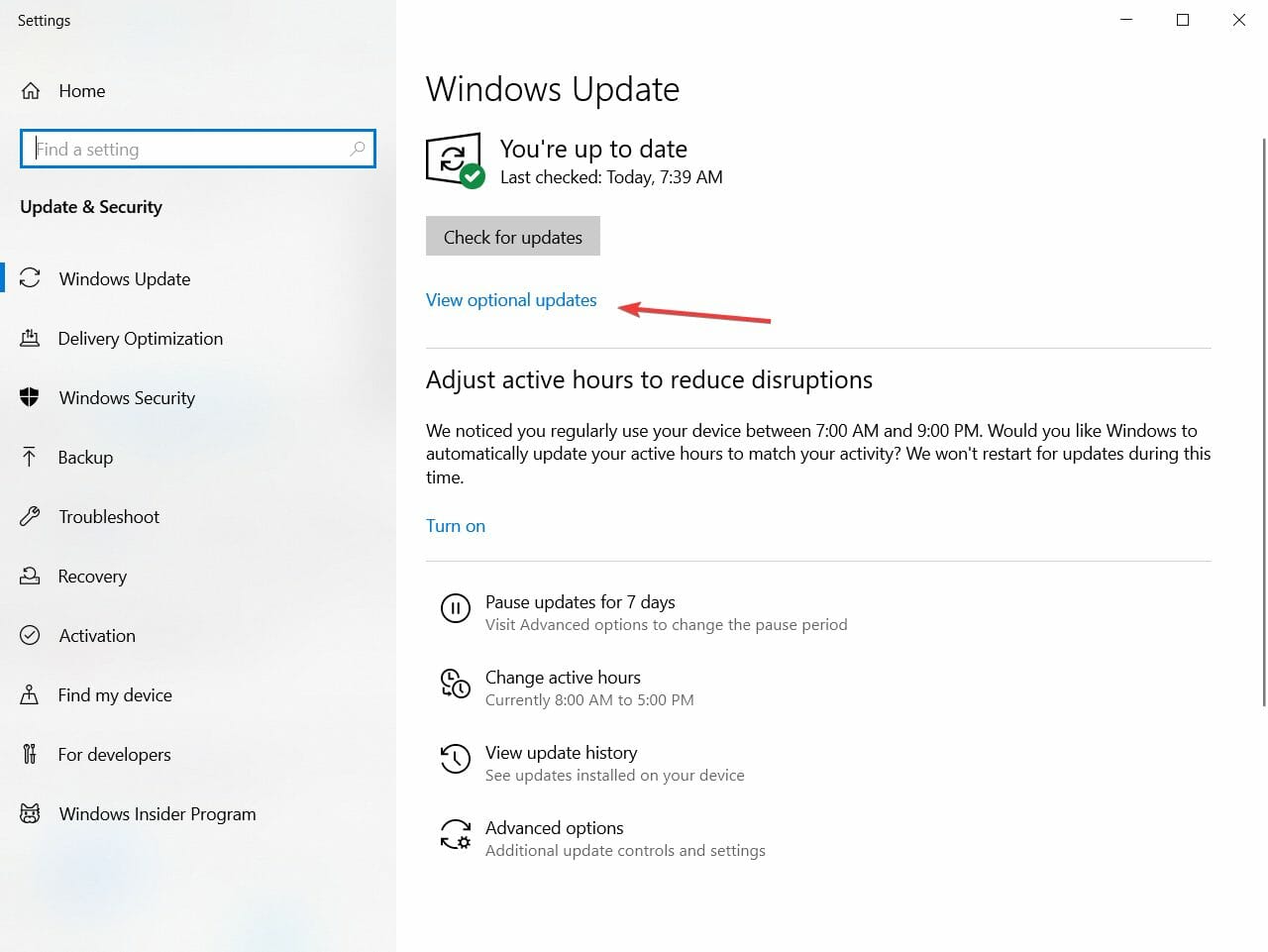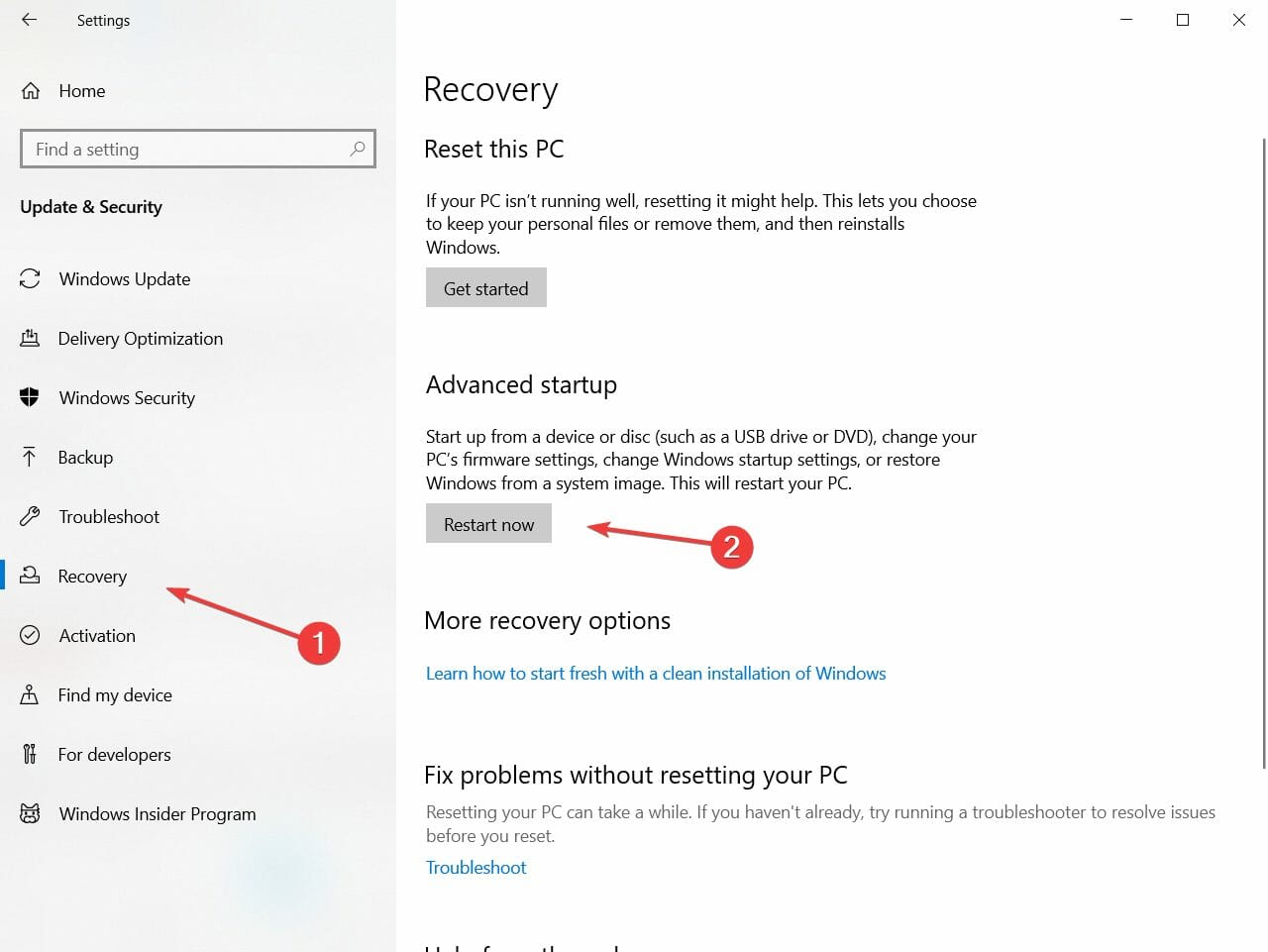На чтение 4 мин. Просмотров 4k. Опубликовано 16.08.2019
Прекрасная универсальность Windows 10 позволяет нам использовать на наших компьютерах оборудование, изначально не предназначенное для ПК. Одним из самых популярных «сторонних» устройств, которые любят использовать пользователи Windows, является контроллер PlayStation 3. Но поскольку процесс подключения контроллера PS3 к ПК официально не утвержден, на этом пути могут возникнуть некоторые проблемы.
Поэтому, если вы столкнулись с какими-либо проблемами при подключении контроллера PlayStation 3 к компьютеру, продолжайте читать эту статью, и, возможно, вы найдете решение.
Содержание
- Что делать, если контроллер PS3 перестает работать на ПК
- Решение 1 – Сбросить ваш контроллер
- Решение 2 – Отключить антивирус
- Решение 3 – Обновите ваши драйверы
- Решение 4 – Отключить принудительное применение драйвера
- Решение 5. Убедитесь, что все распространяемые компоненты установлены
- Решение 6 – Используйте другой способ подключения
Что делать, если контроллер PS3 перестает работать на ПК
Мы собираемся представить вам набор универсальных решений, которые могут быть применены к различным проблемам, связанным с подключением контроллера PS3 к ПК, включая:
- Контроллер PS3 не работает на ПК
- Контроллер PS3 не может установить драйверы
- Контроллер PS3 отключается от ПК
- Контроллер PS3 не заряжается
- Контроллер PS3 подключается
- Проблемы с нажатием кнопки контроллера PS3
- Контроллер PS3 не включается
Решение 1 – Сбросить ваш контроллер
В некоторых случаях лучшее решение – просто перезагрузить контроллер PlayStation 3. Фактически, несколько пользователей подтвердили, что это помогло им преодолеть различные проблемы с контроллером PS3.
Если вы не уверены, как сбросить настройки контроллера, просто посмотрите на маленькую кнопку на задней панели контроллера. Нажмите эту кнопку, и ваш контроллер будет сброшен.
Решение 2 – Отключить антивирус
Некоторые люди также сказали, что их антивирусная программа мешает программе, которую они используют для подключения контроллера PS3 к ПК. И это может быть с вами тоже. Это вполне понятно, поскольку программы, используемые для подключения контроллера PS3 к ПК, не проверяются ни одним поставщиком, поэтому некоторые антивирусы могут распознавать их как угрозы безопасности.
Если это так, просто отключите антивирусную программу при использовании контроллера PS3, и все будет хорошо. Но сначала подумайте о безопасности. Убедитесь, что ни одна из используемых вами программ на самом деле не является вредоносной, и будьте очень осторожны при работе в Интернете с отключенной антивирусной защитой.
Решение 3 – Обновите ваши драйверы
Как вы, вероятно, знаете, для использования контроллера PS3 на ПК вам нужны правильные драйверы. И чтобы все работало так, как задумано, эти драйверы должны быть обновлены. В большинстве случаев вы собираетесь использовать драйверы контроллера Xbox 360, поэтому убедитесь, что они обновлены.
Решение 4 – Отключить принудительное применение драйвера
Говоря о драйверах, некоторые драйверы или программы контроллера PlayStation 3 могут не работать должным образом в Windows, просто потому, что они не имеют цифровой подписи Microsoft. Чтобы предотвратить это, вам нужно отключить принудительное использование цифровых драйверов. И вот что вам нужно сделать:
- Перейдите в меню Пуск и откройте Настройки .
- Перейдите на Обновление и восстановление
- Выберите Recovery на левой панели.
- В разделе Восстановление выберите Расширенный запуск .
- Ваш компьютер перезагрузится, и вы получите дополнительные параметры запуска при следующей загрузке
- В этих параметрах выберите Устранение неполадок .
- Теперь перейдите к Дополнительные параметры
- А затем Параметры запуска
- Компьютер снова перезагрузится и выдаст список параметров загрузки, которые можно изменить.
- Вам нужно искать Отключить принудительное использование подписи драйверов , чтобы отключить эту опцию, нажмите F7
- Перезагрузите компьютер и загрузитесь нормально
Решение 5. Убедитесь, что все распространяемые компоненты установлены
Как и в случае с правильными драйверами, контроллеру PS3 также необходимы распространяемые файлы для правильной работы. Наиболее важными из них являются распространяемые файлы Visual C ++ и последняя версия .NET Framework. Итак, убедитесь, что они установлены на вашем компьютере.
Решение 6 – Используйте другой способ подключения
И, наконец, поскольку существует больше способов подключения контроллера PS3 к компьютеру, возможно, использование другого метода решит проблему. Наиболее распространенные способы – через Motioninjoy и Bluetooth. Мы объяснили, как использовать оба метода в нашем руководстве, поэтому обязательно ознакомьтесь с ним.
Это об этом. Мы, конечно, надеемся, что хотя бы одно из этих решений помогло вам преодолеть проблемы с контроллером PS3. Если у вас есть какие-либо комментарии, вопросы или предложения, обязательно сообщите нам об этом в комментариях ниже.
После покупки консоли PlayStation3 необходимо правильно подключить дополнительные инструменты, в том числе джойстики. Пользователю нужно ознакомиться с инструкцией, показывающей, как подключить устройство DualShock3 к ПК на операционке Windows 10. Важно заблаговременно ознакомиться с представленными рекомендациями, чтобы избежать поломок и неисправностей при использовании.
MotioninJoy
Дуалшок обеспечивает работу контроллеров по схеме «из коробки», для чего в комплект входит отдельный кабель с USB-разъемом. В стандартном режиме нужные драйверы устанавливаются автоматически после соединения необходимых элементов. Если стандартный вариант действий не сработал, нужно использовать дополнительную программу.
Например, утилиту MotionInJoy. Этапы действий:
- скачать и активировать установочный пакет файлов указанной утилиты. Внимание! Для скачивания используются только официальные страницы или проверенные платформы. Если сохранять информацию с сайта, безопасность которого не подтверждена, можно заразить персональное устройство вредоносным софтом;
- запустить сервис на ПК (при необходимости можно изменить место сохранения данных, создать ярлык приложения на рабочем столе);
- после активации утилиты подключить джойстик USB-кабелем;
- в рабочем окне перейти к вкладке «Driver Manager», чтобы загрузить нужные для работы устройства драйверы;
- проверить список устройств можно через раздел диспетчера, где должен появиться подключенный инструмент;
- снова открыть вкладку «Driver Manager», нажать на клавишу «Install all», по завершении процесса на мониторе отобразится надпись «Install completed»;
- открыть блок «Profiles», на строке «Select one mode» установить характеристику, нужную для конкретного устройства.
Если запускается «старая» игра, в настройках оставляют «Custom-Default», для последних версий устанавливают значения «Xlnput-Default». По завершении процедуры нажать клавишу «Enable».
Для подтверждения работоспособности элемента кликнуть по пункту «Vibration Testing». Если требуется отключить устройство, на вкладке «Profiles» следует нажать «Disconnect» (что значит «разъединить»).
SCP Toolkit
Дополнительная программа для работ с геймпадами. Этапы действий юзера:
- скачать и активировать установочный пакет файлов;
- кликнуть по кнопке «Run Driver Installer», что позволит запустить работу драйверов для Xbox 360;
- осуществить подключение Дуалшок к компьютеру, до момента, пока нужный инструмент не появится в перечне подключенных устройств.
Нужно нажать «Next» на мониторе рабочего стола, дождаться окончания установочного процесса.
Как подключить Dualshock 3 к ПК Windows 10 через Bluetooth
Для работы в беспроводном режиме пользователю необходимо выполнить следующие действия:
- открыть страницу контроллера, перейти на страницу «BluetoothPairBluetooth»;
- в нижней части выбрать наименование джойстика и адаптер в верхней части окна;
- нажать «Pair now Backup this addr»;
- отключить указанный контроллер от кабеля USB.
В период использования данного метода интеграции (эмуляции) инструмента необходимо установить дополнительные настройки в рамках игры – запустить, перейти к разделу характеристик управления, установить нужный джойстик для использования.
Дополнительные джойстики используются практически во всех играх, работающих через отдельную консоль (PlayStation, Xbox). Пользователю нужно ознакомиться с основными параметрами устройств, выбрать подходящий вариант активации контроллеров. Для корректной настройки нужно ознакомиться с допустимыми инструкциями заранее.
Вам помогло? Поделитесь с друзьями — помогите и нам!
Here’s is what to do if your PS3 controller is not connecting on PC
by Ivan Jenic
Passionate about all elements related to Windows and combined with his innate curiosity, Ivan has delved deep into understanding this operating system, with a specialization in drivers and… read more
Updated on December 28, 2022
Reviewed by
Alex Serban
After moving away from the corporate work-style, Alex has found rewards in a lifestyle of constant analysis, team coordination and pestering his colleagues. Holding an MCSA Windows Server… read more
- A PS3 controller is not working on your PC? This might be a connection or a driver problem.
- Try to reset your controller first as this simple tweak might get all things to normal again.
- Updating your drivers is a great way of fixing this issue fast if you use dedicated software.
- The antivirus may be blocking the controller so make sure you disable it at least temporarily.
Windows 10‘s beautiful versatility allows us to use hardware that’s not originally designed for PC on our computers.
One of the most popular third-party devices that Windows users love to use is the PlayStation 3 controller.
But since the process of connecting the PS3 controller to PC is not officially approved, there might be some issues on the way.
So, if you’ve encountered any issues upon connecting your PlayStation 3 controller to your PC, keep reading this article, and maybe you’ll find a solution.
- What can do if the PS3 controller is not working on my PC?
- 1. Reset your controller
- 2. Update your drivers
- 3. Disable your current antivirus
- 4. Disable driver enforcement
- 5. Make sure all redistributables are installed
- 6. Use another connection method
What can do if the PS3 controller is not working on my PC?
1. Reset your controller
In some cases, the best solution is to just reset your PlayStation 3 controller. In fact, a few users confirmed this helped them overcome various PS3 controller issues.
If you’re not sure how to reset your controller, just look for the small button at the back of your controller. Press that button, and your controller will be reset.
2. Update your drivers
2.1 Update the drivers manually
- Right-click the Start button and select Device Manager from the list.
- Click on the Sound, video and game controllers to expand the section.
- Right-click the controller and select Update driver from the menu.
- Click on Search automatically for drivers, or hit the second option if you already have the driver on your PC.
- With the first option, the system will automatically search, find and install the correct driver.
- You also might get the message that you already have the best driver installed in which case, you can click on the Search for updated drivers on Windows Update option.
- That will bring up the update section, so click on View optional updates.
- Now click on Driver updates to expand the section, check the drivers you want to install and finally, hit the Download and install button below.
2.2 Update the drivers automatically
As you probably know, you need proper drivers in order to use the PS3 controller on a PC. And in order for everything to work as intended, you need those drivers to be up to date.
Most of the time, you’re going to use Xbox 360 controller drivers, so make sure these are updated. In that regard, we can only recommend using the tool below.
DriverFix not only downloads and installs drivers, but also manages them by troubleshooting, backing up, and restoring them on a schedule or manually.
All you need is a few clicks and the software will scan your PC’s hardware and peripherals for possible driver updates. Save yourself some precious time and use one.
3. Disable your current antivirus
Some people also said that their antivirus program interferes with the program they’re using for connecting the PS3 controller with the PC. And that might be the case with you, as well.
Some PC issues are hard to tackle, especially when it comes to corrupted repositories or missing Windows files. If you are having troubles fixing an error, your system may be partially broken.
We recommend installing Restoro, a tool that will scan your machine and identify what the fault is.
Click here to download and start repairing.
This is perfectly understandable, as programs used for connecting the PS3 controller to PC are not verified by any vendor, therefore some antiviruses might recognize them as security threats.
If that’s the case, just disable your antivirus program while using the PS3 controller, and you should be good. But think about security first.
To make sure none of the programs you’re using are actually malicious, install the tool recommended below. It’s never safe to surf the Internet with your antivirus protection disabled.
⇒ Get ESET Internet Security
4. Disable driver enforcement
- Go to Start Menu and open Settings.
- Go to Update & Security.
- Choose Recovery from the left pane and select Restart Now under Advanced Startup.
- Your computer will restart, and you’ll get advanced startup options on the next boot. In these options, choose Troubleshoot.
- Now head to Advanced options.
- Then, go to Startup Settings.
- The computer will restart again and it will give you the list of startup settings you can change.
- You should look for Disable driver signature enforcement, to turn off this option, press F7.
- Restart your computer and boot normally.
Speaking of drivers, some PlayStation 3 controller drivers or programs might not work properly in Windows, simply because they’re not digitally signed by Microsoft.
To prevent this, you’ll need to disable digital driver enforcement. Feel free to apply the above steps in that regard.
If you’re having trouble opening the Settings app, take a look at this step-by-step guide to solve the issue quickly.
5. Make sure all redistributables are installed
Just like that’s the case with proper drivers, the PS3 controller also needs redistributables in order to function properly.
The most important ones are Visual C++ redistributables and the latest version of .NET Framework. So, make sure you have these installed on your computer.
6. Use another connection method
And finally, since there are more ways to connect your PS3 controller to your PC, maybe using a different method will solve the problem. The most common methods are via Motioninjoy and Bluetooth.
We explained how to use both methods in our detailed guide, so make sure to check it out.
That’s about it. We certainly hope at least one of these solutions helped you overcome the PS3 controller stopped working on the PC issue.
If you have any comments, questions, or suggestions, make sure to let us know in the comments area below.
Newsletter
Here’s is what to do if your PS3 controller is not connecting on PC
by Ivan Jenic
Passionate about all elements related to Windows and combined with his innate curiosity, Ivan has delved deep into understanding this operating system, with a specialization in drivers and… read more
Updated on December 28, 2022
Reviewed by
Alex Serban
After moving away from the corporate work-style, Alex has found rewards in a lifestyle of constant analysis, team coordination and pestering his colleagues. Holding an MCSA Windows Server… read more
- A PS3 controller is not working on your PC? This might be a connection or a driver problem.
- Try to reset your controller first as this simple tweak might get all things to normal again.
- Updating your drivers is a great way of fixing this issue fast if you use dedicated software.
- The antivirus may be blocking the controller so make sure you disable it at least temporarily.
Windows 10‘s beautiful versatility allows us to use hardware that’s not originally designed for PC on our computers.
One of the most popular third-party devices that Windows users love to use is the PlayStation 3 controller.
But since the process of connecting the PS3 controller to PC is not officially approved, there might be some issues on the way.
So, if you’ve encountered any issues upon connecting your PlayStation 3 controller to your PC, keep reading this article, and maybe you’ll find a solution.
- What can do if the PS3 controller is not working on my PC?
- 1. Reset your controller
- 2. Update your drivers
- 3. Disable your current antivirus
- 4. Disable driver enforcement
- 5. Make sure all redistributables are installed
- 6. Use another connection method
What can do if the PS3 controller is not working on my PC?
1. Reset your controller
In some cases, the best solution is to just reset your PlayStation 3 controller. In fact, a few users confirmed this helped them overcome various PS3 controller issues.
If you’re not sure how to reset your controller, just look for the small button at the back of your controller. Press that button, and your controller will be reset.
2. Update your drivers
2.1 Update the drivers manually
- Right-click the Start button and select Device Manager from the list.
- Click on the Sound, video and game controllers to expand the section.
- Right-click the controller and select Update driver from the menu.
- Click on Search automatically for drivers, or hit the second option if you already have the driver on your PC.
- With the first option, the system will automatically search, find and install the correct driver.
- You also might get the message that you already have the best driver installed in which case, you can click on the Search for updated drivers on Windows Update option.
- That will bring up the update section, so click on View optional updates.
- Now click on Driver updates to expand the section, check the drivers you want to install and finally, hit the Download and install button below.
2.2 Update the drivers automatically
As you probably know, you need proper drivers in order to use the PS3 controller on a PC. And in order for everything to work as intended, you need those drivers to be up to date.
Most of the time, you’re going to use Xbox 360 controller drivers, so make sure these are updated. In that regard, we can only recommend using the tool below.
DriverFix not only downloads and installs drivers, but also manages them by troubleshooting, backing up, and restoring them on a schedule or manually.
All you need is a few clicks and the software will scan your PC’s hardware and peripherals for possible driver updates. Save yourself some precious time and use one.
3. Disable your current antivirus
Some people also said that their antivirus program interferes with the program they’re using for connecting the PS3 controller with the PC. And that might be the case with you, as well.
Some PC issues are hard to tackle, especially when it comes to corrupted repositories or missing Windows files. If you are having troubles fixing an error, your system may be partially broken.
We recommend installing Restoro, a tool that will scan your machine and identify what the fault is.
Click here to download and start repairing.
This is perfectly understandable, as programs used for connecting the PS3 controller to PC are not verified by any vendor, therefore some antiviruses might recognize them as security threats.
If that’s the case, just disable your antivirus program while using the PS3 controller, and you should be good. But think about security first.
To make sure none of the programs you’re using are actually malicious, install the tool recommended below. It’s never safe to surf the Internet with your antivirus protection disabled.
⇒ Get ESET Internet Security
4. Disable driver enforcement
- Go to Start Menu and open Settings.
- Go to Update & Security.
- Choose Recovery from the left pane and select Restart Now under Advanced Startup.
- Your computer will restart, and you’ll get advanced startup options on the next boot. In these options, choose Troubleshoot.
- Now head to Advanced options.
- Then, go to Startup Settings.
- The computer will restart again and it will give you the list of startup settings you can change.
- You should look for Disable driver signature enforcement, to turn off this option, press F7.
- Restart your computer and boot normally.
Speaking of drivers, some PlayStation 3 controller drivers or programs might not work properly in Windows, simply because they’re not digitally signed by Microsoft.
To prevent this, you’ll need to disable digital driver enforcement. Feel free to apply the above steps in that regard.
If you’re having trouble opening the Settings app, take a look at this step-by-step guide to solve the issue quickly.
5. Make sure all redistributables are installed
Just like that’s the case with proper drivers, the PS3 controller also needs redistributables in order to function properly.
The most important ones are Visual C++ redistributables and the latest version of .NET Framework. So, make sure you have these installed on your computer.
6. Use another connection method
And finally, since there are more ways to connect your PS3 controller to your PC, maybe using a different method will solve the problem. The most common methods are via Motioninjoy and Bluetooth.
We explained how to use both methods in our detailed guide, so make sure to check it out.
That’s about it. We certainly hope at least one of these solutions helped you overcome the PS3 controller stopped working on the PC issue.
If you have any comments, questions, or suggestions, make sure to let us know in the comments area below.
Newsletter
Геймпад от PlayStation3 относится к типу устройств, использующих технологию DirectInput, в то время как все современные игры, которые выходят на PC, поддерживают работу с только XInput. Чтобы дуалшок корректно отображался во всех приложениях, его необходимо правильно настроить.
Дуалшок поддерживает работу с Windows «из коробки». Для этого в комплекте с устройством поставляется специальный USB-кабель. После подключения к компьютеру драйвера автоматически установятся и уже после этого джойстик можно использовать в играх.
Если игра не поддерживает DInput, то для нормальной работы необходимо скачать и установить на ПК специальный эмулятор. Для дуалшока лучше всего использовать MotioninJoy.
Перейдите на вкладку «Profiles» и в пункте «Select one mode» выберите для контроллера нужный режим работы. Для запуска старых игр (с поддержкой DInput) оставьте «Custom-Default», для современных изданий — «XInput-Default» (эмуляция контроллера Xbox 360). После этого нажмите на кнопку «Enable».

С программой MotioninJoy дуалшок можно использовать для запуска современных игр, т.к. после его подключения к компьютеру, система будет опознавать его, как устройство от Xbox.
Способ 2: SCP Toolkit
SCP Toolkit — это программа для эмуляции джойстика от PS3 на ПК. Доступна для бесплатной загрузки с GitHub, вместе с исходным кодом. Позволяет использовать дуалшок как геймпад от Xbox 360 и способна работать по USB и Bluetooth.
- Загрузите дистрибутив программы с GitHub. Он будет иметь название «ScpToolkit_Setup.exe».
Запустите файл и укажите место, куда будут распакованы все файлы.
Дождитесь окончания распаковки и нажмите на надпись «Run Driver Installer», чтобы дополнительно установить оригинальные драйвера для Xbox 360, либо скачайте их с официального сайта Microsoft.
Подсоедините DualShock от PS3 к компьютеру и дождитесь, пока контроллер не появится в списке доступных устройств. После этого нажмите «Next».
Подтвердите все необходимые действия и дождитесь окончания установки.

После этого система будет видеть дуалшок как контроллер от Xbox. При этом использовать его в качестве DInput устройства не получится. Если вы планируете запускать не только современные, но и старые игры с поддержкой геймпада, то лучше используйте MotionJoy.
Геймпад от PS3 можно подключить к компьютеру по USB или Bluetooth, но только для запуска старых игр (которые поддерживают DirectInput). Чтобы использовать дуалшок в более современных изданиях, необходимо скачать и установить специальный софт для эмуляции геймпада от Xbox 360.
Добавьте сайт Lumpics.ru в закладки и мы еще пригодимся вам.
Отблагодарите автора, поделитесь статьей в социальных сетях.
Помогла ли вам эта статья?
Поделиться статьей в социальных сетях:
Еще статьи по данной теме:
Не работают ваши схемы.
Очень содержательные комментарии. Это рабочие программы, в чем именно у вас возникли сложности?
в том что 1 способ не выдает на 10 винде то что на скринах
У меня сначала тоже не заработала,когда я просто некст кликал, там ещё надо влевой части кликнуть на установку виртуального геймпада
Все супер. Прога работает
не поверите, дома я смог поставить SCP на 10 винду и поиграть в 10 мк, на работе не работет на 7 винде оба варианта
У меня было такое же окно, как у Вас, когда я запустил программу «MotioninJoy» на ноутбуке с ОС Windows 7. Этой программой я так и не смог воспользоваться.
не помогли при подключении эти способы. Плюс SCP отключила от ПК logitech M90, она просто перестала передавать сигналы. Геймпад как мигал всеми 4 маячками, так и остался мигать. система Windows 10
Если у вас мышка по Bluetooth, то она не будет работать.
P.S. Читать надо было…
посмотри в интернете logitech m90, самый неубиваемый камушек, проводной
Спасибо большое Анастасия!
Неделю назад пробовал и ничего не получалось.
Много времени убил.
Как сейчас заработало… ума не приложу.
Второй способ рабочий. Винда 7 64. Джой от соньки 3.
Просто запустил прогу, подключил контроллер через родной кабель и всё работает.
…я в шоке 🙂
SCP Toolkit Уродская программа, что то сделала с дровами на мышь и клаву.
Пришлость сносить винду. Вы подставщики.
Псы: первая прога вообще не рабочая.
Встретил бы в реале того кто написал этот гайд, набил бы морду от души.
Забавно то, что SCP ToolKit работает исправно и не трогает драйвера других устройств, в то время как MotioninJoy является мусором.
Может, автор статьи не виноват в том, что что-то произошло у вас?)
Забавно то,что ты умничаешь,а в итоге не прав.) 10 раз при установке написано это.)) Красными буквами.))) Не забудь в след месяце продлить свою инвалидность,умник.))))
Кожна руки из жопы то неважно какого они цвета!
Запустив программу «MotioninJoy», я так и не увидел зелёного окна, которое представлено на скриншотах к этой программе. Плюнул — и удалил эту программу. Значит, не судьба. Запустив другую программу, а именно «SCP Toolkit», я увидел со всем другой результат. Эта программа работает прекрасно.
Поскольку у меня ОС Windows 7, то сначала мною был установлен «Microsoft Xbox 360 Controller driver» (с официального сайта Microsoft). А затем всё остальное, следуя шагам установщика программы.
К моему счастью, теперь на ноутбуке я могу играть в «Pro Evolution Soccer 6» с помощью джойстика DualShock 3.
Благодарю Вас, Анастасия Викторовна, за прекрасную статью!
После установки программы «SCP Toolkit» в «Диспетчере устройств» появляется новое устройство под названием «Bluetooth Host (ScpToolkit)». Это устройство заменяет основное (системное) устройство блюту́с (в моей системе основное устройство блюту́с называется «BT-270»), устанавливая свой драйвер.
Установив новое устройство, написанное мною выше, у меня прекрасно заработал с помощью блюту́с джойстик от PlayStation 3. Однако система перестала видеть те устройства, которые раньше видела. Ни одно устройство, кроме джойстика от PlayStation 3, система не видит.
Благо есть одно целительное средство под названием «Диспетчер устройств». Если мне нужен блюту́с, я захожу в «Диспетчер устройств», затем в «Bluetooth Host (ScpToolkit)», и откатываю новый драйвер на основной (системный) драйвер, а именно на «ВТ-270». И блюту́с начинает работать, как работал раньше, до установки устройства «Bluetooth Host (ScpToolkit)».
Скорее всего, те граждане, у которых клавиатуры и мыши работают с помощью блюту́с, после установки приложения «SCP Toolkit» не смогут воспользоваться своими устройствами. Им придётся откатывать новый драйвер на предыдущий.
У меня ноутбук. На нём установлена 64-разрядная версия Windows 7. На ноутбуке пользуюсь тачпадом. Сейчас блюту́с мне нужен для джойстика от PlayStation 3 и для старого телефона Nokia. Если я хочу воспользоваться блюту́сом на телефоне Nokia, то откатываю драйвер устройства «Bluetooth Host (ScpToolkit)» на предыдущий.
MotioninJoy тот, что по ссылке уже не работает давно, даже на вин 7, нужен оффлайн драйвер https://drive.google.com/open?id=1-zYZ31dLV2I6VgGFhRvtxZs5O6_Xz7fu вот кому надо. MotioninJoy работает только на Windows 7! На 10ке пришлось использовать SCP Toolkit, все отлично работает, за что автору спасибо.
Программы, которые указаны в данной статье, устарели и не действуют
че за мозга…..ства все это чушь .не че не рабтает
Всем добрый день! У меня ОС Windows 7 Домашняя Расширенная (64-битная). Джойстик я установил (он называется «DualShock 3»). Работает прекрасно!
Для установки джойстика я воспользовался программой «SCP Toolkit». Чтобы его установить, сперва мне пришлось установить три версии «Microsoft Visual Studio» (2010-го, 2013-го и 2015-го годов). Затем с официального сайта Microsoft я загрузил и установил «Хbox 360 controller driver» (на сайте Microsoft называется — «Xbox 360 Accessories Software 1.2». Требуется для Windows 7). И только тогда я запустил программу «SCP Toolkit», которая начала процесс установки. Кстати, только версия файла «ScpToolkit v1.7.277.16103-BETA» у меня установилась прекрасно. Попробовал я версию «ScpToolkit v1.6.238.16010». Джойстик от PS 3 при этой версии не работает. РАБОЧАЯ ВЕРСИЯ ТОЛЬКО «SCPTOOLKIT V1.7.277.16103-BETA». Хотя и бета-версия, однако она рабочая.
Джойстик работает прекрасно! Правда, есть единственный нюанс. Чтобы мне задействовать другое устройство под Bluetooth (у меня есть старый телефон Nokia), мне приходится через «Диспетчер устройств» откатывать драйвер на более ранний. По-видимому, драйвер строго привязан к джойстику.
Если честно, то провозился я не один час, чтобы всё заработало, как следует. Если кому-то помог мой комментарий, буду рад. Удачи всем!
ScpToolkit — это бесплатный драйвер для Windows и XInput Wrapper для контроллеров Sony DualShock 3/4. Установка довольно проста и понятна, но требует нескольких вещей: Microsoft Windows Vista / 7/8 / 8.1 / 10 x86 или amd64, Microsoft .NET Framework 4.5, распространяемый пакет Microsoft Visual C ++ 2010, среда выполнения Microsoft Visual C ++ 2013, среда выполнения DirectX , Драйвер контроллера Xbox 360 (уже встроенный в Windows 8.x или выше), по крайней мере один из поддерживаемых контроллеров Sony DualShock 3/4 и права администратора во время установки драйвера (машинный перевод с сайта «SourceForge.net, на котором говорится об этой программе. Ссылка на страницу программы: «https://sourceforge.net/projects/scptoolkit.mirror/»).
Каким образом scp должен работать на Винде 10 64-бит, объясните пажожда, провозились пару дней, но вышла какуля
Меня интересует подключение беспроводного джойстика PS3.
Ковыряюсь уже не один час и ничего не выходит… через кабель джой видит но не работает, а через блютуз вообще не реагирует… 4 индикатора мигают и всё! Чё блин делать?
Есть ещё один ньюанс.. не со всеми адаптерами это работает. У меня их три, работает с дуалшок 3 только один из них. Использую ScpToolkit, в принципе играю нормально. Иногда не подключается, переустанавливаю драйвер и в перёд. Правда в последнее время перестал коннектиться по кабелю. В мониторинге показывает как резервное соединение и тишина.
Источник
Подключаем джостик от PS3 к компьютеру
В геймпадах от Play Station 3 реализована технология DirectInput. Однако большинство современных игр используют технологию XInput, что может привести к определённым проблемам. Для исправления возможных неполадок используется технология DualShock, но чтобы она работала правильно, её нужно дополнительно настроить.
Что такое DualShock и как его подключить
Данная технология имеет поддержку работы с Windows «из коробки», то есть приобретать что-либо дополнительно, чтобы подключить джостик к компьютеру не нужно. Прямо в комплекте будет USB-кабель для подключения к компьютеру. Драйвера тоже в большинстве случаев будут установлены автоматически.
Вариант 1: MotionJoy
В случае, если игра не поддерживает технологию DirectInput, то нормально поиграть в неё с помощью геймпада будет очень сложно. Именно в таких случаях рекомендуется скачивать и устанавливать на компьютер специальные эмуляторы, которые призваны решить проблему. Если используется подключение типа DualShock, то лучше всего выбрать эмулятор MotionJoy.
Порядок взаимодействия с ним выглядит следующим образом:
- Выполните запуск MotionJoy из интерфейса Windows. Во время распаковки вы можете изменить путь установки эмулятора, создавать или не создавать ярлыков для быстрого доступа. Не будем подробно останавливаться на установке эмулятора, процесс здесь выглядит очень стандартно.
- После установки выполните запуск программы, а также подключите контроллер к компьютеру через USB.
- Для начала нужно установить все требуемые драйвера. Обычно Windows их уже устанавливает по умолчанию, но бывают исключения, поэтому выполнить это действие будет не лишним. Раскройте вкладку «Driver Manager».
- Здесь нужно нажать на кнопку «Install all». Ожидайте появление на экране надписи «Install completed».
- Теперь переключитесь во вкладку «Profiles».
- Обратите внимание на заголовок «Select one mode». Здесь выбор варианта подключения зависит от того, в каких играх будет использоваться джостик. Если речь идёт о старых играх, то лучше выбрать «Custom-Default». Если вам нужно выполнить запуск игр, которые есть под PS3, то можно оставить отметку на «DX-Default». При условии, что вы запускаете игры, которые выпускались также под Xbox, но не под PS3, то используйте режим «XInput-Default».
- После выставления настроек нажмите на кнопку «Enable».
- Для проверки работоспособности геймпада нажмите на кнопку «Vibration Testing». Если всё нормально, то джостик должен завибрировать.
- Когда вам потребуется отключить джостик воспользуйтесь кнопкой «Disconnect». Она то же расположена во вкладке «Profiles».
Вариант 2: SCP Toolkit
Данная программа размещена на сервисе GitHub и имеет открытый исходный код, плюс распространяется полностью бесплатно. С её помощью можно выполнить эмуляцию джостика от PS3, благодаря чему компьютер видит его как геймпад от Xbox. Это улучшает взаимодействие с Windows и снижает вероятность сбоев. Также эта программа может работать не только с USB-подключениями, но и с беспроводными Bluetooth.
Порядок настройки выглядит следующим образом:
- Выполните загрузку программы с GitHub. На выходе вы получите архив с файлами. Вам нужно достать и запустить файл, имеющий наименование «ScpToolkit_Setup.exe».
- Этот файл запускает установщик программы, где вам нужно выбрать путь к месту для её установки. Можно оставить по умолчанию. Остальной процесс установки не занимает много времени и не требует от пользователя каких-либо действий.
- По завершению установки нажмите на кнопку «Run Driver Installer». Эта кнопка отвечает за запуск поиска и установку нужных драйверов на компьютер.
- Подключите контроллер через USB и ожидайте его отображения в специальном окне. Когда он там отобразится нажмите на «Next».
- Подтвердите все необходимые действия и ожидайте установку ПО. После этого можно будет запускать игру и пытаться поиграть с использованием джостика.
У данного решения есть серьёзный недостаток – использовать его для старых игр слишком непрактично. Иногда он вообще может не работать, но эта проблема обычно касается только старых игр. Если вам нужно, чтобы вы могли играть как в новые, так и старые игры, то воспользуйтесь первым вариантом.
Контроллер для PS3 можно запустить на компьютере через USB или Bluetooth соединения. Однако могут возникнуть проблемы при запуске, как старых, так и новых игр, поэтому рекомендуется использовать различные эмуляторы, решающие эти проблемы.
Источник
На чтение 4 мин Просмотров 5.6к. Опубликовано 27.11.2021
В некоторые игры намного удобнее играть именно с геймпада, особенно в те релизы, которые были перенесены с игровых приставок на компьютеры. Есть 3 способа, как подключить джойстик от пс3 к ПК: MotioninJoy, SCP Toolkit и универсальный геймпад. Если один из вариантов не подошел вам, то следует попробовать альтернативный.
Содержание
- Способ 1: MotioninJoy
- Тонкости работы с Windows 10
- Способ 2: SCP Toolkit
- Видеоинструкция
- Способ 3: Универсальный геймпад
Способ 1: MotioninJoy
Некоторые игры не поддерживают DInput, поэтому, чтобы подключить к ним джойстик от PS3, потребуется использовать специальный эмулятор. Одним из самых популярных и стабильных является MotioninJoy, который также поддерживает и современный DualShock.
Как подключить джойстик через MotioninJoy:
- Скачиваем MotioninJoy с официального сайта.
- Устанавливаем на компьютер, при необходимости изменяя путь распаковки.
- Запускаем программу.
- Подключаем DualShock к компьютеру или ноутбуку.
- Открываем вкладку Driver Manager.
- Выбираем подключенный DualShock.
- Нажимаем кнопку Install all, чтобы программа автоматически скачала и установила необходимые драйвера для корректной работы джойстика. После появления надписи Install Completed можно переходить к следующему этапу.
- Открываем вкладку Profiles, заходим в раздел Select One Mode и выбираем необходимый режим работы для контроллера. Если запускается старая игра, которая поддерживает DInput, то выбираем режим работы Custom-Defauft; если новая игра – XInput-Default. Для применения настроек нажимаем кнопку Enable.
- Работоспособность джойстика проверяется функцией Vibration Testing. При необходимости отключения геймпада во вкладке Profiles необходимо нажать кнопку Disconnect.
Если вы включаете эмулятор MotioninJoy с современными играми, то джойстик будет определяться как геймпад от Xbox. Поэтому могут меняться некоторые назначения клавиш, что можно изменить в настройках управления самой игры.
Тонкости работы с Windows 10
Многие владельцы компьютеров на ОС Windows 10 замечают, что MotioninJoy при запуске выдает ошибку, и подключить геймпад от PS3 к компьютеру невозможно. Для решения этой проблемы рекомендуется изменить системное время на любую дату 2014 г., например, 01.09.2014 г. После запуска MotioninJoy можно вернуть прежние настройки даты.
Также можно попытаться запустить MotioninJoy с правами администратора. Для этого необходимо нажать правой кнопкой мыши на ярлык эмулятора, после чего в меню выбрать «Запуск от имени администратора».
Если же MotioninJoy никак не получается подключить на Windows 10, то в качестве альтернативы нередко используется эмулятор SCP Toolkit. Эмулятор также успешно работает и при подключении контроллера не только через USB, но и по Bluetooth. Чтобы подключить джойстик PS3 к ПК, потребуется:
- Скачиваем SCP Toolkit с форума GitHub.
- Запускаем установщик и указываем путь распаковки.
- После распаковки нажать кнопку Run Driver Installer, чтобы программа автоматически установила необходимые драйвера для корректной работы джойстика.
- Подключаем DualShock к ПК.
- Программа SCP Toolkit должна увидеть новое устройство, что повлечет за собой появление нового окна с соответствующим сообщением. Нажимаем кнопку Next.
- Дожидаемся установки необходимого ПО и настройки системы.
Теперь можно открывать любые игры, в которых DualShock 3/4 будет отображаться как джойстик от Xbox. Но у SCP Toolkit есть один недостаток – эмулятор нельзя использовать со старыми играми, которые поддерживают DInput. В таком случае рекомендуется воспользоваться альтернативными методами.
Видеоинструкция
Способ 3: Универсальный геймпад
Если геймпад от PS3 слишком дорог или просто не хочется постоянно пользоваться эмуляторами, позволяющими работать с любыми играми с одного устройства без применения стороннего программного оборудования, то следует обратить внимание на универсальные геймпады. Такие устройства позволяют избавиться от необходимости поиска подходящих джойстиков, при этом в специализированных магазинах можно выбрать геймпад на свой вкус. Одним из самых распространенных и популярных является Logitech G Gamepad F310, цена которого стартует от 1900 руб.
Работаю в IT сфере 12 лет, занимаюсь ремонтом и апгрейдом ПК, ноутбуков. За всё время работы отремонтировал, проапгрейд и настроил более 1000 компьютеров и ноутбуков.
Содержание
- Видео инструкция
- Подключение DualShock от PS3 к компьютеру
- Способ 1: MotioninJoy
- Способ 2: SCP Toolkit
- Вопросы и ответы
Геймпад от PlayStation3 относится к типу устройств, использующих технологию DirectInput, в то время как все современные игры, которые выходят на PC, поддерживают работу с только XInput. Чтобы дуалшок корректно отображался во всех приложениях, его необходимо правильно настроить.
Видео инструкция
Подключение DualShock от PS3 к компьютеру
Дуалшок поддерживает работу с Windows «из коробки». Для этого в комплекте с устройством поставляется специальный USB-кабель. После подключения к компьютеру драйвера автоматически установятся и уже после этого джойстик можно использовать в играх.
Читайте также: Как подключить PS3 к ноутбуку через HDMI
Способ 1: MotioninJoy
Если игра не поддерживает DInput, то для нормальной работы необходимо скачать и установить на ПК специальный эмулятор. Для дуалшока лучше всего использовать MotioninJoy.
Скачать MotioninJoy
Порядок действий:
- Запустите дистрибутив MotioninJoy на компьютере. При необходимости измените путь распаковки файлов, разрешите или запретите создание ярлыков для быстрого доступа.
- Запустите программу и с помощью USB-кабеля подключите контроллер к компьютеру.
- Перейдите на вкладку «Driver Manager», чтобы Windows скачала все необходимые для корректной работы устройства драйвера.
- В списке устройств появится новый джойстик. Снова откройте «Driver manager» и нажмите на кнопку «Install all», чтобы завершить установку драйверов. Подтвердите действия и дождитесь появления надписи «Install completed».
- Перейдите на вкладку «Profiles» и в пункте «Select one mode» выберите для контроллера нужный режим работы. Для запуска старых игр (с поддержкой DInput) оставьте «Custom-Default», для современных изданий — «XInput-Default» (эмуляция контроллера Xbox 360). После этого нажмите на кнопку «Enable».
- Чтобы проверить работоспособность геймпада нажмите «Vibration Testing». Чтобы отключить геймпад, на вкладке «Profiles» нажмите кнопку «Disconnect».

С программой MotioninJoy дуалшок можно использовать для запуска современных игр, т.к. после его подключения к компьютеру, система будет опознавать его, как устройство от Xbox.
Способ 2: SCP Toolkit
SCP Toolkit — это программа для эмуляции джойстика от PS3 на ПК. Доступна для бесплатной загрузки с GitHub, вместе с исходным кодом. Позволяет использовать дуалшок как геймпад от Xbox 360 и способна работать по USB и Bluetooth.
Скачать SCP Toolkit
Порядок действий:
- Загрузите дистрибутив программы с GitHub. Он будет иметь название «ScpToolkit_Setup.exe».
- Запустите файл и укажите место, куда будут распакованы все файлы.
- Дождитесь окончания распаковки и нажмите на надпись «Run Driver Installer», чтобы дополнительно установить оригинальные драйвера для Xbox 360, либо скачайте их с официального сайта Microsoft.
- Подсоедините DualShock от PS3 к компьютеру и дождитесь, пока контроллер не появится в списке доступных устройств. После этого нажмите «Next».
- Подтвердите все необходимые действия и дождитесь окончания установки.

После этого система будет видеть дуалшок как контроллер от Xbox. При этом использовать его в качестве DInput устройства не получится. Если вы планируете запускать не только современные, но и старые игры с поддержкой геймпада, то лучше используйте MotionJoy.
Геймпад от PS3 можно подключить к компьютеру по USB или Bluetooth, но только для запуска старых игр (которые поддерживают DirectInput). Чтобы использовать дуалшок в более современных изданиях, необходимо скачать и установить специальный софт для эмуляции геймпада от Xbox 360.
Еще статьи по данной теме: