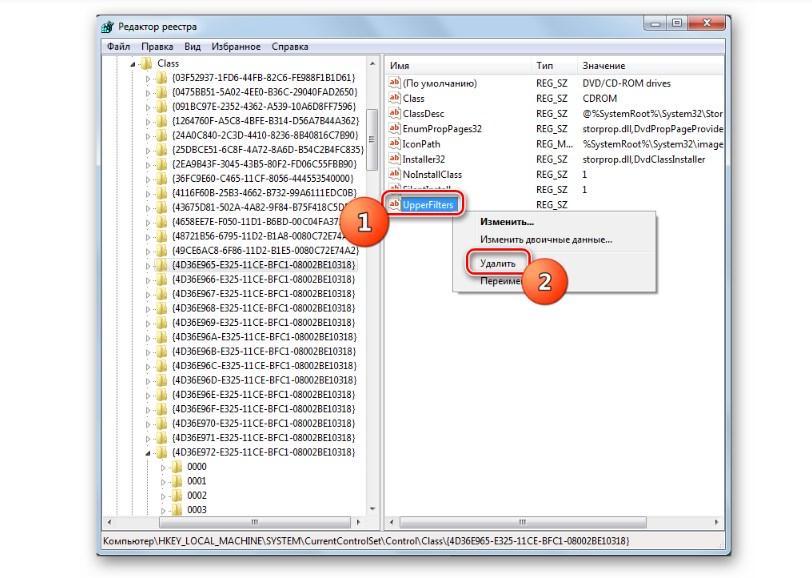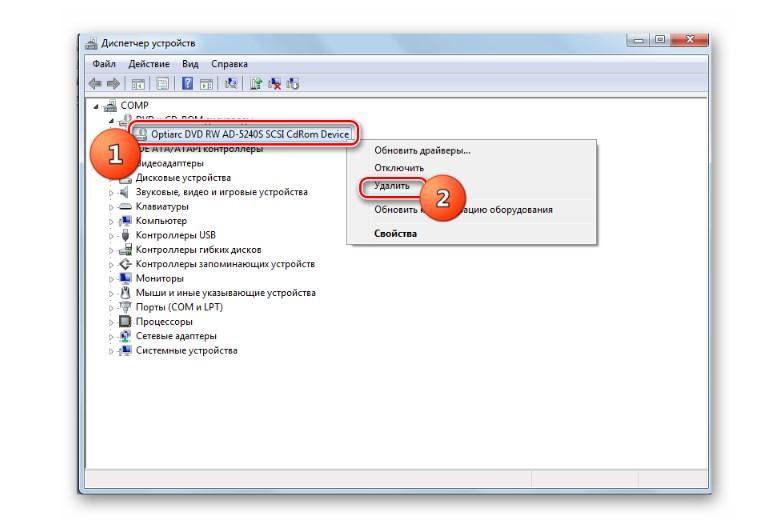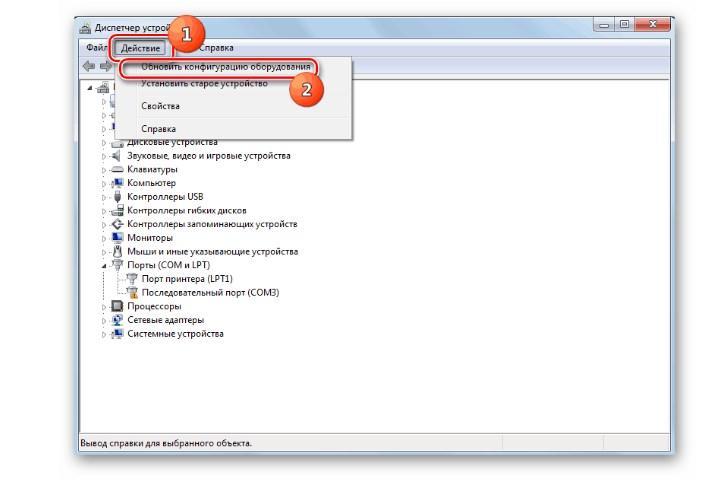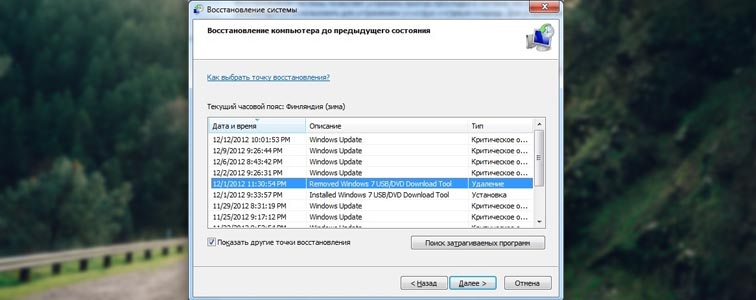Содержание
- Причины неполадки и способы её устранения
- Способ 1: Настройка через «Диспетчер устройств»
- Способ 2: «Редактор реестра»
- Вопросы и ответы
При работе с компьютером может произойти ситуация, когда пользователь выявляет, что на ПК не работает дисковод. Это проявляется в том, что данное устройство перестает видеть вставляемые в него диски, читать их или же вообще система не определяет сам привод. Далее мы попытаемся разобраться, почему так происходит и какие способы решения данной проблемы существуют.
Читайте также: Дисковод не видит диск в Windows 7
Причины неполадки и способы её устранения
Причины неработоспособности дисковода можно разделить на две большие группы: аппаратные или программные. Первая чаще всего связана с поломкой самого привода. Это может быть выражено в выходе из строя микросхем или головки лазера. В этом случае необходимо обратиться в сервис для ремонта или просто заменить неисправное устройство. Впрочем, иногда источник неполадки может быть и в других аппаратных компонентах ПК. Например, при частичной поломке блока питания электроэнергия не будет поступать на дисковое устройство, что приведет к его отказу. Также стоит проверить правильность и плотность подключения кабеля питания и SATA или IDE-шлейфа к соответствующим портам. При этом нужно обратить внимание не только на разъемы на самом приводе, но и на материнской плате.
Кроме того, источником описываемой проблемы могут стать неправильные настройки BIOS. В этом случае требуется произвести корректировку нужных параметров данного системного ПО.
Урок: Как настроить БИОС на компьютере
Мы же сконцентрируемся в этой статье на программных проблемах Windows 7 в работе дисковода.
Способ 1: Настройка через «Диспетчер устройств»
Проблема с работой дисковода может возникнуть по причине того, что он не инициализирован в системе или из-за отсутствия необходимых драйверов. Эти негативные факторы можно устранить через «Диспетчер устройств».
- Щелкните «Пуск» и откройте «Панель управления».
- Зайдите в раздел «Система и безопасность».
- Щелкните по наименованию элемента «Диспетчер устройств» в группе инструментов «Система».
- В открывшемся окне «Диспетчера» отыщите наименование группы устройств «DVD и CD-ROM дисководы».
- Впрочем, данная группа может и отсутствовать в перечне. В таком случае кликните «Действие» и выберите позицию «Обновить конфигурацию…».
- Будет выполнена процедура обновления конфигурации всех подключенных к ПК устройств, в том числе и дисковода. После этого искомая группа должна отобразиться. Если же она не появилась и вы уверены, что причина не в BIOS или аппаратной составляющей, то поищите дисковод в других группах. При проблемах с драйверами он может попасть не в свой раздел. Но когда и там вы его не обнаружите, сразу можете переходить к рассмотрению Способа 2.
Если нужная группа все-таки отобразилась, проверяйте работоспособность привода. Когда вы обнаружите, что проблемы с неработоспособностью не были устранены, щелкайте по названию указанного выше раздела «Диспетчера».
- Откроется список дисководов. Следующую операцию стоит произвести даже в том случае, если изначально группа у вас отображалась в «Диспетчере». Отыщите наименование проблемного привода и щелкните по нему правой кнопкой мышки (ПКМ). Выберите вариант «Удалить».
- В открывшемся окошке произведите подтверждение действий, нажав «OK».
- После удаления привода проделайте уже знакомую нам операцию по обновлению конфигурации. После этого перезагрузите ПК.
- Если это не помогло, стоит попробовать обновить или переустановить драйвера. Для начала выполните обновление. Щелкните в «Диспетчере» ПКМ по наименованию привода. В перечне выберите вариант «Обновить драйверы…».
- В отобразившейся оболочке выберите вариант с автоматическим поиском.
- Будет запущен процесс поиска драйверов на сайте Microsoft. В случае обнаружения более актуального варианта, соответствующее ПО будет загружено на компьютер и автоматически инсталлировано.
Урок: Как обновить драйвера на Виндовс 7
- Если же указанный вариант действий не помог или компьютер не нашел подходящей замены для существующих драйверов, то есть смысл выполнить их полную переустановку с предварительным удалением текущего варианта. Но для начала требуется загрузить на ПК актуальные драйвера с сайта производителя дисковода. Если вы не можете отыскать этот веб-ресурс, воспользуйтесь поиском нужных компонентов по ID оборудования.
Урок: Как найти драйвер по ID оборудования
- Далее дважды щелкните по наименованию дисковода в «Диспетчере» левой кнопкой мышки.
- Теперь переместитесь в раздел «Драйвер» через вкладку открывшегося окошка.
- Далее щелкните по элементу «Удалить».
- Затем подтвердите выполнение действия, нажав кнопку «OK» в диалоговом окне.
- Теперь нужно установить новый компонент. Для этого вызовите окно обновления драйвера, как было описано в пункте 10 данного способа. Но на этот раз в открывшемся окне выберите вариант с выполнением поиска на данном ПК.
- В следующем окне для указания расположения папки с заранее загруженным драйвером нажмите кнопку «Обзор…».
- С помощью стандартного окошка обзора папок перейдите в директорию расположения каталога с установочным файлом драйвера и выделите его. После этого жмите по кнопке «OK».
- После того как путь к нужной папке отобразился в окне обновления драйвера, нажмите кнопку «Далее».
- Вследствие этих действий произойдет выполнение процедуры установки драйвера на компьютер и проблема с работоспособностью привода должна быть устранена.
Если вам кажется данный порядок действий слишком сложным, то можно пойти по более легкому пути, установив на ПК специальную программу для поиска и инсталляции драйверов, например, DriverPack Solution. Данное ПО само отыщет нужное обновление и установит его на компьютер. Но все-таки вышеописанная ручная инсталляция является более предпочтительной и при её использовании более вероятен конечный успех в решении проблемы.
Урок:
Программы для установки драйверов
Как обновить драйвера на компьютере с помощью DriverPack Solution
Способ 2: «Редактор реестра»
Если вышеуказанные действия не помогли устранить проблему с работоспособностью привода, необходимо выполнить некоторые манипуляции в «Редакторе реестра». Изменять эти настройки без лишней необходимости не рекомендуется, а поэтому используйте данный способ только тогда, когда остальные варианты действий не принесли плодов и вы уверены, что причина неполадки не кроется в аппаратных факторах или в параметрах BIOS. В любом случае, перед началом манипуляций обязательно сделайте резервную копию системы и реестра, чтобы иметь возможность произвести откат.
Урок: Как сделать резервную копию системы Windows 7
- Наберите комбинацию Win+R и введите такое выражение:
regeditЩелкните по элементу «OK».
Урок: Как открыть редактор реестра в Windows 7
- В открывшейся оболочке «Редактора реестра» зайдите в каталоги «HKEY_LOCAL_MACHINE», затем «SYSTEM», далее «CurrentControlSet» и «Control». Наконец, откройте директорию «Class».
- В последнем из указанных разделов отыщите каталог под названием «{4D36E965-E325-11CE-BFC1-08002BE10318}» и щелкните по нему.
- Теперь переместите внимание на правую часть окна. Отыщите там параметр под названием «UpperFilters». Щелкните по нему ПКМ и выберите вариант «Удалить».
Если указанного параметра в данном разделе не будет, то проделайте операцию удаления с параметром «LowerFilters».
- Далее потребуется подтвердить действия, нажав в диалоговом окошке кнопку «Да».
- Удалив параметр, закрывайте «Редактор реестра» и перезагружайте компьютер. После перезапуска ПК дисковод должен заработать.
Если ни один из указанных методов не помог вам, то при наличии соответствующей точки восстановления или резервной копии можно попробовать откатить систему к тому состоянию, при котором привод выполнял свои функции. При отсутствии положительного результата, в крайнем случае, можно произвести процедуру переустановки системы.
Урок:
Как восстановить Windows 7
Как установить Виндовс 7 с диска
Как установить Windows 7 с флешки
Существует ряд причин, по которым может не работать привод на ПК с Виндовс 7. Но если эти факторы не носят аппаратный характер или не связаны с настройками BIOS, в большинстве случаев их можно устранить путем манипуляций в «Диспетчере устройств» (обновление конфигурации оборудования и переустановка драйверов) или в «Редакторе реестра». В самом крайнем случае можно воспользоваться процедурой восстановления или переустановки системы.
Еще статьи по данной теме:
Помогла ли Вам статья?
Если при работе с компьютером вы обнаружили, что иконка дисковода в «Проводнике» Windows подсвечена треугольным значком с восклицательным знаком или она вообще не отображается, то это может говорить о сбоях в работе ПК. Также бывают ситуации, когда дисковод отображается нормально, но диск не отображается вообще или при открытии возникает ошибка. Далее рассмотрим, что может быть причиной описанной проблемы, а также способы её решения.
Содержание
- Причины неисправности
- Вариант 1: Устранение проблем с драйверами
- Вариант 2: «Редактор реестра»
- Вариант 3: Восстановление системы
Причины неисправности
Всего причины неисправности можно разделить на две большие группы:
- Аппаратные;
- Программные.
В первом случае речь идёт непосредственно о поломке самого дисковода или каких-либо других комплектующих ПК, которые эту поломку спровоцировали. В ходе эксплуатации могла сломаться лазерная головка, выйти из строя какая-нибудь микросхема. Тогда нужно обращаться в сервисный центр или покупать новый DVD-привод. Правда, не стоит забывать, что источник неисправности может быть и не в нём, например, мог сломаться блок питания, из-за чего дисковод не получает достаточное количество энергии. Также могли отойти SATA или IDE-шлейфы. Чтобы это выяснить наверняка, потребуется выполнить разбор ПК и его осмотр. Плюс, не нужно забывать, что диск может быть повреждён, поэтому он и читается.
С программными неполадками всё несколько проще, так как их можно исправить самостоятельно достаточно быстро и без необходимости разборки компьютера. Далее перейдём непосредственно к вариантам исправления программных неисправностей.
Вариант 1: Устранение проблем с драйверами
Некорректно установленные или не обновлённые драйвера могут стать причиной неполадок с DVD-приводом в Windows 7. Их устранение можно произвести как стандартными средствами операционной системы, так и при помощи сторонних программ.
Давайте для начала рассмотрим, как решить обозначенную проблему через «Диспетчер устройств»:
- Нажмите на иконку «Пуска». Далее перейдите в раздел «Панель управления», что расположен в правой части меню.
- Установите напротив параметра «Просмотр» вариант «Категория».
- Теперь перейдите в раздел «Система и безопасность».
- Здесь в блоке «Система» нужно найти и нажать на вариант «Диспетчер устройств».
- Раскройте ветку «DVD и CD-ROM дисководы».
- Если указанная выше группа отсутствует в перечне доступных устройств, то в таком случае кликните по кнопке «Действие». В контекстном меню выберите вариант «Обновить конфигурацию».
- Будет произведена процедура обновления данных в «Диспетчере устройств». В нужной ветке должно отобразиться указанное устройство. Если оно отобразилось, то проверьте DVD-привод на работоспособность. Если не отобразилось, то попробуйте найти в другой ветке. Из-за проблем с драйверами оно может переместиться. При условии, что дисковод вообще никак не отображается в «Диспетчере устройств», рекомендуется обратить внимание второй вариант решения проблемы. Также в таком случае не исключены и проблемы с BIOS.
Вполне возможно, что дисковод у вас отобразился после проделанных манипуляций в «Диспетчере устройств», но само устройство так и не заработает корректно. В этом случае вам придётся переустановить на него драйвера. Давайте подробнее рассмотрим, как это можно сделать с помощью стандартных средств Windows:
- Раскройте ветку «DVD и CD-ROM приводы». Там нажмите правой кнопкой мыши по пункту с дисководом.
- Из контекстного меню выберите параметр «Удалить».
- Откроется окошко, где вам нужно подтвердить удаление, воспользовавшись кнопкой «Ок».
- Подождите некоторое время, пока система не удалит драйвера. Обычно это занимает пару секунд, но в редких случаях может тянуться дольше.
- Теперь снова нажмите в верхнем меню на пункт «Действие». Из контекстного меню выберите вариант «Обновить конфигурацию оборудования».
- Выполните перезапуск компьютера.
- Если это не помогло, то можете попробовать обновить драйвера на дисковод с помощью «Диспетчера устройств». Для этого просто нажмите правой кнопкой мыши по пункту с дисководом и выберите вариант «Обновить драйверы».
- Отобразится новое окно, где будет предложено несколько вариантов обновления. Если у вас на компьютере нет уже заранее подготовленного образа с драйверами под ваш дисковод, то воспользуйтесь вариантом «Автоматический поиск обновлённых драйверов».
- Будет выполнен запуск автоматического процесса поиска новых драйверов для вашего DVD-привода на сайте Майкрософт. Если таковые будут обнаружены, то они автоматически скачаются и установятся.
При условии, что поиск не дал результатов, в проблема при этом не была устранена, вы можете попытаться установить драйвера для дисковода вручную. Делается это по следующей инструкции:
- Изначально вам нужно узнать полное наименование DVD-привода на вашем компьютере, чтобы найти и скачать под него нужный пакет драйверов. Перейдите к «Диспетчеру устройств» по аналогии с инструкциями, которые описывались выше. Нажмите правой кнопкой мыши по значку дисковода и перейдите в «Свойства».
- Там нужно открыть вкладку «Сведения» и под «Свойство» выбрать значение «ИД оборудования». В окне «Значение» нужно обратите внимание на первое значение из списка.
- Используя это значение, а также любую поисковую систему найдите актуальный драйвер самостоятельно и скачайте его. Остерегайтесь сайтов с сомнительной репутацией. В поисковых системах Яндекс и Google таковые сайты обычно помечаются специальными обозначениями или выносятся на последние страницы поисковой выдачи.
- Теперь вам нужно удалить уже установленные драйвера для дисковода. Снова перейдите в раздел «Свойства» и там откройте вкладку «Драйвер».
- Здесь нажмите на кнопку «Удалить».
- Подтвердите удаление, воспользовавшись кнопкой «Ок».
- Снова нажмите правой кнопкой мыши по иконке привода и выберите пункт из контекстного меню «Обновить драйвера».
- Далее в открывшемся окне нужно выбрать последний пункт – «Выполнить поиск драйверов на этом компьютере».
- В следующем окне укажите расположение драйвера, воспользовавшись кнопкой «Обзор». Обязательно поставьте галочку напротив пункта «Включая вложенные папки».
- Откроется окошко обзора, где нужно выбрать папку, в которую был загружен установочный образ драйвера. После этого нажмите кнопку «Ок».
- В окне из 9-го пункта должен отобразиться путь до папки с установочным файлом. Проверьте его правильность. После этого нажмите на «Далее».
- После этого произойдёт обновление драйверов для дисковода, и проблема скорее всего решится (если она была действительно связана с драйверами).
Вы также можете попытаться установить обновление драйверов с помощью специализированных программ, например, DriverPack Solution. Инструкция в таком случае будет выглядеть следующим образом:
- Перейдите на официальный сайт разработчика и скачайте программу, воспользовавшись кнопкой «Установить все необходимые драйверы». На компьютер будет загружен исполняемый EXE-файл.
- Запустите его. После этого начнётся сканирование системы, где будет идти поиск устаревших или отсутствующих драйверов. Примечательно, что DriverPack Solution не требует предварительной установки на компьютер. Сам процесс сканирования обычно занимает меньше минуты.
- Изначально ПО предложит вам установить драйвера в автоматическом режиме. Рекомендуется отказаться от такого типа установки, так как вместе со всеми необходимыми для работы драйверами на ваш компьютер будет установлено стороннее программное обеспечение. Оно не представляет какую-либо угрозу, но вполне может оказаться, что оно вам в данный момент не нужно. Чтобы выбрать, что устанавливать, а что нет, воспользуйтесь кнопкой «Режим эксперта», которая расположена в нижней части окна.
- Перейдите в левом меню по пункту в виде четырёх квадратов. Здесь нужно снять галочки со всех программ, которые отмечены. На некоторых галочки можете оставить. На ваше усмотрение.
- Вернитесь снова в раздел, который помечен иконкой гаечного ключа. Здесь нужно нажать на кнопку «Настроить компьютер автоматически».
- Компьютер создаст «точку восстановления». Она нужна, чтобы вы могли в случае критических ошибок вернуться к стабильно работающей версии Windows. Процесс занимает не больше минуты.
- После этого процесс установки драйверов будет продолжен. Ожидайте его завершения. Затем можете перезагрузить компьютер.
Вариант 2: «Редактор реестра»
При условии, что указанные выше действия не помогли вам справиться с проблемой, рекомендуется обратить внимание на другие причины. В первую очередь на аппаратные неисправности и проблемы с настройками в BIOS. В первом случае придётся нести компьютер в сервисный центр с просьбой заменить проблемные компоненты. Во втором вам придётся делать сброс настроек BIOS до заводских.
Читайте также:
Что делать, если на компьютере пропал значок принтера?
Как запустить командную строку в Windows (Виндовс) 10
Решаем проблему, как включить тачпад в Windows 10
Где скачать и как установить драйвера для Интернета на Windows 7
Однако проблема может ещё быть в некорректных настройках реестра. Не рекомендуется лезть в «Редактор реестра», если вы не уверены в том, что причина неполадок с DVD-приводом не кроется в BIOS/аппаратной части. Также стоит понимать, что любое неверное действие в реестре может привести к некорректной работе всей системы в дальнейшем, поэтому подходите к процессу редактирования с осторожностью.
Инструкция выглядит следующим образом:
- Для начала вам нужно вызвать строку «Выполнить». Для этого используйте сочетание клавиш Win+R. В открывшуюся строку введите команду: regedit и нажмите Enter для её применения или «Ок».
- Далее обратите внимание на левую часть окна «Редактора реестра». Там нужно раскрыть папку «HKEY_LOCAL_MACHINE». После перейдите в папку «SYSTEM», затем в «CurrentControlSet», далее в «Control» и только затем в «Class».
- В этом разделе нужно найти каталог со следующим наименованием «{4D36E965-E325-11CE-BFC1-08002BE10318}». Будьте внимательны, так как в этой папке содержится множество разделов с похожим названием. Для удобства в некоторых версиях редактора реестра есть поисковая строка в верхней части окна.
- В открытом разделе «{4D36E965-E325-11CE-BFC1-08002BE10318}» найдите и удалите файл с наименованием «UpperFilters». Для этого нужно нажать по нему правой кнопкой мыши и выбрать пункт «Удалить».
- Иногда указанного параметра может не быть. В таком случае действия из предыдущего пункта нужно проделать с параметром «LowerFilters».
- Во всплывшем окне подтвердите свои действия, воспользовавшись кнопкой «Да».
- Закройте «Редактор реестра» и перезагрузите компьютер. После этого дисковод должен снова нормально заработать.
Вариант 3: Восстановление системы
Если ни один из описанных выше вариантов не сработал, то вы можете попробовать восстановить систему, используя «Точку восстановления» или установочный образ операционной системы. С помощью этой функции вы можете откатить ОС до того состояния, когда она и её компоненты нормально работали.
Подробнее: Как сделать восстановление Windows 7
В противном случае можно попытать переустановить ОС, но это нужно делать только в том случае, если вы действительно уверены в том, что дисковод не работает по программным причинам, а не аппаратным. Процесс переустановки Windows не отличается какими-либо сложностями, однако в контексте данной статьи рассмотрен не будет.
Как видите, существуют определённые способы решения проблем с неработающим DVD-приводом в Windows 7. Однако для более эффективной работы требуется установить причину, в противном случае все действия могут оказаться бесполезными или даже навредить компьютеру. В большинстве случае программные неполадки устраняются с помощью «Диспетчера устройств» или «Редактора реестра».
Восстановление работоспособности дисковода на компьютере с Windows 7
При работе с компьютером может произойти ситуация, когда пользователь выявляет, что на ПК не работает дисковод. Это проявляется в том, что данное устройство перестает видеть вставляемые в него диски, читать их или же вообще система не определяет сам привод. Далее мы попытаемся разобраться, почему так происходит и какие способы решения данной проблемы существуют.
Причины неполадки и способы её устранения
Причины неработоспособности дисковода можно разделить на две большие группы: аппаратные или программные. Первая чаще всего связана с поломкой самого привода. Это может быть выражено в выходе из строя микросхем или головки лазера. В этом случае необходимо обратиться в сервис для ремонта или просто заменить неисправное устройство. Впрочем, иногда источник неполадки может быть и в других аппаратных компонентах ПК. Например, при частичной поломке блока питания электроэнергия не будет поступать на дисковое устройство, что приведет к его отказу. Также стоит проверить правильность и плотность подключения кабеля питания и SATA или IDE-шлейфа к соответствующим портам. При этом нужно обратить внимание не только на разъемы на самом приводе, но и на материнской плате.
Кроме того, источником описываемой проблемы могут стать неправильные настройки BIOS. В этом случае требуется произвести корректировку нужных параметров данного системного ПО.
Мы же сконцентрируемся в этой статье на программных проблемах Windows 7 в работе дисковода.
Способ 1: Настройка через «Диспетчер устройств»
Проблема с работой дисковода может возникнуть по причине того, что он не инициализирован в системе или из-за отсутствия необходимых драйверов. Эти негативные факторы можно устранить через «Диспетчер устройств».
- Щелкните «Пуск» и откройте «Панель управления».
Зайдите в раздел «Система и безопасность».
Щелкните по наименованию элемента «Диспетчер устройств» в группе инструментов «Система».
Впрочем, данная группа может и отсутствовать в перечне. В таком случае кликните «Действие» и выберите позицию «Обновить конфигурацию…».
Будет выполнена процедура обновления конфигурации всех подключенных к ПК устройств, в том числе и дисковода. После этого искомая группа должна отобразиться. Если же она не появилась и вы уверены, что причина не в BIOS или аппаратной составляющей, то поищите дисковод в других группах. При проблемах с драйверами он может попасть не в свой раздел. Но когда и там вы его не обнаружите, сразу можете переходить к рассмотрению Способа 2.
Если нужная группа все-таки отобразилась, проверяйте работоспособность привода. Когда вы обнаружите, что проблемы с неработоспособностью не были устранены, щелкайте по названию указанного выше раздела «Диспетчера».
Откроется список дисководов. Следующую операцию стоит произвести даже в том случае, если изначально группа у вас отображалась в «Диспетчере». Отыщите наименование проблемного привода и щелкните по нему правой кнопкой мышки (ПКМ). Выберите вариант «Удалить».
В открывшемся окошке произведите подтверждение действий, нажав «OK».
После удаления привода проделайте уже знакомую нам операцию по обновлению конфигурации. После этого перезагрузите ПК.
Если это не помогло, стоит попробовать обновить или переустановить драйвера. Для начала выполните обновление. Щелкните в «Диспетчере»ПКМ по наименованию привода. В перечне выберите вариант «Обновить драйверы…».
В отобразившейся оболочке выберите вариант с автоматическим поиском.
Будет запущен процесс поиска драйверов на сайте Microsoft. В случае обнаружения более актуального варианта, соответствующее ПО будет загружено на компьютер и автоматически инсталлировано.
Урок: Как обновить драйвера на Виндовс 7
Если же указанный вариант действий не помог или компьютер не нашел подходящей замены для существующих драйверов, то есть смысл выполнить их полную переустановку с предварительным удалением текущего варианта. Но для начала требуется загрузить на ПК актуальные драйвера с сайта производителя дисковода. Если вы не можете отыскать этот веб-ресурс, воспользуйтесь поиском нужных компонентов по ID оборудования.
Урок: Как найти драйвер по ID оборудования
Далее дважды щелкните по наименованию дисковода в «Диспетчере» левой кнопкой мышки.
Теперь переместитесь в раздел «Драйвер» через вкладку открывшегося окошка.
Далее щелкните по элементу «Удалить».
Затем подтвердите выполнение действия, нажав кнопку «OK» в диалоговом окне.
Теперь нужно установить новый компонент. Для этого вызовите окно обновления драйвера, как было описано в пункте 10 данного способа. Но на этот раз в открывшемся окне выберите вариант с выполнением поиска на данном ПК.
В следующем окне для указания расположения папки с заранее загруженным драйвером нажмите кнопку «Обзор…».
С помощью стандартного окошка обзора папок перейдите в директорию расположения каталога с установочным файлом драйвера и выделите его. После этого жмите по кнопке «OK».
После того как путь к нужной папке отобразился в окне обновления драйвера, нажмите кнопку «Далее».
Если вам кажется данный порядок действий слишком сложным, то можно пойти по более легкому пути, установив на ПК специальную программу для поиска и инсталляции драйверов, например, DriverPack Solution. Данное ПО само отыщет нужное обновление и установит его на компьютер. Но все-таки вышеописанная ручная инсталляция является более предпочтительной и при её использовании более вероятен конечный успех в решении проблемы.
Способ 2: «Редактор реестра»
Если вышеуказанные действия не помогли устранить проблему с работоспособностью привода, необходимо выполнить некоторые манипуляции в «Редакторе реестра». Изменять эти настройки без лишней необходимости не рекомендуется, а поэтому используйте данный способ только тогда, когда остальные варианты действий не принесли плодов и вы уверены, что причина неполадки не кроется в аппаратных факторах или в параметрах BIOS. В любом случае, перед началом манипуляций обязательно сделайте резервную копию системы и реестра, чтобы иметь возможность произвести откат.
- Наберите комбинацию Win+R и введите такое выражение:
Урок: Как открыть редактор реестра в Windows 7
В открывшейся оболочке «Редактора реестра» зайдите в каталоги «HKEY_LOCAL_MACHINE», затем «SYSTEM», далее «CurrentControlSet» и «Control». Наконец, откройте директорию «Class».
В последнем из указанных разделов отыщите каталог под названием «<4D36E965-E325-11CE-BFC1-08002BE10318>» и щелкните по нему.
Теперь переместите внимание на правую часть окна. Отыщите там параметр под названием «UpperFilters». Щелкните по нему ПКМ и выберите вариант «Удалить».
Если указанного параметра в данном разделе не будет, то проделайте операцию удаления с параметром «LowerFilters».
Далее потребуется подтвердить действия, нажав в диалоговом окошке кнопку «Да».
Если ни один из указанных методов не помог вам, то при наличии соответствующей точки восстановления или резервной копии можно попробовать откатить систему к тому состоянию, при котором привод выполнял свои функции. При отсутствии положительного результата, в крайнем случае, можно произвести процедуру переустановки системы.
Существует ряд причин, по которым может не работать привод на ПК с Виндовс 7. Но если эти факторы не носят аппаратный характер или не связаны с настройками BIOS, в большинстве случаев их можно устранить путем манипуляций в «Диспетчере устройств» (обновление конфигурации оборудования и переустановка драйверов) или в «Редакторе реестра». В самом крайнем случае можно воспользоваться процедурой восстановления или переустановки системы.
Помимо этой статьи, на сайте еще 12391 инструкций.
Добавьте сайт Lumpics.ru в закладки (CTRL+D) и мы точно еще пригодимся вам.
Отблагодарите автора, поделитесь статьей в социальных сетях.
Источник
Почему не работает дисковод на компьютере Windows 7
Подавляющее большинство современных ноутбуков уже не оснащается DVD/CD приводами, поскольку нужды их использовать в повседневной жизни уже практически нет. На фоне редкого использования дисковода, у пользователей могут возникнуть сложности при работе с ними.
Почему не работает дисковод на компьютере Windows 7
На компе дисковод не видит диски Windows 7 обычно по следующим причинам:
- Сбои в работе операционной системы. Чтобы убедиться в этом, рекомендуется проверить работоспособность дисковода в безопасном режиме. Если в безопасном режиме он работает, а при обычной загрузке нет, то проблема вызвана повреждением, использованием старой версии программного обеспечения (драйверы). Также проблема может быть вызвана «работой» вредоносных программ и компонентов. Для решения проблемы рекомендуется через «Диспетчер устройств» удалить дисковод, перезагрузить компьютер и установить его повторно.
Внешний вид дисковода стационарного компьютера
- Неправильно подключены кабели дисковода. Если компьютер в Windows 7 не видит дисковод, то вполне возможно, что аппаратная составляющая ПК просто неправильно подключена. Стоит отметить, что если дисковод не открывается, когда пользователь нажимает кнопку извлечения, это значит, что кабель питания, скорее всего не подключен к нему.
- Неисправный дисковод. Вполне возможно, что компьютер не видит DVD привод в Windows 7 из-за физической неисправности. Чтобы в этом убедиться, рекомендуется заменить его другим и проверить, работает ли он.
Как выглядит поврежденный цифровой носитель
Также не стоит исключать вероятность, что информация на диске может не воспроизводиться из-за повреждения. Рекомендуется цифровой носитель (флешка, CD/DVD диск) извлечь из дисковода и убедиться, что на нем нет явных повреждений и царапин.
Определение типа проблемы с CD/DVD приводом на Windows 7
Существует несколько способов решения проблемы, однако для определения метода первоначально рекомендуется произвести проверку аппаратной части компьютера. Возникают физические проблемы с «железом» в следующих случаях:
- внутреннее повреждение деталей в результате неправильной эксплуатации или в связи с изнашиванием комплектующих;
- ненадлежащее подключение дисковода (относится к ПК).
В первом случае дисководу не удается считать информацию с диска, например, из-за перегрева/перегорания микросхемы считывающего лазера, или из-за большого количества пыли, осевшей на линзе. Чтобы исправить проблему, специалисты рекомендуют потратить время на установку нового привода, а не на ремонт старого.
Во втором случае необходимо правильно подсоединить все составляющие. Вполне возможно, что шлейф передачи данных или питания вставлен в разъем не до конца или имеет физические повреждения. Повреждения чаще всего касаются шлейфа передачи данных. Сопровождается поломка треском во время сгибания кабеля.
Шлейфы питания и передачи данных
Исправление проблемы путем настроек параметров в реестре на Windows 7
Если не запускается диск в дисководе Windows 7, то можно попробовать изменить параметры настройки в редакторе реестра. Инструкция, как подключить дисковод к компьютеру Windows 7, выглядит следующим образом:
- Воспользовавшись сочетанием горячих клавиш «Win» + «R», вывести на экран окно программы «Выполнить». Ввести в соответствующую строку команду «regedit». Для перехода нажать «ОК».
- На экране отобразится окно «Редактор реестра». Пользователю потребуется пройти такой путь: «HKEY_LOCAL_MACHINE» — «SYSTEM» — «CurrentControlSet». В завершении останется открыть папку «Class».
- Из доступных каталогов нужно отыскать «<4D36E965-E325-11CE-BFC1-08002BE10318>», открыть его.
- Из доступных файлов правой кнопкой мышки нужно нажать на «UpperFilters», в выпадающем списке выбрать «Удалить».
- Потребуется подтвердить свои намерения, нажав «Да».
Как возобновить работу привода через редактор реестра
Удалив данный параметр, останется закрыть «Редактор реестра» и перезагрузить компьютер. Привод должен начать работать.
Настройки отображения дисковода при помощи «Диспетчер задач»
Также, если компьютер не видит ДВД привод Windows 7, можно задать другие параметры его работы в «Диспетчер задач». Дело в том, что привод может перестать работать по причине того, что на ПК отсутствуют необходимые драйверы или же комплектующее не инициализировано в системе. Для устранения неполадки необходимо выполнить следующие действия:
- Пользователю нужно тапнуть по значку «Пуск», во всех версиях операционной системы он размещен в левом нижнем углу экрана. В выпадающем списке доступных инструментов выбрать «Панель управления».
- Далее, потребуется перейти в подраздел «Система и безопасность».
- Из доступных инструментов подраздела потребуется выделить строку «Диспетчер устройств», затем – «CD-ROM и DVD дисководы».
- На экране отобразится список доступных приводов. Потребуется найти название проблемной комплектующей и тапнуть по ней правой кнопкой мышки и в выпадающем списке выбрать строку «Удалить».
- Система потребует подтвердить намерения пользователя, ему для этого нужно нажать на кнопку «ОК».
По истечении небольшого промежутка времени привод будет удален. Пользователю останется произвести операцию по обновлению конфигурации.
Решение проблемы через диспетчер задач
Включение дисковода на Windows 7
«Пропасть» привод может на аппаратном уровне, но что делать в этом случае? Прежде стоит понять, что проблема вызвана системным сбоем или преднамеренным воздействием пользователя, а включить его можно следующим образом:
- Чтобы настроить привод, в первую очередь пользователь должен нажать на кнопку «Пуск», затем из доступных инструментов перейти в «Панель управления».
- Далее, потребуется перейти в подраздел «Система и безопасность».
- Из доступных инструментов подраздела потребуется выделить строку «Диспетчер устройств», затем – «CD-ROM и DVD дисководы».
- Если в отобразившемся выпадающем списке не отображается ни один привод, то в «Диспетчер устройств» необходимо нажать по вкладке «Действие», затем «Обновить конфигурацию». Операционной системой компьютера будет произведен поиск новых устройств.
По окончании процесса сканирования на экране отобразится привод.
Также многие специалисты дополнительно рекомендуют перезагрузить компьютер. В подавляющем большинстве случаев считывание дисков начинает осуществляться.
Как правильно программно включать привод в Виндовс 7
Проблемы с дисководом на компьютере с операционной системой Виндовс 7 возникают не сильно часто, поэтому преждевременно беспокоиться не стоит. Если такая проблема все же появилась, достаточно воспользоваться одной из описанных выше инструкций.
Источник
Доброго времени суток, уважаемые читатели моего блога! Сегодня дисковод не самое нужно устройство в ноутбуке. Конечно, бывают ситуации, где он необходим, но фактически реальной пользы от него нет. Но что делать, если он резко понадобился, ответ простой – чинить или менять, но прежде нужно понять, почему не работает дисковод на ноутбуке. За долгое время работы с ноутбуками и ПК я сталкивался с разными неисправностями и общем их разделю на 5 случаев.
Ситуация 1
Самый очевидный вариант – привод просто перестал работать. Такое с техникой случается и настоящую причину выяснять смысла нет. Необходимо просто проверить действительно ли дисковод сломался или это неисправность ноутбука. Проверка осуществляется подключением к другому девайсу. Если поломка имеет место быть, то покупаем новый и меняем. Замена простое дело – снимаем заднюю крышку и выкручиваем два болта. Ставим новый, прикрутили, обновили драйвера. Все работает. Для упрощения задачи покупаем внешний привод, он подключается при необходимости через USB разъем. Кстати, покупка дисковода не зависит от бренда ноутбука – способ подключения стандартный, как для Samsung, так и для HP. Все дисководы взаимозаменяемы и устройство от Acer работает с Toshiba.
Ситуация 2
Иногда неисправность заключается не в самом приводе, а в его отключении в BIOS. Это может произойти из-за сбоя или сделано так по умолчанию. Многие современные производители не ставят в ноутбук дисковод, но оставляют под него место. Подобная система встречается у Asus и Lenovo, и у других известных фирм. В данном случае мало просто подключить привод, его нужно активировать в БИОС. Делается это стандартным способом – входим в БИОС (Del, F*) и находим меню с устройствами, после этого напротив названия привода выбираем значение Enabled, что можно трактовать, как «включено». Принцип действия одинаков для Виндовс 10 и более ранних версий.
Ситуация 3
Неисправность порой может быть вызвана ПО – вирусами или драйвером устройства. В таком случае чистим ноутбук с помощью антивируса, обновляем драйвера. Здесь важно помнить о том, что драйвер скачивается под определенную ОС и ее разрядность, например, для Виндовс 8 64 битной версии. Драйвер от Windows 10 на ней не заработает.
Ситуация 4
Дисковод читает не все диски. В таком случае виноват диск или привод. Если носитель слишком потертый, то лазерная головка не справится со считыванием информации с него. В таком случае диск необходимо заменить. Если же устройство в принципе не читает диски, но слышно, что пытается это сделать, то может повлиять банальное засорение головки. Почистить ее можно с помощью специального чистящего диска (когда-то можно было купить везде), сейчас их не найдешь, поэтому просто открываем привод и чистим поверхность лазера ватой. Специальных средств, типа одеколона или спирта применять не нужно! Они вредят механизму.
Ситуация 5
Повреждена считывающая головка. Это происходит редко и назвать конкретную причину поломки сложно. Ремонт здесь не целесообразен, так как ее стоимость – это 80% цены дисковода. Проще установить новое устройство. Цена нового дисковода варьируется от 1300 до 1800 рублей, что очень немного.
Заключение
Дисковод – это устройство, в котором основной рабочий элемент лазерная головка. Ее повреждение скажется на работе всей системы. Чтобы избежать поломки следует пользоваться целыми дисками и в целом следить за чистотой ноутбука. Пыль, которая забивается в отверстия ноутбука, влияет не только на его охлаждение, но и работу отдельных узлов. Мой совет – перестать пользоваться дисководом, так как всю информацию надежнее хранить на флешке или внешнем жестком диске. Даже ОС Windows 8 и любую другую версию реально установить с USB носителя.
На случай, если нужны программы для пользования:

Подписывайтесь на обновления и до новых встреч!
Спасибо за внимание! С уважением, Ростислав Кузьмин.
Пример HTML-страницы
Существует много причин, почему дисководы прекращают работать: проблемы с драйверами, конфликтующие между собой приложения, повреждения привода. Чтобы устранить поломку, сначала определяют источник возникновения неисправности.
Если на поверхности накопителя данных много царапин, носитель не распознается приводом. Также возможны затруднения с чтением дисков определенных производителей. Например, продукцию компании L-PRO проанализируют не любые дисководы. В таком случае покупайте товары другой марки.
Когда устройство для считывания данных не распознает диски, неисправен лазерный излучатель. Попробуйте разобрать прибор и протереть лазерную головку ватой.
Как вариант, подключите дисковод к другому компьютеру. Так вы проверите, какой элемент изделия не функционирует нормально.
Чтобы обработать информацию, привод использует разные виды режимов. Если один из них не работает (не получает мощности или питания), тогда диски распознаются частично и не всегда. Например, дисковод игнорирует CD, но открывает и читает DVD.
Обычно главная причина поломки изделия — износ и неверное функционирование лазерной головки. Тут поможет только замена устройства.
Кроме механической неисправности,могут происходить сбои в операционной системе. Если считывающий прибор распознает диски с информацией, как чистые, обновите драйвера. Для этого заходим в Диспетчер устройств, удаляем контроллеры и перезагружаем ноутбук. После включения ПК самостоятельно инсталлирует программный софт и перезапустится.
В случае когда ничего не помогло – скачайте на флешку драйвера с официального сайта производителя техники.
Обратите внимание: нормальной работе дисковода препятствуют виртуальные эмуляторы наподобие alcohol или daemon tools. Деинсталлируйте подобные программы и удалите контроллеры считывающего устройства.
Надо зайти в BIOS и включить привод. Строка, отвечающая за включение, выглядит так: «CD-ROM. ENABLED» и «DVD-ROM. ENABLED».
Если предыдущие шаги не помогли, и дисковод не отображается, тогда сломан либо он, либо контроллер на материнской плате. Надо менять изделие на новое.
Эта проблема относится к ряду системных. Поскольку за запуск и работу файлов отвечает программное обеспечение, значит, привод функционирует нормально.
Обновите записывающие приложения (Неро, Рокси) до последней версии на официальном сайте разработчиков либо переустановите софт.
Примечание
Если у вас установлены утилиты, идентифицирующие данные диска после инсталляции в трей (похожие на NERO StartSmart, Roxio InCD), удалите приложения и дисковод из Диспетчера устройств.
Компания Майкрософт всегда работала над защитой персональной информации пользователей. Но при этом, сами [. ]
Если вы столкнулись с проблемой, когда не работает мышка на ноутбуке, не спешите [. ]
С течением времени аккумулятор лэптопа утрачивает первоначальную ёмкость, что сказывается на продолжительности автономной [. ]
Если ваше устройство перестало реагировать на нажатие кнопки Power, удостоверьтесь, что причиной проблемы [. ]
Бывает проблема в дисководе. линза находится в состоянии по умолчании и не двигается.
надо передвинуть то, на чём она держится по полозьям в крайнее положение и задвинуть обратно дисковод
Не работает дисковод на ноутбуке: инструкция по решению проблемы
Что делать, если не работает дисковод на ноутбуке? Прежде всего, желательно выяснить причину неисправности. Как именно проявляется проблема?
- Не читаются никакие диски.
- Не читаются только некоторые диски.
- Диски читаются, но записать новую информацию невозможно.
- Не открывается дисковый лоток.
Если устройство не желает воспроизводить какой-то один диск, вполне возможно, что поврежден именно он. Причем, при осмотре физические повреждения далеко не всегда можно обнаружить. Это могут быть микротрещины, которые даже через лупу не видны. Диски повреждаются, если при их чистке использовались едкие, агрессивные жидкости или моющие средства.
Физически поврежденные диски иногда можно воспроизводить при помощи специального программного обеспечения – Nero или подобные пакеты. Здесь вопрос в том, что негодные оптические диски могут повредить и самому дисководу. Поэтому, если диск упорно не читается, лучше его не использовать.
Устройство может престать работать и из-за пониженного заряда аккумулятора. Тогда необходимо подключить компьютер к электрической сети и посмотреть, начнет ли вращаться дисковод.
Если ноутбук ронялся или подвергался сильной вибрации – могли произойти нарушения контактов в соединителях.
Частой причиной того, что не работает дисковод на ноутбуке, является загрязнение линзы лазера или скопление пыли. Для очистки от грязи, очищения линзы лучше всего использовать специальные диски и сервисные комплекты. А еще лучше – ежегодно отдавать ноутбук для чистки и профилактики в сервисный центр. Так и неисправности будут реже возникать.
В принципе, почистить линзу можно при помощи ватного тампона. Для этого придется вынимать устройство из ноутбука и разбирать. Операция довольно тонкая и действовать необходимо предельно осторожно, а то можно окончательно доломать устройство.
Если дисковод перестал записывать информацию на диски, можно предположить, что от времени снизилась мощность лазерного луча. На коробочке имеется специальный регулировочный винтик, с помощью которого можно увеличить мощность лазера. Однако, это задача для специалистов.
Лучше всего было бы проверить устройство заменой на рабочий или переставив в другой ноутбук. Правда, в домашних условиях такие возможности имеются крайне редко.
Если привод некоторое время назад перестал записывать информацию, а потом стало невозможно и воспроизводить – скорее всего, устройство окончательно вышло из строя и его необходимо заменить. Дисководы стоят не очень дорого, а ремонт ориентировочно может составить около 80% стоимости нового. Так что, ремонтировать их экономически нецелесообразно.
В старых моделях компьютеров лазерные приводы выполнялись не как отдельный модуль, а составляли единое целое с другими частями компьютера. Поэтому замена читающего устройства на таких компьютерах – задача только для опытных мастеров. В современных лэптопах дисководы сделаны в видео отдельного блока и произвести замену можно и самостоятельно. Для этого понадобиться открутить несколько болтиков и отключить соединительные шлейфы питания и данных. После этого вставить новый модуль и подключить все провода как положено.
Причиной неработоспособности оптического накопителя может быть и повреждение системы вирусами. Проведите глубокое сканирование компьютера, удалите обнаруженные вирусы и после этого перезагрузите компьютер.
Нередко вирусы наносят настолько сильное повреждение операционной системе, что помочь восстановить нормальную работоспособность компьютера можно только путем переустановки Windows.
Только вот как прочитать дистрибутив операционной системы, если ноутбук диски не читает? На такой трудный случай предусмотрительные пользователи заранее создают загрузочную флешку. В современных ноутбуках опция создания загрузочной флешки уже заложена. Даже не придется обращаться к дополнительным программам, как Alcohol или Acronis.
Оптический привод не будет работать, если он отключен на уровне настроек BIOS. Сразу после включения ноутбука нужно переключиться в настройки CMOS, найти DVD-накопитель и посмотреть, как он обозначен в Биосе. Вполне возможно, нужно просто включить устройство, чтобы все нормально заработало.
Дисковод может быть отключен и на уровне операционной системы. Чтобы прояснить этот вопрос, нужно открыть Панель управления и посмотреть, имеется ли лазерный дисковод в списке подключенных устройств.
Если дисковод подключен, но не работает, далее можно предположить неполадки с драйверами устройства. Попробуйте просто обновить драйвер устройства. Или же скачать из интернета и установить новый драйвер.
Несанкционированные изменения в системных настройках и неработающие драйвера устройств наводят на мысль о все тех же вирусных заражениях или серьезных повреждениях Windows. Операционная система может получить изменения в настройках даже от такого нередкого события, как неожиданное отключение электричества во время работы оборудования. Как самый простой способ решения проблемы можно попробовать Восстановление системы. Часто простой откат Windows к одному из предыдущих состояний восстанавливает работоспособность ноутбука.

Дисковод в компьютере отказывается работать: распространённые причины
Часто в ситуациях, когда DVD-Rom переставал работать, причины оказывались банальными. Рассмотрим для начала самые элементарные из них.
- Физическое отключение. В большинстве случаев устройство просто не подключено к материнской плате. Причём пользователь мог сам случайно выдернуть штекер из разъёма во время очистки компьютера от пыли. Такая причина не удивительна для интерфейса Sata, поскольку разбалтываются такие разъёмы быстро. Случается, что штекер даже сам может вывалиться из разъёма. Достаточно компьютер подвигать.
- Проблемы со шлейфом или разъёмом. Это также довольно частая проблема. Если устройство не работает, при этом всё правильно подключено, не нужно спешить списывать его на металлолом. Попробуйте переключить шлейф в другое гнездо. Если не помогло, замените сам провод.
- Как бы смешно ни было, но некоторые пользователи причисляют девайс к нерабочим сразу, как только он не прочитывает один диск. Спешить с такими выводами не следует. Проверьте сам диск на наличие повреждений. Если болванка царапаная, что зачастую и бывает, то проблема в ней. Скормите устройству другой диск и проверьте, как он прочитается. Если всё в порядке, значит, вы зря грешили на привод.
- Засорение лазера. Тоже очень распространённая проблема. Но актуальна она для приводов, которые либо работают уже очень длительное время, либо используются крайне часто. Чтобы оживить привод в сервис его нести не нужно и выкачивать специализированный софт тоже не потребуется. Всё обойдётся походом в ближайший магазин, в котором продаются болванки с музыкой, играми и фильмами. Вам нужен чистящий диск. Это распространённая вещь, поэтому купить его можно в любом месте. Предположим, вы купили такую болванку. В комплекте с ней прилагается инструкция и специальная жидкость для очистки лазерных линз. Что делаем дальше. Внимательно читаем инструкцию, понимаем, что чистящая жидкость – вещь очень опасная и при контакте с огнём может привести к печальным последствиям. Итак, прочитав инструкцию, наносим на щёточки диска жидкость и аккуратно вставляем его в привод. После того, как девайс скушает болванку, загрузится программа для очистки лазера. Она нам сама подскажет, что нужно делать. Да и ведь мы читали инструкцию. Выполняем необходимые действия, ждём окончания очистки. Извлекаем диск и радуемся вновь живому приводу!
Если всё вышеперечисленное вам не помогло, тогда вспомните, какую из программ вы устанавливали последней.
Такие программы часто вызывают конфликт между виртуальным устройством и физическим. Как решить данную проблему? Вот несколько вариантов, которые помогут вам благополучно решить поставленную задачу.
- Самым лучшим способом устранить подобную неполадку является откат системы. Каждая программа во время установки создаёт точку восстановления, к которой можно будет вернуться. Главное, чтобы была активна функция восстановления системы. Итак, чтобы откатиться, выполните следующие операции:
- Откройте «панель управления» . Далее пункт «восстановление» . После этого необходимо щёлкнуть «запуск восстановления системы» и выбрать точку отката. В нашем случае необходимо восстановить компьютер до состояния перед установкой эмулятора. Соответственно, выбираем точку, созданную этой программой. Жмём далее. После процесса восстановления компьютер будет перезагружен и система отрапортует о возврате себя родимой до более раннего состояния. Далее обращаемся к приводу и вуаля! Он работает! На скриншоте ниже показан пример, как это будет выглядеть.
- Если по той или иной причине восстановление операционки было отключено или точка отката до установки эмулятора была удалена, не падайте духом! Можно устранить проблему вручную. Для этого делаем следующее:
- Для начала удаляем сам эмулятор. Да так, чтобы от него и духу не осталось! Чистим абсолютно всё: и папку Program Files , и папки application data .
- Идём в диспетчер устройств , находим виртуальный привод. Его отправляем по тому же адресу, куда отправили и его создателя.
- Затем, не выходя из диспетчера устройств, открываем менюшку, вид и выбираем пункт показать скрытые устройства. Далее видим внушительный список непонятных устройств и драйверов. Не пугайтесь, из них нам нужен только один пункт – SPTD Driver . Находим таковой и тоже удаляем.
- После всего этого удаляем сам дисковод, перезагружаем систему и радуемся вновь рабочему девайсу.
Если ни один из способов не помог, тогда вывод остаётся только один, причём не самый утешительный: дисковод всё же умер. В таком случае можно попытаться его отремонтировать, но стоимость данной услуги соизмерима новому устройству.
Когда отказывается работать привод, установленный в буке, причины остаются теми же, что и в случае с компьютером. Повторим их ещё раз и кратко охарактеризуем возможные решения проблем.
- Шлейфа в буке нет, а вот разъём никуда не девался. Только, к сожалению, он один. Чтобы проверить, в порядке ли дисковод, подключите его к другому ноутбуку либо же компьютеру. Такое вполне возможно.
- Опять-таки, испорченные диски. Не спешите винить привод. Проверьте, возможно он не читает один или 2 диска, которые испорчены.
- Засорение линзы. Здесь тоже в помощь чистящий диск.
- Установка эмулятора виртуальных дисководов. Как и прежде, решение проблемы заключается либо в откате операционки, либо в грамотном удалении виновника неполадки и всех составляющих.
- Выход из строя девайса. Здесь, как было написано выше, уже ничего не поможет. Придётся покупать новое устройство.
Не вся продукция, которую мы покупаем в магазинах, качественная. Как ни стараются производители, а на 10 устройств одно получается бракованным. Это не закон подлости, а ошибка человека или оборудования. Что делать в подобном случае?
- Не стоит паниковать. Не та ситуация, где нужно проявлять свои эмоции. Попытайтесь подключить девайс к разным гнёздам компьютера. Проверьте шлейф, замените его.
- Если ничего не помогает и привод не работает, ни в коем случае не пытайтесь выяснить неполадку самостоятельно.
- Обратитесь в магазин или сервис, где вы приобретали DVD-Rom. Согласно закону о защите прав потребителя вы имеете право потребовать с продавца некачественного товара всю стоимость, либо замену на работоспособное устройство. Но сразу новый привод вам не дадут. Возвращённый девайс будет тестироваться продавцом на ваших глазах. Если неполадка подтвердится, то вам будут принесены извинения и магазин предложит замену товара или вернёт вам деньги. Когда я столкнулся с подобной ситуацией, дисковод долго и упорно тестировали на трёх компьютерах. Но ни на одном он не заработал. В результате я доплатил немного и купил нормальный рабочий привод.
- Если продавец отказывается заменять DVD-Rom, ссылаясь на ту или иную причину, не нужно устраивать скандалов и нарываться на неприятности. Забирайте нерабочее устройство и с уверенностью идите в суд. Если оборудование действительно неисправно, экспертиза установит это. Главное, не вскрывайте привод. Далее вы можете отсудить у магазина стоимость товара и даже потребовать компенсацию морального ущерба. Закон защиты прав потребителя будет на вашей стороне. Если неисправность действительно существует, дело вы в любом случае выиграете.
Всегда ли можно вернуть дисководу работоспособность
Когда привод выходит из строя, причём не просто отходит шлейф или что-либо из вышеперечисленных причин, можно попытаться его отремонтировать. В некоторых случаях это обойдётся вам дешевле, чем покупка нового устройства. Но, к сожалению, ремонт не всегда возможен. В каких случаях стоит ремонтировать устройство, а в каких лучше подумать о покупке нового?
- При выходе из строя лазера. Если лазерную линзу поменять ещё можно, то лазер будет стоить очень недёшево. К тому же, каждый производитель дисководов использует различные лазеры, которых в нашей стране может и не быть. Его, конечно, закажут, но, сколько придётся ждать, неизвестно.
- При выходе из строя электропривода. Случается такое крайне редко, но всё же бывает. Данная деталь тоже отнюдь дешевизной не отличается и опять, не известно, сколько придётся ждать, пока его доставят.
- Поломка платы, а также порча чипов или конденсаторов. Эта деталь привода тоже довольна редкая, потому что каждый производитель использует свою разработку. Соответственно, заказывать плату придётся непосредственно на заводе. Это снова время. Перепайка конденсаторов или чипов дело кропотливое и не каждый сервис за него возьмётся. Да и стоить эта услуга будет не многим дешевле нового девайса.
Напоследок несколько советов, которые продлят жизнь вашему дисководу и избавят вас от лишних забот.
- Не вставляйте в привод испорченных или поцарапанных дисков. Это заметно снижает срок службы устройства;
- Не оставляйте DVD-Rom открытым. Это способствует накоплению пыли и засорению лазерных линз. В дальнейшем, само собой разумеется, это ни к чему хорошему не приведёт;
- Не насилуйте дисковод долгой работой. Он тоже устаёт. Позволяйте девайсу отдыхать хотя бы каждые полчаса, если приходится часто работать с дисками;
- Если привод активно используется, не пренебрегайте периодической чисткой лазерных линз. Но слишком часто этого делать тоже не нужно, поскольку есть риск поцарапать линзы;
- По возможности не используйте эмуляторов виртуальных приводов. В случае, когда они очень нужны, обязательно проверьте, включено ли восстановление системы и создана ли точка отката.
- Если вы владелец ноутбука, все рекомендации те же. Но ещё обращу ваше вниманиена то, что не следует касаться пальцами самого дисковода и тем более лазера.
Почему на ноутбуке не работает дисковод?
Причины неисправности дисковода могут быть:
-Из-за неправильного обращения с дисководом или накапливается много пыли на проводах возникает механическое повреждение ,если такая проблема возникла то надо нести его в сервисный центр или заменить на новый .
-дисковод не может читать диск из-за повреждений на нем ,такие повреждения не всегда можно увидеть на глас,попробуйте вставить новый носитель.
-так же причиной могут быть вирус .
Возможно что-то заглючило и/или сломалось. (В скобках указаны варианты решения/проверки)
- Отключн в BIOS (Включить в БИОСе)
- Отошл шлейфик (Разобрать ноутбук и поправить, если возможно)
- Загрязнилась головка лазера (Надо прочистить с помощью спец. чистящего диска)
- Глюк ПО, либо отсутствие драйверов (Переустановить/поставить драйвера)
- Воздействие вируса (Проверяемся антивирусами, пытаемся удалить вирус. Возожно, понадобится переустановка драйверов)
- Диск повреждн и не читаем в принципе. (Проверить этот диск на другом, заведомо рабочем приводе, а на этом — заведомо рабочий диск)
- Сломан дисковод, лазер, раскручивающияся площадка (Под замену)
Отключен в БИОС.
Неисправен интерфейсный кабель.
Неисправен силовой кабель.
Не хватает мощности ноутбука для питания дисковода.
Причин, почему на ноутбуке не работает дисковод может быть несколько. Наиболее часто встречаются такие:
- первая самая банальная — quot;на свете нет ничего вечногоquot;, просто придется купить и установить новый дисковод. Его и самостоятельно установить не сложно.
- вторая — дисковод отключен в BIOS. Нужно просто войти в BIOS и переключить DVD-дисковод в позицию ENABLED (включен). Как правило, он находится напротив строки CD-ROM.
- третья — дисковод не видит система. Обычно из-за отсутствия драйверов. Для решения вопроса нужно их установить и обновить конфигурацию.
- четвертая — засорилось окошечко лазера, из-за чего дисковод не может читать диски. Этому способствует слишком пыльное помещение. Нужно открыть привод и аккуратно почистить обычной ватой, намотанной на спичку.
- пятая — поломка головки лазера, лучше поменять привод полностью, поскольку в стоимости дисковода 80% приходится именно на головку лазера.
Кроме того, причиной могут стать плохие контакты, неисправность кабеля, ослабевание мощности лазера и другие.
Автор совета: Арсланбек Исмаилов Дата публикации: 13.01.2011
Если у вас вдруг перестал работать на компьютере привод CD-ROM или DVD-ROM или даже DVD-RW, то сначала надо определиться – проблема в железе или в Windows?
Если система видит привод – ну, например, при нажатии на «Мой компьютер» у вас видны иконки cd-rom и dvd – и при этом диски в них не читаются, то, скорее всего, сдох сам привод и его надо менять.
Бывает, что в DVD-приводе не читаются только CD диски или только DVD диски – в этом случае однозначно сдох один лазер. Для CD и для DVD используются два разных лазера, и подыхание одного из них приводит к тому, что читаются диски только живым лазером.
Если в системе не видны приводы CD-DVD, если при открытии проводника вы обнаруживаете только жесткий диск – то вариантов три:
1. Ваш привод отключен (снят информационный или питающий кабель). Проверьте провода от сидирома, а если ноутбук – попробуйте воткнуть привод поглубже – если выскочил разъем, то затолкнете его назад.
2. Привод сдох совсем. Тогда он не будет виден ни в БИОСе, ни при загрузке (обычно мелькают строки типа CDRW DVDRW и HDD когда комп стартует).
3. Случилась проблема с драйверами cd-rom из-за некорректной установки-удаления некоторых программ, которые предназначены для записи дисков (или из-за эмуляторов).
Нажмите на «Мой компьютер» правой кнопкой и выберите «Управление». Далее «Диспетчер устройств». Если вы наблюдаете примерно такую картинку – DVD-RW привод или CDROM виден, но на нем нарисован значок с восклицательным знаком – то дело именно в Windows и его драйверах.
Если нажать на строку с восклицательным знаком, то увидим состояние устройства — «Не удалось загрузить драйвер этого устройства. Возможно, драйвер поврежден или отсутствует. (Код 39)»
Нажмите закладку «Драйвер» и там «Сведения».
Идем в реестр – Пуск – Выполнить – и набираем в поле: regedit, потом жмем ОК.
Запускается редактор реестра. Там в левой половине ищем ветку:
HKEY_LOCAL_MACHINESYSTEMCurrentControlSetControlClass
Когда ткнем на нее, то справа ищем строки UpperFilters и LowerFilters и просто их удаляем (правый клик – удалить).
Теперь нам надо вернуться в диспетчер устройств и там смело удаляем наш сидиром из системы.
Правый клик на нем – Удалить.
После их удаления надо сделать правый клик на любом устройстве и там нажать «обновить конфигурацию». Либо сделать перезагрузку компьютера, но это долго.
Теперь открываем, «Мой компьютер» и видим, что сидиром и dvd-rw привод появились в системе, все стало читаться и никаких восклицательных знаков.
Абонентское обслуживание компьютеров, серверов, сетей, 1С в ИТ-Аутсорсинговой компании Ниса. Надежно, профессионально, по разумным ценам. Бесплатные советы рекомендуют!
Последние советы раздела «Компьютеры & Интернет»:
Скачать игры на Андроид бесплатно
Преимущества дистанционного обучения
Как выбрать смартфон в 2018 году
Советы по выбору смартфона
Внешний аккумулятор для смартфона: советы по выбору
Какие бывают компьютеры
Преимущества смартфонов Xiaomi
Аренда сервера – особенности и преимущества
Хостинг и его особенности
Как продвигаются мобильные приложения?
Спасибо огромное! Помогло!
Я счаслива) Спасибо, все получилось и теперь работает. Автор ТЫ ГЕНИЙ!
У меня непонятный случай- двд привод не определяется ни в биосе ни в системе (мать Asus H61M-E) , посмотрел как вы советовали в реестре,данных записей вообще нету, а самое интересное что на другом системнике (мать ASRock B75 Pro3-M) работает.Не знаю в чем дело,может в прошивке привода?
Ты просто красавчик! Спасибо! Благодарю!
Огромное спасибо за помощь!
А если в ветке: реестра HKEY_LOCAL_MACHINESYSTEMCurrentControlSetControl -эта часть есть, а второй — Class <4D36E965-E325-11CE-BFC1-08002BE10318>нету совсем, собственно строк UpperFilters и LowerFilters просто нет, что делать тогда? Из диспетчера устройств CD-Rom удалял, обновлял, компьютер перезагружал, что только уже не делал. В «Мой компьютер» CD ROM, нет совсем, а в устройствах и принтерах, ну и в диспетчере устройств, они значатся под «!» знаком. А так же в сведениях указанно «Windows не удалось запустить это устройство, поскольку информация о его конфигурации в реестре неполна или повреждена. (Код 19)»
Спасибо большое за столь ценный совет!Все получилось должным образом удачно!
БОЛЬШОЕ СПАСИБО МНЕ ПОМОГЛО
Большое человеческое спасибо, всё работает, а то думал нужно покупать новый привод.
Мне помогло. Большое спасибо автору. Есть же умные люди)
Благодарю) выручили) не работал как штатный, так и переносной(USB). в диспетцере задац гороели желтые треугольники.
Огромное спасибо! Совет помог, написано все понятно и грамотно!
Прочитал Ваш совет .Теперь мой CDROM в работе.Огромное спасибо.
да спасибо автор очень разумно и коротко все объяснил!
Спасибо большое помогло. все работает, все летает, а главное устанавливается)
У меня получился интересный случай, принес маму подключил винт IDE и CD SATA , после установки винды отключил сидюк, комп уходит в перегруз даже в сэйв моде не доходя до экрана приветствия, подключаю сидюк обратно, всё работает, биос как только не крутил и по умолчанию и по любому.
на ноутбуке не работает dvd-rw зашел в реестр как указано, но по указанному адресу не нашел «UpperFilters и LowerFilters» комп пишет что устройство работает нормально,обновление драйверов не требуется диск любого формата начинает запускаться но после третьей попытки умирает в диспетчере устройств написано PIONEER DVD-RW DVRTD10RS SATA CdRom Device подскажите в чем дело заранее благодарен
Огромное спосибо. Ваш совет очень помог.Сидиром сразу заработал.
у меня проблемма, поставил винт и сидюк на другой комп, хочё ставить винду, нажимаю — ф11, а в окне не видно сд-ром, а только жёсткий диск, всё подключено все шлкфы новые и сидюк тоже, винт рабочий,потому что на другом компе работает всё норм,вот не могу понять в чём причина,а и кстате сд-ром в биосе тоже не виден,помогите пожалёйста 3-е сутки долблюсь не чего не выходит(!
Вам помог этот совет? Вы можете помочь проекту, пожертвовав на его развитие любую сумму по своему усмотрению. Например, 20 рублей. Или больше 🙂
Компьютерные подсказки для начинающих пользователей
Windows не видит дисковод. Какие только сюрпризы не преподносит нам компьютер. Ложишься спать и не знаешь, включиться ли он завтра? Запуститься ли система или вообще исчезнет куда-нибудь? Раньше меня это тоже постоянно тревожило. Самое интересное, что сюрпризы постоянно разные. В один прекрасный момент я вдруг обнаружила, что у меня в системе в папке Мой компьютер исчез значок дисковода. Просто Windows не видит дисковод. Что делать? Сначала необходимо проверить сам дисковод.

- в шлейфе,
- в приводе,
- в контроллере дисковода.
Скорее всего, причина в самом приводе. Но не мешает проверить.
Если до этого дисковод нормально работал, то попробуем сделать восстановление системы.
Если по каким-то причинам невозможно провести восстановление системы тогда проверяем, виден ли наш дисковод в BIOS.
Если в BIOS дисковод не обнаруживается, то проверяем шлейф (кабель), который подключает дисковод к материнской плате. Если есть возможность, заменяем его на заведомо рабочий.
Проверила дисковод с рабочим шлейфом, но он всё равно не определяется. Тогда пробуем подключить дисковод к другому компьютеру, чтобы определить его работоспособность.
Если дисковод рабочий, то входим в « Диспетчер устройств» (Пуск – Настройка – Панель управления – Система – Оборудование – Диспетчер устройств) . Проверяем внизу на вкладке « Общие » в окошке « Применение устройств » включено ли само устройство. Если выключено, то включаем его через это же окошечко (просто выбираем запись « Это устройство используется (включено) ».
Посмотрим, имеется ли в записи « DVD и CD-ROM дисководы » наш дисковод. И не стоит ли напротив записи восклицательный знак на желтом фоне.
Если напротив дисковода стоит восклицательный знак, то пробуем удалить драйвер дисковода (щелкаем дважды по названию дисковода, выбираем вкладку « Драйвер » и нажимаем кнопку « Удалить »). Перезагружаем компьютер.
После перезагрузки система должна сама определить дисковод и загрузить драйвер.
Если дисковод и шлейф исправен, то это должно помочь, а если нет, то скорее всего придется заменить его.
Попробуем загрузить любой самозагружаемый диск, предварительно установив в BIOS загрузку с CD-дисковода. Если загрузка происходит и диск открывается, а Windows по-прежнему не видит дисковод, тогда у нас проблема с операционной системой. Тут уже надо сначала проверить систему на вирусы, а потом покопаться в реестре.
А пока можете поиграть в казино на деньги. Может вам и повезет.
Почему компьютер не видит dvd привод, как исправить ?Решение для windows 7
Здравствуйте друзья. Решил написать статью на тему: компьютер не видит dvd привод windows 7. Советы написанные ниже, актуальны так же для других версий виндовс.
Сейчас уже наверное мало кто пользуется CD, DVD приводами, но даже если случилась поломка, не спешите заказывать новый дисковод. Есть много причин, почему он перестает работать. Если поломка именно в приводе, то можно решить проблему, зная некоторые секреты. Сразу скажу, что привод не всегда является основной проблемой.Далее вы узнаете об основных поломках и как их устранить. Так же в конце статьи есть видео с другим вариантом решения проблемы.
Постарайтесь выявить характер поломки. Начнем с проверки дисков. Берем диски и пробуем запустить, если некоторые из них запускаются, то тогда начинаем искать неисправности в технической части.Также есть момент, если в процессе работы операционной системы случается сбой, то диски вовсе не читаются. Такая же участь коснется и записи дисков.
Как решить проблему программным путем?Подумайте, какие программы были недавно установлены на ПК. Возможно ставили игры. Иногда при установке они произвольно инсталлируют «свои» виртуальные диски , в итоге они конфликтуют отсюда и появляются проблемы с DVD приводом. Еще одна популярная причина «поломки» – программы Alcohol или Daemon Tools- как вы поняли, они нужны для монтажа этих самых виртуальных дисков. Все это может повлиять на работу привода.
Ответ прост: удалите перечисленные выше программы и пробуйте запускать дисковод. Если все запускается и работает, тогда ответ очевиден. Если же изменений вы не заметили, то придется «копать» дальше.Очередная популярная проблема – это глюки драйверов. В таком случае воспользуйтесь «Диспетчером устройств». Заходите в «Панель управления -> Система» или кто привык работать клавиатурой, нажмите «Win + Pause», потом выбирайте «Диспетчер устройств» с левой стороны.
Если удалить указанный выше софт, и открыть диспетчер устройств, мы все еще можем увидеть виртуальные дисководы инсталлированные программами, которые мы упоминали выше. Смотреть их нужно в ветке «DVD и CD-ROM дисководы». Теперь воспользуемся правой кнопкой мышки, меню и удаляем их. Потом перезагрузите свой компьютер. Посмотрите произошли ли изменения.
Какие действия еще можно предпринять? Перечисляем ниже:
— нажмите меню «Вид», выбираем «Показывать скрытые устройства»;
— найдите драйвер «SPTD» в дереве устройств (он размещается в разделе «Драйверы несамонастраеваемых устройств»);
— далее нужно удалить драйвер, перезагрузить компьютер.
Есть положительный результат? Если нет, двигаемся дальше. Найдите среди 2-х или 4-х каналов контроллера в разделе IDEATA/ATAPI контроллеры» тот, к которому подключается DVD привод. Как правило, у каждого такого канала разное название. Поочередно открывайте каждый канал и смотрите на «Тип устройства».
То, что мы ищем, — это «ATAPI дисковод компакт-дисков». Что делать далее? Надо посмотреть на птичку «Задействовать DMA». Если она стоит, то уберите, если нет, то поставьте. Затем перезагрузите, посмотрите на итог. Когда с отключенной опцией все стало работать нормально, то поставьте галочку, и опять перезагрузитесь. Оставьте рабочий вариант. За лучшее, функция «Задействовать DMA» должна быть включённой. Иногда данное условие считается единственно возможным, когда стоит Windows 7.
Перейдите в диспетчер устройств, откройте там DVD привод. Далее как на картинке, выбираете свой дисковод, жмете «Свойства» и переходите на вкладку «Регион DVD», посмотрите, какой тут указан регион. Если регион «Не выбран», то оставляем как есть, ничего не меняем. Если показан не ваш регион, то установите свой. Учтите, что менять регион можно только 5 раз. Попытайтесь дополнительно сменить «Не выбрано» на любой другой регион. Вернуть все назад поможет перепрошивка .
Что делать дальше, если с «железом» проблем не возникло?
- Первое на что смотрим — шлейф. Может вы что-то недавно делали в ПК и могли его повредить. Замените его — может есть запасной, или можете взять у кого то из приятелей на подмену для проверки или купите новый. Далее посмотрите штекер питания.
- Откройте лоток, продуйте (насколько получиться) внутренности привода. Для чего это нужно?Во время эксплуатации DVD привод покрывается пылью, это напрямую влияет на работу лазера. Если на нем слой пыли, соответственно диски читаться не будут или будут, но выборочно.
- Если вы раньше сталкивались с ремонтом какой-либо техники, тогда можете воспользоваться этим советом. Осторожно разберите привод, смочите ушную палочку в спирте и почистите ею глазок лазера.
- Для тех кто не силен в ремонте.Не каждый человек сможет нормально разобрать и собрать DVD привод. Совет: воспользуйтесь чистящим диском, на котором предусмотрены щеточки. Если привод распознает диск, то станет его прокручивать и щетки уберут пыль с лазера.
- Второй вариант – это прошивка привода. Постарайтесь найти прошивку на портале производителя, скачайте и следуйте инструкции, для правильной установки.
Так же посмотрите видео, в нем еще один вариант решения проблемы
На 7 возникла проблема, пропал DVD(IDE) привод. Нашёл следующее решение.
Зашёл в биос в Onboard Device Configuration/Controller Mode/IDE выбрал AHCI и всё появилось.
Вы гений. Опробовал кучу вариантов из всех сайтов и нечего не помогло. Только у меня наоборот взамен AHCI выбрал IDE. Спасибо.
Рассмотрим 5 причин, почему не работает дисковод на ноутбуке и решим проблемы
Доброго времени суток, уважаемые читатели моего блога! Сегодня дисковод не самое нужно устройство в ноутбуке. Конечно, бывают ситуации, где он необходим, но фактически реальной пользы от него нет. Но что делать, если он резко понадобился, ответ простой – чинить или менять, но прежде нужно понять, почему не работает дисковод на ноутбуке. За долгое время работы с ноутбуками и ПК я сталкивался с разными неисправностями и общем их разделю на 5 случаев.
Самый очевидный вариант – привод просто перестал работать. Такое с техникой случается и настоящую причину выяснять смысла нет. Необходимо просто проверить действительно ли дисковод сломался или это неисправность ноутбука. Проверка осуществляется подключением к другому девайсу. Если поломка имеет место быть, то покупаем новый и меняем. Замена простое дело – снимаем заднюю крышку и выкручиваем два болта. Ставим новый, прикрутили, обновили драйвера. Все работает. Для упрощения задачи покупаем внешний привод, он подключается при необходимости через USB разъем. Кстати, покупка дисковода не зависит от бренда ноутбука – способ подключения стандартный, как для Samsung, так и для HP. Все дисководы взаимозаменяемы и устройство от Acer работает с Toshiba.
Иногда неисправность заключается не в самом приводе, а в его отключении в BIOS. Это может произойти из-за сбоя или сделано так по умолчанию. Многие современные производители не ставят в ноутбук дисковод, но оставляют под него место. Подобная система встречается у Asus и Lenovo, и у других известных фирм. В данном случае мало просто подключить привод, его нужно активировать в БИОС. Делается это стандартным способом – входим в БИОС (Del, F*) и находим меню с устройствами, после этого напротив названия привода выбираем значение Enabled, что можно трактовать, как «включено». Принцип действия одинаков для Виндовс 10 и более ранних версий.
Неисправность порой может быть вызвана ПО – вирусами или драйвером устройства. В таком случае чистим ноутбук с помощью антивируса, обновляем драйвера. Здесь важно помнить о том, что драйвер скачивается под определенную ОС и ее разрядность, например, для Виндовс 8 64 битной версии. Драйвер от Windows 10 на ней не заработает.
Дисковод читает не все диски. В таком случае виноват диск или привод. Если носитель слишком потертый, то лазерная головка не справится со считыванием информации с него. В таком случае диск необходимо заменить. Если же устройство в принципе не читает диски, но слышно, что пытается это сделать, то может повлиять банальное засорение головки. Почистить ее можно с помощью специального чистящего диска (когда-то можно было купить везде), сейчас их не найдешь, поэтому просто открываем привод и чистим поверхность лазера ватой. Специальных средств, типа одеколона или спирта применять не нужно! Они вредят механизму.
Повреждена считывающая головка. Это происходит редко и назвать конкретную причину поломки сложно. Ремонт здесь не целесообразен, так как ее стоимость – это 80% цены дисковода. Проще установить новое устройство. Цена нового дисковода варьируется от 1300 до 1800 рублей, что очень немного.
Дисковод – это устройство, в котором основной рабочий элемент лазерная головка. Ее повреждение скажется на работе всей системы. Чтобы избежать поломки следует пользоваться целыми дисками и в целом следить за чистотой ноутбука. Пыль, которая забивается в отверстия ноутбука, влияет не только на его охлаждение, но и работу отдельных узлов. Мой совет – перестать пользоваться дисководом, так как всю информацию надежнее хранить на флешке или внешнем жестком диске. Даже ОС Windows 8 и любую другую версию реально установить с USB носителя.
Спасибо за внимание! С уважением, Ростислав Кузьмин.
Многие пользователи компьютеров стали забывать о том, что такое DVD привод и для чего он нужен. Если окажется так, что срочно нужно будет им воспользоваться, а он не работает? Эта статья расскажет о том, с чем могут быть связаны поломки приводов и как их устранить.
Как показывает практика, большинство компьютерных составляющих – достаточно ресурсоемкие. Они способны нормально, стабильно работать, без каких-либо поломок, на протяжении длительного времени. Этот факт подтверждает большое количество компьютеров, собранных пятнадцать – двадцать лет назад и работающих по сей день. Да, конечно производительность такого компьютера по сегодняшним меркам очень низкая и ее просто не хватит, даже для стандартных офисных задач.
Большинство компонентов персонального компьютера быстро морально устаревают и их приходиться менять на более новые и мощные, но при этом старые детали вполне себе работоспособны. Но также есть и компоненты, которые имеют актуальность на протяжении гораздо большего времени, но имеют меньший ресурс работоспособности – это такие компоненты, как жесткий диск, хотя все чаще его заменяют твердотельным накопителем, а также это всевозможные приводы для записи и чтения, в частности CD и DVD приводы.
Конечно, большинство уже попросту забыли, что такое диски, как ими пользоваться, и зачем они нужны, но при этом есть люди, у которых большое количество необходимых им данных хранятся на различных дисках. К тому же у них, скорее всего, есть и специальный привод, установленный в компьютере, который предназначен для чтения и записи информации на диск.
К сожалению, из-за того, что обычно люди не меняют приводы после обновления компьютера, а оставляют старый, с целью экономии и используют его очень редко, он в скором времени просто выходит из строя и перестает работать. В отличие от всех остальных компонентов ПК, именно этот может сломаться в самый неподходящий момент.
Начинать поиски причины поломки стоит не с самого привода. Он может перестать работать по многим причинам, нужно проверять все, а только потом уже идти на крайние меры. В любом случае можно попробовать восстановить старый, потому как не жалко будет его испортить, или вовсе доломать.
Проблемы могут быть действительно разного характера, от них зависит способ, а также стоимость предстоящего ремонта. Все проблемы, связанные с работой привода, делятся на два основных вида:
- программная проблема;
- проблема с “железом”.
К каждому виду можно отнести огромное количество разнообразных проблем, они могут быть связаны, как с качеством оборудования, так и с действиями пользователя.
Исходя из этого понятно, что если не работает двд привод на компьютере, то причин может быть множество, поэтому придется разбираться и искать конкретную причину неисправности.
Тогда можно будет попытаться исправить ее своими силами.
В любом случае если cd привод не работает первое действие, которое нужно выполнить – это вспомнить свои последние действия, ведь проблема часто кроется именно в этом.
В большинстве случаев проблемой является именно сам пользователь, который изменяет какие-либо настройки, которые ему не стоит трогать вообще. Из-за плохих знаний в этой области он и не может понять, почему так произошло.
Естественно поиск причины нужно с программной части, потому как определить проблему, связанную с софтом намного легче, для этого не потребуется каких-то особых знаний, действий или навыков.
Если не работает привод cd или dvd дисков, то, как сказано выше, нужно вспомнить, какие действия проводились с компьютером за последнее время. Возможно, что проблема связанна с установкой нового программного обеспечения, которое использует привод или каким-либо образом связано с накопительными устройствами, подключаемыми к ПК.
Особенно стоит обратить внимание на программы, умеющие эмулировать виртуальные дисководы. Зачастую именно они и являются причинами неисправности.
В частности, стоит рассматривать и программы для записи информации на диск. Самые распространенные – это Alcohol, Daemon Tools и Nero. Конечно, с новыми версиями этих программ проблем возникнуть не должно, но все же стоит убедиться в том, что виновниками являются не они, а какие-либо другие причины.
- Удаляем все программы, связанные с работой дисководов или других устройств чтения и записи. Внимание уделить нужно всем программам, установленным за последний период. Софт, с которым привод нормально работал можно конечно оставить, но все же лучше перестраховаться и проверить абсолютно все.
- Когда все ПО, которое могло помешать нормальной работе удалено, нужно обязательно перезагрузить компьютер. Также, в случае если привод не заработал или заработал некорректно, то стоит выполнить возврат к точке восстановления, или откатиться до прежнего состояния системы.
Если все необходимые действия проведены, а по-прежнему сд привод не работает, то:
- Нужно подчистить все “хвосты” программ. Возможно, в диспетчере устройств остались устройства, ПО которых уже удалено. Также получается, что остались и их драйверы, их необходимо просто удалить, щелкнув правой кнопкой мыши, перейдя в свойства, можно найти кнопку “Удалить”. После этого необходимо выполнить перезагрузку устройства.
- Предположим, что проблема осталась. Она не решается переустановкой операционной системы и даже если загрузиться при помощи Live CD (загрузочной флешки с операционной системой), то использовать привод не получается, то проблему нужно искать в другом месте. Для начала нужно посмотреть в BIOS, определяется ли привод вообще. Одного аргумента “не работает сд привод” недостаточно. Нужно найти конкретно, в чем кроется причина.
Как же понять определяется ли он или нет? Если во вкладке Boot, в BIOS есть устройство, с названием похожим на марку и модель дисковода, то получается, что он определяется. Если же подобного найти не получается, то проблема точно в самом приводе.
Самым простым ремонтом будет замена шлейфа, в зависимости от того, насколько стар ПК, это может быть IDE или SATA. А также проверить питание дисковода. Вполне возможно, что ремонт на этом и закончится, со временем контакты могут окислиться или ослабеть прижим самого разъема или штекера.
Странно задавать вопрос “почему не работает двд привод на компьютере”, если им никто не пользовался на протяжении несколько лет. В системном блоке скапливается огромное количество пыли, об этом многие знают и даже лично видели это. Точно также пыль скапливается и в отдельных комплектующих, в частности в приводах. Самое опасное, когда пыль попадает на лазер и не позволяет прочитать информацию с диска.
А как проверить сд привод на загрязнение пылю? Единственный верный способ – разобрать. Но делать это нужно предельно осторожно, так как в своем строении этот компонент имеет большое количество маленьких проводков и всевозможных шлейфов, порвать их очень просто, а восстановить, к сожалению, под силу не каждому.
Вообще есть несколько вариантов проверить:
- как уже сказано выше – разобрать;
- продуть баллончиком со сжатым воздухом;
- купить чистящий диск и вставить его в привод;
Если все же удалось аккуратно разобрать дисковод, нужно почистить линзу при помощи какой-либо мягкой, но не ворсистой ткани или ватной палочки. Делать это необходимо предельно осторожно, так как повредить лазер очень легко. Можно смочить вату или тряпку заранее в очищенном бензине, спирте или даже обычной воде. Их должно быть немного, стоит всего немного смочить, для лучшего эффекта.
Но, к сожалению, разобрать, а главное почистить и собрать обратно сможет не каждый. В таком случае может помочь специальное приспособление – чистящий диск. Он представляет собой обычный диск с закрепленными в районе лазера щеточками, которые и позволяют очистить оптику лазера от пыли.
Но стоит обратить внимание и на этот самый чистящий диск, потому как бывали случаи повреждения лазера из-за чересчур жестких щеток. Они должны быть достаточно мягкими и гибкими, желательно чтобы на них была нанесена какая-либо смазка. Это поможет спасти лазер от царапин.
Самым легким способом будет, не разбирая привод продуть его баллоном со сжатым воздухом. Если повезет – то удастся сдуть пыль с лазера и привод снова сможет читать диски.
Стоит отметить, что можно попытаться обновить прошивку привода, скачав ее с сайта производителя и следуя инструкциям. Но самой частой проблемой выхода из строя является именно умирающий лазер. Это может быть связанно с некачественными материалами или неправильной эксплуатацией устройства, но ведет к его замене. Потому как ремонтировать такое устройство будет гораздо дороже, чем купить новое или б/у.
Исходя из этой статьи, стало понятно, как проверить сд ром на работоспособность, как найти причину его неисправности и как ее устранить. Если иметь прямые руки и хотя бы небольшой опыт в использовании компьютера, то можно устранить проблему своими руками.
Дисковод для современного пользователя является неотъемлемым устройством как в компьютере, так и в ноутбуке. Диски, либо же болванки, продолжают быть распространёнными носителями информации и свою актуальность утратят ещё не скоро. На них мы записываем любимую музыку, фильмы с них устанавливаем системы. И когда дисковод по какой-то причине перестаёт читать диски, это весьма печально. Во-первых, юзер лишается одного из носителей информации, а во-вторых, переустановка системы становится вдвойне сложнее. Но даже когда DVD Rom напрочь отказывается работать, это не значит, что ему пора на свалку! Есть несколько причин, по которым он может отказаться читать болванки, но практически во всех случаях ему можно вернуть работоспособность. Давайте разберёмся, почему не работает дисковод, и каким образом его заставить снова читать диски, как и прежде.
Дисковод в компьютере отказывается работать: распространённые причины
Часто в ситуациях, когда DVD-Rom переставал работать, причины оказывались банальными. Рассмотрим для начала самые элементарные из них.
- Физическое отключение. В большинстве случаев устройство просто не подключено к материнской плате. Причём пользователь мог сам случайно выдернуть штекер из разъёма во время очистки компьютера от пыли. Такая причина не удивительна для интерфейса Sata, поскольку разбалтываются такие разъёмы быстро. Случается, что штекер даже сам может вывалиться из разъёма. Достаточно компьютер подвигать.
- Проблемы со шлейфом или разъёмом. Это также довольно частая проблема. Если устройство не работает, при этом всё правильно подключено, не нужно спешить списывать его на металлолом. Попробуйте переключить шлейф в другое гнездо. Если не помогло, замените сам провод.
- Как бы смешно ни было, но некоторые пользователи причисляют девайс к нерабочим сразу, как только он не прочитывает один диск. Спешить с такими выводами не следует. Проверьте сам диск на наличие повреждений. Если болванка царапаная, что зачастую и бывает, то проблема в ней. Скормите устройству другой диск и проверьте, как он прочитается. Если всё в порядке, значит, вы зря грешили на привод.
- Засорение лазера. Тоже очень распространённая проблема. Но актуальна она для приводов, которые либо работают уже очень длительное время, либо используются крайне часто. Чтобы оживить привод в сервис его нести не нужно и выкачивать специализированный софт тоже не потребуется. Всё обойдётся походом в ближайший магазин, в котором продаются болванки с музыкой, играми и фильмами. Вам нужен чистящий диск. Это распространённая вещь, поэтому купить его можно в любом месте. Предположим, вы купили такую болванку. В комплекте с ней прилагается инструкция и специальная жидкость для очистки лазерных линз. Что делаем дальше. Внимательно читаем инструкцию, понимаем, что чистящая жидкость – вещь очень опасная и при контакте с огнём может привести к печальным последствиям. Итак, прочитав инструкцию, наносим на щёточки диска жидкость и аккуратно вставляем его в привод. После того, как девайс скушает болванку, загрузится программа для очистки лазера. Она нам сама подскажет, что нужно делать. Да и ведь мы читали инструкцию. Выполняем необходимые действия, ждём окончания очистки. Извлекаем диск и радуемся вновь живому приводу!
Отказ дисковода из-за установки эмулятора
Если всё вышеперечисленное вам не помогло, тогда вспомните, какую из программ вы устанавливали последней.
Если вы устанавливали программы для эмуляции виртуальных дисководов Alcohol 120%, Ultra ISO и прочие, причина отказа дисковода может быть связана с ними.
Такие программы часто вызывают конфликт между виртуальным устройством и физическим. Как решить данную проблему? Вот несколько вариантов, которые помогут вам благополучно решить поставленную задачу.
- Самым лучшим способом устранить подобную неполадку является откат системы. Каждая программа во время установки создаёт точку восстановления, к которой можно будет вернуться. Главное, чтобы была активна функция восстановления системы. Итак, чтобы откатиться, выполните следующие операции:
- Откройте «панель управления». Далее пункт «восстановление». После этого необходимо щёлкнуть «запуск восстановления системы» и выбрать точку отката. В нашем случае необходимо восстановить компьютер до состояния перед установкой эмулятора. Соответственно, выбираем точку, созданную этой программой. Жмём далее. После процесса восстановления компьютер будет перезагружен и система отрапортует о возврате себя родимой до более раннего состояния. Далее обращаемся к приводу и вуаля! Он работает! На скриншоте ниже показан пример, как это будет выглядеть.
- Если по той или иной причине восстановление операционки было отключено или точка отката до установки эмулятора была удалена, не падайте духом! Можно устранить проблему вручную. Для этого делаем следующее:
- Для начала удаляем сам эмулятор. Да так, чтобы от него и духу не осталось! Чистим абсолютно всё: и папку Program Files, и папки application data.
- Идём в диспетчер устройств, находим виртуальный привод. Его отправляем по тому же адресу, куда отправили и его создателя.
- Затем, не выходя из диспетчера устройств, открываем менюшку, вид и выбираем пункт показать скрытые устройства. Далее видим внушительный список непонятных устройств и драйверов. Не пугайтесь, из них нам нужен только один пункт – SPTD Driver. Находим таковой и тоже удаляем.
- После всего этого удаляем сам дисковод, перезагружаем систему и радуемся вновь рабочему девайсу.
Если ни один из способов не помог, тогда вывод остаётся только один, причём не самый утешительный: дисковод всё же умер. В таком случае можно попытаться его отремонтировать, но стоимость данной услуги соизмерима новому устройству.
Что делать, если не работает дисковод в ноутбуке
Когда отказывается работать привод, установленный в буке, причины остаются теми же, что и в случае с компьютером. Повторим их ещё раз и кратко охарактеризуем возможные решения проблем.
- Шлейфа в буке нет, а вот разъём никуда не девался. Только, к сожалению, он один. Чтобы проверить, в порядке ли дисковод, подключите его к другому ноутбуку либо же компьютеру. Такое вполне возможно.
- Опять-таки, испорченные диски. Не спешите винить привод. Проверьте, возможно он не читает один или 2 диска, которые испорчены.
- Засорение линзы. Здесь тоже в помощь чистящий диск.
- Установка эмулятора виртуальных дисководов. Как и прежде, решение проблемы заключается либо в откате операционки, либо в грамотном удалении виновника неполадки и всех составляющих.
- Выход из строя девайса. Здесь, как было написано выше, уже ничего не поможет. Придётся покупать новое устройство.
DVD-Rom не работает после покупки
Не вся продукция, которую мы покупаем в магазинах, качественная. Как ни стараются производители, а на 10 устройств одно получается бракованным. Это не закон подлости, а ошибка человека или оборудования. Что делать в подобном случае?
- Не стоит паниковать. Не та ситуация, где нужно проявлять свои эмоции. Попытайтесь подключить девайс к разным гнёздам компьютера. Проверьте шлейф, замените его.
- Если ничего не помогает и привод не работает, ни в коем случае не пытайтесь выяснить неполадку самостоятельно.
Если вы вскроете корпус устройства, гарантия будет утеряна.
- Обратитесь в магазин или сервис, где вы приобретали DVD-Rom. Согласно закону о защите прав потребителя вы имеете право потребовать с продавца некачественного товара всю стоимость, либо замену на работоспособное устройство. Но сразу новый привод вам не дадут. Возвращённый девайс будет тестироваться продавцом на ваших глазах. Если неполадка подтвердится, то вам будут принесены извинения и магазин предложит замену товара или вернёт вам деньги. Когда я столкнулся с подобной ситуацией, дисковод долго и упорно тестировали на трёх компьютерах. Но ни на одном он не заработал. В результате я доплатил немного и купил нормальный рабочий привод.
- Если продавец отказывается заменять DVD-Rom, ссылаясь на ту или иную причину, не нужно устраивать скандалов и нарываться на неприятности. Забирайте нерабочее устройство и с уверенностью идите в суд. Если оборудование действительно неисправно, экспертиза установит это. Главное, не вскрывайте привод. Далее вы можете отсудить у магазина стоимость товара и даже потребовать компенсацию морального ущерба. Закон защиты прав потребителя будет на вашей стороне. Если неисправность действительно существует, дело вы в любом случае выиграете.
Всегда ли можно вернуть дисководу работоспособность
Когда привод выходит из строя, причём не просто отходит шлейф или что-либо из вышеперечисленных причин, можно попытаться его отремонтировать. В некоторых случаях это обойдётся вам дешевле, чем покупка нового устройства. Но, к сожалению, ремонт не всегда возможен. В каких случаях стоит ремонтировать устройство, а в каких лучше подумать о покупке нового?
- При выходе из строя лазера. Если лазерную линзу поменять ещё можно, то лазер будет стоить очень недёшево. К тому же, каждый производитель дисководов использует различные лазеры, которых в нашей стране может и не быть. Его, конечно, закажут, но, сколько придётся ждать, неизвестно.
- При выходе из строя электропривода. Случается такое крайне редко, но всё же бывает. Данная деталь тоже отнюдь дешевизной не отличается и опять, не известно, сколько придётся ждать, пока его доставят.
- Поломка платы, а также порча чипов или конденсаторов. Эта деталь привода тоже довольна редкая, потому что каждый производитель использует свою разработку. Соответственно, заказывать плату придётся непосредственно на заводе. Это снова время. Перепайка конденсаторов или чипов дело кропотливое и не каждый сервис за него возьмётся. Да и стоить эта услуга будет не многим дешевле нового девайса.
Советы
Напоследок несколько советов, которые продлят жизнь вашему дисководу и избавят вас от лишних забот.
- Не вставляйте в привод испорченных или поцарапанных дисков. Это заметно снижает срок службы устройства;
- Не оставляйте DVD-Rom открытым. Это способствует накоплению пыли и засорению лазерных линз. В дальнейшем, само собой разумеется, это ни к чему хорошему не приведёт;
- Не насилуйте дисковод долгой работой. Он тоже устаёт. Позволяйте девайсу отдыхать хотя бы каждые полчаса, если приходится часто работать с дисками;
- Если привод активно используется, не пренебрегайте периодической чисткой лазерных линз. Но слишком часто этого делать тоже не нужно, поскольку есть риск поцарапать линзы;
- По возможности не используйте эмуляторов виртуальных приводов. В случае, когда они очень нужны, обязательно проверьте, включено ли восстановление системы и создана ли точка отката.
- Если вы владелец ноутбука, все рекомендации те же. Но ещё обращу ваше внимание на то, что не следует касаться пальцами самого дисковода и тем более лазера.
Содержание
- Немного об устройстве оптического дисковода и принципах записи данных
- Дефекты диска как причина нечитаемости данных
- Основные причины неработоспособности DVD привода в ноутбуках
- Аппаратные проблемы
- Не вращается диск
- Поломка лазерного сенсора
- Перекос диска в приводе
- Отсутствие контакта или питания
- Программные проблемы
- Как правильно диагностировать причину на Windows 7, 10
- Что делать, если ноутбук не видит загрузочные диски
- Что делать, если ноутбук не читает диск из DVD привода
Если дисковод на ноутбуке не читает диски, это может стать причиной расстройства для владельца. Речь идет не о контенте, который всегда можно скачать из интернета — музыке, фильмах, играх и т. д. Часто в единственном экземпляре существуют уникальные пользовательские файлы — личные фотографии и видеозаписи, аудиотреки, документы и проекты, созданные в разных прикладных приложениях. Читайте как открыть дисковод на ноутбуке леново используя стандартные инструменты ОС. Из этой инструкции вы узнаете, что делать, если не открывается диск на ноутбуке и реально ли решить эту проблему.
Купить внешний дисковод можно здесь
Немного об устройстве оптического дисковода и принципах записи данных
Оптический диск состоит из пластиковой подложки, на которую нанесен тонкий слой металла (например, алюминия, серебра, золота и т.д.) под защитным слоем лака. Информация записывается с помощью лазерной головки на спиральные дорожки во время вращения диска в приводе — от центра к краю.
По количеству использования диски разделяют на одноразовые (запись производится только один раз) и многоразовые (можно перезаписывать). У последних слой металла толще, что позволяет несколько раз менять его структуру.
Информация записывается в двоичной системе, что более привычно для любого компьютера. На подложке различают так называемые питы (углубления), которые поглощают свет и определяются как ноль, и ленды — возвышения, которые отражают излучение лазера и закодированы как единица. Именно с помощью единиц и нулей кодируется вся информация на компьютере — будь то оптический диск, флешка, винчестер или твердотельный накопитель.
Купить внешний дисковод можно здесь

- CD. Не более 700 Мб. Сегодня практически нигде не используются.
- DVD. 4,7 Гб у однослойных и чуть более 8 Гб у двухслойных. Несмотря на то, что такой тип начинает морально устаревать (еще бы, 2020 год на дворе), эти диски продолжают использоваться в компьютерной индустрии.
- Blu-ray. До 23 Гб на однослойном и до 46 Гб на двухслойном. Не теряют актуальности, продолжая использоваться в домашних кинотеатрах для записи фильмов в высоком качестве.
Последний тип почти не пересекается с ноутбуками: Blu-ray приводами производители их не комплектуют. А вот пишущие DVD-приводы все еще активно продвигаются производителями. Пожертвовать ими могут в угоду компактности и снижению веса, но в основном на рынке представлены лэптопы с оптическим приводом.
Купить внешний дисковод можно здесь
Дефекты диска как причина нечитаемости данных
Процесс записи и чтения информации на оптический диск завязан на законах физики и механики, а значит, всегда могут возникнуть непредвиденные обстоятельства. Одна из причин, почему ноутбук не видит диски в дисководе — дефект самого диска.
Металлический слой, если диск положить в хорошо освещаемом месте, то со временем выгорает на солнце. Разница между лендами и питами, необходимая, чтобы их распознать, фактически нивелируется. В этом случае вы уже ничего не сделаете — такой диск не подлежит восстановлению.
Бытует миф, что специальные платные программы, с помощью которых можно прочитать нечитаемые диски, способны справиться с проблемой. Это заблуждение. Возможность считывания информации с выгоревшего диска зависит от головки оптического привода и только от нее. Если лазер не видит разницы между канавкой и горкой — никакие утилиты уже не помогут.
Купить внешний дисковод можно здесь
Второй дефект, боле распространенный — царапины и потертости на лаковом слое. Они становятся причиной искажения излучения лазера, вследствие чего данные считываются некорректно. Если состояние диска не сильно запущенное, то его еще можно реанимировать.
Для этого нужно с помощью автополироля или аналогичного состава отполировать лаковую поверхность над металлической подложкой до идеального состояния, убрав потертости и шероховатости. Метод сработает, если царапины не слишком глубокие.

Диски с продольной трещиной от центра к краю не читаются. Более того: не стоит даже ставить его в дисковод — он может рассыпаться прямо внутри, так что придется извлекать обломки из дисковода. Существует риск повредить лазерную головку.
Купить внешний дисковод можно здесь
Аппаратные проблемы
Не вращается диск
В оптическом приводе диск вращается на шпинделе, который приводится в действие с помощью электромотора. При возникновении неполадок, если вращение становится невозможным, то и данные считываться уже не будут. Основные причины неисправностей:
- Выход из строя электромотора.
- Заклинивший шпиндель.
- Повреждение одного из зубчатых колес между моторчиком и шпинделем.
В последнем случае поломка может быть некритична — если стерлось несколько зубьев, шпиндель будет проскальзывать на шестерне, но диск будет вращаться. Возможно снижение скорости чтения данных.
Купить внешний дисковод можно здесь
Еще один вариант конструкции — когда крутящий момент передается от электромотора к шпинделю не посредством зубчатых колес, а с помощью резинового пасика. При его обрыве диск вращаться не будет. Такое конструкционное решение сегодня уже почти не применяется по причине ненадежности.
Поломка лазерного сенсора
Ноутбук не будет видеть диск в дисководе, если выйдет из строя сенсор лазерной головки. О замене нет и речи: стоимость оптического привода для ноутбука слишком мала, чтобы его ремонтировать. В среднем купить новый компонент можно по цене от 10 долларов. А лучше взять внешний привод, подключаемый через порт USB — его можно использовать с другим компьютером.

Купить внешний дисковод можно здесь
Перекос диска в приводе
Дефект не аппаратного, а, скорее, механического свойства. Если вставить диск в лоток неправильно, то его может перекосить. Он не только не будет вращаться, но и сломаться может, повредив нежные «внутренности» дисковода.
Проблема с чтением может наблюдаться, если позиция лотка для дисков в приводе не соответствует первоначальной — вследствие каких-либо причин он находится выше или ниже, пускай даже на пару миллиметров.
Лазерная головка рассчитана на то, что будет считывать диск на определенном расстоянии. При его изменении чтение невозможно, даже если диск вращается. Проблема встречается редко — нужно постараться, чтобы повредить лоток до такой степени.
Отсутствие контакта или питания
Вследствие падения ноутбука, даже с небольшой высоты, коннектор питания или шлейф для передачи данных может выскочить из слота. Если проблема в питании, то при открытии лотка с помощью соответствующей кнопки не горит индикатор, которым обычно оборудован оптический привод. Это так же ответ на вопрос почему ноутбук не видит жесткий диск.
Купить внешний дисковод можно здесь
Программные проблемы
Первое, что нужно знать при поиске программной проблемы — то, что для оптического привода не требуется отдельно устанавливать никакие драйвера, они самоустанавливаемые. Чтение данных происходит на аппаратном уровне, для этого даже операционная система не нужна (например, Windows устанавливается как раз из диска, а дисковод напрямую обращается к БИОСу).

Также проблема может появиться при установке пиратской версии Nero Burning Rom, программы для записи дисков. Причиной глюков обычно становится «криво» взломанная версия. После ее удаления работоспособность дисковода восстанавливается.
Как правильно диагностировать причину на Windows 7, 10
Алгоритм по выявлению причины неисправности:
- Визуальный осмотр оптического диска. Если нет царапин и потертостей или их немного, то причина не в носителе.
- Вставить диск в дисковод. Если при открытии лотка не загорается индикатор, на привод не подается питание.
- Нажать кнопку «Пуск» и перейти раздел «Компьютер». Если в списке накопителей нет оптического привода, отключен или поврежден шлейф для передачи данных.
- Закройте лоток. Если дисковод не реагирует и не начинает вращать диск (можно определить по отсутствию шума), проблема со шпинделем.
- Откройте дисковод из меню «Компьютер». Если в каталоге нет содержимого, поврежден или засорился сенсор лазерной головки.
Во всех прочих случаях причина сбоя программная. Как справиться с такой проблемой, рассказано ниже.
Купить внешний дисковод можно здесь
Что делать, если ноутбук не видит загрузочные диски
Проблема довольно серьезная, так как в этом случае владелец попросту не может переустановить Виндовс, избавившись от всех лагов столь радикальным способом. Причиной обычно является глюк BIOSа. Избавиться от проблемы можно, если сбросить настройки до дефолтных. Для этого нужно разобрать ноутбук и вытащить на материнской плате на несколько секунд батарейку CR2032 (плоская «таблетка»). Она питает микросхему CMOS, где записан БИОС и хранятся его настройки. О том, как разобрать ноут конкретной модели, можно найти видео на YouTube.
После сборки девайса загрузитесь в БИОС и первым загрузочным устройством выставьте оптический привод. Если дисковод не отображается в списке устройств, нет контакта с материнской платой — поврежден или отключен шлейф.
Альтернативный вариант — воспользоваться загрузочной флешкой и установить Windows с нее. Такую опцию поддерживает любой современный ноутбук и многие старые модели.
Купить внешний дисковод можно здесь
Что делать, если ноутбук не читает диск из DVD привода
Теперь о некоторых программных способах устранить неисправность, когда диск не хочет загружаться. Что можно сделать:
- Нажать кнопку «Пуск» и перейти на Панель управления.
- Выдрать раздел «Диспетчер устройств».
- Нажать по кнопке «Вид» в главном меню и поставить флажок «Отображать скрытые устройства».
- В разделе «Драйвер самонастраиваемых устройств» найти SPTD.
- Кликнуть по нему ПКМ и выбрать опцию «Удалить».
- Перезагрузить ноутбук.
Так как драйвер самонастраиваемый, то он автоматически установится повторно при следующем запуске операционной системы. Если не помогло и дисковод не начал работать, в Диспетчере устройств перейдите в раздел «IDE ATA/ATAPI контроллеры» и посмотрите свойства каждого. Нужно найти тот, в свойствах которого указано «ATAPI дисковод для компакт-дисков». Установите галочку «Задействовать DMA», если ее нет, и уберите, если она установлена. Перезагрузите компьютер.
Купить внешний дисковод можно здесь
Если и это не помогло, единственный способ устранить проблему — откатить систему до более раннего стабильного состояния. Для этого перейдите на Панель управления и выберите раздел «Восстановление». Выберите «Запуск восстановления системы» и нажмите кнопку «Далее». Из предложенных контрольных точек выберите ту, на момент создания которой дисковод работал нормально. Дальше нажимайте кнопку «Далее» несколько раз, следуя подсказкам Мастера восстановления системы.
Оптический диск — хранилище ненадежное. Такой тип хранения данных морально устаревает, ведь сегодня есть более надежные способы. Совет: никогда не храните важные файлы на оптическом диске в единственном экземпляре. Делайте несколько копий и храните их в разных местах. Оптимальный вариант — воспользоваться облачным хранилищем: Google Drive, Яндекс.Диск, Облако mail.ru, Dropbox, OPneDrive, iCloud и им подобными.