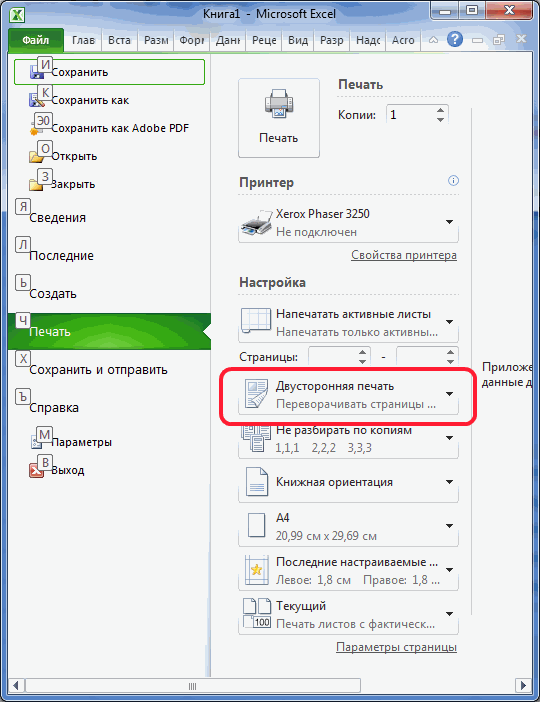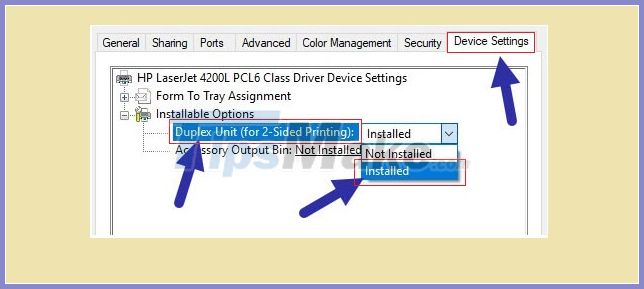Чтобы включить дуплексный режим в Windows 10, выполните следующие действия.
Шаг 1. Щелкните значок «Уведомления» на панели задач. Вы можете найти его в правом нижнем углу экрана.
Шаг 2. Теперь нажмите кнопку «Все настройки», чтобы открыть настройки.
Шаг 3. После открытия приложения «Настройки» перейдите на страницу «Устройства».
Шаг 4. Выберите страницу «Принтеры и сканеры» на левой панели.
Шаг 5. Щелкните принтер по умолчанию и нажмите кнопку «Управление».
Шаг 6. Выберите ссылку «Свойства печати» из списка параметров.
Шаг 7. Перейдите на вкладку «Настройки устройства».
Шаг 8. Выберите опцию «Установлено» в «Дуплексном блоке».
Шаг 9. Нажмите ОК, чтобы сохранить изменения.
Шаг 10. Закройте окно «Свойства».
Шаг 11. Закройте приложение «Настройки».
С этого момента вы сможете печатать на обеих сторонах бумаги благодаря функции двусторонней печати.
Важная заметка
Если вы не видите параметр двусторонней печати в окне свойств принтера, возможно, ваш принтер не поддерживает его или необходимо обновить драйвер. Если проблема связана с драйвером, попробуйте выполнить действия еще раз после обновления драйвера.
В зависимости от вашего принтера и его драйвера вариант двусторонней печати может находиться на вкладке или в другом варианте. Так что просмотрите все вкладки, если вы не можете найти вариант двусторонней печати, показанный на шагах выше.
Чтобы печатать на обеих сторонах бумаги, вам необходимо выбрать параметр двусторонней печати при отправке инструкций по печати. Как правило, этот параметр будет доступен в разделе «Дополнительные параметры» в диалоговом окне печати.
Определение того, поддерживает ли принтер автоматическую двустороннюю печать
Узнать, поддерживает ли ваш принтер двустороннюю печать, можно из его руководства пользователя или у изготовителя. Кроме того, можно сделать следующее:
-
Откройте вкладку Файл.
-
Нажмите кнопку Печать.
-
В разделе Параметры щелкните Односторонняя печать. Если значение Двусторонняя печать доступно, ваш принтер настроен для двусторонней печати.
Примечания:
-
Если вы используете принтер, совмещенный с копировальным аппаратом, а копировальный аппарат поддерживает двустороннее копирование, то принтер, вероятно, поддерживает автоматическую двустороннюю печать.
-
Если установлено несколько принтеров, то возможно, что один из них поддерживает двустороннюю печать, а другой — нет.
Настройка принтера для печати на обеих сторонах листа бумаги
Если ваш принтер не поддерживает автоматическую двустороннюю печать, существует два возможных способа печати. Вы можете выполнить двустороннюю печать вручную или напечатать отдельно нечетные и четные страницы.
Двусторонняя печать вручную
Если ваш принтер не поддерживает автоматическую двустороннюю печать, вы можете напечатать все страницы, которые должны быть на одной стороне листа, а затем (при появлении запроса) перевернуть стопку и снова загрузить ее в принтер.
В Word сделайте следующее:
-
Откройте вкладку Файл.
-
Нажмите кнопку Печать.
-
В разделе Параметры щелкните Односторонняя печать и выберите Печать вручную на обеих сторонах.
Во время печати Word предложит вам перевернуть стопку и снова загрузить страницы в принтер.
Примечание: Рекомендуется выполнить пробную печать, чтобы определить, как правильно подавать страницы в принтер.
Печать четных и нечетных страниц
Для печати на обеих сторонах листа можно также сделать следующее:
-
Откройте вкладку Файл.
-
Нажмите кнопку Печать.
-
В разделе Параметры щелкните Напечатать все страницы. В нижней части коллекции выберите Напечатать только нечетные страницы.
-
Нажмите кнопку Печать в верхней части коллекции.
-
После того как нечетные страницы будут напечатаны, переверните стопку, а затем в разделе Параметры щелкните Напечатать все страницы. В нижней части коллекции выберите Напечатать только четные страницы.
-
Нажмите кнопку Печать в верхней части коллекции.
Примечание: Чтобы печатать четные и нечетные страницы в правильном порядке, щелкните Файл, Параметры, Дополнительно и в разделе Печать установите переключатель Печатать на лицевой стороне листа при двусторонней печати или Печатать на обратной стороне листа при двусторонней печати.
К началу страницы
Важно:
Office 2007 больше не поддерживается. Перейдите на Microsoft 365, чтобы работать удаленно с любого устройства и продолжать получать поддержку.
Обновить
Определение того, поддерживает ли принтер автоматическую двустороннюю печать
Чтобы определить, поддерживает ли конкретный принтер двустороннюю печать, сделайте следующее:
-
Просмотрите руководство к принтеру или проконсультируйтесь у его изготовителя.
-
В Microsoft Office Word нажмите кнопку Microsoft Office
, нажмитекнопку Печать , выберите свойства ,а затем щелкните вкладки в диалоговом окне Свойства документа и просмотрите параметры. Параметры в диалоговом окне Свойства документа зависят от возможностей принтера и его конфигурации. Если на каких-либо вкладках вы видите параметры для печати на обеих сторонах листа, двусторонней печати или печати с оборотом, то принтер, вероятно, поддерживает автоматическую двустороннюю печать.
Если принтер поддерживает двустороннюю печать, следуйте указаниям руководства к принтеру для получения двусторонних копий.
Примечания:
-
Если вы используете принтер, совмещенный с копировальным аппаратом, а копировальный аппарат поддерживает двустороннее копирование, то принтер, вероятно, поддерживает автоматическую двустороннюю печать.
-
Если установлено несколько принтеров, то возможно, что один из них поддерживает двустороннюю печать, а другой — нет.
Настройка принтера для печати на обеих сторонах листа бумаги
Если ваш принтер не поддерживает автоматическую двустороннюю печать, существует два возможных способа печати. Вы можете выполнить двустороннюю печать вручную или напечатать отдельно нечетные и четные страницы.
Двусторонняя печать вручную
Если ваш принтер не поддерживает автоматическую двустороннюю печать, вы можете установить флажок Двусторонняя печать в диалоговом окне Печать. Microsoft Office Word напечатает все страницы, которые должны быть на одной стороне листа, после чего предложит перевернуть стопку и снова загрузить ее в принтер.
Печать четных и нечетных страниц
Для печати на обеих сторонах листа можно также сделать следующее:
-
Нажмите кнопку Microsoft Office
, а затем — Печать.
-
В левом нижнем углу диалогового окна Печать в списке Включить выберите Нечетные страницы.
-
Нажмите кнопку ОК.
-
После того как нечетные страницы будут напечатаны, переверните стопку, а затем в списке Включить выберите Четные страницы.
-
Нажмите кнопку ОК.
Примечание: В зависимости от модели принтера для печати на обратной стороне листов стопки может потребоваться перевернуть ее и изменить порядок страниц.
К началу страницы
@KPAKOVIC
Thank you for posting back.
Let’s try this out:
Root level uninstall and reinstall printer drivers:
- Go to Control panel – Programs and feature – Select all the HP officejet printer entries and uninstall them.
- Now go to Control panel – Devices and printer – Select all the printer entries and remove the device.
- Then press the «windows key» + «r» to get the «Run» window open — Type «printui.exe /s» and press enter.
- Under print server properties, go to drivers — remove any entry there as well.
- Again, go to run window, type – “c:/programdata” – Go to Hewlett Packard folder, remove any printer related folders & files.
To reinstall, click here.
If the issue continues, uninstall and reinstall printer Basic drivers from the link: Click here
If the issue still continues, install using the Windows Built-in Print Driver: Click here
Hope this helps! Keep me posted for further assistance.
Please click “Accept as Solution” if you feel my post solved your issue, it will help others find the solution.
ECHO_LAKE
I am an HP Employee
@KPAKOVIC
Thank you for posting back.
Let’s try this out:
Root level uninstall and reinstall printer drivers:
- Go to Control panel – Programs and feature – Select all the HP officejet printer entries and uninstall them.
- Now go to Control panel – Devices and printer – Select all the printer entries and remove the device.
- Then press the «windows key» + «r» to get the «Run» window open — Type «printui.exe /s» and press enter.
- Under print server properties, go to drivers — remove any entry there as well.
- Again, go to run window, type – “c:/programdata” – Go to Hewlett Packard folder, remove any printer related folders & files.
To reinstall, click here.
If the issue continues, uninstall and reinstall printer Basic drivers from the link: Click here
If the issue still continues, install using the Windows Built-in Print Driver: Click here
Hope this helps! Keep me posted for further assistance.
Please click “Accept as Solution” if you feel my post solved your issue, it will help others find the solution.
ECHO_LAKE
I am an HP Employee
Содержание
- Печать документа Word на обеих сторонах листа (двусторонняя печать)
- Определение того, поддерживает ли принтер автоматическую двустороннюю печать
- Настройка принтера для печати на обеих сторонах листа бумаги
- Двусторонняя печать вручную
- Печать четных и нечетных страниц
- Определение того, поддерживает ли принтер автоматическую двустороннюю печать
- Настройка принтера для печати на обеих сторонах листа бумаги
- Двусторонняя печать вручную
- Печать четных и нечетных страниц
- Как сделать двустороннюю печать?
- Как сделать двустороннюю печать на принтере HР
- Как настроить принтер Canon на двустороннюю печать
- Как печатать двустороннюю печать вручную
- Как включить двухстороннюю печать на принтере (чётные и нечётные страницы)
- Как сделать двустороннюю печать на принтере
- Варианты настройки двусторонней печати в Word
- Настройка двусторонней печати в Еxcel
- Настройка двусторонней печaти в PDF
- Как включить двустороннюю печать в Windows 10
- Шаги по включению двусторонней печати в Windows 10
- Важная заметка
- Особенности управления принтерами в системе Windows 10
- Как добавить принтер в Windows
- Как изменить настройки печати
- Как изменить настройки принтера
- Как установить принтер по умолчанию
- Как управлять очередью печати
- Как создать несколько профилей принтера
- Как настроить общий принтер
- Устранение неполадок принтера
Печать документа Word на обеих сторонах листа (двусторонняя печать)
Двузадачная печать на обеих сторонах листа называется двунабной печатью. Большинство принтеров предлагают автоматическую печать на обеих сторонах листа (автоматическая двуплексная печать). Другие принтеры выводят указания о том, как перевернуть страницы вручную, чтобы напечатать текст на обратной стороне листа (двусторонняя печать вручную). Сначала выясните у руководства или изготовителя принтера, можно ли печатать на обеих сторонах бумаги (двупроизводивную печать).
Определение того, поддерживает ли принтер автоматическую двустороннюю печать
Узнать, поддерживает ли ваш принтер двустороннюю печать, можно из его руководства пользователя или у изготовителя. Кроме того, можно сделать следующее:
Откройте вкладку Файл.
Нажмите кнопку Печать.
В разделе Параметры щелкните Односторонняя печать. Если значение Двусторонняя печать доступно, ваш принтер настроен для двусторонней печати.
Если вы используете принтер, совмещенный с копировальным аппаратом, а копировальный аппарат поддерживает двустороннее копирование, то принтер, вероятно, поддерживает автоматическую двустороннюю печать.
Если установлено несколько принтеров, то возможно, что один из них поддерживает двустороннюю печать, а другой — нет.
Настройка принтера для печати на обеих сторонах листа бумаги
Если ваш принтер не поддерживает автоматическую двустороннюю печать, существует два возможных способа печати. Вы можете выполнить двустороннюю печать вручную или напечатать отдельно нечетные и четные страницы.
Двусторонняя печать вручную
Если ваш принтер не поддерживает автоматическую двустороннюю печать, вы можете напечатать все страницы, которые должны быть на одной стороне листа, а затем (при появлении запроса) перевернуть стопку и снова загрузить ее в принтер.
В Word сделайте следующее:
Откройте вкладку Файл.
Нажмите кнопку Печать.
В разделе Параметры щелкните Односторонняя печать и выберите Печать вручную на обеих сторонах.
Во время печати Word предложит вам перевернуть стопку и снова загрузить страницы в принтер.
Примечание: Рекомендуется выполнить пробную печать, чтобы определить, как правильно подавать страницы в принтер.
Печать четных и нечетных страниц
Для печати на обеих сторонах листа можно также сделать следующее:
Откройте вкладку Файл.
Нажмите кнопку Печать.
В разделе Параметры щелкните Напечатать все страницы. В нижней части коллекции выберите Напечатать только нечетные страницы.
Нажмите кнопку Печать в верхней части коллекции.
После того как нечетные страницы будут напечатаны, переверните стопку, а затем в разделе Параметры щелкните Напечатать все страницы. В нижней части коллекции выберите Напечатать только четные страницы.
Нажмите кнопку Печать в верхней части коллекции.
Примечание: Чтобы печатать четные и нечетные страницы в правильном порядке, щелкните Файл, Параметры, Дополнительно и в разделе Печать установите переключатель Печатать на лицевой стороне листа при двусторонней печати или Печатать на обратной стороне листа при двусторонней печати.
Важно: Office 2007 больше не поддерживается. Перейдите на Microsoft 365, чтобы работать удаленно с любого устройства и продолжать получать поддержку.
Определение того, поддерживает ли принтер автоматическую двустороннюю печать
Чтобы определить, поддерживает ли конкретный принтер двустороннюю печать, сделайте следующее:
Просмотрите руководство к принтеру или проконсультируйтесь у его изготовителя.
Если принтер поддерживает двустороннюю печать, следуйте указаниям руководства к принтеру для получения двусторонних копий.
Если вы используете принтер, совмещенный с копировальным аппаратом, а копировальный аппарат поддерживает двустороннее копирование, то принтер, вероятно, поддерживает автоматическую двустороннюю печать.
Если установлено несколько принтеров, то возможно, что один из них поддерживает двустороннюю печать, а другой — нет.
Настройка принтера для печати на обеих сторонах листа бумаги
Если ваш принтер не поддерживает автоматическую двустороннюю печать, существует два возможных способа печати. Вы можете выполнить двустороннюю печать вручную или напечатать отдельно нечетные и четные страницы.
Двусторонняя печать вручную
Если ваш принтер не поддерживает автоматическую двустороннюю печать, вы можете установить флажок Двусторонняя печать в диалоговом окне Печать. Microsoft Office Word напечатает все страницы, которые должны быть на одной стороне листа, после чего предложит перевернуть стопку и снова загрузить ее в принтер.
Печать четных и нечетных страниц
Для печати на обеих сторонах листа можно также сделать следующее:
Нажмите кнопку Microsoft Office 
В левом нижнем углу диалогового окна Печать в списке Включить выберите Нечетные страницы.
После того как нечетные страницы будут напечатаны, переверните стопку, а затем в списке Включить выберите Четные страницы.
Примечание: В зависимости от модели принтера для печати на обратной стороне листов стопки может потребоваться перевернуть ее и изменить порядок страниц.
Источник
Как сделать двустороннюю печать?
Сегодня люди используют множество электронных приборов, которые упрощают выполнение различных задач. Например, больше не нужно оформлять документы «от руки», ведь распечатать необходимые бумаги можно с помощью принтера. Часто во время работы может понадобиться двусторонняя печать на принтере, сделать которую довольно просто. Пригодится такой способ печати при оформлении буклетов, открыток.
Сегодня практически на всех устройствах возможна автоматическая двухсторонняя печать. Но есть модели устройств, которые по поддерживают такую функцию и они нуждаются дополнительной в самостоятельной настройке перед использованием.
Двусторонняя печать используется не только для печати на бумаге. Её применяют для нанесения рисунка на футболки, флаги, банеры. Это более сложный процесс, которым занимаются компании-профессионалы. Сегодня широкоформатная печать позволяет добиться высокой четкости и яркости изображения.
Такой процесс печати подразумевает нанесение рисунка на всю поверхность ткани, после чего происходит раскрой изделия и его изготовление. Это позволяет создавать футболки с любым принтом.
Как сделать двустороннюю печать на принтере HР
Такой метод настройки подходит одинаково для работы с устройствами, у которых бумага загружается в передний или задний лоток. В первую очередь вставьте в лоток нужное количество бумаги (не превышая допустимое количество — чаще всего указывается специальной отметкой).
Откройте документ, который нужно распечатать. Далее нужно открыть системное диалоговое окно. Для этого нужно зажать 2 кнопки (CTRL и P) сразу. Перед вами откроется новое окно с вкладками. В нём нужно выбрать принтер. Далее перейдите в меню «Свойства принтера» («Настройка печати» в одной из версий).
Выберите меню «Функции» (в одной из версий называется «Макет»). Далее необходимо нажать «Печать на обеих сторонах» или «Двусторонняя печать».
Откроется меню, где необходимо выбрать параметры печати (если выберете «Перёплет сбоку», будут распечатываться страницы с одинаковой ориентацией, если выберете «Перёплет сверху», листы будут создаваться в стиле планшета, а текст будет противоположной ориентации). Подтвердите выбранные действия и нажмите «Печать».
Если выполняется автоматическая печать с двух сторон, то контролировать процесс не нужно. Если печать осуществляется только с одной стороны — подождите, листы должны допечататься полностью. Извлеките их, переверните и вставьте в приёмник заново. После этого нажмите кнопку «Продолжить». Подождите, пока все страницы полностью не допечатаются.
Как настроить принтер Canon на двустороннюю печать
Использовать этот метод можно не всегда.
Такая печать возможна только если:
Вставьте необходимое количеств листов в приёмник. После этого откройте выбранный файл.
Достаточно сделать несколько действий, чтобы напечатать текст:
Есть и другой способ настройки необходимого способа печати. Снова зажмите CTRL+P, выберите категорию «Печать на обеих сторонах» и выберите нужные параметры.
Как печатать двустороннюю печать вручную
Если у устройства не предусмотрена автоматическая двусторонняя печать, можно воспользоваться таким способом.
Программа начнёт печать документа, но в процессе остановится и на экране появится уведомление о том, что стопку бумаги нужно перевернуть с заново загрузить страницы в принтер. Листы следует достать, перевернуть и заново вставить в принтер. Нажмите «Продолжить».
Как включить двухстороннюю печать на принтере (чётные и нечётные страницы)
Если все страницы в документе пронумерованы, можно воспользоваться таким простым способом:
Принтер распечатает только нечетные листы. После этого возьмите стопку готовых документов, переверните ее. Повторите все действия. Только теперь выберите «Напечатать только четные страницы».
Если вы не знаете, как включить двухстороннюю печать на принтере, воспользуетесь простой инструкцией. Она поможет настроить принтер и быстро распечатать все необходимые документы. Особенности настройки могут зависеть от марки и модели принтера.
Иногда нужные пункты меню могут иметь другое название или вкладки могут быть расположены в другом порядке. Если способ настройки печати принтера кардинально отличается от привычного варианта, это будет указано в инструкции к устройству.
Источник
Как сделать двустороннюю печать на принтере
Если при эксплуатации МФУ или струйного принтера у вас возникла необходимость печати на обеих сторонах листа, сначала нужно разобраться, есть ли у них данная функция. Для этого просто прочитайте инструкцию или посмотрите технические характеристики необходимой модели HP, Canon, Epson или Brother на сайте производителя.
Еще один вариант – откройте любой файл, нажмите «Печать», увидев значения «Односторонняя печать» и «Двусторонняя печать», кликните на втором, если оно активно, значит, технология дуплекс вам доступна. Она может реализовываться:
Если у вас несколько принтеров, то может быть такое, что один из них поддерживает двустороннюю печать, а другой — нет
Варианты настройки двусторонней печати в Word
Как же настроить двустороннюю печать, если ваш принтер не может делать это автоматически? Сначала стоит распечатать те страницы, которые должны быть на одной стороне листа, после чего перевернуть их, загрузить повторно в лоток подачи и распечатать оставшиеся:
Рекомендуем вам вначале выполнить тестовую печать, что-бы разобраться как необходимо подавать листы в устройство
Так же можно попробовать отдельно печатать четные, а затем нечетные страницы. Для этого следует:
После того, как они будут распечатаны, сделать все то же самое, только в конце щелкнуть «Напечатать только четные страницы».
Настройка двусторонней печати в Еxcel
Двусторонняя печать в Экселе, в отличие от Word, может реализовываться сложнее, так как не всегда выполняется корректно даже при наличии автоматической функции дуплекс. Особенно, проблемы возникают, если печатать не один лист книги Еxcel, а два отдельных.
В первом случае, содержание листа автоматически переходит обратную сторону страницы – для этого достаточно просто выбрать при распечатке значение «Двусторонняя печать». Во втором случае, принтер часто печатает два листа на разных страницах, даже если в настройках вы указали, что распечатать нужно на обеих сторонах одной. Для того, чтобы документ распечатывался так, как вам нужно просто делать настройки печати отдельно для каждого листа:
Настройка двусторонней печaти в PDF
При необходимости распечатать файлы PDF из программ Adobe Reader DC или Adobe Acrobat DC нужно не просто включить функцию «Печать на обеих сторонах бумаги», но и выбрать край, по которому нужно переворачивать страницы. Стоит отметить, что в диалоговом окне эта функция может не появиться, тогда просто откройте свойства принтера и отметьте необходимость двусторонней печати там.
Если автоматически дуплекс настроить нельзя, тогда нужно:
В том случае, если у вас нечетное количество файлов, добавьте одну пустую страницу. Когда необходимые листы будут распечатаны. Поместите их в лоток, верней частью вниз, а затем:
Источник
Как включить двустороннюю печать в Windows 10
Шаги по включению двусторонней печати в Windows 10
Чтобы включить дуплексный режим в Windows 10, выполните следующие действия.
Шаг 1. Щелкните значок «Уведомления» на панели задач. Вы можете найти его в правом нижнем углу экрана.
Шаг 2. Теперь нажмите кнопку «Все настройки», чтобы открыть настройки.
Шаг 3. После открытия приложения «Настройки» перейдите на страницу «Устройства».
Шаг 4. Выберите страницу «Принтеры и сканеры» на левой панели.
Шаг 5. Щелкните принтер по умолчанию и нажмите кнопку «Управление».
Шаг 6. Выберите ссылку «Свойства печати» из списка параметров.
Шаг 7. Перейдите на вкладку «Настройки устройства».
Шаг 8. Выберите опцию «Установлено» в «Дуплексном блоке».
Шаг 9. Нажмите ОК, чтобы сохранить изменения.
Шаг 10. Закройте окно «Свойства».
Шаг 11. Закройте приложение «Настройки».
С этого момента вы сможете печатать на обеих сторонах бумаги благодаря функции двусторонней печати.
Важная заметка
Если вы не видите параметр двусторонней печати в окне свойств принтера, возможно, ваш принтер не поддерживает его или необходимо обновить драйвер. Если проблема связана с драйвером, попробуйте выполнить действия еще раз после обновления драйвера.
В зависимости от вашего принтера и его драйвера вариант двусторонней печати может находиться на вкладке или в другом варианте. Так что просмотрите все вкладки, если вы не можете найти вариант двусторонней печати, показанный на шагах выше.
Чтобы печатать на обеих сторонах бумаги, вам необходимо выбрать параметр двусторонней печати при отправке инструкций по печати. Как правило, этот параметр будет доступен в разделе «Дополнительные параметры» в диалоговом окне печати.
Источник
Особенности управления принтерами в системе Windows 10
Windows 10 имеет новое окно настроек для настройки принтеров, но вы также можете использовать старые инструменты панели управления.
Как добавить принтер в Windows
Здесь Вы должны увидеть имя своего принтера. Если Windows не находит ваш принтер автоматически, нажмите ссылку «Необходимый принтер отсутствует в списке». Откроется старый диалог «Добавить принтер», который позволяет сканировать более старые типы принтеров, напрямую подключаться к сетевым принтерам и добавлять принтеры с изменяемыми настройками.
Если принтер уже установлен, то Windows сама загрузит необходимые драйверы принтера на лету. Если это не сработает, посетите веб-сайт производителя принтера, чтобы загрузить и установить соответствующие драйверы или программный пакет для вашей модели принтера. Для некоторых принтеров, таких как принтеры «всё-в-одном», вам также может потребоваться посетить веб-сайт производителя для драйверов и приложений, которые позволят вам получить доступ к расширенной функциональности.
Вы также можете удалить принтер, если хотите. В окне «Настройки» щелкните принтер и нажмите «Удалить устройство». На панели управления щелкните правой кнопкой мыши принтер и выберите «Удалить устройство».
Как изменить настройки печати
Чтобы изменить настройки вашего принтера, откройте Параметры → Устройства → Принтеры и сканеры или Панель управления → Оборудование и звук → Устройства и принтеры. В интерфейсе настроек щелкните принтер, а затем нажмите «Управление», чтобы просмотреть дополнительные параметры.
На панели управления щелкните правой кнопкой мыши принтер, чтобы найти различные параметры.
Чтобы изменить способ печати принтера, нажмите «Настройки печати» в окне «Настройки» или в контекстном меню. Здесь Вы найдете множество опций для управления вашими отпечатками, а параметры, которые вы увидите, будут зависеть от тех, которые поддерживает ваш принтер.
Вы также можете получить доступ к этим настройкам во время печати. Просто выберите принтер в окне «Печать» и нажмите кнопку «Настройки». Обратите внимание, что некоторые приложения имеют собственные диалоги печати, поэтому этот параметр может не всегда присутствовать или окно может выглядеть по-разному.
Как изменить настройки принтера
Чтобы настроить принтер, щелкните «Свойства принтера» вместо «Настройки печати» в контекстном меню после щелчка правой кнопкой мыши на принтере.
Вкладка «Общие» окна свойств предоставляет информацию о функциях принтера и драйверах, которые он использует. Вы можете изменить имя принтера или добавить данные о местоположении и комментарии. Например, вы можете захотеть ввести такое местоположение, как «Главный офис» или «Офис 1 второго этажа», чтобы люди могли видеть, где находится общий сетевой принтер. Кнопка «Печать тестовой страницы» позволяет быстро распечатать тестовую страницу.
На панели «Дополнительно» вы даже увидите опцию, позволяющую выбирать, когда принтер доступен. Например, если вы хотите использовать принтер только в рабочее время, здесь вы можете выбрать от 9 утра до 5 вечера. Люди не смогут печатать на принтере в выбранные вами часы, что особенно полезно, если вы настроили его как сетевой принтер и не хотите, чтобы люди печатали им в нерабочее время.
Вы можете быстро проверить, правильно ли работает ваш принтер и правильно ли настроен, распечатав тестовую страницу. Найдите принтер в разделе Параметры → Устройства → Принтеры и сканеры, щелкните его, нажмите кнопку «Управление» и нажмите ссылку «Напечатать тестовую страницу».
На панели «Панель управления» щелкните правой кнопкой мыши принтер и выберите «Свойства принтера». Нажмите кнопку «Печать тестовой страницы».
Как установить принтер по умолчанию
По умолчанию Windows 10 автоматически управляет принтером по умолчанию. Она устанавливает в качестве принтера по умолчанию последний принтер, который Вы последний раз использовали для печати.
Чтобы выбрать принтер по умолчанию, щелкните принтер в списке «Принтеры и сканеры», нажмите «Управление» и нажмите кнопку «Установить по умолчанию».
Вы также можете щелкнуть правой кнопкой мыши принтер в окне «Устройства и принтеры» панели управления и выбрать «Установить как принтер по умолчанию», чтобы установить его по умолчанию.
Как управлять очередью печати
Каждый принтер в вашей системе имеет очередь печати. Когда вы печатаете документ, это задание на печать сохраняется в очереди печати до его отправки на принтер и завершения печати.
В некоторых случаях вам может потребоваться приостановить очередь печати, чтобы временно прекратить печать, удалить отдельные задания из очереди печати, чтобы отменить печать, или проверить, что всё напечатано. Вы можете сделать всё это из окна очереди печати.
Чтобы открыть его, откройте Параметры → Устройства → Принтеры и сканеры, щелкните принтер, для которого вы хотите посмотреть очередь, и нажмите «Открыть очередь печати». В процессе печати вы также можете увидеть значок принтера в области уведомлений; нажатие на значок также открывает очередь печати.
Каждое ожидающее задание на печать появляется в очереди. Если документы не печатаются, список будет пустым. Вы можете щелкнуть правой кнопкой мыши задание, чтобы отменить, приостановить или перезапустить его. Иногда задания на печать могут «застревать», и вам может потребоваться удалить их и повторить попытку печати.
Вы также можете щелкнуть меню «Принтер» и использовать различные параметры управления всей вашей очередью. Например, вы можете нажать Принтер → Приостановить печать, чтобы временно приостановить все задания печати, или нажмите Принтер → Отменить все документы, чтобы отменить все ожидающие задания печати.
Как создать несколько профилей принтера
Как правило, вы должны перейти к настройкам или свойствам вашего принтера, чтобы изменить различные настройки. Однако, это может быть неудобно, если у вас есть несколько групп настроек, между которыми Вы хотите переключаться. Например, возможно, у вас есть цветной принтер, на котором вы иногда печатаете высококачественные цветные фотографии, а иногда печатаете черно-белые документы с высокой детализацией.
Вместо того, чтобы постоянно переключать настройки при каждом использовании принтера, вы можете добавить несколько принтеров, которые указывают на один и тот же физический принтер. Думайте об этом, как о нескольких профилях принтеров, которые вы можете выбирать для печати документов.
Как настроить общий принтер
Обновление Windows 10 от апреля 2018 года удалило функцию HomeGroup, которая была представлена в Windows 7 для обмена файлами и принтерами в локальной сети. Однако, по-прежнему можно использовать принтеры в локальной сети.
Это полезно, если у вас есть принтер, подключенный непосредственно к компьютеру, но вы хотите использовать его для печати с других компьютеров в сети. Если у вас есть сетевой принтер, который подключается напрямую к вашей сети через Wi-Fi или кабель Ethernet, это не обязательно.
Для совместного использования принтера откройте диалоговое окно Свойства принтера. Чтобы сделать это через новый интерфейс, откройте Параметры → Устройства → Принтеры и сканеры, щелкните имя принтера, нажмите «Управление» и нажмите «Свойства принтера». Чтобы сделать это по-старому, перейдите в Панель управления → Оборудование и звук → Устройства и принтеры, щелкните правой кнопкой мыши принтер и выберите «Свойства принтера». Перейдите на вкладку «Доступ», установите флажок Поделиться этим принтером и укажите имя принтера.
С настройками по умолчанию люди в вашей локальной сети cмогут найти принтер – но для этого вам потребуется имя пользователя и пароль учетной записи на вашем компьютере. Принтер должен автоматически распознаваться как доступный принтер в обычном интерфейсе Add Printer. Имейте в виду, что принтер не будет доступен, пока ваш компьютер спит.
Чтобы совместно использовать принтер через интернет, например, для печати на домашнем принтере, когда вы находитесь вне дома, настройте виртуальный принтер.
Устранение неполадок принтера
Если у Вас возникли проблемы с принтером, вам может потребоваться средство устранения неполадок. Основы довольно очевидны: убедитесь, что принтер включен и подключен к вашему компьютеру – или к сети Wi-Fi или Ethernet, если это сетевой принтер. Убедитесь, что на принтере достаточно бумаги и проверьте наличие достаточного количества чернил или тонера. Состояние чернил и тонера может отображаться в окне настроек принтера, или вам может потребоваться просмотреть эту информацию, прочитав экран на самом принтере. Возможно, вам также потребуется установить драйверы принтера от производителя вашего принтера.
Чтобы устранить неполадку принтера из Windows 10, откройте Параметры → Устройства → Принтеры и сканеры, щелкните принтер, нажмите «Управление» и нажмите «Запустить средство устранения неполадок».
Средство устранения неполадок принтера проверяет множество проблем, которые могут вызвать проблемы с печатью на вашем ПК, и пытается исправить все обнаруженные.
Если на принтере есть встроенный дисплей, проверьте дисплей, не сообщает ли он об ошибке. Если вы не знаете, что означают сообщения об ошибках, попробуйте найти их в поисковой системе или посмотрите руководстве к вашему принтеру.
Возможно, вам также понадобится запустить различные диагностические функции на самом принтере. Дополнительную информацию о диагностических функциях см. В руководстве по эксплуатации вашего принтера.
Источник
Большинство принтеров предлагают вариант двусторонней печати, который экономит бумагу и сокращает количество усилий, необходимых для подачи бумаги по одной вручную. Однако это не вариант по умолчанию, доступный в программном обеспечении принтера и в большинстве приложений, которые вы хотите распечатать. В этой публикации рассматриваются различные варианты двусторонней печати в Windows 11.
Прежде чем продолжить, проверьте, поддерживает ли ваш принтер двустороннюю или автоматическую печать. Если ваш принтер не поддерживает двустороннюю печать, вы не сможете распечатать его из любого приложения.
Установите программное обеспечение принтера на ПК
Каждый OEM-производитель принтеров предлагает программное обеспечение, которое предлагает расширенные функции для принтера. Вы не можете получить к ним доступ, если они не установлены. Итак, первое, что вам нужно сделать, это зайти на сайт OEM, найти модель вашего принтера, загрузить драйвер и программное обеспечение и установить их… medrectangle-4-multi-815 {border: none! Important; display: block! Important ; float: none; line-height: 0; margin-bottom: 15px! important; margin-left: 0! important; margin-right: 0! important; margin-top: 15px! important; min-height: 250px; min-width: 250px; padding: 0; text-align: center! important}
Для этого вам понадобится сначала настроить двустороннюю печать в качестве профиля по умолчанию, а затем вы можете использовать его для печати из любого приложения. При этом необходимо выполнить следующие действия:
Перейдите в настройки Windows (Win + I). Откройте Bluetooth и устройства. Откройте принтеры и сканеры. Выберите свой принтер для дополнительных параметров. Перейдите в Настройки принтера и щелкните Параметры печати. В программном обеспечении принтера найдите раздел Профили печати. и проверьте, есть ли у вас уже двусторонняя печать. Наконец, найдите раздел «Несколько страниц», где вы должны увидеть «2-сторонний» и выполните необходимые действия.
Настроить профиль принтера по умолчанию
Перейдите в Настройки (Win + I)> Bluetooth и устройства> Принтеры и сканеры и выберите свой принтер для доступа к дополнительным параметрам. Затем переключитесь в «Настройки принтера» и нажмите Настройки печати. Это запустит программное обеспечение принтера с базовыми, расширенными профилями печати и инструментами обслуживания. Поскольку каждый OEM-производитель разрабатывает программное обеспечение по-своему, вы можете найти варианты в разных местах, но они должны быть похожими.
В программном обеспечении принтера найдите раздел Профили печати . и проверьте, есть ли у вас двусторонняя печать . Если нет, вы можете создать с помощью параметра «Добавить профиль». После настройки убедитесь, что он установлен в качестве профиля по умолчанию.
После выбора профиля найдите раздел Несколько страниц , где вы должны увидеть 2-сторонний выбран. Если программное обеспечение позволяет настраивать, выберите длинный край (правый/левый) или короткий край (верх/низ) и т. д.
Хотя все это может быть настроенным при использовании различных приложений, но после настройки здесь он будет отображаться как профиль по умолчанию для всех приложений.
Двусторонняя печать из приложений и программного обеспечения
Теперь, когда профиль настроен все настроено, давайте рассмотрим несколько примеров быстрой двусторонней печати.
Печать PDF из браузера
Откройте файл PDF в Edge и нажмите Значок печати Убедитесь, что у вас настроен тот же принтер, для которого был настроен профиль. Найдите раздел Печать с обеих сторон, который должен быть параметром печати по умолчанию. Вы можете переключаться между длинным и коротким краем. Нажмите на Печать, и теперь он должен быть int с обеих сторон.
Распечатайте офисный документ
Откройте любой офисный документ, а затем нажмите Ctrl + P, чтобы открыть интерфейс принтера. Выберите принтер, а затем посмотрите, если Печать с двух сторон подбирается; Если нет, выберите его. Вы можете дополнительно настроить другие параметры, включая масштабирование и т. д. Сделав это, нажмите «Печать», и он должен распечатать документ с обеих сторон.
Помните, если наступит момент, когда вы не хотите для двусторонней печати вы всегда можете изменить это в интерфейсе принтера.
Чтение : Windows не позволяет печатать более 15 файлов.
Двусторонняя печать-это то же самое, что и двусторонняя?
Да, они одинаковы, но могут иметь небольшую разницу. Есть автоматическая двусторонняя печать, а есть ручная. Хотя автоматические принтеры могут автоматически переворачивать страницу, при ручной двусторонней печати вам нужно будет снова подать бумагу и поместить бумагу для принтера так, чтобы она печатала на прозрачной стороне.
Какой принтер печатает обе стороны автоматически?
Вам нужно будет подтвердить это у изготовителя оборудования через службу поддержки или заглянуть в руководство к принтеру и проверить упоминание об автоматической двусторонней печати. Если он там есть, принтер может печатать на обеих сторонах автоматически.

Мой принтер всегда печатает с двух сторон [ГАРАНТИРОВАННОЕ ИСПРАВЛЕНИЕ]
Многие принтеры могут автоматически печатать на обеих сторонах листа. Печать на обеих сторонах бумаги иначе называется автоматической двусторонней печатью, которая становится более стандартной опцией принтера. Если принтер всегда печатает двусторонне, пользователям необходимо отключить двустороннюю печать через настройки печати.
Существуют различные окна настроек печати, вкладки и меню, которые могут включать параметры двусторонней печати; таким образом, пользователям может потребоваться настроить несколько параметров двусторонней печати, чтобы их принтеры не всегда печатали на двусторонней основе.
Как заставить мой принтер перестать печатать на двухсторонней бумаге?
1. Отключите параметр двусторонней печати принтера по умолчанию
- Во-первых, убедитесь, что опция двусторонней печати по умолчанию отключена в окне настроек печати принтера. Для этого в Windows 10 нажмите кнопку « Настройка» в меню «Пуск».
- Нажмите « Устройства», затем откройте вкладку « Bluetooth и другие устройства ».
- Нажмите « Устройства и принтеры», чтобы открыть окно «Панель управления» на снимке экрана, расположенном ниже.
- Щелкните правой кнопкой мыши принтер по умолчанию и выберите параметр «Параметры печати» , который откроет окно настроек принтера.
- Затем найдите вариант двусторонней двусторонней печати на одной из вкладок этого окна. Вкладки «Макет страницы» или «Дополнительно» окна настроек печати могут включать параметр двусторонней печати.
Настройте и оптимизируйте производительность принтера с помощью этих программных решений для управления принтером.
2. Отмените выбор двусторонней печати в настройках печати стороннего программного обеспечения.
- Многие сторонние программы также имеют возможность двусторонней печати в своих настройках печати. Например, Google Chrome включает в себя параметр Двусторонняя, показанный непосредственно ниже.
- Word включает параметр « Печать на обеих сторонах» в разделе «Настройки» для принтеров, поддерживающих двустороннюю печать. Таким образом, пользователям также необходимо отменить выбор параметров двусторонней печати в программном обеспечении, из которого они печатают, чтобы их принтеры не печатали на двусторонней основе.

3. Снимите флажок «Двусторонняя печать» на экране меню принтера.
- Кроме того, многие принтеры также имеют собственные экраны меню, которые полностью отделены от Windows. Некоторым пользователям также может потребоваться отключить двустороннюю печать через экраны меню своих принтеров.
- Посмотрите на двусторонние параметры печати в общих меню экрана или меню настроек ECO.

СВЯЗАННЫЕ СТАТЬИ, ЧТОБЫ ПРОВЕРИТЬ:
- ИСПРАВЛЕНИЕ: принтер всегда печатает 2 копии в Windows 10
- Принтер не распечатает все страницы [FIXED BY EXPERTS]
- Почему мой принтер не печатает правильный размер? У нас есть решение для вас
Hi @daybr,
I read your post and see that your getting a error that the two-sided printing isn’t installed, since updating to Windows 10. I will certainly do my best to help you.
Check to see if you have the option to turn on the two-sided feature.
From the Devices and Printers window, right click on the printer and left click Printer Properties.
Select one of these tabs: Configure, Device Settings, or Device Options. (The
name of the tab depends on the print driver and the operating system.) On the
selected tab, click the accessory that you want to turn on, click Installed from the
drop-down menu, and then click OK.
If the issue persists, I would suggest to uninstall the old printer software and then download and install the latest software if you haven’t already.
Here is the URL for the drivers. HP Officejet Pro Full Feature Software and Driver.
If you appreciate my efforts, please click the ‘Thumbs up’ button below.
If there is anything else I can help you with, just let me know. Thank You.
Gemini02 I work on behalf of HP
Click the Thumbs Up below to say “Thanks” for helping!
Hi @daybr,
I read your post and see that your getting a error that the two-sided printing isn’t installed, since updating to Windows 10. I will certainly do my best to help you.
Check to see if you have the option to turn on the two-sided feature.
From the Devices and Printers window, right click on the printer and left click Printer Properties.
Select one of these tabs: Configure, Device Settings, or Device Options. (The
name of the tab depends on the print driver and the operating system.) On the
selected tab, click the accessory that you want to turn on, click Installed from the
drop-down menu, and then click OK.
If the issue persists, I would suggest to uninstall the old printer software and then download and install the latest software if you haven’t already.
Here is the URL for the drivers. HP Officejet Pro Full Feature Software and Driver.
If you appreciate my efforts, please click the ‘Thumbs up’ button below.
If there is anything else I can help you with, just let me know. Thank You.
Gemini02 I work on behalf of HP
Click the Thumbs Up below to say “Thanks” for helping!