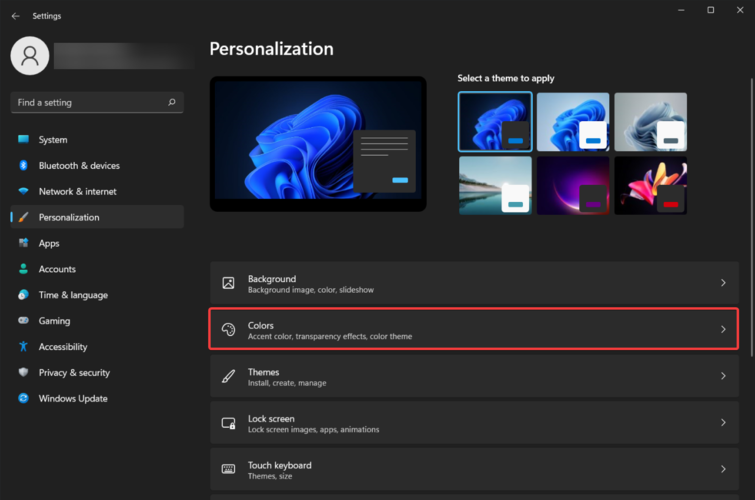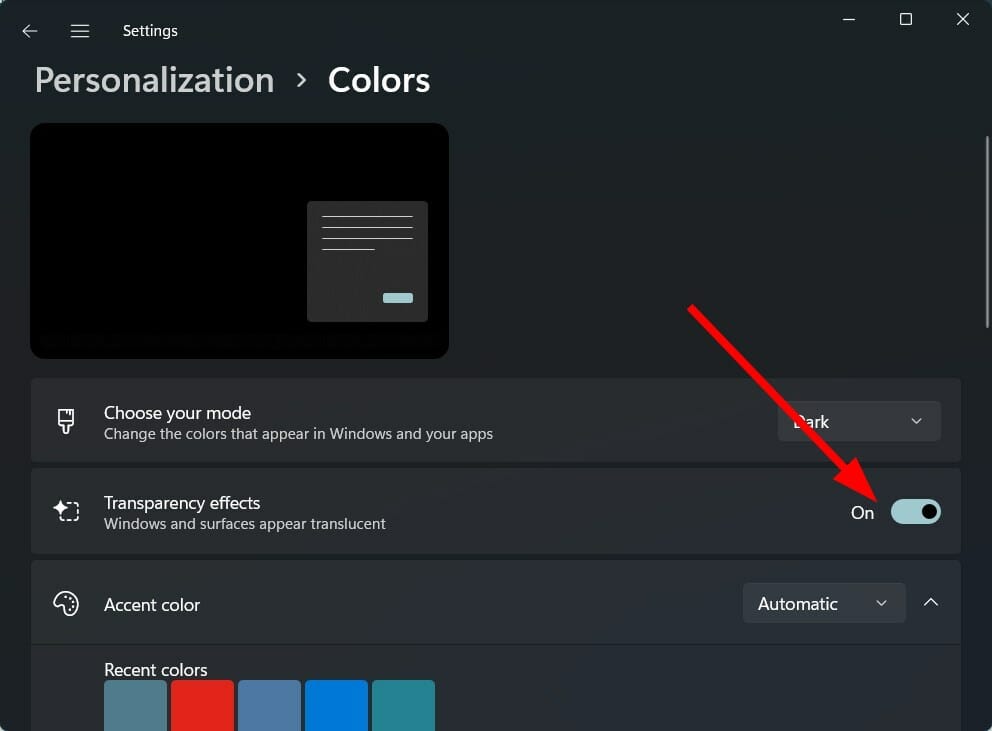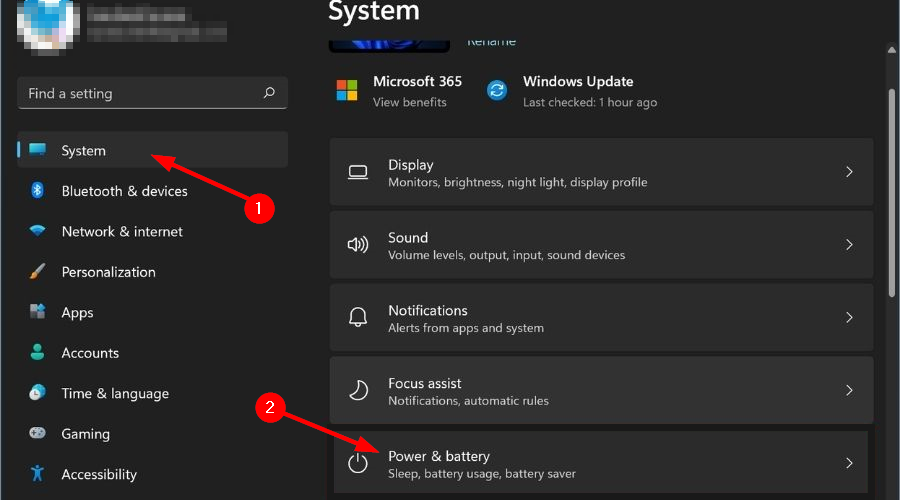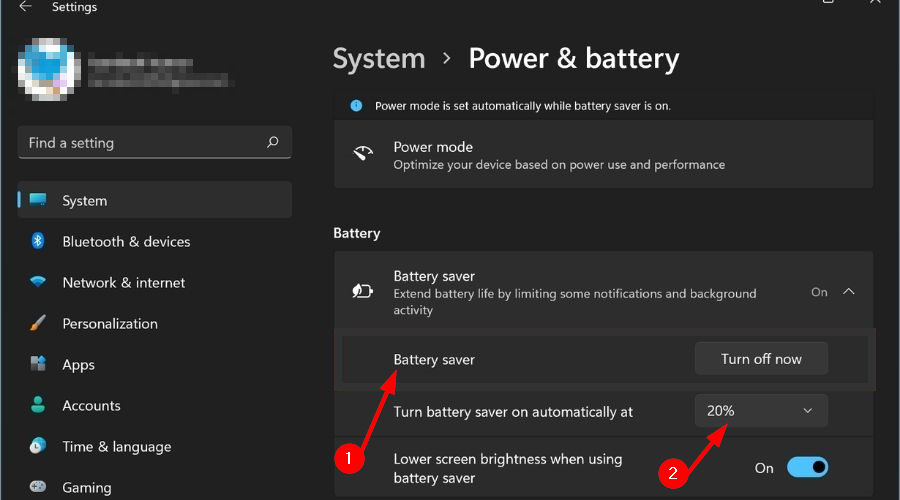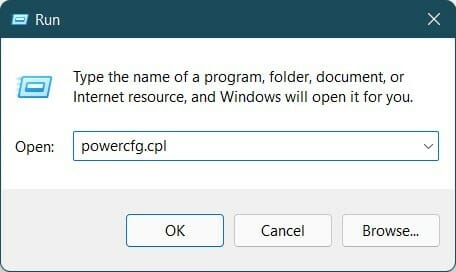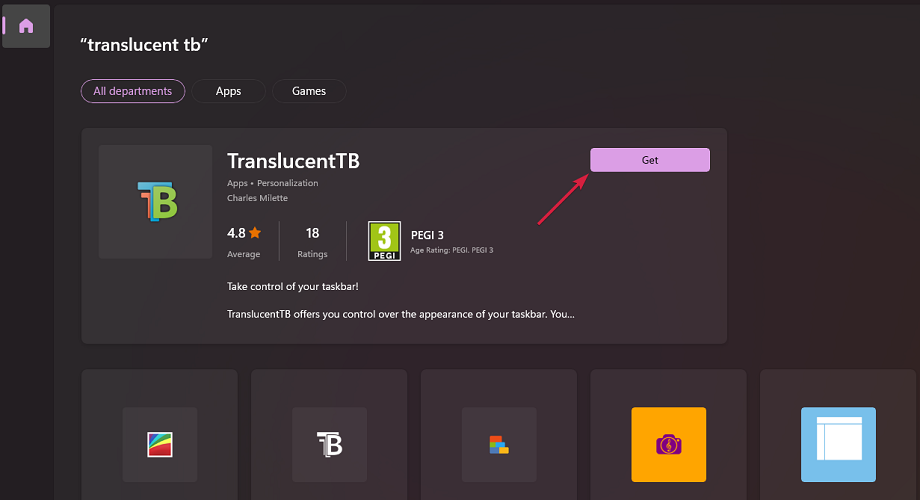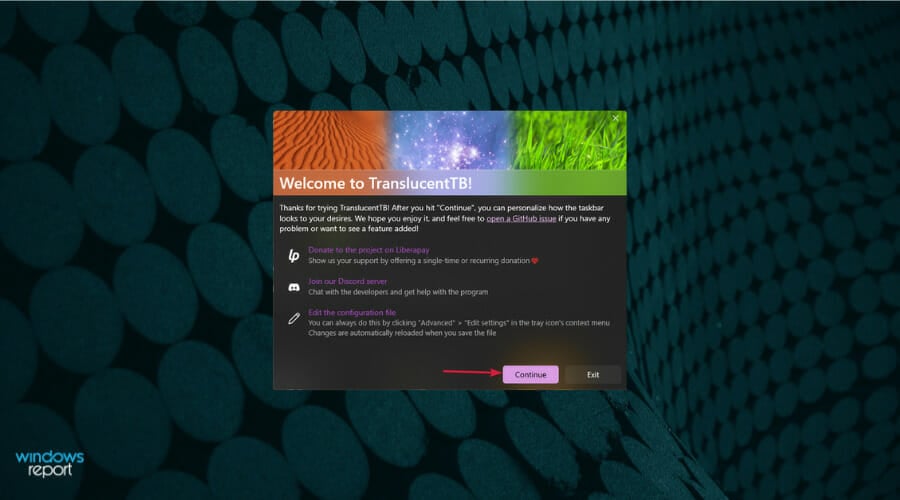Эффекты прозрачности придают классный эстетический вид пользовательскому интерфейсу Windows. Однако некоторые пользователи сталкиваются с проблемой, когда эффекты прозрачности не работают на их компьютерах с Windows 11/10. В этой статье мы подробно поговорим об этой проблеме и посмотрим, что нужно сделать для ее решения.

Если эффекты прозрачности не работают, вам нужно попытаться решить эту проблему с помощью этих решений.
- Включить прозрачность в настройках
- Изменить настройки реестра
- Отключить режим энергосбережения
- Обновите Windows и графический драйвер
- Устранение неполадок в чистой загрузке
- Попробуйте тарифный план High или Ultimate Performance
- Убедитесь, что вы используете подлинную версию Windows.
Поговорим о них подробно.
1]Включить прозрачность в настройках
Прежде всего, попробуйте включить эффекты прозрачности в настройках Windows. Если вы уже включили эту опцию и уверены в этом, вы можете пропустить это решение. Выполните предписанные шаги, чтобы сделать то же самое.
- Открытым Настройки.
- Идти к Персонализация > Цвет.
- Давать возможность Эффекты прозрачности.
Теперь перезапустите систему и посмотрите, сохраняется ли проблема.
2]Изменить настройки реестра
Если вы уже включили параметр «Прозрачность», но проблема не исчезла, попробуйте изменить реестры. Для этого откройте редактор реестра из меню «Пуск» и перейдите в следующее место.
КомпьютерHKEY_CURRENT_USERSoftwareMicrosoftWindowsCurrentVersionThemesPersonalize
Дважды щелкните «Включить прозрачность» и установите для параметра «Значение» значение 1. Надеюсь, это поможет вам.
Теперь идите в следующее место.
КомпьютерHKEY_LOCAL_MACHINEПРОГРАММНОЕ ОБЕСПЕЧЕНИЕMicrosoftWindowsDwm
Щелкните правой кнопкой мыши любое пустое место и выберите DWORD (32-разрядное) значение. Теперь назовите его «ForceEffectMode» и установите значение 2.
Надеюсь, это поможет вам.
3]Отключить режим энергосбережения
Режим энергосбережения имеет тенденцию отключать все второстепенные функции, чтобы сохранить заряд батареи. Если у вас низкий заряд батареи и вы включили этот режим, скорее всего, эффект прозрачности отключен. Все, что вам нужно сделать в этом случае, это отключить режим энергосбережения либо в быстрых настройках, либо в настройках Windows.
Чтобы отключить режим энергосбережения из быстрых настроек, вам нужно просто открыть его на панели задач и отключить энергосбережение. Если вы не видите эту опцию, попробуйте сделать то же самое в настройках Windows. Откройте настройки, перейдите в Система > Питание и батарея, и отключить Энергосбережение.
4]Обновите Windows и графические драйверы
Возможно, в Windows есть ошибка, которая мешает вам использовать эффекты прозрачности. Вы должны пойти дальше и проверить, доступно ли обновление. Если есть обновление, попробуйте установить его в своей системе. Еще одна вещь, которую вам нужно сделать, это обновить драйверы графического процессора. Ниже приведены некоторые из способов сделать то же самое.
Надеюсь, это поможет вам.
5]Устранение неполадок в чистой загрузке
Возможно, есть стороннее приложение, которое мешает процессу прозрачности и вызывает у вас проблемы. В этом случае вам нужно выполнить чистую загрузку и вручную отключить / включить процессы, пока вы не наткнетесь на виновника. Затем все, что вам нужно сделать, это удалить или отключить его, и все будет хорошо.
6]Попробуйте план высокой или максимальной производительности
Теперь мы попытаемся изменить ваш план питания, так как это также может ограничить некоторые функции, такие как эффекты прозрачности. Если время автономной работы для вас второстепенно, попробуйте включить план высокой или максимальной производительности и посмотреть, поможет ли это.
7]Убедитесь, что вы используете подлинную версию Windows.
Если у вас нет подлинного продукта, вы можете столкнуться с множеством ограничений, включая, помимо прочего, отсутствие эффекта прозрачности. Эта функция доступна в подлинной Windows и, вероятно, не будет работать в противном случае. Итак, вперед, приобретите себе подлинную копию Windows, чтобы пользоваться этой функцией.
Надеюсь, это поможет вам.
Как исправить неработающие эффекты прозрачности?
Эффекты прозрачности доступны для всех подлинных копий Windows 11/10, но ключевое слово здесь — «подлинный». Итак, чтобы решить проблему, о которой идет речь, вам необходимо убедиться, что вы используете подлинную копию. Если у вас есть подлинная копия, следующим шагом будет проверка, включен ли режим прозрачности. Тем не менее, это очень распространенные вещи, которые люди делают, но чтобы решить проблему навсегда, вам нужно попробовать выполнить решения, упомянутые в этой статье.
Читайте также: Как сделать окна прозрачными в Windows 11/10
Как принудительно включить прозрачность в Windows 11?
Эффекты прозрачности можно применить в Windows 11 в настройках. Просто зайдите в Настройки > Персонализация > Цвет и включите эффекты прозрачности. Есть много других вещей, которые вы можете настроить на этой странице настроек, таких как цвет акцента и то, где вы хотите, чтобы этот цвет отображался.
Читайте также: Как сделать панель задач прозрачной или размытой в Windows.

Содержание
- Баг в Windows 10, прозрачный фон панели задач и меню Пуск
- Как включить, отключить и настроить прозрачность в Windows 10
- Как включить или выключить параметр
- Как изменить уровень прозрачности в Windows 10
- Почему не работает прозрачность
- Как включить или отключить эффекты прозрачности в Windows 10
- Как включить (отключить) эффекты прозрачности в настройках персонализации
- Как включить (отключить) эффекты прозрачности используя «Специальные возможности»
- Как включить (отключить) эффекты прозрачности используя bat-файл
- Как включить, отключить и настроить прозрачность в Windows 10?
- Как включить или отключить прозрачность в Windows 10
- Гибкая настройка прозрачности
- Как включить (отключить) эффекты прозрачности в Windows 10
- Включение (отключение) эффектов прозрачности в настройках персонализации
- Включение (отключение) эффектов прозрачности в специальных возможностях
- Включение (отключение) эффектов прозрачности в редакторе реестра
Баг в Windows 10, прозрачный фон панели задач и меню Пуск
Помощь в написании контрольных, курсовых и дипломных работ здесь.
Баг с полосой прокрутки в меню пуск Windows 10
Всем привет. Уже давно замечаю, что при заходе в меню пуск, когда начинаешь прокручивать список.

Приложение я пишу на WPF+C#. Мое окно наложено поверх других окон, но это только в том случае, если.
Как сделать выпадающее меню в панели задач Windows
Как сделать выпадающее меню в панели задач Windows? Чтобы оно выглядело, как обычная иконка, при.
Не работает Пуск и некоторые кнопки панели задач
На компе установлена чистая Windows 10 Pro. Под локальным русским администратором все работает.
В том то и дело, что на скринах панель задач и меню пуск отображаются нормально, без «прозрачности».
Пыталась несколько раз, не помогло.
Причину такого поведения до сих пор не знаю. На сервере только серверное ПО, mysql, антивирус/файрволл и тотал коммандер, больше ничо нету. Не считая 200 гиг вареза и около 700 гиг прона.
Не работает пуск и скрыты некоторые ярлыки на панели задач
Господа, не поможете ли? Имеется комп под управлением Windows 10 и содержащий несколько.
Удаление кнопки пуск с панели задач рабочего стола
Доброго времени суток! Подскажите, пожалуйста : 1)Как можно удалить значок пуск с панели задач.

как исправить

Как сделать такой выпадающий список, чтобы фон у списка не был виден, а были видны только буквы
Панель задач в меню «Пуск»
Здравствуйте. Панель задач не пропадает при переходе в пуск. В чем может быть проблема?
Источник
Как включить, отключить и настроить прозрачность в Windows 10
В новой версии операционной системы присутствует много элементов управления. В том числе пользователи могут настраивать по своему усмотрению прозрачность. Однако встроенные настройки позволяют только включить и выключить данный параметр. Поэтому следует рассмотреть как традиционный способ, так и немного нестандартный, позволяющий настроить прозрачность в Windows 10.
Как включить или выключить параметр
Активация очень простая в освоении и не требует серьезных временных затрат. Кроме того, она полностью безопасна и осуществляется с помощью привычных всем пользователям параметров ОС. Поэтому справиться с задачей сможет даже человек, не имеющий опыта обращения с компьютером. Достаточно лишь придерживаться инструкции:
По завершению процедуры не нужно применять изменения, т. к. они сохраняются автоматически. Перезагрузка также не требуется.
Как изменить уровень прозрачности в Windows 10
Включается параметр еще и через реестр. Однако это сложный метод, который может быть опасен в руках неопытного человека, поэтому его не применяют. Зато он может быть полезен для другого: степени прозрачности. Создание параметра позволяет увеличить данный показатель, что особенно заметно при использовании темного фона. Чтобы избежать неполадок в работе операционной системы, важно строго придерживаться рекомендаций:
После внесения изменений потребуется заново включить прозрачность, чтобы увидеть новую степень прозрачности.
Также, чтобы более точно настраивать прозрачность и не тратить на это столько времени, можно воспользоваться специализированными утилитами: их огромное множество. При этом важно понимать, что некоторые из них могут содержать вредоносное ПО. К наиболее популярным относят TaskbarTools и TranslucentTB.
Почему не работает прозрачность
Иногда активация ничего не дает: элементы остаются непрозрачными. В большинстве случаев причина проста – отсутствуют драйвера видеокарты. Возможно, что они просто устарели или работают некорректно. Очень редко причина кроется в неправильной работе операционной системы. Обычно при этом можно заметить еще целый перечень «симптомов».
Таким образом, включить прозрачность проще простого. К сожалению, изменить ее уровень с помощью встроенных параметров невозможно. Для этого проще всего воспользоваться специальными программами.
Источник
Как включить или отключить эффекты прозрачности в Windows 10
В данной статье показаны действия, с помощью которых можно включить или отключить эффекты прозрачности в операционной системе Windows 10.
В Windows 10 можно включить или отключить эффекты прозрачности для меню «Пуск», панели задач и центр уведомлений, и акриловые эффекты для универсальных приложений.
Если вы используете тему с высокой контрастностью, прозрачность и размытие будут отключены.
Далее в статье показаны различные способы включения (отключения) эффектов прозрачности.
Как включить (отключить) эффекты прозрачности в настройках персонализации
Как включить (отключить) эффекты прозрачности используя «Специальные возможности»
В открывшемся окне «Параметры Windows» выберите категорию Специальные возможности.
Как включить (отключить) эффекты прозрачности используя bat-файл
Чтобы включить или отключить эффекты прозрачности, вы также можете использовать bat-файлы.
Чтобы включить эффекты прозрачности, создайте и запустите bat-файл следующего содержания:
Reg Add «HKCU\SOFTWARE\Microsoft\Windows\CurrentVersion\Themes\Personalize» /v EnableTransparency /t REG_DWORD /d 1 /f.
taskkill /f /im explorer.exe
start explorer.exe
Чтобы отключить эффекты прозрачности, создайте и запустите bat-файл следующего содержания:
Reg Add «HKCU\SOFTWARE\Microsoft\Windows\CurrentVersion\Themes\Personalize» /v EnableTransparency /t REG_DWORD /d 0 /f.
taskkill /f /im explorer.exe
start explorer.exe
На скриншотах ниже представлены примеры включения и отключения эффектов прозрачности.
Источник
Как включить, отключить и настроить прозрачность в Windows 10?
Впервые эффекты прозрачности появились в операционной системе Windows Vista с абсолютно новой концепцией дизайна Windows Aero. На протяжении многих лет Microsoft то развивала эффекты прозрачности, то сворачивала их развитие, например, в Windows 8, отказавшись от прозрачности меню Пуск и окон, оставив прозрачность только в панели задач. Сейчас в Windows 10 прозрачность вернулась с концепцией “Fluent Design”. В настоящее время разработчики Microsoft не предлагают каких-либо гибких настроек по увеличению или уменьшению прозрачности. Единственное, что можно сделать – это отключить или включить прозрачность. По умолчанию, при установке Windows эффекты прозрачности активированы.
Как включить или отключить прозрачность в Windows 10
Обратите внимание! Если у вас не установлены драйвера для видеокарты или графического процессора, настройки прозрачности будут недоступны.
Гибкая настройка прозрачности
При подготовке статьи мы нашли приложение TranslucentTB, которое позволяет увеличить, уменьшить и выборочно настроить прозрачность различных элементов Windows 10 по своему усмотрению. Считаем, что это приложение намного лучше, чем грубое внесение изменений в реестр вручную, как предлагается на некоторых сайтах.
Основные возможности приложения:
Получилось ли у вас настроить эффекты прозрачности в Windows 10? Воспользовались приложением?
Источник
Как включить (отключить) эффекты прозрачности в Windows 10
В сегодняшней статье мы рассмотрим как включить или отключить эффект прозрачности для меню “Пуск”, панели задач и для центра уведомлений в Windows 10.
Если вы используете тему с высоким контрастом, эффекты прозрачности будут отключены.
Включение (отключение) эффектов прозрачности в настройках персонализации
1. Откройте меню “Пуск” и зайдите в “Параметры”.
2. Зайдите в “Персонализация”.
3. С левой стороны выберите “Цвета”, в правой колонке нажмите на переключатель перед “Эффекты прозрачности”, чтобы он стал в положение “Вкл.” – если вы хотите включить эффект прозрачности, или чтобы он стал в положение “Откл.” – если вы хотите отключить эффект прозрачности.
Включение (отключение) эффектов прозрачности в специальных возможностях
Данный способ работает начиная с сборки 17025.
1. Откройте меню “Пуск” и зайдите в “Параметры”.
2. Зайдите в “Специальные возможности” => с левой стороны выберите “Дисплей”, с правой стороны перед “Применять прозрачность в Windows”нажмите на переключатель, чтобы он стал в положение “Вкл.” – если вы хотите включить эффект прозрачности, или чтобы он стал в положение “Откл.” – если вы хотите отключить эффект прозрачности.
Включение (отключение) эффектов прозрачности в редакторе реестра
Перед редактированием реестра рекомендуется создать точку для восстановления системы.
1.Откройте редактор реестра: в строке поиска или в меню выполнить (выполнить вызывается клавишами Win+R) введите команду regedit и нажмите клавишу Enter.
2.Перейдите по пути HKEY_CURRENT_USER Software Microsoft Windows CurrentVersion Themes Personalize. В разделе Personalize откройте параметр EnableTransparency и измените его значение на 1 => нажмите “ОК”, чтобы включить эффекты прозрачности. Если вы хотите отключить эффекты прозрачности – задайте значение 0 и нажмите “ОК”.
3. Закройте редактор реестра и перезапустите проводник, чтобы изменения вступили в силу.
На сегодня всё, если вы знаете другие способы – пишите в комментариях! Удачи Вам 🙂
Источник

В этой инструкции подробно о включении и отключении прозрачности Windows 10, и о том, как настроить прозрачность, а точнее — увеличить прозрачность отдельных элементов. Примечание: при отсутствии установленных драйверов видеокарты (когда установлен «Базовый видеоадаптер»), прозрачность работать не будет.
- Как включить и отключить прозрачность Windows 10
- Настройка прозрачности панели задач
Как включить или отключить прозрачность Windows 10
В Windows 10 есть лишь одна встроенная опция, позволяющая включить или отключить прозрачность панели задач, меню «Пуск» и некоторых других элементов:
- Зайдите в Параметры (можно нажать клавиши Win+I).
- Перейдите в раздел «Персонализация» — «Цвета».
- Включите или отключите пункт «Эффекты прозрачности».
- В результате меню Пуск, панель задач и отдельные окна станут слегка прозрачными, как на скриншоте ниже.
По сути, это всё, что нам доступно для изменения на текущий момент времени. Встроенных средств, чтобы настроить уровень прозрачности, прозрачность для отдельных элементов и что-то ещё пока не предусмотрено. Но есть некоторые возможности, о которых — в следующем разделе руководства.
При желании вы можете изменить этот же параметр с помощью редактора реестра:
- Нажмите клавиши Win+R, введите regedit и нажмите Enter.
- Перейдите к разделу реестра
HKEY_CURRENT_USERSoftwareMicrosoftWindowsCurrentVersionThemesPersonalize
- В правой части окна редактора реестра обратите внимание на параметр с именем EnableTransparency. Когда его значение равно 1, прозрачность включена, при значении 0 — отключена. Менять значение можно по двойному клику с последующим вводом нужного значения.
Настройка прозрачности Windows 10 (как увеличить прозрачность панели задач и меню Пуск)
Как уже было отмечено, очевидных методов изменения параметров прозрачности в системе не предусмотрено. Но некоторые скрытые возможности у нас есть.
Первый метод — использование специальной настройки в реестре Windows 10:
- В редакторе реестра перейдите к разделу
HKEY_LOCAL_MACHINESOFTWAREMicrosoftWindowsCurrentVersionExplorerAdvanced
- В правой панели редактора нажмите правой кнопкой мыши и создайте новый параметр DWORD32 (даже для 64-бит систем) с именем UseOLEDTaskbarTransparency
- Дважды нажав по этому параметру, задайте значение 1 для него.
- Зайдите в параметры персонализации Windows 10, в разделе «Цвета» отключите и снова включите эффекты прозрачности.
- В результате прозрачность панели задач увеличится. Не слишком значительно, но заметно, особенно при использовании темной темы оформления.
Если такие полумеры вам не подходят, можно использовать сторонние программы для изменения прозрачности панели задач, среди них:
Программы сравнительно простые и каких-то проблем с их использованием возникнуть не должно. TranslucentTB позволяет не просто сделать панель задач полностью прозрачной, но и менять её цвет и прозрачность в зависимости от события: открытия меню Пуск, развертывания окна или открытия поиска.
Параметры как на скриншоте TaskbarTools делают панель задач полностью прозрачной и отключают эффекты размытия для находящегося позади неё изображения. Достаточно попробовать разные опции, чтобы добиться нужного результата. Ниже — пример 100% прозрачности.
Если вы можете предложить дополнительные возможности настройки прозрачности Windows 10, буду рад прочесть о них в комментариях.
Главная » Уроки и статьи » Windows
В новой версии операционной системы присутствует много элементов управления. В том числе пользователи могут настраивать по своему усмотрению прозрачность. Однако встроенные настройки позволяют только включить и выключить данный параметр. Поэтому следует рассмотреть как традиционный способ, так и немного нестандартный, позволяющий настроить прозрачность в Windows 10.
Как включить или выключить параметр
Активация очень простая в освоении и не требует серьезных временных затрат. Кроме того, она полностью безопасна и осуществляется с помощью привычных всем пользователям параметров ОС. Поэтому справиться с задачей сможет даже человек, не имеющий опыта обращения с компьютером. Достаточно лишь придерживаться инструкции:
- Открыть «Параметры». Сделать это можно с помощью иконки шестерни, найти которую можно в меню «Пуск» и проводнике, или сочетания клавиш Win+I.
- Выбрать раздел, указанный на скриншоте ниже.
- Во второй вкладке слегка прокрутить окно вниз и найти надпись «Эффекты прозрачности». Под ней будет единственный ползунок, который и отвечает за активацию.
По завершению процедуры не нужно применять изменения, т. к. они сохраняются автоматически. Перезагрузка также не требуется.
Как изменить уровень прозрачности в Windows 10
Включается параметр еще и через реестр. Однако это сложный метод, который может быть опасен в руках неопытного человека, поэтому его не применяют. Зато он может быть полезен для другого: степени прозрачности. Создание параметра позволяет увеличить данный показатель, что особенно заметно при использовании темного фона. Чтобы избежать неполадок в работе операционной системы, важно строго придерживаться рекомендаций:
- Открыть редактор. Для этого необходимо одновременно нажать клавиши Win и R, после чего появится окно «Выполнить». В нем нужно написать команду «regedit».
- Перейти по пути, обведенному на скриншоте ниже. Для этого требуется нажимать по папкам, расположенным в левой части окна.
- Создать новый параметр DWORD. Для этого требуется кликнуть ПКМ по свободному пространству окна и выбрать соответствующий вариант. Назвать его нужно «UseOLEDTaskbarTransparency».
- Изменить его значение. Для этого необходимо дважды кликнуть по нему. В единственной строке следует написать 1.
После внесения изменений потребуется заново включить прозрачность, чтобы увидеть новую степень прозрачности.
Также, чтобы более точно настраивать прозрачность и не тратить на это столько времени, можно воспользоваться специализированными утилитами: их огромное множество. При этом важно понимать, что некоторые из них могут содержать вредоносное ПО. К наиболее популярным относят TaskbarTools и TranslucentTB.
Почему не работает прозрачность
Иногда активация ничего не дает: элементы остаются непрозрачными. В большинстве случаев причина проста – отсутствуют драйвера видеокарты. Возможно, что они просто устарели или работают некорректно. Очень редко причина кроется в неправильной работе операционной системы. Обычно при этом можно заметить еще целый перечень «симптомов».
Таким образом, включить прозрачность проще простого. К сожалению, изменить ее уровень с помощью встроенных параметров невозможно. Для этого проще всего воспользоваться специальными программами.
Понравилось? Поделись с друзьями!
Дата: 18.08.2021
Автор/Переводчик: Wolf
В данной статье показаны действия, с помощью которых можно включить или отключить эффекты прозрачности в операционной системе Windows 10.
В Windows 10 можно включить или отключить эффекты прозрачности для меню «Пуск», панели задач и центр уведомлений, и акриловые эффекты для универсальных приложений.
Если вы используете тему с высокой контрастностью, прозрачность и размытие будут отключены.
Далее в статье показаны различные способы включения (отключения) эффектов прозрачности.
Содержание
- Как включить (отключить) эффекты прозрачности в настройках персонализации
- Как включить (отключить) эффекты прозрачности используя «Специальные возможности»
- Как включить (отключить) эффекты прозрачности используя bat-файл
Как включить (отключить) эффекты прозрачности в настройках персонализации
Чтобы включить или отключить эффекты прозрачности, откройте приложение «Параметры Windows», для этого нажмите на панели задач кнопку Пуск и далее выберите Параметры
или нажмите на клавиатуре сочетание клавиш
+ I.
В открывшемся окне «Параметры Windows» выберите категорию Персонализация.
Затем выберите вкладку Цвета, и в правой части окна включите или отключите эффекты прозрачности установив переключатель Эффекты прозрачности в соответствующее положение.
Как включить (отключить) эффекты прозрачности используя «Специальные возможности»
Откройте приложение «Параметры Windows», для этого нажмите на панели задач кнопку Пуск и далее выберите Параметры
или нажмите на клавиатуре сочетание клавиш
+ I.
В открывшемся окне «Параметры Windows» выберите категорию Специальные возможности.
Затем на вкладке Дисплей, в правой части окна в разделе Упрощение и персонализация Windows, включите или отключите эффекты прозрачности установив переключатель Применять прозрачность в Windows в соответствующее положение.
Как включить (отключить) эффекты прозрачности используя bat-файл
Чтобы включить или отключить эффекты прозрачности, вы также можете использовать bat-файлы.
Чтобы включить эффекты прозрачности, создайте и запустите bat-файл следующего содержания:
@echo off.
Reg Add «HKCU\SOFTWARE\Microsoft\Windows\CurrentVersion\Themes\Personalize» /v EnableTransparency /t REG_DWORD /d 1 /f.
taskkill /f /im explorer.exe
start explorer.exe
Чтобы отключить эффекты прозрачности, создайте и запустите bat-файл следующего содержания:
@echo off.
Reg Add «HKCU\SOFTWARE\Microsoft\Windows\CurrentVersion\Themes\Personalize» /v EnableTransparency /t REG_DWORD /d 0 /f.
taskkill /f /im explorer.exe
start explorer.exe
На скриншотах ниже представлены примеры включения и отключения эффектов прозрачности.
.
by Sagar Naresh
Sagar is a web developer and technology journalist. Currently associated with WindowsReport and SamMobile. When not writing, he is either at the gym sweating it out or playing… read more
Published on April 10, 2022
- If you are into desktop customization, after changing the background, the second element that you tweak is the taskbar.
- Windows 11 allows you to change the color of the taskbar or make it transparent. However, for some users, the feature was not working properly.
- Using this guide, you will be able to solve the Windows 11 taskbar not transparent problem.
- Moreover, this guide includes a few tips allowing you to set an enhanced level of transparency effect to the taskbar.
Windows 11 comes with multiple new features and also brings some improvements to the already existing Windows 10 features.
While the overall look and design of the Windows 11 OS has changed and it gives you a bit of a macOS-ish vibe, there are several customization options that are true to its Windows lineage.
The Transparent Taskbar is one of the features that lets you make the bottom taskbar transparent and show the background clearly.
If you are into desktop customization or have a knack for customizing your desktop in your own way, then selecting a taskbar color or turning it completely transparent plays a huge role in the way you decorate your desktop.
However, for several Windows 11 users, this feature isn’t working properly, and they are facing Windows 11 taskbar not transparent issue.
The toggle inside the Personalization section of Windows Settings, even after turning on, doesn’t seem to have any effect on the desktop elements.
If you are also facing the Windows 11 taskbar not transparent issue and are looking for solutions to fix it, then you are in the right place.
Because in this guide, we will give you some solutions that will help you possibly fix this problem. Let us check it out.
How can I enable the transparent taskbar option in Windows 11?
- Press the Win + I buttons to open Windows Settings.
- From the left-pane select Personalization.
- Click on Colors on the right-pane.
- Toggle on the Transparency effects.
While Windows 11 brings a slew of new features, it also removes some features that could have been important for many users.
Notably, even after toggling on the transparency effects in the Windows Settings menu, only a limited level of transparency is added.
Besides that, you can only change the color of the taskbar, and nothing more. Microsoft has removed certain taskbar customization features, such as adjusting the size of the taskbar, opening the task manager, and more.
Some features that are available for you to tweak in the taskbar include the option to add or disable widgets, choosing icons to appear, moving the icons left or right, etc.
If the Transparency effects option is not available to you or if the transparency effect is not applied to the taskbar on your Windows 11 PC, then follow the solutions mentioned below.
How can I fix Windows 11 taskbar not transparent issue?
1. Reboot your PC
- Open the Start menu.
- Click on Power.
- Select Restart.
The first thing that you should do if you come across any system malfunction is to simply restart your PC.
Some PC issues are hard to tackle, especially when it comes to corrupted repositories or missing Windows files. If you are having troubles fixing an error, your system may be partially broken.
We recommend installing Restoro, a tool that will scan your machine and identify what the fault is.
Click here to download and start repairing.
Restarting your PC gives the system a clean slate to work upon and it loads all the important system files that might have been missed during the previous session, thus triggering the Windows 11 taskbar not transparent issue.
2. Disable battery saver
- Press the Win + I buttons to open Settings.
- Click on Power & battery.
- Expand the Battery saver section.
- Hit the Turn on now button next to the Battery Saver option.
Once you have disabled the battery saver option under Power & battery settings, head over to Personalization and toggle on the transparency effect, and see if this fixes the Windows 11 taskbar not transparent issue.
3. Enable high-performance mode
- Press the Win + R keys to open the Run dialogue.
- Type the below command and press Enter.
powercfg.cpl - Click on the circle next to the High-Performance power profile.
- Exit the windows page.
The above steps will enable high-performance mode on your PC. Do note that although everything will work top-notch, the battery of your laptop will drain faster.
After enabling the high-performance mode, you need to enable the transparency effect again, and check if this fixes the issue or not.
4. Tweak the registry editor
- Press Win + R to open the Run dialogue.
- Execute the below command.:
regedit - Head to the below path.:
ComputerHKEY_LOCAL_MACHINESOFTWAREMicrosoftWindowsDwm - On the right-side, right-click and select New > DWORD (32-bit) Value.
- Name this created DWORD as ForceEffectMode.
- Double-click on ForceEffectMode.
- Under Value, enter 2.
- Press OK and exit the registry editor.
- Restart your PC.
Some users have found this solution to be effective, and after following the above steps, the Windows 11 not transparent issue seems to be resolved.
However, we would advise you to be extremely careful before you go ahead and tweak the registry editor. Because if you do something wrong, your PC performance will be compromised.
How can I get the best transparency effect in Windows 11?
If the above methods helped you fix the Windows 11 not transparent issue, but you are not satisfied with the amount of transparency it applies, then you can follow the below two methods to enhance the level of the effect.
– Apply OLED Taskbar Transparency
- Press the Win + R keys to open the Run dialogue.
- Type the below command and hit OK.
regedit - Navigate to the following:
HKEY_LOCAL_MACHINESOFTWAREMicrosoftWindowsCurrentVersionExplorerAdvanced - On the right-side pane, right-click and select New >DWORD (32-bit) Value.
- Rename the newly created value to: UseOLEDTaskbarTransparency by right-clicking on it and choosing Rename.
- Right-click again, select Modify.
- Change the value from 0 to 1.
- Click OK to save the settings.
- Restart your PC.
Once you restart your PC, you will see that the level of taskbar transparency has increased. The Windows 11 registry editor gives you such options to tweak the level of customization on your Windows 11 PC.
We have a dedicated guide on how to customize your Windows 11 using Registry Editor. This guide can be helpful for you to achieve the level of customization you are looking for.
– Download TranslucentTB
- Download TranslucentTB from the Microsoft Store.
- Open the app.
- Click Continue in the pop up that appear.
- Your taskbar will be automatically set to transparent.
Using the TranslucentTB app from the Microsoft Store, you can achieve the highest level of transparency for your taskbar. It simply makes the entire taskbar completely transparent.
That’s not all. You can use the TranslucentTB application to make the taskbar opaque, or apply a blur effect. There are other settings that you can tweak within the app, such as the maximized window, Start Menu open, Cortana open, and Timeline open.
The above solutions are effective and have helped users fix the Windows 11 taskbar not transparent issue, as well as helped them achieve a satisfactory level of transparency effect.
Let us know which one of the above mentioned method helped you fix the problem. You can also let us know if there are some other methods that did the job for you, down in the comments section.
Newsletter
by Sagar Naresh
Sagar is a web developer and technology journalist. Currently associated with WindowsReport and SamMobile. When not writing, he is either at the gym sweating it out or playing… read more
Published on April 10, 2022
- If you are into desktop customization, after changing the background, the second element that you tweak is the taskbar.
- Windows 11 allows you to change the color of the taskbar or make it transparent. However, for some users, the feature was not working properly.
- Using this guide, you will be able to solve the Windows 11 taskbar not transparent problem.
- Moreover, this guide includes a few tips allowing you to set an enhanced level of transparency effect to the taskbar.
Windows 11 comes with multiple new features and also brings some improvements to the already existing Windows 10 features.
While the overall look and design of the Windows 11 OS has changed and it gives you a bit of a macOS-ish vibe, there are several customization options that are true to its Windows lineage.
The Transparent Taskbar is one of the features that lets you make the bottom taskbar transparent and show the background clearly.
If you are into desktop customization or have a knack for customizing your desktop in your own way, then selecting a taskbar color or turning it completely transparent plays a huge role in the way you decorate your desktop.
However, for several Windows 11 users, this feature isn’t working properly, and they are facing Windows 11 taskbar not transparent issue.
The toggle inside the Personalization section of Windows Settings, even after turning on, doesn’t seem to have any effect on the desktop elements.
If you are also facing the Windows 11 taskbar not transparent issue and are looking for solutions to fix it, then you are in the right place.
Because in this guide, we will give you some solutions that will help you possibly fix this problem. Let us check it out.
How can I enable the transparent taskbar option in Windows 11?
- Press the Win + I buttons to open Windows Settings.
- From the left-pane select Personalization.
- Click on Colors on the right-pane.
- Toggle on the Transparency effects.
While Windows 11 brings a slew of new features, it also removes some features that could have been important for many users.
Notably, even after toggling on the transparency effects in the Windows Settings menu, only a limited level of transparency is added.
Besides that, you can only change the color of the taskbar, and nothing more. Microsoft has removed certain taskbar customization features, such as adjusting the size of the taskbar, opening the task manager, and more.
Some features that are available for you to tweak in the taskbar include the option to add or disable widgets, choosing icons to appear, moving the icons left or right, etc.
If the Transparency effects option is not available to you or if the transparency effect is not applied to the taskbar on your Windows 11 PC, then follow the solutions mentioned below.
How can I fix Windows 11 taskbar not transparent issue?
1. Reboot your PC
- Open the Start menu.
- Click on Power.
- Select Restart.
The first thing that you should do if you come across any system malfunction is to simply restart your PC.
Some PC issues are hard to tackle, especially when it comes to corrupted repositories or missing Windows files. If you are having troubles fixing an error, your system may be partially broken.
We recommend installing Restoro, a tool that will scan your machine and identify what the fault is.
Click here to download and start repairing.
Restarting your PC gives the system a clean slate to work upon and it loads all the important system files that might have been missed during the previous session, thus triggering the Windows 11 taskbar not transparent issue.
2. Disable battery saver
- Press the Win + I buttons to open Settings.
- Click on Power & battery.
- Expand the Battery saver section.
- Hit the Turn on now button next to the Battery Saver option.
Once you have disabled the battery saver option under Power & battery settings, head over to Personalization and toggle on the transparency effect, and see if this fixes the Windows 11 taskbar not transparent issue.
3. Enable high-performance mode
- Press the Win + R keys to open the Run dialogue.
- Type the below command and press Enter.
powercfg.cpl - Click on the circle next to the High-Performance power profile.
- Exit the windows page.
The above steps will enable high-performance mode on your PC. Do note that although everything will work top-notch, the battery of your laptop will drain faster.
After enabling the high-performance mode, you need to enable the transparency effect again, and check if this fixes the issue or not.
4. Tweak the registry editor
- Press Win + R to open the Run dialogue.
- Execute the below command.:
regedit - Head to the below path.:
ComputerHKEY_LOCAL_MACHINESOFTWAREMicrosoftWindowsDwm - On the right-side, right-click and select New > DWORD (32-bit) Value.
- Name this created DWORD as ForceEffectMode.
- Double-click on ForceEffectMode.
- Under Value, enter 2.
- Press OK and exit the registry editor.
- Restart your PC.
Some users have found this solution to be effective, and after following the above steps, the Windows 11 not transparent issue seems to be resolved.
However, we would advise you to be extremely careful before you go ahead and tweak the registry editor. Because if you do something wrong, your PC performance will be compromised.
How can I get the best transparency effect in Windows 11?
If the above methods helped you fix the Windows 11 not transparent issue, but you are not satisfied with the amount of transparency it applies, then you can follow the below two methods to enhance the level of the effect.
– Apply OLED Taskbar Transparency
- Press the Win + R keys to open the Run dialogue.
- Type the below command and hit OK.
regedit - Navigate to the following:
HKEY_LOCAL_MACHINESOFTWAREMicrosoftWindowsCurrentVersionExplorerAdvanced - On the right-side pane, right-click and select New >DWORD (32-bit) Value.
- Rename the newly created value to: UseOLEDTaskbarTransparency by right-clicking on it and choosing Rename.
- Right-click again, select Modify.
- Change the value from 0 to 1.
- Click OK to save the settings.
- Restart your PC.
Once you restart your PC, you will see that the level of taskbar transparency has increased. The Windows 11 registry editor gives you such options to tweak the level of customization on your Windows 11 PC.
We have a dedicated guide on how to customize your Windows 11 using Registry Editor. This guide can be helpful for you to achieve the level of customization you are looking for.
– Download TranslucentTB
- Download TranslucentTB from the Microsoft Store.
- Open the app.
- Click Continue in the pop up that appear.
- Your taskbar will be automatically set to transparent.
Using the TranslucentTB app from the Microsoft Store, you can achieve the highest level of transparency for your taskbar. It simply makes the entire taskbar completely transparent.
That’s not all. You can use the TranslucentTB application to make the taskbar opaque, or apply a blur effect. There are other settings that you can tweak within the app, such as the maximized window, Start Menu open, Cortana open, and Timeline open.
The above solutions are effective and have helped users fix the Windows 11 taskbar not transparent issue, as well as helped them achieve a satisfactory level of transparency effect.
Let us know which one of the above mentioned method helped you fix the problem. You can also let us know if there are some other methods that did the job for you, down in the comments section.
Newsletter
Эффекты прозрачности в Windows 11 делают операционную систему более современной и визуально привлекательной. И если вы цените такие тонкие эффекты, вы можете оставить его включенным. Но что, если эффекты прозрачности перестанут работать в Windows 11?
Этот пост содержит 6 эффективных решений для исправления эффектов прозрачности, которые не работают в Windows 11, если вы тоже сталкиваетесь с этим. Итак, давайте проверим это.
1. Проверьте настройки прозрачности
Вам нужно проверить, включили ли вы эффекты прозрачности на своем ПК. Если вы не уверены, выполните следующие действия, чтобы включить эффекты прозрачности в Windows 11.
Шаг 1: Щелкните правой кнопкой мыши значок «Пуск» и выберите «Настройки» из списка.
Шаг 2: Перейдите на вкладку «Персонализация» и нажмите «Цвета».
Шаг 3: Включите эффекты прозрачности, если это еще не сделано.
2. Отключить энергосбережение (только для ноутбуков)
Когда вы включаете режим энергосбережения на своем ноутбуке, Windows автоматически отключает ненужные энергоемкие функции, такие как эффекты прозрачности. Следовательно, вы должны отключить режим экономии заряда батареи, чтобы эффекты прозрачности работали.
Шаг 1. Щелкните правой кнопкой мыши значок аккумулятора на панели задач и выберите «Параметры питания и сна».
Шаг 2: Нажмите «Экономия заряда батареи», чтобы развернуть его. Затем нажмите кнопку «Выключить сейчас», чтобы отключить режим энергосбережения.
По умолчанию Windows активирует режим энергосбережения всякий раз, когда заряд батареи вашего ноутбука падает ниже 20%. Таким образом, вам также необходимо убедиться, что на вашем ноутбуке или планшете достаточно сока.
3. Переключитесь в режим высокой производительности
В Windows 11 есть несколько режимов энергопотребления, которые позволяют расставить приоритеты между производительностью и энергоэффективностью или найти баланс. Вы можете настроить Windows 11 на повышение производительности, если эффекты прозрачности не работают. Вот как.
Шаг 1: Щелкните значок поиска на панели задач, введите панель управления, и нажмите Enter.
Шаг 2: Используйте раскрывающееся меню в правом верхнем углу, чтобы изменить тип представления на Большие значки. Затем перейдите в «Электропитание».
Шаг 3: Выберите Высокая производительность.
После этого попробуйте снова включить эффекты прозрачности, чтобы проверить, работает ли это.
4. Обновите драйверы дисплея
Частично поврежденный или устаревший драйвер дисплея на вашем ПК также может создавать проблемы с эффектами прозрачности. Обновление этих драйверов дисплея может помочь вам решить проблему. Вот как это сделать.
Шаг 1: Щелкните правой кнопкой мыши значок «Пуск» и выберите «Диспетчер устройств» из списка.
Шаг 2. Дважды щелкните «Видеоадаптеры», чтобы развернуть его. Щелкните правой кнопкой мыши драйвер дисплея и выберите параметр «Обновить драйвер».
Оттуда следуйте инструкциям на экране, чтобы обновить драйвер. Затем проверьте, сохраняется ли проблема.
5. Настройте файлы реестра
Если проблема не устранена, вы можете использовать редактор реестра, чтобы включить эффекты прозрачности в Windows 11.
Обратите внимание, что изменение файлов реестра без ведома может привести к необратимому повреждению Windows. Следовательно, вы должны внимательно следовать инструкциям и создавать резервные копии файлов реестра, прежде чем вносить какие-либо изменения.
Шаг 1: Нажмите клавишу Windows + R, чтобы открыть диалоговое окно «Выполнить». Введите regedit в поле Открыть и нажмите Enter.
Шаг 2: В окне редактора реестра вставьте следующий путь и нажмите Enter:
КомпьютерHKEY_CURRENT_USERSoftwareMicrosoftWindowsCurrentVersionThemesPersonalize
Шаг 3: Дважды щелкните EnableTransparency DWORD, измените его значение на 1 и нажмите OK.
Перезагрузите компьютер, чтобы изменения вступили в силу, и эффекты прозрачности будут работать нормально.
Когда вы загружаете свой компьютер в состоянии чистой загрузки, он загружает основные драйверы и программы запуска. Запуск вашего ПК в состоянии чистой загрузки поможет вам определить, виновата ли фоновая служба или программа в проблеме с эффектами прозрачности.
Шаг 1: Нажмите клавишу Windows + R, чтобы открыть диалоговое окно «Выполнить», введите msconfig.mscи нажмите Enter.
Шаг 2. На вкладке «Службы» установите флажок «Скрыть все службы Microsoft» и нажмите кнопку «Отключить все».
Шаг 3: Перейдите на вкладку «Автозагрузка» и нажмите «Открыть диспетчер задач».
Шаг 4: На вкладке «Автозагрузка» выберите стороннюю программу и нажмите «Отключить» вверху. Повторите этот шаг, чтобы отключить все сторонние приложения и программы.
Перезагрузите компьютер, чтобы войти в чистую загрузочную среду и проверьте, работают ли эффекты прозрачности. Если это так, вам придется удалить все недавно установленные приложения или программы, чтобы решить проблему.
Чтобы снова загрузиться в обычном режиме, выполните описанные выше шаги, чтобы включить все приложения и службы автозагрузки перед перезагрузкой компьютера.
Наслаждайтесь лучшими возможностями Windows 11
В Windows 11 Microsoft внесла несколько визуальных изменений в операционную систему, включая улучшенные эффекты прозрачности. Хотя такие изменения всегда приветствуются, иногда они могут не работать. Надеемся, что использование приведенных выше решений помогло вам исправить эффекты прозрачности в Windows 11, и вы спокойны.
Post Views: 225