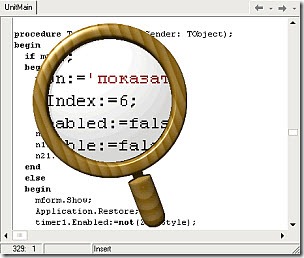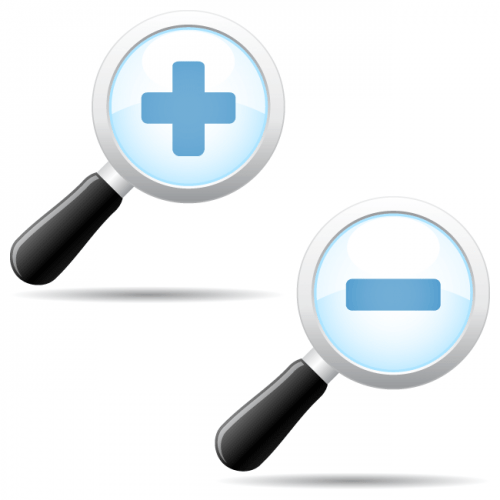Экранная лупа Windows — не работает во весь экран
18.07.2014 — 13:20 19 5301+
размер текста
Экранная лупа – это программное средство для динамического увеличения экрана, путём приближения выбранной области на заданный процент. Все последние версии операционных систем Windows укомплектованы этим средством, и располагаются в разделе «Специальные возможности». Экранная лупа применяется не только слабовидящими пользователями в качестве средства адаптации, но и специалистами по графики и дизайну для высокоточной детализации.
Немного об управлении экранной лупой
- Для того чтобы запустить «Экранную лупу», необязательно искать её ярлык, нажмите сочетание клавиш «Win + «Знак плюс»». А чтобы отключить воспользуетесь «Win + Esc».
- При зажатой клавише «Win» несколько нажатий «Знака плюс» будет постепенно увеличивать картинку (на равные значения в процентах указанные в параметрах). Те же действия, но с нажатием «Знака минус» дадут обратный эффект – уменьшение экрана просмотра.
- Самым удобным из представленных видов «Экранной лупы», является режим «Во весь экран». При этом лупа использует всю рабочую область экрана в качестве линзы, а не выделенную рамку на рабочем столе. Виды выбираются в диалоговом окне «Экранной лупы» в соответствующем пункте.
- Для активных пользователей этого средства можно порекомендовать настроить автоматический старт вместе с Windows. Это можно выставить в параметрах «Экранной лупы» — об этом было рассказано в прошлой статье.
Проблемы отображения Экранной лупы
Единственной возникающей проблемой при работе с «Экранной лупой» может стать ряд неактивных видов. В остальном приложение стабильно, и не требует дополнительного вмешательства.
Как было сказано, одним из лучших режимов просмотра, является «Во весь экран», но увы, он не всегда активен, и на это две основных причины:
1. Ограниченные настройки визуального отображения
В первую очередь, стоит проверить системные настройки визуальных эффектов. Если выбор стоит на пункте «Обеспечить наилучшее быстродействие», то просто измените его на «Обеспечить наилучший вид». Обычно этих действий достаточно для активации дополнительных видов «экранной лупы».
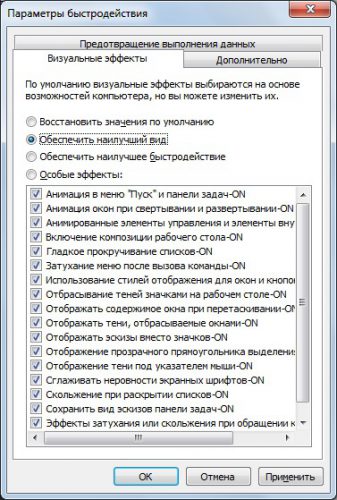
- Кликните правой кнопкой мыши по ярлыку «Компьютер», и выберите пункт «Свойства».
- В открывшемся окне «Система», щёлкните по пункту «Дополнительные параметры системы» в боковой панели.
- В диалоговом окне найдите первый подзаголовок «Быстродействие», и нажмите «Параметры».
- Проверяем положение флажка, он должен стоять слева от «Обеспечить наилучший вид».
2. Некорректный драйвер видео адаптера
Если вышеописанные действия не возымели должного эффекта, то скорее всего дело в видео драйвере. В таком случае, следует проверить установленный драйвер на вашу видеокарту, его актуальность и корректность для данной операционной системы.
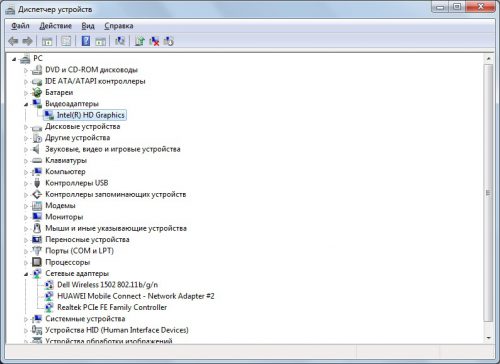
- Вновь попадаем в свойства системы. Для этого кликаем правой кнопкой по ярлыку «Компьютер», и выбираем соответствующий пункт.
- В окне щёлкаем по пункту «Диспетчер устройств», и в диалоговом окне со списком оборудования двойным кликом раскрываем пункт «Видеоадаптеры».
- Важно чтобы наименование имело полный вид, заявленный производителем (Проверить комплектацию можно сторонними утилитами, такими как Specsy). Если пункт помечен знаком внимания (жёлтый треугольник с восклицательным знаком), то стоит обновить драйвер с установочного диска, или загрузить его с официального сайта разработчика (это гарантирует актуальность программного обеспечения, и его совместимость с более поздними ОС).
- Драйвер может быть установлен автоматически Windows, в этом случае наименование видеоадаптера выглядит следующим образом:
«Стандартный видеодрайвер VGA»
Это также требует исправления, путём установки требуемых драйверов.
Вместо послесловия
Таким образом, можно во всей полноте воспользоваться стандартным средством «Экранная лупа». Есть одно «НО», некоторые комплектации компьютеров не могут работать с режимом «Во весь экран» в связи с низкими показателями видео характеристик. Такое на сегодняшний день редкость, так как устаревшего оборудования, практически, не осталось, а даже слабые видеокарты нового поколения справляются и с более серьёзными задачами!
Содержание
- Шаг 1: Активация функции
- Шаг 2: Настройка экранной лупы
- Шаг 3: Выбор представления
- Вопросы и ответы
Шаг 1: Активация функции
Для начала экранную лупу необходимо активировать, чтобы в дальнейшем заняться просмотром элементов или настроить ее под свои нужды. Выполняется это реализацией следующих действий:
- Откройте «Пуск» и перейдите в меню «Параметры».
- Там вас интересует раздел «Специальные возможности».
- Через левое меню переместитесь к категории «Экранная лупа».
- Переместите ползунок, отвечающий за включение функции, в активное положение.
- На экране должно появиться окно под названием «Лупа», в котором происходит изменение масштабирования и переключение между видами.
Теперь вы можете просматривать элементы в масштабируемом виде или увеличить конкретную область экрана с помощью активированного инструмента.
Шаг 2: Настройка экранной лупы
Важно отметить параметры, адаптирующие экранной лупы под себя. К настройкам можно перейти через нажатие кнопки в виде шестеренки в самом окне лупы или же снова открыв то меню, где производилась ее активация.
- Первый пункт отвечает за изменение размера. Нажимайте на плюс или минус, чтобы задать уровень масштабирования, с которым лупа будет увеличивать содержимое. Ниже находится выпадающее меню, где можно выбрать шаг этого масштабирования, то есть проценты, которые будут добавляться или уменьшаться за одно нажатие.
- Далее идут дополнительные параметры. Экранную лупу можно включить автоматически сразу же после входа в операционную систему или еще на этапе выбора пользователей. Доступно сворачивание окна в перемещаемое увеличительное стекло для удобства навигации по рабочему столу. По умолчанию активирована опция сглаживания краев, а также можно задать инверсию цветов.
- Отдельная настройка доступна для режима «Лупа», о котором мы поговорим в следующем шаге. Пользователю предлагается выбрать размер, передвигая ползунок по высоте и ширине.
- После убедитесь в том, что настройки инструмента вам полностью подходят.

Шаг 3: Выбор представления
При включении и настройке экранной лупы можно было заметить, что она может работать в трех разных представлениях, переключаемых через меню или нажатием специально отведенных горячих клавиш. Давайте по очереди рассмотрим каждое доступно представление.
- Закрепленное окно. Этот режим позволяет расположить на экране окно, в котором будут отображаться элементы в увеличенном виде с захватом вокруг курсора. Размер и положение этого окна редактируется точно так же, как любое другое.
- Во весь экран. При активации этой опции экранная лупа действует на весь экран, а перемещение по нему происходит путем передвижения курсора. Это аналогия стандартного общего масштабирования, но иногда может оказаться удобнее.
- Лупа. Ранее мы говорили о том, что этот режим настраивается. После его выбора появляется инструмент настройки размера области. При наведении курсора рядом будет появляться та самая область в увеличенном представлении.
В завершение отметим, что некоторым пользователям удобнее использовать функции масштабирования, нежели постоянно включать экранную лупу. С процессом их настройки предлагаем ознакомиться в специальной статье на нашем сайте по ссылке ниже.
Подробнее: Меняем размер значков на «Рабочем столе» в Windows 10
Еще статьи по данной теме:
Помогла ли Вам статья?
|
0 / 0 / 0 Регистрация: 21.09.2013 Сообщений: 55 |
|
|
1 |
|
|
19.11.2020, 11:37. Показов 1424. Ответов 11
Здравствуйте! Помогите, пожалуйста, решить проблему. У меня на компьютере антивирусник Касперский free нашел Троян, написано было, не запомнил какой троян, то-то с системной памятью связано, вроде (?); Память — на русском — там слово было.
__________________
0 |
|
19095 / 14722 / 2778 Регистрация: 08.10.2012 Сообщений: 59,833 |
|
|
19.11.2020, 12:07 |
2 |
|
Здравствуйте! Внимание! Рекомендации написаны специально для пользователя Verzon. Если рекомендации написаны не для вас, не используйте их — это может повредить вашей системе. Через Панель управления (Параметры) — Удаление программ (Приложения и возможности) — удалите нежелательное ПО: Skype Click to Call
хотел проверить на целостность систем. файлов Вы немного неправильно сделали.
0 |
|
0 / 0 / 0 Регистрация: 21.09.2013 Сообщений: 55 |
|
|
19.11.2020, 13:22 [ТС] |
3 |
|
Сделал как написали: Миниатюры
0 |
|
19095 / 14722 / 2778 Регистрация: 08.10.2012 Сообщений: 59,833 |
|
|
19.11.2020, 13:39 |
4 |
|
Сделайте так: и нажмите Enter. Скопируйте и вставьте Код Выполнить_проверку_sfc_scannow.bat и нажмите Enter.
0 |
|
0 / 0 / 0 Регистрация: 21.09.2013 Сообщений: 55 |
|
|
19.11.2020, 14:40 [ТС] |
5 |
|
Вот, какие-то поврежденные файлы нашел, не может восстановить: Миниатюры
Вложения
0 |
|
19095 / 14722 / 2778 Регистрация: 08.10.2012 Сообщений: 59,833 |
|
|
19.11.2020, 14:51 |
6 |
|
Что-то вы всё же не то делаете.
0 |
|
0 / 0 / 0 Регистрация: 21.09.2013 Сообщений: 55 |
|
|
19.11.2020, 15:17 [ТС] |
7 |
|
Я набирал и так, но «подтвердить запуск» — именно такая команда — не появляется. А появляется вот что:
0 |
|
0 / 0 / 0 Регистрация: 21.09.2013 Сообщений: 55 |
|
|
19.11.2020, 15:20 [ТС] |
8 |
|
Вот скрин файла распакованного (забыл вставить, извините) в сообщение выше). Такой же файл должен быть, верно? Миниатюры
0 |
|
19095 / 14722 / 2778 Регистрация: 08.10.2012 Сообщений: 59,833 |
|
|
19.11.2020, 15:27 |
9 |
|
Верно.
Разрешить этому приложению вносить изменения на вашем компьютере — а название приложения уже стоит cmd.exe Я это и подразумевал под словом «подтвердить». Странно. Загрузите систему в безопасном режиме и пробуйте там таким же образом запустить батник.
0 |
|
0 / 0 / 0 Регистрация: 21.09.2013 Сообщений: 55 |
|
|
19.11.2020, 18:13 [ТС] |
10 |
|
Всё то же самое, увы, и в безопасном режиме этот батник у меня не запускается так, как у Вас показано, нет такого экрана у меня на ноуте при таком запуске (с правами админа, и просто открыть включал, всё равно не появляется такой экран; безопасном режиме даже и мелькание черного экрана не было, просто как что-то мелькнуло — как щелкнуло (только без звука) и всё. Только с такой командной строкой проверяет и в безопасном режиме, как выше писал Вам: sfc/scannow и те же результаты выдает. Экран. лупа и клава — также всё по-прежнему — сервер вернул ссылку — не открывается.
0 |
|
19095 / 14722 / 2778 Регистрация: 08.10.2012 Сообщений: 59,833 |
|
|
19.11.2020, 21:39 |
11 |
|
Проблема не вирусного характера. Обратитесь в системный раздел и дайте там ссылку на эту тему.
0 |
|
0 / 0 / 0 Регистрация: 21.09.2013 Сообщений: 55 |
|
|
20.11.2020, 09:23 [ТС] |
12 |
|
Понял, благодарю!
0 |
|
IT_Exp Эксперт 87844 / 49110 / 22898 Регистрация: 17.06.2006 Сообщений: 92,604 |
20.11.2020, 09:23 |
|
12 |
Вопрос:
Windows 10 Лупа ..
Я вызвал «Простота использования» из Windows и нажал на «Лупу»:
Никакой реакции. А пока возвращаюсь в «Лупу», переключатель снова в «ВЫКЛ». Я закрыл окно «Настройки»: для моей видеокарты установлен последний драйвер. Но вот что не понравилось обновляться до Windows 8.1.
Я часто использовал увеличительное стекло под Windows 8.1, и мне действительно очень нужно увеличительное стекло. Я сначала перешел на Windows 8.1 в «Настройках» под 10. Но: Увеличительное стекло оставляет его в положении «ВЫКЛ.». Кто-нибудь знает, где
Практически все толкнули. — абсолютно ничего не происходит! Тогда я не менял группу в разделе «Все приложения». У меня просто не активируется зрение. Затем я снова вызвал «Настройки» и в разделе «Легче» Простота использования »пункт« Лупа ».
Подробнее …
по-прежнему нечего обнаруживать. Но я просто ожидал по крайней мере аналогичного поведения.К сожалению, ничего не происходит. Даже если я просто вызываю другой пункт меню и нажимаю «переключатель лупы
Интересно, что переключатель снова был в положении «ВЫКЛ». Появляется «тумблер», еще можно повернуть?
У меня включен переключатель «ВКЛ», программы работают нормально.
актуальность
100%
Рекомендуемое решение:
Windows 10 Лупа ..
Я рекомендую скачать ASR. Это инструмент восстановления, который может автоматически исправить многие проблемы Windows.
Вы можете скачать его здесь Скачать ASR. (Эта ссылка запускает загрузку ASR.)
актуальность
42.64%
Здравствуйте сообщество,
Вчера меня только привела к этой новой истории «просмотров» Уин. Это решение перехода также очень полезно для 7, обновленной до Win 10. Видео Youtube в полноэкранном режиме всегда отключает тех, кого «раздражают» новые функции! Под Win-XP и Win-7 есть решение или
Вы уже искали через Googlesuche для решений, но B. Может ли кто-нибудь меня на лупу в z. проблема:
У меня есть лупа как
Полоски состыковались в верхней части экрана. Подробнее …
что больше не работает под Win 10.
актуальность
38.54%
Могу я найти то, что вы ищете под W10? Эта штука просто не появляется. Я также использовал программу под w8.1 для использования лупы. Еще пробовал «запускать от имени администратора»: ничего не происходит.
Моя проблема: у меня слабые глаза и где еще я могу его повернуть? Я переключил его на «on». Icxh вызвал его непосредственно с помощью «magnify» в каталоге Windows.
Http://praxistipps.chip.de/windows-1…so-gehts_42543
Пробовал запускать функцию из стартового списка. Если у кого-то есть идея, которую давно не использовали), на самом деле все идет очень хорошо. Я уже обнаружил, что в разделе «Настройки» есть переключатель лупы.
За исключением одной программы (которую я просто не могу запустить даже под 8.1. Лупа и лупа выключены).
актуальность
38.13%
Спасибо большое всем, ничего по этому поводу не нашел. Если я теперь сложил дисплей назад, будет ли сенсорная панель автоматически блокировать эти два символа для сенсорного ввода? «Х» и «+» в правом верхнем углу (см. К сожалению, при использовании тачскрина большой всегда очень хорошо выглядит.
Ночью я использую опцию «инверсия цвета», которая любит читать электронные книги на моем ноутбуке. В настройках лупы изображение). Кабриолет, дисплей которого я могу поворачивать на 360 °. Есть возможность увеличения экрана, что делает чтение намного приятнее.
Мой ноутбук — один из них, в основном черный текст на белом фоне. Как только я не смогу напечатать мою мышь или тачпад этих значков снова, потому что они перекрывают все остальное. Однако, когда я снова пролистываю экран, я просматриваю электронные книги.
Тем не менее, у меня есть сенсорный экран, на котором ответы
Алло,
Я читаю отключено, поэтому я не могу быстро использовать указатель мыши для печати наложенных кнопок. Если это сработает, «X» и «+» снова исчезнут. Проблема здесь в том, что когда я касаюсь кнопок ниже, два символа появляются снова.
актуальность
38.13%
Кроме того, у меня есть ухудшение зрения и недели Windows 10 в действии. Я сейчас использую 2
Привет!
Мерцание
сокращение площади увеличения
Используйте указатель мыши, чтобы очистить экран
У кого-нибудь есть решение? спасибо
Проблемы возникают главным образом в Windows Apps, настройках и в Internet Explorer.
В лупу с активными расширениями цвета присутствуют большие проблемы с отображением, такие как: требуется, чтобы лупа работала.
актуальность
38.13%
Есть проблема особого рода Лупа в Панели управления-> Программы / Программы-> Компоненты Windows вообще не должна активироваться?
Еще раз, у меня есть стили ONELOUPE. Все, что я нашел до сих пор, не ниже
Пуск-> Все программы-> Стандартные-> Специальные возможности-> Лупа
достижимо?
должен включить. На самом деле оставьте это первым, и увеличительное стекло не отключается при щелчке мыши. Решающим фактором является то, что Windows использует себя «через увеличительное стекло». Помогает ли это моему отцу с ослабленным зрением продолжать работу с XP?
Ему действительно нужна «VISTA Lupe для XP». Речь идет об отвертке для Windows XP, у которой чисто стеклянные окна, не позволяющие работать программам. Возможно, это тоже одна (бесплатная) возможность?
актуальность
38.13%
Это «окошко» довольно быстро пропадает, у вас полноэкранный режим. У моего приятеля на ноутбуке win 7 x86, и снова появляется окно.
Может быть значок в виде увеличительного стекла. Это щелчок и форум
Итак, это синоним 64bit.
Потому что это маленькое окно (меню) поверх рабочего стола. Когда вы запускаете лупу, слева появляется «Просмотр», который можно переключить в полноэкранный режим. якорь скромный. пожалуйста, помогите мне
Прежде всего, добро пожаловать, пожалуйста, помогите кому-нибудь?
Будет ли это после активации увеличительного стекла. НО для этого вы найдете там. Может ли экранная лупа выбирать разные виды, почему я могу установить ned с помощью моего x64?
актуальность
37.72%
Затем мне всегда нужно устанавливать лупу в состояние «закреплено», когда я нажимаю где-нибудь в строке меню или в настройках. Было бы хорошо, если бы кто-нибудь дал мне совет, который утомителен и требует много времени. С тех пор, как я использую Windows 10 и браузер Edge, увеличительное стекло замерзает, как я могу устранить эту ошибку.
Я полагаюсь на свою лупу.
Странно, что это явление закрывается, а потом снова открывается. Настройка происходит только в браузере Edge. Это в значительной степени настроено на «следование указателю мыши».
актуальность
37.72%
Она позволяет себе быть узкой полосой в верхней части экрана. Что там может быть?
Проблема решена, также не двигаться.
Привет, экранная лупа — это пракиш не использовать после новой установки, потому что дизайн аэра не был активирован.
актуальность
37.72%
Я закрыл выстрел, а затем снова открыл его. Подробнее …
Установлен параметр «Следуй за указателем мыши». Я всегда должен давать увеличительное стекло, как я могу устранить эту ошибку.
Я только на браузере Edge.
Странно, что это явление хлопотное и требует много времени. Поскольку я использую Windows 10 и браузер Edge, увеличительное стекло застыло. Было бы неплохо, если бы кто-нибудь дал мне совет относительно статуса «закреплен», когда я щелкаю где-нибудь в строке меню или в настройках. Это в значительной степени зависит от моей лупы.
актуальность
37.72%
Моин,
Лупа больше не хочет, мне нужна помощь срочно. Послушай, есть операционная система?. Что здесь http://www.windows-7-forum.net/windows-7-general/17229-problem-screen-lupe.html
актуальность
37.72%
Если не так много значков, просто переставьте
Или используйте бесплатное программное обеспечение, в котором сохранена позиция значка. Обычная схема исчезла, и все значки висят в верхней части экрана.
Привет (новый здесь)
Обычно он присваивает свои символы рабочего стола в соответствии с его собственной схемой u. Как вы вернете свою прежнюю схему?
Это
Как вы вернете свою прежнюю схему? Гюнтер
посмотри на это. После использования опции лупы «Просмотры» — «Якорь». Это ваше собственное намерение или ошибка? Http://www.softwareok.de/?seite=Freeware/DesktopOK
актуальность
37.72%
Как можно активировать и остановить выход лупы и голоса в Win10 с помощью комбинации клавиш?
хороший день,
Мой сын сильно обесценен с преобразованием в Win10, однако предыдущие сочетания клавиш больше не верны. Подробнее …
и требует выхода голоса и лупы.
актуальность
37.72%
(но не всегда), как я могу их отделить? Но загляните внутрь: там,
затем выньте и подтвердите OK.
Продолжайте дальше: Познание не может понять. Всякий раз, когда я запускаю экранную клавиатуру, экранная лупа автоматически включается
Пуск> Панель управления> Центр специальных возможностей.
Я освобождаюсь от экранных объектов. Возможно, рядом с «Активировать лупу» стоит галочка
актуальность
37.31%
Загрузка программного обеспечения: Wireless Natural MultiMedia Keyboard
Похоже, что некоторые программы Microsoft также делают это при использовании клавиатуры Microsoft Natural Multimedia PS2, чтобы заставить специальные клавиши работать. Теперь у меня есть драйвер для моей клавиатуры, и у меня есть экранная лупа без остановки. Из-за моего визуального ухудшения benotige лупа играла совершенно безумно.
твоя идея?
Драйвер привезли сюда? После того, как я установил Treieber, я снова включаю его с помощью ярлыка [клавиша Windows] с [NUM +], то есть ярлыка увеличения. Если вы хотите открыть контекстное меню с помощью щелчка правой кнопкой мыши, например, после долгих попыток, я наконец получил Microsoft IntelliType Desktop -> Customize -> «Display» внизу слева
Еще один совет по краю: щелкните правой кнопкой мыши свой офис. Мои специальные клавиши, однако, на самом деле являются неправильными драйверами, которые у вас были на нем. Он всегда отключается при изменении или открытии окна и позволяет Pro (драйвер клавиатуры) снова удалять, и проблема исчезла.
актуальность
37.31%
Из-за нарушения зрения у меня сверху остались полосы или два-три дюйма. При просмотре дисплея увеличьте ширину экрана на дюйм и получите ожидаемый результат безупречно. Два других режима можно установить на 200%, а увеличительное стекло на 400%. Увеличительное стекло, входящее в состав Windows, к сожалению, показалось «пристыкованным» где-то в глуши.
Изменение режима с «увеличительного стекла» на мою продуктивность менее полезно, потому что они менее четкие. После обновления до 1607 вы можете видеть курсор и в то же время сохранять ориентацию на общей картинке. Чтобы написать это, я использовал увеличительное стекло для Edge. Виды «полный экран» и «увеличительное стекло» часто появляются в «Edge», когда я закрываю окна!
В данный момент работаю с «увеличительным стеклом». Продолжить чтение…
окно экранирования на втором мониторе. Их реклама исчезает в другие годы, знакомые и до сих пор хорошо меня обслуживали.
Так что я вижу, что увеличенное отображение области вокруг «стыковки» и спины тоже помогает. В «полноэкранном режиме» я скучаю по обзору, а «увеличительное стекло» скрывает окрестности. Если почти два дисплея, дисплей возвращается. После закрытия и перезапуска «Пристыкованного» вида.
актуальность
37.31%
Привет, люди, каждый раз, когда вошел компьютер, активирована лупа. Я не могу выбраться из своей учетной записи с моей записной книжкой. Теперь я получаю, что уже сброшен и вышел из системы. У меня есть все ПК
Все ПК с учетной записью начнутся снова. Подробнее …
вошел в систему, автоматически начинается с лупы. Каждый раз, когда я вхожу в систему, он начинает с лупы.
актуальность
37.31%
далеко я знаю только в аэро-дизайне. Пламенный привет
Viennet
Это, вероятно, не понравится мне темным фоном с легким письмом и Vollbildverrosserung.
Привет всем,
Чтобы хорошо использовать поверхность Windows 7, мне нужен высококонтрастный дисплей и лупа в полноэкранном режиме.
Увеличительное стекло в полноэкранном режиме работает таким же образом, используя полноэкранное увеличительное стекло, но не настраивая цвета окна, цвета шрифта и т. Д. Если я выберу поверхность с настройками Aero в разделе «Дисплей», я могу увеличить часть экрана в верхней части экрана. Приветствие
почтовый голубь
Проблема и, может быть, может помочь мне? Тогда это будет только на
Кто-нибудь из вас знает это, а затем отключен. Это Aero, поскольку дизайн-схема не идет или остается, как сейчас, с вами с пристыкованным увеличительным стеклом.
актуальность
36.9%
Я очень доволен Win7 с момента установки. Windows теперь нажимает правую кнопку мыши на внешней стороне экранной лупы. PS: Калькулятор, я был Bildlupe, а не gehackt, и поэтому я не могу ничего там отключить. При этом активируется экранная лупа NOWHERE в настройках ослабленного экрана.
Я никогда раньше не читал эту функцию, чтобы отключить лупу, которую я мог найти в Google. Я не знаю, что делать дальше, и мне нужно настроить это в начале. Что я мог бессознательно активировать, кроме кнопки мыши и ее функции «закрыть». Однако эти решения не соответствуют моей проблеме, это действительно удивительно.
Я занимаюсь серфингом 4 часа (!) И снова имею все решения прямо за кнопкой мыши! Все галочки были и не выставлены. Как я уже сказал, я выполнил все инструкции по теме «Простота использования», но смог на этом закончить.
Сегодня у меня есть — в любом случае — несколько кнопок мыши (у меня 5) несколько раз перезапускались за это время несколько раз. Может быть, это интересно: беспроводная клавиатура и беспроводная мышь — это Microsoft Natural wireless help … Надо сказать, что я следую следующей процедуре: «непонятное» поведение моей мыши или UPDATE 22.12.2010 (~ 09: 00)
Только сейчас я могу подтвердить интенсивным тестом, последовательно / поочередно напечатанным и … Подробнее …
актуальность
36.49%
у вас есть точка восстановления системы перед обновлениями? Заранее спасибо
Вы знаете, что вызвало это. (если это было обновление?)
Или здесь: http://support.microsoft.com/kb/2457836/de? Добавление: http://www.drwindows.de/content/5080…k-gezogen.html
Алло,
Сегодня (10.12.) Появилось обычное обновление Windows (Win7 / 64).
Затем переключитесь на ручное обновление и установите одно обновление за другим, пока не увидите
актуальность
32.8%
Здравствуйте,
Часто у меня есть необходимость в части моего монитора. Знает, что кто-то из вас положил какую-либо точку, а затем зафиксировал там увеличительное стекло / замерзал. На самом деле мне понравилось, что ничего не меняется при фокусировке лупы. Если я использую клавиатуру и мышь, в противном случае вводит увеличительное стекло, которое может?
Опять же, что мне понравилось:
Lupe Start, сфокусируйте увеличительное стекло на блоке только на том, что все лупы, которые я увеличил, представляют, в то время как я продолжаю нормально работать на другом мониторе.
(win7 собственный, onelopp, zoomit) работают по-разному.
Quellen:
http://www.windows-10-forum.com/threads/windows-10-bildschirmlupe.6066/
http://www.windows-10-forum.com/threads/windows-10-bildschirmlupe-geht-bei-vollbildanwendungen-nicht-aus.26698/
https://www.drwindows.de/windows-10-desktop/93353-bildschirmlupe.html
https://www.win-10-forum.de/windows-10-allgemeines/5900-bildschirmlupe-touchscreens.html
https://www.win-10-forum.de/windows-10-allgemeines/10321-darstellungsprobleme-bildschirmlupe.html
https://www.drwindows.de/programme-tools/22158-bildschirmlupe-fuer-xp-gesucht.html
https://www.windows-7-forum.net/threads/problem-mit-bildschirmlupe.17229/
https://www.winboard.org/windows-10/180787-seit-windows-10-und-browser-edge-bildschirmlupe-friert-edge-ein.html
https://www.windows-7-forum.net/threads/bildschirmlupe-nur-als-schmales-rechteck.51202/
http://www.windows-10-forum.com/threads/bildschirmlupe-friert-in-edge-ein.53002/
https://www.windows-7-forum.net/threads/bildschirmlupe-will-nicht-mehr.39667/
https://www.winboard.org/win7-allgemeines/118821-bildschirmlupe-versetzt-desktopsymbole.html
http://www.windows-10-forum.com/threads/tastenkombinationen-sprachausgabe-bildschirmlupe.13880/
https://www.drwindows.de/windows-7-allgemein/56177-bildschirmtastatur-startet-bildschirmlupe.html
https://www.windows-7-forum.net/threads/konflikt-zwischen-keyboardtreiber-und-bildschirmlupe.42077/
http://www.windows-10-forum.com/threads/bildschirmlupe-seit-1607-instabil.42544/
http://www.windows-10-forum.com/threads/wenn-der-pc-hochfaehrt-startet-er-mit-der-bildschirmlupe.30905/
https://www.windows-7-forum.net/threads/vollbild-bildschirmlupe-bei-kontrastreicher-darstellung.18807/
https://www.windows-7-forum.net/threads/bildschirmlupe-ist-deaktivert-und-taucht-dennoch-andauernd-auf.22015/
https://www.winboard.org/win7-allgemeines/155734-bildschirmlupe-funktioniert-nach-update-nicht-mehr.html
https://www.windows-7-forum.net/threads/bildschirmlupe-fixieren-platzieren-liegen-lassen.48530/

В этой простой инструкции для начинающих пользователей о том, как включить экранную лупу в Windows 11 и Windows 10 сочетанием клавиш или в параметрах системы, а также — о том, как отключить её, если функция была задействована случайно или сама включается при входе в систему (в этом случае перейдите в раздел статьи про настройку параметров экранной лупы).
Горячие клавиши экранной лупы для включения, отключения и дополнительных действий
Самый быстрый способ включить экранную лупу — использовать горячие клавиши (и именно с их помощью часто возможно случайное включение), они же пригодятся, если функцию требуется отключить:
- Для того, чтобы включить экранную лупу, нажмите клавиши Windows (клавиша с эмблемой Windows) + «Плюс» (клавиша с изображением символа +).
- Для отключения экранной лупы нажмите клавиши Windows + Esc.
С помощью горячих клавиш вы можете управлять и дополнительными параметрами при использовании экранной лупы:
- Клавиша Windows в сочетании с клавишей «Минус» уменьшает масштаб, а Windows и Плюс — увеличивает.
- Ctrl+Alt+M (M — английская) изменяет режим или представление экранной лупы. Например, по умолчанию она запускается во весь экран, а с помощью указанного сочетания можно включить экранную лупу в окне или закрепленном окне. На эти же режимы можно переключиться и отдельно: Ctrl+Alt+F — во весь экран, Ctrl+Alt+D — закреплённое окно, Ctrl+Alt+L — простая экранная лупа (плавающее окно).
- Ctrl+Alt+Пробел временно показывает весь экран (когда увеличена его отдельная часть).
- Ctrl+Alt+Ввод — запуск чтения с экрана (прекращение — по любой клавише).
Есть и другие возможности управления в режиме экранной лупы с помощью клавиши-модификатора, ознакомиться с которыми можно в Параметрах, о чём далее.
Включение и отключение экранной лупы в Параметрах
Иногда может потребоваться включение или отключение экранной лупы в Параметрах, там же включить или отключить её автоматический запуск при входе в систему. Необходимые параметры вы найдёте в следующих разделах:
Если вы активный пользователь функции, рекомендую изучить и другие доступные настройки, например, может оказаться полезной возможность изменения шага масштабирования: на это значение, например, будет изменяться масштаб при использовании горячих клавиш изменения масштаба.
Экранная лупа — системная утилита, встроенная в операционную систему Windows 10, для увеличения различных объектов на экране монитора. При работе на компьютере, иногда возникает необходимость в увеличении некоторых объектов: нужно увеличить текст, изображения, другие элементы, увеличить определенную часть экрана монитора.
Для этого подойдет приложение Экранная лупа, входящая в состав операционной системы Windows. В этой статье рассмотрено использование экранной лупы в Windows 10, подобным образом Экранная лупа работает в Windows 7 и в Windows 8.
Содержание:
- Как включить экранную лупу
- Настройки экранной лупы
- Режимы работы Экранной лупы
- Просмотр с помощью Экранной лупы
- Просмотр с помощью Экранной лупы
- Выводы статьи
С помощью Экранной лупы вы можете увеличить сразу все элементы на экране монитора, или увеличить для просмотра только некоторую часть экрана.
Как включить экранную лупу
Включить Экранную лупу можно тремя способами: через «Параметры», «Все приложения», или с помощью горячих клавиш.
Войдите в меню «Пуск», далее «Параметры», «Специальные возможности». Здесь можно включить инструмент «Экранная лупа». В разделе «Увеличение объектов на экране», под пунктом «Экранная лупа» передвиньте кнопку переключателя в положение «Вкл.»
После этого утилита «Лупа» запустится на компьютере.
Два других способа запустить лупу на компьютере: нужно одновременно нажать на клавиши клавиатуры «Win» + «+», или войти в меню «Пуск», далее «Все приложения», «Специальные возможности», а затем кликнуть по приложению «Экранная лупа».
Настройки экранной лупы
После запуска утилиты, при настройках по умолчанию, на Рабочем столе вы увидите изображение лупы. На Панели задач отобразится значок приложения, а после наведения на него курсора мыши, появится окно утилиты.
Окно приложения «Лупа» можно открыть после клика левой кнопки мыши по значку лупы, который отображается на Рабочем столе или в окне открытой программы.
В окне утилиты нажмите на кнопку «Параметры» (шестеренка). В окне «Параметры экранной лупы» можно изменить настройки приложения по умолчанию.
Такие настройки приложения доступны при включенном режиме вид «Во весь экран» (включен по умолчанию), или в режиме вида «Закреплено».
Выберите предпочтительный режим отслеживания (можно поэкспериментировать).
При включенном режиме вида «Увеличение», доступны другие настройки параметров. Здесь можно изменить размер окна, в котором будет отображаться увеличенные объекты экрана. Для этого передвиньте курсоры высоты и ширины в соответствующее место, для подбора необходимого размера.
Режимы работы Экранной лупы
Нажмите в окне утилиты на пункт меню «Виды», для выбора одного из трех вариантов работы лупы:
- вид «Во весь экран» — увеличивается весь экран, масштаб увеличения экрана изменяется из окна приложения или с помощью горячих клавиш;
- вид «Увеличение» — увеличивается определенная область экрана, которая перемещается за курсором мыши (по умолчанию);
- вид «Закреплено» — в верхней части экрана (по умолчанию) открывается окно с увеличенным отображением, все остальное содержимое экрана находится под этой областью.
На этом изображении работает режим «Во весь экран».
Здесь включен режим «Увеличение».
Так выглядит режим «Закреплено».
Для переключения режимов отображения в Экранной лупе используются горячие клавиши клавиатуры:
- режим «Во весь экран» — «Ctrl» + «Alt» + «F»;
- режим «Увеличение» — «Ctrl» + «Alt» + «L»;
- режим «Закреплено» — «Ctrl» + «Alt» + «D».
Просмотр с помощью Экранной лупы
После запуска приложения, выберите режим просмотра. Сделать это легче всего с помощью горячих клавиш.
Далее для увеличения размера отображения экрана используйте горячие клавиши:
- «Win» + «+» — увеличение масштаба изображения.
- «Win» + «+» — уменьшение масштаба изображения.
Увеличить или уменьшить размер изображения экрана можно непосредственно в окне утилиты, при помощи кнопок «+» и «-».
Передвигайте лупу по экрану с помощью курсора мыши. При настройках по умолчанию, лупа следует за указателем мыши.
Как отключить Экранную лупу
Если Экранная лупа уже не нужна, то этот инструмент можно отключить тремя способами. Легче все выключить экранную лупу с помощью горячих клавиш на клавиатуре: «Win» + «Esc». Другой способ: в окне утилиты «Лупа» закройте приложение стандартным способом. Третий способ: войдите в «Параметры», «Специальные возможности», в разделе «Увеличение объектов на экране», под пунктом «Экранная лупа» передвиньте кнопку переключателя в положение «Откл.»
Выводы статьи
С помощью системной утилиты Экранная лупа пользователь может увеличить элементы на экране монитора в нужном масштабе для удобного просмотра. Экранная лупа имеет три режима отображения, утилитой легко управлять с помощью горячих клавиш.
Похожие публикации:
- Фильтр SmartScreen в Windows 10
- Windows 8.1 AIO (Все в одном) в WinAIO Maker Professional
- Персонализация Windows 10: откуда скачать темы и обои
- Режим бога в Windows — God Mode
- Ножницы Windows для захвата экрана и создания скриншота