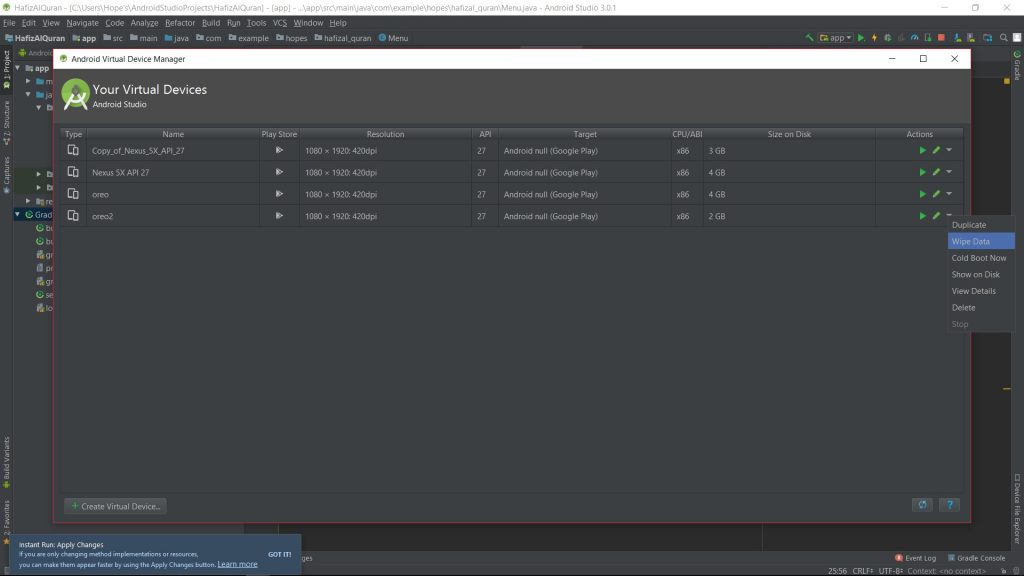It seems that «Waiting for target device to come online …» is a generic message that appears, always, when the emulator can not start properly. And what’s the cause of that? As you can see, there could be many causes.
I think the best way to find the concrete error with the emulator is to start it within a terminal. So:
1 — Open a terminal and go to this folder:~/Android/Sdk/tools
2 — Start the emulator with this command:
./emulator -avd EMULATOR_NAME -netspeed full -netdelay none
You can see the name of your (previously created with AVD Manager) emulators with this command:
./emulator -list-avds
If everything is ok, the program doesn’t start, and it writes in the terminal the concrete error.
In my case, the application says that there is a problem loading the graphic driver («libGL error: unable to load driver: r600_dri.so«). As it is explained here, it seems that Google packaged with Android Studio an old version of one library, and the emulator fails when it tries to use my graphic card.
The solution? Very easy: to use the system libraries instead of the packaged in Android Studio. How? Adding «-use-system-libs» at the end of the command. So:
./emulator -avd EMULATOR_NAME -netspeed full -netdelay none -use-system-libs
The definitive solution is to set the ANDROID_EMULATOR_USE_SYSTEM_LIBS environment variable to 1 for your user/system. With this change, when I run the emulator within Android Studio, it will also load the system libraries.
PS 1 — The easiest way I found to set the environment variable, it’s to modify the script that launches the Android Studio (studio.sh, in my case it is inside /opt/android-stuido/bin), and add at the beginning this:
export ANDROID_EMULATOR_USE_SYSTEM_LIBS=1
PS 2 — I work with Debian Jessie and Android Studio 2.2.3. My graphic card is an ATI Radeon HD 6850 by Sapphire.
UPDATE December 2017: I had the same problem with Debian Stretch and Android Studio 3.0.1 (same graphic card). The same solution works for me.
It seems that «Waiting for target device to come online …» is a generic message that appears, always, when the emulator can not start properly. And what’s the cause of that? As you can see, there could be many causes.
I think the best way to find the concrete error with the emulator is to start it within a terminal. So:
1 — Open a terminal and go to this folder:~/Android/Sdk/tools
2 — Start the emulator with this command:
./emulator -avd EMULATOR_NAME -netspeed full -netdelay none
You can see the name of your (previously created with AVD Manager) emulators with this command:
./emulator -list-avds
If everything is ok, the program doesn’t start, and it writes in the terminal the concrete error.
In my case, the application says that there is a problem loading the graphic driver («libGL error: unable to load driver: r600_dri.so«). As it is explained here, it seems that Google packaged with Android Studio an old version of one library, and the emulator fails when it tries to use my graphic card.
The solution? Very easy: to use the system libraries instead of the packaged in Android Studio. How? Adding «-use-system-libs» at the end of the command. So:
./emulator -avd EMULATOR_NAME -netspeed full -netdelay none -use-system-libs
The definitive solution is to set the ANDROID_EMULATOR_USE_SYSTEM_LIBS environment variable to 1 for your user/system. With this change, when I run the emulator within Android Studio, it will also load the system libraries.
PS 1 — The easiest way I found to set the environment variable, it’s to modify the script that launches the Android Studio (studio.sh, in my case it is inside /opt/android-stuido/bin), and add at the beginning this:
export ANDROID_EMULATOR_USE_SYSTEM_LIBS=1
PS 2 — I work with Debian Jessie and Android Studio 2.2.3. My graphic card is an ATI Radeon HD 6850 by Sapphire.
UPDATE December 2017: I had the same problem with Debian Stretch and Android Studio 3.0.1 (same graphic card). The same solution works for me.
It seems that «Waiting for target device to come online …» is a generic message that appears, always, when the emulator can not start properly. And what’s the cause of that? As you can see, there could be many causes.
I think the best way to find the concrete error with the emulator is to start it within a terminal. So:
1 — Open a terminal and go to this folder:~/Android/Sdk/tools
2 — Start the emulator with this command:
./emulator -avd EMULATOR_NAME -netspeed full -netdelay none
You can see the name of your (previously created with AVD Manager) emulators with this command:
./emulator -list-avds
If everything is ok, the program doesn’t start, and it writes in the terminal the concrete error.
In my case, the application says that there is a problem loading the graphic driver («libGL error: unable to load driver: r600_dri.so«). As it is explained here, it seems that Google packaged with Android Studio an old version of one library, and the emulator fails when it tries to use my graphic card.
The solution? Very easy: to use the system libraries instead of the packaged in Android Studio. How? Adding «-use-system-libs» at the end of the command. So:
./emulator -avd EMULATOR_NAME -netspeed full -netdelay none -use-system-libs
The definitive solution is to set the ANDROID_EMULATOR_USE_SYSTEM_LIBS environment variable to 1 for your user/system. With this change, when I run the emulator within Android Studio, it will also load the system libraries.
PS 1 — The easiest way I found to set the environment variable, it’s to modify the script that launches the Android Studio (studio.sh, in my case it is inside /opt/android-stuido/bin), and add at the beginning this:
export ANDROID_EMULATOR_USE_SYSTEM_LIBS=1
PS 2 — I work with Debian Jessie and Android Studio 2.2.3. My graphic card is an ATI Radeon HD 6850 by Sapphire.
UPDATE December 2017: I had the same problem with Debian Stretch and Android Studio 3.0.1 (same graphic card). The same solution works for me.
Android Studio – эмулятор Android для ПК, имитирующий работу данной ОС. Применяется как среда для разработки мобильных приложений. Использует AVD-конфигурацию, определяющую, что нужно эмулировать: форм-фактор, обычную ОС Андроид или части ОС и варианты настроек.
Подробнее о том, что такое Android Studio, вы можете прочитать в отдельной статье, перейдя по ссылке.
Инструкция по запуску
Рассмотрим, как запустить эмулятор Android Studio.
- Загружаем пакет отсюда — developer.android.com/studio?hl=ru.
- Устанавливаем скачанное приложение. Важно! При загрузке выберите места для двух частей: студии и SDK (можно установить в разные папки). Для SDK нужно, чтобы на диске было свободно 6 – 8 Гб (3,2 Гб для установки и еще запас в 3-5 Гб на будущие обновления).
- Ждем окончания загрузки SDK и установки.
- Запускаем Android Studio.
- Создаем новый проект («Start a new project»).
- Заполняем поля: имя, домен, расположение на диске. Выбираем версию SDK.
- Кликаем «Finish» и ждем, пока AS будет создавать проект (1-5 минут).
- Жмем вверху «AVD Manager», затем внизу слева кнопку «Create Virtual Device».
- Кликаем «Next», «Finish».
- Жмем «Shift + F10».
- Выбираем, на каком устройстве запускать готовое приложение.
- Настройка завершена — эмулятор готов к работе.
Возможные ошибки и методы решения
Бывает, что приложение не хочет запускаться, или на каком-то этапе создания выдаются ошибки.
Рассмотрим, почему Android Studio эмулятор не запускается, и перечислим методы решения проблем.
Синхронизация Android Gradle завершилась неудачно из-за целевой версии
Необходимо проверить, установлен ли API 23. Если нет — установить через Менеджер SDK.
Класс действия {} не существует
Варианты решения.
- Перейти в настройки модуля, затем «Flavors», «Идентификатор приложения» и добавить название пакета.
- Установить название класса с полным путем (например: .com.example.Splash вместо .Splash).
- Перезапустить IDE.
- Перейти по пути: «Настройки» — «Приложения». Выбрать приложение, открыть меню переполнения (верхний угол справа) и нажать «Удалить всех пользователей». Загрузить приложение заново.
- Перезапустить демон ADB (ввести в терминале «adb kill-server», ниже — «adb start-server»).
- Очистить проект («Сборка» — «Чистый проект»).
Ошибка com.google.android.gms / play-services / 8.4.0 / gradle: 2.0.0-alpha5
Чтобы исправить ошибку, обновите «project/grandle.build» и дистрибутив «Grandle».
Студийный модуль Android не может найти пакет
Варианты действий.
- Импортировать проект библиотеки по пути «File» – «New» – «Import Module». Затем посмотреть, есть ли внутри папки проекта файл «build.gradle».
- Проверить, одинаковая ли версия плагина для Андроид (в Структуре проекта в разделе «Пакет») и у подключаемых модулей. Если различаются — сделать одинаковыми.
- Зайти в Структуру проекта, выбрать проект слева, изменить версию плагина на «Gradle». Если синхронизация выдает ошибку, то перейти к Структуре проекта, выбрать версию плагина «Project.undo».
Тип Diamond не поддерживается
Варианты решения.
- Перейти в «Файл» — «Структура проекта» — «Свойства». Прописать для Source Compability == 1.7, для Target Compability == 1.7.
- Проверить версию JDK. Оператор Diamond появляется у JDK 7.
- Обновить BuildToolsVersion и SDK.
- В уровне языка (в настройках проекта, в разделе «Проект») выбрать вариант «Diamonds, ARM, Multi-catch etc».
Android Studio — Robolectric: android.content.res.Resources $ NotFoundException: нет такой метки com.my.app:string/app_name
Пути устранения ошибки.
- Посмотреть, совпадает ли имя пакета с именем приложения. Если не совпадает — исправить.
- Проверить, созданы ли и правильно ли названы каталоги, переданные приложению.
Ошибка получения родительского элемента
Чтобы исправить, проверьте, одинаковы ли версия SDK для компиляции и библиотеки поддержки. Если отличаются — исправить.
Вводные: AMD, Win10x64, Android Studio 4.1.1.
Java установлена, в командной строке и в Eclipse работает.
При создании проекта Empty Activity выдает в Sync «Invalid Gradle JDK configuration found» и на выбор 2 варианта:
Насколько я могу судить по тому, что нагуглил, такая проблема возникает, если в настройках структуры проекта не указана или указана ошибочно SDK. Но и SDK, и JDK указаны корректно, см. нижний спойлер.
Если я выбираю из предложенных вариантов использовать JDK из структуры проекта, то говорит, что «BUILD SUCCESSFUL in 4s», но при попытке запуска эмулятора из AVD бесконечно крутится вот эта фигня:
Под «бесконечно» я подразумеваю, что спустя время выпадает «Timed out after 300seconds waiting for emulator to come online.», но вращение анимации загрузки не прекращается, и при этом ничего больше не происходит длительное время.
Если же выбираю перейти в настройки gradle, то даже несмотря на их скудность я не понимаю, что именно с ними следует делать, в силу того, что ни разу не сталкивался ни с Gradle, ни с Android, ни с самой IDE.
Чисто ради эксперимента я пробовал в Use Gradle from прописывать Specified location’ом путь как в Gradle home, но это ничего не изменило.
В Event Log советуют заглянуть в Help | Show Log. Я так и сделал, но значения содержимого не понимаю.
spoiler
Consult IDE log for more details (Help | Show Log) (356 ms)
2021-01-13 08:57:53,826 [1704150] INFO — .deployment.AsyncDevicesGetter — adb not found
2021-01-13 08:57:54,072 [1704396] INFO — .deployment.AsyncDevicesGetter — adb not found
2021-01-13 08:57:54,107 [1704431] INFO — roid.tools.ndk.GradleWorkspace — Updating model took 0.002s
2021-01-13 08:57:54,403 [1704727] INFO — ge.ExternalProjectsDataStorage — Save external projects data in 108 ms
2021-01-13 08:57:54,634 [1704958] INFO — .deployment.AsyncDevicesGetter — adb not found
2021-01-13 08:57:55,046 [1705370] INFO — .deployment.AsyncDevicesGetter — adb not found
2021-01-13 08:57:55,546 [1705870] INFO — .deployment.AsyncDevicesGetter — adb not found
2021-01-13 08:57:56,047 [1706371] INFO — .deployment.AsyncDevicesGetter — adb not found
2021-01-13 08:57:56,442 [1706766] WARN — ConfigurableExtensionPointUtil — ignore deprecated groupId: language for id: preferences.language.Kotlin.scripting
2021-01-13 08:57:56,450 [1706774] WARN — ConfigurableExtensionPointUtil — use other group instead of unexpected one: language.cpp
2021-01-13 08:57:56,451 [1706775] WARN — ConfigurableExtensionPointUtil — use other group instead of unexpected one: project.propCompiler
2021-01-13 09:10:03,448 [2433772] INFO — .deployment.AsyncDevicesGetter — adb not found
2021-01-13 09:10:03,881 [2434205] INFO — .deployment.AsyncDevicesGetter — adb not found
2021-01-13 09:10:04,383 [2434707] INFO — .deployment.AsyncDevicesGetter — adb not found
2021-01-13 09:10:04,884 [2435208] INFO — .deployment.AsyncDevicesGetter — adb not found
2021-01-13 09:10:05,886 [2436210] INFO — .deployment.AsyncDevicesGetter — adb not found
2021-01-13 09:10:06,388 [2436712] INFO — .deployment.AsyncDevicesGetter — adb not found
2021-01-13 09:10:06,889 [2437213] INFO — .deployment.AsyncDevicesGetter — adb not found
2021-01-13 09:10:07,390 [2437714] INFO — .deployment.AsyncDevicesGetter — adb not found
2021-01-13 09:10:07,892 [2438216] INFO — .deployment.AsyncDevicesGetter — adb not found
2021-01-13 09:10:08,394 [2438718] INFO — .deployment.AsyncDevicesGetter — adb not found
2021-01-13 09:10:09,396 [2439720] INFO — .deployment.AsyncDevicesGetter — adb not found
2021-01-13 09:10:09,897 [2440221] INFO — .deployment.AsyncDevicesGetter — adb not found
2021-01-13 09:10:10,399 [2440723] INFO — .deployment.AsyncDevicesGetter — adb not found
2021-01-13 09:10:10,901 [2441225] INFO — .deployment.AsyncDevicesGetter — adb not found
2021-01-13 09:10:11,402 [2441726] INFO — .deployment.AsyncDevicesGetter — adb not found
2021-01-13 09:10:11,903 [2442227] INFO — .deployment.AsyncDevicesGetter — adb not found
2021-01-13 09:10:12,404 [2442728] INFO — .deployment.AsyncDevicesGetter — adb not found
2021-01-13 09:10:12,905 [2443229] INFO — .deployment.AsyncDevicesGetter — adb not found
2021-01-13 09:10:13,407 [2443731] INFO — .deployment.AsyncDevicesGetter — adb not found
2021-01-13 09:10:13,909 [2444233] INFO — .deployment.AsyncDevicesGetter — adb not found
2021-01-13 09:10:14,411 [2444735] INFO — .deployment.AsyncDevicesGetter — adb not found
2021-01-13 09:10:14,912 [2445236] INFO — .deployment.AsyncDevicesGetter — adb not found
2021-01-13 09:10:15,413 [2445737] INFO — .deployment.AsyncDevicesGetter — adb not found
2021-01-13 09:10:15,914 [2446238] INFO — .deployment.AsyncDevicesGetter — adb not found
2021-01-13 09:10:16,415 [2446739] INFO — .deployment.AsyncDevicesGetter — adb not found
2021-01-13 09:10:16,917 [2447241] INFO — .deployment.AsyncDevicesGetter — adb not found
2021-01-13 09:10:17,418 [2447742] INFO — .deployment.AsyncDevicesGetter — adb not found
2021-01-13 09:10:17,920 [2448244] INFO — .deployment.AsyncDevicesGetter — adb not found
2021-01-13 09:10:18,422 [2448746] INFO — .deployment.AsyncDevicesGetter — adb not found
2021-01-13 09:10:18,924 [2449248] INFO — .deployment.AsyncDevicesGetter — adb not found
2021-01-13 09:10:20,429 [2450753] INFO — .deployment.AsyncDevicesGetter — adb not found
2021-01-13 09:10:20,928 [2451252] INFO — .deployment.AsyncDevicesGetter — adb not found
2021-01-13 09:10:21,429 [2451753] INFO — .deployment.AsyncDevicesGetter — adb not found
2021-01-13 09:10:37,971 [2468295] INFO — .deployment.AsyncDevicesGetter — adb not found
2021-01-13 09:10:38,472 [2468796] INFO — .deployment.AsyncDevicesGetter — adb not found
2021-01-13 09:10:38,554 [2468878] INFO — j.ide.actions.RevealFileAction — Exit code 1
2021-01-13 09:10:38,973 [2469297] INFO — .deployment.AsyncDevicesGetter — adb not found
2021-01-13 09:10:40,017 [2470341] INFO — .deployment.AsyncDevicesGetter — adb not found
Я искал по-разному и находил разные советы, в т.ч., как мне кажется, совсем не связанные с делом, но тем не менее, от безысходности я уже решил пробовать все подряд методом тыка, если описанная проблема похожа на мою. Что я предпринимал в порядке этих советов, и какие системные параметры проверил на соответствие оным:
spoiler
- Android Studio переустановлена с промежуточной чисткой системы и реестра Ccleaner.
- В SDK Manager загружены и установлены все Android сверху вниз до самого старого Jelly Bean включительно.
- Intel x86 Emulator Accelerator (HAXM) установлен
- Android Wear Intel x86 Atom System Image отдельно для Android 7.1.1 Nougat установлен.
- В BIOS включена системная виртуализация.
- В Windows включен Hyper-V*.
- В структуре проекта пути — C:UsersusernameAppDataLocalAndroidSdk и C:javajdk15.0.1 соответственно.
- Памяти под виртуальный девайс выделено 2 Гб (согласно рекомендациям установщика).
- Запуск устройства без скинов тоже результатов не принес.
*
При этом я устанавливал AS на другую машину: порядок установки полностью аналогичный; система — та же Win10x64 и тоже под AMD-процессором. И там все заработало «из коробки», никаких «Invalid Gradle JDK configuration» не возникало, телефон сразу появился и все работает.
Становится ясно, что я где-то не там ищу решение, но моего уровня, видимо, недостаточно, чтобы понять что-то очень простое и банальное, но не очевидное.
Так что именно я делаю не так, и что мне следует предпринять, чтобы таки запустить этот проклятый эмулятор в Android Studio на данной конкретной машине?
Кажется, что «Ожидание выхода целевого устройства в сеть…» — это общее сообщение, которое появляется всегда, когда эмулятор не может запуститься должным образом. И в чем причина этого? Как видите, причин может быть много.
Я думаю, что лучший способ найти конкретную ошибку с помощью эмулятора — запустить ее в терминале. Так:
1 — Откройте терминал и перейдите в эту папку: ~/Android/Sdk/tools
2 — Запустите эмулятор с помощью этой команды:
./emulator -avd EMULATOR_NAME -netspeed full -netdelay none
Вы можете увидеть имя ваших (ранее созданных с помощью AVD Manager) эмуляторов с помощью этой команды:
./emulator -list-avds
Если все в порядке, программа не запускается и записывает в терминал конкретную ошибку.
В моем случае приложение сообщает, что при загрузке графического драйвера возникла проблема («ошибка libGL: невозможно загрузить драйвер: r600_dri.so»). Как объясняется здесь, похоже, что Google упаковал с Android Studio старую версию одной библиотеки, и эмулятор не работает, когда он пытается использовать мою графическую карту.
Решение? Очень просто: использовать системные библиотеки вместо упакованных в Android Studio. Как? Добавление «-use-system-libs» в конце команды. Так:
./emulator -avd EMULATOR_NAME -netspeed full -netdelay none -use-system-libs
Окончательное решение — установить для переменной пользователя ANDROID_EMULATOR_USE_SYSTEM_LIBS значение 1 для вашего пользователя/системы. С этим изменением, когда я запускаю эмулятор в Android Studio, он также загружает системные библиотеки.
PS 1 — Я нашел самый простой способ установить переменную окружения, это изменить скрипт, который запускает Android Studio (studio.sh, в моем случае он находится внутри /opt/android-stuido/bin), и добавить в начале этот:
export ANDROID_EMULATOR_USE_SYSTEM_LIBS=1
PS 2 — я работаю с Debian Jessie и Android Studio 2.2.3. Моя графическая карта — ATI Radeon HD 6850 от Sapphire.
ОБНОВЛЕНИЕ Декабрь 2017: У меня была та же проблема с Debian Stretch и Android Studio 3.0.1 (та же графическая карта). Такое же решение работает для меня.
Содержание
- 1 Инструкция по запуску
- 2 Возможные ошибки и методы решения
- 2.1 Синхронизация Android Gradle завершилась неудачно из-за целевой версии
- 2.2 Класс действия <> не существует
- 2.3 Ошибка com.google.android.gms / play-services / 8.4.0 / gradle: 2.0.0-alpha5
- 2.4 Студийный модуль Android не может найти пакет
- 2.5 Тип Diamond не поддерживается
- 2.6 Android Studio — Robolectric: android.content.res.Resources $ NotFoundException: нет такой метки com.my.app:string/app_name
- 2.7 Ошибка получения родительского элемента
Android Studio – эмулятор Android для ПК, имитирующий работу данной ОС. Применяется как среда для разработки мобильных приложений. Использует AVD-конфигурацию, определяющую, что нужно эмулировать: форм-фактор, обычную ОС Андроид или части ОС и варианты настроек.
Подробнее о том, что такое Android Studio, вы можете прочитать в отдельной статье, перейдя по ссылке.
Инструкция по запуску
Рассмотрим, как запустить эмулятор Android Studio.
- Загружаем пакет отсюда — developer.andro >
- Устанавливаем скачанное приложение. Важно! При загрузке выберите места для двух частей: студии и SDK (можно установить в разные папки). Для SDK нужно, чтобы на диске было свободно 6 – 8 Гб (3,2 Гб для установки и еще запас в 3-5 Гб на будущие обновления).
- Ждем окончания загрузки SDK и установки.
- Запускаем Android Studio.
- Создаем новый проект («Start a new project»).
- Заполняем поля: имя, домен, расположение на диске. Выбираем версию SDK.
- Кликаем «Finish» и ждем, пока AS будет создавать проект (1-5 минут).
- Жмем вверху «AVD Manager», затем внизу слева кнопку «Create Virtual Device».
- Кликаем «Next», «Finish».
- Жмем «Shift + F10».
- Выбираем, на каком устройстве запускать готовое приложение.
- Настройка завершена — эмулятор готов к работе.
Возможные ошибки и методы решения
Бывает, что приложение не хочет запускаться, или на каком-то этапе создания выдаются ошибки.
Рассмотрим, почему Android Studio эмулятор не запускается, и перечислим методы решения проблем.
Синхронизация Android Gradle завершилась неудачно из-за целевой версии
Необходимо проверить, установлен ли API 23. Если нет — установить через Менеджер SDK.
Класс действия <> не существует
- Перейти в настройки модуля, затем «Flavors», «Идентификатор приложения» и добавить название пакета.
- Установить название класса с полным путем (например: .com.example.Splash вместо .Splash).
- Перезапустить IDE.
- Перейти по пути: «Настройки» — «Приложения». Выбрать приложение, открыть меню переполнения (верхний угол справа) и нажать «Удалить всех пользователей». Загрузить приложение заново.
- Перезапустить демон ADB (ввести в терминале «adb kill-server», ниже — «adb start-server»).
- Очистить проект («Сборка» — «Чистый проект»).
Ошибка com.google.android.gms / play-services / 8.4.0 / gradle: 2.0.0-alpha5
Чтобы исправить ошибку, обновите «project/grandle.build» и дистрибутив «Grandle».
Студийный модуль Android не может найти пакет
- Импортировать проект библиотеки по пути «File» – «New» – «Import Module». Затем посмотреть, есть ли внутри папки проекта файл «build.gradle».
- Проверить, одинаковая ли версия плагина для Андроид (в Структуре проекта в разделе «Пакет») и у подключаемых модулей. Если различаются — сделать одинаковыми.
- Зайти в Структуру проекта, выбрать проект слева, изменить версию плагина на «Gradle». Если синхронизация выдает ошибку, то перейти к Структуре проекта, выбрать версию плагина «Project.undo».
Тип Diamond не поддерживается
- Перейти в «Файл» — «Структура проекта» — «Свойства». Прописать для Source Compability == 1.7, для Target Compability == 1.7.
- Проверить версию JDK. Оператор Diamond появляется у JDK 7.
- Обновить BuildToolsVersion и SDK.
- В уровне языка (в настройках проекта, в разделе «Проект») выбрать вариант «Diamonds, ARM, Multi-catch etc».
Android Studio — Robolectric: android.content.res.Resources $ NotFoundException: нет такой метки com.my.app:string/app_name
Пути устранения ошибки.
- Посмотреть, совпадает ли имя пакета с именем приложения. Если не совпадает — исправить.
- Проверить, созданы ли и правильно ли названы каталоги, переданные приложению.
Ошибка получения родительского элемента
Чтобы исправить, проверьте, одинаковы ли версия SDK для компиляции и библиотеки поддержки. Если отличаются — исправить.
При запуске эмулятора выдаются ошибки:
«Emulator: Warning: Quick Boot / Snapshots not supported on this machine. A CPU with EPT + UG features is currently needed. We will address this in a future release.
18:53 Emulator: emulator: ERROR: x86 emulation currently requires hardware acceleration!
18:53 Emulator: Process finished with exit code 1″
В первой ошибке пробовал отключать quck bot, не помогло(
- Вопрос задан более года назад
- 8007 просмотров
Здравствуйте!
Рекомендую использовать Genymotion вместо стандартного эмулятора. Ну или в кранем случае Nox Player.
Я думаю, что это проблема с ссылкой SDK в структуре проекта, но когда я нажимаю run, и я выбираю Launch Emulator, ничего не появляется.
У меня такая же проблема. Я только что создал AVD с RAM 768 МБ, и все получилось нормально!
У меня была аналогичная проблема … Android Emulator не открывается. Вам нужно выяснить причину этого … Вы можете запустить свой эмулятор из командной строки. Для этого вы можете скопировать и вставить свою командную строку из консоли «Run» или «AVD» для Android Studio. Например:
» android-sdk tools emulator.exe -avd Default_Nexus_5 -netspeed full -netdelay none»
Когда вы запускаете его из терминала командной строки, он дает сообщение с ошибкой. В моем случае это было полезно для обнаружения проблемы:
.. android-sdk tools> эмулятор: ERROR: для эмуляции x86 в настоящее время требуется аппаратное ускорение! Убедитесь, что Intel HAXM правильно установлен и применим. Состояние ускорения процессора: модуль ядра HAX не установлен!
Мне нужно было активировать ускорение GPU с помощью инструмента, чтобы включить его на моей машине. Я решил установить с SDK Manager инструмент HAXM …
У меня была другая проблема … Например, я назначил плохой URL-адрес для пути к коду моего виртуального устройства … Чтобы решить эту проблему, я настроил свое виртуальное устройство с допустимым скином с моей платформы sdk: ‘ android- SDK платформа android- <число> шкурки »
Теперь он отлично работает.
Если вы новичок в студии Android, вам нужно следовать нескольким основным шагам в настройке эмулятора.
- Убедитесь, что у вас установлен правильный SDK
- Убедитесь, что в BIOS включена опция Intel HAXM & virtualization
- Настройте эмулятор правильно, загрузите образ системы Intel X86 Atom для лучшей производительности.
Здесь они ясно объяснили, каковы проблемы, с которыми вы сталкиваетесь во время работы и разрешения для одного и того же.
Я бы хотел опубликовать ссылку на этот ответ, поскольку это может помочь любым лицам в этом потоке, запущенным в проблемы, запускающие виртуальное устройство с более чем 768 МБ памяти; Как сделать AVD с> ОЗУ 768 МБ Эмулировать устройства Galaxy
У меня есть аналогичная проблема, но я решил ее, переключившись на «Android 4.2.2 armeabi-v7a» (мне нужно было проверить его на Jelly Bean) в моем AVD, и это исправило проблему для меня.
Похоже, что мой процессор AMD и аппаратная эмуляция Intel X86 не могли начаться. Поэтому я изменил использование «API», отличного от «x86» (хотя он рекомендовал использовать x86). Надеюсь это поможет.
1) Откройте SDK Manager и загрузите эмулятор Intel x86 Emulator Accelerator (установщик HAXM), если вы этого не сделали.
2) Теперь перейдите в каталог SDK (обычно: C: users имя_пользователя AppData Local Android sdk). В этом каталоге перейдите в extra> intel> Hardware_Accelerated_Execution_Manager и запустите файл с именем « intelhaxm-android.exe ».
В случае возникновения ошибки, например, «технология виртуализации Intel (vt, vt-x) не включена». Перейдите в настройки BIOS и включите виртуализацию оборудования .
3) Перезапустите Android Studio и попробуйте снова запустить AVD.
Это может занять минуту или 2, чтобы отобразить окно эмулятора.
Вероятно, это не произойдет, потому что вы
- CPU не установлен, затем выполните следующий ответ: Не удалось создать Android AVD из-за настроек Target и CPU / ABI?
ИЛИ
- Не загружены правильные SDK
Если вы перенесли свой проект из Eclipse, есть вероятность, что при запуске эмулятора вы застрянете в этом сообщении, не увидев ничего другого:
В ожидании устройства.
Если вы откроете диспетчер устройств, вы, вероятно, увидите что-то вроде этого:
Просто воссоздайте свои устройства.
Я столкнулся с подобной проблемой. Вы можете отредактировать конфигурацию или создать новый AVD с более высокой ОЗУ. Также попробуйте увеличить Heap до 128. Эмулятор будет работать плавно даже без HAXM
У меня такая же проблема. Я только что создал новый AVD с 768 МБ оперативной памяти, и он отлично справился со мной. I Используется для API 22 (версия Lollipop).
Помимо использования внешнего эмулятора, такого как bluestacks, вы также можете создать новый новый AVD и выбрать системный образ с ABI armeabi-v7a с уровнем API 21, вместо того, чтобы выбирать ABI x86, который терпит неудачу. У меня была такая же проблема, я пробовал это, и это сработало. Надеюсь, это будет полезно.
Проверьте, установлены или нет следующие инструменты в Android SDK Manager, как показано на рисунке:
Я потратил несколько часов на эту проблему. Что сработало для меня, так это открытие Диска Tools-> Android-> SDK, выбрав Android SDK в разделе «Системные настройки» в левой части экрана и перейдите на вкладку «Инструменты SDK». Затем я отключил настройки для эмулятора Android и ускорителя эмуляции Intel x86. Я применил эти изменения, перезапустил Android Studio, а затем повторно проверил эту опцию и применил изменения. Программа переустановила компоненты эмулятора, и все работает. Надеюсь, это поможет кому-то.
Кажется, что «Ожидание подключения целевого устройства …» – это общее сообщение, которое появляется всегда, когда эмулятор не может начать правильно. И в чем причина? Как вы можете видеть, может быть много причин.
Я думаю, что лучший способ найти конкретную ошибку с эмулятором – запустить его в терминале. Так:
1 – Откройте терминал и перейдите в эту папку:
2 – Запустите эмулятор с помощью этой команды:
Вы можете увидеть имя своего (ранее созданного с помощью AVD Manager) эмуляторов с помощью этой команды:
Если все в порядке, программа не запускается и записывает в терминал конкретную ошибку.
В моем случае приложение говорит о том, что при загрузке драйвера графическая ошибка (« ошибка libGL: невозможно загрузить драйвер: r600_dri.so »). Как объясняется здесь , похоже, что Google упаковал с Android Studio старую версию одной библиотеки, а эмулятор терпит неудачу, когда он пытается использовать мою графическую карту.
Решение? Очень просто: использовать системные библиотеки вместо пакетов в Android Studio. Как? Добавление «-use-system-libs» в конце команды. Так:
Окончательное решение – установить переменную среды ANDROID_EMULATOR_USE_SYSTEM_LIBS в 1 для вашего пользователя / системы. С этим изменением, когда я запускаю эмулятор в Android Studio, он также загружает системные библиотеки.
PS 1 – Самый простой способ установить переменную окружения – изменить скрипт, запускающий Android Studio ( studio.sh , в моем случае он внутри / opt / android-stuido / bin ) и добавить в начале это:
PS 2 – Я работаю с Debian Jessie. Моя графическая карта – ATI Radeon HD 6850 от Sapphire.
У меня была такая же проблема. Я решил создать (см. Кнопку внизу слева). Я определил изображение в соответствии с моим устройством и, похоже, работает.
Я думаю с Android Studio в версии 1.0.1, есть еще много ошибок.
Просто проверьте журнал ошибок, что вам нужно знать о неисправности. Это может быть ошибка ускорения окна ускорения, как упомянуто выше, вам нужно установить ее отдельно в этом случае … Обычно путь: c: users youruser appdata local (запускать некоторый bat-файл с именем HAXM)
Здесь ошибка всплывает в android studio и выше была решением этого .. android-sdk tools> эмулятора: ERROR: эмуляция x86 в настоящее время требует аппаратного ускорения! Убедитесь, что Intel HAXM правильно установлен и применим. Состояние ускорения процессора: модуль ядра HAX не установлен!
Скажите мне, если проблема сохранится после этого, я полагаю, вы сможете увидеть эмулятор Nexus 5 на экране
Теперь я использую android studio на mac, у меня есть проблема. Когда я выполнил эмулятор в cmdline, я получил сообщение об ошибке. Поэтому я подумал, что, возможно, не было разрешения exe на эмулятор. Затем, когда я добавил разрешение на chmod, все работает.
Я столкнулся с той же проблемой. Из некоторых исследований, которые я сделал, я понял, что мой компьютер не поддерживает виртуализацию. Поэтому мне пришлось установить BLUESTACKS. Поверьте, это сработало … вы также можете попробовать.
- Просто зайдите в каталог C: Android sdk platform-tools и дважды щелкните adb
- Убедитесь, что ваша синевата работает.
- Когда вы пытаетесь запустить проект, он автоматически появляется, чтобы работать с bluestacks …. просто выберите bluestack, и все готово.
Если вы хотите установить bluestack, просто Google, вы можете загрузить несколько сайтов бесплатно.
Одна из причин может заключаться в том, что выбранный ABI не подходит для вашей системы. Для меня работает только arm64.
Обновлено 2023 января: перестаньте получать сообщения об ошибках и замедлите работу вашей системы с помощью нашего инструмента оптимизации. Получить сейчас в эту ссылку
- Скачайте и установите инструмент для ремонта здесь.
- Пусть он просканирует ваш компьютер.
- Затем инструмент почини свой компьютер.
Похоже, у некоторых пользователей возникают проблемы с эмулятором, работающим в Android Studio. Если вы нажмете кнопку Run и выберите Start Emulator, это не даст никаких результатов.
Эмулятор часто отказывается запускаться, но убедитесь, что есть некоторые возможные исправления ошибок. Наиболее распространенные решения, которые мы нашли, перечислены ниже, поэтому попробуйте их.
Убедитесь, что у вас достаточно места для хранения
Чтобы избежать сбоев и сбоев, вызванных слишком малым количеством свободного места, эмулятор при запуске проверяет, достаточно ли свободного места, и не запускается, пока не освободится хотя бы 2 ГБ. Если эмулятор не загружается, проверьте, достаточно ли у вас свободного места на диске.
Загрузите Intel HAXM из Android SDK Manager
- Запустите менеджер Android SDK.
- В разделе «Инструменты» установите флажок рядом с ускорителем Intel x86 Emulator Accelerator (HAXM).
- Затем нажмите кнопку «Установить пакет».
- Ознакомьтесь с лицензионным соглашением Intel и примите условия.
- Затем нажмите Установить.
- Менеджер SDK загружает установщик в каталог Tools в корневом каталоге SDK.
- Даже если в SDK Manager указано «Установлено», на самом деле это означает, что исполняемый файл Intel HAXM загружен. Поэтому необходимо запустить установку в {SDK_FOLDER} extrasintelHardware_Accelerated_Execution_Managerintelhaxm.exe.
- Теперь просто следуйте инструкциям по установке.
Обновление за январь 2023 года:
Теперь вы можете предотвратить проблемы с ПК с помощью этого инструмента, например, защитить вас от потери файлов и вредоносных программ. Кроме того, это отличный способ оптимизировать ваш компьютер для достижения максимальной производительности. Программа с легкостью исправляет типичные ошибки, которые могут возникнуть в системах Windows — нет необходимости часами искать и устранять неполадки, если у вас под рукой есть идеальное решение:
- Шаг 1: Скачать PC Repair & Optimizer Tool (Windows 10, 8, 7, XP, Vista — Microsoft Gold Certified).
- Шаг 2: Нажмите «Начать сканирование”, Чтобы найти проблемы реестра Windows, которые могут вызывать проблемы с ПК.
- Шаг 3: Нажмите «Починить все», Чтобы исправить все проблемы.
Если же линия индикатора Android эмулятор работает неправильно, эта проблема часто связана с тем, что минимальный SDK вашего приложения выше, чем SDK вашего эмулятора. Если это не так, убедитесь, что у вас есть установщик HAXM в менеджере SDK.
Проблемы HAXM обычно возникают в результате конфликтов с другими технологиями виртуализации или устаревшего драйвера HAXM.
Проверьте антивирус
Поскольку многие программы безопасности и антивирусы работают, отслеживая каждую операцию чтения и записи, использование такого программного обеспечения может снизить производительность таких инструментов, как эмулятор Android.
Многие антивирусные программы предлагают возможность занести в белый список определенные приложения, что позволяет этим приложениям работать без снижения производительности. Если при сохранении или загрузке снимков AVD наблюдается низкая производительность, вы можете повысить производительность, добавив приложение Android Emulator в белый список в своем антивирусном программном обеспечении.
Влияние на производительность зависит от разных антивирусных программ. Если вы установили дополнительное антивирусное программное обеспечение в дополнение к антивирусному программному обеспечению, включенному в вашу операционную систему, вы можете запустить простые тесты, чтобы определить, какое антивирусное программное обеспечение оказывает наибольшее влияние на процессы загрузки и сохранения эмулятора.
Некоторые антивирусные программы могут быть несовместимы с эмулятором Android.
Если вы используете программное обеспечение Avast и у вас возникли проблемы с эмулятором Android, попробуйте отключить вложенную виртуализацию, если она доступна, и включить аппаратную поддержку виртуализации в настройках устранения неполадок Avast. Кроме того, после отключения аппаратной виртуализации Avast убедитесь, что HAXM снова правильно настроен, полностью переустановив последний HAXM в SDK Manager.
Заключение
Эти разрешения обычно позволяют эмулятору Android Studio снова запускаться в Windows 10. Не забудьте поделиться альтернативными решениями в разделе «Комментарии» ниже.
https://developer.android.com/studio/run/emulator-troubleshooting
Совет экспертов: Этот инструмент восстановления сканирует репозитории и заменяет поврежденные или отсутствующие файлы, если ни один из этих методов не сработал. Это хорошо работает в большинстве случаев, когда проблема связана с повреждением системы. Этот инструмент также оптимизирует вашу систему, чтобы максимизировать производительность. Его можно скачать по Щелчок Здесь
CCNA, веб-разработчик, ПК для устранения неполадок
Я компьютерный энтузиаст и практикующий ИТ-специалист. У меня за плечами многолетний опыт работы в области компьютерного программирования, устранения неисправностей и ремонта оборудования. Я специализируюсь на веб-разработке и дизайне баз данных. У меня также есть сертификат CCNA для проектирования сетей и устранения неполадок.
Сообщение Просмотров: 160

















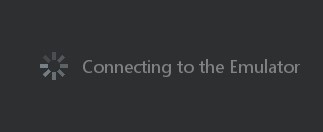
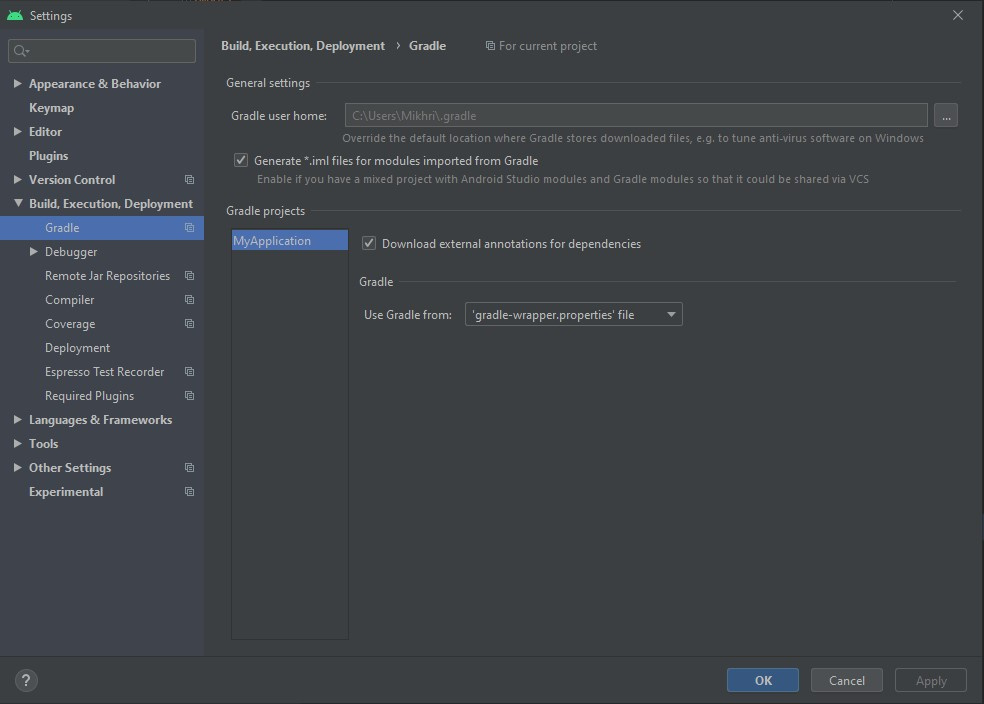



, а не путь, определенный внутри Android Studio.</p><p>Поэтому я редактировал переменную окружения ANDROID_HOME и все.</p><p>Вам нужно установить «Android Emulator»,</p><p>Перейдите в SDK Manger -> Внешний вид и поведение -> Настройки системы -> Android SDK -> SDK Tools. И установить крючок в Android Emulator</p><p>Нажмите «Выполнить» и подождите, если будет сказано <br />«Устройство не готово. Ожидание 20 секунд».</p><p>Снова нажмите «Запустить». Теперь это работает 🙂</p><p>«></p><div class=)