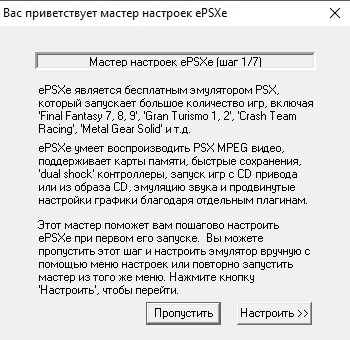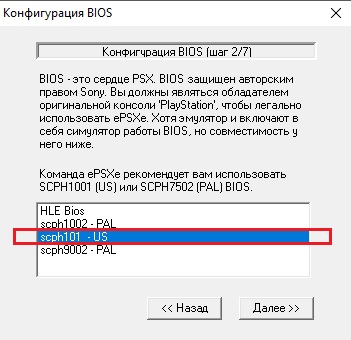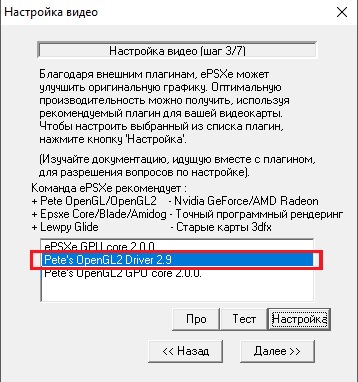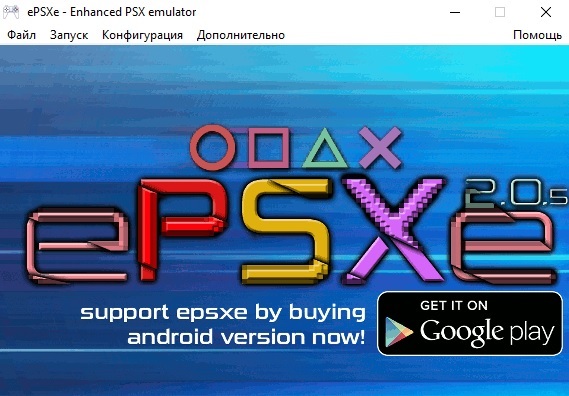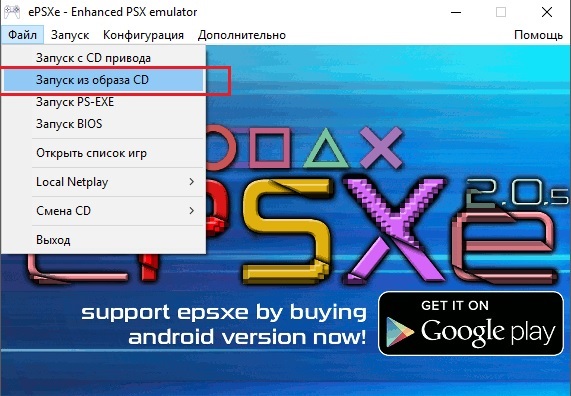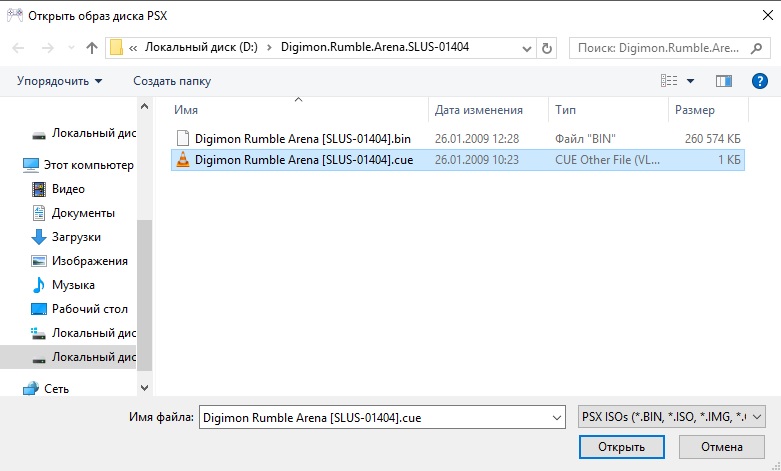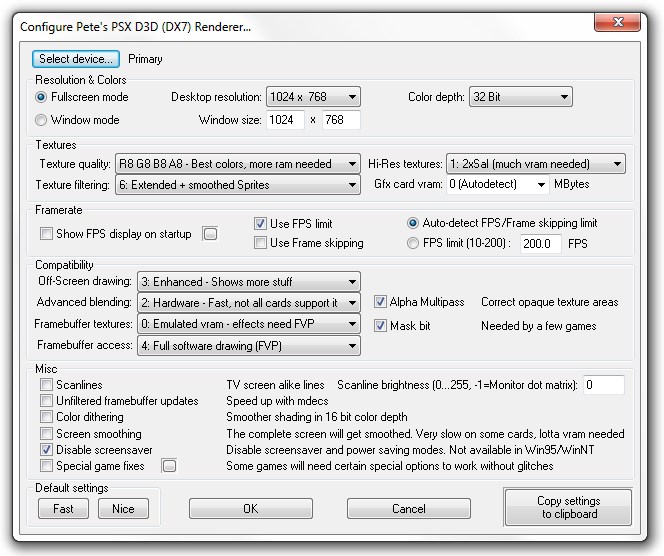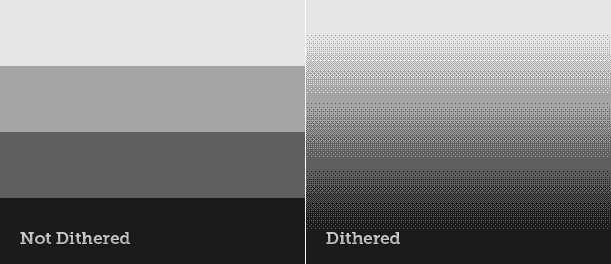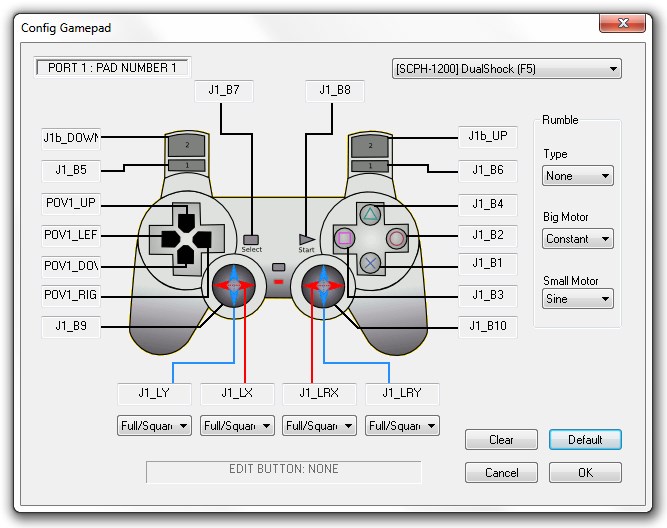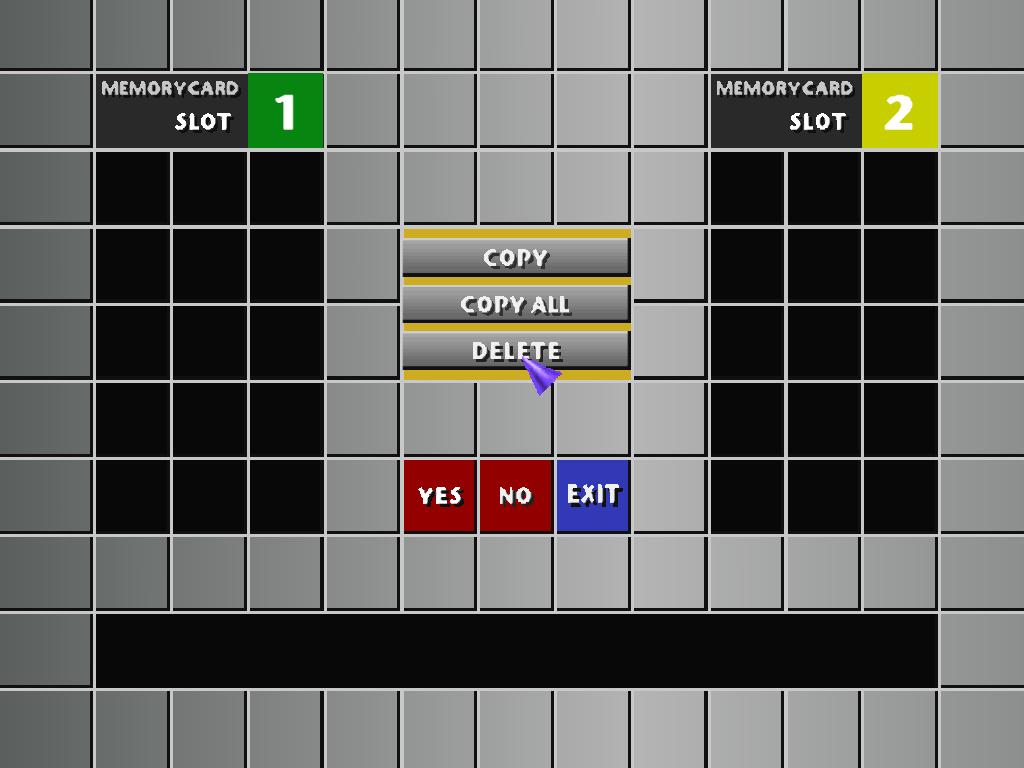Содержание
- Как восстановить ePSXe перестала работать ошибка
- Запустите ePSXe от имени администратора
- Установите разгон процессора на x1
- Использовать восстановление системы
- Настройка ePSXe – эмулятора SONY PlayStation 1. Инструкция по установке, настройке и запуску игр с лучшей графикой
- Установка эмулятора ePSXe
- Настройка и первый запуск
- Запуск игры
- Исправлено: ePSXe перестал работать
- Содержание:
- Что заставляет ePSXe перестать работать?
- Решение 1. Установите для разгона процессора значение x1
- Решение 2.Установите последний драйвер или откатите самый последний
- Альтернатива: откатить драйвер
- Решение 3. Запуск от имени администратора и в режиме совместимости
- Инструкция для ePSXe
- Epsxe windows 10 не работает
- Немного истории
- Видео!
- Плагин D3D
- Плагин OpenGL2
- Дополнительно о видео
- CDROM!
- Контроллеры!
- Карты памяти!
- Заключение
Как восстановить ePSXe перестала работать ошибка
Обновление: Перестаньте получать сообщения об ошибках и замедляйте работу своей системы с помощью нашего инструмента оптимизации. Получите это сейчас на эту ссылку
Это общая проблема, с которой сталкиваются многие пользователи ePSXe: каждый раз, когда они пытаются запустить BIOS или использовать ISO, он больше не работает.
К сожалению, все не розовое и цветочное: с ePSXe и Windows 10 мы находим эмулятор и запускаем образ rom (в форматах bin, iso, img, img, cue, ccd, mds, pbp, ecm) или с компакт-диска он вылетает и выдает печальное сообщение, ePSXe не отвечает.
Запустите ePSXe от имени администратора
Если вы запускаете эмулятор с правами администратора, есть два варианта.
Если файл.dll отсутствует, выполните следующие действия.
Установите разгон процессора на x1
Это, пожалуй, самый известный метод решения этой проблемы, который предлагается во многих сообщениях и видео на форумах в Интернете. Его можно использовать для решения проблемы, которая возникает, когда для параметра разгона ЦП, доступного в меню In-App, установлено значение, превышающее x1.
Мы не знаем, почему он установлен по умолчанию, и многие пользователи сталкивались с проблемами при решении этой проблемы, но метод известен, поэтому обязательно попробуйте его.
Использовать восстановление системы
Чтобы выбрать точку восстановления системы,
— Нажмите кнопку «Бусинка» (Пуск) на рабочем столе.
— Введите Восстановление системы в поле поиска и нажмите Enter.
— Как только восстановление системы будет открыто, выберите «Выбрать другую точку восстановления» и нажмите «Далее».
На следующем экране выберите точку восстановления, чтобы вернуться к последней точке, где она работала для вас. Выбрав точку восстановления, нажмите «Далее», затем нажмите «Готово», чтобы начать процесс восстановления.
CCNA, веб-разработчик, ПК для устранения неполадок
Я компьютерный энтузиаст и практикующий ИТ-специалист. У меня за плечами многолетний опыт работы в области компьютерного программирования, устранения неисправностей и ремонта оборудования. Я специализируюсь на веб-разработке и дизайне баз данных. У меня также есть сертификат CCNA для проектирования сетей и устранения неполадок.
Источник
Настройка ePSXe – эмулятора SONY PlayStation 1. Инструкция по установке, настройке и запуску игр с лучшей графикой
Эмулятор ePSXe позволяет запускать и играть в игры для консоли SONY PlayStation 1 на компьютере.
В отличие от эмулятора PCSX2 для SONY PlayStation 2, ePSXe без проблем эмулирует большинство известных игр и, хотя также обладает разнообразием опций, позволяет подобрать наиболее унифицированный вариант настроек для комфортной игры и запуска львиной доли игр. В этой статье рассмотрим, как настроить эмулятор ePSXe для наиболее комфортной игры и лучшей графики.
Установка эмулятора ePSXe
1. Скачиваем последнюю версию эмулятора ePSXe.
2. Распаковываем архив с эмулятором (потребуется архиватор). Во избежание казусов, убедитесь, что путь к папке с эмулятором не содержит кириллицы. Я распакую эмулятор в папку ps1 в корне диска D (то есть путь к эмулятору D:/ps1 ).
3. Внимание! Для работы эмулятора в системе обязательно должны быть установлены Microsoft Visual C++ 2010 и DirectX.
Настройка и первый запуск
6. Для запуска в полноэкранном режиме выставляем максимальное разрешение, поддерживаемое вашим монитором. Для запуска в оконном режиме проставляем желаемое разрешение. Я предпочитаю оконный режим с оптимальным разрешением 1024*768. Глубина цвета – 32 Bit.
8. Внутреннее разрешение по Y – 3:Ultra high (у кого слабая видеокарта – выставляем 2: Very high).
10. Режим рендеринга и Threading Mode выставляем на максимум (значения 2 и 3 соответственно).
11. Настройка текстур.
Объем видеопамяти – 256 или 512.
14. Полноэкранные фильтры.
20. Нажимаем Далее для перехода к следующему разделу настроек.
23. Вот мой вариант настроек управления с клавиатуры. Вы можете указать удобные для себя значения.
Для задания кнопки управления просто устанавливаем курсор в ячейку и нажимаем желаемую клавишу.
Нажимаем ОК для применения настроек.
Запуск игры
Предпочтительнее играть с образов дисков, а не с реальных CD. Хотя бы потому, что это быстрее и удобнее.
2. Выбираем свой образ в файловом менеджере.
3. Наслаждаемся игрой!
Спасибо за внимание! Желаю приятной игры!
Оцените статью. Вам не сложно, а автору приятно
Информация была полезной? Поделитесь ссылкой в соцсетях! Спасибо!
Источник
Исправлено: ePSXe перестал работать
Содержание:
Проблема не была решена более поздними исправлениями программы, и она все еще доступна в последней версии.Пользователи упомянули несколько довольно успешных методов, которые помогли им в их сценарии. Попробуйте их ниже и проверьте, решило ли это вашу проблему.
Что заставляет ePSXe перестать работать?
ePSXe дает сбой по нескольким причинам, которые иногда включают в себя довольно простые исправления, а иногда и более сложное устранение неполадок. Ознакомьтесь с полным списком ниже:
Решение 1. Установите для разгона процессора значение x1
Это, вероятно, самый известный метод решения этой проблемы, который предлагается в многочисленных сообщениях на форумах и в видеороликах в Интернете. Его можно использовать для простого решения проблемы, возникающей, когда для параметра разгона ЦП, доступного в меню в приложении, установлено значение больше x1.
Неизвестно, почему это установлено по умолчанию, и у многих пользователей была своя доля проблем при устранении этой проблемы, но этот метод хорошо известен, поэтому обязательно попробуйте его.
Решение 2.Установите последний драйвер или откатите самый последний
Поскольку Windows 10 иногда автоматически обновляет некоторые из ваших драйверов при установке новой версии ОС, пользователи сообщают, что виноват в этом новейший драйвер видеокарты, и они предположили, что восстановление более ранней версии действительно помогло им устранить неполадки. Кроме того, если драйверы недавно не обновлялись, поищите обновления!
Альтернатива: откатить драйвер
Для тех, кому неудобно искать сами драйверы, поскольку это может сбить с толку случайных пользователей, поскольку вам нужно ввести информацию о своем компьютере, выполнить поиск среди множества различных драйверов и установить их вручную, есть альтернатива. Это включало откат драйвера видеокарты.
Этот процесс будет искать файлы резервных копий драйвера, который был установлен до самых последних обновлений, и этот драйвер будет установлен вместо него. Этот вариант не всегда доступен, но это определенно будет проще, поскольку он работает как для пользователей NVIDIA, так и для AMD:
Решение 3. Запуск от имени администратора и в режиме совместимости
Наконец, вы можете просто попытаться заставить его запускаться с правами администратора, как это сработало для некоторых людей. Кроме того, поскольку Windows 7 обычно не жалуется на эту проблему, вам следует попробовать и проверить, решил ли ее запуск исполняемого файла в режиме совместимости с Windows 7!
Источник
Инструкция для ePSXe
Запуск и настройка программы
Если вы скачивали эмулятор с нашего сайта (ссылка на эмулятор), то вам не нужно дополнительно устанавливать BIOS в эмулятор. Все БИОСы есть в нашей сборке.
1. Запустите ePSXe.exe в папке с эмулятором и приступите к пошаговой настройке. Вы увидите мастера настроек ePSXe. Жмем Настроить>>
2. Конфигурация BIOS. Перед нами будет страница с выбором BIOS. Выбираем самый стандартный и стабильный SCPH-101 (US). Жмем Далее.
3. Настройка видео. Выбираем Pete’s OpenGL2 Driver 2.9 для видеокарт Nvidia GeForce/AMD Radeon. Можем так же произвести настройку видео заранее (выбра разрешения и т.д.), желательно делать это знающим людям, остальные проходим мимо и жмем Далее.
4. Настройка звука. На выбор будет один плагин, ePSXe SPU core 2.0.0. Так что выбираем его и жмем Далее.
5. Настройка CD привода. Выбираем ePSXe CDR WNT/W2K core 2.0.0. для нашего привода. Жмем Далее.
6. Настройка контроллеров. Жмем на Контроллер 1/Контроллер 2 по очереди, для того чтобы настроить наше управление. Здесь мы просто задаем кнопки для нашего управления, в зависимости от того на чем будем играть (геймпад/клавиатура). Принимаем наши настройки и жмем Далее.
Все наши настройки мы можем перенастроить или же изменить, нажав на Конфигурация сверху панели программы.
ВНИМАНИЕ! Если при запуске эмулятора у вас не было Мастера настройки (как на скринах), значит вы уже запускали эмулятор на своем компьютере. Все настройки вы так же можете самостоятельно проделать в разделе Конфигурация.
1. Скачайте любую игру с нашего сайта. (ссылка на игры)
3. Выбираем и открываем образы. Если в нашей папке игры несколько образов, то пробуем выбирать тот который меньше всего вешает. Или же открываем любой пока игра не заработает.
Источник
Epsxe windows 10 не работает
Немного истории
ePSXe является эмулятором семейства PSEmuPro, идеологией которого являлось программирование лишь ядра приставки, её процессора, а остальные компоненты вроде звукового и видео вывода были вынесены во внешние плагины, которые мог написать любой другой энтузиаст. Возможности этих компонент определяются именно плагинами, поэтому зачастую, можно перекидывать плагины из одного эмулятора в другой, причём всё прекрасно будет работать.
Итак, вы в первый раз запустили эмулятор, а он не работает. В чём причина? В отсутствии файла BIOS. Авторы ePSXe, как впрочем и подавляющего большинства эмуляторов, не хотят иметь проблем с Sony, поэтому официальная позиция такова, что этот самый BIOS вам нужно сдампить со своей приставки. Но мы-то знаем.
Так что, первым делом необходимо найти файл BIOS, если его нет в сборке, и скормить эмулятору. Верно для подавляющего большинства из них. Самым распространённым является scph1001.bin. В ePSXe предусмотрен специальный мастер настройки Config->Wizard Guide, который любезно предоставит вам всё, что необходимо настроить и первым в нём как раз идёт BIOS.
Видео!
Далее следует настройка видео плагина. Видео плагинов существует великое множество под разные платформы и методы вывода, однако, для повседневных нужд хватит всего трёх из них. А именно:
Банально, первый используется для получения оригинальной картинки PS1, выглядит практически как pSX, к тому же является наиболее совместимым. Есть игры, которые работают только с этим плагином.
Второй рекомендуется для видеокарт со слабым графическим ускорителем. В связи с тем, что написан он был давно, в нём имеются некоторые исторические баги, вроде исчезающих загрузочных экранов, от чего страдают меню в некоторых играх.
Третий плагин стоит использовать только обладателям мощных видеокарт. К примеру, 7300GT уже начинает подтормаживать с этим плагином, хотя казалось бы, много ли для той эмуляции нужно? По совместимости этот плагин близок к первому, однако в некоторых играх работать отказывается.
Если ваша игра не хочет запускаться и вы видите чёрный экран, то первым делом необходимо по очереди опробовать все три плагина.
Кроме того, нажатие клавиши F7 в эмуляторах ePSXe 1.8.0 и 1.9.0 позволяет быстро переключатся между режимами аппаратной и программной эмуляции, что бывает полезно, если в вашей коллекции есть как трёхмерные гонки, так и двухмерные JRPG.
Плагин D3D
Рассмотрим основные настройки самого неприхотливого плагина D3D, поскольку Peops Software можно даже не настраивать, разве что разрешение экрана задать.
В принципе, кое-что уже интуитивно понятно человеку, имевшему дело с компьютерными играми на ПК.
А вот дальше начинается непонятная каша, от которой у многих голова идёт кругом. Будем разбираться! Первый блок под говорящим названием Textures отвечает за, очевидно, текстуры.
Следующий блок Framerate нацелен на синхронизацию происходящего на экране компьютера с тем, как оно было бы на приставке.
Следующий блок Compatibility компенсирует некоторые технические ограничения PlayStation и в то же время пытается грамотно сэмулировать визуальные эффекты.
Оставшиеся опции в блоке Misc являются дополнительными настройками и особо полезных функций не выполняют.
Плагин OpenGL2
Поскольку OpenGL2 был написан тем же автором, то большинство функций точно такие же, что и в D3D. Из нововведений стоит отметить:
Дополнительно о видео
Некоторые дополнительные опции можно включить из панели управления вашей картой памяти. Например для GPU от nVidia можно включить вертикальную синхронизацию и антиналожение, что положительно скажется на восприятии конечной картинки. Впрочем, это только для владельцев мощных видеокарт.
После того, как видео плагин настроен, приходит время звука, и здесь у многих возникают проблемы. К сожалению, ничего кроме использования плагина Eternal SPU посоветовать не могу, поскольку у меня проблемы со звуком возникали крайне редко. В случае неполадок, задержек, искажений звука, остаётся только пробовать все имеющиеся плагины и тыкать в настройки, авось что сработает. А вот если вы не слышите музыки, в некоторых играх, то вам в следующий раздел! Запаситесь терпением.
CDROM!
Встроенные возможности ePSXe позволяют читать диск из привода, либо образ диска напрямую. Причём последние версии даже стали поддерживать казалось бы экзотический для PS1 формат PSP и сжатые образы ECM. Однако, у чтения образов есть один существенный недостаток: ePSXe не умеет корректно подхватывать аудио треки в образе, поэтому в играх, использующих данный метод хранения музыки, играть вы будете в тишине. Почти как в рипах. но если для рипа это оправдано, то вот с полной версией это, согласитесь, немного обиднее.
Если вас интересует, какой плагин использовать для игры через привод, то встроенный CDR WNT/W2K core справляется с этим совсем неплохо. Только не забудьте в настройках указать правильную букву привода, иначе увидите чёрный экран.
Контроллеры!
Время настроить кнопки! Здесь ePSXe проигрывает своим конкурентам потому, что авторы предпочли собственную реализацию управления, а значит никаких плагинов. Основной минус заключается в неаккуратной эмуляции аналоговых стиков и отсутствии вибрации через XInput, а это все джойпады от Microsoft, включая Xbox360 и вероятно следующий за ним Xbox One. Этот недостаток можно обойти используя специальные драйвера для геймпада, но многие предпочитают не заморачиваться и переходят на SSSPSX.
Также очень огорчает отсутствие сохранения профилей и подхвата правильных настроек для вновь подключённого джойстика, что приводит к необходимости перенастройки всех контроллеров при отключении первого из них. Справедливости ради, стоит отметить, что и конкуренты этим не блещут.
Карты памяти!
Заключение
Если вы вернётесь к скриншоту плагина D3D, вы увидите настройку, на которой Intel Celeron на частоте 2,4 ГГц на пару с GPU nVidia 7300GT безошибочно эмулирует более 90% игр без тормозов. Согласитесь, эти характеристики в 2013 году уже морально устарели, так что если у вас что-то тормозит, то отложите молоток в сторону, глубоко вдохните и перечитайте эту статью. 🙂
Источник
Эмулятор ePSXe позволяет запускать и играть в игры для консоли SONY PlayStation 1 на компьютере.
В отличие от эмулятора PCSX2 для SONY PlayStation 2, ePSXe без проблем эмулирует большинство известных игр и, хотя также обладает разнообразием опций, позволяет подобрать наиболее унифицированный вариант настроек для комфортной игры и запуска львиной доли игр. В этой статье рассмотрим, как настроить эмулятор ePSXe для наиболее комфортной игры и лучшей графики.
Установка эмулятора ePSXe
1. Скачиваем последнюю версию эмулятора ePSXe.
2. Распаковываем архив с эмулятором (потребуется архиватор). Во избежание казусов, убедитесь, что путь к папке с эмулятором не содержит кириллицы. Я распакую эмулятор в папку ps1 в корне диска D (то есть путь к эмулятору D:/ps1).
3. Внимание! Для работы эмулятора в системе обязательно должны быть установлены Microsoft Visual C++ 2010 и DirectX.
Примечание. Если у вас плохо работает или вылетает русская версия эмулятора (например, такое возможно на некоторых версиях Windows 10), то скачайте английскую версию — на странице скачивания она содержит пометку v200 (стабильная). Настройка осуществляется абсолютно аналогично.
Настройка и первый запуск
1. Запускаем файл ePSXe.exe.
2. Запустится мастер настроек. Нажимаем Настроить.
3. Появится окно с предупреждением, что не найден PSX BIOS. Нажимаем ОК.
4. В окне Конфигурация BIOS эмулятор сам предложит нужный BIOS. Нажимаем Далее.
5. В окне Настройка видео для лучшей графики выбираем плагин Pete’s OpenGL2 GPU core 2.0.0. Теперь его нужно настроить. Нажимаем Настройка.
6. Для запуска в полноэкранном режиме выставляем максимальное разрешение, поддерживаемое вашим монитором. Для запуска в оконном режиме проставляем желаемое разрешение. Я предпочитаю оконный режим с оптимальным разрешением 1024*768. Глубина цвета – 32 Bit.
7. Внутреннее разрешение по X – выставляем 2: Very high.
8. Внутреннее разрешение по Y – 3:Ultra high (у кого слабая видеокарта – выставляем 2: Very high).
9. Масштабирование. Для игр, которые выпускались на PS1, родным соотношением сторон было 3:4. Поэтому выбираем режим масштабирования 2: Keep aspect ratio, stretch on small heights.
10. Режим рендеринга и Threading Mode выставляем на максимум (значения 2 и 3 соответственно).
11. Настройка текстур.
Фильтрация текстур – для лучшей графики выбираем 1: Standart.
Hi-Res текстуры – оставляем 0: None.
Объем видеопамяти – 256 или 512.
Обязательно ставим галочку Использовать шейдеры текстур в окном режиме.
12. Кадры в секунду. Отмечаем галочкой только Лимит кадров/с и ставим точку на Автоматический лимит/пропуск кадров.
13. Совместимость. Все значения устанавливаем на максимум (Extended и Full).
14. Полноэкранные фильтры.
Отмечаем галочкой Фильтрация изображения.
Отмечаем галочкой Шейдерные эффекты, оставляем значение 1: Fullscreen smoothing и мощность шейдера устанавливаем значение 4: Maximum.
15. Раздел Прочее. Устанавливаем галочки только напротив Фильтрации MDEC и Исправления для GF4.
16. Настройка плагина графики завершена. Должно получится как на скриншоте. Нажимаем ОК.
17. Вновь попадаем в окно выбора видео плагина и нажимаем Далее.
18. Настройка звука. Выбираем плагин ePSXe SPU core 2.0.0. Кликаем на Настройка.
19. Убедитесь, что у вас выбраны значения, как на рисунке (задержка звука – 0: Стандартная задержка, звуковые эффекты – 2: Полные звуковые эффекты). Нажимаем ОК.
20. Нажимаем Далее для перехода к следующему разделу настроек.
21. Настройка привода CD. Выбираем плагин ePSXe CDR WNT/W2K core 2.0.0. Нажимаем Настройка.
В Выбор CD привода выбираем букву вашего CD-привода. Если нет привода, то ничего не меняем. Нажимаем ОК.
22. Нажимаем Далее для перехода к разделу Настройка контроллеров. Нажимаем на Контроллер 1 (Контроллер 2 настраивается аналогично).
23. Вот мой вариант настроек управления с клавиатуры. Вы можете указать удобные для себя значения.
Для задания кнопки управления просто устанавливаем курсор в ячейку и нажимаем желаемую клавишу.
Нажимаем ОК для применения настроек.
24. Нажимаем Далее. Настройка ePSXe завершена. Нажимаем Готово.
Запуск игры
Предпочтительнее играть с образов дисков, а не с реальных CD. Хотя бы потому, что это быстрее и удобнее.
1. В главном окне эмулятора ePSXe нажимаем Файл – Запуск из образа CD.
2. Выбираем свой образ в файловом менеджере.
3. Наслаждаемся игрой!
Спасибо за внимание! Желаю приятной игры!
Оцените статью. Вам не сложно, а автору приятно
Тема: ePSXe — эмулятор Sony PlayStation (Прочитано 1056825 раз)
0 Пользователей и 1 Гость просматривают эту тему.
Вся необходимая информация находится под спойлером ниже:
« Последнее редактирование: 01 Октябрь 2017, 12:28:21 от Петер Доннерветтер »
«Удаляй свою десятку и ставь ХР! Уже 10 лет пользуюсь, все эмули соньки работают!»
Тебе же сказали, новый ноут. Там под 7ку то не факт что дрова найдутся, а ты ппо г..мамонта вспоминаешь
win10 home edition у меня лицензионная и там directX последний. пришлось перейти . а неужели у вас всех здесь ХР стоит? ведь кто-то же запускал на новых версиях win
Добавлено позже:
ноутбук MSI GP QD2
а неужели у вас всех здесь ХР стоит? ведь кто-то же запускал на новых версиях win
На дворе 2017 год — какое ХР? Всё работает и должно работать на Win10. У тебя программная ошибка. Погугли по коду ошибки. Например, вот 1-я же ссылка в поиске: https://gamesqa.ru/kompyutery/oshibka-0xc000007b-824/
У меня ни один эмуль сони не работает. Запустил ePSXe — он меняет разрешение экрана но игры не запускает
Потому что ePSXe, как ни странно, тоже нужны компоненты виндовса, которые ты так и не установил.
Как будто у Win10 много кардинально разных версий.
Да то же знание разрядности или название видеокарты может подсказать, откуда плясать…
Например, такое встречал на 64 битных версиях с нвидия там лечилось просто обновлением директа в худшем случае также приходилось и вижуал полностью переустанавливать, а вот на 32 помогла простая переустановка драйверов на видеокарту…
Запустил ePSXe — он меняет разрешение экрана но игры не запускает
Как меняет заскринить можешь, да и желательно тогда уж версию эмулятора с настройками плагинов,…
« Последнее редактирование: 26 Февраль 2017, 13:53:50 от Satans »
разрядности
Ты давно в магазинах видел ноутбуки с 32-разрядным виндовсом? 32-разрядный Win10 ставят только на ТВ-боксы и нетбуки на Intel Atom, да и то лишь потому что там биос почему-то не воспринимает загрузчики 64-битного виндовса (хотя 64-битный линукс ставится).
Драйвера на видеокарту в любом случае надо проверить, мало ли что там наустанавливали на ноутбук перед продажей. Ну и DX и VC придётся таки поставить. Короче, предлагаю Buckley следующее:
1. поставить все обновления на виндовс, авось всё необходимое само доустановится, и этого будет достаточно;
2. установить DirectX;
3. установить vs redist каких-нибудь версий.
Если приложениям требуется .NET Framework, виндовс сам предлагает его скачать и установить, с остальным почему-то так не делает, приходится вручную. В ноутбуках ещё иногда нужно переключаться с интеловской видеокарты на нвидию в настройках или биосе, но ePSXe должен на обеих работать.
Buckley, кроме эмуляторов PS1, какие-нибудь игры пробовал запускать? Наверняка тоже не заработают.
Direct у меня последний и соответственно не обновляется. Эмулятор ePSXe205. Плагины Pete’s open GL2 GPU core 2.0.0
Все старые эмуляторы у меня работают. правда была проблема с Nintendo64 он тоже меняет разрешение экрана но при этом отлично работает. А ePSXe мне сбил разрешение до 800х600 а игру не запустил
Buckley, нормально 205 на 10х64 работает ,ставим vc +dx , вроде просил он какие то библиотеки помнится ,биос на выбор (в настройках биоса снять галку с симуляции) ,после чего видно будет .
А что такое VCRHyb64? Я попробую на старый ноут(7х32бит) поставить
А что такое VCRHyb64? Я попробую на старый ноут(7х32бит) поставить
набор библиотек VC 2005-2017 для 64 битной винды ,рядом 86 ,я ставлю и 64 и 86 ,да ставь ты на 10 ,все на ней работает.
А что такое VCRHyb64? Я попробую на старый ноут(7х32бит) поставить
Microsoft Visual C++ тогда 86 гляну на работе вроде есть машинка со схожими параметрами, что там за проблемы такие на десятке…
На десятке больше не пробовал или опять другой эмуль используешь лучше остановись на ePSXe205…
« Последнее редактирование: 27 Февраль 2017, 00:33:17 от Satans »
Direct у меня последний и соответственно не обновляется.
ты не умничай а делай что говорят, иначе не проси советов вообще.
DirectX redist нужно ставить на любой виндовс, похрен 7, 8, 10 или 15
иначе программы требующие всякие старые версии библитек DX работать не будут (с 10кой в комплекте идут лишь несколько последних версий)
Попробуй этот эмулятор пусть версия уже старая, но по крайне мере работает сейчас проверил на трех разных компах с разными операционками запустилось по дефолту, то есть не чего дополнительно не ставил плюс в архиве уже есть образ игры…
Вижу, ты вообще лютый нуб. Что за ахинею ты несёшь??? PS1 может использовать какие угодно текстуры, хоть 24-х битные, если очень нужно. И нет такого значения, как 60000 одновременно используемых цветов, нуб ты окаянный! Ты в какой вселенной живёшь?
A texture is an image put on a polygon or sprite. The data of a texture can be stored in 3 different modes:
16bit Texture (Direct Color) ;(One 256×256 page = 128Kbytes)
0-4 Red (0..31) ;Color 0000h = Fully-Transparent
5-9 Green (0..31) ; Color 0001h..7FFFh = Non-Transparent
10-14 Blue (0..31) ; Color 8000h..FFFFh = Semi-Transparent (*)
15 Semi Transparency Flag ;/(*) or Non-Transparent for opaque commands
8bit Texture (256 Color Palette) ;(One 256×256 page = 64Kbytes)
0-7 Palette index for 1st pixel (left)
8-15 Palette index for 2nd pixel (right)
4bit Texture (16 Color Palette) ;(One 256×256 page = 32Kbytes)
0-3 Palette index for 1st pixel (left)
4-7 Palette index for 2nd pixel (middle/left)
8-11 Palette index for 3rd pixel (middle/right)
12-15 Palette index for 4th pixel (right)
В 24 бита она только рендерить умеет (что в большинстве игр все равно не используется из-за большего пожирания видеопамяти). И часть значений цвета являются магическими числами для определления прозрачности, так что все верно — текстуры — 16 бит онли и цветов при этом меньше 65536, а вернее даже меньше 32768, так как 16 бит отвечает за прозрачность а цвет 15 бит. И даже так, все равно в играх применяются не прямые текстуры, а которые в пунктах 2 и 3 — то бишь на 256 и 16 цветов с палитрой из 32767 опять же по причине нехватки видеопамяти.
Добавить к этому отсутствие фильтрации, отсутствие перспективной коррекции текстур, отсутствие z-буфера для куллинга ближних полигонов дальними (GPU их рендерит как 2д треугольники и квады без информации о глубине). В общем, ламерок, читай:
http://problemkaputt.de/psx-spx.htm
« Последнее редактирование: 01 Март 2017, 08:46:21 от nonamezerox »
nonamezerox, ламерок, читай.
http://wiki.qhimm.com/view/PSX/TIM_format
Дятелок, ты походу читать не умеешь. 24 бита не для текстур, а прямого блита во framebuffer, что бы отобразить одну (1) картинку прямо на экране, тупенький. Использовать в качестве текстуры 24 бита нельзя, дятелок, GPU для текстур поддерживает макимум 16 битные прямые текстуры, а на практике используются форматы CLUT4 и CLUT8, которые вообще 16 и 256 из 32575.
Спорить он будет еще тут мне, откопал TIM формат (который какбе просто формат хранения графических файлов в форматах, подходящих для прямого копирования в видеопамять GPU и предназначен не только для хранения текстур), ничего из написанного не понял, как работает GPU не в курсе и не читал, но мнение агреcсивного школотрона, как обычно, имеет.
« Последнее редактирование: 02 Март 2017, 11:42:31 от nonamezerox »
nonamezerox, умерь свой высокомерный тон, речь идёт не о том, куда и как использовать такой формат изображения, а о фактической способности PS1 использовать его для игр. Более того, на практике использовались текстуры не только с палитрой. Я в отличие от тебя не на какой-то портянке свои знания укреплял, а на примерах исследования игровых ресурсов и того, как они использовались внутри игр и видел разные случаи.
Спорить он будет еще тут мне, откопал TIM формат
Да, его специально придумали, чтобы для красоты в сторонке лежал? Ну ты просто гений логики.
ничего из написанного не понял, как работает GPU не в курсе и не читал, но мнение агреcсивного школотрона, как обычно, имеет.
А может, я всё же старше тебя, не думал об этом? Это тебя тут бомбит как школотрона, который думает, что он всё знает.
И чтобы тебе дошло, наконец, я вообще не о GPU говорил, а о возможностях PS1 в целом, факт в том, что 24 бита на пиксель она может использовать для игр, и вообще всё равно каким методом, блитом или текстурированием, для 2D игр и блита достаточно, усвой это и лёд приложи.
речь идёт не о том, куда и как использовать такой формат изображения, а о фактической способности PS1 использовать его для игр. Более того, на практике использовались текстуры не только с палитрой. .
Речь шла конкретно про текстуры и textured rectangle. Текстуры максимально поддерживаются r5g5b5a1. Точка. Про то что ренедрить умеет в 24 бита я писал, равно как и что оно нигде не используется (вернее используется для MPEG видео и титульников с полноэкранными менюхами) из-за экономии видеопамяти тоже..
Я в отличие от тебя не на какой-то портянке свои знания укреплял, а на примерах исследования игровых ресурсов и того, как они использовались внутри игр и видел разные случаи.
А мог бы исследовать дизассемблером, как это делает CaH4e3 (тем паче что тут на эмуленде есть хороший плагин для IDA Pro) и понять больше чем копаясь в ресурсах.
и вообще всё равно каким методом, блитом или текстурированием, для 2D игр и блита достаточно, усвой это и лёд приложи.
Все равно да, только вот быстро можно только с помощью треугольников и textured rectangle, а если более 1-2fps не нужно и нет большого количества объектов (как для меню и титульников), то да -можно и блитом
« Последнее редактирование: 03 Март 2017, 10:51:12 от nonamezerox »
nonamezerox, как же ты достал… Хочешь игру с 24 битами на пиксель? Посмотри на Heart of Darkness. И плевать, каким методом там всё делается, главное, что это возможно и ограничения GPU не стали преградой для этого.
Я решила сыграть в игру Parasite Eve. Увидела целых два диска на romhustler. Что делать с этими двумя дисками?
1. Включаешь первый;
2. Проходишь его;
3. Включаешь второй;
а дальше не знаю.
Скачала Parasite Eve, два диска. Но вот проблема. Кнопки навигации, по крайней мере на меню, не работают. Неужели придется играть на джойстике?
Скачала Parasite Eve, два диска. Но вот проблема. Кнопки навигации, по крайней мере на меню, не работают. Неужели придется играть на джойстике?
Проверьте настройки управления в эмуляторе, только что скачал паразит ив и управление прекрасно работает с клавиатуры.
Проверила.
У меня вот так и нормально работает
Zykon, откуда взялся DirectInput? У меня его нет.
Страницы: Назад 1 … 154 155 156 157 [158] 159 160 161 162 … 201 Далее Вверх
Skip to content
Crash continuous, run-time errors and other problems about how to use this emulator for Play Station will no longer exist

We begin the article by stating that we are against piracy in general. The need to run this emulator lies in the fact that it is a product of 18 years ago and that, unfortunately, although willing, it is very difficult to obtain a PlayStation console working with all the games that we most desire.
The need for this guide arises from the fact that it is not very clear the configuration to be able to boot a ROM, or a CD without getting errors or crash. Just think about that the download package of ePSXe is self-sufficient in work, and that there is no need to download additional files or update software on your PC.
We
If you have already been downloaded to configure, without success, to ePSXe, let’s not scruples, and eliminate it all to start over again.
- We are on the official page of ePSXe and download the latest version for your operating system
- Unpack the file .zip you just downloaded
- Open the folder you just unzipped and launch the file ePSXe.exe that is inside
- Open the Configure menu > Wizard to start the configuration procedure
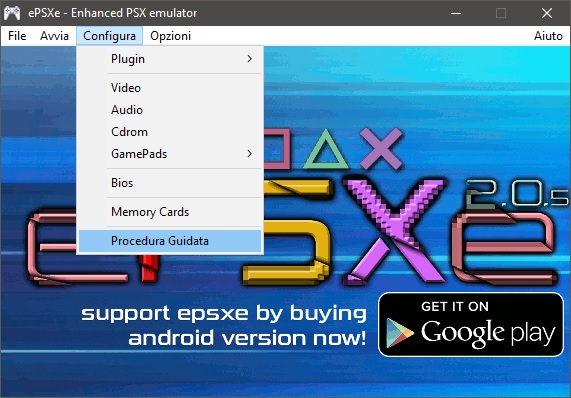
- Will be notified of the configuration procedure, press the key Continue >>
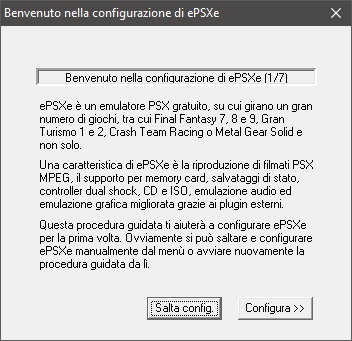
- It will let you know that in the libraries of the emulator is missing the psx bios, freghiamocene and click on OK
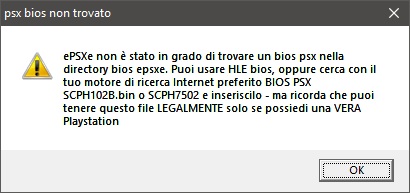
- Select HLE Bios and click Next >>

- Select Pete’s OpenGL2 GPU core 2.0.0. and click Next >>

- Select ePSXe SPU core 2.0.0. and click Next >>

- Select ePSXe CDR WNT /W2K core 2.0.0. and click Next > >
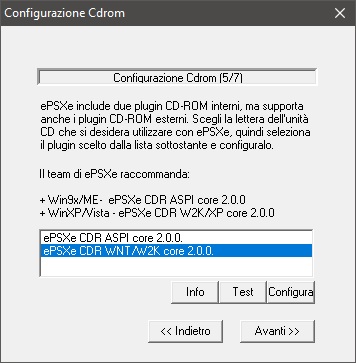
- We configure 2 controllers and click Next > >
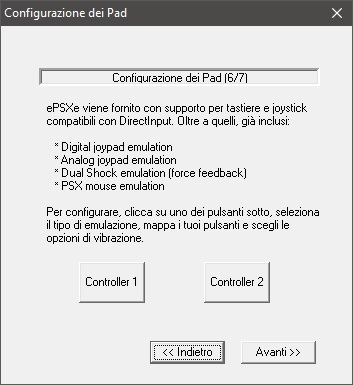
- At the end of the configuration, and then click on Good to end it
- At this point, open the Configure menu > Video, select the button in the lower left Quick, select Mode Screen and click OK
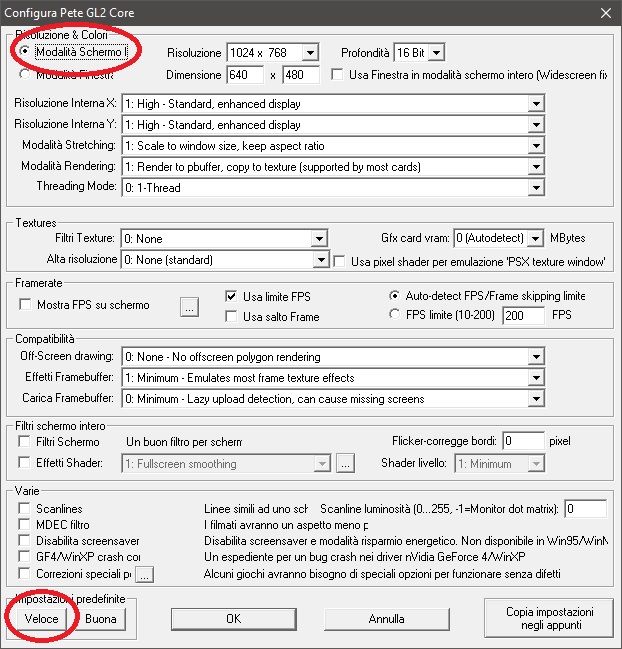
- Finish the configuration by going to the Options menu > CPU overclocking, and selecting the value of x1

- Configuration complete
Now we just select the menu File > Run ISO or Boot CDROM to start the game you want.
We just have to get the Gamepad to use to play. I bought the Gamepad’s Wireless CLS for the PC, and play from under the decks by connecting your computer to your TV 49″ becomes a pleasure.
We periodically check the functioning of the links in our articles. If you notice any links that do not work, please let us know in the comments. If you enjoyed the article consider supporting the blog with a small donation. Thank you. Patreon / Ko-fi /
Liberapay / Paypal
Настройка ePSXe – эмулятора SONY PlayStation 1. Инструкция по установке, настройке и запуску игр с лучшей графикой
Эмулятор ePSXe позволяет запускать и играть в игры для консоли SONY PlayStation 1 на компьютере.
В отличие от эмулятора PCSX2 для SONY PlayStation 2, ePSXe без проблем эмулирует большинство известных игр и, хотя также обладает разнообразием опций, позволяет подобрать наиболее унифицированный вариант настроек для комфортной игры и запуска львиной доли игр. В этой статье рассмотрим, как настроить эмулятор ePSXe для наиболее комфортной игры и лучшей графики.
Установка эмулятора ePSXe
1. Скачиваем последнюю версию эмулятора ePSXe.
2. Распаковываем архив с эмулятором (потребуется архиватор). Во избежание казусов, убедитесь, что путь к папке с эмулятором не содержит кириллицы. Я распакую эмулятор в папку ps1 в корне диска D (то есть путь к эмулятору D:/ps1 ).
3. Внимание! Для работы эмулятора в системе обязательно должны быть установлены Microsoft Visual C++ 2010 и DirectX.
Примечание. Если у вас плохо работает или вылетает русская версия эмулятора (например, такое возможно на некоторых версиях Windows 10), то скачайте английскую версию — на странице скачивания она содержит пометку v200 (стабильная) . Настройка осуществляется абсолютно аналогично.
Настройка и первый запуск
1. Запускаем файл ePSXe.exe .
2. Запустится мастер настроек. Нажимаем Настроить .
3. Появится окно с предупреждением, что не найден PSX BIOS. Нажимаем ОК .
4. В окне Конфигурация BIOS эмулятор сам предложит нужный BIOS. Нажимаем Далее .
5. В окне Настройка видео для лучшей графики выбираем плагин Pete’s OpenGL2 GPU core 2.0.0 . Теперь его нужно настроить. Нажимаем Настройка .
6. Для запуска в полноэкранном режиме выставляем максимальное разрешение, поддерживаемое вашим монитором. Для запуска в оконном режиме проставляем желаемое разрешение. Я предпочитаю оконный режим с оптимальным разрешением 1024*768. Глубина цвета – 32 Bit.
7. Внутреннее разрешение по X – выставляем 2: Very high .
8. Внутреннее разрешение по Y – 3:Ultra high (у кого слабая видеокарта – выставляем 2: Very high).
9. Масштабирование. Для игр, которые выпускались на PS1, родным соотношением сторон было 3:4. Поэтому выбираем режим масштабирования 2: Keep aspect ratio, stretch on small heights .
10. Режим рендеринга и Threading Mode выставляем на максимум (значения 2 и 3 соответственно).
11. Настройка текстур.
Фильтрация текстур – для лучшей графики выбираем 1: Standart .
Hi-Res текстуры – оставляем 0: None .
Объем видеопамяти – 256 или 512.
Обязательно ставим галочку Использовать шейдеры текстур в окном режиме .
12. Кадры в секунду. Отмечаем галочкой только Лимит кадров/с и ставим точку на Автоматический лимит/пропуск кадров .
13. Совместимость . Все значения устанавливаем на максимум ( Extended и Full ).
14. Полноэкранные фильтры.
Отмечаем галочкой Фильтрация изображения .
Отмечаем галочкой Шейдерные эффекты , оставляем значение 1: Fullscreen smoothing и мощность шейдера устанавливаем значение 4: Maximum .
15. Раздел Прочее. Устанавливаем галочки только напротив Фильтрации MDEC и Исправления для GF4 .
16. Настройка плагина графики завершена. Должно получится как на скриншоте. Нажимаем ОК .
17. Вновь попадаем в окно выбора видео плагина и нажимаем Далее .
18. Настройка звука. Выбираем плагин ePSXe SPU core 2.0.0 . Кликаем на Настройка .
19. Убедитесь, что у вас выбраны значения, как на рисунке ( задержка звука – 0: Стандартная задержка , звуковые эффекты – 2: Полные звуковые эффекты ). Нажимаем ОК .
20. Нажимаем Далее для перехода к следующему разделу настроек.
21. Настройка привода CD. Выбираем плагин ePSXe CDR WNT/W2K core 2.0.0 . Нажимаем Настройка .
В Выбор CD привода выбираем букву вашего CD-привода. Если нет привода, то ничего не меняем. Нажимаем ОК .
22. Нажимаем Далее для перехода к разделу Настройка контроллеров . Нажимаем на Контроллер 1 (Контроллер 2 настраивается аналогично).
23. Вот мой вариант настроек управления с клавиатуры. Вы можете указать удобные для себя значения.
Для задания кнопки управления просто устанавливаем курсор в ячейку и нажимаем желаемую клавишу.
Нажимаем ОК для применения настроек.
24. Нажимаем Далее . Настройка ePSXe завершена. Нажимаем Готово .
Запуск игры
Предпочтительнее играть с образов дисков, а не с реальных CD. Хотя бы потому, что это быстрее и удобнее.
1. В главном окне эмулятора ePSXe нажимаем Файл – Запуск из образа CD .
2. Выбираем свой образ в файловом менеджере.
3. Наслаждаемся игрой!
Спасибо за внимание! Желаю приятной игры!
Оцените статью. Вам не сложно, а автору приятно
Информация была полезной? Поделитесь ссылкой в соцсетях! Спасибо!
Новости по теме:
- Google закроет игровое приложение YouTube Gaming
20.09.2018 - В России из смартфонов уберут предустановленные приложения
18.09.2018 - Google Play Points. В Google Play появится кешбэк и бонусные баллы
11.09.2018 - Need for Speed перезапуск серии
01.05.2016 - Состоялся мировой релиз Angry Birds Action
29.04.2016
Источник
Инструкция для ePSXe
Запуск и настройка программы
Если вы скачивали эмулятор с нашего сайта (ссылка на эмулятор), то вам не нужно дополнительно устанавливать BIOS в эмулятор. Все БИОСы есть в нашей сборке.
1. Запустите ePSXe.exe в папке с эмулятором и приступите к пошаговой настройке. Вы увидите мастера настроек ePSXe. Жмем Настроить>>
2. Конфигурация BIOS. Перед нами будет страница с выбором BIOS. Выбираем самый стандартный и стабильный SCPH-101 (US). Жмем Далее.
3. Настройка видео. Выбираем Pete’s OpenGL2 Driver 2.9 для видеокарт Nvidia GeForce/AMD Radeon. Можем так же произвести настройку видео заранее (выбра разрешения и т.д.), желательно делать это знающим людям, остальные проходим мимо и жмем Далее.
4. Настройка звука. На выбор будет один плагин, ePSXe SPU core 2.0.0. Так что выбираем его и жмем Далее.
5. Настройка CD привода. Выбираем ePSXe CDR WNT/W2K core 2.0.0. для нашего привода. Жмем Далее.
6. Настройка контроллеров. Жмем на Контроллер 1/Контроллер 2 по очереди, для того чтобы настроить наше управление. Здесь мы просто задаем кнопки для нашего управления, в зависимости от того на чем будем играть (геймпад/клавиатура). Принимаем наши настройки и жмем Далее.
7. ePSXe настроен!
Все наши настройки мы можем перенастроить или же изменить, нажав на Конфигурация сверху панели программы.
ВНИМАНИЕ! Если при запуске эмулятора у вас не было Мастера настройки (как на скринах), значит вы уже запускали эмулятор на своем компьютере. Все настройки вы так же можете самостоятельно проделать в разделе Конфигурация.
1. Скачайте любую игру с нашего сайта. (ссылка на игры)
2. Каждая игра имеет свой образ (или несколько, .bin, .cue, .iso, .img, .ccd, .mds, .pbp, .ecm). Если игра в архиве, то распаковываем архив с игрой (если там два образа или больше, то образы должны находиться в одной папке), в меню эмулятора нажимаем Файл -> Запуск из образа CD
3. Выбираем и открываем образы. Если в нашей папке игры несколько образов, то пробуем выбирать тот который меньше всего вешает. Или же открываем любой пока игра не заработает.
4. Вуаля! Игра запускается. Для того чтобы свернуть игру мы можем нажать ESC. А для того чтобы продолжить игру, жмем на меню программы Запуск -> Продолжить. Чтобы сменить игру, жмем Файл -> Смена CD -> Образ CD.
Источник
Скачать ePSXe бесплатно — официальная версия
ePSXe — это эмулятор Playstation (PSX и PSOne). Это порт знаменитого ePSXe для ПК. Эмулятор обеспечивает очень высокую совместимость (>99%), хорошую скорость и точный звук. Он предназначен для смартфонов и планшетов (для 1-4 игроков), включая увлекательную опцию для 2 игроков с режимом разделенного экрана.
О программе
Он включает поддержку виртуальных сенсорных панелей, аппаратных кнопок (Xperia Play, телефоны с клавиатурой или геймпадом, внешние геймпады Bluetooth или USB, такие как WiiMote, Sixaxis, Xbox 360, Moga, Ipega) и аналоговых стиков. e PSXe ps эмулятор поддерживает улучшенную графику OpenGL HD благодаря Peopsxgl Plugin, чит-коды, а также savestates и memcards, совместимые с версией для ПК.
ePSXe для версий Windows:
Для Android, Linux, MAC
Скачать ePSXe бесплатно последнюю версию
ePSXe
| Приложение | ОС | Формат | Версия | Загрузка | |||||||||||||||
|---|---|---|---|---|---|---|---|---|---|---|---|---|---|---|---|---|---|---|---|
| Для Windows 11 | x32 — x64 | Бесплатно (официальная версия) |
ePSXe |
Для Windows 10 | x32 — x64 | Бесплатно (официальная версия) |
ePSXe |
Для Windows 8 | x32 — x64 | Бесплатно (официальная версия) |
ePSXe |
Для Windows 7 | x32 — x64 | Бесплатно (официальная версия) |
ePSXe настроенная сборка |
Для Windows 7-11 | x32 — x64 | Бесплатно |
УстановкаePSXe — это портативная программа, поэтому у нее нет установки. Установка проста: просто извлеките сожержимое из zip-архива.
Чтобы открыть эмулятор, дважды щелкните на EXE ePSXe. Как пользоваться ePSXeЭмуляция PlayStation 1 вращается вокруг системы плагинов. Та же система используется в эмуляторах PlayStation 2 и N64. Эмуляторы PlayStation — это всего лишь оболочка для работы. Ваша задача — собрать дополнения для каждого компонента эмуляции. Этими компонентами являются:
Они должны быть установлены при первом открытии ePSXe. Каждое дополнение поставляется с целым набором полезных настраиваемых функций. Плагины PlayStation можно загрузить с любого крупного сайта эмуляторов. Если вам не хочется искать, вы можете просто скачать их ниже. BIOS и подключаемые плагиныДля загрузки игр требуется BIOS PlayStation 1. Он загружается отдельно после загрузки эмулятора. Ниже вы можете скачать этот BIOS, а также коллекцию дополнений. Содержит все лучшие модули для епсиксе. Список плагинов:
Установка BIOS и плагиновНастройка BIOS
Настройка гемпадаНажмите на Конфигурация > Управление > Порт 1 > Контроллер 1 . Вы попадете в окно «Конфигурация геймпада» для основного контроллера. В этом окне указано, какая клавиша клавиатуры связана с какой кнопкой контроллера PlayStation 1. Как показано на этом снимке экрана, нажмите на поле для кнопки, которую вы хотите перенастроить. Затем нажмите на клавишу клавиатуры или кнопку геймпада, на которую вы хотите ее перенастроить. Повторяйте этот процесс, пока все нужные кнопки не будут настроены. Нажмите OK, когда закончите.
Загрузка PSX ISOЗагруженные ISO-файлы PlayStation 1 обычно поставляются в формате ZIP, RAR, 7Z или ECM. Первым шагом будет его извлечение. Для извлечения файлов RAR или 7Z можно использовать программу 7-Zip или любой другой архиватор . После извлечения ISO обратите внимание на формат файла ISO. Программа поддерживает ТОЛЬКО файлы ISO в формате *.iso или *.bin. Поддерживаемые форматы ISO в ePSXe: BIN/CUE и ISO
Рекомендую найти вашу игру (игры) в формате ISO или BIN. Или вы можете попробовать использовать конкурирующий эмулятор pSX, поскольку он поддерживает все форматы ISO. Загрузка ISO из меню Перейдите в меню Файл > Запустить ISO . Найдите в компьютере свой ISO и загрузите его. Игра может загрузиться не сразу, поэтому дайте ей минуту или две. Особенности программыВопросы и ответыЧерный экран в ePSXe — что делать? При загрузке любой игры в ePSXe вы можете получить просто черный экран. Есть несколько способов устранения неполадок, которые вы можете попробовать. Попытка №1 — Подождите минуту Игры не всегда загружаются мгновенно. Иногда приходится подождать минуту, пока они загрузятся. Все еще черный экран? Попробуйте следующую попытку. Попытка №2 — Разгон процессора Известно, что последняя версия эмулятора имеет проблемы с черным экраном. Это можно исправить, перейдя в Параметры > Разгон процессора > x1. Все еще получаете черный экран? Попробуйте следующую попытку. Попытка №3 — Попробуйте другой видеоплагин Возможно, дело в видеомодуле. Попробуйте другой видеомодуль или измените настройки вашего адаптера. Эмулятор вылетает при запуске игры Прежде чем отказываться от неработающей игры, нужно сделать несколько вещей.
Поддерживает ли ePSXe смену дисков в многодисковых играх? епсиксе (версия 1.0.1 и далее) включает опцию «Сменить диск». Эта функция все еще имеет некоторые ошибки, но может работать для нескольких игр. Еще один способ обойти смену диска — проверить, создает ли игра savegame в начале следующего диска (такие игры, как Parasite Eve и Final Fantasy, обычно делают это). В этом случае, просто сохранитесь, выйдите из текущей игры, снова загрузите ePSXe со следующим диском и продолжите игру с созданным сохранением. Ошибки в командной строке в ePSXe, черный экран Если у вас проблемы с ошибками, связанными с mci, или пустой черный экран, обновите епсиксе и используйте один из внутренних плагинов CD-ROM, в зависимости от вашей ОС. Если вы не хотите обновляться или хотите использовать другой внешний плагин, отключите CDDA в разделе Конфигурация > Звук. АналогиУчитывая все предложения эмуляторов по состоянию на 2022 год, стоит использовать епсиксе? DuckStation на данный момент является отличной альтернативой. Другой вариант — RetroArch, эмулятор, поддерживающий более 40 систем. И DuckStation, и RetroArch предлагают превосходную эмуляцию PlayStation 1. Они не используют систему плагинов, поэтому не придется возиться с плагинами, чтобы все настроить. Они также могут корректировать 3D-текстуры с искажениями. DuckStation позволяет легко менять диски для игр на нескольких CD. RetroArch, доставляет много хлопот, когда дело доходит до замены дисков. Источник Adblock |
На чтение 2 мин. Просмотров 182 Опубликовано 24.04.2021
Чтобы играть в игры для PS1 в Windows 10, вам потребуется эмулятор. На данный момент лучший вариант, обеспечивающий отличную совместимость, – это PCSX Reloaded. Он прост в настройке и поддерживает почти все игры, доступные для этой консоли.
Первый Игровая консоль PlayStation, также известная как PS1 или PSX, была впервые выпущена Sony в 1994 году. Это одна из самых продаваемых игровых консолей всех времен, было продано более 102 миллионов единиц. Во время своего выпуска тогда он конкурировал с Nintendo 64 и Sega Saturn.
https://youtu.be/ciTG_sjlwI0
Содержание
- Установка PCSX Reloaded в Windows 10 по порядку чтобы играть в игры для PS1
- Запуск игры для PS1 в Windows 10 с использованием PCSX Reloaded
- Также прочтите:
Если вы пропустите некоторые из ваших любимых игр 90-х, такие как Crash Bandicoot или Silent Hill, не волнуйтесь, вы все равно можете играть в них, даже если у вас нет работающей консоли PlayStation 1. Все, что вам нужно, это компьютер с Windows 10 и эмулятор. Эмулятор – это программное обеспечение, которое позволяет вашему компьютеру с Windows 10 имитировать функции PlayStation.
Установка PCSX Reloaded в Windows 10 по порядку чтобы играть в игры для PS1
Установить этот эмулятор на свой компьютер довольно просто, выполнив следующие действия.
Необходимое время: 5 минут .
Загрузка PCSX Reloaded
- Перейдите на страницу загрузки PCSX Reloaded.
Вы можете сделать это, посетив https://pcsx-reloaded.en.uptodown.com/windows/download в своем браузере.
- Нажмите кнопку” Загрузить “.
Это загрузит эмулятор.
- Извлеките загруженный файл.
Вы можете сделать для этого откройте файл и нажмите «Извлечь все».
- Открыть программное обеспечение PCSXR.
Вы можете сделать это, щелкнув его исполняемый файл.
Запуск игры для PS1 в Windows 10 с использованием PCSX Reloaded
Теперь, когда у вас установлен эмулятор, вам нужно сначала его настроить. Вам понадобится копия BIOS PlayStation, которую вы можете получить с консоли. Вы можете настроить это на вкладке «Конфигурация» эмулятора. Чтобы начать игру, просто нажмите «Файл», затем «Запустить ISO». Найдите игру для PS1, хранящуюся на вашем компьютере, и откройте ее. Обычно вам нужно будет настроить некоторые параметры, такие как элементы управления и графику, это легко можно сделать на вкладке «Конфигурация».
После выполнения шагов, перечисленных выше, вы сможете успешно играть в игры для PS1 в Windows 10.
Посетите наш канал TheDroidGuy на Youtube, чтобы увидеть больше видео по устранению неполадок.
Также прочтите:
- Вылет StarCraft II из-за сбоя на рабочем столе: быстрое и простое решение
-
R4kk00n
Benched arcade playa
Модератор
- Регистрация:
- 28 мар 2005
- Сообщения:
- 8.934
@Дарк Шнайдер, интересно, мне он вчера сказал, что коррекцию перспективы не делал.
-
@R4kk00n, скорее не доделал. Хотя ему виднее
-
Всем доброго времени! Хотел поиграть в пару игр из детства так сказать, на ePSXe но игры идут слишком быстро, все настройки перебрал, но вот с замедлением игр так и не разобрался, много чего прочитал в инете, но ничего по делу так и не нашел… проверил пока что только на своем ноуте, т.к. я сейчас на работе, но я бы не сказал что ноут уж такой мощный))))) i5 3210M 2,5Ghz, 8Gb RAM, GF GT620M, Win 10, может кто сталкивался с такой проблемой?
-
Birm
- Регистрация:
- 11 июн 2010
- Сообщения:
- 1.947
Какой видео плагин используете?
Правильные настройки для обоих должны выглядеть примерно так: -
R4kk00n
Benched arcade playa
Модератор
- Регистрация:
- 28 мар 2005
- Сообщения:
- 8.934
Главная настройка в данном случае: Use FPS limit
-
Birm
- Регистрация:
- 11 июн 2010
- Сообщения:
- 1.947
@Mishany_82,
Видимо, старая версия эмулятора, самая новая 2.0.5. http://www.epsxe.com/download.phpПоследнее редактирование: 4 дек 2016
-
Да, версия старая, у мен
я с новой версией почему то игры вообще не запускаются, хотя все плагины со старого))) не стал разбираться, просто запускаю через старый эмуль.
-
R4kk00n
Benched arcade playa
Модератор
- Регистрация:
- 28 мар 2005
- Сообщения:
- 8.934
Я жирненьким выделил почему не запускаются
Mishany_82 и Birm нравится это.
-
Ребята, знаю сейчас все реже и реже кто то играет на эмуляторах в игры нинтендо, сони и т.д.
Но может кто нибудь поможет разобраться в проблеме.
В общем имеется два ноута, решили с соседом поиграть в гонки Краш с первой соньки, пользуемся привычным для нас эмулем ePSXe 1.7.0
Раньше по сети мы играли только в нинтендо на эмуле нестопия.
Короче фишка в том, вот я хост, на двух ноутах игра прекрасно запускается, второй игрок у себя видит все что делает в меню игры первый игрок.
Хост даже может выбрать гонки на два игрока, хотя при игре в одиночку не по сети этого сделать не возможно.
И тут, когда появляется меню выбора персонажа происходит как будто разъединение: хост может выбрать себе перса, но для него второй игрок на экране ничего не делает, а для второго игрока наоборот — он себе спокойно выбрал перса, но для него хост «стоит» на месте и не может начать игру!
Я вроде перелопатил всевозможные настройки с управлением и джойстиками, делал различные манипуляции, но никак не могу найти выход из этой ситуации. Может кто то с этим сталкивался и смог решить проблему? -
А если попробовать непривычный ePSXe 2.0.5?
-
можно конечно и эту версию опробовать, если конечно кто то даст ссылку на эмуль уже с плагинами.
Кстати проблему с запуском за эти пол часа удалось решить, нужно было на двух ноутах в настройках выбирать мультиджойстик.
Но тут же возникли еще, Краш почему то сильно тормозит у двоих игроков. Теккен 3 при выборе мультиджойстика даже в одиночном режиме не реагирует на нажатие кнопок. -
Сталкивался, когда пытались с братом в Tekken 3 на 2 компах поиграть… 1.7.0 ещё.
Но решения тогда не нашли.
Решил что плаг-ин для поддержки второго джойстика по сети криво написан был.
С последней версией не пробовал, надо будет как-нибудь… -
Qitano
- Регистрация:
- 27 авг 2017
- Сообщения:
- 3
Помогите пожалуйста решить одну проблему. У меня на ePSXe большинство игр идут слишком быстро, при этом ограничение ФПС ВООБЩЕ не помогает. Причем на некоторых работает нормально, например сайлент хилл. А вот в rayman, medievil и RE играть просто невозможно. Перепробовал уже все что можно, ничего не помогает. Что делать?
Последнее редактирование: 27 авг 2017
-
Покажи скрин настроек видеоплагина.
-
Qitano
- Регистрация:
- 27 авг 2017
- Сообщения:
- 3
Сами игры работают нормально, картинка отличная, со звуком все в порядке. Только скорость анимации мешает.
Вложения:
-
111.jpg
- Размер файла:
- 180,3 КБ
- Просмотров:
- 820
-
Нет у меня крайней версии.
ePSXe 1.9.25 плагин питовский OGL2.09. Плагин правильно заавтодетектил 50 кадров нашей пиратки MediEvil.
Настройки такие же, как у тебя, за исключением оконного режима и отсутствия опции Threads в более раннем плагине. Ну и автодетект фреймрейта стоит, а не жёстко 60 кадров.— добавлено 27 авг 2017, предыдущее сообщение размещено: 27 авг 2017 —
ЗЫ. По крайним ePSXe попадалось, что они эмулируют разогнанный центральный процессор. И по умолчанию он именно разогнан, покопайся у себя в настройках и выставь х1.
-
Пущай кому сложно, используют pSX, он софтовый и его не надо настраивать практически никак, по крайней мере настройки по-умолчанию не вызывают вопросов ни у кого. Но для мультиплеера он не подходит.
-
pSX кончился. Уж лучше ксебра. Ну и всё по максимуму в OGL2 плагине у человека не от балды стоит, наверное.

Для все большего числа людей Retroarch становится центром всего, что связано с эмуляцией. Не справедливо Retroarch просто называть его «интерфейсом» для каждого вообразимого эмулятора консоли, потому что все отличные эмуляторы могут быть интегрированы в него, загружены и загружены как «ядра» за секунды. Однако такая огромная платформа, на которой происходит столько всего, неизбежно сталкивается с проблемами. ПЗУ могут не сканироваться, эмуляторы работают слишком медленно, а контроллеры не обнаруживаются.
Здесь мы рассмотрим наиболее распространенные проблемы Retroarch и исправления, чтобы заставить его снова работать.
1. Ядра N64 не работают
Два основных ядра N64 в Retroarch — это Parallel64 и Mupen64. Если вы запустите свои другие ядра Retroarch с помощью видеодрайвера Vulkan, вы можете столкнуться с проблемами с обоими этими ядрами N64. А именно, ни одно ядро по умолчанию не работает с драйвером Vulkan.
Во-первых, если вы хотите использовать Mupen64, вам необходимо вручную переключить ваши видеодрайверы (Настройки -> Драйверы -> Видео) на «gl», а не на «vulkan». Досадно, что вы не можете сохранить этот параметр только для ядра N64, и вам нужно вручную переключать его, когда вы используете ядра, которые используют драйверы GL и Vulkan.
С ParaLLel 64 вы можете использовать драйверы Vulkan. Во-первых, вам нужно запустить игру в ядре, используя драйвер «gl». После запуска игры перейдите в меню Retroarch -> Быстрое меню -> Параметры и измените плагин GFX на angrylion, а плагин RSP на cxd4.
Затем выйдите из Retroarch и снова откройте его, перейдите в «Настройки -> Драйверы -> Видео» и измените драйвер на «vulkan». Теперь откройте ПЗУ с помощью ядра ParaLLel 64. Он будет работать с драйвером Vulkan (с использованием очень точной графики N64 с низким разрешением).
2. Замедление игры и треск звука
Эти две проблемы часто идут рука об руку, и вы, возможно, особенно столкнулись с ними на некоторых из наиболее требовательных ядер, таких как ядро PS1 на базе Vulkan Beetle PSX HW. Независимо от того, какие графические настройки вы изменяете, игра страдает эффектом «перетаскивания» как видео, так и звука, что делает ее крайне неприятной.
После долгих поисков и бесполезных настроек мы нашли решение в простейшем месте — Windows Power Options. Перейдите в «Панель управления Windows -> Параметры электропитания», затем измените «Предпочтительный план» на «Высокая производительность». Эта опция может быть скрыта в разделе «Показать дополнительные планы», который вам, возможно, придется щелкнуть, чтобы увидеть его. Если выбрана высокая производительность, ваш процессор перестанет излишне задушить ваши игры.
Если вы хотите добавить ПЗУ или игры в Retroarch, вы должны сначала убедиться, что базы данных обновлены, перейдя в «Online Updater» из главного меню, затем выбрав «Обновить базы данных». Это гарантирует, что Retroarch будет иметь самую свежую информацию, когда дело доходит до обнаружения ваших ПЗУ.
Если вы попытаетесь добавить ПЗУ с помощью «Каталога сканирования» или «Сканировать файл», имейте в виду, что Retroarch будет сканировать только типы файлов, связанные с вашими уже установленными ядрами, поэтому сканировать игры в формате «cue» вам нужно. У вас должно быть установлено ядро PS1.
Еще одна сложность со сканированием игр для PS1 заключается в том, что вам нужен файл «cue» вместе с файлом основного изображения (BIN или ISO), чтобы Retroarch мог его сканировать. Создать эти (вы можете использовать этот онлайн-инструмент): просто создайте файл cue в Блокноте, дайте ему то же имя, что и основной файл (но с «.cue» в конце), затем поместите его в ту же папку, что и основной файл изображения.
4. Сбой Retroarch перед загрузкой игры
Трудно обратиться к такой широкой проблеме, не написав об этом эссе. Существует так много причин, по которым Retroarch может дать сбой, что мы решили выбрать некоторые из наиболее распространенных, чтобы они, надеюсь, применимы к широкому кругу людей.
Обновите драйверы видеокарты. Это особенно относится к людям, использующим системы среднего и нижнего уровня, которые могут испытывать трудности с тем фактом, что Retroarch по умолчанию работает на графическом API OpenGL. Вам следует перейти к файлу конфигурации «retroarch» (CFG) в каталоге Retroarch, открыть его с помощью Блокнота (или, чтобы сделать информацию более понятной, Блокнот ++) и измените параметр «video_driver» с «gl» на «d3d», затем сохраните изменения. Вы больше не сможете использовать изящный интерфейс Retroarch в стиле XMB, но, что более важно, вы сможете запускать игры.
Другой вариант для людей с более старыми операционными системами или устаревшим оборудованием — это скачать «MSVC» версии Retroarch вместо версии MinGW по умолчанию. MSVC2005 разработан для систем до Windows XP, а MSVC2010 — от Windows XP и далее, но некоторые люди сообщают, что он помогает им даже при использовании Windows 10 на старых машинах, так что это стоит того.
5. Ядра не загружаются
Если вы пытаетесь загрузить ядра / эмуляторы для всех своих любимых домашних консолей, и это не работает, есть вероятность, что средство обновления ядра в Retroarch не связано с местом, откуда оно получает свои ядра.
Откройте файл retroarch.cfg в каталоге Retroarch (опять же, в Блокноте или Блокноте ++). Один из первых вариантов должен быть «core_updater_buildbot_url =» http://buildbot.libretro.com/nightly/x/x/x », где x-es представляют любую систему, в которой вы находитесь.
Если это поле пусто, вам необходимо вручную ввести URL-адрес, с которого вы хотите получить свои ядра. Перейдите на buildbot.libretro.com/nightly/ в своем веб-браузере, затем перейдите в каталог на сайте, который соответствует вашей системе (например, / windows / x86_64 /).
В конце концов вы попадете в папку под названием «последняя». Щелкните здесь, чтобы увидеть все ядра, доступные для вашей системы, затем скопируйте URL-адрес в файл конфигурации Retroarch. (При желании вы можете загрузить ядра прямо отсюда и вставить их в папку «cores» в вашем каталоге Retroarch.)
Сохраните изменения в файле конфигурации, и теперь Retroarch сможет загружать ядра для вас.
6. Ядра PS1 не работают
Из всех ядер Retroarch, ядра PS1, вероятно, сложнее всего запустить. Это не слишком сложно, но нужно помнить о нескольких вещах. Сначала вам нужно найти и загрузить три очень специфических файла BIOS для PS1. (Просто выполните поиск в Google.) Вам нужны SCPH5500, SCPH5501 и SCPH5502, и вы должны поместить их в папку «system» в вашем каталоге Retroarch.
Примечание: файлы SCPH должны быть названы так, как они указаны выше. Если файл называется «SCPH_5501» или что-то еще, это не годится. Вам просто нужно переименовать его в «SCPH5501».
Другое дело, что игры для PSX должны быть извлечены и иметь файлы «bin» и «cue» в одной папке для правильной работы.
7. Быстрое и легкое создание списка воспроизведения
Функции обнаружения игр и обновления списков воспроизведения Retroarch великолепны, если вы используете его для воспроизведения с десяток ПЗУ. Однако это противоречит самой его цели — быть интерфейсом для сотен игр на разных системах.
К сожалению, при работе с обширными коллекциями ПЗУ сканирование каталога, заполненного ПЗУ, для автоматического обнаружения игр может занять много времени. Ваша коллекция охватывает несколько систем с большими ПЗУ (например, Playstation, Gamecube или что-нибудь новее)? В таких случаях это «сканирование» может съесть весь вечер.
Дополнительная проблема заключается в том, что Retroarch не может распознавать многие популярные форматы, даже если их собственные ядра поддерживают их. Например, удачи в попытке автоматического сканирования папки, заполненной играми, для первой PlayStation от Sony в сжатом формате PBP. По прошествии нескольких часов ожидания перед вами все еще будет пустой список.
К счастью, благодаря новому интерфейсу рабочего стола Retroarch вы можете создавать и заполнять списки воспроизведения вручную за секунды.
Для этого щелкните правой кнопкой мыши раздел списка воспроизведения слева от интерфейса рабочего стола Retroarch и выберите «Новый список воспроизведения» во всплывающем меню.
Дайте вашему новому списку воспроизведения имя, а затем щелкните по нему, чтобы выбрать его. Щелкните правой кнопкой мыши место в центре окна. Выберите «Добавить файл (ы)», чтобы выборочно добавить определенные игры в список, или «Добавить папку», чтобы добавить все в папку.
Перейдите к определению содержимого вашего нового списка воспроизведения. Выберите ядро, которое соответствует типу добавленного вами контента — например, Beetle PSX HW для игр для Playstation, вариант MAME для аркад, Frodo или Vice for Commodore 64 и т. Д. Также выберите одну из доступных баз данных, из которой будет извлекать Retroarch информация о добавленных ПЗУ. Больше ничего менять не надо — нажмите ОК и все.
Практически мгновенно Retroarch заполнит ваш список каждым файлом в выбранной папке. Намного лучше, чем ждать весь день автоматического сканера.
Вывод
Эти исправления — лишь верхушка айсберга для возобновления работы Retroarch, и мы признаем, что, вероятно, существуют проблемы, которые мы здесь не рассмотрели. Между тем, вам также следует ознакомиться с нашим полным руководством по эмуляции SNES на Retroarch и настроить Retroarch на Android.
Связанный:
Эта статья полезна? да нет
Post Views: 3 668