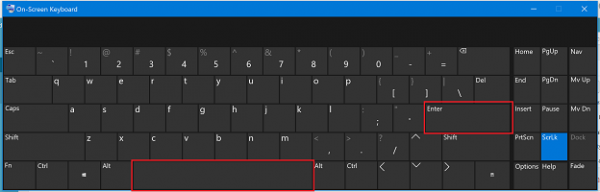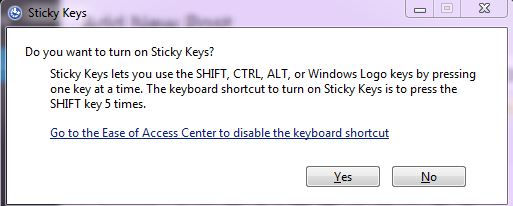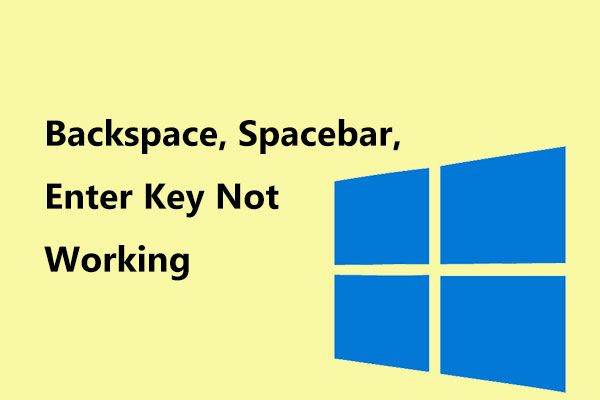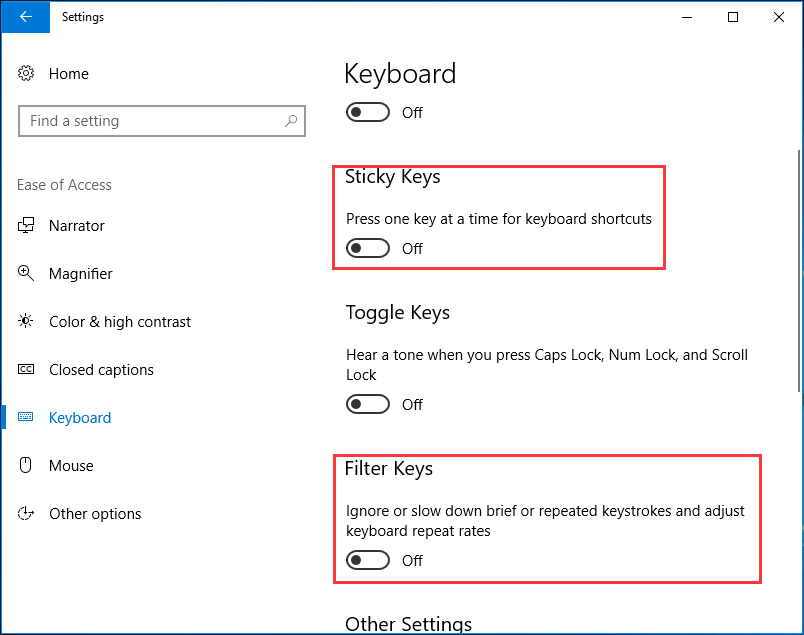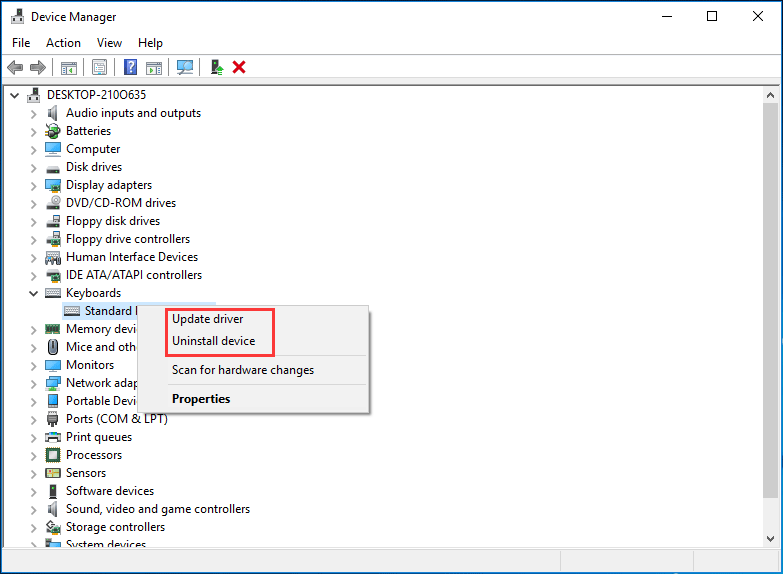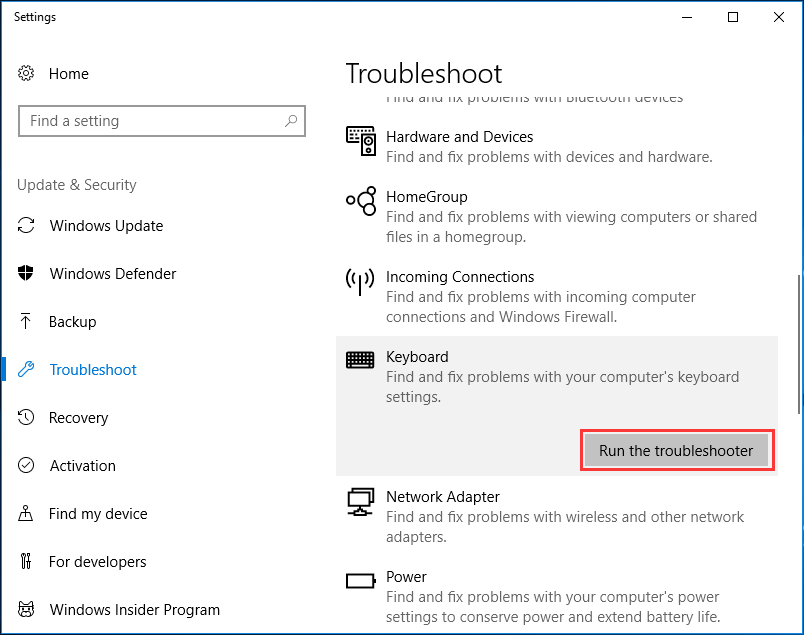Клавиша ввода, также известная как клавиша возврата, часто используется для начала новой строки или абзац. С помощью клавиши Enter вы можете завершить « запись » и быстро начать желаемый процесс, вместо того, чтобы постоянно нажимать кнопку OK .
Если вы столкнетесь с проблемой Клавиша Enter не работает , вы внезапно поймете, насколько важна клавиша Enter, особенно когда вы имеете дело со словами. Но не паникуйте, это совсем несложно…
Содержание
- Попробуйте эти исправления
- Исправление 1. Перезагрузите компьютер
- Исправление 2: переустановите драйвер клавиатуры
- Исправление 3: Обновите драйвер клавиатуры
- Вариант 1:
Вы можете перейти на сайт производителя клавиатуре, найдите нужный драйвер, загрузите его и установите шаг за шагом.
Вариант 2: Автоматически (рекомендуется)Если у вас нет времени, терпения или навыков для обновления драйвера вручную, вы можете сделать это автоматически с помощью Driver Easy.
Driver Easy автоматически распознает вашу систему и найдет правильные драйверы для этого. Вам не нужно точно знать, на какой системе работает ваш компьютер, вам не нужно рисковать загрузкой и установкой неправильного драйвера, и вам не нужно беспокоиться об ошибке при установке.
Вы можете автоматически обновлять драйверы с помощью версии Driver Easy FREE или Pro. Но с версией Pro это занимает всего 2 шага (и вы получаете полную поддержку, и она поставляется с 30-дневная гарантия возврата денег):
1) Загрузите и установите Driver Easy.
2) Запустите Driver Easy и нажмите кнопку Сканировать сейчас. Затем Driver Easy просканирует ваш компьютер и обнаружит все проблемные драйверы.
3) Нажмите Обновить все, чтобы автоматически загрузить и установить правильная версия всех драйверов, которые отсутствуют или устарели в вашей системе (для этого требуется версия Pro – вам будет предложено обновить, когда вы нажмете «Обновить все»).
Примечание: вы можете сделать это бесплатно, если хотите , но это частично вручную.
4) Перезагрузите компьютер, чтобы изменения вступили в силу.
Попробуйте снова нажать клавишу Enter, чтобы проверить, работает ли он. Если да, то поздравляю! Если проблема не исчезнет, перейдите к следующему исправлению.
Исправление 4. Отрегулируйте настройки клавиатурыЗалипание клавиш, переключение клавиш и клавиши фильтров позволяют использовать клавиатуру легче печатать. Однако иногда они вызывают проблемы, и неработающая клавиша Enter – одна из них. Чтобы исправить это, вам нужно отключить эти функции. Вот как это сделать:
Для Windows 10 и 8 Для Windows 7
1. Для Windows 10 и 8:1) Введите Ease of Access в поле поиска, затем выберите Простота доступа к настройкам клавиатуры.
2) Убедитесь, что статус Залипание клавиш, Кнопки переключения и Фильтры имеют значение Выкл.. Если какой-либо из них включен, переключите его на Off.
3) Проверьте, работает ли клавиша Enter на клавиатуре.
2. Для Windows 7:1) Введите easy в поле поиска и выберите Центр специальных возможностей.
2) В разделе Просмотреть все настройки нажмите Сделать клавиатуру более простой в использовании.
3) Убедитесь, что флажки рядом с включены Залипание клавиш, Включить клавиши переключения и Включить клавиши фильтра не отмечены флажками. Если какой-либо из них включен, снимите флажок. его и нажмите Применить, а затем OK.
4) Протестируйте клавишу Enter, чтобы увидеть, сохраняется ли проблема.
Удалили ли указанные выше исправления проблему, связанную с неработающей клавишей Enter? Если нет, то вы можете попробовать обновить свою Windows. Но если все это не работает l, то это, скорее всего, аппаратный сбой, который лучше оставить в руках профессионалов.
Не стесняйтесь оставлять нам комментарии и делиться своим опытом с другими пользователями!
- Вариант 2: Автоматически (рекомендуется)
- Исправление 4. Отрегулируйте настройки клавиатуры
- 1. Для Windows 10 и 8:
- 2. Для Windows 7:
Попробуйте эти исправления
Эта проблема возникает по разным причинам, включая неисправные драйверы клавиатуры и систему проблемы с конфигурацией и т. д. Какой бы ни была причина, вы можете решить эту проблему с помощью приведенных ниже исправлений, которые помогли многим людям решить проблему с неработающей клавишей Enter.
- Перезагрузите компьютер.
- Переустановите драйвер клавиатуры.
- Обновите драйвер клавиатуры
- Отрегулируйте настройки клавиатуры
Исправление 1. Перезагрузите компьютер
Иногда простая перезагрузка может решить проблему. Это первое, что вы должны попробовать, когда клавиша Enter не работает.
Если вы используете ноутбук, вы можете попробовать извлечь аккумулятор и удерживать кнопку питания нажатой в течение 30 секунд или более. После этого установите аккумулятор и включите ноутбук, чтобы проверить, работает ли сейчас клавиша Enter.
К счастью, это сразу решит вашу проблему, и вам не нужно об этом беспокоиться. больше. Если клавиша Enter по-прежнему не работает, попробуйте Исправление 2 ниже.
Исправление 2: переустановите драйвер клавиатуры
Клавиша Enter может не работать, если вы используете неправильный драйвер клавиатуры или он устарел. Чтобы исправить это, вы можете попробовать переустановить драйвер клавиатуры с помощью диспетчера устройств.
Примечание. Если у вас возникли проблемы с включением компьютера без клавиши Enter, попробуйте его альтернатива: Ctrl + M .
1) На клавиатуре одновременно нажмите клавишу с логотипом Windows + R , введите devmgmt.msc и нажмите OK , чтобы открыть Диспетчер устройств.

2) Дважды щелкните Клавиатуры , щелкните правой кнопкой мыши на клавиатуре и выберите Удалить устройство .

3) После удаления перезагрузите компьютер, чтобы Windows могла автоматически переустановить драйвер клавиатуры.
4) Проверьте, работает ли клавиша Enter.
Теперь ваша клавиша Enter должна работать нормально. Если нет, вы можете попробовать следующее исправление, указанное ниже.
Исправление 3: Обновите драйвер клавиатуры
Если переустановка драйвера клавиатуры не работает, вам следует обновить драйвер клавиатуры, чтобы увидеть, решит ли он вашу проблему.. Есть два способа обновить драйвер клавиатуры:
Вариант 1:
Вы можете перейти на сайт производителя клавиатуре, найдите нужный драйвер, загрузите его и установите шаг за шагом.
Вариант 2: Автоматически (рекомендуется)
Если у вас нет времени, терпения или навыков для обновления драйвера вручную, вы можете сделать это автоматически с помощью Driver Easy .
Driver Easy автоматически распознает вашу систему и найдет правильные драйверы для этого. Вам не нужно точно знать, на какой системе работает ваш компьютер, вам не нужно рисковать загрузкой и установкой неправильного драйвера, и вам не нужно беспокоиться об ошибке при установке.
Вы можете автоматически обновлять драйверы с помощью версии Driver Easy FREE или Pro . Но с версией Pro это занимает всего 2 шага (и вы получаете полную поддержку , и она поставляется с 30-дневная гарантия возврата денег ):
1) Загрузите и установите Driver Easy.
2) Запустите Driver Easy и нажмите кнопку Сканировать сейчас . Затем Driver Easy просканирует ваш компьютер и обнаружит все проблемные драйверы.

3) Нажмите Обновить все , чтобы автоматически загрузить и установить правильная версия всех драйверов, которые отсутствуют или устарели в вашей системе (для этого требуется версия Pro – вам будет предложено обновить, когда вы нажмете «Обновить все»).

Примечание : вы можете сделать это бесплатно, если хотите , но это частично вручную.
4) Перезагрузите компьютер, чтобы изменения вступили в силу.
Попробуйте снова нажать клавишу Enter, чтобы проверить, работает ли он. Если да, то поздравляю! Если проблема не исчезнет, перейдите к следующему исправлению.
Исправление 4. Отрегулируйте настройки клавиатуры
Залипание клавиш, переключение клавиш и клавиши фильтров позволяют использовать клавиатуру легче печатать. Однако иногда они вызывают проблемы, и неработающая клавиша Enter – одна из них. Чтобы исправить это, вам нужно отключить эти функции. Вот как это сделать:
Для Windows 10 и 8
Для Windows 7
1. Для Windows 10 и 8:
1) Введите Ease of Access в поле поиска, затем выберите Простота доступа к настройкам клавиатуры .

2) Убедитесь, что статус Залипание клавиш , Кнопки переключения и Фильтры имеют значение Выкл. . Если какой-либо из них включен, переключите его на Off .

3) Проверьте, работает ли клавиша Enter на клавиатуре.
2. Для Windows 7:
1) Введите easy в поле поиска и выберите Центр специальных возможностей .
2) В разделе Просмотреть все настройки нажмите Сделать клавиатуру более простой в использовании .

3) Убедитесь, что флажки рядом с включены Залипание клавиш , Включить клавиши переключения и Включить клавиши фильтра не отмечены флажками. Если какой-либо из них включен, снимите флажок. его и нажмите Применить , а затем OK .

4) Протестируйте клавишу Enter, чтобы увидеть, сохраняется ли проблема.
Удалили ли указанные выше исправления проблему, связанную с неработающей клавишей Enter? Если нет, то вы можете попробовать обновить свою Windows. Но если все это не работает l, то это, скорее всего, аппаратный сбой, который лучше оставить в руках профессионалов.
Не стесняйтесь оставлять нам комментарии и делиться своим опытом с другими пользователями!
Содержание
- Не работает Пробел и Enter на клавиатуре
- Пробел или Enter не работают
- Как починить неработающий пробел или enter?
- Как восстановить: пробел или клавиша Enter не работает
- Липкие ключи и ключи фильтра
- Вернуться от драйвера клавиатуры к предыдущей версии
- Исправлено: клавиши Backspace, пробел и Enter не работают —
- Способ 1: поворот липких ключей и фильтров
- Способ 2: удалить клавиатуру
- Способ 3: обновить драйвер клавиатуры
- Способ 4. Сканирование жесткого диска на наличие вредоносных программ.
- Способ 5: обновить компьютер с Windows
- Способ 6: протестируйте клавиатуру на другом компьютере или ноутбуке
- Способ 7: переустановите Windows
- Как включить клавиатуру на ноутбуке? [здесь точно есть решение вашей проблемы]
- Включаем боковую клавиатуру с цифрами
- Для компьютера
- Для ноутбука
- Включаем подсветку клавиатуры
- Как включить подсветку клавиатуры на любом ноутбуке на ОС Windows
Не работает Пробел и Enter на клавиатуре
Клавиши пробел и Enter используются чаще всего в нашей рабочей среде на ПК или ноутбуке. Бывают моменты, когда эти кнопки перестают работать, и это заставляет нас использовать сенсорную клавиатуру. Проблема может из-за аппаратного сбоя или программного обеспечения. Давайте разберем, что делать и как исправить, когда не работает Пробел и кнопка Enter в Windows 10.
Пробел или Enter не работают
Способ 1. Иногда включение Sticky Keys или Filter Keys останавливает работу некоторых кнопок на клавиатуре. Откройте «Параметры» > «Специальные возможности» > «Клавиатура» > и с правой стороны найдите и выключите пункты:
Способ 2. Воспользуемся инструментом «устранение неполадок клавиатуры». Для этого откройте «Все параметры» > «Обновление и безопасность» > «устранение неполадок» и выберите справа «Клавиатура«. Далее следуйте инструкциям на экране.
Способ 3. Нажмите Win + R и введите devmgmt.msc, чтобы открыть диспетчер устройств. В списке найдите «Клавиатуры«, нажмите по ней правой кнопкой мыши и выберите «Удалить устройство«, а потом «Обновить драйвер«. Или зайдите на сайт производителя клавиатуры и загрузите последнюю версию драйвера.
Способ 4. Крошки, да именно они могут сделать залипание между кнопками и создать не рабочую ситуацию, когда пробел или Enter может не работать. Проверьте между кнопками, нет ли там застрявших мелких предметов. Также советую проверить эту клавиатуру на другом ПК или ноутбуке.
Источник
Как починить неработающий пробел или enter?
Клавиши пробел и Enter используются чаще всего, и они остаются незамеченными для любого, кто использует компьютер. Мы осознаем ценность этих незамеченных героев наших ежедневных вычислений только тогда, когда они перестают работать. Это раздражающая проблема. В этой статье мы рассмотрим, как исправить пробел или клавишу Enter — не рабочая проблема на компьютере с Windows 10.
Проблема может возникнуть из-за двух причин — аппаратного сбоя или программного обеспечения. Программный аспект этой ошибки лежит в пределах конфигурации Windows, а также драйверов. Поэтому вам нужно взглянуть на следующие области:
Обязательно проверяйте решение проблемы после каждого шага устранения неполадок.
1] Проверьте настройки для Sticky Keys и Filter Keys
Вы можете проверить конфигурацию Sticky Key и Filter Keys в приложении настроек Windows 10. Этот метод оказался наиболее эффективным из всех. Иногда включение Sticky Keys или Filter Keys останавливает работу некоторых клавиш на клавиатуре.
Откройте приложение «Настройки» и перейдите к «Удобство доступа» → «Клавиатура». В разделе Sticky Keys убедитесь, что переключатель для нажатия одной клавиши за раз для сочетаний клавиш выключен.
Затем в разделе «Фильтры клавиш» отключите эту опцию, игнорируйте краткие или повторные нажатия клавиш и изменяйте частоту повторения клавиатуры.
2] Используйте инструмент устранения неполадок клавиатуры
Откройте страницу устранения неполадок в настройках Windows 10 и запустите средство устранения неполадок клавиатуры.
3] Откат, удаление или обновление драйвера клавиатуры
Вам необходимо обновить или откатить драйвер. Если вы только что обновили какой-либо драйвер, а затем эта проблема началась после этого вам нужно откатить драйвер. Если вы этого не сделали, то, возможно, обновление этого драйвера устройства до его последней версии поможет.
Драйверы, с которыми вам нужно работать, находятся в разделе « Клавиатуры» в Диспетчере устройств. Вы также можете удалить драйвер, а затем выполнить поиск в Интернете, загрузить последнюю версию драйвера и установить его.
Проверьте, решает ли это вашу проблему.
4] Физически проверить клавиатуру
Это хорошая идея, чтобы проверить, есть ли физическая блокировка под ключами. Если это так, то неплохо бы физически почистить клавиши и клавиатуру.
Также проверьте, работает ли режим соединения, который вы используете для своей клавиатуры, работает нормально.
Наконец, используйте эту клавиатуру в другой системе и посмотрите, работает ли она там или нет. Это даст вам представление, если проблема связана с ПК или клавиатурой.
Если ничего не работает, пришло время получить новую клавиатуру.
Источник
Как восстановить: пробел или клавиша Enter не работает
Обновление: Перестаньте получать сообщения об ошибках и замедляйте работу своей системы с помощью нашего инструмента оптимизации. Получите это сейчас на эту ссылку
Пробел и клавиша Enter являются наиболее часто используемыми клавишами и не замечаются людьми, использующими компьютер. Мы не осознаем ценность этих незамеченных героев в повседневной работе с компьютером, пока они не перестанут работать. Это скучная проблема. В этой статье мы увидим, как исправить пробел или клавишу Enter, которые не работают на компьютере с Windows 10.
Проблема может возникнуть по двум причинам: аппаратный сбой или проблемы с программным обеспечением. Программный аспект этой ошибки находится в конфигурации Windows и водитель, Поэтому вы должны рассмотреть следующие области:
Обязательно проверяйте неисправность после каждого шага устранения неисправности.
Липкие ключи и ключи фильтра
Microsoft разработала инструмент под названием Ease Of Access, который упрощает использование вашего ПК. Простота доступа интегрирована в операционную систему Windows, и вам нужно изменить некоторые настройки. Мы покажем вам, как отключить Липкие Ключи на Windows 10, Если вы используете предыдущие операционные системы, вы можете выполнить эту процедуру, чтобы отключить Sticky Keys.
Вернуться от драйвера клавиатуры к предыдущей версии
1) Одновременно нажмите кнопку с логотипом Windows + кнопку X, чтобы открыть меню доступа DeepL.
Затем нажмите Диспетчер устройств, чтобы открыть его.
2) Во всплывающем окне «Диспетчер устройств» найдите и раскройте диалоговое окно «Клавиатуры». Затем щелкните правой кнопкой мыши на программном обеспечении клавиатуры и выберите «Свойства».
3) Выберите эту опцию, чтобы отобразить ее в окне Pilot. Затем нажмите значок «Откатить драйвер».
Примечание. Если значок драйвера отмены неактивен, вы можете загрузить предыдущую версию драйвера с веб-сайта производителя клавиатуры.
Заключение
Надеюсь, вам понравилась эта удивительная статья о том, как использовать пробел, клавиша ввода и реверс не работает. Комментарий ниже, если вам нужна помощь.
CCNA, веб-разработчик, ПК для устранения неполадок
Я компьютерный энтузиаст и практикующий ИТ-специалист. У меня за плечами многолетний опыт работы в области компьютерного программирования, устранения неисправностей и ремонта оборудования. Я специализируюсь на веб-разработке и дизайне баз данных. У меня также есть сертификат CCNA для проектирования сетей и устранения неполадок.
Источник
Исправлено: клавиши Backspace, пробел и Enter не работают —
Работает ли ваша клавиатура хорошо, и у вас нет проблем при использовании клавиш клавиатуры, в том числе Backspace, пробел или Enter? Если да, вы должны быть счастливы, но вы можете прочитать и поделиться этой статьей, чтобы любой, кто не может правильно использовать клавиатуру, мог решить эту проблему.
Собственно, в чем проблема? Три клавиши Backspace, пробел и Enter перестали работать или они работают время от времени. Эти клавиши не работают в Microsoft Word, Блокноте, интернет-браузере и других приложениях. Это означает, что проблема активна в операционной системе.
Эта проблема не связана с конкретным компьютером или ноутбуком или конкретной операционной системой. Существует другая причина этой проблемы, включая неисправную клавиатуру, проблему с драйвером и проблемы с конфигурацией системы.
Вы пролили воду или другую жидкость на клавиатуру? Если да, вам необходимо заменить клавиатуру на новую. Неисправная клавиатура не может быть исправлена путем каких-либо системных изменений.
Мы создали 8 методов, которые помогут вам решить вашу проблему.
Способ 1: поворот липких ключей и фильтров
Microsoft разработала инструмент под названием Ease Of Access, который облегчает использование вашего ПК. Простота доступа интегрирована в операционную систему Windows, и вам нужно будет изменить некоторые настройки. Мы покажем вам, как отключить Sticky Keys в Windows 10. Если вы используете предыдущие операционные системы, вы можете выполнить эту процедуру, чтобы отключить Sticky Keys.
Способ 2: удалить клавиатуру
Каждое оборудование требует, чтобы драйвер работал правильно на вашем компьютере или ноутбуке. Иногда драйвер может быть поврежден из-за конфликта между файлами или заражения вредоносным ПО. В этом методе мы покажем вам, как удалить клавиатуру. Вам нужно получить доступ к диспетчеру устройств, чтобы удалить клавиатуру.
Способ 3: обновить драйвер клавиатуры
В этом методе вам необходимо обновить текущий драйвер до последней версии. Если официальный драйвер доступен на сайте поставщика, вы должны предпочесть этот драйвер. Но если драйвер недоступен на веб-сайте поставщика, вам необходимо обновить драйвер клавиатуры через обновление Windows.
Способ 4. Сканирование жесткого диска на наличие вредоносных программ.
Способ 5: обновить компьютер с Windows
Это может быть странным решением для кого-то, но немногие пользователи решили свою проблему, обновив Windows-машину. Процедура обновления Windows проста. Мы покажем вам, как проверить, доступны ли их обновления для Windows 10.
Способ 6: протестируйте клавиатуру на другом компьютере или ноутбуке
Если вы используете компьютер и клавиши клавиатуры не работают должным образом, мы рекомендуем вам протестировать клавиатуру на другом компьютере или ноутбуке. Вы можете подключить клавиатуру через порт USB или P / S. Если ваша клавиатура не работает должным образом на другом компьютере, вам нужно будет купить еще одну клавиатуру. Мы рекомендуем вам купить клавиатуру с USB-кабелем, а не P / S 2, потому что это старый стандарт.
Что вы будете делать с клавиатурой ноутбука? Подключите USB-клавиатуру к ноутбуку и проверьте, работает ли она правильно. Если другая клавиатура работает без каких-либо проблем, это означает, что ваша текущая клавиатура имеет проблемы с оборудованием, и вам нужно будет заменить ее на новую. Если у вас все еще есть проблема с клавиатурой USB, вам нужно будет переустановить Windows, метод 7.
Прежде чем вы решите приобрести новую клавиатуру, убедитесь, что ваш ноутбук находится на гарантии или нет. Если ваш ноутбук находится на гарантии, продавец заменит вашу клавиатуру бесплатно. Вам нужно будет зайти на сайт продавца и по гарантии, раздел проверяет статус гарантии. Кроме того, будьте осторожны при покупке клавиатуры для ноутбука, потому что не вся клавиатура работает на каждой машине. Необходимая клавиатура совместима только с вашей машиной. Вы можете купить клавиатуру на Amazon. Например, если вы хотите приобрести новую клавиатуру для ноутбука HP G1 850, вам необходимо получить доступ к веб-сайту Amazon и выполнить поиск клавиатуры.
Также вы можете обратиться в местный сервисный центр и приобрести клавиатуру непосредственно у них. Вам нужно будет указать модель вашего ноутбука, серийный номер (s / n) и номер продукта (p / n). Исходя из этого, они продадут вам правильную клавиатуру для вашей машины.
Способ 7: переустановите Windows
Чтобы убедиться в отсутствии проблем с конфигурацией системы, вам следует переустановить операционную систему. Сохраните все свои данные на USB-накопитель, внешний жесткий диск, NAS (сетевое хранилище) или облачное хранилище и переустановите Windows. Вы можете установить ту же Windows, или вы можете установить Windows 7, Windows 8.x или Windows 10.
Источник
Как включить клавиатуру на ноутбуке? [здесь точно есть решение вашей проблемы]
Включаем боковую клавиатуру с цифрами
Но эта цифровая клавиатура может быть отключена определенной клавишей или комбинацией клавиш. Разбираемся, как ее включить:
Для компьютера
Для стандартной раскладки клавиатуры есть специальная клавиша, которая подписана Num Lock.
Она расположена сразу над блоком с цифрами. При ее активации над ней загорается индикатор, так что вы сразу сможете понять: включена ли у вас боковая клавиатура с цифрами или нет.
Для ноутбука
Для экономии места на маленьких ноутбуках цифровой блок сохранили, но перенесли его на клавиши с буквами. На первый взгляд это может показаться полной глупостью, ведь цифры теряются на клавиатуре с другими символами. Однако, набив руку, вы легко начнете с этим справляться. Для переключения вам понадобится все та же клавиша Num Lock, которая дословно означает «блокировка цифр».
Перечислять для каких ноутбуков какие комбинации клавиш будут верны не имеет смысла. За последние 20 лет вышло много серий ноутбуков у каждого производителя, и в каждом таком выпуске есть своя комбинация клавиш. Вам будет гораздо проще «методом тыка» найти это сочетание, чем искать свою модель ноутбука в многостраничном списке.
Включаем подсветку клавиатуры
Конечно, если такой функции у вашей клавиатуры нет, то мы можем порекомендовать только подсветку, которая крепиться на монитор, а питается от USB-порта. Таких гаджетов на китайских сайтах товаров очень много.
Но если такая возможность заложена производителем, то в первую очередь вам нужно внимательно рассмотреть клавиатуру. На ней могут быть как специальные кнопки, вынесенные за пределы стандартной раскладки, так и комбинированные. Как правило, на клавишах управляющих подсветкой будет значок в виде лампочки.
| Lenovo ThinkPad | Fn и Пробел Fn и Esc |
| HP | Fn и F5 Fn и F4 |
| Dell | Fn и F6
Как включить подсветку клавиатуры на любом ноутбуке на ОС WindowsИногда проблемы с подсветкой клавиатуры кроются не в работе клавиш, отвечающих за включение/ выключение, а в настройках системы Windows. Для изменения параметров вам нужно открыть «Панель управления» вашим ноутбуком, а далее найти блок персональных конфигураций «Центр мобильности Windows». Здесь есть такие настройки, как яркость экрана, громкость, подключение внешнего дисплея и пр. В том числе здесь находится и подсветка клавиатуры, и эта функция должна быть активна. Если вы хотите изменить другие параметры подсветки, таки как отключение при бездействии или уровень яркости, то кликните на значок блока дважды – перед вами раскроется дополнительное диалоговое окно с настройками. Источник Adblock |
Не работает Пробел и Enter на клавиатуре
Клавиши пробел и Enter используются чаще всего в нашей рабочей среде на ПК или ноутбуке. Бывают моменты, когда эти кнопки перестают работать, и это заставляет нас использовать сенсорную клавиатуру. Проблема может из-за аппаратного сбоя или программного обеспечения. Давайте разберем, что делать и как исправить, когда не работает Пробел и кнопка Enter в Windows 10.
Пробел или Enter не работают
Способ 1. Иногда включение Sticky Keys или Filter Keys останавливает работу некоторых кнопок на клавиатуре. Откройте «Параметры» > «Специальные возможности» > «Клавиатура» > и с правой стороны найдите и выключите пункты:
- Использовать залипание клавиш.
- Использовать фильтрацию ввода.
Способ 2. Воспользуемся инструментом «устранение неполадок клавиатуры». Для этого откройте «Все параметры» > «Обновление и безопасность» > «устранение неполадок» и выберите справа «Клавиатура«. Далее следуйте инструкциям на экране.
Способ 3. Нажмите Win + R и введите devmgmt.msc, чтобы открыть диспетчер устройств. В списке найдите «Клавиатуры«, нажмите по ней правой кнопкой мыши и выберите «Удалить устройство«, а потом «Обновить драйвер«. Или зайдите на сайт производителя клавиатуры и загрузите последнюю версию драйвера.
Способ 4. Крошки, да именно они могут сделать залипание между кнопками и создать не рабочую ситуацию, когда пробел или Enter может не работать. Проверьте между кнопками, нет ли там застрявших мелких предметов. Также советую проверить эту клавиатуру на другом ПК или ноутбуке.
Источник
Быстрое исправление: клавиша Enter не работает в Windows
Клавиша ввода, также известная как клавиша возврата, часто используется для начала новой строки или абзац. С помощью клавиши Enter вы можете завершить « запись » и быстро начать желаемый процесс, вместо того, чтобы постоянно нажимать кнопку OK .
Если вы столкнетесь с проблемой Клавиша Enter не работает , вы внезапно поймете, насколько важна клавиша Enter, особенно когда вы имеете дело со словами. Но не паникуйте, это совсем несложно…
Попробуйте эти исправления
Эта проблема возникает по разным причинам, включая неисправные драйверы клавиатуры и систему проблемы с конфигурацией и т. д. Какой бы ни была причина, вы можете решить эту проблему с помощью приведенных ниже исправлений, которые помогли многим людям решить проблему с неработающей клавишей Enter.
- Перезагрузите компьютер.
- Переустановите драйвер клавиатуры.
- Обновите драйвер клавиатуры
- Отрегулируйте настройки клавиатуры
Исправление 1. Перезагрузите компьютер
Иногда простая перезагрузка может решить проблему. Это первое, что вы должны попробовать, когда клавиша Enter не работает.
Если вы используете ноутбук, вы можете попробовать извлечь аккумулятор и удерживать кнопку питания нажатой в течение 30 секунд или более. После этого установите аккумулятор и включите ноутбук, чтобы проверить, работает ли сейчас клавиша Enter.
К счастью, это сразу решит вашу проблему, и вам не нужно об этом беспокоиться. больше. Если клавиша Enter по-прежнему не работает, попробуйте Исправление 2 ниже.
Исправление 2: переустановите драйвер клавиатуры
Клавиша Enter может не работать, если вы используете неправильный драйвер клавиатуры или он устарел. Чтобы исправить это, вы можете попробовать переустановить драйвер клавиатуры с помощью диспетчера устройств.
1) На клавиатуре одновременно нажмите клавишу с логотипом Windows + R , введите devmgmt.msc и нажмите OK , чтобы открыть Диспетчер устройств.
2) Дважды щелкните Клавиатуры , щелкните правой кнопкой мыши на клавиатуре и выберите Удалить устройство .
3) После удаления перезагрузите компьютер, чтобы Windows могла автоматически переустановить драйвер клавиатуры.
4) Проверьте, работает ли клавиша Enter.
Теперь ваша клавиша Enter должна работать нормально. Если нет, вы можете попробовать следующее исправление, указанное ниже.
Исправление 3: Обновите драйвер клавиатуры
Если переустановка драйвера клавиатуры не работает, вам следует обновить драйвер клавиатуры, чтобы увидеть, решит ли он вашу проблему.. Есть два способа обновить драйвер клавиатуры:
Вариант 1:
Вы можете перейти на сайт производителя клавиатуре, найдите нужный драйвер, загрузите его и установите шаг за шагом.
Вариант 2: Автоматически (рекомендуется)
Если у вас нет времени, терпения или навыков для обновления драйвера вручную, вы можете сделать это автоматически с помощью Driver Easy .
Driver Easy автоматически распознает вашу систему и найдет правильные драйверы для этого. Вам не нужно точно знать, на какой системе работает ваш компьютер, вам не нужно рисковать загрузкой и установкой неправильного драйвера, и вам не нужно беспокоиться об ошибке при установке.
Вы можете автоматически обновлять драйверы с помощью версии Driver Easy FREE или Pro . Но с версией Pro это занимает всего 2 шага (и вы получаете полную поддержку , и она поставляется с 30-дневная гарантия возврата денег ):
1) Загрузите и установите Driver Easy.
2) Запустите Driver Easy и нажмите кнопку Сканировать сейчас . Затем Driver Easy просканирует ваш компьютер и обнаружит все проблемные драйверы.
3) Нажмите Обновить все , чтобы автоматически загрузить и установить правильная версия всех драйверов, которые отсутствуют или устарели в вашей системе (для этого требуется версия Pro — вам будет предложено обновить, когда вы нажмете «Обновить все»).
4) Перезагрузите компьютер, чтобы изменения вступили в силу.
Попробуйте снова нажать клавишу Enter, чтобы проверить, работает ли он. Если да, то поздравляю! Если проблема не исчезнет, перейдите к следующему исправлению.
Исправление 4. Отрегулируйте настройки клавиатуры
Залипание клавиш, переключение клавиш и клавиши фильтров позволяют использовать клавиатуру легче печатать. Однако иногда они вызывают проблемы, и неработающая клавиша Enter — одна из них. Чтобы исправить это, вам нужно отключить эти функции. Вот как это сделать:
Для Windows 10 и 8
Для Windows 7
1. Для Windows 10 и 8:
1) Введите Ease of Access в поле поиска, затем выберите Простота доступа к настройкам клавиатуры .
2) Убедитесь, что статус Залипание клавиш , Кнопки переключения и Фильтры имеют значение Выкл. . Если какой-либо из них включен, переключите его на Off .
3) Проверьте, работает ли клавиша Enter на клавиатуре.
2. Для Windows 7:
1) Введите easy в поле поиска и выберите Центр специальных возможностей .
2) В разделе Просмотреть все настройки нажмите Сделать клавиатуру более простой в использовании .
3) Убедитесь, что флажки рядом с включены Залипание клавиш , Включить клавиши переключения и Включить клавиши фильтра не отмечены флажками. Если какой-либо из них включен, снимите флажок. его и нажмите Применить , а затем OK .
4) Протестируйте клавишу Enter, чтобы увидеть, сохраняется ли проблема.
Удалили ли указанные выше исправления проблему, связанную с неработающей клавишей Enter? Если нет, то вы можете попробовать обновить свою Windows. Но если все это не работает l, то это, скорее всего, аппаратный сбой, который лучше оставить в руках профессионалов.
Не стесняйтесь оставлять нам комментарии и делиться своим опытом с другими пользователями!
Источник
Backspace, пробел, клавиша Enter не работает? Исправить легко! [Новости MiniTool]
Backspace Spacebar Enter Key Not Working
Резюме :
Клавиши Backspace, Spacebar и Enter используются всегда, но вы их не замечали. Вы понимаете их ценность только тогда, когда один из них перестает работать. Как это досадно! В сегодняшнем посте Решение MiniTool покажет вам, как решить проблему — Пробел, Enter или Backspace не работают в Windows 10/8/7.
Когда одна из этих клавиш клавиатуры, включая Backspace, пробел и Enter, перестает работать, вы не можете использовать клавиатуру в настоящее время. Возможно, что-то не так с клавиатурой. Но иногда вы можете столкнуться с этой проблемой на ПК с Windows из-за проблем с программным обеспечением или драйверами.
Клавиатура Windows 10 не работает, когда вы используете ноутбук? Успокойтесь, и этот пост расскажет вам о некоторых полезных методах, которые могут вам помочь.
По словам некоторых пользователей, эти три клавиши не работают в Microsoft Notepad, Word, интернет-браузере и других программах. Это указывает на то, что проблема активна в операционной системе, например Windows 10/8/7. Итак, как исправить неработающие Backspace, Enter или Spacebar? Найдите решения из следующей части прямо сейчас!
Пробел, Enter или Backspace не работают
Метод 1. Отключите залипание клавиш и фильтров.
В Windows 10 есть две функции — залипающие клавиши и клавиши фильтра. Первый позволяет вам нажимать по одной клавише для сочетаний клавиш, а второй говорит клавиатуре игнорировать повторяющиеся нажатия клавиш.
Иногда включение этих двух функций может остановить работу некоторых клавиш на клавиатуре, включая Backspace, Spacebar и Enter, как ожидалось. Таким образом, их отключение может быть полезным, что было доказано некоторыми пользователями.
Вот что вам следует делать:
- Идти к Пуск> Настройки> Легкость доступа .
- Под Клавиатура вкладка, перейдите в Липкие ключи и Клавиши фильтров чтобы убедиться, что переключатель установлен на Выключено .
Метод 2: переустановите или обновите драйвер клавиатуры
Иногда драйвер может быть поврежден или устарел, а затем нарушается соединение между клавиатурой и вашей операционной системой, что приводит к проблеме — Backspace, пробел или клавиша Enter не работают. Итак, попытка переустановки или обновления драйвера клавиатуры может быть полезной в Windows 10/8/7.
1. Перейдите в Диспетчер устройств основной интерфейс.

В этом руководстве предлагается 10 способов открыть диспетчер устройств Windows 10, включая. откройте Диспетчер устройств Windows 10 с помощью cmd / command, ярлыка и т. д.
2. Разверните Клавиатуры и щелкните правой кнопкой мыши на клавиатуре:
- Чтобы переустановить драйвер клавиатуры, выберите здесь Удалить устройство из контекстного меню. Далее нажмите Удалить а затем перезагрузите компьютер, чтобы проверить, могут ли работать клавиши Backspace, Spacebar или Enter.
- Чтобы обновить драйвер клавиатуры, выберите Обновить драйвер и пусть Windows автоматически выполнит поиск последней версии драйвера.
Метод 3: используйте средство устранения неполадок клавиатуры
Если вы столкнулись с проблемой, когда пробел, Enter или Backspace не работают в Windows 10/8/7, вы можете попробовать использовать средство устранения неполадок клавиатуры. В качестве примера возьмем Win10.
- Ввод устранять неполадки в поле поиска и щелкните результат.
- Нажмите Клавиатура а затем выберите Запустите средство устранения неполадок .
Наконечник: Иногда у вас могут возникнуть проблемы при использовании средства устранения неполадок Windows для произошла ошибка при устранении неполадок . Чтобы получить ответ, нажмите на данную ссылку.
Метод 4: проверьте клавиатуру
Хорошая идея — проверить, нет ли под ключами физической блокировки. Если да, очистите клавиши и клавиатуру. Кроме того, проверьте, работает ли режим подключения, который вы используете для клавиатуры. Наконец, используйте клавиатуру, когда клавиши клавиатуры не работают на другом ПК, и посмотрите, может ли она работать нормально, что поможет вам узнать, связана ли проблема с клавиатурой или ПК.
Если все это не работает, просто замените новую клавиатуру.
Нижняя граница
Ваш ключ — пробел, Enter или Backspace не работает в Windows 10/8/7? В этом посте показано, как это исправить. Просто попробуйте эти методы сейчас в зависимости от вашей операционной системы.
Источник
Содержание
- Как починить неработающий пробел или enter?
- Почему не работает энтер на клавиатуре?
- Что делать если на ноутбуке не работает клавиша Энтер?
- Что делать если не работает кнопка Enter?
- Где находится кнопка Enter на ноутбуке?
- Как нажать Enter без клавиатуры?
- Чем можно заменить клавишу Enter?
- Как включить клавиатуру на ноутбук?
- Почему не работают некоторые клавиши на ноутбуке?
- Что делать если не работает кнопка Backspace?
- Как отключить некоторые клавиши на клавиатуре?
- Где находится кнопка Enter?
- Для чего нужна кнопка Enter?
- Как войти в биос на ноутбуке без клавиатуры?
- Как нажать ентер?
- Как включить компьютер без мыши?
- Не работает Пробел и Enter на клавиатуре
- Пробел или Enter не работают
- Backspace, пробел, клавиша Enter не работает? Исправить легко! [Новости MiniTool]
- Резюме :
- Пробел, Enter или Backspace не работают
- Метод 1. Отключите залипание клавиш и фильтров.
- Метод 2: переустановите или обновите драйвер клавиатуры
- Метод 3: используйте средство устранения неполадок клавиатуры
- Метод 4: проверьте клавиатуру
- Нижняя граница
Как починить неработающий пробел или enter?
Клавиши пробел и Enter используются чаще всего, и они остаются незамеченными для любого, кто использует компьютер. Мы осознаем ценность этих незамеченных героев наших ежедневных вычислений только тогда, когда они перестают работать. Это раздражающая проблема. В этой статье мы рассмотрим, как исправить пробел или клавишу Enter — не рабочая проблема на компьютере с Windows 10.
Проблема может возникнуть из-за двух причин — аппаратного сбоя или программного обеспечения. Программный аспект этой ошибки лежит в пределах конфигурации Windows, а также драйверов. Поэтому вам нужно взглянуть на следующие области:
- Проверьте настройки для Sticky Keys и Filter Keys.
- Запустите средство устранения неполадок клавиатуры.
- Откат, удаление или обновление драйвера клавиатуры.
- Физически проверьте клавиатуру.
Обязательно проверяйте решение проблемы после каждого шага устранения неполадок.
1] Проверьте настройки для Sticky Keys и Filter Keys
Вы можете проверить конфигурацию Sticky Key и Filter Keys в приложении настроек Windows 10. Этот метод оказался наиболее эффективным из всех. Иногда включение Sticky Keys или Filter Keys останавливает работу некоторых клавиш на клавиатуре.
Откройте приложение «Настройки» и перейдите к «Удобство доступа» → «Клавиатура». В разделе Sticky Keys убедитесь, что переключатель для нажатия одной клавиши за раз для сочетаний клавиш выключен.
Затем в разделе «Фильтры клавиш» отключите эту опцию, игнорируйте краткие или повторные нажатия клавиш и изменяйте частоту повторения клавиатуры.
2] Используйте инструмент устранения неполадок клавиатуры
Откройте страницу устранения неполадок в настройках Windows 10 и запустите средство устранения неполадок клавиатуры.
Вы также можете запустить средство устранения неполадок оборудования или сбросить настройки клавиатуры по умолчанию .
3] Откат, удаление или обновление драйвера клавиатуры
Вам необходимо обновить или откатить драйвер. Если вы только что обновили какой-либо драйвер, а затем эта проблема началась после этого вам нужно откатить драйвер. Если вы этого не сделали, то, возможно, обновление этого драйвера устройства до его последней версии поможет.
Драйверы, с которыми вам нужно работать, находятся в разделе « Клавиатуры» в Диспетчере устройств. Вы также можете удалить драйвер, а затем выполнить поиск в Интернете, загрузить последнюю версию драйвера и установить его.
Проверьте, решает ли это вашу проблему.
4] Физически проверить клавиатуру
Это хорошая идея, чтобы проверить, есть ли физическая блокировка под ключами. Если это так, то неплохо бы физически почистить клавиши и клавиатуру.
Также проверьте, работает ли режим соединения, который вы используете для своей клавиатуры, работает нормально.
Наконец, используйте эту клавиатуру в другой системе и посмотрите, работает ли она там или нет. Это даст вам представление, если проблема связана с ПК или клавиатурой.
Если ничего не работает, пришло время получить новую клавиатуру.
Источник
Почему не работает энтер на клавиатуре?
Что делать если на ноутбуке не работает клавиша Энтер?
Пробел или Enter не работают
Откройте «Параметры» > «Специальные возможности» > «Клавиатура» > и с правой стороны найдите и выключите пункты: Использовать залипание клавиш. Использовать фильтрацию ввода.
Что делать если не работает кнопка Enter?
Как починить неработающий пробел или enter?
- Проверьте настройки для Sticky Keys и Filter Keys.
- Запустите средство устранения неполадок клавиатуры.
- Откат, удаление или обновление драйвера клавиатуры.
- Физически проверьте клавиатуру.
Где находится кнопка Enter на ноутбуке?
Традиционно располагается с правой стороны клавиатуры; современные клавиатуры для настольных компьютеров имеют две клавиши ↵ Enter . Как правило, клавиша имеет довольно большой размер — шире неё только клавиша Space и ⇧ Shift , а в высоту ↵ Enter на стандартных клавиатурах одна из самых больших клавиш, наравне с + .
Как нажать Enter без клавиатуры?
Включение без клавиатуры
- После включения компьютера несколько раз нажимаем на одну из клавиш — Del, F2, F10, ESC. …
- В верхнем меню биоса выбираем вкладку power.
- В APM Configuration или Power Management Setup выбираем Power on by PS2/ Keyboard и нажимаем Enter.
Чем можно заменить клавишу Enter?
Как включить клавиатуру на ноутбук?
На некоторых ноутбуках для включения/выключения клавиатуры используется сочетание функциональной кнопки Fn и одной из клавиш ряда F1-F12 – например, Fn+F1. Чтобы понять, какая клавиша вам нужна, внимательно посмотрите на пиктограммы. Ищите кнопку с замочком, если нажать её вместе с Fn, клавиатура заблокируется.
Почему не работают некоторые клавиши на ноутбуке?
Частая причина, по которой некоторые кнопки ноутбука перестали работать, заключается в повреждении дорожек платы клавиатуры устройства или накоплении значительного количества мусора. Ниже расскажем, что делать в этом случае – как разобрать лэптоп для чистки, восстановить поврежденные дорожки и устранить другие, в т.
Что делать если не работает кнопка Backspace?
Для устранения неполадок, можно попробовать разобрать клавиатуру. Перед началом, сфотографируйте все кнопки, чтобы потом не потерять их место. Аккуратно скрепкой или отвёрткой подцепите залипшую клавишу и кнопки рядом с ней. Почистите кнопку.
Как отключить некоторые клавиши на клавиатуре?
Как отключить определенные клавиши на клавиатуре в Windows 10
- Скачайте и запустите бесплатную программу Simple Disable Key.
- Выберите поле Key.
- Нажмите клавишу, которую нужно отключить на клавиатуре. …
- Нажмите Add Key.
- Выберите, хотите ли вы отключить клавишу насовсем, в конкретных программах или в определенное время.
Где находится кнопка Enter?
Традиционно располагается с правой стороны клавиатуры.
Для чего нужна кнопка Enter?
Нажатие клавиши Enter в текстовом редакторе сделает переход на следующую строку. В некоторых текстовых редакторах одиночное нажатие Enter может служить для перехода к следующему абзацу (через строку), в таком случае используется сочетание Shift + Enter.
Как войти в биос на ноутбуке без клавиатуры?
Как зайти в БИОС без клавиатуры в Windows 10
- Войдите в меню «Пуск», откройте приложение «Параметры».
- Нажмите на «Обновление и безопасность», а затем откройте раздел «Восстановление».
- В опции «Особые варианты загрузки» нажмите на кнопку «Перезагрузить сейчас».
Как нажать ентер?
Клавишу Enter> необходимо нажимать только в конце абзаца, даже если абзац такой короткий, что занимает всего одну строку.
- Эта функция (перемещение текста на следующую строку) называется переносом текста.
- Некоторые пользователи в конце абзаца нажимают клавишу Enter> дважды, а некоторые — один раз.
Как включить компьютер без мыши?
Это делается следующим образом:
- нажимаем сочетание клавиш Left Alt + Left Shift + NumLock. В диалоговом окне жмем кнопку «Да»;
- переходим в режим специальных возможностей. …
- после запуска в системном трее (области уведомлений) отобразится значок мышки;
- выход из режима: Left Alt + Left Shift + NumLock раз.
Источник
Не работает Пробел и Enter на клавиатуре
Клавиши пробел и Enter используются чаще всего в нашей рабочей среде на ПК или ноутбуке. Бывают моменты, когда эти кнопки перестают работать, и это заставляет нас использовать сенсорную клавиатуру. Проблема может из-за аппаратного сбоя или программного обеспечения. Давайте разберем, что делать и как исправить, когда не работает Пробел и кнопка Enter в Windows 10.
Пробел или Enter не работают
Способ 1. Иногда включение Sticky Keys или Filter Keys останавливает работу некоторых кнопок на клавиатуре. Откройте «Параметры» > «Специальные возможности» > «Клавиатура» > и с правой стороны найдите и выключите пункты:
- Использовать залипание клавиш.
- Использовать фильтрацию ввода.
Способ 2. Воспользуемся инструментом «устранение неполадок клавиатуры». Для этого откройте «Все параметры» > «Обновление и безопасность» > «устранение неполадок» и выберите справа «Клавиатура«. Далее следуйте инструкциям на экране.
Способ 3. Нажмите Win + R и введите devmgmt.msc, чтобы открыть диспетчер устройств. В списке найдите «Клавиатуры«, нажмите по ней правой кнопкой мыши и выберите «Удалить устройство«, а потом «Обновить драйвер«. Или зайдите на сайт производителя клавиатуры и загрузите последнюю версию драйвера.
Способ 4. Крошки, да именно они могут сделать залипание между кнопками и создать не рабочую ситуацию, когда пробел или Enter может не работать. Проверьте между кнопками, нет ли там застрявших мелких предметов. Также советую проверить эту клавиатуру на другом ПК или ноутбуке.
Источник
Backspace, пробел, клавиша Enter не работает? Исправить легко! [Новости MiniTool]
Backspace Spacebar Enter Key Not Working
Резюме :
Клавиши Backspace, Spacebar и Enter используются всегда, но вы их не замечали. Вы понимаете их ценность только тогда, когда один из них перестает работать. Как это досадно! В сегодняшнем посте Решение MiniTool покажет вам, как решить проблему — Пробел, Enter или Backspace не работают в Windows 10/8/7.
Когда одна из этих клавиш клавиатуры, включая Backspace, пробел и Enter, перестает работать, вы не можете использовать клавиатуру в настоящее время. Возможно, что-то не так с клавиатурой. Но иногда вы можете столкнуться с этой проблемой на ПК с Windows из-за проблем с программным обеспечением или драйверами.
Клавиатура Windows 10 не работает, когда вы используете ноутбук? Успокойтесь, и этот пост расскажет вам о некоторых полезных методах, которые могут вам помочь.
По словам некоторых пользователей, эти три клавиши не работают в Microsoft Notepad, Word, интернет-браузере и других программах. Это указывает на то, что проблема активна в операционной системе, например Windows 10/8/7. Итак, как исправить неработающие Backspace, Enter или Spacebar? Найдите решения из следующей части прямо сейчас!
Пробел, Enter или Backspace не работают
Метод 1. Отключите залипание клавиш и фильтров.
В Windows 10 есть две функции — залипающие клавиши и клавиши фильтра. Первый позволяет вам нажимать по одной клавише для сочетаний клавиш, а второй говорит клавиатуре игнорировать повторяющиеся нажатия клавиш.
Иногда включение этих двух функций может остановить работу некоторых клавиш на клавиатуре, включая Backspace, Spacebar и Enter, как ожидалось. Таким образом, их отключение может быть полезным, что было доказано некоторыми пользователями.
Вот что вам следует делать:
- Идти к Пуск> Настройки> Легкость доступа .
- Под Клавиатура вкладка, перейдите в Липкие ключи и Клавиши фильтров чтобы убедиться, что переключатель установлен на Выключено .
Метод 2: переустановите или обновите драйвер клавиатуры
Иногда драйвер может быть поврежден или устарел, а затем нарушается соединение между клавиатурой и вашей операционной системой, что приводит к проблеме — Backspace, пробел или клавиша Enter не работают. Итак, попытка переустановки или обновления драйвера клавиатуры может быть полезной в Windows 10/8/7.
1. Перейдите в Диспетчер устройств основной интерфейс.

В этом руководстве предлагается 10 способов открыть диспетчер устройств Windows 10, включая. откройте Диспетчер устройств Windows 10 с помощью cmd / command, ярлыка и т. д.
2. Разверните Клавиатуры и щелкните правой кнопкой мыши на клавиатуре:
- Чтобы переустановить драйвер клавиатуры, выберите здесь Удалить устройство из контекстного меню. Далее нажмите Удалить а затем перезагрузите компьютер, чтобы проверить, могут ли работать клавиши Backspace, Spacebar или Enter.
- Чтобы обновить драйвер клавиатуры, выберите Обновить драйвер и пусть Windows автоматически выполнит поиск последней версии драйвера.
Метод 3: используйте средство устранения неполадок клавиатуры
Если вы столкнулись с проблемой, когда пробел, Enter или Backspace не работают в Windows 10/8/7, вы можете попробовать использовать средство устранения неполадок клавиатуры. В качестве примера возьмем Win10.
- Ввод устранять неполадки в поле поиска и щелкните результат.
- Нажмите Клавиатура а затем выберите Запустите средство устранения неполадок .
Наконечник: Иногда у вас могут возникнуть проблемы при использовании средства устранения неполадок Windows для произошла ошибка при устранении неполадок . Чтобы получить ответ, нажмите на данную ссылку.
Метод 4: проверьте клавиатуру
Хорошая идея — проверить, нет ли под ключами физической блокировки. Если да, очистите клавиши и клавиатуру. Кроме того, проверьте, работает ли режим подключения, который вы используете для клавиатуры. Наконец, используйте клавиатуру, когда клавиши клавиатуры не работают на другом ПК, и посмотрите, может ли она работать нормально, что поможет вам узнать, связана ли проблема с клавиатурой или ПК.
Если все это не работает, просто замените новую клавиатуру.
Нижняя граница
Ваш ключ — пробел, Enter или Backspace не работает в Windows 10/8/7? В этом посте показано, как это исправить. Просто попробуйте эти методы сейчас в зависимости от вашей операционной системы.
Источник
Клавиша ввода, также известная как клавиша возврата, часто используется для начала новой строки или абзаца. С помощью клавиши Enter вы можете закончить ‘ вход »И быстро начать желаемый процесс, вместо того, чтобы нажимать Хорошо кнопку все время.
Если вы столкнетесь с Ключ ввода не работает проблема, вы внезапно поймете, насколько важна клавиша Enter, особенно когда вы имеете дело со словами. Но не паникуйте, это совсем несложно…
Попробуйте эти исправления
Эта проблема возникает по разным причинам, включая неисправные драйверы клавиатуры, проблемы с конфигурацией системы и т. Д. Какой бы ни была причина, вы можете решить эту проблему с помощью приведенных ниже исправлений, которые помогли многим людям решить проблему с неработающей клавишей Enter.
- Перезагрузите компьютер
- Переустановите драйвер клавиатуры
- Обновите драйвер клавиатуры
- Отрегулируйте настройки клавиатуры
Исправление 1: перезагрузите компьютер
Иногда простая перезагрузка может решить проблему. Это первое, что вы должны попробовать, когда клавиша Enter не работает.
Если вы используете ноутбук, вы можете попробовать извлечь аккумулятор и удерживать кнопку питания нажатой не менее 30 секунд. После этого установите аккумулятор и включите ноутбук, чтобы проверить, работает ли клавиша Enter.
К счастью, это решит вашу проблему сразу, и вам больше не нужно о ней беспокоиться. Если клавиша Enter по-прежнему не работает, попробуйте Исправление 2 ниже.
Исправление 2: переустановите драйвер клавиатуры
Клавиша Enter может не работать, если вы используете неправильный драйвер клавиатуры или он устарел. Чтобы исправить это, вы можете попробовать переустановить драйвер клавиатуры с помощью диспетчера устройств.
Заметка: Если у вас возникли проблемы с включением компьютера без клавиши Enter, попробуйте другой вариант: Ctrl + M .
1) На клавиатуре нажмите кнопку Windows logo key + R в то же время введите devmgmt.msc и нажмите Хорошо , чтобы открыть диспетчер устройств.
2) Дважды щелкните Клавиатуры , щелкните правой кнопкой мыши на клавиатуре и выберите Удалить устройство .
3) После удаления перезагрузите компьютер, чтобы Windows автоматически переустановила драйвер клавиатуры.
4) Проверьте, работает ли клавиша Enter.
Ваш Enter должен снова работать нормально. Если нет, вы можете попробовать следующее исправление ниже.
Исправление 3: Обновите драйвер клавиатуры
Если переустановка драйвера клавиатуры не работает, вам следует обновить драйвер клавиатуры, чтобы увидеть, решит ли он вашу проблему. Есть два способа обновить драйвер клавиатуры:
Опция 1: Вручную
Вы можете перейти на сайт производителя клавиатуры, найти нужный драйвер, загрузить его и установить шаг за шагом.
Вариант 2: Автоматически (рекомендуется)
Если у вас нет времени, терпения или навыков для обновления драйвера вручную, вы можете делай это автоматически с участием Водитель Easy .
Driver Easy автоматически распознает вашу систему и найдет для нее подходящие драйверы. Вам не нужно точно знать, на какой системе работает ваш компьютер, вам не нужно рисковать, загружая и устанавливая неправильный драйвер, и вам не нужно беспокоиться о том, чтобы сделать ошибку при установке.
Вы можете автоматически обновлять драйверы с помощью СВОБОДНЫЙ или За версия Driver Easy. Но с Pro версия это займет всего лишь 2 шага (и вы получаете полная поддержка и это идет с 30-дневная гарантия возврата денег ):
1) Скачать и установите Driver Easy.
2) Запустите Driver Easy и нажмите Сканировать сейчас кнопка. Driver Easy просканирует ваш компьютер и обнаружит проблемы с драйверами.
3) Нажмите Обновить все для автоматической загрузки и установки правильной версии всех драйверов, которые отсутствуют или устарели в вашей системе (для этого требуется Pro версия — вам будет предложено выполнить обновление, когда вы нажмете «Обновить все»).

4) Перезагрузите компьютер, чтобы изменения вступили в силу.
Попробуйте снова нажать клавишу Enter, чтобы проверить, работает ли он. Если да, то поздравляю! Если проблема не исчезнет, перейдите к следующему исправлению.
Исправление 4. Отрегулируйте настройки клавиатуры.
Залипание клавиш, переключателей и фильтров упрощает ввод текста с клавиатуры. Однако иногда они вызывают проблемы, и одна из них — неработающая клавиша Enter. Чтобы исправить это, вам нужно отключить эти функции. Вот как это сделать:
Для Windows 10 и 8
Для Windows 7
1. Для Windows 10 и 8:
1) Тип Простота доступа в поле поиска, затем выберите Простота доступа к настройкам клавиатуры .
2) Убедитесь, что статус Липкие ключи , Переключить клавиши и Клавиши фильтров все настроены на Выключено . Если какой-либо из них включен, переключите его на Выключено .
3) Проверьте клавишу Enter на клавиатуре, чтобы убедиться, что она работает.
2. Для Windows 7:
1) Тип легкость в поле поиска и выберите Центр легкости доступа .
2) В Изучить все настройки раздел, щелкните Сделайте клавиатуру проще в использовании .
3) Убедитесь, что флажки рядом с Включите залипание клавиш , Включите Toggle Keys и Включите ключи фильтра все не отмечены. Если какой-либо из них включен, снимите его флажок и нажмите Применять а потом Хорошо .
4) Проверьте клавишу Enter, чтобы увидеть, сохраняется ли проблема.
Приведенные выше исправления успешно решили проблему с неработающим ключом Enter? Если нет, вы можете попробовать обновить свою Windows. Но если все это выйдет из строя, то, скорее всего, это проблема аппаратного сбоя, которую лучше оставить профессионалу.
Не стесняйтесь оставлять нам комментарии и делиться своим опытом с другими пользователями!
Клавиши пробел и Enter используются чаще всего в нашей рабочей среде на ПК или ноутбуке. Бывают моменты, когда эти кнопки перестают работать, и это заставляет нас использовать сенсорную клавиатуру. Проблема может из-за аппаратного сбоя или программного обеспечения. Давайте разберем, что делать и как исправить, когда не работает Пробел и кнопка Enter в Windows 10.
Пробел или Enter не работают
Способ 1. Иногда включение Sticky Keys или Filter Keys останавливает работу некоторых кнопок на клавиатуре. Откройте «Параметры» > «Специальные возможности» > «Клавиатура» > и с правой стороны найдите и выключите пункты:
- Использовать залипание клавиш.
- Использовать фильтрацию ввода.
Способ 2. Воспользуемся инструментом «устранение неполадок клавиатуры». Для этого откройте «Все параметры» > «Обновление и безопасность» > «устранение неполадок» и выберите справа «Клавиатура«. Далее следуйте инструкциям на экране.
Способ 3. Нажмите Win + R и введите devmgmt.msc, чтобы открыть диспетчер устройств. В списке найдите «Клавиатуры«, нажмите по ней правой кнопкой мыши и выберите «Удалить устройство«, а потом «Обновить драйвер«. Или зайдите на сайт производителя клавиатуры и загрузите последнюю версию драйвера.
Способ 4. Крошки, да именно они могут сделать залипание между кнопками и создать не рабочую ситуацию, когда пробел или Enter может не работать. Проверьте между кнопками, нет ли там застрявших мелких предметов. Также советую проверить эту клавиатуру на другом ПК или ноутбуке.
Смотрите еще:
- Не работает Клавиатура или Мышь в Windows 10
- Не работает правая кнопка мыши на рабочем столе Windows 10
- Не работает поиск в Windows 10
- Почему Пропал и Не Работает Звук в Windows 10?
- Не работает кнопка Пуск в Windows 10?
[ Telegram | Поддержать ]
Клавиши пробел и Enter используются чаще всего, и они остаются незамеченными для любого, кто использует компьютер. Мы осознаем ценность этих незамеченных героев наших ежедневных вычислений только тогда, когда они перестают работать. Это раздражающая проблема. В этой статье мы рассмотрим, как исправить пробел или клавишу Enter — не рабочая проблема на компьютере с Windows 10.
Проблема может возникнуть из-за двух причин — аппаратного сбоя или программного обеспечения. Программный аспект этой ошибки лежит в пределах конфигурации Windows, а также драйверов. Поэтому вам нужно взглянуть на следующие области:
- Проверьте настройки для Sticky Keys и Filter Keys.
- Запустите средство устранения неполадок клавиатуры.
- Откат, удаление или обновление драйвера клавиатуры.
- Физически проверьте клавиатуру.
Обязательно проверяйте решение проблемы после каждого шага устранения неполадок.
1] Проверьте настройки для Sticky Keys и Filter Keys
Вы можете проверить конфигурацию Sticky Key и Filter Keys в приложении настроек Windows 10. Этот метод оказался наиболее эффективным из всех. Иногда включение Sticky Keys или Filter Keys останавливает работу некоторых клавиш на клавиатуре.
Откройте приложение «Настройки» и перейдите к «Удобство доступа» → «Клавиатура». В разделе Sticky Keys убедитесь, что переключатель для нажатия одной клавиши за раз для сочетаний клавиш выключен.
Затем в разделе «Фильтры клавиш» отключите эту опцию, игнорируйте краткие или повторные нажатия клавиш и изменяйте частоту повторения клавиатуры.
2] Используйте инструмент устранения неполадок клавиатуры
Откройте страницу устранения неполадок в настройках Windows 10 и запустите средство устранения неполадок клавиатуры.
Вы также можете запустить средство устранения неполадок оборудования или сбросить настройки клавиатуры по умолчанию .
3] Откат, удаление или обновление драйвера клавиатуры
Вам необходимо обновить или откатить драйвер. Если вы только что обновили какой-либо драйвер, а затем эта проблема началась после этого вам нужно откатить драйвер. Если вы этого не сделали, то, возможно, обновление этого драйвера устройства до его последней версии поможет.
Драйверы, с которыми вам нужно работать, находятся в разделе « Клавиатуры» в Диспетчере устройств. Вы также можете удалить драйвер, а затем выполнить поиск в Интернете, загрузить последнюю версию драйвера и установить его.
Проверьте, решает ли это вашу проблему.
4] Физически проверить клавиатуру
Это хорошая идея, чтобы проверить, есть ли физическая блокировка под ключами. Если это так, то неплохо бы физически почистить клавиши и клавиатуру.
Также проверьте, работает ли режим соединения, который вы используете для своей клавиатуры, работает нормально.
Наконец, используйте эту клавиатуру в другой системе и посмотрите, работает ли она там или нет. Это даст вам представление, если проблема связана с ПК или клавиатурой.
Если ничего не работает, пришло время получить новую клавиатуру.
На чтение 5 мин. Просмотров 515 Опубликовано 17.04.2021
Хорошо ли работает ваша клавиатура и нет ли проблем при использовании клавиш клавиатуры, включая Backspace, пробел или Enter? Если да, вы должны быть счастливы, но вы можете прочитать эту статью и поделиться ею, так что любой, кто не может правильно пользоваться клавиатурой, может решить проблему.
Собственно, в чем проблема? Три клавиши Backspace, Spacebar и Enter перестали работать или работают время от времени. Эти клавиши не работают в Microsoft Word, Блокноте, Интернет-браузере и других приложениях. Это означает, что проблема активна в операционной системе.
Эта проблема не связана с конкретным компьютером или ноутбуком или конкретная операционная система. У этой проблемы другая причина, в том числе неисправная клавиатура, проблема с драйвером и проблемы с конфигурацией системы.
Вы пролили воду или другую жидкость на клавиатуру? Если да, вам нужно будет заменить клавиатуру на новую. Неисправную клавиатуру нельзя исправить, внеся какие-либо системные изменения.
Мы создали 8 методов, которые помогут вам решить вашу проблему.
Содержание
- Метод 1. Отключение залипающих клавиш и клавиш фильтра
- Метод 2: Удалите клавиатура
- Метод 3: Обновите драйвер клавиатуры
- Метод 4. Сканирование жесткого диска на наличие вредоносных программ
- Метод 5. Обновите компьютер с Windows
- Метод 6. Проверьте клавиатуру на другом компьютере или ноутбуке
- Метод 7. Переустановите Windows
Метод 1. Отключение залипающих клавиш и клавиш фильтра
Microsoft разработала инструмент под названием Ease Of Access, который упрощает использование вашего ПК. Простота доступа интегрирована в операционную систему Windows, и вам нужно будет изменить некоторые настройки. Мы покажем вам, как отключить залипание клавиш в Windows 10. Если вы используете предыдущие операционные системы, вы можете выполнить эту процедуру, чтобы отключить залипание клавиш.
- Удерживайте логотип Windows и нажмите
- Введите панель управления и нажмите Enter.
- Фильтр значков по
- Выберите Легкость доступа
- Нажмите Выберите, как работает ваша клавиатура
- Снимите флажок Залипание клавиш в разделе Упростить ввод
- Снимите флажок Filter Keys в разделе Упростите ввод
- Нажмите Применить , а затем ОК
- Проверить клавиши клавиатуры
Метод 2: Удалите клавиатура
Для каждого аппаратного компонента требуется драйвер для правильной работы на вашем компьютере или ноутбуке. Иногда драйвер может быть поврежден из-за конфликта между файлами или заражения вредоносным ПО. В этом методе мы покажем вам, как удалить клавиатуру. Вам потребуется доступ к диспетчеру устройств, чтобы удалить клавиатуру.
- Удерживайте логотип Windows и нажмите R
- Введите devmgmt.msc и нажмите
- Перейдите к Клавиатуры и выберите свой клавиатура. В нашем примере это HID Keyboard Device
- Щелкните правой кнопкой мыши на HID Keyboard Device и нажмите Удалить устройство
- Нажмите Удалить , чтобы удалить клавиатуру.
- Перезагрузите Windows.
- Test ваша клавиатура
Метод 3: Обновите драйвер клавиатуры
В этом методе вам нужно будет обновить текущую драйвер с последней версией драйвера. Если официальный драйвер доступен на сайте поставщика, вам следует предпочесть этот драйвер. Но если драйвер недоступен на веб-сайте поставщика, вам необходимо обновить драйвер клавиатуры через Центр обновления Windows.
- Удерживайте логотип Windows и нажмите
- Введите devmgmt.msc и нажмите
- Перейдите к Клавиатуры и выберите свою клавиатуру. В нашем примере это HID Keyboard Device
- Щелкните правой кнопкой мыши на HID Keyboard Device и нажмите Обновить драйвер
- Нажмите Автоматический поиск обновленного программного обеспечения драйвера.
- Подождите пока Windows не завершит обновление драйвера клавиатуры.
- Перезагрузите вашу Windows.
- Проверьте вашу клавиатуру
Метод 4. Сканирование жесткого диска на наличие вредоносных программ
Вредоносное ПО может доставить много проблем вашему компьютеру, в том числе проблему с вашей клавиатурой. Мы рекомендуем вам загрузить и установить Malwarebytes, а затем просканировать свой жесткий диск на наличие вредоносных программ.
Метод 5. Обновите компьютер с Windows
Для кого-то это может показаться странным решением, но лишь немногие пользователи решили свою проблему, обновив Windows-машину. Процедура обновления Windows проста. Мы покажем вам, как проверить, доступны ли их обновления в Windows 10.
- Щелкните меню «Пуск» и введите обновление Windows.
- Откройте Центр обновления Windows
- В разделе « Центр обновления Windows» щелкните on Проверить наличие обновлений
- Установить доступные обновления
- Перезагрузите вашу Windows.
- Проверьте вашу клавиатуру
Метод 6. Проверьте клавиатуру на другом компьютере или ноутбуке
Если вы используете компьютер, а клавиши клавиатуры не работает правильно, мы рекомендуем вам протестировать клавиатуру на другом компьютере или ноутбуке. Вы можете подключить клавиатуру через порт USB или P/S. Если ваша клавиатура не работает должным образом на другом компьютере, вам необходимо приобрести еще одну клавиатуру. Мы рекомендуем вам покупать клавиатуру с USB-кабелем, а не P/S 2, потому что это старый стандарт.
Что вы будете делать с клавиатурой ноутбука? Подключите USB-клавиатуру к ноутбуку и проверьте, правильно ли она работает. Если другая клавиатура работает без проблем, это означает, что у вашей текущей клавиатуры есть проблемы с оборудованием, и вам нужно будет заменить ее на новую. Если у вас все еще есть проблема с USB-клавиатурой, вам нужно будет переустановить Windows, метод 7.
Прежде чем вы решите купить новую клавиатуру, проверьте, распространяется ли на ваш ноутбук гарантия или нет. . Если ваш ноутбук находится на гарантии, продавец заменит вашу клавиатуру бесплатно. Вам нужно будет получить доступ к веб-сайту поставщика и в разделе гарантии, где проверяется статус гарантии. Также будьте осторожны при покупке клавиатуры для ноутбука, потому что вся клавиатура работает не на всех машинах. Нужная клавиатура совместима только с вашим устройством. Вы можете купить клавиатуру на Amazon. Например, если вы хотите приобрести новую клавиатуру для ноутбука HP G1 850, вам нужно будет зайти на веб-сайт Amazon и найти свою клавиатуру.
Кроме того, вы можете обратиться в местный сервисный центр. и приобретите клавиатуру прямо у них. Вам нужно будет указать модель вашего ноутбука, серийный номер (s/n) и номер продукта (p/n). Исходя из этого, они продадут вам подходящую клавиатуру для вашей машины.
Метод 7. Переустановите Windows
Чтобы убедиться нет проблем с конфигурацией системы, вам следует переустановить операционную систему. Сохраните все свои данные на USB-накопитель, внешний жесткий диск, NAS (сетевое хранилище) или облачное хранилище и переустановите Windows. Вы можете установить ту же Windows, или вы можете установить Windows 7, Windows 8.x или Windows 10.