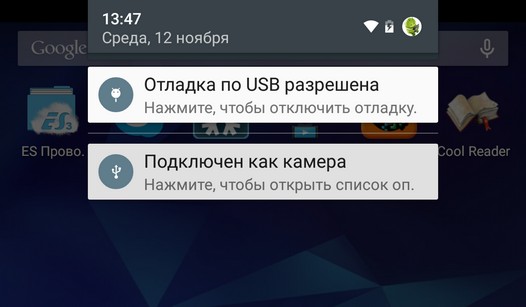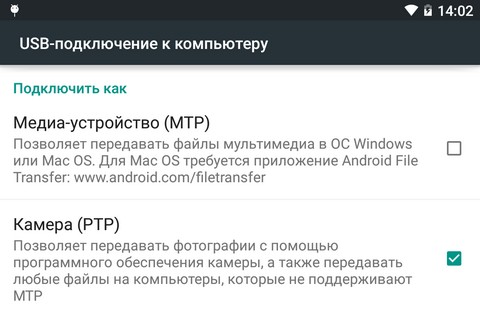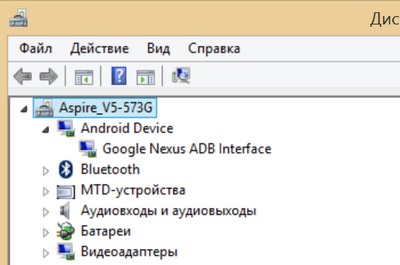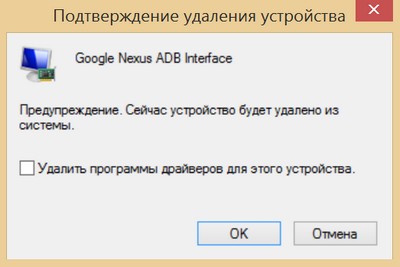Download PC Repair Tool to quickly find & fix Windows errors automatically
In this post, we will see what you can do if Fastboot is not working on Windows 11/10. The Fastboot binary is rather complex to use. It is a protocol that is used for sending commands to your Android phone over USB. You can use the Fastboot commands to unlock the bootloader of your Android smartphone. Along with this, Fastboot commands are also helpful in flashing different ZIP and IMGs files on your Android device. However, many users are reported that Fastboot is not working on their Windows PC. So, if you are also experiencing the same issue, continue with this troubleshooting guide to get rid of the problem.
Why is Fastboot not working on Windows 11/10?
Below are all the major reasons why Fastboot is not working on your Windows PC.
- The very first reason is a faulty USB cable or port. If either of these things is damaged, Fastboot will not work on your system.
- To access the Fastboot mode, you need to choose “Charge only” upon connecting your Android smartphone with a PC using a USB cable. In case you have selected any other mode, for instance, media transfer, you will fail to access the Fastboot way.
- It’s important for your system to feature all the essential drivers. If any of the important drivers are missing from your Windows PC, you will fail to access the Fastboot mode.
- Lastly, if any essential signature is blocking the Fastboot, you will face the mentioned issue. If this situation applies, Fastboot will fail to communicate with your device.
Here’s a guide on how to fix the issue where Fastboot is not working or detecting the Android device on Windows 11/10. Follow these suggestions to troubleshoot the issue:
- Check the USB Port and cable status
- Download the latest Fastboot drivers
- Turn off Driver Signature Enforcement
Now, let’s check out all these in detail.
1] Check the USB Port and cable status
Before getting into the technical solutions, you need to make sure you are using a good USB cable or ports. If either of these thing is damaged, Fastboot will not work on your system.
Read: How to install Windows from Android phone using DriveDroid?
2] Download the latest Fastboot drivers
The first thing you can try if Fastboot is not working on your Windows PC is downloading the latest Fastboot drivers. To do so, follow the below steps.
- Open Google Chrome, navigate the Android studio platform, and download the Google USB Driver zip file.
- Extract the downloaded file.
- Now, press the Windows + X key simultaneously, and from the context menu, choose Device Manager.
- Expand the portable devices option.
- Right-click on the smartphone name you have connected with the computer using a USB cable, and choose the Update driver option.
- In the following window, choose the Browse my computer for drivers option.
- Click on Let me pick from a list of available drivers on my computer.
- Click on Have Disk option.
- In the prompt that pops up, choose the Browse option.
- Select, and open the android_winusb.inf file available in the Google USB folder.
- Now, click on OK.
- Select the Android bootloader interface from the following window and click on the next option.
- Choose the Install option from the prompt that pops up.
- That’s it. You have finally installed Android bootloader interface drivers on your system.
- Now you can see the Android Bootloader Interface option under the Android Device option.
- Now open Command Prompt in administrator mode on your Windows PC.
- Type the below-mentioned command and press Enter.
fastboot devices
That’s it. This time, Fastboot will work on your system and detect your Android smartphone. But in case the problem continues, continue with the following workaround.
Read: Turn on Fast Startup option is missing in Windows
3] Turn off Driver Signature Enforcement
The next solution you can try is to disable Driver Signature Enforcement on your Windows PC. By disabling this feature, you can easily install all those drivers as well that don’t have the necessary signatures. To do so, follow the below steps.
- Press the Windows icon to open the Start menu.
- Now, click on the Power icon while pressing this Shift Key from the keyboard, and choose Restart from the context menu.
- Your system will now boot in Advanced Recovery mode.
- In the following window, select Startup Settings.
- Tap on the F7 key from your keyboard to boot the system without Driver Signature Enforcement.
That’s it. Now, go through solution 1 again to install the Fastboot drivers. Once done, check if Fastboot is working on your Windows PC or not.
What does the bootloader do?
A bootloader is a very important part of the Android ecosystem. To understand bootloader in simple terms, you can consider it as software that runs automatically every time you boot your Android smartphone. It consists of a list of essential programs that helps your smartphone to run without any issue.
See: How to transfer files between Android and Windows using ES File Explorer
Can I Enable USB debugging using ADB?
Unfortunately, you can’t activate USB debugging on your Android smartphone using the ADB commands. The reason is quite simple and straightforward. The very first box that you must check in order to execute ADB commands is to have a smartphone with USB debugging enabled. If you fail to fulfill this prerequisite, ADB will fail to communicate with your smartphone.
Read Next: What is Fast Startup and how to enable or disable it in Windows 11/10
Aman Kumar is a student of Information Technology and a tech enthusiast by passion. He loves hanging out with the latest tech and gadgets. If not writing, you’ll find him managing his crypto portfolio.
Download PC Repair Tool to quickly find & fix Windows errors automatically
In this post, we will see what you can do if Fastboot is not working on Windows 11/10. The Fastboot binary is rather complex to use. It is a protocol that is used for sending commands to your Android phone over USB. You can use the Fastboot commands to unlock the bootloader of your Android smartphone. Along with this, Fastboot commands are also helpful in flashing different ZIP and IMGs files on your Android device. However, many users are reported that Fastboot is not working on their Windows PC. So, if you are also experiencing the same issue, continue with this troubleshooting guide to get rid of the problem.
Why is Fastboot not working on Windows 11/10?
Below are all the major reasons why Fastboot is not working on your Windows PC.
- The very first reason is a faulty USB cable or port. If either of these things is damaged, Fastboot will not work on your system.
- To access the Fastboot mode, you need to choose “Charge only” upon connecting your Android smartphone with a PC using a USB cable. In case you have selected any other mode, for instance, media transfer, you will fail to access the Fastboot way.
- It’s important for your system to feature all the essential drivers. If any of the important drivers are missing from your Windows PC, you will fail to access the Fastboot mode.
- Lastly, if any essential signature is blocking the Fastboot, you will face the mentioned issue. If this situation applies, Fastboot will fail to communicate with your device.
Here’s a guide on how to fix the issue where Fastboot is not working or detecting the Android device on Windows 11/10. Follow these suggestions to troubleshoot the issue:
- Check the USB Port and cable status
- Download the latest Fastboot drivers
- Turn off Driver Signature Enforcement
Now, let’s check out all these in detail.
1] Check the USB Port and cable status
Before getting into the technical solutions, you need to make sure you are using a good USB cable or ports. If either of these thing is damaged, Fastboot will not work on your system.
Read: How to install Windows from Android phone using DriveDroid?
2] Download the latest Fastboot drivers
The first thing you can try if Fastboot is not working on your Windows PC is downloading the latest Fastboot drivers. To do so, follow the below steps.
- Open Google Chrome, navigate the Android studio platform, and download the Google USB Driver zip file.
- Extract the downloaded file.
- Now, press the Windows + X key simultaneously, and from the context menu, choose Device Manager.
- Expand the portable devices option.
- Right-click on the smartphone name you have connected with the computer using a USB cable, and choose the Update driver option.
- In the following window, choose the Browse my computer for drivers option.
- Click on Let me pick from a list of available drivers on my computer.
- Click on Have Disk option.
- In the prompt that pops up, choose the Browse option.
- Select, and open the android_winusb.inf file available in the Google USB folder.
- Now, click on OK.
- Select the Android bootloader interface from the following window and click on the next option.
- Choose the Install option from the prompt that pops up.
- That’s it. You have finally installed Android bootloader interface drivers on your system.
- Now you can see the Android Bootloader Interface option under the Android Device option.
- Now open Command Prompt in administrator mode on your Windows PC.
- Type the below-mentioned command and press Enter.
fastboot devices
That’s it. This time, Fastboot will work on your system and detect your Android smartphone. But in case the problem continues, continue with the following workaround.
Read: Turn on Fast Startup option is missing in Windows
3] Turn off Driver Signature Enforcement
The next solution you can try is to disable Driver Signature Enforcement on your Windows PC. By disabling this feature, you can easily install all those drivers as well that don’t have the necessary signatures. To do so, follow the below steps.
- Press the Windows icon to open the Start menu.
- Now, click on the Power icon while pressing this Shift Key from the keyboard, and choose Restart from the context menu.
- Your system will now boot in Advanced Recovery mode.
- In the following window, select Startup Settings.
- Tap on the F7 key from your keyboard to boot the system without Driver Signature Enforcement.
That’s it. Now, go through solution 1 again to install the Fastboot drivers. Once done, check if Fastboot is working on your Windows PC or not.
What does the bootloader do?
A bootloader is a very important part of the Android ecosystem. To understand bootloader in simple terms, you can consider it as software that runs automatically every time you boot your Android smartphone. It consists of a list of essential programs that helps your smartphone to run without any issue.
See: How to transfer files between Android and Windows using ES File Explorer
Can I Enable USB debugging using ADB?
Unfortunately, you can’t activate USB debugging on your Android smartphone using the ADB commands. The reason is quite simple and straightforward. The very first box that you must check in order to execute ADB commands is to have a smartphone with USB debugging enabled. If you fail to fulfill this prerequisite, ADB will fail to communicate with your smartphone.
Read Next: What is Fast Startup and how to enable or disable it in Windows 11/10
Aman Kumar is a student of Information Technology and a tech enthusiast by passion. He loves hanging out with the latest tech and gadgets. If not writing, you’ll find him managing his crypto portfolio.
В этом посте мы увидим, что вы можете сделать, если Fastboot не работает в Windows 11/10. Бинарный файл Fastboot довольно сложен в использовании. Это протокол, который используется для отправки команд на ваш телефон Android через USB. Вы можете использовать команды Fastboot, чтобы разблокировать загрузчик вашего Android-смартфона. Наряду с этим, команды Fastboot также полезны для прошивки различных файлов ZIP и IMG на вашем устройстве Android. Однако многие пользователи сообщают, что Fastboot не работает на их ПК с Windows. Итак, если вы также столкнулись с той же проблемой, продолжайте использовать это руководство по устранению неполадок, чтобы избавиться от проблемы.

Почему Fastboot не работает в Windows 11/10?
Ниже приведены все основные причины, по которым Fastboot не работает на вашем ПК с Windows.
- Самая первая причина — неисправный USB-кабель или порт. Если какая-либо из этих вещей повреждена, Fastboot не будет работать в вашей системе.
- Чтобы получить доступ к режиму Fastboot, вам нужно выбрать «Только зарядка» при подключении Android-смартфона к ПК с помощью USB-кабеля. Если вы выбрали любой другой режим, например, передачу мультимедиа, вы не сможете получить доступ к способу Fastboot.
- Для вашей системы важно иметь все необходимые драйверы. Если какой-либо из важных драйверов отсутствует на вашем ПК с Windows, вы не сможете получить доступ к режиму быстрой загрузки.
- Наконец, если какая-либо важная подпись блокирует Fastboot, вы столкнетесь с упомянутой проблемой. Если эта ситуация применима, Fastboot не сможет связаться с вашим устройством.
Вот руководство о том, как решить проблему, из-за которой Fastboot не работает или не обнаруживает устройство Android в Windows 11/10. Следуйте этим советам, чтобы устранить проблему:
- Проверьте порт USB и состояние кабеля
- Загрузите последние версии драйверов Fastboot
- Отключить проверку подписи драйверов
Теперь давайте проверим все это подробно.
1]Проверьте порт USB и состояние кабеля.
Прежде чем перейти к техническим решениям, вам необходимо убедиться, что вы используете хороший USB-кабель или порты. Если что-то из этого повреждено, Fastboot не будет работать в вашей системе.
Читайте: Как установить Windows с телефона Android с помощью DriveDroid?
2]Загрузите последние версии драйверов Fastboot.
Первое, что вы можете попробовать, если Fastboot не работает на вашем ПК с Windows, — это загрузить последние версии драйверов Fastboot. Для этого выполните следующие действия.
- Откройте Google Chrome, перейдите в Студийная платформа Androidи загрузите zip-файл Google USB Driver.
- Извлеките загруженный файл.
- Теперь одновременно нажмите клавиши Windows + X и в контекстном меню выберите «Диспетчер устройств».
- Разверните параметр переносных устройств.
- Щелкните правой кнопкой мыши имя смартфона, который вы подключили к компьютеру с помощью USB-кабеля, и выберите параметр «Обновить драйвер».
- В следующем окне выберите параметр «Просмотреть мой компьютер в поисках драйверов».
- Нажмите на Позвольте мне выбрать из списка доступных драйверов на моем компьютере.
- Нажмите «Установить диск».
- В появившемся окне выберите опцию «Обзор».
- Выберите и откройте файл android_winusb.inf, доступный в папке Google USB.
- Теперь нажмите ОК.
- Выберите интерфейс загрузчика Android в следующем окне и нажмите следующую опцию.
- Выберите опцию «Установить» в появившемся окне.
- Вот и все. Наконец-то вы установили драйверы интерфейса загрузчика Android в свою систему.
- Теперь вы можете увидеть параметр «Интерфейс загрузчика Android» в разделе «Устройство Android».
- Теперь откройте командную строку в режиме администратора на ПК с Windows.
- Введите указанную ниже команду и нажмите Enter.
устройства быстрой загрузки
Вот и все. На этот раз Fastboot будет работать в вашей системе и обнаружит ваш Android-смартфон. Но если проблема не устранена, используйте следующий обходной путь.
Читать: в Windows отсутствует параметр «Включить быстрый запуск»
3]Отключить обязательное использование подписи драйверов
Следующее решение, которое вы можете попробовать, — отключить обязательное применение подписи драйверов на вашем ПК с Windows. Отключив эту функцию, вы также можете легко установить все те драйверы, у которых нет необходимых подписей. Для этого выполните следующие действия.
- Нажмите значок Windows, чтобы открыть меню «Пуск».
- Теперь щелкните значок питания, удерживая нажатой эту клавишу Shift на клавиатуре, и выберите «Перезагрузить» в контекстном меню.
- Теперь ваша система загрузится в режиме расширенного восстановления.
- В следующем окне выберите «Параметры запуска».
- Нажмите клавишу F7 на клавиатуре, чтобы загрузить систему без проверки подписи драйверов.
Вот и все. Теперь снова выполните решение 1, чтобы установить драйверы Fastboot. После этого проверьте, работает ли Fastboot на вашем ПК с Windows или нет.
Что делает загрузчик?
Загрузчик — очень важная часть экосистемы Android. Чтобы понять загрузчик простыми словами, вы можете рассматривать его как программное обеспечение, которое запускается автоматически каждый раз, когда вы загружаете свой Android-смартфон. Он состоит из списка основных программ, которые помогают вашему смартфону работать без проблем.
См.: Как передавать файлы между Android и Windows с помощью ES File Explorer.
Могу ли я включить отладку по USB с помощью ADB?
К сожалению, вы не можете активировать отладку по USB на своем Android-смартфоне с помощью команд ADB. Причина довольно проста и очевидна. Самый первый флажок, который вы должны установить, чтобы выполнять команды ADB, — это наличие смартфона с включенной отладкой по USB. Если вы не выполните это предварительное условие, ADB не сможет связаться с вашим смартфоном.
Читать дальше: что такое быстрый запуск и как его включить или отключить в Windows 11/10

Хотя ADB легко установить на Windows и Mac и он безупречно работает на устройствах Android, часто мы обнаруживаем, что Fastboot не распознает устройство. Если вы собираетесь рутировать свой телефон Android, разблокировать загрузчик или установить пользовательское восстановление, то получение правильной быстрой загрузки становится высшим приоритетом. Поэтому, если вы также сталкиваетесь с той же проблемой, что Fastboot не обнаруживает устройства в Windows 10, вы попали в нужное место. Здесь мы упомянули решения Fastboot для устройств Android от OnePlus, Xiaomi, Realme, Oppo и других. Итак, без промедления перейдем к руководству.
Fastboot не работает в Windows 10? Вот исправления!
Здесь мы составили простое руководство, чтобы ваш ПК с Windows мог легко обнаруживать устройства Android с помощью команды Fastboot. В случае, если вы по-прежнему получаете сообщение об ошибке «Fastboot в ожидании устройства» или сталкиваетесь с проблемами с драйверами, вы можете перейти к следующему разделу для возможного решения.
Телефон не подключается к ПК в режиме быстрой загрузки? Исправить здесь
- Во- первых, вам нужно скачать последнюю версию драйвера FastBoot от здесь.
-
После этого распакуйте ZIP-файл и сохраните его, желательно на рабочем столе.
- Затем подключите устройство к ПК, когда телефон находится в режиме быстрой загрузки или на экране загрузчика. Если ADB работает для вас, вы можете просто запустить,
adb reboot bootloaderчтобы мгновенно перейти в режим Fastboot.

4. Теперь нажмите сочетание клавиш « Windows + X » в Windows 10 и быстро откройте «Диспетчер устройств». Вы также можете один раз нажать клавишу Windows, найти «Диспетчер устройств» и открыть его.

5. Здесь разверните меню « Портативный » или « Другие устройства », и вы найдете упомянутое устройство Android. Однако рядом с ним будет отображаться желтый знак, что означает, что Fastboot не работает на вашем компьютере. Теперь щелкните его правой кнопкой мыши и выберите «Обновить драйвер».

6. Откроется новое окно. Здесь нажмите « Искать драйверы на моем компьютере ».

7. На следующей странице нажмите « Обзор » и выберите папку драйвера Fastboot, которую вы извлекли выше. Вам просто нужно выбрать папку, а не какой-либо конкретный файл. Диспетчер устройств автоматически найдет android_winusb.infфайл и применит обновление.

8. После того, как вы выбрали папку, нажмите « Далее ».

9. Теперь он установит драйверы Fastboot на ваш компьютер. Если вы получите какие-либо ошибки, перейдите к следующему методу для альтернативного решения.

10. После этого вы обнаружите, что ваше устройство Android переместится в верхнее меню диспетчера устройств, а его имя изменится на « Android Phone -> Android Bootloader Interface ».

11. Теперь откройте окно командной строки и выполните fastboot devicesкоманду. На этот раз он обнаружит ваше устройство. В случае, если команда «fastboot devices» по-прежнему не показывает никаких устройств в Windows 10, переходите к следующему шагу.

Драйверы Fastboot не устанавливаются в Windows 10
Если драйверы Fastboot не устанавливаются в Windows 10 и в результате Fastboot не может обнаружить ваше устройство, вам нужно сделать простой шаг, чтобы драйверы установились без каких-либо препятствий. Вам нужно будет отключить « принудительное использование подписи драйверов » в Windows 10, чтобы на ПК можно было установить любой драйвер, не имеющий необходимой подписи. Вот как это сделать.
1. Откройте меню «Пуск» и нажмите «Перезагрузить», удерживая нажатой клавишу «Shift». Отпустите клавишу Shift, когда увидите экран «Подождите».

2. Вы загрузитесь на экран Advanced Recovery. Здесь перейдите в Устранение неполадок -> Дополнительные параметры -> Параметры запуска -> Перезагрузить.

3. Откроется новое окно «Параметры запуска». Здесь нажмите «7» или «F7» на клавиатуре, чтобы открыть Windows 10 без применения подписи драйверов.

4. Теперь запустится Windows 10, и вы можете использовать описанный выше метод для установки драйверов Fastboot для своего смартфона Android, будь то Xiaomi, OnePlus, Realme и др. На этот раз вы не столкнетесь с ошибками при установке драйверов Fastboot.
- Если Fastboot по-прежнему не определяет ваш телефон Android, щелкните правой кнопкой мыши «Android» и выберите «Обновить драйвер» -> «Найти драйверы на моем компьютере» -> « Разрешите мне выбрать из списка доступных драйверов на моем компьютере»..
- После этого дважды щелкните « Android Phone ».

7. Здесь выберите « Интерфейс загрузчика Android » и нажмите «Далее».

8. Наконец, драйверы Fastboot будут успешно установлены на вашем устройстве, и ваш компьютер начнет обнаруживать ваше устройство Android с помощью команды Fastboot.

9. С учетом всего сказанного, я бы порекомендовал вам переместить папку «Platform Tools» или «Minimal ADB» на диск «C». Иногда Fastboot не обнаруживает устройства из других мест, поэтому лучше хранить папку на диске «C».

Исправить устройства Fastboot, которые не отображаются в Windows 10
Вот как вы можете установить необходимые драйверы Fastboot для своего смартфона и в кратчайшие сроки исправить ошибку. Да, это должно было быть беспроблемным, учитывая, что Windows 10 сама обрабатывает все типы драйверов, но, по-видимому, это не относится к Fastboot. На некоторых смартфонах вам необходимо вручную предоставить файл android_winusb.inf. Во всяком случае, это все от нас. И если у вас возникнут какие-либо проблемы, сообщите нам об этом в разделе комментариев ниже.
В этом руководстве мы покажем вам различные способы решения проблемы с тем, что команды Fastboot не работают на вашем ПК. Когда вы решите покинуть стандартную экосистему и обратить свое внимание на индивидуальную разработку, ваше взаимодействие с режимом быстрой загрузки будет увеличиваться в геометрической прогрессии. В то время как команды ADB используются в основном для общих задач, таких как загрузка обновлений или получение доступа к оболочке adb для удаления вредоносных программ с вашего устройства, команды Fastboot делают все это на ступеньку выше.
От разблокировки загрузчика устройства до прошивки стоковой прошивки, от прошивки пользовательского ПЗУ до установки пользовательского восстановления, такого как TWRP, вы будете довольно часто пересекаться с этим режимом в этой области. Однако при работе в этой области вы также можете столкнуться с одной или двумя проблемами. Среди них проблема с неработающими командами Fastboot, которая, кажется, беспокоит пользователей больше всего.
Сообщение <ожидание устройства> в окне CMD, различные проблемы с разрешениями и множество сообщений об ошибках Failed — ну, работа в этой экосистеме имеет несколько проблем. Но с другой стороны, вы можете легко исправить большинство этих проблем. И в этом руководстве мы поможем вам именно в этом. Здесь приведены различные способы решения проблемы с тем, что команды Fastboot не работают на вашем ПК. Следуйте вместе.
Обратите внимание, что универсального решения как такового не существует. Вам нужно будет попробовать каждый из нижеперечисленных обходных путей и посмотреть, какой из них лучше всего работает в вашу пользу. Итак, имея это в виду, давайте начнем. Droidwin и его участники не будут нести ответственность в случае термоядерной войны, если ваш будильник не разбудит вас, или если что-то случится с вашим устройством и данными, выполнив следующие шаги.
ИСПРАВЛЕНИЕ 1. Установите драйверы интерфейса загрузчика Android
Прежде всего, вам нужно будет установить на свой компьютер драйверы Fastboot (технически известные как драйверы интерфейса загрузчика Android). Это нужно для того, чтобы ваш ПК смог идентифицировать подключенное устройство в режиме Fastboot.
Без этих драйверов, хотя вы все равно сможете запускать команды ADB, вы не сможете выполнить ни одну из команд Fastboot. Поэтому сразу же загрузите и установите эти драйверы, а затем проверьте, устраняет ли это проблему с неработающими командами Fastboot.
ИСПРАВЛЕНИЕ 2. Попробуйте настройки USB
Далее рекомендуется использовать порт USB 2.0, а не порт 3.0/3.1, поскольку известно, что они вызывают несколько конфликтов с режимом быстрой загрузки. В том же духе вам также следует рассмотреть возможность использования официальных USB-кабелей, поставляемых с вашим устройством.
Если это невозможно, вы можете использовать USB-кабель, поставляемый с любым другим устройством, но не используйте отдельные USB-кабели. Это связано с тем, что эти кабели в основном предназначены для зарядки и передачи файлов и не работают в индивидуальной разработке.
ИСПРАВЛЕНИЕ 3. Установите инструменты платформы Android SDK
Кроме того, на вашем ПК должны быть установлены Android SDK Platform Tools. Это официальные бинарные пакеты ADB и Fastboot, предоставленные Google. Поэтому загрузите Android SDK Platform Tools и извлеките его в любое удобное место на вашем ПК. Это даст вам папку platform-tools, которая всегда должна быть вашим рабочим каталогом. Говоря о том, что…
ИСПРАВЛЕНИЕ 4: Используйте CMD внутри Platform-Tools
Вы всегда должны использовать командную строку для выполнения команды Fastboot, а не PowerShell или Windows Terminal. Это связано с тем, что в некоторых случаях вам может потребоваться добавить точку и косую черту перед командой в Powershell, что еще больше усложняет дело. Так что лучше придерживаться самой командной строки. Кроме того, заведите привычку запускать CMD внутри папки platform-tools и выполнять свои команды только там.
Для этого перейдите в папку platform-tools, введите CMD в адресной строке и нажмите Enter. Это запустит командную строку с инструментами платформы в качестве рабочего каталога. Другой подход, который вы можете использовать, — открыть CMD из меню «Пуск», а затем использовать команду cd, чтобы изменить каталог на папку platform-tools, но это ненужный процесс. Так что имейте в виду эти моменты, а затем проверьте, устраняет ли это проблему с неработающими командами Fastboot.
ИСПРАВЛЕНИЕ 5. Проверьте имя и расположение файла
Еще одна незначительная, но важная деталь, о которой вам нужно помнить, — это имя и местоположение файла. В связи с этим убедитесь, что файл, который вы собираетесь прошить, находится только в папке platform-tool. Точно так же убедитесь, что вы ввели правильное имя (а также его расширение) в окне CMD.
ИСПРАВЛЕНИЕ 6: проверьте команду Flash [For TWRP]
- Одним из основных моментов схемы разделов A/B было удаление раздела восстановления. Таким образом, вы не сможете напрямую прошить рекавери с помощью следующей команды: fastboot flash recovery twrp.img
- Вместо этого вам сначала нужно будет временно загрузить рекавери через загрузочный раздел с помощью приведенной ниже команды: fastboot boot twrp.img
- После этого вы можете навсегда установить его, перепрограммировав TWRP ZIP (если доступно) или используя файл TWRP IMG (Install Recovery Ramdisk или с помощью новой специальной опции в меню «Дополнительно» и т. д.).
- Вы также можете обратиться к нашим руководствам, чтобы получить дополнительную помощь по этой теме:
ИСПРАВЛЕНИЕ 7: Прошивка в оба слота A/B
- Продолжая схему разделов A/B, еще одна причина, по которой пользователи могут столкнуться с проблемой неработающих команд Fastboot, заключается в том, что они могут прошивать файл в один слот, а не в оба слота.
- В большинстве устройств вам даже не нужно разделять, поскольку устройство автоматически отправит файл в нужный слот. Например, если вы хотите прошить файл boot.img, то для некоторых пользователей будет достаточно приведенной ниже общей команды fastboot flash boot boot.img
- Однако в других случаях вам, возможно, придется явно указать активные/неактивные разделы, в которые необходимо прошить файл. Так что в таких случаях. приведенная выше команда преобразуется в: fastboot flash boot_a boot.img fastboot flash boot_b boot.img
- Или вы также можете объединить обе команды разделов в одну и использовать следующую команду: fastboot flash —slot=all boot boot.img
ИСПРАВЛЕНИЕ 8: прошивка в режиме FastbootD
- В настоящее время вам необходимо прошивать некоторые файлы в режиме FastbootD, а не в режиме Fastboot. Так что же это за файлы?
- Что ж, эти файлы в основном представляют собой файлы разделов из стоковой прошивки (например, radio.img для устройств Pixel).
- Таким образом, из режима Fastboot вы можете загрузить свое устройство в режим FastbootD, используя любую из этих двух команд: fastboot reboot fastboot fastboot reboot-bootloader
- Как только ваше устройство загрузится в FastbootD, продолжайте и прошивайте нужный файл, основная проблема должна быть решена.
На этом мы завершаем руководство о том, как решить проблему с неработающими командами Fastboot. Мы перечислили восемь различных методов для одного и того же. Дайте нам знать в комментариях, какой метод принес вам успех. Кроме того, все ваши вопросы приветствуются в разделе комментариев ниже.
While it’s easy to install ADB on Windows and Mac, and it works flawlessly well on Android devices, we have found that Fastboot often fails to recognize the device. If you are going to root your Android phone, unlock the bootloader, or install a custom recovery, getting Fastboot to run and to get it right becomes an utmost priority. So if you are also facing the same issue of Fastboot not detecting devices on Windows 10 or 11, you have arrived at the right place. In this article, we have mentioned Fastboot solutions for Android devices from OnePlus, Xiaomi, Realme, Oppo, and more. So without any delay, let’s jump to the guide.
Fastboot Not Working on Windows 10/ 11? Here are the Fixes! (July 2022)
Here, we have put together a simple guide so that your Windows PC can easily detect Android devices through the Fastboot command. In case you are still getting the “fastboot waiting for device” error or facing driver issues, move to the next section for a possible resolution.
Note: ADB and Fastboot drivers must be installed on your system. Also, note that unless you have added them to your PATH variable, you will need to open the command prompt (or Powershell window) within the Android Platform Tools folder on your Windows 10 PC.
Phone Not Connecting to PC in Fastboot Mode? Fix Here
1. First, you need to download the latest Fastboot driver from here.
2. After that, extract the ZIP file and store it preferably on the desktop.
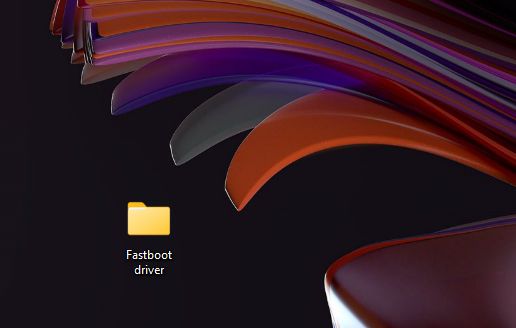
3. Next, connect your device to the PC while the phone is in Fastboot mode or on the Bootloader screen. If ADB is working for you, you can run adb reboot bootloader to instantly move to Fastboot mode.
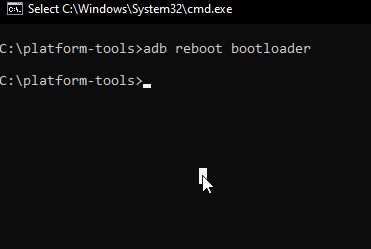
4. Now, press the “Windows + X” keyboard shortcut on Windows 10/11 and quickly open “Device Manager”. You can also press the Windows key once and search for “Device Manager” and open it.
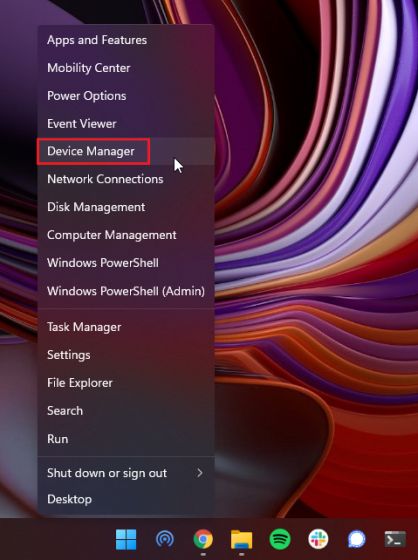
5. Here, expand the “Portable” or “Other devices” menu, and you will find your Android device mentioned. However, it will display a yellow sign next to it which means Fastboot is not working on your computer. Now, right-click on it and click on “Update Driver”.
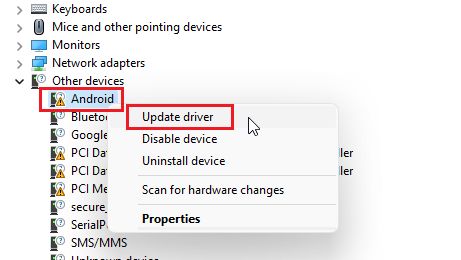
6. A new window will open up. Here, click on “Browser my computer for drivers“.
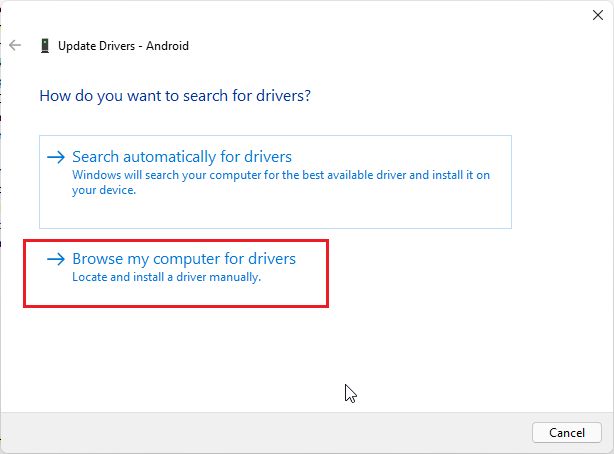
7. On the next page, click on “Browse” and select the Fastboot driver folder you extracted above. You just need to select the folder and not any specific file. Device Manager will automatically find the android_winusb.inf file and apply the update.
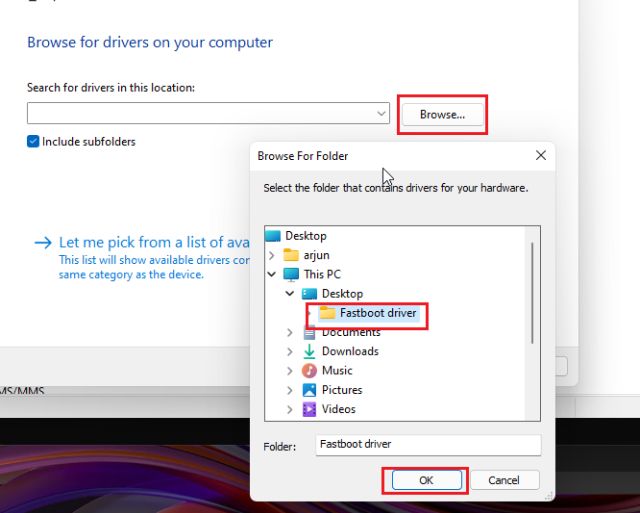
8. Once you have selected the folder, click “Next“.
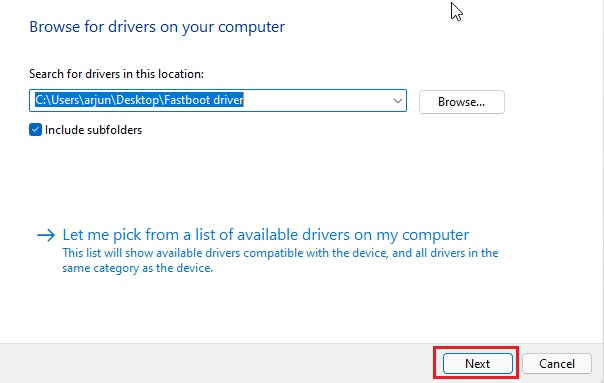
9. Now, it will install the Fastboot drivers on your PC. If you get any kind of errors, move to the next method for an alternate solution.
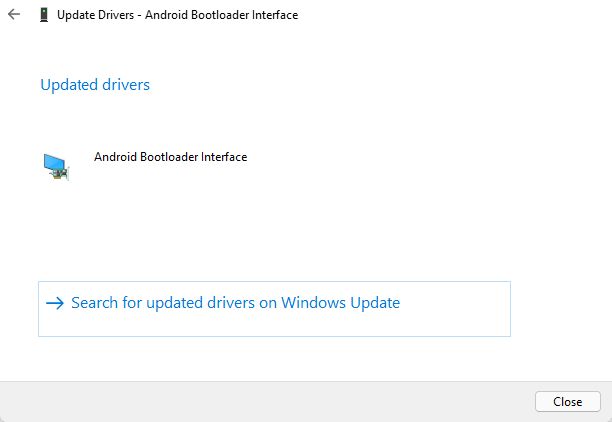
10. Once done, you will find your Android device move to the top menu on Device Manager, and the name will change to “Android Phone -> Android Bootloader Interface“.
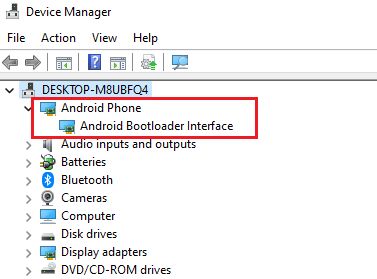
11. Now, open the command prompt window and run the fastboot devices command. This time, it will detect your device. In case the “fastboot devices” command is still showing no devices on Windows 10 or 11, then move to the next step.
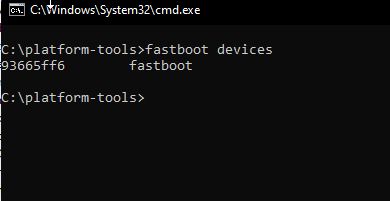
Fastboot Drivers Not Installing on Windows 10/ 11
If the Fastboot drivers are not getting installed on your Windows 10/ 11 PC, and as a result, Fastboot cannot detect your device, you need to follow a simple step to let the drivers install without any obstruction. You will have to disable “Driver Signature Enforcement” on your Windows 10/11 PC, so that it can install any driver that doesn’t have the necessary signature. Here is how to go about it.
1. Open the Start Menu and click on “Restart” while holding the “Shift” key. Release the Shift key when you see the “Please Wait” screen.
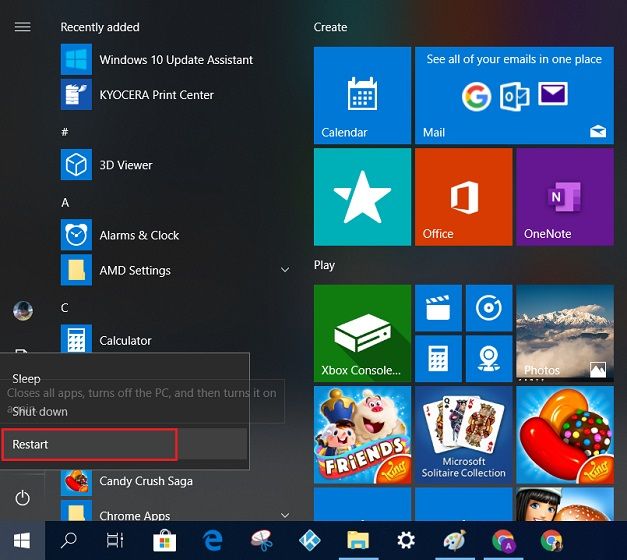
2. You will boot into the Advanced Recovery screen. Here, move to Troubleshoot -> Advanced Options -> Startup Settings -> Restart.
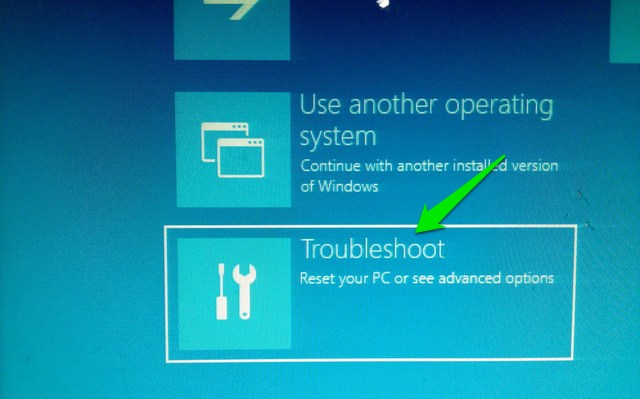
3. A “Startup Settings” window will open up. Here, press “7” or “F7” on the keyboard to open Windows 10/ 11 without Driver Signature Enforcement.
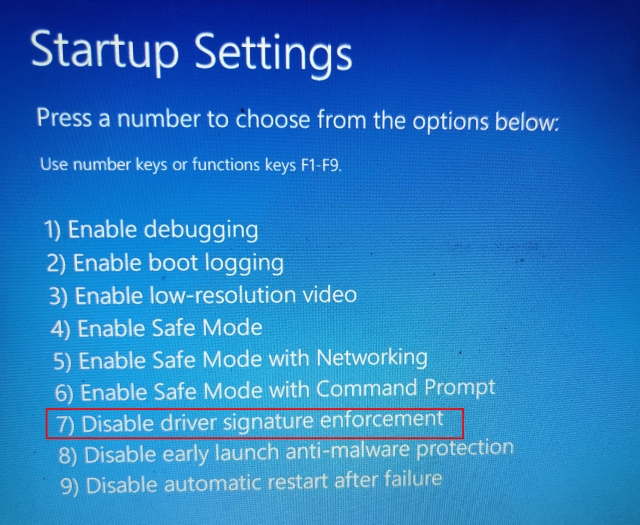
4. Now, Windows 10/11 will start without driver signature enforcement. Now, you can follow the above method to install Fastboot drivers for your Android smartphone – be it Xiaomi, OnePlus, or Realme, etc. This time, you won’t face any errors while installing the Fastboot drivers.
5. If Fastboot is still not detecting your Android phone, right-click on “Android” and choose “Update Driver” -> “Browse my computer for drivers” -> “Let me pick from a list of available drivers on my computer”.
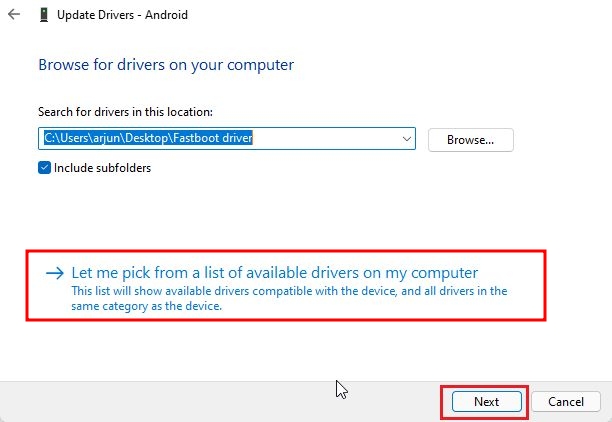
6. After that, double-click on “Android Phone“.
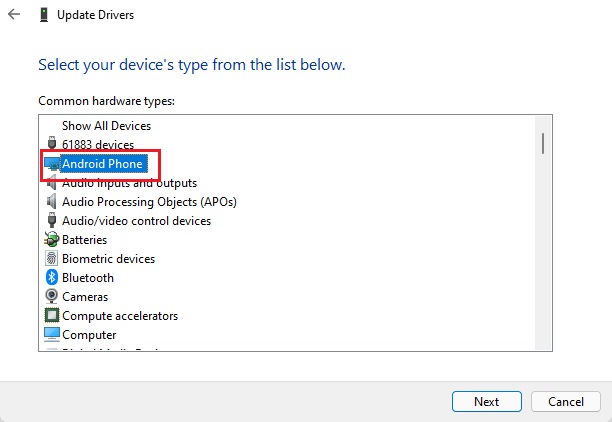
7. Here, choose “Android Bootloader Interface” and click on “Next”.

8. Finally, Fastboot drivers will be successfully installed on your device, and your PC will start detecting your Android device through the Fastboot command.
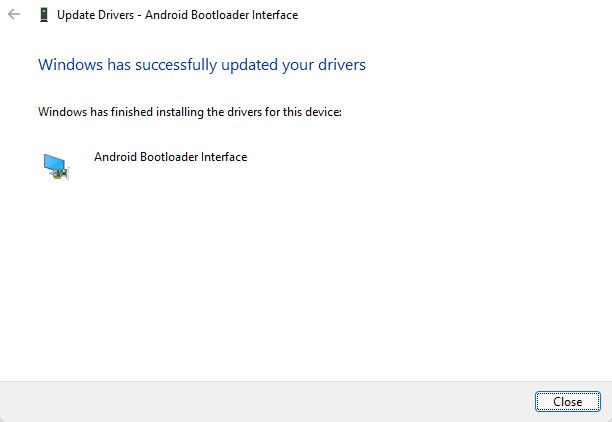
9. With that said, I would recommend you to move the “Platform Tools” folder or “Minimal ADB” folder inside the “C” drive. At times, Fastboot does not detect devices from other locations, so it’s better to store the folder in the “C” drive.
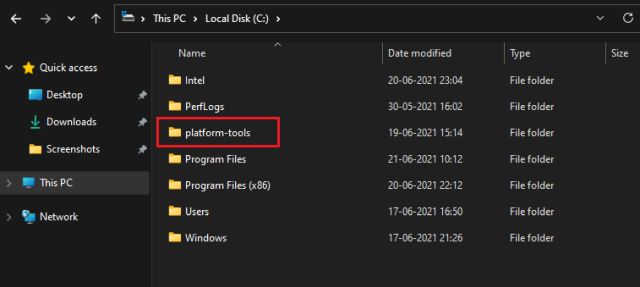
Fix Fastboot Devices Not Showing on Windows 10/11
So that is how you can install the necessary Fastboot drivers for your smartphone and fix the error in no time. Yeah, it should have been a seamless experience given that Windows 10 and 11 handle drivers of all kinds by themselves, but that’s not the case with Fastboot. You will need to manually provide the “android_winusb.inf” file on some smartphones. Anyway, that is all from us. If you want to learn how to run ADB commands on Android without a computer, then follow our linked guide. And if you’re facing any issues, let us know in the comment section below.
-
06.12.2016, 21:25
Fish
- Регистрация:
- 17.08.2013
- Сообщений:
- 34,065
- Репутация:
13198
Инструкция по установке adb и fastboot драйвера на Windows 10
Честно… устал уже на форуме писать как установить adbfastboot драйвер вручную не отключая никаких проверок подписей и не используя какой-то сторонний софт. Вроде всё расписываю как сделать, но всё равно находятся те люди, которые почему-то ищут в архиве exe-файл с установщиком
По этому решил запилить этот гайд в картинках, как раз только установил чистую десятку и в системе не было никаких драйверов. P.s. данный способ подойдёт и для windows XP78
Что нам потребуется:
- архив со стандартным google android usb драйвером, можно скачать с оф. сайта, а можно и из вложения к этому посту, я его прикрепил (архив usb_driver.zip). После скачивания распаковать, куда угодно, лишь бы вы только потом его могли найти)
- включенная отладка по USB в опциях разработчика на устройстве, ну и соответственно воткнутый шнур USB одним концом в телефон, вторым в компьютер
Поехали! Все скриншоты кликабельны!
1. Открыть диспетчер устройств (в панели управления) и найти своё устройство (имя может быть разным, чаще всего просто написано Android). Мой Xiaomi Redmi note 2 определился как Redmi.
2. Кликнуть правой кнопкой мыши по устройству и выбрать «Обновить драйвер», затем в открывшемся окне выбрать «Поиск драйверов на этом компьютере»
3. Далее выбрать «Выбрать драйвер из уже установленных драйверов»
4. В следующем окне просто нажать «Далее»
5. Далее нажать на «Установить с диска»
6. В окошке «с дискеткой» нажать на кнопку «Обзор»
7. В проводнике зайти в папку usb_driver (куда вы её там распаковали) и выбрать файл *inf с драйвером.
8. Выскочит снова окно «с дискеткой». Нажать «OK».
9. Выбрать драйвер и нажать «Далее»
10. Выскочит предупреждение аля «драйвер не тестировался с вашим оборудованием бла бла бла….» Жмёте уверено на ДА
11. В следующем окошке нажать на «Установить»
12. Жмём «Закрыть» и проверяем как определяется устройство теперь.
ПРУФ, что мой Xiaomi стал виден по adb:
вот ещё немного инфы:
- после первого запроса по отладке (будь это какая-то программа или же ввод команд ручками) — смотрите на экран телефона, нужно будет подтвердить разрешение отладки для вашего ПК на самом устройстве (поставить галочку на против «Разрешать всегда» и нажать ОК)
- если драйвер стоит, отладка включена, но устройство не видно по adb — возможная причина — это использование старых версий файлов adb.exe, fastboot.exe … Скачайте архив tools_r25.0.1-windows.zip из вложения к посту, распакуйте и замените их в папке с программой или просто открывайте консоль в папке со свежими файлами. НА Windows XP эта версия файлов работать не будет! нужно использовать более старые.
- если по adb виден телефон, но вы его к примеру перезагрузили в fastboot (командой adb reboot bootloader или же комбинацией зажатия кнопок) и он перестал быть виден по команду fastboot devices или в какой-то из программ -> откройте диспетчер устройств, выполните пункты 1-3, в 4 окошке выберите в самом вверху списка Android или же, если выскочит сразу список драйверов выберите любой драйвер, где есть в имени bootloader и согласитесь с его установкой.
P.S. Способ проверен лично мной на куче устройств и на разных операционных системах windows. Да, бывало попадались чудо-девайсы, где нужно было править VidPid устройства в inf-файле, но это было давно и это уже другая история
Cкачать:
usb_driver.zip
tools_r25.0.1-windows.zip
-
19.01.2017, 13:18
Beer888
- Регистрация:
- 18.01.2017
- Сообщений:
- 11
- Репутация:
6
Fish, прикол в том что на 7-ку не ставятся дрова
-
19.01.2017, 23:14
Fish
- Регистрация:
- 17.08.2013
- Сообщений:
- 34,065
- Репутация:
13198
Сообщение от Beer888
Fish, прикол в том что на 7-ку не ставятся дрова
драйвер этот универсальный, ставится абсолютно на любую систему, бывают случаи, что нужно поправить vidpid в inf файле на свои (свои посмотреть можно в ID оборудования)
что тебе пишет? модель устройства?
-
20.01.2017, 23:58
LEON-2017
- Регистрация:
- 18.01.2017
- Сообщений:
- 9
- Репутация:
0
Большое спасибо за инструкцию по установке драйвера. Дело в том, что телефон не запускается и нельзя поставить (отладку с ПК). После перезагрузки телефона с рекавери, телефон начинает грузится и зависает с картинкой престижио, отключить можна только изъятием батарейки Когда подключаю телефон в диспетчере устройств появлялся-пропадал драйвер а затем вообще ничего не появляется при включении телефона к компьютеру. На ПК стоит ХР. Спасибо.
-
21.01.2017, 01:07
Fish
- Регистрация:
- 17.08.2013
- Сообщений:
- 34,065
- Репутация:
13198
Сообщение от LEON-2017
Большое спасибо за инструкцию по установке драйвера. Дело в том, что телефон не запускается и нельзя поставить (отладку с ПК).
она и не нужна для прошивки, решение вашей проблемы только перепрошивка
подключать нужно в выключенном состоянии и держать диспетчер устройств открытым, устройство может появляться сразу после подключения и сразу пропадать
ещё можешь попробовать подключить его без батарейки, может без неё определится, появляться он у тебя должен в com-портах как Preloader, для хрюши обычно достаточно установки вот этих драйверов ссылка
-
24.01.2017, 19:05
LEON-2017
- Регистрация:
- 18.01.2017
- Сообщений:
- 9
- Репутация:
0
Что делать если при подключении телефона пишет, что устройство USB не опознано и в диспетчере устройств ничего не видно? Заранее спасибо.
-
24.01.2017, 19:21
Fish
- Регистрация:
- 17.08.2013
- Сообщений:
- 34,065
- Репутация:
13198
Сообщение от LEON-2017
Что делать если при подключении телефона пишет, что устройство USB не опознано и в диспетчере устройств ничего не видно? Заранее спасибо.
подключаешь с включенной отладкой?
попробуй сменить порт USB сам кабель
-
26.01.2017, 21:36
LEON-2017
- Регистрация:
- 18.01.2017
- Сообщений:
- 9
- Репутация:
0
при подключении телефона пишет, что устройство USB не опознано. диспетчер устройств моргает, драйвера не видно. где копать?
-
26.01.2017, 22:45
Fish
- Регистрация:
- 17.08.2013
- Сообщений:
- 34,065
- Репутация:
13198
Сообщение от LEON-2017
при подключении телефона пишет, что устройство USB не опознано. диспетчер устройств моргает, драйвера не видно. где копать?
если появляется и пропадает устройство и так постоянно — «копать» в сторону кабеля, портов
-
04.04.2017, 14:46
Krys
- Регистрация:
- 04.04.2017
- Сообщений:
- 1
- Репутация:
0
Здравствуйте, я всё делал по вашей иструкции, но при попытке установки драйвера пишет что наиболее подходящее ПО уже установлено, помогите
-
04.04.2017, 18:22
Fish
- Регистрация:
- 17.08.2013
- Сообщений:
- 34,065
- Репутация:
13198
Сообщение от Krys
Здравствуйте, я всё делал по вашей иструкции, но при попытке установки драйвера пишет что наиболее подходящее ПО уже установлено, помогите
так а в чём у тебя проблема? что пытаешься сделать, для чего драйвер нужен? ну и модель устройства укажи
-
05.04.2017, 21:35
ZaneFST
- Регистрация:
- 05.04.2017
- Сообщений:
- 1
- Репутация:
0
Огромное спасибо! помогло
-
14.04.2017, 20:29
Александр Агалиев
- Регистрация:
- 13.04.2017
- Сообщений:
- 3
- Репутация:
0
когда нажимаю «Ок» на 8ом скрине, пишет про совместимость драйвер для Виндовс на компьютеров на базе х64-процессов
-
14.04.2017, 20:45
Fish
- Регистрация:
- 17.08.2013
- Сообщений:
- 34,065
- Репутация:
13198
Сообщение от Александр Агалиев
когда нажимаю «Ок» на 8ом скрине, пишет про совместимость драйвер для Виндовс на компьютеров на базе х64-процессов
скриншот выложи
драйвер из первого поста или свой? если там вопрос установить или не устанавливать -> нажимай смело установить всё равно
-
25.04.2017, 01:52
Эдгар Горобчук
- Регистрация:
- 25.04.2017
- Сообщений:
- 2
- Репутация:
0
На скриншоте номер 9 Вы отметили 3 драйвера, 2 из них которые мне будут нужны одновременно при разблокировке бутлоудера, как их одновременно установить. Потому что на втором пункте fastboot reboot-bootloader появляется ошибка waiting, а больше в диспетчере устройств я не вижу неопознанных устройств
-
25.04.2017, 22:46
Fish
- Регистрация:
- 17.08.2013
- Сообщений:
- 34,065
- Репутация:
13198
Сообщение от Эдгар Горобчук
На скриншоте номер 9 Вы отметили 3 драйвера, 2 из них которые мне будут нужны одновременно при разблокировке бутлоудера, как их одновременно установить. Потому что на втором пункте fastboot reboot-bootloader появляется ошибка waiting, а больше в диспетчере устройств я не вижу неопознанных устройств
нужен только один! без разницы какой, как показывает практика
Сообщение от Эдгар Горобчук
fastboot reboot-bootloader появляется ошибка waiting, а больше в диспетчере устройств я не вижу неопознанных устройств
а как тогда определяется устройство? напиши модель устройства и версию установленной сборки прошивки, попробую помочь
-
06.05.2017, 13:03
hazard1
- Регистрация:
- 06.05.2017
- Сообщений:
- 3
- Репутация:
0
на 12 пункте у меня выскакивает код 10. и как не пытался, ничего не выходит..
Сообщение от hazard1
на 12 пункте у меня выскакивает код 10. и как не пытался, ничего не выходит..
кстати, у меня такой же случай как и у LEON-2017 слетела прошивка. только у меня htc one m7
-
06.05.2017, 16:12
Fish
- Регистрация:
- 17.08.2013
- Сообщений:
- 34,065
- Репутация:
13198
Сообщение от hazard1
только у меня htc one m7
так а тема эта при чём? к слетевшей прошивки? для htc этих драйверов достаточно, телефон должен быть в fastboot, с восстановлением могу помочь, только нужно, чтобы ты всё переписал что у тебя написано в меню hboot (в самом верху выше hboot)
-
09.05.2017, 18:12
hazard1
- Регистрация:
- 06.05.2017
- Сообщений:
- 3
- Репутация:
0
-
09.05.2017, 23:12
Fish
- Регистрация:
- 17.08.2013
- Сообщений:
- 34,065
- Репутация:
13198
hazard1, откуда supercid, загрузчик зачем открывал? или это всё было уже после его покупки?
Содержание
- 1 Что означает fastboot
- 2 190 комментариев на «если android adb не видит смартфон»
- 3 Adb devices не видит устройства – все о windows 10
- 4 Fastboot devices
- 5 Если android adb не видит смартфон
- 6 Изменение режима подключения к пк
- 7 Как начать работать с fastboot и adb
- 8 Как убрать fastboot
- 9 Какие команды есть в fastboot
- 10 Компьютер не видит телефона в режиме fastboot
- 11 Режим камеры
- 12 Ручная установка adb драйверов
- 13 Шаг второй: убить плохих водителей
- 14 Шаг первый: подключите устройство
- 14.1 Узнайте больше о Huawei
Что означает fastboot
Fastboot дословно переводится как быстрая загрузка и обычно обозначает соответствующую функцию смартфона или планшета. Выключенное устройство при включении не будет показывать логотип Android и производителя, а как можно быстрее позволит пользователю пользоваться системой.
Словом Fastboot также обозначают заводское меню в случае, если его запускают при включённой опции быстрой загрузки. С его помощью пользователь может выполнять некоторые команды, недоступные обычному recovery, например, переустанавливать прошивку.
И также есть утилита Fastboot для смартфонов. Её устанавливают на компьютер, чтобы работать с девайсом при помощи командной строки. Это позволяет обойти ограничения системы и установить на смартфон неофициальную прошивку или custom recovery.
Fastboot Mode может автоматически запускаться после неправильной настройки root или при возникновении сбоя в операционной системе. Загрузка режима также зависит от пользователя: при включении устройства нельзя зажимать клавиши изменения громкости, если это не нужно для попадания в recovery.
Помоги!! HTC desire S. Хочу получить рут. Сделал S-on — unlocked через оф-сайт. Установил SDK, adb, гугл драйвера. В итоге проблема: подключаю телефон в режиме бутлоадера (с включеной откладкой) — Windows 7 не может распознать апарат!! Пишет Android 1.0.
Пытался вручную прошивать через гугл драйвера — бесполезною Пробовал вручную редактировать файл android_winusb.inf, вводил VID код апарата — бесполезно! Пробовал Ваш способ — бесполезно! Заливал в указанную Вами папку android драйвера гугл — бесполезно!!
В режиме bootloader’а включенная/выключенная отладка роли не играет и работать с устройством можно только с помощью консольной утилиты fastboot,а не adb. То есть не «adb devices»,а «fastboot devices» и т.д.Ну и понятно,что задачи у утилит несколько разные…
вот у меня таже проблема ..телефон видит тока в режиме fastboot а мне нада для работы adb. как переключить чтоли.
Какой телефон и в каком сейчас состоянии?
как ты получил s-on?
Я так понимаю — у Вас аппарат HTC? S-ON идёт с завода по-умолчанию. Secuflag может принимать значения S-ON и S-OFF. При значении S-ON модификация разделов /system и /recovery невозможна и производится проверка так называемой «подписи» HTC в bootloader. S-OFF снимает эти ограничения.
так как єто зделать можно поподробней уже все перерил толку ноль
то жтакая проблема че делать?
помогите что писать в adb usb ini
И зачeм только Вы cсылки публикyетe, ну рacсказaли истopию, комy интеpеcно пyсть в личкy пишут!
Ура три Дня промучился с этими Драйверами ADB и MTK. а дело было в сего навсего в ЭТОМ файле . ну Гениально ЖЕ . у меня тоже он отсутствовал на винде 7(на винде 10 также он не определялся но сам файл есть но в ущербном состоянии) в папке Андроид. создал вписал туда мой Вендор Айди , перезагрузил Пк . и переподключил по USB свой долбаный FLY 408 . при включенной программе и телефон определился блин . АЛИЛУЙЯ! рад по уши добью его нафиг пусть умрет достойно
шаманство, но работает 🙂
Главное, бубен погромче взять )
Сделал как написано. В итоге устройство появилось в диспетчере в виде «Составное USB устройство» с восклицательным знаком в желтом прямоугольнике. ADB по прежнему выдает List of devices attached. Планшет AirTab m104g, подскажите как сделать?
е-мае, все заработало после ребута телефона
Эх, а вот с виндус 8 у меня возникли какие-то проблемы. Вместо Android Composite ADB Interface, мне показывает «Другие устройства» и ничего не помогает. Может знаете как решить проблему?
Надо искать драйвера ADB для «восьмёрки». Другие методы мне неизвестны, к сожалению.
Adb devices не видит устройства – все о windows 10
Если вы тестируете свои программы на реальном устройстве, нужно иметь подходящие драйвера, чтобы Android Studio могла устанавливать вашу программу на устройство. В некоторых телефонах используются стандартные драйвера и Windows без проблем видит ваше устройство (так было у меня с планшетами Nexus 7). В некоторых случаях требуется скачать драйвер у производителя и только тогда всё заработает (например, Samsung S2).
Недавно столкнулся с третьим случаем – устройство Megafon Login . Студия не видела устройство. Драйверов нет, служба поддержки оператора ответила, что их это не касается. Лучи поноса Мегафону.
На сайте 4PDA можно скачать драйвера для Login , компьютер видит устройство, а студия по-прежнему не видит его. Пичалька.
Итак, вы установили режим «Отладка по USB» (меню «Для разработчиков»), установили драйвера для Android Composite ADB Interface (может называться несколько иначе). Диспетчер устройств ADB-интерфейс аппарата видит, но при вводе команды adb devices список подключенных устройств остаётся пуст.
Причин может быть несколько, но наиболее вероятная — компьютер не понимает, что за устройство к нему подключено. Довольно часто наблюдается при работе с различными китайскими брендами и «no-name» аппаратами. Решение проблемы простое и избавит Вас от многократных и бесполезных установок-переустановок различных версий драйверов. Нужно просто «познакомить» ваш гаджет с компьютером.
Надо узнать Vendor ID (VID) устройства. В диспетчере устройств щёлкаем два раза по Android Composite ADB Interface (может называться несколько иначе) и переходим на вкладку «Сведения».
Нас интересует, что находится между знаками «_» и «&» – это может четырёхзначное число. Запоминаем его, у меня это было 1271. Далее идём по пути C:UsersВаше имя пользователя.android и открываем файл adb_usb.ini текстовым редактором. Вставляем строку с вашим VID в следующем виде (пример для Login ):
Перезагружаем компьютер, запускаем студию, подключаем устройство — Вуаля — всё работает!
Опытные владельцы Android устройств достаточно часто пользуются программами ADB и Fastboot, входящими в состав Android SDK для разблокирования загрузчика своих планшетов и смартфонов, установки кастомных прошивок, получения root прав и много, многого другого.
Однако в один «прекрасный» день вы можете обнаружить, что после того, как вы подключили своё Android устройство к ПК и набрали в окне командной строки привычную команду «adb devices», список подключенных к компьютеру устройств, который должна отобразить эта программа пуст. Что же делать в подобных случаях, чтобы исправить ситуацию?
Если подобное произошло с вами, то в первую очередь вам нужно проверить следующее:
1. Поверьте, включена ли в настройках вашего планшета опция отладки через USB
2. Проверьте, что USB кабель, который вы используете для подключения к компьютеру, исправен и подключен правильно
3. Проверьте установлен ли у вас Android SDK и обновлен ли он до самой свежей на сегодняшний момент версии
4. Попробуйте переключить режим подключения вашего планшета или смартфона с медиа устройства (MTP) на камеру (PTP) или обратно.
Вы можете спросить – зачем делать всё это, если до этого устройство работало нормально? Причиной возникновения подобной ситуации может быть множество. Например, вы обновили операционную систему на ПК и забыли установить Android SDK, или вы давно не обновляли SDK или вы подключили свой планшет или смартфон не фирменным кабелем, который шел с ним в комплекте, а купленным позже более длинным, для того чтобы было удобно пользоваться устройством в процессе зарядки, или – USB драйверы вашего устройства установлены некорректно.
Кстати о драйверах. Если вы проверили всё вышеперечисленное, но это вам не помогло и программа ADB по-прежнему не видит вашего устройства, попробуйте удалить его из системы и переустановить заново.
Для этого, на компьютере с подключенным к нему планшетом или смартфоном откройте диспетчер устройств и найдите устройство с «Composite ADB Interface» в наименовании. Например: «Android Composite ADB Interface» или «Google NexusADB Interface»
Затем кликните по устройству правой клавишей мыши и в открывшемся меню выберите опцию «Удалить»
Отключите планшет или смартфон от компьютера, подтвердите удаление, нажав на кнопку «ОK» и после завершения процесса удаления устройства, подключите его заново и дождитесь пока Windows установит его заново. После этого, ваш планшет или смартфон должен отобразиться в списке устройств, подключенных к компьютеру в программе ADB.
Вчера я купил планшет OMEGA T107. Теперь я пытаюсь запустить свои приложения. Но АБР не видит мое устройство. Я пробовал почти все: / adb до сих пор не видит никаких устройств. Я делаю такие вещи. Пожалуйста помоги.
Я сделал все способы, перечисленные в Интернете, в течение одного дня, но я не получил никакого ответа! Затем я последовал этой ссылке, и всего за две минуты моя проблема решена .
Кстати! Это для пользователей Windows …
Узнайте идентификатор поставщика устройства от диспетчера устройств.
Для этого подключите порт OTG к USB-порту вашего компьютера.
Перейдите в меню «Пуск» и щелкните правой кнопкой мыши «Мой компьютер» и выберите «Свойства».
Выберите опцию «Устройства», которая откроет «Диспетчер устройств».
Выберите устройство (в основном на устройствах USB или других устройствах) и щелкните правой кнопкой мыши и выберите «Свойства».
Выберите вкладку «Подробности» и выберите «Идентификаторы оборудования» в раскрывающемся списке свойств, вы увидите идентификатор оборудования, в моем случае это был x2207.
Откройте android_winusb.inf и добавьте следующие строки:
Откройте C: Users .android adb_usb.ini и добавьте следующую запись
Теперь ADB должен распознать устройство.
В окнах вам нужно будет установить драйверы для устройства, чтобы adb мог его распознать. Чтобы узнать, установлены ли драйверы, проверьте диспетчер устройств. Если в диспетчере устройств есть «нераспознанное устройство», драйверы не установлены. Обычно вы можете получить драйверы adb от производителей.
Для Windows 8 64-бит с устройством Nexus 10 это сработало для меня:
Он имеет ссылку внизу:
Обычный способ исправить это – это действительно перезапустить сервер adb:
Должен содержать список подключенных устройств
Но возможно, что проблема не устранена. Это добавляет мне.
Мне пришлось disable/enable режим отладки на устройстве, а затем перезапустить сервер adb.
Некоторые из этих ответов довольно старые, поэтому, возможно, это изменилось в последнее время, но у меня были подобные проблемы, и я решил это:
- Загрузка драйверов USB для устройства – Samsung S6
- Включите инструменты разработчика на телефоне.
- На устройстве перейдите в Настройки – Приложения – Разработка – Проверьте USB-отладочную
- Перезагрузка O / S (Windows 7 – 64 бит)
- Открыть Visual Studio
Я думаю, что это был третий шаг, который заставил меня замолчать. Я бы включил инструменты разработчика, но я специально не включил «USB Debugging», но.
В какой операционной системе вы работаете? Если вы используете Windows, вы захотите убедиться, что у вас есть драйверы. Вы также должны убедиться, что ваш Android SDK Manager установлен не только, но также содержит некоторые дополнительные вещи для разных устройств. Не уверен, что у вас там или нет.
Убедитесь, что в вашем телефоне включена отладка. Я обнаружил, что мне нужно бежать
В Windows, скорее всего, драйверы устройств установлены неправильно.
Сначала установите Google USB Driver из Android SDK Manager.
Затем перейдите в Start , щелкните правой кнопкой мыши « My Computer , выберите « Properties и перейдите в « Device Manager слева. Найдите устройство в разделе Other Devices ( Unknown devices , USB Devices ). Щелкните его правой кнопкой мыши и выберите « Properties . Перейдите на вкладку « Driver ». Выберите « Update Driver а затем « Browse my computer for driver software . Выберите %ANDROID_SDK_HOME%extrasgoogleusb_driver каталог. Windows должна найти и установить там драйверы. Затем запустите adb kill-server . В следующий раз, когда вы делаете adb devices устройство должно быть в списке.
Он работал для меня в моей Astro Tab A737. Загрузите и установите PdaNet с http://pdanet.co/a/ на вашем компьютере.
Следуйте всем шагам мастера при установке. После установки драйверов студия Android должна распознать планшет.
Кроме того, убедитесь, что устройство находится в режиме PTP.
Fastboot devices
Пользователи часто встречаются с проблемой при получении Root. В сложных случаях для этого используют команды adb при помощи командной строки компьютера. При этом большинство просто вводит их, не зная назначения.
Команда Fastboot devices используется при получении root, если устройство находится в режиме загрузчика. Ввод этой команды позволяет получить определённую информацию о телефоне или планшете. Fastboot devices позволяет понять, способно ли устройство принимать сигнал от Fastboot и выполнять заданные команды. Это мощный инструмент, который зачастую заблокирован для рядового пользователя.
Кроме того, команда отображает серийный номер устройства, наличие на компьютере необходимых драйверов и некоторую конфиденциальную информацию об аппарате.
Если android adb не видит смартфон
Драйвера установлены, диспетчер устройств ADB-интерфейс аппарата видит (Рисунок 1), но при вводе команды adb devices список подключенных устройств остаётся пуст, а различные сервисные программы, использующие Android Debug Bridge, висят на «W ait for device «.
Причин может быть несколько, но наиболее вероятная — компьютер не понимает, что за устройство к нему подключено. Довольно часто наблюдается при работе с различными китайскими брендами и «no-name» аппаратами. Решение проблемы, меж тем, простое и избавит Вас от многократных и бесполезных установок-переустановок различных версий драйверов. Нужно просто «познакомить» ваш гаджет с компьютером.
- Надо узнать Vendor ID (VID) устройства. В диспетчере устройств кликаем два раза по Android Composite ADB Interface (может называться несколько иначе) и переходим на вкладку «Сведения» (Рисунок 2).
Нас интересует то, что подчёркнуто красным — между знаками «_» и «&».
Перезагружаем компьютер, подключаем устройство, запускаем ADB, получаем список устройств при помощи команды adb devices — Вуаля — всё работает! Ниже можно загрузить готовый adb_usb.ini (для примера):
Изменение режима подключения к пк
Смартфоны с Андроид 4.4, 5.1, 6.0 (Xiaomi Redmi 4x, Redmi Note 3, Redmi Note 4x, Redmi Note 5, Mi 5) по умолчанию подключаются к ПК в режиме мультимедийного устройства (MTP). Это позволяет загружать и выкачивать из внутренней памяти фото, музыку и видео.
Иногда он самопроизвольно меняется на режим фотокамеры. В этом случае в памяти смартфона с компьютера можно просмотреть и перенести файлы только из папок с фото и видео.
В обеих ситуациях проблема того, что компьютер не видит смартфоны Xiaomi серий Redmi, Redmi Note и Mi, исправляется одинаково:
- Подключить телефон к ПК.
- Потянуть вниз шторку.
- Переключиться на вкладку с уведомлениями.
- Нажать на строку «Подключен как устройство…» на Андроид 4.4–6.0 и «Зарядка через USB» на Андроид 7.0–9.0.
- Выбрать строчку «Медиа-устройство (MTP)» или «Передача файлов».
Как начать работать с fastboot и adb
Взаимодействие пользователя с ADB и Fastboot осуществляется через командную строку, утилиты запускаются двумя способами:
1: Правой клавишей мышки щелкните на «Пуск» и выберите «Командная строка (администратор)» либо «Windows PowerShell (администратор)».
Далее при помощи команд укажите путь к папке с ADB и Fastboot (после ввода каждой нажимайте «Enter»).
Чтобы вернуться в корень диска «C:», используйте:
Благодаря этой команде выполняется переход к требуемому каталогу:
В конкретном примере команда, содержащая путь к папке, выглядит следующим образом:
Путь к Fastboot и ADB указан, теперь работа с утилитами осуществляется из консоли.
Чтобы не выполнять эти действия каждый раз, добавьте путь к «platform-tools» в переменную «Path». Сначала зайдите в папку, в строке навигации щелкните правой кнопкой мыши по «platform-tools» и выберите «Копировать адрес».
Перейдите в «Панель управления». Для этого нажмите «Win» «R» и в поле «Открыть:» вставьте control . Нажмите «ОК».
Выберите «Система» → «Дополнительные параметры системы» → «Переменные среды…».
Найдите перемененную «Path», выделите ее и выберите «Изменить…».
Нажмите «Создать», вставьте путь к папке «platform-tools» и щелкните «ОК».
2: Зайдите в «sdk-tools-windows-version» → «platform-tools», затем, удерживая «Shift», щелкните правой кнопкой мыши по пустому месту и выберите пункт «Открыть окно команд» или «Открыть окно PowerShell здесь».
Введите следующую команду, чтобы проверить, как ПК видит Android-устройство (в Windows PowerShell вставьте ./ или . перед командой):
Не забывайте, что для работы с ADB должна быть включена отладка по USB. Больше полезных команд вы найдете в прошлой статье, ссылка на которую размещена в начале данного поста.
Главная / Инструкции / Как установить ADB, драйверы и Fastboot: инструкция по скачиванию и установке
Как убрать fastboot
Большинству пользователей Фастбут не нужен. Чтобы его убрать, необходимо:
- Зайти в настройки устройства.
- Открыть систему, затем специальные возможности.
- Снять галочку возле быстрой загрузки.
Если по какой-либо причине доступ к указанному пункту настроек недоступен, понадобится выполнить заводской сброс. Помните, что в результате все данные будут удалены, поэтому предварительно сделайте бэкап или резервное копирование файлов.
Заводской сброс также понадобится, если доступ к смартфону вовсе отсутствует. Чтобы сделать reset, необходимо:
- Выключить телефон, вытащить SIM-карту и SD-карту.
- Зажать клавишу изменения громкости и питание. Конкретную комбинацию для определённого телефона ищите на сайте производителя.
- После появления логотипа Андроид необходимо отпустить клавишу изменения громкости.
- Дождаться загрузки recovery.
- Найти в меню пункт clear или wipe data.
- Подтвердить очистку устройства.
Когда процесс удаления файлов будет завершён, телефон перезагрузится.
Какие команды есть в fastboot
Находясь в режиме Фастбут, смартфон и планшет способны воспринимать несколько команд, которые поступают от подсоединённого компьютера. На удалённом устройстве должна быть запущена командная строка, при этом устройство на Андроиде должно находиться в режиме загрузчика.
Fastboot devices предоставляет пользователю различную информацию об устройстве, включая серийный номер. Эта программа заблокирована некоторыми производителями из-за величины предоставляемых данных.
Fastboot OEM unlock используется для разблокировки загрузчика. Он может быть заблокирован производителем, при этом подобная защита снимается соответствующими утилитами. Например, HTC и Asus блокируют загрузчик, а снять блокировку могут только приложения, выпущенные этими же фирмами.
Снятие блокировки позволяет полностью раскрыть потенциал ClockworkMod, TWRP и аналогичных программ, использующихся для смены прошивки. Но удалить защиту может также Fastboot. Загрузите устройство в этот режим, подсоедините к компьютеру и введите команду в командной строке.
Компьютер не видит телефона в режиме fastboot
Подобное явление может быть связано как с телефоном, так и с компьютером. Рассмотрим два варианта решения проблемы.
Проблема связана с телефоном:
- Перезагрузите устройство.
- Присоедините телефон к ПК при помощи кабеля.
- Откройте быстрые настройки и убедитесь, что выполняется отладка или функция накопителя.
- Перейдите к полноценному меню настроек, откройте беспроводные сети.
- Переключите текущее состояние точки доступа.
- Проверьте, установлена ли галочка возле отладки по USB в разделе для разработчиков.
- Посмотрите подключённые устройства. Если компьютер распознал телефон, следующие шаги выполнять не нужно.
- Если ПК всё ещё не видит смартфона, отключите его от ПК и перезагрузите.
- Попробуйте очистить кеш. Проверьте отображение смартфона на ПК. Если не помогло, удалите последние установленные приложения. Особенно если они используются для резервного копирования данных.
- Воспользуйтесь антивирусом.
Представленная процедура должна помочь с решением проблемы, если последняя связана с устройством на Андроиде. И также можно выполнить заводской сброс, но прибегайте к этому шагу, если уверены, что проблема заключается именно в телефоне.
Проблема связана с компьютером:
Режим камеры
Бывают ситуации, при которых синхронизация с ПК происходит в режиме камеры. Устройство распознается, но в качестве цифрового носителя — камеры. Что делать, если подключение происходит таким образом?
При синхронизации на экране появляется уведомление об этом. При нажатии на него появляется диалоговое окно, в котором три пункта:
- Зарядка;
- Передача файлов;
- Передача фото.
Выбираем второй вариант (MTP) и выбираем подходящий режим.
USB зарядка телефона
В настройках доступ может быть изначально закрыт. Из-за этого Xiaomi redmi note 5 не видит компьютер. Нужно его открыть следующим способом:
Подключаем шнур к пк и Ксаоми, движением экрана от самого верха вниз произвести открытие панели уведомлений. Выбрать «Зарядку через юсб».Затем поставить передачу файлов (MTP).
Теперь компьютеру разрешено работать с устройством, можно пробовать устанавливать соединение. Нельзя исключать и заводской брак в кабеле USB. Что касается его, то лучше использовать оригинальный вариант.
- Предыдущая запись Xiaomi redmi note 5 не работает bluetooth — Ремонт блютуз на Сиаоми
- Следующая запись Xiaomi redmi note 5 проблема с наушниками — Решение проблем
- Карта сайта
- Ремонт аппаратов
- Вопрос ответ
- ОБЗОРЫ
- Пресс релизы
Микротрещины экрана, чреваты разрывом цепи питания. Если это случилось, то вам прийдется менять экран. Благо в Китае они стоят в несколько раз дешевле.
Бывает, и неисправности кроется в неправильной установке сим карты, либо флешки. Попробуйте их вынуть и проверить, что будет.
Карту с проблемами можно починить, восстановив битые кластеры, с помощью ПК.
При сотрясении, плохо выставленный штекер от дисплея может выпасть. Что повлечет за собой отключение модуля передачи изображения, либо частичное отключение.
Снимите крышку аппарата, и воткните шлейф в гнездо. Если он вставлен, то выньте его и вставьте. При этом не забудьте отключить шлейф питания, от аккумулятора.
Когда качество пикселей определено, и среди них удалось обнаружить «выгоревшие», можно приступать к поиску приложений, которые исправят ситуацию:
- JScreenFix проста в использовании, для начала работы необходимо воспользоваться кнопкой Fix Stuck Pixels. Разработчик обещает 30 минут для совершения этой операции, но мастера сервисных центров рекомендуют оставлять устройства. Не менее чем на 10–12 часов для более полной проверки;
- Pixel Fixer: еще одна программа, аналогичная JScreenFix. Для восстановления пикселей также необходимо нажать на кнопку зеленого цвета;
- «Лечение битых пикселей»: платформа не только тестирует мобильный телефон на битые пиксели. А потом «лечит» их, но одновременно выявляет другие дефекты в дисплее.
Ручная установка adb драйверов
Чтобы установить adb драйвера для смартфона в ручном режиме понадобится компьютер, USB кабель и несколько минут времени.
- Качаем и распаковываем на компьютер папку с ADB драйверами .
- Выполняем пункты 1-5 , которые описаны выше.
- Нажимаем правой кнопкой мыши на появившемся новом устройстве в Диспетчере устройств. В появившемся меню выбираем Обновить драйверы.
- Заходим в распакованную ранее папку. В ней переходим в подкаталог Win7 и приступаем к установке. Для 32-битных операционных систем выбираем файл usb2ser_Win7.inf, для 64-битных usb2ser_Win764.inf.
- Следуем инструкциям.
- Драйвера установлены!
Отключение проверки подписи на Windows 8:
- Win I -> Изменение параметров компьютера -> Общие -> Особые варианты загрузки -> Перезагрузить сейчас.
- При выключении нажмите Диагностика -> Дополнительные параметры -> Параметры загрузки -> Перезагрузить.
- После появится меню, в нем выберите «Отключить обязательную проверку подписи драйверов.
- Далее делается установка драйверов по инструкции.
Отключение проверки подписи на Windows 8.1:
- Win I -> Параметры -> Изменение параметров компьютера -> Обновление и восстановление -> Восстановление -> Перезагрузить сейчас.
- При выключении нажмите Диагностика -> Дополнительные параметры -> Параметры загрузки -> Перезагрузить.
- После появится меню, нажимаете F7 и ждете перезагрузку компьютера.
- Далее делается установка драйверов по инструкции.
Отключение проверки подписи на Windows 10:
- Зажимаем клавиши Windows и shift, и удерживаем их.
- Далее Пуск -> Завершение работы -> Перезагрузка
- Отпускаем клавиши Windows и shift, и выбираем пункт «Диагностика»
- На следующей странице выбираем «Дополнительные параметры»
- Далее идём в «Параметры загрузки»
- Просто жмём «Перезагрузить» и ждём, когда система загрузится до следующего шага.
- После перезапуска мы окажемся на странице выбора параметра загрузки системы. Нажимаем клавишу F7.
- Компьютер перезагрузится и отключит проверку подписи драйверов.
- Далее делается установка драйверов по инструкции.
Если вы указываете устройству путь к файлу драйвера, но диспетчер устройств твердит, что с драйверами все отлично и не хочет их обновлять, а устройство появляется в разделе «Android Composite ABD Interface» со значком желтого треугольника, то нужно сделать правку в файле android_winusb.inf, который находится в папке MTK_Android_USB_Driver со скачанного в «Пункте 1» архива.
В нем нам нужно прописать PIDVID, которые ми предварительно узнаем со своего компьютера. Кликаем правой кнопкой мыши на устройстве с желтым треугольником/Cвойства/ID устройства. Там будет 2 строки. Вот эти строки нам нужно скопировать в файл с драйверами. Затем повторно указываем путь к этому драйверу.
VIDPID может меняться, ставимо свои значения.
Шаг второй: убить плохих водителей
Во-первых, разархивируйте утилиту Nirsoft USB Devices View (USBDeview). Затем найдите разархивированную папку и запустите утилиту (установка не требуется). Утилита Nirsoft отображает общее количество установленных драйверов USB на вашем компьютере.
Посмотрите на цветной индикатор состояния в крайнем левом углу окна USBDeview. Зеленый цвет означает, что устройство работает правильно. Розовый означает, что устройство может отключаться и работать должным образом (хотя на самом деле оно может работать неправильно).
Во-вторых, удалите все серые элементы со словами «Google», «Linux», «ADB» или «Android» в заголовке. Я всегда удаляю каждый предмет, который не зеленый, но будьте осторожны: ваш опыт может отличаться. Вам может понадобиться переустановить устройства, удалив их здесь.
Заметка: Утилита Nirsoft может обнаруживаться как вредоносная программа при сканировании на вирусы. Это, безусловно, нет.
Шаг первый: подключите устройство
Сначала подключите устройство Android через USB к компьютеру. Этот шаг позволяет вашему устройству отображаться в диспетчере устройств Windows. Запустите диспетчер устройств Windows, затем. Я обычно набираю «диспетчер устройств» в утилите поиска.
Во-вторых, откройте диспетчер устройств и удалите отображаемый в данный момент драйвер Android ADB. Просто щелкните правой кнопкой мыши на драйвере ADB, чтобы открыть контекстное меню — выберите «Удалить».
Обязательно установите флажок для удаления драйвера.
Теперь вы можете отключить устройство Android от вашего ПК.
Заметка: Это предотвращает загрузку того же несовместимого драйвера при повторном подключении устройства Android. Этот шаг технически не требуется, но он покажет вам драйвер, вызывающий проблему, на случай, если он каким-либо образом перезагрузится.
Загрузка…
Содержание:
- 1 Что позволяет делать ADB?
- 2 Установка ADB и Fastboot из пакета Android SDK
- 3 Minimal ADB and Fastboot
- 4 Проверка работы ADB и Fastboot
ADB, или Android Debug Bridge – это консольное приложение для ПК, с помощью которого можно управлять устройством на базе Android прямо с компьютера. Выглядит это так: сначала на компьютер устанавливаются инструментарий ADB и драйвера для Android, потом мобильное устройство подключается к ПК через USB-кабель в режиме отладки, и, наконец, после запуска ADB в консоли (командной строке) выполняются специальные команды, инициирующие те или действия с гаджетом. Подробная информация о принципе работы самого средства отладки представлена на официальном сайте разработчика, поэтому мы останавливаться на этом не будем, а сразу перейдем к возможностям ADB и способам его установки на компьютер.
Для начала укажем зачем вообще нужен ADB. С его помощью можно:
- Перезагружать устройство в различных режимах;
- Обмениваться файлами/папками с телефоном;
- Устанавливать/удалять приложения;
- Устанавливать кастомные прошивки (в том числе, TWRP Recovery);
- Производить разблокировку графического ключа Андроид;
- Выполнять разного рода скрипты.
Инструмент ADB обычно устанавливается в связке с консольным приложением Fastboot.
Установка ADB и Fastboot из пакета Android SDK
Этот способ предусматривает использование официального средства разработки и тестирования приложений Android Studio. Переходим на страницу https://developer.android.com/studio/index.html и находим заголовок «Get just the command line tools». Ниже скачиваем архив SDK tools для Windows (перед загрузкой соглашаемся с условиями использования).
Распаковываем архив на диск С. В нашем случае файлы были извлечены в папку sdk-tools-windows-3859397.
Заходим в директорию, а потом переходим в каталог tools/bin. Здесь нас интересует файл sdkmanager, который и поможет установить ADB и Fastboot на компьютер.
Далее все действия будут производиться в командной строке Windows. Запускаем ее от имени администратора.
Теперь необходимо открыть папку с sdkmanager, для чего в консоли следует выполнить команду cd C:sdk-tools-windows-3859397toolsbin, где C:sdk-tools-windows-3859397toolsbin – путь к файлу sdkmanager.
Если вы распаковали Android SDK не на диск С, а в какое-то иное место, то полный адрес можно будет узнать с помощью верхней строки Проводника (кликаем по конечной папке правой кнопкой мыши и жмем «Копировать адрес»).
Итак, мы перешли в toolsbin и теперь нам нужно выполнить команду sdkmanager «platform-tools», которая установит пакет Platform-tools, содержащий файлы ADB и Fastboot.
В ходе установки ознакомьтесь с лицензионным соглашением и нажмите Y для завершения операции.
Если все прошло как надо, в корневой папке Android SDK появится каталог platform-tools с необходимыми файлами adb.exe и fastboot.exe.
Minimal ADB and Fastboot
Второй способ еще более простой. На форуме разработчиков Xda Developers можно скачать пакет Minimal ADB and Fastboot со всеми необходимыми файлами. Для этого заходим на страницу https://forum.xda-developers.com/showthread.php?t=2317790 и, кликнув по ссылке, загружаем установочный exe-файл.
Запускаем его и следуем инструкциям.
Мы установили Minimal ADB and Fastboot в корень того же диска С.
В принципе, на этом все. Осталось проверить наличие файлов.
Проверка работы ADB и Fastboot
После установки приложений любым из приведенных способов необходимо удостовериться в корректности работы утилит. Для этого через командную строку заходим в папку с файлами adb и fastboot (команда cd C:sdk-tools-windows-3859397platform-tools или cd C:Minimal ADB and Fastboot), а затем выполняем команду adb help. Она должна вывести версию установленного Android Debug Bridge и список команд ADB. Если вы видите примерно то же, что изображено на приведенном ниже скриншоте, значит все работает правильно.
Теперь следует подключить к ПК мобильное устройство и проверить, увидит ли его приложение ADB. Подсоединяем телефон (или планшет) к компьютеру с помощью USB-кабеля, выставляем в настройках режим подключения MTP (обмен файлами) и заходим в раздел Настройки – Для разработчиков.
Если такого пункта в настройках нет, то переходим на страницу «О телефоне» и семь раз кликаем по строке с номером сборки.
Режим разработчика будет активирован, и раздел «Для разработчиков» станет доступным. Заходим в него и включаем опцию «Отладка по USB».
После всех этих манипуляций с гаджетом в командной строке Windows вводим команду adb devices. Она выведет информацию о подключенном устройстве примерно в таком формате, как на скриншоте.
Далее попробуем проверить, работает ли fastboot. Здесь же в консоли прописываем fastboot reboot и жмем Enter. Мобильное устройство должно перезагрузиться в обычном режиме.
Таким образом, мы протестировали ADB и Fastboot и убедились, что Android Debug Bridge нормально функционирует, а, значит, теперь можно управлять телефоном через компьютер.
Если связь с устройством наладить не получается, то необходимо проверить наличие и корректность установки драйверов Андроид. Для этого при включенном режиме отладки заходим в «Диспетчер устройств» и смотрим, нет ли восклицательных знаков в ветке «Устройства USB» пункт «ADB Interface» (может называться немного по-другому).
При обнаружении неполадок пробуем переустановить драйвера. Скачать их можно на сайте производителя телефона или по адресу https://adb.clockworkmod.com/.
Надеемся, что статья была для вас полезна.






 По этому решил запилить этот гайд в картинках, как раз только установил чистую десятку и в системе не было никаких драйверов. P.s. данный способ подойдёт и для windows XP78
По этому решил запилить этот гайд в картинках, как раз только установил чистую десятку и в системе не было никаких драйверов. P.s. данный способ подойдёт и для windows XP78

 usb_driver.zip
usb_driver.zip