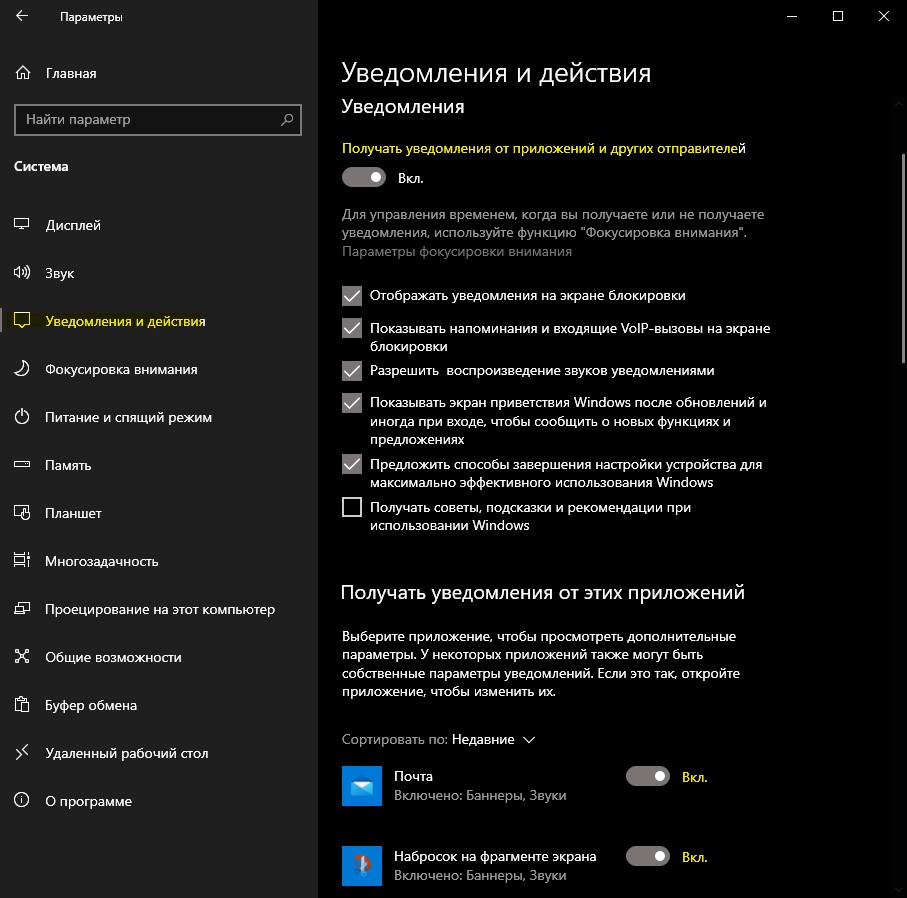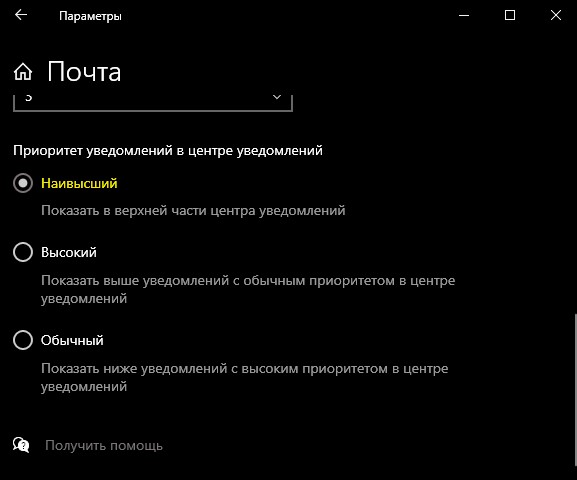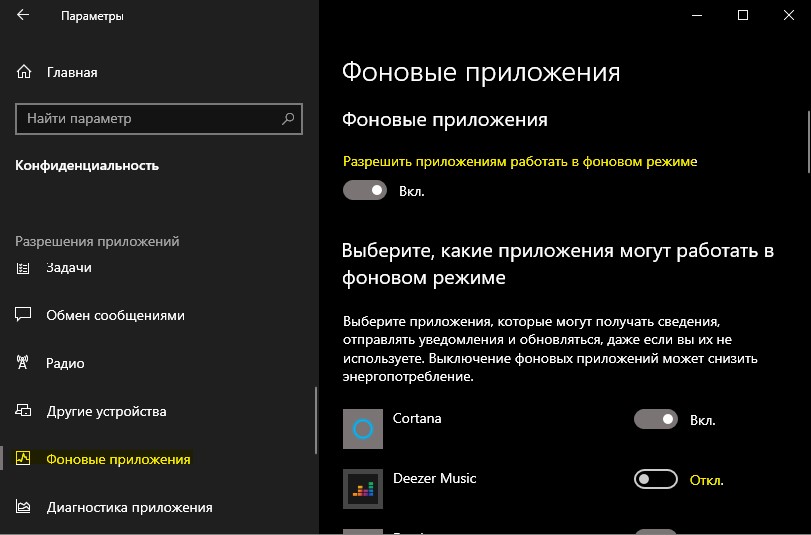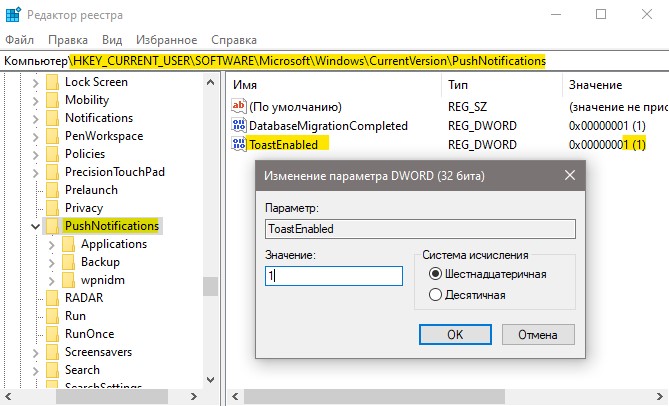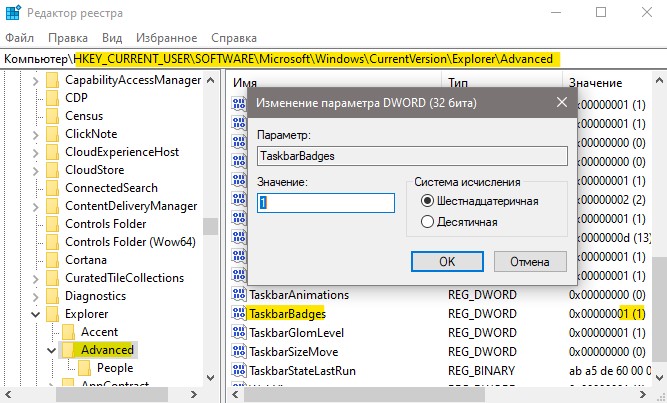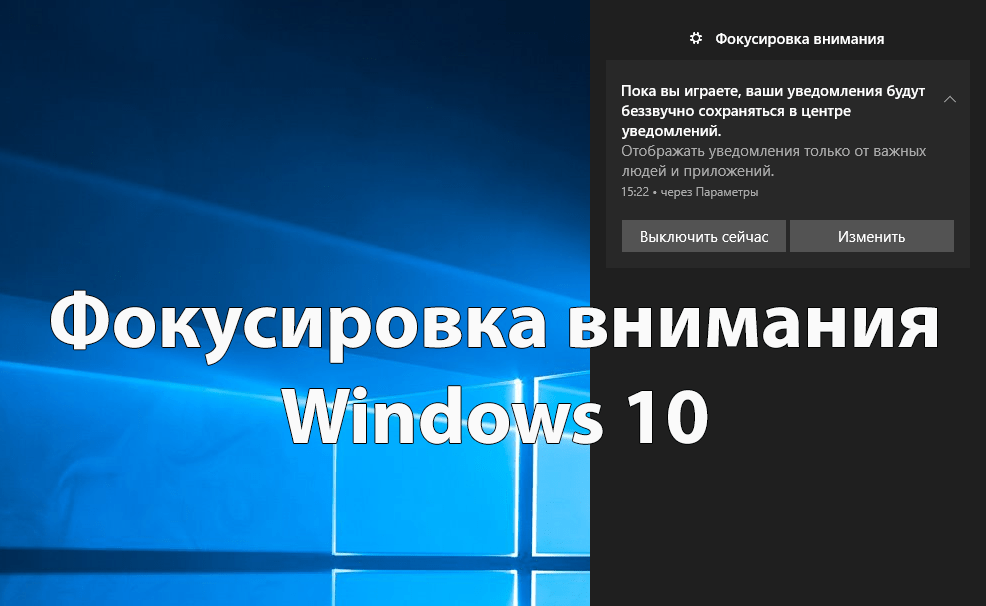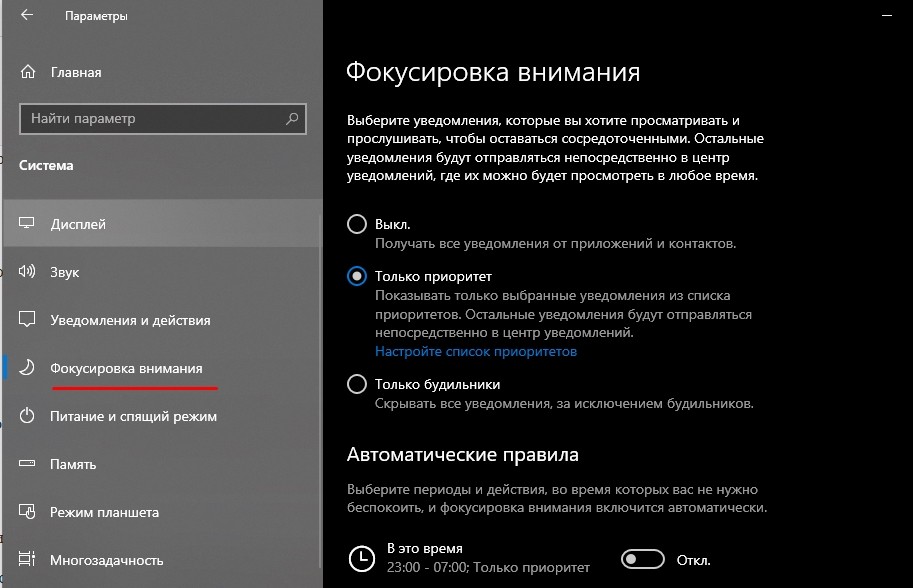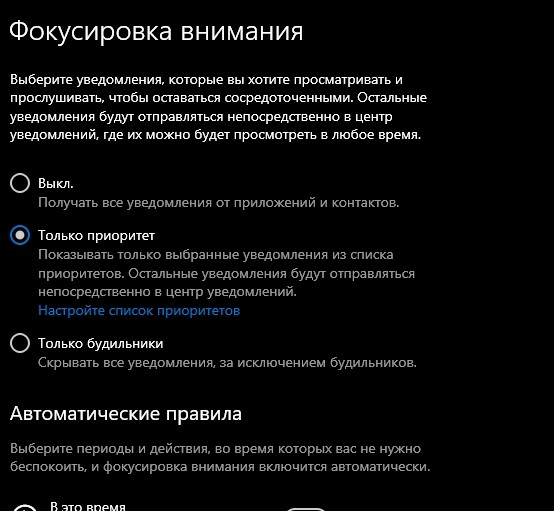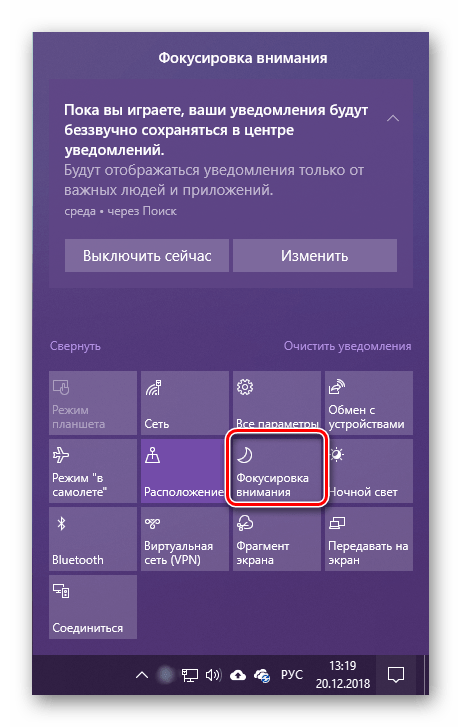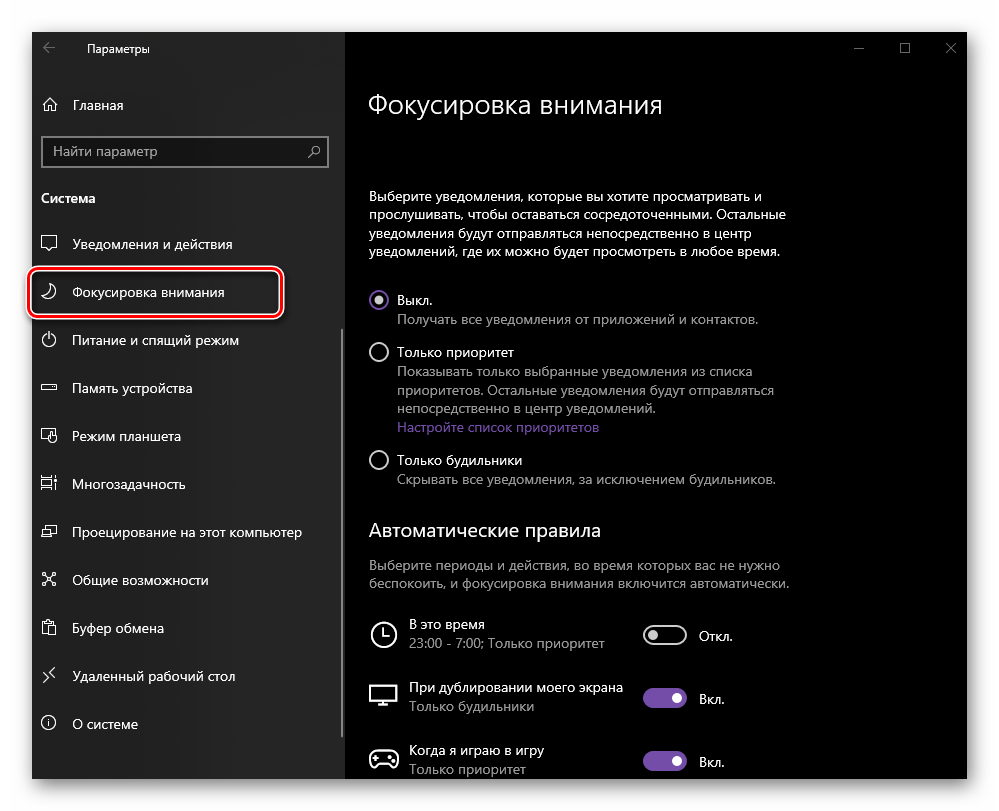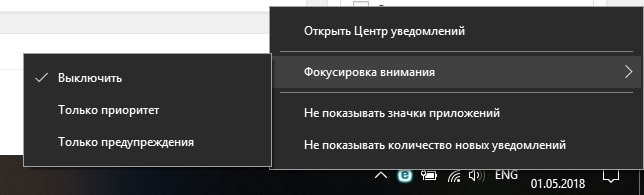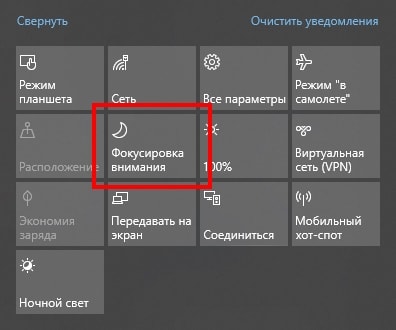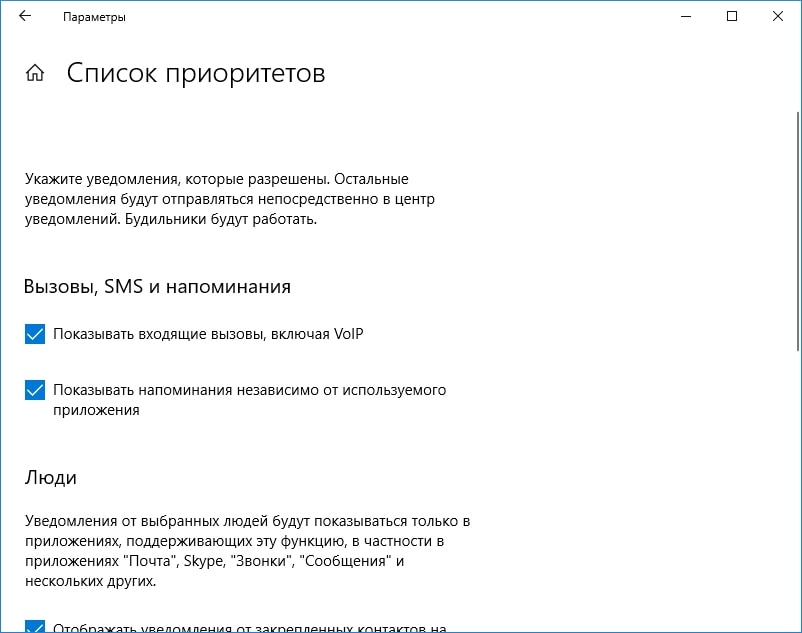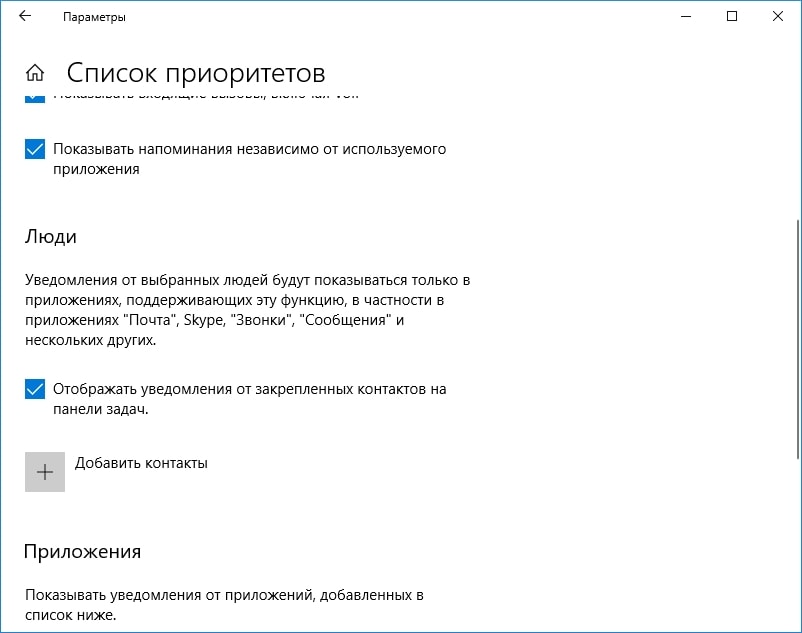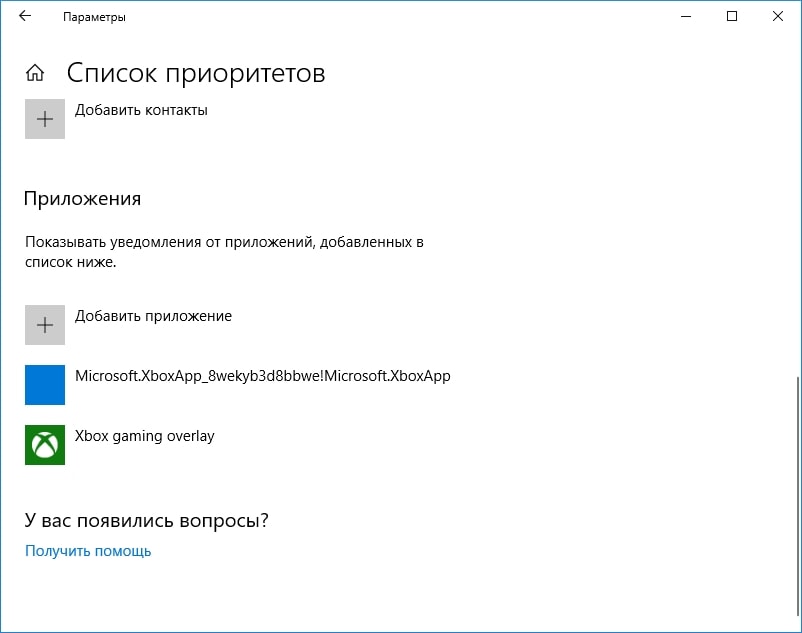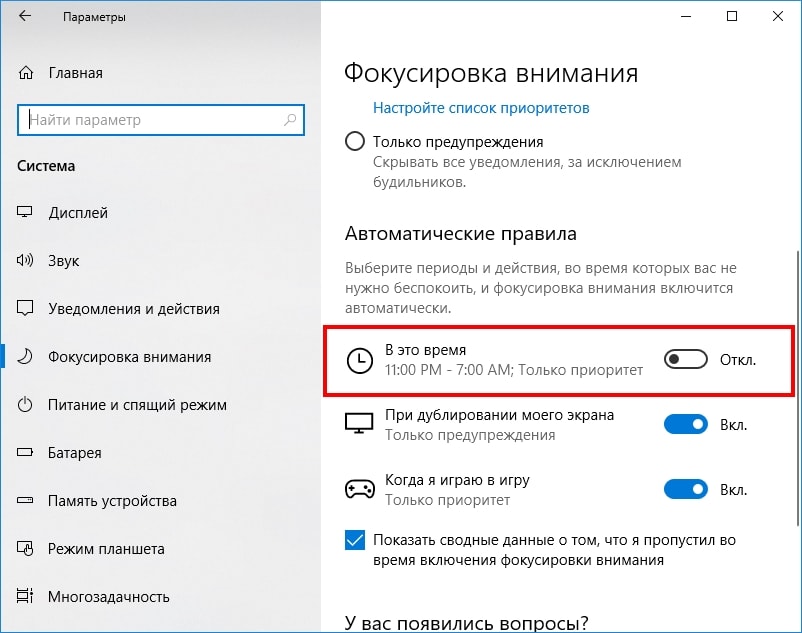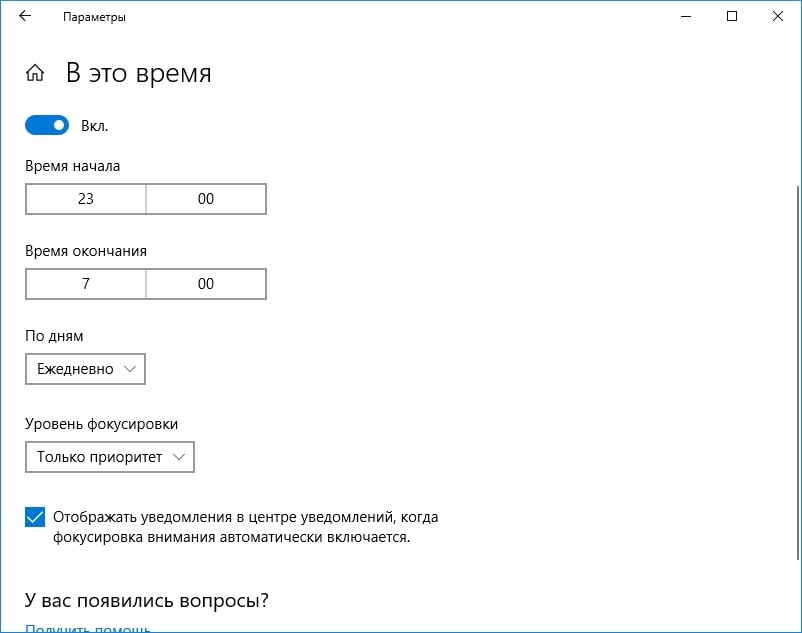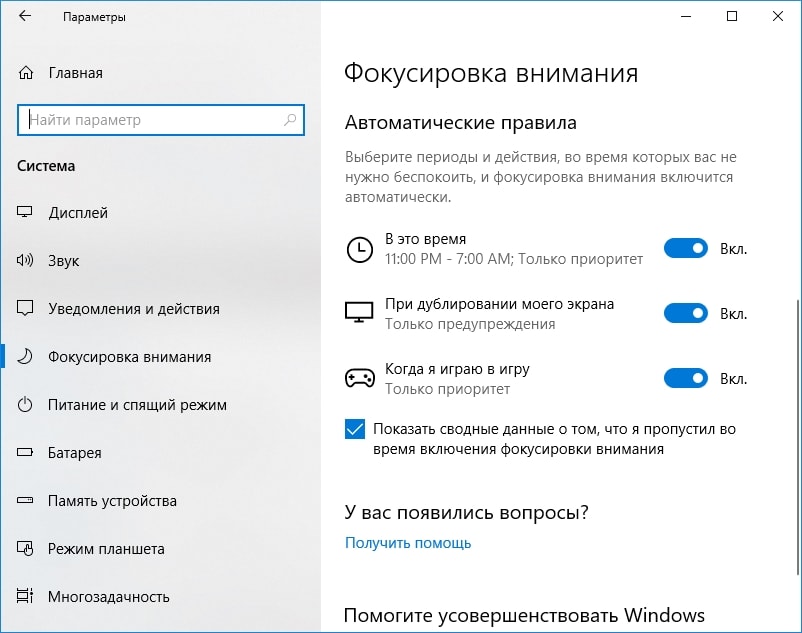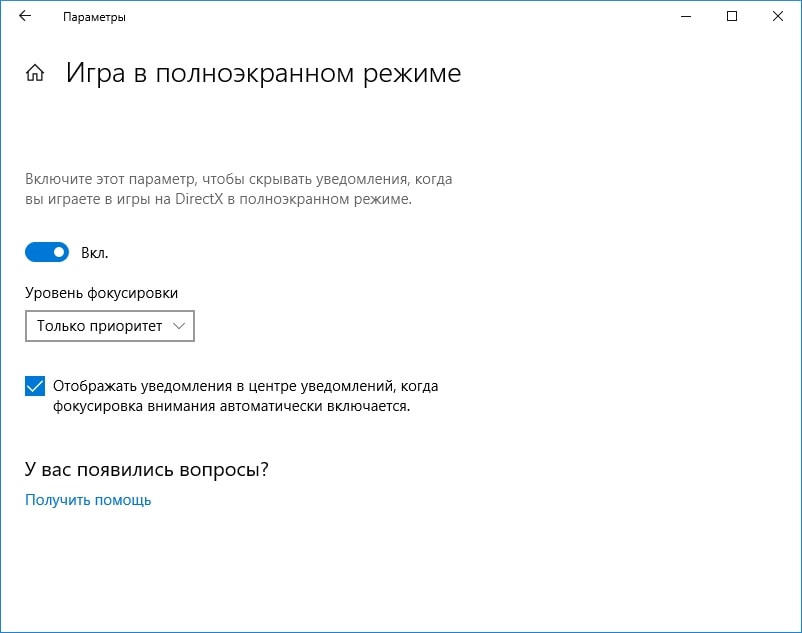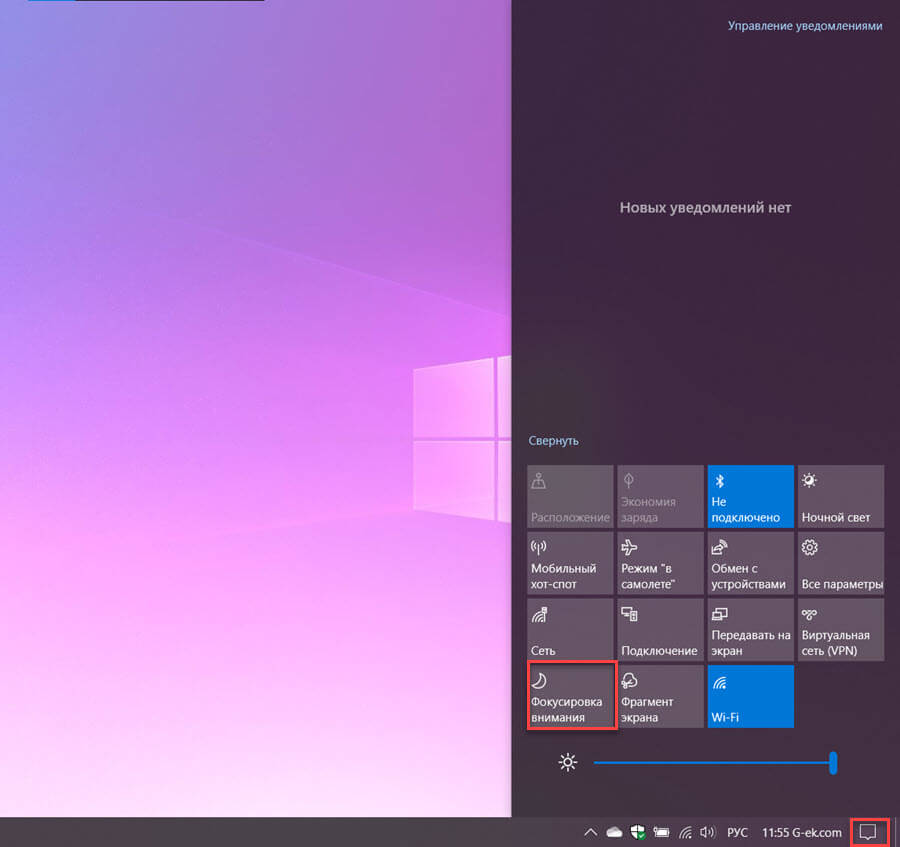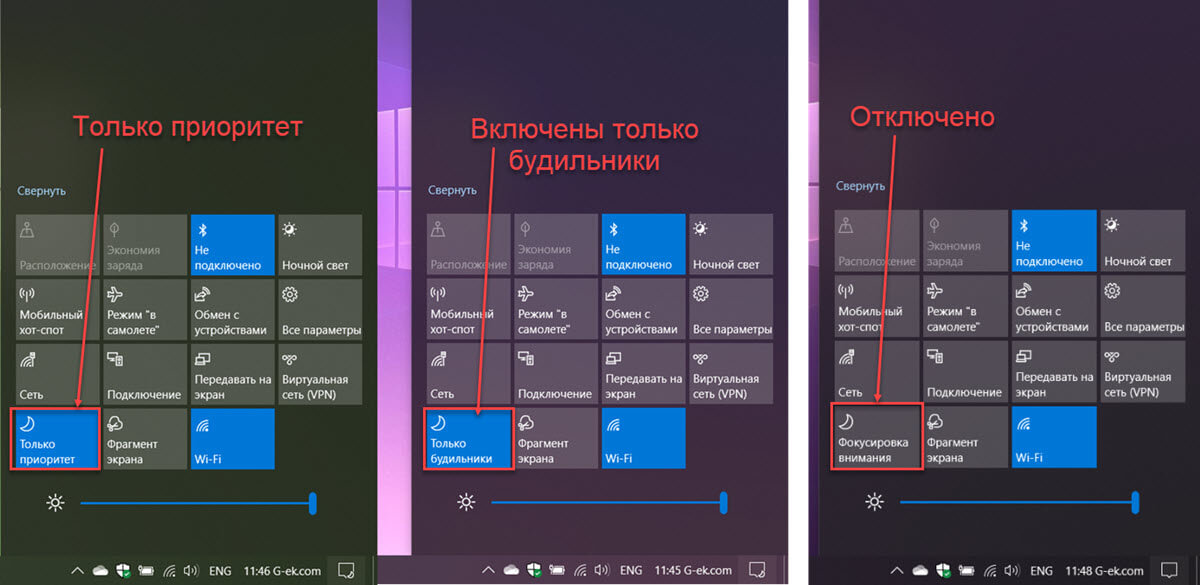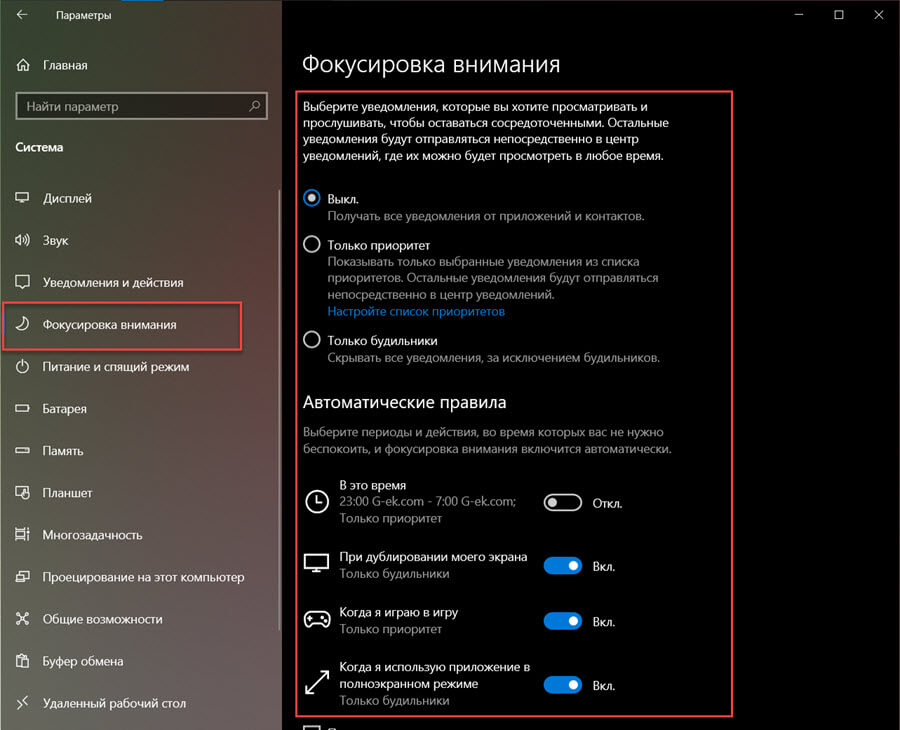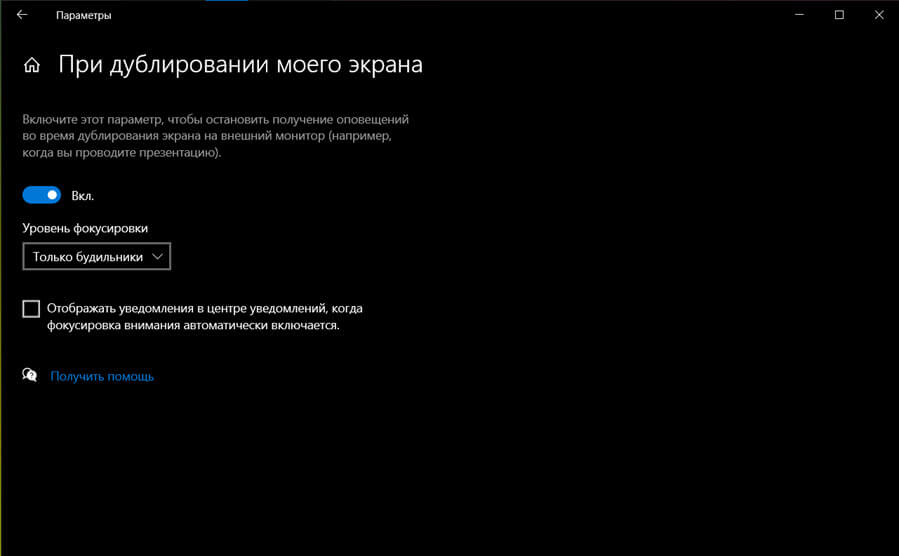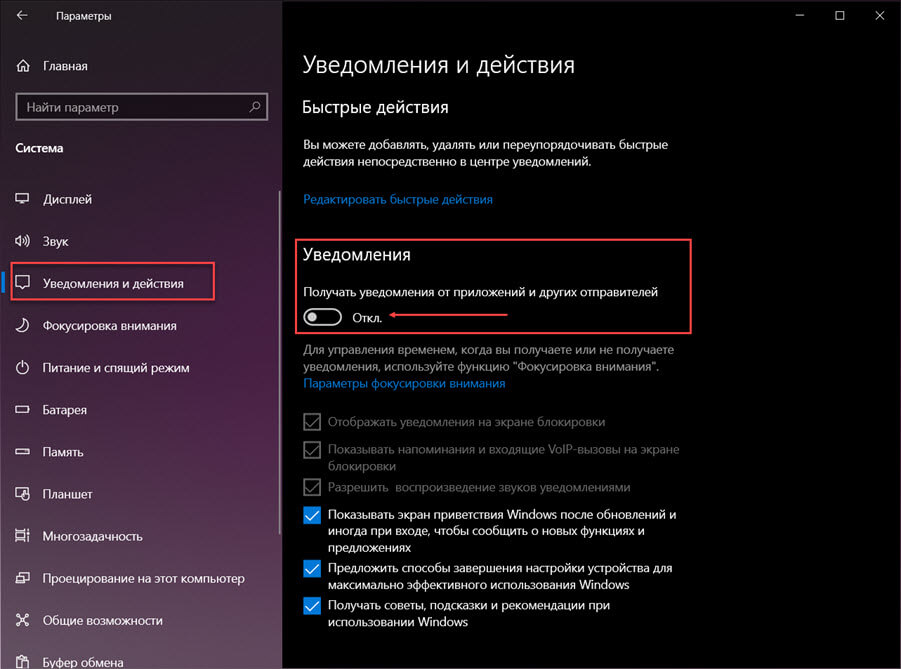Уведомления в Windows 10 могут не работать вовсе, не отображаться в центре уведомлений, хотя иконка с количеством присутствует, или наоборот, баннерные уведомления в центре имеются, а иконка не показывает их количество. В не зависимости, какая у вас ситуация, разберем, как исправить, когда не приходят и не показываются баннерные уведомления в Windows 10.
Исправить, когда уведомления перестали приходить в Windows 10
Если в Windows 10 перестали приходить уведомления, то это может быть связанно:
- Включена фокусировка внимания.
- Отключите экономию батареи, если ноутбук.
- Перезапустите проводник.
- Повторно включите уведомления.
- Включите работу в фоном режиме.
- Системные поврежденные файлы.
- Изменились значения в реестре.
1. Перезапуск Explorer.exe
- Нажмите Ctrl+Shift+Esc, чтобы открыть диспетчер задач.
- Найдите в списке «Проводник«.
- Нажмите по нему правой кнопкой мыши и «Перезапустить«.
2. Повторное включение уведомлений
- Нажмите Win+i, чтобы открыть «Параметры«.
- Перейдите «Система» > «Уведомления и действия«.
- Справа выключите и включите обратно «Получать уведомления от приложений и других отправителей«.
- Ниже убедитесь, что включены пункты над приложениями, которые нужны вам для уведомлений.
- Кроме того, нажмите на само приложение, которое должно вас уведомлять.
- И установите «Наивысший» приоритет.
3. Отключение фокусировки
Если функция фокусировки внимания включена, то уведомления в Windows 10 не будут показываться.
- Откройте «Параметры» > «Система» > «Фокусировка внимания».
- Справа убедитесь, что она выключена.
- Также, можете отключить ниже автоматические правила.
4. Работа приложений в фоновом режиме
Если приложение не работает в фоном режиме, то уведомления не будут работать для данного приложения.
- Откройте «Параметры» > «Конфиденциальность» > «Фоновые приложения«.
- Справа убедитесь, что разрешена работа в фоновом режиме.
- Также, ниже проверьте, не отключена ли работа в фоновом режиме для определенного приложения.
5. Сканирование SFC
Автоматически восстановим системные поврежденные файлы, если таковы будут иметься. Запутсите командную строку от имени администратора и введите:
sfc /scannow
6. Редактирования Push Notifications
Нажмите Win+R и введите regedit, чтобы открыть редактор реестра. Далее перейдите по пути:
HKEY_CURRENT_USERSOFTWAREMicrosoftWindowsCurrentVersionPushNotifications
- Справа щелкните дважды по ToastEnabled.
- Установите значение 1.
Далее перейдите по еще одному пути:
HKEY_CURRENT_USERSOFTWAREMicrosoftWindowsCurrentVersionExplorerAdvanced
- Справа щелкните дважды по TaskbarBadges.
- Установите значение 1.
- Перезагрузите ПК.
Смотрите еще:
- Не открывается Центр Уведомлений в Windows 10? 3 Способа решения
- Пропала кнопка центра уведомлений в Windows 10
- Пользовательская служба Push-уведомлений перестала работать в Windows 10
- Как отключить уведомления в Windows 10
- Настройка кнопок Центра уведомлений Windows
[ Telegram | Поддержать ]

После перехода на операционную систему Windows 10 последней версии пользователи могли увидеть в центре уведомлений сообщение: пока Вы играете, через фокусировку внимания, Ваши уведомления будут беззвучно сохранятся в центре уведомлений. Это значит что функция фокусировка внимания включена и работает.
В данной статье мы рассмотрим что такое фокусировка внимания Windows 10 и почему выскакивает уведомление пока Вы играли через фокусировку внимания Ваши уведомления были сохранены в центре уведомлений. А также разберемся как отключить фокусировку внимания Windows 10.
Что такое фокусировка внимания знают далеко не все пользователи Windows 10. По сути функция фокусировки внимания является нововведением в операционную систему Windows 10. Фокусировка внимания позволяет настроить систему таким образом, что входящие уведомления с разных приложений не будут доставать пользователя. Есть возможность настроить фокусировку внимания под себя или же просто полностью её отключить.
Выберите уведомления, которые Вы хотите просматривать и прослушивать, чтобы оставаться сосредоточенными. Остальные уведомления будут отправляться непосредственно в центр уведомлений, где их можно будет просмотреть в любое время.
- Выкл — пользователь получает все уведомления от приложений и контактов.
- Только приоритет — пользователю отображаются только выбранные уведомления из списка приоритетов. Остальные уведомления будут отправляться непосредственно в центр уведомлений.
- Только предупреждения — скрываются все уведомления, за исключением будильников.
Если же пользователь выбрал только приоритетные уведомления, тогда список приоритетов. Здесь нужно указать уведомления, которые разрешены. Все остальные уведомления будут отправляться непосредственно в центр уведомлений. Будильники работать в таком режиме будут.
В текущем окне настройки списков приоритетов необходимо отдельно настроить вызовы, SMS и напоминания, а также выбрать людей и приложения от которых Вы хотите в любом случае получать уведомления.
Автоматические правила позволяют выбрать периоды и действия, во время которых Вас не нужно беспокоить, и тогда фокусировка внимания будет включаться автоматически. Пользователю доступны следующие разделы автоматических правил:
В это время — задается промежуток времени автоматического включения фокусировки внимания.
При дублировании моего экрана — этот параметр необходимо включать, чтобы остановить получение оповещений во время дублирования экрана на внешний монитор.
Когда я играю в игру — этот параметр необходимо включать, чтобы скрывать уведомления, когда Вы играете в игры на DirectX в полноэкранном режиме.
После сворачивания игры пользователю показывают сводные данные о том, что он пропустил во время фокусировки внимания.
Как отключить фокусировку внимания Windows 10
По умолчанию функция фокусировка внимания при дублировании экрана, и когда пользователь играет в игру на Windows 10 работает. Именно поэтому пользователи, которые с функцией фокусировки внимание не встречались ранее, после перехода на актуальную версию операционной системы Windows 10 зачастую могут пропустить важные уведомления.
- Откройте Пуск > Параметры > Система > Фокусировка внимания.
- В текущем окне настройки фокусировки внимания выберите пункт Выкл.
- Дальше в пункте Автоматические правила перетяните в положение Откл пункты При дублировании моего экрана, и Когда я играю в игру.
Возможность быстро включить или отключить фокусировку внимания появилась в последних версиях операционной системы Windows 10. Пользователю достаточно нажать на центр уведомлений и найти значок фокусировки внимания. А также можно нажать правой кнопкой мыши на значке центра уведомлений и в контекстном меню выбрать пункт Фокусировка внимания > Выключить.
Заключение
Фокусировка внимания в Windows 10 является действительно полезной функцией. Поскольку позволяет скрыть навязчивые уведомления некоторых приложений, в том числе стандартных. Наши способы отключения функции фокусировки внимания являются очень простыми и удобными. А также смотрите инструкцию как отключить Центр уведомлений Windows 10.
Мы же не отключали фокусировку внимания Windows 10. Пришлось только немножко настроить, поскольку даже при отключенной фокусировке внимания автоматические правила фокусировки работают. Именно благодаря такому правилу, как включение фокусировки внимания когда пользователь играет игру мы узнали о такой функции.

Администратор и основатель проекта Windd.ru. Интересуюсь всеми новыми технологиями. Знаю толк в правильной сборке ПК. Участник программы предварительной оценки Windows Insider Preview. Могу с лёгкостью подобрать комплектующие с учётом соотношения цены — качества. Мой Компьютер: AMD Ryzen 5 3600 | MSI B450 Gaming Plus MAX | ASUS STRIX RX580 8GB GAMING | V-COLOR 16GB Skywalker PRISM RGB (2х8GB).
Хотя в Windows 10 функция под названием «Фокусировка внимания» появилась относительно давно, многие из пользователей не знают, что это за режим, какие возможности предоставляет, как включить или отключить. А ведь данный параметр был создан с учетом современных реалий, дабы значительно упростить работу за компьютером современного человека и сделать ее куда эффективнее.
Что делает функция «Фокусировка внимания» в Windows 10
В ранних версиях Вин 10 была создана функция «Не беспокоить», задача которой была оградить пользователя от ненужных всплывающих сообщений. Но, из-за малой эффективности, многие люди не пользовались данным параметром. Потому разработчики решили усовершенствовать эту функцию. В результате был создан новый режим под названием «Фокусировка внимания».
Его смысл сводится к тому же самому: оградить пользователя от «лишних» сообщений, чтобы дать шанс сосредоточиться на той работе, которой занимается человек. Но функции нового параметра обширные, позволяющие применять настраиваемый интерфейс, регулировать работу отвлекающих звуков и уведомлений, устанавливать точное время для их отображения или сокрытия.
Также есть опции, позволяющие создавать ряд отдельных исключений для важных сообщений, присваивать привилегированный допуск приложениям и входящим вызовам, а все раздражающие уведомления будут отображаться в специальном центре, где их удастся просмотреть в удобный для пользователя момент.
Как ее включить или отключить
Теперь понятно, что данный режим очень полезен и эффективен, но важно знать, как его разрешается активировать или, наоборот, выключить. Для этого используются два вида настройки, которые будут описаны подробно по отдельности.
Параметры
Это самый простой и быстрый способ включения и отключения функции. Для этого необходимо сделать следующее:
- Нажать на значок «Пуск» и затем на иконку «Параметры» (шестеренка).
- Когда появится искомое окно, выбрать раздел «Система».
- Теперь экран будет разделен на две части, в левой – выбрать пункт «Фокусировка внимания».
- В правой стороне отобразятся возможности по настройке данного режима.
Быструю настройку режима проводят методом установки соответствующих галочек. В том числе выключить его или активировать в одном из двух предлагаемых режимов. Подробнее о наладке «Фокусировки внимания» в Виндовс 10 будет описано в соответствующем заголовке.
Центр уведомлений
Использование ЦУ является очень популярным методом работы с нужным параметром. Делается это следующим способом:
- На Панели задач (полоска с иконками в самом низу экрана) нажать на значок в самом правом углу в виде сообщения – это и есть Центр уведомлений.
- В появившемся окне, в нижней части будут отображаться плитки быстрых действий (функций), если их мало – нажать на кнопку «Развернуть».
- Кнопка «Фокусировки внимания», по умолчанию, должна там присутствовать, помеченная изображением Луны (полумесяца).
Важно отметить, что в ЦУ вы можете лишь отключить или включить эту функцию в нужном режиме нажатием на кнопку. Чтобы перейти в глубокие настройки приложения, потребуется открыть управление через Параметры, как это было описано выше.
Также, если у вас в появившейся плитке имеется необходимая кнопка с изображением полумесяца, но там написано «Не беспокоить», то стоит обновить ОС, так как в вашей версии просто нет необходимого дополнения.
В том случае, когда в ЦУ вообще нет плитки с указанной иконкой, рекомендуется по любой из кнопок нажать ПКМ и выбрать «Перейти в параметры». Откроется окно «Уведомления и действия», где разрешается добавить или убрать в ЦУ плитку любого приложения.
Настройка функции
Как уже было отмечено, чтобы провести глубокую настройку приложения, необходимо перейти в раздел также, как это описано выше. Далее:
- Нажать на «Настройте список приоритетов».
- Затем, методом установки и снятия галочек, определяют приложения, которым разрешить или запретить тревожить пользователя.
- Потом, нажав на «Добавить приложение», устанавливают сторонние программы, от которых требуется получать уведомления.
Также, вместо настройки приоритетов, стоит опустить окно параметров системы немного ниже и установить «Автоматические правила». Это позволит задать самостоятельное включение «Фокусировки внимания» без усилий пользователя в определенные моменты. Задать разрешается следующие условия автоматического режима:
- «В это время» – установив конкретное время и поставив флажок в активное состояние, можно регулировать, когда указанная функция будет самостоятельно включаться и выключаться.
- «При дублировании экрана» — включаться будет при работе на нескольких экранах.
- «Когда я играю» — во время запуска какой-либо игры режим блокировки уведомлений включится автоматически.
Стоит поставить галочку в разделе «Показать сводные данные…», что позволит получить все заблокированные уведомления, как только «Фокусировка внимания» будет отключена; это позволит не открывать Центр уведомлений.
Напоследок отметим: если отсутствует желание проводить сложные настройки, то есть шанс поступить проще. Открыть ЦУ и нажать на плитку «Фокусировка внимания», выбрав режим «Только будильники». Это означает, что все приложения, кроме будильника (если он активирован), не будут беспокоить пользователя. А затем тем же способом удастся отключить функцию, когда надобности в ней нет.
В данной статье рассмотрены действия, с помощью которых можно включить (отключить) и использовать функцию «Фокусировка внимания» в операционной системе Windows 10.
Функция «Фокусировка внимания» позволяет выбрать уведомления которые вы хотите просматривать и прослушивать, чтобы оставаться сосредоточенными. При этом остальные уведомления будут отправлены непосредственно в центр уведомлений, где их можно будет просмотреть в любой момент.
Данный инструмент поддерживает различные приоритеты уведомлений с помощью которых можно настроить свой список приоритетов для разрешенных уведомлений.
Также в данной функции реализованы автоматические правила с помощью которых можно выбрать периоды и действия во время которых вас не нужно беспокоить, при этом фокусировка внимания включится автоматически.
По сути функция «Фокусировка внимания» является переименованным аналогом функции Не беспокоить с расширенными возможностями, которая доступна в более ранних версиях Windows 10.
Содержание
- Как включить или отключить фокусировку внимания
- Настройки функции «Фокусировка внимания»
- Автоматические правила
Как включить или отключить фокусировку внимания
Чтобы включить фокусировку внимания, нажмите правой кнопкой мыши на значке центра уведомлений в системном трее панели задач и в появившемся контекстном меню выберите один из двух режимов фокусировки внимания: Только приоритет или Только предупреждения.
Чтобы выключить фокусировку внимания, выберите соответствующий пункт контекстного меню.
Также включить или отключить фокусировку внимания можно в Центре уведомлений. Для этого нажмите левой кнопкой мыши на значке центра уведомлений в системном трее панели задач и в открывшейся панели центра уведомлений последовательно нажимайте на плитку Фокусировка внимания чтобы выбрать соответствующий режим.
Настройки функции «Фокусировка внимания»
Для более тонкой настройки функции «Фокусировка внимания» используйте приложение Параметры Windows. Для этого в центре уведомлений нажмите правой кнопкой мыши на плитке Фокусировка внимания и выберите единственно доступный вариант Перейти к параметрам.
Также перейти к настройкам фокусировки внимания можно последовательно открыв:
Пуск ➯ Параметры ➯ Система ➯ Фокусировка внимания
В окне настроек можно выбрать три режима работы фокусировки внимания:
Выключить, Только приоритет или Только предупреждения.
В режиме Только приоритет можно настроить список приоритетов нажав ссылку Настройте список приоритетов
В настройках Список приоритетов, можно добавить контакты от которых можно получать уведомления, а также добавить в список приложения от которых можно показывать уведомления.
Автоматические правила
В разделе Автоматические правила можно включить или отключить нужные вам правила, а также настроить правила самостоятельно, нажав на нужное.
Например, выбрав правило В это время, можно настроить время включения и отключения фокусировки внимания, также имеется настройка включения по дням и выбор уровня фокусировки.
Выбрав правило При дублировании моего экрана можно остановить получение оповещений во время дублировании экрана на внешний монитор (например, когда вы проводите презентацию), также здесь можно выбрать уровень фокусировки.
Правило Игра в полноэкранном режиме позволяет скрыть уведомления когда вы играете в игры на DirectX в полноэкранном режиме. Здесь вы также можете задать уровень фокусировки.
Теперь, при помощи рассмотренных выше настроек функции «Фокусировка внимания», можно отключить нежелательные уведомления.
Фокусировка внимания в Windows 10 отключает все уведомления при запуске игры, презентации или другого полноэкранного приложения. Но, перед этим каждый раз уведомляет пользователя о том, что все будут беззвучно сохранены в центре уведомлений. Как их отключить?
В Windows 10 активирован режим фокусировки внимания. По сути, работает по принципу «Не беспокоить», который отключает доставку из Центра уведомлений, когда ее отображение не рекомендовано. Эта функция предназначена для тех пользователей, которым нужно сосредоточиться на том, что делают, не прерываясь на вызовы Skype, Viber, электронной почты и других мессенджеров. Следовательно, отключает их во время мультимедийных презентаций или загрузке других полноэкранных программ.
Если ранее использовали Windows 8, то была возможность настроить режим «Quiet Hours» для доставки сообщений в определенное время. Начиная с Windows 10 сборки 17083, функция была переименована и получила ряд дополнительных опций. Это полезное дополнение, поскольку предотвращает любые перерывы во время презентаций и других подобных мероприятий, позволяет настроить список приоритетов и временные интервалы.
Несмотря на полезность, функция каждый раз при включении или после ее завершения информирует пользователя. Например, когда запускаете игру, появляется сообщение о ее активации. Выключаете игру, появляется информация со сводкой данных, которые были беззвучно сохранены в Центре. Узнаем подробнее, как отключить уведомления фокусировки внимания в Windows 10, когда их отображение неуместно при загрузке и отключении полноэкранных программ.
Центр уведомлений – довольно полезный инструмент в Windows 10, который дает возможность быть постоянно в курсе любых изменений в системе, а также своевременно на них реагировать. Подобный интерфейс уже давно используется в мобильных устройствах, он направлен на информирование пользователя о действиях и изменения, связанных с работой программ, о предложениях из магазина приложений, а также о системных событиях.
Но некоторые пользователи не нуждаются в подобных оповещениях и предпочитают отключить уведомления, чтобы полностью сконцентрироваться на своей работе. В данной статье вы узнаете, каким образом можно отключить уведомления в операционной системе Windows 10.
Отключение уведомлений в параметрах системы
“Как установить звуковой драйвер на Windows 10: два способа”
- Воспользуемся Параметрами системы. Зайти в них можно, используя комбинацию клавиш Win+I, либо через контекстное меню Пуск, которое вызывается нажатием Win+X.
- Далее выбираем раздел “Система”.
- Переходим в раздел “Уведомления и действия”. Первая часть окна направлена на редактирование так называемых, быстрых действий. В рамках данной статьи, они нам не интересны, поэтому пролистываем окно вниз до пункта “Уведомления”. Здесь, переключая кнопки типа “вкл-выкл” можно указать, какая пользовательская информацию нам нужна и каким образом мы хотим ее получать.
- Также можно указать, какие приложения могут отправлять нам уведомления.
Если нужно оперативно ограничить поток пользовательской информации в виде уведомлений, щелкаем по значку Центра оповещений правой кнопкой мыши и выбираем пункт “Фокусировка внимания” (в ранних версиях режим “Не беспокоить”).
На выбор предоставляются два варианта: только приоритет и только предупреждения.
- В режиме “Приоритет” будут показываться уведомления только из списка приоритетов. Настроить его можно также в параметрах системы (нажать Win+I), перейдя в раздел “Система”, и далее – “Фокусировка внимания”. Нажатие кнопки “Настройте список приоритетов” откроет окно, где мы можем выбрать, какие именно уведомления являются для нас приоритетными, а какие следует отправлять в Центр уведомлений. Примечание: в данном режиме будильник будет работать.
- В режиме “Только предупреждение” будут скрываться все уведомления кроме будильников.
Отключение уведомлений через редактор реестра
Все системные настройки Windows 10 и более ранних версий операционной системы хранятся в реестре, и их можно редактировать.
- Запускаем строку “Выполнить”, нажав клавиши Win+R. Пишем системную команду «regedit» и щелкаем Enter или “OK”. Редактор реестра можно также запустить, воспользовавшись строкой поиска.
- В открывшемся реестре открываем каталог “PushNotifications”. Полный путь к нему: HKEY_CURRENT_USERSoftwareMicrosoftWindowsCurrentVersionPushNotifications.
- Щелкаем правой кнопкой мыши в любом свободном месте открытой директории и создаем параметр DWORD (32 бита – для 32-битной системы, 64 – соответственно, для 64-битной).
- Задаем имя файла “ToastEnable”. Двойным щелчком открываем его свойства, устанавливаем для него нулевое значение и щелкаем “OK”, чтобы сохранить изменения.
- Закрываем редактор реестра и перезагружаем компьютер.
Выключение Центра уведомлений через редактор реестра
- Запускаем редактор реестра как описано выше.
- Переходим в каталог по пути: HKEY_CURRENT_USERSoftwarePoliciesMicrosoftWindows.
- Далее нужно перейти в раздел «Explorer» или создать его, если он отсутствует. Для этого щелкаем правой кнопкой мышки по разделу “Windows” и создаем новый с требуемым именем.
- Создаем в папке “Explorer” параметр DWORD (32 бита) с названием «DisableNotificationCenter» и устанавливаем в его свойствах значение “1”.
- Перезагружаем компьютер, после чего Центр уведомлений будет выключен. Для его повторной активации измените значение созданного файла на “0” или удалите его.
“Как настроить синхронизацию папок в Windows 10”
Источник: https://mywindows10.ru/kak-otklyuchit-centr-uvedomleniy/
Фокусировка внимания Windows 10
После перехода на операционную систему Windows 10 последней версии пользователи могли увидеть в центре уведомлений сообщение: пока Вы играете, через фокусировку внимания, Ваши уведомления будут беззвучно сохранятся в центре уведомлений. Это значит что функция фокусировка внимания включена и работает.
В данной статье мы рассмотрим что такое фокусировка внимания Windows 10 и почему выскакивает уведомление пока Вы играли через фокусировку внимания Ваши уведомления были сохранены в центре уведомлений. А также разберемся как отключить фокусировку внимания Windows 10.
Фокусировка внимания что это Windows 10
Что такое фокусировка внимания знают далеко не все пользователи Windows 10. По сути функция фокусировки внимания является нововведением в операционную систему Windows 10. Фокусировка внимания позволяет настроить систему таким образом, что входящие уведомления с разных приложений не будут доставать пользователя. Есть возможность настроить фокусировку внимания под себя или же просто полностью её отключить.
Выберите уведомления, которые Вы хотите просматривать и прослушивать, чтобы оставаться сосредоточенными. Остальные уведомления будут отправляться непосредственно в центр уведомлений, где их можно будет просмотреть в любое время.
- Выкл — пользователь получает все уведомления от приложений и контактов.
- Только приоритет — пользователю отображаются только выбранные уведомления из списка приоритетов. Остальные уведомления будут отправляться непосредственно в центр уведомлений.
- Только предупреждения — скрываются все уведомления, за исключением будильников.
Если же пользователь выбрал только приоритетные уведомления, тогда список приоритетов. Здесь нужно указать уведомления, которые разрешены. Все остальные уведомления будут отправляться непосредственно в центр уведомлений. Будильники работать в таком режиме будут.
В текущем окне настройки списков приоритетов необходимо отдельно настроить вызовы, SMS и напоминания, а также выбрать людей и приложения от которых Вы хотите в любом случае получать уведомления.
Как настроить свой список приоритетов
Вы можете выбрать, какие приложения и люди имеют приоритет, щелкнув ссылку «Настройте список приоритетов» в разделе «Только приоритет» на экране «Параметры» > «Система» > «Фокусировка внимания».
Параметры в разделе «Вызовы, SMS и напоминания» включены по умолчанию и гарантируют, что Вы всегда будете видеть телефонные звонки со связанного телефона, входящие текстовые сообщения со связанного телефона и напоминания из приложений напоминания. Первые две функции требуют приложения Cortana для Вашего телефона, а Cortana также можно использовать для напоминаний.
В разделе «Люди» Вы можете выбрать, какие контакты имеют приоритетный доступ. Это использует функцию «Люди» в Windows. По умолчанию уведомления из контактов, прикрепленных к панели задач, имеют приоритет. Вы также можете нажать «Добавить контакты» и добавить сюда любой контакт.
Обратите внимание, что это работает только в том случае, если приложения поддерживают функцию Windows My People. Например, он работает с почтовым приложением и Skype. Но если контакт с приоритетом отправит Вам сообщение другим коммуникационным приложением, которое не интегрировано с My People, Windows не будет предоставлять этот приоритет уведомлений.
В разделе «Приложения» Вы можете настроить, какие приложения считаются приоритетными. Вы можете нажать «Добавить приложение» и добавить любое приложение в этот список. Все уведомления из приложений, добавленных в этот список, будут иметь приоритет.
Фокусировка внимания Windows 10 как отключить что это такое
Привет! Достали уведомления от фокусировки внимания на компьютере или ноутбуке Windows 10? Сегодня я покажу вам как убрать и отключить данную функцию в виндовс 10. Что это такое? Вы можете настроить получение уведомлений таким образом, чтобы они вас не отвлекали от работы. Если фокусировка включена, вы можете выбрать определённые оповещения, которые будут вам показываться. Все остальные уведомления будут сохраняться в центре уведомлений, вы сможете посмотреть их в любое время. Всё очень просто и быстро. Смотри инструкцию далее и пиши комментарии, если есть вопросы. Погнали!)
Фокусировка внимания Windows 10 как отключить
В панели задач, внизу экрана слева, откройте меню Пуск. В открывшемся окне нажмите на вкладку или значок Параметры.
В параметрах Windows нажмите на вкладку Система.
Далее, слева в боковой панели, перейдите на вкладку Фокусировка внимания. Смотрите, здесь есть три варианта:
- Выключить. Вы будете получать все уведомления от приложений и контактов;
- Только приоритет. Можно выбрать конкретные из списка;
- Только будильники. Будут скрыты все уведомления, кроме будильника.
Смотрите, вы можете настроить список приоритетов.
Здесь можно выбрать и добавить контакты, от которых вы хотите видеть уведомления. Внизу страницы, можно выбрать и добавить приложения, чтобы видеть уведомления от них.
В настройках фокусировки, внизу страницы, вы можете настроить автоматические правила. Можно выбрать периоды и действия, во время которых вас не нужно беспокоить, фокусировка внимания включится автоматически.
- Укажите конкретное время, со скольки и до скольки;
- При дублировании экрана;
- Когда я играю в игру;
- Когда я использую приложение в полноэкранном режиме;
- Можно посмотреть сводные данные о том, что я пропустил во время включения фокуса.
Более простой способ без настроек
В панели задач, внизу экрана справа, откройте центр уведомлений Windows.
В открывшемся окне, нажмите по плитке со значком луны, чтобы включить или отключить фокусировку.
Источник: https://info-effect.ru/fokusirovka-vnimaniya-windows-10-kak-otklyuchit-chto-eto-takoe.html
Способ 1: «Центр уведомлений»
Одним из множества нововведений Windows 10 стал «Центр уведомлений», важной составляющей которой являются «Быстрые действия» — кнопки для включения и отключения ряда функций. Среди них есть и та, которая решает нашу задачу.
- Нажатием на крайнюю справа кнопку в панели задач вызовите «Центр уведомлений».
- Найдите плитку «Фокусировка внимания» и нажмите на нее один или два раза, чтобы она перестала быть активной.
- Таким образом вы деактивируете работу режима. Для его повторного включения нажмите один или два раза на одноименный элемент быстрого действия, чтобы получать уведомления только от будильника или приоритетных приложений/контактов соответственно.
Если плитки с названием «Фокусировка внимания» нет в «Центре уведомления», но вы хотите управлять работой режима через данный раздел, выполните следующее:
- Вызовите «Параметры», воспользовавшись клавишами «WIN+I» или боковой панелью меню «Пуск». Перейдите к разделу «Система».
- Откройте вкладку «Уведомления и действия», а в ней кликните по ссылке «Редактировать быстрые действия».
- Это активирует возможность редактирования элементов «ЦУ». Нажмите по надписи «Добавить» и выберите в появившемся списке пункт «Фокусировка внимания».
Если потребуется, измените расположение элемента, после чего кликните по любому месту за пределами области «Быстрых действий».
Сделав это, вы сможете активировать и деактивировать рассматриваемый режим через «Центр уведомлений» буквально в один-два клика мышкой.
Как включить Фокусировка внимания в Windows 10
«Фокусировка внимания» (ранее известная как «Тихие часы») — это функция в Windows 10, которая отключает отображение всех уведомлений . Любые уведомления, которые вы получаете, когда включена функция помощи при фокусировке, по-прежнему будут отображаться в Центре действий для последующего просмотра. В сегодняшней статье мы рассмотрим как различными способами включить «Фокусировку внимания в Windows 10.
Включить Фокусировка внимания в центре уведомлений
1. Нажмите на значок «Центр уведомлений» на панели задач возле часов или нажмите на клавиатуре Win+A.
2. Нажмите на «Развернуть».
3. Нажимайте на плитку «Фокусировка внимания», при каждом нажатии она будет переходить в разные положение: 1) включено, работает только будильник; 2) только приоритет — просмотр только уведомлений из списка приоритетов; 3) отключено.
Также, фокусировку внимания вы можете включить нажав на центр уведомлений правой кнопкой мыши => Фокусировка внимания.
Включить Фокусировка внимания в параметрах системы
1. Откройте меню «Пуск» и зайдите в «Параметры» (Win+I);
2. Зайдите в «Система» => Фокусировка внимания => поставьте точку возле нужного режима: выкл.; только приоритет; только будильники.
В этом же окне вы можете выбрать время, когда вас не беспокоить, чтобы фокусировка внимания включалась автоматически, и при каких действиях ее включать автоматически.
На сегодня все! Удачи Вам
Источник: https://vynesimozg.com/kak-vklyuchit-fokusirovka-vnimaniya-v-windows-10/
Как настроить другие автоматические правила
По умолчанию фокусировка внимания автоматически переключается в режим «Только предупреждения», пока Вы дублируете дисплей. Итак, если Вы дублируете свой дисплей на проектор для презентации, фокусировка внимания автоматически скрывает все Ваши уведомления, чтобы они не отвлекали Вас от презентации, и никто не увидит потенциально личного контента.
Вы можете установить параметр «При дублировании моего экрана» на «Выключить» здесь, если Вам это не нравится, или нажмите кнопку «При дублировании моего экрана» и выберите один из параметров «Только предупреждения» (по умолчанию) или «Только приоритет» (если Вы хотите видеть важные уведомления).
Windows также автоматически определяет, когда Вы играете в полноэкранные DirectX игры для ПК и автоматически включает фокусировку внимания, не позволяя оповещениям появляться на экране и отвлекать Вас. По умолчанию эта функция установлена на «Только приоритет», поэтому Вы все равно увидите важные уведомления.
Вы можете установить здесь вариант «Когда я играю в игру» на «Выключить», если Вам это не нравится, или нажмите «Когда я играю в игру» и выберите «Только предупреждения», если Вы хотите скрыть приоритетные уведомления.
Всякий раз, когда фокусировка внимания выключается, на нем отображается сводка о том, что Вы пропустили. Если Вы предпочтете не видеть эту сводку, Вы можете снять флажок «Показать сводные данные о том, что я пропустил во время включения фокусировки внимания» в нижней части этого экрана.
Правильное использование функции «Фокусировка внимания» в Windows 10
В апреле 2020 года компанией Microsoft было запущено пятое крупное обновление для ОС Windows 10, уже сильно преобразившейся с момента своего выхода в свет. Весенний крупномасштабный релиз Redstone 4 (RS4) или, как его ещё называют, Spring Creators Update распространяется бесплатно, он внёс множество изменений в системные параметры и добавил ряд новых возможностей для улучшения процесса взаимодействия.
Среди прочих инструментов в апрельском обновлении появилась функция «Фокусировка внимания» (Focus Assist), пришедшая на смену «Тихим часам» и являющаяся модификацией уже знакомого пользователям режима «Не беспокоить». Те, кто уже обновился, могут оценить новую опцию, позволяющую системе задавать периоды и действия, когда приходящие уведомления будут скрываться.
Кроме того, пользователь сможет настроить исключения для отдельных оповещений, которые отобразятся, несмотря на включённый запрет. Остальные же сообщения станут доступны для последующего просмотра в «Центре уведомлений», к ним можно перейти в удобное время. Рассмотрим поподробнее, как применять инструмент «Фокусировка внимания» для Windows 10, чем он полезен и в каких случаях.
Как отключить уведомления фокусировки внимания Windows 10?
Фокусировка внимания в Windows 10 отключает все уведомления при запуске игры, презентации или другого полноэкранного приложения. Но, перед этим каждый раз уведомляет пользователя о том, что все будут беззвучно сохранены в центре уведомлений. Как их отключить?
В Windows 10 активирован режим фокусировки внимания. По сути, работает по принципу «Не беспокоить», который отключает доставку из Центра уведомлений, когда ее отображение не рекомендовано. Эта функция предназначена для тех пользователей, которым нужно сосредоточиться на том, что делают, не прерываясь на вызовы Skype, Viber, электронной почты и других мессенджеров. Следовательно, отключает их во время мультимедийных презентаций или загрузке других полноэкранных программ.
Если ранее использовали Windows 8, то была возможность настроить режим «Quiet Hours» для доставки сообщений в определенное время. Начиная с Windows 10 сборки 17083, функция была переименована и получила ряд дополнительных опций. Это полезное дополнение, поскольку предотвращает любые перерывы во время презентаций и других подобных мероприятий, позволяет настроить список приоритетов и временные интервалы.
Несмотря на полезность, функция каждый раз при включении или после ее завершения информирует пользователя. Например, когда запускаете игру, появляется сообщение о ее активации. Выключаете игру, появляется информация со сводкой данных, которые были беззвучно сохранены в Центре. Узнаем подробнее, как отключить уведомления фокусировки внимания в Windows 10, когда их отображение неуместно при загрузке и отключении полноэкранных программ.
Настройка режима «Фокусировка внимания»
Вы можете настроить функцию «Фокусировка внимания» удобным для вас способом в параметрах Windows 10.
- Нажмите правой кнопкой мыши по кнопке «Фокусировка внимания» в центре уведомлений и выберите пункт «Перейти к параметрам» или откройте Параметры — Система — Фокусировка внимания.
- В параметрах, помимо включения или отключения функции, вы можете настроить список приоритетов, а также установить автоматические правила включения фокусировки внимания по расписанию, дублировании экрана или полноэкранных играх.
- Нажав по «Настройте список приоритетов» в пункте «Только приоритет» вы можете установить, какие уведомления продолжат показываться, а также указать контакты из приложения «Люди», для которых будут продолжать отображаться уведомления о звонках, письмах, сообщениях (при использовании приложений магазина Windows 10). Здесь же, в разделе «Приложения» вы можете указать, какие приложения будут продолжать отображать свои уведомления даже при включенном режиме фокусировки внимания «Только приоритет».
- В разделе «Автоматические правила» при нажатии по каждому из пункту правил, вы можете отдельно настроить, как будет работать фокусировка внимания в определенное время (а также указать это время — например, по умолчанию, ночью уведомления не приходят), при дублировании экрана или при игре в полноэкранном режиме.
Также по умолчанию в параметрах включена опция «Показать сводные данные о том, что я пропустил во время включения фокусировки внимания», если её не отключать, то после выхода из режима фокусировки (например, по окончании игры), вам покажут список пропущенных уведомлений.
В целом, в настройке указанного режима нет ничего сложного и, на мой взгляд, он будет особенно полезен тем, кто устал от всплывающих уведомлений Windows 10 во время игры, а также внезапных звуков о пришедшем сообщении по ночам (для тех, кто не выключает компьютер).
Зачем нужна «Фокусировка внимания» в Windows 10
Функция «Фокусировка внимания» появилась в Windows 10 после крупного апрельского обновления. Если рассматривать в общих чертах, то она стала своеобразной заменой режиму «Не беспокоить». Важной особенностью Focus Assist является возможность полностью запретить входящие сообщения и уведомления от различных программ и пользователей в конкретно заданное время, либо же в момент трансляции и игры.
Это действительно интересная функция, позволяющая не только существенно сократить количество разнообразных оповещений, но и блокировать их показ во время напряженной игры или просмотра важной трансляции.
Такой подход дает возможность целиком сконцентрироваться на развлечениях или работе. При этом Focus Assist никак не получится назвать абсолютно новой функцией, ведь она стала логическим продолжением популярного ранее режима «Не беспокоить». Но «Фокусировка внимания» имеет в своем распоряжении и дополнительные возможности. Например, одним из важнейших нововведений стал автоматический выбор временного периода для наилучшей концентрации внимания.
Основные преимущества данной функции
Благодаря такой функции у пользователя появляются дополнительные настройки. Они позволяют детально регулировать работу уведомлений. Так, есть возможность указать временной интервал для полной блокировки разных сообщений. Можно автоматически активировать режим «Не беспокоить», который окажется весьма полезным во время напряженной игры, работы или презентации.
Если возникла необходимость, то можно и вовсе отключить такие параметры. Также «Фокусировка внимания» предлагает глушить уведомления. Причем можно устанавливать конкретные исключения.
Например, вам захотелось оставить уведомления от пользователей из панели My People, либо же СМС-сообщения. Более того, для игнорирования фокусировки внимания можно добавлять любую доступную программу в исключения. А в будущем появится возможность глушить уведомления с учетом текущего местоположения.
Запуск и отключение «Фокусировки внимания»
Последние обновления Windows 10 позволяют отключать или включать эту функцию несколькими способами. Каждый из вариантов имеет свои особенности. При этом ничего сложного делать не нужно.
Центр уведомлений:
- На панели задач находим «Центр уведомлений», а потом нажимаем правую кнопку мышки.
- Останавливаем выбор на «Фокусировке внимания».
- Выбираем следующее действие – только предупреждение, выключить или только приоритет.
Параметры Windows:
- Заходим в глобальные параметры Windows.
- Находим раздел «Система».
- Осуществляем выбор пункта «Фокусировка внимания».
- Выбираем следующее действие – только предупреждение, выключить или только приоритет.
Стоит отметить, что при выборе «Выключить» все уведомления будут приходить на компьютерное устройство пользователя без ограничений. «Только предупреждения» оставляет лишь уведомления от будильника. А вот «Только приоритет» позволяет скрыть все уведомления, кроме тех, которые вручную внесены в список приоритетов.
Детальная настройка функции
При помощи «Фокусировки внимания» есть отличная возможность добавлять в список приоритетов те программы, от которых хочется получать полезные уведомления даже с активированной функцией. Это может быть не только стандартный или сторонний софт, но и контакты, звонки и сообщения. Такой подход позволит одновременно не пропустить что-то важное, а также сфокусировать внимание на текущей задаче.
Вот как можно настроить желаемый список:
- Заходим в «Параметры» и «Система».
- Осуществляем вход в «Фокусировку внимания».
- Жмем «Настроить список приоритетов».
В разделе «Вызовы и напоминания» предлагается сделать исключения в отношении приложений, звонков и сообщений. Пункт «Люди» позволяет оставлять определенные контакты. Для этого их следует добавить в соответствующий список. Также может понадобиться раздел «Приложения». Через него происходит добавление программ, которые могут присылать уведомления. И не забудьте активировать «Только приоритет», чтобы внесенные изменения вступили в силу.
Активация функции по расписанию
В самом низу списка настроек функции пользователь сможет управлять автоматическими правилами. Этот пункт подразумевает выбор определенных действий в конкретные периоды времени, чтобы никто не мог вас побеспокоить. Тогда функция включится автоматически.
Сразу нужно отметить, что обязательно следует активировать кнопку «В это время», если хочется задействовать расписание. Будет предложено выбрать время включения и выключения функции. Также можно выбирать необходимые дни. Здесь можно настраивать уровень фокусировки и скрывать или показывать уведомления в «Центре уведомлений».
Настройка автоматических правил
Автоматические правила позволяют настраивать и другие немаловажные параметры. К примеру, если дублировать экран при помощи проектора или второго монитора, то по умолчанию будут приходить исключительно предупреждения. Это позволяет скрыть от посторонних глаз личную информацию, которая способна содержаться в уведомлениях. При этом данный параметр можно и вовсе выключить, либо же гибко настроить «разрешенные» уведомления.
Пункт «Когда я играю…» изначально также активирован, но уже в режиме приоритета. В этом состоянии операционная система молниеносно распознает запуск компьютерной игры, поддерживающей DirectX, чтобы активировать «Фокусировку внимания». Когда же функция отключается, а пользователь выходит из игры, то появляется сводка о пропущенных уведомлениях. Не хочется наблюдать данную сводку? Тогда придется снять галочку напротив «Показать сводные данные…».
Заключение
Focus Assist поможет пользователю работать и развлекаться более эффективно без назойливых уведомлений. Эта функция заблокирует все лишнее, чтобы сконцентрировать внимание на насущных делах. И очень важно, что «Фокусировка внимания» в состоянии функционировать в автоматическом режиме.
В таком случае она не только включается и отключается по установленному расписанию, но и всячески настраивается, что существенно облегчает жизнь пользователя. Лишние уведомления не станут помехой во время напряженных игровых баталий, а также не откроют конфиденциальную информацию в момент презентации.
Источник: https://www.kv.by/post/1054948-zachem-nuzhna-fokusirovka-vnimaniya-v-windows-10
Автоматическое включение режима не беспокоить в Windows 10
Вы наверняка согласитесь, что режим не беспокоить особо полезен, если установленные пользователям правила можно включать автоматически по расписанию. В Windows 10 April 2020 Update и этот пункт существенно прокачали. Вам позволяют не только установить время, в которое система сама включит или выключит фокусировку внимания, но и несколько дополнительных параметров. Зайдите в настройки фокусировки внимания и найдите пункт Автоматические правила.
Пункт В это время отвечает за то, чтобы включать режим не беспокоить в выбранные вами дни и часы. Нажмите В это время и активируйте параметр Выберите время включения фокусировки внимания. Задайте время начала и конца, а также дни, в которые установленные правила будут действовать. Из выпадающего списка По дням выберите Ежедневно, Выходные или По рабочим дням. Параметр Уровень фокусировки отвечает за режим – Только предупреждения или Только приоритет. Последний флажок Отображать уведомление в центре уведомлений, когда фокусировка внимания автоматически включается отвечает за то, чтобы Windows предупреждала вас о включении режима не беспокоить. Довольно-таки понятно.
Правило При дублировании моего экрана очень понадобится вам в сценариях, когда вы подключаете к компьютеру второй монитор для дублирования изображения. К примеру, когда надо продемонстрировать презентацию или любую другую информацию на вашем экране и не отвлекаться на уведомления в каких-нибудь чатах или Instagram. Очень полезно на занятиях, встречах и так далее. Нажмите на этот пункт и вы сможете не только включить или выключить правило, но и установить «уровень фокусировки», а также включить или выключить уведомления активации «фокусировки внимания».
Последнее правило Когда я играю в игру поможет вам погрузиться в любимые игры и не отвлекаться на уведомления. Правило работает при запуске DirectX-игр в полноэкранном режиме.
Стоит сказать, что в следующем обновлении Windows 10 Redstone 5, которое на момент написания статьи находится в процессе разработки, добавит также опцию включения фокусировки внимания в зависимости от вашего местоположения. К примеру, вы приходите на работу и ваш планшет или ноутбук сами включают режим не беспокоить, чтобы вы могли сосредоточиться на работе и не отвлекаться.
В настройках фокусировки внимания есть еще один очень полезный параметр. Он отвечает за отображение всех пропущенных вами уведомлений в период, пока работал режим не беспокоить. К примеру, вы играете в игры, выходите на рабочий стол, и система сообщает вам, что за это время вам пришло несколько электронных писем, сообщений в Skype и так далее.
С приходом Windows 10 April 2020 Update режим «не беспокоить» стал не только простой функцией, которая глушит все, кроме уведомлений после ручной активации. Теперь он позволяет вам максимально гибко и удобно настроить его работу под ваши собственные нужды. Конечно, на первый взгляд фокусировка внимания может показаться слишком сложной, но внимательное ее изучение и настройка позволит сделать так, чтобы система никогда не присылала назойливых уведомлений в важный момент и при этом вам не приходилось постоянно вспоминать о необходимости включить или выключить режим «не беспокоить».
Функция «Фокусировка внимания» появилась в Windows 10 после крупного апрельского обновления. Если рассматривать в общих чертах, то она стала своеобразной заменой режиму «Не беспокоить». Важной особенностью Focus Assist является возможность полностью запретить входящие сообщения и уведомления от различных программ и пользователей в конкретно заданное время, либо же в момент трансляции и игры.
Это действительно интересная функция, позволяющая не только существенно сократить количество разнообразных оповещений, но и блокировать их показ во время напряженной игры или просмотра важной трансляции.
Такой подход дает возможность целиком сконцентрироваться на развлечениях или работе. При этом Focus Assist никак не получится назвать абсолютно новой функцией, ведь она стала логическим продолжением популярного ранее режима «Не беспокоить». Но «Фокусировка внимания» имеет в своем распоряжении и дополнительные возможности. Например, одним из важнейших нововведений стал автоматический выбор временного периода для наилучшей концентрации внимания.
Основные преимущества данной функции
Благодаря такой функции у пользователя появляются дополнительные настройки. Они позволяют детально регулировать работу уведомлений. Так, есть возможность указать временной интервал для полной блокировки разных сообщений. Можно автоматически активировать режим «Не беспокоить», который окажется весьма полезным во время напряженной игры, работы или презентации.
Если возникла необходимость, то можно и вовсе отключить такие параметры. Также «Фокусировка внимания» предлагает глушить уведомления. Причем можно устанавливать конкретные исключения.
Например, вам захотелось оставить уведомления от пользователей из панели My People, либо же СМС-сообщения. Более того, для игнорирования фокусировки внимания можно добавлять любую доступную программу в исключения. А в будущем появится возможность глушить уведомления с учетом текущего местоположения.
Запуск и отключение «Фокусировки внимания»
Последние обновления Windows 10 позволяют отключать или включать эту функцию несколькими способами. Каждый из вариантов имеет свои особенности. При этом ничего сложного делать не нужно.
Центр уведомлений:
- На панели задач находим «Центр уведомлений», а потом нажимаем правую кнопку мышки.
- Останавливаем выбор на «Фокусировке внимания».
- Выбираем следующее действие – только предупреждение, выключить или только приоритет.
Параметры Windows:
- Заходим в глобальные параметры Windows.
- Находим раздел «Система».
- Осуществляем выбор пункта «Фокусировка внимания».
- Выбираем следующее действие – только предупреждение, выключить или только приоритет.
Стоит отметить, что при выборе «Выключить» все уведомления будут приходить на компьютерное устройство пользователя без ограничений. «Только предупреждения» оставляет лишь уведомления от будильника. А вот «Только приоритет» позволяет скрыть все уведомления, кроме тех, которые вручную внесены в список приоритетов.
Детальная настройка функции
При помощи «Фокусировки внимания» есть отличная возможность добавлять в список приоритетов те программы, от которых хочется получать полезные уведомления даже с активированной функцией. Это может быть не только стандартный или сторонний софт, но и контакты, звонки и сообщения. Такой подход позволит одновременно не пропустить что-то важное, а также сфокусировать внимание на текущей задаче.
Вот как можно настроить желаемый список:
- Заходим в «Параметры» и «Система».
- Осуществляем вход в «Фокусировку внимания».
- Жмем «Настроить список приоритетов».
В разделе «Вызовы и напоминания» предлагается сделать исключения в отношении приложений, звонков и сообщений. Пункт «Люди» позволяет оставлять определенные контакты. Для этого их следует добавить в соответствующий список. Также может понадобиться раздел «Приложения». Через него происходит добавление программ, которые могут присылать уведомления. И не забудьте активировать «Только приоритет», чтобы внесенные изменения вступили в силу.
Активация функции по расписанию
В самом низу списка настроек функции пользователь сможет управлять автоматическими правилами. Этот пункт подразумевает выбор определенных действий в конкретные периоды времени, чтобы никто не мог вас побеспокоить. Тогда функция включится автоматически.
Сразу нужно отметить, что обязательно следует активировать кнопку «В это время», если хочется задействовать расписание. Будет предложено выбрать время включения и выключения функции. Также можно выбирать необходимые дни. Здесь можно настраивать уровень фокусировки и скрывать или показывать уведомления в «Центре уведомлений».
Настройка автоматических правил
Автоматические правила позволяют настраивать и другие немаловажные параметры. К примеру, если дублировать экран при помощи проектора или второго монитора, то по умолчанию будут приходить исключительно предупреждения. Это позволяет скрыть от посторонних глаз личную информацию, которая способна содержаться в уведомлениях. При этом данный параметр можно и вовсе выключить, либо же гибко настроить «разрешенные» уведомления.
Пункт «Когда я играю…» изначально также активирован, но уже в режиме приоритета. В этом состоянии операционная система молниеносно распознает запуск компьютерной игры, поддерживающей DirectX, чтобы активировать «Фокусировку внимания». Когда же функция отключается, а пользователь выходит из игры, то появляется сводка о пропущенных уведомлениях. Не хочется наблюдать данную сводку? Тогда придется снять галочку напротив «Показать сводные данные…».
Заключение
Focus Assist поможет пользователю работать и развлекаться более эффективно без назойливых уведомлений. Эта функция заблокирует все лишнее, чтобы сконцентрировать внимание на насущных делах. И очень важно, что «Фокусировка внимания» в состоянии функционировать в автоматическом режиме.
В таком случае она не только включается и отключается по установленному расписанию, но и всячески настраивается, что существенно облегчает жизнь пользователя. Лишние уведомления не станут помехой во время напряженных игровых баталий, а также не откроют конфиденциальную информацию в момент презентации.
Функция «Фокусировка внимания» в Windows 10 — это режим «Не беспокоить», который скрывает уведомления. Windows автоматически активирует его, когда Вы играете в компьютерные игры или зеркалируете свой дисплей, — и Вы также можете автоматически активировать его по расписанию.
Эта функция была добавлена в обновлении за апрель 2018 года. «Фокусировка внимания» заменяет функцию «Тихие часы», включенную в предыдущие версии Windows 10, и является гораздо более мощной и настраиваемой.
Как включить режим «Фокусировка внимания»
Если хотите, Вы можете вручную включать и выключать фокусировку внимания. Уведомления скрыты, пока они включены.
Для этого щелкните правой кнопкой мыши значок «Центр уведомлений» в правой части панели задач, выберите «Фокусировка внимания» и выберите «Только приоритет», если Вы хотите получать только приоритетные уведомления или «Только предупреждения», только если Вы хотите получать предупреждения.
Вы можете настроить, какие уведомления имеют приоритет, из приложения «Настройки». Предупреждения относятся к сигналам, которые Вы устанавливаете в приложениях, например, в приложении Часы.
Вы также можете открыть Центр действий, щелкнув значок Центра уведомлений или нажав Windows + A, а затем щелкнуть по плитке «Фокусировка внимания» для переключения между «Выкл.», «Вкл.» («Только приоритет») и «Вкл.» (Только предупреждения).
Если Вы не видите плитку Фокусировка внимания здесь, нажмите ссылку «Развернуть» внизу Центра уведомлений.
Вы также можете включить и отключить Фокусировку внимания в приложении «Параметры». Чтобы найти ее, выберите «Параметры» > «Система» > «Фокусировка внимания».
Как настроить свой список приоритетов
Вы можете выбрать, какие приложения и люди имеют приоритет, щелкнув ссылку «Настройте список приоритетов» в разделе «Только приоритет» на экране «Параметры» > «Система» > «Фокусировка внимания».
Параметры в разделе «Вызовы, SMS и напоминания» включены по умолчанию и гарантируют, что Вы всегда будете видеть телефонные звонки со связанного телефона, входящие текстовые сообщения со связанного телефона и напоминания из приложений напоминания. Первые две функции требуют приложения Cortana для Вашего телефона, а Cortana также можно использовать для напоминаний.
В разделе «Люди» Вы можете выбрать, какие контакты имеют приоритетный доступ. Это использует функцию «Люди» в Windows. По умолчанию уведомления из контактов, прикрепленных к панели задач, имеют приоритет. Вы также можете нажать «Добавить контакты» и добавить сюда любой контакт.
Обратите внимание, что это работает только в том случае, если приложения поддерживают функцию Windows My People. Например, он работает с почтовым приложением и Skype. Но если контакт с приоритетом отправит Вам сообщение другим коммуникационным приложением, которое не интегрировано с My People, Windows не будет предоставлять этот приоритет уведомлений.
В разделе «Приложения» Вы можете настроить, какие приложения считаются приоритетными. Вы можете нажать «Добавить приложение» и добавить любое приложение в этот список. Все уведомления из приложений, добавленных в этот список, будут иметь приоритет.
Как включить фокусировку внимания по расписанию
Чтобы включить фокусировку внимания автоматически по расписанию, прокрутите вниз до раздела «Автоматические правила», а затем нажмите кнопку «В это время».
Включите переключатель в верхней части экрана. Затем Вы можете указать предпочтительное время начала и окончания времени, а также в какие дни фокусировку внимания следует активировать — каждый день, только по будням или только по выходным. Вы также можете выбрать «Только приоритет» или «Только предупреждения», в зависимости от того, сколько уведомлений Вы хотите видеть в запланированное время.
Windows покажет уведомление в Центре действий, когда функция фокусировки внимания включена автоматически, но Вы можете снять флажок в нижней части этого экрана, чтобы отключить эту функцию.
Как настроить другие автоматические правила
По умолчанию фокусировка внимания автоматически переключается в режим «Только предупреждения», пока Вы дублируете дисплей. Итак, если Вы дублируете свой дисплей на проектор для презентации, фокусировка внимания автоматически скрывает все Ваши уведомления, чтобы они не отвлекали Вас от презентации, и никто не увидит потенциально личного контента.
Вы можете установить параметр «При дублировании моего экрана» на «Выключить» здесь, если Вам это не нравится, или нажмите кнопку «При дублировании моего экрана» и выберите один из параметров «Только предупреждения» (по умолчанию) или «Только приоритет» (если Вы хотите видеть важные уведомления).
Windows также автоматически определяет, когда Вы играете в полноэкранные DirectX игры для ПК и автоматически включает фокусировку внимания, не позволяя оповещениям появляться на экране и отвлекать Вас. По умолчанию эта функция установлена на «Только приоритет», поэтому Вы все равно увидите важные уведомления.
Вы можете установить здесь вариант «Когда я играю в игру» на «Выключить», если Вам это не нравится, или нажмите «Когда я играю в игру» и выберите «Только предупреждения», если Вы хотите скрыть приоритетные уведомления.
Всякий раз, когда фокусировка внимания выключается, на нем отображается сводка о том, что Вы пропустили. Если Вы предпочтете не видеть эту сводку, Вы можете снять флажок «Показать сводные данные о том, что я пропустил во время включения фокусировки внимания» в нижней части этого экрана.
«Фокусировка внимания» — переработанный режим «Не беспокоить», позволяющий отключить получение ненужных уведомлений во время работы за компьютером или настроить их поведение таким образом, чтобы определенные сигналы поступали только от приоритетных приложений и контактов, по расписанию или при особых обстоятельствах (игра, презентация и т. д.). Это довольно полезная функция Windows 10, однако иногда требуется ее отключить, и сегодня мы расскажем, как это сделать.
Читайте также: Как включить или отключить «Режим игры» в Windows 10
Способ 1: «Центр уведомлений»
Одним из множества нововведений Windows 10 стал «Центр уведомлений», важной составляющей которой являются «Быстрые действия» — кнопки для включения и отключения ряда функций. Среди них есть и та, которая решает нашу задачу.
- Нажатием на крайнюю справа кнопку в панели задач вызовите «Центр уведомлений».
- Найдите плитку «Фокусировка внимания» и нажмите на нее один или два раза, чтобы она перестала быть активной.
- Таким образом вы деактивируете работу режима. Для его повторного включения нажмите один или два раза на одноименный элемент быстрого действия, чтобы получать уведомления только от будильника или приоритетных приложений/контактов соответственно.
Если плитки с названием «Фокусировка внимания» нет в «Центре уведомления», но вы хотите управлять работой режима через данный раздел, выполните следующее:
- Вызовите «Параметры», воспользовавшись клавишами «WIN+I» или боковой панелью меню «Пуск». Перейдите к разделу «Система».
- Откройте вкладку «Уведомления и действия», а в ней кликните по ссылке «Редактировать быстрые действия».
- Это активирует возможность редактирования элементов «ЦУ». Нажмите по надписи «Добавить» и выберите в появившемся списке пункт «Фокусировка внимания».
Если потребуется, измените расположение элемента, после чего кликните по любому месту за пределами области «Быстрых действий».
Сделав это, вы сможете активировать и деактивировать рассматриваемый режим через «Центр уведомлений» буквально в один-два клика мышкой.
Читайте также: Настройка «Центра уведомлений» в Виндовс 10
Способ 2: «Параметры»
Если же вы хотите полностью отключить «Фокусировку внимания» и не планируете в дальнейшем пользоваться данным режимом или попросту не хотите делать это через «ЦУ», выполните следующее:
- Вызовите «Параметры» Виндовс 10 и откройте раздел «Система».
- На боковой панели перейдите во вкладку «Фокусировка внимания» и установите маркер напротив пункта «Выкл».
- Для более тонкой настройки данного режима ознакомьтесь с представленной по ссылке ниже инструкцией.
Подробнее: Функция «Фокусировки внимания» в Windows 10
Теперь вы знаете, как отключить режим «Фокусировки внимания» на компьютере или ноутбуке с ОС Виндовс 10.
Еще статьи по данной теме:
Помогла ли Вам статья?
Большинство из нас не хотят, чтобы нас прерывали во время игр и просмотра фильмов. Во время игр, просмотра фильмов или важных презентаций чаще всего мы получаем уведомления. «Фокусировка внимания» — стандартная функция для всех мобильных операционных систем, и конечно, она является частью Windows 10. Когда режим включен, уведомления не показывается. В этом руководстве мы рассмотрим, как изменить автоматические правила режима «Фокусировка внимания» в Windows 10.
Что такое «Фокусировка внимания»?
Это полезная функция, особенно когда вы пытаетесь сосредоточится над чем-то важным, вы должны уменьшить все внешние раздражители, чтобы убедиться, что вы можете работать, не отвлекаясь. Начиная с апрельского обновления Windows 10 вы найдете страницу настроек в параметрах «Фокусировка внимания». Цель данной функции — автоматически отключать уведомления, когда пользователи играют, работают над важным проектом и не хотят отвлекаться.
Функция «Фокусировка внимания» очень удобна в определенные моменты, когда вы не хотите отвлекаться на уведомления из приложений Windows, и вам нужно сосредоточиться на том, что вы делаете. Последние сборки Windows 10 позволяют автоматически выбирать время, когда вы не хотите, чтобы система показывала уведомления. Это возможно с помощью новой функции — автоматических правил режима «Фокусировка внимания».
Как включить «Фокусировку внимания»?
Включить или переключатся между режимами фокусировки достаточно просто.
- Откройте «Центр действий и уведомлений» кликнув значок на панели задач или нажав сочетание клавиш Win A
- В центре действий нажмите «Развернуть» чтобы показать все кнопки быстрого доступа.
- Найдите и нажмите кнопку «Фокусировка внимания» это включит данную опцию в режиме «Только будильники», повторное нажатие переключит ее в режим «Только приоритет».
- «Фокусировка внимания» выключена — Вы получаете все уведомления от приложений и пользователей.
- Режим «Только будильники» — Все уведомления кроме будильников будут скрыты.
- Режим «Только приоритет» — Будут показаны уведомления из списка приоритетов (необходимо настроить вручную).
Изменение автоматических правил для функции «Фокусировка внимания» в Windows 10
Настройки параметра «Фокусировка внимания»
Шаг 1: Откройте приложение «Параметры».
Шаг 2: Перейдите, «Система» → «Фокусировка внимания».
Шаг 3: В разделе «Автоматические правила» включите или отключите нужные вам правила в списке. Вы можете выбирать время и действия, при работе с которыми не хотите, чтобы вас беспокоили.
Шаг 4: Нажмите на нужное правило, чтобы задействовать список исключений для приложений с предупреждением или приоритетом.
Шаг 5: Также, вы можете, задействовать параметр «Показывать сводные данные о том, что я пропустил во время включения режима «Фокусировки внимания».
На момент написания этой статьи Windows 10 позволяет включить следующие автоматические правила:
- В это время – можно указать отрезок времени.
- Когда я дублирую мой дисплей на внешний монитор- отключать уведомления в режиме презентации.
- Когда я играю в игру.
- Когда я использую приложение в полноэкранном режиме.
Последнее обновление Windows 10 улучшило функцию «Фокусировка внимания» (Focus Assist) и добавило новый параметр для отключения уведомлений, когда любое приложение или программа находится в полноэкранном режиме.
Microsoft заявляет, что обновление Windows 10 делает функцию более полезной благодаря новому параметру, который отключает уведомления, когда вы смотрите видео, изучаете или делаете что-либо в полноэкранном режиме.
Уведомления будут отключены при каждом запуске чего-либо в полноэкранном режиме, независимо от типа активности. Например, если вы включите опцию «Когда я использую приложение в полноэкранном режиме» в настройках Фокусировки, уведомления не будут отображаться, если вы смотрите видео, читаете документ, работаете над презентацией.
Если по какой-то причине вы не хотите использовать Фокусировку внимания вы все равно сможете отключить все уведомления вот как:
Отключить все уведомления в Windows 10
Чтобы отключить все уведомления, выполните следующие действия:
- Откройте приложение «Параметры» нажав значок шестеренки в меню «Пуск» или просто нажмите сочетание клавиш Win I.
- Перейдите в раздел «Система» → «Уведомления и действия».
- В разделе «Уведомления» отключите параметр «Получать уведомления от приложений и других отправителей».
После того, как вы выполните эти шаги, приложения и др. больше не будут показывать уведомления в виде тостов на рабочем столе или в Центре уведомлений.
Вот и все.
Рекомендуем: Как отключить Центр Уведомлений в Windows 10