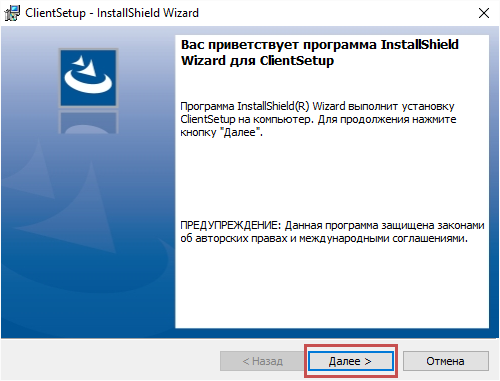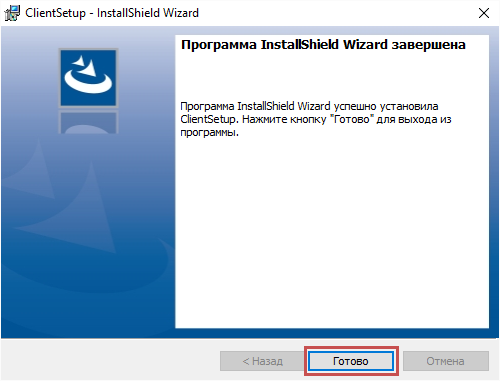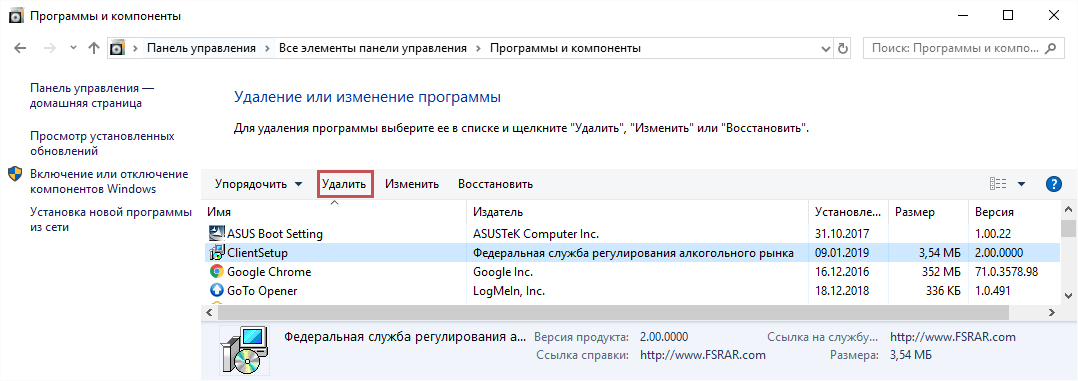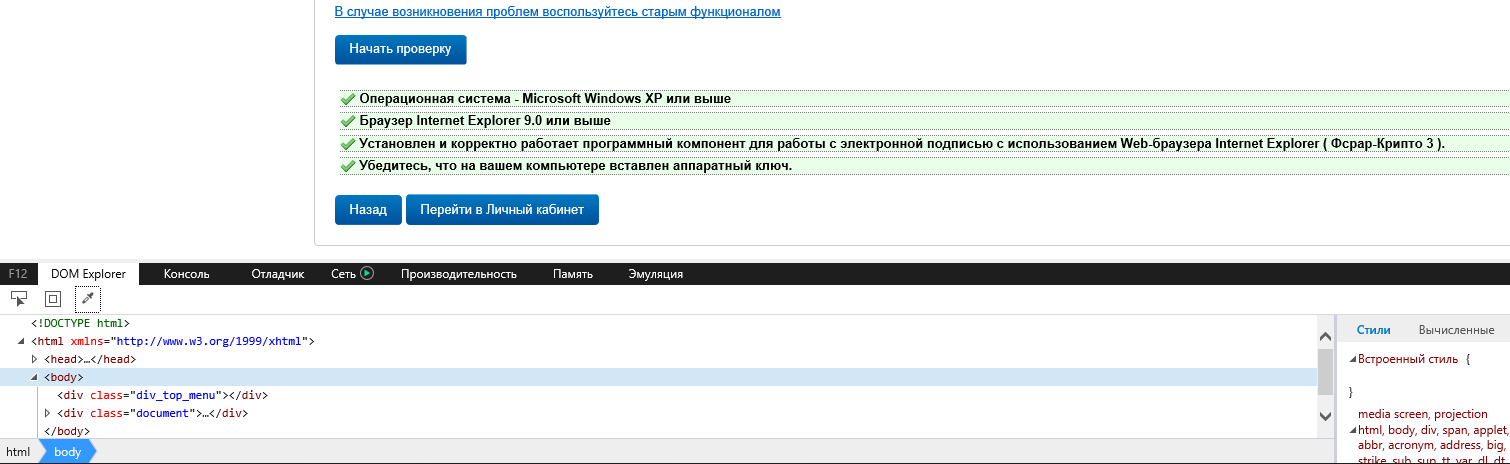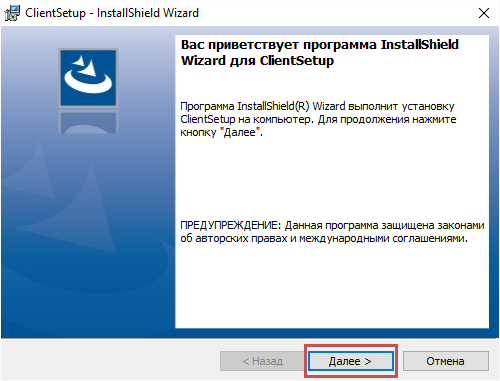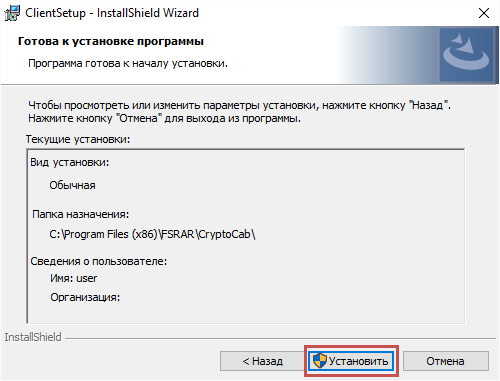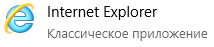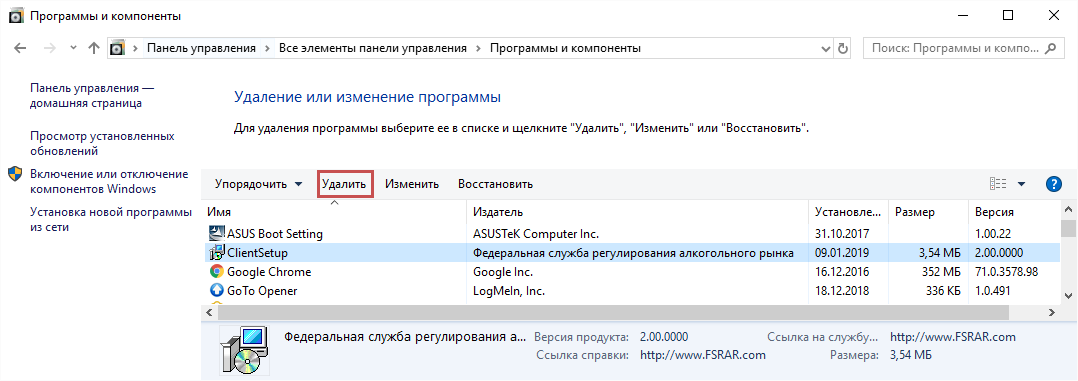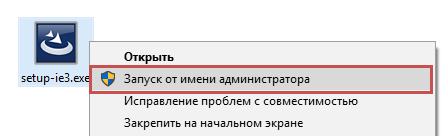Если при проверке условий подключения в
Личном кабинете ЕГАИС у Вас вышла ошибка «Не установлен программный компонент для работы с электронной подписью с использованием Web-браузера Internet Explorer ( Фсрар-Крипто 3)» то данная статья поможет Вам разобраться с этой ошибкой.
Решения самых популярных проблем с ЕГАИС Вы можете найти в нашем
Telegram канале «ЕГАИС простыми словами» (@egais_is_easy).
Если Вы ранее не заходили в Личный кабинет ЕГАИС с этого компьютера, то воспользуйтесь, пожалуйста, нашей инструкцией
Как зайти в личный кабинет ЕГАИС?.
Если Вы ранее заходили в Личный кабинет ЕГАИС, а теперь Вас туда не пускают с этой ошибкой — следует разобраться с этим самым плагином.
Для восстановления работоспособности необходимо выполнить 3 простых шага:
Шаг 1. Закрываем браузер Internet Explorer.
Перед следующими манипуляциями настоятельно рекомендуем закрыть браузер, поскольку запущенный браузер может не дать нормально удалить плагины (а их придется удалить).
Шаг 2. Удаляем все версии плагинов, которые ставили ранее.
Проверить наличие плагинов можно в Панели управления — Установка и удаление программ или Панель управления — Программы и компоненты. Установленные плагины имеет название ClientSetup или ФСРАР-Крипто в вашей системе (как на картинках ниже). Удаляем все установленные версии плагина.

Шаг 3. Устанавливаем плагин.
Установку плагина рекомендуем производить прямо со страницы Проверки выполнения условий доступа к личному кабинету (
https://service.egais.ru/checksystem/check)
Во время ошибки при проверке наличия плагина ФСРАР-Крипто 3 скачайте и установите новый плагин, не закрывая браузер Internet Explorer.
После скачивания и установки плагина снова нажмите кнопку «Начать проверку» — Вы должны получить результат положительной проверки!
Если Вы самостоятельно не смогли справится с установкой плагина ФСРАР-Крипто 3 — обратитесь
в нашу техническую поддержку! Обычно мы справляемся за 10-15 минут!
Что делать, если вышеуказанные действия не привели к положительному результату?
- Проделайте вышеуказанные действия еще раз. Возможно на каком то шаге Вы допустили ошибку и что-то не так сделали.
- Проверьте, через какой браузер Вы заходите? Точно ли это Internet Explorer? В браузере Edge проверка браузера тоже проходит, но остальные пункты не пройдут проверку!
- Рекомендуем воспользоваться инструкцией »
Как зайти в Личный кабинет ЕГАИС» чтобы проверить все остальные компоненты: браузер, драйвера для ключа ЕГАИС и пр. - Проверьте в настройках Безопасности вашего браузера — добавлен ли сайт https://service.egais.ru/ в список «Надежных».
- Проверьте, вставлен ли ключ для ЕГАИС. Если он не вставлен плагин из-за этого может не запускаться и выдавать ошибку именно на проверку плагина а не на последнем шаге проверки ключа.
- Если вставлены несколько ключей — оставьте только ключ для ЕГАИС, из-за этого тоже плагин может не запускаться.
- Обновите драйвер для ключа ЕГАИС и попробуйте снова пройти проверку. Для ключа Рутоке ЭЦП 2.0 версия драйвера рекомендуется не ниже чем 4.5.
Если плагин ФСРАР-Крипто 3 так и не запустился — обратитесь в нашу платную техническую поддержку! Обычно мы справляемся за 10-15 минут!
Решения самых популярных проблем с ЕГАИС Вы можете найти в нашем
Telegram канале «ЕГАИС простыми словами».
Краткая видео-инструкция как исправить ошибку «не установлен плагин ФСРАР-Крипто 3»
Не установлен программный компонент для работы с электронной подписью с использованием Web-браузера Internet Explorer (Фсрар-Крипто 3)
Описание
При проверке выполнения условий доступа к личному кабинету на сайте egais.ru возникает сообщение «Не установлен программный компонент для работы с электронной подписью с использованием Web-браузера Internet Explorer ( Фсрар-Крипто 3 )».
Возможные причины этой ошибки и их решение:
1. Программный компонент ФСРАР-Крипто 3 не установлен
Нажмите кнопку «Скачать и установить». Браузер Internet Explorer предложит сразу запустить этот компонент без предварительного сохранения или предварительно сохранить его на компьютер.
Выберите подходящий для вас вариант.
После установки Программного компонента ФСРАР-Крипто 2 на компьютер обновите страницу проверки выполнения условий доступа к личному кабинету на сайте egais.ru
Внизу страницы может возникнуть всплывающее сообщение с запросом о запуске надстройки. Разрешите запуск компонента и еще раз пройдите проверку.
2. Не подключен аппаратный ключ Рутокен ЭЦП 2.0
Если Рутокен ЭЦП 2.0 не подключен к компьютеру, возникает ошибка на 3 пункте. Убедитесь, что Рутокен ЭЦП 2.0 подключен и светодиод на нем горит.
3. Используется браузер Microsoft Edge вместо Internet Explorer
Обратите внимание, что иконки этих браузеров похожи и можно легко ошибиться при запуске:
При использовании браузера Microsoft Edge, второй пункт проверки отображается как выполненный, однако, вход в ЛК ЕГАИС с помощью этого браузера невозможен.
4. Требуется удаление уже имеющихся версий ФСРАР Крипто и последующая установка последней версии от имени администратора
В меню «Пуск» — «Панель управления» — Программы и компоненты (Программы — Удаление программ) найдите, и при их наличии, удалите следующие программы:
- ФСРАР Крипто 2
- ФСРАР Крипто 3
- ClientSetup
Выберите пункт «Скачать и установить» и нажмите на кнопку «Сохранить» или «Сохранить как…», выберите место на компьютере для сохранения.
Откройте папку, куда был сохранен ФСРАР Крипто 3, нажмите на него правой кнопкой мыши и выберите Запуск от имени администратора.
5. Пройдите проверку в режиме разработчика
Нажмите кнопку F12 на клавиатуре до проверки условий, и, не закрывая консоли разработчика, нажмите кнопку «Начать проверку». Проверка должна пройти успешно.
Содержание
- Не установлен программный компонент для работы с электронной подписью с использованием Web-браузера Internet Explorer (Фсрар-Крипто 3)
- 1. Программный компонент ФСРАР-Крипто 3 не установлен
- 2. Не подключен аппаратный ключ Рутокен ЭЦП 2.0
- 3. Используется браузер Microsoft Edge вместо Internet Explorer
- 4. Требуется удаление уже имеющихся версий ФСРАР Крипто и последующая установка последней версии от имени администратора
- 5. Пройдите проверку в режиме разработчика
- Как зайти в личный кабинет ЕГАИС?
- Подготовка рабочего места
- Вход в личный кабинет ЕГАИС
- Не установлен программный компонент для работы с электронной подписью с использованием WEB-браузера в ФНС — что это?
- Не установлен программный компонент – причины дисфункции
- Другими же причинами дисфункции может быть следующее:
- Скачайте и установите самую свежую версию плагина
- Установите все необходимые обновления для вашей ОС
- Удалите все ранее установленные плагины
- Используйте для работы браузер Internet Explorer
- Проверьте настройки вашего браузера
- Проверьте, вставлен ли ключ
- Отключите антивирус и брандмауэр на время работы
- Обратитесь в техническую поддержку
- Заключение
- Как настроить браузер для работы с ЭЦП
- Что нужно знать перед настройкой
- Установка криптопровайдера
- Установка дополнительной библиотеки
- Плагин для браузера
- Настройка браузеров
- Как исправить ошибку при генерации RSA ключа для ЕГАИС?
- Почему возникает ошибка при генерации ключа ЕГАИС?
- Общие рекомендации для успешной генерации транспортного RSA ключа ЕГАИС
- Ошибка при генерации RSA ключа «Выберете устройство чтения смарт карт. «
- Ошибка в методе createCertificateRequest Error: CKR_PNI_INCORRECT
- Ошибка в методе createCertificateRequest Error: CKR_ATTRIBUTE_TYPE_INVALID
Не установлен программный компонент для работы с электронной подписью с использованием Web-браузера Internet Explorer (Фсрар-Крипто 3)
Возможные причины этой ошибки и их решение:
1. Программный компонент ФСРАР-Крипто 3 не установлен
Нажмите кнопку «Скачать и установить». Браузер Internet Explorer предложит сразу запустить этот компонент без предварительного сохранения или предварительно сохранить его на компьютер.
Выберите подходящий для вас вариант.


После установки Программного компонента ФСРАР-Крипто 2 на компьютер обновите страницу проверки выполнения условий доступа к личному кабинету на сайте egais.ru
Внизу страницы может возникнуть всплывающее сообщение с запросом о запуске надстройки. Разрешите запуск компонента и еще раз пройдите проверку.
2. Не подключен аппаратный ключ Рутокен ЭЦП 2.0
Если Рутокен ЭЦП 2.0 не подключен к компьютеру, возникает ошибка на 3 пункте. Убедитесь, что Рутокен ЭЦП 2.0 подключен и светодиод на нем горит.
3. Используется браузер Microsoft Edge вместо Internet Explorer
Обратите внимание, что иконки этих браузеров похожи и можно легко ошибиться при запуске:
При использовании браузера Microsoft Edge, второй пункт проверки отображается как выполненный, однако, вход в ЛК ЕГАИС с помощью этого браузера невозможен.
4. Требуется удаление уже имеющихся версий ФСРАР Крипто и последующая установка последней версии от имени администратора
Выберите пункт «Скачать и установить» и нажмите на кнопку «Сохранить» или «Сохранить как. «, выберите место на компьютере для сохранения.
Откройте папку, куда был сохранен ФСРАР Крипто 3, нажмите на него правой кнопкой мыши и выберите Запуск от имени администратора.
5. Пройдите проверку в режиме разработчика
Нажмите кнопку F12 на клавиатуре до проверки условий, и, не закрывая консоли разработчика, нажмите кнопку «Начать проверку». Проверка должна пройти успешно.
Источник
Как зайти в личный кабинет ЕГАИС?

Периодически у участников рынка оборота алкогольной продукции бывает необходимость войти в личный кабинет ЕГАИС, например для регистрации контрагента, получения транспортного ключа ЕГАИС (RSA), перезапроса накладных, контроля журнала учета розничных продаж и пр.
Задача вроде простая, а у пользователей системы возникают сложности с доступом в личный кабинет, поскольку делают они это не ежедневно, уследить за актуальными обновлениями программ не могут.
В этой статья я постараюсь описать порядок действий, которые необходимо выполнить, чтобы успешно зайти в личный кабинет.
Подготовка рабочего места
Для того чтобы войти в личный кабинет нужно выполнить ряд условий и рекомендаций:
Проверить версию MS Windows можно через свойства компьютера. Обычно комбинация клавиш на клавиатуре Windows+Pause выдаст окошко с версией системы.
Мы рекомендуем обновлять браузер до последней актуальной версии (на момент написания статьи это Internet Explorer версии 11).
Важно! Установку или обновление драйверов носителей для ЕГАИС нужно производить только при остановленном УТМ!
Для запуска плагина требуется дополнительная настройка браузера Internet Explorer, в частности необходимо добавить сайт service.egais.ru в «Надежные сайты» (вкладка «Безопасность»), а также на вкладке «Конфиденциальность» разрешить использование файлов cookie и показывать всплывающие окна.
Вход в личный кабинет ЕГАИС
Для входа в личный кабинет переходим на сайт системы: https://service.egais.ru/checksystem/check
Нажимаем кнопку «Начать проверку» и должны получить такой результат:
Если какой то пункт не прошел проверку, то исправляем ошибки до получения положительного результата:
Не прошли проверку установленного плагина ФСРАР Крипто?
Убедитесь, что Вы используете браузер именно Internet Explorer. Многие пользователи путают его с Edge (новый браузер, которые входит по умолчанию в состав Windows). Парадоксально, но браузер Edge проходит проверку браузера, а плагин ФСРАР Крипто 3 в нем никогда не запустится.
Убедитесь, что ключик для ЕГАИС подключен к вашему компьютеру. Плагин не пройдет проверку, если ключ для ЕГАИС не подключен.
Имейте ввиду, что если Вы после установки ФСРАР Крипто 3 удалили старые версии плагинов, то версию 3 тоже надо будет удалить и поставить заново!
Итак, по всем строкам мы прошли проверку и загорелась кнопка «Перейти в Личный кабинет»? Нажимаем!
Система просит ввести пин-код от носителя.
Нажимаем кнопку «Показать сертификаты» и выбираем сертификат с нашими данными.
Если все сделали правильно, то Вы должны зайти в Личный кабинет ЕГАИС.

Что-то пошло не так? Вас перекинуло на главную страницу сайта ЕГАИС? Бывает такое. Описывать долго почему это происходит, поэтому просто повторите вход в личный кабинет (в правом верхнем углу сайта ссылка «Вход в личный кабинет«), со второй попытки обычно все проходит нормально!
Источник
Не установлен программный компонент для работы с электронной подписью с использованием WEB-браузера в ФНС — что это?
При осуществлении проверки условий доступа к Личному кабинету на сайте ФНС мы можем получить уведомление о том, что в нашей системе «Не установлен программный компонент для работы с электронной подписью с использованием WEB-браузера». Обычно это сигнализирует об отсутствии или некорректной работе КриптоПРО ЭЦП Browser Plug-in, но указанная дисфункция также может иметь другие аппаратные и программные причины. Ниже мы разберём возможные причины проблемы, а также опишем, как устранить проблему с установкой программного компонента на вашем ПК.
Не установлен программный компонент – причины дисфункции
Обычно данная проблема возникает при проверке системы на нахождение в ней необходимых для её полноценной работы программных инструментов. В последние входят:
Во многих случаях именно отсутствие на вашем ПК плагина КриптоПРО ЭЦП Browser Plug-in может вызывать рассматриваемую нами уведомление об отсутствии нужного программного компонента.
Другими же причинами дисфункции может быть следующее:
Решение проблемы с отсутствием установки программного комплекса для обслуживания электронной подписи с использованием WEB-браузера на сайте ФНС состоит в выполнении ряда действий. Подробно разберём их ниже.
Скачайте и установите самую свежую версию плагина
Разобрав, что за ошибка с отсутствием нужного программного компонента для работы с ЭП, рассмотрим шаги устранения проблемы. Первым шагом станет установка в системе свежей версии плагина КриптоПро ЭЦП browser plug-in (можно скачать по ссылке).
Если указано, что плагин недоступен, попробуйте перезагрузить ПК и попробовать установить плагин заново.
Установите все необходимые обновления для вашей ОС
В ряде случаев проблема с проверкой и появлением сообщения об отсутствии установки программного комплекса может быть связано с отсутствием в системе необходимых обновлений. Особенно это касается архаичных систем уровня Windows XP, на которых не установлен Service Pack 3. Установите в системе все требуемые обновления, а потом попытайтесь пройти проверку вновь.
Удалите все ранее установленные плагины
Если вы ранее устанавливали в вашей системе другие версии плагинов (например, ClientSetup или ФСРАР-Крипто), тогда будет необходимо их удалить. Закройте ваш браузер, перейдите в «Установку и удаление программ» в ОС Виндовс, и удалите указанные программы из перечня установленных на ПК программ.
Затем попробуйте переустановить плагин КриптоПРО. При работе с системой ЕГАИС перейдите в вашем браузере IE на страницу проверки service.egais.ru, и во время прохождения проверки установите предлагаемый системой плагин. После его установки вновь нажмите на «Проверить» и удостоверьтесь, что система работает стабильно.
Используйте для работы браузер Internet Explorer
Рекомендуем использовать для работы свежую версию браузера IE. Именно данный браузер встречает менее всего проблем при прохождении проверок на ресурсах ФНС. Другие браузеры (Edge, Yandex, Спутник и другие) могут встречаться с различными дисфункциями, потому рекомендуем остановиться именно на IE.
Проверьте настройки вашего браузера
Следует проверить в настройках вашего веб-навигатора, внесен ли соответствующий сайт (например, https://service.egais.ru) в перечень надёжных (доверенных) веб-сайтов.
Также выполните очистку кэша вашего веб-навигатора, одновременно нажав на клавиши Ctrl+Shift+Del, поставьте галочки рядом с опциями кеша и куков, и укажите период очистки кеша.
Запускайте ваш браузер с правами администратора. Для этого наведите курсор на иконку браузера, щёлкните правой клавишей мышки, и выберите «Запуск от имени администратор».
Проверьте, вставлен ли ключ
Также рекомендуем проверить, вставлен ли в систему ключ. Если последний не вставлен, плагин из-за этого может не запуститься, и выдавать ошибку именно при проверке плагина, а не на проверке ключа. Если же вставлены сразу несколько ключей, вставьте лишь ключ для нужной системы, так как из-за одновременного наличия нескольких ключей плагин также может не запускаться.
Также проверьте, установлен ли у вас самый свежий драйвер для ключа. Устаревшая версия драйвера может вызывать проблему с отсутствием установки программного компонента WEB-браузера в ФНС.
Отключите антивирус и брандмауэр на время работы
Для корректной работы системы рекомендуем отключить на время проверки и работы с подписью ваш антивирус и брандмауэр. В некоторых случаях эти инструменты могут мешать корректной работе системы.

Обратитесь в техническую поддержку
Если ничего из описанного не помогло устранить проблему «Не установлен программный компонент для работы с электронной подписью с использованием WEB-браузера», тогда следует обратиться в техническую поддержку. Во многих случаях такая помощь может иметь платный характер, но довольно часто это действенный шанс эффективно решить возникшую у вас проблему.
Там же там можно выяснить, имеет ли дисфункция общий характер, что может быть связано со сбоями в работе серверов. Возможно, будет необходимо немного подождать, пока служба поддержки не исправит возникшие аппаратные неисправности.
Это также пригодится: на сайте lkul.nalog.ru используется неподдерживаемый протокол — как устранить?
Заключение
В нашем материале рассмотрено, что это за проблема, связанная с отсутствием в системе программного компонента для работы с электронной подписью при использовании веб-браузера в ФНС, и каковы способы её решения. Если проблема не связана с работой серверов ФНС, рекомендуем попробовать переустановить плагин, установив самую свежую версию продукта. Если переустановка плагина не помогла, используйте другие перечисленные нами инструменты, способные помочь в устранении описанной в статье дисфункции.
Источник
Как настроить браузер для работы с ЭЦП
Из нашей статьи вы узнаете:
Квалифицированная электронная подпись используется в различных сферах для обеспечения юридической значимости действий её владельца. Но пользователи часто сталкиваются с проблемой: браузер не видит электронную подпись.
Разберёмся с тем, как избежать подобную проблему и настроить четыре популярных браузера для работы с электронной подписью.
Что нужно знать перед настройкой
Квалифицированная электронная подпись используется в электронном документообороте и торгах, а также для работы на государственных порталах и регистрации онлайн-кассы.
В большинстве случаев основная работа с подписью происходит в браузере, поэтому перед любыми действиями с сертификатом подписи программа должна быть настроена. Если не провести подготовку браузера, то он не сможет увидеть электронную подпись ни на компьютере, ни на токене.
Настройка браузера подразумевает установку дополнительных плагинов — криптопровайдеров. С их помощью компьютер может совершать криптографические операции, необходимые для работы с электронной подписью.
У браузеров Internet Explorer, Google Chrome, Яндекс.Браузер и Mozilla Firefox интерфейс имеет отличия, поэтому их настройка для работы с электронной подписью различается.
Рассмотрим настройку этих браузеров на основе криптопровайдера КриптоПро CSP.
Установка криптопровайдера
Криптопровайдер нужно устанавливать перед настройкой браузера. Скачать программное обеспечение можно на официальной странице КриптоПро CSP.
Во время установки нужно следовать подсказкам мастера установки и ввести данные пользователя и организации. Программа также потребует ввести серийный номер для активации лицензии.
Обратите внимание, что установку сертификата необходимо производить в хранилице личных сертификатов.
Важно: ознакомительный период длится 3 месяца, после этого пользователь должен приобрести лицензию. Функции программы во время действия ознакомительного периода не будут ограничены.
Установка дополнительной библиотеки
Библиотека CAPICOM необходима для нормального функционирования большинства торговых площадок. Скачать дистрибутив можно на официальном сайте Microsoft в разделе «Security Update for CAPICOM».
После скачивания файла, его нужно установить. Для этого следует запустить установочный файл и следовать подсказкам помощника по установке.
Плагин для браузера
Для корректной работы страниц, использующих КриптоПро, нужно установить соответствующий плагин для браузера. Скачать его можно по ссылке → КриптоПро ЭЦП Browser plug-in.
Запустите установочный файл и следуйте подсказкам помощника по установке. Активацию плагина нужно осуществлять в каждом браузере отдельно.
Настройка браузеров
Приступать к настройке браузера можно после установки криптопровайдера и библиотеки. Для каждого браузера предусмотрены свои расширения, которые нужно будет установить.
Internet Explorer
Браузер Internet Explorer не требует отдельного включения КриптоПро ЭЦП Browser plug-in.
Google Chrome
В правом верхнем углу в списке активированных расширений должен появиться значок CryptoPro Extension for CAdES Browser Plug-in, что свидетельствует о правильной установке.
Яндекс.Браузер
Mozilla Firefox
Проверить корректность установки плагина можно на специальной странице → «Проверка создания электронной подписи». Нужно ввести данные для подписи, выбрать сертификат и нажать «Подписать».
Для получения квалифицированной электронной подписи обратитесь в аккредитованный удостоверяющий центр, получивший соответствующее разрешение в Минкомсвязи. Специалисты УЦ «Калуга Астрал» помогут вам выбрать подходящий тариф и расскажут, какие документы вам понадобятся для выпуска электронной подписи.
Чтобы получить электронную подпись:
Источник
Как исправить ошибку при генерации RSA ключа для ЕГАИС?

При генерации RSA ключа (транспортного ключа) в личном кабинете ЕГАИС алкоголь могут возникать ошибки. Разобраться в этих ошибках непросто специалисту, не говоря уже о рядовом пользователе.
Попробуем разобрать типовые ошибки, которые возникают при генерации транспортных RSA ключей ЕГАИС.
Почему возникает ошибка при генерации ключа ЕГАИС?
В основном ошибки при генерации связаны с некорректными настройками компьютера.
Общие рекомендации для успешной генерации транспортного RSA ключа ЕГАИС
Для успешной генерации транспортных ключей на сайте ЕГАИС необходимо соблюсти некоторые требования и рекомендации:
Ошибка при генерации RSA ключа «Выберете устройство чтения смарт карт. «
Если при генерации ключа ЕГАИС вместо окна запроса пин-кода Вы увидели окно «Выберете устройство чтения смарт карт» или «Обнаружена смарт-карта, но она не может использоваться для текущей операции. » или «Смарт-карта не может выполнить запрошенную операцию либо операция требует другой смарт-карты», значит нужно скорректировать настройки компьютера.

Такая ошибка возникает из-за того, что настройки вашего компьютера не позволяют сформировать ключи, необходимые для работы УТМ ЕГАИС.
Если Вы используете носитель Рутокен ЭЦП, то вам необходимо сделать следующее:

Пробуйте сгенерировать транспортный ключ ЕГАИС еще раз.
В крайне редких случаях, если генерация ключа не проходит, помогает утилита восстановления работоспособности Рутокен (позволяет правильно определить драйвера носителя в системе).
Все должно получиться!
Ошибка в методе createCertificateRequest Error: CKR_PNI_INCORRECT
В этой ошибке прямым текстом, правда по иностранному, написано, что неверно введен пин-код.

Проверьте правильность ввода пин-кодов. Если на вашем носителе установлен пин-код по умолчанию. и Вы его не помните, то напоминаем:
Если не подходят стандартные пин-коды и пин-код, который установили Вы, то скорее всего носитель заблокировался. Для разблокировки носителя обратитесь к тому, у кого получали ключи, должны помочь.
Ошибка в методе createCertificateRequest Error: CKR_ATTRIBUTE_TYPE_INVALID
Такая ошибка была нами зафиксирована при использовании ключа JaCarta SE.
Для исправления ошибки необходимо инициализировать раздел PKI на носителе. Для этого откройте Единый клиент JaCarta желательно включить интерфейс Администратора (снизу слева кнопка «Переключиться в режим администрирования»). Перейдите вверху во вкладку PKI и нажмите «Инициализировать». При запросе пин-кода введите пин-код Администратора 00000000, пин-код Пользователя 11111111.
После успешной инициализации попробуйте снова сгенерировать транспортный ключ.
Также не забывайте о том, что для нормальной работы вашего защищенного носителя для ЕГАИС должен быть установлен свежий драйвер ключа!
Решения самых популярных проблем с ЕГАИС Вы можете найти в нашем Telegram канале «ЕГАИС простыми словами» (@egais_is_easy ).
Источник
Содержание
- Как исправить ошибку «не установлен плагин ФСРАР-Крипто 3»?
- Шаг 1. Закрываем браузер Internet Explorer.
- Шаг 2. Удаляем все версии плагинов, которые ставили ранее.
- Шаг 3. Устанавливаем плагин.
- Что делать, если вышеуказанные действия не привели к положительному результату?
- Краткая видео-инструкция как исправить ошибку «не установлен плагин ФСРАР-Крипто 3»
- Не установлен программный компонент для работы с электронной подписью с использованием Web-браузера Internet Explorer (Фсрар-Крипто 3)
- 1. Программный компонент ФСРАР-Крипто 3 не установлен
- 2. Не подключен аппаратный ключ Рутокен ЭЦП 2.0
- 3. Используется браузер Microsoft Edge вместо Internet Explorer
- 4. Требуется удаление уже имеющихся версий ФСРАР Крипто и последующая установка последней версии от имени администратора
- 5. Пройдите проверку в режиме разработчика
- Как настроить компьютер для работы с ФСРАР без установочного диска
- Установка СКЗИ КриптоПро CSP
- Установка драйверов
- Установка КриптоПро ЭЦП Browser plug-in
- Установка программы для подписи отчета
- Установка сертификатов Удостоверяющего Центра и РАР
- Установка личного сертификата
- Настройка обозревателя Internet Explorer
- Автоматическая настройка
- Настройка надёжных узлов
- Включение ActiveX
- Включение TLS 1.1 и TLS 1.2
- Установка КриптоПро ЭЦП Browser plug-in
- Установка сертификатов Удостоверяющего Центра
- Установка Рутокен плагина
- Установка JC Webclient
- Диагностика работы JC Webclient
Как исправить ошибку «не установлен плагин ФСРАР-Крипто 3»?

Если при проверке условий подключения в Личном кабинете ЕГАИС у Вас вышла ошибка «Не установлен программный компонент для работы с электронной подписью с использованием Web-браузера Internet Explorer ( Фсрар-Крипто 3)» то данная статья поможет Вам разобраться с этой ошибкой.
Решения самых популярных проблем с ЕГАИС Вы можете найти в нашем Telegram канале «ЕГАИС простыми словами» (@egais_is_easy ).
Если Вы ранее не заходили в Личный кабинет ЕГАИС с этого компьютера, то воспользуйтесь, пожалуйста, нашей инструкцией Как зайти в личный кабинет ЕГАИС? .
Если Вы ранее заходили в Личный кабинет ЕГАИС, а теперь Вас туда не пускают с этой ошибкой — следует разобраться с этим самым плагином.
Для восстановления работоспособности необходимо выполнить 3 простых шага:
Шаг 1. Закрываем браузер Internet Explorer.
Перед следующими манипуляциями настоятельно рекомендуем закрыть браузер, поскольку запущенный браузер может не дать нормально удалить плагины (а их придется удалить).
Шаг 2. Удаляем все версии плагинов, которые ставили ранее.
Проверить наличие плагинов можно в Панели управления — Установка и удаление программ или Панель управления — Программы и компоненты. Установленные плагины имеет название ClientSetup или ФСРАР-Крипто в вашей системе (как на картинках ниже). Удаляем все установленные версии плагина.

Шаг 3. Устанавливаем плагин.
Установку плагина рекомендуем производить прямо со страницы Проверки выполнения условий доступа к личному кабинету ( https://service.egais.ru/checksystem/check )
Во время ошибки при проверке наличия плагина ФСРАР-Крипто 3 скачайте и установите новый плагин, не закрывая браузер Internet Explorer.
После скачивания и установки плагина снова нажмите кнопку «Начать проверку» — Вы должны получить результат положительной проверки!
Если Вы самостоятельно не смогли справится с установкой плагина ФСРАР-Крипто 3 — обратитесь в нашу техническую поддержку ! Обычно мы справляемся за 10-15 минут!
Что делать, если вышеуказанные действия не привели к положительному результату?
- Проделайте вышеуказанные действия еще раз. Возможно на каком то шаге Вы допустили ошибку и что-то не так сделали.
- Проверьте, через какой браузер Вы заходите? Точно ли это Internet Explorer? В браузере Edge проверка браузера тоже проходит, но остальные пункты не пройдут проверку!
- Рекомендуем воспользоваться инструкцией » Как зайти в Личный кабинет ЕГАИС » чтобы проверить все остальные компоненты: браузер, драйвера для ключа ЕГАИС и пр.
- Проверьте в настройках Безопасности вашего браузера — добавлен ли сайт https://service.egais.ru/ в список «Надежных».
- Проверьте, вставлен ли ключ для ЕГАИС. Если он не вставлен плагин из-за этого может не запускаться и выдавать ошибку именно на проверку плагина а не на последнем шаге проверки ключа.
- Если вставлены несколько ключей — оставьте только ключ для ЕГАИС, из-за этого тоже плагин может не запускаться.
- Обновите драйвер для ключа ЕГАИС и попробуйте снова пройти проверку. Для ключа Рутоке ЭЦП 2.0 версия драйвера рекомендуется не ниже чем 4.5.
Если плагин ФСРАР-Крипто 3 так и не запустился — обратитесь в нашу платную техническую поддержку! Обычно мы справляемся за 10-15 минут!
Решения самых популярных проблем с ЕГАИС Вы можете найти в нашем Telegram канале «ЕГАИС простыми словами» .
Краткая видео-инструкция как исправить ошибку «не установлен плагин ФСРАР-Крипто 3»
Источник
Не установлен программный компонент для работы с электронной подписью с использованием Web-браузера Internet Explorer (Фсрар-Крипто 3)
Возможные причины этой ошибки и их решение:
1. Программный компонент ФСРАР-Крипто 3 не установлен
Нажмите кнопку «Скачать и установить». Браузер Internet Explorer предложит сразу запустить этот компонент без предварительного сохранения или предварительно сохранить его на компьютер.
Выберите подходящий для вас вариант.


После установки Программного компонента ФСРАР-Крипто 2 на компьютер обновите страницу проверки выполнения условий доступа к личному кабинету на сайте egais.ru
Внизу страницы может возникнуть всплывающее сообщение с запросом о запуске надстройки. Разрешите запуск компонента и еще раз пройдите проверку.
2. Не подключен аппаратный ключ Рутокен ЭЦП 2.0
Если Рутокен ЭЦП 2.0 не подключен к компьютеру, возникает ошибка на 3 пункте. Убедитесь, что Рутокен ЭЦП 2.0 подключен и светодиод на нем горит.
3. Используется браузер Microsoft Edge вместо Internet Explorer
Обратите внимание, что иконки этих браузеров похожи и можно легко ошибиться при запуске:
При использовании браузера Microsoft Edge, второй пункт проверки отображается как выполненный, однако, вход в ЛК ЕГАИС с помощью этого браузера невозможен.
4. Требуется удаление уже имеющихся версий ФСРАР Крипто и последующая установка последней версии от имени администратора
В меню «Пуск» — «Панель управления» — Программы и компоненты (Программы — Удаление программ) найдите, и при их наличии, удалите следующие программы:
- ФСРАР Крипто 2
- ФСРАР Крипто 3
- ClientSetup
Выберите пункт «Скачать и установить» и нажмите на кнопку «Сохранить» или «Сохранить как. «, выберите место на компьютере для сохранения.
Откройте папку, куда был сохранен ФСРАР Крипто 3, нажмите на него правой кнопкой мыши и выберите Запуск от имени администратора.
5. Пройдите проверку в режиме разработчика
Нажмите кнопку F12 на клавиатуре до проверки условий, и, не закрывая консоли разработчика, нажмите кнопку «Начать проверку». Проверка должна пройти успешно.
Источник
Как настроить компьютер для работы с ФСРАР без установочного диска
Для корректной работы на портале ФСРАР необходимо загрузить и установить все дистрибутивы компонентов из данной инструкции. Установку необходимо выполнять с правами локального администратора.
Установка СКЗИ КриптоПро CSP
Скачайте и установите дистрибутив КриптоПро CSP согласно приобретенной лицензии.
Введите серийный номер лицензии в программу (Пуск – Панель управления – КриптоПроCSP – вкладка Общие – Ввод лицензии).
Установка драйверов
Перед установкой компонентов убедитесь, что носитель с подписью отключен от компьютера.
АО «ЦентрИнформ» выдает подписи для отчетов в РАР на двух типах носителей – RuToken и eToken. Установите один из компонентов в зависимости от типа вашего носителя:
Установка КриптоПро ЭЦП Browser plug-in
Особенности некоторых браузеров по настройке работы плагина:
- в Mozilla Firefox 29 и выше: необходимо включить работу плагина (браузер может не запросить разрешения на включение плагина).
Для этого в правом верхнем углу Mozilla Firefox нажмите «Меню» (значок «три полоски»), перейдите в раздел «Плагины», найдите CryptoPro CAdES NPAPI Browser Plug-in и переведите его в состояние «Всегда включать» (Always active). После этого обязательно перезапустите браузер. - в Google Chrome необходимо зайти по ссылке и установить расширение.
- В Yandex Browser и Opera нужно установить расширение, доступное по этой ссылке.
Установка программы для подписи отчета
Перед отправкой в Росалкогольрегулирование отчет необходимо подписать и зашифровать. Выберите программу для подготовки отчета согласно заказанной лицензии.
- Скачайте и установите программу КриптоАРМ. Для активации программы нажмите «Помощь» — «О программе», нажмите на кнопку «Установить лицензию» и введите лицензионный ключ.
Установка сертификатов Удостоверяющего Центра и РАР
Программа автоматически установит актуальные сертификаты.
Установка личного сертификата
Перед началом работы на электронной площадке не забудьте установить сертификат подписи. Воспользуйтесь инструкцией по установке личного сертификата.
Источник
Настройка обозревателя Internet Explorer
Автоматическая настройка
Чтобы настроить обозреватель автоматически, выполните следующее:
- Скачайте и запустите файл Security.exe
- Программа настроит обозреватель.
Если по какой-либо автоматической настройки обозревателя не произошло, то выполните следующие действия:
Настройка надёжных узлов
- Зайдите в меню Пуск
- Щелкните по пункту Настройка, если такого пункта нет, перейдите к следующему шагу.
- Нажмите пункт Панель управления
- Щелкните два раза по иконке Свойства обозревателя
- Перейдите на вкладку Безопасность
- Нажмите на зеленую галочку с надписью Надежные узлы
- Затем нажмите кнопку Узлы или Сайты
В появившемся окне в поле «Вэб-узлы» найдите сайты: https://*.7405405.ru , https://*.egais.center-inform.ru
Если у вас нет данных узлов, впишите в поле «добавить в зону следующий узел» адрес сайта https://*.7405405.ru, затем нажмите кнопку Добавить.
Затем добавьте сайт https://*.egais.center-inform.ru и нажмите Добавить.
Включение ActiveX
- Зайдите в меню Пуск
- Пройдите по пути Пуск — Настройка — Панель управления или Пуск — Панель управления
- Щелкните два раза по иконке Свойства обозревателя
- Перейдите на вкладку Безопасность
- Нажмите на зеленую галочку с надписью Надежные узлы
- Затем нажмите кнопку Другой
- В появившемся окне найдите пункт «Элементы ActiveX и модули подключения«
- Все элементы этого списка с одинаковым значком должны быть включены. Рядом с каждым из них должна стоять галочка «Разрешить» или «Включить»
Включение TLS 1.1 и TLS 1.2
- Зайдите в меню Пуск
- Пройдите по пути Пуск — Настройка — Панель управления или Пуск — Панель управления
- Щелкните два раза по иконке Свойства обозревателя
- Перейдите на вкладку Дополнительно
- Включите использование TLS 1.1 и TLS 1.2
Установка КриптоПро ЭЦП Browser plug-in
Установка сертификатов Удостоверяющего Центра
Скачайте и установите сертификаты УЦ по инструкции.
Установка Рутокен плагина
Для работы с рутокеном ЭЦП скачайте и установите Рутокен плагин.
Установка JC Webclient
Для работы с JaCarta SE скачайте и установите JC WebClient.
Диагностика работы JC Webclient
Для диагностики работы JC Webclient откройте сайт https://localhost:24738/JCWebClient.js.
Внимание! Сайт https://localhost:24738/JCWebClient.js не работает, если это терминальная сессия.
Если сайт не открывается, то выполните действия ниже:
После выполнения каждого пункта следует проверять, сохранилась ли ошибка.
- Перейдите в Пуск — Панель Управления — Программы и Компоненты или Пуск — Настройка — Панель управления — Установка и удаление программ
Если JCWebclient нет в списке установленных программ, то скачайте и установите JCWebclient. - Пройдите по пути Пуск — Панель управления — Администрирование — Службы .
В открывшемся списке найдите службу JC-Webclient и проверьте, запущена ли она. Если служба не запущена, то нажмите на нее правой кнопкой мыши и выберите пункт Запустить . - Отключите антивирус.
- Установите корневой сертификат Jacarta CA по инструкции.
- Обратитесь к системному администратору для разрешения доступа к данному сайту.
Источник
Если при проверке условий подключения в
Личном кабинете ЕГАИС у Вас вышла ошибка “Не установлен программный компонент для работы с электронной подписью с использованием Web-браузера Internet Explorer ( Фсрар-Крипто 3)” то данная статья поможет Вам разобраться с этой ошибкой.
Если Вы ранее не заходили в Личный кабинет ЕГАИС с этого компьютера, то воспользуйтесь, пожалуйста, нашей инструкцией
Как зайти в личный кабинет ЕГАИС?.
Если Вы ранее заходили в Личный кабинет ЕГАИС, а теперь Вас туда не пускают с этой ошибкой – следует разобраться с этим самым плагином.
Для восстановления работоспособности необходимо выполнить 3 простых шага:
Содержание
- 0.1 Шаг 1. Закрываем браузер Internet Explorer.
- 0.2 Шаг 2. Удаляем все версии плагинов, которые ставили ранее.
- 0.3 Шаг 3. Устанавливаем плагин.
- 0.4 Что делать, если вышеуказанные действия не привели к положительному результату?
- 0.5 Краткая видео-инструкция как исправить ошибку “не установлен плагин ФСРАР-Крипто 3”
- 1 Плагин недоступен. Авторизация по сертификату невозможна в Госуслугах
- 2 Установка компонентов для работы с электронной подписью
- 3 Выключаем лишнее
- 4 Включение настроек для работы с подписью
- 5 Как проверить установленный плагин для ЭЦП в Mozilla Firefox
- 6 Причины ошибки «Плагин не установлен» в Личный кабинет налоговой
- 7 Что делать для установки плагина Крипто. Про
- 8 Другие варианты решения ошибки на сайте налоговой с Crypto. PRO
- 9 Устранение проблем с плагином КриптоПРО
- 10 Установка и устранение ошибок
- 11 Не установлен программный компонент – причины дисфункции
- 11.1 Другими же причинами дисфункции может быть следующее
- 12 Скачайте и установите самую свежую версию плагина
- 13 Установите все необходимые обновления для вашей ОС
Шаг 1. Закрываем браузер Internet Explorer.
Перед следующими манипуляциями настоятельно рекомендуем закрыть браузер, поскольку запущенный браузер может не дать нормально удалить плагины (а их придется удалить).
Шаг 2. Удаляем все версии плагинов, которые ставили ранее.
Проверить наличие плагинов можно в Панели управления – Установка и удаление программ или Панель управления – Программы и компоненты. Установленные плагины имеет название ClientSetup или ФСРАР-Крипто в вашей системе (как на картинках ниже). Удаляем все установленные версии плагина.
После удаления плагинов перезагрузка компьютера не требуется (если ваш браузер во время установки был закрыт).
Шаг 3. Устанавливаем плагин.
После скачивания и установки плагина снова нажмите кнопку “Начать проверку” – Вы должны получить результат положительной проверки!
Если Вы самостоятельно не смогли справится с установкой плагина ФСРАР-Крипто 3 – обратитесь
в нашу техническую поддержку! Обычно мы справляемся за 10-15 минут!
Что делать, если вышеуказанные действия не привели к положительному результату?
- Проделайте вышеуказанные действия еще раз. Возможно на каком то шаге Вы допустили ошибку и что-то не так сделали.
- Проверьте, через какой браузер Вы заходите? Точно ли это Internet Explorer? В браузере Edge проверка браузера тоже проходит, но остальные пункты не пройдут проверку!
- Рекомендуем воспользоваться инструкцией ”
Как зайти в Личный кабинет ЕГАИС” чтобы проверить все остальные компоненты: браузер, драйвера для ключа ЕГАИС и пр. - Проверьте, вставлен ли ключ для ЕГАИС. Если он не вставлен плагин из-за этого может не запускаться и выдавать ошибку именно на проверку плагина а не на последнем шаге проверки ключа.
- Если вставлены несколько ключей – оставьте только ключ для ЕГАИС, из-за этого тоже плагин может не запускаться.
- Обновите драйвер для ключа ЕГАИС и попробуйте снова пройти проверку. Для ключа Рутоке ЭЦП 2.0 версия драйвера рекомендуется не ниже чем 4.5.
Если плагин ФСРАР-Крипто 3 так и не запустился – обратитесь в нашу платную техническую поддержку! Обычно мы справляемся за 10-15 минут!
Решения самых популярных проблем с ЕГАИС Вы можете найти в нашем
Telegram канале “ЕГАИС простыми словами”.
Краткая видео-инструкция как исправить ошибку “не установлен плагин ФСРАР-Крипто 3”
https://youtube.com/watch?v=X0sT97Mjo5Q%3Ffeature%3Doembed
Плагин недоступен. Авторизация по сертификату невозможна в Госуслугах
После установки плагина и перезапуска браузера пользователь может обнаружить, что плагин «Крипто Про» не виден в списке установленных расширений, а тестовая страница плагина сигнализирует о его недоступности в пользовательском браузере. Авторизация по сертификату через электронную подпись также становится невозможна, блокируя электронное подписание и отправку необходимой отчётности. Как же поступить в возникшей ситуации? Ниже разберём, почему недоступен плагин, и авторизация по сертификату невозможна на сайте Госуслуг. А также, как исправить возникшую проблему. Что такое авторизация по сертификату в ГосуслугахКак известно, авторизация через электронную подпись на сайте Госуслуг осуществляется посредством проверки сертификата ЭЦП.
Последний позволяет получить информацию о владельце электронно-цифровой подписи, сроке её действия и компетентном органе, выдавшем такую подпись. При этом возникают ситуации, когда плагин Крипто Про недоступен (имеет указанный статус при проверке), или сайт услуг попросту не видит проверочный сертификат, что делает процесс отправки отчётности невозможным.
Это можно сделать как на данном сайте, так и с магазина Гугл. При появлении в браузере окна включения дополнительного расширения активируйте данное расширение.
Это может быть полезным: Госуслуги 71 личный кабинет электронный дневник школьника.
Перенастройка браузера IE, если плагин недоступенЕсли при работе с Госуслугами вы пользуетесь браузером Интернет Эксплорер, и сайт Госуслуг не видит сертификат цифровой подписи, тогда вам будет необходимо сделать следующее:
- Запустите ваш браузер Интернет Эксплорер, если авторизация недоступна;
- Кликните наверху на «» (если меню браузера не отображается, нажмите на кнопку «Alt»);
- В открывшемся меню выберите «»;
- Выберите раздел «», а затем кликните на зону «» сверху;
- Дальше кликните на кнопку «» справа;
- Добавьте в перечень надёжных следующие сайты: , , u; Введите данные сайты в исключения
- Установите для данных сайтов ползунок уровня безопасности на «»;
- Перейдите в раздел «», выберите в меню «Параметры просмотра в режиме совместимости». В открывшемся окне убедитесь, что сайт gosuslugi.ru отсутствует в списке.
- Очистите кэш и куки вашего Интернет Эксплорер. Для этого вновь выберите «» — «». Во вкладке «» найдите пункт «», и кликните там на «», а в открывшемся меню вновь нажмите на «»;
- Перезапустите ваш веб-навигатор и пройдите авторизацию по сертификату на сайте Госуслуг. Это должно помочь решить проблему, если плагин недоступен.
Переустановка плагина, если авторизация по сертификату невозможнаЕсли авторизация в Госуслугах далее невозможна, понадобится переустановить действующий плагин.
- Запустите ваш ИЕ;
- Перейдите в меню браузера в Сервис, нажмите на «и», далее нажмите на строчку под «» и выберите «». Убедитесь, что настройки плагина «» включены;
- Удалите плагин «»;
- Очистите кэш и куки вашего браузера;
- Далее перейдите на ds-plugin.gosuslugi.ru, и установите плагин наново;
- Убедитесь в работоспособности плагина на .
- Пройдите авторизацию на портале с помощью ЭЦП.
Другие способы решения проблемы, если не получается зайти на ГосуслугиКроме перечисленных способов рекомендуем сделать следующее:
- Временно отключить ваш антивирус – он может блокировать доступ к сайту Госуслуг;
- Используйте для авторизации на Госуслугах другой ПК;
- Используйте для авторизации другой браузер. Выбранный вами первоначально браузер по различным причинам может работать нестабильно;
- Убедитесь, что срок годности вашей электронной подписи не вышел;
- Попробуйте подключиться к порталу через пару часов. Сбои с подключением могут быть вызваны перегрузкой портала и дисфункциями в работе. На устранение проблем службой поддержки может уйти какое-то время.
Видео-инструкцияВ размещённом ниже видео рассмотрен процесс установки КриптоПро ЭЦП Browser plug-in. Это должно помочь решить проблему, если плагин недоступен, а также авторизация по сертификату невозможна на сайте Госуслуг.
В данной статье рассмотрим быструю настройку работы Яндекс браузера для работы с электронной подписью. Ниже приведенные настройки будут работать в том случае, если ваш компьютер уже настроен для работы с электронной подписью:
- установлен криптопровайдер (КриптоПРО CSP или другой);
- установлен Личный сертификат;
- установлены корневые сертификаты Удостоверяющего центра, который выдал вам электронную подпись.
Внимание! В данной статье описан процесс настройки ТОЛЬКО для электронных подписей, выданных с использованием криптопровайдера КриптоПРО CSP и для аппаратных ключен (Рутокен ЭЦП, JaCarta ГОСТ и пр. Если Ваша электронная подпись выдана с использованием иного криптопровайдера (например, Vipnet CSP, Lissi CSP и пр. ) дальнейшие настройки могут повредить вашу операционную систему! Для настройки обратитесь в организацию, выдавшую вам электронную подпись!
Установка компонентов для работы с электронной подписью
Для работы с электронной подписью Вам потребуется установка компонентов:
- КриптоПРО CSP;
- КриптоПРО ЭЦП Browser plugin;
- Плагин системы электронного правительства (нужен только для работы с сайтом Госуслуг и ЕСИА).
Выключаем лишнее
Вместе с некоторыми программами (например, Яндекс Браузер) могут установиться дополнительные программы, которые могут помешать нормальной работе с электронной подписью на некоторых сайтах.
Чтобы избежать проблем – рекомендуем удалить такие программы как Менеджер браузеров, Кнопка Яндекс на панели задач, Элементы Яндекс для Internet Explorer. Удаляются они штатными средствами MS Windows – через Панель управления – Программы и компоненты.
Включение настроек для работы с подписью
Включения настроек для работы с электронной подписью производится через меню браузера. Для этого выполним следующие действия:
Откроем меню браузера (в правом верхнем углу браузера кнопка с тремя полосками) и выберем пункт меняю “Дополнения” как указано на рисунке или в адресной строке просто открываем страницу browser://tune.
В открывшемся окне с плагинами необходимо включить нужные нам плагины: КриптоПРО ЭЦП и Расширение для плагина Госуслуг (при необходимости).
После включения плагинов необходимо подключить возможность работы с защищенным соединением TLS по ГОСТ. Для этого заходим в настройки браузера и в разделе “Сеть” поставим галочку “Подключаться к сайтам, использующим шифрование по ГОСТ. ” Как указано на рисунках ниже.
После включения этих настроек можно без перезагрузки начинать работать с электронной подписью на нужном нам ресурсе.
Обращаем внимание! Для корректной работы защищенного соединения требуется отключать антивирус на время работы с подписью! Это необходимо при работе на сайта ФНС или на сайте ЕРУЗ (zakupki. gov. ru). А что касается знаменитого антивируса Касперского, то у него надо делать “Выход” (отключение не помогает)!
Обычно настройка Яндекс. Браузера для работы с электронной подписью занимает у наших специалистов 10-15 минут. Вы можете
обратиться в нашу платную техническую поддержку за помощью. Стоимость настройки электронной подписи в Яндекс. Браузер обычно стоит 1000 рублей!
В данной статье вы узнаете как настроить браузер Mozilla Firefox для работы с государственным порталом Госуслуги чтобы можно было входить на сайт и подписывать документы через ЭЦП.
Всем привет! Ловите небольшую инструкцию кто столкнулся с тем, что необходимо работать на портале Госуслуги через браузер Мозила фаерфокс.
В моем случае проблема возникла уже внутри системы когда нужно было расторгать договор с трудовым мигрантом и у нас вылетала ошибка
ошибка — для продолжения требуется криптокомпонент
В сети мы нашли информацию что данная ошибка возникает если сервис временно не доступен, но после некоторого времени ситуация не изменилась и в техподдержке нам посоветовали использовать для работы браузер Mozilla Firefox и вот тут начали танцы с бубном.
при входе на сайт госуслуг через ЭЦП у вас вылетает ошибка: — Не установлен плагин
и предлагает действия для его установки
И вот тут как раз я и завис на долгий час не понимая что я делаю не так и почему у меня не срабатывает плагин и не предлагает выбрать ЭЦП для входа на гос портал.
а весь прикол оказался в том,
установка плагина для работы с ЭЦП на портале Госуслуг для Google Chrome и Mozilla Firefox
когда мы переходим на сайт мы сразу тыкает на первую ссылку (стрелка на рис. 1 ) и не обращаем внимание на нижние две кнопки.
А чтобы у нас в браузерах Mozilla Firefox и Google Chrome заработал плагин для ЭЦП нам нужно нажать на соответствующую кнопку (стрелка на рис. 2) в моем случае это была Мозила и после клика нас перекидывает на другую страницу где мвы устанавливаем плагин
После установки можно проверить установленный плагин.
Как проверить установленный плагин для ЭЦП в Mozilla Firefox
Нажимаем на картинку трех линий (меню)
перейдя в меню Дополнения и темы видим установленные плагины в нашем браузере
Как видим у нас установлено плагин или расширение — Расширение для плагина Госуслуги
и статус у него активен (синий цвет свапа)
На сайтах, которые поддерживают электронную подпись пользователи встречаются с ошибкой: «Плагин не установлен» в личном кабинете налоговой. В этом случае многие не знают, что делать. На нашем сайте вы узнаете, как решить ошибку со всеми подробностями.
- Причины ошибки «Плагин не установлен» в Личный кабинет налоговой
- Что делать для установки плагина Крипто.Про
- Другие варианты решения ошибки на сайте налоговой с Crypto.PRO
- Устранение проблем с плагином КриптоПРО
- Видео-инструкция
Причины ошибки «Плагин не установлен» в Личный кабинет налоговой
Текст об отсутствии плагина люди видят в тот момент, когда пытаются подписать электронные документы на сайте nalog. У некоторых даже установлен плагин KriptoPRO, но портал всё равно выдаёт ошибку. Это происходит из-за несоответствий версий программы или плагина с документом. Или если пользователь открыл сайт налоговой в браузере, в котором действительно отсутствует плагин Крипто.
Также в браузерах Мозилла, Хром и Опера может не поддерживать подпись по ГОСТу 28147-89. Хотя в регламенте они заявлены как поддерживаемые. Рассмотрим все способы решить эту проблему в разных случаях.
Это может быть полезным: в контейнере закрытого ключа отсутствуют сертификаты — что делать?
Что делать для установки плагина Крипто. Про
Дождитесь, пока он загрузится и выберите иконку загрузки на панели браузера, чтобы сразу же открыть папку, в которую он скачался.
Что делать дальше для решения ошибки «Плагин не установлен: личный кабинет налоговой»:
- В папке нужно выбрать файл двойным кликом. Откройте файл плагина в папке и установите егоСледует соглашаться по пути установки со всеми условиями, которые будут отображаться в окне установки;
- После установки нужно вернуться в то окно, в котором появлялась ошибка и обновить страницу. Или попытайтесь снова открыть её в браузере в новой вкладке; Подтвердите продолжение работы плагина КриптоПРО
- В окне с ошибкой должно появится предложение выполнить ранее запрашиваемую операцию, в котором нужно предоставить разрешение;
- Такую операцию нужно провести для любого браузера, который у вас установлен.
Теперь нужно продолжить проводить подпись на сайте nalog. ru (или другом). С ошибкой «Плагин не установлен» в ЛК налоговой должно быть покончено. Если это не так — продолжаем с ней бороться.
Другие варианты решения ошибки на сайте налоговой с Crypto. PRO
В том случае, если плагин вы собственноручно устанавливали в свой браузер, но ошибка говорит об обратном, попробуйте переустановить плагин. Сделать это довольно просто в любом браузере. Вам нужно лишь найти их перечень и в нужном нажать на кнопку «Удалить».
Например, что нужно делать в Гугл Хром:
- Откройте браузер Chrome и нажмите на кнопку меню в правом верхнем углу;
- В меню выберите пункт «» и сделайте клик по пункту «» в выпадающем меню;
- Теперь найдите плагин CryptoPro, нажмите на этом блоке кнопку «» и подтвердите это действие;
- Затем вернитесь к предыдущей главе и повторите установку плагина, а также его активацию на сайте налог.ру.
Это может быть полезным: Ошибка генерации сертификата в Личном кабинете налогоплательщика.
Устранение проблем с плагином КриптоПРО
Довольно часто пользователи используют встроенный браузер в Windows — Интернет Эксплоурер. Так как его рекомендует официальный сайт КриптоПРО.
Для тех, кто его применяют в данный момент нужно сделать следующие рекомендации:
- Запустите браузер (кнопка «», папка «») и нажмите на кнопку в виде шестерёнки;
- Нажмите в меню на кнопку «»;
- Вверху требуется выбрать вкладку «»;
- Убедитесь, что на пунктах SSL, TLS 1, TLS1, TLS 1.2 поставлены птички; Поставьте галочки в настройках браузера IE
- Обязательно после их добавления внизу необходимо нажать на кнопку «», а также рядом на «».
Для некоторых браузеров стоит сайт налоговой также добавить в доверенные. Это можно сделать во многих прямо в адресной строке, нажав на иконку с замком или списком. Следует отыскать пункт с разрешениями и предоставить соответствующие сайту. Не забудьте почистить кэш и куки в браузере, через который выходите в Интернет. Это нужно сделать до того, как осуществляется переход на страницу. Инструкцию для этого также нужно искать на сайте соответствующего браузера.
Ошибка при вызове функции криптокомпонента госуслугиОшибка при вызове функции криптокомпонента госуслугиДля установки/переустановки плагина Крипто-Про ЭЦП Browser Plug-in выполните следующую последовательность действий:
- По предложению системы во всплывающем окне (например, при попытке проверить ЭП по кнопке Проверить ЭП):cкачайте файл установки плагина (cadesplugin.exe),запустите его на выполнение (установку плагина) под правами администратора системы (компьютера).
- cкачайте файл установки плагина (cadesplugin.exe),
- запустите его на выполнение (установку плагина) под правами администратора системы (компьютера).
- Перезагрузите компьютер сразу после установки плагина.
- Выполните дополнительные настройки, индивидуальные для каждого браузера (см. ниже п. Дополнительные действия и настройки).
- Закройте все открытые вкладки и окна браузера, снова запустите браузер.
- Для проверки работы плагина Проверьте электронную подпись.
Дополнительные действия и настройкиЕсли при установке плагина или при попытке работать с ЭП (сразу после установки плагина) появились проблемы (например, не открывается список для выбора ЭП, или система «не видит» плагин и заново предлагает установить его, и/или др. ), для их решения предлагаем набор дополнительных действий, выполнение одного или нескольких из которых поможет устранить проблемы. Действия, зависящие от используемого браузера см. в разделах:В случае успешной проверки плагина при переходе на сайт вы увидите:
Если вместо выше указанного сообщения отображается текст ошибки, то рекомендуем обратиться за консультацией к разработчикам плагина КриптоПро:. При обращении уточните, что проверяете плагин на сайте КриптоПро (можете приложить к обращению скриншот результата проверки). Действия, не зависящие от используемого браузера
- Перед новой установкой удалите плагин(ы), который вы устанавливали в прежних попытках и они не запускаются на нашем сайте (через Панель управления/Изменение или удаление программ).
- Почистите кэш.
- Добавьте страницы личного кабинета в список надежных узлов/доверенных узлов в настройках плагина:По кнопке ПУСК в нижнем левом углу экрана откройте и нажмите ссылку: Все программы / КриптоПро / Настройки ЭЦП Browser Plug-in.В браузере откроется страница Настройки КриптоПро ЭЦП Browser Plug-in. Внимание! Если страница не открывается в вашем браузере, то откройте ее в браузере Internet Explorer. Для этого на ссылке Настройки ЭЦП Browser Plug-in вызовите контекстное меню (щелкните правой кнопкой мыши по ссылке) и выберите действие Открыть с помощью / Internet Explorer.
- Нажмите кнопку Сохранить и закройте страницу настроек плагина.
Криптокомпонент для госуслуг что этоПортал государственных и муниципальных услуг – это справочно-информационный интернет-сервис, который создан для оказания помощи гражданам, обеспечения доступа к общедоступным и персональным сведениям, а также снижения нагрузки на казенные организации. С момента создания сайта происходит постоянная его модернизация и расширение функционала. Однако, несмотря на огромную работу, многие пользователи в 2019 году по-прежнему могут столкнуться с некоторыми ошибками. Возможные проблемы на ГосуслугахНаиболее распространенными проблемами, с которыми можно встретиться во время работы с порталом являются:
Ошибка отправки в ведомство, как правило, основными причинами подобной проблемы может быть некорректные файлы, фото и скриншоты, которые прикладываются к заявлению. Нередко причиной сбоев могут стать технические работы на сайте. https://www. youtube. com/embed/nG_GbFm3YCwКак исправить проблему авторизацииКак правило, основными причинами сообщения об ошибке авторизации при попытке входа на сайт являются:
- некорректные данные, которыми пользователь пытается заполнить строки;
- недействительная электронная подпись;
- устаревшее программное обеспечение или его полное отсутствие на персональном компьютере.
- следует удалить все лишние проблемы, знаки препинания;
- проверить язык ввода;
- отключить или включить клавишу «Caps Lock».
Если все же не удалось попасть в персональный кабинет необходимо воспользоваться функцией восстановления доступа к персональному кабинету. Для этого под полем нужно нажать на кнопку «Восстановить» и, следуя подсказкам, изменить пароль. Сделать это можно с помощью электронной почты, номера телефона или СНИЛС, которые указывались при регистрации на сайте. Если перечисленные действия не помогли восстановить доступ необходимо обратиться в службу поддержки. Сделать это можно подав заявку в «Обратной связи» или по телефону, номер можно найти на сервисе. Также есть возможность лично посетить специализированный аккредитованный центр по обслуживанию клиентов. Для идентификации личности и исправления ошибки потребуется взять паспорт и СНИЛС. Для решения второй проблемы необходимо проверить подлинность электронной цифровой подписи, что можно сделать на портале государственных и муниципальных услуг, воспользовавшись ссылками — esia. gosuslugi. ru и gosuslugi. В случае отсутствия доступа после проделанных процедур необходимо обратиться в службу поддержки сайта, что можно сделать, непосредственно обратившись в Аккредитованный Центр, с документом, удостоверяющим личность и СНИЛС. Адреса, часы работы, а также контактные телефоны можно найти на портале. Связаться со Службой поддержки также можно в разделе «Обратная связь». Ошибка сервераЕсли во время отправки сведений в ведомство возникла ошибка «Не удалось проверить вложение на целостность» возможно проблема кроется не в данных пользователя, а в работе самого интернет-портала Госуслуги. В этом случае невозможно предпринять какие-либо самостоятельные шаги, чтобы восстановить доступ. Достаточно подождать какое-то время и сайт заработает с полной силой. Для того чтобы проверить и убедиться в неисправности работы сервера необходимо вернуться на главную страницу портала и найти раздел «Новости», который располагается внизу страницы. О проведении технических работ или наличии проблем в работе сайта публикуется информация в соответствующем разделе. При отсутствии подобных данных, сбой в отправке ходатайства, скорее всего, связан с недостоверными сведениями или испорченными, большими или маленькими файлами, которые прикладываются к ходатайству. Некорректный размер фотоОтсутствие возможности отправить запрос в государственную или муниципальную услугу может быть связано с неверными размерами фотографий, которые прикладываются к ходатайству. При превышении максимального объема или слишком маленьком расширении портал может отклонить или не принять заявление. По умолчанию необходимо прикладывать снимки размерами 3,5*4,5 см. Проверить параметры фотографии можно, поместив ее в стандартный редактор Paint, который присутствует на любом компьютере вне зависимости от операционной системы. Отыскать ее можно, зайдя в «Пуск» и перейдя по ссылке на вкладку «Стандартные». В самом редакторе необходимо открыть в меню «Размер» и проверить необходимые параметры. Ошибки при работе на портале Госуслуги gosuslugiПодробную информацию по решению ошибок на портале Госуслуг можно найти в разделах «Работа с электронной подписью» и «Проблемные ситуации», а также обратившись в поддержку портала Госуслуг. При входе возникает ошибка «У вас нет действующих сертификатов» или не отображается сертификат, выданный на ГОСТ Р 34. 10-2012Установите актуальную версию плагина Госуслуг, предварительно удалив с компьютера предыдущую версию. Подробное описание действий находится на странице «Работа с электронной подписью». При регистрации Юридического лица возникает ошибка «Данные представителя юридического лица, указанного в заявлении, не совпадают с данными ЕГРЮЛ»Проверьте, что сертификат выдан на руководителя, указанного в актуальной выписке из ЕГРЮЛ (раздел «Сведения о лице, имеющем право без доверенности действовать от имени юридического лица»).
- Если КЭП выдан не на руководителя, а на сотрудника. Изначально на Портале Госуслуг регистрируется головная организация с сертификатом руководителя, указанного в ЕГРЮЛ. Затем, если нужно, чтобы работал другой сотрудник, он регистрируется со своим КЭП как физ. лицо, а руководитель в личном кабинете организации добавляет его как сотрудника этой организации.
- Если КЭП выдан на действующего руководителя и сведения в выписке из ЕГРЮЛ устарели или неверны. Обратитесь в ИФНС для актуализации сведений в ЕГРЮЛ.
- Ошибка может возникать и в случае совпадения данных с ЕГРЮЛ, если в ФИО руководителя фигурирует буква «Ё»: в ЕГРЮЛ она может указываться как «Е». При выпуске сертификата согласно 63-ФЗ мы руководствуемся данными из паспорта. В данном случае обратитесь в территориальный орган ФНС по месту государственной регистрации, чтобы данные в ЕГРЮЛ привели в соответствие с паспортными.
- Проверьте, что ИНН руководителя в форме регистрации и в актуальной выписке ЕГРЮЛ совпадают. Если в ЕГРЮЛ не заполнено поле ИНН руководителя, обратитесь в ИФНС, чтобы они добавили эти сведения в ЕГРЮЛ.
- Если это организация, в которой функции единоличного исполнительного органа осуществляются Управляющей компанией, то в выписке из ЕГРЮЛ указывается представитель Управляющей компании, которое обладает полномочиями по управлению юридическим лицом, и сведения об этом лице не совпадают со сведениями, имеющимися у Портала Госуслуг. Появление данной ошибки не связано с работой Удостоверяющего центра СКБ Контур или электронной подписью и сертификатом, для решения обратитесь в поддержку портала Госуслуг.
Ошибка при проверке данных из ЕГРЮЛ. Федеральная налоговая службы Российской Федерации не подтвердила существование записи в ЕГРЮЛ с указанными данными. Проверьте, что все данные об организации и её руководителе (введённые вручную на этапе регистрации и данные из сертификата) совпадают с выпиской из ЕГРЮЛ.
- Если данные в выписке из ЕГРЮЛ неверны или устарели, обратитесь в ИФНС для актуализации сведений в ЕГРЮЛ.
- Если всё заполнено верно, ошибка может возникать из-за нагрузки на серверы. В этом случае техподдержка Госуслуг советует очистить кэш/cookie, перезайти в Личный кабинет и попробовать зарегистрировать организацию ещё раз. В случае повторения ошибки свяжитесь с техподдержкой Портала Госуслуг за уточнением причин ошибки и временем исправления.
«Вы используете недопустимое средство электронной подписи» или «Сертификат вашей электронной подписи не прошел проверку действительности»Убедитесь, что используется действующий Квалифицированный сертификат ЭП. Проверить сертификат можно на странице проверки подлинности ЭП, загрузив открытый ключ. Госуслуги выдает ошибку при проверке паспорта – почему?Электронные сервисы упрощают жизнь современных людей. С их помощью реально решить множество вопросов, не отходя от собственного компьютера. Иногда возникают ситуации, при которых получить желаемую услугу не удается с первой попытки. Внутренняя ошибка отправки заявления в ведомство на Госуслугах – не редкость. Об этом свидетельствуют отзывы многочисленных пользователей. Ниже рассмотрим самые распространенные причины возникновения такого рода недоразумений с обработкой запросов, недоступностью функции вызова криптокомпонентов.
При обработке запросаУслуга, на которую претендует заявитель через портал, невозможна без заполнения формы и предоставления необходимых бумаг, например, в формате скан-копий. Итоговым шагом является нажатие на кнопку «Отправить». На этом этапе могут возникнуть трудности. Происходит это по разным причинам. Ошибка 404 на Госуслугах при подаче заявления, скорее всего, свидетельствует о сбоях в работе браузера, неправильно указанном адресе электронного документа или неполадках с интернет-соединением. В таких ситуациях необходимо немного подождать и повторить попытку. Иногда решить вопрос можно, очистив кэш браузера или воспользовавшись другим его видом. Существуют и другие факторы:
- неправильное или неполное отображение информации;
- несоблюдение условий относительно размера прикрепленных документов – вес файлов не должен превышать 3,5 Мб;
- предварительное заполнение черновика – тогда стоит попробовать создать новое заявление без него.
Часто на портале наблюдаются технические работы, так как сайт регулярно дополняется новыми функциональными возможностями.
Ошибка авторизацииУзнаем, что такое ошибка авторизации в Госуслугах. Это означает, что вводимые данные, необходимые для входа в личный кабинет, не удовлетворили систему. В этом случае необходимо проверить заполненные поля на наличие технических ошибок. При отсутствии таковых, следует восстановить пароль. Для этого ресурсом предусмотрена соответствующая кнопка. Если в процессе участвовала цифровая подпись, следует проверить ее подлинность. Авторизация может быть неуспешной по причине отсутствия необходимого программного обеспечения на ПК или наличии его устаревшей версии. Тогда Госуслуги могут выдать ошибку: «У вас нет действующих сертификатов». Для ее решения потребуется обновить или заново установить программы.
При проверке паспортаПолучить полный перечень возможностей, предоставляемых порталом, реально лишь при прохождении верификации учетной записи. Основанием для таковой является паспорт гражданина РФ, данные которого необходимо внести в предложенные поля. После чего, государственные структуры производят сверку указанной информации с официальной базой данных.
Существует несколько причин, отвечающих на вопрос, почему ресурс Госуслуги выдает ошибку при проверке паспорта:
- недействительность документа;
- отсутствие данных в реестре государственной структуры;
- неполадки в работе сервиса;
- проведение технических работ.
Как правило, процедура занимает около пятнадцати минут. Максимальный срок для получения ответа с положительным уведомлением составляет пять рабочих дней. Большинство пользователей создают учетную запись, используя номер личного страхового счета. При этом, они нередко сталкиваются с наличием ошибки проверки СНИЛС на Госуслугах. Последнюю может спровоцировать неправильное введение длинного кода, смена личных данных без внесения обновлений в общую базу, сбой программы при обработке заявки. При невозможности самостоятельного устранения неполадок, клиенты портала вправе воспользоваться технической поддержкой, нажав на одноименную вкладку. В окне авторизации портала госуслуги не срабатывает плагин при попытке авторизоваться по ЭЦП в IEЗдравствуйте. Долго очень даже долго побадавшись с оф. Лицами поддержки сайта госуслуги решил к вам обратиться, может вы мне сможете помочь в моей проблеме. А проблема у меня следующая в окне авторизации портала госуслуги не срабатывает плагин при попытке авторизоваться по ЭЦП данная ситуация возникает со всеми любимыми браузером IE. Просто крутит, а потом выбрасывает на окно авторизации. Все рекоминдации «ЛИЦ ПОДДЕРЖКИ» выполнил и уже всё и не один раз. Я тут попыталься покавыряться в браузере IE на шел след:Что данный плагин блокируется, но кем и чем не сказано может быть в этом проблемка я уже не знаю. ‘Произошли ошибки во время выполнения многошаговой операции OLE DB» при попытке авторизоватьсяСделал авторизацию и регистрацию. Регистрация работает отлично, но при попытке авторизоваться. Ошибка SP324099 при попытке авторизацииSP324099: Не удалось выполнить операцию. Именно так мне пишет VS Community 2015, когда ввожу свой. Ошибка авторизации при попытке доступа к БДДобрый день, у базы данных стоит проверка подлинности: “Проверка подлинности Windows” и при попытке. Слетает аутентификация при попытке авторизацииВсем привет. Все было хорошо, все работало, авторизация на сайте происходила отлично, но в какой то. maksim11082012, давайте попробуем так: 1. Сервис -> Свойство браузера -> Дополнительно ->Сброс, поставьте галочку «удалить личные настройки» 2. Win+R -> Regedit -> Ok 3. Идем по следующим путям HKLMSOFTWAREMicrosoftWindowsCurrentVersionExplorerBrowser Helper Objects HKLMSOFTWAREMicrosoftInternet ExplorerToolbar HKLMSOFTWAREMicrosoftInternet ExplorerExtensions HKCUSOFTWAREMicrosoftInternet ExplorerExtensions4. Делаем резервную копию каждого (правой кнопкой мыши -> экспортировать) 5. Удаляем каждую ветку в указанном порядке и после каждого удаления пробуем работу IEДобавлено через 18 часов 44 минуты Вот я добрался до логов плагина и вот что он говорит:Может кто расшифрует на что он ругается. Chinaski_Henry вашу теорию проверил не помогло.
Установка и устранение ошибок
- проводить идентификацию пользователей;
- формировать реестр ЭП;
- создавать сертификаты с открытыми ключами;
- управлять ЭЦП;
- генерировать ключи и управлять ими.
При работе с ПО в веб-браузере можно путем подписания заверять:
- документацию в электронном виде;
- данные, внесенные в форму отправки;
- текстовые сообщения;
- файлы, загруженные на сервер с компьютера.
- С главной страницы перейдите в раздел «Продукты».
- В выпадающем перечне щелкните по «КриптоПро ЭЦП Browser plugin».
- Загрузка файла происходит автоматически, сразу после нажатия на ссылку. Размер дистрибутива — 9,8 Мб.
Для пользователей разработчик предлагает две версии ПО — 1. 5 и 2. Для каждой из них предъявляются отдельные системные требования и поддерживаемые стандарты, что важно учитывать при выборе варианта приложения. Характеристики ПО версии 1
- Статус: выявление и устранение ошибок, без дальнейшего развития программы.
- Совместимые платформы: Windows 2000, Linux, MacOS 10.0.
- Совместимость: для Windows подходят CSP от 3.6 R2 и выше, для остальных операционных систем — CSP от 3.9.
- Поддержка ГОСТ Р 34.10/11-2012: нет.
- Компоненты: TSP Client 1.5 и OCSP Client 1.5 с приемом лицензии от 1.0.
- Статус: этап развития, находится на стадии сертификации.
- Совместимые платформы: Windows XP, Linux, MacOS 10.0.
- Совместимость: для Windows подходят CSP 3.6 R4 и выше, для остальных платформ — CSP от 4.0.
- Поддержка ГОСТ Р 34.10/11-2012: да (при условии применения CSP от 4.0).
- Компоненты: TSP Client 2.0 и OCSP Client 2.0, лицензии от 1.x и более поздние не принимаются.
Оформим ЭЦП для вашего бизнеса. Поможем установить и настроить в день подачи заявки!Оставьте заявку и получите консультацию в течение 5 минут. Установка и настройка Крипто Про ЭЦП Браузер плагинПО CryptoPro корректно работает с большинством интернет-обозревателей, поддерживающих выполнение сценариев на языке JavaScript. В их числе:
- Opera;
- Yandex;
- Internet Explorer;
- Mozilla Firefox;
- Chrome.
Перед установкой приложения убедитесь в том, в операционной системе для вас включены права администратора, а все приложения и документы закрыты. Далее действуйте согласно следующей инструкции:
- Найдите скачанный дистрибутив CadesPlugIn.exe — по умолчанию сохраняется в папку «Загрузки».
- Щелкните два раза по файлу.
- В окне активируйте опцию «Запустить».
- Подтвердите намерение установки ПО путем нажатия на кнопку «Да».
- Запустится инсталляция вспомогательных компонентов. По завершении процесса кликните «ОК» и перезапустите операционную систему.
Процесс настройки Крипто Про ЭЦП Браузер плагин зависит от используемого интернет-обозревателя. Мы готовы помочь!Задайте свой вопрос специалисту в конце статьи. Отвечаем быстро и по существу. К комментариямInternet ExplorerПри работе с IE на Windows не выше 8. 1, воспользуйтесь следующей инструкцией:
- Нажмите «Пуск», откройте сначала «Все программы», далее «КриптоПро» и «Настройки».
- Сохраните внесенные изменения.
- Перезапустите интернет-обозреватель.
Если на ПК установлена ОС Windows 10, воспользуйтесь следующей инструкцией:
- В меню «Пуск» активируйте опцию «Поиск» и задайте запрос «Internet», запустите найденный веб-обозреватель.
- В панели управления IE щелкните по значку шестеренки – находится вверху справа. Во вкладке выберите сначала «Сервис», далее «Свойства обозревателя».
Возле строки «Проверка северов» уберите галочку. Щелкните по кнопке «Закрыть» и перезапустите обозреватель. Coogle ChromeАлгоритм действия для Chrome одинаков независимо от используемой версии ОС:
- Запустите интернет-обозреватель.
- Откроется окно с уведомлением об установке нового ПО. Нажмите на кнопку «Включить».
- Проверьте активацию приложения. Для этого выберите в меню интернет-обозревателя сначала «Дополнительные инструменты», далее «Расширения».
- В перечне должно отобразиться название ранее установленного ПО.
- Если программного модуля нет, перейдите в интернет-магазин Chrome. Задайте в поисковой строке название плагина и нажмите «Найти». Откроется веб-страница с описанием ПО и опцией «Установить», активируйте ее. Дождитесь завершения процесса инсталляции и перезапустите интернет-обозреватель.
Вновь откройте браузер. Перейдите в раздел «Расширения» и найдите в перечне название приложения. Активируйте нажатием кнопки «Включить». OperaДля Opera алгоритм действий выглядит следующим образом:
- Откройте интернет-обозреватель.
- Выберите «Меню», где в выпадающем списке найдите «Расширения» и кликните двойным щелчком мыши.
- На открывшейся странице отобразятся все установленные плагины. Найдите в перечне нужное ПО и щелкните «Включить».
- Если в списке не окажется требуемого плагина, в разделе слева активируйте пункт «Добавить расширение». В поисковую строку введите название ПО и щелкните по найденному ярлыку.
На открывшейся странице активируйте опцию «Добавить в Опера». Mozilla FirefoxРабота программного модуля в Mozilla Firefox поддерживается в версии обозревателя ниже 52. В более свежих версиях браузера использовать ЭЦП не получится. Для проведения настроек в Mozilla Firefox выполните следующие шаги:
- Запустите обозреватель. В открывшемся окне вверху справа кликните на иконку с тремя черточками для вызова главного меню. В списке выберите «Дополнения».
- Если в открывшемся перечне присутствует установленное ПО, то поставьте галочку напротив пункта «Всегда включать».
- Если в перечне отсутствует ранее установленное приложение, откройте в веб-обозревателе новую вкладку и укажите в поисковой строке запрос «config».
- На открывшейся странице выберите любой элемент и кликните правой кнопкой мыши. Откроется меню, где активируйте сначала «Создать», затем «Логическое».
- Откроется форма, где укажите следующий запрос: «plugin.load_flash_only».
- В списке «Значение» активируйте пункт «false».
Перезапустите интернет-обозреватель. Вновь перейдите в «Дополнения» и отметьте «Всегда включать» напротив названия программного модуля. Яндекс. БраузерНастройка в Яндекс. Браузере проходит наиболее быстро. Выполните следующие шаги:
- Запустите интернет-обозреватель.
- Кликните по иконке с тремя черточками — находится вверху справа.
- В меню щелкните по строке «Дополнения».
Вам будет интересно: Плагин ЭЦП от КриптоПро: обзор, установка
Проверка Крипто Про ЭЦП Браузер плагинПроверка Крипто Про ЭЦП Браузер плагин выполняется на портале компании-разработчика. На открывшейся веб-странице должен отобразится статус «Загружен». Также выводятся данные о версии приложения и криптопровайдера. Дополнительно выполните пробное подписание документа, например, заявки. Для этого действуйте согласно следующей инструкции:
- Откройте в браузере заявку для подписания.
- В окне подтверждения доступа кликните «Да».
- На странице обозревателя нажмите кнопку «Подать заявку» и найдите среди представленных нужный сертификат, поставив напротив него точку. Если нужного документа нет в перечне, снимите галочку напротив пункта «Показывать список действующих сертификатов» и кликните на «Применить».
- Дождитесь перезагрузки веб-страницы. Если появится сообщение «Заявка успешно подана», расширение работает корректно.
На этом проверка работы Крипто Про ЭЦП Браузер плагин завершена. Почему не работает Крипто Про ЭЦП Браузер плагинЕсли после перехода на портал разработчика при проверке расширения появляется статус «Недоступен», значит настройки в веб-обозревателе сделаны неправильно. Установите их вновь. Если опять отобразится аналогичное уведомление, то почистите кэш обозревателя и переустановите приложение. Если при проверке расширения отображается статус «Плагин загружен», но информации о криптопровайдере нет, то не установлен КриптоПро CSP. Загрузите ПО с ресурса разработчика и установите его на ПК. Если после этого не удастся начать работу с плагином, значит, адрес портала не включен в число разрешенных. Перейдите в настройки ПО и в графе «Список доверенных узлов» укажите адреса веб-сайта. Если при подписании документа появляется ошибка с выводом уведомления «Цепочка сертификатов не создана», воспользуйтесь следующей инструкцией:
- Откройте «Пуск», выберите сначала «Все программы», далее «КриптоПро» и «Сертификаты».
- В открывшемся списке сначала выберите «Текущий Пользователь», «Личное» и затем «Сертификаты».
- В появившемся окне зайдите во вкладку «Путь сертификации». Если отображаются красные метки, то нужно загрузить и инсталлировать промежуточные и корневые сертификаты. Их скачивание происходит с ресурса удостоверяющего центра, где ранее получили документы. После установки перечисленных сертификатов будет создана цепочка доверия, и удастся завершить операцию.
Информация о материале
Ошибка: На портале Госуслуг, при подписании заявления ошибка: “Для продолжения требуется криптокомпонент
Решение: При появлении этой ошибки идет перенаправление на установку криптокомпонента. Пробывали установить, чистить кеш, перезапускать браузеры (Яндекс Браузер, Google Chrome, Chromium-Gost), результат был один, требуется установить криптокомпонент.
При осуществлении проверки условий доступа к Личному кабинету на сайте ФНС мы можем получить уведомление о том, что в нашей системе «Не установлен программный компонент для работы с электронной подписью с использованием WEB-браузера». Обычно это сигнализирует об отсутствии или некорректной работе КриптоПРО ЭЦП Browser Plug-in, но указанная дисфункция также может иметь другие аппаратные и программные причины. Ниже мы разберём возможные причины проблемы, а также опишем, как устранить проблему с установкой программного компонента на вашем ПК.
- Не установлен программный компонент – причины дисфункции
- Другими же причинами дисфункции может быть следующее:
- Установите все необходимые обновления для вашей ОС
- Удалите все ранее установленные плагины
- Используйте для работы браузер Internet Explorer
- Проверьте настройки вашего браузера
- Проверьте, вставлен ли ключ
- Отключите антивирус и брандмауэр на время работы
- Обратитесь в техническую поддержку
- Заключение
Не установлен программный компонент – причины дисфункции
Обычно данная проблема возникает при проверке системы на нахождение в ней необходимых для её полноценной работы программных инструментов. В последние входят:
Во многих случаях именно отсутствие на вашем ПК плагина КриптоПРО ЭЦП Browser Plug-in может вызывать рассматриваемую нами уведомление об отсутствии нужного программного компонента.
Другими же причинами дисфункции может быть следующее
- Некорректно работающие в системе ранее установленные плагины (например, «ClientSetup» или «ФСРАР-Крипто»);
- Использование неподходящего браузера;
- Не соответствие системы программным требованиям (версия ОС, версии драйверов и другое);
- Нужный ресурс не добавлен в настройках браузера в перечень надёжных;
- В систему не вставлен соответствующий ключ;
- Наблюдаются временные проблемы на серверах налоговой службы;
- Имеются проблемы с кэшом браузера;
- Браузер запускается не от имени администратора и другие.
Решение проблемы с отсутствием установки программного комплекса для обслуживания электронной подписи с использованием WEB-браузера на сайте ФНС состоит в выполнении ряда действий. Подробно разберём их ниже.
Скачайте и установите самую свежую версию плагина
Загрузите и установите указанный плагин
- Учтите, что перед инсталляцией плагина требуется установка криптопровайдера, поддерживающего ГОСТ (наиболее популярный — КриптоПро CSP, но также можно воспользоваться ЛИССИ-CSP, Signal-COM CSP и другие).
- При установке плагина и появлении запроса на разрешение работы данной надстройки дайте разрешение на её работу.
- После инсталляции плагина перейдите на специальную площадку cryptopro.ru, и на тестовой странице проверьте качество его работы.
Если указано, что плагин недоступен, попробуйте перезагрузить ПК и попробовать установить плагин заново.
Установите все необходимые обновления для вашей ОС
В ряде случаев проблема с проверкой и появлением сообщения об отсутствии установки программного комплекса может быть связано с отсутствием в системе необходимых обновлений. Особенно это касается архаичных систем уровня Windows XP, на которых не установлен Service Pack 3. Установите в системе все требуемые обновления, а потом попытайтесь пройти проверку вновь.