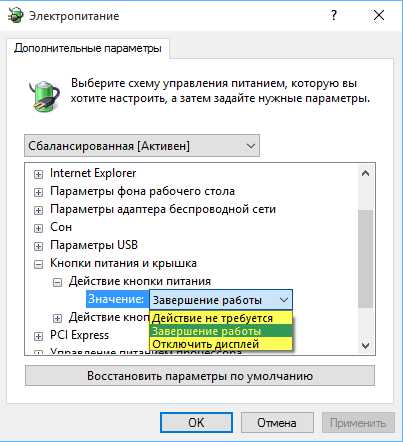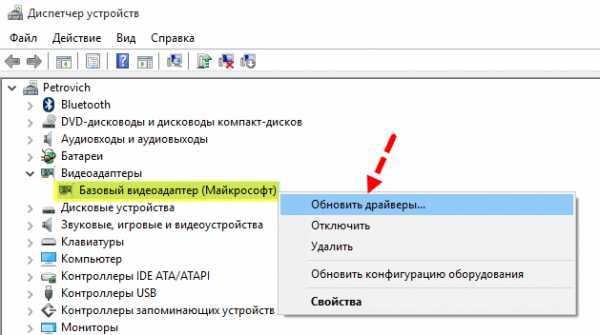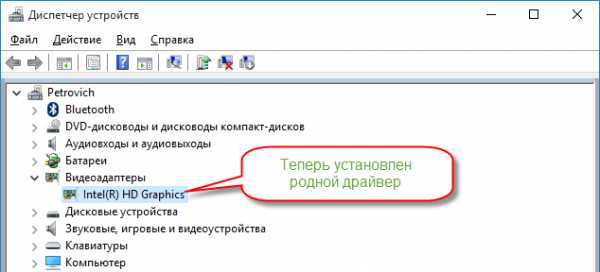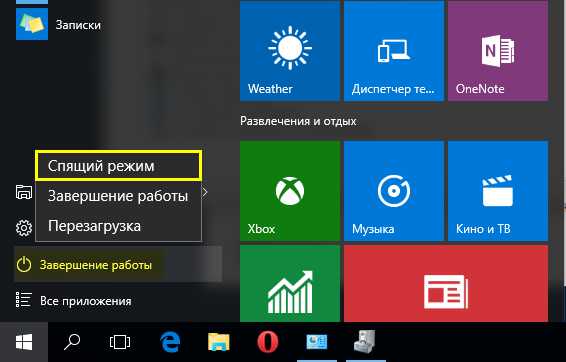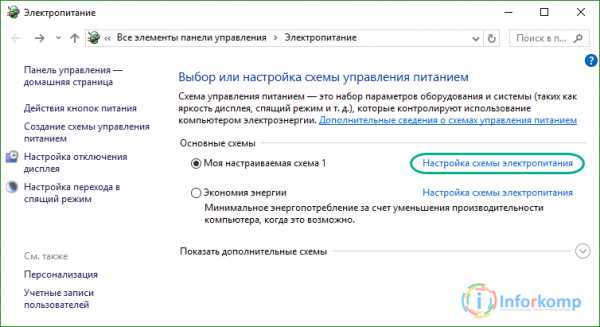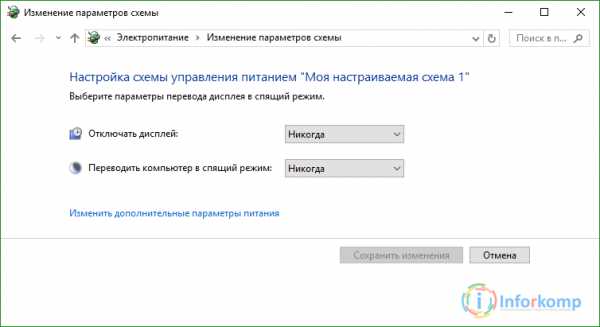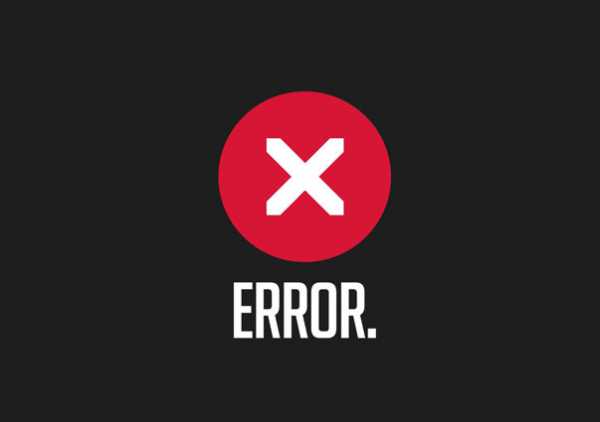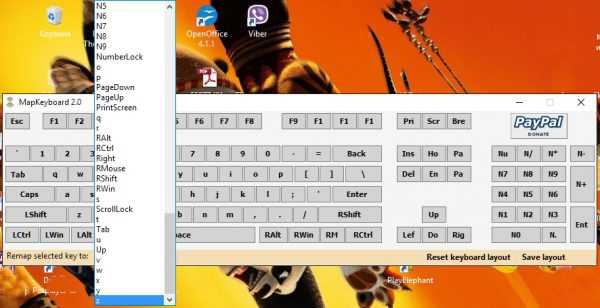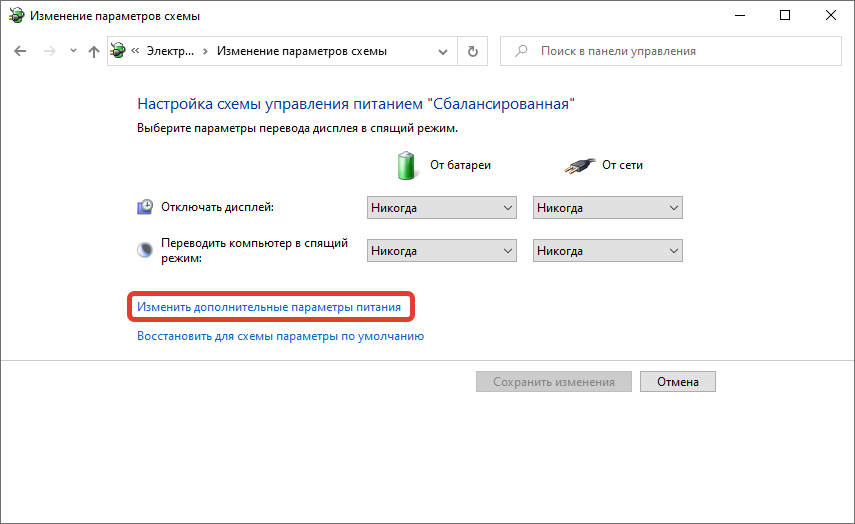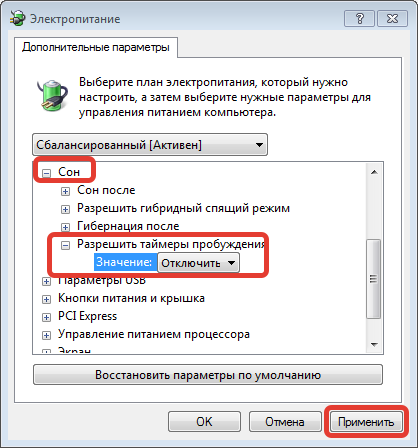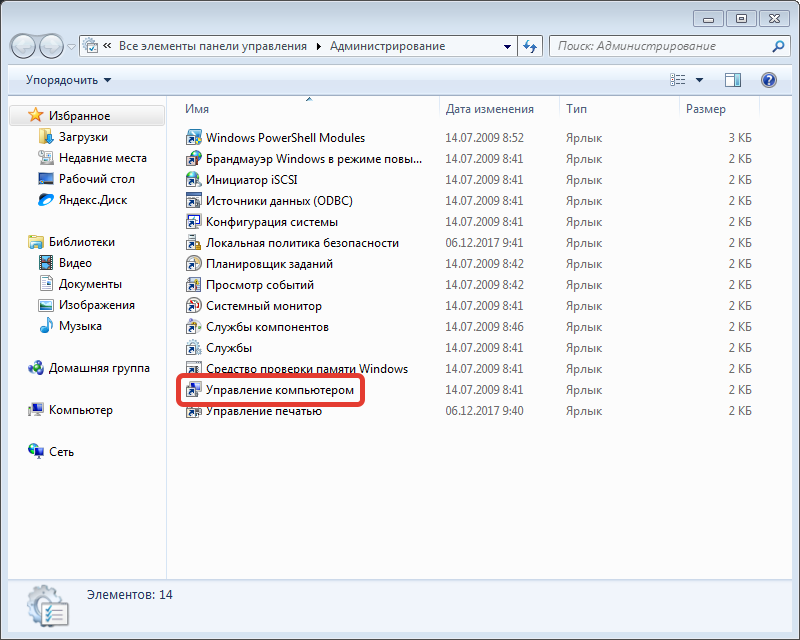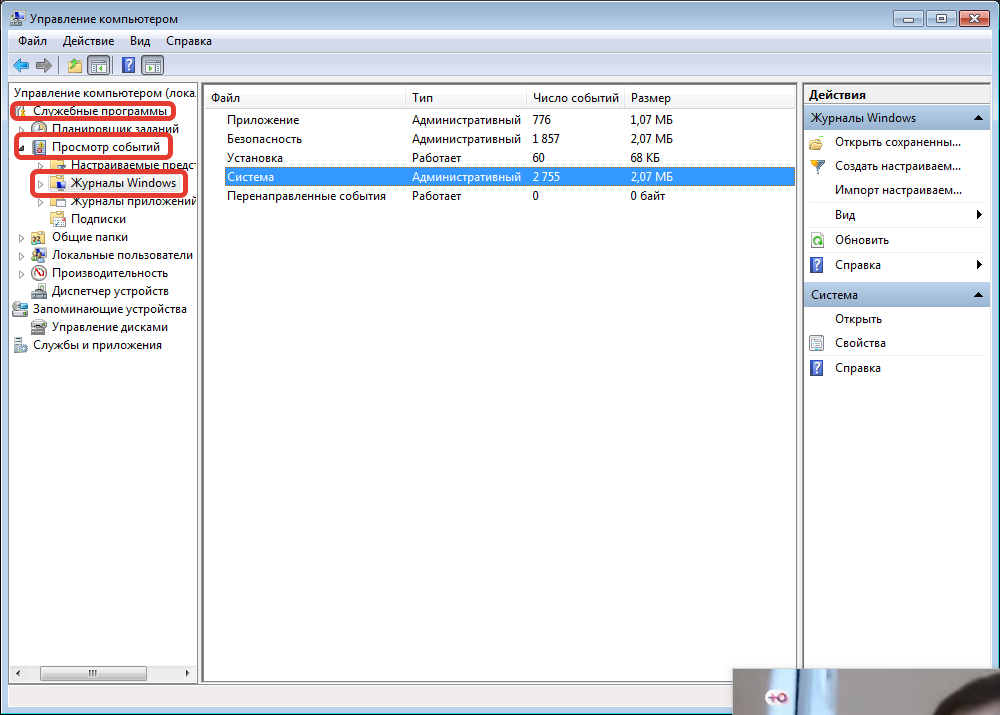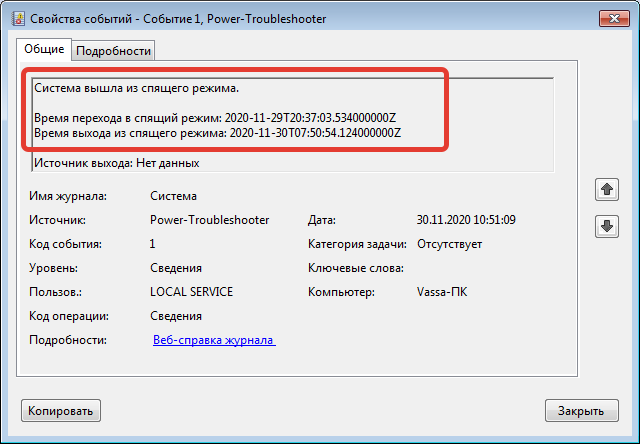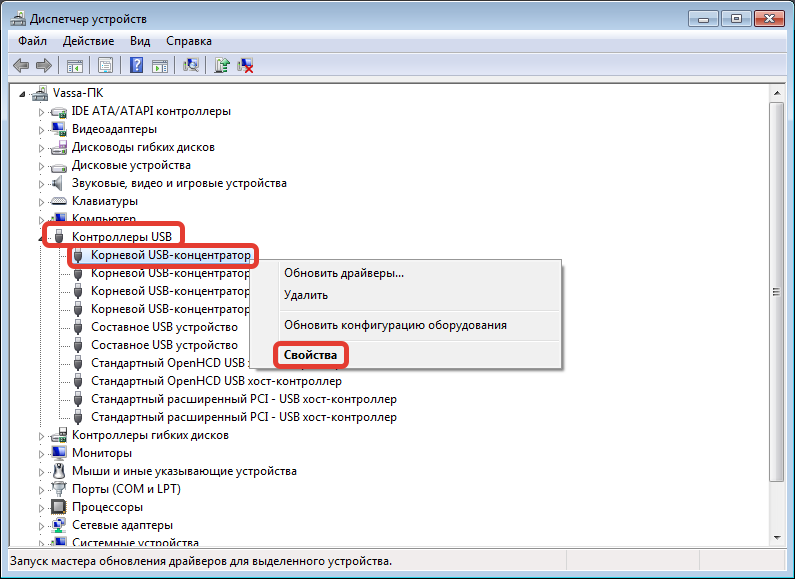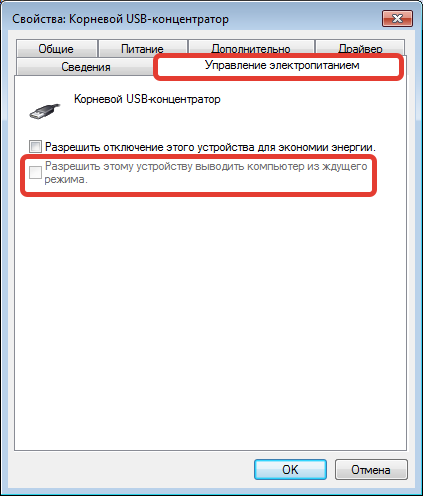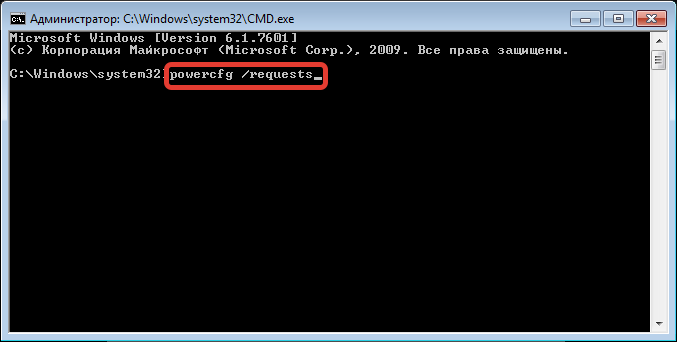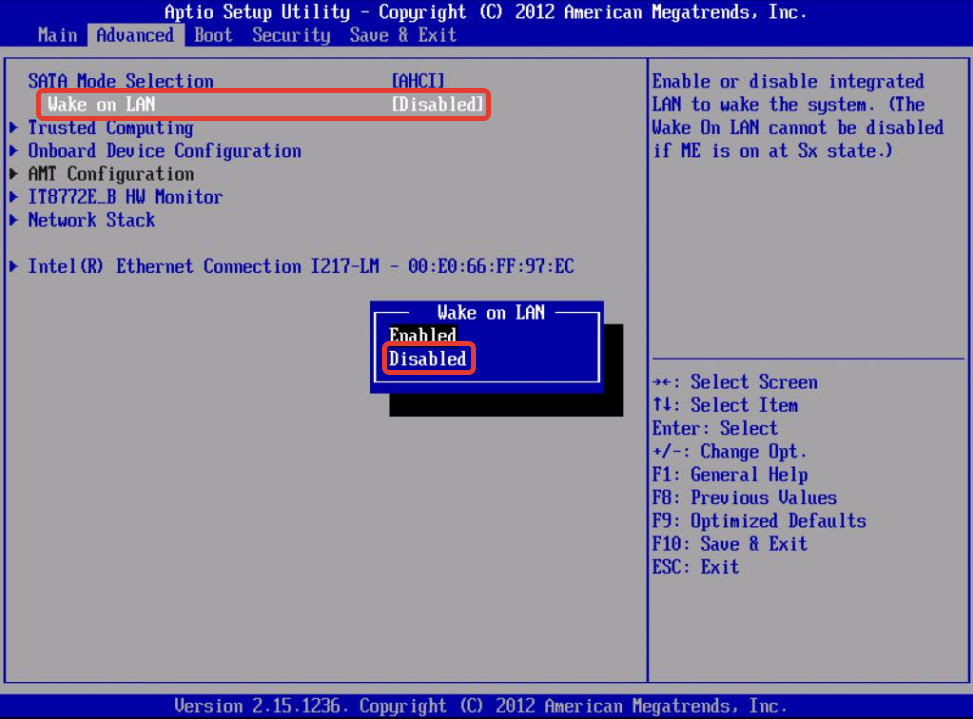Windows 7 Enterprise Windows 7 Home Basic Windows 7 Home Premium Windows 7 Professional Windows 7 Starter Windows 7 Ultimate Еще…Меньше
Симптомы
При попытке перевести настольный ПК или ноутбук на базе Windows 7 в спящий режим могут возникнуть следующие проблемы:
-
Компьютер входит в спящий режим и сразу же выходит из него.
-
Компьютер выходит из спящего режима случайным или непредсказуемым образом.
-
Компьютер не переходит в спящий режим. Он постоянно остается включенным.
Доступные возможности
Для решения этой проблемы попробуйте воспользоваться приведенными ниже способами в указанном порядке.
-
Обновление драйверов до последней версии
-
Проверка параметров электропитания
-
Предотвращение пробуждения компьютера другими устройствами
Дополнительная информация
Обновление драйверов до последней версии
Для решения проблемы, прежде всего, убедитесь, что для всех аппаратных устройств (особенно для видеокарты) установлены самые новые драйверы. Чтобы получить новые драйверы для Windows 7, можно воспользоваться Центром обновления Windows либо перейти на веб-сайт производителя оборудования. Дополнительные сведения см. на следующем веб-сайте корпорации Майкрософт:
Автоматическое получение рекомендуемых драйверов и обновлений для оборудования
Проверка параметров электропитания
После этого проверьте параметры электропитания. Для этого выполните указанные ниже действия.
-
Нажмите кнопку Пуск, введите питание и спящий режим в поле Начать поиск и выберите Настройка перехода в спящий режим.
-
В поле Переводить компьютер в спящий режим выберите новое значение, например 15 минут, но не выбирайте значение Никогда. Нажмите кнопку Изменить дополнительные параметры питания.
-
Последовательно разверните элементы Режим сна и Разрешить таймеры пробуждения, а затем выберите значение Отключить.
Примечание. Этот параметр запрещает устройствам пробуждать компьютер. Если вам нужна запланированная задача для пробуждения компьютера, нужно вернуть для этого параметра значение Включить.
-
Разверните пункты Параметры мультимедиа, При общем доступе к мультимедиа и выберите Разрешить компьютеру переходить в спящий режим.
Примечание. Этот параметр позволяет компьютеру переходить в спящий режим, даже если вы используете библиотеки мультимедиа совместно с другими компьютерами в домашней сети.
Отключение устройств для предотвращения пробуждения компьютера
В качестве последней меры попробуйте отключить все устройства, которые могут пробуждать компьютер. Для отключения этих устройств выполните следующие действия.
-
Откройте командную строку с повышенными привилегиями. Для этого нажмите кнопку Пуск, введите команду cmd в поле Начать поиск, щелкните правой кнопкой мыши cmd, а затем выберите команду Запуск от имени администратора.
-
Чтобы просмотреть список устройств, способных пробудить компьютер, выполните следующую команду:
Powercfg -devicequery wake_armed
-
Чтобы отключить пробуждение компьютера определенным устройством, выполните следующую команду или используйте диспетчер устройств:
Powercfg -devicedisablewake «имя_устройства»
Примечание. Не забудьте заменить заполнитель имя_устройства именем отключаемого устройства. -
Если проблема продолжает возникать после отключения одного устройства, отключайте устройства из списка по одному, пока не определите, какое из них вызывает ее. Если нужно снова включить пробуждение компьютера устройством, выполните следующую команду:
Powercfg -deviceenablewake «имя_устройства«
Отключение устройств с помощью диспетчера устройств
Кроме того, управлять пробуждением компьютера разными устройствами можно с помощью диспетчера устройств. Для этого нажмите кнопку Пуск, введите диспетчер устройств в поле Начать поиск и выберите Диспетчер устройств. Найдите и дважды щелкните устройство, которое хотите включить или отключить. На вкладке Управление питанием установите или снимите флажок Разрешить этому устройству выводить компьютер из ждущего режима.
Дополнительные сведения
Дополнительные сведения о проблемах, описанных в данной статье, см. в следующих статьях базы знаний Майкрософт:
972664 Компьютер, работающий под управлением Windows 7, переходит в спящий режим, но затем сразу же выходит из него
976034 Создание подробного отчета о диагностике эффективности энергопотребления для компьютера в Windows 7
Дополнительные сведения о команде Powercfg см. на веб-сайте корпорации Майкрософт по адресу:
Параметры командной строки для Powercfg
ЗАЯВЛЕНИЕ ОБ ОТКАЗЕ
ЭТА СТАТЬЯ СОЗДАНА НА БАЗЕ СВЕДЕНИЙ, ПОЛУЧЕННЫХ НЕПОСРЕДСТВЕННО ОТ СЛУЖБЫ ТЕХНИЧЕСКОЙ ПОДДЕРЖКИ МАЙКРОСОФТ. СОДЕРЖАЩИЕСЯ ЗДЕСЬ СВЕДЕНИЯ ПРЕДОСТАВЛЕНЫ «КАК ЕСТЬ» В ОТВЕТ НА СРОЧНЫЕ ЗАПРОСЫ ИЛИ В КАЧЕСТВЕ ПРИЛОЖЕНИЯ К ДРУГИМ СТАТЬЯМ БАЗЫ ЗНАНИЙ.
КОРПОРАЦИЯ МАЙКРОСОФТ И (ИЛИ) ЕЕ ПОСТАВЩИКИ НЕ ДАЮТ НИКАКИХ ГАРАНТИЙ ПРИГОДНОСТИ, НАДЕЖНОСТИ И ТОЧНОСТИ ДЛЯ КАКИХ-ЛИБО ЦЕЛЕЙ В ОТНОШЕНИИ СВЕДЕНИЙ, СОДЕРЖАЩИХСЯ В ДОКУМЕНТАХ, И ГРАФИЧЕСКИХ ИЗОБРАЖЕНИЙ (ДАЛЕЕ «МАТЕРИАЛЫ»), ОПУБЛИКОВАННЫХ НА ЭТОМ ВЕБ-САЙТЕ КАК ЧАСТЬ ОКАЗАНИЯ УСЛУГ. МАТЕРИАЛЫ МОГУТ СОДЕРЖАТЬ ТЕХНИЧЕСКИЕ НЕТОЧНОСТИ И ОПЕЧАТКИ. ЭТИ СВЕДЕНИЯ ПЕРИОДИЧЕСКИ ПОДВЕРГАЮТСЯ ИЗМЕНЕНИЯМ БЕЗ ПРЕДУПРЕЖДЕНИЙ.
Нужна дополнительная помощь?
Однажды, вы можете заметить, что Windows не уходит в спящий режим, и компьютер находится постоянно в активном состоянии. Причины, по которым спящий режим не работает, может быть две, первая – это настройки параметров электропитания, а второе, – отсутствие на компьютере режима сна.
Акцент статьи будет больше на второе, так как с первым вариантом пользователи чаще справляются без каких-либо проблем. Однако, для того, чтобы полностью раскрыть тему, покажу решение обоих вариантов. Отмечу, что проблема решается одинаково во всех версиях Windows 10/8/7.
Настройка спящего режима
Первый случай, легко исправить, возможно спящий режим просто отключен. Вы можете настроить его, для этого необходимо открыть Панель управления – Электропитание – Настройка перехода в спящий режим.
В категории «Электропитание», нажав в левой колонке «Действия кнопок питания», вы также можно настроить следующие параметры:
- Действие при нажатии кнопки питания
- При нажатии кнопки сна
- При закрытии крышки
Отсутствует спящий режим, исправляем
Второй момент, это отсутствие режима сна в параметрах. То есть у вас при нажатии Пуск – Выключение (Завершение работы) недоступен «Спящий режим».
Либо при переходе в Панель управления – Электропитание в левой колонке нет «Настройки перехода в спящий режим».
Если у вас именно так, то решение следующее. Откройте Диспетчер устройств, разверните Видеоадаптеры, кликните правой кнопкой мыши по «Базовый видеоадаптер (Майкрософт)», выберите «Обновить драйверы», дождитесь завершения установки.
Если по каким-то причинам обновить не получилось, то можно использовать один из следующих методов:
- Установить видеодрайвер этим способом.
- Посетить сайт производителя компьютера или ноутбука, скачать и установить драйверы на видеокарту.
- Посетить сайт AMD или Intel, смотря какая видеокарта у вас установлена, скачать программное обеспечение для вашей модели и установить на компьютер. Как определить какая видеокарта установлена я уже писал.
После того, как установка пройдет успешно, вы увидите, что «Базовый видеоадаптер» стал нести свое родное называние.
Теперь, если выбрать Пуск – Выключение, то вы увидите, что «Спящий режим» стал доступен.
В панели управления, в категории «Электропитание» также появилась «Настройка перехода в спящий режим».
Если спящий режим не работает и по-прежнему недоступен, то перейдите снова в Диспетчер устройств и убедитесь, что устройство работает нормально.
Так как бывает, что внешне видеоадаптер сменив название на модель своей видеокарты по-прежнему работает некорректно. Обнаружить это можно открыв видеокарту, если в строке «Состояние устройства» написано «Драйверы для этого устройства не установлены«, то значит компьютер по-прежнему не будет переходить в спящий режим. Пример указан на картинке ниже.
В этом случае попробуйте использовать другой указанный способ обновления видеодрайвера. Ну вот и все, пишите в комментариях помогла ли вам статья или задавайте вопросы.
На чтение 11 мин Просмотров 1.6к.
Содержание
- Win7: неактивны кнопки сон, перезагрузка, завершение работы. Почему?
- Недоступен спящий режим (сон) в windows 10 (8.1, 7)
- Отключение спящего режима и кнопки «Сон»
- Как отключить спящий режим в настройках «Электропитания»
- Как отключить кнопку «Сон»
- Смотрите также
- Способы активации состояния сна
- Способ 1: меню «Пуск»
- Способ 2: инструмент «Выполнить»
- Способ 3: внесение изменений в дополнительные параметры
- Способ 4: немедленный переход в режим сна
Для диагностики проблемы проделаем несколько шагов:
запустите командную строку от имени администратора;
в открывшемся черном окне введите следующее: powercfg -h off, а потом powercfg -h on;
после этого перезагрузите компьютер;
проверьте работоспособность этого режима.
Если после этих манипуляций ничего не заработало, то есть еще один вариант:
перейдите в «Пуск»;
далее «Все программы» -> «Стандартные» -> «Служебные»;
выберите пункт «Восстановление системы»;
откроется окно с контрольными точками, которые были созданы системой. Выберите самую последнюю по дате и нажмите «Далее»;
дождитесь окончания восстановления, перезагрузитесь и проверьте работу режима сна.
Если даже после этой последовательности ничего не заработало, то последний вариант – это переустановка системы.
Win7: неактивны кнопки сон, перезагрузка, завершение работы. Почему?
Внезапно стали неактивны кнопки сон, перезагрузка завершения работы. Точнее утром возникли какие-то проблемы с выходом из гибернации, не видел что именно, но произошло выключение и повторное включение, а не восстановление состояния, которое было при уходе в гибернацию, возможно после этого. Даже при обновлении винды не работает предложение рестарта, тупо неактивна кнопка. После завершения сеанса (при выборе пользователя) этот функционал работает. gpedit.msc —> Конфигурация windows —> параметры безопасности —> локальные политики —> назначение прав пользователя стоит и всегда стояло Администратор и имя_юзера (собственно он один и администратор). Даже если там Все поставить или эти убрать, то тоже самое. Конфигурация пользователя —> административные шаблоны —> пуск и панель задач —> Remove and prevent access to the Shut Down, Restart, Sleep выключено (при включении убирает эти неактивные пункты).
- Вопрос задан более трёх лет назад
- 17159 просмотров
Подписаться 2 1 комментарий Самое интересное за 24 часа
Недоступен спящий режим (сон) в windows 10 (8.1, 7)
В меню Пуск и в настройках электропитания отсутствует пункт Спящий режим. Есть только Завершение работы и Перезагрузка. Как исправить проблему, чтобы в списке появился режим сна?
Вот так это выглядит на примере windows 10:
Спящий режим отсутствует
- в настройках действий при нажатии кнопки питания и при закрытии крышки:
Спящий режим недоступен
В большинстве случаев это происходит из-за того, что не установлен оригинальный драйвер видеоадаптера или несколько драйверов.
Запустите Диспетчер устройств. Если в разделе Видеоадаптеры вы видите Базовый видеоадаптер (Майкрософт)., значит видеокарта работает на упрощенном драйвере.
Установите родной драйвер с официального сайта. Можно попробовать скачать драйвер через функцию Обновить драйверы:
Дождитесь окончания установки драйвера:
После установки оригинального драйвера, видеоадаптер должен содержать имя производителя — Intel, AMD или nVidia:
Как включить спящий режим
Теперь Спящий режим доступен в системе:
Спящий режим доступен
Напоминаем! Для корректной работы компьютера необходимо устанавливать оригинальные драйверы для всех устройств.
Отключение спящего режима и кнопки «Сон»
Опубликовано: Февраль 24, 2017. Автором: Игорь
Наверняка, многие из вас уже узнают, что такое спящий режим в компьютерах и ноутбуках, а также каково его предназначение. По сути функция спящего режима довольно полезная штука, особенно для тех, кому часто приходится работать за ноутбуком без подключенной к нему сети, то бишь от аккумулятора.
Но, так уж сложилось, что в некоторых случаях данный инструмент может оказаться просто неуместным. Вот например, решив запустить полную проверку на вирусы, которая может затянуться на несколько часов, компьютер может заснуть и приостановить этот процесс. Следствие чего проверка продолжится только после того, как вы обнаружите данную неприятность и включите его обратно.
В общем, подобных примеров может быть куча и каждый из них будет со своими нюансами. Так что если вас очень сильно раздражает постоянно незапланированное выключение компьютера или точнее его переход в спящий режим, то как раз в этой инструкции вы найдете то самое решение, позволяющее раз и навсегда отключить спящий режим.
Так же замечу, что ниже будет рассмотрен вариант отключения кнопки «Сон», располагающейся в меню «Завершения задач», из-за которой многие пользователи случайным образом отправляют компьютер спать вместо того, чтобы нормально его выключить. Уверен, что данная информация для многих также окажется актуальной и полезной.
Как отключить спящий режим в настройках «Электропитания»
Сразу же отмечу то, что данным вариантом можно воспользоваться на абсолютно всех современных операционных системах от Майкрософт, начиная с «висты» и заканчивая «десяткой». Касаемо windows XP, тут потребуется выполнить немного другие действия, но если вас это заинтересует пишете в комментариях, постараюсь вам помочь.
Ну, а для того, что бы отключить спящий режим на любом windows, нам нужно воспользоваться настройками «Электропитания», которые найти можно попав в окно панели управления. Ну, или просто выполнить команду «powercfg.cpl», кстати, ещё больше полезных команд вы сможете найти тут.
В окне управления питанием над схемой, которая отмечена жирной точкой нажимаем по пункту «Настройка схемы электропитания».
В этих настройках вы сможете изменить параметры отвечающие за автоматическое затухание дисплея и переход в спящий режим, через определенный временной промежуток. Ну, или можно полностью отключить выполнения данных параметров установив значение «Никогда».
Кстати, в ноутбуках нужно будет настроить параметры, как при подключенному кабелю к сети, так при питание от батареи.
Но, это ещё не все. Для того, что бы полностью отключить спящий режим необходимо поправить некоторые дополнительные настройки, попасть в которые вы сможете нажав по ссылке «Изменение доп. параметров электропитания».
Первым делом, конечно же, нужно перейти в раздел «Сон» и установить там, так же, значение «Никогда», в подразделе «Сон после», «Гибернация после». Так же, следует обратить внимание, что существует ещё ряд параметров из-за которых компьютер или ноут могут переходить в спящий режим.
Случаться подобное может, например, при закрытие крышки ноутбука, или при нажатие на кнопку питания, или при слабом заряде батареи. Кроме этого, рекомендую, проверить раздел «Жесткий диск» и отключить автоматическое отключение дисплея в разделе «Экран».
После всего этого, подтвердив внесенные изменения, переход в спящий режим на компьютере больше не будет осуществляться.
Как отключить кнопку «Сон»
Если же вы иногда при выключение компьютера вы случайным образом отправляете его в спящий режим, нажав на кнопку «Сон» вместо обычного «Завершения работы», и это вас очень сильно раздражает, тогда её можно просто отключить.
Для этого нам нужно будет сделать несколько изменений в реестре:
- Качаем уже готовый reg-файл;
- Сохраняем его на компьютер;
- Дальше запускаем импорт файла в реестр, нажав по нему двойным кликом;
- В появившемся уведомление нажимаем на кнопку «Да», утвердительно ответив на то, что вы действительно хотите продолжить;
- Запускаем перезагрузку компьютера;
После, в меню завершения работы кнопка «Сон» будет серого цвета и неактивна.
Если под кнопкой «Сон» появится «Гибернация», ничего страшного, её так же можно убрать выполнив вот эту команду в «Win+R».
Решив вернуть все к исходному состоянию, вы можете воспользоваться этим reg-файлом, скачав и запустив его на компьютере.
В принципе, на этом все, спящий режим будет полностью отключен, а так же, кнопка запускающая эту функцию будет не активна.
Понравилась статья? Поблагодари автора! Поставь лайк!
Смотрите также
Copyright (c) 2017 HTFI. Копирование информации разрешено, при условии указания активных ссылок на источники.
Включение спящего режима позволяет экономить электроэнергию при бездействии ПК. Особенно данная функция актуальна на ноутбуках, которые питаются от встроенной батареи. По умолчанию данная функция включена на устройствах под управлением Windows 7. Но она может быть отключена вручную. Давайте узнаем, что же делать пользователю, который решил снова активировать состояние сна в Виндовс 7.
Способы активации состояния сна
В Windows 7 применяется гибридный режим сна. Он заключается в том, что при простое компьютера определенное время без выполнения в нем каких-либо действий, он переводится в состояние блокировки. Все процессы в нем замораживаются, а уровень потребление электроэнергии значительно сокращается, хотя полного отключения ПК, как при состоянии гибернации, не происходит. Вместе с тем, на случай непредвиденного обрыва электропитания состояние системы сохраняется в файл hiberfil.sys так же, как и при гибернации. В этом и заключается гибридность режима.
Существует несколько вариантов активации состояния сна в случае его отключения.
Способ 1: меню «Пуск»
Самый известный среди пользователей способ включения спящего режима осуществляется через меню «Пуск».
-
Щелкните «Пуск». Нажмите в меню «Панель управления».
Затем в группе «Электропитание» щелкните по наименованию «Настройка перехода в спящий режим».
После этого откроется окно настройки задействованного плана энергопитания. Если режим сна на вашем компьютере выключен, то в поле «Переводить компьютер в спящий режим» будет установлено значение «Никогда». Для включения указанной функции нужно, прежде всего, щелкнуть по данному полю.
Открывается список, в котором вы можете выбрать вариант, через какое именно время бездействия компьютера будет включаться состояние сна. Диапазон выбора значений от 1 минуты до 5 часов.
Также в этом же окне можно включить состояние сна, просто восстановив умолчания, если текущим планом электрического питания является «Сбалансированный» или «Экономия электроэнергии».
-
Для этого следует кликнуть по надписи «Восстановить для плана параметры по умолчанию».
Дело в том, что в планах электропитания «Сбалансированный» и «Экономия электроэнергии» по умолчанию активировано включение состояния сна. Различается только период времени бездействия, через который осуществится переход ПК в спящий режим:
- Сбалансированный – 30 минут;
- Экономия электроэнергии – 15 минут.
А вот для плана высокой производительности включить таким способом спящий режим не получится, так как он по умолчанию в данном плане отключен.
Способ 2: инструмент «Выполнить»
Также активировать включение спящего режима можно, произведя переход в окно настроек плана электропитания путем ввода команды в окошко «Выполнить».
-
Вызовите окно «Выполнить», набрав сочетание Win+R. Введите в поле:
Действующий в данный момент план обозначен активной радиокнопкой. При желании пользователь может её переставить, выбрав другой план. Если, например, настройки планов установлены по умолчанию, а у вас установлен вариант с высокой производительностью, то просто переключив на «Сбалансированный» или «Экономия энергии», вы тем самым активируете включение спящего режима.
Если же настройки по умолчанию изменены и спящий режим отключен во всех трех планах, то после его выбора жмите по надписи «Настройка плана электропитания».
Для плана «Сбалансированный» или «Экономия электроэнергии» для активации включения режима сна можно также щелкнуть по надписи «Восстановить для плана параметры по умолчанию».
Способ 3: внесение изменений в дополнительные параметры
Также активацию включения спящего режима можно произвести путем изменений дополнительных параметров в окне настроек текущего плана электропитания.
-
Откройте окно текущего плана электропитания любым из тех способов, которые были описаны выше. Щелкните «Изменить дополнительные параметры питания».
Запускается окошко дополнительных параметров. Щелкните «Сон».
В открывшемся списке из трех вариантов выберите «Сон после».
Если режим сна на ПК отключен, то около параметра «Значение» должен стоять вариант «Никогда». Щелкните «Никогда».
После этого откроется поле «Состояние (мин.)». В него вбейте то значение в минутах, по прошествии которого, в случае бездействия, компьютер будет входить в состояние сна. Жмите «OK».
Способ 4: немедленный переход в режим сна
Также существует вариант, который позволит немедленно перевести ПК в состояние сна независимо от того, какие настройки были установлены в параметрах электропитания.
-
Щелкните «Пуск». Справа от кнопки «Завершение работы» щелкните по пиктограмме в форме треугольника, направленного углом вправо. Из раскрывшегося списка выберите «Сон».
Как видим, большинство способов установки спящего режима в Виндовс 7 связаны с изменением настроек электропитания. Но, кроме того, существует и вариант немедленного перехода в указанный режим через кнопку «Пуск», минуя данные настройки.
Отблагодарите автора, поделитесь статьей в социальных сетях.
Функция спящего режима не всегда функционирует корректно. Достаточно распространенной считается проблема, когда компьютер самопроизвольно включается или вовсе не засыпает. Обычно это проявляется через несколько секунд после попытки отправить ПК в сон. Если компьютер не уходит в спящий режим на Windows 7, потребуется внести изменения в конфигурацию операционной системы (ОС) или откорректировать настройки утилиты ввода и вывода (BIOS). Эта опция доступна по умолчанию, поэтому возобновить работоспособность можно гарантировано.
Содержание
- Настройка схемы электропитания
- Обновление драйверов
- Изменение параметров конфликтных USB-устройств
- Отключение конфликтных процессов
- Настройка BIOS
- Заключение
Настройка схемы электропитания
На работу компьютера влияют настройки электропитания. Зачастую с этим сталкиваются пользователи ноутбуков. Отрегулировать параметры питания на компьютере можно при помощи стороннего программного обеспечения или посредством встроенных в ОС инструментов. Нередко проблема связана с тем, что в системе заранее были установлены таймеры пробуждения, не соответствующие режиму использования компьютера.
Для устранения проблемы рекомендуется проверить настройки электропитания. Порядок действий:
- Запустить «Панель управления». Для этого требуется нажать правой кнопкой мыши (ПКМ) на меню «Пуск» и найти соответствующий раздел в появившемся списке.
- Выбрать тип отображения «Крупные значки».
- Найти пункт «Электропитание» и нажать на него левой кнопкой мыши (ЛКМ).
- Появится окно настройки питания компьютера. Сразу же будет виден текущий профиль, используемый системой. Необходимо подробнее рассмотреть интересующий вариант, перейдя в настройки.
- Нужные параметры находятся в специальном разделе, в который можно попасть после нажатия на кнопку Изменить дополнительные настройки питания.
- В новом окне требуется перейти в раздел «Сон» и найти пункт «Разрешить таймеры пробуждения». Напротив обязательно должно стоять значение «Отключить». Если установлено другое, необходимо вручную отключить таймеры пробуждения компьютера.
- Для сохранения внесенных изменений потребуется нажать на кнопку Применить в нижней части экрана.
Важно! Нередко можно встретить сразу несколько пунктов со сходными названиями. В этом случае потребуется последовательно отключить каждый.
В большинстве случаев настройка плана электропитания позволяет решить проблему самопроизвольного пробуждения компьютера от спящего режима. Если система продолжает самостоятельно включаться и выходить из режима гибернации, имеет смысл воспользоваться иными методами решения проблемы.
Обновление драйверов
Устаревшие драйверы могут негативно влиять на работу всей системы и вызывать самопроизвольный выход из спящего режима. Зачастую это касается драйверов на видеокарту — один из самых требовательных к питанию компонентов.
Необходимо обновить существующие драйверы одним из доступных способов. Можно попробовать скачать софт вручную с официального сайта производителя конкретного компонента сборки. Но неопытным пользователям рекомендуется применять специальное программное обеспечение, которое автоматически проведет диагностику системы и установит все необходимые компоненты практически без вмешательства пользователя.
В качестве примера будет рассмотрена программа Driver Booster:
- Загрузить приложение на компьютер, запустить после установки.
- В главном меню нажать кнопку Пуск, дождаться завершения операции.
- В списке отметить флажком все найденные версии драйверов, кликнуть по кнопке Обновить сейчас.
Далее программа произведет загрузку и установку компонентов в автоматическом режиме. После завершения процедуры потребуется перезагрузить компьютер.
Изменение параметров конфликтных USB-устройств
Причина резкого выхода из спящего режима часто кроется в наличии некорректно работающих USB-устройств. Проблема возникает после подключения новой мышки или клавиатуры. Выходом из ситуации может стать использование специальных переходников для подсоединения устройства к другому разъему. Но можно заранее настроить в системе пробуждение от подключенной периферии.
Прежде всего необходимо узнать причину выхода из спящего режима:
- Открыть «Панель управления» и перейти во вкладку «Администрирование».
- Найти пункт «Управление компьютером» и щелкнуть по ссылке ЛКМ.
- Пройти по пути «Служебные программы» → «Просмотр событий» → «Журналы Windows».
- Открыть журнал под названием «Система».
- Найти в файле позицию Power и открыть последнее событие.
- В отчете указывается время выхода из спящего режима и причина. Фраза USB Root Hub указывает на наличие проблемного устройства.
В случае появления соответствующей строки нужно отключить пробуждение от подключенной периферии:
- Перейти в «Диспетчер устройств», воспользовавшись поиском по системе.
- Раскрыть ветку «Контроллеры USB».
- Проверить контроллеры через меню свойств. В настройках везде должен стоять запрет на выход компьютера из спящего режима.
- Дополнительно рекомендуется проверить саму мышку или клавиатуру. В свойствах электропитания снимается соответствующая галочка.
Теперь система не должна самопроизвольно выходить из спящего режима. Но после подобных настроек самостоятельно вывести компьютер из этого состояния при помощи мыши или клавиатуры не получится — используется кнопка питания.
Отключение конфликтных процессов
Некоторые процессы негативно влияют на работу системы, вызывая некорректное функционирование спящего режима. Проверить ОС на наличие подобного можно через «Командную строку».
Пошаговая инструкция:
- Запустить «Диспетчер задач» нажатием Ctrl + Shift + Esc.
- Развернуть меню «Файл», выбрать опцию «Новая задача(Выполнить)».
- Ввести в строку CMD и нажать ОК.
- В открывшейся консоли вписать команду powercfg /requests, после чего нажать клавишу Enter.
Если никакие программы не мешают компьютеру переходить в спящий режим, напротив каждого выведенного на экран параметра должно стоять обозначение none или «нет».
В противном случае некорректно работающий процесс будет найден. Посредством «Диспетчера задач» необходимо завершить соответствующую службу.
Настройка BIOS
Иногда спящий режим не работает на Windows 7 из-за нарушения функционирования БИОСа. Необходимо настроить систему Wake on LAN. Если функция работает не правильно или не требуется, нужно провести ряд манипуляций для отключения:
- Зайти в BIOS компьютера, нажав соответствующую клавишу во время запуска системы. Обычно используются Del или F2, но можно встретить и другие варианты — все зависит от производителя материнской платы.
- В открытом БИОСе найти опцию Wake on LAN и выставить напротив показатель Disable.
- Нажать F10, согласится с сохранением измененных параметров и перезапустить компьютер.
Важно! Если данный способ оказался не эффективным, рекомендуется осуществить повторное включение опции в БИОСе.
Заключение
Неопытным пользователям для нормализации работы спящего режима рекомендуется произвести настройку схемы электропитания, обновить драйвера с помощью специализированного софта и изменить параметры конфликтных USB-устройств. Настройка BIOS и отключение процессов требует определенных знаний и в случае неверно заданных параметров может случится системный сбой, который будет являться причиной выхода из строя компьютера.
( 2 оценки, среднее 5 из 5 )
Недоступен спящий режим (сон) в Windows
Однажды, вы можете заметить, что Windows не уходит в спящий режим, и компьютер находится постоянно в активном состоянии. Причины, по которым спящий режим не работает, может быть две, первая – это настройки параметров электропитания, а второе, – отсутствие на компьютере режима сна.
Акцент статьи будет больше на второе, так как с первым вариантом пользователи чаще справляются без каких-либо проблем. Однако, для того, чтобы полностью раскрыть тему, покажу решение обоих вариантов. Отмечу, что проблема решается одинаково во всех версиях Windows 10/8/7.
Настройка спящего режима
Первый случай, легко исправить, возможно спящий режим просто отключен. Вы можете настроить его, для этого необходимо открыть Панель управления – Электропитание – Настройка перехода в спящий режим.
В категории “Электропитание”, нажав в левой колонке “Действия кнопок питания”, вы также можно настроить следующие параметры:
- Действие при нажатии кнопки питания
- При нажатии кнопки сна
- При закрытии крышки
Отсутствует спящий режим, исправляем
Второй момент, это отсутствие режима сна в параметрах. То есть у вас при нажатии Пуск – Выключение (Завершение работы) недоступен “Спящий режим”.
Либо при переходе в Панель управления – Электропитание в левой колонке нет “Настройки перехода в спящий режим”.
Если у вас именно так, то решение следующее. Откройте Диспетчер устройств, разверните Видеоадаптеры, кликните правой кнопкой мыши по “Базовый видеоадаптер (Майкрософт)”, выберите “Обновить драйверы”, дождитесь завершения установки.
Если по каким-то причинам обновить не получилось, то можно использовать один из следующих методов:
- Установить видеодрайвер этим способом.
- Посетить сайт производителя компьютера или ноутбука, скачать и установить драйверы на видеокарту.
- Посетить сайт AMD или Intel, смотря какая видеокарта у вас установлена, скачать программное обеспечение для вашей модели и установить на компьютер. Как определить какая видеокарта установлена я уже писал.
После того, как установка пройдет успешно, вы увидите, что “Базовый видеоадаптер” стал нести свое родное называние.
Теперь, если выбрать Пуск – Выключение, то вы увидите, что “Спящий режим” стал доступен.
В панели управления, в категории “Электропитание” также появилась “Настройка перехода в спящий режим”.
Если спящий режим не работает и по-прежнему недоступен, то перейдите снова в Диспетчер устройств и убедитесь, что устройство работает нормально.
Так как бывает, что внешне видеоадаптер сменив название на модель своей видеокарты по-прежнему работает некорректно. Обнаружить это можно открыв видеокарту, если в строке “Состояние устройства” написано “Драйверы для этого устройства не установлены“, то значит компьютер по-прежнему не будет переходить в спящий режим. Пример указан на картинке ниже.
В этом случае попробуйте использовать другой указанный способ обновления видеодрайвера. Ну вот и все, пишите в комментариях помогла ли вам статья или задавайте вопросы.
Лучшее «Спасибо» — ваш репост
Источник
Недоступен пункт перехода в сон в меню
При нажатии на пункт меню скрыть его, и показать другой пункт меню
Прошу помощи, как можно допустим при нажатии на пункт меню, его скрыть, и показать другой пункт.

Всем добрый день, возникла такая проблема: не могу включить компьютер, который этой ночью ещё.
Внешний жесткий диск не выключается после перехода в сон
Внешний жесткий диск подключенный по USB продолжает работать и шуметь после закрытия крышки.
Добавить новый пункт перехода и Нужно изменить расстояние между записями
1) Вот сайт http://flowerscherkassy.in.ua/ Подскажите пожалуйста как изменить расстояние между.
Почему в меню завершения работы отсутствует команда «сон» или «гибернация»?
Команда «гибернация» не будет отображаться, если включён гибридный спящий режим в расширенных настройках плана электропитания. Если «гибернация» в меню завершения работы необходима, гибридный спящий режим придётся отключить.
Видеокарта не поддерживает спящий режим. Обновите драйвер видеокарты.
Данные режимы отключены в BIOS компьютера. Перезагрузите компьютер и войдите в BIOS (клавиша Del или F2, как правило), в настройках питания включите их. Поскольку версии BIOS практически на всех компьютерах отличаются, читайте более подробно о включении этих режимов в инструкции к компьютеру (материнской плате) или на сайте производителя. Чтобы проверить поддержку спящих режимов компьютером, нажмите Пуск —> в окне поиска наберите cmd и нажмите Enter. В открывшемся окне выполните команду:
Некоторые предыдущие версии BIOS не поддерживают интерфейс ACPI, поэтому компьютеры не могут успешно переходить в дополнительные режимы питания. В данном случае необходимо обновить BIOS компьютера.
Решение
Т.е. это из-за видеодрайвера?
Заказываю контрольные, курсовые, дипломные и любые другие студенческие работы здесь.
В верхнем меню пункт нужно оставить, а в нижнем меню — изменить
Здравствуйте. В верхнем и в нижнем меню дублируется один пункт. В верхнем его нужно оставить, а в.

Подскажите как удалить кнопку СОН из меню Пуск, если это возможно, может в реестре где, не найду.
Переместить пункт меню/поменять пункты меню местами
Добрый день! В битриксе довольно недолго и столкнулся с такой проблемой: Есть страница «step by.

Здравствуйте, на сайте есть меню: Мне нужно разделить его. Чтобы каждый пункт меню был немного.
Источник
Кнопка сон не активна windows 7
Win7: неактивны кнопки сон, перезагрузка, завершение работы. Почему?
Внезапно стали неактивны кнопки сон, перезагрузка завершения работы. Точнее утром возникли какие-то проблемы с выходом из гибернации, не видел что именно, но произошло выключение и повторное включение, а не восстановление состояния, которое было при уходе в гибернацию, возможно после этого. Даже при обновлении винды не работает предложение рестарта, тупо неактивна кнопка. После завершения сеанса (при выборе пользователя) этот функционал работает. gpedit.msc —> Конфигурация windows —> параметры безопасности —> локальные политики —> назначение прав пользователя стоит и всегда стояло Администратор и имя_юзера (собственно он один и администратор). Даже если там Все поставить или эти убрать, то тоже самое. Конфигурация пользователя —> административные шаблоны —> пуск и панель задач —> Remove and prevent access to the Shut Down, Restart, Sleep выключено (при включении убирает эти неактивные пункты).
- Вопрос задан более трёх лет назад
- 17159 просмотров
Подписаться 2 1 комментарий Самое интересное за 24 часа
Недоступен спящий режим (сон) в windows 10 (8.1, 7)
В меню Пуск и в настройках электропитания отсутствует пункт Спящий режим. Есть только Завершение работы и Перезагрузка. Как исправить проблему, чтобы в списке появился режим сна?
Вот так это выглядит на примере windows 10:
Спящий режим отсутствует
- в настройках действий при нажатии кнопки питания и при закрытии крышки:
Спящий режим недоступен
В большинстве случаев это происходит из-за того, что не установлен оригинальный драйвер видеоадаптера или несколько драйверов.
Запустите Диспетчер устройств. Если в разделе Видеоадаптеры вы видите Базовый видеоадаптер (Майкрософт)., значит видеокарта работает на упрощенном драйвере.
Установите родной драйвер с официального сайта. Можно попробовать скачать драйвер через функцию Обновить драйверы:
Дождитесь окончания установки драйвера:
После установки оригинального драйвера, видеоадаптер должен содержать имя производителя — Intel, AMD или nVidia:
Как включить спящий режим
Теперь Спящий режим доступен в системе:
Спящий режим доступен
Напоминаем! Для корректной работы компьютера необходимо устанавливать оригинальные драйверы для всех устройств.
Отключение спящего режима и кнопки «Сон»
Опубликовано: Февраль 24, 2017. Автором: Игорь
Наверняка, многие из вас уже узнают, что такое спящий режим в компьютерах и ноутбуках, а также каково его предназначение. По сути функция спящего режима довольно полезная штука, особенно для тех, кому часто приходится работать за ноутбуком без подключенной к нему сети, то бишь от аккумулятора.
Но, так уж сложилось, что в некоторых случаях данный инструмент может оказаться просто неуместным. Вот например, решив запустить полную проверку на вирусы, которая может затянуться на несколько часов, компьютер может заснуть и приостановить этот процесс. Следствие чего проверка продолжится только после того, как вы обнаружите данную неприятность и включите его обратно.
В общем, подобных примеров может быть куча и каждый из них будет со своими нюансами. Так что если вас очень сильно раздражает постоянно незапланированное выключение компьютера или точнее его переход в спящий режим, то как раз в этой инструкции вы найдете то самое решение, позволяющее раз и навсегда отключить спящий режим.
Так же замечу, что ниже будет рассмотрен вариант отключения кнопки «Сон», располагающейся в меню «Завершения задач», из-за которой многие пользователи случайным образом отправляют компьютер спать вместо того, чтобы нормально его выключить. Уверен, что данная информация для многих также окажется актуальной и полезной.
Как отключить спящий режим в настройках «Электропитания»
Сразу же отмечу то, что данным вариантом можно воспользоваться на абсолютно всех современных операционных системах от Майкрософт, начиная с «висты» и заканчивая «десяткой». Касаемо windows XP, тут потребуется выполнить немного другие действия, но если вас это заинтересует пишете в комментариях, постараюсь вам помочь.
Ну, а для того, что бы отключить спящий режим на любом windows, нам нужно воспользоваться настройками «Электропитания», которые найти можно попав в окно панели управления. Ну, или просто выполнить команду «powercfg.cpl», кстати, ещё больше полезных команд вы сможете найти тут.
В окне управления питанием над схемой, которая отмечена жирной точкой нажимаем по пункту «Настройка схемы электропитания».
В этих настройках вы сможете изменить параметры отвечающие за автоматическое затухание дисплея и переход в спящий режим, через определенный временной промежуток. Ну, или можно полностью отключить выполнения данных параметров установив значение «Никогда».
Кстати, в ноутбуках нужно будет настроить параметры, как при подключенному кабелю к сети, так при питание от батареи.
Но, это ещё не все. Для того, что бы полностью отключить спящий режим необходимо поправить некоторые дополнительные настройки, попасть в которые вы сможете нажав по ссылке «Изменение доп. параметров электропитания».
Первым делом, конечно же, нужно перейти в раздел «Сон» и установить там, так же, значение «Никогда», в подразделе «Сон после», «Гибернация после». Так же, следует обратить внимание, что существует ещё ряд параметров из-за которых компьютер или ноут могут переходить в спящий режим.
Случаться подобное может, например, при закрытие крышки ноутбука, или при нажатие на кнопку питания, или при слабом заряде батареи. Кроме этого, рекомендую, проверить раздел «Жесткий диск» и отключить автоматическое отключение дисплея в разделе «Экран».
После всего этого, подтвердив внесенные изменения, переход в спящий режим на компьютере больше не будет осуществляться.
Как отключить кнопку «Сон»
Если же вы иногда при выключение компьютера вы случайным образом отправляете его в спящий режим, нажав на кнопку «Сон» вместо обычного «Завершения работы», и это вас очень сильно раздражает, тогда её можно просто отключить.
Для этого нам нужно будет сделать несколько изменений в реестре:
- Качаем уже готовый reg-файл;
- Сохраняем его на компьютер;
- Дальше запускаем импорт файла в реестр, нажав по нему двойным кликом;
- В появившемся уведомление нажимаем на кнопку «Да», утвердительно ответив на то, что вы действительно хотите продолжить;
- Запускаем перезагрузку компьютера;
После, в меню завершения работы кнопка «Сон» будет серого цвета и неактивна.
Если под кнопкой «Сон» появится «Гибернация», ничего страшного, её так же можно убрать выполнив вот эту команду в «Win+R».
Решив вернуть все к исходному состоянию, вы можете воспользоваться этим reg-файлом, скачав и запустив его на компьютере.
В принципе, на этом все, спящий режим будет полностью отключен, а так же, кнопка запускающая эту функцию будет не активна.
Понравилась статья? Поблагодари автора! Поставь лайк!
Смотрите также
Copyright (c) 2020 HTFI. Копирование информации разрешено, при условии указания активных ссылок на источники.
Источник
Содержание
- Способы активации состояния сна
- Способ 1: меню «Пуск»
- Способ 2: инструмент «Выполнить»
- Способ 3: внесение изменений в дополнительные параметры
- Способ 4: немедленный переход в режим сна
- Вопросы и ответы
Включение спящего режима позволяет экономить электроэнергию при бездействии ПК. Особенно данная функция актуальна на ноутбуках, которые питаются от встроенной батареи. По умолчанию данная функция включена на устройствах под управлением Windows 7. Но она может быть отключена вручную. Давайте узнаем, что же делать пользователю, который решил снова активировать состояние сна в Виндовс 7.
Читайте также: Как выключить режим сна в Windows 7
Способы активации состояния сна
В Windows 7 применяется гибридный режим сна. Он заключается в том, что при простое компьютера определенное время без выполнения в нем каких-либо действий, он переводится в состояние блокировки. Все процессы в нем замораживаются, а уровень потребление электроэнергии значительно сокращается, хотя полного отключения ПК, как при состоянии гибернации, не происходит. Вместе с тем, на случай непредвиденного обрыва электропитания состояние системы сохраняется в файл hiberfil.sys так же, как и при гибернации. В этом и заключается гибридность режима.
Существует несколько вариантов активации состояния сна в случае его отключения.
Способ 1: меню «Пуск»
Самый известный среди пользователей способ включения спящего режима осуществляется через меню «Пуск».
- Щелкните «Пуск». Нажмите в меню «Панель управления».
- После этого переместитесь по надписи «Оборудование и звук».
- Затем в группе «Электропитание» щелкните по наименованию «Настройка перехода в спящий режим».
- После этого откроется окно настройки задействованного плана энергопитания. Если режим сна на вашем компьютере выключен, то в поле «Переводить компьютер в спящий режим» будет установлено значение «Никогда». Для включения указанной функции нужно, прежде всего, щелкнуть по данному полю.
- Открывается список, в котором вы можете выбрать вариант, через какое именно время бездействия компьютера будет включаться состояние сна. Диапазон выбора значений от 1 минуты до 5 часов.
- После того, как период времени выбран, щелкните «Сохранить изменения». После этого режим сна будет активирован и ПК перейдет в него после указанного термина бездействия.
Также в этом же окне можно включить состояние сна, просто восстановив умолчания, если текущим планом электрического питания является «Сбалансированный» или «Экономия электроэнергии».
- Для этого следует кликнуть по надписи «Восстановить для плана параметры по умолчанию».
- После этого откроется диалоговое окно, которое потребует подтвердить свои намерения. Жмите «Да».
Дело в том, что в планах электропитания «Сбалансированный» и «Экономия электроэнергии» по умолчанию активировано включение состояния сна. Различается только период времени бездействия, через который осуществится переход ПК в спящий режим:
- Сбалансированный – 30 минут;
- Экономия электроэнергии – 15 минут.
А вот для плана высокой производительности включить таким способом спящий режим не получится, так как он по умолчанию в данном плане отключен.
Способ 2: инструмент «Выполнить»
Также активировать включение спящего режима можно, произведя переход в окно настроек плана электропитания путем ввода команды в окошко «Выполнить».
- Вызовите окно «Выполнить», набрав сочетание Win+R. Введите в поле:
powercfg.cplНажмите «OK».
- Открывается окно выбора плана электропитания. В Windows 7 существует три плана электропитания:
- Высокая производительность;
- Сбалансированный (по умолчанию);
- Экономия энергии (дополнительный план, который отобразится в случае его неактивности только после щелчка по надписи «Показать дополнительные планы»).
Действующий в данный момент план обозначен активной радиокнопкой. При желании пользователь может её переставить, выбрав другой план. Если, например, настройки планов установлены по умолчанию, а у вас установлен вариант с высокой производительностью, то просто переключив на «Сбалансированный» или «Экономия энергии», вы тем самым активируете включение спящего режима.
Если же настройки по умолчанию изменены и спящий режим отключен во всех трех планах, то после его выбора жмите по надписи «Настройка плана электропитания».
- Запускается окно параметров текущего плана электрического питания. Как и при использовании предыдущего способа, в поле «Переводить компьютер в спящий режим» нужно установить конкретный термин, после которого произойдет смена режима. После этого нажмите «Сохранить изменения».
Для плана «Сбалансированный» или «Экономия электроэнергии» для активации включения режима сна можно также щелкнуть по надписи «Восстановить для плана параметры по умолчанию».
Способ 3: внесение изменений в дополнительные параметры
Также активацию включения спящего режима можно произвести путем изменений дополнительных параметров в окне настроек текущего плана электропитания.
- Откройте окно текущего плана электропитания любым из тех способов, которые были описаны выше. Щелкните «Изменить дополнительные параметры питания».
- Запускается окошко дополнительных параметров. Щелкните «Сон».
- В открывшемся списке из трех вариантов выберите «Сон после».
- Если режим сна на ПК отключен, то около параметра «Значение» должен стоять вариант «Никогда». Щелкните «Никогда».
- После этого откроется поле «Состояние (мин.)». В него вбейте то значение в минутах, по прошествии которого, в случае бездействия, компьютер будет входить в состояние сна. Жмите «OK».
- После того, как вы закроете окно параметров текущего плана электрического питания, а потом заново активируйте его. В нем будет отображен актуальный период времени, через который ПК перейдет в состояние сна в случае бездействия.
Способ 4: немедленный переход в режим сна
Также существует вариант, который позволит немедленно перевести ПК в состояние сна независимо от того, какие настройки были установлены в параметрах электропитания.
- Щелкните «Пуск». Справа от кнопки «Завершение работы» щелкните по пиктограмме в форме треугольника, направленного углом вправо. Из раскрывшегося списка выберите «Сон».
- После этого компьютер будет переведен в спящий режим.
Как видим, большинство способов установки спящего режима в Виндовс 7 связаны с изменением настроек электропитания. Но, кроме того, существует и вариант немедленного перехода в указанный режим через кнопку «Пуск», минуя данные настройки.
Еще статьи по данной теме:
Помогла ли Вам статья?
Содержание:
- 1 Запущенные процессы
- 2 Настройки питания
- 3 Подключенная периферия
- 4 Настройки BIOS
- 5 Что-то не так с драйверами
Многие начинающие пользователи, желая ненадолго отлучиться от рабочего места, по старинке просто выключают компьютер. Недостаток такого способа дать своему компьютеру передышку очевиден, ведь при этом приходится завершать работу всех приложений и сохранять все данные, к которым все равно через какое-то время придется вернуться. К счастью, в Windows имеется такая замечательная вещь как спящий режим и его разновидность, называемая гибернацией.
При отправке компьютера или ноутбука в режим сна все данные текущей сессии сохраняются в оперативной памяти (при гибернации – в специальном файле на жестком диске), что позволяет пользователю быстро вернуться к работе в любое время. Увы, в некоторых случаях эта полезная функция оказывается либо недоступной, либо работает некорректно, то есть компьютер не переходит в спящий режим. Причин неполадки может быть несколько, но чаще всего она вызывается неправильно настроенной схемой электропитания, работой подключенного USB-устройства и некорректно заданными параметрами в BIOS.
Запущенные процессы
Погружению компьютера в сон могут препятствовать некоторые компоненты системы, к примеру, сетевой адаптер и сторонние программы. Итак, давайте начнём разбираться. Раньше все было хорошо, и, вдруг, спящий режим перестал работать или опция перевода в режим сна была недоступна изначально? Если ПК новый или вы установили свежую версию Windows, то первым делом нужно проверить, поддерживается ли вообще режим сна в данной конфигурации. Запустите командную строку от имени администратора и выполните команду powercfg -a.
Смотрим, какие состояния спящего режима доступны. Наиболее часто используется «Ждущий режим (S3)», при котором данные сохраняются в оперативной памяти, продолжающей потреблять энергию. Как правило, такой режим по умолчанию доступен. Энергонезависимый режим гибернации (информация из памяти скидывается на диск) может быть отключен, но при необходимости его можно включить командой powercfg /hibernate on. При активации в консоли не должно появляться ошибок и предупреждений.
Теперь как быть, если проверка показала доступность функции сна, а Windows 7/10 не переходит в спящий режим. Возможно, мешает какой-то процесс. Какой именно, выясняем с помощью той же запущенной от имени администратора командной строки. Выполняем команду powercfg /requests и смотрим результат. Если он будет таким, как показано на скриншоте, процессы тут ни при чём.
В противном случае в результатах будет строка «ВЫПОЛНЕНИЕ» с указанием запущенного удерживающего процесса. Завершите процесс (закройте программу) и попробуйте отправить компьютер в сон. По идее, на этот раз проблем возникнуть не должно.
Проблемы, из-за которых компьютер не уходит в спящий режим, в Windows 7/10 могут создавать сторонние и даже системные службы, хотя сталкиваться с этим приходится не так часто. Решением может стать их отключение. Для этого командой msconfig открываем конфигурацию системы, переключаемся на вкладку «Службы» и отключаем имеющиеся там службы, после чего проверяем корректность перехода в режим сна. Если все работает, значит, причина неполадки была в одной из служб. Запускаем их одну за другой и по ходу дела проверяем работу спящего режима.
Настройки питания
Если компьютер не уходит в сон по-прежнему, переходим к следующему этапу проверки – настройкам электропитания. Здесь нас интересуют таймеры пробуждения. Запустите апплет управления питанием командой powercfg.cpl и нажмите напротив основной схемы ссылку «Настройка схемы электропитания».
Далее кликаем «Изменить дополнительные параметры питания», в открывшемся окошке разворачиваем настройку Сон – Разрешить таймеры пробуждения и отключаем её.
Подключенная периферия
Другой распространенной причиной, по которой не работает спящий режим в Windows 7/10, является активность подключённых к ПК USB-устройств – мыши, клавиатуры, внешних динамиков и т.д. Установить, какие именно устройства могут пробудить компьютер нетрудно, достаточно выполнить в запущенной с повышенными правами командной строке команду powercfg -devicequery wake_armed. Запретить их самодеятельность тоже не составляет труда.
Открываем «Диспетчер устройств», находим там проблемное устройство, заходим в его свойства, переключаемся на вкладку «Управление электропитанием» и снимаем птичку с опции, разрешающей устройству выводить компьютер из ждущего режима. Если точно определить устройство не удалось, поочередно отключаем все устройства, в свойствах которых имеется раздел управления электропитанием. В частности, проверяем «Контроллеры USB», «Сетевые адаптеры», «Устройства HID», «Мыши» и «Клавиатуры».
Определить выводящее из спящего режима USB-устройство также можно проанализировав раздел Журнала Windows «Система». Для этого нужно найти первый же в списке источник, в названии которого будет текст «power» (обычно это Power-TroubleShooter). Скорее всего, это событие будет содержать сведения о процессе или устройстве, автоматически выводящим ПК из режима сна.
Настройки BIOS
Во многих версиях BIOS имеется функция Wake on LAN, которая может препятствовать работе режима сна. Почему компьютер или ноутбук не переходит в спящий режим, когда она включена? Дело в том, что эта функция регистрирует активность локальной сети, позволяя администратору подключаться к компьютеру удалённо. Если она работает некорректно, у пользователя могут возникнуть проблемы со спящим режимом. Чтобы отключить данный параметр, зайдите в BIOS, в разделе Power management setup или Power найдите опцию Wake on LAN и установите ее в режим Disable.
Что-то не так с драйверами
Ну и не забываем о драйверах. Убедитесь, что в «Диспетчере устройств» у вас нет отмеченных жёлтым значком пунктов. Вполне возможно, что спящий режим в Windows 7/10 не включается именно по причине отсутствия нужного драйвера. Проверьте наличие актуальных версий ПО для всех компонентов, воспользовавшись DriverPack Solution или другой аналогичной программой.
А, вообще, причин неполадок с режимом сна может быть больше, и связаны они нередко с самой системой. Особенно это касается «левых» сборок, так что будьте внимательными и устанавливаете Windows по возможности из официальных дистрибутивов.
Для каждой системы предусмотрено состояние, в котором система уходит в так называемый сон, при котором все активные процессы останавливаются до пробуждения. Спящий режим в Windows 7 такая же неотъемлемая часть системы, как включение и выключение. В данной статье мы разберем основные моменты этой функции — как включить или выключить спящий режим в Windows 7, основные ошибки и проблемы.
Включение и выключение
Спящий режим, в первую очередь направлен на экономию энергии вашего ПК. Если для ноутбука важно сохранить заряд аккумулятора, то для стационарного компьютера эта функция может и помешать. В любом случае, у каждого пользователя свои цели использования компьютера.
Включить и выключить спящий режим можно в Панели управления Windows, где и выполняется основная настройка системы.
- Чтобы это сделать, найдите «Пуск» в панели задач и пройдите в Панель управления.
- Или же в окне Выполнить (сочетание Win+R) напишите control и нажмите OK, чтобы пройти в Панель управления.
За сон устройства отвечают настройки электропитания. Именно в планах (или схемах) электропитания прописаны настройки сна, включения выключения устройства и другие параметры Windows, связанные с экономией энергии и выключением устройства.
- Выберите параметр просмотра Крупные или Мелкие значки и пройдите в настройки «Электропитание».
Настройка спящего режима на Windows 7 выполняется для каждой отдельной схемы, и вы можете как изменить время сна (увеличить или уменьшить), так и полностью отключить этот функционал.
- Напротив используемой вами схемы кликните по кнопке, которая называется «Настройка плана электропитания».
- Где вы сможете настроить необходимое время не только сна, но и отключения монитора или дисплея, по прошествии определённого количества времени.
- В значении «Переводить компьютер в спящий режим» выберите нужное время, ну а если нужно его отключить — выберите пункт «Никогда».
- Для ноутбуков будет выбор выхода в сон, как при питании от аккумулятора, так и от сети.
- Также, если выбранная градация времени вам не подходит, то вы можете настроить переход в спящий режим компьютера Windows 7 и выход из него в настройках электросхемы. Для этого в этом же окне нажмите «Изменить параметры питания».
- В новом окне раскройте ветку «Сон», раскройте «Сон после» и укажите желаемое время бездействия ПК, чтобы он автоматически заснул. Время указывается в минутах.
Это интересно! Многие пользователи спрашивают, гибридный спящий режим Windows 7, что это и чем он отличается от обычного? Гибридный режим – аналог гибернации у ноутбуков, только созданный для персональных компьютеров. Гибернация – экономии энергии, при котором, Windows сохраняет все активные процессы и приложения в памяти жесткого диска и фактически выключается.
Отличие обычного сна от гибернации в том, что, если в спящем состоянии выключить компьютер, все открытые файлы потеряются, так как Windows находится на паузе. А при гибернации, если включить компьютер, все приложения восстановятся, так как были сохранены на накопитель. Гибридный режим сна по умолчанию включен на ПК.
Ошибки
Рассмотрим самые распространённые ошибки, отсутствие режима сна в списке выключения, когда компьютер не выходит или наоборот не засыпает, а также причины, которые могут мешать этому.
Отсутствует сон в параметрах выключения ПК
Иногда, на чисто установленной Windows, пользователи могут не найти режим сна или гибернации в общем списке выключения. Данная ошибка может быть связана с отсутствием драйвера видеокарты, который отчасти отвечает за сон вашего устройства.
Чтобы исправить эту ситуацию, следует выполнить следующие действия:
- Откройте сначала «Диспетчер устройств» — далее найдите пункт Выполнить (Win+R) и напишите devmgmt.msc, далее кликните на OK.
- Раскройте список видеокарт – выберите дискретную видеокарту (на некоторых устройствах имеется 2 видеоадаптера – встроенная и дискретная, дискретная обычно мощнее и работает в приоритете).
- Нажмите по ней ПКМ и выберите «Обновить драйвер»
- Система Windows должна автоматически найти свежий драйвер в центре обновления, если, конечно, его предоставил производитель этой видеокарты. Если присутствует несколько видеоадаптеров, обновляем для всех устройств.
- Если свежих драйверов не было найдено или просто не помогло, необходимо обновить драйвера самостоятельно. Для этого пройдите на сайт производителя устройства и выполните поиск по модели вашего видеоадаптера.
Официальный сайт Nvidia
Официальный сайт AMD
После чего выполните установку драйвера. В случае ошибок или сбоев, рекомендуется выполнять чистую установку драйвера. Или через настройки установщика (пункт чистая установка, при которой старый драйвер полностью удаляется и устанавливается новый) или через утилиту Display Driver Uninstaller, которая также может удалить и очистить драйвер видеоадаптера для последующей установки.
- После установки нового драйвера перезагрузите ПК и убедитесь в том, что режим сна (спящий) теперь активен.
Важно! Если указанные выше советы не помогли, и спящий режим всё так же отсутствует, необходимо установить драйвер чипсета, который отвечает за планы электропитания устройства. Для некоторых материнских плат, есть отдельный драйвер электропитания ACPI, который уже должен быть включен в драйвер чипсета
Скачать драйвер чипсета или ACPI можно с сайта производителя материнской платы или ноутбука.
ПК не выходит из сна
Бывали случаи, когда Windows 7 не выходил из спящего режима, при нажатии на клавиатуру или мышь. Разберём этот случай подробнее.
В первую очередь проверьте, а может ли клавиатура и мышь выводить устройство из сна. Чтобы это понять, откройте «Диспетчер устройств» — потом окно Выполнить (Win+R) и введите devmgmt.msc, затем нажмите OK.
Для начала проверим клавиатуру. Раскройте список «Клавиатуры», нажмите ПКМ по клавиатуре и выберите Свойства. В открывшемся окне пройдите во вкладку «Управление электропитанием». Убедитесь, что стоит галочка напротив пункта «Разрешить устройству выводить ПК из ждущего режима».
Таким же образом проверяем и мышь.
Важно! Часто причиной данной ошибки может быть конфликт драйвера и включенного быстрого запуска, который отсутствует в Windows 7. Но в Windows 8 и выше, ошибка «лечится» отключением этой функции и обновлением драйвера ACPI.
ПК не засыпает
Иногда, после обновления Windows или драйверов, устройство не переходит в спящий режим на Windows 7 по прошествии нужного срока. В этом случае, необходимо проверить, все ли настройки указаны корректно и включен ли режим сна.
- Для начала попробуйте вывести ПК в спячку самостоятельно.
- Если всё хорошо, попробуйте выставить значение выхода в спящий режим на 1-2 минуты и немного подождите. Если за это время ПК «не уснул», надо решать проблему.
- Для начала отключим таймеры пробуждения и запрет на выход в режим сна для мультимедиа. Для этого пройдите в расширенные настройки плана питания и в ветке Сон, для параметра «Разрешить таймеры пробуждения» для всех пунктов выставьте значение «Отключить».
- В этих же настройках, только в ветке Параметры мультимедиа, для параметра «При общем доступе к мультимедиа» выставьте значения «Запретить переход…»
- После этого необходимо открыть окно Командной строки, в окне Выполнить (Win+R) введите команду cmd и нажмите ОК
- Нам потребуется выяснить, какие устройства не позволяют засыпать компьютеру. Для этого введите команду:
Powercfg -devicequery wake_armed
Будет отображён список устройств, которые могут мешать выходу устройству в режим сна. Чтобы отключить данную возможность, введите команду:
Powercfg -deviceenablewake «значение»
Где вместо “значение” нужно вписать устройство из ранее предложенного списка. Стоит обратить внимание, что вводить надо также как написано в списке, например:
Powercfg -deviceenablewake “Клавиатура HID”
- Если ни один из предложенных вариантов не помог и компьютер всё равно не входит (не включается) в спящий режим Windows 7, то попробуйте обновить драйвера видеокарты и ACPI, из пункта «ПК не выходит из сна».
В данной статье мы разобрались с тем, как поставить автоматический спящий режим Windows 7, настройка перехода (необходимое время), а также основные проблемы, связанные с этой функцией.
Отличного Вам дня!
Вопрос от пользователя
Здравствуйте.
Подскажите, как решить одну проблемку — мой ноутбук не уходит в спящий режим: т.е. экран гаснет, все вроде бы выключается, но буквально через секунду-другую он снова включается. Что интересно — обычное включение/выключение работает нормально.
В принципе, ничего криминального нет, но, когда надо оставить ноутбук на 15-20 мин., отойдя по делам, совсем не хочется его туда-сюда выключать/включать.
Доброго времени суток!
Вообще, если обобщить и выделить основные варианты поведения ПК (при которых возникает проблема «сна»), то встречаются следующие проблемы:
- компьютер уходит и сразу же выходит из спящего режима (как у автора вопроса);
- компьютер выходит из спящего режима в любое время, часто без пользователя;
- компьютер вообще не переходит в спящий режим (всегда включен или выключен).
Подобные проблемы, чаще всего, возникают по нескольким причинам. О том, как их исправить и будет сегодняшняя заметка ✌.
Итак, приступим…
*
👉 Дополнение!
Кстати, если у вас обратная проблема: компьютер или ноутбук выходит из спящего режима самостоятельно, то рекомендую ознакомиться с этой статьей
*
Почему компьютер не уходит в спящий режим
👉 1) Старые, конфликтующие драйвера
Первое, на что рекомендую обратить внимание при появлении подобных проблем — это драйвера. Особенно, этот момент касается драйвера на видеокарту.
Вариантов, как обновить драйвера — несколько. Можно воспользоваться программами для автоматического поиска и обновления драйверов, можно зайти на сайт производителя вашего оборудования, скачать нужную версию и обновить в ручном режиме. Ссылку на статью о том, как это делается, привожу ниже.
👉 Инструкция!
Как установить драйвера на компьютер, ноутбук — инструкция по шагам
*
👉 2) Неактуальные настройки электропитания
В половине случаев из всех — виной тому, что ноутбук (компьютер) не уходит в спящий режим (гибернацию) являются неверные настройки электропитания.
Чтобы проверить и поменять их, нажмите сочетание кнопок Win+R и введите команду powercfg.cpl, нажмите Enter (см. пример ниже). 👇
powercfg.cpl — открыть настройки электропитания
Далее вы должны увидеть различные планы электропитания. Нам нужно открыть настройки перехода в спящий режим (либо настройка текущего плана электропитания), см. скриншот ниже. 👇
Настройка перехода в спящий режим
Обратите внимание на время перехода в спящий режим. Установите значение, например, в 15 мин. (главное, чтобы в параметрах не стояло значение «никогда»).
Через какое время переводить ПК в спящий режим
Кроме этого, обязательно откройте дополнительные параметры питания. Ссылка на редактирование этих параметров находится внизу окна (пример ниже). 👇
Изменить дополнительные параметры питания
Здесь нужно открыть две вкладки:
- СонРазрешить таймеры пробуждения: ставим оба параметра от батареи и сети на «Отключить». Таким образом мы запрещаем устройствам пробуждать компьютер;
- Параметры мультимедиаПри общем доступе к мультимедиа: ставим в параметрах и от батареи, и от сети «Разрешить компьютеру переходить в спящий режим». Сохраните настройки.
Разрешить ПК переходить в спящий режим
*
👉 3) Не отключены устройства, будящие компьютер
Для начала предлагаю определить устройство, которое выводит ваше устройство из спящего режима (например, мышка). Затем мы просто запретим ему «будить» ПК.
И так, сначала жмем Win+R, вводим команду compmgmt.msc, жмем Enter. Таким образом открываем управление компьютером (можете через панель управления, но так быстрее на мой взгляд ✌).
compmgmt.msc — управление компьютером
В управлении ПК, откройте следующую ветку: «Просмотр событий/Журналы Windows/Система«. В ней ищите событие, источник которого Power-TroubleShooter. Когда найдете ближайшее — открывайте его.
Смотрим журналы Windows
В свойствах события будет указан источник выхода: в моем случае — это кнопка питания (т.к. я сам пробудил ноутбук 👌).
Кто вывел компьютер из спящего режима?
Чаще всего причина пробуждения кроется в мышке (клавиатуре). В любом случае, зная устройство, можно запретить ему это делать. Для этого откройте диспетчер устройств (сочетание кнопок WIN+R, затем ввести команду devmgmt.msc).
Как открыть диспетчер устройств
После чего откройте раздел «Мыши и иные указывающие устройства», а затем откройте свойства нужного устройства (обычно HID-совместимая мышь).
Свойства мышки
В свойствах есть спец. вкладка «Управление электропитанием»: просто снимите в ней галочку с пункта «Разрешить этому устройству выводить компьютер из ждущего режима». Сохраните параметры.
Отключаем разрешение на пробуждение
Таким образом можно запретить пробуждать ПК и другим устройствам (клавиатуре, например).
*
Примечание: в вашем случае, возможно, что будит компьютер другое устройство, а не мышка. Но принцип действия будет аналогичен…
*
👉 4) Не настроен BIOS
В некоторых версиях BIOS есть определенные опции, позволяющие будить компьютер. Например, речь может идти о Wake on LAN — крайне полезной функции для системных администраторов, позволяющей им «будить» ПК по сети.
👉 Инструкция!
Как войти в БИОС (BIOS) на компьютере / ноутбуке.
Обычно, пункт Wake находится в разделе Power (также проверьте вкладку Advanced). Пример показан на скрине ниже.
Чтобы исключить эту функцию (а она иногда работает некорректно) — переведите режим Enabled на Disabled (т.е. выключено).
Wake on LAN
*
👉 5) Возможно, что есть процесс, не дающий уйти в спящий режим
Чтобы узнать, какой процесс мешает уйти в спящий режим, необходимо открыть командную строку (от имени администратора).
Для этого запустите диспетчер задач (нажмите одновременно Ctrl+Shift+Esc), далее нажмите файлновая задача и введите CMD (не забудьте поставить галочку «Создать задачу с правами администратора», см. скрин ниже).
👉 В помощь!
Инструкция по тому, как открыть командную строку.
Запуск командной строки с правами администратора
Далее введите команду powercfg /requests и нажмите Enter. В идеале, если никакие процессы не блокируют уход в сон, напротив DISPLAY, SYSTEM, AWAYMODE и пр. должны гореть «нет» (или «none» в англ. версии). См. скрин ниже:
- слева — все в порядке, процессы, блокирующие ПК не выявлены;
- справа — найден один процесс, который может помешать уходу ноутбука в спящий режим.
Что мешает уйти в спящий режим?
*
Примечание: если в качестве причины у вас значится звуковой драйвер («audio…», как у меня на скрине выше ☝) — попробуйте обновить драйвер на аудио-карту, мат. плату, и отключить Кортану (последнее актуально для Windows 10!).
*
PS
Кстати, чтобы вывести компьютер из спящего режима — нажмите кнопку питания / кнопку включения (а то ведь мышке то мы запретили будить ПК 👌).
*
А теперь статью я завершаю, и удачи всем желаю!
👋
Первая публикация: 05.09.2017
Корректировка: 7.08.2021


Полезный софт:
-
- Видео-Монтаж
Отличное ПО для создания своих первых видеороликов (все действия идут по шагам!).
Видео сделает даже новичок!
-
- Ускоритель компьютера
Программа для очистки Windows от «мусора» (удаляет временные файлы, ускоряет систему, оптимизирует реестр).
Автор:
Обновлено: 26.05.2018
Несмотря на то, что со временем все функции в Windows значительно развились, спящий режим все еще есть, и наверняка будет присутствовать очень долго.
Основная его задача заключается в отключении HDD и монитора компьютера на определенный период для предотвращения ненужного потребления энергии.
Но что делать, если устройство на Windows 10 просто не может уйти в спящий режим? Давайте разберемся.
В этой статье мы перечислим все возможные решения для устранения этой проблемы. Обязательно следуйте им в представленном порядке.
Почему Windows не уходит в спящий режим?
Что делать, если система не позволяет компьютеру перейти в спящий режим:
- убедитесь, что режим сна включен;
- найдите вирусы;
- удалите периферийные устройства;
- отключите гибридный режим;
- внесите изменения в дополнительные параметры питания.
Содержание
- 1. Убедитесь, что режим сна включен
- 2. Найдите вирусы
- 3. Удалите периферийные устройства
- 4. Отключите гибридный режим
- 5. Измените дополнительные параметры питания
- Видео — Что сделать, если компьютер не уходит в спящий режим?
1. Убедитесь, что режим сна включен
Начнем с очевидного и подтвердим, что тайм-аут режима сна включен в первую очередь. Многие пользователи даже не знают о некоторых незначительных изменениях, которые происходят после каждого обновления системы.
Итак, если вы недавно обновились до Fall Creators, обязательно проверьте настройки электропитания. Есть небольшой шанс, что что-то изменилось без вашего ведома.
Для этого выполните следующие действия:
- Чтобы немедленно открыть приложение настроек используйте сочетание Windows+I. Перейдите в «Систему».
Нажимаем одновременно сочетание клавиш Windows+I, переходим в «Cистему»
- В левой панели выберите третью опцию под уведомлениями. Установите предпочтительные значения под разделом «Сон», и закройте окно.
Открываем опцию «Питание и спящий режим», в пункте «Сон» выбираем нужный нам параметр
Вы также можете восстановить расширенные параметры питания. Для этого выполните следующие шаги:
- Откройте настройки нажатием клавиш Windows + I. Перейдите в «Систему».
Нажимаем одновременно сочетание клавиш Windows+I, переходим в «Cистему»
- В левой панели выберите третью опцию под уведомлениями.
Открываем опцию «Питание и спящий режим»
- В правом верхнем углу экрана щелкните по текстовой ссылке под «Сопутствующими параметрами». Вы автоматически перейдете в «Панель управления».
Нажимаем под «Сопутствующими параметрами» ссылку «Дополнительные параметры питания»
- Выберите последний пункт из списка слева.
Выбираем «Настройка перехода в спящий режим»
- Теперь нажмите вторую текстовую ссылку. Подтвердите изменения.
Меняем данные в опции «Переводить компьютер в спящий режим»
Читайте также подробную инструкцию в новой статье — «Как убрать спящий режим на компьютере».
2. Найдите вирусы
В дополнение ко всему, некоторые пользователи сообщают, что вредоносное программное обеспечение не позволяет компьютеру переходить в спящий режим или режим гибернации.
Предположительно, он работает в фоновом режиме, чему виной рекламное ПО, скрытое в браузере Chrome.
Чтобы решить проблему вам необходимо выполнить глубокое сканирование системы с помощью антивируса от сторонних производителей или Защитника Windows. Таким образом, вы будете уверены в том, что присутствие вредоносного ПО не вызывает проблем с режимом сна.
Поскольку процедура зависит от разных сторонних решений, мы покажем вам, как выполнить глубокое автономное сканирование с помощью Защитника Windows:
- Откройте «Центр безопасности Защитника Windows» из области уведомлений.
Открываем «Центр безопасности Защитника Windows»
- Выберите «Защита от вирусов и угроз».
Выбираем «Защита от вирусов и угроз»
- Выберите «Запустить новое расширенное сканирование».
Выбираем «Запустить новое расширенное сканирование»
- Затем отметьте «Полное сканирование». Щелкните «Выполнить сканирование сейчас».
Отмечаем «Полное сканирование», щелкаем «Выполнить сканирование сейчас»
- Ваш компьютер перезапустится, и начнется процедура проверки.
3. Удалите периферийные устройства
Еще одна важная причина, по которой компьютер не может заснуть, лежит в периферийных устройствах. Некоторые из них, такие, как мышь или клавиатура, не должны вызывать никаких проблем. Однако, мы не можем сказать то же самое о веб-камере, принтере или SD-считывателе.
Отключаем периферийные устройства, которые мешают системе войти в спящий режим
Кроме того, обязательно уберите DVD с DVD-ROM, если тот не используется. После отключения периферийных устройств ваша проблема должна быть решена.
Убираем DVD с DVD-ROM
С другой стороны, если вы все еще не решили проблему бессонницы ПК, не забудьте проверить способы, описанные ниже.
4. Отключите гибридный режим
Это гибрид режимов энергосбережения «Сон» и « Гибернация». Его основная задача — напоминать характеристики экономии энергии режима гибернации, сохраняя при этом скорость загрузки спящего режима.
Это звучит здорово, но не каждая материнская плата поддерживает данную технологию. Если вы используете более старую конфигурацию ПК и на нем включен гибридный режим, существует высокая вероятность того, что компьютер никогда не заснет.
Очевидным решением этой проблемы является отключение гибридного режима. Вот как это сделать:
- Перейдите в настройки, используя сочетание Windows+I. Откройте системный раздел.
Нажимаем одновременно сочетание клавиш Windows+I, переходим в «Cистему»
- В левой панели выберите третью опцию под уведомлениями.
Открываем опцию «Питание и спящий режим»
- В правом верхнем углу экрана щелкните по текстовой ссылке под «Сопутствующими параметрами».
Нажимаем под «Сопутствующими параметрами» ссылку «Дополнительные параметры питания»
- Выберите схему, которую вы активно используете, и откройте последний пункт из списка слева.
Выбираем «Настройка перехода в спящий режим»
- В следующем окне щелкните по первой текстовой ссылке.
Щелкаем на ссылку «Изменить дополнительные параметры питания»
- В древовидном меню разверните «Сон». Раскройте «Разрешить гибридный спящий режим» и выключите его. Сохраните внесенные изменения.
В меню открываем «Сон», раскрываем пункт «Разрешить гибридный спящий режим» и выключаем его, нажимаем «Применить», затем «ОК»
Наконец, если ни одно из этих решений не помогло вам, вы все еще можете разобраться с проблемой.
5. Измените дополнительные параметры питания
Существуют некоторые незначительные детали, которые слишком часто игнорируются, когда дело доходит до схемы питания и ее дополнительных настроек. Точнее, опция совместного использования мультимедиа.
Эта функция не позволяет компьютеру уйти в спящий режим, когда вы передаете что-либо на свой компьютер, например YouTube видео. Она включена по умолчанию, поэтому мы рекомендуем сделать обратное. Надеемся, после этого вы устраните проблему раз и навсегда.
Выполните следующие действия:
- Перейдите в настройки, используя сочетание Windows + I. Откройте системный раздел.
Нажимаем одновременно сочетание клавиш Windows+I, переходим в «Cистему»
- В левой панели выберите третью опцию под уведомлениями.
Открываем опцию «Питание и спящий режим»
- В правом верхнем углу экрана щелкните по текстовой ссылке под «Сопутствующими параметрами».
Нажимаем под «Сопутствующими параметрами» ссылку «Дополнительные параметры питания»
- Откройте «Настройку схемы электропитания», расположенную справа.
Открываем «Настройку схемы электропитания»
- Нажмите по первой текстовой ссылке.
Щелкаем на ссылку «Изменить дополнительные параметры питания»
- Разверните настройки мультимедиа. Измените значение на «Разрешить компьютеру переходить в спящий режим». Подтвердите действие.
Щелкаем на «Параметры мультимедиа», меняем значение на «Разрешить компьютеру переходить в спящий режим», нажимаем «Применить», затем «ОК»
И этот способ не помог? Тогда в качестве вспомогательного решения мы предлагаем вам выполнить проверку нарушителей спящего режима.
Windows имеет встроенную команду, которая позволяет определить, какой процесс/приложение вызывает остановку процесса сна на компьютере.
- Используйте сочетание Windows+S.
Нажимаем сочетание Windows+S
- В поисковике пропишите «командная строка».
В поисковике вписываем «командная строка»
- Сделайте правый щелчок мышью по приложению и запустите его от имени администратора.
Делаем правый щелчок мышью по приложению и выбираем «Запуск от имени администратора»
- Примените следующую команду powercfg/requests.
Вводим команду powercfg-requests, нажимаем Enter
- Теперь перед вами будут перечислены все процессы/приложения, которые не позволяют компьютеру уйти в спящий режим.
Результат всех процессов-приложений, которые не позволяют компьютеру уйти в спящий режим
Примечание! Этот инструмент не совершенен и не перечисляет все важные процессы/приложения. Попробуйте отключить антивирус, VPN-услуги, USB-устройства и приложения мониторинга (такие, как CC Cleaner).
- Чтобы отключить службу-виновника используйте Windows+R, пропишите services.msc и нажмите Enter.
Используем сочетание клавиш Windows+R, в окне прописываем services.msc, нажимаем Enter
- Сделайте двойной щелчок по проблемной службе, остановите ее и смените «Тип запуска» на «Отключена». Сохраните изменения, и закройте окно.
Делаем двойной щелчок по проблемной службе, останавливаем ее и меняем «Тип запуска» на «Отключена», нажимаем «Применить», затем «ОК»
- Чтобы удалить приложение, откройте «Панель управления» и выберите соответствующую опцию.
Заходим в меню «Пуск», выбираем вкладку «Панель управления»
Выбираем «Удаление программы»
- Щелкните правой кнопкой мыши по той, что вызывает проблемы, и выберите опцию «Удалить».
Щелкаем правой кнопкой мыши по программе, что вызывает проблемы, и выбираем опцию «Удалить»
Видео — Что сделать, если компьютер не уходит в спящий режим?
Рекомендуем похожие статьи