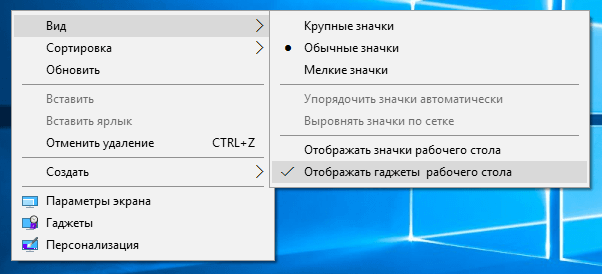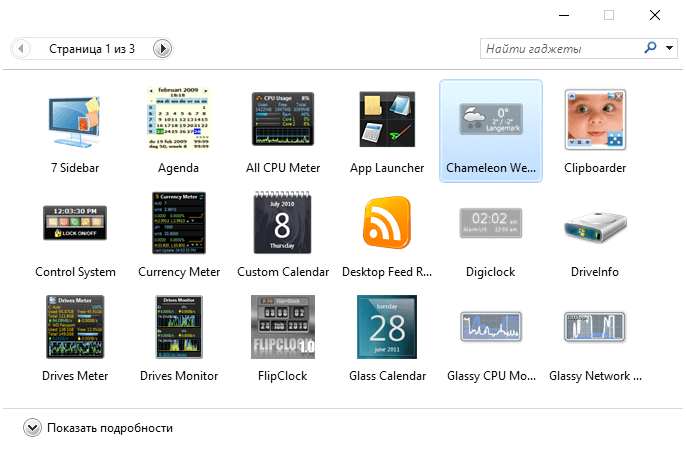Если вы обнаружите, что ваши гаджеты для Windows 7 не работают должным образом , вот несколько шагов по устранению неполадок, которые вы можете попробовать. Возможно, вы сталкиваетесь с проблемами, когда гаджеты не открывают или не загружают слишком много памяти, или, возможно, иногда гаджет Календарь просто ничего не показывает в нем! Вот некоторые возможные исправления, которые могут решить ваши проблемы.
Гаджеты для Windows 7 не работают
(I) Восстановите настройки гаджета по умолчанию.
1. Перейдите в панель управления и измените вид на категорию.

2. Выберите «Внешний вид и персонализация».

3. Затем нажмите Восстановить гаджеты рабочего стола, установленные в Windows.
(II) Переустановка Платформа гаджетов Windows.
1. Перейдите в «Пуск» и в разделе «Поиск» введите appwiz.cpl и нажмите «Ввод».
2. Это откроет программы и функции. Здесь Нажмите Включить или отключить функции Windows.

3. Установите флажок Платформа гаджетов Windows и нажмите ОК.

(III) Иногда вы можете получить сообщение об ошибке « Настольные гаджеты управляются системным администратором .»
Откройте Блокнот, затем скопируйте и вставьте следующий текст:
Редактор реестра Windows, версия 5.00
[HKEY_CURRENT_USER Software Microsoft Windows CurrentVersion Policies Windows Sidebar]
«TurnOffSidebar» = –[HKEY_LOCAL_MACHINE SOFTWARE Microsoft Windows CurrentVersion Policies Windows Sidebar]
«TurnOffSidebar» = –
Сохраните его как Gadget_fix.reg . Запустите этот файл и перезагрузите компьютер Windows.
(IV) Иногда может помочь переключение управления цветом Windows на профиль по умолчанию.
1. Перейдите в «Пуск» и в поле «Тип поиска» в «Управление цветом»

2. Перейдите на вкладку «Дополнительно» и убедитесь, что профиль устройства выбран в качестве системного по умолчанию; если не поменять.

(V) Попробуйте перерегистрировать соответствующие DLL-файлы гаджетов Windows.
1. Перейдите в Пуск и в поле поиска введите CMD , затем щелкните правой кнопкой мыши и выберите Запуск от имени администратора.
2. Затем введите эти 3 команды одну за другой и нажмите Enter:
regsvr32 msxml3.dll
regsvr32 scrrun.dll
regsvr32 jscript.dll
3. Затем перезагрузите компьютер с Windows и протестируйте его.
(VI) Удаление настройки зоны из реестра может помочь решить проблему с гаджетами.
1. Откройте regedit и перейдите к следующей клавише:
HKEY_CURRENT_USER Software Microsoft Windows CurrentVersion Настройки Интернета
Здесь удалите ключ Зоны .
2. Перезагрузите компьютер и проверьте его.
ОБНОВЛЕНИЕ Администратором 28-02-2011:
Даже после выполнения вышеупомянутых шагов по устранению неполадок вы не можете заставить их работать, вы можете попробовать эти решения Fix It, выпущенные Microsoft. Может случиться, что ваши гаджеты Windows 7 могут просто перестать работать и могут не отображаться должным образом, или гаджеты могут отображаться в виде черных квадратов или могут иметь вертикальные зеленые линии вниз по центру или могут вообще не отображаться и могут иметь синие восклицательные знаки рядом с ним. Ваш гаджет календаря может даже отображаться без дат!

Если эта проблема возникает, даже если вы попытались выполнить предписанные действия по устранению неполадок, включая восстановление системы или после запуска средства проверки системных файлов, попробуйте это!
Вам нужно будет проверить настройки интернет-зоны!
Чтобы позволить Microsoft изменить значение реестра для подраздела Значение в подразделе «Зоны» на 0, чтобы автоматически решить эту проблему, загрузите и примените Microsoft Fix it 50617. Это изменит значение этого раздела реестра:
HKEY_CURRENT_USER Программное обеспечение Microsoft Windows CurrentVersion Настройки Интернета Зоны 0
Чтобы разрешить Microsoft удалять дополнительную (паразитную) зону из подраздела Zones из этого ключа
HKEY_CURRENT_USER Программное обеспечение Microsoft Windows CurrentVersion Интернет-настройки Зоны
, чтобы решить эту проблему автоматически, загрузите и примените Microsoft Fix it 50618.
ОБНОВЛЕНИЕ Администратором 13-05-2013:
Вы также можете применить это исправление от Microsoft и посмотреть, поможет ли оно решить проблему.
Если ничего из этого не поможет вам, не стесняйтесь размещать сообщения на наших форумах, мы будем рады помочь вам.
Информация
Статья применима для Windows 7
Описание
Из-за каких-то сбоев внутри системы или неудачного знакомства с
«глубинами» операционной системы, гаджеты на рабочем столе могут «барахлить».
Например гаджет «Часы» отображаются чёрным квадратом с секундной
стрелкой, некоторые другие гаджеты в
виде маленького белого квадратика с управляющими кнопками. Благо решение этой
проблемы есть.
Не работают гаджеты рабочего стола Windows
7. Отображаются белые или черные квадратики.
1. Нажимаем кнопку «Пуск» и выбираем пункт меню «Выполнить …«;

2. В поле «Открыть» пишем команду regedit и нажимаем кнопку «ОК»;

3. В открывшемся окне «Редактор реестра» в левой части
последовательно открываем ветки реестра;
HKEY_CURRENT_USER SoftwareMicrosoft WindowsCurrentVersion
Internet SettingsZones
Иногда конечный раздел называется ZonesL;
HKEY_CURRENT_USER SoftwareMicrosoft WindowsCurrentVersion
Internet SettingsZonesL
4. Удаляем раздел Zones (ZonesL), для этого щелкаем по нему правой кнопкой мыши и в открывшемся подменю выбираем пункт «Удалить». На запрос подтверждения об удалении, жмем кнопку «Да«

5. Нажимаем кнопку «Пуск» и выбираем пункт меню «Выполнить …«;
6. В поле «Открыть» пишем команду cmd и нажимаем кнопку «ОК»;

7. В открывшемся окне набираем
команду cd %ProgramFiles%Windows Sidebar и нажимаем на
клавиатуре клавишу «Enter»
(Ввод).
Строка приглашения должна принять такой вид «C:Program FilesWindows Sidebar«
8. Теперь набираем команду regsvr32 msxml3.dll и нажимаем на
клавиатуре клавишу «Enter»
(Ввод).

Должно выйти сообщение об успешном
исполнении;

9. Аналогичным образом вводим еще 5 команд, чтобы заново зарегистрироватаь другие DLL:
regsvr32 scrrun.dll — нажимаем «Enter» (Ввод);
regsvr32 msxml3.dll — нажимаем «Enter» (Ввод);
regsvr32 atl.dll — нажимаем «Enter» (Ввод);
regsvr32 sbdrop.dll — нажимаем «Enter» (Ввод);
regsvr32 wlsrvc.dll — нажимаем «Enter» (Ввод);
10. Выполнив все команды открываем диспетчер задач. Для этого можно на клавиатуре зажать одновременно клавиши «Ctrl» и «Shift«, а затем, удерживая эти 2 клавиши нажимаем еще одну «Esc«
11. В окне «Диспетчер задач Windows», переходим на вкладку «Процессы» и находим в списке процесс «sidebar.exe;

12. Щелкаем по нему правой кнопкой мыши и в открывшемся меню выбираем пункт «Завершить процесс«;

13. Возвращаемся в окно командной строки и вводим команду cd %UserProfile%AppDataLocalMicrosoftWindows Sidebar
Строка приглашения должна принять такой вид

где вместо «admin» будет имя Вашего профиля.
14. Теперь поочередно вводим следующие команды:
Удаляем файл «Settings.ini«
del Settings.ini — нажимаем «Enter» (Ввод);
Переходим в папку «Gadgets«:
cd Gadgets — нажимаем «Enter» (Ввод);
Строка приглашения должна принять такой вид

Удаляем все файлы в папке «Gadgets«
del *.* — нажимаем «Enter» (Ввод);
15. Закрываем все окна и
перезагружаем компьютер;
Содержание
- Пропадают виджеты с рабочего стола windows 7
- Гаджеты Windows не работают: настраиваем и исправляем.
- Найти нужный гаджет
- Гаджеты Windows не работают: кракозябры и т.п.
- Вопрос так и остался неизменным?
- Приложения категорически отказываются видеть подключение к интернету?
- Сторонние расширения не устанавливаются, а родные приложения windows 7 работают?
- Исправлено: Гаджеты Windows 7 не работают 2022
- ÐÑÐµÐ¼Ñ Ð¸ СÑекло Так вÑпала ÐаÑÑа HD VKlipe Net
- Гаджеты Windows 7 не работают
- Исправлено: Плейли приложений Windows не работают в Windows 10/8
- Исправлено: Windows Store сбой приложений или зависаний в Windows 10 / 8.1 / 8
- Приложения для Windows Store не работают? Ремонт приложений Windows в Windows 10/8
- Пропадают виджеты с рабочего стола windows 7
Пропадают виджеты с рабочего стола windows 7
Информация
Статья применима для Windows 7
Описание
Из-за каких-то сбоев внутри системы или неудачного знакомства с «глубинами» операционной системы, гаджеты на рабочем столе могут «барахлить». Например гаджет «Часы» отображаются чёрным квадратом с секундной стрелкой, некоторые другие гаджеты в виде маленького белого квадратика с управляющими кнопками. Благо решение этой проблемы есть.
Не работают гаджеты рабочего стола Windows 7. Отображаются белые или черные квадратики.
 |
Если у Вас в меню «Пуск» отсутствует пункт «Выполнить. «, то выполните действия указанные в статье Включение и отключение команды «Выполнить» в меню «Пуск» в Windows 7 |
2. В поле «Открыть» пишем команду regedit и нажимаем кнопку «ОК»;
3. В открывшемся окне «Редактор реестра» в левой части последовательно открываем ветки реестра;
HKEY_CURRENT_USER SoftwareMicrosoft WindowsCurrentVersion Internet SettingsZones
Иногда конечный раздел называется ZonesL;
HKEY_CURRENT_USER SoftwareMicrosoft WindowsCurrentVersion Internet SettingsZonesL
4. Удаляем раздел Zones (ZonesL), для этого щелкаем по нему правой кнопкой мыши и в открывшемся подменю выбираем пункт «Удалить». На запрос подтверждения об удалении, жмем кнопку «Да«
7. В открывшемся окне набираем команду cd %ProgramFiles%Windows Sidebar и нажимаем на клавиатуре клавишу «Enter» (Ввод).
Строка приглашения должна принять такой вид «C:Program FilesWindows Sidebar»
8. Теперь набираем команду regsvr32 msxml3.dll и нажимаем на клавиатуре клавишу «Enter» (Ввод).
Должно выйти сообщение об успешном исполнении;
10. Выполнив все команды открываем диспетчер задач. Для этого можно на клавиатуре зажать одновременно клавиши «Ctrl» и «Shift«, а затем, удерживая эти 2 клавиши нажимаем еще одну «Esc«
11. В окне «Диспетчер задач Windows», переходим на вкладку «Процессы» и находим в списке процесс «sidebar.exe;
12. Щелкаем по нему правой кнопкой мыши и в открывшемся меню выбираем пункт «Завершить процесс«;
13. Возвращаемся в окно командной строки и вводим команду cd %UserProfile%AppDataLocalMicrosoftWindows Sidebar
Строка приглашения должна принять такой вид
где вместо «admin» будет имя Вашего профиля.
Строка приглашения должна принять такой вид
15. Закрываем все окна и перезагружаем компьютер;
Источник
Гаджеты Windows не работают: настраиваем и исправляем.
Гаджеты Windows не работают: включить, выключить и исправить.

Найти нужный гаджет
Для того, чтобы быстро перейти в панель гаджетов Windows, можно запустить консоль cmd и ввести команду
Выбором мышки можно расположить гаджет в любом месте Рабочего стола. Однако порой вместо ожидаемого появляется окно с ошибкой, в котором сообщается, что гаджеты управляются системным администратором. Чтобы не гулять по закоулкам системы в поисках нужной настройки, предлагаю вам готовый reg-файл для включения возможности гаджеты отображать. Запускайте, разблокируйте по необходимости в Свойствах файла во вкладке Безопасность:
Скачать архив с reg-файлом Включить гаджеты
Для отмены разрешения отображать гаджеты подобным же манером запустите файл из этого архива:
Скачать архив с reg-файлом Отключить гаджеты
Гаджеты Windows не работают: кракозябры и т.п.

Предлагаю очередной для скачивания и установки файл, который сбросит настройки библиотек, исправит кое-какой параметр в реестре и заново запустит панель гаджетов. На секунду вы увидите консоль команд cmd. После закрытия консоли перезагрузите компьютер:
Если в результате проделанного изменений не произошло, пришло время для восстановления системы и сканирования системных файлов на предмет повреждения.
Успехов.
Источник
Вопрос так и остался неизменным?
Тогда откройте папку etc, которую вы найдёте в driverc системы 32, и, используя правую кнопку, откройте файл hosts с правами Администратора. В конце добавьте IP адреса 207.68.172.246, 198.78.215.126, 65.55.228.63, 65.55.17.39. При необходимости или отказе приложения работать корректно в этот же файл вы можете дописать разрешения для следующих веб-адресов: www.msnweather.com, blst.msn.com, weather.msn.com, weather.service.msn.com.
Приложения категорически отказываются видеть подключение к интернету?
Подобное часто происходит из-за конфликтов с Internet Explorer. Чтобы решить вопрос, зайдите в настройки сервиса IE и откажитесь от автономной работы браузера.
Сторонние расширения не устанавливаются, а родные приложения windows 7 работают?
При этом вы уверены, что скачанные расширения исправны и отличаются стабильностью в работе, они не вызывают программных сбоев и не заражены какими бы то ни было вирусами. Если всё так и есть, просто введите в командную строку sfc/scannow. Запуск должен производиться только пользователем, который имеет права Администратора.
Гаджеты windows 7 не хотят запускаться, появляется сообщение о прекращении работы?
Откройте папку Windows Sidebar в AppData. Найдите файлы с кэшем и настройками Sidebar. И снесите их. Чтобы найти их, откройте все скрытые папки. Тогда Sidebar с мини-приложениями должен стать таким, как во время первичной установки windows.
И, наконец, никогда не забывайте, что любое расширение может навредить вашему компьютеру, поэтому будьте осторожны при выборе программ и старайтесь использовать приложения только от лицензионных разработчиков.
Надеемся что наша статья о гаджетах для windows 7 помогла вам узнать много нюансов связанных с их установкой
Источник
Исправлено: Гаджеты Windows 7 не работают 2022
ÐÑÐµÐ¼Ñ Ð¸ СÑекло Так вÑпала ÐаÑÑа HD VKlipe Net
Гаджеты Windows 7 не работают
(I) Восстановите настройки гаджета по умолчанию.
1. Перейдите в Панель управления и измените представление на категорию.
2. Выберите внешний вид и персонализацию.
3. Затем нажмите Восстановить гаджеты рабочего стола, установленные в Windows.
(II) Переустановка Платформа гаджетов Windows.
1. Перейдите в раздел «Начало» и «Поиск», введите appwiz.cpl и нажмите Enter.
2. Это откроет программы и функции. Здесь Нажмите Включить или отключить Windows.
3. Установите флажок Платформа гаджетов Windows и нажмите «ОК».
Откройте блокнот, затем скопируйте вставить следующий текст:
Редактор реестра Windows версии 5.00
(IV) Иногда вам может помочь переключение Windows Color Management в профиль по умолчанию.
1. Перейдите в раздел «Начало» и «Тип поиска» в «Управление цветом».
2. Нажмите вкладку «Дополнительно» и убедитесь, что профиль устройства выбран как «Система по умолчанию»; если не изменить его.
(V) Попробуйте перерегистрировать соответствующие DLL-файлы гаджетов Windows.
2. Затем введите эти 3 команды один за другим и нажмите Enter:
regsvr32 msxml3.dll
regsvr32 scrrun.dll
regsvr32 jscript.dll
3. Затем перезагрузите свой ПК с Windows и протестируйте его.
(VI) Удаление параметра Zone из реестра может помочь устранить проблему с гаджетами.
1. Откройте regeditand и перейдите к следующему ключу:
HKEY_CURRENT_USER Software Microsoft Windows CurrentVersion Internet Settings
Здесь удалите Зоны Ключ
2. Перезагрузите компьютер и протестируйте его.
UPDATE By Admin 28-02-2011:
Даже после попыток вышеупомянутых шагов по устранению неполадок вы не можете заставить их работать, вы можете попробовать эти исправления, выпущенные Microsoft. Может случиться так, что ваши гаджеты Windows 7 могут просто перестать работать и могут не отображаться должным образом, или гаджеты могут отображаться как черные квадраты или могут иметь вертикальные зеленые линии вниз по центру или могут вообще не отображаться и могут иметь синие восклицательные знаки рядом с ним. Ваш гаджет календаря может даже отображаться без дат!
Если эта проблема возникает, даже если вы пробовали предписанные шаги по устранению неполадок, включая восстановление системы или после запуска System File Checker, попробуйте это!
Вам нужно будет проверить свои Настройки интернет-зоны!
Чтобы Microsoft изменила значение реестра для данных Value в разделе Zones на 0, чтобы исправить эту проблему автоматически, загрузите и примените Microsoft Fix it 50617. Он изменит значение этого раздела реестра:
HKEY_CURRENT_USER Software Microsoft Windows CurrentVersion Internet Settings Zones 0
Чтобы разрешить Microsoft удалять дополнительную (паразитную) зону из подраздела Zones из этого ключа
HKEY_CURRENT_USER Software Microsoft Windows CurrentVersion Internet Settings Zones
, чтобы устранить эту проблему автоматически, загрузите и примените Microsoft Fix it 50618.
UPDATE By Admin 13-05-2013:
Вы также можете применить это исправление от Microsoft и выяснить, помогает ли оно решить проблему.
Если ни одна из них не поможет вам, не стесняйтесь публиковать сообщения на наших форумах, мы будем будьте готовы помочь вам.
Исправлено: Плейли приложений Windows не работают в Windows 10/8
Плитки Windows не работают? Когда вы пытаетесь щелкнуть по плите Metro, ничего не происходит. Если приложение Tiles не открывает какое-либо приложение, выполните следующие действия по устранению неполадок.
Исправлено: Windows Store сбой приложений или зависаний в Windows 10 / 8.1 / 8
Приложения для Windows Store не работают? Ремонт приложений Windows в Windows 10/8
Приложения Windows 8 не работают? Get error Это приложение не может открыться и нуждается в ремонте. Windows 8 предлагает простой способ восстановления приложений Metro, если они не работают должным образом.
Источник
Пропадают виджеты с рабочего стола windows 7
Сообщения: 10692
Благодарности: 2886
» width=»100%» style=»BORDER-RIGHT: #719bd9 1px solid; BORDER-LEFT: #719bd9 1px solid; BORDER-BOTTOM: #719bd9 1px solid» cellpadding=»6″ cellspacing=»0″ border=»0″>
Сообщения: 10692
Благодарности: 2886
В таком случаи опишите проблему подробнее. Что предприняли. Могит кто или что поможет.
В данной теме обсуждаем все проблемы связанные с гаджетами
Сообщения: 107
Благодарности: 1
Источник
Adblock
detector
» width=»100%» style=»BORDER-RIGHT: #719bd9 1px solid; BORDER-LEFT: #719bd9 1px solid; BORDER-BOTTOM: #719bd9 1px solid» cellpadding=»6″ cellspacing=»0″ border=»0″>
- Перестали работать гаджеты на WINDOWS 7
- Home
- Windows 7
- Перестали работать гаджеты на WINDOWS 7
Перестали работать гаджеты на WINDOWS 7
Featured
В этом посте мы расскажем Вам как восстановить работоспособность гаджетов на операционной системе WINDOWS 7
Если у Вас вдруг перестали запускаться гаджеты или они отображаются как черный квадрат, то выполните следующие действия:
1. Скачиваем Reset_Gadgets.zip внизу этого поста
2. Извлекаем(правой кнопкой по скаченному файлу—> извлечь в текущую папку) из архива Reset_Gadgets.bat и щелкаем по нему правой кнопкой мыши выбирая запуск от имени администратора
3. Компьютер перезагрузится и гаджеты должны работать.
Помог чем-то? Поделись пожалуйста!
Гаджеты для рабочего стола сегодня очень популярны, ведь это небольшие удобные утилиты, которые постоянно радуют нас самой свежей и актуальной информацией. К примеру, гаджеты позволяют узнать прогноз погоды, курс валют в соответствии с данными Центрального Банка, посмотреть карту пробок, найти быстро тот или иной запрос в определенной поисковой системе. Функции и возможности программ очень многочисленны, к тому же они практически не используют ресурсы вашего компьютера. Следует помнить, что в операционной системе Windows 7 имеется немало полезных гаджетов по умолчанию, к примеру, календарь, часы, погода. Однако в некоторых случаях пользователи нечаянно удаляют приложения, либо это происходит в результате системного сбоя. Как же восстановить потерянные утилиты?
Если на рабочем столе гаджеты больше не отображаются, то это еще не значит, что на компьютере их нет. Нажмите правой клавишей мыши по свободному месту и выберите пункт Гаджеты в открывающемся контекстном меню. Если утилиты отсутствуют и здесь, то следует предпринимать более серьезные шаги. К сожалению, восстановить программы посредством скачивания их из интернета не получится. Однако никто не запрещает попросить ваших друзей найти софт у себя на компьютере и выслать вам. Либо же отправиться с флешкой к другу и скопировать самостоятельно.
Если же друзей с системой Windows 7 нет, то и здесь переживать не стоит. Есть и другие способы, как быстро восстановить гаджеты для рабочего стола. Самый простой – это воспользоваться опцией поиска операционной системы. Для этого открываете меню Пуск, далее переходите в поле Поиск. Здесь требуется ввести запись: Восстановление гаджетов рабочего стола, установленных Windows. Следует отметить, что запись должна быть именно в таком виде, в противном случае восстановить гаджеты не получится. В дальнейшем появится окно результатов – остается выбрать соответствующую строку, после чего на рабочем столе вновь появятся все ваши утилиты.
Как восстановить гаджеты рабочего стола быстро и просто
Восстановить гаджеты на рабочем столе можно еще одним способом, если вдруг предыдущий вариант не сработал. Необходимо зайти в меню Панель управления, где имеется опция Оформление и персонализация, нажав на которую откроется новое окно. Здесь должен располагаться пункт Гаджеты рабочего стола. Однако нас интересует ссылка, расположенная снизу, которая называется Восстановление гаджетов рабочего стола. Нам остается только выбрать ее и подождать, пока все изменения придут в силу.
Для обоих операционных систем Vista и 7 кроме встроенных , можно было применять и сторонние, скачанные из интернета, которые предоставляли быстрый доступ к различной информации и с минимальным потреблением системных ресурсов.
Вероятнее всего, Вы заметили отсутствие в Windows 8, от которых Microsoft решила отказаться. В Windows 10 их так же нет.
Такой решение было принято компанией из соображений безопасности.
Microsoft пошла дальше и предлагает инструмент чтобы полностью отключить боковую панель и гаджеты в Windows 7.
В Windows 10 гаджеты предлагают заменить динамическими плитками.
К примеру, плитка приложения «Погода» предоставляет больший объем информации, чем гаджет погоды. Большинство всех остальных плиток, так же дают немало информации.
Но несмотря на большую информативность, их к сожалению прикрепить на рабочий стол нельзя, как можно это сделать с . Из-за этого, если необходимо посмотреть погоду в Windows 10, например, нужно зайти в меню «Пуск» или начальный экран.
В моем случае отсутствия гаджетов для меня не было большой проблемой, так как их информацией я не пользовался никогда. Но есть большое число людей, которые использую активно .
Вы из числа таких пользователей, но при этом используете Windows 10, тогда прочитайте эту статью до конца, потому что в ней мы расскажем, несколько способов как вернуть гаджеты в новую операционную систему.
Некоторые сторонние разработчики не так давно нашли решение этой проблемы выпустив , позволяющих в Windows 8 и 8.1.
Подавляющее большинство их поддерживаются в новой операционной системе 10, но среди них не все достойного качества, чтобы устанавливать и тратить на них свое время.
Далее мы расскажем Вам про две , при помощи которых Вы сможете вернуть себе на рабочий стол, родные desktop gadgets из Windows 7 в Windows 10.
Desktop Gadgets Installer.
Данная программа просто превосходно справляется со своей задачей — установки .
Desktop Gadgets Installer возвращает все стандартные гаджеты, предоставляемые в Windows 7.
Устанавливайте программу и пользуйтесь снова любимыми гаджетами.
Дополнительно к гаджетам, Desktop Gadgets Installer еще добавляет в меню рабочего стола опцию «Гаджеты» , которая так же вернулась из Windows 7.
Через нее можно получить доступ ко всем установленным гаджетам.
Установщик Desktop Gadgets Installer не включает в себя никаких «сюрпризов», т.е. вы можете быть уверены, что в дополнение к гаджетам в вашу систему не будут установлены браузерные панели инструментов или другой «мусор».
является бесплатной программой для .
Разработано было это приложение для Windows 8 и 8.1, но Windows 10 так же поддерживает её полностью.
После установки 8GadgetPack, у Вас появится боковая панель, на которой разместятся ваши любимые гаджеты.
В программе встроено 45 гаджетов — часы, календарь, информер валют, индикатор процессора и т.д. А так же 8GadgetPack , как и предыдущая программа, добавляет опцию «Гаджеты» в меню рабочего стола.
Хотя редко, но все же случается, что гаджеты рабочего стола windows 7 не работают или перестали корректно работать, а иногда их вообще не видно. Что делать?
Причин почему гаджеты не работают много. В интернете ответы почти стандартные и помогают далеко не всегда.
Здесь же будет приводнено несколько вариантов как восстановить их работоспособность – 100%, точнее пять способов — что-то обязательно должно помочь.
Первый вариант
Попробуйте то, о чем пишут почти везде. Он заключается в исправлении файлов dll. Помогает не всегда, но пренебрегать им не стоит.
Думаю, где диспетчер задач, командная строка и как ее запустить с правами администратора вам известно. Вот ниже инструкция.
Второй вариант
Возможно у вас неработающий (кривой) только один гаджет и «положил» весь сайдбар. Такое бывает.
Вспомните какой был установлен последним и удалите его. С панели рабочего стола может не получиться, тогда придаться найти его реальное физическое расположение и удалить папку.
Вариант третий
Запустите его и в шестом пункте найдите строку: «восстановление гаджетов рабочего стола виндовс» и выполните все что будет вам предложено.
Вариант четвертый
Если помните с которого времени гаджеты перестали работать воспользуйтесь восстановлением системы.
Верните вашу виндовс до того момента когда они работали. Если все образуется то проблема скорее всего заключалась в реестре виндовс 7.
Вариант пятый
Программа для установки новой, ничем не хуже стандартной боковой панели (сайдбара) . Она бесплатна.
В этой статье не дан исчерпывающий ответ почему гаджеты не работают, причин естественно намного больше, но большинству из читателей проблему решит.
Хотя редко, но все же случается, что гаджеты рабочего стола windows 7 не работают или перестали корректно работать, а иногда их вообще не видно. Что делать?
Причин почему гаджеты не работают много. В интернете ответы почти стандартные и помогают далеко не всегда.
Здесь же будет приводнено несколько вариантов как восстановить их работоспособность – 100%, точнее пять способов — что-то обязательно должно помочь.
Первый вариант
Попробуйте то, о чем пишут почти везде. Он заключается в исправлении файлов dll. Помогает не всегда, но пренебрегать им не стоит.
Думаю, где диспетчер задач, командная строка и как ее запустить с правами администратора вам известно. Вот ниже инструкция.
Второй вариант
Возможно у вас неработающий (кривой) только один гаджет и «положил» весь сайдбар. Такое бывает.
Вспомните какой был установлен последним и удалите его. С панели рабочего стола может не получиться, тогда придаться найти его реальное физическое расположение и удалить папку.
Вариант третий
Если и дальше гаджеты не работают, перейдите сюда и скачайте маленький файлик под названием «режим бога».
Запустите его и в шестом пункте найдите строку: «восстановление гаджетов рабочего стола виндовс» и выполните все что будет вам предложено.
Вариант четвертый
Если помните с которого времени гаджеты перестали работать воспользуйтесь восстановлением системы.
Верните вашу виндовс до того момента когда они работали. Если все образуется то проблема скорее всего заключалась в реестре виндовс 7.
Вариант пятый
Если и дальше гаджеты рабочего стола не работают, можно переустановить windows 7 или забейте на стандартную боковую панель, а установите новую
Программа для установки новой, ничем не хуже стандартной боковой панели (сайдбара) находиться здесь. Она бесплатна.
В этой статье не дан исчерпывающий ответ почему гаджеты не работают, причин естественно намного больше, но большинству из читателей проблему решит.
Согласитесь, если бы не было гаджетов, вы бы и не искали сегодня информацию о том, что делать, если гаджеты windows 7 не запускаются. И были бы счастливы, занимаясь совершенно иными проблемами.
Но вы проснулись, запустили компьютер и, вдруг, обнаружили, что ваши гаджеты перестали корректно работать или отображаться на рабочем столе (появился, например, чёрный или белый квадрат со знаком i или +). И теперь вы не знаете, что с ними делать, чтобы возобновить их работу.
Потому что все мы привыкли к различным украшениям и плюшкам рабочего стола: часам, прогнозу погоды, онлайн-радио, регуляторам громкости, блокноту для заметок, индикатору нагрузки центрального процессора и памяти и тому подобному. Одни упрощают нашу жизнь, делают её не такой скучной, а другие облегчают работу.
Поэтому, чтобы сократить время, которое вы можете потратить на поиски ответов на свои вопросы, мы постарались собрать воедино наиболее распространённые проблемы, и рассмотрели возможные варианты их решения.
Как правило, если гаджеты windows 7 не запускаются, можно попробовать восстановить их работоспособность таким образом:
- установите Adobe Flash Player для IE;
- установите мини-приложение support.microsoft.com/kb/979164;
- вызовите службу «Процессы» и закройте программу sidebar.exe;
- откройте regedit.exe;
- в редакторе реестра удалите псевдо-зону (кроме числовой);
- выключите платформу гаджетов;
- перезагрузите компьютер;
- снова запустите платформу;
- перезагрузите компьютер.
Обобщённые рекомендации не помогли решить вопрос? Ищите решение чуть ниже.
Итак…
Ваши гаджеты windows 7 не запускаются, если выключен UAC?
Говорят, что данная проблема исчерпала себя ещё на стадии разработки beta-версии Windows 7. На самом деле это не так, потому что до сих пор к специалистам сервисных центров обращаются люди с просьбой возобновить работоспособность приложения.
Чтобы решить проблему, сделайте твик реестра. Выглядит это примерно таким образом: [HKEY_LOCAL_MACHINESOFTWAREMicrosoftWindowsCurrentVersion
SidebarSettings]
«AllowElevatedProcess»=dword:00000001
Затем перезагрузите компьютер.
Мини-приложения отображаются поверх любых открывающихся программ или окон?
Здесь нет необходимости делать какие-то твики и тому подобное. Просто вызовите правой кнопкой настройки гаджета и отмените установку – отображать поверх окон.
Гаджеты windows 7 перестали функционировать, когда вы установили расширения сторонних разработчиков?
Проблема, скорее всего, кроется в новом, установленном гаджете – расширение может быть установлено неправильно или в программном виде оно вызывает сбой в работе какого-нибудь файла.
Чтобы восстановить работоспособность родных расширений, вы должны включить расширение всех системных папок и удалить сторонние приложения. Найти их сможете в папках Gadgets или Shared Gadgets в Program Files или AppData.
Затем, перезапустите компьютер и попытайтесь установить их снова. Если вы не видите никакой реакции на ваши действия, придётся отказаться от использования найденных приложений или найти им замену.
Мало того, что гаджеты windows 7 не запускаются, так ещё и служб не видно?
Тогда в строке поиска, которую вы найдёте в меню «Пуск», вызовите службу cmd.exe. Убедитесь, что вы производите запуск, будучи наделённым правами Администратора. Введите без кавычек сначала regsvr32 msxml3.dll, затем – regsvr32 scrrun.dll, и, наконец – regsvr32 jscript.dll.
Перед внесением каждой последующей команды убедитесь, что вы получили сообщение об успешном завершении действия DllRegisterServer.
Родные приложения выдают сообщение о том, что не удалось подключиться к службе?
Откройте Диспетчер задач и остановите программу под именем sidebar.exe. Затем снова попытайтесь запустить Gadgets, используя правую кнопку на рабочем столе.
Вопрос так и остался неизменным?
Тогда откройте папку etc, которую вы найдёте в driverc системы 32, и, используя правую кнопку, откройте файл hosts с правами Администратора. В конце добавьте IP адреса 207.68.172.246, 198.78.215.126, 65.55.228.63, 65.55.17.39. При необходимости или отказе приложения работать корректно в этот же файл вы можете дописать разрешения для следующих веб-адресов: www.msnweather.com, blst.msn.com, weather.msn.com, weather.service.msn.com.
Приложения категорически отказываются видеть подключение к интернету?
Подобное часто происходит из-за конфликтов с Internet Explorer. Чтобы решить вопрос, зайдите в настройки сервиса IE и откажитесь от автономной работы браузера.
Сторонние расширения не устанавливаются, а родные приложения windows 7 работают?
При этом вы уверены, что скачанные расширения исправны и отличаются стабильностью в работе, они не вызывают программных сбоев и не заражены какими бы то ни было вирусами. Если всё так и есть, просто введите в командную строку sfc/scannow. Запуск должен производиться только пользователем, который имеет права Администратора.
Гаджеты windows 7 не хотят запускаться, появляется сообщение о прекращении работы?
Откройте папку Windows Sidebar в AppData. Найдите файлы с кэшем и настройками Sidebar. И снесите их. Чтобы найти их, откройте все скрытые папки. Тогда Sidebar с мини-приложениями должен стать таким, как во время первичной установки windows.
И, наконец, никогда не забывайте, что любое расширение может навредить вашему компьютеру, поэтому будьте осторожны при выборе программ и старайтесь использовать приложения только от лицензионных разработчиков.
Надеемся что наша статья о гаджетах для windows 7 помогла вам узнать много нюансов связанных с их установкой