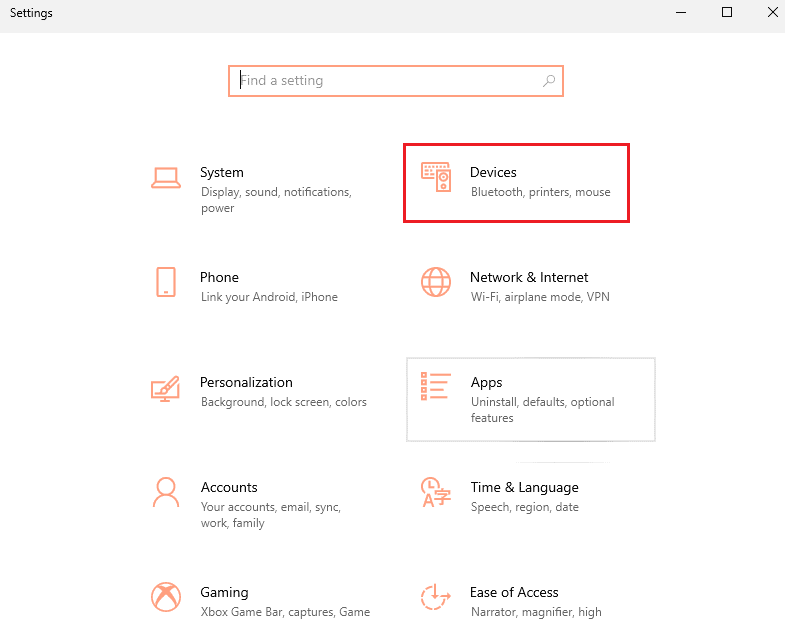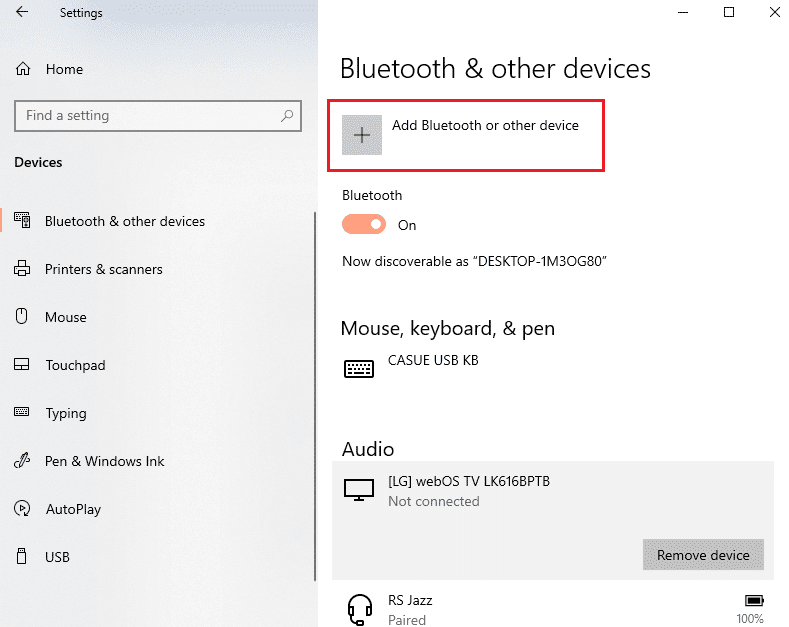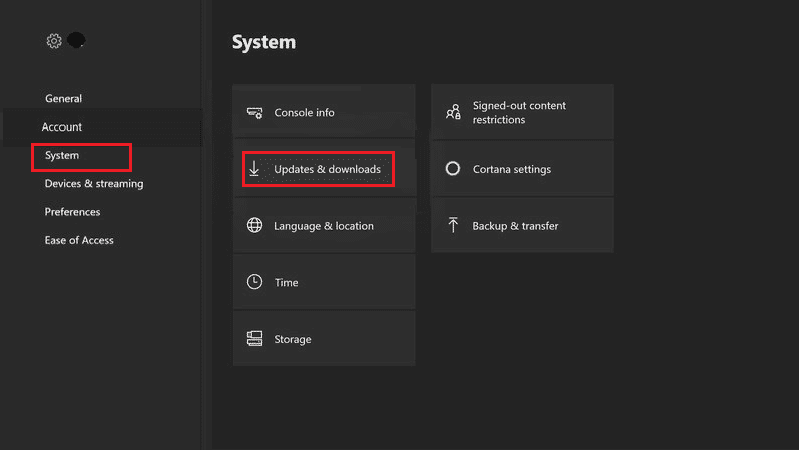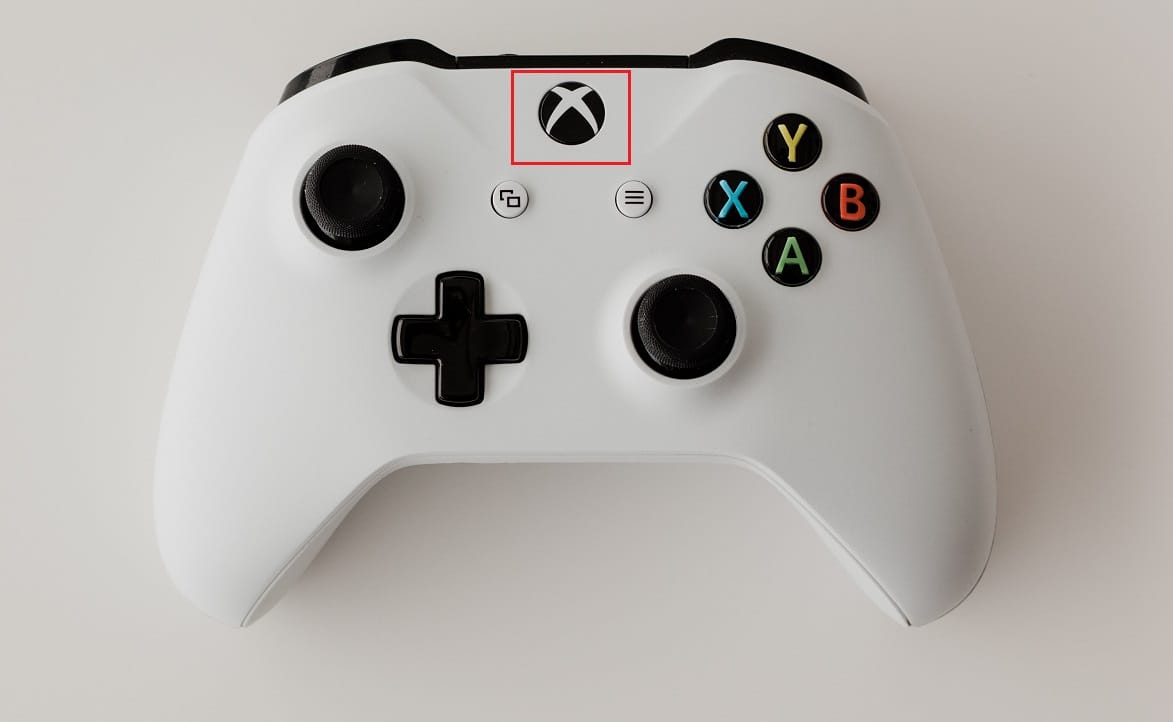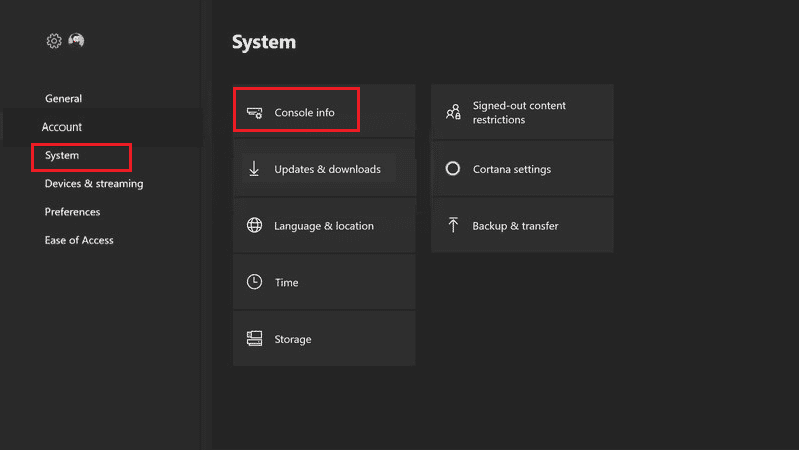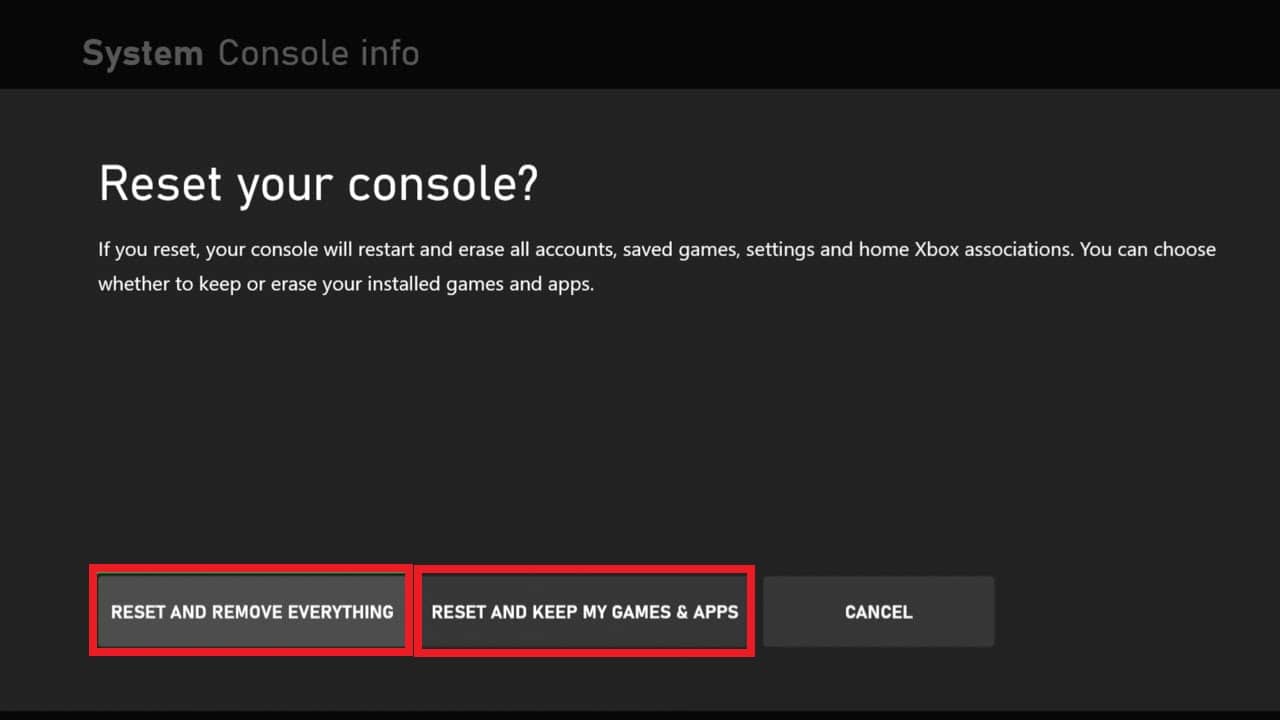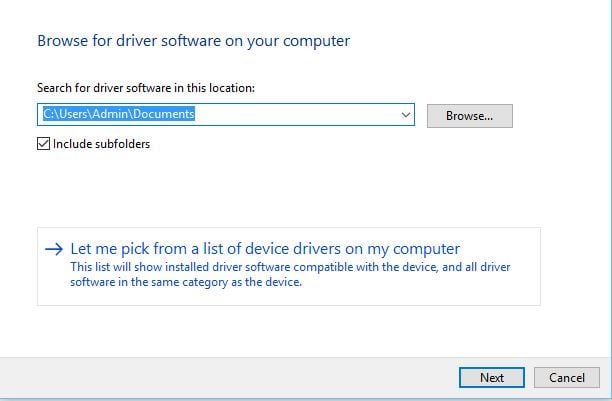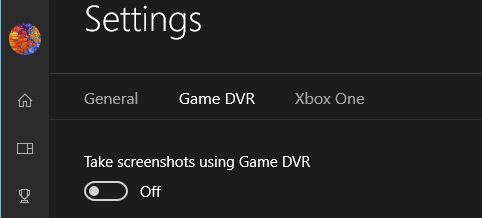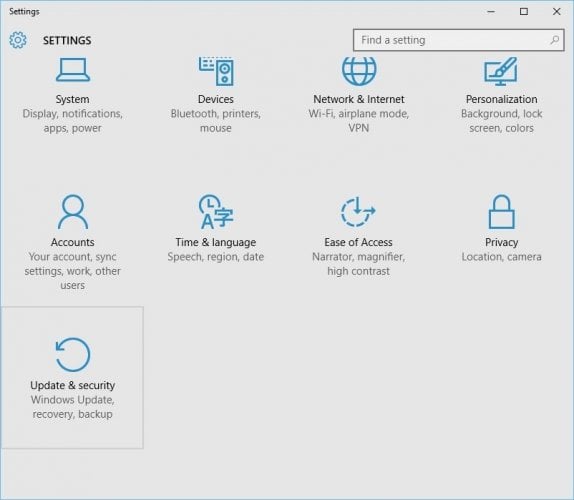На чтение 9 мин. Просмотров 20.7k. Опубликовано 03.09.2019
Многие геймеры любят использовать свой контроллер Xbox 360 с Windows 10, играя в свои любимые игры.
Это замечательно, если вы не хотите тратить деньги на дополнительный контроллер, но были сообщения, что контроллер Xbox 360 не работает с Windows 10, и сегодня мы попытаемся это исправить.
Есть много вещей, которые могут пойти не так, и мы постараемся сосредоточиться на всех из них:
- Проблемы с драйвером контроллера Xbox 360
- Проблемы с паром контроллера Xbox 360
- Мигающие кнопки контроллера Xbox 360
- Проблемы с воспроизведением и зарядкой контроллера Xbox 360 в Windows 10
- Проблемы с проводным контроллером Xbox 360 в Windows 10
Содержание
- Действия по решению проблемы драйвера Xbox 360 для контроллера Windows 10:
- Решение 1. Установите драйвер вручную
- Решение 2 – удалить драйвер
- Решение 3 – Установите последние версии драйверов
- 3 способа исправить проблемы с парой контроллера Xbox 360 в Windows 10:
- Решение 1. Снимите флажок Запомнить это приложение как игру в оверлее Windows Game.
- Решение 2 – Отключить игровой видеорегистратор в приложении Xbox
- Решение 3 – Отключить игровую панель
- Как исправить мигание кнопок контроллера Xbox 360:
- Решение 1. Убедитесь, что у вас установлены последние обновления
- Решение 2. Повторно подключите контроллер
- Как исправить проблемы с воспроизведением и зарядкой контроллера Xbox 360 в Windows 10:
- Что делать, если у вас проблемы с проводным контроллером Xbox 360:
Действия по решению проблемы драйвера Xbox 360 для контроллера Windows 10:
- Установите драйвер вручную
- Удалить драйвер
- Установите последние версии драйверов
Решение 1. Установите драйвер вручную
Если вы используете беспроводной контроллер Xbox 360, вам необходимо использовать беспроводной приемник , чтобы подключить его к компьютеру. Иногда необходимо обновить драйверы беспроводного приемника, иначе ваш контроллер Xbox 360 может не работать в Windows 10.
Чтобы обновить драйверы для вашего приемника, выполните следующие действия:
-
Откройте Диспетчер устройств . Чтобы открыть Диспетчер устройств , нажмите Ключ Windows + X и выберите Диспетчер устройств из списка.
-
Когда откроется Диспетчер устройств , убедитесь, что ваш ресивер подключен к вашему ПК. Перейдите в раздел Другие устройства и разверните его. Нажмите правой кнопкой мыши Неизвестное устройство и выберите в меню Обновить программное обеспечение драйвера .
-
Нажмите Просмотреть мой компьютер для поиска драйверов .
-
Теперь нажмите Позвольте мне выбрать из списка драйверов устройств на моем компьютере .
- Вы должны увидеть список драйверов устройств. Выберите Периферийные устройства Xbox 360 и нажмите Далее .
- Выберите последнюю версию драйвера Receiver , которая есть в списке, и нажмите Далее . Если вы получили предупреждение, просто нажмите ОК и дождитесь установки драйвера.
- Теперь вам просто нужно удерживать кнопку сопряжения на приемнике Bluetooth и на контроллере Xbox 360 в течение примерно 3 секунд. После этого ваш компьютер должен распознать ваш контроллер.
После установки драйвера ваш контроллер Xbox 360 должен начать работать в Windows 10 без каких-либо проблем.
Сообщалось, что это решение работает и со сторонними приемниками, поэтому даже если вы не используете приемник Microsoft, оно должно работать без проблем, пока вы устанавливаете драйверы Microsoft.
- ЧИТАЙТЕ ТАКЖЕ: Загрузите нужный драйвер контроллера Xbox 360 для ПК с Windows
Решение 2 – удалить драйвер
Иногда контроллер Xbox 360 может не работать в Windows 10 из-за плохого драйвера, и в этом случае лучшим решением будет удалить этот драйвер и разрешить Windows установить его снова.
Чтобы удалить драйвер, выполните следующие действия:
- Запустите Диспетчер устройств .
- В Диспетчере устройств найдите Беспроводной приемник Xbox 360 для Windows и щелкните правой кнопкой мыши .
-
Выберите в меню Удалить .
- После удаления драйвера перезагрузите компьютер. Когда ваш компьютер перезагрузится, Windows 10 автоматически установит отсутствующий драйвер.
Решение 3 – Установите последние версии драйверов
Иногда ваш контроллер Xbox 360 может быть не распознан из-за устаревшего драйвера, и если это так, убедитесь, что в вашей Windows 10 установлены последние исправления.
Кроме того, вы также можете скачать необходимые драйверы по этой ссылке. После того, как вы загрузили и установили соответствующий драйвер, контроллер Xbox 360 должен снова начать работать.
Если этот метод не работает или у вас нет необходимых навыков работы с компьютером для обновления/исправления драйверов вручную, мы настоятельно рекомендуем сделать это автоматически с помощью инструмента Tweakbit Driver Updater.
Этот инструмент одобрен Microsoft и Norton Antivirus. После нескольких испытаний наша команда пришла к выводу, что это лучшее автоматизированное решение. Ниже вы можете найти краткое руководство, как это сделать.
-
Загрузите и установите средство обновления драйверов TweakBit
-
После установки программа начнет сканирование вашего компьютера на наличие устаревших драйверов автоматически. Driver Updater проверит установленные вами версии драйверов по своей облачной базе данных последних версий и порекомендует правильные обновления. Все, что вам нужно сделать, это дождаться завершения сканирования.
-
По завершении сканирования вы получите отчет обо всех проблемных драйверах, найденных на вашем ПК. Просмотрите список и посмотрите, хотите ли вы обновить каждый драйвер по отдельности или все сразу. Чтобы обновить один драйвер за раз, нажмите ссылку «Обновить драйвер» рядом с именем драйвера. Или просто нажмите кнопку Обновить все внизу, чтобы автоматически установить все рекомендуемые обновления.
Примечание. Некоторые драйверы необходимо установить в несколько этапов, поэтому вам придется нажмите кнопку «Обновить» несколько раз, пока все ее компоненты не будут установлены.
Отказ от ответственности : некоторые функции этого инструмента не являются бесплатными.
- ЧИТАЙТЕ ТАКЖЕ: Вот 2 из лучших программ для контроллеров Xbox для ПК
3 способа исправить проблемы с парой контроллера Xbox 360 в Windows 10:
- Снимите флажок Запомнить это приложение как игру в оверлее Windows Game.
- Отключить игровой видеорегистратор в приложении Xbox
- Выключить игровой бар
Решение 1. Снимите флажок Запомнить это приложение как игру в оверлее Windows Game.
Сообщалось, что у контроллера Xbox 360 есть некоторые проблемы со Steam, и, по словам пользователей, они не могут получить доступ к функциям Steam, нажав центральную кнопку на контроллере Xbox 360.
По умолчанию нажатие центральной кнопки на контроллере Xbox 360 должно дать вам наложение Steam, но по какой-то причине вместо этого появляется наложение игры Windows.
Это не то, что хотят многие геймеры, и если вы хотите решить эту проблему, выполните следующие действия:
- Нажмите центральную кнопку на контроллере Xbox 360 во время игры в Steam.
- Когда появится Наложение игр Windows , снимите флажок Запомнить это приложение как игру .
После того, как вы это сделаете, наложение Windows Game будет отключено, пока вы играете в игры в Steam, и наложение Steam должно быть восстановлено.
Решение 2 – Отключить игровой видеорегистратор в приложении Xbox
Сообщалось, что функциональность Game DVR приложения Xbox иногда может создавать проблемы с контроллером Xbox 360 и Steam.
Пользователи сообщают, что центральная кнопка не работает должным образом, и это дает им наложение Windows Game во время игры в Steam. Это не большая проблема, и ее можно исправить, отключив функцию Game DVR в приложении Xbox.
Для этого выполните следующие действия:
-
Нажмите Windows Key + S и введите Xbox . Выберите приложение Xbox из списка результатов.
-
Когда запустится приложение Xbox , нажмите Настройки (значок шестеренки).
-
Перейдите на вкладку Game DVR и убедитесь, что параметр Делать снимки экрана с помощью Game DVR отключен.
После отключения опции Game DVR контроллер Xbox 360 должен без проблем работать со Steam. Отключив опцию Game DVR, вы не сможете записывать игровой процесс или делать скриншоты с помощью приложения Xbox, но вы всегда можете использовать альтернативное программное обеспечение для решения этой проблемы.
Решение 3 – Отключить игровую панель
- Нажмите центральную кнопку на вашем контроллере Xbox 360.
- Выберите Да, это игра , чтобы получить доступ к игровой панели .
- Теперь выберите значок Настройки справа.
- Снимите флажок Открыть игровую панель, используя * на контроллере .
- ЧИТАЙТЕ ТАКЖЕ: Панель игр Windows 10 отображает уровень заряда батареи контроллера Xbox
Как исправить мигание кнопок контроллера Xbox 360:
- Убедитесь, что у вас установлены последние обновления
- Повторно подключите ваш контроллер
Решение 1. Убедитесь, что у вас установлены последние обновления
Пользователи сообщают о мигающих кнопках на контроллере Xbox 360, и если у вас возникла эта проблема, рекомендуется установить последние обновления для Windows 10. Для этого выполните следующие действия:
-
Откройте приложение Настройки и перейдите в раздел Обновление и безопасность .
-
Перейдите в раздел Центр обновления Windows и загрузите все доступные обновления. Кроме того, вы можете также загрузить дополнительные обновления, поскольку эти обновления часто предназначены для обновления ваших игровых устройств и оборудования.
- После загрузки обновлений перезагрузите компьютер.
- После перезагрузки компьютера проверьте, устранена ли проблема.
Решение 2. Повторно подключите контроллер
Пользователи сообщают, что их проводной контроллер Xbox 360 мигает после выхода Windows 10 из спящего режима.
Чтобы исправить мигающий контроллер Xbox 360, вам просто нужно отключить его и снова подключить к компьютеру.
По словам пользователей, это решение работает, если вы используете проводной контроллер Xbox 360, но если вы используете беспроводной контроллер Xbox, вы можете отключить приемник Bluetooth и снова подключить его.
Кроме того, вам может потребоваться выполнить сопряжение беспроводного контроллера Xbox 360, нажав кнопку сопряжения на приемнике Bluetooth и контроллере Xbox 360.
- Читайте также: подключите свои контроллеры Xbox 360, Xbox One к Windows 10
Как исправить проблемы с воспроизведением и зарядкой контроллера Xbox 360 в Windows 10:
Если у вас есть проблемы с воспроизведением и зарядкой, решение состоит в том, чтобы использовать проводной контроллер или купить приемник Bluetooth для контроллера Xbox 360.
Кабель Xbox 360 Play and Charge предназначен для зарядки беспроводного контроллера Xbox 360 во время игры в Xbox 360.
Кабель Play and Charge работает с Windows 10, но использование кабеля Play и Charge не позволит вам играть в игры на Windows 10 с беспроводным контроллером Xbox 360.
Кабель Play and Charge предназначен только для перезарядки батарей на вашем беспроводном контроллере Xbox 360, и даже если ваш контроллер подключен к консоли или ПК, контроллер все еще использует беспроводные сигналы для связи с консолью вашего ПК/Xbox.
Поэтому, если вы хотите перезарядить свой беспроводной контроллер Xbox 360 во время игры в Windows 10, вам необходимо приобрести специальный приемник Bluetooth для контроллера Xbox 360.
- ЧИТАЙТЕ ТАКЖЕ: Код ошибки беспроводного контроллера Xbox 10 в Windows 10 [FIX]
Что делать, если у вас проблемы с проводным контроллером Xbox 360:
Решение довольно простое: вы должны убедиться, что используете USB-порт с питанием.
Иногда проводной контроллер Xbox 360 может не работать с Windows 10, если вы подключите его к порту USB на передней панели компьютера.
Чтобы устранить любые потенциальные проблемы с проводным контроллером Xbox 360, всегда лучше подключать его к USB-порту на задней панели компьютера, поскольку эти порты обычно являются USB-портами с питанием.
Если вы используете USB-концентратор, также рекомендуется не подключать к нему проводной контроллер Xbox 360, поскольку большинство USB-концентраторов не имеют подключенных USB-портов.
Использование контроллера Xbox 360 в Windows 10 – отличный способ сэкономить деньги, поскольку как беспроводные, так и проводные контроллеры Xbox 360 совместимы с Windows 10.
Хотя у контроллера Xbox 360 могут быть некоторые проблемы в Windows 10, большинство из них можно легко решить, следуя нашим решениям.
Не забудьте рассказать о своей проблеме и о том, как вы ее решили, в разделе комментариев ниже.

Если геймпад Xbox One (беспроводной или проводной) не работает на вашем ПК, вы не сможете успешно играть в игры. Это очень расстраивает. Есть несколько причин, вызывающих эту проблему. Но не волнуйтесь. Вы можете быстро решить проблему, используя методы, описанные в этом посте.
Есть четыре метода решения проблемы. Возможно, вам не придется пробовать их все. Просто двигайтесь вниз в верхней части списка, пока не найдете тот, который вам подходит.
- Отключите и снова подключите контроллер (только проводной)
- Используйте другой USB-кабель (только проводной)
- Обновите драйвер контроллера Xbox One
- Обновите драйвер с помощью Driver Easy
Примечание: метод 1 и Способ 2 работает только для проводного геймпада Xbox One. Если вы используете беспроводной контроллер, пропустите и перейдите к другим методам.
Метод 1: отключите контроллер, затем снова подключите его (только проводной)
Попробуйте отключить и снова подключить контроллер к компьютеру. Этот простой метод должен быть первым методом, который вы можете попробовать, поскольку он всегда работает как шарм.
Метод 2: используйте другой USB-кабель (только проводной)
Если вы используете проводной контроллер, причиной может быть обрыв кабеля USB. Попробуйте использовать кабель без проблем и проверьте, решена ли проблема.
Метод 3. Обновите драйвер контроллера Xbox One.
Если драйвер контроллера Xbox One отсутствует или поврежден, контроллер не может правильно работать на вашем ПК. Так что вы можете попробовать обновить драйвер контроллера. Есть два способа обновить драйвер. Этот метод заключается в обновлении драйвера вручную через диспетчер устройств. Если у вас нет времени, терпения или компьютерных навыков для обновления драйвера вручную, вы можете сделать это автоматически с помощью Driver Easy (перейдите к Метод 4 ).
Выполните следующие действия, чтобы обновить драйвер через диспетчер устройств.
1) На клавиатуре нажмите кнопку Win + R (Клавиша Windows и клавиша R) одновременно, чтобы вызвать окно запуска.
2) Тип devmgmt.msc и нажмите Войти на клавиатуре. Это необходимо для открытия диспетчера устройств.
3) Развернуть Контроллер Microsoft Xbox One . Щелкните его правой кнопкой мыши и выберите Обновление программного обеспечения драйвера .
4) Выберите Автоматический поиск обновленного программного обеспечения драйвера . Затем Windows установит новый драйвер.
Если проблема не исчезнет, выполните следующие действия, чтобы снова обновить драйвер:
1) В диспетчере устройств щелкните правой кнопкой мыши на Контроллер Microsoft Xbox One и нажмите Обновление программного обеспечения драйвера .
2) Нажмите Найдите на моем компьютере драйверы .
3) Нажмите Разрешите мне выбрать из списка драйверов устройств на моем компьютере .
4) Выберите Контроллер Microsoft Xbox One затем щелкните следующий кнопка.
Метод 4: обновите драйвер с помощью Driver Easy
Приведенные выше действия могут решить проблему, но если это не так, попробуйте использовать Водитель Easy для автоматического обновления драйверов.
Driver Easy автоматически распознает вашу систему и найдет для нее подходящие драйверы. Вам не нужно точно знать, в какой системе работает ваш компьютер, вам не нужно рисковать, загружая и устанавливая неправильный драйвер, и вам не нужно беспокоиться о том, что вы ошиблись при установке.
Вы можете автоматически обновлять драйверы с помощью БЕСПЛАТНОЙ или Pro версии Driver Easy. Но с версией Pro требуется всего 2 клика (и вы получаете полную поддержку и 30-дневную гарантию возврата денег):
1) Скачать и установите Driver Easy.
2) Запустите Driver Easy и нажмите Сканировать сейчас . Затем Driver Easy просканирует ваш компьютер и обнаружит проблемы с драйверами.
3) Щелкните значок Обновить рядом с отмеченным драйвером Xbox, чтобы автоматически загрузить и установить правильную версию этого драйвера (вы можете сделать это в БЕСПЛАТНОЙ версии).
Или нажмите Обновить все для автоматической загрузки и установки правильной версии все драйверы, которые отсутствуют или устарели в вашей системе (для этого требуется версия Pro — вам будет предложено обновить, когда вы нажмете «Обновить все»).
Надеюсь, вы сможете решить проблему с неработающим контроллером Xbox One с помощью описанных выше методов. Если у вас есть какие-либо вопросы, пожалуйста, оставьте комментарий ниже. Мы будем рады услышать любые идеи и предложения.
Отключение контроллера Xbox One — это проблема, с которой не хотел бы столкнуться ни один геймер. Благодаря совместимости контроллер также используется для игр на компьютере; следовательно, вы можете столкнуться с проблемой случайного отключения контроллера Xbox One от ПК. В этой статье описаны методы устранения проблемы случайного отключения контроллера Xbox One как на игровой консоли, так и на ПК с Windows 10.
Причины проблемы, связанной с геймпадом Xbox, перечислены ниже:
-
Батареи разряжены. Возможно, в контроллере Xbox разрядились батареи, и он может не работать.
-
Контроллер находится далеко от консоли. Контроллер может находиться далеко от консоли, что делает ее вне зоны досягаемости.
-
К консоли подключено много контроллеров. Консоль позволяет подключить до 4 контроллеров одновременно. Таким образом, если лимит превышен, вы не сможете использовать контроллер.
-
Устаревшая прошивка геймпада Xbox. Возможно, прошивка геймпада устарела и может вызывать сбои в работе геймпада.
Если вы используете геймпад на ПК с Windows, проблема с отключением геймпада Xbox One может возникнуть по следующим причинам:
-
Устаревший драйвер графического процессора. Если драйвер графического процессора NVIDIA устарел, вы не сможете использовать контроллер на своем ПК.
-
Проблема со службой сопоставления устройств. Служба сопоставления устройств на вашем ПК с Windows может помешать вам использовать контроллер.
-
Проблема с конфигурацией управления питанием. Режим энергосбережения, включенный на вашем контроллере, может помешать вам использовать контроллер.
-
Скрытые адаптеры для Xbox 360. Скрытые адаптеры для Xbox 360 могут вызывать проблемы с геймпадом.
Другие причины, по которым может возникнуть проблема случайного отключения контроллера Xbox One, описаны ниже:
-
Отсутствует приложение «Аксессуары Xbox». Приложение «Аксессуары Xbox» необходимо для работы контроллера Xbox, поэтому отсутствующее приложение может вызвать эту проблему.
-
Несколько приемников Bluetooth. Если вы используете дополнительный приемник Bluetooth стороннего производителя вместе со встроенным Bluetooth на вашем ПК, вы можете столкнуться с этой проблемой.
-
Случайная ошибка на контроллере. На контроллере может быть случайная ошибка, которая может не позволить вам использовать контроллер.
Метод 1: основные методы устранения неполадок
В этом разделе перечислены основные методы устранения неполадок, которые можно выполнить для устранения проблемы с отключением контроллера Xbox One.
1. Переместите контроллер Xbox ближе к игровой консоли.
Если вы используете контроллер Xbox издалека и вдали от игровой консоли, возможно, вы не сможете использовать контроллер Xbox для игры.
- Убедитесь, что беспроводной контроллер Xbox находится в непосредственной близости от игровой консоли, так как устройство может отключиться из-за отключения Bluetooth.
- Кроме того, убедитесь, что контроллер Xbox обращен к передней панели игровой консоли и находится на одной линии с консолью.
2. Удалите помехи от других устройств
- Если рядом с консолью Xbox находится много беспроводных устройств, вы не сможете использовать контроллер Xbox. В этом случае вам необходимо переместить беспроводные устройства, такие как микроволновые печи, беспроводные телефоны, беспроводные маршрутизаторы, ноутбуки и т. д., во избежание помех.
- Если поблизости есть какие-либо физические препятствия, такие как металлические двери или полки, вы не сможете использовать контроллер Xbox. В этом случае попробуйте положить контроллер Xbox на землю, а затем подключить его.
- Консоли Xbox, такие как Xbox 360, могут одновременно принимать до 4 контроллеров Xbox. Убедитесь, что контроллер Xbox, который вы пытаетесь подключить к консоли Xbox, находится в допустимых пределах, т. е. к консоли подключено не более 3 контроллеров Xbox.
3. Вместо этого используйте проводной контроллер Xbox
- Попробуйте использовать проводной геймпад Xbox вместо беспроводного геймпада Xbox, чтобы уменьшить прерывания и избежать проблем с отключением.
- Чтобы подключить контроллер к компьютеру или консоли, используйте кабель Micro USB Type-A, поскольку он имеет более высокую частоту, подходящую для подключенного к нему порта Micro USB.
4. Повторно подключите все устройства хранения к игровой консоли Xbox.
Если к игровой консоли подключено много запоминающих устройств или жестких дисков,
- Выключите игровую консоль Xbox и отсоедините все жесткие диски, подключенные к консоли.
-
Подключите все жесткие диски к игровой консоли, включите ее и играйте.
5. Замените батареи контроллера Xbox.
Посмотрите на индикатор батареи на главном экране и убедитесь, что заряда батареи достаточно для работы контроллера.
- Если уровень заряда батареи низкий, замените батареи на контроллере, чтобы устранить указанную проблему.
- Рекомендуется использовать одноразовые батарейки типа АА, а не аккумуляторы.
6. Перезагрузите или выключите и снова включите игровую консоль Xbox One.
Опция Power Cycle на контроллере Xbox One позволит вам решить все проблемы на консоли Xbox One, принудительно перезапустив ее.
-
Нажмите и удерживайте кнопку Xbox на передней панели игровой консоли Xbox One около 10 секунд.
- Нажмите кнопку Xbox на консоли Xbox One еще раз, чтобы включить консоль.
- CПодключите контроллер Xbox к консоли и проверьте, решена ли проблема.
7. Отключите встроенный приемник Bluetooth на ПК с Windows 10.
Если у вас возникли проблемы с использованием контроллера Xbox One, вы можете попробовать отключить встроенный Bluetooth на ПК.
1. Нажмите клавишу Windows и щелкните значок «Настройки».
2. Щелкните пункт «Устройства» в появившемся меню.
3. Щелкните вкладку Bluetooth и другие устройства и отключите параметр Bluetooth на отображаемом экране, чтобы отключить встроенный Bluetooth.
8. Переключиться на другой контроллер Xbox
Если у вас есть несколько контроллеров Xbox для игровой консоли Xbox, вы можете попробовать использовать другой контроллер Xbox для использования консоли Xbox.
- Если другой контроллер Xbox работает, проблема связана с используемым вами контроллером Xbox.
- В противном случае проблема может быть связана с игровой консолью Xbox, которую должен обслуживать технический специалист.
9. Закройте клиент Steam на ПК.
Если вы подключили контроллер Xbox для игр на ПК, возможно, вы не сможете использовать контроллер, пока клиент Steam работает в фоновом режиме. Чтобы исправить это,
1. Запустите диспетчер задач, нажав клавиши Ctrl + Shift + Esc.
2. Выберите в списке приложение Steam Client Bootstrapper.
3. Щелкните его правой кнопкой мыши и выберите «Завершить задачу», как показано ниже.
4. Если вы установили Oculus Home на свой ПК, вам нужно закрыть его аналогичным образом.
Способ 2. Загрузите приложение DS4Windows
Если вы используете более старую версию Windows, вы можете попробовать установить приложение DS4Windows, чтобы устранить проблему с отключением контроллера Xbox One на вашем ПК.
1. Запустите приложение Google Chrome с помощью панели поиска на ПК, как показано на рисунке.
2. Откройте веб-страницу DS4Windows и нажмите кнопку ЗАГРУЗИТЬ на экране.
3. Запустите загруженный файл и запустите приложение DS4Windows на своем ПК. Он зарегистрирует входы контроллера на ПК как контроллер Xbox 360.
Способ 3: отключить службу сопоставления устройств
Проблема с отключением контроллера Xbox One может возникнуть, если на вашем ПК включена служба сопоставления устройств.
1. Запустите приложение «Службы», введя его в строке поиска Windows и нажав «Открыть».
2. Выберите в списке службу сопоставления устройств и щелкните параметр «Остановить эту службу» на левой панели, как показано выделенным цветом.
Способ 4: переустановите скрытые адаптеры (для Xbox 360)
Если вы используете геймпад Xbox 360, скрытые адаптеры необходимо удалить, чтобы устранить проблему случайного отключения геймпада Xbox One.
1. Запустите приложение «Диспетчер устройств», как показано на рисунке.
2. Нажмите «Вид» > «Показать скрытые устройства в том виде, в котором они отображаются».
3. Щелкните правой кнопкой мыши беспроводной адаптер Xbox 360 и выберите параметр «Удалить устройство», чтобы удалить адаптер.
4. Перезагрузите компьютер. Затем повторно подключите контроллер.
5. Запустите диспетчер устройств еще раз. Нажмите «Действие» > «Сканировать на наличие изменений оборудования», как показано ниже.
Способ 5: модификации видеокарты (для графического процессора NVIDIA)
В этом разделе объясняются модификации, которые необходимо внести в графическую карту NVIDIA GPU для устранения проблемы с отключением контроллера Xbox One.
Вариант I: обновить графический драйвер NVIDIA
Драйвер NVIDIA Graphics должен быть в обновленной версии, чтобы использовать различные подключенные устройства. Следуйте инструкциям по обновлению графического драйвера NVIDIA вручную на вашем ПК.
Вариант II: удалить клиент NVIDIA GeForce Experience
Клиент NVIDIA GeForce Experience часто конфликтует с подключенным контроллером Xbox из-за похожего графического интерфейса. Чтобы решить эту проблему, вы можете попробовать удалить клиент GeForce Experience на своем ПК.
Вариант III: отключить службу беспроводного контроллера NVIDIA
Служба беспроводного контроллера NVIDIA на вашем ПК может вызвать проблему с отключением контроллера Xbox One. Таким образом, отключите его следующим образом:
1. Запустите приложение «Службы», выполнив поиск в строке поиска Windows и нажав «Открыть».
2. Щелкните правой кнопкой мыши службу беспроводного контроллера NVIDIA и выберите параметр «Свойства» в отображаемом списке.
3. На вкладке «Общие» выберите «Отключено» в раскрывающемся списке «Тип запуска», как показано ниже.
4. Нажмите на кнопки Применить, а затем ОК.
Вариант IV: отключить функцию экспериментальной трансляции
Функцию Experimental Stream в клиенте GeForce Experience графического процессора NVIDIA следует отключить, чтобы устранить проблему случайного отключения контроллера Xbox One.
1. Щелкните значок клиента GeForce Experience на рабочем столе и запустите его от имени администратора.
2А. На вкладке ОБЩИЕ щелкните параметр НАЛОЖЕНИЕ В ИГРЕ, чтобы отключить его.
2Б. На вкладке АККАУНТ снимите флажок Разрешить экспериментальные функции, как показано.
Способ 6: изменить настройки контроллера Xbox в диспетчере устройств
Следующие методы помогут вам решить проблему отключения контроллера Xbox One.
Вариант I. Повторно включите контроллер Xbox One
Проблема с отключением контроллера Xbox One может быть решена путем отключения, а затем включения контроллера следующим образом:
1. Запустите приложение «Диспетчер устройств», как показано на рисунке.
2. Выберите контроллер Xbox One в разделе «Устройства интерфейса пользователя».
Примечание. Мы проиллюстрировали шаги для системного контроллера, совместимого с HID, в качестве примера.
3. Щелкните правой кнопкой мыши устройство и выберите параметр «Отключить устройство», как показано на рисунке.
4. Нажмите кнопку Да в окне подтверждения, чтобы продолжить отключение контроллера.
5. Щелкните правой кнопкой мыши контроллер Xbox One и выберите параметр «Включить устройство».
Вариант II: отключить режим энергосбережения
Вам необходимо отключить режим энергосбережения, чтобы устранить проблему с отключением контроллера Xbox One.
1. Запустите диспетчер устройств, как и раньше, и разверните раздел окон адаптера Xbox.
2. Щелкните правой кнопкой мыши контроллер Xbox One и выберите параметр «Свойства».
3. Нажмите на вкладку «Управление питанием» вверху.
4. Здесь снимите флажок Разрешить компьютеру выключать устройство для экономии энергии, если он выделен, и нажмите кнопку ОК.
Способ 7: обновить контроллер Xbox через приложение Xbox Accessories
Чтобы решить проблему с отключением контроллера Xbox One, вы можете установить приложение Xbox Accessories на свой компьютер и использовать его для обновления контроллера, как описано ниже:
1. Подключите контроллер Xbox к ПК с Windows с помощью USB-кабеля или используйте беспроводной адаптер Xbox для Windows.
2. Запустите приложение Google Chrome, введя в строке поиска Windows и нажав «Открыть».
3. Откройте официальный веб-сайт Microsoft Store для приложения аксессуаров Xbox и нажмите кнопку «Получить в магазине».
Примечание. Нажмите кнопку «Открыть Microsoft Store» во всплывающем окне и установите приложение «Аксессуары Xbox» из Microsoft Store.
4. Запустите приложение «Аксессуары Xbox» на своем ПК с помощью панели поиска. Приложение автоматически определит контроллер Xbox, подключенный к вашему ПК, и отобразится на экране.
5. Нажмите кнопку с тремя горизонтальными точками на экране, чтобы просмотреть параметры для выбранного контроллера. Здесь нажмите на вкладку «Обновление» и дождитесь завершения обновления.
Примечание. Если контроллер обновлен, вместо этого будет отображаться сообщение Нет доступных обновлений консоли.
Способ 8: повторно подключите контроллер Xbox к игровой консоли
Вы можете попробовать отключить, а затем снова подключить контроллер Xbox к игровой консоли, чтобы устранить проблему.
Вариант I. Повторное подключение проводного контроллера Xbox
1А. Отсоедините соединительный провод контроллера Xbox и снова подключите его к USB-порту игровой консоли.
1Б. Отсоедините соединительный провод контроллера Xbox и подключите его к другому порту USB на игровой консоли.
1С. Если соединительный провод съемный, отсоедините соединительный провод и попробуйте использовать другой USB-кабель.
2. Затем нажмите кнопку синхронизации на консоли примерно на 30 секунд.
3. Выберите «Продолжить» и следуйте инструкциям на экране, чтобы завершить процесс настройки контроллера.
Вариант II. Повторно подключите беспроводной геймпад Xbox
1. Нажимайте кнопку беспроводного подключения на контроллере Xbox, пока кнопка Xbox на контроллере не замигает и не загорится.
2. Нажимайте кнопку Pair на игровой консоли Xbox, пока не замигает индикатор.
3. Нажмите клавиши Windows + I, чтобы открыть «Настройки», и выберите параметр «Устройства», как показано на рисунке.
4. На вкладке Bluetooth и другие устройства нажмите кнопку Добавить Bluetooth или другое устройство.
5. Нажмите на контроллер Xbox и подключите его к компьютеру, чтобы повторно подключить контроллер.
Способ 9: обновить игровую консоль Xbox
Этот метод позволяет обновить систему консоли Xbox, чтобы устранить проблему с отключением контроллера Xbox One.
1. Нажмите кнопку Xbox на контроллере Xbox, чтобы открыть Гид.
2. Перейдите в «Настройки» > «Система».
3. Выберите опцию «Обновления и загрузки», чтобы просмотреть доступные обновления.
4. Нажмите кнопку НАЧАТЬ ОБНОВЛЕНИЕ на экране, чтобы обновить игровую консоль.
Примечание. Если доступных обновлений нет, на экране отобразится сообщение Нет доступных обновлений консоли.
Метод 10: сброс игровой консоли Xbox
Проблема отключения контроллера Xbox One может быть решена путем перезагрузки игровой консоли следующим образом:
1. Нажмите кнопку Xbox, чтобы открыть Гид.
2. Перейдите в «Настройки» > «Система» > «Информация о консоли», как показано ниже.
3. Выберите Сбросить консоль. Вам будет предложено два варианта.
4А. Сначала нажмите «Сбросить» и сохраните мои игры и приложения, так как это только сбрасывает прошивку и настройки.
Примечание. Здесь игровые данные остаются нетронутыми, и вам не нужно загружать все заново.
4Б. Если нет, выберите «Сбросить» и вместо этого удалите все.
***
В этой статье обсуждалась проблема случайного отключения контроллера Xbox One, а также способы ее устранения. Пожалуйста, оставляйте свои предложения и вопросы по статье в разделе комментариев ниже.
Вы геймер, который предпочитает использовать геймпад вместо клавиатуры и мыши. Хотя это странно для геймеров на ПК с Windows 10, нам всем нравится то, что нам нравится. Теперь наступает день, когда ваш геймпад перестает работать, и вам интересно, что происходит. Если ваш USB-геймпад или джойстик не распознается в Windows 10, у нас есть несколько исправлений, которые должны решить проблему раз и навсегда. Возможно, вам потребуется обновить драйвер, настроить параметры управления питанием и избавиться от некоторых устройств plug-n-play.
Содержание
- Геймпад не опознан
- Обновите драйвер
- Настройте параметры управления питанием
- Избавьтесь от некоторых устройств Plug-N-Play
Геймпад не опознан
Проблема в том, что геймпад не распознается Windows 10. Вы запустили средство устранения неполадок оборудования, перезагрузили компьютер, но проблема все еще сохраняется. Так что же будет дальше? Что ж, мы поговорим о нескольких способах решения этой проблемы.
Обновите драйвер

Часто проблема с оборудованием, совместимым с Windows 10, сводится к драйверу. Простое обновление и проблема исправлена. Вам необходимо загрузить последнюю версию драйвера с веб-сайта производителя.
Если вы используете геймпад, поддерживающий Windows 10, обновите драйвер до последней версии.
Если вы используете старый геймпад, который не полностью поддерживает Windows 10, вам может потребоваться запустить драйвер в режиме совместимости с Windows 7 или Windows 8. Для этого загрузите драйвер геймпада, желательно самый последний, и щелкните правой кнопкой мыши файл установки, а затем выберите «Свойства» в меню.

В появившемся новом окне найдите вкладку совместимости, затем нажмите «Запустить эту программу в режиме совместимости». В раскрывающемся меню выберите либо Windows 7, либо Windows 8, после чего завершите установку и перезапустите компьютер.
Настройте параметры управления питанием

Ваш неопознанный геймпад можно исправить с помощью простой настройки параметров управления питанием в Windows 10.
Нажмите клавишу Windows + X, чтобы открыть меню WinX, затем выберите «Диспетчер устройств» из списка. Отсюда, разверните опцию, которая говорит контроллеры универсальной последовательной шины, затем щелкните правой кнопкой мыши на USB Root Hub и выберите Свойства.
Следующим шагом будет выбор управления питанием, затем снимите все флажки в разделе «Разрешить компьютеру выключать это устройство для экономии энергии».
Перезагрузите компьютер с Windows 10 и попробуйте снова использовать геймпад.
Избавьтесь от некоторых устройств Plug-N-Play
Существует вероятность того, что количество устройств, подключенных к вашему компьютеру, вызывает проблему, поэтому вам нужно просто удалить их или те, которые вы не используете.
Посмотрим правде в глаза: если у компьютера достаточно портов, мы подключим к нему множество вещей и никогда не удаляем их, даже если они не используются.
По большей части эти советы должны выполнять свою работу. Однако, если они не работают, то лучшим способом продвижения вперед может стать приобретение нового геймпада.
Связанное чтение : USB-устройство не распознано.
Привет. Собственно проблема — не так давно (осень-зима), играя в ПК версию Destiny 2 на геймпаде Xbox последней ревизии, я столкнулся с непонятной фигней. Компьютер спустя минут 10-30 игры в дустан с геймпада начинал неимоверно сильно лагать да так, что помогал только хардресет. Я бы и не играл на геймпаде, но спящая рядом жена не оценила прекрасный клик моей механической клавиатуры. Ну так вот, спустя пару дней я решил перед хардресетом отрубить геймпад и, О ЧУДО, компьютер перестал лагать и пришел в норму. Я тогда на проблему забил, а потом проблема и не возникала больше. Сейчас же я столкнулся с ней опять, играя в Mutant Year Zero: Road to Eden.
К сожалению поиски по гуглам с подобной проблемой приводят на форумы с записями 2013 года по контроллеру от Xbox 360 и то про подключение оного к ПК, а не лагам. Вот и решил спросить, может были у кого-то такие траблы?
Windows 10 Pro лицензия. Версия 1903. Драйвера видеокарты и прочей периферии актуальные. SSD, все дела, дефрагментация и прочее в норме, вирусов нет. Короче, логических причин возникновение данной фигни я не нашел. В программах мониторинга все в норме по загруженности ЦП/ГП/ОЗУ/ХДД/ССД/ЛАН.
Заранее спасибо за ответ, возможно он поможет кому-то еще с подобной проблемой.
UPD: Скорее всего беда в том, что геймпад начинает разряжаться. Проверю и отпишу.
Если вы планируете играть в игры в системе Windows 10 с игровым контроллером, вам следует купить контроллер Xbox в комплекте с ним. Он легко подключается и поддерживается «из коробки». Xbox и Windows 10 разработаны Microsoft, что делает контроллер Xbox 360 идеальным контроллером для игр на ПК.
Подключить контроллер Xbox 360 к ПК довольно просто. К нему можно будет подключиться как в проводной, так и в беспроводной версии.
- Подключите контроллер, если это беспроводной контроллер, и убедитесь, что он включен.
- Подключите контроллер и убедитесь, что его индикатор горит, т. Е. Горит X на контроллере.
Дайте Windows 10 несколько минут, чтобы настроить новое устройство и проверить, работает ли оно. Вы можете проверить ввод контроллера вне игры.
- Визит Тестер геймпада.
- Ваш контроллер должен быть обнаружен автоматически.
- Нажмите кнопки или один из джойстиков. и вы должны увидеть ввод на экране.
Если контроллер загорается, но во время тестов входной сигнал не обнаруживается, значит, контроллер настроен неправильно. Если вход контроллера обнаружен, но в играх он не работает. Попробуйте исправить это ниже.
1. Проверьте поддержку контроллера Xbox.
Не все игры, как бы вы ни хотели, будут поддерживать контроллер. В такие игры, как Among Us или Inside, лучше всего играть с помощью клавиатуры. Убедитесь, что игра, в которой вы пытаетесь использовать контроллер, поддерживает контроллер.
Вы можете проверить это, перейдя в настройки игры для управления / клавиатуры / мыши. Если в игре явно указано, что в нее лучше всего играть с клавиатуры, лучше не пытаться играть в нее с помощью контроллера.
2. Поддержка контроллера Steam.
Steam может добавить поддержку контроллера для любых игр. Обычно он включен по умолчанию при подключении контроллера, однако, возможно, вам придется включить его вручную.
- Подключите контроллер в вашу систему.
- Откройте Steam.
- В строке меню зайдите в Steam> Настройки.
- Перейти к Вкладка Контроллер.
- Нажмите Общие настройки контроллера.
- Включите поддержку контроллеров Xbox.
- Перезагрузите Steam и вашу систему.
3. Установите драйверы контроллера Xbox вручную.
Драйверы для Xbox могли быть установлены неправильно или вообще. В этом случае лучше всего установить их вручную.
- Подключите контроллер к ПК.
- Открыть Диспетчер устройств.
- Расширять Другие устройства.
- Вы увидите «Неизвестное устройство» указано ниже.
- Щелкните его правой кнопкой мыши и выберите «Обновить программное обеспечение устройства».
- Выбирать Найдите на моем компьютере драйверы.
- Выберите Вариант «Разрешите мне выбрать из списка…».
- Прокрутите вниз и выберите параметр «Периферийные устройства Xbox 360».
- Выберите самый новый драйвер что доступно.
- Установите его и примите любые запросы что вы видите на экране.
- В драйвер будет установлен и вы сможете использовать контроллер в своих играх.
4. Измените порт USB.
Проводному контроллеру Xbox требуется питание для работы, как и беспроводному контроллеру. Проводной контроллер получает питание через USB-порт, к которому он подключен.
Убедитесь, что порт USB, к которому вы подключаете контроллер, является портом зарядки. Обычно это обозначается знаком молнии или аналогичным символом. Если вы не знаете, какой именно, выключите систему или переведите ее в спящий режим и подключите телефон к порту. Если порт заряжает устройство даже при выключенной системе, это порт зарядки. Все остальные USB-порты не будут заряжать устройство, пока система не будет включена.
5. Поверните игровую панель.
Панель игр Windows 10 была добавлена, чтобы пользователи могли записывать и транслировать игры с помощью собственных инструментов вместо установки сторонних приложений, таких как OBS. К сожалению, игровая панель не работает. Иногда это работает, а иногда вызывает проблемы.
- Нажмите Сочетание клавиш Win + I, чтобы открыть приложение «Настройки».
- Перейти к Игры.
- Выберите Вкладка игровой панели.
- Повернуть переключатель вверху выключен.
Вывод
После обнаружения контроллер Xbox не вызовет проблем. При настройке соединения вы можете столкнуться с проблемами, но установка драйвера для него вручную — верное решение. Убедитесь, что оборудование, то есть сам контроллер, не поврежден и все кнопки работают. Если вы запускаете приложения для переназначения контроллера, закройте их все.
Use your Xbox 360 controller to play your favorite games on PC
by Milan Stanojevic
Milan has been enthusiastic about technology ever since his childhood days, and this led him to take interest in all PC-related technologies. He’s a PC enthusiast and he… read more
Updated on December 20, 2022
Reviewed by
Vlad Turiceanu
Passionate about technology, Windows, and everything that has a power button, he spent most of his time developing new skills and learning more about the tech world. Coming… read more
- One of the best things about PC gaming is that you can use a multitude of controllers instead of the traditional keyboard/mouse combo.
- This way, you can still use your old Xbox 360 controller for what it was meant to do. This guide will help you if you should encounter any issues.
- Whenever your Xbox controller is acting up, in this guide you will find exactly what solution you need.
XINSTALL BY CLICKING THE DOWNLOAD FILE
This software will repair common computer errors, protect you from file loss, malware, hardware failure and optimize your PC for maximum performance. Fix PC issues and remove viruses now in 3 easy steps:
- Download Restoro PC Repair Tool that comes with Patented Technologies (patent available here).
- Click Start Scan to find Windows issues that could be causing PC problems.
- Click Repair All to fix issues affecting your computer’s security and performance
- Restoro has been downloaded by 0 readers this month.
Many gamers like to use their Xbox 360 Controller with Windows 10 while playing their favorite games.
This is great if you don’t want to spend money on an additional controller, but there have been reports that Xbox 360 Controller is not working with Windows 10, and today we’ll try to fix that.
There are many things that could go wrong, and we will try to focus on all of them:
- Xbox 360 Controller driver problems
- Xbox 360 Controller Steam issues
- Xbox 360 Controller blinking buttons
- Xbox 360 Controller Play and Charge issues on Windows 10
- Problems with wired Xbox 360 Controller on Windows 10
- How do I fix Xbox 360 controller driver issues on Windows 10?
- 1. Install the driver manually
- 2. Uninstall the driver
- 3. Install the latest drivers
- 3 ways to fix Xbox 360 Controller Steam issues in Windows 10
- 1. Uncheck Remember this application is a game in Windows Game overlay
- 2. Disable Game DVR in Xbox app
- 3. Turn off the Game bar
- How can I fix Xbox 360 controller blinking buttons?
- 1. Make sure that you have the latest updates installed
- 2. Reconnect your controller
- How to fix Xbox 360 controller Play and Charge issues on Windows 10
- Fix Xbox 360 wired controller not working
How do I fix Xbox 360 controller driver issues on Windows 10?
1. Install the driver manually
If you’re using a wireless Xbox 360 Controller, you need to use a wireless receiver in order to connect it to your computer.
Sometimes, drivers for wireless receivers have to be updated, or your Xbox 360 Controller might not work on Windows 10.
To update the drivers for your receiver, follow these steps:
- Open Device Manager. You can access Device Manager by pressing Windows Key + X and choosing Device Manager from the list.
- When Device Manager opens, make sure that your receiver is connected to your PC. Navigate to Other Devices section and expand it. Right-click the Unknown device and choose Update Driver Software from the menu.
- Click Browse my computer for driver software.
- Now click on Let me pick from a list of device drivers on my computer.
- You should see a list of device drivers. Select Xbox 360 peripherals and click Next.
- Choose the latest Receiver driver that’s on the list and click Next. If you get a warning message, just click OK and wait for the driver to install.
- Now you just need to hold the pairing button on your Bluetooth receiver and on your Xbox 360 Controller for about 3 seconds. After doing that, your computer should recognize your controller.
After the driver has been installed, your Xbox 360 Controller should start working on Windows 10 without any problems.
It has been reported that this solution works with third-party receivers as well, so even if you don’t use Microsoft receiver, it should work without any problems as long as you install Microsoft’s drivers.
2. Uninstall the driver
Sometimes Xbox 360 Controller might not work on Windows 10 due to bad driver, and if that’s the case, the best solution is to uninstall that driver and allow Windows to install it again.
To uninstall the driver, follow these steps:
- Start Device Manager.
- In Device Manager locate Xbox 360 Wireless Receiver for Windows and right-click it.
- Choose Uninstall from the menu.
- After the driver has been uninstalled, restart your computer. When your computer restarts, Windows 10 will automatically install the missing driver.
3. Install the latest drivers
Sometimes your Xbox 360 Controller might not be recognized due to outdated driver, and if that’s the case, make sure that your Windows 10 is up to date with latest patches.
In addition, you can also download the necessary drivers from this link. After you’ve downloaded and installed the appropriate driver, Xbox 360 Controller should start working again.
If this method doesn’t work or you do not have the necessary computer skills to update/fix the drivers manually, we strongly suggest doing it automatically by using the DriverFix tool.
After several tests, our team concluded that this is the best-automatized solution.
Most of the time, the generic drivers for your PC’s hardware and peripherals are not properly updated by the system. There are key differences between a generic driver and a manufacturer’s driver.Searching for the right driver version for each of your hardware components can become tedious. That’s why an automated assistant can help you find and update your system with the correct drivers every time, and we strongly recommend DriverFix. Here’s how to do it:
- Download and install DriverFix.
- Launch the software.
- Wait for the detection of all your faulty drivers.
- DriverFix will now show you all the drivers that have issues, and you just need to select the ones you’d liked fixed.
- Wait for the app to download and install the newest drivers.
- Restart your PC for the changes to take effect.

DriverFix
Keep your PC components drivers working perfectly without putting your PC at risk.
Disclaimer: this program needs to be upgraded from the free version in order to perform some specific actions.
3 ways to fix Xbox 360 Controller Steam issues in Windows 10
1. Uncheck Remember this application is a game in Windows Game overlay
- Press center button on your Xbox 360 Controller while you’re playing any Steam game.
- When Windows Game overlay appears, uncheck Remember this application as a game.
After you’ve done that, Windows Game overlay will be disabled while you’re playing games on Steam, and the Steam overlay should be restored.
It has been reported that Xbox 360 Controller has some issues with Steam, and according to the users, they cannot access Steam functions by pressing the center button on Xbox 360 controller.
By default, pressing the center button on your Xbox 360 Controller should give you Steam overlay, but for some reason, Windows Game overlay appears instead.
2. Disable Game DVR in Xbox app
- Press Windows Key + S and type Xbox. Choose Xbox app from the list of results.
- When Xbox app starts, click Settings (gear icon).
- Now go to Game DVR tab and make sure that Take screenshots using Game DVR option is disabled.
It has been reported that the Game DVR functionality of the Xbox app can sometimes create problems with Xbox 360 Controller and Steam.
Users report that the center button isn’t working properly, and it’s giving them Windows Game overlay while playing Steam games.
Some PC issues are hard to tackle, especially when it comes to corrupted repositories or missing Windows files. If you are having troubles fixing an error, your system may be partially broken.
We recommend installing Restoro, a tool that will scan your machine and identify what the fault is.
Click here to download and start repairing.
This isn’t a big problem, and it can be fixed by disabling the Game DVR functionality in the Xbox app.
After disabling the Game DVR option, Xbox 360 Controller should work with Steam without any problems.
By disabling the Game DVR option you won’t be able to record gameplay or take screenshots using the Xbox app, but you can always use alternative software to fix this problem.
3. Turn off the Game bar

- Open the Windows 10 Settings app
- Go to Gaming
- Turn it off via the toggle switch at the top
How can I fix Xbox 360 controller blinking buttons?
1. Make sure that you have the latest updates installed
- Open the Settings app and go to Update & Security section.
- Go to Windows Update section and download all available updates. In addition, you might want to download optional updates as well because those updates are often designed to update your gaming devices and hardware.
- After the updates have been downloaded, restart your computer.
- After your computer restarts, check if the issue is resolved.
Users have reported blinking buttons on Xbox 360Controller, and if you have this issue, it’s advised that you install the latest updates for Windows 10.
2. Reconnect your controller
Users report that their wired Xbox 360 Controller is blinking after Windows 10 wakes up from Sleep Mode.
In order to fix the blinking Xbox 360 Controller, you just need to unplug it and connect it to your computer again.
According to users, this solution works if you’re using a wired Xbox 360 Controller, but if you’re using a wireless Xbox controller, you might want to unplug your Bluetooth receiver and connect it back again.
In addition, you might have to pair your wireless Xbox 360 Controller by pressing the pairing button on the Bluetooth receiver and Xbox 360 Controller.
How to fix Xbox 360 controller Play and Charge issues on Windows 10
If you have Play and Charge problems, the solution is to use a wired controller or purchase a Bluetooth receiver for Xbox 360 Controller.
Xbox 360 Play and Charge cable is designed to recharge your wireless Xbox 360 Controller while you play games on Xbox 360.
Play and Charge cable works with Windows 10, but using Play and Charge cable won’t allow you to play games on Windows 10 with a wireless Xbox 360 Controller.
The Play and Charge cable is designed just to recharge batteries on your wireless Xbox 360 Controller, and even if you have your controller connected to your console or PC, the controller still uses wireless signals to communicate with your PC / Xbox console.
Therefore, if you want to recharge your wireless Xbox 360 Controller while playing games on Windows 10, you’ll have to purchase a special Bluetooth receiver for Xbox 360 controller.
Fix Xbox 360 wired controller not working
The solution is pretty simple: you’ll have to make sure that you’re using a powered USB port.
Sometimes wired Xbox 360 Controller might not work with Windows 10 if you connect it to the USB port on the front of your computer.
In order to fix any potential issues with wired Xbox 360 Controller, it’s always better to connect it to the USB port on the back of your computer since those ports are usually powered USB ports.
If you’re using a USB hub, it’s also advised that you don’t connect the wired Xbox 360 Controller to it since most USB hubs don’t come with powered USB ports.
Using Xbox 360 controller on Windows 10 is a great way to save money since both wireless and wired Xbox 360 Controllers are compatible with Windows 10.
Although Xbox 360 Controller might have some issues on Windows 10, you can easily resolve most of them by following our solutions.
Don’t forget to share your problem and how you solved it in the comments section below.