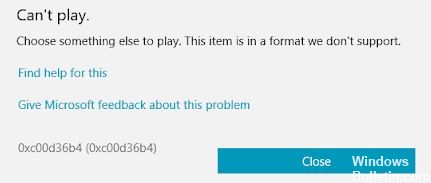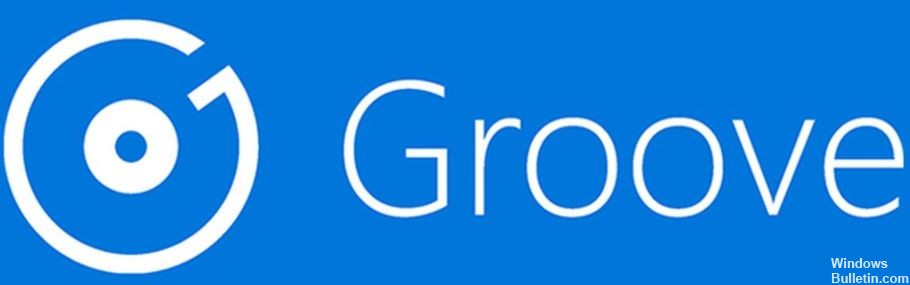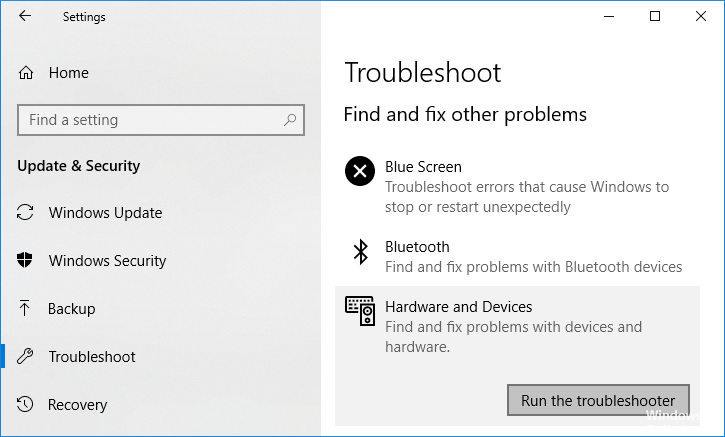Приложение по умолчанию для музыкального проигрывателя в Windows 10, Groove Music, , может похвастаться минималистским дизайном и некоторыми хорошими вариантами управления библиотекой. Несмотря на все улучшения, некоторые пользователи сталкиваются с частыми сбоями и отключениями Groove Music в Windows 10. Проблема возникает в основном из-за ошибки приложения или неправильной настройки.

Groove Music Сбои в Windows 10
Если музыкальный проигрыватель Groove выходит из строя или не работает, не открывается или не воспроизводится в Windows 10, выполните следующие действия по устранению неполадок, чтобы устранить проблему.
1] Проверка настроек приложения
Проверьте, правильно ли установлены время, дата, язык и регион. Нажмите Win + I, чтобы открыть экран настроек Windows, и выберите Время и язык . Затем отрегулируйте настройки правильно.

2] Очистите папку Temp .
Нажмите Win + R, чтобы открыть диалоговое окно «Выполнить». В открывшемся окне введите Temp и нажмите Enter. Если вы видите сообщение У вас нет прав , нажмите Продолжить и продолжите.
Затем нажмите Ctrl + A, чтобы выбрать все файлы и папки. Затем щелкните их правой кнопкой мыши и выберите параметр Удалить . Если появится сообщение с сообщением ‘некоторые файлы или папки используются другими приложениями, выберите Пропустить.
3] Восстановление библиотек по умолчанию
Откройте проводник Windows. На левой панели выберите «Библиотеки». Если опция «Библиотеки» вам не видна или отсутствует в проводнике Windows, нажмите «Вид» в верхней части экрана.
Теперь в раскрывающемся меню панели навигации выберите «Показать библиотеки».

Затем щелкните правой кнопкой мыши каждую библиотеку («Документы», «Изображения», «Музыка» и «Видео»), а затем нажмите или нажмите «Удалить».
Теперь на левой панели щелкните правой кнопкой мыши и выберите Восстановить библиотеки по умолчанию . Это создаст заново библиотеки, и все данные в папках библиотеки снова будут доступны через проводник Windows.
4] Сброс Groove Music
Используйте функцию сброса приложения, чтобы восстановить все настройки Groove Music по умолчанию.
5] Переустановите приложение Groove Music
Используйте наше бесплатное приложение 10AppsManager для переустановки приложения Groove Music одним щелчком мыши!
Дайте нам знать, если что-нибудь здесь помогло вам.
Windows 10 In Depth: Groove Music
Оглавление:
- Сбой Groove Music в Windows 10
Приложение для музыкальных плееров по умолчанию в Windows 10, Groove Music, может похвастаться минималистским дизайном и некоторыми хорошими возможностями управления библиотекой. Несмотря на все улучшения, некоторые пользователи часто сталкиваются с сбоями и остановками с Groove Music в Windows 10. Проблема возникает в основном из-за ошибки приложения или неправильной настройки.
Если проигрыватель Groove Music выйдет из строя или не работает, не открывается или не воспроизводится на вашей Windows 10, выполните следующие действия по устранению неполадок.
1] Проверьте настройки приложения
Проверьте, правильно ли установлены настройки времени, даты, языка и региона. Нажмите Win + I, чтобы открыть экран настроек Windows, и выберите Время и язык. Затем отрегулируйте настройки правильно.
2] Очистите папку Temp
Нажмите клавишу Win + R, чтобы открыть диалоговое окно «Выполнить». В открывшемся окне введите Temp и нажмите Enter. Если вы видите сообщение У вас нет разрешения, нажмите Продолжить и продолжайте.
Затем нажмите Ctrl + A, чтобы выбрать все файлы и папки. Затем щелкните их правой кнопкой мыши и выберите опцию Удалить. При запросе с сообщением «некоторые файлы или папки используются другими приложениями, выберите« Пропустить ».
3] Восстановить библиотеки по умолчанию
Открыть проводник Windows. На левой панели выберите «Библиотеки». Если параметр «Библиотеки» не отображается вам или нет в списке «Проводник Windows», нажмите «Просмотр» в верхней части экрана.
Теперь из раскрывающегося меню «Панель навигации» выберите «Показать библиотеки».
Затем, щелкните правой кнопкой мыши каждую библиотеку («Документы», «Картинки», «Музыка» и «Видео»), а затем нажмите или «Удалить».
Теперь на левой панели щелкните правой кнопкой мыши и выберите Восстановить библиотеки по умолчанию. Это приведет к повторному созданию библиотек, и все данные в папках библиотеки должны быть снова доступны через проводник Windows.
4] Сброс Groove Music
Используйте функцию «Сбросить приложение», чтобы сбросить все настройки Groove Music до значения по умолчанию.
5] Переустановите приложение Groove Music
Используйте наш бесплатный инструмент 10AppsManager для однократного переустановки приложения Groove Music!
Сообщите нам, если что-то здесь вам помогло.
На чтение 4 мин. Просмотров 1.2k. Опубликовано 03.09.2019
Если вы наслаждаетесь музыкой на своем компьютере и являетесь пользователем Windows 10, то вы, вероятно, знакомы с Groove music, приложением, которое по сути является улучшенным и обновленным приложением Xbox Music. Несмотря на то, что im доказательства , у пользователей происходили сбои и завершения работы с включенной музыкой Groove Windows 10, и если у вас возникли эти проблемы, вам могут помочь следующие советы.

Содержание
- Решение 1. Проверьте и проверьте ваши настройки
- Решение 2 – Очистить папку Temp
- Решение 3 – Сброс настроек Internet Explorer
- Решение 4 – Восстановить библиотеки по умолчанию
- Решение 5. Используйте средство проверки системных файлов для исправления поврежденных файлов
- Решение 6 – Загрузите Media Feature Pack
Решение 1. Проверьте и проверьте ваши настройки
Ваши настройки времени, даты, региона и языка могут быть неверными на вашем компьютере, поэтому для их проверки вам нужно нажать клавишу Windows + I и нажать «Время и язык», чтобы проверить ваши настройки.
Решение 2 – Очистить папку Temp
Нажмите клавишу Windows + R, чтобы открыть окно «Выполнить».
В окне «Выполнить» введите Temp и нажмите Enter.
Теперь нажмите Ctrl + A, чтобы выбрать все файлы и папки, и щелкните их правой кнопкой мыши. нажмите Удалить или просто нажмите кнопку Удалить на клавиатуре. Имейте в виду, что вы можете получить уведомление о том, что некоторые файлы и папки используются другими приложениями, но вы можете легко удалить это сообщение, нажав Пропустить, когда оно отобразится.
Решение 3 – Сброс настроек Internet Explorer
- Если у вас есть какие-либо окна Internet Explorer, закройте их перед запуском и перезапустите Internet Explorer.
- Зайдите в меню «Сервис», нажмите и выберите «Интернет». Если вы не видите меню «Инструменты», вам может потребоваться нажать Alt на клавиатуре, чтобы открыть его.
- Откроется окно «Свойства обозревателя», и теперь вам нужно нажать вкладку «Дополнительно».
- Теперь нажмите Reset.
- В диалоговом окне «Сброс настроек Internet Explorer» нажмите кнопку «Сброс». Кроме того, вы можете установить флажок «Удалить личные настройки», если хотите удалить личную информацию, такую как история посещений, службы поиска, данные фильтрации ActiveX и т. Д.
- После того, как Internet Explorer завершит применение настроек по умолчанию, вам нужно просто нажать «Закрыть», а затем «ОК».
Решение 4 – Восстановить библиотеки по умолчанию
- Откройте проводник Windows.
- На левой панели найдите и нажмите «Библиотеки». Если вы не видите «Библиотеки», вам нужно щелкнуть меню «Вид» в верхней части экрана и в раскрывающемся меню панели навигации установить флажок «Показать библиотеки».
- Щелкните правой кнопкой мыши по каждой библиотеке, включая документы, изображения, музыку и видео, и удалите их. Удаляя и воссоздавая библиотеки, вы фактически не будете удалять свои файлы, только их библиотеки.
- На левой панели вам нужно щелкнуть правой кнопкой мыши на «Библиотеки» и выбрать «Восстановить библиотеки по умолчанию», чтобы воссоздать библиотеки, и все ваши данные в папке библиотеки должны быть доступны для доступа.
Решение 5. Используйте средство проверки системных файлов для исправления поврежденных файлов
- Сначала вам нужно открыть командную строку. Вы можете сделать это, найдя поиск и введя в нем командную строку. Когда вы увидите приложение, щелкните его правой кнопкой мыши и нажмите «Запуск от имени администратора».
- Откроется окно командной строки, и вам нужно будет ввести sfc/scannow и нажать Enter, чтобы запустить средство проверки системных файлов. Пожалуйста, дождитесь завершения сканирования и не закрывайте командную строку.
- После завершения сканирования командная строка уведомит вас, если программа проверки системных файлов обнаружила и исправила поврежденные файлы.
Решение 6 – Загрузите Media Feature Pack
Некоторые пользователи сообщали о сбоях с музыкой Groove в Windows 10, и согласно их загрузке проигрывателя Windows Media с Media Feature Pack для N и KN версии Windows 10 устраняли проблемы с музыкой Groove, поэтому вы можете загрузить Media Feature Pack для N и KN версии Windows 10 с веб-сайта Microsoft.
Вот и все, если у вас есть другие проблемы, связанные с Windows 10, вы можете найти решение в нашем разделе исправлений Windows 10.
Если вы получили сообщение «Не могу» Играть в ошибка 0x80004005 при попытке воспроизвести музыку или аудиофайлы в Музыка Groove, тогда этот пост вам поможет. Ошибка обычно возникает, когда возникает проблема с синхронизацией файлов в OneDrive или если кодек не поддерживается. Последнее является редкой проблемой, поскольку Groove Music поддерживает большую часть аудиоформатов, но если ничего не работает, рекомендуется использовать другой проигрыватель.
Следуйте этим методам и ответам на часто задаваемые вопросы, чтобы устранить ошибку.
- Ошибка синхронизации файлов с OneDrive
- Проблема с кодеком
- Часто задаваемые вопросы: ошибка Groove Music Can’t play
1]Ошибка синхронизации файлов с OneDrive
OneDrive позволяет синхронизировать файлы на разных устройствах. Рядом с файлом, загруженным на компьютер, будет зеленая отметка. Каждый раз, когда файл находится не на жестком диске, а в OneDrive, он загружается и затем используется. Если вы находитесь в такой же ситуации и при воспроизведении файла с помощью Groove выдается 0x80004005, то это, скорее всего, проблема с синхронизацией. Лучший способ решить эту проблему — повторить синхронизацию.
OneDrive предлагает возможность выборочной синхронизации, при которой вы можете синхронизировать только те папки, которые вам нужны, чтобы они были на компьютере.
- Щелкните правой кнопкой мыши значок OneDrive на панели задач и выберите настройки.
- Нажмите кнопку выбора папок на вкладке «Учетная запись».
- В списке папок отмените выбор папки, в которой есть этот звук, и синхронизируйте OneDrive.
- Повторите шаги, и на этот раз снова выберите папку, чтобы загрузить ее на компьютер и синхронизировать ее.
Возможно, файл был загружен не полностью из-за проблем с синхронизацией. В этом случае Groove или любой другой игрок не сможет его воспроизвести. Следуя этим шагам, вы убедитесь, что файл загружен полностью, и ошибки больше не должно быть.
2]Проблема с кодеком
Хотя Groove поддерживает большие форматы файлов, возможно, аудио или видео, которые вы пытаетесь воспроизвести, не поддерживаются. В этом случае ничего не остается, кроме как поменять аудио-видео проигрыватель. Плееры, такие как VLC player, практически любых аудио- и видеоформатов, и как только вы установите его в качестве проигрывателя по умолчанию, проблем не будет.
3]Часто задаваемые вопросы: ошибка Groove Music Can’t play
Какие форматы аудиофайлов поддерживаются приложением Groove?
Groove поддерживает форматы файлов mp3, .flac, .aac, .m4a, .wav, .wma, .ac3, .3gp, .3g2 и .amr. Вы можете найти полную информацию на Веб-сайт Microsoft
Почему не работает Groove Music?
Если под этим вы имеете в виду, что он не может воспроизвести файл, то либо проблема в кодеке, либо файл поврежден. Лучше всего получить новый файл и попробовать воспроизвести его.
Почему музыка Groove закрывается?
Когда аудио- или видеофайл поврежден, он может не воспроизводиться при возникновении ошибки. Порой известно о существовании игрока.
Я надеюсь, что за этим постом было легко следить, и вы смогли устранить ошибку 0x80004005 при воспроизведении музыки в Groove Music.
Код ошибки 0xc00d36b4 возникает, когда пользователи Windows 10 пытаются воспроизвести определенные файлы с помощью встроенного музыкального проигрывателя Groove. Если файл, вызывающий эту ошибку, будет воспроизведен как часть списка воспроизведения, приложение автоматически пропустит его и начнет воспроизведение следующего.
Код ошибки 0xc00d36b4 с музыкальным проигрывателем Groove
Примечание. Эта проблема отличается от ситуации, в которой приложение Google Music постоянно падает без сообщения об ошибке.
Что является причиной ошибки музыкального проигрывателя Groove 0xc00d36b4 и как ее исправить?
- Медиа-файл не поддерживается — Groove Music Player работает только с ограниченным числом форматов файлов. Он поддерживает самые популярные форматы файлов, но не поддерживает новые форматы, которые не получили широкого распространения. Если файл не поддерживается музыкальным проигрывателем Groove, вы можете использовать автономный или онлайн-конвертер, чтобы сделать файл совместимым, или с помощью стороннего инструмента, который поддерживает больше форматов файлов.
- Проигрыватель Windows Media застрял в подвешенном состоянии. Как выяснилось, эта проблема может возникнуть из-за того, что основной компонент, обеспечивающий работу Groove Music Player (проигрыватель Windows Media), застрял в подвешенном состоянии. Если этот сценарий применим, вы можете решить проблему, открыв экран функций Windows и отключив функции мультимедиа, прежде чем перезапускать и снова включать их.
- Помехи от кодеков — существует определенный набор сторонних кодеков, которые, как известно, конфликтуют с приложением Groove Music player. Если на вашем компьютере в настоящий момент установлено Nero Codecs, вы можете полностью устранить проблему, удалив приложение через меню «Программы и компоненты».
- Формат Glitched Audio — Еще одна реальная возможность, которая может вызвать этот код ошибки, — это формат Glched Audio, который был упрощен после неправильного перезапуска или выключения системы. Если этот сценарий применим, вы можете решить эту проблему, открыв настройки аудио устройства, которое вы используете, и изменив Формат по умолчанию на другую частоту дискретизации и битовую глубину.
Способ 1. Проверка, поддерживается ли формат файла
Несмотря на то, что в большинстве случаев проблема возникает с форматами файлов, которые поддерживаются музыкальным проигрывателем Groove, все же стоит начать эту попытку устранения неполадок с проверки того, находится ли файл, вызывающий код ошибки 0xc00d36b4, среди поддерживаемых форматов файлов.
Помните, что приложение Groove Music не поддерживает столько форматов файлов, сколько многие другие сторонние аналоги. Тем не менее, он способен воспроизводить все основные форматы файлов, которые популярны в настоящее время. Вот список всех форматов файлов, которые может воспроизводить приложение Groove Music:
- .mp3
- .flac
- .aac
- .m4a
- .wav
- .wma
- .ac3
- .3gp
- .3g2
- .amr
Если вы сталкиваетесь с кодом ошибки 0xc00d36b4 с другим форматом файла, логичным шагом будет использование конвертера (автономного или онлайн), способного преобразовать ваш файл в формат, официально поддерживаемый приложением Groove Music. Есть много бесплатных альтернатив в Интернете, которые позволят вам сделать это.
Если файл, вызывающий ошибку 0xc00d36b4, уже имеет формат, поддерживаемый приложением Groove Music, перейдите непосредственно к следующему потенциальному исправлению ниже.
Способ 2. Повторное включение проигрывателя Windows Media
Как выясняется, в большинстве случаев эта проблема возникает из-за того, что основной компонент, который поддерживает приложение Groove Music (проигрыватель Windows Media), застрял в подвешенном состоянии (ни открыто, ни закрыто). В этом случае приложение Groove Music не сможет использовать эту функцию, что, скорее всего, вызовет ошибку 0xc00d36b4.
Несколько затронутых пользователей, которые пытаются решить эту проблему, подтвердили, что наконец смогли решить проблему после того, как использовали интерфейс «Программы и компоненты» для остановки проигрывателя Windows Media и перезагрузки компьютера. После этого и повторного включения компонента большинство затронутых пользователей сообщили, что проблема была решена, и они смогли воспроизвести поддерживаемые файлы с помощью приложения Groove Music, не обнаружив ошибки 0xc00d36b4.
Вот краткое руководство по отключению и повторному включению интеграции проигрывателя Windows Media на экране «Функции Windows»:
- Нажмите клавишу Windows + R, чтобы открыть диалоговое окно «Выполнить». Затем введите «appwiz.cpl» и нажмите Enter, чтобы открыть окно «Программы и файлы».
Введите «appwiz.cpl» в строке «Выполнить»
- Когда вы окажетесь в меню «Программы и компоненты», нажмите «Включение или отключение гиперссылок Windows» в левой части окна.
В разделе «Программы и компоненты» нажмите «Включить или отключить компоненты Windows».
- Дождитесь полной загрузки экрана «Функции Windows». Затем прокрутите вниз список функций Windows и раскройте раскрывающееся меню, связанное с функциями мультимедиа. Затем снимите флажок, связанный с проигрывателем Windows Media, и нажмите кнопку «ОК», чтобы сохранить изменения.
Отключение проигрывателя Windows Media
- После того, как вы попытаетесь отключить Windows Media Player, вам будет предложено подтвердить. Для этого нажмите Да. Затем перезагрузите компьютер и дождитесь завершения следующей последовательности запуска.
- При следующей последовательности запуска снова выполните шаги 1 и 2, чтобы снова вернуться к экрану компонентов Windows. На этот раз установите флажок, связанный с проигрывателем Windows Media, и нажмите кнопку «ОК», чтобы снова включить его.
Отключение проигрывателя Windows Media
- Перезагрузите компьютер еще раз и посмотрите, решена ли теперь проблема, пытаясь открыть файл мультимедиа с помощью приложения Groove Music.
Если вы все еще сталкиваетесь с той же ошибкой 0xc00d36b4, перейдите к тому же потенциальному исправлению ниже.
Способ 3: удаление Nero Codecs (если применимо)
Как выясняется, приложение Groove Music имеет тенденцию конфликтовать со сторонним пакетом кодеков, поставляемым NERO. Несколько пострадавших пользователей подтвердили, что им удалось устранить ошибку и воспроизвести поддерживаемые файлы с помощью приложения Groove Music после удаления сторонних кодеков через меню «Программы и компоненты».
Имейте в виду, что этот конкретный кодек никоим образом не важен для вашей операционной системы. Windows 10 прекрасно воспроизводит все основные медиаформаты с помощью встроенных кодеков, поставляемых проигрывателем Windows Media.
Вот краткое руководство по удалению Nero Codecs через меню «Программы и компоненты»:
- Нажмите клавишу Windows + R, чтобы открыть диалоговое окно «Выполнить». Затем введите «appwiz.cpl» и нажмите Enter, чтобы открыть меню «Программы и файлы».
Введите appwiz.cpl и нажмите Enter, чтобы открыть страницу установленных программ
- Как только вы окажетесь в меню «Программы и файлы», прокрутите список установленных приложений и найдите пакет кодеков Nero, который, как вы подозреваете, может вызвать конфликт с приложением Groove Music.
- Когда вы найдете пакет кодеков, который необходимо удалить, щелкните его правой кнопкой мыши и выберите «Удалить» из появившегося контекстного меню.
Удаление пакета Nero Codec
- Следуйте инструкциям на экране для завершения удаления проблемного пакета кодеков.
- После завершения операции перезагрузите компьютер и проверьте, решена ли проблема при следующем запуске системы.
Если та же самая ошибка 0xc00d36b4 все еще происходит, перейдите к следующему способу ниже.
Способ 4: изменение формата аудио по умолчанию
При определенных обстоятельствах ошибка 0xc00d36b4 начнет появляться после неправильного перезапуска или выключения системы. Хотя нет официального объяснения, почему эта проблема возникает в первую очередь, многим затронутым пользователям удалось решить эту проблему путем доступа к настройкам звука устройства, которое используется в настоящее время, и изменению формата по умолчанию (настройка частоты дискретизации и бит глубина).
Примечание. При желании вы можете определить истинный битрейт аудиофайла, который не работает.
Вот краткое руководство по изменению формата по умолчанию в Windows 10 для исправления ошибки 0xc00d36b4:
- Щелкните правой кнопкой мыши значок звука на значке панели задач. Далее в открывшемся контекстном меню выберите «Настройки открытого звука».
- Как только вы окажетесь на экране настроек звука, перейдите к правой части экрана, прокрутите вниз до подменю «Связанные настройки» и нажмите «Панель управления звуком».
- После того, как вам удастся войти в меню Classic Sound, выберите вкладку Playback и затем щелкните правой кнопкой мыши на активном звуковом устройстве, которое вы используете в данный момент. В появившемся контекстном меню выберите «Свойства».
- На экране «Свойства» своего аудиоустройства выберите вкладку «Дополнительно».
- Затем перейдите в раздел «Формат по умолчанию» и настройте формат по умолчанию, отличный от того, который установлен в данный момент.
ПРИМЕЧАНИЕ. Если исправление будет успешным, вы можете вернуться в это меню позже и снова изменить значение на предпочтительное. - Нажмите «Применить», чтобы сохранить изменения, затем снова попробуйте воспроизвести файл мультимедиа с помощью приложения Groove Music.
Изменение формата аудио по умолчанию
Если та же проблема все еще возникает, перейдите к последнему методу ниже.
Метод 5: Использование стороннего эквивалента
Если ни один из описанных выше способов не позволил вам воспроизвести файл с помощью приложения Groove Music, не обнаружив ошибки 0xc00d36b4, возможно, вы имеете дело с файлом, формат которого отличается от того, который предлагается его расширением.
В этом случае вы не сможете принудительно запустить приложение Google Music независимо от того, сколько методов исправления вы используете. Единственный обходной путь, в этом случае, состоит в том, чтобы отпустить проприетарный инструмент воспроизведения мультимедиа и перейти к более оборудованному стороннему аналогу.
Если вы ищете тот, который способен воспроизводить огромное количество различных форматов мультимедиа, мы рекомендуем вам использовать медиаплеер VLC. Вы можете скачать его с Вот,
Загрузка VLC Media Player
Если вы не хотите делать его средством воспроизведения мультимедиа по умолчанию, вы можете использовать его по требованию, щелкнув правой кнопкой мыши файл мультимедиа, вызывающий проблему, и выбрав «Открыть с помощью»> VLC media player.
Щелкнув правой кнопкой мыши по файлу MP3, щелкнув по кнопке «Открыть с помощью» и выбрав «VLC Media player» из списка
Обновлено 2023 января: перестаньте получать сообщения об ошибках и замедлите работу вашей системы с помощью нашего инструмента оптимизации. Получить сейчас в эту ссылку
- Скачайте и установите инструмент для ремонта здесь.
- Пусть он просканирует ваш компьютер.
- Затем инструмент почини свой компьютер.
В Windows 8 / 8.1 / 10 приложение Xbox Music может быть хорошей альтернативой обычному проигрывателю Windows Media. Приложение Xbox Music позволяет легко систематизировать ваши песни с помощью различных фильтров и воспроизводить их через современный и очаровательный пользовательский интерфейс.
Мы уже рассмотрели, как исправить ошибку Can`t Play с кодом 0xc00d11cd (0x8000ffff), 0xc00d36b4 (0xc00d36b4) или для этого приложения. Однако недавно мы столкнулись с очередная ошибка при воспроизведении музыки из приложения. В этом сценарии каждый раз, когда мы пытались воспроизвести песню, эта ошибка не позволяла нам сделать это.
Код ошибки 0xc00d36b4 возникает, когда пользователи Windows 10 пытаются воспроизвести определенные файлы с помощью встроенного музыкального проигрывателя Groove. Если файл, вызвавший эту ошибку, пытается воспроизвести как часть списка воспроизведения, приложение автоматически пропустит его и начнет воспроизведение следующего файла.
Что вызывает ошибку Groove Music Player 0xc00d36b4 «Cant Play»
Формат поврежденного звука: Другая реальная возможность, которая может вызвать это сообщение об ошибке, — это поврежденный звуковой формат, который был выпущен после несоответствующего возобновления или выключения платформы. Независимо от того, применим этот сценарий или нет, вы можете решить проблему, зайдя в настройки звука используемого устройства и переместив формат по умолчанию на другую частоту дискретизации и битовую глубину.
Препятствие кодека: Существует определенная коллекция кодеков сторонних производителей, которые, как известно, не могут работать с программой Groove Music Player. Если на вашем компьютере установлены кодеки Nero, вы можете полностью решить проблему, открыв программу из меню «Приложения и атрибуты».
Проигрыватель Windows Media застрял в подвешенном состоянии: Эта проблема может возникнуть из-за того, что основной компонент, обеспечивающий работу музыкального проигрывателя Groove (проигрыватель Windows Media), застрял в подвешенном состоянии. Независимо от того, применим ли этот сценарий или нет, вы можете решить проблему, войдя в Монитор функций Windows и проверив функции печатной машины перед ее выключением и перезапуском.
Мультимедийный документ не поддерживается: Музыкальный плеер Groove работает только с ограниченным количеством форматов документов. Он поддерживает наиболее распространенные форматы документов, но может быть не предназначен для поддержки других форматов, которые не являются широко доступными. Если документ не поддерживается Groove Music Player, необходимо использовать автономный или онлайн-конвертер, чтобы сделать файл гладким, или использовать стороннее приложение, предназначенное для продвижения форматов файлов.
Обновление за январь 2023 года:
Теперь вы можете предотвратить проблемы с ПК с помощью этого инструмента, например, защитить вас от потери файлов и вредоносных программ. Кроме того, это отличный способ оптимизировать ваш компьютер для достижения максимальной производительности. Программа с легкостью исправляет типичные ошибки, которые могут возникнуть в системах Windows — нет необходимости часами искать и устранять неполадки, если у вас под рукой есть идеальное решение:
- Шаг 1: Скачать PC Repair & Optimizer Tool (Windows 10, 8, 7, XP, Vista — Microsoft Gold Certified).
- Шаг 2: Нажмите «Начать сканирование”, Чтобы найти проблемы реестра Windows, которые могут вызывать проблемы с ПК.
- Шаг 3: Нажмите «Починить все», Чтобы исправить все проблемы.
Запустите средство устранения неполадок Windows
- Нажмите клавиши Windows + I и откройте Настройки.
- Перейдите в «Обновление и безопасность».
- Перейдите в «Устранение неполадок.
- Выберите «Воспроизведение видео» и нажмите «Запустить средство устранения неполадок».
- Следуйте инструкциям на экране устранения неполадок.
Вы также можете решить проблему из панели управления следующим образом:
- Нажмите Windows + S и введите «Панель управления».
- Выберите Панель управления.
- Нажмите Устранение неполадок.
- Выберите Просмотреть все.
- Выберите «Настройки проигрывателя Windows Media».
- Следуйте инструкциям на экране для завершения процесса.
Повторная активация проигрывателя Windows Media
Эта дилемма обычно возникает из-за того, что основной компонент Groove Music (Windows Media Player) находится в неопределенном состоянии (не открыт или закрыт). В этом случае программа Groove Music не может быть запущена, что может вызвать ошибку 0xc00d36b4.
Некоторые влиятельные пользователи, испытывающие трудности с этой проблемой, подтвердили, что наконец ее можно решить после использования интерфейса «Приложения и атрибуты» для выхода из проигрывателя Windows Media и перезагрузки компьютера.
После поворота и сброса компонента большинство затронутых пользователей обнаружили, что проблема была решена, что позволило им воспроизводить файлы с помощью Groove Music без ограничения ошибки 0xc00d36b4.
- Нажмите Windows + ep, чтобы открыть диалоговое окно «Выполнить». Затем введите appwiz.CPL и запись мультимедиа, чтобы открыть окно «Приложения и файлы».
- Когда вы перейдете в меню «Приложения и функции», нажмите «Вкл.». Отключите функции Windows или активируйте гиперссылку в левой части этого окна.
- Подождите, пока полностью загрузится экран функций Windows. Затем прокрутите список компонентов Windows до конца и разверните раскрывающееся меню «Свойства мультимедиа».
- Затем установите флажок для проигрывателя Windows Media и нажмите «ОК», чтобы сохранить изменения.
- Скрести пальцы. Если вы попытаетесь отключить проигрыватель Windows Media, вам будет предложено убедиться.
- Щелкните Да, чтобы попробовать. Затем перезагрузите компьютер и дождитесь завершения следующей последовательности загрузки.
- Для следующей последовательности загрузки выполните шаги 1 и 2 еще раз, чтобы вернуться к экрану функций Windows.
- На этот раз установите флажок «Проигрыватель Windows Media» и нажмите «ОК», чтобы выбрать его снова.
- Перезагрузите компьютер и посмотрите, решит ли проблема, запустив общий файл со всей программой Groove Music.
- Если та же ошибка 0xc00d36b4 все еще возникает, сделайте то же исправление, насколько это возможно.
Убедитесь, что формат файла поддерживается
Хотя в большинстве случаев проблема возникает с форматами файлов, поддерживаемыми Groove Music Player, стоит попытаться решить проблему, убедившись, что файл, вызывающий ошибку с кодом 0xc00d36b4, является одним из поддерживаемых форматов файлов.
Обратите внимание, что Groove Music не поддерживает столько форматов файлов, сколько другие сторонние аналоги. Тем не менее, он может воспроизводить все популярные форматы файлов, которые используются в настоящее время. Вот список всех форматов файлов, которые может воспроизводить Groove Music:
- mp3
- FLAC
- AAC
- m4a
- WAV
- WMA
- ac3
- 3gp
- 3g2
- amp
If код ошибки 0xc00d36b4 возникает при использовании другого формата файла, логичным шагом было бы использовать конвертер (офлайн или онлайн), который может преобразовать ваш файл в формат, официально поддерживаемый приложением Groove Music. Есть много бесплатных онлайн-альтернатив, которые вы можете использовать для этого.
Совет экспертов: Этот инструмент восстановления сканирует репозитории и заменяет поврежденные или отсутствующие файлы, если ни один из этих методов не сработал. Это хорошо работает в большинстве случаев, когда проблема связана с повреждением системы. Этот инструмент также оптимизирует вашу систему, чтобы максимизировать производительность. Его можно скачать по Щелчок Здесь
Часто задаваемые вопросы
- Проверьте, поддерживается ли формат файла.
- Отключите защиту от копирования в Media Player.
- Снова включите Windows Media Player.
- Установите недостающие кодеки.
- Настройки воспроизведения установлены неправильно.
- Переместите музыкальные файлы.
- Используйте медиаплеер VLC.
Если приложение Groove Music зависает или не работает, проблема может быть в самом приложении. Если у вас возникли проблемы с Groove Music, выполните следующие действия, чтобы сбросить приложение: Выберите Groove Music. Щелкните ссылку Advanced Settings.
Код ошибки 0xc00d36c4 при воспроизведении видео связан либо с неподдерживаемым форматом видео, либо с кодеком, либо с поврежденным видеофайлом. Это также может быть связано с конфликтом между вашим компьютером и USB-устройствами. Устранение неполадок следует начинать с установки поддерживаемого кодека или преобразования формата видеофайла в другой.
Если ваш компьютер выдает сообщение «Этот файл не воспроизводится», возможно, файл, который вы пытаетесь воспроизвести, неисправен. Поэтому, если вы видите код ошибки 0x10100be, сначала проверьте, доступен ли ваш файл для чтения на другом устройстве. Если нет, значит файл поврежден или поврежден.
Сообщение Просмотров: 157
by Madalina Dinita
Madalina has been a Windows fan ever since she got her hands on her first Windows XP computer. She is interested in all things technology, especially emerging technologies… read more
Updated on August 25, 2021
- Microsoft’s Groove Music app is a very capable music player. Even so, many users reported problems when trying to play tracks.
- They get this error message: Can’t play – Another app is controlling your sound right now or the 0x1010036 error code. However, some easy fixes could make them go away in no time.
- Access our dedicated System Errors section for more interesting articles.
- Keeping in mind the past few experiences, issues are likely to occur from time to time. We have an awesome Windows 10 errors hub in that regard.
Listening to music can be very relaxing, especially when you can listen to your favorite tracks. It can be very annoying when you can’t play a specific song because of an app error, as many Groove Music users complain.
The issues seem to manifest mostly on Windows 10 devices. Groove Music could not play tracks because of the following error message: Can’t play – Another app is controlling your sound right now.
However, users confirmed they were not using another app to play the respective tracks.
Microsoft managed to fix this issue in its latest Windows 10 builds and assures users that Groove will work smoothly. However, this is not the only problem Windows 10 phone owners encountered when trying to use the app.
Another frequent issue is the 0x1010036 error code:
i have uploaded all of the music i had on my lumia 920 to my onedrive – groove music fond the music but it doesn’t play most of the songs claiming error 0x1010036 – couldn’t find this error anywhere and since i am not in the US – it won’t let me sign in either – again very annoying with a phone i have had for less than a week.
A growing number of users also complain that Groove Music simply stops after playing two or three tracks:
I’ve been using the Groove Music App on my Windows 10 phone (550), and it stops playing after a few tracks when I physically have headphones plugged in, but it is perfectly fine when I connect with Bluetooth headphones.
I have to then turn on the screen, roll the track back and then select the next track. It’ll only seem to work for 2 or 3 tracks before I have to repeat the process.
The weird things are that it doesn’t happen if I connect Bluetooth headphones, or, if I’m selecting music within a single artist or album, it only seems to affect me when I play all or shuffle all.
If you’re bothered by the same issues, then we suggest you check out our article on how to fix Groove Music crashes and see if our fixes work for you.
Don’t worry, as nothing complicated is waiting for you. You just need to check your settings, clear the Temp folder, or use the System File Checker tool to fix corrupt files.
Even more, Groove Music issues should be less frequent now because Microsoft also fixed an issue where multiple UWPs might start crashing on launch after getting stuck on their splash screen.
Since Groove Music is a UWP app, it is possible it could have been affected by the aforementioned bug.
Newsletter
by Madalina Dinita
Madalina has been a Windows fan ever since she got her hands on her first Windows XP computer. She is interested in all things technology, especially emerging technologies… read more
Updated on August 25, 2021
- Microsoft’s Groove Music app is a very capable music player. Even so, many users reported problems when trying to play tracks.
- They get this error message: Can’t play – Another app is controlling your sound right now or the 0x1010036 error code. However, some easy fixes could make them go away in no time.
- Access our dedicated System Errors section for more interesting articles.
- Keeping in mind the past few experiences, issues are likely to occur from time to time. We have an awesome Windows 10 errors hub in that regard.
Listening to music can be very relaxing, especially when you can listen to your favorite tracks. It can be very annoying when you can’t play a specific song because of an app error, as many Groove Music users complain.
The issues seem to manifest mostly on Windows 10 devices. Groove Music could not play tracks because of the following error message: Can’t play – Another app is controlling your sound right now.
However, users confirmed they were not using another app to play the respective tracks.
Microsoft managed to fix this issue in its latest Windows 10 builds and assures users that Groove will work smoothly. However, this is not the only problem Windows 10 phone owners encountered when trying to use the app.
Another frequent issue is the 0x1010036 error code:
i have uploaded all of the music i had on my lumia 920 to my onedrive – groove music fond the music but it doesn’t play most of the songs claiming error 0x1010036 – couldn’t find this error anywhere and since i am not in the US – it won’t let me sign in either – again very annoying with a phone i have had for less than a week.
A growing number of users also complain that Groove Music simply stops after playing two or three tracks:
I’ve been using the Groove Music App on my Windows 10 phone (550), and it stops playing after a few tracks when I physically have headphones plugged in, but it is perfectly fine when I connect with Bluetooth headphones.
I have to then turn on the screen, roll the track back and then select the next track. It’ll only seem to work for 2 or 3 tracks before I have to repeat the process.
The weird things are that it doesn’t happen if I connect Bluetooth headphones, or, if I’m selecting music within a single artist or album, it only seems to affect me when I play all or shuffle all.
If you’re bothered by the same issues, then we suggest you check out our article on how to fix Groove Music crashes and see if our fixes work for you.
Don’t worry, as nothing complicated is waiting for you. You just need to check your settings, clear the Temp folder, or use the System File Checker tool to fix corrupt files.
Even more, Groove Music issues should be less frequent now because Microsoft also fixed an issue where multiple UWPs might start crashing on launch after getting stuck on their splash screen.
Since Groove Music is a UWP app, it is possible it could have been affected by the aforementioned bug.