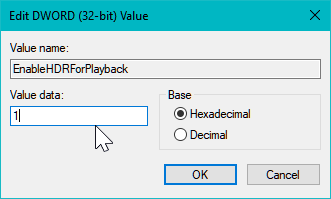На чтение 3 мин. Просмотров 2.4k. Опубликовано 03.09.2019
Дело в том, что HDR был доступен на телевизорах за несколько лет до его появления на компьютерных мониторах. Это было связано с тем, что Windows не поддерживала технологию отображения HDR до мая 2018 года.
Таким образом, теперь пользователи Windows могут теперь пользоваться преимуществами, которые предлагает HDR, включая глубину цвета и точность.
Сейчас многие люди сталкиваются с ошибкой игр HDR на своих компьютерах. Итак, чтобы исправить это, сначала проверьте это.
Содержание
- Действия по устранению проблем с HDR-играми на ПК
- 1. Убедитесь, что ваш компьютер поддерживает HDR
- 2. Активируйте HDR в Windows 10
Действия по устранению проблем с HDR-играми на ПК
1. Убедитесь, что ваш компьютер поддерживает HDR
Windows очень избирательна в отношении устройств, на которых она позволяет отображать содержимое HDR. Параметры HDR не будут отображаться для людей, использующих 20-футовые кабели HDMI 1.4, они могут работать только через кабели DisplayPort 1.4 или HDMI 2.0a.
Для вашего удобства ниже приведен список требований, которым должен соответствовать внешний дисплей перед отображением содержимого HDR в Windows 10:
- ПК должен поддерживать HDR10 и DisplayPort 1.4 или HDMI 2.0 или даже выше. Более того, рекомендуются устройства отображения, которые сертифицированы DisplayHDR.
- Компьютер с Windows 10 должен иметь хорошую графическую карту, которая позволяет аппаратно управлять цифровыми правами PlayReady 3.0. Обратите внимание, что это для защищенного контента HDR. Видеокарта должна быть серии AMD Radeon RX 400 или более поздней версии, модели Intel UHD Graphics 600 или более поздней версии, либо серии NVIDIA GeForce 1000 или более высокой. Настоятельно рекомендуется видеокарта с аппаратным ускорением 10-битного декодирования видео для видеокодеков HDR.
- Необходимые кодеки, установленные для 10-битного видео, должны быть доступны на компьютере с Windows 10, например, кодеками VP9 или HEVC.
- Установите последние версии драйверов WDDM 2.4 на ПК. Последние версии драйверов можно найти в Центре обновления Windows в настройках или на веб-сайте производителя вашего компьютера.
2. Активируйте HDR в Windows 10
Прежде чем вы сможете это сделать, убедитесь, что ваш компьютер удовлетворяет всем перечисленным требованиям, и вы должны выполнить обновление до последней версии Fall Creator.
Если они исчерпаны, тогда вы можете продолжить процесс. Теперь, чтобы активировать HDR в Windows 10, откройте меню «Пуск» и перейдите в приложение «Настройка»:

Теперь нажмите «Display», и вы найдете переключатель чуть ниже опции Night Light, который гласит «HDR и WGC»

Теперь вы можете включить HDR на вашем экране. Обратите внимание, что из-за этого действия любой контент, не относящийся к HDR, будет отображаться как выцветший или размытый на цветовой гамме.
Это происходит потому, что Windows автоматически сбрасывает весь цветовой профиль вашего компьютера для распознавания содержимого HDR, и это подразумевает, что любой другой контент, не настроенный для HDR, такой как веб-браузер, электронные письма и все остальное, будет отображаться сероватым или темнее, чем обычно.
- ОТНОСИТЕЛЬНО: 5 лучших программ для калибровки цвета дисплея для ПК с Windows
Чтобы вернуть это в нормальное состояние, вы можете вернуться назад и щелкнуть ссылку для настройки параметров HDR и WCG под переключателем, как показано выше.

Вы можете использовать ползунок SDR Content, чтобы установить цветовую палитру и яркость для контента не HDR.
Это может немного помочь, но факт заключается в том, что может быть трудно заставить контент без HDR хорошо отображаться на экране Windows после того, как вы включили HDR.
Тем не менее, чтобы решить эту проблему навсегда, включайте переключатель HDR только в том случае, если вы хотите сделать что-либо, касающееся содержимого HDR, или играть в игру с цветовой гаммой HDR, а когда вы закончите и хотите просмотреть, отключите переключатель для лучшего опыта. ,
Мы надеемся, что это вам очень поможет.
С помощью HDR в Windows 11 можно добиться наилучших результатов при использовании режима HDR на телевизоре или мониторе компьютера. При подключении телевизора или дисплея с поддержкой HDR10 к компьютеру с Windows, который поддерживает режимы HDR и WCG, можно получить более яркое, насыщенное и детализированное изображение по сравнению с дисплеем в стандартном динамическом диапазоне (SDR).
В Microsoft Store появляется все больше HDR-приложений и игр. Чтобы найти игры с поддержкой HDR, посетите веб-магазин Microsoft Store. Для просмотра фильмов и видео в режиме HDR в Интернете вам может понадобиться изменить некоторые параметры. Чтобы вы могли играть в HDR-игры и пользоваться HDR-приложениями, ваши компьютер и дисплей должны соответствовать определенным аппаратным требованиям. Подробные сведения см. в разделе Требования к дисплею для режима HDR в Windows.
Если компьютер и дисплей поддерживают режим HDR, включите его, чтобы начать работу.
-
Нажмите кнопку Пуск и введите параметры. Выберите Параметры > Система > Дисплей.
-
Если к вашему компьютеру подключено несколько экранов, выберите экран с поддержкой HDR в верхней части страницы.
-
Включите Потоковое видео в режиме HDR.
Параметры электропитания мониторов с поддержкой HDR
Воспроизведение содержимого в формате HDR при работе ноутбука от батареи может уменьшить время ее работы. Поэтому производитель вашего компьютера мог по умолчанию отключить режим HDR при питании от батареи. Вы можете изменить параметры электропитания по умолчанию, если потребуется.
Если режим HDR включен, когда ноутбук подключен к электросети, и затем вы отсоединяете ноутбук от электросети, режим HDR будет отключен для экономии заряда батареи. Если вы снова подключите ноутбук к электросети, режим HDR включается автоматически.
Примечание: Экран может временно стать черным при включении и отключении HDR или после подключения или отключения ноутбука от электросети.
Воспроизведение содержимого в режиме HDR при питании от батареи
-
Нажмите кнопку Пуск и введите параметры. Выберите Параметры > Система > Дисплей.
-
Выберите дисплей с поддержкой HDR в верхней части экрана.
-
Выберите Потоковое видео в режиме HDR.
-
Выберите Параметры батареи и установите флажок Разрешить приложения, видео и игры в режиме HDR, когда устройство работает от батареи или Разрешить потоковую передачу видео в режиме HDR, когда устройство работает от аккумулятора.
Если режим HDR уже был включен, когда ноутбук подключен к электросети, режим HDR останется включенным, если вы отключите компьютер от электросети и он будет работать от батареи.
Устранение распространенных проблем
Многие современные HDR-дисплеи предназначены в основном для просмотра фильмов и видео в режиме HDR. Поэтому иногда нужно выполнить некоторые действия, чтобы добиться максимального результата при использовании дисплея HDR в Windows. Если вы собираетесь приобрести новый дисплей HDR, рекомендуется выбрать дисплей с сертификатом HDR. Эти дисплеи разработаны и протестированы для всесторонней работы в режиме HDR на компьютере, включая HDR-игры и HDR-приложения. Подробные сведения см. в разделе Требования к дисплею для режима HDR в Windows.
Если у вас возникли проблемы с отображением содержимого в формате HDR на компьютере, вы можете попытаться устранить их с помощью приведенных здесь инструкций.
|
Проблема |
Варианты решения |
|---|---|
|
Монитор или телевизор не отображает содержимое в формате HDR |
|
|
На экране настроек HDR в разделе «Возможности дисплея» рядом с параметром Потоковое видео в режиме HDR указано Поддерживается, но переключатель Потоковое видео в режиме HDR невозможно включить или выключить. |
На ноутбуках с поддержкой HDR параметры управления питанием по умолчанию отключают HDR при питании от батареи. Чтобы включить HDR, выполните одно из следующих действий.
|
|
К телевизору или ноутбуку подключен монитор с поддержкой HDR. Однако в разделе «Возможности дисплея» экрана настроек HDR рядом с параметром Потоковое видео в режиме HDR указано Не поддерживается, а переключатель Потоковое видео в режиме HDR не отображается. |
При первом подключении внешнего монитора к ноутбуку, Windows по умолчанию дублирует рабочий стол на обоих мониторах. Однако режим HDR в этой конфигурации не поддерживается. Для просмотра содержимого HDR на внешнем мониторе или телевизоре с поддержкой HDR расширьте рабочий стол на оба монитора.
|
|
Все содержимое и приложения в стандартном динамическом диапазоне (SDR) выглядят слишком яркими или слишком темными на дисплее с поддержкой HDR. |
Может потребоваться настроить относительный уровень яркости содержимого в режимах SDR и HDR для вашего дисплея с поддержкой HDR. Это связано с тем, что дисплей по-разному интерпретирует сигнал HDR и SDR, и эти результаты будут отличаться в зависимости от производителя и модели.
Примечания
|
|
Некоторые классические приложения выглядят слишком темными на дисплее с поддержкой HDR. |
Некоторые приложения в SDR выглядят темнее на дисплее с поддержкой HDR по сравнению с другими приложениями в SDR, отображаемыми на том же дисплее. Это может происходить с приложениями, которые не поддерживают параметр Яркость SDR-содержимого или Яркость HDR-содержимого. Вот несколько способов решения этой проблемы:
|
|
Цвет выводится неправильно (например, цветные полосы вокруг вертикальных штрихов при отображении черного текста на белом фоне) |
Уменьшите частоту обновления
Уменьшите разрешение
|
|
На ноутбуке со встроенным дисплеем с поддержкой HDR цвета отображаются неправильно. Например, цвета могут выглядеть недостаточно насыщенными или перенасыщенными. |
На ноутбуках с поддержкой HDR параметры управления питанием по умолчанию отключают HDR при питании от батареи. Это может привести к недостаточной насыщенности цвета после перезагрузки компьютера. Чтобы избежать этого, подключите ноутбук к сети перед перезагрузкой или измените параметры электропитания, чтобы режим HDR оставался включенным при питании от батареи. Чтобы оставить HDR включенным при питании от батареи
|
|
На устройствах с поддержкой HDR при включенной функции ночного света цвета кажутся слишком насыщенными. |
Если ночной свет включен, цвета на экране могут иметь красный оттенок, а содержимое может быть нечитаемым. Это зависит от уровня ночного света. Вот как можно обойти эту проблему. Возможное решение:
Дополнительные сведения о ночном свете см. в разделе Настройка ночного света для дисплея в Windows. |
|
На внешнем дисплее с поддержкой HDR цвета отображаются неправильно. |
Многие дисплеи с поддержкой HDR поддерживают более широкую цветовую палитру, чем sRGB. Когда параметр Потоковое видео в режиме HDR включен, HDR-дисплей должен правильно воспроизводить цвета sRGB, используемые в классических приложениях. Однако некоторые дисплеи с поддержкой HDR делают это неправильно. При покупке дисплея с поддержкой HDR выбирайте дисплей с сертификатом HDR и предварительно ознакомьтесь с отзывами о точности передачи цвета этим дисплеем. |
С помощью Windows HD Color в Windows 10 можно добиться наилучших результатов при использовании режима HDR на телевизоре или мониторе компьютера. При подключении телевизора или дисплея с поддержкой HDR10 к компьютеру с Windows 10, который поддерживает режимы HDR и WCG, можно получить более яркое, насыщенное и детализированное изображение по сравнению с дисплеем в стандартном динамическом диапазоне (SDR).
В Microsoft Store появляется все больше HDR-приложений и игр. Чтобы найти игры с поддержкой HDR, посетите веб-магазин Microsoft Store. Для просмотра фильмов и видео в режиме HDR в Интернете вам может понадобиться изменить некоторые параметры. Чтобы вы могли играть в HDR-игры и пользоваться HDR-приложениями, ваши компьютер и дисплей должны соответствовать определенным аппаратным требованиям. Подробные сведения см. в разделе Требования к дисплею для режима HDR в Windows 10.
Примечание: Чтобы выполнить действия из следующей процедуры, компьютер должен работать под управлением Windows 10 (версия 2004). Чтобы узнать, какая версия установлена на вашем компьютере, нажмите кнопку Пуск и выберите Параметры > Система > О системе . Ознакомьтесь с Версией в разделе Характеристики Windows.
Если компьютер и дисплей поддерживают режим HDR, включите его, чтобы начать работу.
-
Нажмите кнопку Пуск и выберите Параметры > Система > Дисплей .
-
Если к вашему компьютеру подключено несколько экранов, выберите экран с поддержкой HDR в разделе Изменение порядка мониторов.
-
Выберите Настройки Windows HD Color.
-
В разделе Возможности дисплея проверьте, установлен ли флажок Да рядом с параметром Потоковое видео в режиме HDR.
-
Включите Потоковое видео в режиме HDR.
Параметры электропитания мониторов с поддержкой HDR
Воспроизведение содержимого в формате HDR при работе ноутбука от батареи может уменьшить время ее работы. Поэтому производитель вашего компьютера мог по умолчанию отключить режим HDR при питании от батареи. Вы можете изменить параметры электропитания по умолчанию, если потребуется.
Если режим HDR включен, когда ноутбук подключен к электросети, и затем вы отсоединяете ноутбук от электросети, режим HDR будет отключен для экономии заряда батареи. Если вы снова подключите ноутбук к электросети, режим HDR включается автоматически.
Примечание: Экран может временно стать черным при включении и отключении HDR или после подключения или отключения ноутбука от электросети.
Воспроизведение содержимого в режиме HDR при питании от батареи
-
Нажмите кнопку Пуск и выберите Параметры > Система > Дисплей .
-
Выберите монитор с поддержкой HDR в разделе Изменить порядок дисплеев.
-
Выберите Настройки Windows HD Color.
-
В разделе Параметры батареи снимите флажок Запрещать игры и приложения в формате HDR при работе устройства от аккумулятора.
Если режим HDR уже был включен, когда ноутбук подключен к электросети, режим HDR останется включенным, если вы отключите компьютер от электросети и он будет работать от батареи.
Устранение распространенных проблем
Многие современные HDR-дисплеи предназначены в основном для просмотра фильмов и видео в режиме HDR. Поэтому иногда нужно выполнить некоторые действия, чтобы добиться максимального результата при использовании дисплея HDR в Windows 10. Если вы собираетесь приобрести новый дисплей HDR, рекомендуется выбрать дисплей с сертификатом VESA DisplayHDR. Эти дисплеи разработаны и протестированы для всесторонней работы в режиме HDR на компьютере, включая HDR-игры и HDR-приложения.
Если у вас возникли проблемы с отображением содержимого в формате HDR на компьютере, вы можете попытаться устранить их с помощью приведенных здесь инструкций.
|
Проблема |
Варианты решения |
|---|---|
|
Монитор или телевизор не отображает содержимое в формате HDR |
|
|
На экране настроек Windows HD Color в разделе «Возможности дисплея» рядом с параметром Потоковое видео в режиме HDR указано Да, но переключатель Потоковое видео в режиме HDR невозможно включить или выключить. |
На ноутбуках с поддержкой HDR параметры управления питанием по умолчанию отключают HDR при питании от батареи. Чтобы включить HDR, выполните одно из следующих действий.
|
|
К телевизору или ноутбуку подключен монитор с поддержкой HDR. Однако в разделе «Возможности дисплея» экрана настроек Windows HD Color рядом с параметром Потоковое видео в режиме HDR указано Нет, а переключатель Потоковое видео в режиме HDR не отображается. |
При первом подключении внешнего монитора к ноутбуку, Windows по умолчанию дублирует рабочий стол на обоих мониторах. Однако режим HDR в этой конфигурации не поддерживается. Для просмотра содержимого HDR на внешнем мониторе или телевизоре с поддержкой HDR расширьте рабочий стол на оба монитора.
|
|
Все содержимое и приложения в стандартном динамическом диапазоне (SDR) выглядят слишком яркими или слишком темными на дисплее с поддержкой HDR. |
Может потребоваться настроить относительный уровень яркости содержимого в режимах SDR и HDR для вашего дисплея с поддержкой HDR. Это связано с тем, что дисплей по-разному интерпретирует сигнал HDR и SDR, и эти результаты будут отличаться в зависимости от производителя и модели.
Примечания
|
|
Некоторые классические приложения выглядят слишком темными на дисплее с поддержкой HDR. |
Некоторые приложения в SDR выглядят темнее на экране с поддержкой HDR по сравнению с другими приложениями в SDR, отображаемыми на том же дисплее. Это может происходить с приложениями, которые не поддерживают параметр Баланс яркости HDR/SDR. Вот несколько способов решения этой проблемы:
|
|
Цвет выводится неправильно (например, цветные полосы вокруг вертикальных штрихов при отображении черного текста на белом фоне) |
|
|
На ноутбуке со встроенным дисплеем с поддержкой HDR цвета отображаются неправильно. Например, цвета могут выглядеть недостаточно насыщенными или перенасыщенными. |
На ноутбуках с поддержкой HDR параметры управления питанием по умолчанию отключают HDR при питании от батареи. Это может привести к недостаточной насыщенности цвета после перезагрузки компьютера. Чтобы избежать этого, подключите ноутбук к сети перед перезагрузкой или измените параметры электропитания, чтобы режим HDR оставался включенным при питании от батареи. Чтобы оставить HDR включенным при питании от батареи
На ноутбуках с поддержкой HDR, работающих под управлением Windows 10 версии 1809, цвета на встроенном дисплее могут выглядеть недостаточно насыщенными или перенасыщенными, или отображаться неправильно другим образом. Это может произойти, если ваш внешний монитор подключен к ноутбуку, а экран настольного компьютера дублируется на оба дисплея. Эта проблема устранена в обновлении для Windows (дополнительные сведения см. в разделе Microsoft KB 4490481). Чтобы скачать и установить последние обновления, перейдите в раздел Параметры > Обновление и безопасность > Центр обновления Windows и нажмите кнопку Проверить наличие обновлений. |
|
На устройствах с поддержкой HDR при включенной функции ночного света цвета кажутся слишком насыщенными. |
Если ночной свет включен, цвета на экране могут иметь красный оттенок, а содержимое может быть нечитаемым. Это зависит от уровня ночного света. Вот как можно обойти эту проблему. Возможное решение:
Дополнительные сведения о ночном свете см. в разделе Настройка ночного света для дисплея в Windows 10. |
|
На внешнем дисплее с поддержкой HDR цвета отображаются неправильно. |
Многие дисплеи с поддержкой HDR поддерживают более широкую цветовую палитру, чем sRGB. Когда параметр Потоковое видео в режиме HDR включен, HDR-дисплей должен правильно воспроизводить цвета sRGB, используемые в классических приложениях. Однако некоторые дисплеи с поддержкой HDR делают это неправильно. При покупке дисплея с поддержкой HDR выбирайте дисплей с сертификатом VESA DisplayHDR и предварительно ознакомьтесь с отзывами о точности передачи цвета этим дисплеем. |
|
При воспроизведении HDR-видео в полноэкранном режиме яркость неожиданно меняется или нижняя часть изображения выглядит черной или отображается неправильно иным образом. |
При воспроизведении HDR-видео в полноэкранном режиме в Windows 10 версии 1809:
Эти проблемы устранены в обновлении для Windows (дополнительные сведения см. в разделе Microsoft KB 4490481). Чтобы скачать и установить последние обновления, перейдите в раздел Параметры > Обновление и безопасность > Центр обновления Windows и нажмите кнопку Проверить наличие обновлений. |
|
Видео мерцает, когда воспроизводится в полноэкранном режиме в приложении «Кино и ТВ» с включенной поддержкой HDR. |
Если включена поддержка HDR, видео мерцает, когда воспроизводится в полноэкранном режиме в приложении «Кино и ТВ» в Windows 10 версии 2004. Возможное решение: Отключите HDR и воспроизводите видео в полноэкранном режиме в приложении «Кино и ТВ».
Эта проблема устранена в обновлении для Windows (дополнительные сведения см. в разделе Microsoft KB 4568831). Чтобы скачать и установить последние обновления, перейдите в раздел Параметры > Обновление и безопасность > Центр обновления Windows и нажмите кнопку Проверить наличие обновлений. |
|
На ноутбуке со встроенным дисплеем с поддержкой HDR при включенной функции экономии заряда яркость неожиданно меняется. |
На ноутбуке с поддержкой HDR, работающем под управлением Windows 10 версии 1809, уровень яркости встроенного дисплея может неожиданно изменяться при включенной функции экономии заряда. Например, может произойти следующее.
Решения.
Примечание: На ноутбуках под управлением Windows 10 версии 1809 параметр Уменьшать яркость экрана в режиме экономии заряда в разделе Параметры > Система > Батарея применяется неправильно. В результате яркость дисплея изменяется при включенной функции экономии заряда. Это может происходить на ноутбуках с поддержкой HDR и без нее. Чтобы обойти эту проблему, при включенной функции экономии заряда вручную измените значение параметра яркости в разделе Параметры > Система > Дисплей . Дополнительные сведения о том, как изменить яркость экрана, см. в разделе Изменение яркости экрана в Windows 10. |
|
На ноутбуке со строенным дисплеем с поддержкой HDR яркость неожиданно меняется при изменении значения параметра электропитания на Ничего не делать при закрытии крышки. |
На ноутбуке с поддержкой HDR, работающем под управлением Windows 10 версии 1809, яркость может неожиданно изменяться, если параметр Ничего не делать при закрытии крышки включен. При закрытии крышки и ее повторном открывании значение параметра яркости будет тем же, однако фактическая яркость экрана может быть ниже. Чтобы найти параметр питания «Действие при закрытии крышки», выполните следующие действия.
Возможное решение: После открытия крышки измените значение параметра яркости вручную в разделе Параметры > Система > Дисплей . После этого на экране должен восстановиться правильный уровень яркости. Дополнительные сведения о том, как изменить яркость экрана, см. в разделе Изменение яркости экрана в Windows 10. |
|
На ноутбуке со встроенным дисплеем с поддержкой HDR яркость неожиданно меняется при переключении между режимами питания «От батареи» и «От сети переменного тока», когда ноутбук подключен к электросети или когда включена функция экономии заряда. |
На ноутбуке с поддержкой HDR, работающем под управлением Windows 10 версии 1809, фактическая яркость встроенного дисплея и параметр яркости могут меняться при переключении между режимами питания «От батареи» и «От сети переменного тока». Возможное решение: После изменения режима питания ноутбука с «От батареи» на «От сети переменного тока» и наоборот измените значение параметра яркости вручную в разделе Параметры > Система > Дисплей . Дополнительные сведения о том, как изменить яркость экрана, см. в разделе Изменение яркости экрана в Windows 10. |
|
На ноутбуке со встроенным дисплеем с поддержкой HDR при выключенном параметре Воспроизводить игры и приложения с поддержкой HDR устанавливается неправильная яркость дисплея после перезагрузки, завершения работы или выходе компьютера из спящего режима. |
На ноутбуке с поддержкой HDR, работающем под управлением Windows 10 версии 1809, яркость устанавливается неправильно после его перезагрузки с отключенным параметром Воспроизводить игры и приложения с поддержкой HDR. Возможно, эту проблему удастся решить путем обновления видеодрайвера. Обратитесь к изготовителю устройства, чтобы узнать, доступен ли обновленный драйвер. Сведения об обновлении драйверов см. в статье Обновление драйверов в Windows вручную. Если проблема не устранена или обновленный драйвер недоступен, вы можете попробовать следующий вариант решения проблемы. Возможное решение: После перезагрузки компьютера измените значение параметра яркости вручную в разделе Параметры > Система > Дисплей . Даже небольшое изменение может восстановить ожидаемый уровень яркости вашего дисплея. Дополнительные сведения о том, как изменить яркость экрана, см. в разделе Изменение яркости экрана в Windows 10. |
Какой дисплей нужен для HDR
Стоит уяснить, что во многих моделях телевизоров и мониторов поддержка HDR номинальная. Важно смотреть на характеристики, в частности — максимальную яркость. Чем выше пиковая яркость, тем лучше для отображения HDR-контента.
Фото: Depositphotos
В характеристиках мониторов можно найти сертификацию DisplayHDR 400, DisplayHDR 600 и т. п. Это означает пиковую яркость, достижимую на данном дисплее. Яркость измеряется в нитах или канделах на квадратный метр (Кд/м²). DisplayHDR 400 означает, что пиковая яркость составляет 400 нит или 400 Кд/м². Яркость мониторов без сертификации DisplayHDR может быть еще ниже. Поддержка HDR есть у моделей с 250−300 нит. Этого, разумеется, недостаточно. На сайте displayhdr.org можно найти список сертифицированной продукции. С другой стороны, это вовсе не означает, что монитор без такой сертификации однозначно плохой.
Характеристики LG SM8200. Фото: displayspecifications.com
Для телевизоров значения яркости можно смотреть в характеристиках товара, но ее не всегда указывают. Ищите спецификации на сайте производителя или на специализированных ресурсах вроде displayspecifications.com. Есть также и своя сертификация Ultra HD Premium, согласно которой, яркость для HDR должна составлять 1000 нит и более, а уровень черного 0,05 нит и менее.
Какие видеокарты поддерживают HDR
Видеокарты NVIDIA 9-й серии поддерживают вывод HDR по интерфейсу HDMI, начиная с 10-й серии — по HDMI и DisplayPort. Связано это с тем, что поддержка HDR появилась в DisplayPort только с версии 1.4, а в видеокартах 9-й серии используется DisplayPort 1.2.
Фото: Wikipedia.org
Что касается видеокарт AMD, то поддержка HDR была представлена с 300-й серией (R9 380 и т. д.). Соответственно все более поздние видеокарты Radeon также поддерживают HDR.
Какой кабель нужен
В зависимости от того, к чему вы будете подключать ноутбук или системник, зависит и выбор кабеля. На телевизорах это HDMI, на мониторах чаще DisplayPort, но HDMI тоже не редкость. Также может понадобиться переходник с DisplayPort на HDMI, если разъемов не хватает.
В любом случае нужно определить версию портов на вашем оборудовании. Как входа на телевизоре, так и выхода на видеокарте или ноутбуке. На видеокартах, поддерживающих HDR, это HDMI 1.4, 2.0 или 2.1. В случае DisplayPort это версия 1.4. Разница будет в максимальной частоте обновления:
- HDMI 1.4 — 4K@30 Гц,
- HDMI 2.0 — 4K@60 Гц,
- HDMI 2.1 — 4K@120 Гц,
- DP 1.4 — 4K@144 Гц.
При этом для HDR пропускной способности кабеля (в зависимости от версии, разрешения и частоты обновления) может не хватать. Поэтому формат цвета можно установить только YCbCr 422 или YCbCr 420, что для игр или фильмов не критично. Но в формате монитора мелкий текст будет нечетким. Если же будет использоваться 1440p или 1080p, то режимы работы будут другие. Так, например, по HDMI 2.0 можно передавать сигнал 1080p@120 Гц.
Стоит отметить, что кабель HDMI версии не имеет, роль играет в основном пропускная способность. То есть качественный кабель, купленный в эпоху HDMI 1.4, вполне может выдавать видео 4К@60 Гц. А вот если у вашей видеокарты выход только HDMI 1.4, то вывод видео будет ограничен 30 Гц. Поэтому если кабель уже есть в наличии, то нужно проверить, будет ли он нормально передавать сигнал в нужном вам формате и с HDR.
Для удобства на многих площадках версия для кабеля HDMI все же указывается. Не на самом устройстве, а в каталоге. В этом случае сверяйтесь с характеристиками и заявленными форматами передачи изображения. Также смотрите на сертификацию Premium High Speed для 2.0 или Ultra High Speed для 2.1. В случае DisplayPort все аналогично — нужно смотреть в первую очередь на поддержку нужного вам формата передачи видео. Также своя сертификация есть и для DisplayPort.
Какой контент можно воспроизводить
В первую очередь HDR нужен для просмотра фильмов и запуска игр с поддержкой расширенного динамического диапазона.
Фильмы в формате HDR можно воспроизводить, например, с помощью плеера VLC версии 3.0.0 Vetinari и выше. Так как VLC имеет встроенные кодеки, дополнительно устанавливать ничего не придется. В случае других плееров, например PotPlayer или MPC, нужно установить рендер MadVR. Также можно смотреть потоковое видео, например, YouTube и Netflix. Для онлайн-кинотеатров, скорее всего, придется установить платный кодек HEVC Video Extensions из Microsoft Store.
Во время загрузки произошла ошибка.
Что касается игр, то HDR включается в настройках, если игра это поддерживает. Список игр с поддержкой HDR можно найти на сайте pcgamingwiki.com или, например, у куратора HDR Games в Steam. В последнем случае удобно отслеживать новые релизы. В некоторых играх HDR нужно предварительно включить в Windows, в других — это происходит автоматически. Стоит отметить, что HDR не всегда работает корректно. Так, в играх серии Resident Evil невозможно включить HDR, если используется несколько мониторов.
Как включить HDR в Windows 10
В настройках телевизора должна быть активирована функция Deep Color. У разных производителей она может называться по-разному: расширенный формат сигнала HDMI, HDMI UHD Color и т. п.
В Windows 10 нажмите Win + I, чтобы открыть параметры, и перейдите в пункт «Система», далее «Дисплей». Найдите строку Windows HD Color. Активируйте переключатель «Использовать HDR». Также кликните на ссылку «Параметры Windows HD Color» и активируйте «Потоковое видео в режиме HDR».
Обратите внимание, что система должна быть обновлена. Поддержка HDR появилась только в осеннем обновлении 2017 года.
Это тоже интересно:
Learn to force HDR mode on
by Tashreef Shareef
Tashreef Shareef is a software developer turned tech writer. He discovered his interest in technology after reading a tech magazine accidentally. Now he writes about everything tech from… read more
Updated on January 11, 2023
- You can enable the HDR Stream option Windows 10 from the Display settings.
- If HDR Stream fails to stay on, you can fix it by following the troubleshooting steps listed in the article below.
- A faulty HDMI connection is the likely culprit for this issue.
XINSTALL BY CLICKING THE DOWNLOAD FILE
This software will repair common computer errors, protect you from file loss, malware, hardware failure and optimize your PC for maximum performance. Fix PC issues and remove viruses now in 3 easy steps:
- Download Restoro PC Repair Tool that comes with Patented Technologies (patent available here).
- Click Start Scan to find Windows issues that could be causing PC problems.
- Click Repair All to fix issues affecting your computer’s security and performance
- Restoro has been downloaded by 0 readers this month.
On Windows 10, you can play HDR content when supported by your external or laptop display. However, several users have reported the Windows 10 HDR won’t turn on issue on Microsoft forum.
This issue can occur if you recently upgraded to the latest version of Windows 10. When trying to enable HDR stream settings, the HRD option fails to turn on.
In this article, we explore a few quick steps to help you resolve the Windows 10 HDR won’t turn on problem.
How can I fix the Windows 10 HDR won’t turn on issue?
1. Enable HDR option from Registry Editor
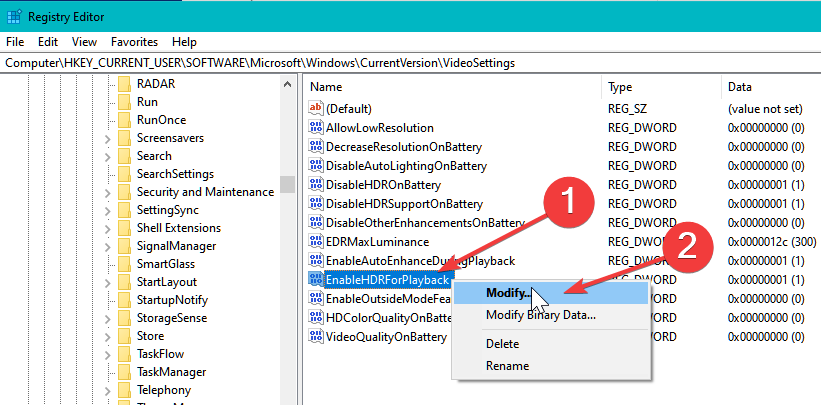
- Press the Windows key + R to open Run.
- Type regedit and click OK. Click Yes when the UAC prompt appears.
- In the Registry Editor, navigate to the following location:
ComputerHKEY_CURRENT_USERSOFTWAREMicrosoftWindowsCurrentVersionVideoSettings - From the right pane, right-click on EnableHDRForPlayback and select Modify.
- Enter 1 in the Data value field.
- Click OK to save the changes.
Next, go to Start and select Settings from the desktop screen: Select System and open Display. Try enabling the HDR stream option to see if it works.
If the issue persists, you can enable the HDRForPlayback in the registry editor using the command prompt.
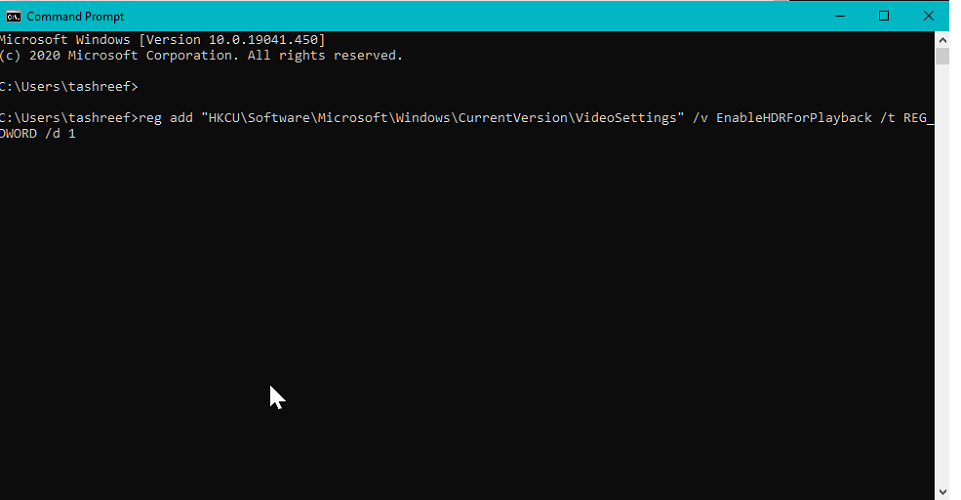
- Press the Window key, and type cmd.
- Click on Open as Administrator for Command Prompt.
- In the Command Prompt, enter the following command and hit Enter to execute:
reg add “HKCUSoftwareMicrosoftWindowsCurrentVersionVideoSettings” /v EnableHDRForPlayback /t REG_DWORD /d 1 - Once the command is executed successfully, exit command prompt.
Make sure to restart your computer before trying to turn the HDR Stream option in Windows 10.
2. Restore Device to the Previous version
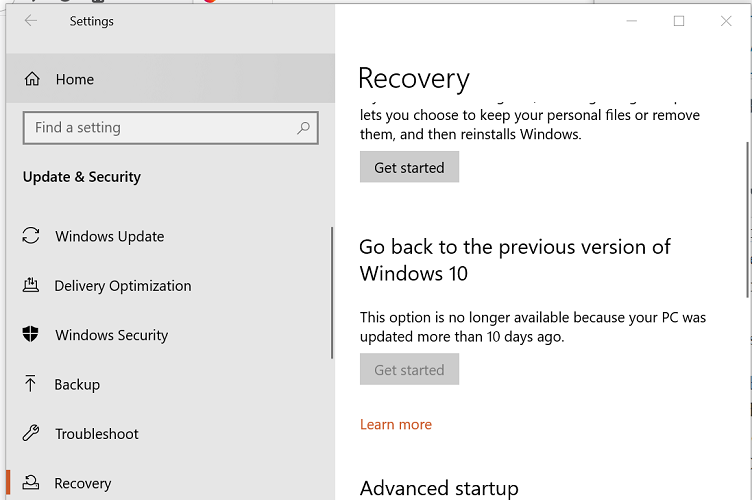
- Press the Windows key + I.
- Open Update and Security.
- Open the Recovery tab from the left pane.
- Scroll down to Go back to the previous version of the Windows 10 section.
- Click on Get started.
- Follow the on-screen instructions to restore your PC to the earlier version of Windows 10.
- Once restored, check if you can enable the Stream HDR option in settings.
If the issue occurred after upgrading to the latest version of Windows 10, you could restore the PC to the previous version of Windows OS to fix the issue.
Note that the Go back to the previous version of the Windows 10 option will not be available after 10 days of updating the system.
Going back to the previous version will also restore all the driver updates. So, you may have to install the update again to get the latest supported drivers for the PC hardware.
3. Check the Display and HDMI port

If you are connecting multiple HDR-enabled displays to your PC, make sure the multi-monitor setup is not causing the issue. If you are using a monitor plus TV setup, turn on HDR Stream with only your TV connected to the PC.
In other instances, an incompatible HDMI cable can also cause HDR issues in Windows 10. HDR requires HDMI 2.0b cable to transmit the signal. If you are using an HDMI 1.4v cable, replace it with an HDMI 2.0b cable.
With all said, if the HDR Stream option is missing for your display, it is most likely due to your monitor or TV not supporting HDR technology.
- How to Fix Time on Windows 10 [Clock is Wrong]
- How to Find Wi-Fi Password on Windows 10: 2 Quick Methods
The Windows 10 HDR won’t turn on problem usually occurs due to a glitchy update or incompatible HDMI connection.
Follow the steps to troubleshoot and fix the HDR disabled issue on your Windows 10 computer. Do let us know which method helped you resolve the issue in the comments.
Newsletter
Learn to force HDR mode on
by Tashreef Shareef
Tashreef Shareef is a software developer turned tech writer. He discovered his interest in technology after reading a tech magazine accidentally. Now he writes about everything tech from… read more
Updated on January 11, 2023
- You can enable the HDR Stream option Windows 10 from the Display settings.
- If HDR Stream fails to stay on, you can fix it by following the troubleshooting steps listed in the article below.
- A faulty HDMI connection is the likely culprit for this issue.
XINSTALL BY CLICKING THE DOWNLOAD FILE
This software will repair common computer errors, protect you from file loss, malware, hardware failure and optimize your PC for maximum performance. Fix PC issues and remove viruses now in 3 easy steps:
- Download Restoro PC Repair Tool that comes with Patented Technologies (patent available here).
- Click Start Scan to find Windows issues that could be causing PC problems.
- Click Repair All to fix issues affecting your computer’s security and performance
- Restoro has been downloaded by 0 readers this month.
On Windows 10, you can play HDR content when supported by your external or laptop display. However, several users have reported the Windows 10 HDR won’t turn on issue on Microsoft forum.
This issue can occur if you recently upgraded to the latest version of Windows 10. When trying to enable HDR stream settings, the HRD option fails to turn on.
In this article, we explore a few quick steps to help you resolve the Windows 10 HDR won’t turn on problem.
How can I fix the Windows 10 HDR won’t turn on issue?
1. Enable HDR option from Registry Editor
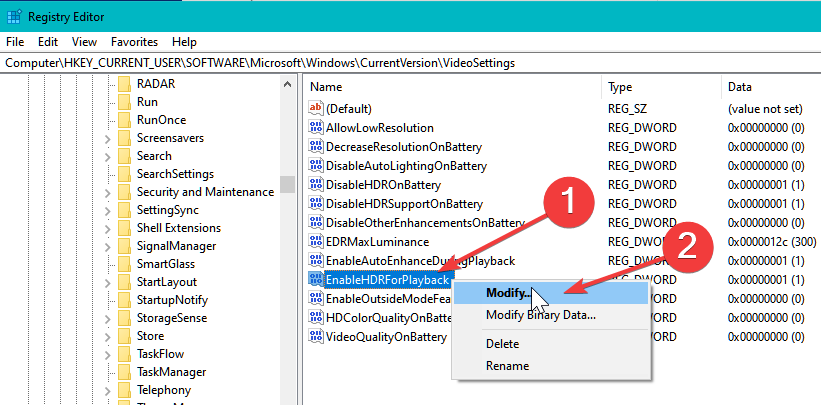
- Press the Windows key + R to open Run.
- Type regedit and click OK. Click Yes when the UAC prompt appears.
- In the Registry Editor, navigate to the following location:
ComputerHKEY_CURRENT_USERSOFTWAREMicrosoftWindowsCurrentVersionVideoSettings - From the right pane, right-click on EnableHDRForPlayback and select Modify.
- Enter 1 in the Data value field.
- Click OK to save the changes.
Next, go to Start and select Settings from the desktop screen: Select System and open Display. Try enabling the HDR stream option to see if it works.
If the issue persists, you can enable the HDRForPlayback in the registry editor using the command prompt.
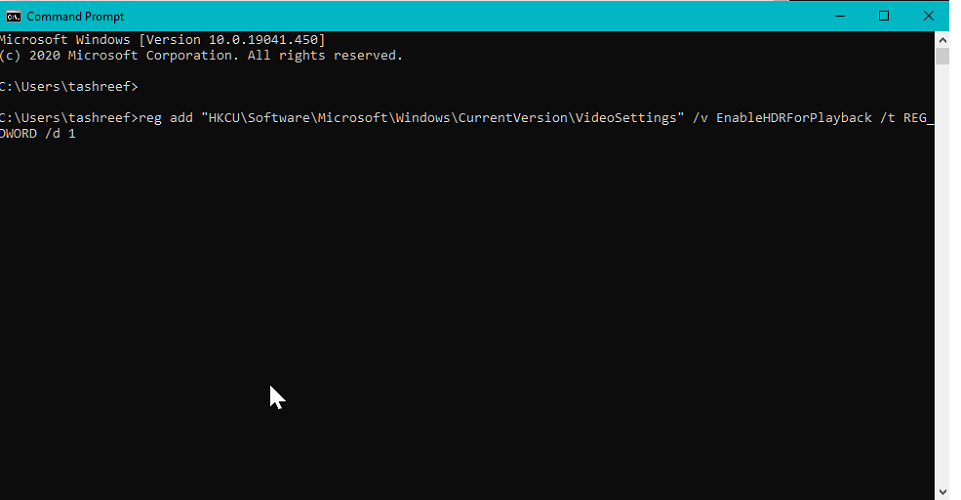
- Press the Window key, and type cmd.
- Click on Open as Administrator for Command Prompt.
- In the Command Prompt, enter the following command and hit Enter to execute:
reg add “HKCUSoftwareMicrosoftWindowsCurrentVersionVideoSettings” /v EnableHDRForPlayback /t REG_DWORD /d 1 - Once the command is executed successfully, exit command prompt.
Make sure to restart your computer before trying to turn the HDR Stream option in Windows 10.
2. Restore Device to the Previous version
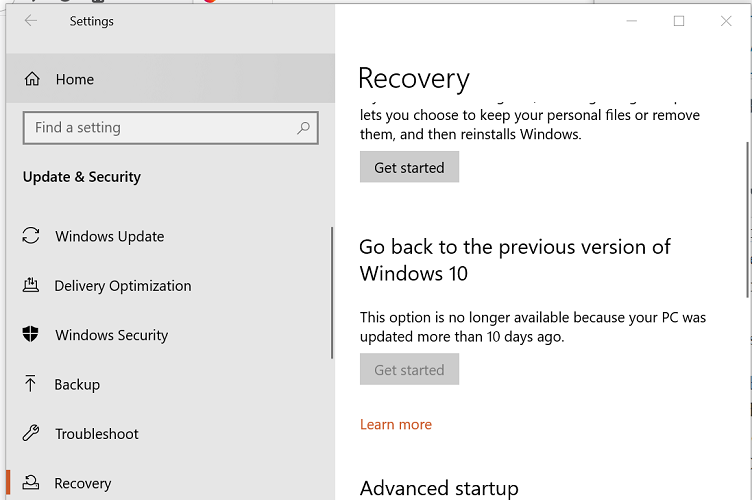
- Press the Windows key + I.
- Open Update and Security.
- Open the Recovery tab from the left pane.
- Scroll down to Go back to the previous version of the Windows 10 section.
- Click on Get started.
- Follow the on-screen instructions to restore your PC to the earlier version of Windows 10.
- Once restored, check if you can enable the Stream HDR option in settings.
If the issue occurred after upgrading to the latest version of Windows 10, you could restore the PC to the previous version of Windows OS to fix the issue.
Note that the Go back to the previous version of the Windows 10 option will not be available after 10 days of updating the system.
Going back to the previous version will also restore all the driver updates. So, you may have to install the update again to get the latest supported drivers for the PC hardware.
3. Check the Display and HDMI port

If you are connecting multiple HDR-enabled displays to your PC, make sure the multi-monitor setup is not causing the issue. If you are using a monitor plus TV setup, turn on HDR Stream with only your TV connected to the PC.
In other instances, an incompatible HDMI cable can also cause HDR issues in Windows 10. HDR requires HDMI 2.0b cable to transmit the signal. If you are using an HDMI 1.4v cable, replace it with an HDMI 2.0b cable.
With all said, if the HDR Stream option is missing for your display, it is most likely due to your monitor or TV not supporting HDR technology.
- How to Fix Time on Windows 10 [Clock is Wrong]
- How to Find Wi-Fi Password on Windows 10: 2 Quick Methods
- How to Fix Windows 10 Stuck in Boot Loop After Reset
- Wsappx: What is it & How to Fix its High CPU Usage
- Critical Service Failed BSoD on Windows 10: Fix & Causes
The Windows 10 HDR won’t turn on problem usually occurs due to a glitchy update or incompatible HDMI connection.
Follow the steps to troubleshoot and fix the HDR disabled issue on your Windows 10 computer. Do let us know which method helped you resolve the issue in the comments.
Newsletter
Windows 10 1803 обладает улучшенным дисплеем с высоким динамическим диапазоном (HDR) и поддержкой широкой цветовой гаммы (WCG). Непосредственно перед тем, как начать, вам необходим дисплей с поддержкой HDR или телевизор, который может отображать более широкий диапазон цветов. Это особенно полезно, когда вы играете в фильмы и играете в игры высокого класса, используя Xbox или на своем ПК. Microsoft также имеет HDR приложения и игры в своем магазине, которые могут использовать его. В этом посте мы устраняем общие проблемы с цветом HDR и WCG в Windows 10.
Содержание
- Минимальное требование для HDR в Windows 10
- Проблемы с цветом HDR и WCG в Windows 10
- Дисплей или телевизор не показывает HDR
- Картинка на дисплее тусклая
- Цвет не отображается правильно
Минимальное требование для HDR в Windows 10
- Встроенный дисплей должен поддерживать как минимум 1080P и 300 нит.
- Интегрированная видеокарта с поддержкой оборудования PlayReady с необходимыми кодеками, установленными для 10-битного декодирования видео.
- HDR-дисплей или телевизор должны поддерживать HDR10 и DisplayPort 1.4 или HDMI 2.0 или выше.
- Видеокарта с поддержкой аппаратных цифровых прав PlayReady 3.0.
- Кодеки, установленные для 10-битного декодирования видео (например, кодеки HEVC или VP9).
- Последние версии драйверов WDDM 2.4 установлены на ПК с Windows 10
Проблемы с цветом HDR и WCG в Windows 10
Microsoft настоятельно рекомендует вам покупать дисплеи, сертифицированные VESA DisplayHDR. Эти дисплеи разработаны и протестированы для широкого спектра задач, включая игры и потоковое видео, которые вы можете выполнять на своем ПК. Однако, если вы купили дисплей с поддержкой HDR, но у вас есть проблемы с отображением контента HDR с вашего компьютера, есть вещи, которые вы пытаетесь исправить.
Дисплей или телевизор не показывает HDR
HDR и WCG по умолчанию отключены в Windows 10. Поэтому, если изображение по-прежнему не выглядит впечатляющим, вам нужно включить HDR в Windows 10, следуя нашему руководству.
Дважды проверьте, поддерживается ли HDR на вашем компьютере
- Предполагая, что вы включили HDR, нам нужно проверить, требуется ли на ПК оборудование для отображения HDR и поддерживает ли он HDR10
- Вам необходимо запустить средство диагностики DirectX, а затем сохранить всю информацию в текстовом файле.
- Откройте текстовый файл и посмотрите значение Поддержка HDR . Если указано Поддерживается , это означает, что ваш дисплей поддерживает HDR10.
Проверьте, включен ли на дисплее HDR сигнал HDR
Текстовый файл, который мы создали выше, может указывать на это. Вам нужно проверить пару значений, которые помогут пользователям понять это.
Цветовое пространство дисплея помогает нам определить, имеет ли текущее подключение дисплея HDR и сигнал HDR. Если значение:
- DXGI_COLOR_SPACE_RGB_FULL_G2084_NONE_P2020: поддерживает HDR10, а соединение отображает расширенный цвет.
- DXGI_COLOR_SPACE_RGB_FULL_G22_NONE_P709 ,: Это указывает на то, что это sRGB, а не расширенный цвет.
Чтобы проверить , имеет ли монитор расширенные возможности цвета , посмотрите эти значения. Если они доступны, то дисплей считается дисплеем с поддержкой HDR10.
- BT2020RGB или BT2020YCC.
- Eotf2084Supported.
- AdvancedColorSupported.
- AdvancedColorEnabled. (Это означает, что для этого дисплея включен расширенный цвет)
Примечание. HDR10 является текущим отраслевым стандартом для высокого динамического диапазона в потребительских телевизорах. Эта технология «открытого» формата является первым поколением, которое считается отправной точкой для расширенного динамического диапазона.
Картинка на дисплее тусклая
Дисплеи (мониторы и телевизоры) по-разному интерпретируют сигналы HDR и SDR. Если вы подключены к дисплею HDR, и ваш рабочий стол выглядит тусклым, это означает, что сигнал – это SDR, а не HDR. Чтобы сделать экран или рабочий стол ярче, выполните следующие действия.
- Перейдите в Настройки> Система> Дисплей> Настройки HDR и WCG .
- В разделе Изменить яркость для содержимого SDR перетаскивайте ползунок, пока не получите нужный уровень яркости.
Вы также можете использовать кнопки на клавиатуре или экранном меню, чтобы увеличить яркость.
Цвет не отображается правильно
Если вы видите цветные полосы вокруг вертикальных штрихов, когда черный текст появляется на белом фоне, вам нужно сделать следующее:
1] . Убедитесь, что установлены последние версии драйверов WDDM. Зайдите в диспетчер устройств, выберите свою видеокарту и проверьте наличие обновлений. Он запустит Центр обновления Windows для загрузки последнего обновления. Вы также можете установить драйверы вручную с сайта производителя ПК.
2] Если вы используете соединение HDMI и если ваш дисплей поддерживает HDR через соединение DisplayPort, обязательно используйте DisplayPor t вместо этого, чтобы подключить ПК и дисплей.
3] Однако, если HDMI является единственным вариантом, вы можете попробовать сбросить частоту кадров или уменьшить разрешение
Ничто не сравнится с просмотром в HDR, но это сочетание как программного, так и аппаратного обеспечения. Если вы планируете много HDR-контента, обязательно сверьтесь с минимальными требованиями к HDR, которые мы разделили в начале.
HDR или High Dynamic Range — это технология, которая увеличивает яркость и цветность дисплея, чтобы предоставить пользователю высококачественные изображения и видео. Несомненно, игра на мониторе с поддержкой HDR дает вам лучший игровой опыт. Если вы когда-либо играли в игру на дисплее без HDR, вы могли столкнуться с ситуацией, когда вам приходилось регулировать уровень яркости вашего дисплея в соответствии с темным и ярким окружением в игре. На HDR-дисплее вам не нужно снова и снова настраивать уровни яркости и контрастности, если вы правильно откалибровали его. В его статье мы поговорим о том, как настроить лучшие параметры HDR для игр на ПК с Windows.
Требования к оборудованию для HDR-игр
Прежде чем мы поговорим о том, как настроить лучшие параметры HDR для игр на ПК с Windows, важно поговорить о поддерживаемом оборудовании для игр HDR. Чтобы наслаждаться играми HDR на ПК с Windows, у вас должно быть следующее оборудование и аппаратные компоненты:
- Дисплей с поддержкой HDR
- Графический процессор с поддержкой HDR
- Кабель DP или HDMI
Давайте подробно рассмотрим все эти аппаратные требования.
1]Дисплей с поддержкой HDR
Дисплей с поддержкой HDR является основным требованием для HDR-игр. Чтобы наслаждаться играми в формате HDR, важно, чтобы ваш дисплей поддерживал технологию HDR. Яркость света измеряется в нитах. 1 нит равен 1 канделе на квадратный метр (1 кд/м^2). При выборе HDR-дисплея или игрового монитора ищите тот, который может предложить не менее 400 или 600 нит. Хотя дисплеи с яркостью 400 и 600 нит хороши для игр с HDR, если вы можете позволить себе больше, вам следует выбрать дисплей с яркостью не менее 1000 нит.
2]Графический процессор с поддержкой HDR
Наличие дисплея с поддержкой HDR недостаточно для HDR-игр. Ваш графический процессор должен быть способен создавать HDR-изображения. Вам следует искать в Интернете лучшие видеокарты с поддержкой HDR.
3]Кабель DP или HDMI
Третье требование для HDR-игр — это кабель, способный передавать данные с пропускной способностью, необходимой для HDR. Вы можете использовать кабель DisplayPort или кабель HDMI для подключения монитора к компьютеру для игр HDR. На рынке доступны различные версии кабелей HDMI и DisplayPort. Контент HDR требует большей пропускной способности. Поэтому, если вы собираетесь покупать кабель DisplayPort, вам следует искать тот, который поддерживает DisplayPort 1.4 или выше. Точно так же кабели HDMI должны поддерживать порт HDMI 2.0 или выше.
Чтобы насладиться лучшим игровым процессом HDR на ПК с Windows, важно правильно откалибровать его. Здесь мы поговорим о:
- Как включить HDR в Windows 11/10
- Как откалибровать дисплей для HDR-игр в Windows 11/10
Давайте начнем.
1]Как включить HDR в Windows 11/10
Если вы хотите испытать HDR-игры на своем ПК с Windows, сначала вам нужно включить HDR. Ниже мы объяснили шаги по включению HDR в Windows 11 и Windows 10 отдельно.
Windows 11
Следующие инструкции помогут вам включить HDR в Windows 11:
- Нажмите клавиши Win + I, чтобы открыть настройки.
- Перейдите в «Система > Дисплей».
- Если вы подключили несколько дисплеев к компьютеру с Windows 11, выберите дисплей с поддержкой HDR.
- Включите кнопку рядом с параметрами «Использовать HDR» и «Воспроизвести потоковое HDR-видео».
Windows 10
Следующие шаги помогут вам включить HDR на ПК с Windows 10:
- Щелкните правой кнопкой мыши «Пуск» и выберите «Настройки».
- Перейдите в «Настройки» > «Система» > «Экран».
- Выберите свой дисплей с поддержкой HDR в разделе «Изменить расположение дисплеев».
- Включите кнопки «Использовать HDR» и «Потоковая передача HDR-видео».
В Windows 11 и Windows 10 также есть функция Auto HDR. Вы можете считать это расширенной функцией HDR, которая поддерживается не всеми играми и игровыми консолями. Если вы включите эту функцию, она будет отображать игры с поддержкой Auto HDR с более четким и богатым разрешением, чем они были изначально разработаны. В дополнение к HDR вы также можете включить Auto HDR в Windows 11/10.
2]Как откалибровать дисплей для HDR-игр в Windows 11/10
Калибровка дисплея — важный шаг для настройки лучших параметров HDR для игр на ПК с Windows. После того, как вы включите функцию HDR для вашего дисплея на ПК с Windows, следующим шагом будет калибровка этого дисплея. Шаги по калибровке дисплея для лучшего игрового процесса HDR описаны ниже для компьютеров с Windows 11 и Windows 10.
Windows 11
Следующие шаги помогут вам откалибровать дисплей для HDR-контента в Windows 11:
- Запустите приложение настроек Windows 11.
- Перейдите в «Система > Дисплей».
- Выберите свой дисплей с поддержкой HDR, а затем выберите HDR.
- Теперь нажмите «Калибровка дисплея для HDR-видео».
- Нажмите на полноэкранный значок на видео, чтобы отобразить его на весь экран.
- Переместите ползунок влево или вправо, чтобы откалибровать дисплей.
- Когда вы закончите, выйдите из полноэкранного режима. После этого Windows автоматически применит изменения к вашему дисплею.
- Чтобы сбросить настройки, нажмите кнопку «Сбросить калибровку» на экране калибровки HDR-видео.
Windows 10
Выполните шаги, описанные ниже, чтобы откалибровать дисплей для HDR-контента в Windows 10:
- Запустите приложение настроек Windows 10.
- Перейдите в «Приложения > Воспроизведение видео > Настройки цвета Windows HD».
- Выберите свой дисплей с поддержкой HDR в разделе «Выбрать дисплей».
- Теперь нажмите «Изменить параметры калибровки».
- Появится экран калибровки HDR. Наведите указатель мыши на образец видео и щелкните значок полноэкранного режима.
- Переместите ползунок влево или вправо, чтобы откалибровать дисплей. Перемещая ползунок, вы должны установить хороший баланс между более темными и более яркими частями сцены.
- Когда вы закончите, выйдите из полноэкранного режима, и Windows автоматически применит изменения к вашему дисплею.
- Если вам не нравятся изменения, вы можете сбросить их, нажав кнопку «Сбросить калибровку», доступную на экране калибровки HDR-видео. После сброса калибровки вы можете заново откалибровать дисплей.
Некоторые распространенные проблемы с HDR в Windows
У вас могут возникнуть некоторые распространенные проблемы с функцией HDR на вашем устройстве с Windows 11/10. Давайте посмотрим, что это за проблемы и что вы должны сделать, чтобы решить эти проблемы. Прежде чем мы начнем, проверьте, правильно ли работает ваш кабель HDMI или DP. Кроме того, убедитесь, что драйверы вашей видеокарты обновлены. Откройте Диспетчер устройств и обновите драйвер видеокарты оттуда.
- Дисплей не показывает HDR
- Кнопка переключения «Использовать HDR» неактивна.
- Цвета отображаются неправильно на встроенном дисплее ноутбука с поддержкой HDR.
- Цвета кажутся перенасыщенными при включении ночного освещения
1]На дисплее не отображается HDR
Эта проблема возникает по одной из следующих причин:
- Когда опция HDR на вашем дисплее с поддержкой HDR отключена.
- Когда аппаратное обеспечение вашего компьютера не поддерживает технологию HDR.
2]Кнопка переключения «Использовать HDR» неактивна.
Эта проблема обычно возникает на ноутбуках, поддерживающих технологию HDR. Чтобы решить эту проблему, вы должны разрешить Windows 11/10 воспроизводить HDR-контент при работе от батареи. Для этого сначала подключите ноутбук, а затем откройте настройки Windows 11/10.
- В Windows 11 перейдите в «Система > Дисплей > Использовать HDR». Теперь выберите «Параметры батареи», а затем выберите следующие два параметра:
- Разрешить HDR-игры, видео и приложения от батареи.
- Разрешить потоковую передачу HDR-видео на батарее.
- В Windows 10 перейдите в «Система > Дисплей > Параметры цвета Windows HD». В разделе «Параметры аккумулятора» снимите флажок «Не разрешать HDR-игры и приложения при работе от аккумулятора».
3]Цвета отображаются неправильно на встроенном дисплее ноутбука с поддержкой HDR.
Такая проблема возникает, когда настройки питания по умолчанию на устройстве с Windows 11/10 отключают параметр HDR, когда ноутбук работает от батареи. Чтобы решить эту проблему, вы должны разрешить Windows воспроизводить HDR-контент, когда ноутбук работает от батареи. Мы уже говорили о том, как включить HDR от батареи в Windows 11/10.
4]Цвета кажутся перенасыщенными, когда включен ночной свет.
Когда ночник включен, вы можете увидеть красный оттенок после включения функции HDR. Чтобы решить эту проблему, либо уменьшите мощность ночного освещения, переместив ползунок влево, либо выключите ночник.
Как использовать HDR на ПК для игр?
Чтобы использовать HDR для игр на ПК, у вас должен быть дисплей с поддержкой HDR. Если у вас нет внешнего дисплея, встроенный дисплей вашего ноутбука должен поддерживать HDR. Кроме того, аппаратное обеспечение вашего ПК должно быть способно воспроизводить HDR-контент. Если у вас есть дисплей и ПК с поддержкой HDR, сначала включите HDR в настройках Windows. После этого включите режим HDR на вашем дисплее. Теперь последний шаг — откалибровать дисплей для HDR-игр. После успешной калибровки дисплея вы сможете использовать HDR на своем ПК для игр.
Как улучшить внешний вид Windows HDR?
Чтобы ваш Windows HDR выглядел лучше, вы должны правильно его откалибровать. Неправильная калибровка HDR-дисплея не обеспечит наилучшего качества видео и изображений.
Подходит ли настройка HDR для игр?
Расширенный динамический диапазон (HDR) — это одно из графических улучшений, которое по-разному влияет на игровой процесс пользователя. Игра на компьютере с поддержкой HDR с дисплеем с поддержкой HDR предоставляет геймерам широкую цветовую гамму, более глубокие уровни насыщенности, более яркие и детализированные блики и тени, более разнообразный контраст и т. д. Эти преимущества технологии HDR в играх определенно повысить игровой опыт пользователей.
Может ли DisplayPort 1.2 поддерживать HDR?
Нет, DisplayPort 1.2 не поддерживает HDR-контент. Для просмотра контента HDR на вашем дисплее он должен иметь DisplayPort 1.4 или выше.
Вот и все.
Читать дальше: Как проверить, поддерживается ли HDR на ПК с Windows 11.
| Автор | Сообщение | ||
|---|---|---|---|
|
|||
|
Junior Статус: Не в сети |
Собственно вот: Игры которые пытался заставить работать в HDR — Resident Evil 7, Shadow warrior 2. Хронология событий: https://answers.microsoft.com/en-us/win … 9ec4a7eb99 Вопрос, господа эксперты, как заставить ожить HDR(хоть 1 глазком глянуть, интересно же)? |
| Реклама | |
|
Партнер |
|
crossfade3 |
|
|
Member Статус: Не в сети |
Попробуйте подключить PS4 к своему монитору (если есть). Ну а если у вас конфликтует винда с драйверами видеокарты (не понимают кто из них двоих должен HDR подрубать), то тогда бог в помощь |
|
crossfade3 |
|
|
Member Статус: Не в сети |
Черных деталей ему не хватает, на VA матрице то Квантовые точки тоже забавно (чего стоят эти засветы на пассажирах). На сегодняшний день, самый большой дисплей на квантовых точках имеет диагональ 11″. В общем ждем Acer и обзоров на него. Хотя и там цветовой охват DCI-P3 обещают всего 95%. |
|
masikpasik |
|
|
Member Статус: Не в сети |
таже самая хрень как эти майкрософт достали |
|
carsar1 |
|
|
Member Статус: Не в сети |
masikpasik писал(а): таже самая хрень как эти майкрософт достали пишите в чем именно проблема. |
|
masikpasik |
|
|
Member Статус: Не в сети |
carsar1 телевизор самсунг 4к hdr 6070 — hdr активируется только если в настройках виндовс его включить при этом изображение становится как у автора тусклое как в пленке |
|
carsar1 |
|
|
Member Статус: Не в сети |
masikpasik писал(а): телевизор самсунг 4к hdr 6070 hdr там для галочки. нет ни покрытия dci-p3, ни пиковой яркости 1000нит. masikpasik писал(а): hdr активируется только если в настройках виндовс его включить при этом изображение становится как у автора тусклое как в пленке так делать нужно ради нескольких игр -которые продаются в winstore -forza 7, zoo tycoon. возможно еще что-то. Для остальных игр не нужно включть hdr в настройках винды. И в самих играх включать HDR, обычно там есть такая настройка. https://pcgamingwiki.com/wiki/Special:A … re-2Foutro |
|
masikpasik |
|
|
Member Статус: Не в сети |
carsar1 всмысле не нужно если без включения в игре не доступно вкл hdr Добавлено спустя 16 минут 58 секунд: |
|
carsar1 |
|
|
Member Статус: Не в сети |
masikpasik писал(а): всмысле не нужно если без включения в игре не доступно вкл hdr какая игра? |
|
vlvrmn |
|
|
Member Статус: Не в сети |
How to HDR in win10: 1. NVIDIA-Default color space. P.S. Event in games without HDR its looks much more better |
|
carsar1 |
|
|
Member Статус: Не в сети |
vlvrmn писал(а): Win-10 Turn HDR on. обязательно только для винсторовских HDR игр. vlvrmn писал(а): Game mode + HDMI1 mode (not console or PC) не обязательно. HDR рабоатет не только в игровом режиме и не будет проблем. если hdmi порт называется «console». Сейчас для большинства игр достаточно |
|
vlvrmn |
|
|
Member Статус: Не в сети |
у меня искажение с текстом, если другие настройки. hdr делает красивее даже игры без hdr, ну а с hdr, так то ваще обалдеть И да, рабочий стол не поддерживает hdr, он будет блеклым Добавлено спустя 3 часа 5 минут 7 секунд: |
|
Pe4ivko |
|
|
Member Статус: Не в сети |
LG OLED65B6V + sli 1080ti. |
|
levcihin19 |
|
|
Junior Статус: Не в сети |
приветствую вот заходите на мой ютуб канал ( https://www.youtube.com/watch?v=qXE7mWfeszk&t=128s ) там у меня есть 3 видео как включить HDR на любом мониторе, с помощью программ выбирайте тестируйте. также кому нужен цветовой профиль BT 2020 пишите дам ссылку. |
|
Zlobon |
|
|
Member Статус: Не в сети |
Я вот тоже ни как не разберусь с этим HDR! |
|
ReXaN |
|
|
Member Статус: Не в сети |
У меня в Батле1 на ПК работало на «семерке». На плоечке понятно, но у меня не так чтобы круто, просто поярче итак в ярких местах, хотя смотрится гораздо интереснее. Мне кажется, что вам нужно отключить управление HDR в «винде». |
|
carsar1 |
|
|
Member Статус: Не в сети |
попробуйте посмотреть HDR Ролики на ютубе. Сначала включите HDR режим в винде, потом запускаете хром, на ютубе в поиске выбирайте категорию HDR. а вот GeoW4 с Xbox one X. Сравните со своей пк версией. проверить, что ютуб показывает HDR, можно нажав правой кнопкой мыши на видео, выбрав статистику для админов, и увидев там bt2020 |
|
Zlobon |
|
|
Member Статус: Не в сети |
Так и не понял,что я сделал,но HDR в форзе и метро последнем заработали как надо! |
—
Кто сейчас на конференции |
|
Сейчас этот форум просматривают: HREN и гости: 5 |
| Вы не можете начинать темы Вы не можете отвечать на сообщения Вы не можете редактировать свои сообщения Вы не можете удалять свои сообщения Вы не можете добавлять вложения |
Лаборатория
Новости
В этом руководстве мы перечислим все распространенные проблемы с HDR-дисплеем в Windows 10 и шаги по их устранению. HDR или расширенный динамический диапазон — это шаг вперед по сравнению с SDR. Первый предлагает более яркое изображение и поддерживает гораздо более широкий диапазон цветов, и все это приводит к лучшему углу обзора. В Windows 10 вы можете либо воспроизводить это содержимое с высоким динамическим диапазоном, если ваша установка его поддерживает, либо подключить внешний экран HDR. Но дело в том, что даже если ваш компьютер или ноутбук поддерживает это, настроить его не так просто.
В смарт-телевизорах и других подобных устройствах вам не нужно ничего делать, но с Windows все немного сложно. От включения HDR-дисплея до настройки его до необходимого уровня — есть немало моментов, на которые стоит обратить внимание. Даже на официальном форуме Windows. мы видим довольно много жалоб на Проблемы Windows 10 HDR в полноэкранном режиме или Настройки цвета HDR и WCG в Windows 10. В этом руководстве мы ответим на все это и многое другое. Итак, без лишних слов, приступим.
Оглавление
-
1 Устранение распространенных проблем с HDR-дисплеем в Windows 10
- 1.1 Исправить неработающий HDR-дисплей
- 1.2 Исправить параметр HDR, выделенный серым цветом в Windows 10
- 1.3 Исправить не отображаемый цвет HDR
- 1.4 Исправить яркость HDR в Windows 1o
- 1.5 Устранение проблемы яркости SDR на HDR-дисплее
- 2 Вывод
Устранение распространенных проблем с HDR-дисплеем в Windows 10
В этом руководстве мы обсудим некоторые общие проблемы, связанные с дисплеем HDR. К ним относятся: не работает HDR-дисплей, опция HDR неактивна, цвет HDR не отображается, проблемы с цветом HDR с ночным освещением, проблемы с яркостью HDR и проблемы с яркостью SDR на HDR-дисплее. Вот вся необходимая информация по всем вышеупомянутым вопросам.
Исправить неработающий HDR-дисплей
Чтобы исправить это, первым и очевидным шагом является проверка, совместим ли ваш дисплей с HDR или нет. Для этого выполните следующие шаги:
Проверка совместимости с HDR
- Откройте меню «Пуск» и найдите dxdiag.
- Когда это откроется, перейдите на вкладку Система.
- Затем нажмите «Сохранить всю информацию».
- Теперь выберите место для сохранения и нажмите кнопку «Сохранить».
- Откройте файл с помощью Блокнота и используйте Ctrl + F, чтобы найти ключевое слово Advanced Color.
- Если в этом разделе вы видите Advanced Color Supported или Advanced Color Enabled, это означает, что ваш дисплей совместим с HDR.
- Кроме того, также ознакомьтесь с разделом «Возможности монитора». он также должен иметь поддержку HDR. Если это так, то можете двигаться дальше.
Минимальные требования к ПК для HDR
- Монитор дисплея должен поддерживать HDR10, HDMI 2.0 или Display Port 1.4 r выше.
- Графическая карта должна поддерживать PlayReady 3.0. К ним относятся AMD Radeon RX 400 серии или выше, NVIDIA GeForce 1000 серии или выше или Intel UHD Graphics 600 или выше.
- У вас также должна быть установлена новейшая видеокарта.
- Что касается ноутбука, то дисплей должен иметь минимальное разрешение 1080p и максимальную яркость 300 нит.
Включить HDR в Windows 10
Теперь, если ваше устройство поддерживает HDR и соответствует вышеуказанным требованиям, вот как включить его на вашем ПК с Windows 10.
- Перейдите в меню «Пуск» и найдите «Настройки».
- Внутри него перейдите в раздел «Система» и нажмите «Показать».
- Затем перейдите в раздел «Переставьте дисплеи» и выберите внешний монитор.
- Теперь в разделе Windows HDR Color включите переключатель Play HDR games and apps. Это оно.
Исправить параметр HDR, выделенный серым цветом в Windows 10
Если HDR недоступен или выделен серым цветом, вы можете попробовать следующие настройки:
Измените настройку нескольких мониторов HDR
Если вы подключили внешний экран и возможность включить HDR отсутствует, это может быть связано с тем, что Windows дублирует рабочий стол на обоих экранах. Когда это произойдет, вы не сможете воспроизводить HDR-контент на внешнем мониторе. Чтобы исправить эту проблему, выполните следующие действия:
- Откройте «Настройки» в меню «Пуск» и нажмите «Система».
- Затем перейдите в раздел «Система» и нажмите «Показать».
- Перейдите в раздел «Изменить порядок отображения» и выберите внешний монитор.
- В разделе «Несколько дисплеев» нажмите «Расширить эти дисплеи»> «Параметры цвета Windows HD».
- Включите Play HDR-игры и приложения, а также опцию Stream HDR video.
Параметры цвета Windows HDR
С другой стороны, если параметр HDR неактивен на самом основном дисплее, то вот что вы можете сделать:
- Запустите настройку из меню «Пуск» и нажмите «Система».
- Перейдите в раздел «Дисплей» и нажмите «Параметры цвета Windows HD».
- В параметрах батареи снимите флажок Не разрешать игры и приложения HDR от батареи.
Исправить не отображаемый цвет HDR
В случае возникновения проблем с HDR, связанных с цветом, вы можете либо обновить драйвер видеокарты, либо использовать соединение DisplayPort вместо HDMI. Что ж, в некоторых случаях у пользователей нет выбора, кроме как использовать соединение JDMI. В таких случаях вы можете попробовать снизить частоту кадров до 30HX. Для этого выполните следующие действия:
- Откройте настройки в меню «Пуск» и нажмите «Система».
- Перейдите в раздел «Дисплей» и нажмите «Расширенные настройки дисплея».
- Затем щелкните Свойства адаптера дисплея и перейдите на вкладку Монитор.
- Теперь из списка Частота обновления экрана выберите 30 Гц и нажмите Применить> ОК.
Проблемы с цветом FIx HDR с Night Light
Если вы включили функцию Night Light на своем ПК, она может конфликтовать с HDR. Поэтому вам следует подумать об отключении функции ночного освещения или уменьшении его интенсивности при включенном HDR. Для этого выполните следующие шаги:
- Перейдите в Настройки на вашем ПК с Windows 10 и нажмите Система.
- Затем перейдите в раздел «Дисплей» и нажмите «Настройки ночника».
- Оттуда вы можете либо уменьшить интенсивность Night Light, либо полностью отключить его.
Исправить яркость HDR в Windows 1o
Если есть какие-либо проблемы с яркостью HDR, есть несколько вещей, которые можно попробовать, ускоряясь, находится ли ваш ноутбук в режиме энергосбережения, заряжается или не заряжается. Давайте посмотрим на все три сценария:
Когда включена экономия заряда
- Откройте «Настройки» и нажмите «Система».
- Перейдите в этот раздел «Дисплей» и в параметрах яркости и цвета отрегулируйте яркость соответствующим образом.
- Вы также можете попробовать переключиться на опцию «Автоматически включать экономию заряда, если уровень заряда батареи ниже».
Устранение проблемы яркости SDR на HDR-дисплее
Если вы попытаетесь получить доступ к содержимому SDR на дисплее HDR, вы можете столкнуться с некоторыми проблемами яркости. Это происходит, когда на дисплее возникают проблемы с распознаванием сигналов SDR и HDR. Вот как это можно было сделать:
- Откройте Настройки и перейдите в Система.
- Нажмите «Экран» и выберите «Параметры цвета Windows HD».
- Затем в параметре Windows HD Color используйте ползунок отображения содержимого SDR и соответствующим образом отрегулируйте яркость.
- Как только это будет сделано, вы должны увидеть, что содержимое SDR выглядит намного лучше.
Вывод
Итак, это все из этого руководства о том, как исправить распространенные проблемы с HDR-дисплеем в Windows 10. Мы поделились всеми возможными ошибками, с которыми вы можете столкнуться, и шагами по их исправлению. Если у вас все еще есть какие-либо проблемы, оставьте свои вопросы в разделе комментариев ниже. В завершение вот несколько Советы и хитрости iPhone, Советы и хитрости для ПК, а также Советы и хитрости для Android что вам тоже стоит проверить.