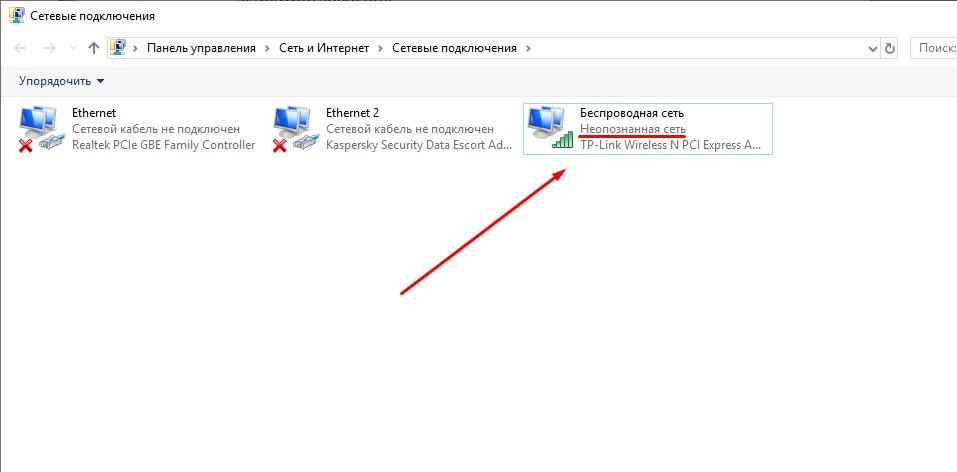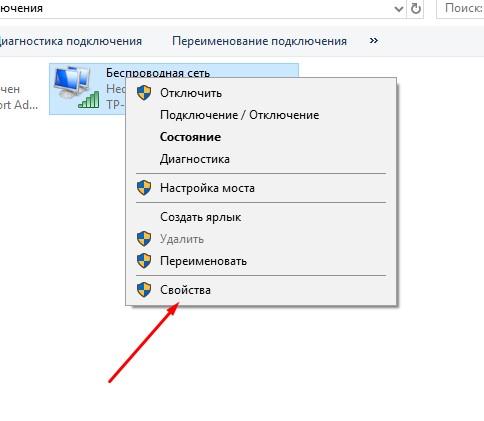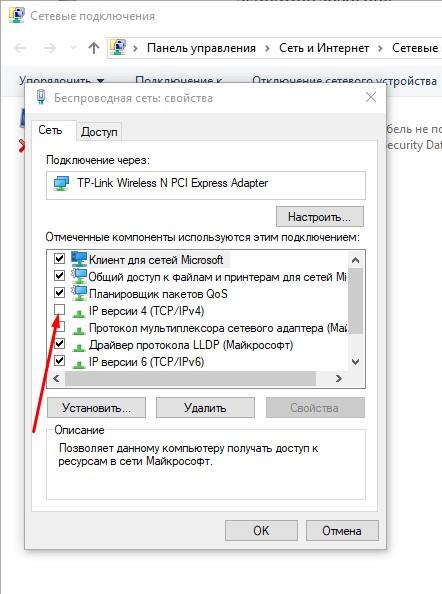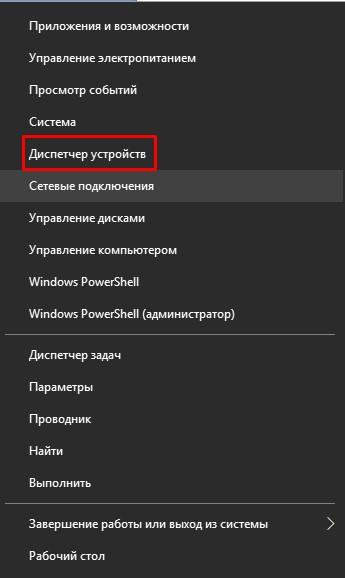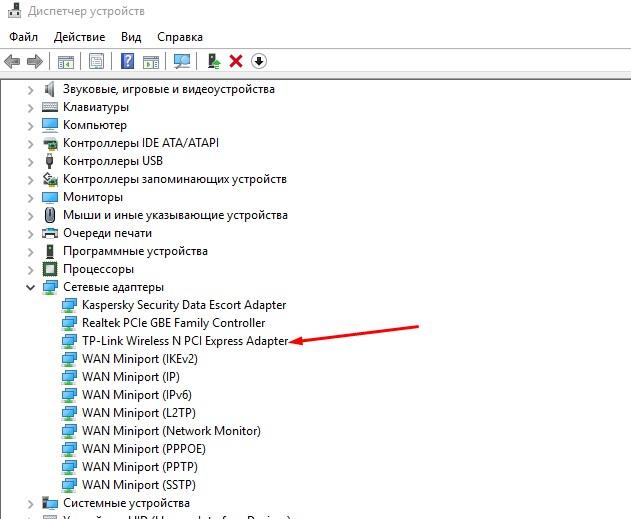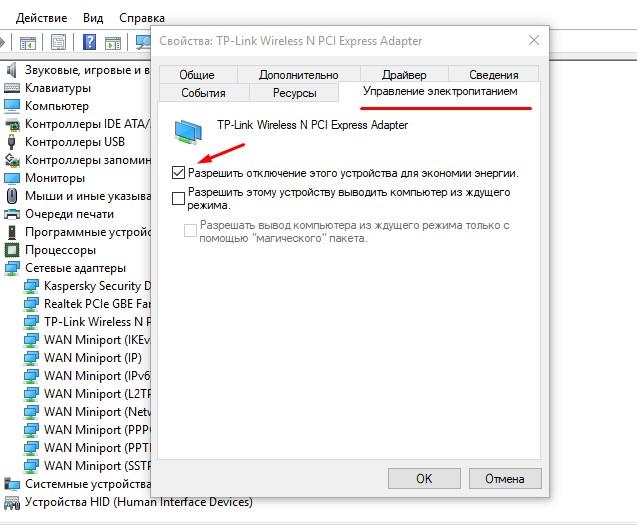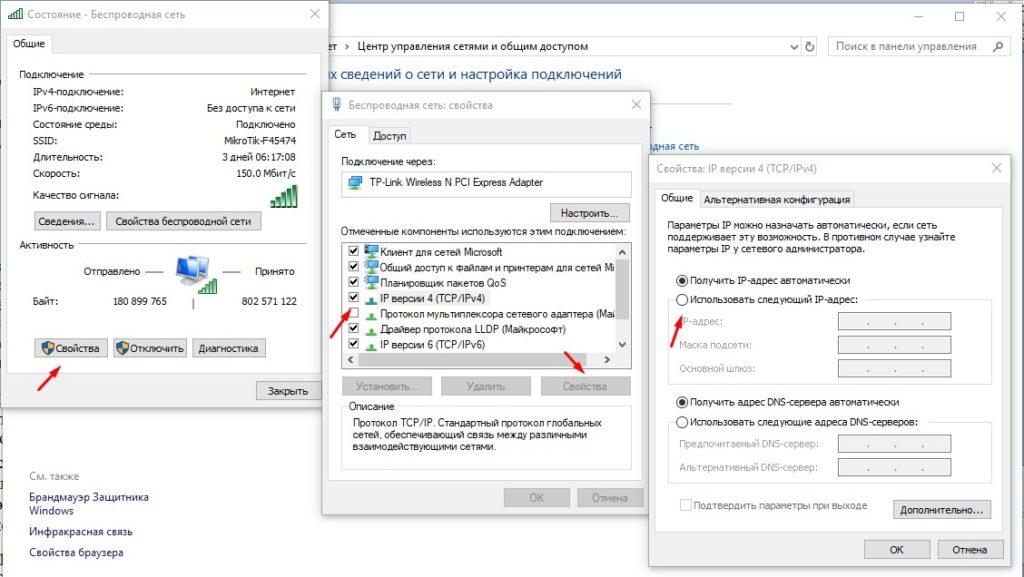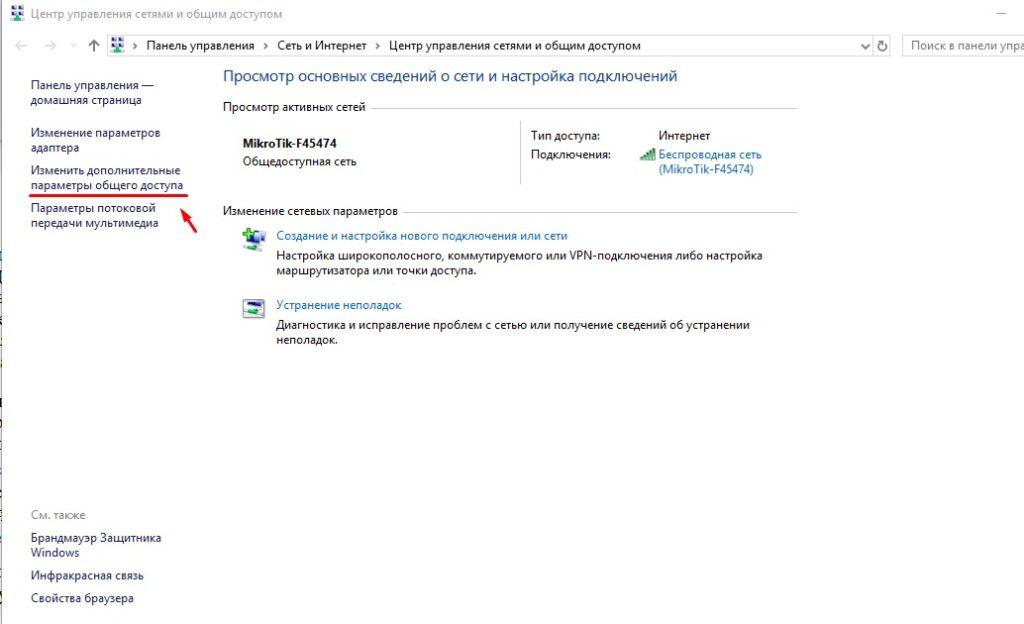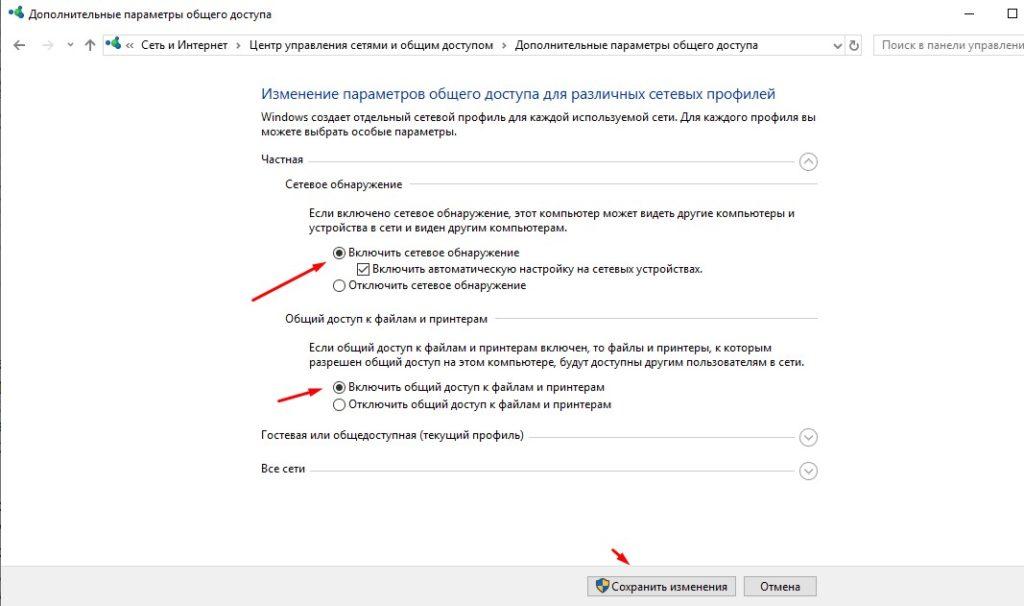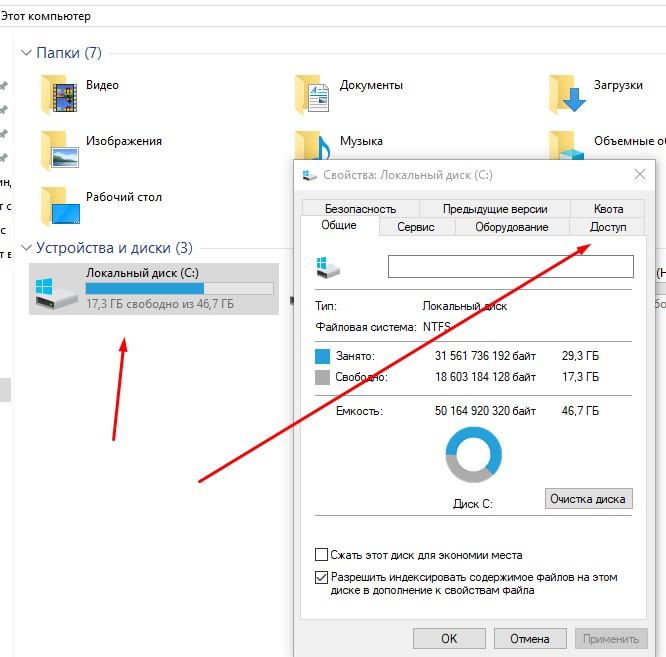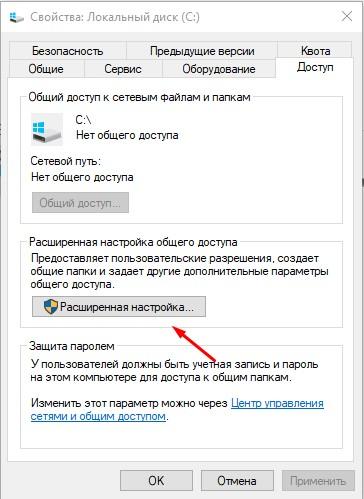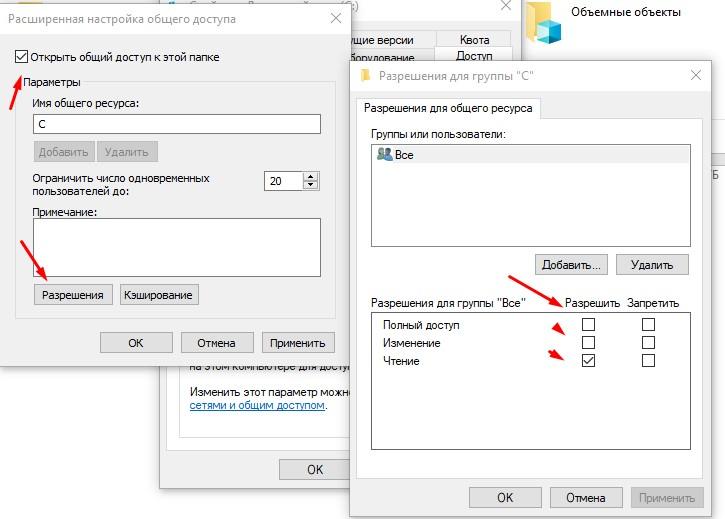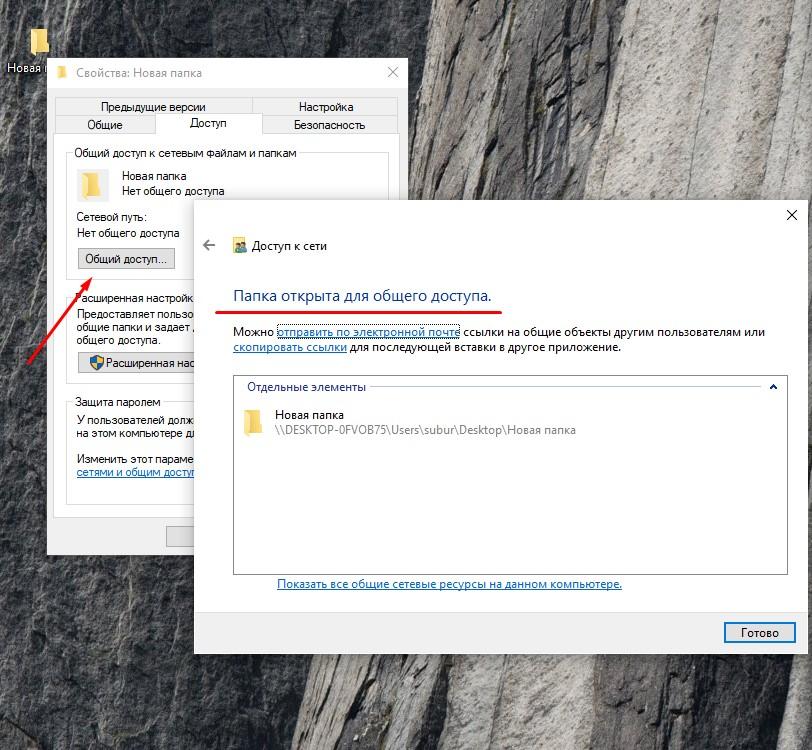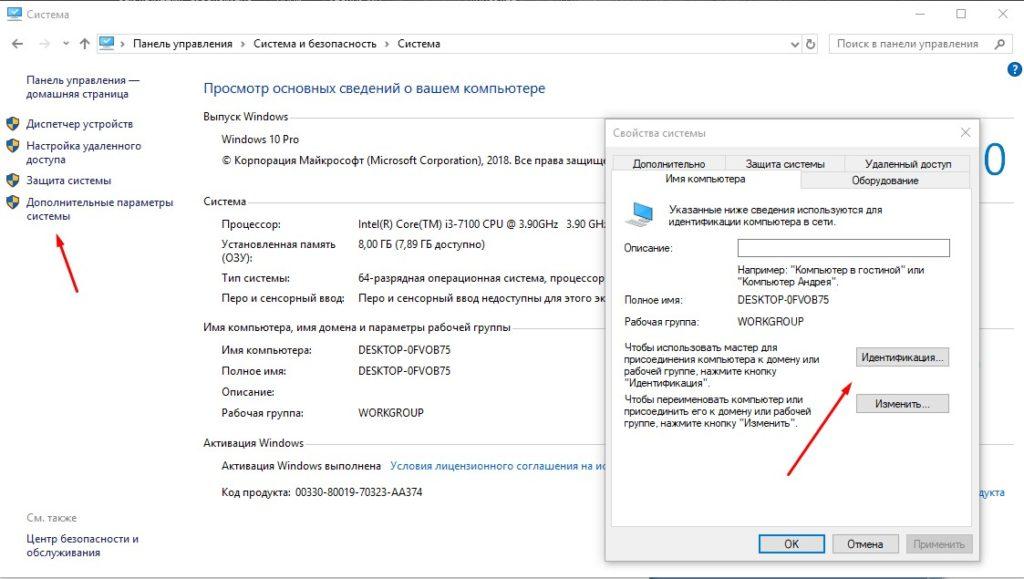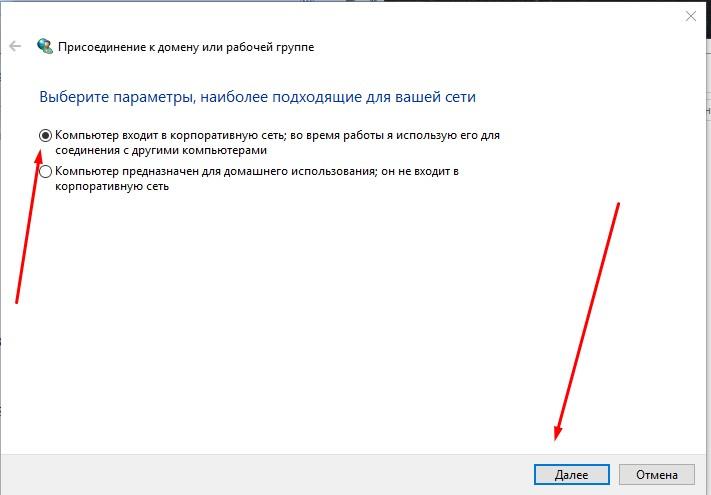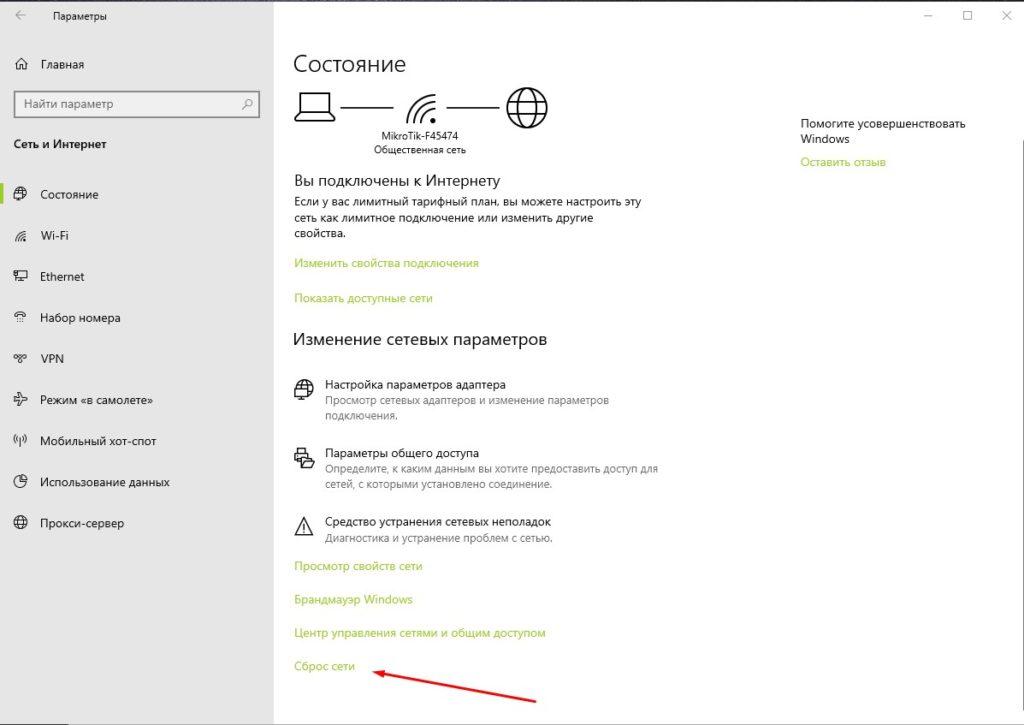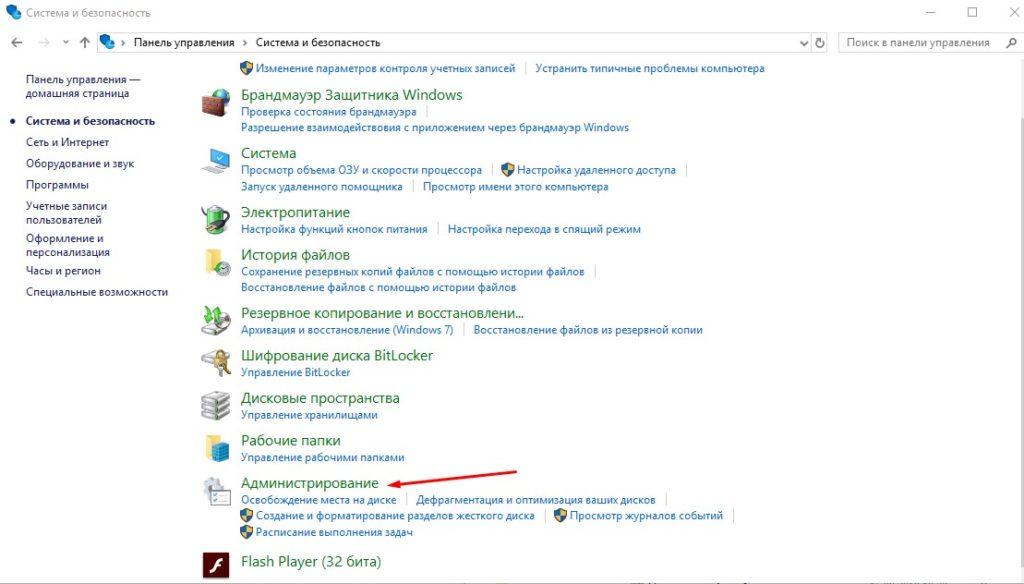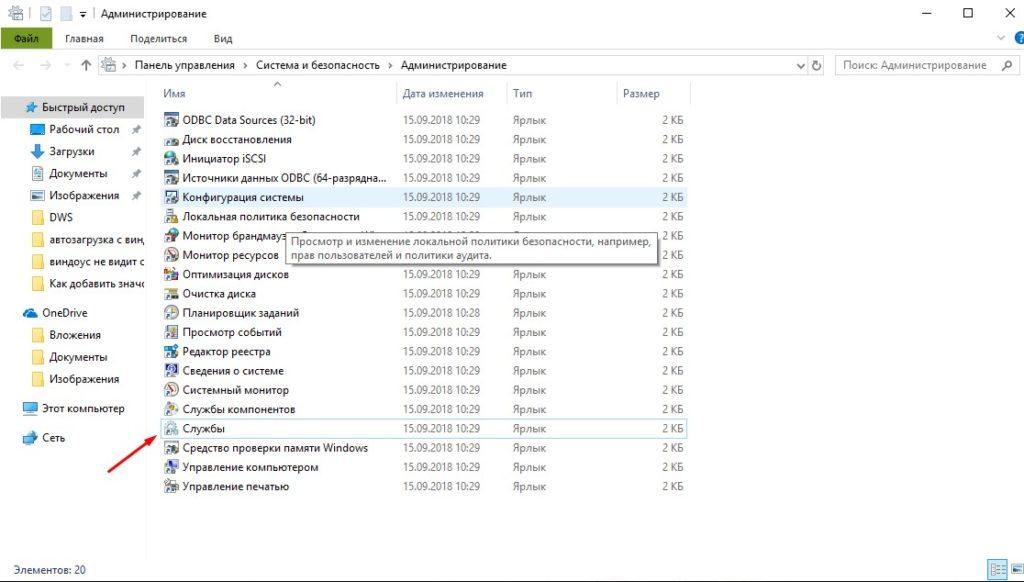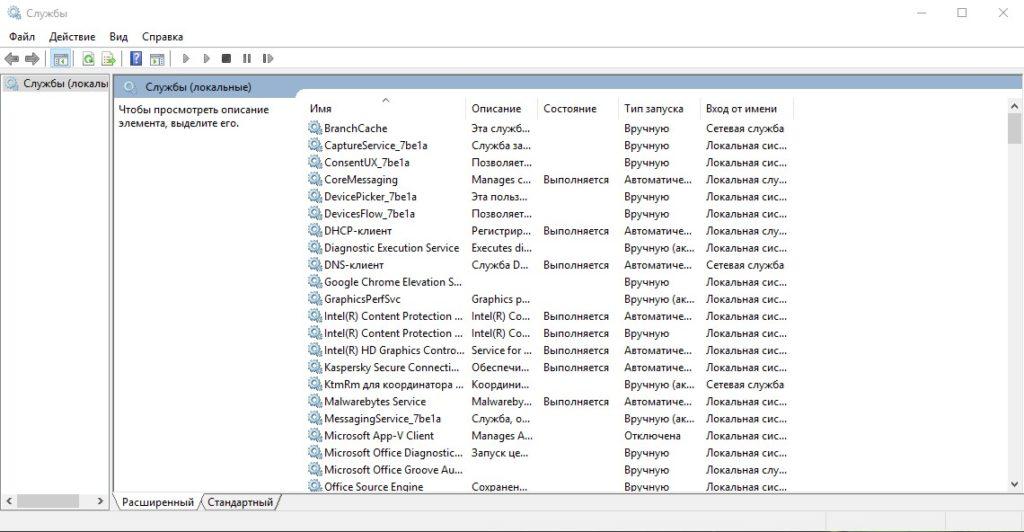Windows 10-1803 Подскажите, как сделать активной кнопку «Идентификация» ? скрин внутри.
установил вин 10 1803, а оттуда убрали домашнюю группу, теперь вот чтобы подключиться (увидеть расшаренное и показать свое) к другим компам говорят нужно через идентификатор
Как всегда, десятка в своём репертуаре и когда закончатся «сюрпризы» от мальчиков пубертатного периода под названием Microsoft, неизвестно.
Не в сети
ПКМ Мой компьютер — Свойства — Имя компьютера. Не активна кнопка Идентификация. Она мне и не нужна, но может указать на связь с основной траблой. Нажимая на кнопку «Изменить», можно изменить имя компа, но нельзя изменить имя рабочей группы и домена — затемнены, не активны(но в названии раб. группы написано Workgroup). Может я что-то когда-то накрутил, не помню.
Принес домой второй комп, установил на него с нуля ХР (дистрибутив тот же, что и на моем компе). На втором компе в «Отобразить компы рабочей группы» видно два компа. И в созданную на моем первом компе шару можно зайти через компы рабочей группы. И net use работает на втором компе.
На моем же компе — лежак! В «Отобразить компы рабочей группы» нет ни одного компа, даже своего. Net use не пашет, пишет — не найден сетевой путь (ни по имени, ни по айпи). Второй комп по айпи пингуется, по имени — нет. А на втором компе все нормально: и по айпи, и по имени пингуется мой первый комп.
Имхо все дело в сабже. Что-то я где-то запретил. В групповых политиках копался-копался — ниче похожего не нашел. Может какая служба отключена? Вроде нет.
Не работает сетевое обнаружение Windows 10: как исправить?
Проблема с сетевым обнаружением встречается часто, особенно у владельцев сборки Windows 10, начиная с версии 1703. Вписывая в PowerShell команду net view, пользователь не видит ни одного компьютера в сети.
В этой статье разберемся, как исправить ситуацию, когда сетевое обнаружение не включается и не видно список компьютеров. Ранее мы подробно писали о настройках общего доступа, создании сетевых папок и проблем доступа к сетевым папкам.
Как включить сетевое обнаружение?
Переходим в Панель управления (подробная статья – здесь). Заходим в раздел «Центр управления сетями и общим доступом».
Далее – «Изменить дополнительные параметры…».
Открываем вкладку «Частная» и везде устанавливаем маркеры напротив «Включить».
Переходим во вкладку «Все сети». Здесь устанавливаем маркер «Включить общий доступ…» (как показано на скриншоте.
Пролистываем вниз и ставим маркер напротив «Отключить общий доступ с парольной защитой».
Далее нам понадобятся параметры Windows, которые мы вызываем комбинацией клавиш Win+I. Переходим в раздел «Сеть и Интернет», открываем вкладку «Ethernet» или «Wi-Fi» (первая – для проводного подключения, вторая – беспроводного). Кликаем на значок подключения.
Здесь нам нужно установить маркер сетевого профиля напротив «Частные». Тем самым мы разрешим обнаруживать наш ПК по сети.
Еще один вариант подключения общего доступа к компьютеру – командная строка. Откройте PowerShell от имени администратора (как это сделать, подробно описано здесь). Пропишите в строке команду: netsh advfirewall firewall set rule group=»Network Discovery» new enable=Yes.
Также немаловажно настроить рабочую группу, чтобы компьютер мог адекватно отображаться в сетевом обнаружении. Переходим в свойства компьютера. Быстрый способ – комбинация клавиш Win+Pause/Break.
Выбираем «Дополнительные параметры системы», а в открывшемся окне «Идентификация».
Выбираем последовательно следующие пункты:
- компьютер входит в корпоративную сеть;
- моя организация использует сеть без доменов;
- прописываем наименование рабочей группы.
Далее – перезагружаем компьютер. Бывает, что ПК появляется в сетевом обнаружении, но зайти в него невозможно. Вероятно, что локальная сеть компьютера опознается как публичная, а нам для обнаружения нужна частная сеть.
Изменить это можно в параметрах Windows. Снова заходим, нажав комбинацию Win+I. Переходим в уже знакомый раздел «Сеть и Интернет». Во вкладке «Состояние» выбираем пункт «Домашняя группа».
Далее кликаем на активную ссылку «Изменение расположения…». Появится запрос «Вы хотите разрешить?…». Отвечаем на него согласием.
Обратите внимание! Настройки домашней группы доступы в сборках Windows 10 ниже 1803. Начиная с 1803 домашнюю группу разработчики удалили. Об этом мы скажем ниже.
Если вышеописанные способы включения обнаружения не помогли, попробуйте сбросить сеть. Во вкладке «Состояние» нажмите соответствующую ссылку.
Обязательно проверьте, выполняются ли следующие службы:
- Function Discovery Resource Publication;
- Function Discovery Provider Host;
- SSDP Discovery;
- DNS Client;
- UPnP Device Host.
Сделать это можно следующим образом. Нажимаем комбинацию клавиш Win+R и прописываем команду services.msc. В открывшемся меню находим все пять выписанных выше служб и смотрим на их состояние. Напротив каждой должно быть написано «Выполняется».
Если служба не выполняется, кликните по ней правой кнопкой мышки и выберите из контекстного меню «Запустить». Чтобы служба впредь запускалась автоматически, кликните на нее два раза левой кнопкой мышки. Установите тип запуска «Автоматический».
Master Browser и SMB 1.0
Если отключается сетевое обнаружение, проблема может быть в Master Browser – в службе, которая выстраивает список активных сетевых компьютеров. Локальная сеть должна содержать в себе только один главный компьютер, который выполняет роль активного обозревателя.
Работа службы зависит от сборки Windows 10. В ранних сборках, например в 1703, работа службы Master Browser оставляет желать лучшего. Многие пользователи полностью ее отключали и пользовались услугами Windows 7. Компьютер на «семерке» устанавливался в качестве главного обозревателя.
Начиная с версии 1709 разработчики отключили по умолчанию протокол SMB 1.0. Вместе с ним отключается и служба, обнаруживающая и составляющая список активных ПК (Master Browser). Подключение протокола возможно через Панель управления (как с ней работать, мы писали здесь).
Заходим в раздел «Программы и компоненты» и выбираем пункт «Включение и отключение компонентов».
Подключаем протокол SMB 1.0, установив соответствующие маркеры.
Проблемы с Windows 1803
Мы уже упомянули о том, что начиная с версии 1803 домашняя группа была удалена с Windows 10. Мнение разработчиков следующее: рабочая (домашняя) группа – метод, мягко говоря, устаревший для создания локальной сети между несколькими компьютерами. В качестве альтернативы разработчики Microsoft предлагают более современные способы общего доступа – облачный сервис OneDrive, общая работа за компьютером через аккаунт Microsoft.
Можно долго спорить, оправдан ли такой шаг. Но многие пользователи до сих пор пользуются локальной группой.
Если на сборке 1803 не работает сетевое обнаружение, проверьте работу службы Function Discovery Resource Publication. Ранее мы ее включили в общий список служб, работу которых нужно проверить.
Подводим итоги
Включить сетевое обнаружение в Windows 10 не сложно, достаточно следовать описанным выше инструкциям. Проблемы могут возникнуть на более поздних сборках «десятки», где разработчики удалили возможность создавать рабочую группу. У пользователя есть два варианта: использовать старые методы подключения к локальной сети или воспользоваться альтернативой – например, облачными сервисами.
Нередко пользователи вынуждены объединять ПК в одну сеть при работе с несколькими устройствами. Эта опция дает возможность общего доступа к файлам и является невероятно удобной. В то же время возникает немало проблем. Например, когда Windows 10 не видит компьютеры в локальной сети. Для устранения неполадок нужно разобраться, что стало причиной появления ошибки, и проанализировать рекомендации экспертов.
Почему не отображаются компьютеры в сетевом окружении рабочей группы
Проблема отображения компьютеров в рамках одной локальной сети возникает у самых разных людей, а потому сложно выделить одну единственную причину ее возникновения.
На появление неполадок, из-за которых в списке не сохраняется ПК, может влиять несколько факторов, включая:
- ошибка в названии рабочей группы;
- запрет на использование общего доступа;
- отключение службы, отвечающей за работу удаленного доступа;
- системный сбой;
- воздействие вредоносного ПО;
- ошибочная блокировка доступа брандмауэром.
Определив причину возникновения проблемы, пользователь сможет без труда настроить рабочую группу таким образом, чтобы отображался полный список ПК. Но, даже когда не удается на 100 % определить, из-за чего появляется ошибка, устранение неполадок остается возможным, так как существует универсальный алгоритм действий.
Методы решения проблемы
Исправление ошибки напрямую связано с тем, что вызвало ее появление. Если вы не смогли определить точную причину, то действуйте по порядку, рассматривая отдельно каждый пункт материала. Если же причина диагностирована – изучите информацию, связанную с конкретным фактором, влияющим на обнаружение ПК.
Проверка наименования рабочей группы
Название рабочей группы – это не формальность. На каждом компьютере, который в нее входит, имя должно быть одинаковым. Ошибка хотя бы в одном символе приводит к тому, что обнаружение не включается. Для решения проблемы требуется:
- Кликнуть ЛКМ по иконке «Пуск».
- Открыть «Параметры», щелкнув по значку шестеренки.
- Перейти в раздел «Система», а затем – «О системе».
- Кликнуть по надписи «Сведения о системе», после чего открыть «Дополнительные параметры системы».
- Открыть вкладку «Имя компьютера».
- Нажать на кнопку «Изменить».
- Проверить правильность введенных данных под пунктом «Рабочая группа» и, при необходимости, изменить информацию.
Убедитесь, что на всех компьютерах в локальной сети указано одно и то же имя группы. В противном случае соединение будет отключено, и вам не удастся обнаружить другие устройства.
Проверка параметров общего доступа
Настройки Windows 10 регулируют возможность обнаружения компьютеров в рамках одной локальной сети. Если опция не запущена, то устройства не будут отображаться в списке. Следовательно, для решения проблемы нужно включить сетевое обнаружение:
- Откройте «Параметры».
- Перейдите в раздел «Сеть и Интернет».
- Во вкладке «Состояние» кликните по вкладке «Параметры общего доступа».
- Раскройте настройки гостевой или общедоступной сети, а потом установите флажок на пунктах «Включить сетевое обнаружение» и «Включить общий доступ к файлам и принтерам».
- Сохраните изменения.
По аналогии с предыдущим методом устранения неполадок требуется повторить операцию на всех компьютерах, входящих в рабочую группу. Отсутствие того или иного устройства в сети будет свидетельством того, что в его настройках деактивирован общий доступ.
Настройка службы «Маршрутизация и удаленный доступ»
Бывает, что отображение компьютеров в сети не работает по причине деактивации службы, отвечающей за удаленный доступ к ПК. В таком случае необходимо включить ее принудительно:
- Используя поисковую строку Windows, найдите и откройте встроенную утилиту «Службы».
- В предложенном списке вы можете увидеть «Маршрутизация и удаленный доступ». Именно эта служба нам и будет нужна, так что кликните по ней дважды ЛКМ для запуска настроек.
- Рядом с пунктом «Тип запуска» установите значение «Автоматически».
- Нажмите на кнопку «Применить», чтобы сохранить настройки.
Важно. После изменения параметров откройте общее меню служб и убедитесь, что необходимый параметр запущен. Если в строке «Тип запуска» отображается значение «Отключено», то понадобится снова открыть настройки службы и запустить ее принудительно, нажав на соответствующую кнопку.
Несложно догадаться, что предложенные действия необходимо выполнить на всех устройствах, входящих в рабочую группу, а не только на том ПК, где не отображаются другие компьютеры. Проблема скрывается не в обнаружении, а в активации функции удаленного доступа.
Сброс настроек маршрутизации и перезапуск сети
Нередко на компьютере идентификация не активна из-за возникновения системных сбоев. Как правило, они затрагивают настройки маршрутизации, поэтому ручное изменение параметров не помогает устранить неполадки. В то же время есть альтернативный план действий, предполагающий сброс настроек и перезапуск сети. Для выполнения операции нужно обратиться к инструкции:
- Кликните ПКМ по иконке «Пуск».
- Запустите Командную строку с правами Администратора.
- Поочередно введите запросы «netsh int ip reset reset.txt», «netsh winsock reset» и «netsh advfirewall reset», сопроводив каждый из них нажатием на клавишу «Enter».
- Приведенные выше команды необходимо вводить на компьютере, который не видит другие устройства в сети. Одновременно с этим через Командную строку требуется ввести запрос «netsh advfirewall firewall set rule group=»Network Discovery» new enable=Yes» на всех ПК, входящих в рабочую группу.
Таким образом, вы избавитесь от ошибки, связанной с обнаружением компьютеров, а также принудительно запустите службу удаленного доступа. В то же время не забудьте установить все необходимые обновления оборудования через Диспетчер устройств, так как отсутствие актуальных драйверов часто сказывается на работоспособности тех или иных функций ПК.
Деактивация брандмауэра и антивируса
Вирусы – одна из причин, вызывающих проблемы с обнаружением устройств в домашней группе. Но заметно чаще пользователям не удается открыть общий накопитель из-за того, что доступ ошибочно блокируется брандмауэром или антивирусной программой. В связи с этим рекомендуется отыскать настройки брандмауэра Windows через встроенный обозреватель и на время отключить его. Если после внесения изменений вам удастся посмотреть список устройств рабочей группы, то проблема заключалась именно в стандартном элементе защиты.
Также не забудьте проверить влияние антивирусного ПО на появление ошибок. Программы вроде Kaspersky Internet Security и Avast сами не прочь заблокировать службу, думая, будто она представляет угрозу. Поэтому единственным выходом из ситуации является временное отключение всех элементов защиты.
Совет. Чтобы не подвергать свой компьютер опасности, после проверки влияния антивирусов рекомендуется внести службу удаленного доступа в список исключений. Тогда ПО даже в активном режиме не будет блокировать ее.
Проблема с сетевым обнаружением встречается часто, особенно у владельцев сборки Windows 10, начиная с версии 1703. Вписывая в PowerShell команду net view, пользователь не видит ни одного компьютера в сети.
В этой статье разберемся, как исправить ситуацию, когда сетевое обнаружение не включается и не видно список компьютеров. Ранее мы подробно писали о настройках общего доступа, создании сетевых папок и проблем доступа к сетевым папкам.
Содержание
- Как включить сетевое обнаружение?
- Master Browser и SMB 1.0
- Проблемы с Windows 1803
- Подводим итоги
Как включить сетевое обнаружение?
Переходим в Панель управления (подробная статья – здесь). Заходим в раздел «Центр управления сетями и общим доступом».
Далее – «Изменить дополнительные параметры…».
Открываем вкладку «Частная» и везде устанавливаем маркеры напротив «Включить».
Переходим во вкладку «Все сети». Здесь устанавливаем маркер «Включить общий доступ…» (как показано на скриншоте.
Пролистываем вниз и ставим маркер напротив «Отключить общий доступ с парольной защитой».
Далее нам понадобятся параметры Windows, которые мы вызываем комбинацией клавиш Win+I. Переходим в раздел «Сеть и Интернет», открываем вкладку «Ethernet» или «Wi-Fi» (первая – для проводного подключения, вторая – беспроводного). Кликаем на значок подключения.
Здесь нам нужно установить маркер сетевого профиля напротив «Частные». Тем самым мы разрешим обнаруживать наш ПК по сети.
Еще один вариант подключения общего доступа к компьютеру – командная строка. Откройте PowerShell от имени администратора (как это сделать, подробно описано здесь). Пропишите в строке команду: netsh advfirewall firewall set rule group=»Network Discovery» new enable=Yes.
Также немаловажно настроить рабочую группу, чтобы компьютер мог адекватно отображаться в сетевом обнаружении. Переходим в свойства компьютера. Быстрый способ – комбинация клавиш Win+Pause/Break.
Выбираем «Дополнительные параметры системы», а в открывшемся окне «Идентификация».
Выбираем последовательно следующие пункты:
- компьютер входит в корпоративную сеть;
- моя организация использует сеть без доменов;
- прописываем наименование рабочей группы.
Далее – перезагружаем компьютер. Бывает, что ПК появляется в сетевом обнаружении, но зайти в него невозможно. Вероятно, что локальная сеть компьютера опознается как публичная, а нам для обнаружения нужна частная сеть.
Изменить это можно в параметрах Windows. Снова заходим, нажав комбинацию Win+I. Переходим в уже знакомый раздел «Сеть и Интернет». Во вкладке «Состояние» выбираем пункт «Домашняя группа».
Далее кликаем на активную ссылку «Изменение расположения…». Появится запрос «Вы хотите разрешить?…». Отвечаем на него согласием.
Обратите внимание! Настройки домашней группы доступы в сборках Windows 10 ниже 1803. Начиная с 1803 домашнюю группу разработчики удалили. Об этом мы скажем ниже.
Если вышеописанные способы включения обнаружения не помогли, попробуйте сбросить сеть. Во вкладке «Состояние» нажмите соответствующую ссылку.
Обязательно проверьте, выполняются ли следующие службы:
- Function Discovery Resource Publication;
- Function Discovery Provider Host;
- SSDP Discovery;
- DNS Client;
- UPnP Device Host.
Сделать это можно следующим образом. Нажимаем комбинацию клавиш Win+R и прописываем команду services.msc. В открывшемся меню находим все пять выписанных выше служб и смотрим на их состояние. Напротив каждой должно быть написано «Выполняется».
Если служба не выполняется, кликните по ней правой кнопкой мышки и выберите из контекстного меню «Запустить». Чтобы служба впредь запускалась автоматически, кликните на нее два раза левой кнопкой мышки. Установите тип запуска «Автоматический».
Master Browser и SMB 1.0
Если отключается сетевое обнаружение, проблема может быть в Master Browser – в службе, которая выстраивает список активных сетевых компьютеров. Локальная сеть должна содержать в себе только один главный компьютер, который выполняет роль активного обозревателя.
Работа службы зависит от сборки Windows 10. В ранних сборках, например в 1703, работа службы Master Browser оставляет желать лучшего. Многие пользователи полностью ее отключали и пользовались услугами Windows 7. Компьютер на «семерке» устанавливался в качестве главного обозревателя.
Начиная с версии 1709 разработчики отключили по умолчанию протокол SMB 1.0. Вместе с ним отключается и служба, обнаруживающая и составляющая список активных ПК (Master Browser). Подключение протокола возможно через Панель управления (как с ней работать, мы писали здесь).
Заходим в раздел «Программы и компоненты» и выбираем пункт «Включение и отключение компонентов».
Подключаем протокол SMB 1.0, установив соответствующие маркеры.
Проблемы с Windows 1803
Мы уже упомянули о том, что начиная с версии 1803 домашняя группа была удалена с Windows 10. Мнение разработчиков следующее: рабочая (домашняя) группа – метод, мягко говоря, устаревший для создания локальной сети между несколькими компьютерами. В качестве альтернативы разработчики Microsoft предлагают более современные способы общего доступа – облачный сервис OneDrive, общая работа за компьютером через аккаунт Microsoft.
Можно долго спорить, оправдан ли такой шаг. Но многие пользователи до сих пор пользуются локальной группой.
Если на сборке 1803 не работает сетевое обнаружение, проверьте работу службы Function Discovery Resource Publication. Ранее мы ее включили в общий список служб, работу которых нужно проверить.
Подводим итоги
Включить сетевое обнаружение в Windows 10 не сложно, достаточно следовать описанным выше инструкциям. Проблемы могут возникнуть на более поздних сборках «десятки», где разработчики удалили возможность создавать рабочую группу. У пользователя есть два варианта: использовать старые методы подключения к локальной сети или воспользоваться альтернативой – например, облачными сервисами.
Еще много интересного:
Ошибка при разрешении общего доступа к подключению к Иитернету.
Отключаем поисковую службу Windows Search.
Как настроить общий доступ на Windows 7.
Содержание
- Компьютер не виден в сети после апдейта Windows 10 до версии 1803?
- Не работает сетевое обнаружение Windows 10: как исправить?
- Не отображаются компьютеры с Windows 10 в сетевом окружении рабочей группы
- Домашняя сеть не работает: причины и диагностика
- Сбой в работе маршрутизатора
- Повреждение сетевого кабеля
- Повреждение антенн Wi-Fi
- Включить сетевое обнаружение в Windows 10
- Основные понятия
- SMB 1.0 и проблемы с Master Browser в Windows 10
- Способы решения проблемы
- Windows 10 не видит сетевые папки
- Что делать дальше и как пользоваться локальной сетью
- Переустановка драйверов
- Настройка общего доступа к папкам и файлам
- Важная информация
- Способ #2 Включить поддержку протокола SMB1
- Оптимизация интернет соединения
- Исправление обновления февраля 2020 года:
- Обновление сетевого адаптера водитель
- Используйте командную строку, чтобы включить обнаружение сети.
- Отключение брандмауэра для частной сети
- Сброс настроек сети Windows
Компьютер не виден в сети после апдейта Windows 10 до версии 1803?
Spring Creators Update для Windows 10 в версии 1803, как известно, в срочном порядке отложили из-за обнаруженных давеча проблем. И отложили, похоже, не зря, поскольку кое-кто из тех, кто уже успел скачать обнову, обнаружил, что его компьютер не виден в сети.
Есть мнение, что данная неприятность происходит из-за того, что в v.1803 разработчик удали функцию «Домашняя группа» (однако пока без официального подтверждения со стороны Microsoft). В итоге могут возникать сбои в работе с устройствами в локальной сети с доступом через IP или название.
В этой связи о том.
что делать, если после обновления Windows 10 до версии 1803 компьютер не виден в сети
Если вкратце, то для этого нужно проверить состояние службы «Публикация ресурсов обнаружения функции» (Function Discovery Resource Publication), которая отвечает за то, чтобы устройство обнаруживалось в локальной сети. Если она не работает (остановлена), то комп попросту не будет обнаруживаться другими компьютерами и устройствами.
В Windows 10 v.1709 и Windows 10 v.1803 состояние данной службы настраивается вручную, однако в 1803 она может не запускаться вместе с системой, если предварительно не переключить её на автоматический режим.
Сделать это можно следующим образом:
- жмем клавишу Windows, в строке поиска системы пишем services.msc и потом двойным кликом открываем окно «Службы«;
- в списке «Службы (локальные)» находим строку «Публикация ресурсов обнаружения функции» (по алфавиту), поле «Состояние» для неё должно быть пустым, то есть, служба не активна;
- двойным кликом по строке открываем окно «Свойства» в нем находим меню «Тип запуска«, в нём выбираем «Автоматически» и жмем «ОК«;
- после этого перезагружаем компьютер.
Напомним также, что если Windows обновлялась из более ранних версий, к примеру с Windows 7 или с Windows 10 v.1703, то проблема с обнаружением компа в локальной сети может возникать по той причине, что в обновлении Fall Creators Update Microsoft отключила сетевой протокол SMB 1.0. Он все ещё поддерживается, однако включать его тоже нужно вручную.
Не работает сетевое обнаружение Windows 10: как исправить?
Недавно в одной небольшой фирме меня попросили посмотреть почему после установки обновлений Windows 10 Creators Update у них возникла проблема: В простой сети без доменов и Active Directory не отображаются компьютеры рабочей группы. До обновления всё работало отлично.Что делать? Пользователи во всю кляли «десятку» ругаясь на её кривость и сырость, подкрепляя это восклицаниями типа «А вот на «Сермёрке» всё работало отлично!». Я так не считаю, но спорить не стал, а просто во всём разобрался и исправил ситуацию, о чём сейчас Вам подробно поведаю.
Действительно, в последнем серьёзном пакете обновлений Creators Update разработчики несколько перегнули с безопасностью, что привело к возникновению некоторых проблем, которые, впрочем, относительно просто решаются.
Итак, открываем сетевое окружение, чтобы отобразить компьютеры рабочей группы — там пусто. Начинаем с того, что проверяем — а включен ли у нас общий доступ к файлам и папкам и как он настроен. Для этого открываем параметры Windows 10 и заходим в раздел Сеть и Интернет >> Состояние и кликаем на ссылку «Параметры общего доступа»:
Должно открыться вот такое окно:
Здесь нужно для своей локальной сети поставить флажки «Включить сетевое обнаружение», «Включить доступ к файлам и принтерам» и «Разрешить Windows управлять подключениями домашней группы». Сохраняем изменения.
Затем надо надо открыть профиль «Все сети»:
Здесь надо поставить галочки «Включить общий доступ». Внизу страницы обратите внимание на включение и отключение парольной защиты. Для обычных домашних сетей, а так же в мелких офисах парольную защиту обычно отключают, хотя это и не совсем корректно с точки зрения безопасности.
Если после этого у Вас по прежнему не отображаются компьютеры рабочей группы, то в Windows 10 может быть выключена опция сетевого обнаружения. Чтобы это проверить, открываем в разделе «Сеть и Интернет» раздел «Ethernet» (если работаете через беспроводную сеть — тогда «Wi-Fi») и кликаем по значку сети:
Таким образом Вам откроются доступные опции, среди которых будет «Сделать этот компьютер доступным для обнаружения»:
Проверяем чтобы переключатель стоял в положении «Вкл.»
Примечание: После апрельского обновления Виндовс 10, этот пункт убрали в раздел Обновления и «Безопасность» >> «Для разработчиков».
Иногда компьютер может не отображаться в сетевом окружении из-за проблем с параметрами рабочей группы. В этом случае рекомендуется его заново туда добавить. Для этого кликаем на рабочем столе по значку компьютера и в меню выбираем пункт свойства. В появившемся окне нужно в меню слева кликнуть по ссылке «Дополнительные параметры системы»:
Появится ещё одно окно, в котором надо на вкладке «Имя компьютера» кликнуть по кнопке «Идентификация». Запустится специальный мастер. Сначала ставим флажок «Компьютер входит в корпоративную сеть»:
Затем вводим название рабочей группы (по умолчанию WORKGROUP) и нажимаем кнопку «Далее».
Работа мастера завершена — кликаем по кнопке «Готово».
Теперь компьютер необходимо перезагрузить и проверить работу сетевого окружения.
В моём случае повторное добавление компьютера группу помогло, он появился, но зайти на него не удавалось. Возникала ошибка «Не удалось подключиться к компьютеру». Как оказалось в дальнейшем, сеть распознавалась как публичная, а значит доступ из неё к ПК ограничен. Для решения проблемы надо сменить её на частную. Делается это так. Открываем параметры сети Виндовс 10 и в разделе «Состояние» кликаем на ссылку «Домашняя группа»:
В появившемся окне надо кликнуть на строчку «Изменение расположения в сети»:
После этого справа появится боковая панель вот с таким запросом:
Кликаем на кнопку «Да». Проверяем доступ к компьютеру из рабочей группы.
Не отображаются компьютеры с Windows 10 в сетевом окружении рабочей группы
Пользователи стали сталкиваться с проблемами отображения соседних компьютеров в локальной сети рабочей группы еще начиная с Windows 10 1703 (Creators Update). После установки этой (или более новой версии Windows 10) ваш компьютер может перестать видеть соседние компьютеры при просмотре устройств в сетевом окружении.
Список компьютеров в сетевом окружении можно просмотреть в проводнике либо командой:
Если список пуст (команда вернула В списке нет элементов/ There are no entries in the list.), что в первую очередь проверьте следующие настройки.
Проверьте, включен ли у вас сервис доступа к файлам и папкам. Перейдите в раздел Панель управления -> Центр управления сетями и общим доступом -> Дополнительные параметры общего доступа.
Убедитесь, что у вас в секции текущего сетевого профиля Частная / Private (текущий профиль) включены опции:
- Turnonnetworkdiscovery (Включить сетевое обнаружение) + Turnonautomaticsetupofnetworkconnecteddevices (Включить автоматическую настройку на сетевых устройствах);
- Turn on file and printer sharing (Включить общий доступ к файлам и принтерам);
Разрешить Windows управлять подключениями домашней группы (если у вас используется домашняя группа).
Затем в профили Все сети активируйте опции:
- Включить общий доступ (Turnonsharing), чтобы сетевые пользователи могли читать и записывать файлы в общих папках;
- Отключить парольную защиту — TurnoffpasswordProtectSharing (если вы доверяете всем устройствам в вашей сети).
Тем самым вы можете открыть анонимный доступ к своему компьютеру, поэтому при включении этого параметра нужно правильно выставлять права на сетевые папки и принтеры. - Если в вашей сети есть старые устройства (старые версии Windows, Samba, сетевые NAS хранилища), включите опцию “Включить общий доступ к файлам для устройств, использующих 40-битное или 56-битное шифрование”;
Затем откройте пункт Параметры Windows -> Сеть и Интернет -> Ethernet (если вы подключены к локальной сети через беспроводное адаптер, выберите Wi-Fi). Щелкните по сетевому значку и проверьте, что включена опция “Сделать этот компьютер доступным для обнаружения”.
Сбросьте кеш DNS на компьютере:
Для включения обнаружения нужно в командной строке с правами администратора выполнить команду, разрешающую трафик сетевого обнаружений (Network Discovery) в Windows 10:
netsh advfirewall firewall set rule group=»Network Discovery» new enable=Yes
Либо вы можете разрешить трафик сетевого обнаружения в Windows Firewall командой PowerShell: Get-NetFirewallRule -DisplayGroup «Network Discovery» -Enabled True -Action Allow -Direction Inbound
Или вручную разрешите протокол Network Discovery хотя бы для Частной (Private) сети в настройках Брандмауэр Защитника Windows (Control PanelAll Control Panel ItemsБрандмауэр Защитника WindowsAllowed apps).
Бывает, что компьютер с Windows может не отображаться в сетевом окружении из-за неправильных настроек рабочей группы. Попробуйте заново добавить этот компьютер в рабочую группу, переприменив параметры (Панель управления -> Система -> Дополнительные параметры системы -> Имя компьютера -> кнопка Идентификация).
В открывшемся мастере присоединения к домену или рабочей группе выберите последовательно: Компьютер входит в корпоративную сеть -> Моя организация использует сеть без доменов -> имя вашей рабочей группы. После этого нужно перезагрузить компьютер.
Если после перезагрузки компьютер появился в сетевом окружении, но зайти на него не удается, проверьте тип сети компьютера. Скорее всего ваша локальная сеть распозналась как Публичная. Нужно сменить тип сети на Частная. Для этого откройте Параметры -> Сеть и Интернет -> Состояние -> Домашняя группа -> Изменение расположения в сети.
Нажмите на ссылку Изменение расположения в сети, после этого в боковой панели с запросом “Вы хотите разрешить другим компьютерам и устройства в этой сети обнаруживать ваш ПК? Рекомендуем делать это в домашней или рабочей сети, а не в общедоступных”, выберите “Да”.
Откройте сетевое окружение и проверьте, отображаются ли соседние компьютеры.
Если указанные советы не помогли, и компьютеры в рабочей группе все еще не отображаются, попробуйте сбросить настройки сети (Параметры -> Сеть и Интернет -> Состояние -> Сброс сети).
Сбросить сетевые настройки и правила файервола можно командами:
netsh int ip reset reset.txt netsh winsock reset netsh advfirewall reset
После чего нужно перезагрузить компьютер.
В некоторых случаях нужно полностью удалить ваш сетевой адаптер в диспетчере устройств (консоль devmgmt.msc -> Сетевые адаптеры -> ваша сетевая карта -> Удалить устройство).
Затем перезагрузите компьютер. Windows должна автоматически определить вашу сетевую карту и установить подходящие драйвера. При этом все старые настройки протоколов для сетевой карты будут сброшены.
Также проверьте запущены ли следующие службы (для корректного отображения сетевого окружения они должны находится в состоянии автоматического запуска). Откройте консоль services.mcs:
- FunctionDiscoveryProviderHost — fdPHost (Хост поставщика функции обнаружения) – отвечает за обнаружение в сети других компьютеров;
- FunctionDiscoveryResourcePublication — FDResPub (Публикация ресурсов обнаружения функции, см. ниже) – отвечает за то, чтобы другие компьютеры могут обнаружить в сети ваш компьютер;
- DNS Client — dnscache (Служба DNS-клиента);
- SSDP Discovery — SSDPSrv (Служба обнаружения SSDP);
- UPnP Device Host — upnphost (Узел универсальных PNP-устройств);
В некоторых случаях сторонние антивирусы и файерволы могут блокировать запросы имени NetBIOS, WDS и широковещательные DNS запросы (точно была проблема с ESET NOD32). Попробуйте временно отключить антивирус/файервол и проверить, работает ли сетевое обнаружение в Windows 10.








Домашняя сеть не работает: причины и диагностика
Довольно часто случаются ситуации, когда домашняя сеть не работает. Почему так происходит и что нужно делать для решения данной проблемы.
Сбой в работе маршрутизатора
Сбой в функционировании маршрутизатора может произойти по причине перегрева деталей устройства. Из-за этого он тормозит и зависает, следовательно, тоже самое происходит с домашней сетью. Понять это можно, обнаружив, что невозможно подключиться к сетевым ресурсам и Интернету.
Чтобы снова работать в нормальном режиме, нужно выключить роутер от сети и оставить его на некоторое время остывать. Также можно сделать несколько отверстий в роутере, так сказать вентиляционных, и поставить рядом с ним вентилятор для обдува.
Повреждение сетевого кабеля
Если был повреждён сетевой кабель, стоит отключить маршрутизатор от сети и вынуть все провода. Если был испорчен штекер RJ-45, то его можно обрезать и заново обжать, а в случае механического повреждения кабеля полностью его заменить.
Обратите внимание! Не рекомендуется заново паять и скручивать кабель и штекеры, т. к. эти манипуляции приведут к тому, что произойдут ошибки сети и скорость сильно упадет.
Повреждение антенн Wi-Fi
Выявить неисправность антенн вай-фай можно следующим образом:
- поставить маршрутизатор в метре от компьютера и проверить связь. Если она есть, то перейти к следующему пункту;
- поставить роутер на расстоянии 5-6 м и снова проверить связь. Если ее нет, значит повреждена антенна.
В этой ситуации потребуется ремонт. Нужно открыть устройство и спаять поврежденные участки.
Итак, чтобы быстро и без проблем настроить ЛС в «Виндовс» 10, рекомендуется внимательно изучить данную статью. Если пользователь не имеет навыков настраивать все в данной области и не может самостоятельно справиться с задачей, нужно обратиться за помощью к специалисту, дабы не навредить компьютеру.










Включить сетевое обнаружение в Windows 10
В Windows 10 1803 (Spring Creators Update) разработчики убрали возможность создавать домашнюю группу компьютеров, кроме того компьютеры с Windows 10 перестают отображаться в сетевом окружении проводника при просмотре устройств сети.
Дело в том, что с точки зрения Microsoft рабочие группы – это устаревший функционал организации локальной сети для доступа к общим ресурсам и принтерам. Вместо использования рабочей группы Microsoft предлагает использовать свои облачные сервисы (OneDrive или доступ через учетные записи Microsoft Account), На мой взгляд, это неоправданно.
Однако по факту, чтобы в Windows 1803 получить доступ к ресурсам другого компьютера в локальной сети нужно знать его имя (\pcname1) или ip адрес (в формате \192.168.1.100), но в сетевом окружении соседние компьютеры не отображаются. Однако это можно исправить.
Можно создать ярлыки на соседние компьютеры, указав UNC путь к ним через имя компьютер или IP адрес.
Дело в том, что за обнаружение соседних компьютеров в сети Windows 10 отвечает отдельная служба Function Discovery Provider Host, а за обнаружение вашего компьютера отвечает другая служба — Function Discovery Resource Publication.
Служба fdPHost использует протоколы Simple Services Discovery Protocol (SSDP) и Web Services Discovery (WS-Discovery) для обнаружения устройств в сети. Эти протоколы заменяют NetBIOS over TCP/IP, который исторически использовался для обнаружения устройства в сетях с Master Browser. Соответственно, вы можете спокойно отключать NetBIOS для ваших сетевых адаптеров.
После установки некоторых билдов Windows 10 эти службы могут быть отключены (тип запуска с Автоматического изменен на Отключен). Если эти службы остановлены, компьютер не обнаруживается в сети другими компьютерами и сам не может обнаружить другие. Включить службы автообнаружения в Windows 10 можно так.
- Откройте консоль управления службами Windows (services.msc);
- В списке служб найдите службу FunctionDiscoveryResourcePublication (Публикация ресурсов обнаружения функции);
- Измените тип запуска службы с Manual на автоматический с отложенной загрузкой — Automatic (Delayed Start);
Можно изменить тип запуска этих служб на автоматический одной командой PowerShell: get-Service fdPHost,FDResPub|Set-Service -startuptype automatic -passthru|Start-Service
После перезагрузки другие компьютеры в локальной сети смогу обнаруживать данный компьютер и его ресурсы (принтеры и общие папки).
Основные понятия
Чтобы подсоединить ЛС, нужен роутер, который еще называют как маршрутизатор. Он нужен для того, чтобы объединять все устройства домашней сети в одну ЛС, что дает возможность обмениваться данными и файлами между ними.
Чтобы отрегулировать ЛС, нужно подключить нужные устройства к роутеру или объединить их в беспроводную сеть. В современных маршрутизаторах предусмотрена функция беспроводного и проводного соединения, а также связь между несколькими сетями одновременно. Поэтому router может быть с кабельным подключением либо мобильным. Если использовать кабельное подсоединение, то маршрутизатор следует выбирать с разъемом WAN, если телефонную линию, то с разъемом ADSL. Мобильный роутер отличается тем, что у него есть в наличии антенны.
Важно! ОС «Виндовс» 10 обладает нужными средствами для успешного регулирования и пользования ЛС, но процесс образования локальной сети не из легких.
Существует два способа создания ЛС при помощи:
SMB 1.0 и проблемы с Master Browser в Windows 10
Бывает, что проблемы с отображением компьютеров в сетевом окружении связаны со службой Обозревателя сети (Master Browser). Эта служба отвечает за построение и поддержание списка активных компьютеров в сети (подробнее о службе Computer Browser). В локальной сети может быть только один активный компьютер с ролью главного обозревателя.
В Windows 10 1703 служба Обозревателя сети работает некорректно. Рекомендуется полностью отключить эту службу на Windows 10 и использовать в качестве основного обозревателя сети компьютер с Windows 7 (или Windows 8.1/ Windows Server 2012 R2, если вы уже отказались от Windows 7 в связи с окончанием поддержки). Настройки Master Browser можно задать через реестр.
Кроме того, в Windows 10 1709 (1803, 1809, 1903, 1909) по-умолчанию отключен протокол SMB v1.0, тем самым отключается и служба Computer Browser. Именно эта служба в сетях Microsoft отвечает за составление списка компьютеров в сети и их отображение (до перехода на протоколы SSDP и WS-Discovery).
Если в сети у вас остались компьютеры только с Win 10 1709 и выше (см. таблицу совместимости версий SMB v1), и вы хотите по прежнему использовать службу обозревателя сети, вам придется включить протокол SMB v1.0 хотя бы на одном компьютере (небезопасно!).
Установка SMB 1.0 выполняется путем добавления следующих компонентов в панели управления:
- Клиент SMB 1.0/CIFS
- Сервер SMB 1.0/CIFS
Либо вы можете включить клиент и сервер SMB 1 из OptionalFeatures.exe или командами DISM:
Dism /online /Enable-Feature /FeatureName:»SMB1Protocol-Client» Dism /online /Enable-Feature /FeatureName:»SMB1Protocol-Server»
Напоминаем, что не рекомендуется включать клиент или, тем более, сервер SMB1 в Windows. Протокол SMB 1.0 является небезопасным, уязвимости в нем легко могут быть эксплуатированы удаленно.
Если вы все же включили протокол SMBv1, чтобы назначить текущий компьютер главным Master Browser в сети, выполните команды:
reg add «HKEY_LOCAL_MACHINESYSTEMCurrentControlSetServicesBrowserParameters» /v IsDomainMaster /t REG_SZ /d True /f reg add «HKEY_LOCAL_MACHINESYSTEMCurrentControlSetServicesBrowserParameters» /v MaintainServerList /t REG_SZ /d Yes /f
Этот компьютер и будет у вас главным обозревателем сети (Master Browser).
Способы решения проблемы
Причины, по которым Windows 10 не видит сеть, всегда отличаются, поэтому универсального способа решения нет. Ниже приведены несколько методов. Каждый из них может быть полезен, но, не выявив причину, невозможно подобрать действенный способ. Если не помог один, то попробуйте следующий.
Сначала стоит просмотреть список соединенных устройств, если Windows 10 не видит другие компьютеры:
- Комбинацией Win + R откройте окно и введите “cmd” без кавычек.
- В командной строке наберите “net view” также без кавычек.
- В окне появится список подключенных устройств. Если их нет, проблема действительно существует.
Windows 10 не видит сетевые папки
В некоторых случаях Windows 10 может видеть в сетевом окружении соседнее устройство, но не может отобразить список сетевых папок на нем. Чаще всего это сопровождается ошибкой “0x80070035 — Не найден сетевой путь”. Решение этой проблемы описано в этой статье.
Если соседний компьютер (устройство) виден в сети, но при попытке открыть любую сетевую папку из сетевого окружения или по UNC пути (\Имя_компьютера_или_IP) появляется ошибка “Вы не можете получить доступ к этой общей папке, так как политики безопасности вашей организации блокируют гостевой доступ без проверки подлинности”. В этом случае нужно включить параметр реестра AllowInsecureGuestAuth (подробности в статье по ссылке):
reg add HKLMSYSTEMCurrentControlSetServicesLanmanWorkstationParameters /v AllowInsecureGuestAuth /t reg_dword /d 00000001 /f
Что делать дальше и как пользоваться локальной сетью
Все будет обуславливаться тем, с какой целью были создана единая ЛС и объединены ПК. Если сеть создавалась для игр, то после проделанных настроек неисправностей не должно быть.
Обратите внимание! Бывает, что антивирусные программы могут блокировать такие соединения. Для нормальной игры по сети рекомендуется на время выключить антивирус.
Но сеть создается не только лишь для игр, но и для обмена и передачи файлов. Пользователь может для этого воспользоваться папками общего доступа. Нужно скопировать необходимые файлы в папку, к которой открыт общий доступ, и их смогут увидеть все участники домашней ЛС.
Также можно выполнить настройку общего доступа к принтеру.
Переустановка драйверов
Заходим в «Диспетчер задач» (Win+R= devmgmt.msc). Находим ваш сетевой адаптер и удаляем его. После перезагрузки драйвера должны установится вновь.
ПРИМЕЧАНИЕ! Если что-то пошло не так, то вы можете скачать драйвер с интернета – для этого смотрите инструкцию тут.
Настройка общего доступа к папкам и файлам
Нам достаточно щелкнуть по нужному файлу правой кнопкой мышки и вызывать контекстное меню. В нем заходим в раздел предоставления доступа и выбора конкретных людей. Далее определяем человека, который сможет просматривать и работать с ними. Можно оставить Все, тогда пользоваться им сможет любой участник локальной сети.
При включенной парольной защите нужно будет создавать пользователей и присваивать им имена и пароли.
Права доступа также могут настраиваться. По умолчанию возможно только чтение файлов, т.е. пользователи смогут лишь просматривать их. Для возможности редактирования, удаления и добавления новых нужно выбрать пункт Чтение и запись.
Для получения ссылки на нужный документ достаточно нажать Поделиться. В появившемся окне нужно выделить ссылку и переслать его любому участнику локальной сети. Ее вставляем в адресную строку в проводнике и откроется нужный документ. Другой вариант: из проводника нужно открыть машину, на которой есть нужный нам документ.
Как убрать доступ:
Находим необходимую нам папку, вызываем также контекстное меню. Выбираем в нем раздел доступа и жмем Сделать недоступными.
Важная информация
В одном из обновлений Windows 10 (1803) Microsoft удалила «Домашнюю группу», в которую до этого собирались компьютеры, что стало основной причиной проблем с сетевым обнаружением. Но даже после апдейта при первичной настройке функции иногда устройства из одной сети не отображаются.
В первую очередь убедитесь, что функция включена и ее параметры, а также параметры общего доступа на всех устройствах настроены правильно. Попробуйте выполнить сброс настроек маршрутизации и сети, а также отключить антивирусное ПО и Windows Defender. Сделать это вам помогут пошаговые руководства из представленных ниже статей на нашем сайте.
Способ #2 Включить поддержку протокола SMB1
Фактор того, что Windows 10 не видит сетевое окружение, может заключаться в работе службы SMB1. Возможно, что она отключена. Активировать его не составит труда:
- Откройте панель управления и найдите настройки “Программы и компоненты”;
- Откройте настройки компонентов Windows;
- Включите компонент SMB 1.0. Перезагрузите компьютер.
После этого исчезнет проблема, когда Виндовс 10 не видит компьютеры сети. Если нет, то неполадки вызваны другими факторами, методы устранения для которых присутствуют ниже.
Оптимизация интернет соединения
Причин медленного соединения бывает несколько, некоторые из них можно решить самостоятельно. Вот основные из них: 1. Поврежденный кабель — тут поможет только замена и надо обращаться к специалисту. 2. Устаревшие драйвера у роутера — можно обновить в автоматическом режиме. 3. Включенные ограничения скорость — больше касается файлообменников, в настройках которых можно убрать ограничение на скорость передачи файлов. 4. Неправильные настройки — внимательно проверяем все шаги по настройке локальной сети. Если хотя бы один сделан не по инструкции, исправляем.
Если все выполнено верно, то обмен файлами и совместное редактирование их будет доступно на всех подключенных к сети компьютерах.
Исправление обновления февраля 2020 года:
Мы рекомендуем вам попробовать этот новый инструмент. Он исправляет множество компьютерных ошибок, а также защищает от таких вещей, как потеря файлов, вредоносное ПО, сбои оборудования и оптимизирует ваш компьютер для максимальной производительности. Это исправило наш компьютер быстрее, чем делать это вручную:
- Шаг 1: Скачать PC Repair & Optimizer Tool (Windows 10, 8, 7, XP, Vista — Microsoft Gold Certified).
- Шаг 2: Нажмите «Начать сканирование”, Чтобы найти проблемы реестра Windows, которые могут вызывать проблемы с ПК.
- Шаг 3: Нажмите «Починить все», Чтобы исправить все проблемы.
(дополнительное предложение для Advanced System Repair Pro -> Cайт | Лицензионное соглашение | Политика Kонфиденциальности | Удалить)
Обновление сетевого адаптера водитель
Нажмите Win + R, чтобы открыть поле «Выполнить» и введите команду devmgmt.msc. Нажмите Enter, чтобы открыть окно диспетчера устройств.
- Разверните и обновите список сетей драйверы.
- Если это не работает, удалите те же драйверы и перезапустите систему. Система переустанавливает драйверы.
- Еще одно предложение — скачать и установить драйверы с сайта производителя.
Используйте командную строку, чтобы включить обнаружение сети.
- Нажмите Пуск, затем введите CMD в строке поиска.
- В результатах поиска щелкните правой кнопкой мыши командную строку.
- Выберите «Запуск от имени администратора».
- В появившейся подсказке введите: netsh advfirewall firewall set rule group = «Обнаружение сети» new enable = Yes
- Нажмите клавишу ввода. Это активирует функцию обнаружения сети.
- Чтобы отключить обнаружение сети для всех ваших сетевых профилей, вернитесь к высокому запросу и введите: netsh advfirewall set rule group group = «Обнаружение сети» new enable = No, затем нажмите
- Войдите и закройте окно.
Заключение
Обнаружение сети — это функция Windows, которая позволяет просматривать другие компьютеры, подключенные к вашей сети. Эта функция позволяет просматривать файлы / папки на других компьютерах. Сообщите нам в комментариях ниже, помогло ли это руководство решить проблемы с обнаружением сети.
CCNA, веб-разработчик, ПК для устранения неполадок
Я компьютерный энтузиаст и практикующий ИТ-специалист. У меня за плечами многолетний опыт работы в области компьютерного программирования, устранения неисправностей и ремонта оборудования. Я специализируюсь на веб-разработке и дизайне баз данных. У меня также есть сертификат CCNA для проектирования сетей и устранения неполадок.
Отключение брандмауэра для частной сети
Это одно из тех действий, к которому стоит прибегать в том случае, когда ничего иное не помогает. Брандмауэр — одна из основных линий защиты операционной системы, отключать которую рекомендуется лишь в крайнем случае.
Делается это так. В Параметрах системы зайдите в раздел «Сеть и Интернет» и откройте пункт меню «Состояние». Кликните на ссылку «Изменить свойства подключения»:
Далее надо проверить чтобы стоял флажок сетевого профиля на Частные. Ниже кликните на ссылку «Настройка параметров брандмауэра и безопасности».
Дальше надо будет найти пункт «Брандмауэр Защитника Windows» и переключить ползунок в положение Откл . После этого у меня все ПК в рабочей группе стали видны без проблем.
Кстати, если у Вас используется ещё какая-то система безопасности типа Касперского, то возможно придётся выключать и его, к сожалению. Но сначала всё же проверьте доступ.
Сброс настроек сети Windows
Если ни один совет из перечисленных выше не помог и у Вас по прежнему не отображаются компьютеры в рабочей группе, тогда я посоветую попробовать сделать сбос настроек сети Виндовс. Для этого идём в «Параметры» >> «Сеть и Интернет»:
Слева в меню выбираем раздел «Состояние» и прокручиваем страничку справа до самого конца, где должна быть ссылка «Сброс сети». Кликаем по ней.
Далее надо нажать на кнопку «Сбросить сейчас». После этого операционная система полностью переустановить имеющиеся сетевые карты и установит на них настройки по-умолчанию. Далее необходимо будет снова настроить компьютер под свою сеть и добавить его в рабочую группу.
Ко мне несколько раз обращались читатели с просьбой помочь решить проблему — почему компьютер не отображается в сетевом окружении в последних билдах Windows 10. Действительно, в последних релизах Windows 10 ваш компьютер может перестать видеть соседние компьютеры в рабочей группе локальной сети, либо же сам не отображаться в сетевом окружении на других компьютерах. В данной статье мы рассмотрим, как включить сетевое обнаружение в Windows 10.
Пользователи стали сталкиваться с проблемами отображения соседних компьютеров в локальной сети рабочей группы еще начиная с Windows 10 1703 (Creators Update). После установки этой (или более новой версии Windows 10) ваш компьютер может перестать видеть соседние компьютеры при просмотре устройств в сетевом окружении.
Список компьютеров в сетевом окружении можно просмотреть в проводнике либо командой: net view
Если список пуст (команда вернула В списке нет элементов/ There are no entries in the list.), что в первую очередь проверьте следующие настройки.
Проверьте, включен ли у вас сервис доступа к файлам и папкам. Перейдите в раздел Панель управления -> Центр управления сетями и общим доступом -> Дополнительные параметры общего доступа.
Убедитесь, что у вас в секции текущего сетевого профиля Частная / Private (текущий профиль) включены опции:
- Turn on network discovery (Включить сетевое обнаружение) + Turn on automatic setup of network connected devices (Включить автоматическую настройку на сетевых устройствах);
- Turn on file and printer sharing (Включить общий доступ к файлам и принтерам);
Разрешить Windows управлять подключениями домашней группы (если у вас используется домашняя группа).
Затем в профили Все сети активируйте опции:
- Включить общий доступ (Turn on sharing), чтобы сетевые пользователи могли читать и записывать файлы в общих папках;
- Отключить парольную защиту — Turn off password Protect Sharing (если вы доверяете всем устройствам в вашей сети).
- Если в вашей сети есть старые устройства (старые версии Windows, Samba, сетевые NAS хранилища), включите опцию “Включить общий доступ к файлам для устройств, использующих 40-битное или 56-битное шифрование”;
Затем откройте пункт Параметры Windows -> Сеть и Интернет -> Ethernet (если вы подключены к локальной сети через беспроводное адаптер, выберите Wi-Fi). Щелкните по сетевому значку и проверьте, что включена опция “Сделать этот компьютер доступным для обнаружения”.
Сбросьте кеш DNS на компьютере:
ipconfig /flushdns
Для включения обнаружения нужно в командной строке с правами администратора выполнить команду, разрешающую трафик сетевого обнаружений (Network Discovery) в Windows 10:
netsh advfirewall firewall set rule group="Network Discovery" new enable=Yes
Или вручную разрешите протокол Network Discovery хотя бы для Частной (Private) сети в настройках Брандмауэр Защитника Windows (Control PanelAll Control Panel ItemsБрандмауэр Защитника WindowsAllowed apps).
Бывает, что компьютер с Windows может не отображаться в сетевом окружении из-за неправильных настроек рабочей группы. Попробуйте заново добавить этот компьютер в рабочую группу, переприменив параметры (Панель управления -> Система -> Дополнительные параметры системы -> Имя компьютера -> кнопка Идентификация).
В открывшемся мастере присоединения к домену или рабочей группе выберите последовательно: Компьютер входит в корпоративную сеть -> Моя организация использует сеть без доменов -> имя вашей рабочей группы. После этого нужно перезагрузить компьютер.
Если после перезагрузки компьютер появился в сетевом окружении, но зайти на него не удается, проверьте тип сети компьютера. Скорее всего ваша локальная сеть распозналась как Публичная. Нужно сменить тип сети на Частная. Для этого откройте Параметры -> Сеть и Интернет -> Состояние -> Домашняя группа -> Изменение расположения в сети.
Нажмите на ссылку Изменение расположения в сети, после этого в боковой панели с запросом “Вы хотите разрешить другим компьютерам и устройства в этой сети обнаруживать ваш ПК? Рекомендуем делать это в домашней или рабочей сети, а не в общедоступных”, выберите “Да”.
Откройте сетевое окружение и проверьте, отображаются ли соседние компьютеры.
Если указанные советы не помогли, и компьютеры в рабочей группе все еще не отображаются, попробуйте сбросить настройки сети (Параметры -> Сеть и Интернет -> Состояние -> Сброс сети).
Сбросить сетевые настройки и правила файервола можно командами:
netsh int ip reset reset.txt
netsh winsock reset
netsh advfirewall reset
После чего нужно перезагрузить компьютер.
В некоторых случаях нужно полностью удалить ваш сетевой адаптер в диспетчере устройств (консоль devmgmt.msc -> Сетевые адаптеры -> ваша сетевая карта -> Удалить устройство).
Затем перезагрузите компьютер. Windows должна автоматически определить вашу сетевую карту и установить подходящие драйвера. При этом все старые настройки протоколов для сетевой карты будут сброшены.
Также проверьте запущены ли следующие службы (для корректного отображения сетевого окружения они должны находится в состоянии автоматического запуска). Откройте консоль services.mcs:
- Function Discovery Provider Host — fdPHost (Хост поставщика функции обнаружения) – отвечает за обнаружение в сети других компьютеров;
- Function Discovery Resource Publication — FDResPub (Публикация ресурсов обнаружения функции, см. ниже) – отвечает за то, чтобы другие компьютеры могут обнаружить в сети ваш компьютер;
- DNS Client — dnscache (Служба DNS-клиента);
- SSDP Discovery — SSDPSrv (Служба обнаружения SSDP);
- UPnP Device Host — upnphost (Узел универсальных PNP-устройств);
В некоторых случаях сторонние антивирусы и файерволы могут блокировать запросы имени NetBIOS, WDS и широковещательные DNS запросы (точно была проблема с ESET NOD32). Попробуйте временно отключить антивирус/файервол и проверить, работает ли сетевое обнаружение в Windows 10.
Включить сетевое обнаружение в Windows 10
В Windows 10 1803 (Spring Creators Update) разработчики убрали возможность создавать домашнюю группу компьютеров, кроме того компьютеры с Windows 10 перестают отображаться в сетевом окружении проводника при просмотре устройств сети.
Дело в том, что с точки зрения Microsoft рабочие группы – это устаревший функционал организации локальной сети для доступа к общим ресурсам и принтерам. Вместо использования рабочей группы Microsoft предлагает использовать свои облачные сервисы (OneDrive или доступ через учетные записи Microsoft Account), На мой взгляд, это неоправданно.
Однако по факту, чтобы в Windows 1803 получить доступ к ресурсам другого компьютера в локальной сети нужно знать его имя (\pcname1) или ip адрес (в формате \192.168.1.100), но в сетевом окружении соседние компьютеры не отображаются. Однако это можно исправить.
Можно создать ярлыки на соседние компьютеры, указав UNC путь к ним через имя компьютер или IP адрес.
Дело в том, что за обнаружение соседних компьютеров в сети Windows 10 отвечает отдельная служба Function Discovery Provider Host, а за обнаружение вашего компьютера отвечает другая служба — Function Discovery Resource Publication.
После установки некоторых билдов Windows 10 эти службы могут быть отключены (тип запуска с Автоматического изменен на Отключен). Если эти службы остановлены, компьютер не обнаруживается в сети другими компьютерами и сам не может обнаружить другие. Включить службы автообнаружения в Windows 10 можно так.
- Откройте консоль управления службами Windows (services.msc);
- В списке служб найдите службу Function Discovery Resource Publication (Публикация ресурсов обнаружения функции);
- Измените тип запуска службы с Manual на автоматический с отложенной загрузкой — Automatic (Delayed Start);
- Аналогичным образом включите службу Function Discovery Provider Host (Хост поставщика функции обнаружения);
Можно изменить тип запуска этих служб на автоматический одной командой PowerShell:
get-Service fdPHost,FDResPub|Set-Service -startuptype automatic -passthru|Start-Service - Перезагрузите компьютер
После перезагрузки другие компьютеры в локальной сети смогу обнаруживать данный компьютер и его ресурсы (принтеры и общие папки).
SMB 1.0 и проблемы с Master Browser в Windows 10
Бывает, что проблемы с отображением компьютеров в сетевом окружении связаны со службой Обозревателя сети (Master Browser). Эта служба отвечает за построение и поддержание списка активных компьютеров в сети. В локальной сети может быть только один активный компьютер с ролью главного обозревателя.
В Windows 10 1703 служба Обозревателя сети работает некорректно. Рекомендуется полностью отключить эту службу на Windows 10 и использовать в качестве основного обозревателя сети компьютер с Windows 7 (или Windows 8.1/ Windows Server 2012 R2, если вы уже отказались от Windows 7 в связи с окончанием поддержки). Настройки Master Browser можно задать через реестр.
Кроме того, в Windows 10 1709 (1803, 1809, 1903, 1909) по-умолчанию отключен протокол SMB v1.0, тем самым отключается и служба Computer Browser. Именно эта служба в сетях Microsoft отвечает за составление списка компьютеров в сети и их отображение (до перехода на протоколы SSDP и WS-Discovery).
Если в сети у вас остались компьютеры только с Win 10 1709 и выше, и вы хотите по прежнему использовать службу обозревателя сети, вам придется включить протокол SMB v1.0 хотя бы на одном компьютере (небезопасно!).
Установка SMB 1.0 выполняется путем добавления следующих компонентов в панели управления:
- Клиент SMB 1.0/CIFS
- Сервер SMB 1.0/CIFS
Либо вы можете включить клиент и сервер SMB 1 из OptionalFeatures.exe или командами DISM:
Dism /online /Enable-Feature /FeatureName:"SMB1Protocol-Client"
Dism /online /Enable-Feature /FeatureName:"SMB1Protocol-Server"
Напоминаем, что не рекомендуется включать клиент или, тем более, сервер SMB1 в Windows. Протокол SMB 1.0 является небезопасным, уязвимости в нем легко могут быть эксплуатированы удаленно.
Если вы все же включили протокол SMBv1, чтобы назначить текущий компьютер главным Master Browser в сети, выполните команды:
reg add "HKEY_LOCAL_MACHINESYSTEMCurrentControlSetServicesBrowserParameters" /v IsDomainMaster /t REG_SZ /d True /f
reg add "HKEY_LOCAL_MACHINESYSTEMCurrentControlSetServicesBrowserParameters" /v MaintainServerList /t REG_SZ /d Yes /f
Этот компьютер и будет у вас главным обозревателем сети (Master Browser).
Windows 10 не видит сетевые папки
В некоторых случаях Windows 10 может видеть в сетевом окружении соседнее устройство, но не может отобразить список сетевых папок на нем. Чаще всего это сопровождается ошибкой “0x80070035 — Не найден сетевой путь”. Решение этой проблемы описано в этой статье.
Если соседний компьютер (устройство) виден в сети, но при попытке открыть любую сетевую папку из сетевого окружения или по UNC пути (\Имя_компьютера_или_IP) появляется ошибка “Вы не можете получить доступ к этой общей папке, так как политики безопасности вашей организации блокируют гостевой доступ без проверки подлинности”. В этом случае нужно включить параметр реестра AllowInsecureGuestAuth:
reg add HKLMSYSTEMCurrentControlSetServicesLanmanWorkstationParameters /v AllowInsecureGuestAuth /t reg_dword /d 00000001 /f
Источник
Читайте также: Ошибка 0x80070035. Не найден сетевой путь в Windows 10.
Читайте также: Почему в Windows 10 при настройке сети выдается ошибка 0x80070035?
Что делать дальше и как пользоваться локальной сетью
Все будет обуславливаться тем, с какой целью были создана единая ЛС и объединены ПК. Если сеть создавалась для игр, то после проделанных настроек неисправностей не должно быть.
Обратите внимание! Бывает, что антивирусные программы могут блокировать такие соединения. Для нормальной игры по сети рекомендуется на время выключить антивирус.
Но сеть создается не только лишь для игр, но и для обмена и передачи файлов. Пользователь может для этого воспользоваться папками общего доступа. Нужно скопировать необходимые файлы в папку, к которой открыт общий доступ, и их смогут увидеть все участники домашней ЛС.
Также можно выполнить настройку общего доступа к принтеру.
Основные понятия
Чтобы подсоединить ЛС, нужен роутер, который еще называют как маршрутизатор. Он нужен для того, чтобы объединять все устройства домашней сети в одну ЛС, что дает возможность обмениваться данными и файлами между ними.
Чтобы отрегулировать ЛС, нужно подключить нужные устройства к роутеру или объединить их в беспроводную сеть. В современных маршрутизаторах предусмотрена функция беспроводного и проводного соединения, а также связь между несколькими сетями одновременно.
Поэтому router может быть с кабельным подключением либо мобильным. Если использовать кабельное подсоединение, то маршрутизатор следует выбирать с разъемом WAN, если телефонную линию, то с разъемом ADSL. Мобильный роутер отличается тем, что у него есть в наличии антенны.
Важно! ОС «Виндовс» 10 обладает нужными средствами для успешного регулирования и пользования ЛС, но процесс образования локальной сети не из легких.
Существует два способа создания ЛС при помощи:
Используйте командную строку, чтобы включить обнаружение сети.
- Нажмите Пуск, затем введите CMD в строке поиска.
- В результатах поиска щелкните правой кнопкой мыши командную строку.
- Выберите «Запуск от имени администратора».
- В появившейся подсказке введите: netsh advfirewall firewall set rule group = «Обнаружение сети» new enable = Yes
- Нажмите клавишу ввода. Это активирует функцию обнаружения сети.
- Чтобы отключить обнаружение сети для всех ваших сетевых профилей, вернитесь к высокому запросу и введите: netsh advfirewall set rule group group = «Обнаружение сети» new enable = No, затем нажмите
- Войдите и закройте окно.
Заключение
Обнаружение сети — это функция Windows, которая позволяет просматривать другие компьютеры, подключенные к вашей сети. Эта функция позволяет просматривать файлы / папки на других компьютерах. Сообщите нам в комментариях ниже, помогло ли это руководство решить проблемы с обнаружением сети.
CCNA, веб-разработчик, ПК для устранения неполадок
Я компьютерный энтузиаст и практикующий ИТ-специалист. У меня за плечами многолетний опыт работы в области компьютерного программирования, устранения неисправностей и ремонта оборудования. Я специализируюсь на веб-разработке и дизайне баз данных. У меня также есть сертификат CCNA для проектирования сетей и устранения неполадок.
Что делать, если после обновления windows 10 до версии 1803 компьютер не виден в сети
Если вкратце, то для этого нужно проверить состояние службы «Публикация ресурсов обнаружения функции» (Function Discovery Resource Publication), которая отвечает за то, чтобы устройство обнаруживалось в локальной сети. Если она не работает (остановлена), то комп попросту не будет обнаруживаться другими компьютерами и устройствами.
В Windows 10 v.1709 и Windows 10 v.1803 состояние данной службы настраивается вручную, однако в 1803 она может не запускаться вместе с системой, если предварительно не переключить её на автоматический режим.
Сделать это можно следующим образом:
- жмем клавишу Windows, в строке поиска системы пишем services.msc и потом двойным кликом открываем окно «Службы«;
- в списке «Службы (локальные)» находим строку «Публикация ресурсов обнаружения функции» (по алфавиту), поле «Состояние» для неё должно быть пустым, то есть, служба не активна;
- двойным кликом по строке открываем окно «Свойства» в нем находим меню «Тип запуска«, в нём выбираем «Автоматически» и жмем «ОК«;
- после этого перезагружаем компьютер.
Напомним также, что если Windows обновлялась из более ранних версий, к примеру с Windows 7 или с Windows 10 v.1703, то проблема с обнаружением компа в локальной сети может возникать по той причине, что в обновлении Fall Creators Update Microsoft отключила сетевой протокол SMB 1.0. Он все ещё поддерживается, однако включать его тоже нужно вручную.
Master browser и smb 1.0
Если отключается сетевое обнаружение, проблема может быть в Master Browser – в службе, которая выстраивает список активных сетевых компьютеров. Локальная сеть должна содержать в себе только один главный компьютер, который выполняет роль активного обозревателя.
Работа службы зависит от сборки Windows 10. В ранних сборках, например в 1703, работа службы Master Browser оставляет желать лучшего. Многие пользователи полностью ее отключали и пользовались услугами Windows 7. Компьютер на «семерке» устанавливался в качестве главного обозревателя.
Начиная с версии 1709 разработчики отключили по умолчанию протокол SMB 1.0. Вместе с ним отключается и служба, обнаруживающая и составляющая список активных ПК (Master Browser). Подключение протокола возможно через Панель управления (как с ней работать, мы писали здесь).
Заходим в раздел «Программы и компоненты» и выбираем пункт «Включение и отключение компонентов».
Подключаем протокол SMB 1.0, установив соответствующие маркеры.
В некоторых случаях Windows 10 может видеть в сетевом окружении соседнее устройство, но не может отобразить список сетевых папок на нем. Чаще всего это сопровождается ошибкой “0x80070035 — Не найден сетевой путь”. Решение этой проблемы описано в этой статье.
Если соседний компьютер (устройство) виден в сети, но при попытке открыть любую сетевую папку из сетевого окружения или по UNC пути (Имя_компьютера_или_IP) появляется ошибка “Вы не можете получить доступ к этой общей папке, так как политики безопасности вашей организации блокируют гостевой доступ без проверки подлинности”.
reg add HKLMSYSTEMCurrentControlSetServicesLanmanWorkstationParameters /v AllowInsecureGuestAuth /t reg_dword /d 00000001 /f
Включить сетевое обнаружение в windows 10
В Windows 10 1803 (Spring Creators Update) разработчики убрали возможность создавать домашнюю группу компьютеров, кроме того компьютеры с Windows 10 перестают отображаться в сетевом окружении проводника при просмотре устройств сети.
Дело в том, что с точки зрения Microsoft рабочие группы – это устаревший функционал организации локальной сети для доступа к общим ресурсам и принтерам. Вместо использования рабочей группы Microsoft предлагает использовать свои облачные сервисы (OneDrive или доступ через учетные записи Microsoft Account), На мой взгляд, это неоправданно.
Однако по факту, чтобы в Windows 1803 получить доступ к ресурсам другого компьютера в локальной сети нужно знать его имя (pcname1) или ip адрес (в формате 192.168.1.100), но в сетевом окружении соседние компьютеры не отображаются. Однако это можно исправить.
Можно создать ярлыки на соседние компьютеры, указав UNC путь к ним через имя компьютер или IP адрес.
Дело в том, что за обнаружение соседних компьютеров в сети Windows 10 отвечает отдельная служба FunctionDiscoveryProviderHost, а за обнаружение вашего компьютера отвечает другая служба — FunctionDiscoveryResourcePublication.
Служба fdPHost использует протоколы Simple Services Discovery Protocol (SSDP) и Web Services Discovery (WS-Discovery) для обнаружения устройств в сети. Эти протоколы заменяют NetBIOS over TCP/IP, который исторически использовался для обнаружения устройства в сетях с Master Browser. Соответственно, вы можете спокойно отключать NetBIOS для ваших сетевых адаптеров.
После установки некоторых билдов Windows 10 эти службы могут быть отключены (тип запуска с Автоматического изменен на Отключен). Если эти службы остановлены, компьютер не обнаруживается в сети другими компьютерами и сам не может обнаружить другие. Включить службы автообнаружения в Windows 10 можно так.
- Откройте консоль управления службами Windows (services.msc);
- В списке служб найдите службу FunctionDiscoveryResourcePublication (Публикация ресурсов обнаружения функции);
- Измените тип запуска службы с Manual на автоматический с отложенной загрузкой — Automatic (Delayed Start);
Можно изменить тип запуска этих служб на автоматический одной командой PowerShell: get-Service fdPHost,FDResPub|Set-Service -startuptype automatic -passthru|Start-Service
После перезагрузки другие компьютеры в локальной сети смогу обнаруживать данный компьютер и его ресурсы (принтеры и общие папки).
Гостевой вход без проверки подлинности
Windows 10 Fall Creators Update (Осеннее обновление для дизайнеров) — продолжение развития платформы Windows, чтобы Windows стала домом для всех разработчиков. Позволяя разработчикам не только работать максимально эффективно, но также улучшение интеллектуального и взаимосвязанного взаимодействия между устройствами.
Порядок действий для отключения проверки подлинности:
Желательно, после этого выполнить перезагрузку.
Компьютер с windows 10 не видит себя и другие компьютеры в сети (сетевом окружении)
В последний месяц несколько раз сталкивался с проблемой по настройке сети на компьютерах с Windows 10. Уже не помню, когда в последний раз приходилось столько читать форумов и статей, как в этот раз. Обычно процесс настройки сети в небольших офисах и организациях проходил достаточно быстро.
Основная проблема – это отображение рабочих компьютеров в сетевом окружении. Но даже после того как компьютеры увидели друг друга, появлялась следующая ошибка “0x80070035 — Не найден сетевой путь” при подключении к этому компьютеру.
Вот с этими со всеми проблемами, мы попробуем разобраться далее.
Содержание:
Настройка ip
Данная настройка нужна только в том случае, если IP адреса у компьютеров разные или вообще не отображаются при запросе «ipconfig» в консоли. В других случаях пропустите эту главу и смотрите следующие. Опять жмем на «Win R» и вводим команду «ncpa.cpl». Зайдите в свойства адаптера, по которому вы подключены к сети – он также не должен гореть серым цветом.
Нажимаем на строку с 4-ым протоколом и далее выставляем автоматическое получение IP и DNS. Данный способ работает, если вы подключили компьютеры к маршрутизатору (роутеру). На них по умолчанию стоит DHCP, который раздает эти сетевые параметры.
Далее проверяем связь. Если компы не пингуются все равно, а в информации «ipconfig» не выводит IP адрес, или они разные, то значит их стоит установить вручную. Также их стоит прописывать руками, если вы подключаете два компьютера напрямую или с помощью коммутатора.
Сам принцип достаточно простой. Первые три цифры устанавливаем одинаковые для всех устройств сети. Например, «192.168.1», а вот последние цифры должны быть разные. Например:
192.168.1.15
192.168.1.16
Ещё раз повторюсь, что все цифры должны быть в диапазон от 10 до 254, а первые лучше всего устанавливать, как «192.168». Маску устанавливаем, как 255.255.255.0. Шлюз устанавливаем только в том случае, если вы подключены через роутер – указываем адрес роутера.
ПРИМЕЧАНИЕ! Адрес маршрутизатора обычно указан на этикетке аппарата или в строке «Адрес шлюза», при запросе команды «ipconfig».
Настройка общего доступа к папкам и файлам
Нам достаточно щелкнуть по нужному файлу правой кнопкой мышки и вызывать контекстное меню. В нем заходим в раздел предоставления доступа и выбора конкретных людей. Далее определяем человека, который сможет просматривать и работать с ними. Можно оставить Все, тогда пользоваться им сможет любой участник локальной сети.
При включенной парольной защите нужно будет создавать пользователей и присваивать им имена и пароли.
Права доступа также могут настраиваться. По умолчанию возможно только чтение файлов, т.е. пользователи смогут лишь просматривать их. Для возможности редактирования, удаления и добавления новых нужно выбрать пункт Чтение и запись.
Для получения ссылки на нужный документ достаточно нажать Поделиться. В появившемся окне нужно выделить ссылку и переслать его любому участнику локальной сети. Ее вставляем в адресную строку в проводнике и откроется нужный документ. Другой вариант: из проводника нужно открыть машину, на которой есть нужный нам документ.
Как убрать доступ:
Находим необходимую нам папку, вызываем также контекстное меню. Выбираем в нем раздел доступа и жмем Сделать недоступными.
Не активна кнопка идентификация windows 10
Привезли 4 новых компа с установленной windows 8.1 для одного языка. Можно обновить до windows 10 home. Но ни одну из этих ОС я не могу нормально интегрировать в существующую рабочую группу с машинами на XP.
Проблема с сетевым обнаружением встречается часто, особенно у владельцев сборки Windows 10, начиная с версии 1703. Вписывая в PowerShell команду net view, пользователь не видит ни одного компьютера в сети.
В этой статье разберемся, как исправить ситуацию, когда сетевое обнаружение не включается и не видно список компьютеров. Ранее мы подробно писали о настройках общего доступа, создании сетевых папок и проблем доступа к сетевым папкам.
Не отображаются компьютеры с windows 10 в сетевом окружении рабочей группы
Пользователи стали сталкиваться с проблемами отображения соседних компьютеров в локальной сети рабочей группы еще начиная с Windows 10 1703 (Creators Update). После установки этой (или более новой версии Windows 10) ваш компьютер может перестать видеть соседние компьютеры при просмотре устройств в сетевом окружении.
Список компьютеров в сетевом окружении можно просмотреть в проводнике либо командой:
Если список пуст (команда вернула В списке нет элементов/Therearenoentriesinthelist.), что в первую очередь проверьте следующие настройки.
Проверьте, включен ли у вас сервис доступа к файлам и папкам. Перейдите в раздел Панель управления -> Центр управления сетями и общим доступом -> Дополнительные параметры общего доступа.
Убедитесь, что у вас в секции текущего сетевого профиля Частная /Private(текущий профиль) включены опции:
- Turnonnetworkdiscovery (Включить сетевое обнаружение) Turnonautomaticsetupofnetworkconnecteddevices (Включить автоматическую настройку на сетевых устройствах);
- Turn on file and printer sharing (Включить общий доступ к файлам и принтерам);
Разрешить Windows управлять подключениями домашней группы (если у вас используется домашняя группа).
Затем в профили Все сети активируйте опции:
- Включить общий доступ (Turnonsharing), чтобы сетевые пользователи могли читать и записывать файлы в общих папках;
- Отключить парольную защиту — TurnoffpasswordProtectSharing (если вы доверяете всем устройствам в вашей сети).
Тем самым вы можете открыть анонимный доступ к своему компьютеру, поэтому при включении этого параметра нужно правильно выставлять права на сетевые папки и принтеры. - Если в вашей сети есть старые устройства (старые версии Windows, Samba, сетевые NAS хранилища), включите опцию “Включить общий доступ к файлам для устройств, использующих 40-битное или 56-битное шифрование”;
Затем откройте пункт ПараметрыWindows -> Сеть и Интернет -> Ethernet (если вы подключены к локальной сети через беспроводное адаптер, выберите Wi-Fi). Щелкните по сетевому значку и проверьте, что включена опция “Сделать этот компьютер доступным для обнаружения”.
Сбросьте кеш DNS на компьютере:
Для включения обнаружения нужно в командной строке с правами администратора выполнить команду, разрешающую трафик сетевого обнаружений (Network Discovery) в Windows 10:
netsh advfirewall firewall set rule group=»Network Discovery» new enable=Yes
Либо вы можете разрешить трафик сетевого обнаружения в Windows Firewall командой PowerShell: Get-NetFirewallRule -DisplayGroup «Network Discovery» -Enabled True -Action Allow -Direction Inbound
Или вручную разрешите протокол Network Discovery хотя бы для Частной (Private) сети в настройках Брандмауэр Защитника Windows (Control PanelAll Control Panel ItemsБрандмауэр Защитника WindowsAllowed apps).
Бывает, что компьютер с Windows может не отображаться в сетевом окружении из-за неправильных настроек рабочей группы. Попробуйте заново добавить этот компьютер в рабочую группу, переприменив параметры (Панель управления -> Система -> Дополнительные параметры системы -> Имя компьютера -> кнопка Идентификация).
В открывшемся мастере присоединения к домену или рабочей группе выберите последовательно: Компьютер входит в корпоративную сеть -> Моя организация использует сеть без доменов -> имя вашей рабочей группы. После этого нужно перезагрузить компьютер.
Если после перезагрузки компьютер появился в сетевом окружении, но зайти на него не удается, проверьте тип сети компьютера. Скорее всего ваша локальная сеть распозналась как Публичная. Нужно сменить тип сети на Частная. Для этого откройте Параметры ->
Нажмите на ссылку Изменение расположения в сети, после этого в боковой панели с запросом “Вы хотите разрешить другим компьютерам и устройства в этой сети обнаруживать ваш ПК? Рекомендуем делать это в домашней или рабочей сети, а не в общедоступных”, выберите “Да”.
Откройте сетевое окружение и проверьте, отображаются ли соседние компьютеры.
Если указанные советы не помогли, и компьютеры в рабочей группе все еще не отображаются, попробуйте сбросить настройки сети (Параметры -> Сеть и Интернет -> Состояние -> Сброс сети).
Сбросить сетевые настройки и правила файервола можно командами:
netsh int ip reset reset.txt netsh winsock reset netsh advfirewall reset
После чего нужно перезагрузить компьютер.
В некоторых случаях нужно полностью удалить ваш сетевой адаптер в диспетчере устройств (консоль devmgmt.msc -> Сетевые адаптеры -> ваша сетевая карта -> Удалить устройство).
Затем перезагрузите компьютер. Windows должна автоматически определить вашу сетевую карту и установить подходящие драйвера. При этом все старые настройки протоколов для сетевой карты будут сброшены.
Также проверьте запущены ли следующие службы (для корректного отображения сетевого окружения они должны находится в состоянии автоматического запуска). Откройте консоль services.mcs:
- FunctionDiscoveryProviderHost — fdPHost (Хост поставщика функции обнаружения) – отвечает за обнаружение в сети других компьютеров;
- FunctionDiscoveryResourcePublication — FDResPub (Публикация ресурсов обнаружения функции, см. ниже) – отвечает за то, чтобы другие компьютеры могут обнаружить в сети ваш компьютер;
- DNS Client — dnscache (Служба DNS-клиента);
- SSDP Discovery — SSDPSrv (Служба обнаружения SSDP);
- UPnP Device Host — upnphost (Узел универсальных PNP-устройств);
В некоторых случаях сторонние антивирусы и файерволы могут блокировать запросы имени NetBIOS, WDS и широковещательные DNS запросы (точно была проблема с ESET NOD32). Попробуйте временно отключить антивирус/файервол и проверить, работает ли сетевое обнаружение в Windows 10.
Не работает сетевое обнаружение windows 10: как исправить?
Недавно в одной небольшой фирме меня попросили посмотреть почему после установки обновлений Windows 10 Creators Update у них возникла проблема: В простой сети без доменов и Active Directory не отображаются компьютеры рабочей группы. До обновления всё работало отлично.Что делать?
Пользователи во всю кляли «десятку» ругаясь на её кривость и сырость, подкрепляя это восклицаниями типа «А вот на «Сермёрке» всё работало отлично!». Я так не считаю, но спорить не стал, а просто во всём разобрался и исправил ситуацию, о чём сейчас Вам подробно поведаю.
Действительно, в последнем серьёзном пакете обновлений Creators Update разработчики несколько перегнули с безопасностью, что привело к возникновению некоторых проблем, которые, впрочем, относительно просто решаются.
Итак, открываем сетевое окружение, чтобы отобразить компьютеры рабочей группы — там пусто. Начинаем с того, что проверяем — а включен ли у нас общий доступ к файлам и папкам и как он настроен. Для этого открываем параметры Windows 10 и заходим в раздел Сеть и Интернет >> Состояние и кликаем на ссылку «Параметры общего доступа»:
Должно открыться вот такое окно:
Здесь нужно для своей локальной сети поставить флажки «Включить сетевое обнаружение», «Включить доступ к файлам и принтерам» и «Разрешить Windows управлять подключениями домашней группы». Сохраняем изменения.
Затем надо надо открыть профиль «Все сети»:
Здесь надо поставить галочки «Включить общий доступ». Внизу страницы обратите внимание на включение и отключение парольной защиты. Для обычных домашних сетей, а так же в мелких офисах парольную защиту обычно отключают, хотя это и не совсем корректно с точки зрения безопасности.
Если после этого у Вас по прежнему не отображаются компьютеры рабочей группы, то в Windows 10 может быть выключена опция сетевого обнаружения. Чтобы это проверить, открываем в разделе «Сеть и Интернет» раздел «Ethernet» (если работаете через беспроводную сеть — тогда «Wi-Fi») и кликаем по значку сети:
Таким образом Вам откроются доступные опции, среди которых будет «Сделать этот компьютер доступным для обнаружения»:
Проверяем чтобы переключатель стоял в положении «Вкл.»
Примечание: После апрельского обновления Виндовс 10, этот пункт убрали в раздел Обновления и «Безопасность» >> «Для разработчиков».
Иногда компьютер может не отображаться в сетевом окружении из-за проблем с параметрами рабочей группы. В этом случае рекомендуется его заново туда добавить. Для этого кликаем на рабочем столе по значку компьютера и в меню выбираем пункт свойства. В появившемся окне нужно в меню слева кликнуть по ссылке «Дополнительные параметры системы»:
Появится ещё одно окно, в котором надо на вкладке «Имя компьютера» кликнуть по кнопке «Идентификация». Запустится специальный мастер. Сначала ставим флажок «Компьютер входит в корпоративную сеть»:
Затем вводим название рабочей группы (по умолчанию WORKGROUP) и нажимаем кнопку «Далее».
Работа мастера завершена — кликаем по кнопке «Готово».
Теперь компьютер необходимо перезагрузить и проверить работу сетевого окружения.
В моём случае повторное добавление компьютера группу помогло, он появился, но зайти на него не удавалось. Возникала ошибка «Не удалось подключиться к компьютеру». Как оказалось в дальнейшем, сеть распознавалась как публичная, а значит доступ из неё к ПК ограничен.
В появившемся окне надо кликнуть на строчку «Изменение расположения в сети»:
После этого справа появится боковая панель вот с таким запросом:
Кликаем на кнопку «Да». Проверяем доступ к компьютеру из рабочей группы.
Оптимизация интернет соединения
Причин медленного соединения бывает несколько, некоторые из них можно решить самостоятельно. Вот основные из них: 1. Поврежденный кабель — тут поможет только замена и надо обращаться к специалисту. 2. Устаревшие драйвера у роутера — можно обновить в автоматическом режиме. 3.
Включенные ограничения скорость — больше касается файлообменников, в настройках которых можно убрать ограничение на скорость передачи файлов. 4. Неправильные настройки — внимательно проверяем все шаги по настройке локальной сети. Если хотя бы один сделан не по инструкции, исправляем.
Если все выполнено верно, то обмен файлами и совместное редактирование их будет доступно на всех подключенных к сети компьютерах.
Отключение брандмауэра для частной сети
Это одно из тех действий, к которому стоит прибегать в том случае, когда ничего иное не помогает. Брандмауэр — одна из основных линий защиты операционной системы, отключать которую рекомендуется лишь в крайнем случае.
Делается это так. В Параметрах системы зайдите в раздел «Сеть и Интернет» и откройте пункт меню «Состояние». Кликните на ссылку «Изменить свойства подключения»:
Далее надо проверить чтобы стоял флажок сетевого профиля на Частные. Ниже кликните на ссылку «Настройка параметров брандмауэра и безопасности».
Дальше надо будет найти пункт «Брандмауэр Защитника Windows» и переключить ползунок в положение Откл . После этого у меня все ПК в рабочей группе стали видны без проблем.
Кстати, если у Вас используется ещё какая-то система безопасности типа Касперского, то возможно придётся выключать и его, к сожалению. Но сначала всё же проверьте доступ.
Повреждение антенн wi-fi
Выявить неисправность антенн вай-фай можно следующим образом:
- поставить маршрутизатор в метре от компьютера и проверить связь. Если она есть, то перейти к следующему пункту;
- поставить роутер на расстоянии 5-6 м и снова проверить связь. Если ее нет, значит повреждена антенна.
В этой ситуации потребуется ремонт. Нужно открыть устройство и спаять поврежденные участки.
Итак, чтобы быстро и без проблем настроить ЛС в «Виндовс» 10, рекомендуется внимательно изучить данную статью. Если пользователь не имеет навыков настраивать все в данной области и не может самостоятельно справиться с задачей, нужно обратиться за помощью к специалисту, дабы не навредить компьютеру.
Проблемы с windows 1803
Мы уже упомянули о том, что начиная с версии 1803 домашняя группа была удалена с Windows 10. Мнение разработчиков следующее: рабочая (домашняя) группа – метод, мягко говоря, устаревший для создания локальной сети между несколькими компьютерами. В качестве альтернативы разработчики Microsoft предлагают более современные способы общего доступа – облачный сервис OneDrive, общая работа за компьютером через аккаунт Microsoft.
Можно долго спорить, оправдан ли такой шаг. Но многие пользователи до сих пор пользуются локальной группой.
Если на сборке 1803 не работает сетевое обнаружение, проверьте работу службы Function Discovery Resource Publication. Ранее мы ее включили в общий список служб, работу которых нужно проверить.
Протокол smb v.1.0
Особенно часто бывает, что проблемы связаны с по умолчанию отключенным протоколом SMB v1.0. Это касается компьютеров с версией Windows 10 1709 и выше. Именно эта служба отвечает за составление списка компьютеров в сети и их отображение.
Включаем протокол SMB v.1.0:
Но учтите, что это старый и небезопасный протокол, в котором полно уязвимостей. Несколько лет назад, уязвимости в SMB v.1.0 были причиной крупных вирусных атак.
Желательно, после этого выполнить перезагрузку.
Сбой в работе маршрутизатора
Сбой в функционировании маршрутизатора может произойти по причине перегрева деталей устройства. Из-за этого он тормозит и зависает, следовательно, тоже самое происходит с домашней сетью. Понять это можно, обнаружив, что невозможно подключиться к сетевым ресурсам и Интернету.
Чтобы снова работать в нормальном режиме, нужно выключить роутер от сети и оставить его на некоторое время остывать. Также можно сделать несколько отверстий в роутере, так сказать вентиляционных, и поставить рядом с ним вентилятор для обдува.
Сброс настроек
Если Windows 7/10 по-прежнему не видит компьютеры в сети, стоит, пожалуй, сбросить сетевые настройки к значениям по умолчанию. Для этого открываем от имени администратора командную строку или консоль PowerShell и выполняем такие команды:
Для обнуления настроек потребуется перезагрузка компьютера, о чем Windows сама вас уведомит. Но даже такая мера не гарантирует корректное сетевое обнаружение. Есть и другие причины, по которым бывает не видно компьютер в сети, в частности, некорректная работа драйверов (редко), а также блокировка подключения сторонним брандмауэром и антивирусом.
Источник
Сброс настроек сети windows
Если ни один совет из перечисленных выше не помог и у Вас по прежнему не отображаются компьютеры в рабочей группе, тогда я посоветую попробовать сделать сбос настроек сети Виндовс. Для этого идём в «Параметры» >> «Сеть и Интернет»:
Слева в меню выбираем раздел «Состояние» и прокручиваем страничку справа до самого конца, где должна быть ссылка «Сброс сети». Кликаем по ней.
Далее надо нажать на кнопку «Сбросить сейчас». После этого операционная система полностью переустановить имеющиеся сетевые карты и установит на них настройки по-умолчанию. Далее необходимо будет снова настроить компьютер под свою сеть и добавить его в рабочую группу.
Сброс сети
Если компы все равно не видят друг друга, то в «Параметрах» опять переходим в «Сеть и Интернет». На вкладке «Состояние» в самом низу окна находим и нажимаем на «Домашнюю группу». Теперь нажимаем на «Изменение расположения в сети» и подтверждаем действие.
Если это не поможет, то тут же нажмите на «Сброс сети». После этого перезагрузитесь.
Если это не поможет, то сброс можно сделать через «Power Shell» – вводим подряд три команды:
netsh int ip reset reset.txt
netsh winsock reset
netsh advfirewall reset
Служба обозревателя сети
В Windows 10 1703 и выше неполадки с сетевым окружением могут быть связаны с отключенной или, напротив, работающей службой Обозревателя сети. Посмотрите, активен ли у вас в разделе компонентов Windows протокол SMB 1.0 CIFS. Если да, попробуйте его отключить, тем самым вы деактивируете Обозреватель сети.
Если Обозреватель отключен (в последних версиях Windows 10 так и должно быть), попробуйте включить, а затем перезагрузитесь и проверьте корректность обнаружения компьютеров в сети.
Способ 2: параметры сети ос
С помощью данного метода вы сможете не только включить сетевое обнаружение, но и активировать другие полезные функции. Для этого нужно выполнить следующие действия:
Вам остается лишь открыть общий доступ к нужным файлам, после чего они станут видимыми всем участникам локальной сети. Вы же в свою очередь сможете просматривать предоставленные ими данные.
Как видите, включить функцию «Сетевое обнаружение» в Windows 10 проще простого. Сложности на данном этапе возникают очень редко, но они могут возникнуть в процессе создания локальной сети. Представленный по ссылке ниже материал поможет вам их избежать.
Источник
Способы решения проблемы
Причины, по которым Windows 10 не видит сеть, всегда отличаются, поэтому универсального способа решения нет. Ниже приведены несколько методов. Каждый из них может быть полезен, но, не выявив причину, невозможно подобрать действенный способ. Если не помог один, то попробуйте следующий.
Сначала стоит просмотреть список соединенных устройств, если Windows 10 не видит другие компьютеры:
- Комбинацией Win R откройте окно и введите “cmd” без кавычек.
- В командной строке наберите “net view” также без кавычек.
- В окне появится список подключенных устройств. Если их нет, проблема действительно существует.
Многие владельцы компьютеров после обновления ОС до версии «Windows 10» с 7 или 8 версий сталкиваются с проблемой того, что ПК перестает видеть сеть. Причина того, почему Windows 10 не видит сеть после обновления, может заключаться в неудовлетворительном состоянии протоколов, обеспечивающих выход в сеть через свойства подключения. Вам будет интересно: обновление Windows 7 до 10-ки.
Общий совет может заключаться в том, чтобы заново установить драйвера для «материнки» на сетевой адаптер, но проблемы могут быть еще сложнее.
Для устранения проблемы необходимо совершить следующие действия:
- Комбинацией клавиш «Win+R» вызываем окно «Выполнить».
- В строке «Открыть» набираем: ncpa.cpl
- Жмем«Ок». Мы попадаем в раздел сетевых подключений.
- На значке используемого соединения жмем правой клавишей мыши, выбираем пункт «Свойства».
- В открывшемся окне должная стоять галочка на пункте: «IP версии 4», если галочки нет, ставим ее и нажимаем «Ок».
- В случае отключенного протокола «IP версии 4» перезагружаем компьютер для вступления изменений в силу.
Если данные действия не привели к положительному результату, проблема может быть в файрволле либо антивирусной программе. Нередко пользователи забывают удалить эти программы с компьютера. После удаления и перезагрузки ПК антивирусную программу можно переустановить заново. См. также: как исправить ошибку «Неопознанная сеть» в Windows 10.
Пользователям компьютеров с проблемами в подключении к беспроводным сетям может потребоваться выполнение следующих действий:
- В меню «Пуск» выбираем «Диспетчер устройств»;
- Переходим в «Сетевые адаптеры»;
- Жмем правую клавишу мыши на используемом устройстве и выбираем «Свойства»;
- В открывшемся окошке переходим на вкладку «Управление электропитанием»;
- Убираем галочку с пункта «Разрешить отключение этого устройства для экономии энергии».
Многочисленные обращения пользователей Windows 10 на ноутбуках свидетельствуют о действенности именно этого способа наладить соединение.
Настройка сети Windows 10
Настройка сети в «Windows 10» для неискушенного пользователя может оказаться сложной задачей. При настройке важно учитывать подключение – перед включением роутера стоит выполнить настройки при прямом подключении LAN.
Список компьютеров можно посмотреть, набрав в командной строке команду: net view.
Далее проверяются настройки сетевого адаптера. Смотрим свойства сети, выбирая в контекстном меню по щелчку ПКМ. Выбираем свойства IPv4, принимаемся за установку адресов. IP-адреса принимают значения в соответствии с установками роутера, и, если роутер имеет адрес: 192.168.1.1, то и компьютер будет иметь шлюз и адрес, соответственно: 192.168.1.1 и 192.168.1.2. Этим настройка заканчивается.
Домашняя сеть
Установив регулировки настроек, воспользовавшись центром управления сетями и общим доступом, переходим в «Доп. параметры общего доступа».
Соглашаемся с обнаружением в различных видах сетей. Выбираются разделы: «Включить сетевое обнаружение», «Включить доступ к файлам и принтерам». Отключается подход с аутентификацией по паролю.
Лучше налаживать домашнюю сеть (пользуясь окошком «Создание домашней группы», где выбираем разрешить общий доступ к картинкам, аудиофайлам, видео и пр.). В заключение нажимаем кнопку «Готово». См. также: настраиваем общий доступ в Windows 10.
Затем требуется согласиться с допуском к ресурсам диска. С этой целью выбираем свойства диска.
Переходим на закладку «Доступа», кликаем на «Расширенной настройке».
Выбираем «Открыть общий доступ к этой папке» и затем нажимаем «Полный доступ», «Редактирование» и «Чтение».
Обычно после выполнения данных манипуляций компьютеры инициируются в сети и устраняется неполадка с обнаружением компьютеров или общих папок.
- Затем на диске мы можем создать папку.
- Требуется нажать на ее «Свойства», затем «Общий доступ», потом «Домашняя группа» или «Все».
- Нажимаем «Добавить», выбираем «Чтение и запись» и «Общий доступ». Создается общая папка, которая будет раздаваться по нашей сети.
- Нажимаем «Добавить», выбираем «Чтение и запись» и «Общий доступ». Создается общая папка, которая будет раздаваться по нашей сети.
Далее мы переходим в домашнюю группу, находим наш компьютер и видим там сетевую папку, которую мы перед этим создали. В случае, если у вас не отображается приведенная сетевая папка, можно отключить на время антивирус или брандмауэр. Домашняя группа присутствует в Windows до сборки 1803.
Иногда компьютер с ОС Windows 10 может не обнаруживаться в сетевой среде по причине неправильных настроек сетевой группы. Как вариант, стоит попытаться повторно причислить компьютер к рабочей группе, перейдя в «Панель управления», «Систему», выбрав «Дополнительные параметры системы». Во вкладке «Имя компьютера» кликаем кнопку «Идентификация».
Возможно, что дальше настройки обретут силу и компьютер найдется в сетевой среде, однако перейти на него не получится. Тогда можно поменять тип сети на «Частная». Регулировки потребуется выполнить в разделе «Параметры», «Сеть и интернет», «Состояние», «Домашняя группа», перейдя в «Изменение расположения сети». Напоминаем, что с версии 1803 домашней группы в системе нет.
Если компьютеры, как и прежде, не выводятся, следует выполнить сброс сети. Такая возможность существует в разделе «Параметры», «Сеть и интернет», «Состояние», при переходе в раздел «Сброс сети».
Не лишним будет проверить – находятся ли в позиции автозапуска службы:
- FDPHOST;
- UPNPhost;
- FDRP;
- SSDPSRV;
- DNS-клиент (DNS Client).
Об этом поговорим чуть ниже.
Сеть LAN
Теперь необходимо задействовать службы, ответственные за функционирование сети и право доступа к файлам. С этой целью открываем панель управления, переходим в администрирование и службы.
Необходимо удостовериться, что в свойствах сервера тип ввода в действие выбран автоматическим. Службы, которые ответственны за поддержку сети LAN – это узел универсальных PNP (Plug and Play)-устройств, модуль поддержки NetBIOS через TCP/IP и единый доступ к соединению к веб-ресурсам ICS. То есть DNS-клиент (DNS Client), SSDP (SSDP Discovery), UPnP Device Host (узел универсальных PNP-устройств), публикация ресурсов обнаружения функции (Function Discovery Resource Publication) и сервер.
Во время настройки можно отключить брандмауэр, дабы убедиться, что он не блокирует функциональность сети. С целью проведения проверки пинга компьютеров достаточно набрать в командной строке: ping 192.168.137.1.
Проблемы с Master Browser
Может случиться так, что один компьютер работает на Windows 10, а другой компьютер на 7. И на 10 вы создаете общую папку, которую один компьютер видит, а второй – нет. Все потому, что есть версии протоколов SMB v1 и v2, на которых работает 7, но Windows 10 не поддерживает данные протоколы, т.к. они уже устарели.
Нам нужно будет на компьютере с «десяткой» зайти в «Панель управления», перейти в «Установку и удаление программ» и выбрать «Включение компонентов Windows». Здесь нажимаем «Поддержка общего доступа к файлам SMB», выбираем кнопку «Установить».
После перезагрузки попробуйте зайти в определение сети и посмотрите – определится ли данный компьютер. Данная опция отключена в системах 1709 и выше.
Возможно, что работает некорректно служба обозревателя сети (Master Browser), отвечающая за построение и поддержание списка активных компьютеров в сети. В Windows 10 версии 1703 (Creators Update) в настройках отключен протокол SMB v1, соответственно, не работает Обозреватель сети. И если в сети только компьютеры с Windows 10 1709, тогда будет необходимо включить протокол SMB v1 хотя бы на одном компьютере, чтобы сделать его главным обозревателем сети.
Проблемы с обнаружением компьютера в сети после обновления до Windows 10 версии 1803
В компьютерах с ОС Windows 10 версии 1803 перестают отображаться компьютеры в устройствах сети. При организации доступа к компьютерам и принтерам создание рабочих групп для Майкрософт является устаревшим функционалом. Рабочие группы в компании предложено заменить облачными сервисами, однако такое решение не оправдано.
В версии 1803 для получения доступа к другим компьютерам требуется знать их IP-адреса или имена. Обнаружением компьютеров руководит служба публикации ресурсов обнаружения функции (Function Discovery Resource Publication), при остановке работы которой компьютеры в сети не отображаются.
Для ее включения потребуется снова зайти в «Службы» (можно набрать комбинацию клавиш Win+R и ввести services.msc), перейти в настройки служб, где выбрать Function Discovery Resource Publication (публикация ресурсов обнаружения функции). В настройках нужно установить тип запуска службы, выбрав режим «Автоматический с отложенной загрузкой». Выполнив настройки, нужно перезагрузить компьютер. Как только служба включится, компьютер и принтеры станут видны другим компьютерам в локальной сети. 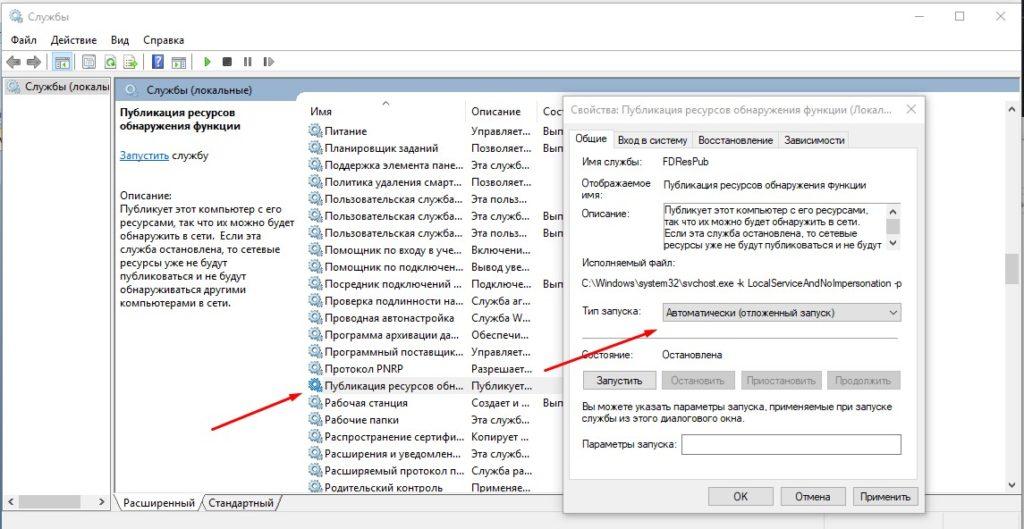
Для решения возникающих с настройкой сети сложностей можно также воспользоваться стандартным инструментом – «Диагностикой сетей Windows». Мастер устранения проблем открывается щелчком по контекстному меню иконки соединения в трее.
Загрузка …
Post Views: 19 385
Всем привет! Работаю инженером уже несколько лет и недавно начал замечать, что основная проблема в Windows 10 в том, что компьютеры на данной ОС не видят друг друга. В 40% случаев это происходит после обновления: 1709,1803, 1809, 1903, 1909, – где была отключена поддержка «Computer Browser» и SMB 1. В других случаях проблема может быть из-за неправильной настройки общего доступа или адреса сетевого адаптера. В первую очередь зайдите в командную строку – нажимаем на клавиатуре на клавиши «WIN» и английскую букву «R». Прописываем команду «cmd» и жмем «Enter».
В первую очередь нам нужно убедиться, что на компьютерах установлен IP с одной подсети. Буду показывать на примере двух ПК – на обоих прописываем:
ipconfig
Смотрим в строчку «IPv4» – нужно, чтобы на обоих устройствах первые три цифры были строго одинаковые. Например, 192.168.1.42 и 192.168.1.43 – последняя цифра может быть любая в диапазоне от 10 до 254 (также, как вы понимаете, они должны быть разные в локальной сети).
IP адреса мы узнали, теперь нам нужно пропинговать один из компов. На одном из компьютеров нужно прописать команду «ping» и через пробел IP адрес второй машины. Например, в моем случае:
ping 192.168.1.42
Далее вы должны увидеть, как пакеты отправляются и приходят обратно. Если все хорошо, то попробуйте открыть проводник или «Компьютер» и в адресной строке прописать IP вручную – например:
\192.168.1.42
Можно также использовать имя компьютера, которое прописано в сети:
\COMP_2
Если пакеты не доходят, то проверьте, что компьютеры подключены к сети по кабелю или по Wi-Fi к одному маршрутизатору или коммутатору. Напомню, что при подключении по кабелю LAN порт на компьютере должен начать гореть. Также пакеты могут не доходить до адресата, если IP адреса настроены неправильно – по настройке IP смотрите последнюю главу этой статьи.
ПРИМЕЧАНИЕ! Если индикатор не горит, то скорее всего кабель обжат неправильно – сам с этим сталкивался, поэтому просто переобжимаем или меняем его на новый.
Если комп вообще не видит другие компьютеры, но пингуется, а настройки IP отображаются верно, то начнем с проверки общего доступа, а также с мелких настроек ОС.
Содержание
- Проверка общего доступа
- Сброс настроек DNS и включение обнаружения
- Рабочая группа
- Сброс сети
- Службы
- Переустановка драйверов
- SMB
- Не открывает папки
- Ничего не помогло
- Настройка IP
- Задать вопрос автору статьи
Проверка общего доступа
В первую очередь нужно проверить общий доступ в настройках «окон». Для этого:
- Переходим в «Панель управления» – это можно сделать через меню «Пуск», или нажав на кнопки и R и прописав команду «control».
- Переходим в центр управления сетями.
- Переходим в раздел общего доступа.
- В разделе «Частные» сети нужно включить сетевое обнаружение и общий доступ к файлам и принтерам – в противном случае ПК в сети будет виден, а вот доступ к нему будет закрыт
- На всякий случай открываем раздел «Все сети» и включаем первый параметр в разделе «Общий доступ к общедоступным папкам».
- Также обязательно уберите доступ с парольной защитой.
- Далее нужно зайти в «Параметры» («Пуск» – значок шестеренки).
- Переходим в раздел «Ethernet» или «Wi-Fi» – смотря как вы подключены. Нажмите на сетевое подключение.
- Убедитесь, что включен бегунок обнаружения данного компьютера в сети (в новом обновлении его нет). Проверьте также, чтобы была включена частная сеть.
Далее проверяем подключение по сети. Если второго компьютера нет, то идем дальше.
Сброс настроек DNS и включение обнаружения
Нам нужно запустить консоль – нажимаем на кнопки + R и прописываем команду: «PowerShell». Обаятельно ставим галочку, чтобы запустить командную строку с правами администратора. Если галочки, которая запускает от имени администратора нет – найдите программу с помощью поисковой строки Windows.
Теперь прописываем команду:
ipconfig /flushdns
И ещё одну команду, чтобы активировать обнаружение, если оно выключено:
Английская версия: netsh advfirewall firewall set rule group=”Network Discovery” new enable=Yes
Русская версия: netsh advfirewall firewall set rule group=”Обнаружение сети” new enable=Yes
Есть второй вариант команды – она включает туже функцию через защитника Windows:
Get-NetFirewallRule -DisplayGroup “Network Discovery” -Enabled True -Action Allow -Direction Inbound
В обновлении 1803 разработчики почему-то убрали возможность настраивать рабочую группу, заменив эту функцию облачным сервисом «OneDrive». Доступ при этом можно получить, если прописать в проводнике адрес второго компьютера, но он при этом может и не отображаться в сети. Решить проблему можно, включив соответствующую службы через консоль командой:
get-Service fdPHost,FDResPub|Set-Service –startuptype automatic –passthru|Start-Service
Также нужно проверить настройки у «Защитники» – в «Панели управления» найдите «Брандмауэр Защитника Windows». Далее в левом разделе нажимаем «Разрешение взаимодействия с приложениями…».
Чтобы установить галочки, нужно нажать на кнопку «Изменить параметры». Теперь находим «Обнаружение сети», «Общий доступ к файлам и принтерам» и «Основы сетей» – вам нужно включить все галочки.
Рабочая группа
ВНИМАНИЕ! В новых обновлениях компания Microsoft удалила возможность настраивать рабочую группу – пропустите эту главу.
Также нужно зайти в параметры системы. Для этого нажмите на «Компьютер» правой кнопкой и выберите «Свойства», или нажмите одновременно на «Win» и клавишу «Pause». Переходим в дополнительные параметры и на вкладке «Имя компьютера» нажимаем на кнопку «Идентификация».
- Выбираем корпоративную сеть.
- Использование сети без домена.
- На обоих компьютерах вам нужно указать одинаковую рабочую группу, по умолчанию это «WORKGROUP».
После этого перезагружаем оба компьютера и далее проверяем сеть.
Сброс сети
Если компы все равно не видят друг друга, то в «Параметрах» опять переходим в «Сеть и Интернет». На вкладке «Состояние» в самом низу окна находим и нажимаем на «Домашнюю группу». Теперь нажимаем на «Изменение расположения в сети» и подтверждаем действие.
Если это не поможет, то тут же нажмите на «Сброс сети». После этого перезагрузитесь.
Если это не поможет, то сброс можно сделать через «Power Shell» – вводим подряд три команды:
netsh int ip reset reset.txt
netsh winsock reset
netsh advfirewall reset
Службы
Включить или выключить сетевое обнаружение в Windows 10 можно также и через службы. Они могут быть деактивированы самим пользователем или сторонними программами. Чтобы быстро туда попасть, зажимаем наши любимые клавиши «Win+R» и прописываем: «services.mcs».
Далее нужно зайти и включить следующие службы:
- Хост поставщика функции обнаружения.
- Служба обнаружения SSDP.
- Служба DNS-клиента.
- Публикация ресурсов обнаружения функции – здесь нужно установить тип запускам «Автоматический с отложенной загрузкой».
- Узел универсальных PNP-устройств.
После этого перезапускаем комп.
Переустановка драйверов
Заходим в «Диспетчер задач» ( + R = devmgmt.msc). Находим ваш сетевой адаптер и удаляем его. После перезагрузки драйвера должны установится вновь.
ПРИМЕЧАНИЕ! Если что-то пошло не так, то вы можете скачать драйвер с интернета – для этого смотрите инструкцию тут.
SMB
Этот протокол, который совместно работает вместе со службой «Обозревателя сети». Она по умолчанию отключена на новых версиях Windows, так как является достаточно «дырявой» в плане безопасности. Также при её активации она должна быть включена только на одном компьютере, а на втором она должна быть выключена. У вас есть два варианта:
Первый – если у вас есть в сети компьютер с Windows 7, 8 или какая-то версия Server, то включать её не стоит, а лучше даже зайти и полностью выключить. На «семерке» и «восьмерке» она включена автоматом, поэтому там ничего менять не нужно.
Второй – если на всех компьютерах установлена «десятка», то включить её нужно только на одном, тогда этот комп будет ведущим, а остальные ведомыми.
Для отключения или включения функции нужно зайти в «Компоненты» – которые находятся в разделе «Программы и компоненты» (на «Панели управления»). Находим папку с упоминанием SMB и включаем все три галочки.
ВНИМАНИЕ! Ещё раз повторюсь, что включать данную функцию нужно только на одном компьютере, а на остальных их следует отключить.
Не открывает папки
Если Windows 10 не видит сетевые папки, но при этом заходит на компьютеры, то вам нужно включить гостевой вход без проверки подлинности. Заходим в «Редактор локальной групповой политики» ( + R=gpedit.msc) – если вы не можете запустить редактор, то значит он удален компанией Microsoft. В «Конфигурации компьютера» проходим по пути: «Административные шаблоны» – «Сеть» – «Lanman» – находим параметр «Включить небезопасные гостевые входы», открываем его и включаем.
Также не забудьте расшарить нужные папки и принтеры.
Ничего не помогло
Ранее мы постарались решить почти все проблемы, связанные с сетевым окружением в Windows 10. Если компьютеры все равно не видно, то скорее всего есть проблемы в системных файлах или программах, которые блокируют или мешают работе сети. Делаем следующее:
- Проверяем комп антивирусной программой.
- Попробуйте отключить антивирусник и проверить доступ.
- Скачайте программу «CCleaner» – сделайте стандартную очистку и выполните поиск и исправление ошибок реестра.
- Вспомните – не устанавливали ли вы ранее какие-то программы, которые в теории могут мешать. Очень часто утилиты, которые работают с Прокси или VPN устанавливают виртуальные сетевые адаптеры. Зайдите в «Программы и компоненты» и пройдитесь по всем программам, удалив лишнее и ненужное.
- Зайдите в автозагрузку и удалите все лишнее, ненужное и подозрительное. Как вариант можно выключить все кроме антивирусника. Более подробно про то как это делать – читаем тут.
- Скачайте драйвер для сетевого адаптера с официального сайта – ссылку на инструкцию я уже оставлял в статье выше.
- Зайти в настройки маршрутизатора и в разделе «Локальной сети» (LAN) посмотреть отображение всех компьютеров.
Настройка IP
Данная настройка нужна только в том случае, если IP адреса у компьютеров разные или вообще не отображаются при запросе «ipconfig» в консоли. В других случаях пропустите эту главу и смотрите следующие. Опять жмем на + R и вводим команду «ncpa.cpl». Зайдите в свойства адаптера, по которому вы подключены к сети – он также не должен гореть серым цветом.
Нажимаем на строку с 4-ым протоколом и далее выставляем автоматическое получение IP и DNS. Данный способ работает, если вы подключили компьютеры к маршрутизатору (роутеру). На них по умолчанию стоит DHCP, который раздает эти сетевые параметры.
Далее проверяем связь. Если компы не пингуются все равно, а в информации «ipconfig» не выводит IP адрес, или они разные, то значит их стоит установить вручную. Также их стоит прописывать руками, если вы подключаете два компьютера напрямую или с помощью коммутатора.
Сам принцип достаточно простой. Первые три цифры устанавливаем одинаковые для всех устройств сети. Например, «192.168.1», а вот последние цифры должны быть разные. Например:
192.168.1.15
192.168.1.16
Ещё раз повторюсь, что все цифры должны быть в диапазон от 10 до 254, а первые лучше всего устанавливать, как «192.168». Маску устанавливаем, как 255.255.255.0. Шлюз устанавливаем только в том случае, если вы подключены через роутер – указываем адрес роутера.
ПРИМЕЧАНИЕ! Адрес маршрутизатора обычно указан на этикетке аппарата или в строке «Адрес шлюза», при запросе команды «ipconfig».