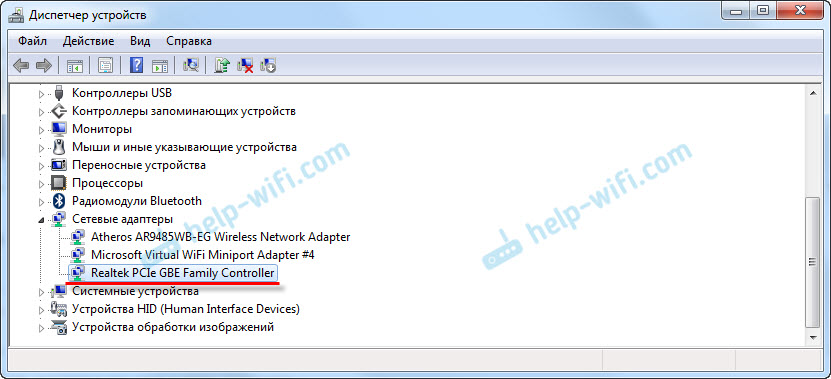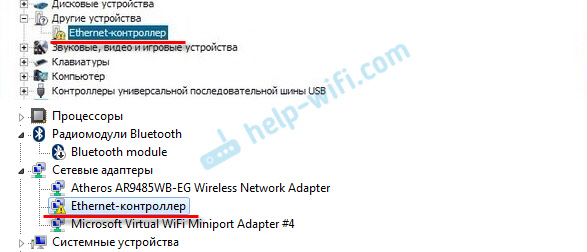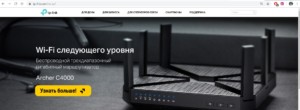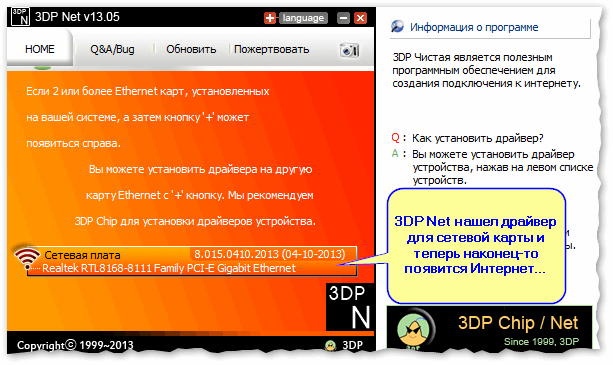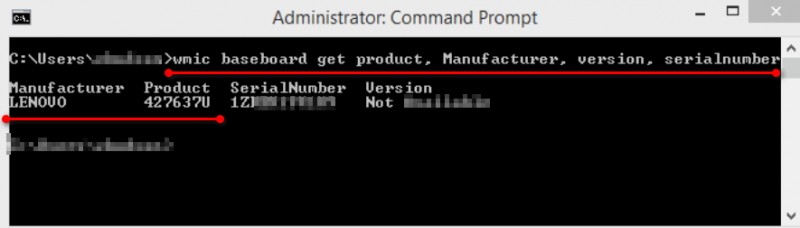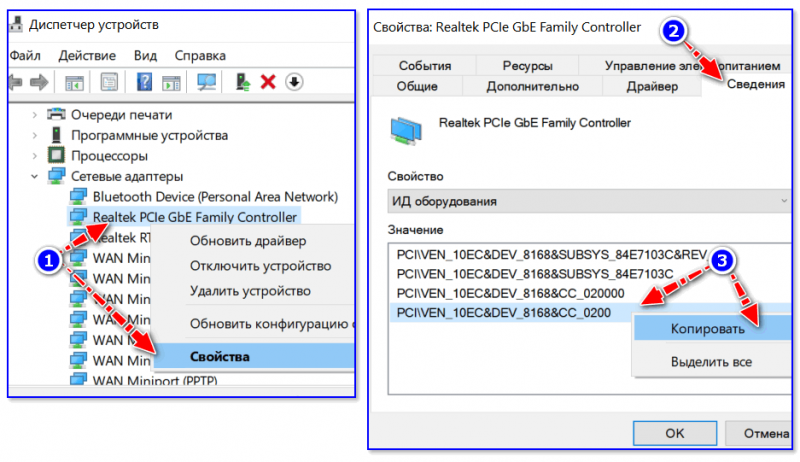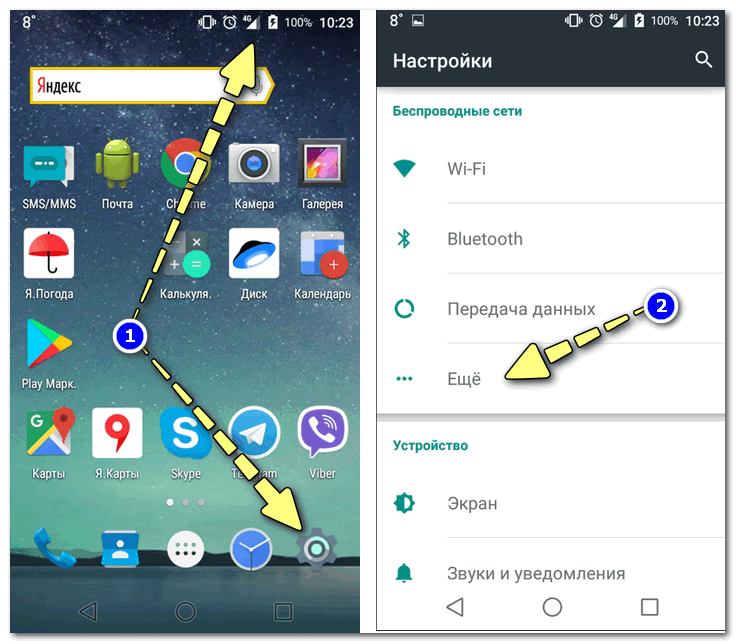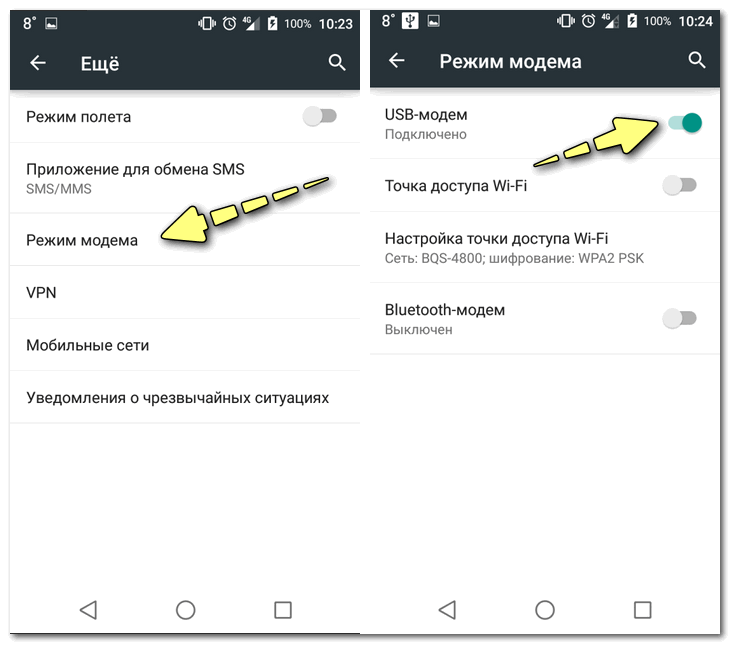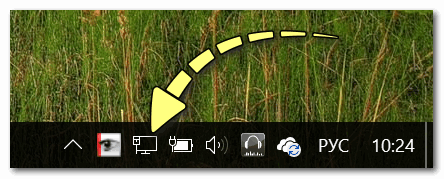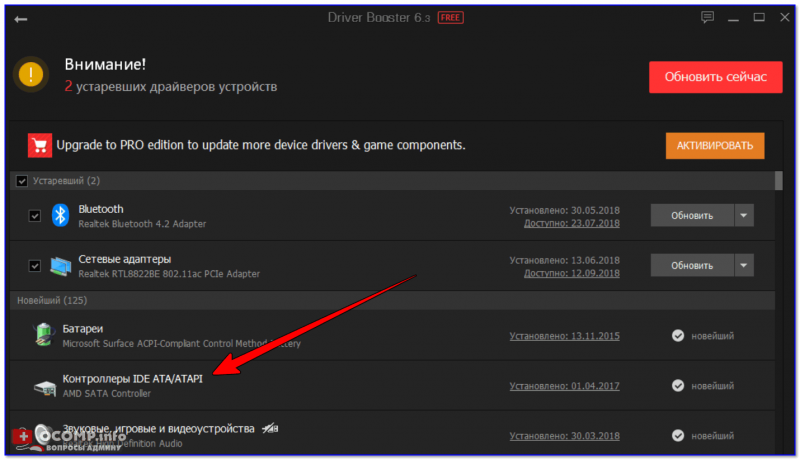При проблемах с сетью (точнее ее недоступностью), очень часто причиной оказывается одна деталь: для сетевой карты отсутствуют драйвера (а значит, она попросту не работает!).
Если открыть диспетчер задач (что советуется, почти в каждом руководстве) — то можно увидеть, чаще всего, не сетевую карту, напротив которой будет гореть желтый значок, а какой-нибудь Ethernet-контроллер (или сетевой контроллер, или Network controller и т.п.). Как следует из вышесказанного, что под Ethernet-контроллер, как раз и понимается сетевая карта (на этом больше в статье останавливаться не буду).
В этой статье я расскажу, что делать с этой ошибкой, как определить модель вашей сетевой карты и найти для нее драйвера. Итак, приступим к разбору «полетов»…
Примечание!
Возможно у вас нет доступа в сеть совсем по другой причине (не из-за отсутствия драйверов на Ethernet-controller). Поэтому рекомендую проверить сей момент еще раз в диспетчере устройств. Для тех, кто не знает, как открыть его, приведу ниже пару примеров.
Как войти в диспетчер устройств
Способ 1
Зайти в панель управления Windows, далее переключить отображение на мелкие значки и в списке найти сам диспетчер (см. красную стрелку на скриншоте ниже).
Способ 2
В Windows 7: в меню ПУСК нужно найти строку выполнить и вписать команду devmgmt.msc.
В Windows 8, 10: нажать сочетание кнопок Win и R, в открывшуюся строку выполнить ввести devmgmt.msc, нажать Enter (скрин ниже).
Примеры ошибок, из-за чего возникает
Когда зайдете в диспетчер устройств, обратите внимание на вкладку «Другие устройства«. Именно в ней будут отображены все устройства, для которых не установлены драйвера (либо, если есть драйвера, но с ними наблюдаются проблемы).
Несколько примеров отображения подобной проблемы в разных версиях Windows представлены ниже.
Windows XP. Ethernet контроллер.
Network Controller. Windows 7 (англоязычная)
Сетевой контроллер. Windows 7 (русскоязычная)
Возникает подобное, чаще всего, в следующих случаях:
- После переустановки Windows. Это самая частая причина. Дело в том, что, отформатировав диск и установив новую Windows — драйвера, которые были в «старой» системе будут удалены, а в новой их пока еще нет (нужно устанавливать заново). Вот здесь и начинается самое интересное: диск от ПК (сетевой карты), оказывается, давно потерялся, а скачать в интернете драйвер не получается, так как нет сети из-за отсутствия драйвера (извиняюсь за тавтологию, но такой вот замкнутый круг). Надо отметить, что новые версии Windows (7, 8, 10) при установке находят и устанавливают универсальные драйвера для большинства оборудования (редкий раз что-то остается без драйвера).
- Установка новых драйверов. Например, старые драйвера были удалены, а новые некорректно установились — пожалуйста, получите подобную ошибку.
- Установка приложений для работы с сетью. Разнообразные приложения для работы с сетью (например, если некорректно удалились, установились и пр.) могут создать подобные проблемы.
- Вирусная атака. Вирусы, вообще, могут все :). Здесь без комментариев. Рекомендую вот эту статью: https://pcpro100.info/kak-pochistit-noutbuk-ot-virusov/
Если с драйверами все в порядке…
Обратите внимание на такой момент. На каждый сетевой адаптер в вашем ПК (ноутбуке) устанавливается свой драйвер. Например, на типовом ноутбуке, обычно, есть два адаптера: Wi-Fi и Ethernet (см. скрин ниже):
- Dell Wireless 1705… — это и есть Wi-Fi адаптер;
- Realtek PCIe FE Family Controller — это, как раз, сетевой контроллер (Ethernet-Controller как его называют).
КАК ВОССТАНОВИТЬ РАБОТОСПОСОБНОСТЬ СЕТИ / НАЙТИ ДРАЙВЕР ДЛЯ СЕТЕВОЙ КАРТЫ
Важный момент. Если на вашем компьютере не работает интернет (из-за того, что нет драйвера), то без посторонней помощи соседа или друга не обойтись. Хотя, в некоторых случаях можно обойтись телефоном, например, скачав на него нужный драйвер и перекинув его затем на ПК. Либо, как другой вариант, просто расшарить интернет с него, если у вас, например, есть драйвер на Wi-Fi: https://pcpro100.info/kak-razdat-internet-s-telefona-po-wi-fi/
Вариант №1: ручной…
Этот вариант имеет следующие преимущества:
- не нужно устанавливать никакие дополнительные утилиты;
- скачиваете драйвер только тот, который нужен (т.е. нет смысла качать гигабайты лишней информации);
- можно найти драйвер даже для самого редкого оборудования, когда спец. программы не помогают.
Правда, есть и минусы: приходиться затратить некоторое время на поиски…
Чтобы скачать и установить драйвер на какой бы ни было Ethernet-контроллер, сначала нужно определить точно его модель (ну и ОС Windows — с этим, я думаю, проблем не будет. Если что — откройте «мой компьютер» и щелкните в любом месте правой кнопкой, затем перейдите в свойства — там будет вся информация об ОС).
Один из самых достоверных способов определения конкретной модели оборудования — это использование специальных идентификаторов VID и PID. Они есть у каждого оборудования:
- VID – это идентификатор производителя;
- PID – это идентификатор продукта, т.е. указывает на конкретную модель устройства (как правило).
То есть, чтобы скачать драйвер для какого-нибудь устройства, например, сетевой карты, нужно узнать VID и PID этого устройства.
Чтобы узнать VID и PID — сначала нужно открыть диспетчер устройств. Далее найти оборудование с желтым восклицательным знаком (ну или то, для которого ищите драйвер). Затем открыть его свойства (скрин ниже).
Далее нужно открыть вкладку «сведения» и в свойствах выбрать «ИД Оборудования«. Ниже вы увидите список значений — это и есть, то, что мы искали. Эту строку нужно скопировать, щелкнув по ней правой кнопкой мышки и выбрав соответствующее из меню (см. скриншот ниже). Собственно, по этой строке и можно вести поиск драйвера!
Затем эту строку вставляете в поисковую систему (например, Google) и находите искомые драйвера на многочисленных сайтах.
В качества примера приведу пару адресов (можно так же напрямую сразу искать на них):
- http://devid.info/ru
- http://ru.driver-finder.com/
Вариант 2: с помощью спец. программ
Большинство программ по автоматическому обновлению драйверов — имеют одну острую необходимость: на ПК, где они работают, должен быть доступ в интернет (причем, желательно быстрый). Естественно, в данном случае рекомендовать такие программы для установки на компьютер — бессмысленно…
Но есть некоторые программы, которые могут работать автономно (т.е. в их комплекте уже есть все самые распространенные универсальные драйвера, которые могут быть установлены на ПК).
Рекомендую остановиться на 2-х таких:
- 3DP NET. Совсем небольшая программа (можно скачать даже с помощью интернета на телефоне), которая предназначено именно для обновления и установки драйверов для сетевых контроллеров. Может работать без доступа к сети интернет. В общем, как нельзя кстати, в нашем случае;
- Driver Pack Solutions. Эта программа распространяется в 2-х вариантах: первый — это небольшая утилита, который нужен доступ к интернету (ее не рассматриваю), второй — это образ ISO с огромным набором драйверов (там есть все и для всего — можно обновить драйвера для всего оборудования, что установлено на вашем компьютере). Единственная проблема: этот образ ISO весит порядка 10 ГБ. Поэтому, его нужно заранее скачать, например, на флешку, а затем запустить его на ПК, где нет драйвера.
Эти программы и др. вы можете найти в этой статье: https://pcpro100.info/obnovleniya-drayverov/
3DP NET — спасение сетевой карты и интернета :)…
Вот, собственно, и все решение проблемы в данном случае. Как видно из статьи, во многих случаях можно обойтись даже собственными силами. А вообще, рекомендую скачать и сохранить куда-нибудь на флешку драйвера для всего оборудования, что у вас есть (пока все работает). И в случае какого-нибудь сбоя, можно без нервотрепки все быстро и легко восстановить (даже в случае переустановки Windows).
На этом у меня все. Если есть дополнения — заранее благодарю. Успехов!
- Распечатать
Оцените статью:
- 5
- 4
- 3
- 2
- 1
(65 голосов, среднее: 4.6 из 5)
Поделитесь с друзьями!

Если у вас в системе не установлен драйвер на сетевую карту — разумеется, интернет по LAN-кабелю работать не будет, а в диспетчере устройств вместо модели карты отобразится безликое «Ethernet-контроллер», см. скрин ниже (собственно, отсюда и название статьи 👌).
Что еще хуже: многие пользователи при этой проблеме попадают в «ловушку», т.к. чтобы был интернет — нужен драйвер на сетевую карту, а чтобы скачать драйвер — нужен интернет…
Стоит отметить, что подобные вопросы чаще возникают с ОС Windows XP, Vista, 7 (в Windows 10 — автоматический установщик худо-бедно драйвера ставит).
В общем, в этой заметке предложу несколько вариантов решения подобной загвоздки. Кстати, скорее всего вам понадобится под-рукой смартфон (с интернетом) для загрузки драйвера (либо другой ПК/ноутбук).
В помощь! Как открыть диспетчер устройств — https://ocomp.info/kak-otkryit-dispetcher-ustroystv.html
2 случая — драйвер установлен, драйвера нет: у Ethernet-контроллера есть значок жёлтый треугольник с восклицательным знаком
*
Способы поиска и загрузки драйвера для Ethernet-контроллера
❶
Диск с драйвером
Если в комплекте при покупке с вашим ПК/ноутбуком шел компакт-диск с драйверами — то, как правило, достаточно установить всё, что на нем было и проблема разрешится…
На современные устройства, обычно, CD-приводы уже не устанавливают, поэтому на этом не зацикливаюсь и перехожу к п.2.
❷
Используем спец. утилиту 3DP Net
3DP Net — это спец. утилита для авто-установки драйвера на сетевую карту. Причем, подобрать драйвер она может практически для любого сетевого контроллера, в крайнем случае — ставит универсальный (Wi-Fi адаптеры также поддерживаются).
3DP Net — нашел драйвер для сетевой карты
В помощь!
Загрузить 3DP Net можно здесь: https://ocomp.info/update-drivers.html#3DP_Net
Кстати, ее размер всего около 100 Мб, что позволяет ее скачать с любого смартфона, а потом передать на ПК.
В помощь! Как передать файлы с телефона на ПК — https://ocomp.info/kak-zagruzit-foto-s-telefona-na-pc.html
❸
Определение модели карты через командную строку
Если у вас обычный ПК и сетевой контроллер встроен в мат. плату, то найти и загрузить драйвер можно на сайте ее производителя. Чтобы узнать точную модель мат. платы, проделайте следующее:
- откройте командную строку;
- введите команду: wmic baseboard get product, Manufacturer, version, serialnumber и нажмите Enter.
Далее по производителю и модели платы в поисковой системе (Google, Yandex) можно найти официальный сайт и загрузить драйвер…
Узнаем модель мат. платы через командную строку
❹
Определение модели по VEN и DEV
Этот способ аналогичен предыдущему, только поиск драйвера будет вестись по спец. идентификаторам VEN и DEV (прим.: у каждого оборудования они свои, уникальные).
Чтобы узнать VEN и DEV: в диспетчере устройств кликните правой кнопкой мышки по нужному оборудованию (например, по Ethernet-контроллеру), и перейдите в его свойства.
Во вкладке сведения выберите свойство «ИД оборудования»: перед вами появится искомая строка.
Примечание: обратите внимание, что нужны не все параметры, а только напротив VEN и DEV. В моем случае (см. скрин ниже), это будет VEN: 10EC, DEV: 8168.
VEN, DEV / В качестве примера
❺
Подключить телефон как модем, и обновить с помощью Driver Booster
Если у вас под-рукой есть смартфон (с подключенным мобильным интернетом), то драйвер можно найти быстро и в автоматическом режиме. Рассмотрю по шагам…
1) Подключаем телефон к ПК USB-кабелем и открываем доп. настройки сетей (см. скрин ниже, приведен Андроид 6.0).
Настройки смартфона
2) Далее включаем опцию, делающую из телефона на Андроид — USB-модем.
В помощь! Как с Android раздавать интернет на компьютер или ноутбук (делаем из смартфона модем) — https://ocomp.info/razdavat-internet-s-android.html
USB-модем подключен
3) Если на ПК/ноутбуке интернет появился — в трее появится соответствующий значок (см. пример ниже).
Появилась сеть…
4) Далее нужно установить утилиту Driver Booster: после анализа системы, она предложит для ознакомления список всех драйверов, которые можно обновить. Установите в первую очередь драйвер на сетевой контроллер (после, как только появится интернет по LAN-кабелю, обновите все остальные…).
Driver Booster — поиск драйверов
❻
Использовать ОС Windows 10 (последней версии)
Если у вас установлена Windows 7 (или более старая ОС), то одним из вариантов исправления ситуации может стать установка ОС Windows 10. Она в своем комплекте содержит универсальные драйвера для большинства сетевых карт (да, возможно с ними контроллер не будет развивать макс. своей скорости, либо не все функции будут доступны — НО он будет работать!).
В помощь!
1) Как скачать ISO-образ с ОС Windows 10 [официально и легально] — https://ocomp.info/kak-skachat-win10-legalno.html
2) Как установить Windows 10 с флешки [инструкция по шагам] — https://ocomp.info/ustanovka-windows-10.html
❼
Как установить драйвер без установщика
Еще одна достаточно популярная проблема: не всегда драйвера распространяются в виде удобного «Setup» файла, который достаточно один раз запустить и дождаться установки…
В ряде случаев, после извлечения архива (загруженного с офиц. сайта), у вас несколько папок, в которых лежат «несколько» файлов…
Дальше нужно сделать так:
1) Открыть диспетчер устройств, кликнуть правой кнопкой мышки по устройству, для которого вы загрузили драйвера, и выбрать вариант «Обновить драйверы».
Обновить драйверы / Диспетчер устройств
2) После указать, что вы хотите выполнить поиск драйверов вручную на этом компьютере (см. скриншот ниже).
Поиск в вручную
3) Далее указать папку, в которую был извлечен драйвер — после, Windows автоматически найдет его «там» и установит (без вашей доп. помощи ✌).
Указываем папку с драйвером
PS
Кстати, раньше, именно так и происходила установка большей части драйверов. И после переустановки ОС — порой, приходилось ни один час «ковыряться» с настройки драйвера видеокарты, звукового и сетевого адаптера и т.д. (обычно, не было ни звука, ни нужного количества ГЦ на мониторе…).
Все-таки, как бы не «ругали» создателей Windows — современная 10-ка после установки уже практически готова к работе, и экономит «тонну» времени…
*
Дополнения по теме были бы кстати…
Удачной работы!
👋


Полезный софт:
-
- Видео-Монтаж
Отличное ПО для создания своих первых видеороликов (все действия идут по шагам!).
Видео сделает даже новичок!
-
- Ускоритель компьютера
Программа для очистки Windows от «мусора» (удаляет временные файлы, ускоряет систему, оптимизирует реестр).
Как найти и обновить драйвер для Ethernet-контроллера (сетевой карты)

В общем, в этой заметке предложу несколько вариантов решения подобной загвоздки. Кстати, скорее всего вам понадобится под-рукой смартфон (с интернетом) для загрузки драйвера (либо другой ПК/ноутбук).
Способы поиска и загрузки драйвера для Ethernet-контроллера
Диск с драйвером
Если в комплекте при покупке с вашим ПК/ноутбуком шел компакт-диск с драйверами — то, как правило, достаточно установить всё, что на нем было и проблема разрешится.
На современные устройства, обычно, CD-приводы уже не устанавливают, поэтому на этом не зацикливаюсь и перехожу к п.2.
Используем спец. утилиту 3DP Net
Кстати, ее размер всего около 100 Мб, что позволяет ее скачать с любого смартфона, а потом передать на ПК.
Определение модели карты через командную строку
Если у вас обычный ПК и сетевой контроллер встроен в мат. плату, то найти и загрузить драйвер можно на сайте ее производителя. Чтобы узнать точную модель мат. платы, проделайте следующее:
Далее по производителю и модели платы в поисковой системе (Google, Yandex) можно найти официальный сайт и загрузить драйвер.
Узнаем модель мат. платы через командную строку
Определение модели по VEN и DEV
Этот способ аналогичен предыдущему, только поиск драйвера будет вестись по спец. идентификаторам VEN и DEV ( прим.: у каждого оборудования они свои, уникальные).
Во вкладке сведения выберите свойство «ИД оборудования» : перед вами появится искомая строка.
Примечание : обратите внимание, что нужны не все параметры, а только напротив VEN и DEV. В моем случае (см. скрин ниже), это будет VEN: 10EC, DEV: 8168.
VEN, DEV / В качестве примера
Подключить телефон как модем, и обновить с помощью Driver Booster
Если у вас под-рукой есть смартфон (с подключенным мобильным интернетом), то драйвер можно найти быстро и в автоматическом режиме. Рассмотрю по шагам.
1) Подключаем телефон к ПК USB-кабелем и открываем доп. настройки сетей (см. скрин ниже, приведен Андроид 6.0).
В помощь! Как с Android раздавать интернет на компьютер или ноутбук (делаем из смартфона модем) — https://ocomp.info/razdavat-internet-s-android.html
Driver Booster — поиск драйверов
Использовать ОС Windows 10 (последней версии)
1) Как скачать ISO-образ с ОС Windows 10 [официально и легально] — https://ocomp.info/kak-skachat-win10-legalno.html
Как установить драйвер без установщика
Еще одна достаточно популярная проблема: не всегда драйвера распространяются в виде удобного «Setup» файла, который достаточно один раз запустить и дождаться установки.
В ряде случаев, после извлечения архива (загруженного с офиц. сайта), у вас несколько папок, в которых лежат «несколько» файлов.
Дальше нужно сделать так:
Обновить драйверы / Диспетчер устройств
2) После указать, что вы хотите выполнить поиск драйверов вручную на этом компьютере (см. скриншот ниже).
3) Далее указать папку, в которую был извлечен драйвер — после, Windows автоматически найдет его «там» и установит (без вашей доп. помощи ✌).
Указываем папку с драйвером
Все-таки, как бы не «ругали» создателей Windows — современная 10-ка после установки уже практически готова к работе, и экономит «тонну» времени.
Дополнения по теме были бы кстати.
Источник
Ethernet-контроллер: с желтым знаком, нет доступа в сеть. Как определить модель и где скачать драйвера для него?
При проблемах с сетью (точнее ее недоступностью), очень часто причиной оказывается одна деталь: для сетевой карты отсутствуют драйвера (а значит, она попросту не работает!).
Если открыть диспетчер задач (что советуется, почти в каждом руководстве) — то можно увидеть, чаще всего, не сетевую карту, напротив которой будет гореть желтый значок, а какой-нибудь Ethernet-контроллер (или сетевой контроллер, или Network controller и т.п.). Как следует из вышесказанного, что под Ethernet-контроллер, как раз и понимается сетевая карта (на этом больше в статье останавливаться не буду).
В этой статье я расскажу, что делать с этой ошибкой, как определить модель вашей сетевой карты и найти для нее драйвера. Итак, приступим к разбору «полетов»…
Возможно у вас нет доступа в сеть совсем по другой причине (не из-за отсутствия драйверов на Ethernet-controller). Поэтому рекомендую проверить сей момент еще раз в диспетчере устройств. Для тех, кто не знает, как открыть его, приведу ниже пару примеров.
Как войти в диспетчер устройств
Зайти в панель управления Windows, далее переключить отображение на мелкие значки и в списке найти сам диспетчер (см. красную стрелку на скриншоте ниже).
В Windows 7: в меню ПУСК нужно найти строку выполнить и вписать команду devmgmt.msc.
В Windows 8, 10: нажать сочетание кнопок Win и R, в открывшуюся строку выполнить ввести devmgmt.msc, нажать Enter (скрин ниже).
Примеры ошибок, из-за чего возникает
Когда зайдете в диспетчер устройств, обратите внимание на вкладку «Другие устройства». Именно в ней будут отображены все устройства, для которых не установлены драйвера (либо, если есть драйвера, но с ними наблюдаются проблемы).
Несколько примеров отображения подобной проблемы в разных версиях Windows представлены ниже.
Возникает подобное, чаще всего, в следующих случаях:
. Здесь без комментариев. Рекомендую вот эту статью: /li>
Если с драйверами все в порядке…
Обратите внимание на такой момент. На каждый сетевой адаптер в вашем ПК (ноутбуке) устанавливается свой драйвер. Например, на типовом ноутбуке, обычно, есть два адаптера: Wi-Fi и Ethernet (см. скрин ниже):
КАК ВОССТАНОВИТЬ РАБОТОСПОСОБНОСТЬ СЕТИ / НАЙТИ ДРАЙВЕР ДЛЯ СЕТЕВОЙ КАРТЫ
Важный момент. Если на вашем компьютере не работает интернет (из-за того, что нет драйвера), то без посторонней помощи соседа или друга не обойтись. Хотя, в некоторых случаях можно обойтись телефоном, например, скачав на него нужный драйвер и перекинув его затем на ПК. Либо, как другой вариант, просто расшарить интернет с него, если у вас, например, есть драйвер на Wi-Fi: /em>
Вариант №1: ручной…
Этот вариант имеет следующие преимущества:
Правда, есть и минусы: приходиться затратить некоторое время на поиски…
Чтобы скачать и установить драйвер на какой бы ни было Ethernet-контроллер, сначала нужно определить точно его модель (ну и ОС Windows — с этим, я думаю, проблем не будет. Если что — откройте «мой компьютер» и щелкните в любом месте правой кнопкой, затем перейдите в свойства — там будет вся информация об ОС).
Один из самых достоверных способов определения конкретной модели оборудования — это использование специальных идентификаторов VID и PID. Они есть у каждого оборудования:
То есть, чтобы скачать драйвер для какого-нибудь устройства, например, сетевой карты, нужно узнать VID и PID этого устройства.
Чтобы узнать VID и PID — сначала нужно открыть диспетчер устройств. Далее найти оборудование с желтым восклицательным знаком (ну или то, для которого ищите драйвер). Затем открыть его свойства (скрин ниже).
Далее нужно открыть вкладку «сведения» и в свойствах выбрать «ИД Оборудования». Ниже вы увидите список значений — это и есть, то, что мы искали. Эту строку нужно скопировать, щелкнув по ней правой кнопкой мышки и выбрав соответствующее из меню (см. скриншот ниже). Собственно, по этой строке и можно вести поиск драйвера!
Затем эту строку вставляете в поисковую систему (например, Google) и находите искомые драйвера на многочисленных сайтах.
В качества примера приведу пару адресов (можно так же напрямую сразу искать на них):
Вариант 2: с помощью спец. программ
Большинство программ по автоматическому обновлению драйверов — имеют одну острую необходимость: на ПК, где они работают, должен быть доступ в интернет (причем, желательно быстрый). Естественно, в данном случае рекомендовать такие программы для установки на компьютер — бессмысленно…
Но есть некоторые программы, которые могут работать автономно (т.е. в их комплекте уже есть все самые распространенные универсальные драйвера, которые могут быть установлены на ПК).
Рекомендую остановиться на 2-х таких:
Эти программы и др. вы можете найти в этой статье:
Вот, собственно, и все решение проблемы в данном случае. Как видно из статьи, во многих случаях можно обойтись даже собственными силами. А вообще, рекомендую скачать и сохранить куда-нибудь на флешку драйвера для всего оборудования, что у вас есть (пока все работает). И в случае какого-нибудь сбоя, можно без нервотрепки все быстро и легко восстановить (даже в случае переустановки Windows).
На этом у меня все. Если есть дополнения — заранее благодарю. Успехов!
Источник
Какой драйвер нужен для сетевой карты (Ethernet-контроллера)? Загрузка и установка
Я не часто пишу статьи именно по решению проблем с LAN адаптерами, по той причине, что проблем с этими адаптерами практически не бывает. Горят они частенько, да и все. А вот что касается драйверов, то Windows 10, Windows 8, и Windows 7 практически всегда автоматически устанавливают драйвера на сетевую карту. Чего не скажешь о беспроводном Wi-Fi адаптере. Но сегодня не о нем.
Сам Ethernet-контроллер практически всегда интегрирован в ноутбук, или материнскую плату стационарного компьютера. Возможно, в вашем системном блоке стоит уже дискретная сетевая карта, которая подключена в PCI слот. И может быть еще USB-адаптер, примерно такой как TP-LINK UE300, но это редкость. Для большей наглядности давайте посмотрим картинку:
Не важно, какой Ethernet-контроллер установлен у вас. В любом случае, чтобы он работал, на него должен быть установлен драйвер. Это можно проверить в диспетчере устройств.
Проверка сетевой карты в диспетчере устройств
Сразу открываем вкладку «Сетевые адаптеры». Если все хорошо с сетевой картой, то там должен быть адаптер в названии которого вы увидите слова «LAN», «Ethernet адаптер», «PCI. «, «Family Controller», и т. д. У меня ноутбук ASUS, и адаптер «Realtek PCIe GBE Family Controller».
Нам нужно просто установить драйвер на сетевую карту. Или переустановить его, если адаптер есть, но он работает с ошибками, или вообще не работает.
Какой драйвер скачать для сетевой карты (Ethernet-контроллера)?
Мы выяснили, что нам нужно скачать и установить драйвер для Ethernet-контроллера. У вас наверное сразу возник вопрос, какой драйвер нужен, и где его можно скачать. Сейчас разберемся.
Самый правильный способ, это искать драйвер для модели вашего ноутбука, материнской платы, или самой сетевой карты.
Если диска нет, тот придется искать и скачивать драйвер с другого компьютера, или даже мобильного устройства. Затем переносить его на нужный компьютер и устанавливать.
Если у вас ноутбук со встроенным сетевым адаптером
Здесь все очень просто. Сначала нам нужно узнать модель ноутбука. Она точно указана на наклейке снизу ноутбука. Дальше, набираем модель ноутбука в Google, и переходим на официальный сайт. Или, заходим на официальный сайт производителя вашего ноутбука, и через поиск по сайту находим страничку модели своего ноутбука. Там уже ищем вкладку «Драйвера», «Поддержка» и т. д., и загружаем LAN Driver. Обязательно для установленной у вас Windows.
В зависимости от производителя вашего ноутбука, сам процесс будет отличатся. Поэтому, я не могу дать конкретную инструкцию. Но порядок действий будет таким же. Так как на сайте каждого производителя, есть страничка определенной модели ноутбука, где можно скачать все драйвера.
Более подробно этот процесс я описывал в статье как установить драйвера на Wi-Fi адаптер в Windows 7. В данном случае все точно так же, только в конечном итоге скачиваем драйвер не на Wi-Fi, а на сетевую карту. Хотя, драйвер для Wi-Fi адаптера вам скорее всего так же придется скачать и установить.
Поиск LAN драйвера для стационарного компьютера
Если у вас стационарный компьютер, на котором сетевая карат встроенная в материнскую плату, то драйвер нужно искать на сайте производителя материнской платы, для модели вашей материнской платы. У вас наверное возник вопрос, как узнать модель материнской платы. Есть много программ, типа AIDA64, или CPU-Z. Но это можно сделать так же через командную строку.
Откройте командную строку, и по очереди выполните команды:
wmic baseboard get product
Можно только последнюю. После ее выполнения вы увидите модель материнской платы.
Дальше ищем в интернете по модели материнской платы, переходим на сайте разработчика, в моем случае это MSI, и скачиваем LAN драйвер. Только не забудьте выбрать свою операционную систему. Там точно будет такая возможность.
Если у вас PCI, или USB сетевая карта
В таком случае, сначала проверьте, не было ли диска с драйверами в комплекте с самой картой.
Если нет, то нужно узнать модель сетевого адаптера, и скачать драйвер с официального сайта. Модель, как правило, можно посмотреть на самом устройстве.
Поиск драйвера Ethernet-контроллера по VEN и DEV
Это запасной случай. Есть один хороший сайт, который выручал меня уже не раз. С его помощью можно найти драйвер практически для любого неизвестного устройства.
Переходим на сайт http://devid.info. В строке поиска вставляем скопированную строчку с диспетчера устройств. И нажимаем «Искать».
Скачиваем первый драйвер из списка. Обратите внимание, что возле драйвера будет указана система для которой он подходит. Вам нужен драйвер для установленной у вас операционной системы Windows. Там сверху можно выбрать нужную систему и разрядность системы. Например, Windows 10.
И на другой странице:
Загрузите файл с драйвером на компьютер. Сейчас будем его устанавливать.
Установка драйвера на сетевую карту в Windows 10, 8, 7
Так, драйвер у нас уже есть. Как показывает практика, для установки нужно просто открыть скачанный архив, запустить файл setup.exe, и следовать инструкциям по установке.
Если в процессе установки драйвера появится какая-то ошибка, то перезагрузите компьютер, и попробуйте запустить установку еще раз. Если все же драйвер не захочет устанавливаться, то попробуйте скачать другой. Но проблем возникнуть не должно.
Обновляем драйвер вручную (если нет файла setup.exe)
Можно попробовать еще один способ установки. Сначала извлеките все файлы из архива с драйвером. Можно на рабочий стол.
В новом окне выбираем «Выполнить поиск драйверов на этом компьютере».
Дальше нажимаем на кнопку «Обзор», указываем папку с драйверами и нажимаем кнопку «Далее».
Система должна сама найти и установить драйвер. Если вы указали папку с правильными драйверами.
Если в процессе установки у вас что-то не получилось, пишите в комментариях. Подробно опишите проблему, и я постараюсь вам помочь.
Источник
Виды и порядок настройки
Существуют различные варианты исполнения такого компьютерного компонента, как Ethernet-контроллер. Среди них можно выделить такие:
Теперь об алгоритме настройки данного компьютерного компонента, который состоит из таких этапов:
Наиболее простой вариант определения модели данного устройства — посмотреть в документации на него, если она сохранилась. Для внешнего сетевого адаптера должно быть отдельное руководство по эксплуатации вместе с гарантийным талоном. А вот в случае если Ethernet-контроллер интегрирован в материнскую плату, информация о нем указана в комплекте документации к ней. Но не всегда руководство по эксплуатации, гарантийный талон и прочие важные документы есть в наличии. В таком случае нужно использовать какую-то специализированную утилиту. Например, AIDA 64. С ее помощью тоже можно выяснить эту информацию. Все это выполняется для того, чтобы поставить наиболее подходящий драйвер. Ethernet-контроллер Acer, например, может работать и под управлением стандартного драйвера от «Майкрософт». Но в некоторых случаях подобное решение приводит к тому, что функциональность сетевого устройства может быть «обрезана» или оно вообще не будет работать. Поэтому нужно в обязательном порядке выяснить модель сетевой

карточки любым из ранее приведенных способов. Можно обойтись и без определения модели адаптера. Но в этом случае нужно загрузить такое громадное приложение, как Driver Genius, и с его помощью обновить все драйверы на персональном компьютере. Это не всегда оправданно, да и трафик будет использован существенный.
Что такое сетевой контроллер для Windows 7 или любой другой системы и для чего он используется?
Обычно под сетевым контроллером подразумевают самые обычные сетевые карты, которые вместе с установленными для них драйверами, а иногда и с дополнительным программным обеспечением отвечают за подключение компьютерных систем к локальным и виртуальным сетям, а также обеспечивают выход в интернет. Таким образом, сетевой контроллер для Windows 7 или любой другой ОС (необязательно Windows) может быть представлен в виде двух основных типов
Во-первых, все устройства можно подразделить на два основных типа – железные и виртуальные. Первые, как уже понятно, представляют собой оборудование, устанавливаемое чаще всего непосредственно на материнской плате. Ко второму типу относятся специальные программные компоненты, которые тоже являются своего рода посредниками для доступа к локальным и виртуальным сетям или к интернету, но выполнены исключительно в виде специального программного обеспечения (например, виртуальные туннельные адаптеры). Сетевые платы «железного» типа могут быть проводными и беспроводными.
На проводных имеются специальные гнезда для подключения сетевых кабелей. К беспроводным контроллерам можно отнести всевозможные модули, позволяющие осуществить сетевой доступ с компьютера или к компьютеру без прямого соединения с другими устройствами (например, модули Wi-Fi). И те и другие могут быть как встроенного, так и внешнего типа. Первые, как уже говорилось, устанавливаются прямо на материнской плате, а вторые могут подключаться через дополнительные интерфейсы вроде USB. Иногда можно встретить и девайсы совмещенного типа.
Проверка сетевой карты в диспетчере устройств
Заходим в диспетчер устройств, и смотрим что к чему. Если не знаете как зайти в диспетчер устройств, то нажмите сочетание клавиш Win + R, скопируйте в окно команду devmgmt.msc, и нажмите Ok. Или правой кнопкой мыши на «Мой компьютер» — «Свойства», и там «Диспетчер устройств».
Сразу открываем вкладку «Сетевые адаптеры». Если все хорошо с сетевой картой, то там должен быть адаптер в названии которого вы увидите слова «LAN», «Ethernet адаптер», «PCI…», «Family Controller», и т. д. У меня ноутбук ASUS, и адаптер «Realtek PCIe GBE Family Controller».
Думаю, вы сразу поймете, есть ли там сетевая карта. Если она там есть (возле нее нет никаких значков), и интернет не работает, то возможно проблема не в ней. А в кабеле, например, или в роутере (если он есть). Можете посмотреть статью не работает интернет на компьютере по кабелю от Wi-Fi роутера.
Если сетевой карты вы там не увидите, то должно быть неизвестное устройство (с желтым восклицательным знаком). Скорее всего, у него будет название «Ethernet-контроллер». Это и есть наша сетевая карта, которая не работает из-за отсутствия драйвера. Windows без драйвера просто не знает что это за устройство, и как с ним «общаться».
Нам нужно просто установить драйвер на сетевую карту. Или переустановить его, если адаптер есть, но он работает с ошибками, или вообще не работает.
Мы выяснили, что нам нужно скачать и установить драйвер для Ethernet-контроллера. У вас наверное сразу возник вопрос, какой драйвер нужен, и где его можно скачать. Сейчас разберемся.
Самый правильный способ, это искать драйвер для модели вашего ноутбука, материнской платы, или самой сетевой карты.
Я понимаю, что интернет у вас скорее всего не работает. Если у вас с самим адаптером, ноутбуком, или материнской платой (если у вас ПК) был в комплекте диск с драйверами, то можно попробовать установить драйвер с диска.
Если диска нет, тот придется искать и скачивать драйвер с другого компьютера, или даже мобильного устройства. Затем переносить его на нужный компьютер и устанавливать.
Здесь все очень просто. Сначала нам нужно узнать модель ноутбука. Она точно указана на наклейке снизу ноутбука. Дальше, набираем модель ноутбука в Google, и переходим на официальный сайт. Или, заходим на официальный сайт производителя вашего ноутбука, и через поиск по сайту находим страничку модели своего ноутбука. Там уже ищем вкладку «Драйвера», «Поддержка» и т. д., и загружаем LAN Driver. Обязательно для установленной у вас Windows.
В зависимости от производителя вашего ноутбука, сам процесс будет отличатся. Поэтому, я не могу дать конкретную инструкцию. Но порядок действий будет таким же. Так как на сайте каждого производителя, есть страничка определенной модели ноутбука, где можно скачать все драйвера.
Более подробно этот процесс я описывал в статье как установить драйвера на Wi-Fi адаптер в Windows 7. В данном случае все точно так же, только в конечном итоге скачиваем драйвер не на Wi-Fi, а на сетевую карту. Хотя, драйвер для Wi-Fi адаптера вам скорее всего так же придется скачать и установить.
Подбор драйвера
Как установить и обновить драйвер для вай фай адаптера в Виндовс 10
В ряде случаев интернет контроллер нуждается в обновлении драйвера. Однако многое зависит от ситуации. Пользователи разыскивают обновления для ноутбука со встроенным адаптером, либо под стационарный компьютер
На ноутбуках обновление драйвера осуществляется по инструкции:
В ноутбуке адаптер может указываться под любым именем. Устройство должно быть рабочим и, если свойства не открываются, значит стоит провести диагностику.
Способы поиска и загрузки драйвера для Ethernet-контроллера
Диск с драйвером
Если в комплекте при покупке с вашим ПК/ноутбуком шел компакт-диск с драйверами — то, как правило, достаточно установить всё, что на нем было и проблема разрешится…
На современные устройства, обычно, CD-приводы уже не устанавливают, поэтому на этом не зацикливаюсь и перехожу к п.2.
Используем спец. утилиту 3DP Net
3DP Net — это спец. утилита для авто-установки драйвера на сетевую карту. Причем, подобрать драйвер она может практически для любого сетевого контроллера, в крайнем случае — ставит универсальный (Wi-Fi адаптеры также поддерживаются).
3DP Net — нашел драйвер для сетевой карты
Кстати, ее размер всего около 100 Мб, что позволяет ее скачать с любого смартфона, а потом передать на ПК.
Определение модели карты через командную строку
Если у вас обычный ПК и сетевой контроллер встроен в мат. плату, то найти и загрузить драйвер можно на сайте ее производителя. Чтобы узнать точную модель мат. платы, проделайте следующее:
Далее по производителю и модели платы в поисковой системе (Google, Yandex) можно найти официальный сайт и загрузить драйвер…
Узнаем модель мат. платы через командную строку
Определение модели по VEN и DEV
Этот способ аналогичен предыдущему, только поиск драйвера будет вестись по спец. идентификаторам VEN и DEV (прим.: у каждого оборудования они свои, уникальные).
Чтобы узнать VEN и DEV: в диспетчере устройств кликните правой кнопкой мышки по нужному оборудованию (например, по Ethernet-контроллеру), и перейдите в его свойства.
Во вкладке сведения выберите свойство «ИД оборудования»: перед вами появится искомая строка.
Примечание: обратите внимание, что нужны не все параметры, а только напротив VEN и DEV. В моем случае (см. скрин ниже), это будет VEN: 10EC, DEV: 8168.
Подключить телефон как модем, и обновить с помощью Driver Booster
Если у вас под-рукой есть смартфон (с подключенным мобильным интернетом), то драйвер можно найти быстро и в автоматическом режиме. Рассмотрю по шагам…
1) Подключаем телефон к ПК USB-кабелем и открываем доп. настройки сетей (см. скрин ниже, приведен Андроид 6.0).
2) Далее включаем опцию, делающую из телефона на Андроид — USB-модем.
3) Если на ПК/ноутбуке интернет появился — в трее появится соответствующий значок (см. пример ниже).
4) Далее нужно установить утилиту Driver Booster: после анализа системы, она предложит для ознакомления список всех драйверов, которые можно обновить. Установите в первую очередь драйвер на сетевой контроллер (после, как только появится интернет по LAN-кабелю, обновите все остальные…).
Driver Booster — поиск драйверов
Использовать ОС Windows 10 (последней версии)
Если у вас установлена Windows 7 (или более старая ОС), то одним из вариантов исправления ситуации может стать установка ОС Windows 10. Она в своем комплекте содержит универсальные драйвера для большинства сетевых карт (да, возможно с ними контроллер не будет развивать макс. своей скорости, либо не все функции будут доступны — НО он будет работать!).
Как установить драйвер без установщика
Еще одна достаточно популярная проблема: не всегда драйвера распространяются в виде удобного «Setup» файла, который достаточно один раз запустить и дождаться установки…
В ряде случаев, после извлечения архива (загруженного с офиц. сайта), у вас несколько папок, в которых лежат «несколько» файлов…
Дальше нужно сделать так:
Обновить драйверы / Диспетчер устройств
2) После указать, что вы хотите выполнить поиск драйверов вручную на этом компьютере (см. скриншот ниже).
3) Далее указать папку, в которую был извлечен драйвер — после, Windows автоматически найдет его «там» и установит (без вашей доп. помощи ).
Источник
Содержание
- Ethernet-контроллер — где скачать драйвера?
- Как устранить неполадки сетевого адаптера в Windows?
- Migelle
- Устранение неполадок сетевого адаптера с помощью оборудования
- Устранение неполадок сетевого адаптера с помощью программного обеспечения
- Заключение
- Сетевой контроллер для Windows 7: что это такое, для чего используется и что делать, если устройство не работает?
- Виды и порядок настройки
- Что такое сетевой контроллер для Windows 7 или любой другой системы и для чего он используется?
- Проверка сетевой карты в диспетчере устройств
- Подбор драйвера
- Способы поиска и загрузки драйвера для Ethernet-контроллера
Ethernet-контроллер — где скачать драйвера?

При проблемах с сетью (точнее ее недоступностью), очень часто причиной оказывается одна деталь: для сетевой карты отсутствуют драйвера (а значит, она попросту не работает!).
В этой статье я расскажу, что делать с этой ошибкой, как определить модель вашей сетевой карты и найти для нее драйвера. Итак, приступим к разбору «полетов»…
Возможно у вас нет доступа в сеть совсем по другой причине (не из-за отсутствия драйверов на Ethernet-controller). Поэтому рекомендую проверить сей момент еще раз в диспетчере устройств. Для тех, кто не знает, как открыть его, приведу ниже пару примеров.
Как войти в диспетчер устройств
Зайти в панель управления Windows, далее переключить отображение на мелкие значки и в списке найти сам диспетчер (см. красную стрелку на скриншоте ниже).
Примеры ошибок, из-за чего возникает
Несколько примеров отображения подобной проблемы в разных версиях Windows представлены ниже.
Windows XP. Ethernet контроллер.
Network Controller. Windows 7 (англоязычная)
Сетевой контроллер. Windows 7 (русскоязычная)
Возникает подобное, чаще всего, в следующих случаях:
Если с драйверами все в порядке…
Обратите внимание на такой момент. На каждый сетевой адаптер в вашем ПК (ноутбуке) устанавливается свой драйвер. Например, на типовом ноутбуке, обычно, есть два адаптера: Wi-Fi и Ethernet (см. скрин ниже):
КАК ВОССТАНОВИТЬ РАБОТОСПОСОБНОСТЬ СЕТИ / НАЙТИ ДРАЙВЕР ДЛЯ СЕТЕВОЙ КАРТЫ
Вариант №1: ручной…
Этот вариант имеет следующие преимущества:
Правда, есть и минусы: приходиться затратить некоторое время на поиски…
То есть, чтобы скачать драйвер для какого-нибудь устройства, например, сетевой карты, нужно узнать VID и PID этого устройства.
Далее нужно открыть вкладку « сведения » и в свойствах выбрать « ИД Оборудования «. Ниже вы увидите список значений — это и есть, то, что мы искали. Эту строку нужно скопировать, щелкнув по ней правой кнопкой мышки и выбрав соответствующее из меню (см. скриншот ниже). Собственно, по этой строке и можно вести поиск драйвера!
Затем эту строку вставляете в поисковую систему (например, Google) и находите искомые драйвера на многочисленных сайтах.
В качества примера приведу пару адресов (можно так же напрямую сразу искать на них):
Вариант 2: с помощью спец. программ
Большинство программ по автоматическому обновлению драйверов — имеют одну острую необходимость: на ПК, где они работают, должен быть доступ в интернет (причем, желательно быстрый). Естественно, в данном случае рекомендовать такие программы для установки на компьютер — бессмысленно…
Но есть некоторые программы, которые могут работать автономно (т.е. в их комплекте уже есть все самые распространенные универсальные драйвера, которые могут быть установлены на ПК).
Рекомендую остановиться на 2-х таких:
Эти программы и др. вы можете найти в этой статье : https://pcpro100.info/obnovleniya-drayverov/
3DP NET — спасение сетевой карты и интернета :)…
Вот, собственно, и все решение проблемы в данном случае. Как видно из статьи, во многих случаях можно обойтись даже собственными силами. А вообще, рекомендую скачать и сохранить куда-нибудь на флешку драйвера для всего оборудования, что у вас есть (пока все работает). И в случае какого-нибудь сбоя, можно без нервотрепки все быстро и легко восстановить (даже в случае переустановки Windows).
На этом у меня все. Если есть дополнения — заранее благодарю. Успехов!
Источник
Как устранить неполадки сетевого адаптера в Windows?
Migelle
Проблемы с сетевым адаптером являются одной из наиболее распространенных причин сбоев проводной сети. Это может вызвать медленные соединения, прерывистые соединения и даже потерю или невозможность подключения к сети. Чтобы поддерживать стабильное сетевое соединение, важно, чтобы вы понимали, как самостоятельно решать проблемы с сетевым адаптером.
Устранение неполадок сетевого адаптера с помощью оборудования
Если сетевой адаптер не работает, вы можете начать с следующих действий по устранению неполадок оборудования:
1. Проверьте все физические соединения: убедитесь, что все сетевые кабели или оптические кабели и сетевые карты надежно и правильно вставлены в порты или слоты без ослабления или отсоединения. Вы можете попробовать отключить карту и вставить ее снова. Если ваш NIC по-прежнему не может подключиться к сети, вы можете перейти к шагу 2.
2. Проверьте LED индикатор сетевой карты: соединения не горит, сеть не может получить доступ к физическому соединению. Может быть проблема с сетевым устройством или сетью. Во-первых, вы можете попробовать подключить кабель или адаптер к другому порту или слоту, чтобы увидеть, не поврежден ли порт или слот. Если проблема все еще не решена и у вас есть дополнительные кабели и NIC, вы можете заменить их новыми кабелями или NIC чтобы убедиться, что кабели и NICs повреждены. Если у вас нет нового NIC или кабеля, вы можете установить карту на другой компьютер или сервер. По-прежнему не решена, необходимо проверить совместимость кабелей и сетевых устройств, подключенных к адаптеру, чтобы увидеть, соответствуют ли их бренды, скорости передачи данных и типы портов.
3. Проверьте состояние вашего сетевого адаптера: вы можете использовать диспетчер устройств, чтобы убедиться, что ваш компьютер или сервер распознает сетевую карту, выполнив следующие действия. Если нет, перейдите непосредственно к следующему разделу: Решите проблемы сетевого адаптера с программным обеспечением.
a. Нажмите Win+R на клавиатуре, чтобы быстро вызвать окно RUN.
b. Введите devmgmt.msc в поле и нажмите кнопку ОК, чтобы открыть Диспетчер Устройств.
c. Щелкните Сетевые Адаптеры в Диспетчер Устройств, чтобы развернуть этот раздел. После этого дважды щелкните запись сетевого адаптера. Затем вы можете просмотреть состояние сетевой карты на общие вкладке. Если на этой странице отображается сообщение: это устройство работает правильно, значит, сетевая карта по-прежнему работает, в противном случае могут возникнуть определенные проблемы с вашей картой.
4. Проверьте операционную систему на наличие конфликтов ресурсов: убедитесь, что существуют конфликты ресурсов между NIC и некоторыми другими компонентами системы. Если это возможно, NIC не должны совместно использовать IRQ с контроллерами SCSI или RAID. Эти параметры могут быть жестко установлены в большинстве программ сервера BIOS.
a. Нажмите F1 при загрузке, чтобы войти в программу Setup/Configuration.
b. Просмотрите раздел Advanced Setup/PCI Slot/Device Information (или PCI Bus Control) и выберите слот или устройство, которое необходимо изменить.
c. Отключите все неиспользуемые устройства, чтобы освободить ресурсы (последовательные порты, параллельные порты и т. д.).
5. Проверьте настройки сети в операционной системе: убедитесь, что все протоколы и сетевое оборудование настроены правильно (кабели, концентраторы, коммутаторы и т. д.). Все IP-адреса должны быть уникальными, и DHCP был правильно настроен для автоматического получения адресов TCP/IP.
6. Убедитесь, что TCP/IP (или другой соответствующий протокол) установлен правильно: это можно проверить в Microsoft Windows:
a. Щелкните правой кнопкой мыши Мои Сети и выберите Свойства. Сетевая карта должна быть представлена как Подключение по Локальной Сети.
b. Щелкните правой кнопкой мыши Подключение по Локальной Сети и выберите Свойства. В Свойстве убедитесь, что установлен интернет-протокол (TCP/IP).
c. Если TCP/IP не установлен, нажмите Установить, нажмите Протокол, а затем нажмите TCP/IP.
d. После установки убедитесь, что установлены флажки Получить IP-адрес автоматически и Получить адрес DNS сервера автоматически (при использовании DHCP). Чтобы убедиться в этом, выделите протокол TCP/IP и выберите Свойства. (Примечание. Если вашей сети/поставщику услуг требуется статический IP-адрес, используйте только один статический IP-адрес.)
7. Проверьте адрес TCP/IP: Это можно сделать в Microsoft Windows:
a. Нажмите Начать, выберите Программы, выберите Аксессуары, а затем нажмите Командная Строка.
b. Введите команду, ipconfig. Это перечислит IP-адрес для локальной машины.
c. Если при этом возвращается адрес 169.x.x.x или 0.0.0.0, введите следующие команды: ipconfig/release и затем ipconfig/renew. Затем вы должны получить адрес TCP/IP, соответствующий вашей сети, а также адрес шлюза по умолчанию.
e. Если это не дает ответа или вы не получили адрес TCP/IP, перейдите к следующему шагу.
8. Пинг адрес обратной связи: вы можете сделать это под Microsoft Windows:
a. Нажмите Начать, выберите Программы, выберите Аксессуары, а затем нажмите Командная Строка.
b. Введите команду, ping 127.0.0.1. Это отправит сообщение во внутренний сетевой стек на машине. Вы должны увидеть ответ вроде этого:
Pinging 127.0.0.1 with 32 bytes of data:
Reply from 127.0.0.1: bytes=32 time<10ms ttl=128
Reply from 127.0.0.1: bytes=32 time<10ms ttl=128
Reply from 127.0.0.1: bytes=32 time<10ms ttl=128
Reply from 127.0.0.1: bytes=32 time<10ms ttl=128
Ping statistics for 127.0.0.1:
Packets: Sent = 4, Received = 4, Lost = 0 (0% loss),
Approximate round trip times in milliseconds:
Minimum = 0ms, Maximum = 0ms, Average = 0ms
9. Проверьте IP-адрес вашей системы: Для дальнейшего устранения проблем с сетевым адаптером вы можете подключить систему напрямую к другой системе или клиенту через перекрестный кабель или тупой концентратор. Настройте TCP/IP, используя два последовательных адреса (например, 10.1.1.1 и 10.1.1.2), и используйте маски подсети по умолчанию (255.0.0.0). В командной строке попробуйте проверить связь с IP-адресом клиента. Если система получает ответ, с сетевым адаптером все в порядке. Если нет, вы можете обратиться к следующей части программного обеспечени.
Устранение неполадок сетевого адаптера с помощью программного обеспечения
После устранения проблемы с сетевым адаптером в разделе аппаратного обеспечения, пришло время устранить неполадки в разделе программного обеспечения.
1. Переустановите драйвер сетевого адаптера: как и в предыдущем разделе, перейдите в окно Диспетчер устройств и разверните раздел Сетевые Адаптеры в Диспетчере устройств. Затем щелкните правой кнопкой мыши Сетевые Адаптеры и выберите Удалить. После подтверждения Удаление устройства, нажав ОК, драйвер перезапустится для переустановки.
2. Обновите сетевой драйвер: на своем компьютере проверьте сетевой драйвер для своего продукта на официальном веб-сайте программного обеспечения или обратитесь за помощью в службу поддержки клиентов. Если это так, загрузите и установите последние обновления для сетевого оборудования.
3. Измените или обновите систему вашего устройства: иногда недоступность сетевого адаптера может быть вызвана системой устройства. Вы можете попытаться переустановить систему Windows или обновить ее до новой версии (если есть более новая версия, чем у вас).
4. Проблема по-прежнему не решена: если все вышеперечисленные шаги все еще не решают проблему, вы можете обратиться к администратору сети за дополнительной помощью. Или вы можете обратиться к: Нужна дополнительная помощь?, Если вы приобрели сетевое устройство у FS.
Заключение
Сетевые карты проникли практически в каждый уголок нашей интернет-жизни. Большинство из нас обычно сталкиваются с проблемами сетевого адаптера. Нам нужно получить базовые знания о том, как решить эти проблемы, когда у нас проблемы.
Источник
Сетевой контроллер для Windows 7: что это такое, для чего используется и что делать, если устройство не работает?
Виды и порядок настройки
Существуют различные варианты исполнения такого компьютерного компонента, как Ethernet-контроллер. Среди них можно выделить такие:

Теперь об алгоритме настройки данного компьютерного компонента, который состоит из таких этапов:
Наиболее простой вариант определения модели данного устройства — посмотреть в документации на него, если она сохранилась. Для внешнего сетевого адаптера должно быть отдельное руководство по эксплуатации вместе с гарантийным талоном. А вот в случае если Ethernet-контроллер интегрирован в материнскую плату, информация о нем указана в комплекте документации к ней. Но не всегда руководство по эксплуатации, гарантийный талон и прочие важные документы есть в наличии. В таком случае нужно использовать какую-то специализированную утилиту. Например, AIDA 64. С ее помощью тоже можно выяснить эту информацию. Все это выполняется для того, чтобы поставить наиболее подходящий драйвер. Ethernet-контроллер Acer, например, может работать и под управлением стандартного драйвера от «Майкрософт». Но в некоторых случаях подобное решение приводит к тому, что функциональность сетевого устройства может быть «обрезана» или оно вообще не будет работать. Поэтому нужно в обязательном порядке выяснить модель сетевой

карточки любым из ранее приведенных способов. Можно обойтись и без определения модели адаптера. Но в этом случае нужно загрузить такое громадное приложение, как Driver Genius, и с его помощью обновить все драйверы на персональном компьютере. Это не всегда оправданно, да и трафик будет использован существенный.
Что такое сетевой контроллер для Windows 7 или любой другой системы и для чего он используется?
Обычно под сетевым контроллером подразумевают самые обычные сетевые карты, которые вместе с установленными для них драйверами, а иногда и с дополнительным программным обеспечением отвечают за подключение компьютерных систем к локальным и виртуальным сетям, а также обеспечивают выход в интернет. Таким образом, сетевой контроллер для Windows 7 или любой другой ОС (необязательно Windows) может быть представлен в виде двух основных типов
Во-первых, все устройства можно подразделить на два основных типа – железные и виртуальные. Первые, как уже понятно, представляют собой оборудование, устанавливаемое чаще всего непосредственно на материнской плате. Ко второму типу относятся специальные программные компоненты, которые тоже являются своего рода посредниками для доступа к локальным и виртуальным сетям или к интернету, но выполнены исключительно в виде специального программного обеспечения (например, виртуальные туннельные адаптеры). Сетевые платы «железного» типа могут быть проводными и беспроводными.
На проводных имеются специальные гнезда для подключения сетевых кабелей. К беспроводным контроллерам можно отнести всевозможные модули, позволяющие осуществить сетевой доступ с компьютера или к компьютеру без прямого соединения с другими устройствами (например, модули Wi-Fi). И те и другие могут быть как встроенного, так и внешнего типа. Первые, как уже говорилось, устанавливаются прямо на материнской плате, а вторые могут подключаться через дополнительные интерфейсы вроде USB. Иногда можно встретить и девайсы совмещенного типа.
Проверка сетевой карты в диспетчере устройств
Заходим в диспетчер устройств, и смотрим что к чему. Если не знаете как зайти в диспетчер устройств, то нажмите сочетание клавиш Win + R, скопируйте в окно команду devmgmt.msc, и нажмите Ok. Или правой кнопкой мыши на «Мой компьютер» — «Свойства», и там «Диспетчер устройств».
Сразу открываем вкладку «Сетевые адаптеры». Если все хорошо с сетевой картой, то там должен быть адаптер в названии которого вы увидите слова «LAN», «Ethernet адаптер», «PCI…», «Family Controller», и т. д. У меня ноутбук ASUS, и адаптер «Realtek PCIe GBE Family Controller».
Думаю, вы сразу поймете, есть ли там сетевая карта. Если она там есть (возле нее нет никаких значков), и интернет не работает, то возможно проблема не в ней. А в кабеле, например, или в роутере (если он есть). Можете посмотреть статью не работает интернет на компьютере по кабелю от Wi-Fi роутера.
Если сетевой карты вы там не увидите, то должно быть неизвестное устройство (с желтым восклицательным знаком). Скорее всего, у него будет название «Ethernet-контроллер». Это и есть наша сетевая карта, которая не работает из-за отсутствия драйвера. Windows без драйвера просто не знает что это за устройство, и как с ним «общаться».
Нам нужно просто установить драйвер на сетевую карту. Или переустановить его, если адаптер есть, но он работает с ошибками, или вообще не работает.
Мы выяснили, что нам нужно скачать и установить драйвер для Ethernet-контроллера. У вас наверное сразу возник вопрос, какой драйвер нужен, и где его можно скачать. Сейчас разберемся.
Самый правильный способ, это искать драйвер для модели вашего ноутбука, материнской платы, или самой сетевой карты.
Я понимаю, что интернет у вас скорее всего не работает. Если у вас с самим адаптером, ноутбуком, или материнской платой (если у вас ПК) был в комплекте диск с драйверами, то можно попробовать установить драйвер с диска.
Если диска нет, тот придется искать и скачивать драйвер с другого компьютера, или даже мобильного устройства. Затем переносить его на нужный компьютер и устанавливать.
Здесь все очень просто. Сначала нам нужно узнать модель ноутбука. Она точно указана на наклейке снизу ноутбука. Дальше, набираем модель ноутбука в Google, и переходим на официальный сайт. Или, заходим на официальный сайт производителя вашего ноутбука, и через поиск по сайту находим страничку модели своего ноутбука. Там уже ищем вкладку «Драйвера», «Поддержка» и т. д., и загружаем LAN Driver. Обязательно для установленной у вас Windows.
В зависимости от производителя вашего ноутбука, сам процесс будет отличатся. Поэтому, я не могу дать конкретную инструкцию. Но порядок действий будет таким же. Так как на сайте каждого производителя, есть страничка определенной модели ноутбука, где можно скачать все драйвера.
Более подробно этот процесс я описывал в статье как установить драйвера на Wi-Fi адаптер в Windows 7. В данном случае все точно так же, только в конечном итоге скачиваем драйвер не на Wi-Fi, а на сетевую карту. Хотя, драйвер для Wi-Fi адаптера вам скорее всего так же придется скачать и установить.
Подбор драйвера
Как установить и обновить драйвер для вай фай адаптера в Виндовс 10
В ряде случаев интернет контроллер нуждается в обновлении драйвера. Однако многое зависит от ситуации. Пользователи разыскивают обновления для ноутбука со встроенным адаптером, либо под стационарный компьютер
На ноутбуках обновление драйвера осуществляется по инструкции:
В ноутбуке адаптер может указываться под любым именем. Устройство должно быть рабочим и, если свойства не открываются, значит стоит провести диагностику.
Способы поиска и загрузки драйвера для Ethernet-контроллера
Диск с драйвером
Если в комплекте при покупке с вашим ПК/ноутбуком шел компакт-диск с драйверами — то, как правило, достаточно установить всё, что на нем было и проблема разрешится…
На современные устройства, обычно, CD-приводы уже не устанавливают, поэтому на этом не зацикливаюсь и перехожу к п.2.
Используем спец. утилиту 3DP Net
3DP Net — это спец. утилита для авто-установки драйвера на сетевую карту. Причем, подобрать драйвер она может практически для любого сетевого контроллера, в крайнем случае — ставит универсальный (Wi-Fi адаптеры также поддерживаются).
3DP Net — нашел драйвер для сетевой карты
Кстати, ее размер всего около 100 Мб, что позволяет ее скачать с любого смартфона, а потом передать на ПК.
Определение модели карты через командную строку
Если у вас обычный ПК и сетевой контроллер встроен в мат. плату, то найти и загрузить драйвер можно на сайте ее производителя. Чтобы узнать точную модель мат. платы, проделайте следующее:
Далее по производителю и модели платы в поисковой системе (Google, Yandex) можно найти официальный сайт и загрузить драйвер…
Узнаем модель мат. платы через командную строку
Определение модели по VEN и DEV
Этот способ аналогичен предыдущему, только поиск драйвера будет вестись по спец. идентификаторам VEN и DEV (прим.: у каждого оборудования они свои, уникальные).
Чтобы узнать VEN и DEV: в диспетчере устройств кликните правой кнопкой мышки по нужному оборудованию (например, по Ethernet-контроллеру), и перейдите в его свойства.
Во вкладке сведения выберите свойство «ИД оборудования»: перед вами появится искомая строка.
Примечание: обратите внимание, что нужны не все параметры, а только напротив VEN и DEV. В моем случае (см. скрин ниже), это будет VEN: 10EC, DEV: 8168.
Подключить телефон как модем, и обновить с помощью Driver Booster
Если у вас под-рукой есть смартфон (с подключенным мобильным интернетом), то драйвер можно найти быстро и в автоматическом режиме. Рассмотрю по шагам…
1) Подключаем телефон к ПК USB-кабелем и открываем доп. настройки сетей (см. скрин ниже, приведен Андроид 6.0).
2) Далее включаем опцию, делающую из телефона на Андроид — USB-модем.
3) Если на ПК/ноутбуке интернет появился — в трее появится соответствующий значок (см. пример ниже).
4) Далее нужно установить утилиту Driver Booster: после анализа системы, она предложит для ознакомления список всех драйверов, которые можно обновить. Установите в первую очередь драйвер на сетевой контроллер (после, как только появится интернет по LAN-кабелю, обновите все остальные…).
Driver Booster — поиск драйверов
Использовать ОС Windows 10 (последней версии)
Если у вас установлена Windows 7 (или более старая ОС), то одним из вариантов исправления ситуации может стать установка ОС Windows 10. Она в своем комплекте содержит универсальные драйвера для большинства сетевых карт (да, возможно с ними контроллер не будет развивать макс. своей скорости, либо не все функции будут доступны — НО он будет работать!).
Как установить драйвер без установщика
Еще одна достаточно популярная проблема: не всегда драйвера распространяются в виде удобного «Setup» файла, который достаточно один раз запустить и дождаться установки…
В ряде случаев, после извлечения архива (загруженного с офиц. сайта), у вас несколько папок, в которых лежат «несколько» файлов…
Дальше нужно сделать так:
Обновить драйверы / Диспетчер устройств
2) После указать, что вы хотите выполнить поиск драйверов вручную на этом компьютере (см. скриншот ниже).
3) Далее указать папку, в которую был извлечен драйвер — после, Windows автоматически найдет его «там» и установит (без вашей доп. помощи ).
Источник
Интернет является неотъемлемой частью нашей жизни. Отсутствие сети — серьёзная проблема для пользователя. Не всегда есть время на то, чтобы дозвониться до провайдера, но, к счастью, устранить неполадки можно и самостоятельно. Ниже вы прочтёте о распространённых причинах проблем с интернетом и о способах их устранения.
Существует несколько причин отсутствия интернета. Некоторые из них касаются драйверов компьютера и его оснащения, другие затрагивают системные ошибки и отсутствие правильных настроек сети.
Самые распространённые причины отсутствия интернета:
- механические повреждения кабеля или портов;
- отсутствие сетевой карты или её драйверов;
- неправильная настройка подключения на компьютере или роутере;
- наличие вирусного программного обеспечения.
Интернет также может отсутствовать из-за задолженности на лицевом счету или из-за аварии на линии. Перед тем, как пытаться устранить неполадки, уточните, не вызваны ли они этими факторами.
Как проверить состояние сети
Среди неполадок с интернетом можно выделить те, что встречаются наиболее часто и периодически возникают у большинства пользователей. Разрешить их бывает очень просто. Первое, что нужно сделать, проверить состояние сети.
Сделать это можно двумя способами:
В обоих случаях под иконкой вашей сети будет описано её состояние.
Неопознанная сеть без доступа к интернету
Если компьютер «видит» сеть и подключается к ней, но не получает доступа к интернету, состояние сети будет называться так: «Неопознанная сеть. Без доступа к интернету». Что делать в данном случае?
Перезагрузка роутера
Если у вас установлен роутер, первое, что нужно сделать, перезагрузить его. Он может просто не успевать обновлять данные, и из-за этого доступ в сеть пропадёт. Перезагрузка выполняется в следующем порядке:
- Сначала роутер отключают от сети. Важно именно выдернуть шнур из розетки, а не выполнить перезагрузку с помощью кнопки на оборудовании — нужно на некоторое время прекратить поступление электроэнергии.
- Затем на 10–15 секунд роутер нужно оставить отключённым.
- После этого роутер подключают обратно к сети и ждут, пока на нём загорятся индикаторы.
После того, как индикация на роутере появилась, можно проверять, появился ли доступ к интернету. Обычно после перезагрузки интернет появляется в течение 7–10 секунд.
Проверка сетевых настроек
Сетевые настройки — это данные, позволяющие компьютеру подключаться к раздаваемой провайдером сети. Эти настройки выдаёт компания, обеспечивающая доступ к интернету (обычно они прописаны в договоре на предоставление услуг). Иногда настройки на компьютере сбиваются, и из-за этого устройство не может подключиться к интернету.
Для того, чтобы проверить сетевые настройки, нужно открыть «Свойства протокола». Сделать это можно так:
- Зайдите в «Панель управления» через меню «Пуск».
«Панель управления» расположена в правом меню «Пуска» - Выберите пункт «Сеть и интернет».
Для того, чтобы найти нужный раздел, следует выбрать параметр просмотра «Категория» в правом верхнем углу экрана - Откройте раздел «Центр управления сетями и общим доступом».
В «Центре управления сетями» можно проверить состояние подключения, создать новую сеть, провести практически любые действия с вашим подключением к интернету - Слева найдите раздел «Изменение параметров адаптера».
Найдите раздел «Изменение параметров адаптера» - В списке сетей выберите нужную, нажмите на неё правой кнопкой мыши и найдите пункт «Свойства». Открыть «Свойства» сможет только администратор.
Нужная сеть будет называться «Подключение по локальной сети» или «Ethernet» - В перечне найдите пункт «Протокол Интернета версии 4», выделите его однократным нажатием левой клавиши мыши. После этого активируется кнопка «Свойства» под списком, на неё нужно нажать.
Выделение пункта производится однократным нажатием левой кнопкой мыши. Снимать галочку рядом с пунктом не нужно
Когда окно открыто, нужно ещё понять, какие настройки должны быть введены. Есть три варианта:
- при подключении с использованием дополнительного сетевого оборудования (роутеров, модемов, маршрутизаторов) должны стоять галочки рядом с «Получать IP-адрес автоматически» и «Получить адрес DNS-сервера автоматически»;
- аналогично при подключении по протоколу PPPoE;
- при подключении через протокол IPoE нужно использовать заданные настройки, и все поля в окошке должны быть заполнены. Корректность введённых данных нужно будет проверить, уточнив у провайдера или в договоре сетевые настройки.
Настройки должны полностью соответствовать использующемуся протоколу. После проверки поставьте галочку рядом с пунктом «Подтвердить параметры при выходе» и нажмите «ОК»
Разберёмся, что такое IPoE и PPPoE протоколы, но не будем вдаваться в терминологию. Достаточно понять, какой протокол используется на вашей линии связи. Для этого просто посмотрите на сетевые настройки, выданные провайдером (указаны в договоре).
Настройки могут быть следующие:
- пароль и логин используются на протоколе PPPoE,
- IP-адрес, маска подсети, шлюз и DNS используются на IPoE.
Если используется PPPoE и вы подключены напрямую, то есть не используете роутер, после проверки настроек через свойства протокола нужно пересоздать сеть.
- Вернитесь в «Центр управления сетями и общим доступом».
Таким образом настраивается подключение только PPPoE. Для настройки проводного подключения IPoE используются свойства протокола - Откройте пункт «Создание и настройка нового подключения».
Переключение пунктов производится однократным нажатием левой кнопкой мышки - Выберите «Создание и настройка новой сети» и нажмите «Далее».
Выбранный пункт будет выделен ярким голубым фоном - Щёлкните на варианте «Высокоскоростное».
Ожидание поиска доступных подключений может занять несколько минут - При появлении ошибки выберите «Всё равно создать подключение».
Данная ошибка появляется достаточно часто, но подключение всё равно можно создать - Далее вам потребуется ввести сетевые настройки, а также имя сети — это название подключения. Вы можете использовать название компании-провайдера или другое.
Имя подключения — это его название, а имя пользователя и пароль — это сетевые настройки. Стоит отметить, что пароль не имеет никакого отношения к ключу Wi-Fi
После этого сеть будет заново настроена, а вам останется проверить наличие доступа к сети.
Видео: проверка сетевых настроек на компьютере
Сброс настроек TCP/IP
Иногда причиной неполадок могут быть внутренние системные ошибки. TCP/IP — набор сетевых протоколов, отвечающий за передачу данных. Сбросить его можно следующим образом:
- Откройте окно «Выполнить», нажав Win + R.
Для открытия окна ввода нужно одновременно нажать клавиши Win и R -
Введите в поле «netsh int ip reset resetlog.txt» и нажмите на клавиатуре Enter.
Важно правильно ввести команду с соблюдением пунктуационных знаков и регистра - Перезапустите компьютер.
Проверка драйверов
Причиной отсутствия доступа могут стать устаревшие драйвера (обычно такая проблема связана с недавним обновлением операционной системы). Проверим их состояние.
- Открыв меню «Пуск», введите в поле поиска «Диспетчер устройств».
Нужный пункт будет находиться в начале списка результатов запроса - Разверните пункт «Сетевые адаптеры», нажмите правой кнопкой мыши на нужном и выберите «Обновить драйверы…».
Чтобы развернуть вкладку, нужно нажать левой кнопкой мыши на значок перевёрнутой галочки рядом с ней - Выберите вариант с автоматическим поиском. После этого появится сообщение о результатах обновления.
«Автоматический поиск» активизирует самостоятельный поиск системой драйверов на внутренних сетевых хранилищах Windows
Кроме того, нажав правой кнопкой мыши на наименование драйвера, можно выбрать пункт «Удалить», а после этого перезагрузить компьютер. Тогда при включении система автоматически установит отсутствующий драйвер.
Если рядом со значком драйвера стоит восклицательный знак, нужно будет полностью переустанавливать драйверы и проверять работоспособность установленной в компьютер сетевой карты.
Установленный по умолчанию шлюз недоступен
Обнаружить следующую неполадку поможет диагностика сети. Правой кнопкой мыши нажмите на иконку вашего подключения, выберите пункт «Диагностика неполадок».
Если после системной диагностики появляется сообщение о недоступности шлюза, могут помочь следующие действия.
Запрет на отключение сетевого адаптера для экономии энергии
Иногда система отключает сетевой адаптер — устройство, позволяющее вам подключаться к интернету — для экономии энергии. Попробуйте поставить запрет на эту опцию.
- Найдите «Диспетчер устройств» через поисковую строку в меню «Пуск».
Открытие «Диспетчера устройств» через поиск не единственный способ, но наиболее удобный - Разверните вкладку «Сетевые адаптеры», выберите нужный, нажмите на него правой кнопкой мыши.
В контекстном меню кликните на пункт «Свойства» - Выберите пункт «Свойства» и откройте вкладку «Управление электропитанием».
Изменение данных настроек поможет решить и проблему отключения интернета после перехода компьютера в режим сна - Уберите отметку рядом со свойством «Разрешить отключение этого устройства для экономии энергии» и сохраните данные.
После изменения настроек не забудьте сохранить их, нажав на кнопку «ОК»
Обновление или переустановка драйверов
Также через «Диспетчер устройств» вы можете обновить драйверы: разверните вкладку «Сетевые адаптеры», нажмите правой кнопкой мыши на сетевом драйвере и выберите «Обновить» или «Удалить», после этого перезагрузите компьютер.
Если действие не помогает, вы можете скачать драйверы с сайтов их производителей и установить самостоятельно. Обычно производители предлагают скачивать драйверы в файловом формате «.exe», поэтому для установки вам потребуется только запустить загруженный файл и принять соглашение.
Видео: как переустановить драйверы самостоятельно
При подключении к интернету через роутер возникает ошибка 651
Данная ошибка возникает при попытке подключиться по протоколу PPPoE. Редко, но случается, что пользователи создают новое высокоскоростное подключение в то время, как провайдер использует протокол IPoE. Поэтому первым делом убедитесь, что у вас используется именно протокол PPPoE.
После этого потребуется пересоздать подключение. Процесс описан подробно в разделе «Проверка сетевых настроек» (всё, что вам нужно сделать, через «Центр управления сетями» создать новое подключение). Если это не помогает, читайте далее.
Отключение антивируса
Иногда антивирусные программы блокируют доступ к интернету. Часто решением проблемы может стать отключение антивируса. Нажмите на его значок в панели управления правой кнопкой мыши и выберите «Отключить». Иногда антивирусы блокируют доступ к сети даже в «спящем» состоянии, поэтому можно попробовать не только отключить, но и полностью удалить данное программное обеспечение. Если это действие помогло, сообщите о ситуации в техническую поддержку антивирусного обеспечения.
Неполадки на роутере
Причиной проблем может быть несколько неполадок, связанных с роутером:
- неверно подключенный кабель;
- неверно введённые настройки.
Сначала попробуйте сделать следующее:
- Отключите роутер от сети.
- Не подключая роутер, выдерните из него сетевой кабель и подключите обратно в порт WAN/INTERNET, убедившись, что при подключении пластмассовая клипса на штекере щёлкнула.
- Если от роутера кабель идёт к компьютеру, отключите его из разъёма LAN на самом роутере и из разъёма сетевой карты на компьютере, после чего подключите обратно.
- Подключите роутер к сети.
Если доступ не появился, проверьте сетевые настройки, введённые на роутере. Для того, чтобы зайти на роутер, потребуется в любом браузере (в адресной строке) ввести «192.168.1.1» или «192.168.0.1». Иногда адрес, по которому можно зайти на роутер, отличается, поэтому если через указанные адреса вход не производится, проверьте данные в инструкции.
- Зайдите на роутер через компьютер (желательно, чтобы сетевое оборудование было подключено к компьютеру по кабелю). Данные для входа обычно «Admin» или «admin» (и для логина, и для пароля).
Логин обычно — «admin» или «Admin», пароль такой же - Откройте раздел «WAN» или «INTERNET».
В настройках PPPoE нужно выбрать раздел WAN - Сверьте введённые настройки с теми, что указаны в договоре на предоставление интернета провайдером.
Не скачиваются файлы из интернета
Может случиться и так, что доступ в интернет активен, а файлы не загружаются. Эта проблема обычно связана не собственно с интернетом, а с компьютером, программным обеспечением.
Что можно попробовать сделать:
- попытаться загрузить файл с другого источника — возможно, у вас не получается загрузить что-либо просто потому, что ресурс не поддерживает скачивание;
- попробовать загрузку через другие браузеры;
- проверить компьютер на наличие вредоносного программного обеспечения, используя любой официальный антивирус.
Не работает мультимедиа в интернете
Бывает, что интернет работает, а видео или аудиоматериалы не проигрываются. Что делать в таком случае? Сначала проверьте, проигрываются ли файлы, загруженные на компьютер. Возможно, причина неполадок кроется непосредственно в звуковых настройках компьютера. Если с компьютера файлы воспроизводятся, а из интернета — нет, читайте далее.
Первое, что нужно сделать, понять, из-за чего возникает такая проблема. Она может заключаться в ошибке браузера, отсутствии плагинов. Чтобы наладить работу компьютера, сделайте следующее:
- Попробуйте обновить Flash-плеер. Для этого скачайте его с сайта Adobe, запустите и установите на компьютер.
- Попробуйте обновить браузер (если это не Internet Explorer). Для этого зайдите в «Панель управления», выберите раздел, содержащий информацию о программах, и произведите удаление браузера. После этого скачайте его заново и установите на компьютер.
Откройте «Программы», «Программы и компоненты», затем выделите браузер в списке и нажмите на активную кнопку «Удалить» над списком - Проверьте настройки браузера. Для этого откройте пункт «Сервис», далее «Свойство обозревателя», разверните вкладку «Дополнительно». Галочки должны стоять напротив пунктов «Воспроизводить анимацию», «Воспроизводить звуки» и «Показывать изображения». Снимать отметки с других пунктов не нужно.
Раздел, в котором находятся нужные пункты, называется «Мультимедиа» - Если установлен браузер Opera, отключите режим «Турбо».
- Попробуйте перезагрузить компьютер.
Диагностика PPPoE
Дополнительно для того, чтобы выяснить причины ошибок при использовании PPPoE, можно воспользоваться «Центром устранения неполадок». Тогда система самостоятельно проверит наличие ошибок и предложит возможные их решения.
PPPoE (Point-to-Point Protocol over Ethernet) — это протокол связи через сеть Ethernet, который работает по принципу «от точки к точке» и даёт пользователю ряд возможностей: шифрование, аутентификация и сжатие данных. Он необходим для системы авторизации пользователей, которая позволяет облегчить отслеживание времени предоставления и оплаты сетевых услуг.
Нажмите правой клавишей мыши на значок сетевого подключения и нажмите кнопку «Диагностика неполадок». После этого будет произведён анализ, Windows попытается самостоятельно справиться с трудностями, после чего предложит вам выполнить несколько действий.
Ошибка 619
Перезапустите компьютер и отключите все системы безопасности: антивирусы и Windows Firewall. Последний отключается следующим способом:
- В «Панели управления» откройте «Безопасность» и «Брандмауэр Windows».
Из «Панели управления» при режиме просмотра «Категории» перейдите в пункт «Безопасность», затем в «Брандмауэр». При другом режиме просмотра в «Панели управления» сразу откройте нужный раздел - Слева выберите «Включение и отключение».
Отключение защитника Windows грозит опасностью заражения вирусами, поэтому если отключение поможет, сообщите о нём в техническую поддержку Microsoft, чтобы компания помогла исправить неполадки и обезопасить ваш компьютер - Поставьте галочку рядом с «Отключить брандмауэр».
Если действие не поможет, вернитесь к данному окну и поставьте галочки рядом с «Включить брандмауэр»
Ошибка 633
Есть только один вариант решения:
- Перезапустите компьютер.
- Попробуйте подключиться снова к интернету.
- Создайте новое подключение.
Ошибка 638
Основные причины возникновения:
- повреждение сетевого кабеля;
- нарушение работоспособности драйверов или сетевой платы;
- неверная настройка подключения;
- неполадки на сетевом оборудовании (роутере);
- наличие вирусов на компьютере.
Первым делом сделайте две вещи: проверьте целостность кабеля и наличие индикации на роутере. Никогда не пренебрегайте этими действиями при проблемах с интернетом, чтобы не потерять время на попытки решить проблему, вызванную механическими повреждениями.
Понятно, что если кабель повреждён, нужно звонить провайдеру. А вот если нет индикации на роутере (что говорит о том, что устройство обесточено), следует перед его заменой попробовать переподключить роутер в другую розетку.
После проверки работоспособности роутера и целости кабеля проверьте компьютер на наличие вирусов любой программой-антивирусом.
Если описанное выше не помогает, пересоздайте подключение к сети — проверьте корректность введённых настроек как на роутере через его настройки, так и на самом компьютере через свойства протокола. Оба действия описаны подробно в предыдущих пунктах статьи.
Ошибка 691
Единственная причина возникновения ошибки 691 — неверно введённые пароль и логин (сетевые настройки). Поэтому первое, что вам нужно сделать, пересоздать подключение. Процесс уже был описан ранее — нужно зайти в «Центр управления сетями», выбрать пункт «Создать новое подключение» и далее ввести корректные сетевые настройки. После этого перезагрузите компьютер и проверьте подключение к интернету.
Если действие не помогло, сообщите о неполадках провайдеру. Возможно, произошла авария на линии, что и вызвало ошибку.
Ошибка 720
Самый простой способ решить эту проблему — переустановить операционную систему. Для этого достаточно скачать с сайта Windows файл операционной системы на диск (или приобрести диск в магазине) и запустить на компьютере.
Можно попробовать также обновить протокол TCP/IP. Действие описано выше, но можно провести и более глубокую операцию, полностью переустановив стек. Переустанавливать стек самостоятельно опасно — работать придётся с системными файлами, и их повреждение скажется на работе компьютера. Поэтому попробуйте просто обновить стек, а если действие не поможет, обратитесь за помощью к провайдеру или профессиональному мастеру.
Видео: ошибки подключения через PPPoE-соединение и их устранение
Сетевой кабель не подключен
Если при проверке состояния подключения появляется сообщение о том, что сетевой кабель не подключен, первым делом действительно проверьте правильность его подключения и отсутствие повреждений. По возможности попробуйте использовать другой сетевой кабель.
Убедитесь, что кабель подключен верно. На роутере сетевой кабель должен быть подключен в порт WAN или INTERNET, а кабель, ведущий от роутера к компьютеру, должен быть подключен в разъём LAN. На компьютере обычно есть только один порт, поэтому ошибиться будет сложно.
Далее проверьте состояние роутера (если он имеется). Его индикаторы должны гореть как обычно. Если индикации нет, переподключите роутер в другую розетку, попробуйте сбросить настройки на роутере (кнопкой «Сброс» или «Reset») и ввести их заново. Сбрасывать настройки следует только в том случае, если вы уверены в том, что сможете самостоятельно произвести настройку роутера.
Также проверьте состояние драйверов сетевого адаптера и попробуйте обновить их.
Видео: проверка порта на сетевой карте и порта WAN на роутере
Дополнительная проверка настроек безопасности
Во многих из этих проблем могут быть повинны также установки безопасности. Это относится к случаю, когда используется PPPoE-протокол. Поэтому, если для решения вашего случая не помогают предложенные операции, попробуйте проверить настройки безопасности подключения.
- Откройте раздел «Сетевые подключения».
- Нажмите правой кнопкой мыши на вашем подключении.
- Откройте раздел «Безопасность» и установите использование «Небезопасного пароля» в открывшемся списке.
Таковы основные способы проведения диагностики подключения на Windows 7 и устранения неполадок. Не забывайте о том, что причиной отсутствия интернета могут стать банальная задолженность или авария на линии. Если методы, описанные выше, вам не помогли, обратитесь к провайдеру для того, чтобы технические работники провели диагностику и решили проблему со своей стороны.
- Распечатать
Оцените статью:
- 5
- 4
- 3
- 2
- 1
(9 голосов, среднее: 4.4 из 5)
Поделитесь с друзьями!
Содержание
- The Realtek Network Controller was not found — как исправить?
- Где кроется причина проблемы
- Способы исправления ошибки сетевой карты
- Обновляем или переустанавливаем драйверы
- Изымаем сетевую карту и отключаем питание
- Пробуем “разбудить” сетевую карту при помощи внешнего накопителя
- Изменяем свойства сетевого контроллера
- Проверяем питание контроллера в BIOS
- Как предотвратить проблему
- Как исправить «У адаптера Realtek PCIe GBE Family Controller возникают проблемы с драйвером или оборудованием»
- Метод 1: используйте точку восстановления системы
- Метод 2: установите драйвер вручную
- Метод 3: получите сетевой адаптер PCIe
- Ethernet-контроллер — где скачать драйвера?
The Realtek Network Controller was not found — как исправить?
Компьютер состоит из многих составляющих частей, и неудивительно, что время от времени какая-либо из них дает сбой или вызывает ошибку работы всего устройства в целом. Сегодня мы установим, почему возникает ошибка The Realtek Network Controller was not found, как её устранить, и каким образом избежать появления этой проблемы в будущем.
Где кроется причина проблемы
Данная ошибка появляется при некорректной работе сетевой карты. Процессор не “видит” последнюю и не способен к ней “обратиться”. Как видно на первой картинке, название ошибки дополнено ее описанием If Deep Sleep Mode enabled Please Plug the Cable. Это означает невозможность запуска сетевой карты из-за того, что она не выходит из спящего режима вместе с другими составляющими компьютера. Что при этом происходит?
- Отключается соединение с сетью.
- Мы не видим в диспетчере устройств установленное на компьютере оборудование, обеспечивающее подключение к интернету.
Конечно, сетевой адаптер мог совсем выйти из строя, и теперь необходимо покупать новый. Но перед этим крайним шагом нужно попытаться исправить ошибку всеми известными способами.
Способы исправления ошибки сетевой карты
Избавиться от ошибки «The Realtek Network Controller was not found» можно установив обновление или переустановив драйвера, отключив питание сетевой карты, изменив свойства контроллер, и рядом других способов. Ознакомимся с ними и попробуем их в деле.
Обновляем или переустанавливаем драйверы
Попробуем обновить либо переустановить драйверы.
- Заходим в “Диспетчер устройств” (в Windows 10 выбираем его после клика ПКМ по кнопке “Пуск”).
- Раскрываем строчку “Сетевые адаптеры” и нажимаем ПКМ на Realtek PCIe GBE Family Controller.
- Обновляем драйверы, выбирая автоматический поиск.
- Если драйверы для сетевого адаптера актуальны, то система выдаст сообщение о том, что они не нуждаются в обновлении. Тогда мы снова нажимаем ПКМ на название сетевой карты и удаляем инсталлированные драйверы.
- Затем скачиваем нужный софт с официального сайта и устанавливаем на свой ПК.
Если это не помогает исправить ошибку, пробуем другой вариант.
Изымаем сетевую карту и отключаем питание
Второй способ предполагает изъятие сетевого адаптера из корпуса и возврат его на место, после чего контроллер должен выйти из режима “глубокого сна”. Сделать это нужно правильно, соблюдая определенный порядок действий.
- Полностью отключаем компьютер от сети.
- Очень (!) аккуратно извлекаем планки оперативной памяти из слотов материнской платы, где они установлены.
- Оставляем все устройства в покое примерно на полчаса. Чем дольше, тем лучше, так как подобный прием должен прервать режим глубокого сна сетевого контроллера.
- Устанавливаем на место планки оперативной памяти.
- Запускаем Windows и проверяем, подключился ли компьютер к сети.
Если и это не помогает решить проблему, то извлекаем батарею из ноутбука или отключаем стационарный ПК от сети на срок до 12 часов и по истечении этого времени вновь запускаем устройство.
Пробуем “разбудить” сетевую карту при помощи внешнего накопителя
Завершаем работу компьютера, подсоединяем к нему внешний жесткий или USB-накопитель и запускаем систему. Вместе с попыткой компьютера установить новое устройство должен “проснуться” и сетевой контроллер. Не помогло – идем дальше.
Изменяем свойства сетевого контроллера
- Раскрываем в диспетчере задач сетевые адаптеры и делаем двойной щелчок ЛКМ по Realtek PCIe GBE Family Controller.
- Появляется окно “Свойства”, и мы переходим во вкладку “Дополнительно”.
- Здесь выбираем “Скорость и Дуплекс”.
В блоке “Значение” нажимаем на “Автосогласование” (Auto Negotiation), выбираем из выпадающего списка скорость 10 Мбит/с с дуплексом (10 Mbps Full Duplex) и подтверждаем действие.

После этого перезагружаем компьютер и проверяем, удалось ли нам “разбудить” сетевой адаптер.
Проверяем питание контроллера в BIOS
Проверим в BIOS, включено ли питание сетевого адаптера.
- Запускаем систему, входим в BIOS и ищем настройки Onboard Lan (или другую, в названии которой есть Lan) или Integrated NIC.
- В этом пункте должно быть указано значение Enabled “Включено”.
- Если указано обратное, включаем питание, перезагружаем компьютер и снова проверяем работу сетевой карты.
Как предотвратить проблему
- Мало исправить ошибку, проявляющуюся в данный момент. Нужно еще сделать так, чтобы проблема не возникала в будущем.
- Открываем свойства сетевого адаптера в диспетчере устройств и переходим во вкладку “Управление электропитанием”.
- Убираем галочку в квадратике напротив строки “Разрешить отключение этого устройства для экономии энергии”.
- Подтверждаем действие и перезагружаем ПК.
Один из этих способов наверняка поможет избавиться от ошибки The Realtek Network Controller was not found, если, конечно, сетевая карта полностью работоспособна.
Источник
Как исправить «У адаптера Realtek PCIe GBE Family Controller возникают проблемы с драйвером или оборудованием»
Realtek PCIe GBE Family Controller является драйвером устройства локальной сети на материнской плате. Если вы получаете это сообщение об ошибке, это один из двух вариантов. Во-первых, возник конфликт с драйверами, а во-вторых, интегрированная карта локальной сети на материнской плате не работает.
Это сообщение об ошибке может появиться в ситуациях, когда у вас нет Интернета, и попытки сделать что-либо приведут к этому. Он раздражает многих пользователей и появляется в различных версиях Windows.
Существует большая вероятность, что это проблема программного обеспечения, и поэтому ее можно довольно легко решить. Все, что вам нужно сделать, это следовать методам, описанным ниже, и вы мгновенно восстановите подключение к Интернету.
Метод 1: используйте точку восстановления системы
Наличие точки восстановления системы, созданной в то время, когда вы знаете, что все работало отлично, — это хорошо, поскольку это может спасти вас от множества проблем в такой ситуации. Если он у вас есть, следуйте инструкциям, чтобы вернуться к нему.
- Удерживая клавишу Windows , и нажмите R . Введите rstrui.exe и нажмите ОК.
- Нажмите « Далее», выберите точку восстановления с даты, когда вы знаете, что все работает, и завершите работу мастера. Ваш компьютер должен быть таким, каким был до ошибки.
Метод 2: установите драйвер вручную
Если у вас нет точки восстановления системы или вы предпочитаете избегать этого метода, вы всегда можете попробовать вручную установить драйверы для контроллера локальной сети. Прежде чем начать, загрузите драйверы для встроенного сетевого адаптера с веб-сайта производителя ноутбука / материнской платы .
- Удерживая клавишу Windows , и нажмите R . Введите devmgmt.msc и нажмите OK.
- В списке устройств разверните Сетевые адаптеры и найдите контроллер семейства Realtek PCIe GBE.
- Щелкните его правой кнопкой мыши и выберите « Обновить программное обеспечение драйвера».
- Выберите ручной режим, который позволяет вам выбирать собственные драйверы и указывать их на правильный драйвер, который вы скачали ранее.
- Дайте ему установить, в конце перезагрузите устройство, и все должно работать нормально.
ПРИМЕЧАНИЕ . Если это не сработает, перед обновлением драйверов попробуйте на минуту вынуть аккумулятор из материнской платы, а затем снова вставить. Это сбросит BIOS и поможет в случае, если Windows застрянет на старом драйвере, и позволит вам установить новый.
Метод 3: получите сетевой адаптер PCIe
Если по какой-то причине предыдущие методы не сработали, это может означать, что ваш сетевой адаптер мертв. К сожалению, единственный способ решить эту проблему — купить новый. К счастью, с другой стороны, сетевые адаптеры PCIe в настоящее время очень дешевы, все, что вам нужно сделать, это найти тот, который соответствует вашим потребностям с точки зрения скорости и совместимости с материнской платой, и все готово, но для этого потребуются некоторые продвинутые навыки замены адаптера, поэтому вы также можете получить USB-адаптер Wi-Fi и подключиться через беспроводное соединение, если ваш маршрутизатор поддерживает.
В конце концов, независимо от того, является ли это проблемой программного или аппаратного обеспечения, разрешение будет либо бесплатным, либо будет стоить очень небольшую сумму денег, если вам придется купить новый сетевой адаптер. Как бы то ни было, вышеупомянутые методы помогут вам найти причину вашей проблемы, а также решить ее.
Источник
Ethernet-контроллер — где скачать драйвера?

При проблемах с сетью (точнее ее недоступностью), очень часто причиной оказывается одна деталь: для сетевой карты отсутствуют драйвера (а значит, она попросту не работает!).
Если открыть диспетчер задач (что советуется, почти в каждом руководстве) — то можно увидеть, чаще всего, не сетевую карту, напротив которой будет гореть желтый значок, а какой-нибудь Ethernet-контроллер (или сетевой контроллер, или Network controller и т.п.) . Как следует из вышесказанного, что под Ethernet-контроллер, как раз и понимается сетевая карта (на этом больше в статье останавливаться не буду) .
В этой статье я расскажу, что делать с этой ошибкой, как определить модель вашей сетевой карты и найти для нее драйвера. Итак, приступим к разбору «полетов»…
Возможно у вас нет доступа в сеть совсем по другой причине (не из-за отсутствия драйверов на Ethernet-controller). Поэтому рекомендую проверить сей момент еще раз в диспетчере устройств. Для тех, кто не знает, как открыть его, приведу ниже пару примеров.
Как войти в диспетчер устройств
Зайти в панель управления Windows, далее переключить отображение на мелкие значки и в списке найти сам диспетчер (см. красную стрелку на скриншоте ниже).
В Windows 7: в меню ПУСК нужно найти строку выполнить и вписать команду devmgmt.msc .
В Windows 8, 10: нажать сочетание кнопок Win и R , в открывшуюся строку выполнить ввести devmgmt.msc , нажать Enter (скрин ниже).
Примеры ошибок, из-за чего возникает
Когда зайдете в диспетчер устройств, обратите внимание на вкладку « Другие устройства «. Именно в ней будут отображены все устройства, для которых не установлены драйвера (либо, если есть драйвера, но с ними наблюдаются проблемы) .
Несколько примеров отображения подобной проблемы в разных версиях Windows представлены ниже.
Windows XP. Ethernet контроллер.
Network Controller. Windows 7 (англоязычная)
Сетевой контроллер. Windows 7 (русскоязычная)
Возникает подобное, чаще всего, в следующих случаях:
- После переустановки Windows . Это самая частая причина. Дело в том, что, отформатировав диск и установив новую Windows — драйвера, которые были в «старой» системе будут удалены, а в новой их пока еще нет (нужно устанавливать заново). Вот здесь и начинается самое интересное: диск от ПК (сетевой карты), оказывается, давно потерялся, а скачать в интернете драйвер не получается, так как нет сети из-за отсутствия драйвера (извиняюсь за тавтологию, но такой вот замкнутый круг) . Надо отметить, что новые версии Windows (7, 8, 10) при установке находят и устанавливают универсальные драйвера для большинства оборудования (редкий раз что-то остается без драйвера).
- Установка новых драйверов . Например, старые драйвера были удалены, а новые некорректно установились — пожалуйста, получите подобную ошибку.
- Установка приложений для работы с сетью . Разнообразные приложения для работы с сетью (например, если некорректно удалились, установились и пр.) могут создать подобные проблемы.
- Вирусная атака . Вирусы, вообще, могут все :). Здесь без комментариев. Рекомендую вот эту статью: https://pcpro100.info/kak-pochistit-noutbuk-ot-virusov/
Если с драйверами все в порядке…
Обратите внимание на такой момент. На каждый сетевой адаптер в вашем ПК (ноутбуке) устанавливается свой драйвер. Например, на типовом ноутбуке, обычно, есть два адаптера: Wi-Fi и Ethernet (см. скрин ниже):
- Dell Wireless 1705… — это и есть Wi-Fi адаптер;
- Realtek PCIe FE Family Controller — это, как раз, сетевой контроллер (Ethernet-Controller как его называют).
КАК ВОССТАНОВИТЬ РАБОТОСПОСОБНОСТЬ СЕТИ / НАЙТИ ДРАЙВЕР ДЛЯ СЕТЕВОЙ КАРТЫ
Важный момент . Если на вашем компьютере не работает интернет (из-за того, что нет драйвера), то без посторонней помощи соседа или друга не обойтись. Хотя, в некоторых случаях можно обойтись телефоном, например, скачав на него нужный драйвер и перекинув его затем на ПК. Либо, как другой вариант, просто расшарить интернет с него, если у вас, например, есть драйвер на Wi-Fi: https://pcpro100.info/kak-razdat-internet-s-telefona-po-wi-fi/
Вариант №1: ручной…
Этот вариант имеет следующие преимущества:
- не нужно устанавливать никакие дополнительные утилиты;
- скачиваете драйвер только тот, который нужен (т.е. нет смысла качать гигабайты лишней информации);
- можно найти драйвер даже для самого редкого оборудования, когда спец. программы не помогают.
Правда, есть и минусы: приходиться затратить некоторое время на поиски…
Чтобы скачать и установить драйвер на какой бы ни было Ethernet-контроллер, сначала нужно определить точно его модель (ну и ОС Windows — с этим, я думаю, проблем не будет. Если что — откройте «мой компьютер» и щелкните в любом месте правой кнопкой, затем перейдите в свойства — там будет вся информация об ОС) .
Один из самых достоверных способов определения конкретной модели оборудования — это использование специальных идентификаторов VID и PID . Они есть у каждого оборудования:
- VID – это идентификатор производителя;
- PID – это идентификатор продукта, т.е. указывает на конкретную модель устройства (как правило).
То есть, чтобы скачать драйвер для какого-нибудь устройства, например, сетевой карты, нужно узнать VID и PID этого устройства.
Чтобы узнать VID и PID — сначала нужно открыть диспетчер устройств . Далее найти оборудование с желтым восклицательным знаком (ну или то, для которого ищите драйвер). Затем открыть его свойства (скрин ниже).
Далее нужно открыть вкладку « сведения » и в свойствах выбрать « ИД Оборудования «. Ниже вы увидите список значений — это и есть, то, что мы искали. Эту строку нужно скопировать, щелкнув по ней правой кнопкой мышки и выбрав соответствующее из меню (см. скриншот ниже). Собственно, по этой строке и можно вести поиск драйвера!
Затем эту строку вставляете в поисковую систему (например, Google) и находите искомые драйвера на многочисленных сайтах.
В качества примера приведу пару адресов (можно так же напрямую сразу искать на них):
Вариант 2: с помощью спец. программ
Большинство программ по автоматическому обновлению драйверов — имеют одну острую необходимость: на ПК, где они работают, должен быть доступ в интернет (причем, желательно быстрый). Естественно, в данном случае рекомендовать такие программы для установки на компьютер — бессмысленно…
Но есть некоторые программы, которые могут работать автономно (т.е. в их комплекте уже есть все самые распространенные универсальные драйвера, которые могут быть установлены на ПК).
Рекомендую остановиться на 2-х таких:
- 3DP NET . Совсем небольшая программа (можно скачать даже с помощью интернета на телефоне), которая предназначено именно для обновления и установки драйверов для сетевых контроллеров. Может работать без доступа к сети интернет. В общем, как нельзя кстати, в нашем случае;
- Driver Pack Solutions . Эта программа распространяется в 2-х вариантах: первый — это небольшая утилита, который нужен доступ к интернету (ее не рассматриваю), второй — это образ ISO с огромным набором драйверов (там есть все и для всего — можно обновить драйвера для всего оборудования, что установлено на вашем компьютере) . Единственная проблема: этот образ ISO весит порядка 10 ГБ. Поэтому, его нужно заранее скачать, например, на флешку, а затем запустить его на ПК, где нет драйвера.
Эти программы и др. вы можете найти в этой статье : https://pcpro100.info/obnovleniya-drayverov/
3DP NET — спасение сетевой карты и интернета :)…
Вот, собственно, и все решение проблемы в данном случае. Как видно из статьи, во многих случаях можно обойтись даже собственными силами. А вообще, рекомендую скачать и сохранить куда-нибудь на флешку драйвера для всего оборудования, что у вас есть (пока все работает). И в случае какого-нибудь сбоя, можно без нервотрепки все быстро и легко восстановить (даже в случае переустановки Windows).
На этом у меня все. Если есть дополнения — заранее благодарю. Успехов!
Источник
На чтение 3 мин. Просмотров 950 Опубликовано 15.06.2021
1
Если у вас возникли проблемы с драйвером Realtek PCIe GBE Family Controller в Windows 7, у вас нет доступа к Интернету. Вы можете увидеть желтую отметку рядом с этим устройством в диспетчере устройств.

Чтобы решить проблему с драйвером Realtek PCIe GBE Family Controller в Windows 7, вы можете обновить драйвер. Мы собрали два метода, чтобы решить эту проблему. Вы можете попробовать оба из них, пока проблема не будет решена.
- Удалите и переустановите драйвер
- Обновите драйвер
Способ 1. Удалите и переустановите драйвер
Желтая отметка рядом с устройством может указывать на то, что драйвер установлен неправильно или драйвер отсутствует. Вы можете удалить драйвер, а затем позволить Windows переустановить новый драйвер.
Чтобы удалить драйвер Realtek PCIe GBE Family Controller, вам нужно сделать следующее:
1 ) На клавиатуре нажмите Win + R (клавиша с логотипом Windows 
2) Введите devmgmt.msc и нажмите OK , затем откроется диалоговое окно диспетчера устройств. коробка откроется. 
3) Щелкните правой кнопкой мыши Realtek PCIe GBE Family Controller и выберите Удалить .

4) Windows предложит вам подтвердить удаление. Установите флажок рядом с «Удалить программное обеспечение драйвера для этого устройства», затем нажмите ОК .

5) Нажмите Действие в верхней строке меню и в раскрывающемся меню выберите Сканировать на предмет изменений оборудования . Затем Windows снова найдет и установит новый драйвер.

6) Проверьте, есть ли у вас доступ в Интернет.
Метод 2: Обновите драйвер
Метод 1 может помочь решить проблему, но если это не так, вы можете попробовать обновить драйвер. Если у вас нет времени, терпения или компьютерных навыков для обновления драйвера вручную, вы можете сделать это автоматически с помощью Driver Easy.
ВАЖНО . Если у вас нет доступа к Интернету из-за проблем с сетевым драйвером, вы можете использовать Driver Easy Offline Scan Feature , чтобы загрузить и установить новый сетевой драйвер.
Driver Easy автоматически распознает вашу систему и найдет для нее правильные драйверы. Вам не нужно точно знать, в какой системе работает ваш компьютер, вам не нужно рисковать загружать и устанавливать неправильный драйвер, и вам не нужно беспокоиться об ошибке при установке..
Вы можете автоматически обновлять драйверы с помощью БЕСПЛАТНОЙ или Pro версии Driver Easy. Но с версией Pro требуется всего 2 клика (и вы получаете полную поддержку и 30-дневную гарантию возврата денег):
1) Загрузите и установите драйвер Легко.
2) Запустите Driver Easy и нажмите кнопку Сканировать сейчас . Затем Driver Easy просканирует ваш компьютер и обнаружит все проблемные драйверы.

3) Нажмите кнопку Обновить рядом с драйвером Realtek PCIe, чтобы автоматически загрузить правильную версию этого драйвера, затем вы можете установить ее вручную (вы можете сделать это с БЕСПЛАТНОЙ версией).
Или нажмите Обновить все , чтобы автоматически загрузить и установить правильную версию всех драйверов, которые отсутствуют или устарели. в вашей системе (для этого требуется версия Pro – вам будет предложено выполнить обновление, когда вы нажмете «Обновить все»).

Если после попытки Driver Easy проблема с сетевым драйвером не устранена, свяжитесь с нашей группой технической поддержки по адресу support@drivereasy.com для получения дополнительной помощи.
Надеюсь, вы сможете исправить проблему с драйвером Realtek PCIe GBE Family Controller в Windows 7. Если у вас есть какие-либо вопросы, не стесняйтесь оставьте свои комментарии ниже, пожалуйста.
Не работает Интернет на компьютере по кабелю или через роутер

Примечание: мой опыт говорит о том, что примерно в 5 процентах случаев (а это не так мало) причиной того, что Интернет внезапно перестал работать с сообщением «Не подключено. Нет доступных подключений» в области уведомлений и «Сетевой кабель не подключен» в списке подключений говорит о том, что кабель LAN действительно не подключен: проверьте и переподключите (даже если визуально кажется, что проблем нет) кабель как со стороны разъема сетевой карты компьютера, так и со стороны разъема LAN на роутере, если подключение выполняется через него.
- Что делать, если Интернет не работает только в браузере
- Проверка сетевого подключения Ethernet
- Драйверы сетевой карты компьютера
- Включение сетевой карты в БИОС (UEFI)
- Дополнительная информация
Интернет не только в браузере
Начну с одного из самых распространенных случаев: Интернет не работает в браузере, но при этом продолжают соединяться с Интернетом Skype и другие мессенджеры, торрент-клиент, Windows может проверять наличие обновлений.
Обычно в такой ситуации значок соединения в области уведомлений показывает, что доступ в Интернет есть, хотя по факту это не так.
Причинами в данном случае могут быть нежелательные программы на компьютере, изменившиеся настройки сетевых подключений, проблемы с DNS серверами, иногда — неправильно удаленный антивирус или выполненное обновление Windows («большое обновление» в терминологии Windows 10) с установленным антивирусом.
Данную ситуацию я подробно рассматривал в отдельном руководстве: Сайты не открываются, а Skype работает, в нем подробно описаны способы исправить проблему.
Проверка сетевого подключения по локальной сети (Ethernet)
Если первый вариант не подходит к вашей ситуации, то рекомендую выполнить следующие шаги для проверки подключения к Интернету:
- Зайти в список подключений Windows, для этого вы можете нажать клавиши Win+R на клавиатуре, ввести ncpa.cpl и нажать Enter.
- Если статус подключения «Отключено» (серый значок), нажмите по нему правой кнопкой мыши и выберите пункт «Подключить».
- Если статус соединения «Неопознанная сеть», посмотрите инструкции «Неопознанная сеть Windows 7» и «Неопознанная сеть Windows 10».
- Если вы видите сообщение о том, что Сетевой кабель не подключен — возможно, он действительно не подключен или подключен плохо со стороны сетевой карты или роутера. Также это могут быть проблемы со стороны провайдера (при условии, что роутер не используется) или неисправность роутера.
- Если в списке нет Ethernet подключения (Подключения по локальной сети), с большой вероятностью вам пригодится раздел про установку сетевых драйверов сетевой карты далее в инструкции.
- Если статус подключения «нормальный» и отображается имя сети (Сеть 1, 2 и т.д. или имя сети, заданное на роутере), но Интернет всё равно не работает, пробуем шаги, описанные далее.
Остановимся на пункте 6 — подключение по локальной сети показывает, что всё нормально (включено, есть имя сети), но при этом Интернета нет (этому может сопутствовать сообщение «Без доступа к Интернету» и желтый восклицательный знак рядом со значком соединения в области уведомлений).
Подключение по локальной сети активно, но Интернета нет (без доступа к Интернету)
В ситуации, когда подключение по кабелю работает, но Интернета нет, возможны несколько распространенных причин проблемы:
- Если подключение осуществляется через роутер: что-то не так с кабелем в порте WAN (Internet) на роутере. Проверьте все подключения кабелей.
- Так же, для ситуации с роутером: сбились настройки Интернет-подключения на роутере, проверьте (см. Настройка роутера). Даже если настройки верны, проверьте статус подключения в веб-интерфейсе роутера (если не активно, то по какой-то причине не удается установить соединение, возможно, виной 3-й пункт).
- Временное отсутствие доступа в Интернет со стороны провайдера — такое случается не часто, но случается. В этом случае Интернет будет недоступен и на других устройствах через ту же сеть (проверьте, если есть возможность), обычно проблема исправляется в течение дня.
- Проблемы с параметрами сетевого подключения (доступ к DNS, параметры прокси-сервера, параметры TCP/IP). Способы решения для данного случая описаны в упоминавшейся выше статье Сайты не открываются и в отдельном материале Не работает Интернет в Windows 10.
Для 4-го пункта из тех действий, который можно попробовать в первую очередь:
- Зайти в список соединений, нажать правой кнопкой по Интернет-подключению — «Свойства». В списке протоколов выбрать «IP версии 4», нажать «Свойства». Установить «Использовать следующие адреса DNS-серверов» и указать 8.8.8.8 и 8.8.4.4 соответственно (а если, там уже были установлены адреса, то, наоборот, попробовать «Получить адрес DNS-сервера автоматически). После этого желательно очистить кэш DNS.
- Зайти в панель управления (вверху справа, в пункте «Просмотр» поставьте «Значки») — «Свойства браузера». На вкладке «Подключения» нажмите «Настройка сети». Снимите все отметки, если хотя бы одна установлена. Или, если не установлена ни одна — попробуйте включить «Автоматическое определение параметров».
Если эти два способа не помогли, попробуйте более изощренные методы решения проблемы из отдельных инструкций, приведенных выше в 4-м пункте.
Примечание: если вы только что установили роутер, подключили его кабелем к компьютеру и на компьютере нет Интернета, то с большой вероятностью вы просто пока не настроили ваш роутер правильно. Как только это будет сделано, Интернет должен появиться.
Драйверы сетевой карты компьютера и отключение LAN в BIOS
Если проблема с Интернетом появилась после переустановки Windows 10, 8 или Windows 7, а также в тех случаях, когда в списке сетевых подключений отсутствует подключение по локальной сети, проблема с большой вероятностью вызвана тем, что не установлены необходимые драйверы сетевой карты. Реже — тем, что Ethernet адаптер отключен в БИОС (UEFI) компьютера.
В данном случае следует выполнить следующие шаги:
- Зайдите в диспетчер устройств Windows, для этого нажмите клавиши Win+R, введите devmgmt.msc и нажмите Enter.
- В диспетчере устройств в пункте меню «Вид» включите показ скрытых устройств.
- Проверьте, есть ли в списке «Сетевые адаптеры» сетевая карта и есть ли в списке какие-либо неизвестные устройства (если таковые отсутствуют, возможно, сетевая карта отключена в БИОС).
- Зайдите на официальный сайт производителя материнской платы компьютера (см. Как узнать, какая материнская плата на компьютере) или, если это «фирменный» компьютер, то на официальный сайт производителя ПК и в разделе «Поддержка» загрузите драйвер для сетевой карты. Обычно он имеет название, содержащее LAN, Ethernet, Network. Самый простой способ найти нужный сайт и страницу на нем — ввести в поисковике запрос, состоящий из модели ПК или материнской платы и слова «поддержка», обычно первый результат и является официальной страницей.
- Установите этот драйвер и проверьте, заработал ли Интернет.
Возможно, в данном контексте окажется полезным: Как установить драйвер неизвестного устройства (если в списке в диспетчере задач есть неизвестные устройства).
Параметры сетевой карты в БИОС (UEFI)
Иногда может оказаться, что сетевой адаптер отключен в БИОС. В данном случае вы точно не увидите сетевых карт в диспетчере устройств, а подключения по локальной сети — в списке подключений.
Параметры встроенной сетевой карты компьютера могут располагаться в разных разделах BIOS, задача — найти и включить её (установить значение Enabled). Тут может помочь: Как зайти в БИОС/UEFI в Windows 10 (актуально и для других систем).
Типичные разделы БИОСа, где может находиться нужный пункт:
- Advanced — Hardware
- Integrated Peripherals
- On-board device configuration
В случае, если в одном из таких или похожих разделов LAN (может называться Ethernet, NIC) адаптер отключен, попробуйте включить его, сохранить настройки и перезагрузить компьютер.
Дополнительная информация
Если к текущему моменту разобраться с тем, почему не работает Интернет не удалось, равно как и заставить его заработать, может оказаться полезной следующая информация:
- В Windows, в Панель управления — Устранение неполадок есть средство для автоматического исправления проблем с подключением к Интернету. Если оно не исправит ситуацию, но сообщит описание проблемы, попробуйте выполнить поиск в интернете по тексту этой проблемы. Один из распространенных случаев: Сетевой адаптер не имеет допустимых параметров настройки IP.
- Если у вас Windows 10, посмотрите следующие два материала, могут сработать: Не работает Интернет в Windows 10, Как сбросить сетевые настройки Windows 10.
- Если у вас новый компьютер или материнская плата, а провайдер ограничивает доступ к интернету по MAC-адресу, то следует сообщить ему новый MAC-адрес.
Надеюсь, какой-то из вариантов решения проблемы с Интернетом на компьютере по кабелю подошел для вашего случая. Если же нет — опишите ситуацию в комментариях, постараюсь помочь.
Виды и порядок настройки
Существуют различные варианты исполнения такого компьютерного компонента, как Ethernet-контроллер. Среди них можно выделить такие:
- Интегрированная микросхема в составе материнской платы. В этом случае разъем для подключения витой пары выведен, как правило, на тыльную сторону системного блока. Подобное исполнение получило в последнее время наибольшее распространение — нет нужды приобретать дополнительную сетевую карту.
- Внешняя сетевая карта. В случае стационарного ПК это отдельная плата, которая устанавливается в слот расширения материнской платы. Если этот компьютерный компонент устанавливается в ноутбук, то для таких целей используется PCMCIA-слот. Недостаток подобного исполнения очевиден — необходимо покупать дополнительное оборудование. А вот скорость передачи данных в этом случае идентична предыдущему.
- USB-сетевая плата. По существу, это частный случай предыдущего варианта исполнения сетевого адаптера. Только разница состоит в том, что он идет в виде отдельного внешнего компонента, который устанавливается в порт USB ПК. При этом с другой стороны у него привычный разъем для подключения обжатой витой пары. Наиболее часто такое конструктивное исполнение используют в тех случаях, когда основная сетевая карта вышла из строя и вместо нее применяют вторую, которая подключена к порту USB.
Теперь об алгоритме настройки данного компьютерного компонента, который состоит из таких этапов:
- Узнаем модель сетевой карточки.
- Скачиваем и устанавливаем драйверы контроллера.
- Задаем параметры подключения.
- Тестируем настроенное подключение.
Наиболее простой вариант определения модели данного устройства — посмотреть в документации на него, если она сохранилась. Для внешнего сетевого адаптера должно быть отдельное руководство по эксплуатации вместе с гарантийным талоном. А вот в случае если Ethernet-контроллер интегрирован в материнскую плату, информация о нем указана в комплекте документации к ней. Но не всегда руководство по эксплуатации, гарантийный талон и прочие важные документы есть в наличии. В таком случае нужно использовать какую-то специализированную утилиту. Например, AIDA 64. С ее помощью тоже можно выяснить эту информацию. Все это выполняется для того, чтобы поставить наиболее подходящий драйвер. Ethernet-контроллер Acer, например, может работать и под управлением стандартного драйвера от «Майкрософт». Но в некоторых случаях подобное решение приводит к тому, что функциональность сетевого устройства может быть «обрезана» или оно вообще не будет работать. Поэтому нужно в обязательном порядке выяснить модель сетевой
карточки любым из ранее приведенных способов. Можно обойтись и без определения модели адаптера. Но в этом случае нужно загрузить такое громадное приложение, как Driver Genius, и с его помощью обновить все драйверы на персональном компьютере. Это не всегда оправданно, да и трафик будет использован существенный.
Обычно под сетевым контроллером подразумевают самые обычные сетевые карты, которые вместе с установленными для них драйверами, а иногда и с дополнительным программным обеспечением отвечают за подключение компьютерных систем к локальным и виртуальным сетям, а также обеспечивают выход в интернет. Таким образом, сетевой контроллер для Windows 7 или любой другой ОС (необязательно Windows) может быть представлен в виде двух основных типов
Во-первых, все устройства можно подразделить на два основных типа – железные и виртуальные. Первые, как уже понятно, представляют собой оборудование, устанавливаемое чаще всего непосредственно на материнской плате. Ко второму типу относятся специальные программные компоненты, которые тоже являются своего рода посредниками для доступа к локальным и виртуальным сетям или к интернету, но выполнены исключительно в виде специального программного обеспечения (например, виртуальные туннельные адаптеры). Сетевые платы «железного» типа могут быть проводными и беспроводными.
На проводных имеются специальные гнезда для подключения сетевых кабелей. К беспроводным контроллерам можно отнести всевозможные модули, позволяющие осуществить сетевой доступ с компьютера или к компьютеру без прямого соединения с другими устройствами (например, модули Wi-Fi). И те и другие могут быть как встроенного, так и внешнего типа. Первые, как уже говорилось, устанавливаются прямо на материнской плате, а вторые могут подключаться через дополнительные интерфейсы вроде USB. Иногда можно встретить и девайсы совмещенного типа.
Проверка сетевой карты в диспетчере устройств
Заходим в диспетчер устройств, и смотрим что к чему. Если не знаете как зайти в диспетчер устройств, то нажмите сочетание клавиш Win + R, скопируйте в окно команду devmgmt.msc, и нажмите Ok. Или правой кнопкой мыши на «Мой компьютер» — «Свойства», и там «Диспетчер устройств».
Сразу открываем вкладку «Сетевые адаптеры». Если все хорошо с сетевой картой, то там должен быть адаптер в названии которого вы увидите слова «LAN», «Ethernet адаптер», «PCI…», «Family Controller», и т. д. У меня ноутбук ASUS, и адаптер «Realtek PCIe GBE Family Controller».
Думаю, вы сразу поймете, есть ли там сетевая карта. Если она там есть (возле нее нет никаких значков), и интернет не работает, то возможно проблема не в ней. А в кабеле, например, или в роутере (если он есть). Можете посмотреть статью не работает интернет на компьютере по кабелю от Wi-Fi роутера.
Если сетевой карты вы там не увидите, то должно быть неизвестное устройство (с желтым восклицательным знаком). Скорее всего, у него будет название «Ethernet-контроллер». Это и есть наша сетевая карта, которая не работает из-за отсутствия драйвера. Windows без драйвера просто не знает что это за устройство, и как с ним «общаться».
Нам нужно просто установить драйвер на сетевую карту. Или переустановить его, если адаптер есть, но он работает с ошибками, или вообще не работает.
Мы выяснили, что нам нужно скачать и установить драйвер для Ethernet-контроллера. У вас наверное сразу возник вопрос, какой драйвер нужен, и где его можно скачать. Сейчас разберемся.
Самый правильный способ, это искать драйвер для модели вашего ноутбука, материнской платы, или самой сетевой карты.
Я понимаю, что интернет у вас скорее всего не работает. Если у вас с самим адаптером, ноутбуком, или материнской платой (если у вас ПК) был в комплекте диск с драйверами, то можно попробовать установить драйвер с диска.
Если диска нет, тот придется искать и скачивать драйвер с другого компьютера, или даже мобильного устройства. Затем переносить его на нужный компьютер и устанавливать.
Здесь все очень просто. Сначала нам нужно узнать модель ноутбука. Она точно указана на наклейке снизу ноутбука. Дальше, набираем модель ноутбука в Google, и переходим на официальный сайт. Или, заходим на официальный сайт производителя вашего ноутбука, и через поиск по сайту находим страничку модели своего ноутбука. Там уже ищем вкладку «Драйвера», «Поддержка» и т. д., и загружаем LAN Driver. Обязательно для установленной у вас Windows.
В зависимости от производителя вашего ноутбука, сам процесс будет отличатся. Поэтому, я не могу дать конкретную инструкцию. Но порядок действий будет таким же. Так как на сайте каждого производителя, есть страничка определенной модели ноутбука, где можно скачать все драйвера.
Более подробно этот процесс я описывал в статье как установить драйвера на Wi-Fi адаптер в Windows 7. В данном случае все точно так же, только в конечном итоге скачиваем драйвер не на Wi-Fi, а на сетевую карту. Хотя, драйвер для Wi-Fi адаптера вам скорее всего так же придется скачать и установить.
Подбор драйвера
Как установить и обновить драйвер для вай фай адаптера в Виндовс 10
В ряде случаев интернет контроллер нуждается в обновлении драйвера. Однако многое зависит от ситуации. Пользователи разыскивают обновления для ноутбука со встроенным адаптером, либо под стационарный компьютер
На ноутбуках обновление драйвера осуществляется по инструкции:
- Переход на сайт tp-link.com.
- Поиск драйвера.
- «Мой компьютер».
- Выбор свойств.
- «Диспетчер устройств».
- Поиск оборудования.
- Обновления драйвера.
В ноутбуке адаптер может указываться под любым именем. Устройство должно быть рабочим и, если свойства не открываются, значит стоит провести диагностику.
Способы поиска и загрузки драйвера для Ethernet-контроллера
❶
Диск с драйвером
Если в комплекте при покупке с вашим ПК/ноутбуком шел компакт-диск с драйверами — то, как правило, достаточно установить всё, что на нем было и проблема разрешится…
На современные устройства, обычно, CD-приводы уже не устанавливают, поэтому на этом не зацикливаюсь и перехожу к п.2.
❷
Используем спец. утилиту 3DP Net
3DP Net — это спец. утилита для авто-установки драйвера на сетевую карту. Причем, подобрать драйвер она может практически для любого сетевого контроллера, в крайнем случае — ставит универсальный (Wi-Fi адаптеры также поддерживаются).
3DP Net — нашел драйвер для сетевой карты
Кстати, ее размер всего около 100 Мб, что позволяет ее скачать с любого смартфона, а потом передать на ПК.
❸
Определение модели карты через командную строку
Если у вас обычный ПК и сетевой контроллер встроен в мат. плату, то найти и загрузить драйвер можно на сайте ее производителя. Чтобы узнать точную модель мат. платы, проделайте следующее:
- откройте командную строку;
- введите команду: wmic baseboard get product, Manufacturer, version, serialnumber и нажмите Enter.
Далее по производителю и модели платы в поисковой системе (Google, Yandex) можно найти официальный сайт и загрузить драйвер…
Узнаем модель мат. платы через командную строку
❹
Определение модели по VEN и DEV
Этот способ аналогичен предыдущему, только поиск драйвера будет вестись по спец. идентификаторам VEN и DEV (прим.: у каждого оборудования они свои, уникальные).
Чтобы узнать VEN и DEV: в диспетчере устройств кликните правой кнопкой мышки по нужному оборудованию (например, по Ethernet-контроллеру), и перейдите в его свойства.
Во вкладке сведения выберите свойство «ИД оборудования»: перед вами появится искомая строка.
Примечание: обратите внимание, что нужны не все параметры, а только напротив VEN и DEV. В моем случае (см. скрин ниже), это будет VEN: 10EC, DEV: 8168.
❺
Подключить телефон как модем, и обновить с помощью Driver Booster
Если у вас под-рукой есть смартфон (с подключенным мобильным интернетом), то драйвер можно найти быстро и в автоматическом режиме. Рассмотрю по шагам…
1) Подключаем телефон к ПК USB-кабелем и открываем доп. настройки сетей (см. скрин ниже, приведен Андроид 6.0).
Настройки смартфона
2) Далее включаем опцию, делающую из телефона на Андроид — USB-модем.
USB-модем подключен
3) Если на ПК/ноутбуке интернет появился — в трее появится соответствующий значок (см. пример ниже).
Появилась сеть…
4) Далее нужно установить утилиту Driver Booster: после анализа системы, она предложит для ознакомления список всех драйверов, которые можно обновить. Установите в первую очередь драйвер на сетевой контроллер (после, как только появится интернет по LAN-кабелю, обновите все остальные…).
Driver Booster — поиск драйверов
❻
Использовать ОС Windows 10 (последней версии)
Если у вас установлена Windows 7 (или более старая ОС), то одним из вариантов исправления ситуации может стать установка ОС Windows 10. Она в своем комплекте содержит универсальные драйвера для большинства сетевых карт (да, возможно с ними контроллер не будет развивать макс. своей скорости, либо не все функции будут доступны — НО он будет работать!).
❼
Как установить драйвер без установщика
Еще одна достаточно популярная проблема: не всегда драйвера распространяются в виде удобного «Setup» файла, который достаточно один раз запустить и дождаться установки…
В ряде случаев, после извлечения архива (загруженного с офиц. сайта), у вас несколько папок, в которых лежат «несколько» файлов…
Дальше нужно сделать так:
1) Открыть диспетчер устройств , кликнуть правой кнопкой мышки по устройству, для которого вы загрузили драйвера, и выбрать вариант «Обновить драйверы».
Обновить драйверы / Диспетчер устройств
2) После указать, что вы хотите выполнить поиск драйверов вручную на этом компьютере (см. скриншот ниже).
Поиск в вручную
3) Далее указать папку, в которую был извлечен драйвер — после, Windows автоматически найдет его «там» и установит (без вашей доп. помощи ).
Источники
- https://www.syl.ru/article/180028/new_chto-takoe-ethernet-kontroller-i-zachem-on-nujen-kompyuteru
- https://FB.ru/article/427366/setevoy-kontroller-dlya-windows-chto-eto-takoe-dlya-chego-ispolzuetsya-i-chto-delat-esli-ustroystvo-ne-rabotaet
- https://help-wifi.com/raznye-sovety-dlya-windows/kakoj-drajver-nuzhen-dlya-setevoj-karty-ethernet-kontroller-zagruzka-i-ustanovka/
- https://vpautine.ru/internet/chto-takoe-internet-kontroller
- https://ocomp.info/kak-nayti-drayver-dlya-ethernet-kontrollera.html
[свернуть]