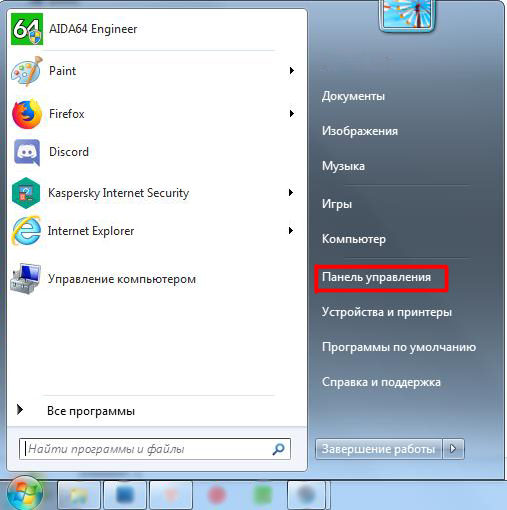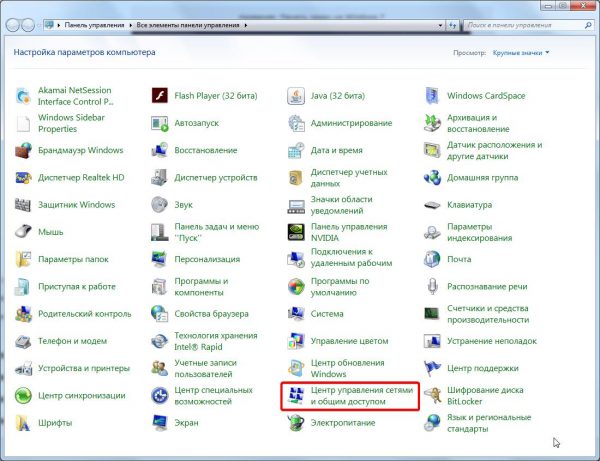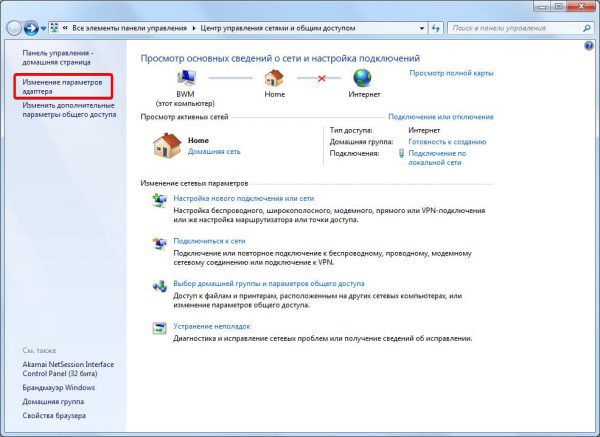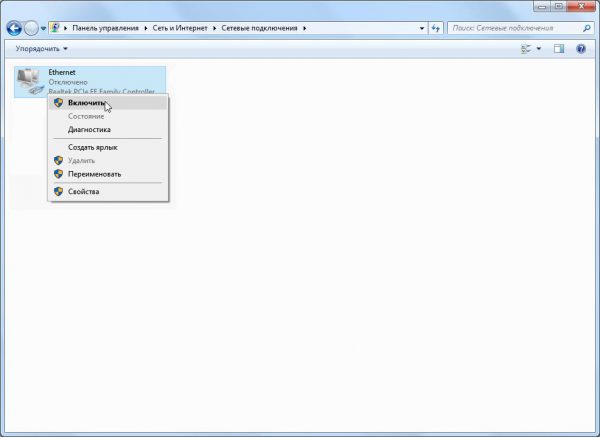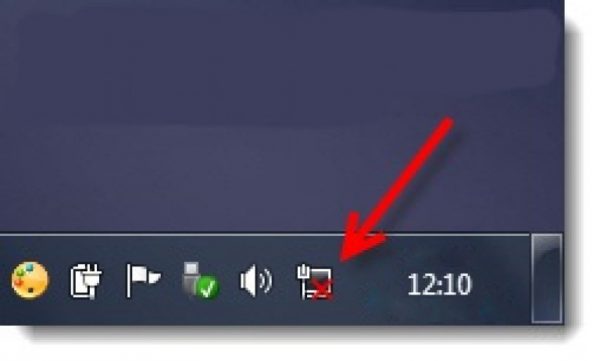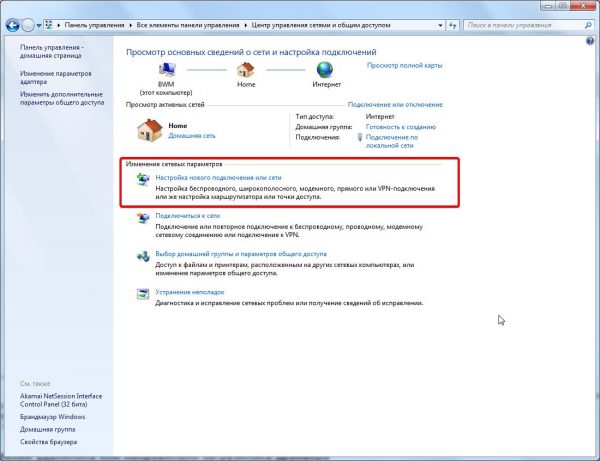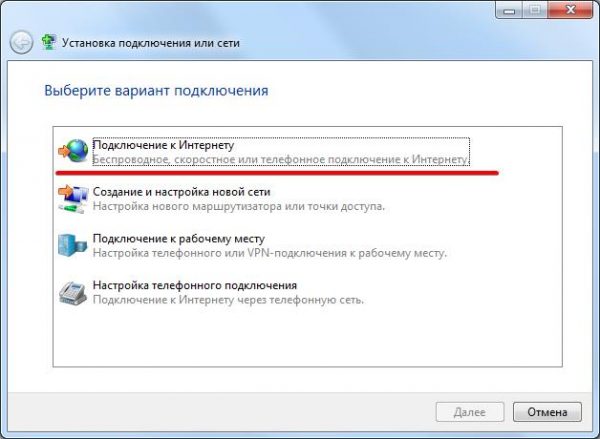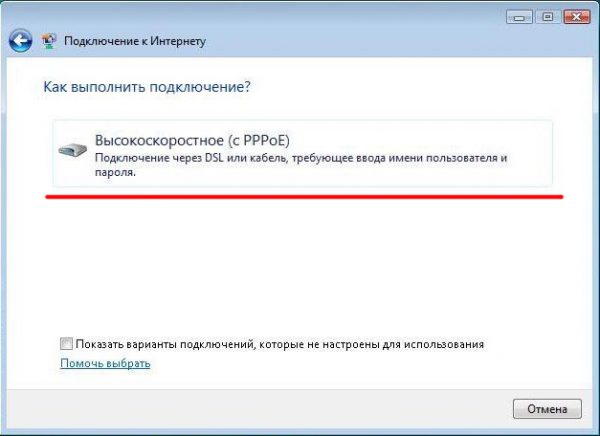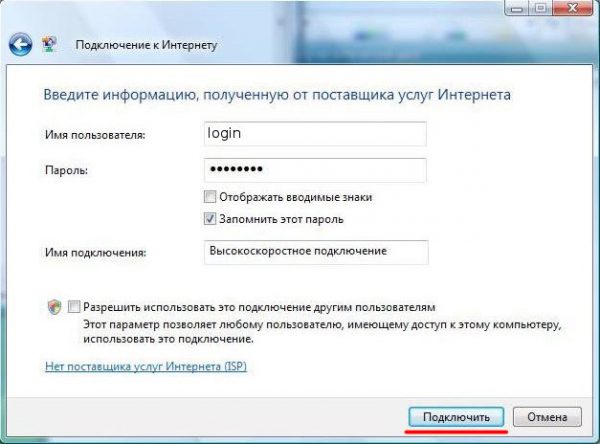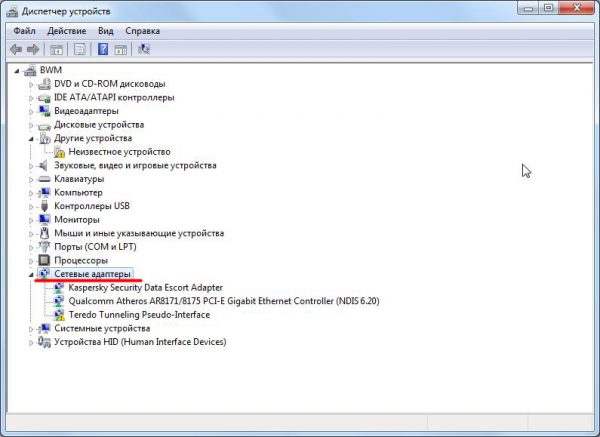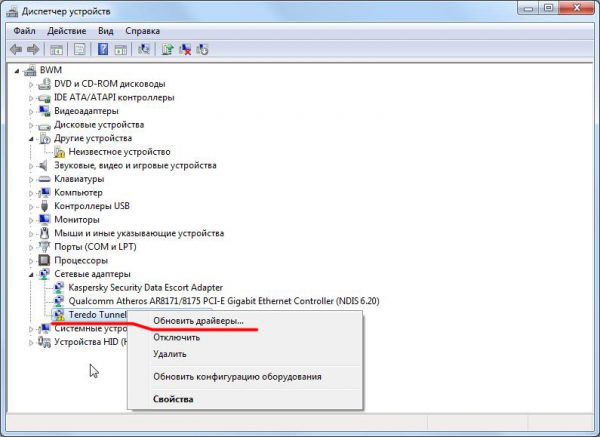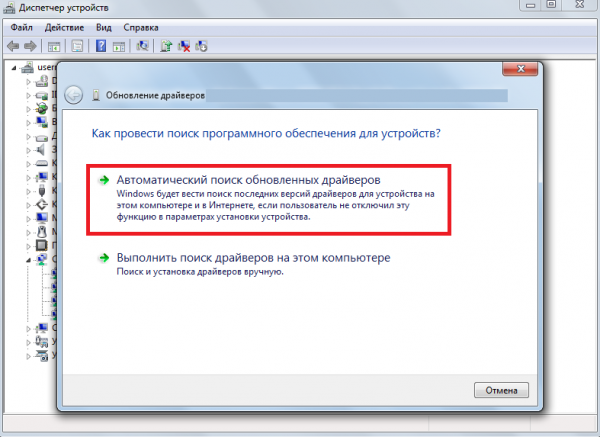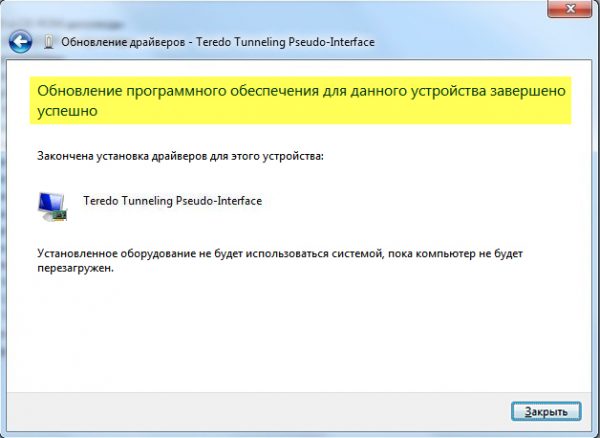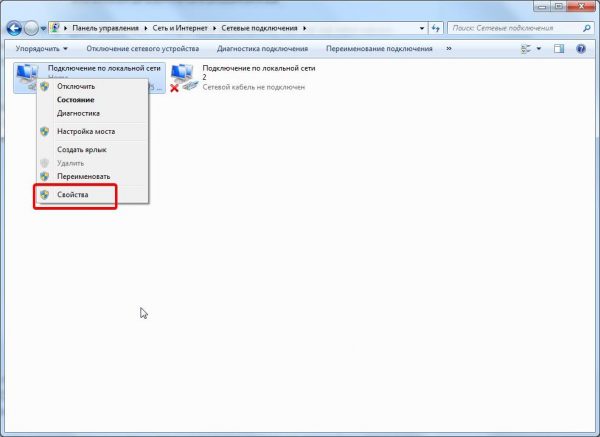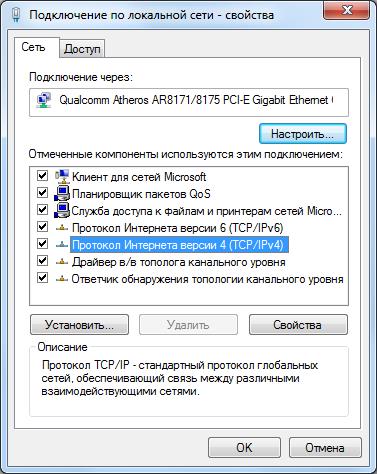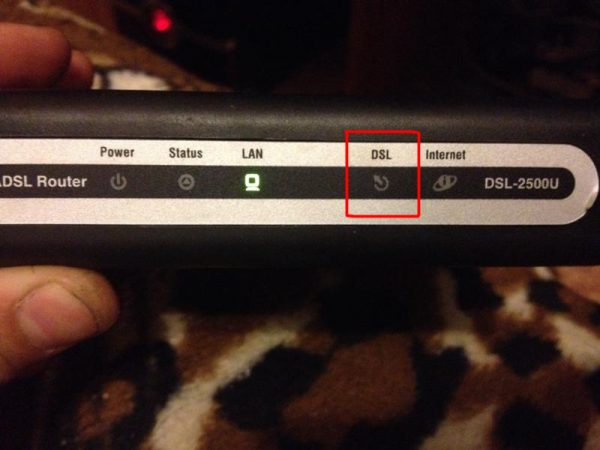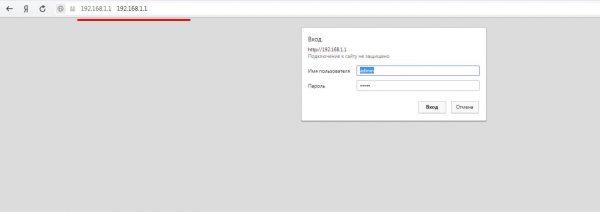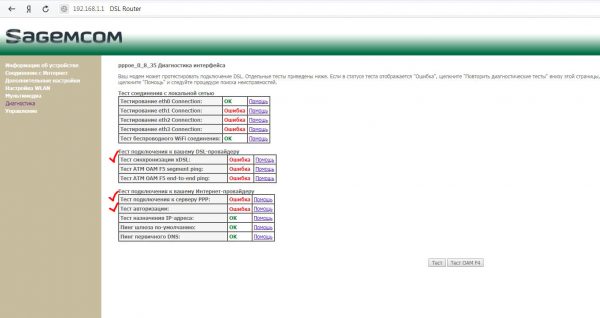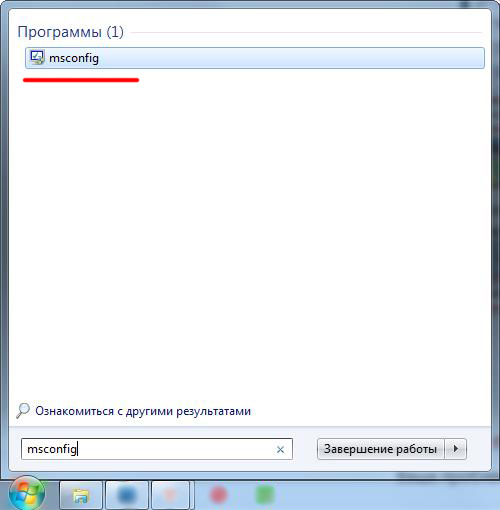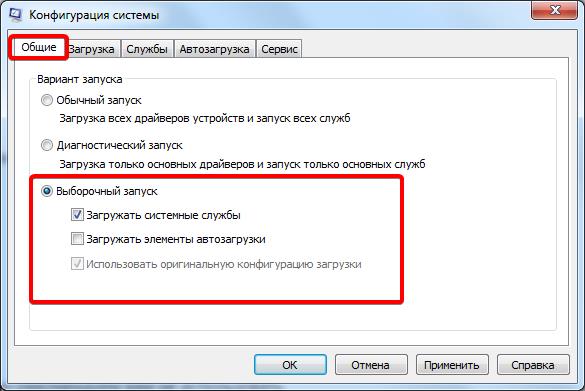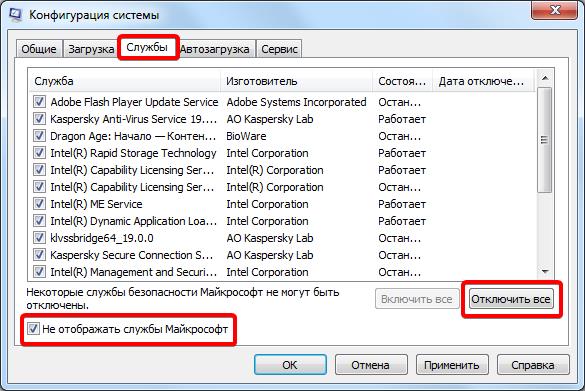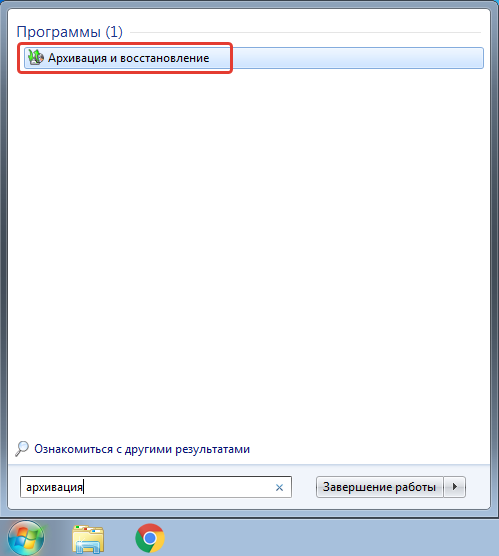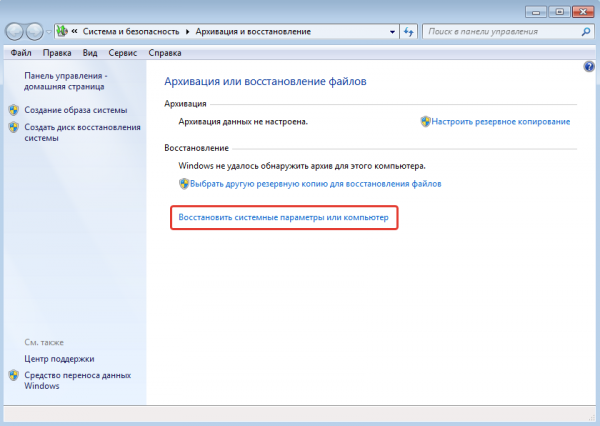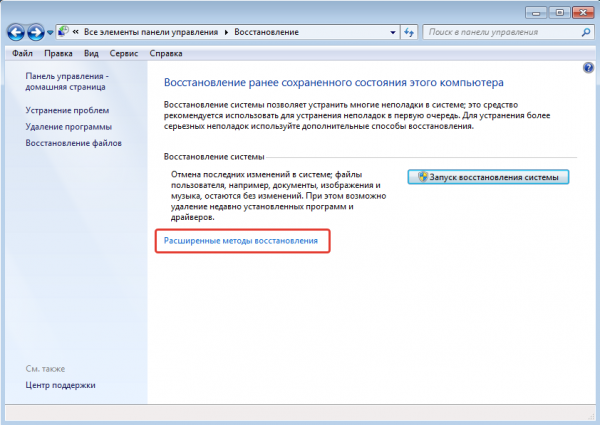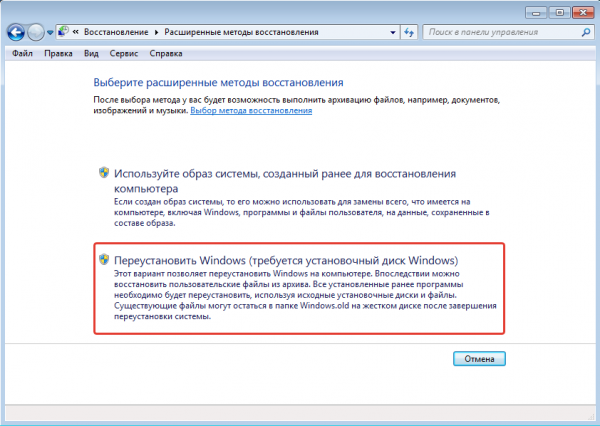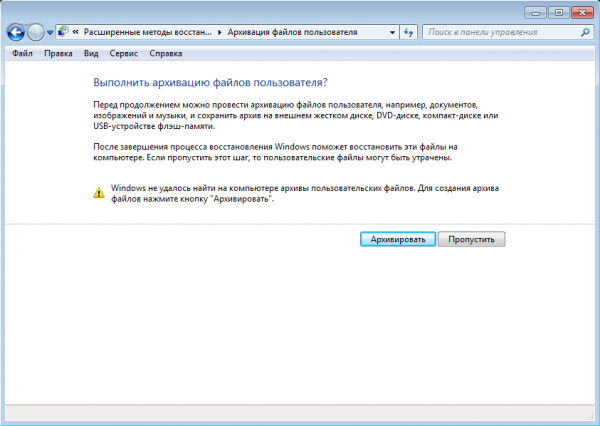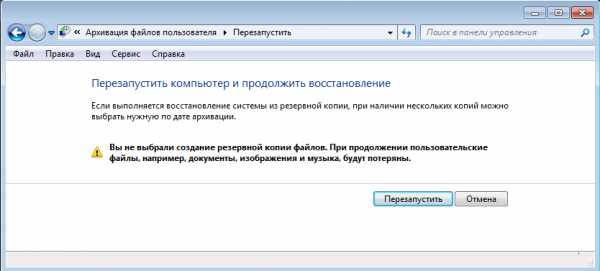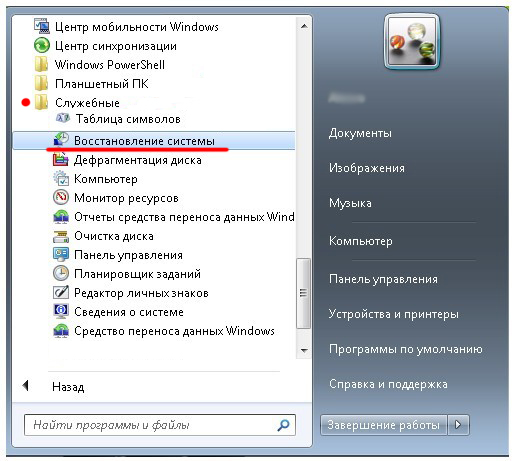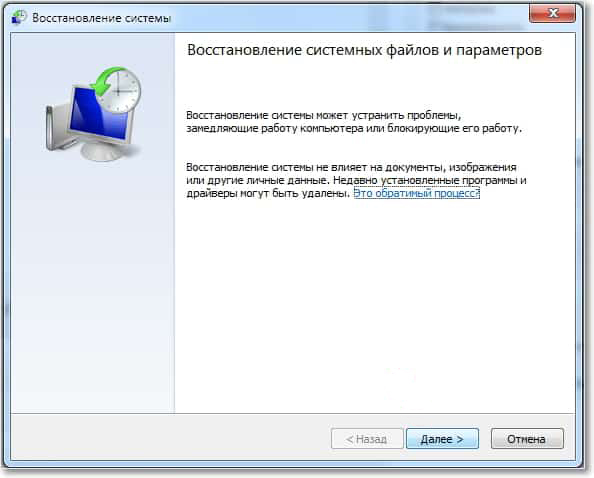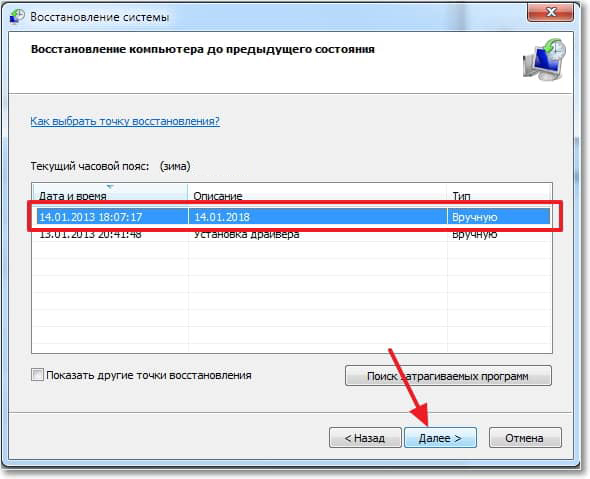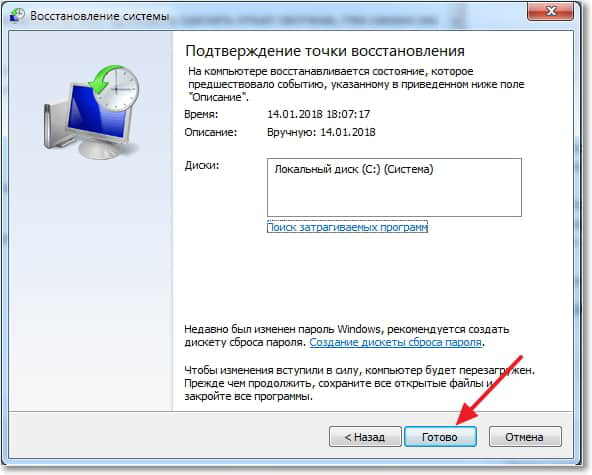Интернет является неотъемлемой частью нашей жизни. Отсутствие сети — серьёзная проблема для пользователя. Не всегда есть время на то, чтобы дозвониться до провайдера, но, к счастью, устранить неполадки можно и самостоятельно. Ниже вы прочтёте о распространённых причинах проблем с интернетом и о способах их устранения.
Существует несколько причин отсутствия интернета. Некоторые из них касаются драйверов компьютера и его оснащения, другие затрагивают системные ошибки и отсутствие правильных настроек сети.
Самые распространённые причины отсутствия интернета:
- механические повреждения кабеля или портов;
- отсутствие сетевой карты или её драйверов;
- неправильная настройка подключения на компьютере или роутере;
- наличие вирусного программного обеспечения.
Интернет также может отсутствовать из-за задолженности на лицевом счету или из-за аварии на линии. Перед тем, как пытаться устранить неполадки, уточните, не вызваны ли они этими факторами.
Как проверить состояние сети
Среди неполадок с интернетом можно выделить те, что встречаются наиболее часто и периодически возникают у большинства пользователей. Разрешить их бывает очень просто. Первое, что нужно сделать, проверить состояние сети.
Сделать это можно двумя способами:
В обоих случаях под иконкой вашей сети будет описано её состояние.
Неопознанная сеть без доступа к интернету
Если компьютер «видит» сеть и подключается к ней, но не получает доступа к интернету, состояние сети будет называться так: «Неопознанная сеть. Без доступа к интернету». Что делать в данном случае?
Перезагрузка роутера
Если у вас установлен роутер, первое, что нужно сделать, перезагрузить его. Он может просто не успевать обновлять данные, и из-за этого доступ в сеть пропадёт. Перезагрузка выполняется в следующем порядке:
- Сначала роутер отключают от сети. Важно именно выдернуть шнур из розетки, а не выполнить перезагрузку с помощью кнопки на оборудовании — нужно на некоторое время прекратить поступление электроэнергии.
- Затем на 10–15 секунд роутер нужно оставить отключённым.
- После этого роутер подключают обратно к сети и ждут, пока на нём загорятся индикаторы.
После того, как индикация на роутере появилась, можно проверять, появился ли доступ к интернету. Обычно после перезагрузки интернет появляется в течение 7–10 секунд.
Проверка сетевых настроек
Сетевые настройки — это данные, позволяющие компьютеру подключаться к раздаваемой провайдером сети. Эти настройки выдаёт компания, обеспечивающая доступ к интернету (обычно они прописаны в договоре на предоставление услуг). Иногда настройки на компьютере сбиваются, и из-за этого устройство не может подключиться к интернету.
Для того, чтобы проверить сетевые настройки, нужно открыть «Свойства протокола». Сделать это можно так:
- Зайдите в «Панель управления» через меню «Пуск».
«Панель управления» расположена в правом меню «Пуска» - Выберите пункт «Сеть и интернет».
Для того, чтобы найти нужный раздел, следует выбрать параметр просмотра «Категория» в правом верхнем углу экрана - Откройте раздел «Центр управления сетями и общим доступом».
В «Центре управления сетями» можно проверить состояние подключения, создать новую сеть, провести практически любые действия с вашим подключением к интернету - Слева найдите раздел «Изменение параметров адаптера».
Найдите раздел «Изменение параметров адаптера» - В списке сетей выберите нужную, нажмите на неё правой кнопкой мыши и найдите пункт «Свойства». Открыть «Свойства» сможет только администратор.
Нужная сеть будет называться «Подключение по локальной сети» или «Ethernet» - В перечне найдите пункт «Протокол Интернета версии 4», выделите его однократным нажатием левой клавиши мыши. После этого активируется кнопка «Свойства» под списком, на неё нужно нажать.
Выделение пункта производится однократным нажатием левой кнопкой мыши. Снимать галочку рядом с пунктом не нужно
Когда окно открыто, нужно ещё понять, какие настройки должны быть введены. Есть три варианта:
- при подключении с использованием дополнительного сетевого оборудования (роутеров, модемов, маршрутизаторов) должны стоять галочки рядом с «Получать IP-адрес автоматически» и «Получить адрес DNS-сервера автоматически»;
- аналогично при подключении по протоколу PPPoE;
- при подключении через протокол IPoE нужно использовать заданные настройки, и все поля в окошке должны быть заполнены. Корректность введённых данных нужно будет проверить, уточнив у провайдера или в договоре сетевые настройки.
Настройки должны полностью соответствовать использующемуся протоколу. После проверки поставьте галочку рядом с пунктом «Подтвердить параметры при выходе» и нажмите «ОК»
Разберёмся, что такое IPoE и PPPoE протоколы, но не будем вдаваться в терминологию. Достаточно понять, какой протокол используется на вашей линии связи. Для этого просто посмотрите на сетевые настройки, выданные провайдером (указаны в договоре).
Настройки могут быть следующие:
- пароль и логин используются на протоколе PPPoE,
- IP-адрес, маска подсети, шлюз и DNS используются на IPoE.
Если используется PPPoE и вы подключены напрямую, то есть не используете роутер, после проверки настроек через свойства протокола нужно пересоздать сеть.
- Вернитесь в «Центр управления сетями и общим доступом».
Таким образом настраивается подключение только PPPoE. Для настройки проводного подключения IPoE используются свойства протокола - Откройте пункт «Создание и настройка нового подключения».
Переключение пунктов производится однократным нажатием левой кнопкой мышки - Выберите «Создание и настройка новой сети» и нажмите «Далее».
Выбранный пункт будет выделен ярким голубым фоном - Щёлкните на варианте «Высокоскоростное».
Ожидание поиска доступных подключений может занять несколько минут - При появлении ошибки выберите «Всё равно создать подключение».
Данная ошибка появляется достаточно часто, но подключение всё равно можно создать - Далее вам потребуется ввести сетевые настройки, а также имя сети — это название подключения. Вы можете использовать название компании-провайдера или другое.
Имя подключения — это его название, а имя пользователя и пароль — это сетевые настройки. Стоит отметить, что пароль не имеет никакого отношения к ключу Wi-Fi
После этого сеть будет заново настроена, а вам останется проверить наличие доступа к сети.
Видео: проверка сетевых настроек на компьютере
Сброс настроек TCP/IP
Иногда причиной неполадок могут быть внутренние системные ошибки. TCP/IP — набор сетевых протоколов, отвечающий за передачу данных. Сбросить его можно следующим образом:
- Откройте окно «Выполнить», нажав Win + R.
Для открытия окна ввода нужно одновременно нажать клавиши Win и R -
Введите в поле «netsh int ip reset resetlog.txt» и нажмите на клавиатуре Enter.
Важно правильно ввести команду с соблюдением пунктуационных знаков и регистра - Перезапустите компьютер.
Проверка драйверов
Причиной отсутствия доступа могут стать устаревшие драйвера (обычно такая проблема связана с недавним обновлением операционной системы). Проверим их состояние.
- Открыв меню «Пуск», введите в поле поиска «Диспетчер устройств».
Нужный пункт будет находиться в начале списка результатов запроса - Разверните пункт «Сетевые адаптеры», нажмите правой кнопкой мыши на нужном и выберите «Обновить драйверы…».
Чтобы развернуть вкладку, нужно нажать левой кнопкой мыши на значок перевёрнутой галочки рядом с ней - Выберите вариант с автоматическим поиском. После этого появится сообщение о результатах обновления.
«Автоматический поиск» активизирует самостоятельный поиск системой драйверов на внутренних сетевых хранилищах Windows
Кроме того, нажав правой кнопкой мыши на наименование драйвера, можно выбрать пункт «Удалить», а после этого перезагрузить компьютер. Тогда при включении система автоматически установит отсутствующий драйвер.
Если рядом со значком драйвера стоит восклицательный знак, нужно будет полностью переустанавливать драйверы и проверять работоспособность установленной в компьютер сетевой карты.
Установленный по умолчанию шлюз недоступен
Обнаружить следующую неполадку поможет диагностика сети. Правой кнопкой мыши нажмите на иконку вашего подключения, выберите пункт «Диагностика неполадок».
Если после системной диагностики появляется сообщение о недоступности шлюза, могут помочь следующие действия.
Запрет на отключение сетевого адаптера для экономии энергии
Иногда система отключает сетевой адаптер — устройство, позволяющее вам подключаться к интернету — для экономии энергии. Попробуйте поставить запрет на эту опцию.
- Найдите «Диспетчер устройств» через поисковую строку в меню «Пуск».
Открытие «Диспетчера устройств» через поиск не единственный способ, но наиболее удобный - Разверните вкладку «Сетевые адаптеры», выберите нужный, нажмите на него правой кнопкой мыши.
В контекстном меню кликните на пункт «Свойства» - Выберите пункт «Свойства» и откройте вкладку «Управление электропитанием».
Изменение данных настроек поможет решить и проблему отключения интернета после перехода компьютера в режим сна - Уберите отметку рядом со свойством «Разрешить отключение этого устройства для экономии энергии» и сохраните данные.
После изменения настроек не забудьте сохранить их, нажав на кнопку «ОК»
Обновление или переустановка драйверов
Также через «Диспетчер устройств» вы можете обновить драйверы: разверните вкладку «Сетевые адаптеры», нажмите правой кнопкой мыши на сетевом драйвере и выберите «Обновить» или «Удалить», после этого перезагрузите компьютер.
Если действие не помогает, вы можете скачать драйверы с сайтов их производителей и установить самостоятельно. Обычно производители предлагают скачивать драйверы в файловом формате «.exe», поэтому для установки вам потребуется только запустить загруженный файл и принять соглашение.
Видео: как переустановить драйверы самостоятельно
При подключении к интернету через роутер возникает ошибка 651
Данная ошибка возникает при попытке подключиться по протоколу PPPoE. Редко, но случается, что пользователи создают новое высокоскоростное подключение в то время, как провайдер использует протокол IPoE. Поэтому первым делом убедитесь, что у вас используется именно протокол PPPoE.
После этого потребуется пересоздать подключение. Процесс описан подробно в разделе «Проверка сетевых настроек» (всё, что вам нужно сделать, через «Центр управления сетями» создать новое подключение). Если это не помогает, читайте далее.
Отключение антивируса
Иногда антивирусные программы блокируют доступ к интернету. Часто решением проблемы может стать отключение антивируса. Нажмите на его значок в панели управления правой кнопкой мыши и выберите «Отключить». Иногда антивирусы блокируют доступ к сети даже в «спящем» состоянии, поэтому можно попробовать не только отключить, но и полностью удалить данное программное обеспечение. Если это действие помогло, сообщите о ситуации в техническую поддержку антивирусного обеспечения.
Неполадки на роутере
Причиной проблем может быть несколько неполадок, связанных с роутером:
- неверно подключенный кабель;
- неверно введённые настройки.
Сначала попробуйте сделать следующее:
- Отключите роутер от сети.
- Не подключая роутер, выдерните из него сетевой кабель и подключите обратно в порт WAN/INTERNET, убедившись, что при подключении пластмассовая клипса на штекере щёлкнула.
- Если от роутера кабель идёт к компьютеру, отключите его из разъёма LAN на самом роутере и из разъёма сетевой карты на компьютере, после чего подключите обратно.
- Подключите роутер к сети.
Если доступ не появился, проверьте сетевые настройки, введённые на роутере. Для того, чтобы зайти на роутер, потребуется в любом браузере (в адресной строке) ввести «192.168.1.1» или «192.168.0.1». Иногда адрес, по которому можно зайти на роутер, отличается, поэтому если через указанные адреса вход не производится, проверьте данные в инструкции.
- Зайдите на роутер через компьютер (желательно, чтобы сетевое оборудование было подключено к компьютеру по кабелю). Данные для входа обычно «Admin» или «admin» (и для логина, и для пароля).
Логин обычно — «admin» или «Admin», пароль такой же - Откройте раздел «WAN» или «INTERNET».
В настройках PPPoE нужно выбрать раздел WAN - Сверьте введённые настройки с теми, что указаны в договоре на предоставление интернета провайдером.
Не скачиваются файлы из интернета
Может случиться и так, что доступ в интернет активен, а файлы не загружаются. Эта проблема обычно связана не собственно с интернетом, а с компьютером, программным обеспечением.
Что можно попробовать сделать:
- попытаться загрузить файл с другого источника — возможно, у вас не получается загрузить что-либо просто потому, что ресурс не поддерживает скачивание;
- попробовать загрузку через другие браузеры;
- проверить компьютер на наличие вредоносного программного обеспечения, используя любой официальный антивирус.
Не работает мультимедиа в интернете
Бывает, что интернет работает, а видео или аудиоматериалы не проигрываются. Что делать в таком случае? Сначала проверьте, проигрываются ли файлы, загруженные на компьютер. Возможно, причина неполадок кроется непосредственно в звуковых настройках компьютера. Если с компьютера файлы воспроизводятся, а из интернета — нет, читайте далее.
Первое, что нужно сделать, понять, из-за чего возникает такая проблема. Она может заключаться в ошибке браузера, отсутствии плагинов. Чтобы наладить работу компьютера, сделайте следующее:
- Попробуйте обновить Flash-плеер. Для этого скачайте его с сайта Adobe, запустите и установите на компьютер.
- Попробуйте обновить браузер (если это не Internet Explorer). Для этого зайдите в «Панель управления», выберите раздел, содержащий информацию о программах, и произведите удаление браузера. После этого скачайте его заново и установите на компьютер.
Откройте «Программы», «Программы и компоненты», затем выделите браузер в списке и нажмите на активную кнопку «Удалить» над списком - Проверьте настройки браузера. Для этого откройте пункт «Сервис», далее «Свойство обозревателя», разверните вкладку «Дополнительно». Галочки должны стоять напротив пунктов «Воспроизводить анимацию», «Воспроизводить звуки» и «Показывать изображения». Снимать отметки с других пунктов не нужно.
Раздел, в котором находятся нужные пункты, называется «Мультимедиа» - Если установлен браузер Opera, отключите режим «Турбо».
- Попробуйте перезагрузить компьютер.
Диагностика PPPoE
Дополнительно для того, чтобы выяснить причины ошибок при использовании PPPoE, можно воспользоваться «Центром устранения неполадок». Тогда система самостоятельно проверит наличие ошибок и предложит возможные их решения.
PPPoE (Point-to-Point Protocol over Ethernet) — это протокол связи через сеть Ethernet, который работает по принципу «от точки к точке» и даёт пользователю ряд возможностей: шифрование, аутентификация и сжатие данных. Он необходим для системы авторизации пользователей, которая позволяет облегчить отслеживание времени предоставления и оплаты сетевых услуг.
Нажмите правой клавишей мыши на значок сетевого подключения и нажмите кнопку «Диагностика неполадок». После этого будет произведён анализ, Windows попытается самостоятельно справиться с трудностями, после чего предложит вам выполнить несколько действий.
Ошибка 619
Перезапустите компьютер и отключите все системы безопасности: антивирусы и Windows Firewall. Последний отключается следующим способом:
- В «Панели управления» откройте «Безопасность» и «Брандмауэр Windows».
Из «Панели управления» при режиме просмотра «Категории» перейдите в пункт «Безопасность», затем в «Брандмауэр». При другом режиме просмотра в «Панели управления» сразу откройте нужный раздел - Слева выберите «Включение и отключение».
Отключение защитника Windows грозит опасностью заражения вирусами, поэтому если отключение поможет, сообщите о нём в техническую поддержку Microsoft, чтобы компания помогла исправить неполадки и обезопасить ваш компьютер - Поставьте галочку рядом с «Отключить брандмауэр».
Если действие не поможет, вернитесь к данному окну и поставьте галочки рядом с «Включить брандмауэр»
Ошибка 633
Есть только один вариант решения:
- Перезапустите компьютер.
- Попробуйте подключиться снова к интернету.
- Создайте новое подключение.
Ошибка 638
Основные причины возникновения:
- повреждение сетевого кабеля;
- нарушение работоспособности драйверов или сетевой платы;
- неверная настройка подключения;
- неполадки на сетевом оборудовании (роутере);
- наличие вирусов на компьютере.
Первым делом сделайте две вещи: проверьте целостность кабеля и наличие индикации на роутере. Никогда не пренебрегайте этими действиями при проблемах с интернетом, чтобы не потерять время на попытки решить проблему, вызванную механическими повреждениями.
Понятно, что если кабель повреждён, нужно звонить провайдеру. А вот если нет индикации на роутере (что говорит о том, что устройство обесточено), следует перед его заменой попробовать переподключить роутер в другую розетку.
После проверки работоспособности роутера и целости кабеля проверьте компьютер на наличие вирусов любой программой-антивирусом.
Если описанное выше не помогает, пересоздайте подключение к сети — проверьте корректность введённых настроек как на роутере через его настройки, так и на самом компьютере через свойства протокола. Оба действия описаны подробно в предыдущих пунктах статьи.
Ошибка 691
Единственная причина возникновения ошибки 691 — неверно введённые пароль и логин (сетевые настройки). Поэтому первое, что вам нужно сделать, пересоздать подключение. Процесс уже был описан ранее — нужно зайти в «Центр управления сетями», выбрать пункт «Создать новое подключение» и далее ввести корректные сетевые настройки. После этого перезагрузите компьютер и проверьте подключение к интернету.
Если действие не помогло, сообщите о неполадках провайдеру. Возможно, произошла авария на линии, что и вызвало ошибку.
Ошибка 720
Самый простой способ решить эту проблему — переустановить операционную систему. Для этого достаточно скачать с сайта Windows файл операционной системы на диск (или приобрести диск в магазине) и запустить на компьютере.
Можно попробовать также обновить протокол TCP/IP. Действие описано выше, но можно провести и более глубокую операцию, полностью переустановив стек. Переустанавливать стек самостоятельно опасно — работать придётся с системными файлами, и их повреждение скажется на работе компьютера. Поэтому попробуйте просто обновить стек, а если действие не поможет, обратитесь за помощью к провайдеру или профессиональному мастеру.
Видео: ошибки подключения через PPPoE-соединение и их устранение
Сетевой кабель не подключен
Если при проверке состояния подключения появляется сообщение о том, что сетевой кабель не подключен, первым делом действительно проверьте правильность его подключения и отсутствие повреждений. По возможности попробуйте использовать другой сетевой кабель.
Убедитесь, что кабель подключен верно. На роутере сетевой кабель должен быть подключен в порт WAN или INTERNET, а кабель, ведущий от роутера к компьютеру, должен быть подключен в разъём LAN. На компьютере обычно есть только один порт, поэтому ошибиться будет сложно.
Далее проверьте состояние роутера (если он имеется). Его индикаторы должны гореть как обычно. Если индикации нет, переподключите роутер в другую розетку, попробуйте сбросить настройки на роутере (кнопкой «Сброс» или «Reset») и ввести их заново. Сбрасывать настройки следует только в том случае, если вы уверены в том, что сможете самостоятельно произвести настройку роутера.
Также проверьте состояние драйверов сетевого адаптера и попробуйте обновить их.
Видео: проверка порта на сетевой карте и порта WAN на роутере
Дополнительная проверка настроек безопасности
Во многих из этих проблем могут быть повинны также установки безопасности. Это относится к случаю, когда используется PPPoE-протокол. Поэтому, если для решения вашего случая не помогают предложенные операции, попробуйте проверить настройки безопасности подключения.
- Откройте раздел «Сетевые подключения».
- Нажмите правой кнопкой мыши на вашем подключении.
- Откройте раздел «Безопасность» и установите использование «Небезопасного пароля» в открывшемся списке.
Таковы основные способы проведения диагностики подключения на Windows 7 и устранения неполадок. Не забывайте о том, что причиной отсутствия интернета могут стать банальная задолженность или авария на линии. Если методы, описанные выше, вам не помогли, обратитесь к провайдеру для того, чтобы технические работники провели диагностику и решили проблему со своей стороны.
- Распечатать
Оцените статью:
- 5
- 4
- 3
- 2
- 1
(9 голосов, среднее: 4.4 из 5)
Поделитесь с друзьями!
Содержание
- Причины, почему не работает интернет на ПК и их устранения?
- Первые шаги по восстановлению интернета
- Нет денег на счете
- Проблемы с кабелем
- Отключено сетевое подключение
- На ПК вирусы, которые заблокировали доступ
- Перезагрузка или повторное подключение
- Проверяем программы для защиты (файервол)
- Сгорела сетевая плата
- Неполадки с драйвером Ethernet-адаптера
- Локальная сеть есть, но почему-то не работает интернет на компьютере (без доступа к интернету)
- Делаем проверку Ethernet-адаптера в BIOS
- Как исправить статус «Идентификация» или «Неопознанная сеть»
- Выполняем диагностику подключения к Интернету при помощи командной строки
- Проверяем есть ли интернет на компьютере
- Проверяем соединения между ноутбуком и роутером
- Отсутствует интернет на Android
- Заключение
- Пишет: неопознанная сеть без доступа к интернету на Windows 7, что делать? Причины, решения.
- Причины, почему появляется данное сообщение
- Причина первая: неисправность на стороне провайдера
- Причина вторая: неправильно прописанные сетевые настройки
- Причина третья: Ошибка в протоколе TCP/IP на Виндовс 7
- Причина четвертая: Проблема с сервером DHCP
- Причина пятая: Сложности с драйверами
- Причина шестая: блокировка антивирусом или сторонней программой
- Заключение
- Dadaviz
- Не работает интернет на Windows 7: причины и способы решения проблемы
- Возможные причины отсутствия интернета на Windows 7
- Как проверить состояние сети
- Неопознанная сеть без доступа к интернету
- Перезагрузка роутера
- Проверка сетевых настроек
- Видео: проверка сетевых настроек на компьютере
- Сброс настроек TCP/IP
- Проверка драйверов
- Установленный по умолчанию шлюз недоступен
- Запрет на отключение сетевого адаптера для экономии энергии
- Обновление или переустановка драйверов
- Видео: как переустановить драйверы самостоятельно
- При подключении к интернету через роутер возникает ошибка 651
- Отключение антивируса
- Неполадки на роутере
- Не скачиваются файлы из интернета
- Не работает мультимедиа в интернете
- Диагностика PPPoE
- Ошибка 619
- Ошибка 633
- Ошибка 638
- Ошибка 691
- Ошибка 720
- Видео: ошибки подключения через PPPoE-соединение и их устранение
- Сетевой кабель не подключен
- Видео: проверка порта на сетевой карте и порта WAN на роутере
- Дополнительная проверка настроек безопасности
Причины, почему не работает интернет на ПК и их устранения?
Пришли домой, запустили компьютер, решили почитать новости, а тут сюрприз: подключение по локальной сети отсутствует, как можно исправить, вы не знаете. Дергать за все провода, трусить роутер и нажимать все кнопки на ноутбуке не стоит. Для таких пользователей как вы, недалеких в познаниях работы интернет сети, мы распишем по пунктам, что необходимо сделать. Чтобы доступ в интернет снова был на компьютере, и вы беспрепятственно могли ним пользоваться.
Первые шаги по восстановлению интернета
Рассмотрим самые простые действия, которые необходимо выполнить в первую очередь. Чтобы выяснить почему же не работает интернет на ноутбуке.
Нет денег на счете
Просто забыли пополнить счет за интернет, заработались ну или при оплате неверно указали лицевой счет. Такое может случиться с каждым. Поэтому не нужно дергать провода или ломать штекер, попробуйте зайти в личный кабинет и посмотреть баланс на счету. Если это не получается сделать, позвоните провайдеру и узнайте на сегодня, состояния счета, а также не проводятся ли у них технические работы.
Проблемы с кабелем
Находясь на работе, вы не знаете, что творят дома ваши домашние питомцы. Кот может поиграть с проводами, а собака и вовсе их перегрызть. Поэтому обнаружив, что не работает интернет в компьютере через кабель, необходимо удостовериться, что с витой парой все в порядке, а штекер RG 45 воткнут в сетевую плату. Если увидите механические повреждения витой пары, или банально нет подключения сетевого кабеля в слот адаптера, вам станет ясно, по какой причине на ноутбуке не работает интернет через кабель.
Отключено сетевое подключение
После проверки проводов, если нет интернета, необходимо убедиться включено ли сетевое подключение. Заходим в « Пуск », « Параметры » дальше « Сеть и Интернет » находим строку « Центр управления сетями и общим доступом », « Изменение параметров адаптера ».
Выскочит окно, где будут все сетевые адаптеры. Вам необходимо посмотреть включен или отключен активный сетевой адаптер. Если отключен, нужно его включить.
На ПК вирусы, которые заблокировали доступ
Бывают случаи, когда компьютер заражается вирусом, который блокирует выход во всемирную паутину. Поэтому к безопасности устройства необходимо подойти ответственно. Обязательно установите любой антивирус на компьютер, он должен сам автоматически обновляться. Так же периодически запускайте сканирование всего ПК.
Перезагрузка или повторное подключение
Когда вы перезагружаете ноутбук, все процессы в нем завершаются и запускаются заново. Это помогает некоторым зависшим элементам в Windows нормально заработать, а так же подключиться заново к сети. Можно не перезагружаться, если подключены по Wi Fi, а просто выключить адаптер вай фай и заново включить.
Проверяем программы для защиты (файервол)
Сгорела сетевая плата
Интернет исчез после того как на улице прошел сильный дождь с грозой? Тогда существует вероятность, что у вас сгорела сетевая плата. Признаки: не определяется на ноутбуке, сбрасывает настройки, не настраивается, все время стоит красный крестик. Проверить её можно быстро при помощи другого устройства, воткнув между ними патч корд rj45. Если красный крестик исчезнет, значит рабочая, а если ничего не поменяется, необходимо заменить эту карту.
Неполадки с драйвером Ethernet-адаптера
Проверяем драйвера на Ethernet-адаптере. На рабочем столе находим « Мой компьютер » наводим на него и жмем правой клавишей мыши, в самом низу жмем на « Свойство ». Появится окно, нажмите на строку « Диспетчер устройств », открываем вкладку « Сетевые адаптеры ». Из списка находим активную сетевую карту.
Если на ней стоит желтый восклицательный символ значит необходимо найти подходящие для этой карты драйвера и поставить их. Бывает, что драйвера стоят, но при этом восклицательный знак также присутствует. При таком исходе нужно удалить драйвер и по новой установить.
Локальная сеть есть, но почему-то не работает интернет на компьютере (без доступа к интернету)
Наблюдаем ситуацию, когда к локальной сети подключение есть, но не работает интернет. Давайте разбираться, в чем дело:
Делаем проверку Ethernet-адаптера в BIOS
Иногда не работает интернет через кабель потому, что мы не можем найти для настройки, сетевую карту на ноутбуке. Обыскав все варианты, её просто нет. Такое может случиться из-за сбоя в BIOS или UEFI. Такая ситуация в первую очередь должно насторожить людей у которых на ПК интегрированный адаптер.
Как исправить статус «Идентификация» или «Неопознанная сеть»
Практически все пользователи интернета сталкивались с подобной проблемой. Берем витую пару и втыкаем штекер в ПК, на статусе сетевого адаптера высветиться надпись « Идентификация…. Без доступа к сети ». Или такой вариант « Неопознанная сеть. Без доступа к Интернету »
Чаще всего, такие ошибки пишутся, когда есть проблема с айпи адресом, к примеру, вы забыли прописать новый IP на сетевой карте, остался старый. И ваш ПК делает попытки подключиться к роутеру со старым айпишником. Конечно же, ничего не получится. Или DHCP сервер выключен на роутере, в таком случае, он не сможет выдать IP. Чтобы исправить эту ситуацию, придется вбить вам руками все настройки, есть ещё вариант: поставить точку в графе автоматически выдавать айпи адрес, а также DNS.
Выполняем диагностику подключения к Интернету при помощи командной строки
Проверяем есть ли интернет на компьютере
Необходимо прописать в командной строке « ping –t mail.ru » (это сервис mail.ru), можете прописывать любой другой. Нажимаем « Enter ». В окне, если он есть на ПК, вы увидите ответы от сервера mail.ru, выглядит это как на скриншоте ниже.
Но бывает, ответы приходят, а в браузере не один сайт не открываются, наверняка, доступ в сеть есть. Проблема вся в том, что в настройках сетевого адаптера отсутствует адрес DNS сервера, или допустили ошибку при написании. Поэтому сайты и не открываются, но интернет типа есть.
Проверяем соединения между ноутбуком и роутером
Необходимо проверить, есть ли доступ к роутеру? Для этого нужно посмотреть какой IP у маршрутизатора. Узнав айпи, вбейте его в командной строке (Пример: ping –t 192.168.1.1 ). Если пойдут ответы от роутера, а от сервиса mail.ru « ping –t mail.ru » не будет, значит причина в маршрутизаторе, или его настройках.
Возможен вариант, когда от роутера ответов не будет. В таком случае, нужно по цепочки от маршрутизатора поискать проблему. Проверяем: штекера RG 45, сетевой кабель, Ethernet-адаптер, настройки на сетевом адаптере, отключаем файерволы и антивирус.
Отсутствует интернет на Android
Большая часть гаджетов получают доступ во всемирную паутину при помощи WiFi, поэтому причин не так уж много. Сейчас вкратце расскажем, что нужно делать, если не работает интернет на Android.
Заключение
Напоследок скажем вам, что эти методы решения проблемы, когда подключение с интернетом отсутствует, далеко не все. Для каждого случая должен быть индивидуальный подход. Бывает так, что интернет на компьютерах не работает сразу по несколько причинам, которые необходимо последовательно устранить. Выполнив все рекомендации, которые даны в статье, а интернет так и не появился, тогда пора вызывать мастера, у которого больше познаний и практики в решении таких поломок.
Источник
Пишет: неопознанная сеть без доступа к интернету на Windows 7, что делать? Причины, решения.
На вашем компьютере не работает интернет? А на значке сети написано: неопознанная сеть без доступа к интернету на Windows 7. Что делать в таком случаи мы постараемся подробно показать в данной статье. Рассмотрим все возможные причины появления данной надписи и способы её устранения
Причины, почему появляется данное сообщение
Причиной отсутствия интернета на компьютере или ноутбуке может быть неисправное сетевое оборудование. Либо же произошедший сбой в программном обеспечении. При поломки сетевого адаптера смотрите статью: какой выбрать и как подключить WiFi адаптер.
Такую ошибку как «Неопознанная сеть без доступа к интернету» относят к программной неисправности. Потому что при этой ошибке компьютер исправно подключен к вашему роутеру либо же маршрутизатору провайдера. А вот выход во всемирную сеть, пишет отсутствует. Давайте попробуем разобраться, по какой причине так происходит и что можно сделать в этой ситуации.
Причина первая: неисправность на стороне провайдера
Вчера у вас интернет работал, а сегодня после включения компьютера вы увидели сообщение: неопознанная сеть в Windows 7. При этом вчера, на ПК и роутере вы нечего не настраивали и не меняли.
При таком раскладе, есть большая вероятность, что неполадка возникла у провайдера. Для того что бы убедиться в этом, необходимо к вашему компьютеру подключить сетевой кабель, напрямую от провайдера. Как это сделать смотрите в статье: подключаем ноутбук к интернету через кабель.
После этого проверьте, не заработал ли интернет. Если он так и не заработал, тогда необходимо обратиться в службу поддержки. Чтобы выяснить причину, по которой отсутствует интернет. Скорее всего это одна из ниже приведенных причин:
Причина вторая: неправильно прописанные сетевые настройки
Еще одна неисправность, из-за которой компьютер будет без доступа к сети и не будет работать всемирная паутина. Это потому, что прописаны неправильные настройки в параметре протокола IPv4. И не обязательно допустить ошибку при вводе могли только вы. Существует много вирусов и вредоносных программ, которые при проникновении на ваше устройство изменяют настройки протокола IPv4. Чтобы удостовериться, что все настройки прописаны правильно вам необходимо зайти на сетевую карту и проверить их. Как это сделать мы сейчас покажем.
Причина третья: Ошибка в протоколе TCP/IP на Виндовс 7
Один из вариантов появления сообщения: неопознанная сеть без доступа к интернету ОС Windows 7, может быть из-за внутренней ошибки в самом протоколе TCP/IP. Чтобы устранить данную ошибку нужно будет сбросить этот протокол. Как это сделать смотрите ниже:
После перезагрузки на ПК перезапишутся два ключа в вашем реестре Виндовс 7. Эти ключи как раз таки и несут ответственность за настройку TCP/IP, а также DHCP.
Причина четвертая: Проблема с сервером DHCP
При возникновении неполадки с DHCP ваш компьютер не сможет автоматически получить настройки. Разумеется, без настроек работать нечего не будет. Чтобы убедиться, что поломка именно в DHCP, выполните следующие действия:
Откройте командную строку, как это делать мы уже показывали в этой статье выше. Вбейте команду « ipconfig». Если напротив графы «IP адрес» будет непонятный набор цифр, типа «169.253…..», значит проблема все-таки с DHCP сервером.
Для исправления этой проблемы, выполните следующие действия:
Если решите подключиться по Wi Fi к роутеру и проверить работает или нет интернет. Тогда для этого сперва вам понадобиться активировать модуль вай фай на ноутбуке. Как это сделать смотрите в статье: все способы включения вай фай на ноутбуке Windows 7.
Причина пятая: Сложности с драйверами
Обычно такая поломка возникает у пользователей, которые переустановили Windows 7. Во время переустановки операционная система ставит свои драйвера. Некоторым адаптерам они подходят, а некоторым нет. Хоть визуально в «Диспетчере устройств» будет отображаться, что все в порядке, все равно рекомендуем установить драйвера скачанные с официального сайта производителя. Или же после установки Windows, скачайте программу, которая поможет автоматически отыскать все самые новые драйвера и установить их. К примеру: DriverPack Solution.
Также удостоверьтесь, что на ПК стоит только один сетевой драйвер. Бывают случаи когда после обновления драйверов на компьютере в «Диспетчере устройств» отображается сразу два сетевых драйвера. Это приводит к конфликту. Удалите один из них и перезапустите ПК.
Причина шестая: блокировка антивирусом или сторонней программой
Некоторые пользователи настолько переживают о безопасности своего компьютера, что начинают устанавливать дополнительные защитные программы и антивирусы. А потом самостоятельно их настраивают. Но увы, далеко не каждый это умеет делать правильно. После таких настроек очень часто и начинают возникать проблемы с доступом в интернет. Поэтому, если у вас пропал интернет после того как вы установили и неумело настроили защитную утилиту (firewall), удалите её. Или выполните корректно настройки.
Ещё причиной может послужить установленный антивирус. Проверьте не включена ли блокировка выхода во всемирную сеть или переустановите его.
Заключение
Интернет на ПК не работает, написано: сеть без доступа к интернету на Windows 7, как исправить это мы показали в данной статье. Рассмотрели самые распространенные причины появления такого рода сообщения, а также способы их устранения. Вопросы, возникшие после прочтения статьи, пишите в комментариях.
Источник
Dadaviz
Не работает интернет на Windows 7: причины и способы решения проблемы
Интернет является неотъемлемой частью нашей жизни. Отсутствие сети — серьёзная проблема для пользователя. Не всегда есть время на то, чтобы дозвониться до провайдера, но, к счастью, устранить неполадки можно и самостоятельно. Ниже вы прочтёте о распространённых причинах проблем с интернетом и о способах их устранения.
Возможные причины отсутствия интернета на Windows 7
Существует несколько причин отсутствия интернета. Некоторые из них касаются драйверов компьютера и его оснащения, другие затрагивают системные ошибки и отсутствие правильных настроек сети.
Самые распространённые причины отсутствия интернета:
Интернет также может отсутствовать из-за задолженности на лицевом счету или из-за аварии на линии. Перед тем, как пытаться устранить неполадки, уточните, не вызваны ли они этими факторами.
Как проверить состояние сети
Среди неполадок с интернетом можно выделить те, что встречаются наиболее часто и периодически возникают у большинства пользователей. Разрешить их бывает очень просто. Первое, что нужно сделать, проверить состояние сети.
Сделать это можно двумя способами:
В обоих случаях под иконкой вашей сети будет описано её состояние.
Неопознанная сеть без доступа к интернету
Если компьютер «видит» сеть и подключается к ней, но не получает доступа к интернету, состояние сети будет называться так: «Неопознанная сеть. Без доступа к интернету». Что делать в данном случае?

Перезагрузка роутера
Если у вас установлен роутер, первое, что нужно сделать, перезагрузить его. Он может просто не успевать обновлять данные, и из-за этого доступ в сеть пропадёт. Перезагрузка выполняется в следующем порядке:
После того, как индикация на роутере появилась, можно проверять, появился ли доступ к интернету. Обычно после перезагрузки интернет появляется в течение 7–10 секунд.
Проверка сетевых настроек
Сетевые настройки — это данные, позволяющие компьютеру подключаться к раздаваемой провайдером сети. Эти настройки выдаёт компания, обеспечивающая доступ к интернету (обычно они прописаны в договоре на предоставление услуг). Иногда настройки на компьютере сбиваются, и из-за этого устройство не может подключиться к интернету.
Для того, чтобы проверить сетевые настройки, нужно открыть «Свойства протокола». Сделать это можно так:
Когда окно открыто, нужно ещё понять, какие настройки должны быть введены. Есть три варианта:
Разберёмся, что такое IPoE и PPPoE протоколы, но не будем вдаваться в терминологию. Достаточно понять, какой протокол используется на вашей линии связи. Для этого просто посмотрите на сетевые настройки, выданные провайдером (указаны в договоре).
Настройки могут быть следующие:
Если используется PPPoE и вы подключены напрямую, то есть не используете роутер, после проверки настроек через свойства протокола нужно пересоздать сеть.
После этого сеть будет заново настроена, а вам останется проверить наличие доступа к сети.
Видео: проверка сетевых настроек на компьютере
Сброс настроек TCP/IP
Иногда причиной неполадок могут быть внутренние системные ошибки. TCP/IP — набор сетевых протоколов, отвечающий за передачу данных. Сбросить его можно следующим образом:
Введите в поле «netsh int ip reset resetlog.txt» и нажмите на клавиатуре Enter.
Проверка драйверов
Причиной отсутствия доступа могут стать устаревшие драйвера (обычно такая проблема связана с недавним обновлением операционной системы). Проверим их состояние.
Кроме того, нажав правой кнопкой мыши на наименование драйвера, можно выбрать пункт «Удалить», а после этого перезагрузить компьютер. Тогда при включении система автоматически установит отсутствующий драйвер.

Если рядом со значком драйвера стоит восклицательный знак, нужно будет полностью переустанавливать драйверы и проверять работоспособность установленной в компьютер сетевой карты.
Установленный по умолчанию шлюз недоступен
Обнаружить следующую неполадку поможет диагностика сети. Правой кнопкой мыши нажмите на иконку вашего подключения, выберите пункт «Диагностика неполадок».

Если после системной диагностики появляется сообщение о недоступности шлюза, могут помочь следующие действия.
Запрет на отключение сетевого адаптера для экономии энергии
Иногда система отключает сетевой адаптер — устройство, позволяющее вам подключаться к интернету — для экономии энергии. Попробуйте поставить запрет на эту опцию.
Обновление или переустановка драйверов
Также через «Диспетчер устройств» вы можете обновить драйверы: разверните вкладку «Сетевые адаптеры», нажмите правой кнопкой мыши на сетевом драйвере и выберите «Обновить» или «Удалить», после этого перезагрузите компьютер.
Если действие не помогает, вы можете скачать драйверы с сайтов их производителей и установить самостоятельно. Обычно производители предлагают скачивать драйверы в файловом формате «.exe», поэтому для установки вам потребуется только запустить загруженный файл и принять соглашение.
Видео: как переустановить драйверы самостоятельно
При подключении к интернету через роутер возникает ошибка 651
Данная ошибка возникает при попытке подключиться по протоколу PPPoE. Редко, но случается, что пользователи создают новое высокоскоростное подключение в то время, как провайдер использует протокол IPoE. Поэтому первым делом убедитесь, что у вас используется именно протокол PPPoE.
После этого потребуется пересоздать подключение. Процесс описан подробно в разделе «Проверка сетевых настроек» (всё, что вам нужно сделать, через «Центр управления сетями» создать новое подключение). Если это не помогает, читайте далее.
Отключение антивируса
Иногда антивирусные программы блокируют доступ к интернету. Часто решением проблемы может стать отключение антивируса. Нажмите на его значок в панели управления правой кнопкой мыши и выберите «Отключить». Иногда антивирусы блокируют доступ к сети даже в «спящем» состоянии, поэтому можно попробовать не только отключить, но и полностью удалить данное программное обеспечение. Если это действие помогло, сообщите о ситуации в техническую поддержку антивирусного обеспечения.
Неполадки на роутере
Причиной проблем может быть несколько неполадок, связанных с роутером:
Сначала попробуйте сделать следующее:
Если доступ не появился, проверьте сетевые настройки, введённые на роутере. Для того, чтобы зайти на роутер, потребуется в любом браузере (в адресной строке) ввести «192.168.1.1» или «192.168.0.1». Иногда адрес, по которому можно зайти на роутер, отличается, поэтому если через указанные адреса вход не производится, проверьте данные в инструкции.
Не скачиваются файлы из интернета
Может случиться и так, что доступ в интернет активен, а файлы не загружаются. Эта проблема обычно связана не собственно с интернетом, а с компьютером, программным обеспечением.
Что можно попробовать сделать:
Бывает, что интернет работает, а видео или аудиоматериалы не проигрываются. Что делать в таком случае? Сначала проверьте, проигрываются ли файлы, загруженные на компьютер. Возможно, причина неполадок кроется непосредственно в звуковых настройках компьютера. Если с компьютера файлы воспроизводятся, а из интернета — нет, читайте далее.
Первое, что нужно сделать, понять, из-за чего возникает такая проблема. Она может заключаться в ошибке браузера, отсутствии плагинов. Чтобы наладить работу компьютера, сделайте следующее:
Диагностика PPPoE
Дополнительно для того, чтобы выяснить причины ошибок при использовании PPPoE, можно воспользоваться «Центром устранения неполадок». Тогда система самостоятельно проверит наличие ошибок и предложит возможные их решения.
PPPoE (Point-to-Point Protocol over Ethernet) — это протокол связи через сеть Ethernet, который работает по принципу «от точки к точке» и даёт пользователю ряд возможностей: шифрование, аутентификация и сжатие данных. Он необходим для системы авторизации пользователей, которая позволяет облегчить отслеживание времени предоставления и оплаты сетевых услуг.
Нажмите правой клавишей мыши на значок сетевого подключения и нажмите кнопку «Диагностика неполадок». После этого будет произведён анализ, Windows попытается самостоятельно справиться с трудностями, после чего предложит вам выполнить несколько действий.
Ошибка 619
Перезапустите компьютер и отключите все системы безопасности: антивирусы и Windows Firewall. Последний отключается следующим способом:
Ошибка 633
Есть только один вариант решения:
Ошибка 638
Основные причины возникновения:
Первым делом сделайте две вещи: проверьте целостность кабеля и наличие индикации на роутере. Никогда не пренебрегайте этими действиями при проблемах с интернетом, чтобы не потерять время на попытки решить проблему, вызванную механическими повреждениями.
Понятно, что если кабель повреждён, нужно звонить провайдеру. А вот если нет индикации на роутере (что говорит о том, что устройство обесточено), следует перед его заменой попробовать переподключить роутер в другую розетку.
После проверки работоспособности роутера и целости кабеля проверьте компьютер на наличие вирусов любой программой-антивирусом.
Если описанное выше не помогает, пересоздайте подключение к сети — проверьте корректность введённых настроек как на роутере через его настройки, так и на самом компьютере через свойства протокола. Оба действия описаны подробно в предыдущих пунктах статьи.
Ошибка 691
Единственная причина возникновения ошибки 691 — неверно введённые пароль и логин (сетевые настройки). Поэтому первое, что вам нужно сделать, пересоздать подключение. Процесс уже был описан ранее — нужно зайти в «Центр управления сетями», выбрать пункт «Создать новое подключение» и далее ввести корректные сетевые настройки. После этого перезагрузите компьютер и проверьте подключение к интернету.
Если действие не помогло, сообщите о неполадках провайдеру. Возможно, произошла авария на линии, что и вызвало ошибку.
Ошибка 720
Самый простой способ решить эту проблему — переустановить операционную систему. Для этого достаточно скачать с сайта Windows файл операционной системы на диск (или приобрести диск в магазине) и запустить на компьютере.
Можно попробовать также обновить протокол TCP/IP. Действие описано выше, но можно провести и более глубокую операцию, полностью переустановив стек. Переустанавливать стек самостоятельно опасно — работать придётся с системными файлами, и их повреждение скажется на работе компьютера. Поэтому попробуйте просто обновить стек, а если действие не поможет, обратитесь за помощью к провайдеру или профессиональному мастеру.
Видео: ошибки подключения через PPPoE-соединение и их устранение
Сетевой кабель не подключен
Если при проверке состояния подключения появляется сообщение о том, что сетевой кабель не подключен, первым делом действительно проверьте правильность его подключения и отсутствие повреждений. По возможности попробуйте использовать другой сетевой кабель.
Убедитесь, что кабель подключен верно. На роутере сетевой кабель должен быть подключен в порт WAN или INTERNET, а кабель, ведущий от роутера к компьютеру, должен быть подключен в разъём LAN. На компьютере обычно есть только один порт, поэтому ошибиться будет сложно.
Далее проверьте состояние роутера (если он имеется). Его индикаторы должны гореть как обычно. Если индикации нет, переподключите роутер в другую розетку, попробуйте сбросить настройки на роутере (кнопкой «Сброс» или «Reset») и ввести их заново. Сбрасывать настройки следует только в том случае, если вы уверены в том, что сможете самостоятельно произвести настройку роутера.
Также проверьте состояние драйверов сетевого адаптера и попробуйте обновить их.
Видео: проверка порта на сетевой карте и порта WAN на роутере
Дополнительная проверка настроек безопасности
Во многих из этих проблем могут быть повинны также установки безопасности. Это относится к случаю, когда используется PPPoE-протокол. Поэтому, если для решения вашего случая не помогают предложенные операции, попробуйте проверить настройки безопасности подключения.
Таковы основные способы проведения диагностики подключения на Windows 7 и устранения неполадок. Не забывайте о том, что причиной отсутствия интернета могут стать банальная задолженность или авария на линии. Если методы, описанные выше, вам не помогли, обратитесь к провайдеру для того, чтобы технические работники провели диагностику и решили проблему со своей стороны.
Источник
Главная страница » Windows 7 » Что делать, если на Windows 7 не работает интернет: решаем проблему быстро и эффективно
Отсутствие интернета на ПК — явление стрессовое, но поправимое. Ошибки, приводящие к неработоспособности интернет-связи, возникают как в системе Windows, так и по вине провайдера или из-за отказа устройств.
Общие причины отсутствия интернета на Windows 7
Интернет на Windows может отказать в следующих случаях:
- неверные настройки ПК и роутера;
- неуплата за следующий день или месяц по окончании предыдущего;
- отключение электричества в местах расположения инфраструктуры провайдера или сотового оператора;
- авария на участке сети (повреждение линий связи при земляных и строительных работах);
- перезагрузка оборудования провайдера или оператора в час пик или из-за сильных помех;
- повреждение кабеля, отказ роутера у пользователя;
- отсутствие драйвера устройства, повреждение файлов драйвера на диске C;
- вирусы или ошибки Windows 7, вызвавшие недостаточность системных файлов SYS/DLL.
Популярные неполадки интернета в Windows 7
Нерабочий интернет на ПК у пользователя проявляет себя по-разному. Чаще встречаются следующие ошибки:
- неизвестная сеть без доступа в интернет;
- нерабочий шлюз, используемый по умолчанию;
- отсутствующий звук при выходе в интернет;
- не загружающиеся из интернета файлы;
- специфические (нумерованные) ошибки соединения, связанные с протоколами, адресацией, портами и службами интернета.
Последний случай требует особого подхода к исправлению доступа в Сеть.
Неопознанная сеть
Чаще всего неопознанность сети в Windows случается из-за работ у провайдера. Сегодня у вас прописаны IP-настройки, которые ещё вчера работали, а сегодня они расцениваются как чужие.
Соединения с интернетом не будет, пока сеть не определится
Для примера взято скоростное проводное подключение.
Смена основных IP-настроек
- Если ваше соединение идёт не напрямик, а через роутер, то отключите его и подключите LAN-кабель провайдера к встроенному LAN-адаптеру ПК.
- Зайдите в настройки подключения по пути: «Пуск» — «Панель управления» — «Центр управления сетями и общим доступом».
Нераспознанная сеть скрывала бы имя шлюза Интернета
- Зайдите в «Изменение параметров адаптера», выберите неработающее подключение и кликните по нему правой кнопкой мыши. В контекстном меню выберите «Свойства».
Отключите соединение перед его настройкой
- Выберите компонент «Протокол Интернета TCP/IP», рядом нажмите на «Свойства».
Выберите компонент «Протокол Интернета TCP/IP», рядом нажмите на «Свойства»
- Если провайдер вам не указал IP-адреса, включите автоназначение адресов.
Включите автоназначение адресов
- Закройте все окна, нажав «OK», перезапустите Windows.
При неудаче повторите эти действия на другом ПК.
Исправление сбоя TCP/IP-протокола
Радикальный вариант — через командную строку Windows. Сделайте следующее:
- Запустите приложение «Командная строка» с правами администратора.
Права администратора нужны для выполнения системных команд
- Выполните команду «netsh int ip reset resetlog.txt». Она очистит историю сбросов вашего соединения.
Все команды запускаются нажатием клавиши ввода на клавиатуре
- Закройте приложение «Командная строка» и перезапустите Windows.
Возможно, нераспознанность подключения будет устранена.
Неполадка с DHCP
Если сеть, к которой вы подключены, по-прежнему «не распознана», сбросьте установки DHCP:
- Запустите командную строку Windows с правами администратора и введите «ipconfig».
Отображение текущих настроек по команде «IPConfig»
- Если в графе «Основной шлюз» вписан адрес 169.254.*.*, то сбросьте ваш роутер (если вы используете роутер). Перезапустите ПК.
Если роутер не используется, проверьте все настройки с диспетчера устройств Windows:
- Пройдите путь: «Пуск» — «Панель управления» — «Диспетчер устройств».
Включите отображение значков (классический вид), чтобы легко его найти
- Откройте свойства вашего адаптера, нажмите «Дополнительно», кликните на «Сетевой адрес».
Проверка свойств адаптера даст возможность сбросить его
- Введите произвольный шифр в шестнадцатеричном исполнении (на 12 знаков). Закройте все окна, нажав «OK».
- Введите в командной строке команды «ipconfig/release» и «ipconfig/renew». Эти команды перезапустят ваш сетевой адаптер.
- Закройте все незакрытые окна и перезапустите Windows.
В случае неудачи обратитесь в поддержку провайдера.
Видео: убираем неопознанную сеть на Windows 7
Шлюз по умолчанию не доступен в Windows 7/8/10
Здесь также несколько решений.
Смена режима электропитания сетевого адаптера
Сделайте следующее:
- Откройте уже знакомые свойства вашего сетевого адаптера (в диспетчере устройств Windows) и перейдите на вкладку «Управление электропитанием».
Перейдите на вкладку «Управление электропитанием»
- Отключите функцию автовыключения питания.
- Закройте все окна, нажав «OK».
- Если вы настраиваете беспроводной адаптер, пройдите путь «Пуск» — «Панель управления» — «Электропитание» и укажите максимальную производительность.
Это необходимо, чтобы связь не уходила в режим ожидания
- Закройте это окно, нажав «OK», и перезапустите Windows.
Ручная настройка шлюза по умолчанию
Этот способ подойдёт как для роутеров Wi-Fi, так и для чисто проводных маршрутизаторов (например, если вы настраиваете соединение в офисе крупной компании, больнице или вузе) и роутеров, работающих в комбинированном режиме (например, в качестве точки доступа в магазине, офисе или интернет-клубе).
- Откройте уже знакомые свойства вашего сетевого адаптера.
- Откройте свойства протокола TCP/IP (версия 4).
- Введите конкретные IP-адреса. Так, если вы используете роутер с адресом 192.168.0.1, пропишите его в качестве основного шлюза.
Автоназначение IP поможет лишь при доступе в Сеть без настроек (сотовые операторы)
- Вы можете также вписать известные всем DNS-адреса — 8.8.8.8 и 8.8.4.4 (адреса Google). Они могут ускорить соединение.
- Закройте все окна, нажав «OK», и перезапустите Windows.
Управление драйверами сетевого адаптера
Драйверы, навязываемые компанией Microsoft с очередным обновлением Windows, не всегда подходят.
- Откройте уже знакомые свойства сетевого адаптера с помощью диспетчера устройств Windows.
- Перейдите на вкладку «Драйвер» и удалите официальный драйвер, шедший в комплекте с Windows.
Вы можете удалить или отключить данное устройство в системе Windows
- Скачайте на другом ПК или гаджете и перенесите установщик драйвера для данного проблемного адаптера. Установите его, запустив ваш установочный файл или с помощью мастера обновления драйверов в диспетчере устройств Windows. При переустановке устройств драйверы желательно брать сразу с сайта производителя вашего устройства.
Обновить драйвер — скачать и установить версию поновее
- Закончив работу, перезапустите Windows.
Если смена драйвера сделала только хуже, вернитесь в это же окно свойств драйвера и воспользуйтесь откатом вашего адаптера.
Кнопка активна, если выполнялась смена драйвера на более новую его версию
Видео: исправление шлюза по умолчанию с переустановкой драйвера устройства
Устранение ошибки шлюза с помощью функции FIPS
Сделайте следующее.
- Войдите в уже знакомую папку сетевых подключений Windows 7, пройдя путь «Пуск» — «Панель управления» — «Центр управления сетями и общим доступом» — «Изменение параметров адаптера».
- Щёлкните правой кнопкой мыши на значке подключения. Выберите пункт «Состояние». Сведения о работающем соединении также можно открыть, вернувшись в главное окно «Центра управления сетями» и нажав на имя беспроводной сети.
Это выведет информацию о трафике и времени, кнопки входа в настройки и т. д
- Нажмите в открывшемся окне кнопку «Свойства беспроводной сети».
Вход в свойства беспроводной сети
- Перейдите на вкладку «Безопасность».
Вход в дополнительные параметры
- Нажмите на кнопку «Дополнительные параметры безопасности».
FIPS поможет решить проблему с подключением к общему шлюзу
- Включите опцию FIPS, закройте все окна, нажав «OK», и перезапустите Windows.
Ошибка 619
Эта ошибка сообщает о закрытии программных портов Windows.
Сделайте следующее.
- Перезапустите Windows.
- «Переткните» ваше соединение и переподключитесь заново.
- Отключите службу «Брандмауэр Windows» (через службы в «Диспетчере задач»).
Нажмите кнопку остановки, запретите автозапуск и нажмите «OK»
- Зайдите в папку сетевых подключений Windows, выберите ваше подключение, кликните по нему правой кнопкой мыши и в контекстном меню выберите «Свойства», а затем вкладку «Безопасность». Установите «Небезопасный пароль».
Отключите шифрование на вкладке безопасности свойств соединения
- Обновите или переустановите драйверы ваших сетевых устройств.
Ошибка 638
Эта ошибка означает, что удалённый компьютер не ответил своевременно на ваш запрос.
Нет отклика от удалённого ПК
Причины:
- ненадёжное соединение (повреждены кабель, коннекторы);
- не работает сетевая карта (сама карта или драйвер повреждены);
- ошибки в настройках соединения;
- отключена периферия (беспроводной адаптер или сотовый модем, роутер, свитч, LAN-Hub или патч-панель серверной);
- ошибки обновления Windows;
- вирусы в системе;
- неправильная установка прикладных программ;
- удаление или подмена системных файлов их неизвестными версиями (обычно срабатывает защита файлов и папок директории C:Windows).
Что можете сделать вы:
- проверить, работает ли роутер (хаб, свитч, патч-панели и т. д), светятся ли его индикаторы, сигнализирующие о включённом состоянии и о работе LAN/WAN/Internet/«беспровода»;
Так выглядит панель индикации используемого устройства
- перезапустить компьютер и все устройства (какие есть), чтобы разгрузить буфер опережающей загрузки данных (периферия «зависает» при переполнении этого буфера);
- проверить, открыты ли программные адреса и порты на роутере (или на другом промежуточном устройстве), не блокирует ли их брандмауэр Windows;
- проверить настройки DHCP (автоназначение адресов каждому ПК из пула роутера или маршрутизатора).
Ошибка 651
Решений у данной ошибки несколько.
Сетевое устройство сообщило об ошибке 651
Без модема или роутера
Советы следующие.
- Переподключите LAN-кабель.
- Проверьте, не устанавливались ли антивирусы и прочие утилиты, запрещающие адреса, порты, протоколы и службы интернета. Временно удалите все эти программы.
- Отключите второе устройство (сотовый модем, сетевой адаптер Wi-Fi), если оно есть.
- Перезапустите Windows.
- Переустановите или обновите драйвер сетевого устройства (см. инструкцию выше).
С роутером
- Перезапустите роутер, через который идёт интернет от провайдера.
- Сбросьте настройки нажатием кнопки Reset на несколько секунд, вновь зайдите в роутер с любого браузера и настройте роутер в соответствии с инструкцией, полученной от провайдера.
Ошибка 651 обычно связана с высокоскоростным подключением. А оно, в свою очередь — это задача самого роутера, от вас лишь нужна настройка раздачи интернета по кабелю и Wi-Fi, выполняющаяся после покупки роутера или после очередного сброса его настроек.
Зажав её на несколько секунд, вы сбросите все установки, сделанные вами
Вторая сетевая карта или адаптер
Посмотрите, к каким сетям вы подключены.
На данном устройстве есть интернет
Работать должен лишь один адаптер, с которого вы получаете интернет. Все остальные нужно выключить. Зайдите в «Центр управления сетями и общим доступом». Если у вас два кабеля от разных провайдеров, отключите один из них.
Если у вас два кабеля от разных провайдеров, отключите один из них
Самоотключение адаптера
Нередко происходит самоотключение вашего соединения. После щелчка правой кнопкой мыши и выбора «Подключиться», вы обнаруживаете, что статусы меняются один за другим, например: «Сетевой кабель не подключён» — «Идентификация» — «Отключено». При этом выходит уведомление об ошибке 651. Переустановите или обновите драйвер сетевого устройства.
Не задействован адаптер
Сделайте следующее.
- Откройте уже знакомый диспетчер устройств Windows, пройдя путь «Пуск» — «Панель управления» — «Диспетчер устройств» и найдите ваш адаптер в списке.
- Если он помечен «стрелкой вниз», щёлкните по нему правой кнопкой мыши и выберите «Задействовать».
Выберите «Задействовать»
- Переподключитесь. Если не помогло, выберите «Отключить» и вновь нажмите «Задействовать».
- Если всё же устройство не подключается, нажмите «Удалить» и переустановите его. Следуйте инструкциям мастера новых устройств Windows. Каждое действие может потребовать перезапуск Windows.
В остальных случаях вам, помимо содействия провайдера, поможет:
- откат Windows на более раннюю дату в календаре отметок восстановления;
- восстановление Windows по образу на установочном носителе (может быть запущено средство исправления неполадок Windows);
- полная переустановка Windows.
Ошибка 691
Суть ошибки — неверные настройки безопасности соединения (неверный сервер, неправильные учётные данные, не работает технология PPPoE).
Она появляется в Windows XP/Vista/7
Сообщение может быть и более развёрнутым.
Windows также предлагает заносить эти случаи в свою историю
Ошибка логина и пароля
Это самая распространённая причина возникновения ошибки 691. Необходимо в настройках подключения исправить неправильные логин и пароль, сервер, порт и команду дозвона (если она есть). Инструкция едина для Windows XP/Vista/7.
- При неудачной авторизации Windows предложит вам ввести имя и пароль вручную.
Это происходит, когда подключиться автоматически не удаётся
- Чтобы эти данные запрашивались, откройте настройки вашего соединения, зайдя в уже знакомую папку сетевых подключений. Откройте свойства вашего удалённого подключения и включите запрос имени и пароля.
Включите запрос имени и пароля соединения
- Закройте окно, нажав «OK», перезапустите Windows и подключитесь заново.
Ограничения и требования провайдера
Проверьте, не закончился ли срок действия предоплаченного безлимитного тарифа.
Может потребоваться «привязка» устройства к вашей учётной записи в «Личном кабинете» на сайте провайдера или сотового оператора — проверьте, что она есть.
Ошибка 720
Она сообщает об отсутствии протокола управления соединением PPP.
Сброс настроек путём отката Windows
Сделайте следующее.
- Запустите приложение «Восстановление системы» через команду «rstrui.exe» в диалоговом окне «Выполнить».
Введите фразу «rstrui.exe» и нажмите «OK»
- Нажмите «Далее».
Следуйте далее за мастером восстановления Windows
- Выберите дату восстановления Windows.
Выберите дату восстановления с нужным описанием
- Подтвердите выбранную отметку восстановления.
Нажмите кнопку готовности, чтобы запустить процесс
В процессе восстановления своего исходного состояния система перезапустится.
Сброс через командную строку
Сделайте следующее.
- Откройте уже известное приложение «Командная строка» с правами администратора и введите команду «netsh winsock reset».
Исполнение «netsh winsock reset» в командной строке
- После исполнения команды закройте приложение и перезапустите Windows.
С помощью реестра и установки нового компонента
Сделайте следующее.
- Откройте редактор реестра командой «regedit» в диалоговом окне «Выполнить».
- Пройдите путь HKEY_LOCAL_MACHINESystemCurrentControlSetServices и в папке «Services» удалите две папки: «Winsock» и «Winsock2».
- Перезапустите Windows. Эти папки перезапишутся.
- В папке сетевых подключений откройте свойства «Подключения по локальной сети» и перейдите в установку компонентов «Протокола Интернета (TCP/IP)».
Настройте протокол TCP/IP
- Выберите установку протоколов и нажмите «Добавить».
Нажмите кнопку добавления
- Выберите протокол «Reliable Multicast».
Нажмите, чтобы установить этот компонент с диска
- Укажите системную директорию «C:Windowsinfnettcpip.inf».
Пропишите этот адрес и нажмите «OK»
- Выберите «Протокол Интернета (TCP/IP)».
Нажмите «OK», чтобы завершить доустановку
- Закройте все окна, нажав «OK», перезапустите Windows.
Не скачиваются файлы из интернета
Бывает, что вы только что успешно «сёрфили» по сайтам, а скачивание стало невозможным. Причин много.
- Доступ к запрашиваемому файлу закрыт по требованию законодательства. Используйте анонимайзеры, технологию VPN, сеть Tor и другие средства, чтобы обойти блокировку, которую большинство пользователей посчитало нецелесообразной. Не пользуйтесь обходом блокировки сайтов для получения доступа к экстремистским сайтам, для поддержания информационной войны против правительства и народов разных стран, распространения порнографических материалов и т. д.
Закрытие доступа на любимый сайт может появиться в любой момент
- Владелец веб-узла переместил, переименовал или изъял данный файл по требованию правообладателя или самостоятельно.
В этом случае стоит поискать этот же фильм на других сайтах
- Внезапный дисконнект. Постоянные дисконнекты, связанные с перегрузкой сетей. Например, этим манипулировал «МегаФон» до массового распространения 3G-сетей в России, устанавливая в 2006–2007 гг. время сессии 20–46 минут, на что часто жаловались абоненты, попадая на округление трафика до 100 Кбайт в пределах каждой сессии. Некоторые из них, пытаясь что-то скачать «потяжелее» через медленный GPRS/EDGE и не имея менеджера закачек с докачкой при обрывах, попадали на приличные растраты денег со счёта. Позднее, с распространением 3G-сетей и запуском 4G, эта проблема была устранена и забыта. Сейчас на смену постоянным обрывам пришёл «умный» шейпинг — принудительное понижение скорости в рамках скоростного трафика в часы пик и «обрезание» скорости до 64–128 кбит/с по исчерпании основной его квоты (борьба с любителями торрентов).
Билайн для абонентов Магадана обрезал скорость до 16 кбит/с
- Внеплановые списания денег со счёта: подключение развлекательных сервисов без ведома абонента, подключение допуслуг при смене тарифа, премиум-оплата трафика со сторонних ресурсов (категория дополнительных списаний средств, лежащих за рамками «родного» безлимита на основном тарифе). Баланс абонента становился отрицательным, и доступ в Сеть приостанавливался.
Пользователь якобы отправлял запросы на номера, которых на самом деле не запрашивал
- Внезапное обесточивание периферии: вы попытались скачать, а в это время роутер или свитч перезагрузился или «потух» самостоятельно. Многие современные устройства, особенно те из них, что имеют батарейку, могут отключиться по разряду и/или перегреву, находясь на жаре или в условиях плохой вентиляции. Не зря операторы устанавливают в своих контейнерах БС дополнительные кондиционеры: без них радиооборудование сетей 2G/3G греется не хуже процессора или жёсткого диска компьютера, превращая летом занимаемое помещение в 40-градусный духовой шкаф. Для сетей 4G предусмотрены шкафы с оборудованием, устанавливающиеся прямо на уличных столбах на высоте 3–5 м, поэтому сотовые сети сегодня весьма надёжны и не допускают многочасовых перерывов в работе своих «вышек».
- Вирусы, внедрившиеся в систему Windows, повредившие, размножившие системные процессы (например, explorer.exe, services.exe, видимые на вкладке «Процессы» диспетчера задач Windows) и создавшие «валовую» нагрузку трафиком на пропускную способность вашего интернет-канала (например, 4G-модем Yota с заявленными 20 Мбит/с «завален» на 99%, что видно на вкладке «Сеть»), часто не дают что-либо загрузить вообще. На цифрах и графике с бешеной скоростью накручиваются сотни мегабайт в минуту, соединение вроде работает, а скачать файл и даже открыть страницу сайта нельзя. Часто вирусы портят настройки браузеров и сетевых подключений Windows. Здесь возможно всё: от самовольных переподключений, дисконнектов до «зависшего» входящего трафика (подключение ограничено или отсутствует) и звонков в Гондурас (в старые времена абоненту приходилось платить до 200 000 р. за межгород).
- Внезапно закончилась оплата безлимита или скоростного трафика (вы забыли, когда платили за свой интернет).
Видео: исправление скачивания файлов в редакторе реестра Windows 7
Не работает звук в интернете
Причин много, решение можно найти почти для каждой.
- Не включены колонки, не подсоединён шнур со звукового выхода ПК или ноутбука ко входу колонок.
- Отключён звук в системе Windows. В правом нижнем углу экрана, рядом с часами, есть значок динамика. Проверьте, на каком уровне находится его ползунок.
- Проверьте, работает ли звук в используемой программе, например, в настройках Skype.
- Перезапустите Windows — звуковой драйвер мог дать временный сбой.
- Обновите компонент Adobe Flash Player.
- Обновите драйверы звуковой карты. Зайдите в уже знакомое окно диспетчера устройств, выберите категорию «Звук и аудиоустройства», кликните по ним правой кнопкой мыши и выберите «Обновить драйверы». Следуйте инструкциям мастера Windows.
Запустите процесс обновления, следуйте указаниям мастера
- Проверьте плагины и расширения браузера (например, Google Chrome), в котором исчез звук. Отключайте их по одному, при этом запустите какую-нибудь онлайн-радиостанцию и проверяйте звук после отключения очередного плагина на кнопке воспроизведения на сайте этой радиостанции.
- Ещё одной причиной могут быть вирусы, нарушившие процессы драйвера чипсета ПК или ноутбука, повредившие файлы звукового драйвера, самовольно выставившие собственные неправильные настройки звука, из-за чего последний стал плохо различимым или и вовсе отключился. В этом случае поможет исправление неполадок с помощью установочного носителя и переустановка драйверов, включая сетевые и звуковые драйверы.
Видео: нет звука в интернете на Windows 7
Диагностика PPPoE
PPPoE — это протокол типа «точка-точка», соединяющий компьютеры (серверы) по кабельному соединению Ethernet со скоростью до 100 Мбит/с, поэтому оно и называется высокоскоростным. Диагностика соединений PPPoE нужна для устранения неисправностей или решения вопросов настройки сетевого оборудования. В качестве примера возьмём роутер ZyXEL Keenetic 2.
Сам PPPoE — это один из туннельных протоколов, наряду с PP2P и L2TP. А диагностика по PPPoE — это подробное журналирование событий, необходимое для решения проблем с подключением.
- Чтобы приступить к диагностике, дайте в веб-интерфейсе роутера ZyXEL команду «Система» — «Диагностика» — «Начать отладку».
Нажмите кнопку начала отладки
- О запущенной отладке свидетельствует специальный маркер.
О запущенной отладке свидетельствует специальный маркер
- Чтобы выключить отладку, вернитесь в прежнее подменю диагностики и нажмите на «Закончить отладку».
Нажмите кнопку завершения отладки
- После завершения отладки на ПК будет сохранён лог-файл self-test.txt, который может помочь специалистам ZyXEL разобраться с проблемой подключений, идущих через роутер.
Его можно передать в техподдержку
Ошибки соединения PPPoE
Для успешной диагностики PPPoE-соединений важно знать об ошибках, которые могут стать камнем преткновения для пользователей Windows 7. Некоторые из ошибок были рассмотрены выше, но на самом деле их намного больше.
Ошибка 629
Суть ошибки: подключение прервано удалённым компьютером. Это происходит, когда сессия PPPoE уже есть, но вы инициируете ещё одну. Два одновременных соединения PPPoE работать не станут. Завершите предыдущее соединение и уж потом создайте новое.
Ошибка 676/680
Инструкция едина для Windows XP/Vista/7. Сделайте следующее:
- Пройдите путь «Пуск» — «Панель управления» — «Система» — «Оборудование» — «Диспетчер устройств».
- Выберите в списке устройств свой адаптер.
Нажмите на +, чтобы открыть категорию устройств (например, сетевые адаптеры)
- Щёлкните по нему правой кнопкой мыши и выберите «Задействовать/Отключить». Выключив и включив ваш сетевой адаптер, вы как бы перезапустите его.
- Если неверно установлен драйвер, удалите устройство, дав команду «Удалить», а затем обновите его драйвер командой «Обновить драйверы».
- Бывает, что сетевая карта отключена в BIOS/EFI. Согласно документации к материнской плате вашего ПК или к ноутбуку, включите сетевую карту в настройках BIOS/UEFI.
Ошибка 678
Эта ошибка возникала в предыдущих версиях Windows. Для версии 7 она равносильна ошибке 651 (см. инструкцию выше).
Ошибка 734
Суть ошибки: протокол управления PPP-связью был остановлен. Сделайте следующее:
- Откройте уже знакомое окно свойств вашего подключения, перейдите на вкладку «Безопасность» и выберите тип авторизации «Безопасный пароль».
- Закройте все окна, нажав на «OK», перезапустите Windows и переподключитесь.
Скорее всего, проблема будет решена.
Ошибка 735
Суть ошибки: запрошенный адрес отклонён сервером. Ошибочные настройки высокоскоростного соединения PPPoE. Инструкция подходит и для Windows Vista/7. Сделайте следующее:
- Откройте папку сетевых подключений в «Центре управления сетями и общим доступом». Далее инструкция совпадает с настройками Windows XP.
Вход в свойства PPPoE-соединения
- Зайдите в свойства сетевого подключения и перейдите на вкладку «Сеть».
- Кликните на «Протокол Интернета (TCP/IP)» правой кнопкой мыши и выберите «Свойства».
- Назначьте те IP-адреса, на диапазон которых настроена ваша сеть, к которой вы подключаетесь.
- Закройте все окна, нажав «OK», перезапустите Windows и переподключитесь.
Ошибка 769
Суть ошибки: невозможно присвоить указанное назначение сети.
Настройка во многом повторяет шаги по устранению ошибки 676. Проверьте доступность вашей сетевой карты всеми перечисленными выше способами, работоспособность её драйвера.
Видео: как избежать ошибок PPPoE-подключений
Как избежать проблем с интернетом в Windows 7
Общие советы заключаются в следующем:
- не используйте слишком старые сетевые устройства. Полезно при первой возможности переходить на новую технологию используемой сети, например, при появлении связи 4G в вашей местности от любого из операторов, расширяющего зону обслуживания, переключиться на 4G. Если нет нового устройства, обзаведитесь им как можно скорее.
- по возможности всегда используйте последнюю версию драйвера сетевого устройства;
- старайтесь регулярно обновлять Windows, ставьте хотя бы критически важные обновления;
- используйте антивирус или все возможности «Защитника Windows», держите также брандмауэр Windows в состоянии готовности;
- по возможности используйте второе подключение к провайдеру или оператору как резервное;
- своевременно уточняйте у провайдера причины появившихся неполадок с доступом в интернет;
- разместите своё сетевое оборудование в безопасном и хорошо проветриваемом месте, чтобы оно не выключалось из-за перегрева;
- держите под рукой установочные диски и/или флешки, чтобы при упорных проблемах откатить или сбросить Windows к исходным настройкам. После сброса настройте ваши подключения заново, проверьте (при необходимости установите) драйверы ваших сетевых устройств;
- кабели (если они используются) должны быть проложены в безопасных местах вашего дома или квартиры (например, в плинтусах, в коробах, под потолком, стеновыми панелями и т. д.) и иметь розетки, необходимые переходники для лёгкости отключения при перестановке, переносе ПК и/или периферии, чтобы их нельзя было повредить при неосторожных движениях;
- используйте фирменный роутер, модем, терминал и/или беспроводные модули от известных фирм, давно зарекомендовавших себя (Nokia, Motorola, Asus, Apple, Microsoft, ZyXEL и т. д.) как надёжных поставщиков. Не применяйте устройства от производителей, появившихся чуть ли не вчера, а также китайский «ноу-нейм» (он прослужит вам полгода-год), который выйдет из строя вскоре после покупки. Даже если производитель китайский, погнавшись за излишней дешевизной, вы получите недостаточно функциональное и низкокачественное сетевое устройство.
Какими бы ни были ошибки с интернетом в Windows, вы их успешно решите, если воспользуетесь проверенными способами. А избежать проблем с интернетом в будущем помогут общие советы, представленные в статье.
- Распечатать
Оцените статью:
- 5
- 4
- 3
- 2
- 1
(3 голоса, среднее: 5 из 5)
Поделитесь с друзьями!
Не работает Интернет на компьютере по кабелю или через роутер

Примечание: мой опыт говорит о том, что примерно в 5 процентах случаев (а это не так мало) причиной того, что Интернет внезапно перестал работать с сообщением «Не подключено. Нет доступных подключений» в области уведомлений и «Сетевой кабель не подключен» в списке подключений говорит о том, что кабель LAN действительно не подключен: проверьте и переподключите (даже если визуально кажется, что проблем нет) кабель как со стороны разъема сетевой карты компьютера, так и со стороны разъема LAN на роутере, если подключение выполняется через него.
- Что делать, если Интернет не работает только в браузере
- Проверка сетевого подключения Ethernet
- Драйверы сетевой карты компьютера
- Включение сетевой карты в БИОС (UEFI)
- Дополнительная информация
Интернет не только в браузере
Начну с одного из самых распространенных случаев: Интернет не работает в браузере, но при этом продолжают соединяться с Интернетом Skype и другие мессенджеры, торрент-клиент, Windows может проверять наличие обновлений.
Обычно в такой ситуации значок соединения в области уведомлений показывает, что доступ в Интернет есть, хотя по факту это не так.
Причинами в данном случае могут быть нежелательные программы на компьютере, изменившиеся настройки сетевых подключений, проблемы с DNS серверами, иногда — неправильно удаленный антивирус или выполненное обновление Windows («большое обновление» в терминологии Windows 10) с установленным антивирусом.
Данную ситуацию я подробно рассматривал в отдельном руководстве: Сайты не открываются, а Skype работает, в нем подробно описаны способы исправить проблему.
Проверка сетевого подключения по локальной сети (Ethernet)
Если первый вариант не подходит к вашей ситуации, то рекомендую выполнить следующие шаги для проверки подключения к Интернету:
- Зайти в список подключений Windows, для этого вы можете нажать клавиши Win+R на клавиатуре, ввести ncpa.cpl и нажать Enter.
- Если статус подключения «Отключено» (серый значок), нажмите по нему правой кнопкой мыши и выберите пункт «Подключить».
- Если статус соединения «Неопознанная сеть», посмотрите инструкции «Неопознанная сеть Windows 7» и «Неопознанная сеть Windows 10».
- Если вы видите сообщение о том, что Сетевой кабель не подключен — возможно, он действительно не подключен или подключен плохо со стороны сетевой карты или роутера. Также это могут быть проблемы со стороны провайдера (при условии, что роутер не используется) или неисправность роутера.
- Если в списке нет Ethernet подключения (Подключения по локальной сети), с большой вероятностью вам пригодится раздел про установку сетевых драйверов сетевой карты далее в инструкции.
- Если статус подключения «нормальный» и отображается имя сети (Сеть 1, 2 и т.д. или имя сети, заданное на роутере), но Интернет всё равно не работает, пробуем шаги, описанные далее.
Остановимся на пункте 6 — подключение по локальной сети показывает, что всё нормально (включено, есть имя сети), но при этом Интернета нет (этому может сопутствовать сообщение «Без доступа к Интернету» и желтый восклицательный знак рядом со значком соединения в области уведомлений).
Подключение по локальной сети активно, но Интернета нет (без доступа к Интернету)
В ситуации, когда подключение по кабелю работает, но Интернета нет, возможны несколько распространенных причин проблемы:
- Если подключение осуществляется через роутер: что-то не так с кабелем в порте WAN (Internet) на роутере. Проверьте все подключения кабелей.
- Так же, для ситуации с роутером: сбились настройки Интернет-подключения на роутере, проверьте (см. Настройка роутера). Даже если настройки верны, проверьте статус подключения в веб-интерфейсе роутера (если не активно, то по какой-то причине не удается установить соединение, возможно, виной 3-й пункт).
- Временное отсутствие доступа в Интернет со стороны провайдера — такое случается не часто, но случается. В этом случае Интернет будет недоступен и на других устройствах через ту же сеть (проверьте, если есть возможность), обычно проблема исправляется в течение дня.
- Проблемы с параметрами сетевого подключения (доступ к DNS, параметры прокси-сервера, параметры TCP/IP). Способы решения для данного случая описаны в упоминавшейся выше статье Сайты не открываются и в отдельном материале Не работает Интернет в Windows 10.
Для 4-го пункта из тех действий, который можно попробовать в первую очередь:
- Зайти в список соединений, нажать правой кнопкой по Интернет-подключению — «Свойства». В списке протоколов выбрать «IP версии 4», нажать «Свойства». Установить «Использовать следующие адреса DNS-серверов» и указать 8.8.8.8 и 8.8.4.4 соответственно (а если, там уже были установлены адреса, то, наоборот, попробовать «Получить адрес DNS-сервера автоматически). После этого желательно очистить кэш DNS.
- Зайти в панель управления (вверху справа, в пункте «Просмотр» поставьте «Значки») — «Свойства браузера». На вкладке «Подключения» нажмите «Настройка сети». Снимите все отметки, если хотя бы одна установлена. Или, если не установлена ни одна — попробуйте включить «Автоматическое определение параметров».
Если эти два способа не помогли, попробуйте более изощренные методы решения проблемы из отдельных инструкций, приведенных выше в 4-м пункте.
Примечание: если вы только что установили роутер, подключили его кабелем к компьютеру и на компьютере нет Интернета, то с большой вероятностью вы просто пока не настроили ваш роутер правильно. Как только это будет сделано, Интернет должен появиться.
Драйверы сетевой карты компьютера и отключение LAN в BIOS
Если проблема с Интернетом появилась после переустановки Windows 10, 8 или Windows 7, а также в тех случаях, когда в списке сетевых подключений отсутствует подключение по локальной сети, проблема с большой вероятностью вызвана тем, что не установлены необходимые драйверы сетевой карты. Реже — тем, что Ethernet адаптер отключен в БИОС (UEFI) компьютера.
В данном случае следует выполнить следующие шаги:
- Зайдите в диспетчер устройств Windows, для этого нажмите клавиши Win+R, введите devmgmt.msc и нажмите Enter.
- В диспетчере устройств в пункте меню «Вид» включите показ скрытых устройств.
- Проверьте, есть ли в списке «Сетевые адаптеры» сетевая карта и есть ли в списке какие-либо неизвестные устройства (если таковые отсутствуют, возможно, сетевая карта отключена в БИОС).
- Зайдите на официальный сайт производителя материнской платы компьютера (см. Как узнать, какая материнская плата на компьютере) или, если это «фирменный» компьютер, то на официальный сайт производителя ПК и в разделе «Поддержка» загрузите драйвер для сетевой карты. Обычно он имеет название, содержащее LAN, Ethernet, Network. Самый простой способ найти нужный сайт и страницу на нем — ввести в поисковике запрос, состоящий из модели ПК или материнской платы и слова «поддержка», обычно первый результат и является официальной страницей.
- Установите этот драйвер и проверьте, заработал ли Интернет.
Возможно, в данном контексте окажется полезным: Как установить драйвер неизвестного устройства (если в списке в диспетчере задач есть неизвестные устройства).
Параметры сетевой карты в БИОС (UEFI)
Иногда может оказаться, что сетевой адаптер отключен в БИОС. В данном случае вы точно не увидите сетевых карт в диспетчере устройств, а подключения по локальной сети — в списке подключений.
Параметры встроенной сетевой карты компьютера могут располагаться в разных разделах BIOS, задача — найти и включить её (установить значение Enabled). Тут может помочь: Как зайти в БИОС/UEFI в Windows 10 (актуально и для других систем).
Типичные разделы БИОСа, где может находиться нужный пункт:
- Advanced — Hardware
- Integrated Peripherals
- On-board device configuration
В случае, если в одном из таких или похожих разделов LAN (может называться Ethernet, NIC) адаптер отключен, попробуйте включить его, сохранить настройки и перезагрузить компьютер.
Дополнительная информация
Если к текущему моменту разобраться с тем, почему не работает Интернет не удалось, равно как и заставить его заработать, может оказаться полезной следующая информация:
- В Windows, в Панель управления — Устранение неполадок есть средство для автоматического исправления проблем с подключением к Интернету. Если оно не исправит ситуацию, но сообщит описание проблемы, попробуйте выполнить поиск в интернете по тексту этой проблемы. Один из распространенных случаев: Сетевой адаптер не имеет допустимых параметров настройки IP.
- Если у вас Windows 10, посмотрите следующие два материала, могут сработать: Не работает Интернет в Windows 10, Как сбросить сетевые настройки Windows 10.
- Если у вас новый компьютер или материнская плата, а провайдер ограничивает доступ к интернету по MAC-адресу, то следует сообщить ему новый MAC-адрес.
Надеюсь, какой-то из вариантов решения проблемы с Интернетом на компьютере по кабелю подошел для вашего случая. Если же нет — опишите ситуацию в комментариях, постараюсь помочь.
Всем привет! Сегодня будем разбирать ещё один вопрос, с которым сталкивался каждый – не работает интернет после переустановки Виндовс 7. Прежде чем мы приступим, нужно уяснить, что же подразумевается под словом интернет, а также как вообще идет подключение к компьютеру или ноутбуку.
Многие путают интернет и Wi-Fi, хотя это немного разные вещи. Поэтому у нас может быть несколько вариантов:
- Вы пытаетесь подключиться к Wi-Fi, а его попросту нет – это нормальная ситуация, так как в семерке нет встроенных драйверов. На той же Windows 10 они устанавливаются автоматом (в большинстве случаев). Нам просто нужно их установить, и все будет работать.
- Вы подключены напрямую к домашнему роутеру, но не беспроводным способом, а с помощью кабеля. Тут вариантов может быть несколько: или у вас не установились драйвера на сетевую карту, и их также надо установить, или выполнить некоторые другие манипуляции, о которых я напишу ниже. Как вариант, можно попробовать перезагрузить роутер – выключив и включив его с помощью кнопки питания.
- Прямое подключение от провайдера по кабелю (без роутера).
- 3G/4G/5G модем – тут также виноваты «дрова».
Проверьте, чтобы провод был плотно вставлен в порт на компьютере или ноутбуке. При подключении вход на ПК должен начать МИГАТЬ. Если он не мигает или не горит, то проверьте второй конец кабеля, подключенного к роутеру. Можно попробовать переподключить его к другому порту маршрутизатора.
Все эти варианты я разберу в статье, просто выберите свою главу. Если у вас возникнут какие-то вопросы или вы столкнетесь с трудностями – пишите в комментариях, и я вам помогу.
Содержание
- Проверка драйверов
- Подключением по кабелю
- 3G/4G/5G модем
- Задать вопрос автору статьи
Проверка драйверов
Как я уже и писал, проблема, когда после установки Windows 7 не работает интернет, связана скорее всего именно с драйверами. Проверить это очень просто – в правом нижнем углу экрана в трее вы наблюдаете отсутствие Wi-Fi подключения. В случае с проводным подключением не будет вообще ничего. Также если зайти в диспетчер устройств, то его там тоже не будет. Давайте сделаем это – нажмите на клавиши и R и пропишите команду:
devmgmt.msc
Также туда можно попасть, если нажать правой кнопкой по «Компьютеру» и далее выбрать «Свойства». Если открыть раздел «Сетевые адаптеры», то вай-фай модуля там не будет – в своем названии он обычно имеет такие слова как: «Wireless», «Wi-Fi» или «802.11». Если у вас идет сетевое подключение, то данный раздел будет пустым.
Нам нужно установить драйвера на сетевой и вайфай адаптер. Самый быстрый и простой способ с WiFi – это подключить свой комп или ноут к LAN порту роутера.
А дальше нажать на кнопку «Обновить конфигурацию оборудования». Драйвера при этом будут скачены с интернета, поэтому интернет кабель от провайдера должен стоять на месте. Если данной возможности нет, а роутер стоит достаточно далеко, то нам придется скачивать драйвера с компьютера, на котором есть интернет. Аналогично придется делать и в случае установки драйвера на сетевую карту.
По данной теме у нас есть отдельные подробные инструкции поэтому читаем их:
- Wi-Fi.
- Сетевой адаптер.
После установки не забудьте подключиться к Wi-Fi.
Подключением по кабелю
Мы уже разобрались, что по кабелю можно быть подключенным двумя способами: напрямую к провайдеру и с помощью роутера. Драйвера мы уже проверили и установили (если их не было). В случае с подключением к маршрутизатору, ничего настраивать не нужно, так как интернет раздает сам аппарат. Но вот если вы подключились напрямую к кабелю провайдера, то скорее всего вам нужно его настроить.
Но прежде, чем это делать, вам нужно выяснить, какой тип подключения использует ваш провайдер. Данная информация находится в договоре от поставщика услуг. Чаще всего используют два типа подключения:
- Динамический IP – при подключении кабеля у вас уже должен быть интернет.
- PPPoE – нужно авторизоваться, введя логин и пароль, который также указан в договоре.
Скорее всего у вас используется именно PPPoE. Но на всякий случай также напишу инструкции для других типов подключений: VPN, L2TP и PPTP – их используют реже.
- Нажмите по подключению в трее и перейдите в центр управления.
- Нажимаем на значок плюсика для настройки нового подключения.
PPPoE
- Выбираем «Подключение к интернету».
- Кликаем на наш тип подключения.
- Вводим данные из договора (логин и пароль) и нажимаем «Подключить».
Данное подключение будет отображаться также в трее. Постоянно вводить данные не нужно, если вы установили галочку для запоминания авторизационных данных.
PPTP, VPN, L2TP
- Выбираем 3 пункт из списка – смотрим на картинку ниже.
- Используем именно VPN.
- Нажимаем на кнопку для того, чтобы отложить подключение.
- Теперь с договора вводим адрес сервера и местоназначение – данные указаны в договоре. Укажите нижнюю галочку, чтобы подключиться к интернету потом, если у вас PPTP подключение.
- Вводим имя пользователя и ключ – аналогично с договора. Обязательно поставьте галочку для запоминания пароля.
Если у вас PPTP подключение, то нужно выполнить следующее.
- Жмем + R и вводим команду: ncpa.cpl.
- Зайдите в свойства созданного подключения.
- В 3 вкладке укажите тип как на картинке ниже.
- На вкладке «Сеть» выключите две нижние галочки.
- И выключите домен в параметрах.
- После этого можете подключаться.
Если после всех манипуляций интернета нет, то звоним в техническую поддержку провайдера – возможно, у них проводят технические работы или на вашей линии аварийная ситуация.
3G/4G/5G модем
Даже после переустановки системы при подключении модема к свободному USB порту, вы должны увидеть окно запуска. Если оно не появилось, то откройте «Компьютер». Далее вы должны увидеть значок вашего мобильного оператора – запустите его. Драйвера должны установить автоматически с самого носителя. Если в компьютере модем не отображается, то попробуйте переподключить его в другой USB порт – лучше использовать вход версии 2.0. Более подробно про настройку и установку модема читаем тут.
Проводное подключение Ethernet позволяет быстро получить доступ к Интернету: подключите один конец кабеля Ethernet к домашнему маршрутизатору, а другой — к порту Ethernet на компьютере с Windows. (Если на вашем компьютере нет порта Ethernet, но вы хотите попробовать этот вариант, вы можете получить адаптер USB-Ethernet.)
Если вы не можете получить доступ к Интернету через подключение Ethernet, попробуйте выполнить следующие инструкции, чтобы устранить проблему.
На домашнем маршрутизаторе
Чтобы решить проблему или сузить область поиска решения, в первую очередь выполните следующие действия:
-
Проверьте кабель Ethernet и подключение. Убедитесь, что кабель Ethernet надежно подключен к порту Ethernet на маршрутизаторе и компьютере с Windows 11. Убедитесь, что кабель Ethernet подключен к правильному порту Ethernet маршрутизатора, а не к порту Интернета, который используется для подключения модема и маршрутизатора.
Если один кабель Ethernet не работает и у вас под рукой есть другой, попробуйте подключить этот другой кабель Ethernet. Если он работает, вероятно, проблема заключается в первом кабеле.
-
Перезагрузите модем и беспроводной маршрутизатор. Это поможет установить новое соединение с поставщиком услуг Интернета. При этом все подключения к вашей сети Wi‑Fi будут временно разорваны. Инструкции по перезагрузке модема и маршрутизатора могут отличаться, но основные действия таковы:
Примечание: Если у вас есть комбинированное устройство с кабельным модемом/маршрутизатором Wi-Fi, вам просто нужно выполнить предлагаемые действия на одном устройстве.
-
Отсоедините кабель питания маршрутизатора от источника питания.
-
Отсоедините кабель питания модема от источника питания.
В некоторых модемах есть резервный аккумулятор. Если после отключения модема его индикаторы не гаснут, извлеките аккумулятор.
-
Подождите не менее 30 секунд.
Если вы вынимали из модема аккумулятор, верните его на место.
-
Подключите модем к источнику питания. Индикаторы модема замигают. Подождите, пока они перестанут мигать.
-
Подключите маршрутизатор к источнику питания.
Подождите несколько минут, пока модем и маршрутизатор полностью включатся. Как правило, готовность этих устройств можно проверить по индикаторам состояния.
-
На компьютере попробуйте снова зайти в Интернет с помощью Ethernet-подключения.
На компьютере
-
Проверьте состояние сети в разделе “Параметры”. Откройте Параметры > Сеть и Интернет. Проверьте состояние подключения Ethernet в верхней части экрана. Убедитесь, что под именем сетевого подключения указано Подключено. Если возникает ошибка, например выдается сообщение Требуется действие, выберите Ethernet, чтобы просмотреть параметры подключения Ethernet.
Если один кабель Ethernet не работает и у вас под рукой есть другой, попробуйте подключить этот другой кабель Ethernet. Если он работает, вероятно, проблема заключается в первом кабеле.
-
Подключение к сети Wi-Fi. Если ваш маршрутизатор поддерживает сеть Wi-Fi, попробуйте подключиться к Wi-Fi и посмотрите, удастся ли вам это. Эта рекомендация преследует две цели: помочь вам подключиться к Интернету и ограничить число возможных причин проблемы. Подробнее см. в разделе Подключение к сети Wi-Fi в Windows.
-
Запуск сетевых команд. Попробуйте запустить эти сетевые команды, чтобы вручную сбросить стек TCP/IP, освободить и обновить IP-адрес, а также очистить и сбросить кэш сопоставителя DNS-клиента.
-
Выберите Поиск на панели задач и введите Командная строка. Появится кнопка Командная строка. Справа от нее выберите Запуск от имени администратора > Да.
-
В командной строке выполните в указанном порядке следующие команды, а затем проверьте, помогло ли это решить проблему с подключением:
-
Введите netsh winsock reset и нажмите клавишу ВВОД.
-
Введите netsh int ip reset и нажмите клавишу ВВОД.
-
Введите ipconfig /release и нажмите клавишу ВВОД.
-
Введите ipconfig /renew и нажмите клавишу ВВОД.
-
Введите ipconfig /flushdns и нажмите клавишу ВВОД.
-
-
Удалите драйвер сетевого адаптера Ethernet и выполните перезапуск Если предыдущие шаги не помогли устранить проблему, попробуйте удалить драйвер сетевого адаптера и перезагрузить компьютер. Windows установит последнюю версию драйвера автоматически. Воспользуйтесь этим способом, если сетевое подключение стало работать неправильно после недавнего обновления.
Сначала убедитесь, что у вас есть резервные копии драйверов. Перейдите на веб-сайт изготовителя компьютера и скачайте последнюю версию драйвера для сетевого адаптера. Если компьютер не подключается к Интернету, скачайте драйвер на другом компьютере, сохраните его на USB-устройстве флэш-памяти, а затем установите на своем компьютере. Вам нужно знать изготовителя компьютера и название или номер модели.
-
Выберите поиск на панели задач, введите диспетчер устройств, а затем выберите Диспетчер устройств в списке результатов.
-
Разверните раздел Сетевые адаптеры и найдите сетевой адаптер Ethernet для своего устройства.
-
Выберите сетевой адаптер, нажмите и удерживайте его (или щелкните правой кнопкой мыши), затем выберите Удалить устройство > Попытка удалить драйвер для этого устройства > Удалить.
-
После удаления драйвера нажмите кнопку Пуск > Выключение > Перезагрузка.
После перезапуска компьютера операционная система Windows автоматически выполнит поиск драйверов и установит драйвер сетевого адаптера. Проверьте, помогло ли это решить проблему с подключением. Если Windows не устанавливает драйвер автоматически, попробуйте установить резервную копию драйвера, сохраненную перед удалением.
-
Выполните сброс сети. Сброс сетевых параметров является крайним шагом. Используйте его, только если вышеперечисленные действия не помогли установить подключение.
Возможно, это поможет устранить проблемы с подключением после перехода с Windows 10 на Windows 11, а также проблему, из-за которой вы можете подключиться к Интернету, но не к общим сетевым дискам. Сброс сети позволяет удалить все установленные сетевые адаптеры и их параметры. После перезапуска компьютера все сетевые адаптеры будут переустановлены, а параметрам будут заданы значения по умолчанию.
-
Нажмите кнопку Пуск и введите слово параметры. Выберите Параметры > Сеть и Интернет > Дополнительные параметры сети > Сброс сети.
Открытие параметров состояния сети и Интернета
-
В окне Сброс сетевых параметров выберите пункты Сбросить > Да.
Дождитесь завершения перезагрузки компьютера и проверьте, удалось ли решить проблему.
Примечания:
-
После выполнения сброса сетевых параметров может потребоваться переустановить и настроить другое сетевое программное обеспечение, которое вы можете использовать, например клиент VPN или виртуальные коммутаторы от Hyper‑V (если вы используете то или иное программное обеспечение для виртуализации сети).
-
При выполнении сброса сетевых параметров все ваши известные сетевые подключения могут быть переведены на профиль общедоступной сети. При использовании профиля общедоступной сети обнаружение вашего компьютера другими компьютерами и устройствами, находящимися в сети, будет недоступно, за счет чего повышается степень безопасности вашего компьютера. Тем не менее, если ваш компьютер используется для общего доступа к файлам или принтеру, вам придется заново включить возможность сетевого обнаружения вашего компьютера, выбрав профиль частной сети. Для этого нажмите кнопку Пуск и введите слово параметры. Выберите Параметры > Сеть и Интернет > Ethernet. На экране Ethernet в разделе Тип сетевого профиля выберите Частная.
-
На другом компьютере
-
Попробуйте подключиться к той же сети с другого устройства. Если у вас дома есть другой компьютер с Windows и адаптер USB-Ethernet, попробуйте подключиться с помощью этого компьютера. Если вам это удастся, проблема, скорее всего, возникла из-за вашего первого компьютера. Если вы не можете подключиться к сети Ethernet с любого компьютера, причиной проблемы может быть маршрутизатор, поставщик услуг Интернета или адаптер USB-Ethernet.
На домашнем маршрутизаторе
Чтобы решить проблему или сузить область поиска решения, в первую очередь выполните следующие действия:
-
Проверьте кабель Ethernet и подключение. Убедитесь, что кабель Ethernet надежно подключен к порту Ethernet на маршрутизаторе и компьютере с Windows 10. Убедитесь, что кабель Ethernet подключен к правильному порту Ethernet маршрутизатора, а не к порту Интернета, который используется для подключения модема и маршрутизатора.
Если один кабель Ethernet не работает и у вас под рукой есть другой, попробуйте подключить этот другой кабель Ethernet. Если он работает, вероятно, проблема заключается в первом кабеле.
-
Перезагрузите модем и беспроводной маршрутизатор. Это поможет установить новое соединение с поставщиком услуг Интернета. При этом все подключения к вашей сети Wi‑Fi будут временно разорваны. Инструкции по перезагрузке модема и маршрутизатора могут отличаться, но основные действия таковы:
Примечание: Если у вас есть комбинированное устройство с кабельным модемом/маршрутизатором Wi-Fi, вам просто нужно выполнить предлагаемые действия на одном устройстве.
-
Отсоедините кабель питания маршрутизатора от источника питания.
-
Отсоедините кабель питания модема от источника питания.
В некоторых модемах есть резервный аккумулятор. Если после отключения модема его индикаторы не гаснут, извлеките аккумулятор.
-
Подождите не менее 30 секунд.
Если вы вынимали из модема аккумулятор, верните его на место.
-
Подключите модем к источнику питания. Индикаторы модема замигают. Подождите, пока они перестанут мигать.
-
Подключите маршрутизатор к источнику питания.
Подождите несколько минут, пока модем и маршрутизатор полностью включатся. Как правило, готовность этих устройств можно проверить по индикаторам состояния.
-
На компьютере попробуйте снова зайти в Интернет с помощью Ethernet-подключения.
На компьютере
-
Проверьте состояние сети в разделе “Параметры”. Откройте Параметры > Сеть и Интернет> Состояние. Проверьте состояние подключения Ethernet. Под сетевым подключением Ethernet должно быть указано Вы подключены к Интернету.
Если один кабель Ethernet не работает и у вас под рукой есть другой, попробуйте подключить этот другой кабель Ethernet. Если он работает, вероятно, проблема заключается в первом кабеле.
-
Подключение к сети Wi-Fi. Если ваш маршрутизатор поддерживает сеть Wi-Fi, попробуйте подключиться к Wi-Fi и посмотрите, удастся ли вам это. Эта рекомендация преследует две цели: помочь вам подключиться к Интернету и ограничить число возможных причин проблемы. Подробнее см. в разделе Подключение к сети Wi-Fi в Windows.
-
Запуск сетевых команд. Попробуйте запустить эти сетевые команды, чтобы вручную сбросить стек TCP/IP, освободить и обновить IP-адрес, а также очистить и сбросить кэш сопоставителя DNS-клиента.
-
В поле поиска на панели задач введите Командная строка. Появится кнопка Командная строка. Справа от нее выберите Запуск от имени администратора > Да.
-
В командной строке выполните в указанном порядке следующие команды, а затем проверьте, помогло ли это решить проблему с подключением:
-
Введите netsh winsock reset и нажмите клавишу ВВОД.
-
Введите netsh int ip reset и нажмите клавишу ВВОД.
-
Введите ipconfig /release и нажмите клавишу ВВОД.
-
Введите ipconfig /renew и нажмите клавишу ВВОД.
-
Введите ipconfig /flushdns и нажмите клавишу ВВОД.
-
-
Удалите драйвер сетевого адаптера Ethernet и выполните перезапуск Если предыдущие шаги не помогли устранить проблему, попробуйте удалить драйвер сетевого адаптера и перезагрузить компьютер. Windows установит последнюю версию драйвера автоматически. Воспользуйтесь этим способом, если сетевое подключение стало работать неправильно после недавнего обновления.
Сначала убедитесь, что у вас есть резервные копии драйверов. Перейдите на веб-сайт изготовителя компьютера и скачайте последнюю версию драйвера для сетевого адаптера. Если компьютер не подключается к Интернету, скачайте драйвер на другом компьютере, сохраните его на USB-устройстве флэш-памяти, а затем установите на своем компьютере. Вам нужно знать изготовителя компьютера и название или номер модели.
-
В поле поиска на панели задач введите диспетчер устройств, а затем выберите пункт Диспетчер устройств в списке результатов.
-
Разверните раздел Сетевые адаптеры и найдите сетевой адаптер Ethernet для своего устройства.
-
Выберите сетевой адаптер, нажмите и удерживайте его (или щелкните правой кнопкой мыши), затем выберите Удалить устройство > Попытка удалить драйвер для этого устройства > Удалить.
-
После удаления драйвера нажмите кнопку Пуск > Выключение > Перезагрузка.
После перезапуска компьютера операционная система Windows автоматически выполнит поиск драйверов и установит драйвер сетевого адаптера. Проверьте, помогло ли это решить проблему с подключением. Если Windows не устанавливает драйвер автоматически, попробуйте установить резервную копию драйвера, сохраненную перед удалением.
-
Выполните сброс сети. Сброс сетевых параметров является крайним шагом. Используйте его, только если вышеперечисленные действия не помогли установить подключение.
Возможно, это поможет устранить проблему, из-за которой вы можете подключиться к Интернету, но не к общим сетевым дискам. Сброс сети позволяет удалить все установленные сетевые адаптеры и их параметры. После перезапуска компьютера все сетевые адаптеры будут переустановлены, а параметрам будут заданы значения по умолчанию.
-
Нажмите кнопку Пуск и выберите Параметры > Сеть и Интернет > Состояние > Сброс сети.
Открытие параметров состояния сети и Интернета
-
В окне Сброс сетевых параметров выберите пункты Сбросить > Да.
Дождитесь завершения перезагрузки компьютера и проверьте, удалось ли решить проблему.
Примечания:
-
После выполнения сброса сетевых параметров может потребоваться переустановить и настроить другое сетевое программное обеспечение, которое вы можете использовать, например клиент VPN или виртуальные коммутаторы от Hyper‑V (если вы используете то или иное программное обеспечение для виртуализации сети).
-
При выполнении сброса сетевых параметров все ваши известные сетевые подключения могут быть переведены на профиль общедоступной сети. При использовании профиля общедоступной сети обнаружение вашего компьютера другими компьютерами и устройствами, находящимися в сети, будет недоступно, за счет чего повышается степень безопасности вашего компьютера. Тем не менее, если ваш компьютер используется для общего доступа к файлам или принтеру, вам придется заново включить возможность сетевого обнаружения вашего компьютера, выбрав профиль частной сети. Для этого нажмите кнопку Пуск и выберите Параметры > Сеть и Интернет > Ethernet. На экране Ethernet выберите сетевое подключение Ethernet, которое нужно изменить, и нажмите Частная в области Профиль сети.
-
На другом компьютере
-
Попробуйте подключиться к той же сети с другого устройства. Если у вас дома есть другой компьютер с Windows и адаптер USB-Ethernet, попробуйте подключиться с помощью этого компьютера. Если вам это удастся, проблема, скорее всего, возникла из-за вашего первого компьютера. Если вы не можете подключиться к сети Ethernet с любого компьютера, причиной проблемы может быть маршрутизатор, поставщик услуг Интернета или адаптер USB-Ethernet.
На чтение 9 мин Просмотров 4.8к.
Сергей Сакадынский
Работал в сфере IT-консалтинга, занимался созданием и администрированием интернет-ресурсов. 10 лет опыта работы по проектированию и обслуживанию компьютерных сетей.
Переустановку операционной системы на компьютере приходится выполнять по разным причинам: Windows престала загружаться, часто появляются ошибки или был заменен жесткий диск. Сама процедура обычно проблем не вызывает даже у неопытных пользователей. Но потом могут возникнуть трудности. Распространённый случай: после переустановки Виндовс 7 не работает интернет. Разберемся, что делать в этом случае.
Содержание
- Как подключиться к сети после переустановки
- Обновление сетевого драйвера
- Включение и настройка сетевого адаптера
- Проверка совместимости стороннего ПО
- Возможные проблемы и алгоритм действий
- Нет интернета по кабелю
- Нет интернета по Wi-Fi
- Нет интернета через модем USB
- Не работает высокоскоростное подключение на ноутбуке
- Если ничего не помогло
Как подключиться к сети после переустановки
Если компьютер не может подключиться к сети после переустановки операционки, в большинстве случаев эта проблема связана с сетевой картой. Скорее всего, требуется установка драйвера. Также после переустановки Windows 7 нужно заново настроить интернет.
Обновление сетевого драйвера
При установке Windows не всегда правильно определяет конфигурацию оборудования на ПК, поэтому некоторые устройства могут функционировать неправильно. Для того, чтобы видеоадаптер или сетевая карта работали как надо, нужен драйвер – программа, которая ими управляет. У Windows есть свой набор стандартных драйверов. При установке она выбирает наиболее подходящий для того или иного устройства. Но бывает, что нужного драйвера нет или тот, который есть, не подходит. Тогда устройство работать не будет.
Проверяем, установлен ли драйвер для сетевой карты. Для этого открываем диспетчер устройств. Правой кнопкой мыши нажимаем на значок «Компьютер» на рабочем столе или в меню «Пуск» и выбираем «Свойства» в выпадающем меню. В открывшемся окне слева жмём «Диспетчер устройств»
Найдите в списке оборудования «Сетевые адаптеры». Если всё работает нормально, вы увидите приблизительно такое.
А вот если рядом с устройством светится жёлтый треугольник, значит, оно работает неправильно.
Возможно, в перечне оборудования будет присутствовать неизвестное устройство с таким же значком.
Всё это указывает на то, что необходимо установить драйвера. Впрочем, даже если предупреждения в диспетчере устройств отсутствуют, а компьютер к сети всё равно не подключается, переустановка драйверов не помешает. Дело в том, что драйвер из стандартного набора Windows не всегда корректно работает.
Если у вас есть программное обеспечение для вашего компьютера на диске или в архиве, проблема решается инсталляцией нужных программ оттуда. Хуже, если драйвера у вас нет. Тогда его нужно скачать из интернета. Обратитесь за помощью к соседям или знакомым. Когда вы точно знаете модель вашего сетевого адаптера, самый простой вариант – загрузить программное обеспечение с сайта производителя оборудования. В противном случае скачайте комплект драйверов вроде DriverPack Solution. Скопируйте программу на флешку и запустите на вашем компьютере. Она сама подберёт нужный драйвер. После установки проверьте, правильно ли отображается сетевая карта в диспетчере устройств.
Включение и настройка сетевого адаптера
Иногда подключить интернет после переустановки Windows 7 не получается из-за настроек сетевой карты. По умолчанию адаптер обычно включен, но на всякий случай проверьте.
Откройте «Панель управления» — «Сеть и интернет» — «Центр управления сетями и общим доступом». В меню слева кликните на «Изменение параметров адаптера».
Если рядом с иконкой сетевой карты написано «Отключено», дважды кликните на неё левой кнопкой или нажмите правой и выберите пункт «Включить».
Вторая причина – неправильные параметры адаптера. Обычно компьютеры получают сетевые адреса автоматически. Сетевая карта по умолчанию настроена соответствующим образом. Но, может быть, в вашей сети адрес должен быть прописан вручную.
В этом же окне кликните правой кнопкой на иконку адаптера и выберите «Свойства». Затем выделите пункт «Протокол интернета версии 4 (TCP/IP v4)» и нажмите кнопку «Свойства». В открывшемся окне укажите нужные параметры IP-адреса.
После правильных сетевых настроек компьютер должен подключиться к сети.
Проверка совместимости стороннего ПО
Если вместе с Windows вы устанавливали какие-то программы или дополнительные приложения уже включены в дистрибутив операционки, проверьте, не блокирует ли стороннее ПО ваше сетевое подключение.
Самый простой способ найти проблемный софт – отключить автозагрузку программ. Для этого нажмите клавиши Windows+R, в строку введите команду msconfig и нажмите Enter. В открывшемся окне откройте вкладку «Автозагрузка».
Снимите галочки со всех пунктов и перезагрузите компьютер. Проверьте, работает ли интернет. Если работает, по очереди включайте элементы автозагрузки. Так вы сможете выявить программу, которая блокирует сеть в семёрке.
Возможные проблемы и алгоритм действий
Разберём различные случаи, когда переустановленная Винда не хочет подключаться к интернету и рассмотрим способы решения проблемы.
Нет интернета по кабелю
Вариант первый: у вас дома нет роутера, кабель провайдера подсоединён непосредственно к ПК. При этом драйвера сетевого адаптера установлены, подключение к сети установлено, но интернет не работает. Скорее всего, причина в том, что вам требуется дополнительная настройка интернета. Многие провайдеры используют тип подключения PPPoE, проверьте договор с провайдером, эта информация там указывается.
Когда в квартире установлен маршрутизатор, подключение настраивают на нём, и оно выполняется автоматически. В вашем случае его нужно создать вручную на компьютере.
Настройка PPPoE подключения выполняется через Центр управления сетями и общим доступом. Откройте его. В главном окне найдите пункт «Настройка нового подключения или сети».
Нажмите на него. Нас интересует «Подключение к интернету».
Выделите его и нажмите кнопку «Далее». В следующем окне выберите «Высокоскоростное (с PPPoE)»
Здесь нужно ввести логин и пароль. Эта информация указана в договоре с провайдером или приложении к нему. Если у вас её нет, позвоните в службу поддержки и узнайте эти данные.
Сохраните настройки. В списке подключений у вас появится вот такой значок:
Для быстрого доступа можете вынести его на рабочий стол. Это подключение нужно запускать вручную каждый раз, когда вы хотите подключить интернет.
Нет интернета по Wi-Fi
Вариант второй: у вас есть роутер, и ваш компьютер соединяется с ним по Wi-Fi. Но после установки Виндовс 7 интернет не работает. В первую очередь смотрим, видит ли ПК беспроводные сети. Если нет, проверяем установку драйвера Wi-Fi адаптера и его настройки так, как описано в первой части статьи.
После того, как разобрались с этим, пробуем подключиться. Проверьте, верно ли указан пароль. Для удобства включите его отображение при вводе.
Проблема с паролем – самая распространённая. Часто пользователь его не помнит. Забытый пароль можно посмотреть в настройках роутера, если есть возможность подключиться к нему с другого компьютера или со смартфона.
Нет интернета через модем USB
Вариант третий: раньше вы подключались через мобильную сеть с помощью USB-модема, но после переустановки Виндовс 7 нет интернета. Скорее всего, дело в драйверах.
Обычно установка программного обеспечения USB-модема запускается автоматически при его первом подключении и проходит в фоновом режиме. В других случаях запускается мастер установки, где пользователю нужно лишь несколько раз нажать кнопку «Далее». Если этого не произошло, отсоедините модем и снова вставьте его в порт.
Если установка всё равно не запускается, откройте папку «Компьютер». Там должен появиться значок модема. Запустите установку вручную.
Возможно, для этого понадобится дважды кликнуть на иконку, найти в открывшейся папке файл Setup или Install и запустить его.
Ещё можно попробовать открыть диспетчер устройств, в верхней панели открыть раздел меню «Действие» и нажать «Обновить конфигурацию оборудования».
Модем при этом должен быть вставлен в USB-порт. Система найдёт и установит новое оборудование.
Не работает высокоскоростное подключение на ноутбуке
Драйвера установлены, кабель подключен, сеть есть. На ноутбуке или компьютере вы создали подключение PPPoE, запустили его, но интернет не работает. Обычно в таких случаях появляется сообщение об ошибке.
Здесь может быть причина в неправильной настройке или в сбоях на стороне провайдера. Сделайте следующее:
- Проверьте, правильно ли вы указали логин и пароль для высокоскоростного подключения.
- Подождите несколько минут и попробуйте подключиться снова. Возможно, проблема из-за сбоя на линии.
- Удалите подключение и создайте его заново.
- Позвоните в службу поддержки провайдера и уточните, нет ли в данный момент перебоев с доступом к интернету.
Если ничего не помогло
Когда вы попробовали сделать всё вышеперечисленное, но это не помогло, у вас остаётся два варианта.
Проблема может быть связана с роутером, если вы входите в интернет через него. Проверьте его настройки. Если вы не можете определить, какие параметры установлены неверно или если вы потеряли пароль для входа, придётся выполнить сброс настроек модема. После этого маршрутизатор нужно настроить заново в соответствии с инструкцией.
Если роутера нет или вы его уже перенастраивали, но интернет всё равно не работает, причина в параметрах Винды.
Попробуйте вспомнить, что вы делали после переустановки. Выполните откат Windows 7 через средство восстановления системы до исходных параметров. Для этого откройте «Пуск» — «Все программы» — «Служебные» — «Восстановление системы».
Выберите точку восстановления, нажмите «Далее» и дождитесь завершения процесса. Компьютер перезагрузится.
Если после перезапуска интернет не появится, придётся переустановить Windows.
Обратите внимание на то, какой дистрибутив вы устанавливаете. Часто пользователи скачивают с торрентов пиратские сборки, начинённые дополнительным программным обеспечением. Или копируют установочный диск у знакомых. Нет никакой гарантии, что такой дистрибутив не содержит ошибки, неправильно работающий софт или даже вирусы.
Не исключено, что какие-то файлы установки повреждены или отсутствуют. Если вы установили этот дистрибутив впервые и сразу столкнулись с проблемами, не используйте его.
Если после установки вы видите вот такое сообщение, дистрибутив явно пиратский.
У таких сборок Windows проблемы с безопасностью, а также возникают сбои, в том числе связанные с подключением к интернету. Установка лицензионной версии Windows 7 в этом случае наверняка решит проблему.
Содержание
- Причины проблемы и способы её решения
- Способ 1: Стандартная диагностика
- Способ 2: Включение сетевого соединения
- Способ 3: Удаление адаптера из «Диспетчера устройств»
- Способ 4: Переустановка драйверов
- Способ 5: Включение службы
- Способ 6: Проверка системных файлов
- Способ 7: Устранение вирусов
- Вопросы и ответы
Если ваш стационарный компьютер или ноутбук подключен к интернету, то может наступить такой неприятный момент, когда у вас пропадет доступ к сети, а значок сетевых подключений в области уведомлений будет перечеркнут красным крестиком. При наведении курсора на него появится объясняющее все сообщение «Нет доступных подключений». Особенно часто такое случается при использовании Wi-Fi-адаптера. Давайте выясним, как решить подобную проблему, если вы используете ПК с Виндовс 7.
Читайте также: Как включить Wi-Fi на Windows 7
Причины проблемы и способы её решения
Существует довольно много причин, которые могут вызвать изучаемую нами проблему:
- Реальное отсутствие доступных сетей;
- Поломка Wi-Fi-адаптера, роутера или модема;
- Аппаратная неисправность ПК (например, выход из строя сетевой карты);
- Программный сбой;
- Отсутствие актуальных драйверов;
- Повреждение операционной системы;
- Вирус.
О такой банальной причине, как реальное отсутствие доступных сетей мы подробно говорить не будем. «Лечится» это только путем возвращения в зону доступности интернета или сменой способа подключения на тот, который действует в данной местности. Об аппаратных неисправностях тоже нет смысла много распространяться. Устраняются они либо мастером по ремонту аппаратуры, либо заменой вышедшей из строя детали или оборудования (Wi-Fi-адаптера, сетевой карты, роутера, модема и т.д.). А вот об остальных причинах и о способах их устранения мы как раз и поговорим подробно.
Способ 1: Стандартная диагностика
Прежде всего, если у вас возникла изучаемая в данной статье ошибка, выполните ряд простых действий:
- Вытащите из разъема компьютера Wi-Fi-адаптер, а затем снова подсоедините его;
- Перезагрузите роутер (лучше делать это, полностью его обесточив, то есть нужно вытащить штекер из розетки);
- Удостоверьтесь, что у вас включен аппаратный переключатель Wi-Fi, если вы используете ноутбук. Включается он у разных моделей ноутбуков различными способами: либо с помощью специального переключателя на корпусе, либо применяя определенное сочетание клавиш (например, Fn+F2).
Если ничего из вышеперечисленного не помогло, то есть смысл произвести стандартную процедуру диагностики.
- Щелкните по значку сетевого подключения с красным крестиком в области уведомлений и в появившемся меню выберите «Диагностика».
- ОС активирует процедуру обнаружения проблем с сетевым подключением. В случае выявления неисправностей придерживайтесь тех советов, которые отобразятся в окне. Четкое следование им, вероятно, поможет восстановить доступ к интернету. Если отобразится надпись «Внести это исправление», то следует по ней щелкнуть.
К сожалению, данный способ помогает в довольно ограниченном количестве случаев. Поэтому если при его использовании у вас не получилось устранить неполадку, то переходите к следующим методам, которые описаны ниже.
Способ 2: Включение сетевого соединения
Вполне вероятно, что причиной возникновения ошибки может являться отключение соединения в разделе сетевых подключений «Панели управления». Тогда необходимо активировать соответствующий объект.
- Жмите «Пуск» и открывайте «Панель управления».
- Перейдите к разделу «Сеть и интернет».
- Зайдите в «Центр управления сетями…».
- В левой части отобразившегося окна щелкайте по надписи «Изменение параметров адаптера».
- В отобразившемся окне представлены все настроенные на данном компьютере сетевые подключения. Найдите актуальный для вас объект и взгляните на его статус. Если установлено значение «Отключено», то необходимо произвести активацию подключения. Кликните по объекту правой кнопкой мышки (ПКМ) и выберите «Включить».
- После активации подключения описанная в данной статье проблема, скорее всего, решится.
Способ 3: Удаление адаптера из «Диспетчера устройств»
Если вы подключаетесь к интернету через Wi-Fi-адаптер, то одним из путей решения возникшей проблемы является отключение его в «Диспетчере устройств», а затем повторная активация.
- Перейдите в «Панель управления» тем методом, который был рассмотрен при описании Способа 2, а потом откройте раздел «Система и безопасность».
- Кликайте по размещенному в группе «Система» элементу «Диспетчер устройств».
- Запустится «Диспетчер устройств». В открывшемся перечне типов оборудования щелкните по «Сетевым адаптерам».
- В раскрывшемся списке найдите наименование того оборудования, которое вы используете для подключения к интернету. Щелкайте по нему ПКМ. Внимательно изучите появившееся контекстное меню. Если в нем будет пункт «Задействовать», щелкайте по нему. Этого будет достаточно и все дальнейшие действия, описанные в данном способе, вам не нужно будет выполнять. Устройство было просто отключено, а теперь вы его включили.
Если же указанного пункта нет, то это означает вероятность неправильной работы устройства. Поэтому его нужно временно деактивировать, а потом включить. Жмите в контекстном меню «Удалить».
- Откроется диалоговое окно с предупреждением, что сейчас устройство будет удалено из системы. Подтвердите свои действия, нажав «OK».
- Будет выполнена процедура удаления выбранного устройства.
- После этого в горизонтальном меню жмите «Действие», а потом из открывшегося списка щелкните «Обновить конфигурацию…».
- Будет произведен поиск устройств, подключенных с помощью технологии «Plug and Play». Сетевой адаптер будет заново подключен, а драйвера к нему переустановлены.
- Далее перезагрузите ПК. Возможно, после этого ошибка с доступностью подключений исчезнет.
Способ 4: Переустановка драйверов
Одной из причин возникновения изучаемой нами ошибки является то, что в системе установлены некорректные или устаревшие драйвера сетевого адаптера. Чаще всего она возникает при первом подключении устройства или после переустановки ОС. Тогда драйвера следует заменить актуальным аналогом. Желательно использовать именно те экземпляры, которые поставлялись на CD-диске либо другом носителе вместе с самим устройством. В случае если у вас нет такого носителя, можно скачать нужный объект с официального сайта производителя адаптера. Использование аналогичного софта из других источников не гарантирует решения проблемы.
- Перейдите в «Диспетчер устройств», используя для этого тот же алгоритм действий, что и в предыдущем методе. Снова откройте раздел «Сетевые адаптеры» и кликайте ПКМ по наименованию нужного устройства. В появившемся списке выбирайте «Обновить драйверы…».
- Далее активируется оболочка выбора способа обновления. Выберите вариант «Выполнить поиск драйверов…».
- В открывшемся окошке необходимо указать носитель и директорию расположения устанавливаемых драйверов. Для этого щелкайте «Обзор…».
- Открывается оболочка «Обзор папок». Тут нужно указать ту папку или носитель (например, CD/DVD-диск), где находятся поставляемые с устройством или заранее загруженные с официального сайта драйверы. После выполнения выбора каталога жмите «OK».
- После того как адрес директории отобразится в окошке поиска драйверов, можно переходить к их установке, нажав кнопку «Далее», но перед этим удостоверьтесь, чтобы напротив параметра «Включая вложенные папки» была установлена галочка.
- Нужные драйвера будут установлены, а проблема с отсутствием подключения к интернету, вероятно, отпадет.
Но что делать, если у вас по какой-то причине нет носителя с драйверами, который поставлялся вместе с устройством, а официальный сайт компании не работает? В этом случае есть дополнительные возможности установить нужные драйвера, хотя их рекомендуется использовать только в самых крайних случаях, так как они на 100% не гарантируют обеспечение взаимосвязи между ОС и адаптером. Вы можете использовать следующие варианты действий:
Если у вас интернет вообще не запускается, то поиск и скачивание придется выполнять с иного устройства.
Урок:
Как обновить драйвера на Виндовс
Обновление драйверов через DriverPack Solution
Способ 5: Включение службы
Если вы используете Wi-Fi для соединения с интернетом, изучаемая нами проблема может возникнуть по причине отключения службы «Автонастройка WLAN». Тогда её нужно активировать.
- Зайдите в раздел «Панели управления» под названием «Система и безопасность». Это рассмотрено при описании Способа 3. Щелкните наименование «Администрирование».
- В открывшемся перечне системных средств выбирайте «Службы».
«Диспетчер служб» можно активировать и другим способом. Для этого наберите Win+R и введите в отобразившуюся область:
services.mscЗатем примените нажатие по кнопке «OK».
- «Диспетчер служб» будет открыт. Для того чтобы быстрее отыскать элемент «Служба автонастройки WLAN», постройте все службы в алфавитной последовательности, щелкнув по названию столбца «Имя».
- Отыщите название нужной службы. Если напротив её наименования не установлен статус «Работает», то в этом случае необходимо произвести активацию. Щелкните по её имени дважды левой кнопкой мышки.
- Открывается окошко свойств службы. Если в поле «Тип запуска» установлено значение «Отключена», то в этом случае щелкните по нему.
- Откроется выпадающий список, где нужно выбрать «Автоматически». Затем нажмите «Применить» и «OK».
- После возврата в основной интерфейс «Диспетчера служб» выделите наименование «Служба автонастройки WLAN», а в левой части оболочки нажмите «Запустить».
- Будет произведена активация службы.
- После этого напротив её названия отобразится статус «Работает» и проблема с отсутствием подключений будет решена.
Способ 6: Проверка системных файлов
Если ни один из указанных способов не помог, то есть вероятность, что была нарушена целостность системных файлов. В этом случае необходимо выполнить соответствующую проверку с последующим восстановлением в случае обнаружения неполадок.
- Щелкайте «Пуск» и выберите «Все программы».
- Откройте папку «Стандартные».
- Найдите элемент с наименованием «Командная строка». Произведите щелчок по нему ПКМ. Из появившегося списка вариантов действий остановитесь на запуске от лица администратора.
- Открывается «Командная строка». Вбейте в её интерфейс:
sfc /scannowЗатем нажмите Enter.
- Процедура сканирования целостности системных элементов будет запущена. Информация о динамике её прохождения будет отображаться тут же в окне «Командной строки» в процентном отношении. Во время выполнения указанного процесса не следует закрывать текущее окошко, но можно его свернуть. При выявлении нарушений в структуре автоматически будет выполнена процедура восстановления отсутствующих или поврежденных файлов.
- Если после завершения процедуры сканирования появится сообщение, информирующее о невозможности восстановления, повторите весь процесс заново, но на этот раз потребуется запустить ОС в «Безопасном режиме».
Урок: Сканирование целостности файлов ОС в Виндовс 7
Способ 7: Устранение вирусов
Причиной возникновения проблемы отсутствия доступных сетей может быть заражение компьютера вирусом. Некоторые вредоносные программы специально отключают доступ в интернет, чтобы юзер не мог воспользоваться внешней помощью для их удаления, другие же – просто произвольно «убивают» или видоизменяют системные файлы, что приводит в итоге к тому же результату.
Для удаления вредоносного кода нет смысла использовать штатный антивирус, так как он уже пропустил угрозу, а, значит, на вирус не среагирует, а также может быть к этому времени зараженным. Поэтому рекомендуем использовать специализированные антивирусные утилиты, которые не требуют инсталляции. Одной из лучших программ этого класса является Dr.Web CureIt. Проверку лучше всего осуществлять с другого устройства или при запуске с LiveCD/USB. Только так вы сможете обеспечить максимальную вероятность обнаружения угрозы.
Если антивирусная утилита обнаружит вредоносный код, то в таком случае придерживайтесь тех советов, которые отобразятся в её интерфейсе. Есть вероятность, что вирус уже успел повредить системные файлы. Тогда после его устранения необходимо провести соответствующую проверку, рассмотренную при описании Способа 6.
Урок: Как проверить компьютер на вирусное заражение
Как видим, источником проблемы с доступностью подключений, а значит, и с работоспособностью интернета, могут выступать очень много различных факторов. Они могут носить как внешний характер (реальное отсутствие сети), так и внутренний (различные сбои), быть вызваны как программной, так и аппаратной составляющей системы. Конечно, перед устранением проблемы рекомендуется установить её точную первопричину, но, к сожалению, это не всегда удается. В таком случае просто используйте описанные в данной статье способы, каждый раз проверяя, ликвидирована неисправность или нет.
Чаще всего ПК-пользователь прибегает к переустановке ОС Windows в случае крайней необходимости, например, из-за высокой вирусной активности, большого количества технических сбоев или повреждённых системных файлов, нарушающих общую работоспособность ПК. Однако переустановка операционной системы способна принести и новые проблемы. Одной из таких может стать неработающий интернет.
Почему не работает интернет после переустановки ОС Windows 7
Проблема неработающего интернета после переустановки системы отнюдь не редкая. Основных причин её появления насчитывается несколько. Причём неважно, была ли выполнена переустановка «семёрки» с нуля (после форматирования системного жёсткого диска) или же система была поставлена поверх старой версии. Рассмотрим полный список причин такой неполадки.
Отключен сетевой адаптер
Довольно часто после переустановки Windows 7 отключается сетевой адаптер. И в этом виновата сама ОС. Происходит это по причине того, что Windows во время отладки системных настроек не сразу может распознать подключенное сетевое оборудование. Для диагностики наличия проблемы и последующего исправления сбоя следует:
- Открыть меню «Пуск», а затем «Панель управления».
Открыть «Панель управления» можно комбинацией Win + X
- В перечне инструментария найти «Центр управления сетями и общим доступом».
В некоторых редакциях Windows 7 вместо параметра «Центр управления сетями и общим доступом» может быть параметр с названием «Сеть и Интернет»
- На панели навигации совершить переход к настройкам «Изменение параметров адаптера».
Между значками «Домашняя сеть» и «Интернет» может появиться иконка красного крестика
- Щёлкнуть ПКМ по деактивированному сетевому адаптеру и активировать его обратно.
После включения сетевого адаптера на панеле задач Windows появится активная иконка сетевого подключения
Отсутствует PPPoE-подключение
Сбой происходит по причине того, что в процессе инсталляции системных компонентов Windows 7 игнорирует запрос на создание активного (дефолтного) подключения к сети. Чтобы в этом удостовериться, проверьте нижнюю панель задач Windows. Если на ней отсутствует иконка в виде монитора или она перечёркнута красным крестиком, тогда проблема актуальна.
Если иконка сети не отображается на основной панели задач, то проверьте список «скрытых» значков
При выявлении такой проблемы создайте новое сетевое подключение вручную:
- Пройдите по пути: меню «Пуск»/«Панель управления»/«Центр управления сетями и общим доступом».
- Найдите информационный блок «Изменение сетевых параметров» и щёлкните по «Настройка нового подключения или сети».
После нажатия по строке параметра «Настройка нового подключения или сети» вас могут попросить подтвердить своё действие
- Далее следуйте пошаговой инструкции по установке сети:
- «Подключение к Интернету»;
Первый вариант подключения из списка актуален только для кабельного интернета
- «Высокоскоростное (с PPPoE);
Высокоскоростное подключение на основе технологии PPPoE используется всеми известными интернет-провайдерами
- заполните форму логин/пароль полученными от провайдера данными;
Вы можете дать любое имя для созданного подключения, прописав его в строке «Имя подключения»
- «Подключение к Интернету»;
- Готово, после нажатия на кнопку «Подключить» на вашем ПК появится активная сеть.
После создания нового подключения перезагрузите ПК
Видео: как создать PPPoE-подключение на ОС Windows 7
Критический сбой в работе сетевого драйвера
Корректная работа интернет-соединения также зависит от актуальности и работоспособности установленного сетевого драйвера. Поэтому если в процессе инсталляции ОС Windows не проводилось автоматическое обновление драйвера, то ваш интернет в 99% случаев перестанет работать.
Чтобы удостовериться в неисправности и провести обновление сетевого ПО, проделайте следующие шаги:
- Сочетанием кнопок Win + R запустите командное окно «Выполнить», пропишите в нём значение devmgmt.msc и нажмите Enter.
Вы также можете открыть «Диспетчер устройств» через «Панель управления» Windows 7
- Перед вами откроется рабочее окно «Диспетчера устройств» Windows. В корневом каталоге найдите и разверните ветку «Сетевые адаптеры».
В списке сетевых адаптеров отображается не только сетевая карта, но и роутер
- Если около иконок сетевой карты или роутера стоит оповещение в виде жёлтого восклицательного знака, то оборудование нуждается в обновлении драйвера. Щёлкните ПКМ по проблемному устройству и выберите строчку «Обновить драйвер».
Вы также можете обновить драйвер через меню «Свойств» адаптера
- В появившемся окне «Мастера обновлений Windows» выберите вариант «Автоматический поиск обновлённых драйверов», после чего дождитесь окончания процесса.
Автоматический процесс поиска и установки необходимых драйверов длится всего пару минут
- Готово, после перезагрузки ОС изменения вступят в силу.
После обновления драйвера желательно выполнить перезагрузку ПК
Видео: альтернативный способ обновления сетевого драйвера с помощью диска
Сбой сетевых настроек ОС Windows 7
Сбой сетевых настроек возникает редко. Причиной его возникновения может выступить успешное обновление сетевого драйвера, т. к. после этого система Windows способна самостоятельно вернуть параметры сети в режим работы «по умолчанию».
Для возобновления работоспособности интернет-соединения достаточно выставить вручную прежние сетевые параметры:
- Посредством «Панели управления» запустите окно настроек «Сетевые подключения», где щелчком ПКМ по сетевому подключению вызовите контекстное меню и нажмите «Свойства».
Настраивать необходимо только то сетевое подключение, которое отвечает за выход в интернет
- Щёлкните ЛКМ по компоненту «Протокол Интернета версии 4 (TCP/IPv4)»/«Свойства».
Больше никаких компонентов настраивать не нужно
- Далее в свободных ячейках введите недостающие данные:
- IP-адрес: должен отличаться лишь последней цифрой от адреса вашего роутера (узнать его возможно в документации или же на корпусе оборудования, стандартными являются 192.168.0.1 или 192.168.1.1), т. е. быть, например, 192.168.0.2 или 192.168.1.2;
- маска подсети: 255.255.255.0;
- основной шлюз: прописывается IP-адрес модема;
- предпочитаемый DNS-сервер: вводится IP-адреса модема;
- альтернативный DNS-сервер: не заполняется.
По умолчанию все настройки будут выставлены в автоматическом режиме
- Нажмите «ОК» и перезапустите систему Windows.
Из личного опыта хотел бы отметить, что такой метод восстановления актуален даже в том случае, если первоначально в окне настроек протокола были установлены все маркеры на режим работы с получением автоматических настроек. Однако такое «сетевое восстановление» не способно принести положительных результатов, если помимо сетевых настроек Windows 7 у вас также произошёл сбой в настройках самого маршрутизатора, повлёкший за собой сброс всех параметров до заводских значений.
Сброс настроек модема (до незапрограммированных)
Сам маршрутизатор также не застрахован от критических сбоев. Последствием одной из таких ошибок может стать автоматический сброс всех (или большей части) его сетевых настроек к режиму «по умолчанию». Чтобы удостовериться в том, что проблема неработающего интернета кроется именно в роутере, следует проверить индикатор ADSL-линии на модеме (он перестанет гореть).
Если на вашей модели имеется ещё и дополнительный индикатор Internet, то и он не будет функционировать
Далее рекомендуется зайти в панель управления роутера и удостовериться в том, что все его рабочие параметры настроены корректно.
У каждой модели роутера (в зависимости от фирмы производителя) имеется своя панель управления с индивидуальным навигационным меню, вкладками, параметрами и т. д. Поэтому рассмотрим на одном конкретном примере (модем от компании SAGEMCOM) пошаговую инструкцию по правильной диагностике работоспособности:
- Запустите браузер, наберите в его адресной строке заводской IP-адрес маршрутизатора и нажмите Enter.
- Заполните форму входа (по умолчанию в обеих строках значение admin).
Заводской IP-адрес можно посмотреть на технической наклейке, расположенной на задней части модема
- В открывшемся интерактивном меню панели управления перейдите во вкладку «Диагностика». Если в таких параметрах, как «Синхронизация xDSL», «Тест подключения к серверу PPP» и «Тест авторизации» стоит значение «Ошибка», то настройки роутера сброшены до заводских.
В роутерах других производителей данная вкладка также может носить названия «Состояние» или «Статус»
Чтобы заново настроить маршрутизатор до рабочего состояния, лучше обратиться за помощью в службу поддержки провайдера. В противном случае вы можете лишь усугубить положение вплоть до окончательной поломки оборудования.
Также могу дать один совет, который с вероятностью 50/50 поможет решить проблему со сбрасыванием настроек роутера до незапрограммированных. При возникновении такой неполадки попробуйте механически перезагрузить модем, нажав кнопку Reset на корпусе. Дело в том, что кнопка Reset также сбрасывает настройки, но до так называемых «активно-заводских», т. е. рабочих.
Несовместимость стороннего ПО
Если ваш интернет перестал работать не сразу, а лишь по прошествии некоторого времени после переустановки ОС Windows 7, то существует вероятность того, что на его работу влияют сторонние и несовместимые с системой программы или приложения.
Обычно виновником такого сбоя является ПО, которое интегрировано в список автозапуска системы, т. е. оно начинает работать одновременно с загрузкой ОС. К таким «вредителям» могут относиться разные программы: от антивирусного ПО до виджетов «Рабочего стола».
Однако существует один универсальный способ по устранению такой неисправности — отключение функции автозагрузки для всего стороннего ПО посредством встроенного инструментария Windows:
- Кликните по «Пуску» и в строке поиска наберите msconfig. В интерактивном окне полученных результатов выберите соответствующий инструмент.
Вы также можете запустить msconfig с помощью окна задач «Выполнить» (Win + R)
- Во вкладке «Общие» настроек конфигурации отметьте маркером «Выборочный запуск», уберите галочку с позиции «Загружать элементы автозагрузки» и нажмите «Применить».
Данные настройки помогут отключить автозапуск всех приложений никак не относящихся к ОС Windows 7
- Проследуйте во вкладку «Службы» и установите маркер рядом со значением «Не отображать службы Майкрософт», после чего щёлкните по кнопке «Отключить все».
Чтобы вычислить приложение, мешающее интернет-подключению, отключите все ненужные службы и включайте их по порядку
- Готово, сохраните настройки и перезагрузите ПК.
Я столкнулся с аналогичной проблемой неработающего интернета. Виной тому стал антивирус «Касперского». Причём не само антивирусное ПО в целом, а его отдельный инструмент «Сетевой экран», который без причины блокировал IP-адрес роутера (интернет-провайдера). Выходом из ситуации послужило обычное ручное обновление «Касперского».
Установка нелицензионной версии ОС Windows 7
Если вы решились установить «пиратскую» сборку ОС Windows 7, то будьте готовы к тому, что подобная сборка может работать некорректно. Например, в ней будут отключены некоторые службы: контроль учётных записей, файл подкачки, резервное кэш-хранилище и т. д.
Использование нелицензионной «семёрки» способно отразиться и на работоспособности интернета. Признаки сетевых сбоев у каждого пользователя могут проявляться по-разному, чаще всего это нестабильный сигнал передачи данных, западение скорости и т. д.
Устранить сетевой сбой подобного рода можно с помощью переустановки Windows 7. Чтобы полностью обезопасить себя и навсегда избежать неполадок с сетью, пользуйтесь только официальной ОС от Microsoft (в крайнем случае установите пробную тридцатидневную бесплатную версию).
Для переустановки Windows 7 понадобятся установочный диск, флешка или образ ОС:
- Найдите через меню «Пуск» раздел «Архивация и восстановление» и откройте его.
Найдите через меню «Пуск» раздел «Архивация и восстановление»
- Нажмите «Восстановить системные параметры или компьютер».
Нажмите «Восстановить системные параметры или компьютер»
- Выберите «Расширенные методы восстановления».
Выберите «Расширенные методы восстановления»
- Кликните по «Переустановить Windows».
Без установочного диска Windows 7 переустановить не получится
- Выполните архивацию всех нужных вам данных.
Выполните архивацию нужных данных
- Нажмите «Перезапустить». ПК перезагрузится и начнёт загрузку установочной программы Windows 7.
После перезапуска ПК начнет загрузку установочной программы Windows 7
Неизвестные причины сбоя
Если же вам так и не удалось определить причину неработающего интернет-соединения, тогда остаётся только два варианта:
- заново переустановить систему;
- выполнить «откат системы» до ранней/предыдущей версии.
Стоит отметить, что второй вариант актуален лишь тогда, когда переустановка Windows 7 производилась поверх старой версии (без форматирования системного жёсткого диска). Чтобы «откатить» систему:
- Кликните по «Пуск»/«Служебные» и запустите инструмент «Восстановление системы».
Запускать инструмент лучше от имени администратора (нажать ПКМ и выбрать соответствующую строку)
- В стартовом меню выбора «Мастера восстановления системы» нажмите «Далее».
Чтобы подробнее узнать о процессе восстановления системы, вы можете кликнуть по гиперссылке «Это обратимый процесс?»
- Из предлагаемых доступных точек восстановления выделите одну и нажмите «Далее».
Точек «отката» может быть несколько
- Подтвердите свой выбор, нажав «Готово».
После нажатия кнопки «Готово» начнётся необратимый процесс восстановления системы
- Дождитесь окончания автоматического процесса «отката системы».
Во время процесса «отката» системы ваш ПК будет несколько раз перезагружен
Видео: как сделать «откат» системы Windows 7
С проблемой неработающего интернета может столкнуться каждый пользователь ОС Windows 7. Такой сетевой сбой является не редкостью, причин его возникновения можно насчитать около десятка. Однако для решения большинства из них существуют индивидуальные подходы. Главное — правильно определить источник возникшей проблемы.
- Распечатать
Оцените статью:
- 5
- 4
- 3
- 2
- 1
(2 голоса, среднее: 4.5 из 5)
Поделитесь с друзьями!
Когда сетевое соединение нестабильно, возникает ситуация, что сеть есть, а интернет не работает. В таких случаях не стоит сразу звонить по телефону в техническую службу провайдера, ведь их услуги не всегда бесплатные, а попытаться самостоятельно что-то сделать. Сначала следует выяснить, почему пропала связь, а потом проанализировать методики решения проблемы.
Почему не работает интернет через роутер хотя подключение есть
Когда доступ к интернету есть, а интернета нет, первое, что проверяют опытные пользователи — это внешние неисправности: кабель, работоспособность роутера и ПК. Если не происходит передача данных, следует осмотреть технику и убедиться, что все провода подключены, а индикаторы активны. Внутренние повреждения могут скрываться в некорректных настройках из-за чего Wi-Fi на Windows 7, 8, 8.1, 10 не может загружаться. Следует зайти в программу провайдера и проверить правильность введенной информации.
Часто неполадки возникают, когда человек меняет компьютерное оборудование и на старых устройствах интернет может показывать, а на новом — нет. Иногда человек просто забыл оплатить интернет-соединение, и провайдер временно приостановил работу канала. Поэтому на приборах будет показывать наличие связи, но на деле передача данных проводиться не будет. В таких случаях система чаще всего пишет «Нет доступных подключений» или «Интернет, без доступа в сеть».
Внимание! Если компьютерная программа пишет, что «Сетевой кабель не подключен», значит, кабель LAN не подключен или поврежден. Важно убедиться, надежен ли контакт или компьютер просто его не видит.
Проверка сетевого подключения по локальной сети (Ethernet)
«Не могу войти в интернет» — такое часто слышишь от людей, которые не разбираются в компьютерном оборудовании или стали пользователем сети совсем недавно. Когда техника настроена, то ее не требуется постоянно подключать к сети, она делает это в автоматическом режиме. Если соединения не произошло, то стоит проверить локальный канал и активировать его вручную.
Пошаговая инструкция: зайти в список подключений Windows через основное меню или нажать комбинацию — Win+R, затем прописать ncpa.cpl и подтвердить действия клавишей Enter. Далее, просмотреть статус строки подключения. О том, что она деактивирована сообщит серый значок. Его нужно перевести в действующий режим.
Другие ситуации:
- При статусе «Неопознанная сеть», требуется выбрать свой канал и включить соединение.
- Если указано, что «Сетевой кабель не подключен» нужно проверить провода и убедиться, что они плотно входят в гнезда.
- Проверить роутер. Если индикаторы горят зеленым, то он работает исправно, а если есть желтые или красные огоньки, значит, причина отсутствия интернета — вина провайдера. Если лампы не горят вообще, значит — сломался адаптер.
- При отсутствии строчки «Ethernet» нужно подключаться напрямую, потому что соединение вообще не настроено. Иногда для этого процесса потребуется устанавливать дополнительные сетевые драйвера.
- Если сообщение «Без доступа к Интернету» с восклицательным знаком, потребуется проводить проверку настроек.
Иногда достаточно просто перезагрузить систему или отключить сеть, а потом повторно подключиться к интернету, чтобы все заработало.
Для справки! Процедура рестарта маршрутизатора особенно актуальна, если выключали электроэнергию и после включения, компьютер не может поймать сигнал роутера.
Проверить есть ли интернет на компьютере
Есть вай-фай есть, но нет интернета на компьютере, следует удостовериться в том, что соединение присутствует на компьютерной технике. Не все приборы могут подключаться автоматически, даже если была предварительная настройка.
Ниже представлены самые распространенные проблемы при такой ситуации и методы решения:
- Если соединение не активируется через роутер, значит, причина неисправности в порте WAN. Требуется проверка каждого кабеля. Для уверенности, следует отсоединить все провода и вставить их в гнезда обратно. Дополнительно можно провести визуальный осмотр на наличие внешних повреждений.
- Если сбились настройки интернета, то их придется проверять вручную. Иногда, чтобы восстановить доступ в интернет, придется откатывать установочные параметры до заводских и повторять процесс, который проводится при первичном подключении.
- Возможно, проблемы на линии провайдера. Можно позвонить на телефон горячей линии и узнать, ведутся ли технические работы. Некоторые интернет-операторы заранее сообщают о запланированных мероприятиях, но никто не застрахован от внезапной поломки.
Для справки! Нередко вандалы портят кабель сети Internet в подъезде. В этом случае нужно вызывать технического специалиста провайдера.
Проблемы в сети: отсутствует доступ к DNS, неверно введены параметры прокси-сервера или TCP/IP. Понять, что причина в этом поможет попытка открыть какой-нибудь сайт. При такой поломке пользователь сможет зайти в основную интернет-вкладку и при вводе запроса в поисковик, получит список нужных ссылок, но во время перехода по любой из них выплывает табличка, сообщающая об отсутствии интернет соединения. Как можно исправить ситуацию:
- Зайти в список сетевого соединения.
- Нажать правой кнопкой по «Интернет-подключению».
- Выбрать позицию — «Свойства».
- Найти протокол под номером 4 и снова нажать «Свойства».
- Выбрать вкладку, в которой указаны адреса серверов.
- Установить правильные значения.
- Сохранить.
Если такие мероприятия не помогли, то можно заказать процедуру получения адресных файлов в автоматическом режиме, нажав соответствующую клавишу. Когда процесс завершится, потребуется очистить кэш DNS, перезагрузить компьютерное устройство и подключиться. Существует также альтернативный метод (универсальный):
- выбрать компьютерную панель управления;
- зайти в пункт «Просмотр»;
- выбрать вкладку «Значки»;
- перейти в поле «Свойства браузера»;
- в разделе «Подключения» кликнуть «Настройка сети»;
- снять все отметки и вновь попробовать выйти в сеть.
В настройках также присутствует кнопка «Автоматическое определение параметров», которую можно включить и позволить, чтобы система самостоятельно попробовала присоединиться к сети. Если нет подключения сразу после установки интернет-оборудования, то, скорее всего, человек неправильно провел настройки или вообще к ним не приступал.
Важно! Каждый провайдер предоставляет договор обслуживания, где прописан логин и пароль для входа в личный кабинет. Без этих действий не получится установить интернет после того, как заключен контракт с сетевым оператором.
Проверить соединение между компьютером и роутером
Требуется проверка встроенной диагностики, если интернет есть но не работает, которая присутствует в каждом современном компьютерном устройстве. Программа для операционной системы есть не только на планшетной и мобильной технике, но также на компьютере, работающем на базе Windows 10, 7, XP и macOS. Чтобы запустить средство устранения сетевых неполадок, предусмотрен пошаговый алгоритм действий:
- Зайти на панель задач на компьютере, который не присоединяется к сети.
- В поисковике не нужно ничего вводить, просто нажать клавишу Enter, чтобы система выдала варианты.
- Выбрать параметр «Сеть и Интернет», затем перейти в блок «Изменения сетевых параметров ».
- Найти кнопку «Средство устранения сетевых неполадок».
- Нажав ее, компьютер выдаст инструкцию, которая позволит запустить проверку.
- Выбрать «Пуск», затем перейти в «Панель управления».
- Выбрать «Сеть и Интернет».
- Перейти в «Центр управления сетями и общим доступом».
- Кликнуть на пункт «Устранение неполадок».
- Активировать позицию «Подключение к Интернету».
Существует масса современных программ под названием «Беспроводная диагностика».
На заметку! Самые популярные утилиты, которые проверят, присутствует ли связь: Ping, PathPing/Traceroute и Telnet для Виндовс, Айфон и т.д. Они покажут, почему есть вай-фай, но нет интернета на компьютере.
Способы решения проблемы с неработающим интернетом
Если есть доступ к интернету, но нет интернета, можно подключить канал и другими способами. Чтобы выбрать методику, потребуется сначала выяснить, в чем скрывается причина неполадок. Самые «непонятные» случаи:
- Иногда некорректно ведет себя браузер, поэтому если интернет способен грузить приложения, следует искать неисправность там.
- Дело в сетевых драйверах адаптера.
- Сетевая карта отключена.
Выход можно найти всегда, не обращаясь к техническую службу. Ниже прописаны варианты, что делать, в конкретной ситуации.
Проблемы с кабелем
Если сеть есть, а интернета нет, то подключиться очень часто не позволяет неисправность кабеля. Следует проверить надежность его вхождения в разъемы и на наличие внешних повреждений. Если провод надломлен, его потребуется заменить.
Отключено сетевое подключение
Когда вай-фай есть, а интернета нет на компьютере, нужно проверить подключения. Для этого пользователь выбирает позицию «Управления сетями», находит свой канал и активирует его. Если он и так включен, проблема глубже.
На ПК вирусы, которые заблокировали доступ
Современный ноутбук не выходит в интернет, когда есть вредоносный файл в его памяти. Следует с помощью антивирусной программы проверить компьютерную систему и удалить неполадки. Если, отключив антивирус, выход в интернет активируется, значит, вирус точно есть и программа блокирует доступ, защищая технику.
Внимание! Вирус часто появляется, когда у человека не установленный надежный антивирус или он периодически посещает небезопасные ресурсы.
Перезагрузка или повторное подключение
Если интернет включен, но не работает, нужно совершить перезагрузку системы. После этого мероприятия потребуется повторное подключение по стандартной схеме. Зайти в «Управления сетями», выбрать свой канал и активировать его.
Программы для защиты (файервол)
Иногда компьютер не заходит в интернет из-за приложения Файервол. Чтобы отключить сервис, блокирующим вход, сначала нужно деактивировать брандмауэр Windows. Это можно сделать через «Панель Управления». Если это не помогло, то следует проверить другие веб-приложения, установленные на компьютере.
Картинка 8 Включение бърандмауэра
Драйверы сетевой карты компьютера и отключение LAN в BIOS
Когда произведена стандартная диагностика и модуль устранения неполадок не выявил проблему, но интернета нет, возможно, отсутствуют драйвера. Без них компьютер не может выходить в сеть. Если драйвера в списке отсутствуют, то их придется устанавливать.
Важно помнить, что системные файлы индивидуальны для каждого вида устройства. Дополнительно проводится проверка адаптера. Если он отключен, следует активировать его, сохранить настройки и перезагрузить компьютер.
Полезно! Чтобы скачать драйвера именно для своего компьютера, в интернет-поисковике необходимо прописать полное название своего оборудования.
Нередко Ethernet адаптер отключен в БИОС (UEFI) компьютерного устройства. Найти позицию можно в разделах с надписью LAN или воспользоваться стандартной инструкцией.
Сгорела сетевая плата
Иногда проблема скрывается в сетевой карте. Чтобы убедиться в ее работоспособности предусмотрен алгоритм действий:
- Зайти в «Диспетчер задач» Windows или нажать клавиши Win+R.
- Ввести devmgmt.msc, затем Enter.
- Перейти в пункт «Вид».
- Включить клавишу «Показать скрытые устройства».
- Найти «Сетевые адаптеры» и активировать позицию.
Если включение не получилось, значит, сетевая карта повреждена.
Когда сеть есть, но человек не может выйти в интернет, в первую очередь нужно проводить перезагрузку и повторное ручное подключение. Если в предложенных списках человек не смог найти проблему, тогда нужно обращаться к техническим мастерам, которые уже сами установят, в чем кроется причина неполадок: в устройства или сетевом канале.
Последнее обновление — 10 июля 2022 в 11:41