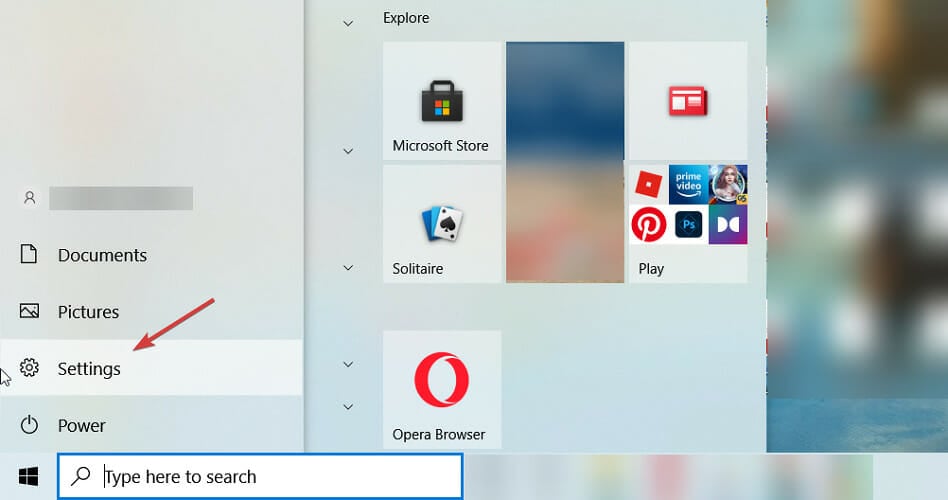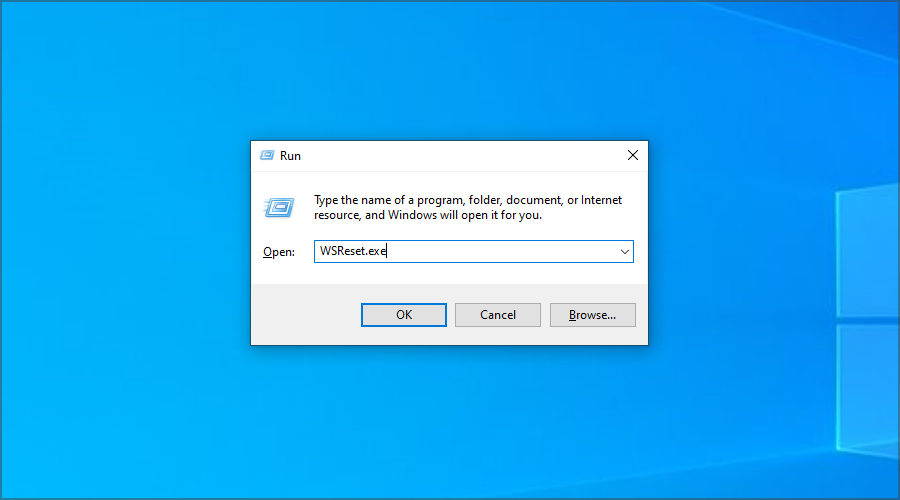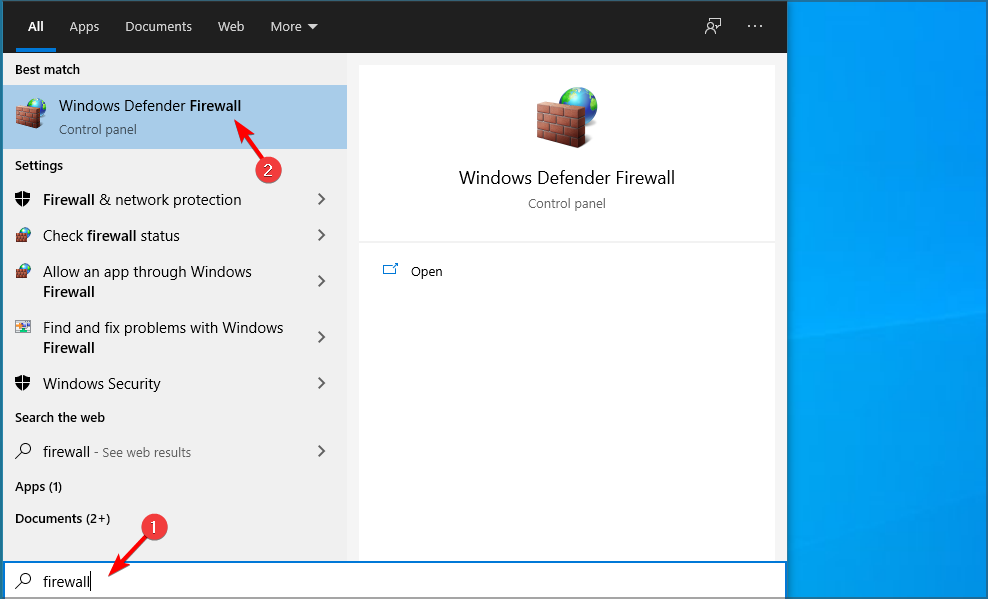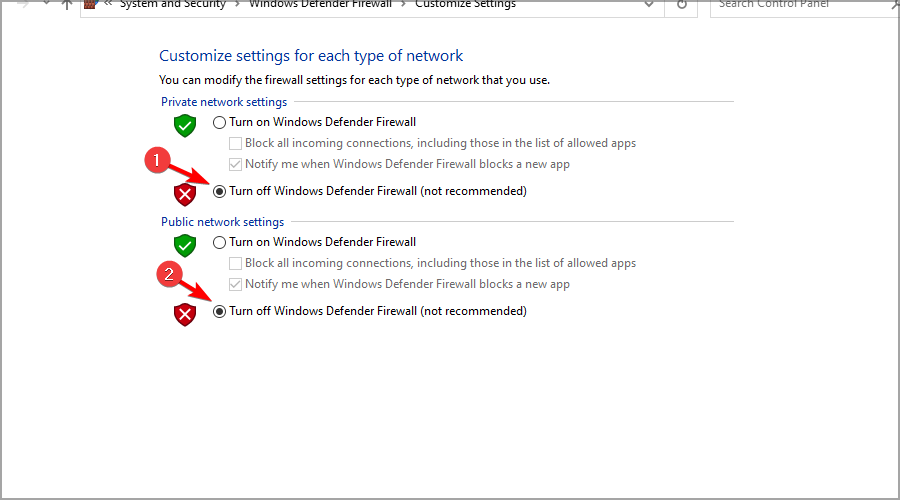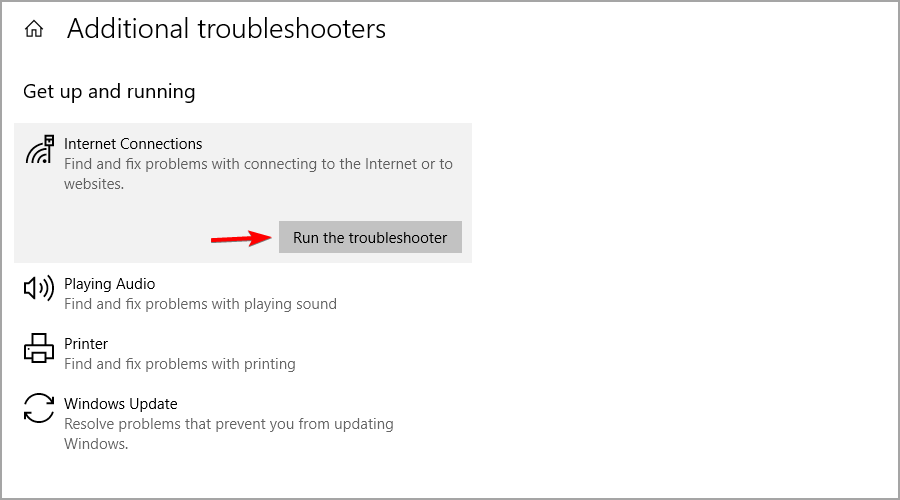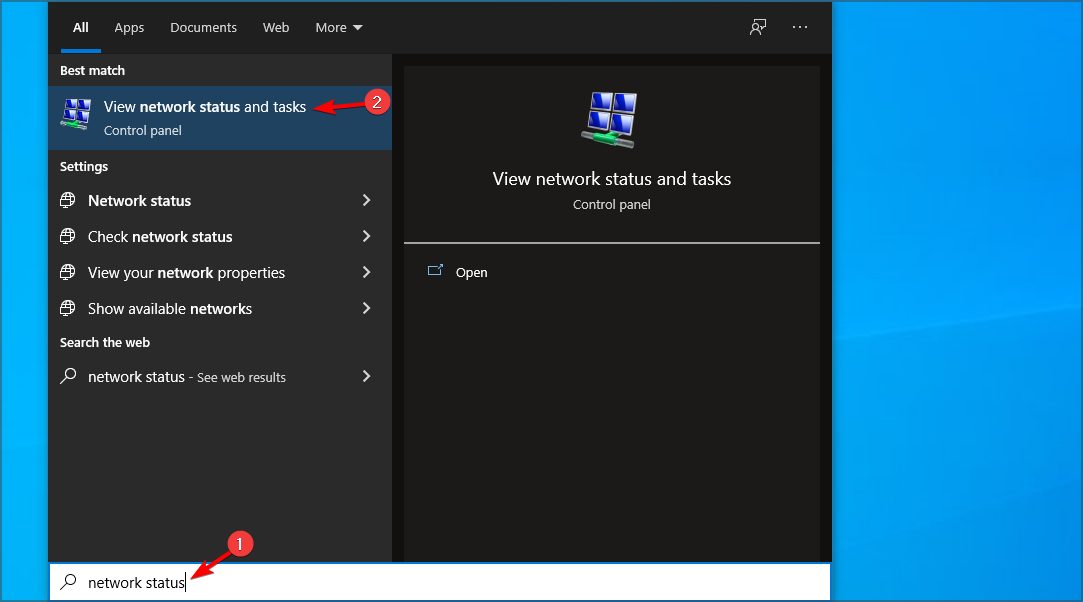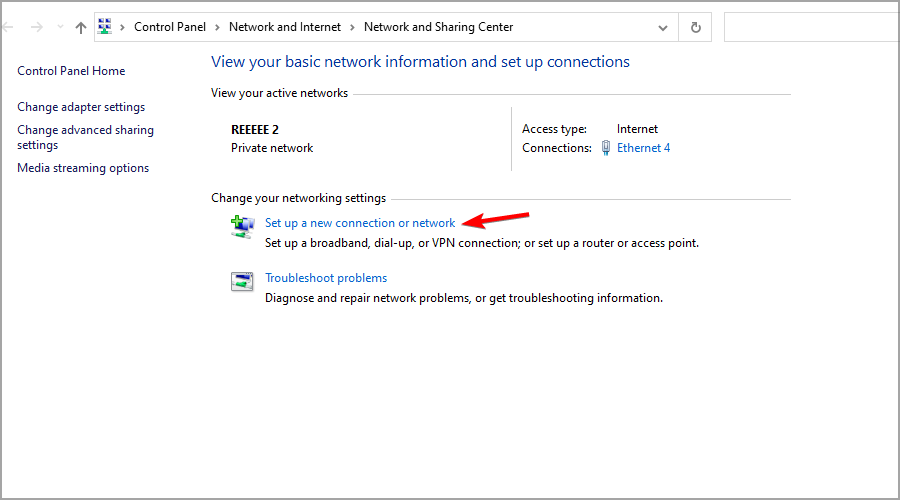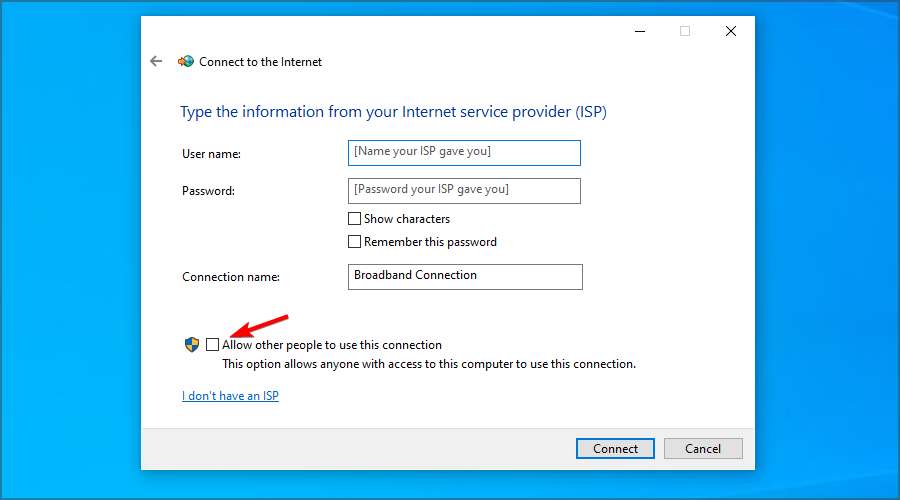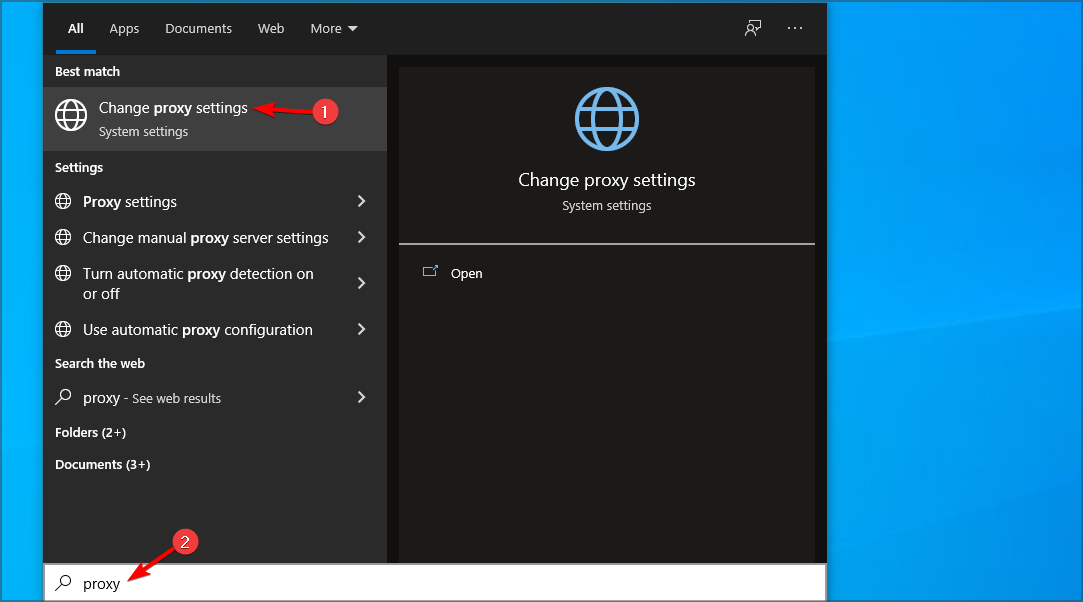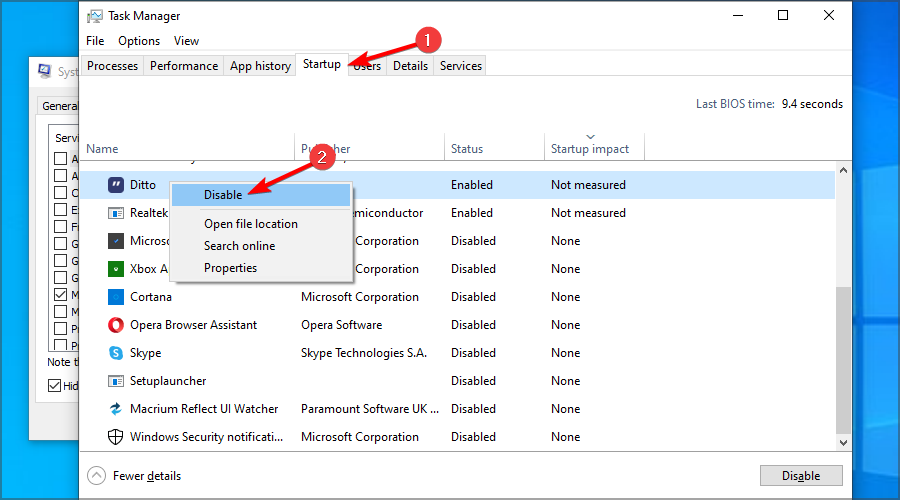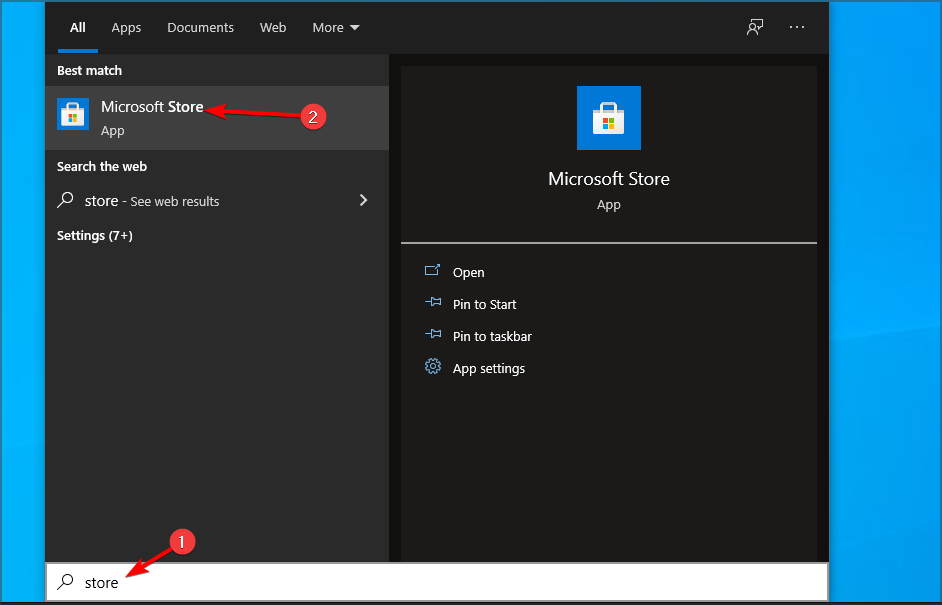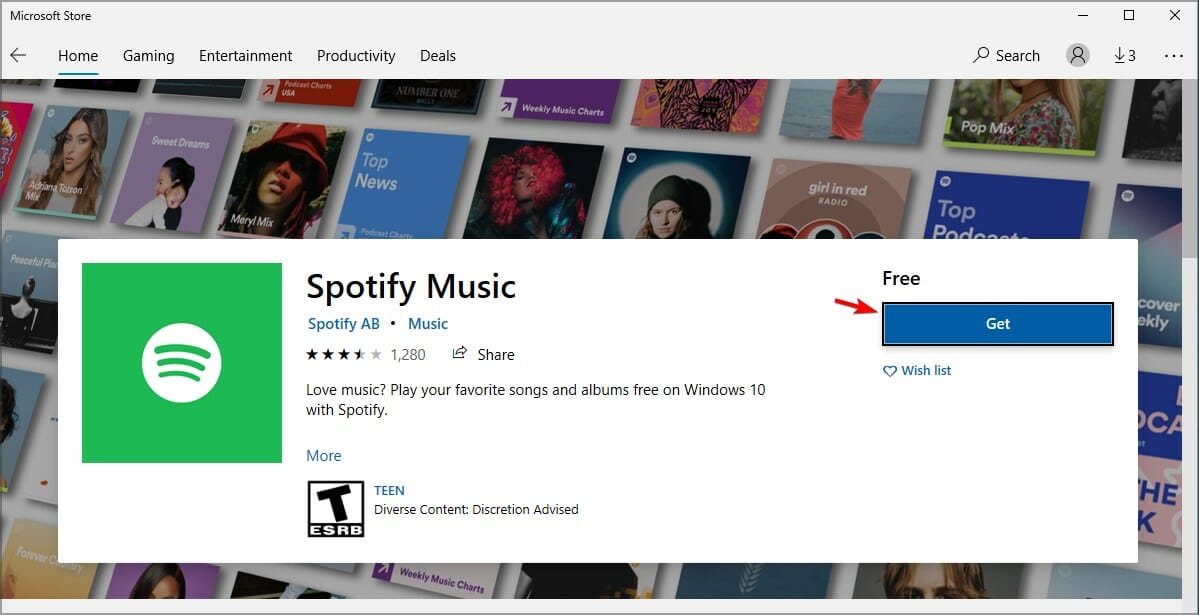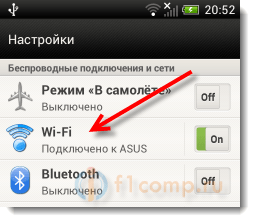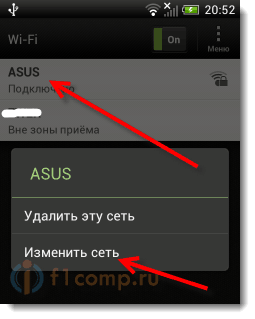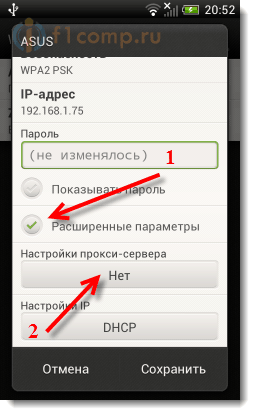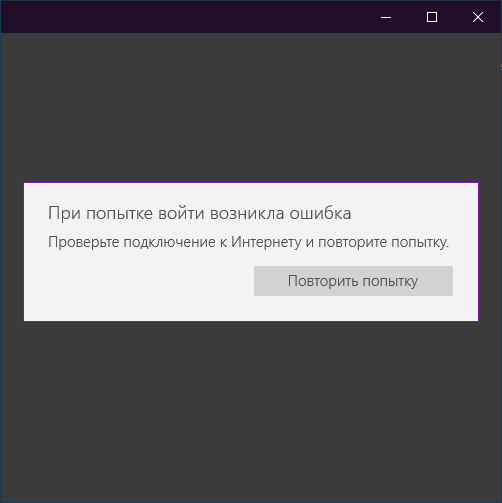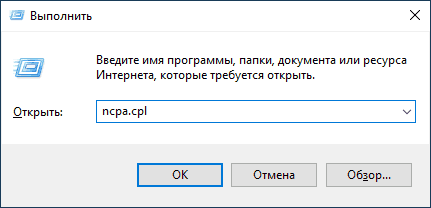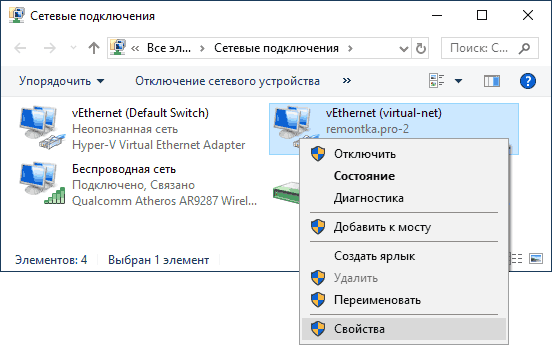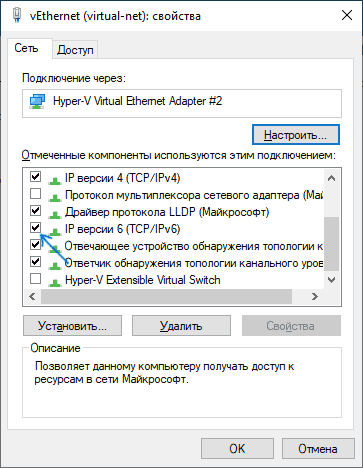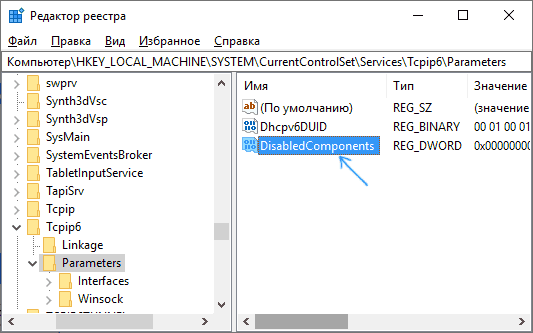Если некоторые из ваших программ или приложений не могут подключиться к Интернету в Windows 10, этот пост поможет вам устранить неполадки и решить проблему.
Некоторые программы или приложения не подключаются к Интернету
Если вы столкнулись с этой проблемой, попробуйте следующие исправления:
- Используйте средство устранения неполадок приложений Магазина Windows
- Восстановите или сбросьте проблемное приложение
- Следуйте инструкциям Microsoft
- Отключить прокси
- Проверьте настройки брандмауэра.
1]Используйте средство устранения неполадок приложений Магазина Windows
Чтобы решить вашу проблему, в идеале вы можете загрузить и запустить средство устранения неполадок приложений Магазина Windows, чтобы проверить реальную проблему с вашим приложением Windows 8.
Просто запустите инструмент, предоставляющий разрешения UAC, и следуйте инструкциям на экране. Этот инструмент сам по себе способен находить проблемы и диагностировать их. Наконец, средство устранения неполадок перечисляет найденные проблемы.
Может потребоваться перезагрузка для устранения обнаруженных проблем.
2]Восстановите или сбросьте проблемное приложение
Вы можете отремонтировать или сбросить проблемное приложение в настройках Windows и посмотреть, сработает ли это для вас.
3]Следуйте инструкциям Microsoft
Следуйте инструкциям, рекомендованным Microsoft для устранения некоторых распространенных проблем с приложениями Магазина Windows:
- Обновите свое приложение
- Синхронизировать лицензию приложения
- Переустановите приложение
- Свяжитесь с издателем приложения.
4]Отключить прокси
Вы можете отключить прокси-сервер для подключений к локальной сети, чтобы решить эту проблему. Вот как:
1. Откройте настольную версию Internet Explorer 10 и в правом верхнем углу щелкните значок Механизм , затем щелкните Свойства обозревателя.
2. Щелкните значок Подключения вкладка в настройки интернета окно, а затем перейдите к настройкам локальной сети.
3. Наконец, в окне «Параметры локальной сети» снимите флажок «Использовать прокси-сервер для локальной сети». Нажмите хорошо в окне ниже и Применять и хорошо в окне выше.
Наконец, перезагрузитесь, чтобы устранить проблему.
5]Проверьте настройки брандмауэра.
Откройте брандмауэр, проверьте, не блокирует ли его брандмауэр, и убедитесь, что программе разрешено взаимодействовать с Интернетом.
Связано: приложения Магазина Windows 10 не подключаются к Интернету.
Если у вас по-прежнему возникают какие-либо проблемы, сообщите нам об этом в поле для комментариев. Я постараюсь помочь.
.
На чтение 4 мин. Просмотров 1.3k. Опубликовано 03.09.2019
Содержание
- Приложения Windows 10 не могут получить доступ к Интернету
- Что делать, если ваши приложения Windows 10 не подключаются к Интернету
- Решение 1. Загрузите средство устранения неполадок Microsoft.
- Решение 2 – Очистить кэш магазина
- Решение 3 – Переключиться на брандмауэр Windows
- Решение 4. Запустите средство устранения неполадок приложений Магазина Windows
- Решение 5 – Запустите средство устранения неполадок Интернета
- Решение 6. Разрешить другим людям использовать соединение.
- Решение 7. Отключите автоматическое определение прокси
- Решение 8 – Чистая загрузка вашего ПК
Приложения Windows 10 не могут получить доступ к Интернету
- Загрузите средство устранения неполадок Microsoft .
- Очистить кэш магазина
- Переключитесь на брандмауэр Windows
- Запустите средство устранения неполадок приложений Магазина Windows .
- Запустите средство устранения неполадок в Интернете .
- Разрешить другим людям использовать это соединение
- Отключить автоматическое определение прокси-сервера
- Чистая загрузка вашего компьютера
Приложения Windows 10 являются неотъемлемой частью каждой операционной системы Windows с момента их появления в Windows 8. Но многие из этих приложений бесполезны без подключения к Интернету. В некоторых случаях ошибка может помешать вашим приложениям подключаться к Интернету, но, к счастью, есть решение этой проблемы.

Что делать, если ваши приложения Windows 10 не подключаются к Интернету
Решение 1. Загрузите средство устранения неполадок Microsoft.
Microsoft знает об этой проблеме, поэтому ее разработчики создали инструмент, который решает проблемы с пользовательским интерфейсом Windows. Вы можете скачать этот исправитель, запустить его и посмотреть, решена ли проблема. Вы можете скачать Microsoft UI Troubleshooter прямо со страницы поддержки компании. Если у вас по-прежнему возникают проблемы с подключением к Интернету ваших приложений Windows, вы можете попробовать некоторые из перечисленных ниже решений.
Решение 2 – Очистить кэш магазина
Вы можете попытаться сбросить кэш хранилища, чтобы ваши приложения снова могли подключаться к Интернету. Восстановление App Store очень просто, и для этого требуется всего одна простая команда. Вот что вам нужно сделать:
- Перейти к поиску и введите wsreset
- Откройте команду WSReset.exe и дайте ей завершить процесс

Он сбросит все настройки Магазина Windows, и, возможно, вы сможете снова подключить свои приложения к Интернету.
- СВЯЗАННЫЕ: ИСПРАВЛЕНИЕ: это приложение предотвращает завершение работы в Windows 10
Решение 3 – Переключиться на брандмауэр Windows
Брандмауэр некоторых сторонних программ безопасности может иногда препятствовать подключению ваших приложений к Интернету. Таким образом, вы можете попробовать отключить стороннее программное обеспечение безопасности и посмотреть, если что-то не так.
Но, вероятно, лучшим решением будет переключиться с брандмауэра, выпущенного не на Microsoft, на брандмауэр Windows по умолчанию. Чтобы переключиться на брандмауэр Windows, сначала включите антивирусный брандмауэр, а затем выполните следующие действия:
- Перейдите к поиску, введите брандмауэр и откройте брандмауэр Windows
-
На левой панели выберите «Включить или отключить брандмауэр Windows».
- Проверьте Включить брандмауэр Windows
Решение 4. Запустите средство устранения неполадок приложений Магазина Windows
Еще одним быстрым решением для устранения проблем с интернет-подключением приложений Windows 10 является запуск средства устранения неполадок Магазина Windows. Для этого перейдите в Настройки> Обновление и безопасность> Устранение неполадок и запустите средство устранения неполадок, как показано на снимке экрана ниже.

- СВЯЗАННЫЕ: Как удалить приложения Windows 10 для всех пользователей
Решение 5 – Запустите средство устранения неполадок Интернета
Если ваши приложения работают должным образом и средство устранения неполадок приложения не может определить какие-либо проблемы, возможно, виновником является ваше интернет-соединение. Чтобы быстро решить эту проблему, вам нужно запустить встроенный в Windows 10 инструмент устранения неполадок с Интернетом.
Следующие шаги аналогичны запуску средства устранения неполадок приложения. Разница лишь в том, что на этот раз вы выберете и запустите средство устранения неполадок с интернет-соединениями.

Решение 6. Разрешить другим людям использовать соединение .
Некоторые пользователи подтвердили, что их приложение Windows 10 подключено к Интернету после того, как они установили флажок «Разрешить другим пользователям использовать это подключение». Поэтому создайте новое подключение к Интернету и обязательно установите флажок «Разрешить другим пользователям использовать это подключение». Ваши приложения для Windows 10 должны работать сейчас.
- СВЯЗАННЫЕ: переключиться в полноэкранный режим в приложениях Windows 10
Решение 7. Отключите автоматическое определение прокси
Другие пользователи сообщили, что им удалось решить эту проблему, отключив обнаружение прокси. Сделать это:
- Перейдите в «Пуск»> введите «прокси»> дважды щелкните «Изменить настройки прокси»
-
Зайдите в Соединения> выберите настройки прокси
-
Снимите флажок «Автоматически определять настройки прокси»
- Перезагрузите компьютер и проверьте, сохраняется ли проблема.
Решение 8 – Чистая загрузка вашего ПК
- Зайдите в Пуск> введите msconfig > и нажмите Enter
-
Перейдите в раздел «Конфигурация системы»> нажмите на вкладку «Службы»> установите флажок Скрыть все службы Microsoft > и нажмите «Отключить все».
- Перейдите на вкладку «Автозагрузка»> «Открыть диспетчер задач».
- Выберите каждый элемент автозагрузки> нажмите «Отключить»> закрыть диспетчер задач> перезагрузите компьютер.

Это все, по крайней мере один из этих шагов должен помочь вашим приложениям снова установить подключение к Интернету. Если у вас есть какие-либо комментарии или предложения, запишите их ниже.
by Ivan Jenic
Passionate about all elements related to Windows and combined with his innate curiosity, Ivan has delved deep into understanding this operating system, with a specialization in drivers and… read more
Updated on January 23, 2023
- Running built-in troubleshooters can help if Windows apps won’t connect to the Internet.
- Your firewall settings may prevent certain software from working properly.
- Sometimes disabling the proxy connection can help with various network issues.
XINSTALL BY CLICKING THE DOWNLOAD FILE
- Download Restoro PC Repair Tool that comes with Patented Technologies (patent available here).
- Click Start Scan to find Windows 10 issues that could be causing PC problems.
- Click Repair All to fix issues affecting your computer’s security and performance
- Restoro has been downloaded by 0 readers this month.
Windows 10 apps have been a huge component of the operating system since their introduction and many use them on a daily basis.
There are hundreds of apps available to choose from, and you’ll find most services available in this form, so you can have them available right at your fingertips.
However, sometimes Windows 10 apps won’t connect to the Internet. If this happens, your app will become almost useless.
This can turn into an issue especially if you rely on those apps on daily basis, but luckily, there are ways to correct that right away.
What can I do if Microsoft apps aren’t connecting to the Internet?
1. Use a VPN
Sometimes using a VPN can help circumvent issues such as this one. Your ISP might be blocking certain servers, thus causing this problem.
Few users reported that using a VPN solved this problem for them, so you might want to try that. There are many great applications that you can take advantage of, but we suggest Private Internet Access for the best results.
2. Use the dedicated troubleshooter
- Click the Start button and select Settings.
- Choose Update & Security.
- Now click on Troubleshoot from the left and select Additional troubleshooters from the right.
- Scroll down and select Windows Store Apps and click on Run the troubleshooter.
- The system will look for any problems with the apps and try to fix them.
3. Clear the Store cache
- Press the Windows key + R to start a Run console, type wsreset.exe, and press Enter or click OK.
- Let the command run and try to connect the apps again to the Internet.
4. Switch off Windows Firewall
- Go to search, type firewall, and open Windows Defender Firewall.
- In the left pane select Turn Windows Defender Firewall on or off.
- Select Turn off Windows Defender Firewall.
The firewall of some third-party security software could prevent your apps from connecting to the Internet sometimes. So you can try to disable third-party security software and see if anything is different.
5. Run the Internet troubleshooter
- Press Windows key + I to open the Settings app.
- Go to the Update & Security section.
- Select Troubleshoot from the left pane. In the right pane, select Additional troubleshooters.
- Select Internet Connections and click on Run the troubleshooter.
- After that, run Incoming Connections and Network Adapter troubleshooters.
6. Allow other people to use the connection
- Press Windows key + S and enter network status. Select View network status and tasks.
- Click on Set up a new connection or network.
- Choose what type of connection you want to set up and enter your credentials.
- Make sure to check Allow other people to use this connection.
- Follow the instructions on the screen to complete the process.
7. Disable automatic proxy detection
- Press Windows key + S and enter proxy. Select Change proxy settings.
- Turn off Automatically detect settings.
- Now disable all other options as well.
8. Clean boot your PC
- Press Windows key + R and enter msconfig. Press Enter.
- Go to the Services tab. Check Hide all Microsoft services and click on Disable all.
- Click Apply and OK. Don’t restart your PC.
- Press Ctrl + Shift + Esc to open Task Manager.
- To to the Startup tab. Right-click the first entry and choose Disable.
- Repeat this for all entries.
- After doing that, restart your computer.
How do I download Universal apps?
- Press Windows key + S and enter store. Select Microsoft Store from the list.
- Select the app you wish to download.
- Now click on Get to download it.
- Wait for the download process to finish.
Are Win32 apps better than Universal apps?
Some PC issues are hard to tackle, especially when it comes to corrupted repositories or missing Windows files. If you are having troubles fixing an error, your system may be partially broken.
We recommend installing Restoro, a tool that will scan your machine and identify what the fault is.
Click here to download and start repairing.
Universal apps offer more security since they are distributed by Microsoft, and the user has full control over app access rights.
When it comes to functionality, we can’t help but notice that UWP apps offer fewer features than their Win32 counterparts.
This is because these types of apps are optimized for different platforms, so they will work the same on your PC and Xbox.
On the other hand, Win32 apps are optimized for desktops and laptops, and since they are designed just for one platform, they offer more features to their users.
If the problem doesn’t occur anymore, the issue is related to one of the disabled applications or services, so you need to find it manually.
That would be all, at least one of these solutions should help your apps to establish an Internet connection again.
In case the problem is still there, you might be interested in our Internet browser working but not apps guide for more similar solutions.
Did you manage to fix this problem on your own? Share your solution with us in the comments section below.
Still having issues? Fix them with this tool:
SPONSORED
If the advices above haven’t solved your issue, your PC may experience deeper Windows problems. We recommend downloading this PC Repair tool (rated Great on TrustPilot.com) to easily address them. After installation, simply click the Start Scan button and then press on Repair All.
Newsletter
by Ivan Jenic
Passionate about all elements related to Windows and combined with his innate curiosity, Ivan has delved deep into understanding this operating system, with a specialization in drivers and… read more
Updated on January 23, 2023
- Running built-in troubleshooters can help if Windows apps won’t connect to the Internet.
- Your firewall settings may prevent certain software from working properly.
- Sometimes disabling the proxy connection can help with various network issues.
XINSTALL BY CLICKING THE DOWNLOAD FILE
- Download Restoro PC Repair Tool that comes with Patented Technologies (patent available here).
- Click Start Scan to find Windows 10 issues that could be causing PC problems.
- Click Repair All to fix issues affecting your computer’s security and performance
- Restoro has been downloaded by 0 readers this month.
Windows 10 apps have been a huge component of the operating system since their introduction and many use them on a daily basis.
There are hundreds of apps available to choose from, and you’ll find most services available in this form, so you can have them available right at your fingertips.
However, sometimes Windows 10 apps won’t connect to the Internet. If this happens, your app will become almost useless.
This can turn into an issue especially if you rely on those apps on daily basis, but luckily, there are ways to correct that right away.
What can I do if Microsoft apps aren’t connecting to the Internet?
1. Use a VPN
Sometimes using a VPN can help circumvent issues such as this one. Your ISP might be blocking certain servers, thus causing this problem.
Few users reported that using a VPN solved this problem for them, so you might want to try that. There are many great applications that you can take advantage of, but we suggest Private Internet Access for the best results.
2. Use the dedicated troubleshooter
- Click the Start button and select Settings.
- Choose Update & Security.
- Now click on Troubleshoot from the left and select Additional troubleshooters from the right.
- Scroll down and select Windows Store Apps and click on Run the troubleshooter.
- The system will look for any problems with the apps and try to fix them.
3. Clear the Store cache
- Press the Windows key + R to start a Run console, type wsreset.exe, and press Enter or click OK.
- Let the command run and try to connect the apps again to the Internet.
4. Switch off Windows Firewall
- Go to search, type firewall, and open Windows Defender Firewall.
- In the left pane select Turn Windows Defender Firewall on or off.
- Select Turn off Windows Defender Firewall.
The firewall of some third-party security software could prevent your apps from connecting to the Internet sometimes. So you can try to disable third-party security software and see if anything is different.
5. Run the Internet troubleshooter
- Press Windows key + I to open the Settings app.
- Go to the Update & Security section.
- Select Troubleshoot from the left pane. In the right pane, select Additional troubleshooters.
- Select Internet Connections and click on Run the troubleshooter.
- After that, run Incoming Connections and Network Adapter troubleshooters.
6. Allow other people to use the connection
- Press Windows key + S and enter network status. Select View network status and tasks.
- Click on Set up a new connection or network.
- Choose what type of connection you want to set up and enter your credentials.
- Make sure to check Allow other people to use this connection.
- Follow the instructions on the screen to complete the process.
7. Disable automatic proxy detection
- Press Windows key + S and enter proxy. Select Change proxy settings.
- Turn off Automatically detect settings.
- Now disable all other options as well.
8. Clean boot your PC
- Press Windows key + R and enter msconfig. Press Enter.
- Go to the Services tab. Check Hide all Microsoft services and click on Disable all.
- Click Apply and OK. Don’t restart your PC.
- Press Ctrl + Shift + Esc to open Task Manager.
- To to the Startup tab. Right-click the first entry and choose Disable.
- Repeat this for all entries.
- After doing that, restart your computer.
How do I download Universal apps?
- Press Windows key + S and enter store. Select Microsoft Store from the list.
- Select the app you wish to download.
- Now click on Get to download it.
- Wait for the download process to finish.
Are Win32 apps better than Universal apps?
Some PC issues are hard to tackle, especially when it comes to corrupted repositories or missing Windows files. If you are having troubles fixing an error, your system may be partially broken.
We recommend installing Restoro, a tool that will scan your machine and identify what the fault is.
Click here to download and start repairing.
Universal apps offer more security since they are distributed by Microsoft, and the user has full control over app access rights.
When it comes to functionality, we can’t help but notice that UWP apps offer fewer features than their Win32 counterparts.
This is because these types of apps are optimized for different platforms, so they will work the same on your PC and Xbox.
On the other hand, Win32 apps are optimized for desktops and laptops, and since they are designed just for one platform, they offer more features to their users.
If the problem doesn’t occur anymore, the issue is related to one of the disabled applications or services, so you need to find it manually.
That would be all, at least one of these solutions should help your apps to establish an Internet connection again.
In case the problem is still there, you might be interested in our Internet browser working but not apps guide for more similar solutions.
Did you manage to fix this problem on your own? Share your solution with us in the comments section below.
Still having issues? Fix them with this tool:
SPONSORED
If the advices above haven’t solved your issue, your PC may experience deeper Windows problems. We recommend downloading this PC Repair tool (rated Great on TrustPilot.com) to easily address them. After installation, simply click the Start Scan button and then press on Repair All.
Newsletter
Приложения для Windows 10 не подключены к Интернету
Приложения Windows 10 являются неотъемлемой частью каждой операционной системы Windows с момента их появления в Windows 8. Но многие из этих приложений бесполезны без подключения к Интернету. В некоторых случаях ошибка может помешать вашим приложениям подключаться к Интернету, но, к счастью, есть решение этой проблемы.
Что делать, если ваши приложения Windows 10 не подключаются к Интернету
Решение 1. Загрузите средство устранения неполадок Microsoft.
Microsoft знает об этой проблеме, поэтому ее разработчики создали инструмент, который решает проблемы с пользовательским интерфейсом Windows. Вы можете скачать этот исправитель, запустить его и посмотреть, решена ли проблема. Вы можете скачать Microsoft UI Troubleshooter прямо со страницы поддержки компании. Если у вас по-прежнему возникают проблемы с подключением к Интернету ваших приложений Windows, вы можете попробовать некоторые из перечисленных ниже решений.
Решение 2 – Очистить кэш магазина
Вы можете попытаться сбросить кэш хранилища, чтобы ваши приложения снова могли подключаться к Интернету. Восстановление App Store очень просто, и для этого требуется всего одна простая команда. Вот что вам нужно сделать:
- Перейти к поиску и введите wsreset
- Откройте команду WSReset.exe и дайте ей завершить процесс
Он сбросит все настройки Магазина Windows, и, возможно, вы сможете снова подключить свои приложения к Интернету.
- СВЯЗАННЫЕ: ИСПРАВЛЕНИЕ: это приложение предотвращает завершение работы в Windows 10
Решение 3 – Переключиться на брандмауэр Windows
Брандмауэр некоторых сторонних программ безопасности может иногда препятствовать подключению ваших приложений к Интернету. Таким образом, вы можете попробовать отключить стороннее программное обеспечение безопасности и посмотреть, если что-то не так.
Но, вероятно, лучшим решением будет переключиться с брандмауэра, выпущенного не на Microsoft, на брандмауэр Windows по умолчанию. Чтобы переключиться на брандмауэр Windows, сначала включите антивирусный брандмауэр, а затем выполните следующие действия:
- Перейдите к поиску, введите брандмауэр и откройте брандмауэр Windows
- На левой панели выберите «Включить или отключить брандмауэр Windows».
- Проверьте Включить брандмауэр Windows
Решение 4. Запустите средство устранения неполадок приложений Магазина Windows
Еще одним быстрым решением для устранения проблем с интернет-подключением приложений Windows 10 является запуск средства устранения неполадок Магазина Windows. Для этого перейдите в Настройки> Обновление и безопасность> Устранение неполадок и запустите средство устранения неполадок, как показано на снимке экрана ниже.
- СВЯЗАННЫЕ: Как удалить приложения Windows 10 для всех пользователей
Решение 5 – Запустите средство устранения неполадок Интернета
Если ваши приложения работают должным образом и средство устранения неполадок приложения не может определить какие-либо проблемы, возможно, виновником является ваше интернет-соединение. Чтобы быстро решить эту проблему, вам нужно запустить встроенный в Windows 10 инструмент устранения неполадок с Интернетом.
Следующие шаги аналогичны запуску средства устранения неполадок приложения. Разница лишь в том, что на этот раз вы выберете и запустите средство устранения неполадок с интернет-соединениями.
Решение 6. Разрешить другим людям использовать соединение .
Некоторые пользователи подтвердили, что их приложение Windows 10 подключено к Интернету после того, как они установили флажок «Разрешить другим пользователям использовать это подключение». Поэтому создайте новое подключение к Интернету и обязательно установите флажок «Разрешить другим пользователям использовать это подключение». Ваши приложения для Windows 10 должны работать сейчас.
- СВЯЗАННЫЕ: переключиться в полноэкранный режим в приложениях Windows 10
Решение 7. Отключите автоматическое определение прокси
Другие пользователи сообщили, что им удалось решить эту проблему, отключив обнаружение прокси. Сделать это:
- Перейдите в «Пуск»> введите «прокси»> дважды щелкните «Изменить настройки прокси»
- Зайдите в Соединения> выберите настройки прокси
- Снимите флажок «Автоматически определять настройки прокси»
- Перезагрузите компьютер и проверьте, сохраняется ли проблема.
Решение 8 – Чистая загрузка вашего ПК
- Зайдите в Пуск> введите msconfig > и нажмите Enter
- Перейдите в раздел «Конфигурация системы»> нажмите на вкладку «Службы»> установите флажок Скрыть все службы Microsoft > и нажмите «Отключить все».
- Перейдите на вкладку «Автозагрузка»> «Открыть диспетчер задач».
- Выберите каждый элемент автозагрузки> нажмите «Отключить»> закрыть диспетчер задач> перезагрузите компьютер.
Это все, по крайней мере один из этих шагов должен помочь вашим приложениям снова установить подключение к Интернету. Если у вас есть какие-либо комментарии или предложения, запишите их ниже.
Почему не работает мобильный интернет на Android: причины и решения
Сбой в работе мобильного интернета на Андроид может быть следствием ошибок разного уровня сложности: от банального включения режима полёта до случайного отключения в инженерном меню радиочастот, на которых он работает. Однако с большей частью таких неполадок вы можете справиться самостоятельно, не потратив много времени. А мы расскажем, как это сделать.
Причины отсутствия мобильного интернета
Самая большая проблема — понять, из-за чего передача мобильных данных не работает. Ведь факторов, которые к этому приводят, действительно много:
- Недостаточно сильный сигнал связи для передачи данных.
- Закончился пакет интернета, доступный на тарифе, а на балансе нет денег, чтобы автоматически продлить доступ или оплатить очередной день подключения.
- Технические неполадки на стороне оператора сотовой связи.
- Активация на устройстве режима полёта.
- Отключение функции передачи мобильных данных на устройстве.
- Ошибка в работе приложения, через которое вы пытаетесь подключиться к интернету (браузер, клиент соцсети, мессенджер).
- Проблемы с соединением при использовании VPN.
- Неправильные настройки точки доступа.
- Неполадки в работе ОС Android, в том числе из-за вирусного заражения.
- Некорректные настройки в инженерном меню, которые отключают частоты для передачи мобильных данных.
- Привязка телефона к другому оператору сотовой связи.
- Выход из строя SIM-карты.
- Неисправный модуль для подключения SIM-карты.
Причины расположены от простых и часто встречающихся к сложным. Рассмотрим каждую ошибку более подробно, чтобы понять, как можно её выявить и устранить.
Недостаточно сильный сигнал
У каждого оператора сотовой связи есть собственная зона покрытия, в которой поддерживается тот или иной стандарт связи. Для доступа в Интернет вы должны находиться на территории, где есть 4G или хотя бы 3G-связь. В зонах с покрытием 2G тоже есть Интернет, но его скорость такая низкая, что большая часть современных сайтов отдаёт ошибку раньше, чем успевает загрузиться.
Обычно карта покрытия выглядит так:
Даже в Центральной России много мест, где отсутствует любая связь. Мёртвые зоны могут встречаться прямо посреди городов — сигнал зачастую пропадает на магистралях, длинных мостах, в туннелях, возле стратегических объектов вроде плотин и т. п.
Определить, что мощности сигнала недостаточно для передачи мобильных данных, можно по значку сети. Обычно он состоит из четырех делений. Если отмечено одно деление, то сигнал слабый. А если он пропадает, то индикатор сети на телефоне перечеркивается крестиком.
Рядом с индикатором сети может быть символ, который говорит о доступности интернета. Вот его распространённые значения:
- LTE, 4G — это самая быстрая скорость соединения, которая теоретически может достигать 100 Мб/с.
- H+ — HSDPA Plus, достигает скорости от 21 до 42 Мб/с.
- H — HSDPA, его скорость составляет около 7,2 Мб/с.
- 3G — сеть третьего поколения, скорость около 2 Мб/с.
- E — EDGE, скорость 384 Кб/с, ее может не хватить для загрузки тяжёлых сайтов.
- G — GPRS, скорость около 115 Кб/с. При таком подключении практически ничего не загружается.
Если вы видите на индикаторе низкий сигнал или сеть E/G, то единственный способ решения проблемы — перебраться поближе к населённым пунктам или вышкам оператора.
Закончился пакет интернета
Практически все операторы связи предлагают пакеты услуг, в которых количество интернет-трафика лимитировано: 1 Гб, 2 Гб, 10 Гб в месяц и т.д. Когда трафик заканчивается, доступ в сеть приостанавливается. У некоторых операторов бывают исключения — например, на отдельных тарифах доступно безлимитное использование соцсетей и мессенджеров. В этих случаях после израсходования трафика вы сможете продолжать пользоваться каким-нибудь WhatsApp, но в браузере сайты не загрузятся.
Обычно о том, что доступ в Интернет приостановлен, операторы предупреждают через SMS или уведомление в личном кабинете абонента. Решить проблему можно разными способами в зависимости от вашего тарифного плана и предложений оператора. Одна из распространённых услуг — покупка дополнительного пакета трафика. Некоторые операторы позволяют менять минуты или сообщения на Интернет и передавать гигабайты между пользователями.
Технические неполадки на стороне оператора
Не всегда причина сбоя при доступе в сеть находится на стороне пользователя. У операторов тоже бывают неполадки, которые оставляют без сети сотни тысяч абонентов. О крупных авариях обычно уведомляют с помощью SMS-сообщений или новостей на сайте оператора, а о мелких и кратковременных могут умолчать.
Признак того, что сбой носит массовый характер, — это появление проблем с Интернетом у других пользователей того же оператора. Но здесь важно не забывать про зоны покрытия. Возможно, вы просто оказались за их пределами.
Активирован режима полёта
На смартфонах есть специальный режим, при включении которого перестают работать модули связи. Он называется «Режим полёта», «Режим самолёта» или «Автономный режим». Визуально его включение контролируется с помощью значка самолёта, который появляется вместо индикатора сети.
Пока на телефоне включен режим полёта, пользоваться мобильными данными нельзя. На некоторых устройствах в этом режиме остаются доступными Wi-Fi и Bluetooth, но их придётся включать отдельно.
Проверить, не включен ли режим полёта можно двумя способами: через шторку уведомлений и в настройках соединений. Первый вариант быстрее и удобнее.
- Разблокируйте экран смартфона.
- Проведите пальцем сверху вниз, чтобы опустить шторку уведомлений и увидеть панель с настройками.
- Найдите значок сети. Если он выглядит как самолетик, нажмите на него чтобы переключится в обычный режим.
Если в шторке уведомлений нет похожей кнопки, то отключите режим полёта через стандартные настройки:
- Откройте настройки Android.
- Перейдите в раздел «Сеть и соединение».
- Откройте «Дополнительные настройки».
- Переведите ползунок «Режим полёта» в состояние «Выключено».
Путь в настройках может меняться в зависимости от версии Android и лаунчера. Вам нужно искать раздел меню, который отвечает за параметры работы беспроводной сети.
Отключена функция передачи мобильных данных
Передача мобильных данных работает только при включении одноименной функции, чтобы трафик не расходовался без вашего ведома. Визуально контролировать ее состояние можно с помощью тех самых значков возле индикатора сигнала сети. Если вы видите иконку 4G, 3G или даже E, то это значит, что передача данных включена. А если значков нет, значит, отключена.
Управлять передачей данных также можно двумя способами: через шторку уведомлений и настройки беспроводной сети. Традиционно первый вариант намного быстрее.
- Разблокируйте экран смартфона.
- Проведите пальцем по экрану сверху вниз, чтобы опустить шторку уведомлений.
- Нажмите на пункт «Мобильные данные», чтобы активировать функцию.
Опция может называться иначе — например, «Передача данных» или «Мобильный трафик». После её включения возле индикатора сети появится значок, который показывает скорость соединения.
То же самое можно сделать через стандартное приложение «Настройки».
- Откройте настройки смартфона.
- В разделе «Сеть и соединение» найдите пункт «Передача данных».
- Зайдите и включите опцию «Мобильные данные».
“Мобильные данные“ — очень информативный раздел. В нём можно отслеживать, сколько трафика вы потратили, когда будет следующее списание платы за тариф, а также контролировать, какие приложения больше всего используют Интернет.
Ошибки в работе приложения
Если Интернет не работает только в одном приложении, то искать причину неполадки следует в нём. Но в этой ситуации есть исключение, о котором мы уже упоминали. На некоторых тарифах есть безлимитный доступ в соцсети и мессенджеры. Этими приложениями можно пользоваться, даже если мобильный трафик закончился, но сайты в браузере загружаться не будут.
В настройках приложения есть пункт, который позволяет запретить или разрешить использование мобильных данных. Если есть проблема, проверьте его состояние:
- Откройте настройки Android.
- Перейдите в раздел «Приложения».
- Найдите и откройте параметры приложения, которое работает с ошибками.
- Нажмите на пункт «Передача данных».
- Разрешите использование мобильных данных.
Если это не помогло, попробуйте удалить и установить программу заново. Это исправит ошибки, которые возникли в ее работе.
Некорректное соединение через VPN
На телефонах, как и на ПК, можно подключаться к сети через виртуальную частную сеть (VPN) — защищённое соединение, в котором весь трафик шифруется. Но если вы неправильно его настроите, то не сможете получить доступ в Интернет. Проверить эту версию просто: если при включенном VPN мобильные данные не работают, а при выключенном — всё отлично, то искать причину нужно в параметрах виртуальной частной сети.
В Google Play есть огромное количество бесплатных и платных приложений для подключения к Интернету через VPN. Пользоваться ими просто: запустил, выбрал страну или сервер и установил соединение. Ошибок в таких программах обычно не возникает, а если и появляется какой-то сбой, то приложение всегда можно поменять на другое. Иное дело, если VPN настроен без сторонних приложений прямо в параметрах системы. Здесь важно сделать всё правильно, иначе подключение не будет работать.
- Выберите VPN-сервис, который вас устраивает.
- Найдите данные для подключения: адрес и тип сервера, имя пользователя и пароль. Эту информацию вы получите после оплаты тарифа VPN. А если сервис бесплатный, то в его описании.
- Откройте приложение «Настройки» на Android.
- В разделе «Сеть и соединение» выберите «Дополнительные настройки».
- Перейдите в подменю VPN.
- Нажмите «Добавить VPN».
- Введите любое название для вашей защищенной сети.
- Укажите тип сервера, его адрес и другие данные, которые получили от VPN-провайдера.
- Сохраните соединение и попробуйте ещё раз подключиться к Интернету.
В зависимости от типа сервера могут потребоваться разные данные. Например, на PPTP дополнительно иногда нужно указывать DNS-серверы, домены для поиска DNS и маршруты пересылки. Эту информацию также должен предоставить VPN-провайдер.
При правильной настройке VPN доступ в Интернет будет и через Wi-Fi, и через мобильный трафик.
Неправильные настройки точки доступа
Настройки Интернета обычно устанавливаются автоматически при первом включении телефона с новой SIM-картой: оператор присылает абоненту конфигурационное сообщение, абонент соглашается с внесением изменений и передача мобильных данных начинает работать. Однако иногда этого не происходит.
Причины подобного сбоя бывают разные: пользователь отказался от конфигурационного сообщения, настройки не сохранились, устройство не сертифицировано в стране, в которой используется. Это неприятно, но решаемо — нужно просто указать параметры точки доступа вручную.
Точка доступа — это конфигурация, которая позволяет устройству подсоединяться к мобильному интернету операторов. Узнать данные можно на официальном сайте провайдера — обычно раздел называется «Настройка мобильного интернета». В нём также содержатся сведения о других способах подключения, например, о том, как получить автоматическую настройку повторно.
Для ручного добавления точки доступа:
- Откройте стандартное приложение «Настройки».
- В разделе «Сеть и соединения» откройте настройки SIM-карты.
- Выберите SIM-карту, через которую хотите использовать мобильные данные.
- Зайдите в подраздел «Точки доступа (APN)».
- Добавьте новую точку доступа.
- Задайте параметры, указанные на сайте оператора связи.
Порядок настройки меняется в зависимости от версии Android и установленного лаунчера. Подробные инструкции для разных версий ПО обычно доступны на сайте оператора связи.
Неполадки в работе ОС Android, в том числе из-за вирусного заражения
Влиять на работу модулей связи могут системные ошибки и мобильные вредоносные программы. Обнаружить их визуально бывает трудно, хотя иногда есть зацепки — например, сбой возник после установки приложения не из Google Play, обновления или прошивки устройства.
Если неполадки касаются только работы беспроводной сети, то их часто удается устранить путем сброса сетевых настроек:
- Откройте настройки Android.
- Перейдите в раздел «Восстановление и сброс».
- Выберите «Сброс сетевых настроек».
На устройстве будут очищены пользовательские сетевые параметры: WLAN, мобильные данные, Bluetooth — пропадут сохранённые пароли от Wi-Fi, точки APN для мобильного интернета, информация о сопряженных через Bluetooth устройствах. Всё это придется восстанавливать заново.
Если проблема не решается сбросом сетевых настроек, то попробуйте более жёсткий метод — полный сброс параметров телефона или планшета до заводского состояния. После такой процедуры вы получите чистый девайс, как будто только что купили его и достали из коробки. Из памяти будут удалены:
- Аккаунт Google (не на всех устройствах).
- Учётные записи в приложениях.
- Настройки системы и данные программ.
- Все пользовательские приложения.
- Музыка, фото, видео, документы и другие данные.
Прежде чем выполнять сброс, нужно убедиться, что в настройках аккаунта Google включена синхронизация:
- Зайдите в настройки.
- В разделе «Аккаунты» выберите учётную запись Google.
- Включите синхронизацию всех данных.
Также желательно сделать резервную копию системы и данных через раздел «Восстановление и сброс». При включении копирования данные устройства и приложений отправляются на серверы Google и в резервный аккаунт, если вы его добавите.
Создание бэкапа поможет после сброса восстановить всю информацию, в том числе из приложений, которые были установлены до него, например, прогресс в играх.
Отдельная история — вирусное заражение Android. Для проверки телефона и удаления зловредных файлов можно использовать антивирус на компьютере или файловый менеджер. Но при условии, что вы знаете, что искать.
Сброс настроек тоже помогает избавиться от вирусного заражения, так как удаляет все посторонние файлы. Но только на аппаратах без root.
Отключены частоты в инженерном меню
В различных инструкциях о том, как продлить время автономной работы смартфона, встречаются советы об отключении неиспользуемых частот в инженерном меню. В этом есть смысл, но с очень большими оговорками.
Мобильные телефоны работают в двух частотных диапазонах: 900/1800 МГц и 850/1900 МГц. Устройство постоянно сканирует эфир, чтобы находить оптимальную частоту для связи. Но на территории конкретной страны обычно используется один диапазон. Например, в Европе, Азии, Африке и Австралии это 900/1800 МГц. Поиск по другому диапазону — пустая трата времени и ресурсов телефона. Поэтому его отключение действительно приведёт к экономии заряда батареи.
Выключить неиспользуемые частоты можно только через инженерное меню — среду для разработчиков, которая позволяет управлять Android на аппаратном уровне. Открывать её без специальных знаний не рекомендуется. Но если мобильная связь не работает, то будет нелишним посмотреть, в каком состоянии находятся частоты.
Попасть в инженерное меню можно через специальные утилиты или с помощью кода, который вводится в приложении «Телефон», где вы набираете номера и команды для USSD-запросов:
- Для устройств с процессором MediaTek действует код *#*#3646633#*#* или *#*#54298#*#*.
- На телефонах Samsung можно попробовать *#*#4636#*#* или *#*#8255#*#*.
- Телефоны Sony — *#*#7378423#*#*.
- HUAWEI — *#*#2846579#*#* или *#*#2846579159#*#*.
- Xiaomi — *#*#6484#*#*, *#*#3646633#*#* или *#*#4636#*#*.
Есть и другие варианты. Самый простой способ их узнать — набрать в поисковике запрос типа «модель телефона вход в инженерное меню».
В инженерном меню нужно перейти в режим BandMode, а затем выбрать SIM-карту, которую вы хотите настроить. В окне отобразятся все поддерживаемые частоты. Например, в России используются EGSM900 и DCS1800 — они и должны быть активны.
Для сохранения конфигурации следует нажать на кнопку «SET» внизу экрана, после чего можно выйти из меню.
Телефон привязан к другому оператору сотовой связи
В офисах сотовых операторов зачастую продаются смартфоны, которые стоят дешевле остальных, но низкая цена обусловлена тем, что покупатель сможет пользоваться только их SIM-картой. У этого состояния есть устоявшееся название — «залоченный телефон».
Если представители оператора обязаны уведомить покупателя о привязке телефона к их сети, то когда вы покупаете аппарат с рук или в иностранных интернет-магазинах, это может стать неприятным сюрпризом. Поэтому перед покупкой стоит убедиться в том, что телефон может работать с разными SIM-картами. Самый простой способ это сделать — вставить симку другого оператора, которой вы собираетесь пользоваться, и позвонить или выйти в интернет. Если связь не установится, то велика вероятность, что телефон залочен.
Залоченный телефон — это не вечная кабала у одного оператора. Некоторые провайдеры предоставляют платные услуги по их разлочке. В сети также можно найти советы о самостоятельной разблокировке телефона с помощью кодов или перепрошивки. Но эта затея может привести к «окирпичиванию» устройства — оно просто перестанет включаться.
Выход из строя SIM-карты
Мобильный интернет может не работать также из-за проблем с самой SIM-картой. Здесь возможен целый комплекс причин, как программных, так и аппаратных. Чтобы определить точный источник неполадки, придётся проверить несколько параметров.
Если аппарат двухсимочный, то начать следует с включения обоих слотов.
- Откройте настройки Android.
- Перейдите в раздел управления SIM-картами. Он может называться «Диспетчер SIM» или «Управление SIM».
- Выберите неактивную карту и включите её.
Если SIM-карта активирована, включите Wi-Fi и посмотрите, нет ли в списке пункта NVRAM WARNING: *текст ошибки*. Его наличие говорит о том, что системный раздел памяти повреждён. Для его восстановления необходимо выполнить перепрошивку устройства. Если вы раньше никогда этого не делали, то лучше обратиться к специалистам. В противном случае есть риск усугубить ситуацию или получить новые ошибки.
Этот вид сбоя несложно определить визуально. Но есть и такие, которые трудно обнаружить с первого раза. Например, SIM-карта может не работать из-за плохого контакта с приёмником. Чтобы устранить эту неисправность, вытащите карту, протрите её и аккуратно поставьте обратно.
При извлечении карты заодно проверьте, нет ли на ней механических повреждений. Если на контактах есть царапины или вмятины, то они вполне могут быть виновниками отсутствия связи. Благо заменить SIM-карту можно в любом офисе оператора — для этого нужен только паспорт человека, на которого она была оформлена при покупке.
Ещё одна возможная причина выхода SIM-карты из строя, о которой многие забывают, — длительное неиспользование. Если долго не пополнять счёт и не выходить на связь, то карта будет заблокирована, а номер вернётся в свободную продажу. Срок действия SIM-карты меняется в зависимости от оператора, поэтому эту информацию лучше уточнить заранее.
Проблемы с разъемом SIM-карты в телефоне
Самая неприятная проблема — неполадки в модуле SIM. Это аппаратные ошибки, исправить которые самостоятельно очень сложно. Чтобы не усугубить неисправность, лучше сразу обратиться в сервисный центр и заплатить специалистам. Однако прежде чем идти к мастерам, стоит самостоятельно проверить все перечисленные выше факторы. Возможно, никакой неполадки нет — достаточно было просто пополнить баланс на SIM-карте или вручную прописать данные для точки доступа.
Android (смартфон, планшет) к Wi-Fi подключается, но интернет не работает
Привет! Решил вынести эту проблему в отдельную стать, что бы попытаться вместе разобраться с этими непонятными проблемами с Wi-Fi в Android OS.
Я уже писал статью “Телефон (планшет, компьютер) к Wi-Fi подключается, а интернет не работает. Сайты не открываются” в которой пытался разобраться в этом вопросе. Но, там я рассматривал проблемы с настройкой роутера и проблемы с подключением компьютеров. Немного запутано получилось.
Какую проблемы будем рассматривать в этой статье?
В этой статье мы постараемся разобраться с проблемой, когда именно смартфон, или планшет (может быть и ТВ приставка) , проще говоря, устройство, которое работает Android по Wi-Fi к интернету подключается, статус “Подключено”, но интернет при этом не работает.
Например в приложении Google Play соединения с интернетом нет, сайты в браузере тоже не открываются. В некоторых случая пишут, что значок сети серый (белый) , а должен быть синим (но это зависит от устройства, модели, версии Android) .
Но, при условии, что другие устройства к вашей беспроводной сети подключаются и интернет на них работает. Если интернет не работает ни на одном устройстве, то смотрите статью, ссылка на которую есть в начале этой статьи, и еще почитайте эту статью Wi-Fi сеть без доступа к интернету.
Причем, одно устройство (например смартфон) которое работает на операционной системе Android может выходить в интернет, а другое (например планшет) , тоже на Android подключается, но в интернет не выходит.
Много раз в комментариях видел эту проблему, описывают ее примерно так:
Или так:
Я думаю, что проблема более чем понятна, можно переходить к ее решению. Которое, к сожалению, не так понятно как сама проблема .
Решаем проблему с Wi-Fi на Android
Ну, или по крайней мере попробуем решить .
Я когда отвечал на вопросы, которые мне задавали в комментариях к другим статьям (в основном к статье по подключению устройств на Android к беспроводной сети ) , то в основном советовал экспериментировать с режимом работы беспроводной сети, или с каналом. В некоторых случаях, это помогало (очень мало кто пишет о результатах) .
Ну, у меня только эти два варианта. Значит так, если Ваш смартфон, или планшет подключается к Вашему роутеру, но интернет на нем так и не работает, то делаем так:
- В первую очередь пробуем изменить канал, на котором работает наша сеть. Попробуйте, например вместо Auto, поставить статический 6-ой канал. Попробуйте несколько вариантов. Подробнее, в статье – https://f1comp.ru/internet/kak-izmenit-kanal-na-wi-fi-routere-zachem-menyat-kanal/. После каждого изменения, сохраняйте настройки и перезагружайте роутер.
- Пробуем сменить режим работы беспроводной сети. Например, по умолчанию скорее всего стоит 11bg mixed, вы же попробуйте 11n only. Я не буду писать об этом, подробнее смотрите в отдельной статье – https://f1comp.ru/internet/chto-takoe-bgn-v-nastrojkax-routera-izmenyaem-rezhim-raboty-besprovodnoj-seti-mode-v-nastrojkax-wi-fi-routera/.
- В настройках маршрутизатора, на вкладке, где Вы настраиваете Wi-Fi (скорее всего вкладка Wireless) , установите правильный регион.
Обновление: проверяем, отключен ли прокси-сервер
В комментариях, Александр подсказал еще один способ, который помог ему избавится от этой проблемы. И еще, Альберт написал, что эму так же помог этот способ. Вот, решил добавить эту информацию в статью.
По словам Александра, проблема была в том, что в настройках смартфона (точнее конкретной сети) , была включена ручная настройка прокси-сервера. Как только он отключил прокси-сервер, все сразу заработало. Программы типа Play Market, начали выходить в интернет. Вот сам комментарий:
Я покажу как отключить прокси-сервер на своем HTC. На других устройствах, этот процесс будет если не точно таким, то похожим.
Значит заходим в Настройки, дальше выбираем Wi-Fi. Нажимаем там на нашу сеть (с которой проблемы) , и немного держим палец. Должно появится меню. В нем выбираем Изменить сеть. Дальше устанавливаем галочку возле Расширенные параметры. Ищем пункт Настройки прокси-сервера и выбираем статус Нет (если у вас там было установлено Вручную) .
Скриншоты я скрыл под спойлер:
[toggle title=”Показать (скрыть) инструкцию в картинках по отключению прокси-сервера”]
Обновление: если у вас серый значок сети и не работает Play Market
Причиной этому может быть неверно настроенное время и дата на вашем Android устройстве. По этой проблеме у нас есть отдельная статья, с которой вы можете ознакомится по этой ссылке.
Вот такие советы, которые, я надеюсь, Вам пригодятся.
Если Вы знаете еще какие-то решения этой проблемы, то прошу Вас поделится ими в комментариях. Я добавлю их в статью.

В этой инструкции подробно о том, как исправить такую проблему в Windows 10 (которая обычно является просто багом, а не какой-то серьезной ошибкой) и сделать так, чтобы приложения из магазина «видели» доступ к сети.
Способы исправления доступа к Интернету для приложений Windows 10
Есть несколько способов исправить проблему, которые, судя по отзывам, работают у большинства пользователей в случае, когда речь идет именно о баге Windows 10, а не о проблемах с настройками фаервола или чем-то более серьезном.
Первый способ — просто включить протокол IPv6 в параметрах подключения, для этого выполните следующие простые шаги.
- Нажмите клавиши Win+R (Win — клавиша с эмблемой Windows) на клавиатуре, введите ncpa.cpl и нажмите Enter.
- Откроется список подключений. Нажмите правой кнопкой мыши по вашему Интернет-подключению (у разных пользователей это разное подключение, надеюсь, вы знаете, какое из них используется у вас для выхода в Интернет) и выберите пункт «Свойства».
- В свойствах, в разделе «Сеть» включите протокол IP версии 6 (TCP/IPv6), если он отключен.
- Нажмите Ок для применения настроек.
- Этот шаг необязателен, но на всякий случай разорвите подключение и заново подключитесь к сети.
Проверьте, была ли исправлена проблема. Если у вас используется подключение PPPoE или PPTP/L2TP, помимо изменения параметров для этого подключения, включите протокол и для подключения по локальной сети (Ethernet).
Если это не помогло или протокол уже был включен, попробуйте второй метод: измените частную сеть на общедоступную (при условии, что сейчас у вас включен профиль «Частная» для сети).
Третий метод, с помощью редактора реестра, состоит из следующих шагов:
- Нажмите клавиши Win+R, введите regedit и нажмите Enter.
- В редакторе реестра перейдите к разделу
HKEY_LOCAL_MACHINESYSTEMCurrentControlSetServicesTcpip6Parameters
- Проверьте, присутствует ли в правой части редактора реестра параметр с именем DisabledComponents. Если такой есть в наличии, нажмите по нему правой кнопкой мыши и удалите его.
- Перезагрузите компьютер (выполните именно перезагрузку, а не завершение работы и включение).
После перезагрузки снова проверьте, была ли исправлена проблема.
Если ни один из способов не помог, ознакомьтесь с отдельным руководством Не работает интернет Windows 10, некоторые способы, описанные в нем могут оказаться полезными или навести на мысль об исправлении и в вашей ситуации.
Содержание
- Приложения для Windows 10 не подключены к Интернету
- Приложения Windows 10 не могут получить доступ к Интернету
- Что делать, если ваши приложения Windows 10 не подключаются к Интернету
- Решение 1. Загрузите средство устранения неполадок Microsoft.
- Решение 2 – Очистить кэш магазина
- Решение 3 – Переключиться на брандмауэр Windows
- Решение 4. Запустите средство устранения неполадок приложений Магазина Windows
- Решение 5 – Запустите средство устранения неполадок Интернета
- Решение 7. Отключите автоматическое определение прокси
- Решение 8 – Чистая загрузка вашего ПК
- Windows 10 1809 не даёт современным приложениям подключаться к интернету
- Нет интернета на Windows 10: методы решения
- Настраиваем Интернет на Windows 10
- Метод №1 Отключение или удаление стороннего программного обеспечения для защиты системы
- Метод №2 Сброс каталога Winsock и настроек Интернет протокола
- Метод №3 Сброс стека протоколов TCP/IP и обновление его IP
- Метод №4 Проверка протокола DHCP
- Метод №5 Обновление драйверов для сетевого адаптера
- Метод №6 Удалить и переустановить сетевой адаптер
- Не работает Интернет в Windows 10
- Встроенное средство устранения неполадок Windows 10
- Выключите брандмауэр
- Перезагрузите сетевой адаптер компьютера
- Прокси-сервер
- Отключите расширенный режим защиты
- Настройки TCP/IP
- Сетевая карта
- Обновление сетевого адаптера
- Изменение свойств управления питанием
- Долг перед провайдером или авария на линии
- Решение проблем с сетевым подключением в Windows
Приложения для Windows 10 не подключены к Интернету
Приложения Windows 10 не могут получить доступ к Интернету
Приложения Windows 10 являются неотъемлемой частью каждой операционной системы Windows с момента их появления в Windows 8. Но многие из этих приложений бесполезны без подключения к Интернету. В некоторых случаях ошибка может помешать вашим приложениям подключаться к Интернету, но, к счастью, есть решение этой проблемы.
Что делать, если ваши приложения Windows 10 не подключаются к Интернету
Решение 1. Загрузите средство устранения неполадок Microsoft.
Microsoft знает об этой проблеме, поэтому ее разработчики создали инструмент, который решает проблемы с пользовательским интерфейсом Windows. Вы можете скачать этот исправитель, запустить его и посмотреть, решена ли проблема. Вы можете скачать Microsoft UI Troubleshooter прямо со страницы поддержки компании. Если у вас по-прежнему возникают проблемы с подключением к Интернету ваших приложений Windows, вы можете попробовать некоторые из перечисленных ниже решений.
Решение 2 – Очистить кэш магазина
Вы можете попытаться сбросить кэш хранилища, чтобы ваши приложения снова могли подключаться к Интернету. Восстановление App Store очень просто, и для этого требуется всего одна простая команда. Вот что вам нужно сделать:
Он сбросит все настройки Магазина Windows, и, возможно, вы сможете снова подключить свои приложения к Интернету.
Решение 3 – Переключиться на брандмауэр Windows
Брандмауэр некоторых сторонних программ безопасности может иногда препятствовать подключению ваших приложений к Интернету. Таким образом, вы можете попробовать отключить стороннее программное обеспечение безопасности и посмотреть, если что-то не так.
Но, вероятно, лучшим решением будет переключиться с брандмауэра, выпущенного не на Microsoft, на брандмауэр Windows по умолчанию. Чтобы переключиться на брандмауэр Windows, сначала включите антивирусный брандмауэр, а затем выполните следующие действия:
Решение 4. Запустите средство устранения неполадок приложений Магазина Windows
Еще одним быстрым решением для устранения проблем с интернет-подключением приложений Windows 10 является запуск средства устранения неполадок Магазина Windows. Для этого перейдите в Настройки> Обновление и безопасность> Устранение неполадок и запустите средство устранения неполадок, как показано на снимке экрана ниже.
Решение 5 – Запустите средство устранения неполадок Интернета
Если ваши приложения работают должным образом и средство устранения неполадок приложения не может определить какие-либо проблемы, возможно, виновником является ваше интернет-соединение. Чтобы быстро решить эту проблему, вам нужно запустить встроенный в Windows 10 инструмент устранения неполадок с Интернетом.
Следующие шаги аналогичны запуску средства устранения неполадок приложения. Разница лишь в том, что на этот раз вы выберете и запустите средство устранения неполадок с интернет-соединениями.
Некоторые пользователи подтвердили, что их приложение Windows 10 подключено к Интернету после того, как они установили флажок «Разрешить другим пользователям использовать это подключение». Поэтому создайте новое подключение к Интернету и обязательно установите флажок «Разрешить другим пользователям использовать это подключение». Ваши приложения для Windows 10 должны работать сейчас.
Решение 7. Отключите автоматическое определение прокси
Другие пользователи сообщили, что им удалось решить эту проблему, отключив обнаружение прокси. Сделать это:
Решение 8 – Чистая загрузка вашего ПК
Это все, по крайней мере один из этих шагов должен помочь вашим приложениям снова установить подключение к Интернету. Если у вас есть какие-либо комментарии или предложения, запишите их ниже.
Источник
Windows 10 1809 не даёт современным приложениям подключаться к интернету
Microsoft 2 октября вместе со своими новыми планшетами и ноутбуками неожиданно представила финальный вариант обновления Windows 10 1809. При этом она даже не стала выпускать его в канале тестирования Release Preview.
Возможно, разработчики поспешили. Новость ниже рассказывает про проблемы с удалением файлов, но есть и другие неполадки. У некоторых пользователей есть проблемы в работе диспетчера задач, у кого-то неполадки с драйверами Intel, а кто-то жалуется на отсутствие доступа в интернет. На форумах Microsoft пишут, что браузер Edge, Почта, Календарь и Новости не способны выйти в сеть. Перебои наблюдаются в работе всех приложений из магазина Microsoft Store.
Microsoft подтвердила наличие этой неисправности и работает над обновлением. Один из сотрудников компании написал, что проблема затрагивает только пользователей с отключенным протоколом IPv6. Чтобы включить его, откройте приложение Параметры > Сеть и интернет > Центр управления сетями и общим доступом. В меню справа нажмите на «Изменение параметров адаптера», выберите ваше сетевое подключение, нажмите на него правой кнопкой мыши и нажмите на команду «Свойства». На вкладке «Сеть» поставьте галочку рядом с компонентом «IP версии 6 (TCP/IPv6)».
Впрочем, может не помочь и это. Если проблема остаётся, Microsoft рекомендует изменить сетевой профиль на публичный. Откройте Параметры > Сеть и интернет > Изменить свойства подключения и в разделе «Сетевой профиль» выберите «Общедоступные».
Если это не помогает, выполните сброс настроек сети. Это позволит заново настроить сетевой адаптер. Может потребоваться переустановить программное обеспечение VPN. Откройте Параметры > Сеть и интернет > Сброс сети.
Источник
Нет интернета на Windows 10: методы решения
К сожалению, довольно часто пользователи самой новой операционной системы утверждают, что у них нет Интернета на Windows 10. Как мы все с вами знаем, компьютеры теряют практически половину своего функционала при исчезновении Интернет-соединения. К счастью, Microsoft находятся в курсе этой проблемы и они уже начали работать над перманентным решением проблемы.
Множество обсуждений этой темы привело к выводу о том, что проблема заключается в баге с DHCP-протоколом, который затрагивает операционную систему Windows. Как сказано на официальном сайте Microsoft, обычный перезапуск вашего компьютера должен исправить проблему. Однако, если у вас все еще нет Интернета на Windows 10, то попробуйте выполнить нижеуказанные шаги.
Настраиваем Интернет на Windows 10
Метод №1 Отключение или удаление стороннего программного обеспечения для защиты системы
Сторонние антивирусы, программы для защиты от вредоносного ПО и различные брандмауэры иногда могут создавать препятствия для получения доступа к Интернету, особенно во время установки обновлений для Windows 10.
Если именно это перечисленное ПО является причиной проблемы, то просто отключите(а лучше удалите) всю эту пачку программ, которые установлены на вашем компьютере. Как только вы это проделаете, проверьте наличие проблемы с Интернетом. Возможно, что именно отключенные программы и были виновниками отсутствия Интернета на Windows 10.
Метод №2 Сброс каталога Winsock и настроек Интернет протокола
Как только ваша система выполнит полную перезагрузку, проверьте ситуацию с отсутствием Интернета на Windows 10.
Метод №3 Сброс стека протоколов TCP/IP и обновление его IP
Метод №4 Проверка протокола DHCP
Нет Интернета на Windows 10 может быть из-за того, что, по какой-то причине, у вас отключился DHCP-протокол для Интернет-соединения. В этом случае, вам нужно убедиться в его включенном состоянии. Для этого выполните шаги, которые указаны ниже:
После пройденного процесса, снова попробуйте проверить наличие Интернета на Windows 10.
Метод №5 Обновление драйверов для сетевого адаптера
Метод №6 Удалить и переустановить сетевой адаптер
Теперь попробуйте проверить доступ к Интернету. Обычно после этого метода все должно встать на свои места и отсутствие Интернета на Windows 10 вас не должно больше беспокоить.
Источник
Не работает Интернет в Windows 10
Встроенное средство устранения неполадок Windows 10
Начнём с того, что «Десятка» оснащена очень полезным помощником для устранения неполадок. Но он спрятан так, что многие люди даже не догадываются о его существовании. Чтобы найти его, нажмите кнопку Пуск и откройте сначала вкладку «Параметры Windows», затем «Обновление и безопасность», и выберите подпункт «Устранение неполадок». Там есть несколько пунктов, способных помочь с диагностикой в зависимости от вашей неисправности. Но нас, конечно же, интересует только вкладка «Подключения к Интернету». Выберем её и нажмём «Запустить средство устранения неполадок».
С помощью опции «Устранение неполадок подключения к Интернету» система попытается подключиться к microsoft.com, но можно выбрать пункт с возможностью указать конкретный веб-сайт. Так мы убедимся, что Интернет действительно не работает.
Выключите брандмауэр
Некоторые пользователи не очень любят брандмауэры. И в первую очередь потому, что их сложно настроить на правильную работу. Вот вроде бы Интернет работает, а через некоторое время брандмауэр блокирует весь трафик.
Поэтому если используете какой-либо брандмауэр, отключите его. Во многих случаях работа Сети восстановится. Дабы отрубить эту функцию, войдите в «Панель управления». Для этого нажмите комбинацию клавиш Win + R, после чего введите control.
На появившемся экране можно полностью отключить брандмауэр.
Система, естественно, «скажет», что это «не рекомендуется», и периодически будет присылать сообщение об ошибке, появляющееся на рабочем столе. Но это стоит сделать, чтоб убедиться, что Интернет не работает именно из-за него.
Когда все станет в порядке, рекомендуется включить брандмауэр заново. С отключенным брандмауэром Windows больше подвержена угрозам!
Перезагрузите сетевой адаптер компьютера
Бывает, чтобы Интернет заработал, нужно перезагрузить сетевой интерфейс и получить новый IP-адрес. Для этого понадобится обратиться к «Командной строке» Windows. А точнее, нажать Win + R и в возникшем окне выбрать «Выполнить», набрать cmd, после чего Enter.
Далее введите команду:
Далее нажмите клавишу Enter.
Это превратит ваш IP в четыре нуля. Но не спешите волноваться, это совершенно нормально. Вы просто стёрли свой IP, потому что приказали Командной строке его удалить. Для получения нового адреса введите в командной строке:
После этого нажмите Enter. Вам будет присвоен новый IP и Интернет, вероятно, вернется. Когда на экране снова появится сообщение об ошибке, совершите перезагрузку ПК и повторите попытку.
Прокси-сервер
Ежели вы относитесь к тем, кто всё еще использует Internet Explorer, то вот хороший вариант. Если не знаете, как запустить Internet Explorer, то браузер находится в папке:
Находясь прямо в браузере, посмотрите, не включён ли случайно прокси-сервер. Возможно, именно он виновник неприятностей с Интернетом. Чтобы узнать это наверняка, кликните на значок «шестерёнки» вверху, а потом «Свойства обозревателя» — «Подключения» — «Настройка сети».
Теперь убирайте птичку напротив «Использовать прокси-сервер» и ставьте рядом с «Автоматическим определением параметров».
Отключите расширенный режим защиты
Это одна из функций Internet Explorer, которая, как предполагается, повышает уровень безопасности при нахождении в сети. Однако дополнительно она может мешать соединению с Интернетом. Поэтому мы предлагаем выключить её и посмотреть на результат. По умолчанию она обычно отключена, но вдруг вы случайно включили её и позабыли об этом?
Проверить это можно, перейдя в раздел «Свойства браузера» Internet Explorer. Там найдите вкладку «Дополнительно» и прокрутите список вниз, пока не найдете опцию «Включить расширенный защищённый режим». Потом уберите птичку напротив неё, если она там присутствует и проверьте работу сети.
Настройки TCP/IP
Ваш Интернет по-прежнему не работает? Тогда вот вам дополнительно несколько хороших идей. Предлагаю посмотреть, получает ли сеть IP с сервера DHCP (Dynamic Host Configuration Protocol).
Сетевая карта
Следующий шаг — перезапустите свою сетевую карту. За этим отправьтесь в «Сетевые подключения» путем описанным выше. Там снова кликайте по используемому Интернет-соединению правой кнопкой мыши, только вместо «Свойств» щелкните на «Отключить».
Потом жмите на Интернет-соединение правой кнопкой мыши ещё раз и далее «Включить».
Обновление сетевого адаптера
Одной из основных причин отсутствия Интернета в Windows 10 являются устаревшие драйвера. Поэтому для исправления этой ситуации нам понадобится выполнить их обновление. Вот как это сделать:
Но ежели Wi-Fi так и не заработал, попробуйте удалить сетевой адаптер и переустановить его заново. Для этого:
Изменение свойств управления питанием
Еще одна возможная причина неполадок с Интернетом — настройки управления питания. Для разрешения этой проблемы, сделайте следующее:
Долг перед провайдером или авария на линии
Если у вас по-прежнему отсутствует Интернет, вероятно, решение задачи до банального просто. Посмотрите наличие денег на лицевом счету и при необходимости пополните его. Вполне возможно, что провайдер просто отключил вас за неуплату.
А лучше позвоните в техподдержку своего провайдера и выясните, не проводятся ли в вашем районе какие-нибудь плановые ремонтные работы.
Источник
Решение проблем с сетевым подключением в Windows
Попробуйте устранить проблемы с сетевым подключением в Windows 11.
Узнайте, можно ли использовать сеть Wi-Fi для получения веб-сайтов с другого устройства. Если нет, перезагрузите модем, маршрутизатор и устройство и повторно подключитесь к сети Wi-Fi.
Попробуйте Wi-Fi или отключить. Это поможет устранить проблемы, перезагрузив подключение.
Если ваше устройство Surface по-прежнему не подключается, попробуйте действия, которые необходимо предпринять на устройстве Surface, чтобы найти мою беспроводную сеть.
Попробуйте выполнить следующие действия, чтобы устранить проблем с сетевым подключением в Windows 10.
Использование средства устранения сетевых неполадок. Выберите Начать > Параметры > Сетевой & состояние > Интернете. В разделе Изменение сетевых параметров выберите Средство устранения сетевых неполадок. Открытие параметров состояния
Убедитесь, что функция Wi-Fi включена. Выберите Начните > Параметры > Сеть & Интернет > Wi-Fi. Нажмите кнопку Показать доступные сети. Если сеть, которую вы ожидаете увидеть, есть в списке, выберите ее и нажмите Подключиться. Открытие Wi-Fi параметров
Проверьте, получается ли открывать веб-сайты с другого устройства, используя выбранную сеть Wi-Fi. Если нет, перезагрузите модем, маршрутизатор и устройство и повторно подключитесь к сети Wi-Fi.
Если ваше устройство Surface по-прежнему не подключается, попробуйте действия, которые необходимо предпринять на устройстве Surface, чтобы найти мою беспроводную сеть.
Источник
Нет ничего хуже, чем в нужный момент потерять соединение с Интернетом. Вроде ещё вчера всё было в порядке, а сегодня, как назло, неприятное сообщение об ошибке браузера. Вы начинаете мысленно проклинать своего провайдера и постоянно обновляете роутер. Но Интернет как не работал, так и не работает. Не спешите судорожно рвать волосы на голове. В нашей статье мы попробуем решить эту неполадку на компьютере под управлением операционной системы Windows 10 .
Содержание
- Встроенное средство устранения неполадок Windows 10
- Выключите брандмауэр
- Перезагрузите сетевой адаптер компьютера
- Прокси-сервер
- Отключите расширенный режим защиты
- Настройки TCP/IP
- Сетевая карта
- Обновление сетевого адаптера
- Изменение свойств управления питанием
- Долг перед провайдером или авария на линии
Начнём с того, что «Десятка» оснащена очень полезным помощником для устранения неполадок. Но он спрятан так, что многие люди даже не догадываются о его существовании. Чтобы найти его, нажмите кнопку Пуск и откройте сначала вкладку «Параметры Windows», затем «Обновление и безопасность», и выберите подпункт «Устранение неполадок». Там есть несколько пунктов, способных помочь с диагностикой в зависимости от вашей неисправности. Но нас, конечно же, интересует только вкладка «Подключения к Интернету». Выберем её и нажмём «Запустить средство устранения неполадок».
С помощью опции «Устранение неполадок подключения к Интернету» система попытается подключиться к microsoft.com, но можно выбрать пункт с возможностью указать конкретный веб-сайт. Так мы убедимся, что Интернет действительно не работает.
Выключите брандмауэр
Некоторые пользователи не очень любят брандмауэры. И в первую очередь потому, что их сложно настроить на правильную работу. Вот вроде бы Интернет работает, а через некоторое время брандмауэр блокирует весь трафик.
Поэтому если используете какой-либо брандмауэр, отключите его. Во многих случаях работа Сети восстановится. Дабы отрубить эту функцию, войдите в «Панель управления». Для этого нажмите комбинацию клавиш Win + R, после чего введите control.
Щёлкните на вкладку «Система и безопасность» -> «Брандмауэр Windows» и зайдите во «Включение и отключение брандмауэра Windows».
На появившемся экране можно полностью отключить брандмауэр.
Система, естественно, «скажет», что это «не рекомендуется», и периодически будет присылать сообщение об ошибке, появляющееся на рабочем столе. Но это стоит сделать, чтоб убедиться, что Интернет не работает именно из-за него.
Когда все станет в порядке, рекомендуется включить брандмауэр заново. С отключенным брандмауэром Windows больше подвержена угрозам!
Перезагрузите сетевой адаптер компьютера
Бывает, чтобы Интернет заработал, нужно перезагрузить сетевой интерфейс и получить новый IP-адрес. Для этого понадобится обратиться к «Командной строке» Windows. А точнее, нажать Win + R и в возникшем окне выбрать «Выполнить», набрать cmd, после чего Enter.
Далее введите команду:
ipconfig /release
Далее нажмите клавишу Enter.
Это превратит ваш IP в четыре нуля. Но не спешите волноваться, это совершенно нормально. Вы просто стёрли свой IP, потому что приказали Командной строке его удалить. Для получения нового адреса введите в командной строке:
ipconfig / renew
После этого нажмите Enter. Вам будет присвоен новый IP и Интернет, вероятно, вернется. Когда на экране снова появится сообщение об ошибке, совершите перезагрузку ПК и повторите попытку.
Прокси-сервер
Ежели вы относитесь к тем, кто всё еще использует Internet Explorer, то вот хороший вариант. Если не знаете, как запустить Internet Explorer, то браузер находится в папке:
C:Program Filesinternet explorer
Находясь прямо в браузере, посмотрите, не включён ли случайно прокси-сервер. Возможно, именно он виновник неприятностей с Интернетом. Чтобы узнать это наверняка, кликните на значок «шестерёнки» вверху, а потом «Свойства обозревателя» — «Подключения» — «Настройка сети».
Теперь убирайте птичку напротив «Использовать прокси-сервер» и ставьте рядом с «Автоматическим определением параметров».
Отключите расширенный режим защиты
Это одна из функций Internet Explorer, которая, как предполагается, повышает уровень безопасности при нахождении в сети. Однако дополнительно она может мешать соединению с Интернетом. Поэтому мы предлагаем выключить её и посмотреть на результат. По умолчанию она обычно отключена, но вдруг вы случайно включили её и позабыли об этом?
Проверить это можно, перейдя в раздел «Свойства браузера» Internet Explorer. Там найдите вкладку «Дополнительно» и прокрутите список вниз, пока не найдете опцию «Включить расширенный защищённый режим». Потом уберите птичку напротив неё, если она там присутствует и проверьте работу сети.
Настройки TCP/IP
Ваш Интернет по-прежнему не работает? Тогда вот вам дополнительно несколько хороших идей. Предлагаю посмотреть, получает ли сеть IP с сервера DHCP (Dynamic Host Configuration Protocol).
- Нажмите Win+R и в графе «Выполнить» наберите ncpa.cpl. Перед вами предстанут все доступные Интернет-соединения.
- Кликните правой клавишей мыши по своей сети и отправьтесь в подпункт «Свойства».
- Там поставьте птичку рядом с «Протокол Интернета 4 (TCP/IPv4)» и загляните внизу в еще один раздел «Свойства».
- Обязательно выделите разделы «Получить IP-адрес автоматически» и «Получить адрес DNS-сервера автоматически».
Сетевая карта
Следующий шаг — перезапустите свою сетевую карту. За этим отправьтесь в «Сетевые подключения» путем описанным выше. Там снова кликайте по используемому Интернет-соединению правой кнопкой мыши, только вместо «Свойств» щелкните на «Отключить».
Потом жмите на Интернет-соединение правой кнопкой мыши ещё раз и далее «Включить».
Обновление сетевого адаптера
Одной из основных причин отсутствия Интернета в Windows 10 являются устаревшие драйвера. Поэтому для исправления этой ситуации нам понадобится выполнить их обновление. Вот как это сделать:
- Нажмите комбинацию клавиш Win+R, наберите devmgmt.msc в диалоговом окне «Выполнить» и далее Enter.
- Перейдите в раздел «Сетевые адаптеры».
- Вашему взору предстанет перечень сетевых адаптеров, где нам необходимо выбрать тот, который используется ПК в данный момент. Нажмите по найденному адаптеру правой кнопкой мыши и затем «Обновить драйвер».
- Перейдите в «Автоматический поиск обновленных драйверов», и Windows 10 приступит к поиску актуальных вариантов.
- Теперь необходимо нажать на символ Интернета внизу экрана и отправится в «Центр управления сетями и общим доступом». Там поищите «Изменение параметров адаптера» и отправляйтесь туда.
- Щелкните правой кнопкой мыши по своей сети и загляните в «Свойства».
- Убирайте птичку рядом с «Протокол Интернета версии 6 (TCP/IPv6)».
- Закройте окно, совершите перезагрузку ПК и посмотрите появился ли Интернет.
Но ежели Wi-Fi так и не заработал, попробуйте удалить сетевой адаптер и переустановить его заново. Для этого:
- Отыщите адаптер так, как это расписано выше в подпунктах 1-3. Шелкните по нему правой кнопкой мыши и выбирайте «Удалить».
- Теперь найдите в верхней части экрана «Диспетчера устройств» раздел «Действие», а в нем «Обновить конфигурацию оборудования». После этого Windows просканирует систему, разыщет сетевой адаптер и переустановит его.
- Когда установка завершится, перезагрузите ПК и проверьте работу Интернета.
Изменение свойств управления питанием
Еще одна возможная причина неполадок с Интернетом — настройки управления питания. Для разрешения этой проблемы, сделайте следующее:
- Нажмите Windows + X, далее «Диспетчер устройств» «Сетевые адаптеры».
- Кликните два раза ПКМ по своему адаптеру и загляните в «Свойства».
- Там отыщите «Управление электропитанием», убирайте птичку возле «Разрешить отключение этого устройства для экономии энергии» и щелкните «OK».
Долг перед провайдером или авария на линии
Если у вас по-прежнему отсутствует Интернет, вероятно, решение задачи до банального просто. Посмотрите наличие денег на лицевом счету и при необходимости пополните его. Вполне возможно, что провайдер просто отключил вас за неуплату.
А лучше позвоните в техподдержку своего провайдера и выясните, не проводятся ли в вашем районе какие-нибудь плановые ремонтные работы.
Здраствуйте, хотел бы попросить помощи с лечением ПК. Виндовс 10, всё было отлично, но вчера после запуска понял что стим и телега не видят коннект интернета. Браузеры работают, зашел в хром, начал шерстить и искать инфу, ничего не нашел. Появились подозрения на вирусы скачал Security Task Manager, обнаружил в процессах Registry, по расположению в систем32 пол названием «ntoskrnl.exe», возможно это он всему виной, все остальное подозрииельное было из-за торрента и других кряков( которые всегда отлично работали и не вызывали проблем). Далее я попытался установить касперского, но ничего не вышла из-за отсутствия интернета. Установил др.Веб, отсканировал всю систему, вылечил, ничего не изменилось, установил ССлеанер, очистил реестр после безопасного запуска — ничего, сбросил настройки сети — ничего, установил АхнЛаб В3 Секьюрити — ничего не обнаружено. Прошу вашей помощи, что это может быть?
__________________
Помощь в написании контрольных, курсовых и дипломных работ, диссертаций здесь