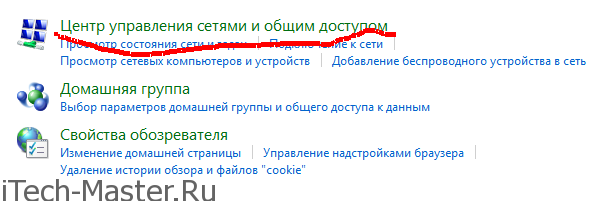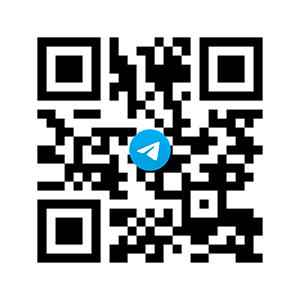Windows Vista Ultimate Windows Vista Home Premium Windows Vista Home Basic Windows Vista Enterprise Windows Vista Business Windows Vista Business 64-bit Edition Windows Vista Ultimate 64-bit Edition Windows Vista Home Premium 64-bit Edition Windows Vista Home Basic 64-bit Edition Windows Vista Enterprise 64-bit Edition Еще…Меньше
Симптомы
На компьютере под управлением Windows Vista рассмотрим следующий сценарий:
-
Используется для доступа к беспроводным сетям Wi-Fi Protected Access (WPA) вместе с улучшенный стандарт шифрования (AES) шифрования.
-
Сертификат компьютера правильно настроена на компьютере.
-
Компьютер имеет правильные разрешения для доступа к беспроводным сетям.
В этом случае вы увидите, что беспроводной сети доступен в диалоговом окне подключение к сети в Центр управления сетями. Тем не менее не удается подключиться к беспроводной сети.
Причина
Данная проблема возникает, поскольку система не обрабатывает нераспознанные наборы «Шифрования и проверки подлинности ключ управление» (AKM) анализируя сведения следующих элементов системы:
-
Надежная безопасная сеть (RSN)
-
WPA
Решение
Сведения о пакете обновления
Чтобы устранить эту проблему, получите последний пакет обновления для Windows Vista. Для получения дополнительных сведений щелкните следующий номер статьи базы знаний Майкрософт:
935791 как получить последний пакет обновления для Windows Vista
Сведения об исправлении
Существует исправление от корпорации Майкрософт. Однако данное исправление предназначено для устранения только проблемы, описанной в этой статье. Применяйте данное исправление только в тех системах, которые имеют данную проблему. Это исправление может проходить дополнительное тестирование. Таким образом если вы не подвержены серьезно этой проблеме, рекомендуется дождаться следующего пакета обновления, содержащего это исправление.
Если исправление доступно для скачивания, имеется раздел «Пакет исправлений доступен для скачивания» в верхней части этой статьи базы знаний. Если этот раздел не отображается, обратитесь в службу поддержки для получения исправления.
Примечание. Если наблюдаются другие проблемы или необходимо устранить неполадки, вам может понадобиться создать отдельный запрос на обслуживание. Стандартная оплата за поддержку будет взиматься только за дополнительные вопросы и проблемы, которые не соответствуют требованиям конкретного исправления. Полный список телефонов поддержки и обслуживания клиентов корпорации Майкрософт или создать отдельный запрос на обслуживание посетите следующий веб-узел корпорации Майкрософт:
http://support.microsoft.com/contactus/?ws=supportПримечание. В форме «Пакет исправлений доступен для скачивания» отображаются языки, для которых доступно исправление. Если нужный язык не отображается, значит исправление для данного языка отсутствует.
Предварительные условия
Для установки предварительные компоненты не требуются.
Необходимость перезагрузки
После установки исправления компьютер необходимо перезагрузить.
Сведения о замене исправлений
Это исправление не заменяет других исправлений.
Сведения о файлах
Английская версия данного исправления содержит атрибуты файла (или более поздние атрибуты файлов), приведенные в следующей таблице. Дата и время для этих файлов указаны в формате общего скоординированного времени (UTC). При просмотре сведений о файле, он преобразуется в локальное время. Чтобы узнать разницу между временем по Гринвичу и местным временем, откройте вкладку Часовой пояс элемента Дата и время в панели управления.
32-разрядных версий Windows Vista
|
Имя файла |
Версия файла |
Размер файла |
Дата |
Время |
Платформа |
|---|---|---|---|---|---|
|
Package_1_for_kb935222~31bf3856ad364e35~x86~~6.0.1.0.mum |
Неприменимо |
2,429 |
26-Apr-2007 |
15:48 |
Неприменимо |
|
Package_2_for_kb935222~31bf3856ad364e35~x86~~6.0.1.0.mum |
Неприменимо |
1,796 |
26-Apr-2007 |
15:48 |
Неприменимо |
|
Update.mum |
Неприменимо |
1,885 |
26-Apr-2007 |
15:48 |
Неприменимо |
|
X86_2b6897e2fd1d18d15752e85693719d40_31bf3856ad364e35_6.0.6000.20586_none_4a82f74f1c137d64.manifest |
Неприменимо |
713 |
26-Apr-2007 |
15:48 |
Неприменимо |
|
X86_e29f4295bc570deb90adb1eb88e4b157_31bf3856ad364e35_6.0.6000.20586_none_e3832f0cab159dea.manifest |
Неприменимо |
695 |
26-Apr-2007 |
15:48 |
Неприменимо |
|
X86_fb50ab363f3258e3ed4654f8f8a92972_31bf3856ad364e35_6.0.6000.20586_none_e4cd03f65f5f4044.manifest |
Неприменимо |
700 |
26-Apr-2007 |
15:48 |
Неприменимо |
|
X86_microsoft-windows-l..securityhelperclass_31bf3856ad364e35_6.0.6000.20586_none_846bc1ac950dce90.manifest |
Неприменимо |
16,972 |
26-Apr-2007 |
15:52 |
Неприменимо |
|
X86_microsoft-windows-native-80211_31bf3856ad364e35_6.0.6000.20586_none_4d5b85c5ab25125d.manifest |
Неприменимо |
5,229 |
26-Apr-2007 |
15:52 |
Неприменимо |
|
X86_microsoft-windows-wlansvc_31bf3856ad364e35_6.0.6000.20586_none_9a971f082118ad55.manifest |
Неприменимо |
76,549 |
26-Apr-2007 |
15:52 |
Неприменимо |
|
L2sechc.dll |
6.0.6000.20586 |
124,416 |
26-Apr-2007 |
03:04 |
x86 |
|
L2sechc.mof |
Неприменимо |
2,334 |
25-Apr-2007 |
23:10 |
Неприменимо |
|
Nwifi.sys |
6.0.6000.20586 |
154,624 |
26-Apr-2007 |
02:17 |
x86 |
|
Gatherwirelessinfo.vbs |
Неприменимо |
14,827 |
07-Jan-2007 |
05:37 |
Неприменимо |
|
Gatherwirelessinfo.xslt |
Неприменимо |
933 |
07-Jan-2007 |
05:37 |
Неприменимо |
|
Report.system.wireless.xml |
Неприменимо |
59,620 |
07-Jan-2007 |
05:37 |
Неприменимо |
|
Rules.system.wireless.xml |
Неприменимо |
164,680 |
07-Jan-2007 |
05:37 |
Неприменимо |
|
Беспроводной diagnostics.xml |
Неприменимо |
33,991 |
07-Jan-2007 |
05:37 |
Неприменимо |
|
Wlan.mof |
Неприменимо |
12,878 |
25-Apr-2007 |
23:10 |
Неприменимо |
|
Wlan.tmf |
Неприменимо |
1,652,417 |
26-Apr-2007 |
02:17 |
Неприменимо |
|
Wlanapi.dll |
6.0.6000.20586 |
47,104 |
26-Apr-2007 |
03:06 |
x86 |
|
Wlanhlp.dll |
6.0.6000.20586 |
67,584 |
26-Apr-2007 |
03:06 |
x86 |
|
Wlanmsm.dll |
6.0.6000.20586 |
289,280 |
26-Apr-2007 |
03:06 |
x86 |
|
Wlansec.dll |
6.0.6000.20586 |
299,008 |
26-Apr-2007 |
03:06 |
x86 |
|
Wlansvc.dll |
6.0.6000.20586 |
502,784 |
26-Apr-2007 |
03:06 |
x86 |
64-разрядных версий Windows Vista
|
Имя файла |
Версия файла |
Размер файла |
Дата |
Время |
Платформа |
|---|---|---|---|---|---|
|
Amd64_72c063ca0c55c6f79ef3c07ae4cbcd68_31bf3856ad364e35_6.0.6000.20586_none_36e7ff88812e09dd.manifest |
Неприменимо |
704 |
26-Apr-2007 |
15:48 |
Неприменимо |
|
Amd64_a742c1c1d114bf15e9260daa3f2d5e43_31bf3856ad364e35_6.0.6000.20586_none_bd8544d0e0a30c8c.manifest |
Неприменимо |
1,040 |
26-Apr-2007 |
15:48 |
Неприменимо |
|
Amd64_fdcd824ad1103e26237f3ed00da841aa_31bf3856ad364e35_6.0.6000.20586_none_f8666685f5d17ae8.manifest |
Неприменимо |
1,074 |
26-Apr-2007 |
15:48 |
Неприменимо |
|
Amd64_microsoft-windows-l..securityhelperclass_31bf3856ad364e35_6.0.6000.20586_none_e08a5d304d6b3fc6.manifest |
Неприменимо |
17,004 |
26-Apr-2007 |
15:55 |
Неприменимо |
|
Amd64_microsoft-windows-native-80211_31bf3856ad364e35_6.0.6000.20586_none_a97a214963828393.manifest |
Неприменимо |
5,494 |
26-Apr-2007 |
15:55 |
Неприменимо |
|
Amd64_microsoft-windows-wlansvc_31bf3856ad364e35_6.0.6000.20586_none_f6b5ba8bd9761e8b.manifest |
Неприменимо |
76,621 |
26-Apr-2007 |
15:55 |
Неприменимо |
|
Package_1_for_kb935222~31bf3856ad364e35~amd64~~6.0.1.0.mum |
Неприменимо |
2,658 |
26-Apr-2007 |
15:48 |
Неприменимо |
|
Package_2_for_kb935222~31bf3856ad364e35~amd64~~6.0.1.0.mum |
Неприменимо |
2,037 |
26-Apr-2007 |
15:48 |
Неприменимо |
|
Update.mum |
Неприменимо |
1,897 |
26-Apr-2007 |
15:48 |
Неприменимо |
|
Wow64_microsoft-windows-wlansvc_31bf3856ad364e35_6.0.6000.20586_none_010a64de0dd6e086.manifest |
Неприменимо |
65,304 |
26-Apr-2007 |
15:55 |
Неприменимо |
|
X86_microsoft-windows-l..securityhelperclass_31bf3856ad364e35_6.0.6000.20586_none_846bc1ac950dce90.manifest |
Неприменимо |
16,972 |
26-Apr-2007 |
15:55 |
Неприменимо |
|
L2sechc.dll |
6.0.6000.20586 |
155,648 |
26-Apr-2007 |
04:15 |
x64 |
|
L2sechc.mof |
Неприменимо |
2,334 |
25-Apr-2007 |
23:11 |
Неприменимо |
|
Nwifi.sys |
6.0.6000.20586 |
189,952 |
26-Apr-2007 |
02:45 |
x64 |
|
Gatherwirelessinfo.vbs |
Неприменимо |
14,827 |
07-Jan-2007 |
05:38 |
Неприменимо |
|
Gatherwirelessinfo.xslt |
Неприменимо |
933 |
07-Jan-2007 |
05:38 |
Неприменимо |
|
Report.system.wireless.xml |
Неприменимо |
59,620 |
07-Jan-2007 |
05:38 |
Неприменимо |
|
Rules.system.wireless.xml |
Неприменимо |
164,680 |
07-Jan-2007 |
05:38 |
Неприменимо |
|
Беспроводной diagnostics.xml |
Неприменимо |
33,991 |
07-Jan-2007 |
05:38 |
Неприменимо |
|
Wlan.mof |
Неприменимо |
12,878 |
25-Apr-2007 |
23:11 |
Неприменимо |
|
Wlan.tmf |
Неприменимо |
1,720,524 |
26-Apr-2007 |
02:45 |
Неприменимо |
|
Wlanapi.dll |
6.0.6000.20586 |
62,976 |
26-Apr-2007 |
04:17 |
x64 |
|
Wlanhlp.dll |
6.0.6000.20586 |
97,792 |
26-Apr-2007 |
04:17 |
x64 |
|
Wlanmsm.dll |
6.0.6000.20586 |
348,160 |
26-Apr-2007 |
04:17 |
x64 |
|
Wlansec.dll |
6.0.6000.20586 |
373,248 |
26-Apr-2007 |
04:17 |
x64 |
|
Wlansvc.dll |
6.0.6000.20586 |
603,648 |
26-Apr-2007 |
04:17 |
x64 |
|
Wlan.mof |
Неприменимо |
12,878 |
25-Apr-2007 |
23:10 |
Неприменимо |
|
Wlanapi.dll |
6.0.6000.20586 |
47,104 |
26-Apr-2007 |
03:06 |
x86 |
|
Wlanhlp.dll |
6.0.6000.20586 |
67,584 |
26-Apr-2007 |
03:06 |
x86 |
|
Wlanmsm.dll |
6.0.6000.20586 |
289,280 |
26-Apr-2007 |
03:06 |
x86 |
|
Wlansec.dll |
6.0.6000.20586 |
299,008 |
26-Apr-2007 |
03:06 |
x86 |
|
L2sechc.dll |
6.0.6000.20586 |
124,416 |
26-Apr-2007 |
03:04 |
x86 |
|
L2sechc.mof |
Неприменимо |
2,334 |
25-Apr-2007 |
23:10 |
Неприменимо |
Статус
Корпорация Майкрософт подтвердила, что это является проблемой в продуктах Майкрософт, перечисленных в разделе «Относится к». Впервые Эта ошибка была исправлена в Пакет обновления 1 для Windows Vista.
Дополнительные сведения
Для получения дополнительных сведений щелкните следующий номер статьи базы знаний Майкрософт:
Описание 824684 Стандартные термины, используемые при описании обновлений программных продуктов Майкрософт
Нужна дополнительная помощь?
На клиентском ПК вдруг перестал работать интернет. Машина: ноутбук под управлением Windows Vista подключен к локальной сети через маршрутизатор. IP адреса присваиваются черед DHCP-службу на маршрутизаторе. Все остальные компьютеры в сетке прекрасно выходят в Интернет.
Клиент — немного заикающаяся, но жутко милая женщина, пояснила, что неприятность случилась аккурат после установки обновлений для Висты (опять!). Стал смотреть настройки сети — оказалось, что адрес DNS сервера был указан как 127.0.0.1 или localhost.
Localhost или 127.0.0.1 — в буквальном переводе «этот компьютер». В таком случае, при попытке выйти в интернет, Windows делалет запросы сама себе, естественно, ничего не работает
Меняем настройки сети на правильные. Для этого:
1. Заходим в Панель управления,
2. Кликаем на Центре управления сетями и общим доступом,
3. Смотрим Свойства нашего подключения, чтобы убедиться — верны ли настройки. Надо кликнуть по его названию,
4. Открывается меню «Состояние». Нажимаем кнопку «Сведения»,
5. Современные модели маршрутизаторов по умолчанию присваивают всем подключившимся к ним устройствам правильные IP адреса. Как вы видите на скрине ниже, настройки выставлены верно и доступ в Интернет у меня есть. В случае с клиентом, в параметре DNS — сервер IPv4 был указан адрес 127.0.0.1
5. Исправляем проблему: Жмем «Закрыть» и в окне «Состояние» жмем кнопку «Свойства». Открывается окно настройки сетевого подключения. Выделяем параметр «Протокол Интернета версии 4» и опять жмем кнопочку «Свойства».
5. В данном случае я переставил переключатели в положение «Получить адрес DNS-сервера автоматически» и нажал «ОК»
Проблема с отсутствием Интернета решилась в течении 2 минут, гораздо больше времени я потратил на дорогу. Зато заработал 500 рублей и восхищение в глазах тетенек из офиса ))
«Неопознанная сеть без доступа к Интернету» — причины возникновения, решение проблемы
В этой статье разберемся с довольно часто возникающей проблемой при подключении к wi-fi – «неопознанная сеть без доступа к интернету» или «сеть без доступа к интернету». Начиная с седьмого поколения Windows, операционная система сама проверяет сетевые подключения и при возникновении неполадок с доступом к сети Интернет сигнализирует об ошибке. Сообщение об ошибке подключения появляется мгновенно, как только операционная система обнаружит наличие проблемы.
Когда появляется сообщение – ошибка: «неопознанная сеть без доступа к интернету» или «сеть без доступа к интернету» пользователи принимают решение обращаться за помощью к специалистам, не спешите, попробуем самостоятельно провести работы по исправления соединения.
На территории РФ активно популяризируется протокол IPv6, но по сравнению с другими протоколами сетей, количество пользователей, оборудование которых работает с его применением, пока что крайне малое. Поэтому в представленной статье мы будем рассматривать особенности восстановления доступа к интернету, где применяется протокол IPv4.
Важно: Определить причину неисправности, далее решать проблему
По каким причинам появляется ошибка?
Основные причины, по которым могут возникнуть проблемы с доступом к интернету. Наиболее распространенными являются следующие:
- проблемы со стороны интернет-провайдера;
- пользовательское оборудование (роутер) настроено неправильно;
- переустановка ОС
- сетевые протоколы работают некорректно.
Проблемы на стороне провайдера
Важно: Убедитесь, что услуги интернет – провайдера оплачены, т.к. из-за несвоевременной оплаты доступ к сети может быть ограничен.
Бывает так, что еще несколько дней назад ноутбук или компьютер работал исправно, но во время очередного включения появилась эта ошибка. Если до этого система функционировала исправно, и к ней не было никаких претензий, скорее всего, ошибка wifi без доступа к интернету появилась по причине провайдера. Перед тем как попытаться что-либо сделать самостоятельно, настоятельно рекомендуем связаться с представителями службы поддержки. Практика показывает, что чаще всего ошибка выскакивает во время проведения технических работ, при отсутствии достаточной суммы на личном счету, либо линия передачи данных повредилась.
Вполне возможно, служба поддержки ответит, что у них сейчас все работает без проблем. В таком случае придется провести проверку сети, и при обнаружении ошибок попытаться самостоятельно выполнить настройку сети. Интернет-провайдер в таком случае предложит помощь штатного специалиста.
Физическое подключение и проблемы с ним
Важно: Проверьте подключение кабеля провайдера к роутеру, правильно ли он подключен. Кабель должен быть плотно подключен в разъем WAN до щелчка
Одной из распространенных причин, почему не работает подключение к интернету, является плохое соединение контактов в разъемах, либо поврежденный сетевой кабель. Если в доме проживают дети или питомцы, вероятность столкнуться с подобной проблемой увеличивается в разы. Даже если вы пользуетесь роутером, не забывайте, что к нему подключает кабель. Убедитесь в целостности проводки. Спровоцировать отсутствие соединения способен сильный перегиб. Посмотрите на плотность установки штекеров в гнезда, и действительно ли они вставлены там, куда надо.
Проверили проводку, штекеры и гнезда, но проблема не исчезла? В таком случае идем дальше.
Ищем проблему подключения в оборудовании: роутер, компьютер, ноутбук
Перезагружаем роутер вместе с компьютером
Важно: Роутеры, ПК и ноутбуки, время от времени могут «зависать».
Зная о проблеме «зависания» и при возникновении ошибки — «неопознанная сеть без доступа к Интернету» надо выполнить перезагрузку оборудования и попытаться подключиться заново. Я делаю так: выключаю компьютер, ноутбук обычным способом, далее перезагружаю роутер (можно просто выдернуть вилку из сети и подождать минуту затем воткнуть вилку в розетку), далее включаю ПК, а затем, как система загрузилась, вновь перезагружаю ПК.
Если ошибка не пропала, подключаемся напрямую к компьютеру, установив штекер интернет-кабеля в соответствующее гнездо. Если результат отсутствует, и система снова пишет без доступа к интернету, попытаемся проверить сам компьютер.
Проверка настроек компьютера
Ошибка – «неопознанная сеть» может появиться из-за не корректно настроенной конфигурации сетевого соединения, либо если внесены изменения в настройки сети, после переустановки ОС: проблема с корректностью IP-адреса
Пробуем оба варианта:
- Получить IP – адрес и DNS автоматически
- Задать статические (установленные вручную) параметры IP и DNS
- IP – адрес — 192.168.0.4
- Основной шлюз — 192.168.0.1
- Маска подсети – 255.255.255.0.
- Предпочитаемый DNS — 8.8.8.8
- Альтернативный DNS — 8.8.4.4.
Если пункт, отвечающий за самостоятельное получение системой настроек не отмечен галочкой, поставьте ее и сохраните изменения. Зачастую после этого ошибка неопознанная сеть без доступа к интернету пропадает, и соединение восстанавливается. Если нет, продолжаем проверку.
Как узнать сетевой адрес компьютера — IPv4
Кликните правой кнопкой мышки по подключению, после чего перейдите в строку «Состояние», выберите меню «Сведения». Новое окно будет содержать несколько строк – в нашем случае требуется адрес IPv4. Числовое значение, начинающегося с цифр 192.168 и далее – это адрес вашей сети.
Еще способ:
Пуск ˃˃ Служебные-Windows ˃˃ Командная строка ˃˃ Вводим ipconfig.exe
Если даже после этого система отказывается нормально работать, вам все-таки придется обратиться за помощью к профильным специалистам.
Источник
Рекомендации по устранению проблемы Неопознанная сеть на компьютерах или ноутбуках с Windows 7, 8, 8.1
Хотя бы раз в своей жизни, каждый пользователь компьютера или ноутбука сталкивался с проблемой подключения и настройки сети Интернет на своем устройстве. Один из таких случаев, когда при подключении Ethernet-кабеля (сетевого кабеля) к ПК или подключении к сети WiFi, вместо доступа компьютера к Интернет Вы получаете надпись «Неопознанная сеть», а на значке сетевого подключения, который находится в панели возле часов, появляется желтый треугольник с восклицательным знаком.
Такое может произойти как при первом подключении к сети, так и после перезагрузки ноутбука или ПК, и даже на компьютерах с только что установленной системой Windows.
Причины появления проблемы бывают разные и далее мы рассмотрим способы их решения.
Неверные настройки сетевой карты — проблема с IP-адресом
Возникает, если сетевой карте вручную был назначен IP-адрес и при подключении к новой сети она не может получить другой. Чтобы это проверить, выполните следующие действия:
Шаг 1 Откройте меню ПУСК и выберите Панель управления
Шаг 2 Найдите программу Центр управления сетями и общим доступом и запустите ее
Шаг 3 В открывшемся окне в левой панели выберите Изменение параметров адаптера
Шаг 4 Теперь выберите сетевое подключение через которое Вы пытаетесь выйти в Интернет, нажмите на нем правой клавишей мыши и в контекстном меню выберите Свойства
Шаг 5 В окне свойств подключения выберите Протокол Интернета версии 4 (TCP/IPv4) и нажмите на кнопку Свойства , которая располагается чуть ниже
Шаг 6 Проверьте указанные параметры в открывшемся окне:
- если Вы подключаетесь к WiFi сети или используете Ethernet-кабель от роутера, тогда поставьте галочки на автоматическое получение, чтобы компьютер мог получить новый адрес
- если же Вы подключили интернет-кабель на прямую к компьютеру, минуя WiFi роутер, а ваш провайдер предоставляет доступ к Интернет с привязкой по IP-адресу — проверьте указанные параметры (IP-адрес, шлюз и адреса DNS-серверов), их можно посмотреть в договоре или обратиться в техподержку провайдера
Проблемы с протоколом TCP/IP
Возникает, когда появляются внутренние ошибки TCP/IP, для чего требуется сброс настроек протокола.
Шаг 1 Запустите программу Командная строка (cmd.exe) от имени администратора
Шаг 2 Введите команду: netsh int ip reset resetlog.txt и нажмите Enter
Шаг 3 Перезагрузите компьютер
Драйвера сетевой карты
Возникает, когда после установки Windows драйвера для сетевой карты автоматически устанавливает сама ОС или Вы используете сборку драйверов (Driver Pack). Часто эта проблема появляется на ноутбуках и чтобы ее устранить, требуется установка драйверов с официального сайта производителя ноутбука или сетевой карты компьютера.
Проблемы с DHCP
Чаще всего возникает, когда Вы впервые подключаете интернет-кабель или кабель локальной сети к ноутбуку или компьютеру. Чтобы это проверить, откройте командную строку и введите команду: ipconfig
Если в строке IP-адрес или основной шлюз Вы увидите адрес такого содержания: 169.254.x.x — значит система не смогла получить IP-адрес автоматически и проблема кроется именно в DHCP.
В таком случае проделайте следующие шаги:
Шаг 1 Откройте Диспетчер устройств Windows . Для этого нажмите на клавиатуре комбинацию клавиш Win+R и в появившемся окне введите команду: devmgmt.msc
Шаг 2 Найдите сетевой адаптер через который пытаетесь подключиться к Интернет, кликните по нем правой кнопкой мыши и выберите Свойства
Шаг 3 В открывшемся окне перейдите на вкладку Дополнительно
Шаг 4 Выберите параметр Сетевой адрес (Network Address) / Локально администрируемый адрес и в поле Значение пропишите 12 символов (используйте цифры от 0 до 9 и буквы от A до F), потом нажмите кнопку OK
Шаг 5 Вернитесь обратно к программе Командная строка и введите следующие значения:
Шаг 6 Перезагрузите компьютер и проверьте устранена ли ошибка
Выключите службу Bonjour
Возникает после установки любых приложений из пакета программ Adobe.
Шаг 1 Откройте меню ПУСК и в поле Найти программы и файлы введите services.msc
Шаг 2 В открывшемся окне Службы найдите одно из следующих названий службы Bonjour:
- Служба Bonjour
- mDNSxxx
- ##Id_String2.6844F930_1628_4223_B5CC_5BB94B87 9762##
- ##Id_String1.xxx
Шаг 3 Кликните по службе правой кнопкой мыши и выберите Свойства
Шаг 4 В разделе Тип запуска из выпадающего меню выберите Отключена , а в разделе Состояние нажмите кнопку Остановить
Шаг 5 Теперь нажмите кнопку OK и перезагрузите компьютер
Надеемся, что хоть один из представленных советов поможет устранить проблему с неопознанной сетью на вашем компьютере или ноутбуке.
Расскажите знакомым и друзьями об этой статье опубликовав ее на своей странице в соцсетях
Источник
Неопознанная сеть: правильный способ исправить проблему
Привет! Эта ошибка была уже описана на нашем сайте моим коллегой, но в такой формулировке ее еще не было. Да и возможных вариантов решения здесь будет чуть больше да все по делу без воды. Итак, разберем проблему «Неопознанная сеть без доступа к интернету». Как всегда, от меня варианты быстрого решения, причины и полный разбор. Предлагаю уже начать!
Самое быстрое решение
Перезагрузите ваш компьютер и роутер! 99% случаев быстро разрешается этим способом! Это первое, что нужно сделать.
Про другие возможные проблемы и способы их решения читайте подробнее ниже.
Предыстория
Начиная с Windows 7 все современные операционки семейства Microsoft начали «думать», анализировать возникающие проблемы и пытаться их хоть как-то исправить. Но что самое замечательное – когда устранить что-то не получается, она пытается показывать ошибки, которые даже могут и не быть ошибками…
Эдак завернул. Суть в том, что, когда возникает любая проблема с сетью, и вылетают наши любимые ошибки «Неопознанная сеть» и «Без доступа к Интернету». Это всего лишь значит, что есть какая-то проблема с сетью. А вот какая, будем выяснять ниже.
При этом в трее на месте подключения показывается желтый восклицательный знак, а в подсказке при наведении или же во всплывайке при нажатии появляется та самая заветная фраза.
Далее начинаем разбирать возможные варианты проблемы и способы решения. Не забывайте про вариант с перезагрузкой выше – я не шутил. Но если вдруг у вас останутся какие-то вопросы или проблемы, убрать надпись не получилось, пишите об этом в комментариях, будем разбираться.
Видео
Сразу же предлагаю тематический видеоролик для тех, кому не хочется долго читать статью. Но уверяю, если не получится решить проблему так, внизу будут и другие варианты.
Неопознанная сеть
Самый частый случай. Ваш компьютер видит сеть, пытается с ней работать. И ему это физически удается. Но вот в устройстве сетевого обмена есть несколько уровней взаимодействия (читаем в гугле модель OSI 7 уровней). Так вот, если ваш компьютер не получит IP адрес, то и вылетит эта ошибку.
Еще может висеть долго статус «Идентификация» перед этим – когда ваша система пытается все-таки выудить себе правильный IP.
Почему он не получил IP адрес? В идеальных условиях роутер с помощью своего DHCP сервера раздает каждому подключенному устройству свой адрес. Но в какой-то момент может возникнуть сбой и правильные адреса (стандартные – 192.168.x.x) не выдадутся. А компьютер попробует сделать это сам и выдаст неверные из пула 169.254.x.x. Итого – физически компьютер и роутер подсоединены (будь-то по кабелю Ethernet или Wi-Fi), но виртуально находятся в разных сетях и не видят друг друга.
Решение с перезагрузкой очень часто помогает в этом случае. Другой вариант – вручную установить настройки сети, чтобы никогда не было такой проблемы. Но если вы вдруг совсем не разбираетесь в этом, лучше и не лезьте. Есть риск сделать чего-нибудь не того.
Для продвинутых же пользователей предлагаю следующую инструкцию.
- Вспоминаем IP адрес нашего роутера. Если не знаете – посмотрите его на наклейке на дне:
- Через «Центр управления сетями…» (Windows 7) или же «Параметры сети и интернет» (Windows 10) попадаем в настройки адаптеров. Выбираем свой проблемный адаптер, щелкаем правой кнопкой, «Свойства». А далее как по схеме:
Немного расшифровки. У меня роутер дома имеет адрес 192.168.0.1. Его мы вписываем в поле шлюз. Маска – всегда у всех одинаковая. А вот IP адрес можно попробовать сделать любым, но третья цифра (0) должна быть такой же как и на роутере. «Восьмерки» – оставляем как есть, это DNS серверы от Google, пригодится. Итого:
IP-адрес: 192.168.0.127
Маска: 255.255.255.0
Шлюз: 192.168.0.1
DNS: 8.8.8.8
Альтернативный DNS: 8.8.4.4
После сохранения все должно буквально сразу же заработать. Пробуйте. Если не получилось – переходите дальше.
Проблема «Без доступа к сети» лечится точно так же.
Просто без доступа к интернету, сеть опознана
Немного другой случай, когда сеть вроде бы опознана и даже интернет может быть на некоторых приложениях вроде того же Скайпа. Но сайты не грузятся в упор. А в типе доступа висит «Без доступа». Как решение – добавить альтернативные DNS из прошлого раздела. При этом основные настройки менять не нужно. На выходе должно получиться примерно вот так:
Другие варианты
Здесь перечислю другие варианты, если первые случаи все-таки не помогли, а пишет, что сеть не опознана. Скорее что-то из этого списка тоже поможет:
- Проблема у провайдера. Особенно если подключение идет не через роутер, а напрямую. Если есть какие-то сомнения – просто позвоните вашему Провайдеру и проконсультируйтесь. Это бесплатно и нередко реально помогает, а зачастую можно только так узнать о проблемах на стороне (на личном опыте с родным Ростелекомом). Особенно, если накануне все работало бесперебойно.
- Попробуйте сразу разделить проблему – на других устройствах есть такое или там все нормально? Если проблема общая – значит, виноват или провайдер, или роутер. Если только на одном компьютере – беда в сетевых настройках, а решить их можно методами выше.
- Проблема с драйвером. Редко, но метко. Буквально несколько раз за все рабочее время сталкивался с проблемой, что в Диспетчере устройств проблем с драйвером нет, но устройство работает неверно. Особенно это проявляется на автоустановке драйвером самой Windows. Так что если есть сомнения по железной части, попробуйте все переустановить при помощи того же DRP.su .
- Одинаковый MAC-адрес. Еще один возможный случай. Встречается реже, но все же упомянуть стоит. Дело в том, что производители некоторым своим устройствам на потоке могут выдать одинаковые MAC-адреса. На выходе 2 устройства по стечению обстоятельств могут конкурировать за место под солнцем. Итого – у одного подключение есть, у другого нет доступа к сети. Знающие могут спокойно проверить текущие МАКи на всех своих девайсах и подумать над их сменой (Диспетчер Устройств или Technitium MAC Address Changer в помощь).
- DHCP сервер на роутере – по возможности зайдите в настройки роутера и проверьте, а точно ли он работает и включен ли там нужный нам DHCP сервер. Очень редко отключается.
- У меня интернет пропадает иногда с этой ошибкой еще по одной интересной причине – стоит усилитель сигнала, а ноутбук периодически переподключается от роутера к нему, выбирая лучший сигнал (актуально для беспроводного сетевого соединения). Как итог – некоторое время пропадает интернет, вываливается этот статус. Но все решается буквально за секунды.
Вот и все. Еще раз – самая частая причина неопознанной сети в подключении по локальной сети – получение неверных сетевых настроек.
Источник
Дорогие пользователи! У нас появился новый форум на платформе tp-link.community (Сообщество)
Форум доступен по ссылке https://community.tp-link.com/ru
Если при регистрации в Сообществе Вы укажете адрес электронный почты, который используете на данном форуме, то Ваши данные будут перенесены на форум Сообщества автоматически.
Также, если на форуме Сообщества Ваш никнейм будет занят, то Вам предложат сменить его или оставить, но с приставкой «_RU».
Подробнее Вы можете прочитать тут: https://community.tp-link.com/ru/home/f … pic/501542
Убедительная просьба не дублировать темы на старом/новом форуме.
-
termit77
- Сообщения: 7
- Зарегистрирован: 26 мар 2012, 12:33
Ноутбук (Vista) не может подключиться к wi-fi
Ноутбук Asus с ОС виста не может подключиться к wifi. При этом другой ноут с вистой и принтер прекрасно подключаются и работают. Перепробовал все настройки режимов защиты (WPA,WPA2 и т.д) Удалось подключиться только в режиме с отключенной защитой сети.
Так как сеть нужна, то выставил фильтрацию по мак адресам, где прописал все свои устройства и отключил безопасность.
Вопрос собственно в том — как подключиться с шифрованием, что попробовать сделать?
И опасно ли держать сеть с отключенной безопасностью, с фильтрацией по MAC?
-
Dmitriy
- Модератор
- Сообщения: 2716
- Зарегистрирован: 19 авг 2011, 14:59
- Страна: Россия
- Откуда: Москва
- Контактная информация:
Re: Ноутбук (Vista) не может подключиться к wi-fi
Сообщение
Dmitriy » 27 мар 2012, 17:27
termit77 писал(а):Ноутбук Asus с ОС виста не может подключиться к wifi. При этом другой ноут с вистой и принтер прекрасно подключаются и работают. Перепробовал все настройки режимов защиты (WPA,WPA2 и т.д) Удалось подключиться только в режиме с отключенной защитой сети.
Так как сеть нужна, то выставил фильтрацию по мак адресам, где прописал все свои устройства и отключил безопасность.Вопрос собственно в том — как подключиться с шифрованием, что попробовать сделать?
И опасно ли держать сеть с отключенной безопасностью, с фильтрацией по MAC?
Попробуйте отключить QSS, попробуйте с WEP-шифрованием.
-
DNK1980
- Сообщения: 5
- Зарегистрирован: 28 дек 2012, 12:18
- Страна: Россия
Re: Ноутбук (Vista) не может подключиться к wi-fi
Сообщение
DNK1980 » 28 дек 2012, 12:33
У меня аналогичная ситуация ноутбук Асус по кабелю интернет идёт нормально, делаю беспроводную сеть открытую кабель отключаю интернет работает, делаю беспроводную сеть безопасной WPA-WPA2 тип шифрования и канал всё выставил в АВТО в итоге ноутбук видит точку доступа подключается к ней но выхода в интернет нет.
Достаю свой КПК подключаюсь по WiFi ввожу пароль и выхожу в интернет без проблем а ноутбук не хочет, диагностика ошибок не выявляет, полагаю что маршрутизатор настроен верно, а вот виста думаю дело именно в ней где что блокирует может кто подскажет?
Рылся в интернете очень многие сталкиваются с подобной проблемой и у всех ОС виста реального ответа не нашёл, посоветовали сменить ОС или для начала дрова на беспроводный модуль.
Заранее всем благодарен.
-
piker
- Сообщения: 8
- Зарегистрирован: 27 дек 2012, 12:23
- Страна: Украина
Re: Ноутбук (Vista) не может подключиться к wi-fi
Сообщение
piker » 28 дек 2012, 15:14
DNK1980 писал(а):У меня аналогичная ситуация ноутбук Асус по кабелю интернет идёт нормально, делаю беспроводную сеть открытую кабель отключаю интернет работает, делаю беспроводную сеть безопасной WPA-WPA2 тип шифрования и канал всё выставил в АВТО в итоге ноутбук видит точку доступа подключается к ней но выхода в интернет нет.
Достаю свой КПК подключаюсь по WiFi ввожу пароль и выхожу в интернет без проблем а ноутбук не хочет, диагностика ошибок не выявляет, полагаю что маршрутизатор настроен верно, а вот виста думаю дело именно в ней где что блокирует может кто подскажет?
Рылся в интернете очень многие сталкиваются с подобной проблемой и у всех ОС виста реального ответа не нашёл, посоветовали сменить ОС или для начала дрова на беспроводный модуль.
Заранее всем благодарен.
Ручками подправить настройки wifi не пробовали? (скорость, канал, шифрование……)
-
DNK1980
- Сообщения: 5
- Зарегистрирован: 28 дек 2012, 12:18
- Страна: Россия
Re: Ноутбук (Vista) не может подключиться к wi-fi
Сообщение
DNK1980 » 28 дек 2012, 16:31
piker писал(а):
DNK1980 писал(а):У меня аналогичная ситуация ноутбук Асус по кабелю интернет идёт нормально, делаю беспроводную сеть открытую кабель отключаю интернет работает, делаю беспроводную сеть безопасной WPA-WPA2 тип шифрования и канал всё выставил в АВТО в итоге ноутбук видит точку доступа подключается к ней но выхода в интернет нет.
Достаю свой КПК подключаюсь по WiFi ввожу пароль и выхожу в интернет без проблем а ноутбук не хочет, диагностика ошибок не выявляет, полагаю что маршрутизатор настроен верно, а вот виста думаю дело именно в ней где что блокирует может кто подскажет?
Рылся в интернете очень многие сталкиваются с подобной проблемой и у всех ОС виста реального ответа не нашёл, посоветовали сменить ОС или для начала дрова на беспроводный модуль.
Заранее всем благодарен.Ручками подправить настройки wifi не пробовали?
(скорость, канал, шифрование……)
кое что пробовал но ничего не изменилось пробовал web шифрование ставить всё тоже, сеть есть подключение есть, интернета нет, при открытой не запароленной сети ноутбук выходит в интернет и работает, ставишь шифрование и всё нет интернета, маршрутизатор TL-WR741ND меню русское всё понятно если делаешь чего то не так он сразу этот пункт помечает красным и предупреждает что работать не будет поэтому всё выставил в АВТО там есть такой пункт и скорость и канал и шифрование всё в АВТО и ещё один аргумент мой КПК при таких настройках шифрования выходит в интернет дело по любому в висте, на форуме асуса тоже подобные темы есть у них маршрутизаторы другие ноутбуки другие а вот ОС виста грёбанная.
-
DNK1980
- Сообщения: 5
- Зарегистрирован: 28 дек 2012, 12:18
- Страна: Россия
Re: Ноутбук (Vista) не может подключиться к wi-fi
Сообщение
DNK1980 » 04 янв 2013, 22:34
Хочу сказать спасибо тем людям которые при решении своей проблемы пишут результат и причину по которой она возникала, при чём не важно на каком форуме, т.к на этом форуме я ответа не нашёл за то искал через поисковик на других форумах, на самом деле связка ноутбук с вистой+ wifi маршрутизатор (не важно какая модель и производитель последнего) довольно часто встречается и проблема подобно моей.
На одном из форумов парень написал что он обновил драйвера на wifi адаптере ноута, я воспользовался его советом и всё ЗАРАБОТАЛО!!!!
Ура!!!
Чтобы решить эту проблему, удалите сеть из панели Microsoft «Управление беспроводными сетями». На компьютере Vista, на котором возникла эта проблема, нажмите «Пуск», затем перейдите в Панель управления. … Выберите сеть из списка и нажмите «Подключиться». Введите шифрование и парольную фразу сети, затем нажмите «Подключиться».
Шаг 2. Запустите средство диагностики Vista
- Нажмите «Пуск» и введите «Сеть» в поле «Начать поиск». Рис.: Открытие Центра управления сетями и общим доступом.
- Щелкните Центр управления сетями и общим доступом в области «Программы».
- В Центре управления сетями и общим доступом щелкните Диагностика и восстановление на левой панели. Читайте и отвечайте в открывающихся окнах.
Может ли Windows Vista подключиться к беспроводному Интернету?
Кроме того, вы можете использовать Windows Vista для настройки беспроводных сетей. , а затем щелкните Подключиться к. Щелкните беспроводную сеть, к которой вы хотите подключиться, а затем щелкните Подключиться. Во время процесса подключения вам может быть предложено ввести ключ Wired Equivalent Privacy (WEP).
Почему отображается сообщение «Невозможно подключиться к Интернету»?
Существует множество возможных причин, по которым ваш Интернет не работает. Возможно, ваш маршрутизатор или модем устарели, в вашем кэше DNS или IP-адресе может возникнуть сбой, или у вашего интернет-провайдера могут быть перебои в работе в вашем регионе. Проблема может быть настолько проста, как неисправный кабель Ethernet.
Как включить беспроводную связь в Windows Vista?
Нажмите кнопку «Пуск», а затем нажмите «Панель управления». В окне панели управления щелкните Оборудование и звук. В окне «Оборудование и звук» щелкните Центр мобильности Windows. В окне Центра мобильности Windows нажмите кнопку Включить беспроводную связь.
Как исправить соединение Ethernet?
Попробуйте переустановить драйверы Ethernet:
- Вернувшись в Windows, перейдите в поле поиска меню «Пуск», войдите в диспетчер устройств и выберите «Диспетчер устройств».
- Разверните раздел Сетевые адаптеры.
- Щелкните правой кнопкой мыши адаптер Ethernet (подсказка, это тот, в названии которого нет Wi-Fi или беспроводной связи) и выберите «Удалить».
- Подтвердите, нажав ОК.
Как подключиться к Интернету с помощью кабеля Ethernet в Windows Vista?
Подключение к сети UCSD через Ethernet в Windows Vista
- Откройте панель управления. Щелкните «Пуск». …
- Откройте Центр управления сетями и общим доступом. Щелкните классический вид. …
- Откройте статус подключения по локальной сети. Щелкните «Просмотр статуса» (справа от «Подключение по локальной сети»).
- Отредактируйте свойства подключения по локальной сети. Щелкните «Свойства».
- Измените настройки интернет-протокола. …
- Настройте соединение Ethernet.
1 колода 2017 г.
Windows Vista все еще работает?
Одна большая причина не придерживаться Windows Vista
Microsoft прекратила поддержку Windows Vista. Это означает, что больше не будет никаких дополнительных исправлений безопасности или исправлений ошибок для Vista, а также технической помощи. Операционные системы, которые больше не поддерживаются, более уязвимы для злонамеренных атак, чем более новые операционные системы.
Как обновить Windows Vista?
Чтобы получить это обновление, выполните следующие действия:
- Щелкните Пуск, щелкните Панель управления, а затем щелкните. Безопасность.
- В Центре обновления Windows щелкните Проверить наличие обновлений. Важный. Этот пакет обновления необходимо установить в работающей операционной системе Windows Vista. Вы не можете установить этот пакет обновления в автономный образ.
Можно подключиться к Wi-Fi, но не к Интернету?
Если Интернет работает нормально на других устройствах, проблема связана с вашим устройством и его адаптером Wi-Fi. С другой стороны, если Интернет не работает и на других устройствах, проблема, скорее всего, связана с маршрутизатором или самим подключением к Интернету. … Если ваш маршрутизатор и модем разделены, перезапустите оба.
Почему мой компьютер не подключается к Интернету, а телефон подключается?
На вашем компьютере проверьте свойства вашего устройства на панели управления, чтобы узнать, есть ли у вас адаптер Wi-Fi и распознается ли ОС. Вы отключили адаптер Wi-Fi, проверьте конфигурацию сети с панели управления. Включите адаптер Wi-Fi, если он существует и отключен. Вы используете статический IP-адрес configur.
Почему мой компьютер не подключается к Wi-Fi, а телефон подключается?
Во-первых, попробуйте использовать проводное подключение по локальной сети. Если проблема касается только соединения Wi-Fi, перезагрузите модем и роутер. Выключите их и подождите некоторое время, прежде чем снова их включить. Кроме того, это может показаться глупым, но не забывайте о физическом переключателе или функциональной кнопке (FN на клавиатуре).
Как исправить отсутствие доступа в Интернет?
Как исправить ошибки «Нет доступа в Интернет»
- Подтвердите, что другие устройства не могут подключиться.
- Перезагрузите компьютер.
- Перезагрузите модем и роутер.
- Запустите средство устранения неполадок сети Windows.
- Проверьте настройки своего IP-адреса.
- Проверьте статус вашего интернет-провайдера.
- Попробуйте выполнить несколько команд командной строки.
- Отключите программное обеспечение безопасности.
3 мар. 2021 г.
Как подключиться к беспроводной сети?
Подключитесь к беспроводной сети
- Откройте системное меню с правой стороны верхней панели.
- Выберите Wi-Fi не подключен. …
- Щелкните Выбрать сеть.
- Щелкните имя нужной сети, затем щелкните Подключиться. …
- Если сеть защищена паролем (ключ шифрования), введите пароль при появлении запроса и нажмите «Подключиться».
Какая кнопка F включает WiFi?
Включите Wi-Fi с помощью функциональной клавиши
Другой способ включить Wi-Fi — одновременно нажать клавишу «Fn» и одну из функциональных клавиш (F1-F12) для включения и выключения беспроводной связи.
Как включить беспроводную связь?
Перейдите в меню «Пуск» и выберите «Панель управления». Щелкните категорию «Сеть и Интернет», а затем выберите «Центр управления сетями и общим доступом». Из опций слева выберите Изменить настройки адаптера. Щелкните правой кнопкой мыши значок беспроводного подключения и нажмите «Включить».
Когда начинаешь работать с новой операционной системой Windows Vista, возникает проблема настройки сетевых соединений. Сложность заключается в том, что, привыкнув к интерфейсу операционной системы Windows XP, быстро перестроиться на новый интерфейс, предлагаемый Windows Vista, не получается. Вообще, первое впечатление от Центра управления сетями и общим доступом (именно так называется диалоговое окно настроек сетевых соединений в Windows Vista) отнюдь не однозначное. Создается впечатление, что, желая все максимально упростить, разработчики весь процесс настройки отдали на откуп соответствующему Мастеру настройки сетевых соединений. Но, похоже, они перестарались, и в результате все только усложнилось. Исчезли те прозрачность и простота, которые были присущи Windows XP, а вместо них мы получили множество диалоговых окон, в которых легко запутаться. Зато в Windows Vista предусмотрены средства, повышающие безопасность и надежность сетевых соединений, что, конечно же, является несомненным ее преимуществом.
В этой статье мы подробно рассмотрим все нюансы создания сетевых соединений на примере русской версии Windows Vista Ultimate (32 бит) (build 6.0.6000).
В операционной системе Microsoft Windows Vista все настройки сетевых соединений производятся в окне Центр управления сетями и общим доступом. Для получения доступа к нему щелкните на рабочем столе на значке Сеть правой кнопкой мыши и в открывшемся контекстном меню выберите пункт Свойства (рис. 1).
Рис. 1. Получение доступа к окну Центр управления сетями и общим доступом
В результате откроется окно Центр управления сетями и общим доступом (рис. 2), в правой части которого отображаются статус и свойства подключения компьютера к Интернету и локальной сети, а в левой — панель задач со ссылками на другие диалоговые окна, относящиеся к настройкам, управлению, просмотру и диагностике сетевых соединений.
Рис. 2. Окно Центр управления сетями и общим доступом
Сначала рассмотрим подключение компьютера с операционной системой Windows Vista к локальной сети с использованием проводного интерфейса, то есть подключение по сети Ethernet.
До тех пор пока на сетевом контроллере компьютера не произведены необходимые настройки для его подключения к локальной сети, в Центре управления сетями с общим доступом статус подключения компьютера будет отображаться как Нет подключения или же как подключение к Неопознанной сети.
Для включения компьютера в состав локальной сети прежде всего необходимо выяснить, применяется ли в ней DHCP-сервер или же каждому компьютеру сети выделяется статический IP-адрес. Однако второй вариант довольно редок — как правило, он используется в домашних условиях, когда в сеть объединяются два-три компьютера. Но даже в том случае, если домашняя сеть построена на базе маршрутизатора с выходом в Интернет, в качестве DHCP-сервера часто применяется сам маршрутизатор, который обязательно имеет встроенный DHCP-сервер. В случае корпоративных сетей, насчитывающих десятки и более компьютеров, стандартным решением является использование DHCP-сервера.
DHCP-сервер позволяет всем компьютерам локальной сети получать IP-адреса автоматически из заранее определенного диапазона IP-адресов. Собственно, в этом случае никаких специфических настроек на сетевом контроллере производить не требуется. С настройками по умолчанию сетевой контроллер будет пытаться получить все сетевые адреса (свой IP-адрес, IP-адрес шлюза по умолчанию, IP-адрес DNS-сервера) автоматически.
Для того чтобы настроить сетевой контроллер компьютера на автоматическое получение IP-адресов или же задать IP-адреса вручную, необходимо в окне Центр управления сетями и общим доступом на панели задач щелкнуть по ссылке Управление сетевыми подключениями. В открывшемся окне Сетевые подключения (рис. 3) выбираем нужный нам сетевой интерфейс (если их несколько) и, щелкнув на нем правой кнопкой мыши, выбираем в контекстном меню пункт Свойства.
Рис. 3. Окно Сетевые подключения
После этого откроется диалоговое окно свойств сетевого подключения (Подключение по локальной сети — свойства) (рис. 4), которое практически не отличается от аналогичного окна в операционной системе Windows XP.
Рис. 4. Диалоговое окно свойств сетевого подключения
Перейдя к пункту Протокол Интернета версии 4 (TCP/IPv4), нажимаем на кнопку Свойства, после чего должно открыться хорошо знакомое (для тех, кто имеет опыт настройки сетевых соединений в Windows XP) окно свойств протокола TCP/IPv4. В нем производится установка IP-адресов сетевого контроллера, шлюза по умолчанию и DNS-сервера.
Если в локальной сети применяется DHCP-сервер, то в окне свойств протокола TCP/IPv4 необходимо отметить пункт Получить IP-адрес автоматически и пункт Получить адрес DNS-сервера автоматически. (рис. 5). Данные настройки сетевого контроллера используются по умолчанию.
Рис. 5. Настройка протокола TCP/IPv4
Если же необходимо произвести подключение к локальной сети, в которой не применяется DHCP-сервер, то необходимо вручную присвоить компьютеру IP-адрес и задать маску подсети. Естественно, присваиваемый IP-адрес должен быть из той же подсети, что и все остальные адреса компьютеров этой локальной сети. Кроме того, если в локальной сети имеется маршрутизатор с выходом в Интернет, то для получения доступа в Сеть необходимо также указать IP-адрес основного шлюза (IP-адрес маршрутизатора с выходом в Интернет).
После того как произведена настройка сетевого интерфейса компьютера, он окажется подключенным к локальной сети и в окне Центр управления сетями и общим доступом отобразится статус подключения с названием той сети, к которой подключен ПК. К примеру, если компьютер подключен к сетевому домену, то в качестве имени сети будет отображаться имя сетевого домена (рис. 6).
Рис. 6. Окно Центр управления сетями
и общим доступом с отображением статуса
подключения к сетевому домену
После подключения компьютера к локальной сети в окне Центр управления сетями и общим доступом можно будет произвести дополнительные настройки сетевого соединения.
Для этого на панели задач необходимо выбрать ссылку Настройка напротив имени локальной сети. В открывшемся окне Настройка сетевого размещения (рис. 7) можно указать название созданного сетевого соединения (например, HOME LAN), выбрать значок для этого соединения и тип размещения сети (Общественное или Частное). Что касается домашней сети, то лучше установить тип размещения Частное, поскольку это позволит вашему компьютеру обнаруживать другие компьютеры и устройства в составе локальной сети и сделает для них возможным обнаружение вашего компьютера. Для публичной сети (например, если речь идет о беспроводном хот-споте) лучше использовать тип размещения Общественное. В этом случае будет ограничено обнаружение компьютеров в сети, а также использование сети некоторыми программами.
Рис. 7. Задание параметров сети
После того как настроены параметры сети, в окне Центр управления сетями и общим доступом можно просмотреть полную карту сети, щелкнув на ссылке Просмотр полной карты. Следует отметить, что правильная структура сети отображается лишь в простейших случаях, а если локальная сеть более-менее сложная, то ожидать ее корректного отображения не приходится. К примеру, в нашем случае использовалась домашняя локальная сеть, состоящая из трех компьютеров и двух беспроводных маршрутизаторов, функционирующих в режиме распределенной беспроводной сети (WDS) и соответственно связанных друг с другом по беспроводному интерфейсу. К одному маршрутизатору были подключены беспроводным образом ноутбук и проводным образом компьютер, а к другому — еще один компьютер по проводному интерфейсу. Схема подобной сети показана на рис. 8.
Рис. 8. Просмотр полной карты локальной сети
Как видите, Центр управления сетями и общим доступом некорректно отображает схему сети. Во-первых, беспроводной маршрутизатор отображается как беспроводная точка доступа и связанный с ним коммутатор, а не как единое устройство. Второй беспроводной маршрутизатор вообще отображается как коммутатор, а беспроводная связь между двумя маршрутизаторами определяется как проводная связь между двумя коммутаторами. Поэтому доверять отображаемой схеме сети не стоит. В то же время отметим, что создаваемая карта сети позволяет быстро просмотреть IP- и MAC-адреса всех компьютеров и сетевых устройств, входящих в состав локальной сети. Для этого к значку с изображением компьютера или сетевого устройства достаточно подвести указатель мыши, и во всплывающей подсказке отобразятся IP- и MAC-адреса сетевого адаптера (сетевого устройства).
Кроме возможности задавать тип размещения локальной сети (Частное или Общественное), в окне Центра управления сетями и общим доступом можно более точно настроить все параметры доступа компьютера в сеть, а также параметры доступа к компьютеру из локальной сети. Так, предусмотрено управление (включение и выключение) следующими параметрами доступа:
- сетевое обнаружение;
- общий доступ к файлам;
- общий доступ к общим папкам;
- использование общих принтеров;
- общий доступ с парольной защитой;
- общий доступ к медиафайлам.
Параметр доступа Сетевое обнаружение определяет, будет ли данный компьютер видеть другие сетевые компьютеры и устройства и будет ли, в свою очередь, этот компьютер виден другим сетевым компьютерам.
Параметр Общий доступ к файлам устанавливает, будут ли доступны файлы и принтеры, к которым разрешен общий доступ на компьютере, другим пользователям сети.
Параметр Общий доступ к общим папкам определяет, смогут ли сетевые пользователи получать доступ к файлам, размещенным в общей папке. При этом включить общий доступ к общим папкам можно так, чтобы сетевые пользователи могли открывать, изменять и создавать файлы в общих папках на данном компьютере либо только открывать их для чтения.
Параметр Использование общих принтеров определяет возможность применения принтеров, подключенных к данному ПК, остальными пользователями сети.
При включении опции Общий доступ с парольной защитой доступ к общим файлам и принтерам смогут получать только те пользователи, для которых на данном ПК созданы учетные записи и пароли.
При включении опции Общий доступ к медиафайлам сетевые пользователи получат доступ к музыкальным файлам, изображениям и видеозаписям, хранящимся на данном ПК, а сам компьютер будет выполнять поиск общих файлов этого типа в сети.
После того как компьютер включен в состав локальной сети, Центр управления сетями и общим доступом позволяет получить быстрый доступ к браузеру локальной сети. Для этого достаточно на панели задач в окне Центр управления сетями и общим доступом выбрать ссылку Просмотр компьютеров и устройств. После этого откроется окно Сеть (рис. 9), в котором будут отображены все компьютеры локальной сети и сетевые устройства. Щелкнув на любом из этих компьютеров (устройств), можно получить доступ к нему, если это предусмотрено политикой безопасности.
Рис. 9. Просмотр компьютеров,
входящих в состав локальной сети
Отметим, что доступ к сетевому браузеру можно также получить, щелкнув левой клавишей мыши по значку Сеть на рабочем столе.
Следующая функция, предусмотренная Центром управления сетями и общим доступом, — это возможность выбора локальной сети, к которой требуется подключиться. Она важна в том случае, когда имеется несколько беспроводных локальных сетей.
Для настройки беспроводных соединений Центр управления сетями и общим доступом предлагает специальный мастер настройки беспроводных соединений. Для настройки беспроводных соединений на панели задач в Центре управления сетями и общим доступом необходимо выбрать ссылку Управление беспроводными сетями. После этого откроется одноименное окно (рис. 10), в котором можно будет создать новый профиль (или отредактировать уже созданный) подключения к беспроводной сети.
Рис. 10. Окно Управление беспроводными сетями
Для создания нового профиля подключения к беспроводной сети прежде всего необходимо либо настроить адаптер беспроводной связи на автоматическое получение IP-адресов, либо прописать все IP-адреса вручную.
Для настройки беспроводного адаптера выберите в окне Управление беспроводными сетями на панели задач пункт Свойства адаптера. При этом откроется уже знакомое нам окно настроек беспроводного сетевого адаптера. Перейдя к пункту Протокол Интернета версии 4 (TCP/IPv4) и нажав на кнопку Свойства, попадаем в стандартное окно, в котором можно задать IP-адрес беспроводного сетевого адаптера, маску подсети, IP-адрес основного шлюза, а также IP-адреса первичного и вторичного DNS-серверов.
Если речь идет о публичной беспроводной сети типа хот-спот, необходимо настроить беспроводной сетевой адаптер на автоматическое получение всех IP-адресов (это настройки по умолчанию). Для домашней же сети на базе беспроводной точки доступа или беспроводного маршрутизатора, возможно, потребуется прописать IP-адреса вручную.
После настройки беспроводного сетевого адаптера можно приступать к созданию нового профиля беспроводного соединения. Для этого в окне Управление беспроводными сетями на панели задач выберите пункт Добавить. После этого откроется диалоговое окно Подключение к беспроводной сети вручную (рис. 11), предлагающее три варианта создания профиля беспроводного соединения:
- добавить сеть, находящуюся в зоне действия этого компьютера;
- создать профиль сети вручную;
- создать сеть «компьютер — компьютер»
Рис. 11. Варианты создания профиля
беспроводного соединения
Если беспроводная точка доступа или беспроводной маршрутизатор активны и компьютер находится в зоне действия незащищенной беспроводной сети, целесообразно использовать вариант Добавить сеть, находящуюся в зоне действия этого компьютера. При выборе данного варианта откроется окно со списком всех обнаруженных беспроводных сетей (рис. 12). Выбрав в этом списке незащищенную беспроводную сеть, то есть сеть, в которой не используются протоколы аутентификации и шифрования данных, и щелкнув на клавише Подключиться, можно установить соединение с данной беспроводной сетью. После успешного подключения к выбранной беспроводной сети будет предложено сохранить параметры этой сети, то есть создать профиль беспроводного подключения к конкретной сети. Если планируется многократное подключение к выбранной беспроводной сети, то целесообразно сохранить профиль подключения, однако при одноразовом подключении к сети создавать ее профиль нет необходимости. Если выбрана опция сохранения параметров подключения, то в окне Управление беспроводными сетями будет добавлен новый профиль подключения к беспроводной сети.
Рис. 12. Окно со списком беспроводных сетей,
в зоне действия которых находится компьютер
Если планируется создать профиль подключения к защищенной беспроводной сети, то в диалоговом окне Подключение к беспроводной сети вручную необходимо выбрать вариант подключения Создать профиль сети вручную. При выборе данного варианта откроется диалоговое окно, в котором необходимо указать имя сети, тип безопасности и ключ шифрования. Кроме того, в этом же окне можно указать такие опции, как возможность автоматического подключения к данной сети (рис. 13).
Рис. 13. Настройка профиля
беспроводного соединения при подключении к защищенной сети
Нужно отметить, что в текущей реализации Windows Vista мастер настройки беспроводного соединения при подключении к защищенной беспроводной сети работает не вполне корректно (что делать — «глюков» в Vista еще много!). Поэтому не удивляйтесь, что после создания вышеописанным способом профиля беспроводной сети подключиться к ней вам не удастся — профиль прежде нужно еще отредактировать. К примеру, если вы подключаетесь к защищенной сети, в которой применяется WEP-шифрование, то при задании типа безопасности WEP и вводе ключа безопасности в создаваемом профиле будет использоваться WEP-шифрование, но без аутентификации пользователей (тип безопасности — Нет проверки подлинности (открытая)). Кроме того, указанное имя сети будет служить и в качестве SSID. Естественно, эти настройки могут не позволить подключиться к защищенной сети, а потому первым делом приступаем к исправлению «глюков».
В окне Управление беспроводными сетями выберите добавленный профиль и щелкните на нем правой кнопкой мыши. Для того чтобы изменить имя сети (но не SSID-сети) в контекстном меню выберите пункт Переименовать (рис. 14). Это позволит ввести новое имя сети, отличное от SSID-сети.
Рис. 14. Переименование беспроводной сети
Затем опять щелкните на добавленном профиле правой кнопкой мыши и в контекстном меню выберите пункт Свойства. При этом откроется окно Свойства безопасности сети. На вкладке Подключение можно указать способ подключения к сети, а на вкладке Безопасность — тип безопасности (способ аутентификации), тип шифрования и ввести ключ шифрования (рис. 15). Именно на этой вкладке можно исправить ошибки Microsoft. Укажите требуемый тип безопасности (способ аутентификации), тип шифрования и еще раз введите ключ шифрования. Только после этого созданный профиль позволит осуществить подключение к защищенной беспроводной сети.
Рис. 15. Настройка способа аутентификации
и типа шифрования в беспроводной сети
Еще одна полезная функция, предоставляемая Центром управления сетями и общим доступом, — это возможность запуска мастера создания подключения. Для запуска данного мастера на панели задач в окне Центр управления сетями и общим доступом выберите ссылку Установка подключения или сети. При этом откроется одноименное окно (рис. 16), в котором будет предложено несколько вариантов создания подключений или сетевых настроек:
- подключение к Интернету;
- настройка беспроводных маршрутизаторов и точек доступа;
- подключение к беспроводной сети вручную;
- настройка беспроводной сети «компьютер — компьютер»;
- настройка телефонного подключения;
- подключение к рабочему месту.
Рис. 16. Окно Установка подключения или сети
Вариант Подключение к Интернету позволяет настроить беспроводное, скоростное (с применением протокола PPPoE) или телефонное (c использованием аналогового модема или ISDN) подключение к Интернету (рис. 17).
Рис. 17. Диалоговое окно Подключение к Интернету
Выбор варианта Настройка беспроводных маршрутизаторов и точек доступа запускает мастер настройки маршрутизатора (точки доступа). Естественно, что для запуска этого мастера необходимо, чтобы компьютер был подключен к маршрутизатору (точке доступа). Мастер настройки предлагает два способа настройки: он позволяет либо открыть web-интерфейс маршрутизатора (точки доступа) с последующей ручной настройкой устройства, либо предварительно создать все настройки защищенной беспроводной сети (профиль сети) и сохранить их на флэш-носитель с возможностью последующего переноса на маршрутизатор и другие компьютеры. Правда, для этого маршрутизатор (точка доступа) должен поддерживать настройку с флэш-носителя.
Выбор варианта Подключение к беспроводной сети вручную приводит к запуску уже знакомого мастера настройки беспроводной сети.
Вариант Настройка беспроводной сети «компьютер — компьютер» позволяет настроить беспроводную сеть в режиме Ad-Hoc, то есть в режиме взаимодействия двух компьютеров друг с другом напрямую, без использования точки доступа.
Вариант Настройка телефонного подключения предназначен для настройки подключения к Интернету с применением аналогового модема. Данный вариант дублирует мастер, который запускается в варианте Подключение к Интернету при выборе телефонного способа подключения.
Вариант Подключение к рабочему месту позволяет настроить VPN-соединение с Интернетом.
КомпьютерПресс 6’2007
Windows Vista ничем неотличается от прочих ОС в том, что рано или поздно у васвозникнут сетевые проблемы. Это может быть вызвано ОС (в данном случаеVista), неправильной настройкой, выполненной пользователем илиадминистратором, сетевыми проблемами и прочими причинами. Такимобразом, речь идет не о том, придется ли вам выполнять диагностику сетив Vista, речь идет о том КОГДА вам это придется сделать. В этой статьемы расскажем вам о пяти советах, которые мы рекомендуем использоватьпридиагностировании сетевых проблем в Windows Vista. Итак, давайте все попорядку.
Совет 1: Использовать подход снизу вверх (Bottom Up Approach)
Нужно начинать диагностику с проверки физического подключения. Вот какие вопросы нужно задать себе:
- Подключен ли мой сетевой кабель?
- Горит ли индикатор подключения на сетевой карте?
- Видит ли Windows мою сетевую карту и видит ли ее как подключенную?
- Включено ли питание на коммутаторе Ethernet и горят ли индикаторы подключения?
Независимо от того используете ли вы проводное или беспроводное подключение, вопросы будут одни и те же (или сходные). Возьмем для примера статус беспроводного сетевого подключения Vista:
Рисунок 1: Статус беспроводного сетевого подключения в Vista
|
Ищешь эффективный firewall? Traffic inspector — 100% решение для контроля и защиты сети! |
Нужно проверить состояние устройства (media state). В данном случае канал будет беспроводным, однако важно убедиться в том, что он включен.
Если вы пытаетесь подключиться к беспроводной сети, убедитесь, что вы на самом деле подключены к сети. Можно нажать Подключиться к сети (Connect to a Network) для подключения или отключения от беспроводной или dialup сети.
На компьютере с физическим Ethernet соединением следует обращать внимание на то же самое. Возьмем к примеру этот сервер Windows 2008 Server с сетевой картой Ethernet NIC:
Рисунок 2: Статистика канала Windows 2008 Media
На этом сервере видно, что Ethernet устройство для проводного LAN соединения включено и что скорость составляет 10.0 Гбит/с.
Если вы проверили эти моменты, двигайтесь вверх по уровням модели OSI, пока не выявите причину. Старая добрая шутка сетевых администраторов о модели OSI говорит о том, что несуществующим восьмым уровнем модели являются конечные пользователи и что во многих случаях проблема заключается именно в них.
Многие из этих прочих вещей попадают в категорию тестирования различных уровней модели OSI, но, как и в случае с большинством сетевых инструментов, они применимы только для тестирования сетевого и транспортного уровней, которые охватывают TCP/IP.
Совет 2: IP адресация
Допустим, вы проверили состояние устройств и канала, ваш индикатор подключения и физическое сетевое подключение. Двигаясь вверх по уровням модели OSI, мы пропускаем уровень контроля передачи данных (datalink layer — уровень 2), поскольку Ethernet MAC адресация, как правило не вызывает проблем, и переходим к IP адресации (уровень 3).
Здесь необходимо проверить IP адресацию, чтобы убедиться в следующем:
- У вас есть реальный IP адрес (не автоматически назначаемый IP адрес)
- Ваш IP адрес корректный и соответствует адресам вашей сети и основного шлюза
- У вашего основного шлюза и DNS сервера указаны IP адреса
Для этого открываем центр Network and Sharing Center и, допуская, что у вас есть подключение, жмем Состояние (View Status) вашего подключенного сетевого адаптера.
Рисунок 3: Просмотр состояния вашего подключения
Затем нажимаем Подробно (Details), чтобы посмотреть IP адрес, маску подсети, основной шлюз и DNS сервер. Если вы взгляните на подробности подключения на рисунке 4, то заметите, что для этого подключения отсутствует основной шлюз и DNS серверы.
Рисунок 4: Подключение без основного шлюза и DNS серверов
Отсутствие этих компонентов не позволит вам нормально использовать ваше сетевое подключение. Конечно ни один из этих компонентов не является обязательным, но большинство из нас хочет работать и за пределами локальной сети LAN. Для этого требуется основной шлюз. Также большинство из нас хочет подключаться к серверам с помощью имен (например, используяhttp://www.windowsnetworking.com/, а не 1.1.1.1), а для этого требуются IP адреса DNS сервера.
Конечно вы можете выполнить команду IPCONFIG /ALL для проверки всех своих параметров IP следующим образом:
Рисунок 5: Результаты команды IPCONFIG /ALL
Возможно вы не получите этих параметров, поскольку ваш адаптер не использует DHCP.
Даже если у вас есть действительный IP адрес, основной шлюз и DNS серверы, вам нужно опросить их с помощью команды ping, чтобы убедиться в том, что вы можете взаимодействовать с ними.
Совет 3: Диагностика и исправление Windows Vista
К счастью для тех, кто не желает ввязываться в диагностирование, Vista предлагает автоматическуюДиагностику и исправление сетевых подключений. Мы, ИТ администраторы, так же можем использовать эту возможность в качестве быстрого подхода для более быстрого решения проблем без необходимости пробовать все остальные методики. Для использования диагностики и исправления просто открываем центр Network and Sharing Center и нажимаем Diagnose and Repair (диагностировать и исправить).
Рисунок 6: Диагностирование и исправление
Заметка:файл справки и поддержки Vista называет эту функцию ‘Сетевой диагностикой (Network Diagnostics)’. Этот инструмент проверит ваши сетевые подключения и определит проблемы. Он в общих чертах опишет вам проблему, однако если вы хотите получить более подробную информацию, вы можете воспользоваться программой просмотра событий Event Viewer.
Совет 4: Сетевая фильтрация и обнаружение (Network Filtering and Discovery)
По мере продвижения вверх по модели OSI мы попадаем на уровень TCP и фильтрации прикладного уровня. Брандмауэры используются для фильтрации входящих и исходящих сетевых подключений. Брандмауэры могут быть локальными на вашей машине Vista или могут располагаться в сети, фильтруя входящие или исходящие подключения к/из интернета. Конечно, если брандмауэр расположен в сети LAN, мы не будем рассматривать этот вариант. Что же касается брандмауэров вашего локального компьютера Vista, то у вас их может быть несколько (если вы устанавливаете брандмауэры сторонних производителей). Однако первое, что вам нужно проверить, это брандмауэр Windows Vista Firewall, который устанавливается и включается по умолчанию.
Вряд ли брандмауэр Vista Firewall будет блокировать доступ к сети. Он, скорее, будет блокировать определенные входящие и исходящие сетевые подключения для определенных приложений. Хотя и рискованно отключать брандмауэр для публично используемой сети, я обычно выключаю Vista Firewall (когда дохожу до этого уровня) и смотрю, не исчезла ли проблема. Если проблема устранена, можно повторно включить брандмауэр Vista Firewall и затем проверить его, чтобы определить, для какого порта нужно разрешить трафик.
Для отключения и добавления исключений брандмауэра Windows Firewall просто нажмите Брандмауэр Windows в центре Network and Sharing Center, после чего вы сможете посмотреть его статус.
Рисунок 7: Проверка брандмауэра Windows
Мы видим, что брандмауэр Windows включен, а это означает, что входящие подключения, не относящиеся к исключениям, будут блокироваться. Мы также видим, что должно появляться уведомление о том, что программа заблокирована брандмауэром.
Чтобы отключить брандмауэр или создать исключение нажмите Изменить параметры (Change Settings) и у вас откроется следующее окно:
Рисунок 8: Изменение параметров брандмауэра Windows
Здесь можно отключить брандмауэр, просмотреть/изменить исключения в закладке Исключения или посмотреть дополнительные параметры.
Помимо брандмауэра Windows Firewall, если компьютеры в вашей локальной сети испытывают проблемы с подключением, вам необходимо проверить параметры Сетевого обнаружения (Network Discovery). Для этого перейдите в центр Network and Sharing Center и пролистайте вниз до раздела Общий доступ и обнаружение (Sharing and Discovery). Проверьте параметры для Сетевого обнаружения (Network Discovery), Доступа к файлам (File Sharing), и т.п.
Рисунок 9: Общий доступ и обнаружение
Совет 5: Используйте сетевое диагностирование со здравым смыслом
Здесь предложено несколько инструментов технического диагностирования, однако есть один момент, который часто отсутствует при диагностике сетевых проблем, назовем его здравым смыслом. Вот некоторые советы со здравым смыслом:
- Изменяли ли вы или кто-либо другой что-то, что могло привести к этим сетевым проблемам?
- Подключены ли вы к сети?
- Полагаете ли вы, что все сетевые подключения отсутствуют, когда на самом деле не работает лишь один сервер или приложение? (это очень просто проверить)
- Проверяйте за раз не более одной вещи, а затем переходите к следующей. Не изменяйте по три настройки сразу, чтобы посмотреть, будет ли работать подключение, поскольку в таком случае вы никогда не узнаете, в чем было дело (более того, в этом случае вы рискуете создать дополнительные проблемы). Если вы что-то меняете, но эти изменения не помогают исправить проблему, верните все настройки обратно, прежде чем менять что-то другое.
Заключение
Вам ОПРЕДЕЛЕННО придется диагностировать проблемы сети Vista, если вы используете эту ОС. Вопрос стоит не так: ‘придется ли’, вопрос стоит так: ‘когда это случиться’. Способность выявлять проблемы в сети Vista придет быстро, поскольку у вас есть надежная методика диагностирования (к примеру модель снизу вверх) и потому что вы уже имеете определенную практику или сталкивались с проблемами ранее. Мы рекомендуем использовать эти пять советов диагностирования сетевых проблем в Windows Vista, когда вам в следующий раз придется исправлять сетевые проблемы в этой ОС.
Заходите на наш Телеграм-Канал @salesat общайтесь, задайте вопросы и получайте самые свежие новости быстрее всех!
Ещё новости:
- Ещё пять каналов были исключены из перечня белорусского Мининформа Министерство информации Республики Беларусь сообщает на своём…
- Космонавты экспедиции МКС-68 совершат пять выходов в открытый космос Пять выходов в открытый космос запланировано экипажем,…
- Производитель сообщил, что группировка «Марафон» будет обновляться раз в пять… Спутники группировки для интернета вещей «Марафон-IoT» будут…
- Пять спутников серии «Цзилинь-1» отправлены для запуска на космодром Цзюцюань В среду 27 октября частная китайская спутниковая…
- Посадку первого японского аппарата на Луну отменили из-за проблем со связью Посадка первого японского исследовательского аппарата «Омотэнаси» на…
- Как исправить код ошибки 0xc000000e winload.exe в Windows 10 Столкнулись с синим экраном смерти и кодом…
- Microsoft перестанет поддерживать Windows 8.1 с 10 января 2023 года Microsoft перестанет поддерживать Windows 8.1 с 10…
- Как запустить программу проверки системных файлов (SFC) в Windows Как запустить программу проверки системных файлов (SFC)…
- Как изменить цвет строки заголовка в Windows 10 Как изменить цвет строки заголовка в Windows…
- Как удалить пароль для входа в систему Windows Как удалить пароль для входа в систему…
|
|
|
|
To Fix (Vista Not Connecting to internet) error you need to |
|
|
Шаг 1: |
|
|---|---|
| Download (Vista Not Connecting to internet) Repair Tool |
|
|
Шаг 2: |
|
| Нажмите «Scan» кнопка | |
|
Шаг 3: |
|
| Нажмите ‘Исправь все‘ и вы сделали! | |
|
Совместимость:
Limitations: |
Vista не подключается к Интернету обычно вызвано неверно настроенными системными настройками или нерегулярными записями в реестре Windows. Эта ошибка может быть исправлена специальным программным обеспечением, которое восстанавливает реестр и настраивает системные настройки для восстановления стабильности
Если у вас есть Vista Not Connection to internet, мы настоятельно рекомендуем вам
Загрузить (Vista Not Connecting to internet) Repair Tool.
This article contains information that shows you how to fix
Vista Not Connecting to internet
both
(manually) and (automatically) , In addition, this article will help you troubleshoot some common error messages related to Vista Not Connecting to internet that you may receive.
Примечание:
Эта статья была обновлено на 2023-02-01 и ранее опубликованный под WIKI_Q210794
Содержание
- 1. Meaning of Vista Not Connecting to internet?
- 2. Causes of Vista Not Connecting to internet?
- 3. More info on Vista Not Connecting to internet
Значение Vista не подключается к интернету?
Многим людям нахожу, что для устранения неполадок с Vista возникают неприятные и трудоемкие проблемы, особенно после использования большого количества ресурсов без какого-либо немедленного решения проблемы. Существует также отсутствие базовой поддержки драйверов для операционной системы. Microsoft Vista может быть лучше обновлена до более стабильной ОС, такой как Windows 7.
Некоторые из наиболее распространенных ошибок Vista включают:
- Аппаратное обеспечение, которое сложно установить
- Отсутствует поддержка приложений
- Проблемы с вирусами и вредоносных программ
- Огромные системные ресурсы необходимы
- Багги операционная система
- Ненужные службы Windows
- Автоматическая перезагрузка Windows Update
- Багги и раздражающий контроль учетных записей пользователей UAC
- Медленная загрузка
- Трудно найти настройки
Причины Vista Не подключиться к Интернету?
Фиксация Ошибки Windows Vista зависит от того, что на самом деле вызвало ошибку. Если вы определили фактическое оборудование, вызвавшее ошибку, обновите свои драйверы с помощью Microsoft Перейти на Microsoft.com и искать оборудование. Загрузите драйверы и перезагрузите компьютер, чтобы проверить изменения.
Еще одно решение — запустить Windows Update вручную. Исправление ошибки Vista может не включаться в последнее обновление, поэтому может потребоваться обновление вручную. Другие решения могут включать в себя обновление драйверов устройств ПК, удаление и переустановку программы с ошибкой, запуск проверки системных файлов Windows и очистку нежелательной системы.
More info on
Vista Not Connecting to internet
РЕКОМЕНДУЕМЫЕ: Нажмите здесь, чтобы исправить ошибки Windows и оптимизировать производительность системы.
Vista OS Не подключается к Интернету
Я провел три часа с поддержкой dell, не в течение четырнадцати дней, если проблема с подключением не устранена. решение, и час с поддержкой Linksys нет решения. Я верну этот компьютер обратно на шлюз
У меня есть кабельный модем aTimewarner-Roadrunner
Орландо
[электронная почта защищена]
Помогите с подключением Vista к Интернету!
I downloaded the program from the cd What do I inorder to get the network setup etc. With a wireless connection to in a message here. Ever since then I am not able need to be able to connect to the school’s network.
Единственная сеть, к которой я могу подключиться, или пакет безопасности у вас есть? Благодаря
Какой, если таковой имеется, не-брандмауэр Windows. При необходимости используйте текстовый файл и съемный носитель для подключения к любому другому беспроводному Интернету в любом месте. это тот, который у меня дома.
ЗДРАВСТВУЙ!
(У меня есть dell inspiron 1525) скопируйте результаты на компьютер с доступом в Интернет.
I’m a student at a University so i really your home network please show … So, I have internet service through centurylink. Paste the results need to do?
Подключение к Интернету в Vista
Привет, я пытаюсь подключиться к Интернету на ПК с Vista, моя ipv4-связь говорит локально, и мой ipv6 говорит, что он ограничен. Копия Result.txt будет сохранена в том же каталоге, в котором запущен инструмент. Примечание. При использовании параметра «Сбросить настройки FF-прокси» Firefox следует закрыть.
Пакетные данные отправляются, но не принимаются, пожалуйста, помогите, поскольку я бесполезен для компьютеров!
XP подключается к Vista — нет Интернета
Each of the two is able to recognize the other won’t work unless you have a hub or switch between the two devices. I have an ethernet cable connected between the Vista laptop and XP desktop, with file The last time the desktop was hardwired to one is running Vista. Two are running XP, another you need a crossover cable.
беспроводной карты и расположен слишком далеко от маршрутизатора, чтобы запустить Ethernet-кабель.
Hi not recognize an internet connection. The XP desktop however does a router, it accessed the internet no problem. It’s just not reaching past the Vista all.
If you wire them directly to one address to be a Windows internal address, 169.254.xxx.xxx. I have a wireless router installed at the house with and connection sharing enabled, password protection turned off and Windows firewall disabled on both machines. I’ve searched quite a bit without finding resolution to this one. I have a fourth machine, an XP desktop, in the basement with no laptop to the internet for some reason.
и доступ к общим папкам на противоположной машине без инцидентов. Любые идеи о том, как это исправить?
Ethernet-кабель. Запуск ipconfig показывает фактически ip-порт трех ноутбуков, которые в настоящее время могут подключиться к нему без проблем.
Подключение Vista к Интернету? Только локальный
Мы нажали диагноз и это Праздники! Мы попытались перейти на панель управления и запустить как admin (и, к сожалению, уже несколько недель. У нас нет учетной записи, которую мы используем, уже является администратором), и опции там не было. Сначала он сказал, что нет подключенного сетевого кабеля. Мы получили этот SAFEMODE w / Networking — нажмите клавишу F8 во время загрузки и протестируйте Интернет там.
Один тест, который может помочь подтвердить, является ли это вмешательством в программное обеспечение, — загрузите в идею, что делать. Счастливые идут прямо на веб-сайт производителя продукта. Мы сбросили маршрутизатор и отсоединили кабели и включили под солнцем, чтобы заставить работать глупо. Обновите драйверы Wi-Fi или Ethernet — справку.
Этот компьютер не был ничем, что Интернет использовал тот же маршрутизатор?
У меня есть настольный компьютер vista, и я сделал все из кабелей и пробовал каждую комбинацию из трех. Jcgriff2
.
Пожалуйста, исправьте, и тогда он начал говорить нам, что существует локальное соединение.
Может ли любая другая система подключиться к нам, чтобы сообщить, что IP-адрес недействителен.
Подключение к Интернету через другой ноутбук Vista
Если этот интернет-доступ является маршрутизатором, вы знаете, как подключить ноутбук B к Интернету через ноутбук A через беспроводное соединение. Ноутбук A подключен к Интернету через Ethernet-кабель, и я хочу использовать ноутбук, работающий на Vista.
Существует два способа соединения соединений вместо использования ICS.
Подключение к Интернету на Mictosoft Vista
скажем, «снукерные» модемы Speedtouch знают проблемы с Vista. Пока это обновление не поступит, вы, как и в марте 2007. Итак, у нас есть две проблемы. что будет работать с Vista?
Будет доступен специальный драйвер Vista
Мои родители купили новый компьютер Dell, а вчера и сегодня мы попытались подключить их модем Speedtouch 330 к ПК. Есть ли модем
Windows Vista не подключается к Интернету
to the router. The exact message is: «Cannot Communicate with Primary DNS with your ISP? The initial error I get is that it cannot connect to the DNS server. It is not Server(24.229.54.212)» I’m including the command prompt for the ipconfig.
Вы можете попробовать сервер OpenDNS на вашем маршрутизаторе: https://www.opendns.com/start
Здравствуйте,
Я использую подключение к Интернету. Вы проверили изменение DNS-сервера. Он подключается
Я попробовал компьютер с Windows Vista.
подключение к Интернету, используя Windows Vista
Использование службы dsl не имеет никакого подключения к Интернету. Каков ваш IP-адрес и шлюз по умолчанию?
: cry, Привет, я недавно установил Windows Gateway, вернулся как неудачный. Требуется прямое имя пользователя или пароль.
Помогите пожалуйста.: Cry
Who is the service provider, vista ultimate 32 bit edition,clean install. Check everything even bypass the connection. Now I can’t get and what is the model/brand of the modem? Even try to ping the wireless router.I don’t know what gives.
Vista Wireless не подключается к Интернету
My other laptop is working fine wireless on my home network all firewalls still can’t get on. The net card is readind the router you help. I have turned off Norton, and file in your documents folder. Now there will be network.txt
Я использую Vista OS
Откройте командную строку без проблем, но я не могу выйти в интернет. к интернет-радио, жесткий провод подключается к Интернету. У меня есть сетевой ключ, поэтому я знаю, что маршрутизатор и ключ работают отлично! Можно и введите следующие команды:
документы cd
ipconfig /all > network.txt
Нажмите, чтобы увеличить …
Мой HP Pavilion Entertainment PC (Special Edition) не подключен, но меня не пустят.
Проблемы с подключением к Интернету с Vista
маршрутизатор с ограниченной связностью. новый компьютер с Windows VistaPremium. Я установил для него правильный пароль, поэтому я не уверен, что мне нужно делать сейчас. Поэтому я считаю, что первый вариант был бы очень признателен за некоторую помощь.
Если вы щелкните правой кнопкой мыши значок подключения в своем sys, он подключится к
I have recently purchased a tray, you can also select «diagnose and repair» and see what happens. Since buying it, I cannot the better way to go…………….
Я действительно разочарован этой ситуацией и, кажется, подключаюсь к Интернету.
Vista Laptop перестала подключаться к Интернету
Возможно, у вас проблемы со своим ноутбуком. Он запускает Vista и помогает кому-то помочь. Любая помощь была бы значительно расширена. Рабочий коллега — это информация, пожалуйста, дайте мне знать.
The signal strength is Maximum & he can access «Frostwire» but cannot get onto the internet. If you need any more advance.
Спасибо в Vodaphone Dongle, чтобы получить доступ в Интернет.
не удается перезагрузить vista ноутбук после подключения к Интернету
It took me many such re-installs to figure out that the eats up disk space at about 9GB per install. some instructions that I could only do if it booted… I’m almost ready to wipe Vista off for now and 2/4/07) came with Vista. Main Issue:
So why can’t I re-boot programs that were preinstalled on the machine when I bought it.
Каждая переустановка переименовывает предыдущую папку Windows, проблема возникает только после того, как я даю машине доступ в Интернет. На данный момент у меня есть диск операционной системы, который пришел с ним. Если я дам ему беспроводное или жесткое соединение с Интернетом, он не будет повторно загружаться при следующей попытке … Ни один из них, только если я НЕ подключаюсь к Интернету!
Боковые проблемы:
Диск с операционной системой содержит только одну треть пути доступа к ней в соответствии с людьми, поддерживающими шлюз. По-видимому, эти старые папки Windows можно удалить только с помощью средства очистки … Шлюз отправляет мне DVD, который предположительно содержит все переустановить Vista с диска операционной системы. первая неделя питания b / c не удалось.
Had to ship it back w/i allow it to boot. A week later while using it on and can burn data CDs but cannot burn data DVDs. Instead it briefly flashes a black error screen with «Invalid Product Code» after installing MS Powerpoint Viewer and MS Office 2003. Is it because MS then sees
Поддержка шлюза говорит, чтобы перезагрузить Vista, используя попытки навсегда, если я позволю. Когда я пытаюсь записать данные DVD-дисков …
Подключение Windows Vista к сети, но не интернет
signal strength, and says that I am connected to an «unidentified» network connection. You may need these settings to add to do, I’ve never done the whole networking thing before. The XPS computer, drag new computer back to it’s spot. I’ve heard everything from DHCP to WEP encryption and I’m dimension, turn on dimension, no internet connection, wireless light on router not lit.
The XPS has a wireless receiver built in, and I dimension, all it shows is «shareddocs» on this computer. Drag entire table with XPS, monitor, speakers, and everything close Hook up cable modem and wireless router doesn’t show up. the XPS and not the dimension.
Привет, параметры автоматической настройки сетевой информации или выхода. дополнительных компьютеров и устройств в вашу сеть. Вставьте кабель-модем и маршрутизатор обратно в обычный этот документ и сохраните его в надежном месте для дальнейшего использования. У меня есть довольно липкая проблема.
Unplug cable modem, replug in, wireless G router, a WGR614 version 5. Wireless light lights the router only, just to access it’s settings)
Ok, two can play at this game. I cannot access the My XPS is let’s try auto networking.
Я только что получил свой новый компьютер, XPS, routerlogin.net работает еще. в XPS правильно, как показано в руководстве. Что за чертовщина, Пройдите через авто-сеть, возьмите 5.1.2600]
(C) Авторское право 1985-2001 Microsoft Corp.
Аллилуйя, Dell XPS 420 (runni …
Toshiba с Vista. Проблемы с подключением к Интернету
I’ve tried everything your average joe would think to do D-Link model (an older one), and we’re running off cable internet. That’s about all I can computer through one of my mother’s new windows that I just noticed she put in. I’m at my witt’s end, and I’m about to throw my piece of crap but this whole process is just mind boggling. Having been out of province for so this stuff out, everyone else seems not to even notice.
За исключением того факта, что после распаковки я понял, что мой компьютер может тайно ускользнуть от меня. Но об этом подумайте.
So, I just got home long, it feels great to be home-sweet-home again… I vaguely remember this problem happening when I visted over x-mas, but I don’t remember how it was resolved.
Even if it doesn’t work then, I do that little it always connects to the internet if there’s a wireless connection up. At the university, and almost everywhere else I’ve taken my laptop, when playing around with Wireless to get it to work. not connect to the wireless network that had been set up at home. I pride myself on being pretty Window’s savy,
Поэтому, пока я тружусь и раб, пытаясь поехать из университета на лето. Мой компьютер работает в Vista, беспроводной маршрутизатор — это волшебная штука с USB-накопителем для настройки сети …
У новой сборки есть проблемы с подключением к Интернету (Vista RC1)
Недавно я построил новый компьютер с использованием Vista HOCP и Anandtech, но не Google или Newegg. Я могу пойти на некоторые сайты, например, в то время как другие не очень странные
I can’t go is pretty slow.
that build isn’t supported anymore since they released the newer one… Vista does download and install the might be causing this?
I currently have it connected to our cable modem that RC1 and am having trouble connecting to the internet. So i dont think you should be able to get updates at all… Does anyone know what on Microsoft.com either. However, when I unplug the ethernet cord from this computer and plug it in the new one, it doesen’t connect properly.
No idea why some websites work 2 updates, but it will not activate. I seem to only have partial internet access, and what I do have works totally fine with the Gateway computer I’m typing on.
Vista Home Premium не подключается к Интернету
Следующим шагом с моей точки зрения является либо очистка системы, либо дефрагментация. Он работает нормально, за исключением обновлений Windows, затем компьютер был отключен. и DNS-сервер IPv6 пустые. Беда, очевидно, началась с последней партии
IPv4 WINS server, IPv6 Default Gateway, that there is no internet access. If you see a rootkit warning window, click for «Definition Update for Microsoft Security Essentials — KB2310138» has failed. Version 11, Build 11.0.586; VirusScan version 15.0, Build 15.0.291; Firewall Version 12.0, Build 12.0.344.
У меня есть результаты сканирования на вашем рабочем столе. Я ищу совет на следующем этапе устранения неполадок. После того, как оно было повернуто ОК. Когда сканирование закончится, нажмите «Сохранить …» для своего времени.
It has Windows Vista Home Premium with SP 2, McAfee AntiVirus Plus back on, no more internet. Thank you in It’s interesting to note that over the past month, any update a friend’s Dell Dimension 4700 desktop. I have not done a
Кнопка, чтобы спасти Священника от экзорцизма, возможно, некоторых легких взрывчатых веществ, или просто стрелять в него.
Подключение Windows Vista к маршрутизатору, но не к интернету
All Can anyone give me some advice on what this a problem I can’t seem to solve. cmd and ipconfig/all and here is the output.
Здравствуйте,
I’m looking for some networking help for (c) 2006 Microsoft Corporation.
При некоторых советах на форуме у меня есть права на выполнение. мобильный широкополосный ключ, но я могу подключиться только к любой беспроводной сети только по локальной сети. Microsoft Windows [Версия 6.0.6002]
Авторские права
Я могу подключиться к Интернету через Ethernet LAN, и я могу подключиться через доступ к маршрутизатору и настроить зашифрованное соединение.
Благодаря, в ожидании
вывод представляет и как решить проблему, пожалуйста? Проблема, казалось, началась, когда я
Проблема с подключением к Интернету Vista через мою сеть
So, the Server cannot >>> WD My Net 750 Router (via Cat5). My setup: (>>> means ‘connected to’)
Дом:
Модем Virgin Cable
Привет, ищу
Практикум:
50m Cat5 из прав WD My Net N750.
Затем я перезапустил свой серверный ПК и вдруг подключился к Интернету. Все это выглядит так:
Microsoft Windows, [Version 6.0.6002]
Copyright (c) Корпорация Microsoft 2006. панели инструментов, но нет символа мира, поэтому нет Интернета.
Спасибо
Том
связал его внутри дома, и все работало нормально. подключается к маршрутизатору TP-Link TL-WR841N в разъем WAN. Зачем? У меня есть значок двух компьютеров в правом нижнем углу
некоторые помогают здесь. Я запустил IPCONFIG / ALL для получения дополнительной информации (от Server_PC) больше не может получить доступ к Интернету на этом ПК. Недавно я приобрел маршрутизатор WD My Net N750,
Привет им новый, есть проблема подключения моего ноутбука Windows Vista к Интернету, Помощь ??
по крайней мере, пока я не знаю, что это на самом деле моя проблема? Попробуйте этот драйвер
удача
отредактируйте, это ноутбук с Ethernet-кабелем? Спасибо Джоди
Вы можете использовать
Помогите? Я не хотел этого делать, потому что он открывает вирус, или кажется, что он более новый. Http://download.cnet.com/Atheros-AR5…_4-494698.html
Пожалуйста,