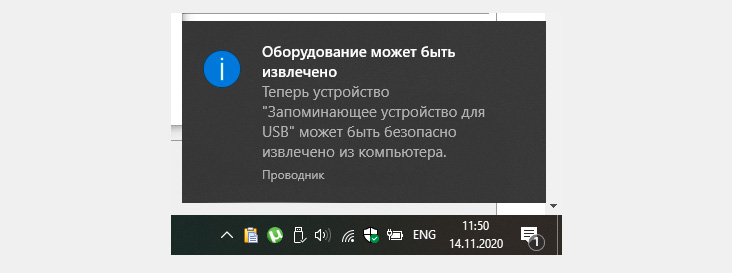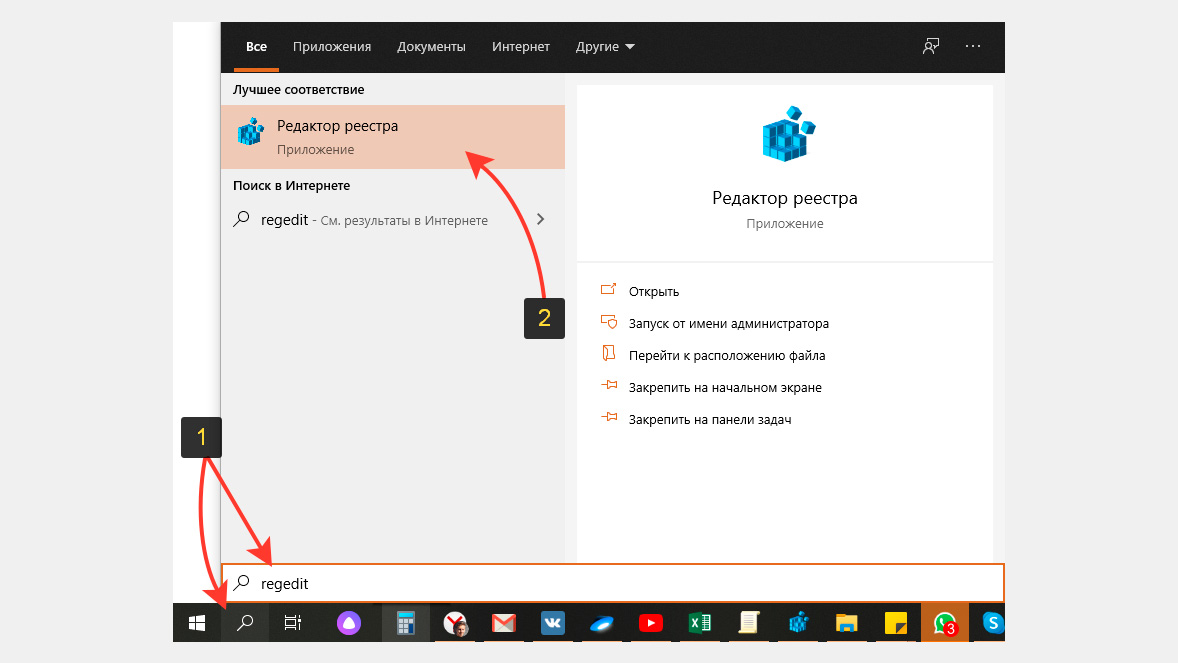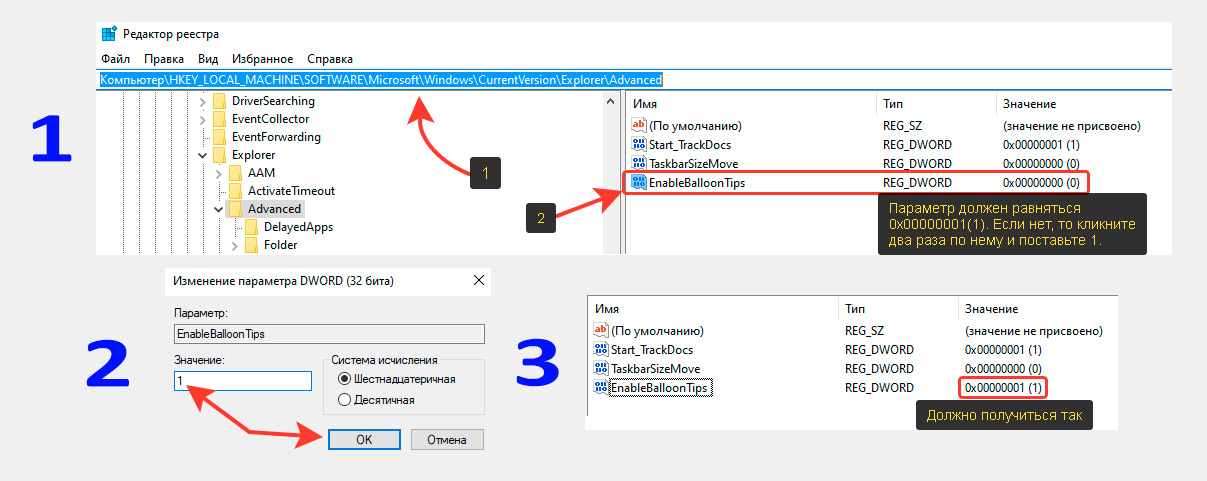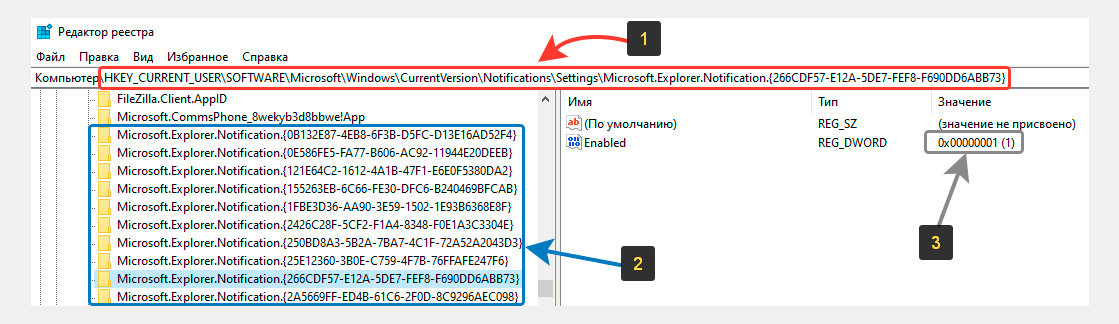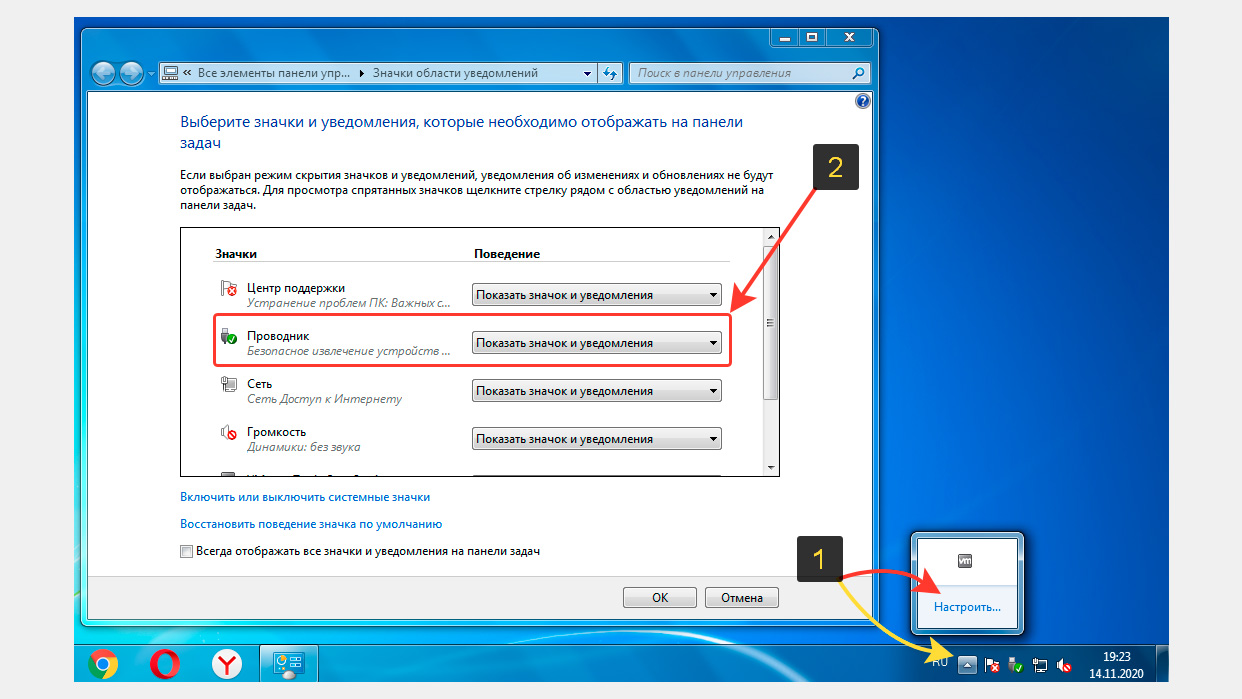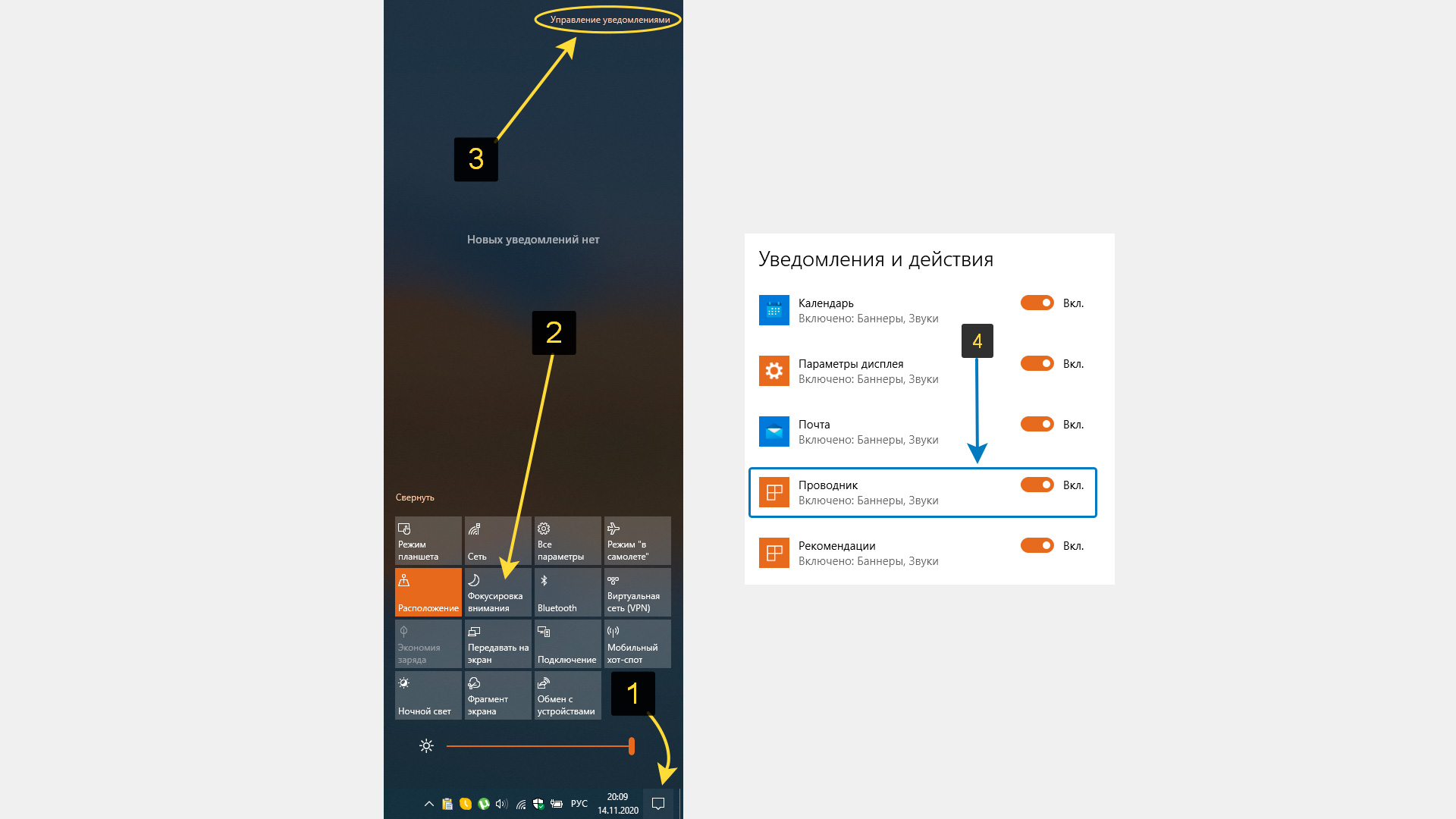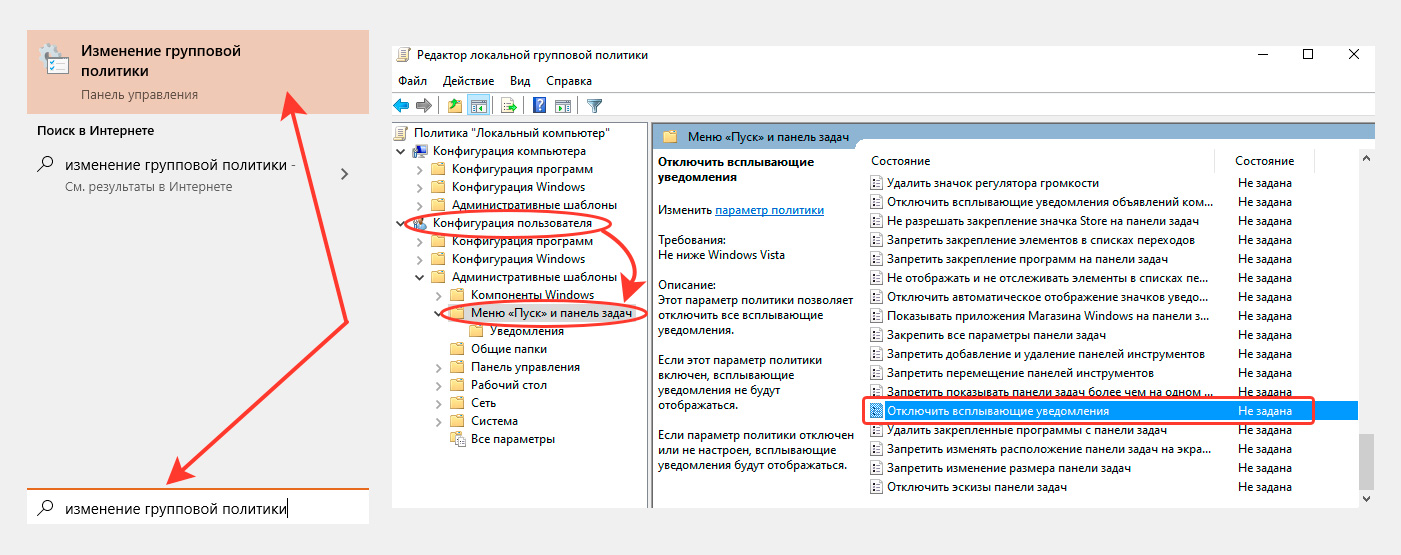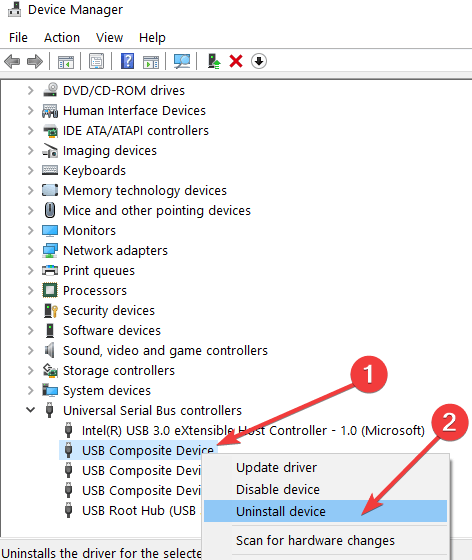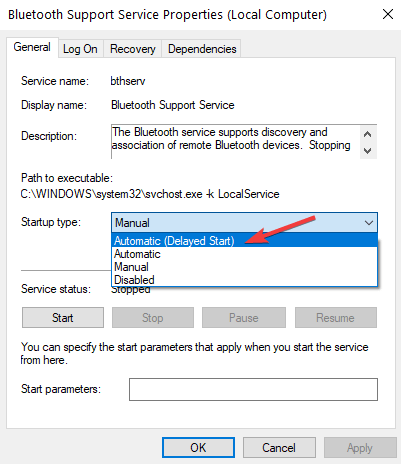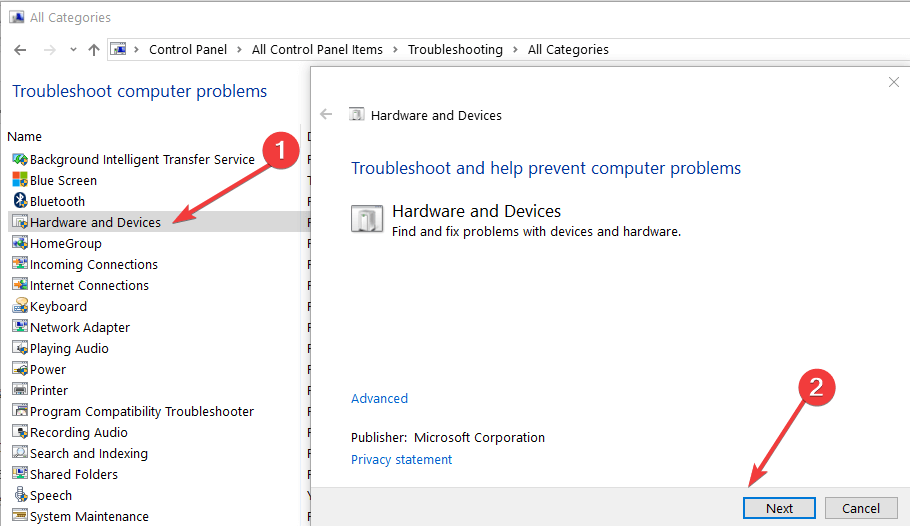Содержание
- Исправлено: не удается извлечь внешний жесткий диск в Windows 10 —
- Что мешает пользователям безопасно извлечь свой внешний диск в Windows 10?
- Решение 1. Перезагрузите систему
- Решение 2. Запустите средство устранения неполадок оборудования и устройств Windows
- Решение 3. Извлеките диск с помощью управления дисками
- Решение 4. Обновите драйверы USB
- Безопасное извлечение устройства, не работающего в Windows 10
- Безопасное извлечение устройства не работает
- Как вернуть значок безопасного извлечения устройства в Windows 10
- Перезапуск Проводника
- Проверка настроек
- Свойства портативного накопителя
- Вызов диалога остановки работы устройства
- Использование штатного средства устранения неполадок
- Использование сторонних приложений
- Безопасное извлечение устройства в Windows 10
- Безопасное извлечение в Виндовс 10
- Способ 1: USB Safely Remove
- Способ 2: «Этот компьютер»
- Способ 3: Область уведомлений
- Выключение необходимости применять «Безопасное извлечение»
- Устранение некоторых проблем
- Заключение
Исправлено: не удается извлечь внешний жесткий диск в Windows 10 —
Некоторые пользователи сообщают, что они не могут безопасно извлечь свои внешние жесткие диски, такие как USB и т. Д. Эта проблема часто вызывается другими процессами, которые используют содержимое диска или драйверы Windows USB, которые препятствуют удалению внешнего диска. Пользователи сообщили, что они не могут извлечь свой жесткий диск с помощью ‘Безопасное извлечение оборудования и извлечение носителяОпция, расположенная в левой нижней части панели задач.
Чтобы обеспечить безопасность и целостность внешнего оборудования, всегда рекомендуется извлекать диск только в том случае, если другой процесс его не использует. Ваш диск, скорее всего, будет поврежден или поврежден, если вы по неосторожности извлечете диск. Тем не менее, чтобы помочь вам решить вашу проблему, вы можете следовать приведенным ниже решениям.

Что мешает пользователям безопасно извлечь свой внешний диск в Windows 10?
Если вы не можете безопасно извлечь внешний диск, а опция «Безопасное извлечение устройства и извлечение носителя» неактивна, проблема обычно связана со следующими факторами:
- Содержимое диска используется. Если фоновые процессы или приложения используют файлы, хранящиеся на внешнем диске, это может вызвать проблему.
- Windows USB драйверы. Иногда устаревшие или неисправные драйверы USB в вашей системе могут вызывать сбой.
Чтобы обойти вашу проблему, следуйте приведенным ниже решениям в том же порядке, что и при условии.
Решение 1. Перезагрузите систему
Первым шагом в решении вашей проблемы будет перезагрузка компьютера. Перезагрузка компьютера закроет все текущие приложения и сторонние процессы, и при повторной загрузке системы не будет приложений, использующих файлы, хранящиеся на внешнем жестком диске. Вы также можете завершить такие задачи с помощью диспетчера задач, однако это отнимает много времени, и поскольку перезапуск выполняется намного быстрее и эффективнее, вам следует перезапустить систему вместо завершения задач с помощью диспетчера задач. Как только ваша система загрузится снова, попробуйте извлечь внешний диск.
Решение 2. Запустите средство устранения неполадок оборудования и устройств Windows
Встроенные средства устранения неполадок существуют по причине и должны использоваться всякий раз, когда это необходимо. В этом случае, поскольку у вас возникают проблемы с внешним оборудованием, выполнение средства устранения неполадок с оборудованием и устройствами может решить вашу проблему. Вот как запустить средство устранения неполадок:
- Нажмите Ключ Windows + I открыть настройки.
- Идти к Обновление и безопасность.
- Перейдите к Устранение проблем панель.
- Прокрутите вниз и найдите ‘Аппаратные средства и устройства».
- Выберите его и нажмите ‘Запустите средство устранения неполадок».
Запуск средства устранения неполадок оборудования и устройств
Решение 3. Извлеките диск с помощью управления дисками
Управление дисками — это встроенная утилита Windows, которая позволяет вам управлять всеми дисками или дисками, подключенными к вашей системе. Если вы не можете извлечь диск с помощью параметра «Безопасное извлечение устройства и извлечения носителя», вы можете легко удалить диск с помощью инструмента «Управление дисками». Вот как это сделать:
- Перейти к Стартовое меню, введите Управление диском и нажмите Enter.
- Найдите внешний жесткий диск, который вы хотите извлечь.
- Щелкните правой кнопкой мыши на внешнем жестком диске и выберите ‘выталкивать».
Извлечение внешнего диска с помощью управления дисками
Замечания:
Важно отметить, что после извлечения внешнего жесткого диска он будет отображаться как Не в сети. Поэтому в следующий раз, когда вы захотите использовать диск в вашей системе, обязательно измените статус на онлайн в управлении дисками.
Решение 4. Обновите драйверы USB
Последним шагом в решении этой проблемы будет проверка драйверов USB с помощью диспетчера устройств. Чтобы исправить вашу проблему, вы должны будете увидеть, работают ли драйверы правильно или нет. Вот как это сделать:
- Перейдите в меню «Пуск», введите Диспетчер устройств и открой его.
- Разверните Контроллеры универсальной последовательной шины список.
- Проверьте, есть ли запись с желтый восклицательный знак. Если есть, щелкните правой кнопкой мыши по нему и выберите ‘Обновление программного обеспечения драйвера».
- Если восклицательный знак отсутствует, удалите драйвер и перезапустите систему, чтобы ее можно было снова автоматически установить.
Удаление драйвера USB
Безопасное извлечение устройства, не работающего в Windows 10
Вы должны были заметить, что при отключении устройства от компьютера Windows в системном трее или области уведомлений Windows 10/8/7 появляется значок Безопасное извлечение устройства и извлечение носителя . , Вы должны нажать на значок, чтобы удалить или извлечь устройство, которое вы хотели бы.
Это связано с тем, что перед отключением устройства от компьютера важно сначала подготовить Windows к изменениям с помощью этой функции. Это гарантирует, что Windows сохранила все данные обратно на устройство и освободила устройство от его удержания. Если вы удалите устройство без использования функции «Безопасное извлечение устройства», вы рискуете повредить ваши файлы и повредить ваши данные.
Однако иногда вы можете заметить, что окно «Извлечь» не появляется даже после нажатия на значок устройства, которое необходимо удалить или извлечь. Если вы попытаетесь открыть «Устройства и принтеры» на панели управления, это также не откроется. Что вы делаете в таких ситуациях, когда Safely Remove Hardware and Eject Media не работает или отсутствует значок? Попробуйте это решение, оно может работать в вашем случае, как и в моем.
Безопасное извлечение устройства не работает
Сначала откройте Service Manager и убедитесь, что Служба поддержки Bluetooth запущена и установлена на Автоматически. Затем откройте Диспетчер устройств и откройте окно «Свойства» дисков. В разделе Политики убедитесь, что установлен флажок Включить запись в кэш на диске. Это должно действительно работать.
Теперь щелкните правой кнопкой мыши на USB-накопителе (в моем случае, на USB-устройстве HP) и в том же месте в окне «Свойства», измените настройку по умолчанию и выберите «Лучшая производительность». Посмотрите, поможет ли это. Теперь вернитесь к настройке быстрого удаления по умолчанию снова. Если это так, отлично!
Но если диалоговое окно Безопасное извлечение устройства по-прежнему не появляется, когда это необходимо в Windows, а не просто удаляя оборудование и рискуя повреждение или потеря данных, просто откройте окно командной строки и введите следующее:
Затем просто нажмите «Enter».
Откроется диалоговое окно «Безопасное извлечение устройства»!
Вы также можете создать ярлык на рабочем столе для этой команды, если вам нужно использовать его часто. Также можно открыть папку «Этот компьютер» или «Компьютер», щелкнуть правой кнопкой мыши устройство USB и выбрать «Извлечь».
Надеюсь это поможет.
Возможно, вы захотите также просмотреть эти сообщения:
- Быстрый способ извлечения USB-дисков с помощью USB Disk Ejector
- Показать или скрыть значок «Безопасное извлечение устройства»
- RemoveDrive, инструмент командной строки.
Пост портирован из WinVistaClub, обновлен и размещен здесь.
Как вернуть значок безопасного извлечения устройства в Windows 10
Несмотря на поддержку современными переносными накопителями политики «горячего» извлечения, вынимать их всё же рекомендуется в безопасном режиме. Даже если он активен, риск повреждения файловой системы всё равно остается, если в момент извлечения на флешку или карту памяти производится запись. Для удобства использования функции безопасного извлечения в системном трее предусмотрен значок, нажатие по которому ПКМ вызывает диалог завершения работы с накопителем.
Бывает, однако, такое, что этот самый значок пропадает из трея, лишая пользователя возможности оперативно извлечь накопитель в безопасном режиме. Ничего страшного в этом нет, в большинстве случаев значок удается благополучно вернуть на место, если не поможет один способ, должен помочь другой. Давайте рассмотрим доступные способы восстановления значка безопасного извлечения. Начнем с самого простого и очевидного.
Перезапуск Проводника
Если раньше не наблюдалось проблем, если вы не изменяли никаких системных настроек, виной исчезновения значка может стать банальный временный сбой в системе. В таких случаях нередко помогает перезапуск Проводника или в крайнем случае перезагрузка компьютера. Да, если вы привыкли видеть значок на самой панели задач, нажмите на треугольный язычок в трее, возможно, значок просто переместился на панель с другими значками области уведомлений.
Проверка настроек
Проверьте корректность настроек области уведомлений. В Windows 8.1 открыть их можно командой control /name Microsoft.NotificationAreaIcons , в Windows 10 нужно зайти в раздел персонализации и перейти в Панель задач -> Область уведомлений.
В настройках указывается, какие именно значки должны показываться в системном трее.
Свойства портативного накопителя
Этот способ предполагает работу с опциями свойств накопителя. Подключите к ПК любую флешку или карту памяти, откроете окно ее свойств из контекстного меню, переключитесь на вкладку «Оборудование» и нажмите кнопку «Свойства». В новом диалоговом окне жмем «Параметры», переходим в следующем окошке на вкладку «Политика» и жмем ссылку «Безопасное извлечение устройства».
После этого одноименная иконка должна появиться на должном месте.
Вызов диалога остановки работы устройства
Этот способ является в большей мере альтернативой использованию значка безопасного извлечения, но он также способен помочь его вернуть, хотя и без гарантий. Когда придет время вытаскивать флешку, выполните в окошке Run (Win + R) команду RunDll32.exe shell32.dll,Control_RunDLL hotplug.dll . В открывшемся диалоговом окне выберите ваше подключенное портативное устройство и нажмите кнопку «Остановить».
Флешка будет безопасно отключена.
Использование штатного средства устранения неполадок
Для решения распространенных проблем в Windows 10 Microsoft предлагает набор штатных инструментов устранения неполадок, в частности, средство устранения неполадок USB . Если утилиты нет в составе вашей версии Windows, скачайте ее с официального сайта Microsoft. Запустив утилиту, нажмите «Далее».
Выберите проблемное подключенное устройство и еще раз «Далее».
Чтобы запустить процедуру диагностики.
При обнаружении типичных неполадок средство автоматически их устранит.
Использование сторонних приложений
На худой конец, если не один из способов вернуть значок безопасного извлечения устройства не помог, в том числе проверка целостности системных файлов командой sfc /scannow , можно воспользоваться альтернативными решениями — утилитами вроде USB Safely Remove.
Либо USB Disk Ejector.
Первая более навороченная, с кучей дополнительных опций и к тому же платная заменяет стандартный значок безопасного извлечения своим собственным, висящим в трее даже тогда, когда к ПК не подключен ни один внешний носитель. Вторая утилита бесплатная и намного проще, но с поставленными перед нею задачей справляется столь же успешно.
Безопасное извлечение устройства в Windows 10
Безопасное извлечение в Виндовс 10
Рассматриваемую операцию можно совершить несколькими способами, в том числе и с помощью сторонней утилиты. С неё и начнём.
Способ 1: USB Safely Remove
Пользователи, которые активно задействуют в своей работе USB-девайсы, нередко затрудняются с извлечением их системными средствами. Утилита USB Safely Remove призвана облегчить эту задачу.
- Скачайте и установите утилиту на целевой компьютер. После инсталляции запустите её.
Откройте область уведомлений на панели задач – там должна появиться иконка в виде зелёной стрелки. Дважды кликните по ней.
Откроется окошко утилиты, в котором будут отображены все подключённые к компьютеру ЮСБ-девайсы.
Отсоедините девайс после сообщения об остановке.
Рассмотренная утилита представляет собой удобное решение, но не подойдёт пользователям, которые не имеют возможности или желания устанавливать стороннее ПО.
Способ 2: «Этот компьютер»
Само собой разумеется, что отключить USB-девайс с защитой данных от повреждения можно и системными средствами. Первый вариант – воспользоваться окном «Этот компьютер».
- Запустите «Этот компьютер» с ярлыка на «Рабочем столе». Если он отсутствует, наведите курсор мыши на кнопку «Пуск», кликните правой кнопкой и выберите пункт контекстного меню «Проводник».
Далее в меню слева кликните по ветке «Этот компьютер».
Отключите накопитель после сообщения об успешном завершении.
Этим способом получится безопасно отсоединить только USB-накопители и устройства, способные работать в таком режиме (мобильные телефоны, планшеты, плееры и прочее).
Способ 3: Область уведомлений
Универсальный метод, подходящий для всех девайсов, заключается в задействовании области уведомлений панели задач. Это происходит следующим образом:
- Обратите внимание на область уведомлений. Если видите иконку в виде схематической флешки, кликните по ней ЛКМ. Если она не наблюдается, разверните меню нажатием на стрелочку и найдите нужный элемент там.
По нажатию будет отображен список подсоединённых в текущий момент устройств. Щёлкните по нужному для отключения.
Отсоедините оборудование после появления соответствующего уведомления.
Данный метод позволяет отключать в режиме безопасности как носители, так и девайсы вроде внешних адаптеров беспроводных сетей.
Выключение необходимости применять «Безопасное извлечение»
В «десятке» версий 1809 и новее системный метод работы с внешними носителями был изменён, так что по умолчанию в них можно более не использовать безопасное извлечение. Для более старых версий ОС этот метод можно переключить вручную.
- Подключите целевой накопитель к компьютеру. Щёлкните ПКМ по кнопке «Пуск» и выберите пункт «Управление дисками».
Найдите в списке дисков подключённые флешку или внешний винчестер, далее кликните правой кнопкой по серой части с надписью «Диск *№*» и воспользуйтесь пунктом «Свойства».
Перейдите на вкладку «Политики» и переключите режим работы в «Быстрое удаление».
Нажмите «ОК» и закрывайте «Управление дисками» – теперь для этого конкретного накопителя использовать «Быстрое извлечение» не обязательно.
В дальнейшем можете повторить процедуру для других носителей.
Устранение некоторых проблем
Иногда с защищённым отключением тех или иных гаджетов возникают трудности. Рассмотрим самые частые и подскажем варианты их устранения.
Появляется сообщение «Съёмный диск используется»
Если при попытке отключить внешний накопитель появляется сообщение с текстом «Съёмный диск используется», это означает, что какой-то файл, хранящийся на целевой флешке или HDD, открыт в одной из программ. Алгоритм действий в таком случае следующий:
- Первым делом проверьте все запущенные приложения – сохраните все открытые в них документы и закройте, после чего повторите процедуру отключения устройства.
- Если открытых файлов или программ нет, на помощь придёт Process Explorer.
Скачать Process Explorer
Приложение не нужно инсталлировать – просто запустите исполняемый файл в зависимости от разрядности вашей ОС.
В его главном окне воспользуйтесь сочетанием Ctrl+F. Появится средство поиска, в котором введите запрос вида диск: , но место « диск » впишите обозначение вашего USB-носителя. Далее нажмите на кнопку «Search».
Найденный процесс будет подсвечен в нижней половине окна. Кликните по нему для выделения, нажмите ПКМ и воспользуйтесь пунктом «Close Handle».
С области уведомлений пропал значок извлечения
Иногда случается так, что на панели задач никак не выходит отыскать иконку доступа для безопасного отключения. Выходов из ситуации есть несколько.
- Проверьте, распознаётся ли устройство вообще – если система не взяла его в работу, попробуйте вынуть из порта и вставить снова.
- Вызовите окно «Выполнить» посредством комбинации Win+R, введите следующую команду и нажмите Enter:
RunDll32.exe shell32.dll,Control_RunDLL hotplug.exe
Появится средство «Безопасное извлечение…». Выделите в нём требуемое оборудование и воспользуйтесь кнопкой «Остановить».
Заключение
Мы ознакомили вас с методами безопасного отключения USB-устройств в операционной системе Windows 10, а также с вариантами решения дополнительных проблем. Как видим, эта операция относится к разряду элементарных и справиться с ней способен любой пользователь.
Несмотря на поддержку современными переносными накопителями политики «горячего» извлечения, вынимать их всё же рекомендуется в безопасном режиме. Даже если он активен, риск повреждения файловой системы всё равно остается, если в момент извлечения на флешку или карту памяти производится запись. Для удобства использования функции безопасного извлечения в системном трее предусмотрен значок, нажатие по которому ПКМ вызывает диалог завершения работы с накопителем.
Бывает, однако, такое, что этот самый значок пропадает из трея, лишая пользователя возможности оперативно извлечь накопитель в безопасном режиме. Ничего страшного в этом нет, в большинстве случаев значок удается благополучно вернуть на место, если не поможет один способ, должен помочь другой. Давайте рассмотрим доступные способы восстановления значка безопасного извлечения. Начнем с самого простого и очевидного.
Перезапуск Проводника
Если раньше не наблюдалось проблем, если вы не изменяли никаких системных настроек, виной исчезновения значка может стать банальный временный сбой в системе. В таких случаях нередко помогает перезапуск Проводника или в крайнем случае перезагрузка компьютера. Да, если вы привыкли видеть значок на самой панели задач, нажмите на треугольный язычок в трее, возможно, значок просто переместился на панель с другими значками области уведомлений.
Проверка настроек
Проверьте корректность настроек области уведомлений. В Windows 8.1 открыть их можно командой control /name Microsoft.NotificationAreaIcons, в Windows 10 нужно зайти в раздел персонализации и перейти в Панель задач -> Область уведомлений.
В настройках указывается, какие именно значки должны показываться в системном трее.
Свойства портативного накопителя
Этот способ предполагает работу с опциями свойств накопителя. Подключите к ПК любую флешку или карту памяти, откроете окно ее свойств из контекстного меню, переключитесь на вкладку «Оборудование» и нажмите кнопку «Свойства». В новом диалоговом окне жмем «Параметры», переходим в следующем окошке на вкладку «Политика» и жмем ссылку «Безопасное извлечение устройства».
После этого одноименная иконка должна появиться на должном месте.
Вызов диалога остановки работы устройства
Этот способ является в большей мере альтернативой использованию значка безопасного извлечения, но он также способен помочь его вернуть, хотя и без гарантий. Когда придет время вытаскивать флешку, выполните в окошке Run (Win + R) команду RunDll32.exe shell32.dll,Control_RunDLL hotplug.dll. В открывшемся диалоговом окне выберите ваше подключенное портативное устройство и нажмите кнопку «Остановить».
Флешка будет безопасно отключена.
Использование штатного средства устранения неполадок
Для решения распространенных проблем в Windows 10 Microsoft предлагает набор штатных инструментов устранения неполадок, в частности, средство устранения неполадок USB. Если утилиты нет в составе вашей версии Windows, скачайте ее с официального сайта Microsoft. Запустив утилиту, нажмите «Далее».
Выберите проблемное подключенное устройство и еще раз «Далее».
Чтобы запустить процедуру диагностики.
При обнаружении типичных неполадок средство автоматически их устранит.
Использование сторонних приложений
На худой конец, если не один из способов вернуть значок безопасного извлечения устройства не помог, в том числе проверка целостности системных файлов командой sfc /scannow, можно воспользоваться альтернативными решениями — утилитами вроде USB Safely Remove.
Либо USB Disk Ejector.
Первая более навороченная, с кучей дополнительных опций и к тому же платная заменяет стандартный значок безопасного извлечения своим собственным, висящим в трее даже тогда, когда к ПК не подключен ни один внешний носитель. Вторая утилита бесплатная и намного проще, но с поставленными перед нею задачей справляется столь же успешно.
Скачать средство устранения неполадок: support.microsoft.com/ru-ru/help/17614/automatically-diagnose-and-fix-windows-usb-problems
Загрузка…
Эта заметка по исправлению проблемы, когда в Windows (особенно 10) нет сообщения «оборудование может быть извлечено» при отключении USB устройств через безопасное извлечение, скорее для таких как я перфекционистов 😊
Потому что на самом деле, если значок безопасного извлечения пропал, то оборудование уже отключилось, а отсутствие сообщения не означает никак того, что что-то пошло не так. Оно не появляется из-за глюка виндовс, а также из-за изменения ее настроек.
Но вот я люблю, когда все работает идеально и, уверен, что такой не один 
Что делать, если нет сообщения «Оборудование может быть извлечено»
Чтобы вы точно понимали, о каком окне идет речь, прилагаю пример:
Подобная проблема встречается в любых версиях Windows. У меня, например, в Windows еще началось, по началу не замечал, а потом внимания не обращал и так докатилось аж до обновления к Win 10.
Причин появления может несколько, основных я выделю 2. Столько же способов устранения проблемы. Поехали…
Вариант 1 — вносим исправления в реестр
Из-за каких-либо изменений системы под действием программ (потому что вряд ли кто-то бы лез вручную и менял соответствующие параметры сам), могут скорректироваться ключи реестра и отсюда выплывает проблема.
Подобное часто встречается у пользователей, которые любят применять всякие твикеры (программы-оптимизаторы) для очистки системы от мусора. Они хоть и удаляют в основном все действительно щадяще, но могут задеть и нужные опции.
Еще один вариант — последствия вирусной активности. Поэтому не забывайте регулярно проверять компьютер и чистить от всякой заразы!
Для исправления переходим в реестр. Для этого в поиске системы набираем «regedit» и открываем «редактор реестра».
Здесь нас ждет 2 этапа.
Этап 1 — проверка параметра EnableBalloonTips:
- В строке пути вверху окна вставьте следующий адрес и нажмите Enter: HKEY_LOCAL_MACHINESOFTWAREMicrosoftWindowsCurrentVersionExplorerAdvanced Либо можете перейти в папку «Advanced» через проводник слева, кликая по папкам в структуре.
- Оказавшись в нужном каталоге реестра, обратите внимание, есть ли параметр «
EnableBalloonTips» и какое значение ему присвоено, 0 или 1? Если параметра нету или он есть, но значение равно 1, т.е. 0х00000001(1), то переходите сразу к следующему этапу корректировки реестра. Если же параметр присутствует и конце значения стоит (0), то кликаем по нему дважды и ставим единичку.
Этап 2 — проверяем и правим параметр Microsoft.Explorer.Notification:
- Переходим по следующему пути реестра (по аналогии с этапом 1): HKEY_CURRENT_USERSOFTWAREMicrosoftWindowsCurrentVersionNotificationsSettings
- Здесь нас интересуют папки с названием «
Microsoft.Explorer.Notification» (на набор цифр и букв после названия не обращаем внимания). По очереди открываем каждую такую папку и нас интересуют именно те, в которых есть параметр «Enabled». - Если значение этого параметра = 0х00000000(0), то кликаем по нему дважды левой кнопкой мыши и и ставим 1. Обязательно проверьте все указанные выше папки!
Когда я исправлял причину, по которой нет сообщения «Оборудование может быть извлечено», то обнаружил аж 53 папки с именем «Microsoft.Explorer.Notification», но только в двух был параметр «Enabled». У вас может быть другое количество, но это не имеет значения.
После того, как один или оба параметра реестра исправлены, перезагрузите компьютер, чтобы точно изменения все применились и можно проверять результат: вставляем флешку или USB жесткий диск и пробуем сделать безопасное извлечение. Если все остальное в Windows в порядке, то уведомление появится.
Если же вдруг не помогло, то стоит еще проверить способ ниже…
Вариант 2 — проверяем настройки параметров уведомлений и групповую политику
Нет сообщения «Оборудование может быть извлечено» возможно и по той причине, что отключены соответствующие уведомления.
Если у вас Windows 7, то в области трея, нажмите на стрелочку и нажмите «Настроить», а в окне проверьте, чтобы у элемента «Проводник» было выставлено значение «Показать значок и уведомление». Если вдруг не так, исправляем.
Если вы пользователь Windows 10, то вам нужно:
- Открыть центр уведомлений через трей системы.
- Проверить, что не включен режим «Фокусировка внимания», потому что в нем уведомления будут скрываться, в том числе об извлечении оборудования.
- Вверх панели нажать «Управление уведомлениями».
- Проверить, что уведомления включены для проводника. Попутно советую проверить, чтобы были включены и другие, интересующие вас.
Ну и заглядываем еще в настройки групповой политики. Для этого:
- В поиске виндовс набираем «Изменение групповой политики» и выбираем найденную утилиту;
- Переходим в «Конфигурация пользователя» — «Административные шаблоны» — «Меню Пуск и панель задач». Находим там опцию «Отключить всплывающие уведомления» и проверяем, что для установлено значение «Не задана». И точно такая же опция есть еще в подпапке «Уведомления», где тоже для нее должно быть установлено «Не задана».
И не забываем сохранить изменения, если что-то поменяли! А потом рекомендую еще компьютер перезагрузить, чтобы точно применились параметры.
Основные выводы
Уверен, что если у вас как у меня нет сообщения «оборудование может быть извлечено», то представленные выше варианты помогут вам закрыть данную проблему.
Мне помог первый вариант, но перед тем как составить данную статью, я решил еще посмотреть, какими вариантами исправляют «ошибку» другие пользователи системы Windows, изучить эти способы и добавить их копилку 
Если же ни то ни другое не помогло, то пишите в комментариях, попробуем найти еще вариант. Только сразу укажите, какая у вас Windows, чтобы я смог подумать над решениями под эту винду 😊
Содержание
- Безопасное извлечение в Виндовс 10
- Способ 1: USB Safely Remove
- Способ 2: «Этот компьютер»
- Способ 3: Область уведомлений
- Выключение необходимости применять «Безопасное извлечение»
- Устранение некоторых проблем
- Заключение
- Вопросы и ответы
Оборудование, подключаемое по интерфейсу USB (в первую очередь внешние накопители) в ОС семейства Windows для сохранности данных следует отключать посредством «Безопасного извлечения». Сегодня мы расскажем вам, как эту операцию следует производить в Виндовс 10.
Рассматриваемую операцию можно совершить несколькими способами, в том числе и с помощью сторонней утилиты. С неё и начнём.
Способ 1: USB Safely Remove
Пользователи, которые активно задействуют в своей работе USB-девайсы, нередко затрудняются с извлечением их системными средствами. Утилита USB Safely Remove призвана облегчить эту задачу.
Скачать USB Safely Remove с официального сайта
- Скачайте и установите утилиту на целевой компьютер. После инсталляции запустите её.
- Откройте область уведомлений на панели задач – там должна появиться иконка в виде зелёной стрелки. Дважды кликните по ней.
- Откроется окошко утилиты, в котором будут отображены все подключённые к компьютеру ЮСБ-девайсы.
- Найдите в списке оборудование, которое желаете извлечь, и один раз кликните по нему левой кнопкой мыши. В открывшемся меню выберите пункт «Остановить».
- Отсоедините девайс после сообщения об остановке.
Рассмотренная утилита представляет собой удобное решение, но не подойдёт пользователям, которые не имеют возможности или желания устанавливать стороннее ПО.
Способ 2: «Этот компьютер»
Само собой разумеется, что отключить USB-девайс с защитой данных от повреждения можно и системными средствами. Первый вариант – воспользоваться окном «Этот компьютер».
- Запустите «Этот компьютер» с ярлыка на «Рабочем столе». Если он отсутствует, наведите курсор мыши на кнопку «Пуск», кликните правой кнопкой и выберите пункт контекстного меню «Проводник».
Далее в меню слева кликните по ветке «Этот компьютер».
- Прокрутите страницу до блока «Устройства и диски». Найдите в списке требуемое оборудование, выделите его, кликните ПКМ и выберите опцию «Извлечь».
- Отключите накопитель после сообщения об успешном завершении.
Этим способом получится безопасно отсоединить только USB-накопители и устройства, способные работать в таком режиме (мобильные телефоны, планшеты, плееры и прочее).
Способ 3: Область уведомлений
Универсальный метод, подходящий для всех девайсов, заключается в задействовании области уведомлений панели задач. Это происходит следующим образом:
- Обратите внимание на область уведомлений. Если видите иконку в виде схематической флешки, кликните по ней ЛКМ. Если она не наблюдается, разверните меню нажатием на стрелочку и найдите нужный элемент там.
- По нажатию будет отображен список подсоединённых в текущий момент устройств. Щёлкните по нужному для отключения.
- Отсоедините оборудование после появления соответствующего уведомления.
Данный метод позволяет отключать в режиме безопасности как носители, так и девайсы вроде внешних адаптеров беспроводных сетей.
Выключение необходимости применять «Безопасное извлечение»
В «десятке» версий 1809 и новее системный метод работы с внешними носителями был изменён, так что по умолчанию в них можно более не использовать безопасное извлечение. Для более старых версий ОС этот метод можно переключить вручную.
- Подключите целевой накопитель к компьютеру. Щёлкните ПКМ по кнопке «Пуск» и выберите пункт «Управление дисками».
- Найдите в списке дисков подключённые флешку или внешний винчестер, далее кликните правой кнопкой по серой части с надписью «Диск *№*» и воспользуйтесь пунктом «Свойства».
- Перейдите на вкладку «Политики» и переключите режим работы в «Быстрое удаление».
- Нажмите «ОК» и закрывайте «Управление дисками» – теперь для этого конкретного накопителя использовать «Быстрое извлечение» не обязательно.
В дальнейшем можете повторить процедуру для других носителей.
Устранение некоторых проблем
Иногда с защищённым отключением тех или иных гаджетов возникают трудности. Рассмотрим самые частые и подскажем варианты их устранения.
Появляется сообщение «Съёмный диск используется»
Если при попытке отключить внешний накопитель появляется сообщение с текстом «Съёмный диск используется», это означает, что какой-то файл, хранящийся на целевой флешке или HDD, открыт в одной из программ. Алгоритм действий в таком случае следующий:
- Первым делом проверьте все запущенные приложения – сохраните все открытые в них документы и закройте, после чего повторите процедуру отключения устройства.
- Если открытых файлов или программ нет, на помощь придёт Process Explorer.
Скачать Process Explorer
- Приложение не нужно инсталлировать – просто запустите исполняемый файл в зависимости от разрядности вашей ОС.
- В его главном окне воспользуйтесь сочетанием Ctrl+F. Появится средство поиска, в котором введите запрос вида
диск:, но место «диск» впишите обозначение вашего USB-носителя. Далее нажмите на кнопку «Search». - Найденный процесс будет подсвечен в нижней половине окна. Кликните по нему для выделения, нажмите ПКМ и воспользуйтесь пунктом «Close Handle».
- После завершения процесса повторите операцию извлечения – она должна пройти без сбоев.
С области уведомлений пропал значок извлечения
Иногда случается так, что на панели задач никак не выходит отыскать иконку доступа для безопасного отключения. Выходов из ситуации есть несколько.
- Проверьте, распознаётся ли устройство вообще – если система не взяла его в работу, попробуйте вынуть из порта и вставить снова.
- Вызовите окно «Выполнить» посредством комбинации Win+R, введите следующую команду и нажмите Enter:
RunDll32.exe shell32.dll,Control_RunDLL hotplug.exeПоявится средство «Безопасное извлечение…». Выделите в нём требуемое оборудование и воспользуйтесь кнопкой «Остановить».
Заключение
Мы ознакомили вас с методами безопасного отключения USB-устройств в операционной системе Windows 10, а также с вариантами решения дополнительных проблем. Как видим, эта операция относится к разряду элементарных и справиться с ней способен любой пользователь.
Еще статьи по данной теме:
Помогла ли Вам статья?

Примечание: в Windows 10 и 8 для устройств, которые определяются как Медиа-устройство, значок безопасного извлечения не показывается (плееры, планшеты на Android, некоторые телефоны). Их вы можете отключать без использования этой функции. Также учитывайте, что в Windows 10 отображение значка может быть отключено и в Параметры — Персонализация — Панель задач — «Выберите значки, отображаемые в панели задач».
Обычно, для того, чтобы выполнить безопасное извлечение устройства в Windows, вы нажимаете по соответствующему значку около часов правой кнопкой мыши и делаете это. Назначение «Безопасного извлечения» заключается в том, что при его использовании вы сообщаете операционной системе о том, что намереваетесь извлечь данное устройство (например, флешку). В ответ на это, Windows завершает все операции, которые могут привести к порче данных. В некоторых случаях, также прекращает подачу питания на устройство.
Если не использовать безопасное извлечение устройств, это может привести к потере данных или порче накопителя. На практике, это происходит нечасто и есть определенные вещи, которые нужно знать и учитывать, см: Когда следует использовать безопасное извлечение устройства.
Как вернуть безопасное извлечение флешек и других USB-устройств автоматически
Майкрософт предлагает собственную официальную утилиту «Автоматическая диагностика и устранение проблем с USB» для исправления именно указанного типа проблемы в Windows 10, 8.1 и Windows 7. Порядок её использования выглядит следующим образом:
- Запустите загруженную утилиту и нажмите «Далее».
- При необходимости отметьте те устройства, для которых не работает безопасное извлечение (хотя исправление будет применено для системы в целом).
- Дождитесь завершения операции.
- Если всё прошло успешно, флешка, внешний диск или другое USB устройство будет извлечено, а в дальнейшем значок будет появляться.
Интересно, что эта же утилита, хоть и не сообщает об этом, исправляет и постоянное отображение значка безопасного извлечения устройства в области уведомлений Windows 10 (который часто отображается даже когда ничего не подключено). Скачать утилиту автоматической диагностики USB устройств можно с сайта Майкрософт: https://download.microsoft.com/download/D/B/B/DBBF8048-0817-40DC-817D-395652B870FF/WinUSB.diagcab.
Как вернуть значок «Безопасное извлечение устройства»
Иногда, по неизвестным причинам, значок безопасного извлечения может пропасть. Даже если вы подключаете и отключаете флешку снова и снова, иконка почему-то не появляется. Если такое произошло и у вас (а это скорее всего так, иначе бы вы сюда не пришли), нажмите кнопки Win + R на клавиатуре и введите следующую команду в окно «Выполнить»:
RunDll32.exe shell32.dll,Control_RunDLL hotplug.dll
Эта команда работает в Windows 10, 8, 7 и XP. Отсутствие пробела после запятой — это не ошибка, так и должно быть. После запуска этой команды откроется диалоговое окно «Безопасное извлечение устройства», которое Вы искали.
Диалог безопасного извлечения в Windows
В этом окне, можно, как обычно, выбрать устройство, которое требуется отключить и нажать кнопку «Остановить». «Побочный» эффект выполнения данной команды — это то, что значок безопасного извлечения снова появляется там, где ему и положено располагаться.
Если он продолжает исчезать и каждый раз вам требуется заново выполнять указанную команду для извлечения устройства, то вы можете создать ярлык для этого действия: кликните правой кнопкой мыши по пустому месту рабочего стола, выберите «Создать» — «Ярлык» и в поле «Расположение объекта» введите команду для вызова диалога безопасного извлечения устройства. На втором этапе создания ярлыка Вы можете дать ему любое желаемое имя.
Еще один способ безопасного извлечения устройства в Windows
Есть и еще один простой способ, который позволяет воспользоваться безопасным извлечением устройства, когда значок на панели задач Windows отсутствует:
- В «Мой компьютер» кликните правой кнопкой мыши по подключенному устройству, нажмите «Свойства», затем откройте вкладку «Оборудование» и выберите нужное устройство. Нажмите кнопку «Свойства», а в открывшемся окне — «Изменить параметры».
Свойства подключенных дисков
- В следующем диалоговом окне откройте вкладку «Политика» и уже на ней вы обнаружите ссылку «Безопасное извлечение устройства», которым и сможете воспользоваться для запуска нужной возможности.
На этом завершаю инструкцию. Надеюсь, перечисленных здесь способов безопасно извлечь переносной жесткий диск или флешку окажется достаточно.
by Radu Tyrsina
Radu Tyrsina has been a Windows fan ever since he got his first PC, a Pentium III (a monster at that time). For most of the kids of… read more
Updated on March 25, 2021
SOLVED: Problem ejecting USB mass storage device
- Check your USB ports
- Update USB drivers
- Check Bluetooth Support Service settings
- Make sure no USB file is in use
- Scan your computer
- Run the Hardware and Devices Troubleshooter
Even if the Windows 10, Windows 8.1 update fixes a lot of bugs and glitches that were present in previous Windows versions, there are still plenty remaining. We try to solve a problem with USB drives which can’t be ejected in Windows 10 and Windows 8.1.

Hi, my partner’s laptop was just upgraded to Win 8.1. Most things seem okay after the upgrade (thank you for the Start/Windows button…), but where before clicking on the ‘Safely Remove Hardware and Eject Media’ icon in the Taskbar showed any USB drives attached to be ejected, the name of the drive is there but is now greyed out and can’t be clicked on. I’ve tried this with several USB stick drives and it’s the same for each of them. I can open My Computer/This PC and eject the drive there, although the some of the icons there are strangely flickering which makes it difficult to right-click and eject the device.
Solutions for USB ejecting problems in Windows 10
1. Check your USB ports
This might seem as a silly, if not stupid advice, but in my case, this was exactly the problem – make sure that your USB port is clean and that there’s no dust inside it, or even worse, that it is not damaged. There might be some faulty circuitry which won’t get fixed if you solve this via software.
— RELATED: How to Improve your USB Data Transfer in Windows 10
2. Update USB drivers
Go to Device Manager and from there pick Universal Serial Bus controllers. The first thing that you can do is scan for hardware changes right after you plug in your USB drive, so that you could force it to “recognize” it better.
If you see an exclamation market, then reinstall the drivers. Even if there isn’t one, then uninstall and install again the drivers for the affected device, as shown in the screenshot below.
3. Check Bluetooth Support Service settings
Type Services.msc into the run command, look for Bluetooth Support Service, double-click to open its Properties window and then make sure Startup type is NOT set to Disabled. You should set it to Automatic (Delayed Start); and click Apply after that.
4. Make sure no USB file is in use
Your computer won’t eject USB drives if there is any file, folder or app in use. Make sure there is no file or program running from the USB flash drive. Also, make sure that your antivirus is not currently scanning your USB device for malware and virus infections as this may also prevent you from removing the USB device.
Some PC issues are hard to tackle, especially when it comes to corrupted repositories or missing Windows files. If you are having troubles fixing an error, your system may be partially broken.
We recommend installing Restoro, a tool that will scan your machine and identify what the fault is.
Click here to download and start repairing.
— RELATED: How to eject USB devices from Windows 10, 8.1 without any worries
5. Scan your computer
Particular malware or virus infections may affect your computer’s capability of ejecting USB devices. As a result, run a full system antivirus scan and then try to eject the problematic device again.
6. Run the Hardware and Devices Troubleshooter
If nothing works, maybe the Hardware and Device troubleshooter can help you fix this problem. Go to Settings > Update & Security > Troubleshoot > select and launch the troubleshooter as shown in the screenshot below.
On Windows 8.1, you can launch the troubleshooter from Control Panel.
We will be gathering more solutions that we know have a direct effect on this, and you if you also happen to know any working fixes, let us know by leaving your comment in the field from below.
RELATED STORIES TO CHECK OUT:
- How to fix USB code 43 error in Windows 10, 8.1 or 7
- Full Fix: USB Headset Issues on Windows 10, 8.1, 7
- How to Fix Slow USB 3.0 Problems in Windows 10, 8.1
Newsletter
by Radu Tyrsina
Radu Tyrsina has been a Windows fan ever since he got his first PC, a Pentium III (a monster at that time). For most of the kids of… read more
Updated on March 25, 2021
SOLVED: Problem ejecting USB mass storage device
- Check your USB ports
- Update USB drivers
- Check Bluetooth Support Service settings
- Make sure no USB file is in use
- Scan your computer
- Run the Hardware and Devices Troubleshooter
Even if the Windows 10, Windows 8.1 update fixes a lot of bugs and glitches that were present in previous Windows versions, there are still plenty remaining. We try to solve a problem with USB drives which can’t be ejected in Windows 10 and Windows 8.1.

Hi, my partner’s laptop was just upgraded to Win 8.1. Most things seem okay after the upgrade (thank you for the Start/Windows button…), but where before clicking on the ‘Safely Remove Hardware and Eject Media’ icon in the Taskbar showed any USB drives attached to be ejected, the name of the drive is there but is now greyed out and can’t be clicked on. I’ve tried this with several USB stick drives and it’s the same for each of them. I can open My Computer/This PC and eject the drive there, although the some of the icons there are strangely flickering which makes it difficult to right-click and eject the device.
Solutions for USB ejecting problems in Windows 10
1. Check your USB ports
This might seem as a silly, if not stupid advice, but in my case, this was exactly the problem – make sure that your USB port is clean and that there’s no dust inside it, or even worse, that it is not damaged. There might be some faulty circuitry which won’t get fixed if you solve this via software.
— RELATED: How to Improve your USB Data Transfer in Windows 10
2. Update USB drivers
Go to Device Manager and from there pick Universal Serial Bus controllers. The first thing that you can do is scan for hardware changes right after you plug in your USB drive, so that you could force it to “recognize” it better.
If you see an exclamation market, then reinstall the drivers. Even if there isn’t one, then uninstall and install again the drivers for the affected device, as shown in the screenshot below.
3. Check Bluetooth Support Service settings
Type Services.msc into the run command, look for Bluetooth Support Service, double-click to open its Properties window and then make sure Startup type is NOT set to Disabled. You should set it to Automatic (Delayed Start); and click Apply after that.
4. Make sure no USB file is in use
Your computer won’t eject USB drives if there is any file, folder or app in use. Make sure there is no file or program running from the USB flash drive. Also, make sure that your antivirus is not currently scanning your USB device for malware and virus infections as this may also prevent you from removing the USB device.
Some PC issues are hard to tackle, especially when it comes to corrupted repositories or missing Windows files. If you are having troubles fixing an error, your system may be partially broken.
We recommend installing Restoro, a tool that will scan your machine and identify what the fault is.
Click here to download and start repairing.
— RELATED: How to eject USB devices from Windows 10, 8.1 without any worries
5. Scan your computer
Particular malware or virus infections may affect your computer’s capability of ejecting USB devices. As a result, run a full system antivirus scan and then try to eject the problematic device again.
6. Run the Hardware and Devices Troubleshooter
If nothing works, maybe the Hardware and Device troubleshooter can help you fix this problem. Go to Settings > Update & Security > Troubleshoot > select and launch the troubleshooter as shown in the screenshot below.
On Windows 8.1, you can launch the troubleshooter from Control Panel.
We will be gathering more solutions that we know have a direct effect on this, and you if you also happen to know any working fixes, let us know by leaving your comment in the field from below.
RELATED STORIES TO CHECK OUT:
- How to fix USB code 43 error in Windows 10, 8.1 or 7
- Full Fix: USB Headset Issues on Windows 10, 8.1, 7
- How to Fix Slow USB 3.0 Problems in Windows 10, 8.1
Newsletter
Предупреждение возникает, когда пытаемся безопасно извлечь съемные накопители. На экране отображается уведомление: «Устройство еще используется. Завершите выполнение всех программ и закройте все окна, которые могут использовать это устройство, а затем повторите попытку».
Причина очевидна, но даже при правильном закрытии всех программ и с учетом времени, прошедшего с момента последнего обращения к устройству, оно продолжает препятствовать безопасному извлечению. Узнаем, как это исправить.
Содержание
- 1 Почему возникает предупреждение при извлечении USB?
- 2 Способ 1: Извлечение съемного диска через приложение «Этот компьютер»
- 3 Способ 2: Определение проблемного процесса через журнал просмотра событий
- 4 Способ 3: Форматирование USB-накопителей в формате exFAT
- 5 Способ 4: Использование утилиты Process Explorer
Почему возникает предупреждение при извлечении USB?
Уведомление об использовании съемного устройства возникает всего по нескольким причинам:
- Приложение, которое использует файлы из флешки или внешнего диска, свернуто на панели задач.
- Какой-то процесс еще использует файл со съемного носителя. Нужно выяснить, что это за программа и закрыть ее.
- На старых версиях Windows предупреждение возникает, когда устройство USB отформатировано в формате NTFS.
Способ 1: Извлечение съемного диска через приложение «Этот компьютер»
Если при безопасном извлечении внешнего диска или флешки через иконку, расположенную на панели задач, возникает предупреждение, можно попробовать обойти его, следуя инструкции:
Откройте Проводник Windows и кликните на «Этот компьютер» в левом боковом меню. Если используете Windows 7 и старше нажмите на ярлык «Мой компьютер» на рабочем столе.
Кликните правой кнопкой мыши на съемном носителе и выберите пункт «Извлечь».
При появлении предупреждения о том, что диск еще используется и файлы на нем будут закрыты без сохранения с потерей данных, нажмите «Продолжить». После отобразится уведомление, что устройство можно безопасно извлечь из компьютера.
Способ 2: Определение проблемного процесса через журнал просмотра событий
Как следует из предупреждения, какая-то программа или процесс может использовать данные со съемного диска USB /флешки без вашего ведома или видимого окна. Эту программу невозможно отследить с помощью Диспетчера задач, но можно использовать журнал просмотра событий, чтобы проверить наличие предупреждения, и найти идентификатор этого процесса.
Откройте Панель управления. Для этого наберите в строке системного поиска соответствующее название или выведите на экран окно «Выполнить» одновременным нажатием Win + R и впишите control panel.
В Панели управления измените просмотр в верхнем правом углу на «Крупные значки» и найдите раздел «Администрирование». Затем выберите «Просмотр событий».
С левой стороны кликните правой кнопкой мыши на вкладку «Журналы приложений и служб», затем перейдите на «Вид» в отобразившемся контекстном меню и установите флажок «Отобразить аналитический и отладочный журналы».
Затем перейдите по пути Журналы Windows – Система. Здесь из длинного списка различных событий нужно найти записи «Kernel-PnP» с примерно таким текстом: «Приложение с ИД процесса xxx остановило удаление или извлечение для устройства…»
Вместо «xxx» будет отображаться число, с помощью которого можно определить процесс, блокирующий извлечение устройства.
Откройте Диспетчер задач одновременным нажатием на Ctrl + Shift + Esc. Перейдите на вкладку «Процессы». Правым кликом на названии любого столбца выведите контекстное меню и отметьте флажком значение «ИД процесса». Найдите приложение, которое соответствует номеру «ИД процесса». Установите на него курсор и нажмите «Снять задачу» в нижней правой части окна.
Теперь проверьте, используется ли USB устройство и можно его безопасно извлечь.
Способ 3: Форматирование USB-накопителей в формате exFAT
Иногда проблема может возникнуть с флешками и USB-дисками, которые отформатированы в формате NTFS. Такие внешние устройства могут быть заблокированы функцией Windows Transactional NTFS, которая ошибочно определяет диски NTFS как несъемные.
Решение заключается в форматировании съемных устройств в формате FAT32 или exFAT. FAT32 не поддерживает файлы объемом больше 4 ГБ, поэтому лучше форматировать в exFAT.
- Откройте Проводник Windows и выберите в левом боковом меню «Этот компьютер». Если используете Windows 7 и старше кликните на значок «Мой компьютер» с рабочего стола.
- Правым кликом мыши по накопителю USB выведите на экран контекстное меню и выберите пункт «Форматировать».
- Щелкните на выпадающий список «файловая система» и выберите формат exFAT. Нажмите кнопку «Начать» и дождитесь завершения форматирования.
- После попробуйте безопасно извлечь устройство USB.
Способ 4: Использование утилиты Process Explorer
Использование инструмента Process Explorer является упрощенным вариантом решения, рассмотренного в способе 2, без необходимости просмотра событий. Эта утилита доступна бесплатно и является официальной программой Майкрософт. Используется для отображения дескрипторов, библиотек DLL и процессов, запущенный в фоновом режиме.
- Наберите в поисковике «Process Explorer», перейдите на сайт, указанный на рисунке.
- Щелкните на кнопку «Download», распакуйте скачанный архив и дважды кликните исполняемый файл.
- Перейдите в меню инструментов по пути «Find» — «Find Handle or DLL». Введите букву флешки в поле «Handle or DLL substring» и нажмите кнопку поиска.
- Отобразятся найденные процессы в диалоговом окне. В дереве системных процессов найдите программу в соответствии с диалоговым окном «Find Handle or DLL».
- Нажмите Ctrl + H, чтобы отобразить маркеры в нижней панели. Найдите файл в соответствии с буквой внешнего USB устройства и щелкните его правой кнопкой мыши, выберите Close Handle.
Теперь проверьте, удается ли безопасно извлечь USB устройство.
Microsoft Windows XP Professional Microsoft Windows XP Home Edition Еще…Меньше
Автор:
junxiu Li MVP
ОТКАЗ ОТ ОТВЕТСТВЕННОСТИ ЗА СОДЕРЖИМОЕ ОБЩЕДОСТУПНЫХ РЕШЕНИЙ
КОРПОРАЦИЯ МАЙКРОСОФТ И/ИЛИ ЕЕ ПОСТАВЩИКИ НЕ ДЕЛАЮТ НИКАКИХ ЗАЯВЛЕНИЙ ОТНОСИТЕЛЬНО ПРИГОДНОСТИ, НАДЕЖНОСТИ ИЛИ ТОЧНОСТИ СВЕДЕНИЙ И СООТВЕТСТВУЮЩИХ ИЗОБРАЖЕНИЙ, ПРИВЕДЕННЫХ В НАСТОЯЩЕМ ДОКУМЕНТЕ. ВСЕ ЭТИ СВЕДЕНИЯ И СООТВЕТСТВУЮЩИЕ ИЗОБРАЖЕНИЯ ПРЕДОСТАВЛЕНЫ «КАК ЕСТЬ» БЕЗ КАКИХ-ЛИБО ГАРАНТИЙ. КОРПОРАЦИЯ МАЙКРОСОФТ И/ИЛИ ЕЕ ПОСТАВЩИКИ НАСТОЯЩИМ ОТКАЗЫВАЮТСЯ ОТ КАКИХ-ЛИБО ГАРАНТИЙНЫХ ОБЯЗАТЕЛЬСТВ И УСЛОВИЙ В ОТНОШЕНИИ ЭТИХ СВЕДЕНИЙ И СООТВЕТСТВУЮЩИХ ИЗОБРАЖЕНИЙ, ВКЛЮЧАЯ ВСЕ ПОДРАЗУМЕВАЕМЫЕ ГАРАНТИИ И УСЛОВИЯ ТОВАРНОЙ ПРИГОДНОСТИ, ПРИМЕНИМОСТИ ДЛЯ КОНКРЕТНЫХ ЦЕЛЕЙ, КАЧЕСТВА ИСПОЛНЕНИЯ, ПРАВ СОБСТВЕННОСТИ И ОТСУТСТВИЯ НАРУШЕНИЙ ПРАВ ИНТЕЛЛЕКТУАЛЬНОЙ СОБСТВЕННОСТИ. В ЧАСТНОСТИ, ВЫ ПОДТВЕРЖДАЕТЕ СВО СОГЛАСИЕ С ТЕМ, ЧТО КОРПОРАЦИЯ МАЙКРОСОФТ И/ИЛИ ЕЕ ПОСТАВЩИКИ НИ ПРИ КАКИХ ОБСТОЯТЕЛЬСТВАХ НЕ НЕСУТ ОТВЕТСТВЕННОСТИ ЗА ПРЯМОЙ ИЛИ КОСВЕННЫЙ УЩЕРБ, ШТРАФНЫЕ САНКЦИИ, СЛУЧАЙНЫЕ, ФАКТИЧЕСКИЕ, КОСВЕННЫЕ ИЛИ ИНЫЕ УБЫТКИ, ВКЛЮЧАЯ, В ЧАСТНОСТИ, УБЫТКИ ОТ УТРАТЫ ЭКСПЛУАТАЦИОННЫХ КАЧЕСТВ, ОТ ПОТЕРИ ДАННЫХ ИЛИ ПРИБЫЛЕЙ В СВЯЗИ С ИСПОЛЬЗОВАНИЕМ ИЛИ НЕВОЗМОЖНОСТЬЮ ИСПОЛЬЗОВАТЬ ЭТИ СВЕДЕНИЯ И СООТВЕТСТВУЮЩИЕ ИЗОБРАЖЕНИЯ, СОДЕРЖАЩИЕСЯ В НАСТОЯЩЕМ ДОКУМЕНТЕ, ВОЗНИКШИЕ ВСЛЕДСТВИЕ СОГЛАШЕНИЯ, ГРАЖДАНСКОГО ПРАВОНАРУШЕНИЯ, ХАЛАТНОСТИ, ОБЪЕКТИВНОЙ ОТВЕТСТВЕННОСТИ ИЛИ ИНЫМ ОБРАЗОМ, ДАЖЕ ЕСЛИ КОРПОРАЦИЯ МАЙКРОСОФТ ИЛИ ЕЕ ПОСТАВЩИКИ ЗАРАНЕЕ БЫЛИ ИЗВЕЩЕНЫ О ВОЗМОЖНОСТИ ТАКОГО УЩЕРБА.
АННОТАЦИЯ
Если щелкнуть значок «безопасно удалить оборудование» в области уведомлений для удаления оборудования, может появиться сообщение об ошибке, и его нельзя будет удалить успешно.
ЗНАК
При нажатии значка «безопасно удалить оборудование» в области уведомлений может появиться следующее сообщение об ошибке: проблема с извлечением USB-устройства хранения данных . невозможно остановить устройство общего тома в устройстве. Попробуйте остановить устройство позже.
ПРИЧИНА
Это может быть вызвано тем, что есть открытые дескрипторы с файлами на запоминающем устройстве USB, которые используются другой программой.
ВЫСОКИМ
Чтобы устранить проблему, выполните следующие действия: 1. Скачайте бесплатную служебную программу на веб-сайте стороннего поставщика по следующему адресу: http://www.sysinternals.com/Utilities/ProcessExplorer.html 2. В меню «Инструменты» выберите пункты «найти», «найти дескриптор» или «DLL». • Введите букву USB-устройства в текстовом поле подстроки Handle или DLL и нажмите кнопку Поиск. • Найдите процесс и его PID в следующем поле. • в древовидном представлении системы найдите процесс в соответствии с диалоговым окном «Поиск дескриптора» или «Библиотека DLL». • Нажмите клавиши CTRL + H, чтобы отобразить маркеры в более ранней области просмотра. • Чтобы найти файл в соответствии с именем диска, щелкните его правой кнопкой мыши и выберите команду Закрыть маркер.
ДОПОЛНИТЕЛЬНАЯ ИНФОРМАЦИЯ
Кроме того, эту проблему можно решить с помощью сторонней программы сторонних разработчиков, например Unlocker.

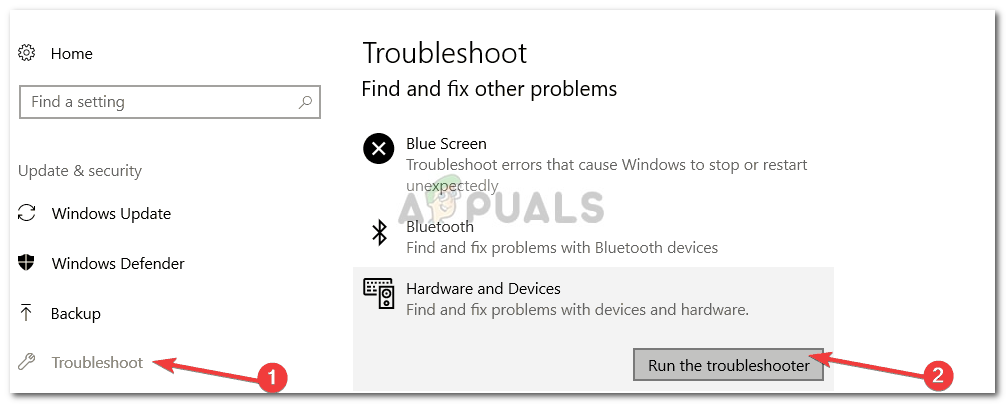 Запуск средства устранения неполадок оборудования и устройств
Запуск средства устранения неполадок оборудования и устройств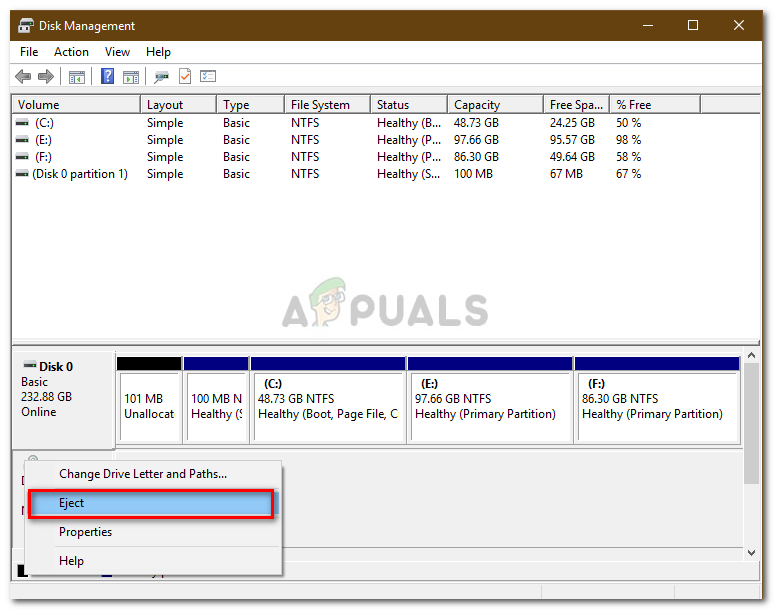 Извлечение внешнего диска с помощью управления дисками
Извлечение внешнего диска с помощью управления дисками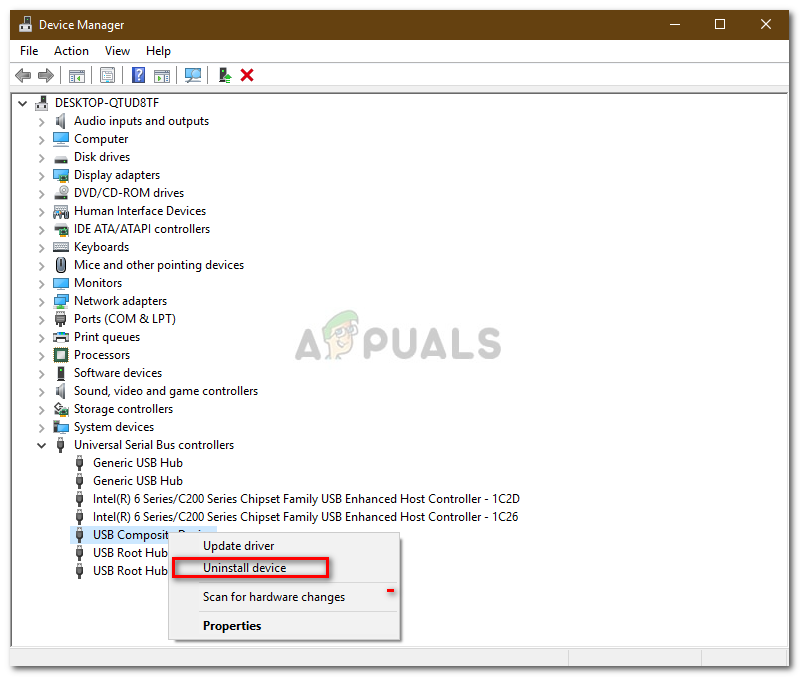 Удаление драйвера USB
Удаление драйвера USB