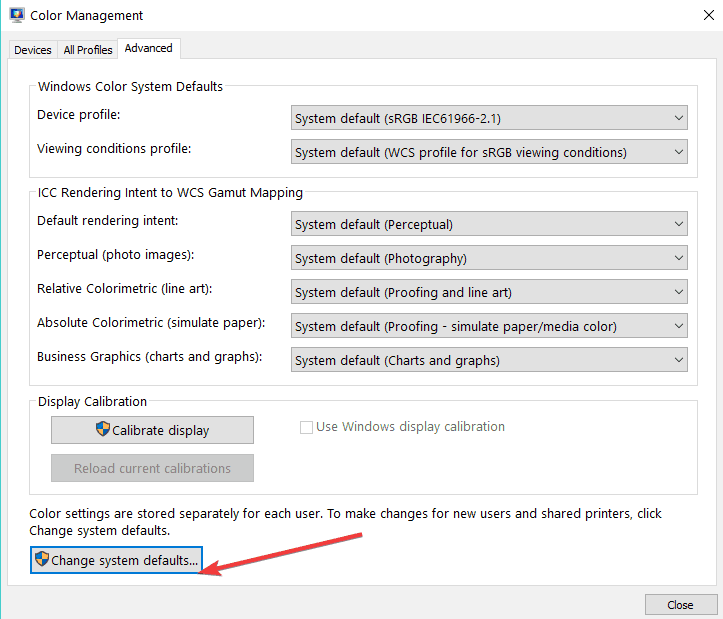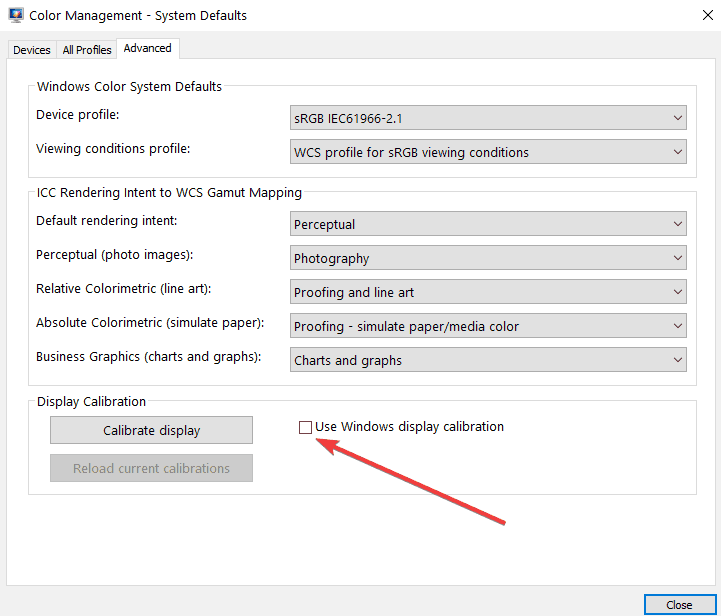То, как цвета выглядят на мониторе, зависит от оборудования, а также от цветового профиля и настроек цвета на устройстве. Цветовой профиль монитора можно изменить, но у вас есть только предварительно настроенные профили, которые вы можете загрузить и установить. Более гибкий способ изменить внешний вид всего — это изменить контраст, насыщенность и яркость.
Настройка цветов, то есть яркости, насыщенности и контрастности, не всегда проста, поэтому вы можете использовать инструменты калибровки цвета, которые сделают за вас тяжелую работу. В Windows 10 есть встроенный инструмент калибровки цвета, который может исправить внешний вид цветов.
Инструмент калибровки цвета исправит любые изменения, внесенные вами в настройки цвета на вашем мониторе / экране. Тем не менее, иногда изменения, внесенные инструментом, не сохраняются, и дисплей возвращается к состоянию до калибровки. Вот как это можно исправить.
Калибровка цвета Windows 10 (ПОЛНОЕ ИСПРАВЛЕНИЕ)
1. Переустановите графический драйвер в режиме совместимости.
Если ваша система устарела, общие драйверы дисплея, устанавливаемые Windows 10, могут не подходить для нее. Это может привести к повторному сбросу цветового профиля.
Загрузите графический драйвер для своей системы.
Щелкните файл правой кнопкой мыши и выберите в контекстном меню пункт «Свойства».
Перейдите на вкладку «Совместимость».
Включите параметр «Запустить эту программу в режиме совместимости для».
Откройте раскрывающийся список и выберите Windows 7.
Щелкните Применить.
Запустите файл и установите драйвер.
2. Отключите сторонние приложения.
Windows 10 может быть изменена с помощью сторонних приложений. Модификации варьируются от простых модификаций иконок до установки совершенно разных тем. Эти приложения могут изменять довольно много вещей, но они также могут влиять на настройки дисплея.
Если у вас установлены сторонние приложения, которые радикально изменяют ОС, отключите или удалите их.
Если у вас включен Nightlight, выключите его.
Откройте приложение «Настройки» (сочетание клавиш WIn + I).
Перейдите в Система> Дисплей.
Выключите ночник.
Если у вас установлено приложение F.lux, отключите или удалите его. Снова откалибруйте цвета.
3. Обновите или откатите графический драйвер.
Обновление драйвера могло вызвать сброс калибровки цвета или это может быть устаревший драйвер. Оба могут вызвать проблемы с дисплеем.
Откройте диспетчер устройств.
Разверните Display Adapters.
Щелкните правой кнопкой мыши встроенную графику и выберите параметр «Свойства».
Перейдите на вкладку Драйвер.
Нажмите кнопку Откатить драйвер.
Перезагрузите систему.
Либо, если откат не работает или параметр недоступен, выберите параметр «Обновить драйвер».
Найдите в Интернете обновления драйверов и установите их.
Перезагрузите систему.
Откалибруйте дисплей.
4. Отключить запланированную задачу калибровки.
В Windows 10 есть запланированная задача, которая сбрасывает калибровку цвета. Вы должны отключить его, и ваша калибровка перестанет сбрасываться.
Откройте планировщик заданий.
Разверните MicrosoftWindowsWindowsColorSystem на боковой панели.
Дважды щелкните задачу Свойства загрузчика калибровки.
Перейдите на вкладку «Триггеры».
Дважды щелкните триггер При входе в систему.
Снимите флажок «Включено» и нажмите «ОК».
Дважды щелкните триггер При подключении к пользовательскому сеансу.
Снимите флажок «Включено» и нажмите «ОК».
Перезагрузите систему.
Снова откалибруйте дисплей.
Вывод
Проблемы с калибровкой цвета обычно возникают из-за сторонних приложений. Если у вас есть приложения, меняющие цветовой профиль, возможно, виноваты они. Если у вас есть приложения, работающие в более низком разрешении (например, старые игры), они могут сбрасывать цветовой профиль. Если проблема возникает только при открытии того или иного приложения, скорее всего виновата.
На чтение 3 мин. Просмотров 514 Опубликовано 03.09.2019
Одной из ключевых функций, предлагаемых пользователям операционных систем Windows 8 и Windows 10, является функция калибровки экрана . Что если калибровка экрана ноутбука не работает? Следуйте инструкциям, приведенным в руководстве по устранению неполадок ниже, чтобы узнать, как быстро решить проблему.

Эта функция поможет вам установить качество цвета, при котором отображается экран вашего ноутбука, детали теней и детали подсветки, но эта опция будет работать на вашем Windows 8 или операционная система Windows 10. Вам также понадобится совместимый дисплей на вашем ноутбуке, чтобы соответствовать этим функциям, а также хорошая и работающая система Windows 8.
Содержание
- Решено: экран ноутбука не калибруется
- 1. Включить калибровку экрана
- 2. Удалите драйверы дисплея
- 3. Установите программное обеспечение для калибровки цвета дисплея.
Решено: экран ноутбука не калибруется
- Включить калибровку экрана
- Удалить драйверы дисплея
- Установите программное обеспечение для калибровки цвета дисплея
1. Включить калибровку экрана
Возможно, эта функция отключена, поэтому в этом методе вы узнаете, как правильно ее включить.
- Наведите указатель мыши на верхнюю правую часть экрана в Windows 8, Windows 10.
- Щелкните левой кнопкой мыши или нажмите на функцию «Поиск», которая у вас есть.
- В поле поиска вам нужно написать следующее: «Управление цветом».
-
После завершения поиска вам нужно будет щелкнуть левой кнопкой мыши или коснуться значка «Управление цветом».
- Щелкните левой кнопкой мыши или нажмите на вкладку «Дополнительно», расположенную в верхней части окна.
-
Щелкните левой кнопкой мыши или нажмите кнопку «Изменить системные настройки по умолчанию», представленную на вкладке «Дополнительно».
- Теперь в появившемся новом окне вам нужно будет щелкнуть левой кнопкой мыши на вкладке «Дополнительно», расположенной в верхней части окна.
-
Теперь вам нужно установить флажок «Использовать калибровку Windows по умолчанию».
- Щелкните левой кнопкой мыши или нажмите на кнопку «Закрыть».
- Щелкните левой кнопкой мыши на вкладке «Устройства» в верхней части окна.
- Выберите «Установить как профиль по умолчанию».
- Перезагрузите устройство с Windows 8 или Windows 10 и посмотрите, в порядке ли теперь ваш экран калибровки.
- СВЯЗАННЫЕ: Исправлено: дисплей не работает после обновления Windows 10 апреля
2. Удалите драйверы дисплея
- Нажмите и удерживайте кнопку «Windows» и кнопку «R».
- Теперь появится окно Run.
- Введите в окне «Выполнить» следующее: «devmgmt.msc».
- Нажмите кнопку «Ввод» на клавиатуре.
- Откроется окно «Диспетчер устройств», в котором вам нужно будет дважды щелкнуть «Адаптеры дисплея» слева, чтобы развернуть его.
- Дважды щелкните или нажмите на адаптер дисплея, который у вас есть для вашей видеокарты.
- После появления окна «Свойства» вам нужно щелкнуть левой кнопкой мыши или нажать на вкладку «Драйверы», расположенную в верхней части окна «Свойства».
-
Щелкните левой кнопкой мыши или нажмите на кнопку «Удалить».
- Щелкните левой кнопкой мыши по кнопке «да», если вы получили сообщение, чтобы продолжить удаление.
- Теперь вам нужно закрыть все открытые окна и перезагрузить устройство Windows 8 или Windows 10.
- После перезагрузки системы драйверы должны быть установлены автоматически.
- Попробуйте и посмотрите, работает ли сейчас функция калибровки экрана.
3. Установите программное обеспечение для калибровки цвета дисплея.
Если вам не нравится изменять настройки компьютера, вы можете установить специальное программное обеспечение, которое сделает это за вас. Мы уже составили список лучших программ для калибровки дисплея, которые можно установить на ваш компьютер с Windows 10. Просто скачайте инструмент, который вам больше всего нравится, запустите его, и он автоматически изменит ваши настройки отображения, чтобы отображать четкие яркие цвета.
Там у вас есть три полезных метода калибровки экрана вашего ноутбука, если он не работает должным образом. Если нет вопросов и предложений по этому руководству, используйте раздел комментариев ниже.
Содержание
- Калибруем цвета монитора в Windows 10
- Способ 1: Использование калибратора
- Способ 2: Стороннее программное обеспечение
- Способ 3: Встроенное в Windows средство
- Вопросы и ответы
Не всегда стандартные настройки передачи цветов дисплея подходят пользователю после подключения самого устройства к компьютеру. Обычно это касается людей, часто взаимодействующих с графикой, которые занимаются, например, рисованием или обработкой фотографий. В таких ситуациях особенно важно настроить корректную передачу цветов. Сегодня мы хотим рассказать о трех методах выполнения поставленной задачи в Windows 10, рассмотрев каждый из них.
Как вы уже знаете, существуют разные методы калибровки цветов монитора. Некоторые из них не приносят вообще никакого результата, поскольку конфигурация осуществляется «на глаз». Касается это специализированных онлайн-сервисов и универсальных изображений, которые, как заявляют их создатели, должны помочь справиться с настройкой. Мы пропустим эти варианты, поскольку они попросту неэффективны, и сразу же перейдем к проверенным способам, начиная с самого эффективного, но дорогого.
Способ 1: Использование калибратора
Калибратор — дорогостоящее оборудование, подключаемое к компьютеру через USB-кабель и имеющее фирменное программное обеспечение. Есть смысл использовать его только тем юзерам, кто профессионально занимается графикой и нуждается в максимально точной настройке цветов. Самый популярный калибратор на рынке — DataColor Spyder5Pro. Через него сначала осуществляются замеры освещения окружающего пространства, а затем происходит подключение к компьютеру и установка самого устройства на дисплей. Ему потребуется от пяти до пятнадцати минут на обработку информации, а после этого уже через программное обеспечение в автоматическом режиме создастся несколько доступных профилей. Каждый пользователь уже выбирает оптимальный для себя вариант, отталкиваясь от увиденного изображения.
Конечно, такое средство далеко не всем по карману, поэтому мы и остановились на нем лишь вкратце. Всем желающим, кого заинтересовал калибратор, настоятельно рекомендуем перед покупкой изучать отзывы профессионалов и инструкцию к прибору. После приобретения прочтите официальную документацию, чтобы узнать, как именно выполнить правильную калибровку, ведь этот алгоритм зависит непосредственно от модели устройства.
Способ 2: Стороннее программное обеспечение
Специальные программы по сути являются усовершенствованной версией стандартного средства операционной системы, однако иногда оказываются более эффективными, поэтому мы решили включить такой софт в формат сегодняшней статьи. Предлагаем ознакомиться с принципом взаимодействия на примере одного из самых популярных приложений под названием CLtest.
Скачать CLtest
- Воспользуйтесь оставленной выше ссылкой, чтобы прочесть обзор на CLtest и скачать ее себе на компьютер. После установки запустите программу и сразу же в разделе «Curves» убедитесь, что установлен режим «gamma 2.2», поскольку он является наиболее подходящим для обычных пользователей.
- Теперь посмотрите на главное окно, где отображаются цветные полосы или просто серое полотно. Если сами полосы слегка различимы, проводить калибровку не имеет смысла. В противном случае переходите далее.
- Во всплывающем меню «Mode» выберите «Calibrate Fast», чтобы запустить быстрый процесс настройки.
- Эта операция длится семь шагов. Во время каждого на экране сменяется изображение. Следуйте инструкциям, отображающимся в этом окне, достигая оптимального результата, а затем перемещайтесь далее. Практически всегда от пользователя требуется добиться того, что все полотно стало серым, а цветные полосы слегка прояснялись. Их отображение повышается или понижается с помощью стрелок Вверх и Вниз на клавиатуре, а переход к следующему или предыдущему этапу производится через Влево и Вправо, соответственно.
- Если какой-то из цветов отображается некорректно, придется создать для него отдельную конфигурацию через режим «Color Channel». Отметьте галочкой нужный цвет, а затем повторите все шаги.

После прохождения всех шагов программа предложит оставить текущую конфигурацию или заменить ее на предыдущую. В любой момент вы можете сбросить настройки до состояния по умолчанию, если итоговый результат вас не устраивает.
Отметим, что далеко не всех пользователей удовлетворяет функциональность CLtest. Таким юзерам мы рекомендуем прочесть отдельный материал на нашем сайте, который посвящен обзору программ, предназначенных для калибровки монитора. Там вы можете изучить их основные особенности и понять, подходит ли какое-то из представленных решений для используемого монитора.
Подробнее: Программы для калибровки монитора
Способ 3: Встроенное в Windows средство
Выше мы уже упоминали о существовании специального встроенного в Windows средства, которое позволяет создать подходящую для монитора конфигурацию передачи цветов. Сейчас предлагаем более детально остановиться на ней, максимально подробно разобрав сам процесс настройки, чтобы даже у начинающих пользователей не осталось вопросов по этой теме.
- Для начала потребуется запустить этот инструмент. Откройте «Пуск», через поиск отыщите приложение «Панель управления» и запустите его.
- Переместитесь в раздел «Управление цветом».
- Здесь вас интересует вкладка «Подробно».
- Оказавшись на ней, щелкните по отведенной кнопке «Откалибровать экран».
- Отобразится окно Мастера настройки. Здесь Microsoft рекомендуют прочесть собственное руководство по реализации этого редактирования. При готовности приступить нажмите на «Далее».
- Изучите первую рекомендацию, которая заключается в установке параметров по умолчанию во встроенном меню настройки монитора. Сделайте это только в том случае, если модель поддерживает такое меню.
- Первый этап заключается в настройки гаммы. В окне вы видите примеры отображения. По центру находится идеальный вариант, к которому и нужно стремиться. Запомните его вид и переходите далее.
- Регулируйте положение ползунка пока не добьетесь нужного результата.
- После этого начинается операция регулировки яркости и контрастности экрана. Заняться этой операцией лучше только тем пользователям, у кого монитор наделен встроенным меню или специально отведенными кнопками, отвечающими за настройку этих параметров. Если это сделать невозможно, придется пропустить данный шаг.
- При настройке яркости так же придется запомнить нормальное отображение картинки.
- Затем само изображение отобразится в более крупном формате. Используйте кнопки или встроенное меню для регулировки цвета.
- То же самое предстоит проделать и с контрастностью. Для начала посмотрите на три представленных картинки.
- После этого осуществите регулирование и переходите к следующему этапу только тогда, когда итоговый результат будет вас устраивать.
- Ознакомьтесь с инструкцией по конфигурации баланса цветов. Описанные здесь критерии придется применить на следующем шаге, поэтому запомните основные рекомендации.
- Регулируйте горизонтальные ползунки для достижения должного эффекта.
- На этом конфигурация экрана завершена. Вы можете выбрать текущую калибровку или вернуть прежнюю, а также запустить средство ClearType сразу после выхода из данного окна, чтобы поработать и над отображением цветов.

Как видно, ничего сложного в настройке экрана через штатное средство Windows нет. Вам остается лишь внимательно изучать инструкции и не пренебрегать рекомендациями, чтобы в итоге получить желаемый результат отображения цветов.
В рамках этой статьи вы были ознакомлены с тремя вариантами калибровки цветов монитора. Осталось только выбрать оптимальный, чтобы реализовать его и получить максимально корректную передачу изображения на дисплее. Однако это еще не все действия, которые желательно выполнить для обеспечения полного комфорта взаимодействия с монитором. Развернуто о других манипуляциях читайте в другой статье на нашем сайте, кликнув по расположенной далее ссылке.
Подробнее: Настройка монитора для комфортной и безопасной работы
by Ivan Jenic
Passionate about all elements related to Windows and combined with his innate curiosity, Ivan has delved deep into understanding this operating system, with a specialization in drivers and… read more
Updated on February 4, 2022
- Calibrating your laptop screen is essential for your display, but sometimes this service might not work properly.
- There are practical ways to fix this issue, so it’s likely to make some adjustments to color calibration settings.
- We provided easy-to-follow solutions for you to quickly resolve this kind of trouble on your laptop.
One of the key features Windows 8 and Windows 10 operating systems have offered to users is the screen calibration feature. What if laptop screen calibration doesn’t work? Follow the instructions listed in the troubleshooting guide below to learn how you can quickly fix the problem.
This feature will help you set the color quality in which your laptop’s screen is displayed, the shadow details, and the highlight detail but for these options to work on your Windows 8 or Windows 10 operating system. You will also need a compatible display on your laptop to fit with these features as well as a good and working Windows 8 system.
How do i calibrate my laptop screen in Windows 10?
- Enable screen calibration
- Uninstall display drivers
- Install display color calibration software
1. Enable screen calibration
You might have this feature turned off, so in this method, you will learn how to properly enable it.
- Move the mouse pointer over to the upper right side of the screen in Windows 8, Windows 10.
- Left click or tap on the “Search” feature you have there.
- In the search box you will need to write the following: “Color Management”.
- After the search is done, you will need to left click or tap on the “Color management” icon.
- Left click or tap on the “Advanced” tab you have in the upper side of the window.
- Left click or tap on the “Change system defaults” button presented in the “Advanced” tab.
- Now, in the new window that appeared, you will need to left click on the “Advanced” tab you have in the upper side of the window.
- Now, you will need to check the box next to “Use Windows default calibration”.
- Left click or tap on the “Close” button.
- Left click on the “Devices” tab you have in the upper side of the window.
- Select the “Set as default profile”.
- Reboot the Windows 8 or Windows 10 device and see if your calibrate screen feature is OK now.
2. Uninstall display drivers
- Press and hold the button “Windows” and the button “R”.
- Now a Run window will appear.
- Type in the “Run” window the following: “devmgmt.msc”.
- Press the “Enter” button on the keyboard.
- A “Device manager” window will open in which you will need to double click on the “Display adaptors” on the left side to expand it.
- Double click or tap on the display adapter you have for your graphics card.
- After the “Properties” window pops up you need to left click or tap on the “drivers” tab situated in the upper side of the “Properties” window.
- Left click or tap on the “Uninstall” button.
- Left click on the button “yes” if you get a message to continue with the uninstall.
- Now, you will need to close all open windows and reboot your Windows 8 or Windows 10 device.
- After the restart of the system, the drivers should install automatically.
- Try and see if your calibrate screen feature works now.
If you want to fix the calibration issue on your laptop screen, it might be useful to reinstall your display driver. With this method, you have the chance to repair a possible damaged driver.
Although, uninstalling a driver can be risky if you don’t have the necessary knowledge on how to perform it correctly.
It can actually cause more severe system malfunctions by installing the wrong drivers for your devices. Fortunately, you have an efficient alternative.
Using dedicated software, you can reinstall any of your drivers automatically, with the latest version of the right drivers. All of this can be done safely with DriverFix solution.
3. Install display color calibration software
If you don’t really like changing your computer settings, you can install dedicated software to do it for you. We already compiled a list of the best display calibration software to install on your Windows 10 computer. Simply download the tool that you like best, launch it and it will automatically change your display settings so as to display clear vivid colors.
There you have three useful methods on how to calibrate your laptop screen if it isn’t working as it should. For any questions and suggestions about this guide, use the comments section below.
Newsletter
by Ivan Jenic
Passionate about all elements related to Windows and combined with his innate curiosity, Ivan has delved deep into understanding this operating system, with a specialization in drivers and… read more
Updated on February 4, 2022
- Calibrating your laptop screen is essential for your display, but sometimes this service might not work properly.
- There are practical ways to fix this issue, so it’s likely to make some adjustments to color calibration settings.
- We provided easy-to-follow solutions for you to quickly resolve this kind of trouble on your laptop.
One of the key features Windows 8 and Windows 10 operating systems have offered to users is the screen calibration feature. What if laptop screen calibration doesn’t work? Follow the instructions listed in the troubleshooting guide below to learn how you can quickly fix the problem.
This feature will help you set the color quality in which your laptop’s screen is displayed, the shadow details, and the highlight detail but for these options to work on your Windows 8 or Windows 10 operating system. You will also need a compatible display on your laptop to fit with these features as well as a good and working Windows 8 system.
How do i calibrate my laptop screen in Windows 10?
- Enable screen calibration
- Uninstall display drivers
- Install display color calibration software
1. Enable screen calibration
You might have this feature turned off, so in this method, you will learn how to properly enable it.
- Move the mouse pointer over to the upper right side of the screen in Windows 8, Windows 10.
- Left click or tap on the “Search” feature you have there.
- In the search box you will need to write the following: “Color Management”.
- After the search is done, you will need to left click or tap on the “Color management” icon.
- Left click or tap on the “Advanced” tab you have in the upper side of the window.
- Left click or tap on the “Change system defaults” button presented in the “Advanced” tab.
- Now, in the new window that appeared, you will need to left click on the “Advanced” tab you have in the upper side of the window.
- Now, you will need to check the box next to “Use Windows default calibration”.
- Left click or tap on the “Close” button.
- Left click on the “Devices” tab you have in the upper side of the window.
- Select the “Set as default profile”.
- Reboot the Windows 8 or Windows 10 device and see if your calibrate screen feature is OK now.
2. Uninstall display drivers
- Press and hold the button “Windows” and the button “R”.
- Now a Run window will appear.
- Type in the “Run” window the following: “devmgmt.msc”.
- Press the “Enter” button on the keyboard.
- A “Device manager” window will open in which you will need to double click on the “Display adaptors” on the left side to expand it.
- Double click or tap on the display adapter you have for your graphics card.
- After the “Properties” window pops up you need to left click or tap on the “drivers” tab situated in the upper side of the “Properties” window.
- Left click or tap on the “Uninstall” button.
- Left click on the button “yes” if you get a message to continue with the uninstall.
- Now, you will need to close all open windows and reboot your Windows 8 or Windows 10 device.
- After the restart of the system, the drivers should install automatically.
- Try and see if your calibrate screen feature works now.
If you want to fix the calibration issue on your laptop screen, it might be useful to reinstall your display driver. With this method, you have the chance to repair a possible damaged driver.
Although, uninstalling a driver can be risky if you don’t have the necessary knowledge on how to perform it correctly.
It can actually cause more severe system malfunctions by installing the wrong drivers for your devices. Fortunately, you have an efficient alternative.
Using dedicated software, you can reinstall any of your drivers automatically, with the latest version of the right drivers. All of this can be done safely with DriverFix solution.
3. Install display color calibration software
If you don’t really like changing your computer settings, you can install dedicated software to do it for you. We already compiled a list of the best display calibration software to install on your Windows 10 computer. Simply download the tool that you like best, launch it and it will automatically change your display settings so as to display clear vivid colors.
There you have three useful methods on how to calibrate your laptop screen if it isn’t working as it should. For any questions and suggestions about this guide, use the comments section below.
Newsletter
У каждого монитора есть цветовой профиль, поэтому изображение на одном из них может выглядеть лучше, чем на другом. То же самое относится к документам, веб-страницам и всему остальному. Так как же сделать так, чтобы изображение на одном мониторе выглядело так же, как на другом? Технически вы не можете, но вы можете приблизиться. Вы можете сделать это с помощью инструмента управления цветом в Windows. Тем не менее, при этом, если управление цветом не работает должным образом, вы застряли бы. Это важный инструмент для графических дизайнеров или фотографов. В этом посте рассказывается, как решить проблему, если управление цветом не работает в Windows 11/10.
Что такое цветовой профиль?
Цветовой профиль — это набор цветов, монитор может использовать для установки процентного соотношения красного, синего и зеленого цветов на выходе. OEM-производители предлагают цветовой профиль по умолчанию для каждого монитора и драйверы для достижения наилучших результатов. Поскольку базовая панель и качество различаются, цветовые профили помогают мне добиться наилучшей точности цветопередачи.
Помимо цветового профиля по умолчанию, существуют и другие способы калибровки. Методы включают аппаратную калибровку, ICC, ICM и другие.
Эта конкретная ошибка может означать несколько причин. Возможно, ваш монитор неправильно отображает цвета или приложение выглядит иначе. Это может быть цветовой профиль, не отражающий изменения, хотя вы правильно его настроили. Давайте рассмотрим возможные решения.
Переустановить цветовой профильСбросить приложениеОбновить графический драйверУдалить последние обновления Windows
Для некоторых из них может потребоваться разрешение администратора.
1] Переустановите цветовой профиль
Большинство OEM-производителей предлагают пользователям загрузить цветовой профиль для своего монитора. Вы можете загрузить его, перейдя в раздел поддержки веб-сайта OEM и выполнив поиск по номеру модели монитора. Если у вас есть цветовой профиль, вот как его применить.
Откройте Настройки (Win + I) и перейдите в Система > ДисплейВыберите свой дисплей, а затем прокрутите, чтобы найти Расширенный дисплей. Нажмите, чтобы открытьЗатем нажмите ссылку Свойства адаптера дисплея для дисплея В окнах свойств графики переключитесь на Управление цветомНажмите кнопку Управление цветомВыберите монитор в разделе Управление цветом и нажмите кнопку Добавить.Пожалуйста, выберите цветовой профиль или файл ICC и примените его.
Читать: как восстановить цвет дисплея по умолчанию settings.
2] Сброс приложения
Если проблема связана с определенным приложением, вы можете сбросить его. Есть два способа сделать это. Первый — переустановить приложение или найти доступный цветовой профиль. Последнее применимо только для приложений, которые его поддерживают.
Вы также можете сбросить настройки приложения, выбрав в «Настройки» > «Приложения» > «Приложения и функции». Затем найдите приложение, нажмите на меню из трех точек и выберите сброс.
Читать: калибровка цвета продолжает сбрасываться
3] Обновление или откат Обновление графического драйвера
Любое недавнее обновление драйвера или отсутствующее обновление, конфликтующее с Windows, может вызвать эту проблему. Откат будет хорошей идеей, если это произошло сразу после обновления драйвера.
Чтобы откатить, выберите «Настройки» > «Центр обновления Windows» > «История обновлений» > «Удалить обновление драйвера». Найдите обновленный драйвер и выберите его удаление. Затем вы можете загрузить предыдущую версию драйвера с веб-сайта OEM, а затем установить ее. Вы также можете рассмотреть возможность отката через диспетчер устройств.
Читать: как связать цветовые профили с устройством
4] Удаление последнего обновления Windows
Часто проблему может вызвать одно из последних обновлений Windows. Об этом сообщалось несколько раз. Поэтому, если проблема возникла сразу после обновления, вам необходимо удалить его и проверить, устраняет ли это проблему.
Перейдите в «Настройки» (Win + I)Перейдите в «Центр обновления Windows»> «История обновлений». На экране отобразится список последних обновлений. Прокрутите вниз, чтобы найти Удалить обновления. Нажмите на нее, чтобы открыть классическую панель обновлений Windows. Найдите обновления, начинающиеся с KB в названии. Щелкните правой кнопкой мыши и выберите удаление.
Проверьте, выглядят ли цвета вашего монитора так, как это было до обновления.
Читать: как создать новый цветовой профиль и управлять им
Как изменить цвет в Windows 11/10?
Windows 11, как и предыдущие версии Windows, предлагает функции персонализации для всех пользователей. Вы можете использовать настройки, чтобы изменить тему, цвета, фон, цвет акцента, темный и светлый режим и так далее. Эта функция также гарантирует, что любые изменения, внесенные в одну учетную запись, не отражают другую учетную запись пользователя и могут быть синхронизированы между устройствами.
Какой цветовой профиль следует использовать для моего монитора?
Если вы говорите о профиле монитора, который можно изменить с помощью аппаратной кнопки, дальше будет зависеть от того, что вы планируете делать на мониторе. Существуют различные режимы, такие как игры, чтение, просмотр фильмов и т. д. Поэтому обязательно выберите соответствующий.
Если вы говорите о файле цветового профиля, убедитесь, что он соответствует стандарту sRGB, особенно если вы фотограф.
Надеюсь, вам было легко следить за постом, и вы смогли решить проблему с управлением цветом в Windows.
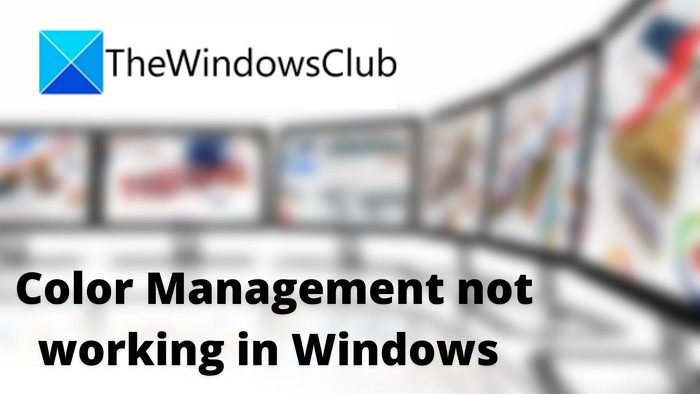
Windows 10 предлагает калибровку цвета, которая позволяет вам получить наилучшую настройку дисплея в соответствии с вашими предпочтениями. Однако сообщалось, что калибровка цвета продолжает сбрасываться даже при изменении. Это происходит каждый раз, когда вы входите в систему, или то, что вы видите в предварительном просмотре, не применяется. Один из пользователей сообщил, что он может видеть предварительный просмотр, но экран возвращается к настройке цвета по умолчанию, как только он выходит из инструмента.
В этом посте будут рассмотрены возможные причины и способы решения проблемы, при которой калибровка цвета Windows 10 продолжает сбрасываться. Это происходит с каждым монитором, если у вас настроено несколько мониторов.
Калибровка цвета дисплея продолжает сбрасываться
Если калибровка цвета дисплея не сохраняется, но продолжает сбрасываться в Windows 10, то одно из этих предложений обязательно вам поможет.
- Отключить или удалить программное обеспечение, связанное с калибровкой цвета
- Использовать калибровку дисплея Windows
- Используйте OEM-панель управления цветом
- Отключить график калибровки
- Обновите или откатите графический драйвер
Вам может потребоваться учетная запись администратора, чтобы попробовать некоторые из них.
1]Отключить или удалить программное обеспечение, связанное с калибровкой цвета.
Программное обеспечение, такое как F.lux и Night Light (функция Windows), может перенять настройки по умолчанию или измененные настройки и изменить их внешний вид. Мы настоятельно рекомендуем вам отключить Night Light и удалить любое другое программное обеспечение, которое может это сделать.
2]Использовать калибровку дисплея Windows
Введите «Управление цветом» в меню «Пуск» и щелкните, чтобы открыть его, когда оно появится. Выберите монитор и установите флажок «Использовать мои настройки для этого устройства». Кроме того, перейдите на вкладку «Дополнительно» и нажмите «Изменить параметры системы по умолчанию».
Установите флажок «Использовать калибровку дисплея Windows». Подать заявку и выйти. Теперь вы должны увидеть изменения по мере их внесения.
3]Используйте OEM-панель управления цветом
OEM-производители, такие как NVIDIA, предлагают собственную панель управления для калибровки настроек цвета. Эти настройки доступны для нескольких мониторов и имеют приоритет над настройками ОС. Если вы измените его здесь, он сохранит их.
4]Отключить график калибровки
Windows 10 запускает расписание каждый раз, когда вы входите в систему. Если вы столкнетесь с этой проблемой при перезагрузке компьютера, вы можете отключить планировщик.
Откройте планировщик заданий и перейдите в Microsoft Windows WindowsColorSystem. Затем найдите задачу Свойства загрузчика калибровки. Дважды щелкните, чтобы открыть его.
Перейдите на вкладку «Триггеры» и отключите триггер «При входе в систему». Чтобы изменить, дважды щелкните, чтобы открыть его, и снимите флажок рядом с «Включено».
Снова откалибруйте монитор и перезапустите. На этот раз это должно решить проблему.
5]Обновите или откатите графический драйвер
В крайнем случае можно обновить или откатить графический драйвер. Если вы недавно обновляли Windows, вы проверяете наличие новой версии драйвера. Если драйвер был обновлен, рекомендуется откатиться назад.
Читайте: Бесплатные инструменты калибровки цвета для Windows 10.
.
На самом деле, в калибровке нет ничего сложного. Но нужно точно знать, как правильно ее производить, так как по незнанию можно такого наделать в настройках, что придется переустанавливать ОС (в лучшем случае). Некоторые товарищи предлагают услуги по профессиональной калибровке экрана. Но полагаться на них не стоит, так как у каждого калибровщика свое видение идеальной цветопередачи.
А вам нужно настроить экран, чтобы было максимально комфортно именно вашим глазам. Стоит предупредить, что некоторые утилиты, рассмотренные в данном обзоре являются бесплатными, но хороши только для настройки чего-нибудь одного. Комплексную калибровку они делать не умеют. Зато за них не нужно платить. Итак, начнем рассматривать вопрос о том, как провести калибровку монитора компьютера или экрана ноутбука. И сначала рассмотрим те инструменты, которые предлагает для этого операционная система Windows.
Использование Windows для калибровки
Для проведения этой процедуры на ноутбуке или компьютере есть несколько способов. Но лучших результатов можно добиться при аппаратной калибровке. Однако за это нужно платить деньги. Самому это сделать очень трудно, так как требуются навыки работы с инструментом.
Поэтому мы рассмотрим программные способы калибровки монитора компьютера. Так можно заставить экран отображать цвета правильно и не особо запутаться. Причем базовую настройку можно произвести при помощи инструментов Windows. Вот с них и начнем.
Базовая настройка профилей
Для настройки качества цветности в ОС Windows есть целый набор инструментов. Но сначала нужно убедиться, что у вас установлена самая последняя версия драйверов видеокарты. Только потом можно будет приступать к настройке цветов.
Кстати, у дисплеев ноутбуков нет специальных кнопок для управления аппаратным отображением цветов. Поэтому вариант с программной настройкой для них единственный. Рассмотрим базовую калибровку экрана при помощи средств Windows.
1. Открываем меню «Параметры» в Windows 10 при помощи «Пуск» (иконка с шестеренкой) и щелкаем по пункту «Система»
2. Мы сразу же попадаем на вкладку, посвященную экрану. Теперь проматываем ниже и кликаем по пункту «Дополнительные параметры дисплея»
3. Теперь в верхней строке выбираем нужный дисплей и чуть ниже кликаем по пункту «Свойства видеоадаптера для дисплея»
4. В следующем окне сразу переходим на вкладку «Управление цветом»
5. Теперь нажимаем на кнопку «Управление цветом»
6. Переходим на вкладку «Подробно»
7. А теперь пробуем разные профили и способы отображения контента. Задача: найти тот, при котором картинка будет отображаться правильно и глазам будет максимально комфортно

К счастью, сделать это можно тоже средствами операционной системы. Но стоит учесть, что для правильной настройки цветности потребуется затемненное помещение. Не нужно, чтобы на экране были блики. Это помешает правильно настроить изображение.
Тонкая настройка цветопередачи и прочих параметров
Для правильного отображения цветов необходимо настроить цветопередачу. На стандартном мониторе для регулировки того или иного цвета есть соответствующие пункты в меню. И там это сделать можно очень просто.
Но владельцы ноутбуков лишены этой возможности. И им остается только уповать на программные способы настройки. В арсенале Windows есть один инструмент тонкой калибровки экрана. И сейчас мы расскажем о том, как им пользоваться.
1. Снова запускаем «Параметры» и переходим в меню «Система»
2. Далее по тому же сценарию выбираем «Дополнительные параметры дисплея»
3. В общем, добираемся до меню «Управление цветом» и там кликаем на вкладку «Подробно»
4. Затем нажимаем кнопку «Откалибровать экран»
5. Запустится мастер калибровки. На начальном этапе просто нужно нажать на кнопку «Далее»
6. Теперь мастер предложит настроить гамму. Для начала настройки нужно нажать «Далее»
7. Для настройки нужно перетаскивать ползунок так, чтобы точки на изображении были не видны. Если их почти не видно, то гамма настроена. Можно снова жать на кнопку «Далее»
8. Теперь мастер предложит настроить яркость и контрастность. Жмем «Далее»
9. Теперь мастер продемонстрирует настройки яркости. Нужно добиться того результата, что посередине. Если все понятно, то нажимаем на кнопку «Далее»
10. Теперь с помощью соответствующих ползунков настраиваем цветность изображения. После завершения настройки жмем «Далее»
11. Жмем на кнопку «Текущая калибровка» и затем «Готово»
На этом тонкая калибровка экрана завершена. Теперь цвета должны отображаться правильно или во всяком случае наиболее комфортно для ваших глаз. Такая настройка доступна всем, у кого установлена ОС Windows.
Однако после калибровки нарушается отображение шрифтов. Поэтому нужно настроить и их. Для осуществления этого процесса у Windows есть еще один инструмент. И он вовсе не требует от пользователя практически никаких знаний.
Настройка отображения текста (Clear Type)
Технология Clear Type улучшает отображение текста на ЖК экранах. Во времена старых ЭЛТ мониторов она не использовалась. Но теперь есть смысл ее включить, так как она повышает качество отображаемых шрифтов.
Сейчас мы рассмотрим вопрос о том, как включить и настроить эту опцию. После ее включения вы сразу заметите, насколько комфортнее стало работать с текстом. Вот что нужно сделать для включения Clear Type.
1. Находим на рабочем столе значок «Этот компьютер», кликаем по нему правой кнопкой мыши и жмем по надписи «Свойства» в контекстном меню
2. Теперь кликаем пункт «Дополнительные параметры системы»
3. В блоке «Быстродействие» кликаем по кнопке «Параметры»
4. В следующем окне отмечаем галочкой пункт «Сглаживание неровностей экранных шрифтов», жмем «Применить» и «ОК»
5. Теперь переходим к настройке Clear Type. Дело в том, что в Windows 10 эту опцию так просто не найти. Придется воспользоваться поиском. Итак, нажимаем на значок поиска в панели задач и начинаем в строке вписывать слово «Clear»
7. В результатах поиска просто нажимаем на нужный пункт
8. Запустится мастер настройки. В нем сразу же отмечаем галочкой пункт «Включить Clear Type» (если он до сих пор не включен) и нажимаем на кнопку «Далее»
9. Теперь выбираем тот тип отображения текста, который кажется вам наиболее приемлемым и снова жмем «Далее»
10. На следующем этапе повторяем вышеописанные действия
11. И снова делаем все то же самое
12. В последний раз выбираем нужное отображение и жмем «Далее»
13. Затем мастер выдаст сообщение о том, что настройка успешно завершена. Просто жмем «Готово»
Вот так происходит калибровка отображения текста на мониторе при помощи инструментов Windows. Это необходимо для более комфортной работы за компьютером. Тем более, что при калибровке экрана этот параметр сбивается.
Однако некоторых пользователей категорически не устраивает инструментарий Windows, и они желают воспользоваться более продвинутыми (а иногда и профессиональными) средствами для калибровки экрана. И в этом им способны помочь специальные программы.
Использование специализированных программ
На данный момент есть несколько приложений, которые способны помочь пользователю правильно откалибровать экран. Некоторые из них бесплатны, но большая часть требует приобретения лицензии.
Сейчас мы рассмотрим наиболее популярные и продвинутые варианты для тонкой настройки монитора и попытаемся с их помощью откалибровать хоть что-то. И начнем с самого продвинутого инструмента.
Lutcurve
Это профессиональная утилита для программной калибровки монитора. Она способна тонко настроить изображение и обладает весьма богатым функционалом. При этом все изменения применяются «на лету», что немаловажно.
Программа эта платная. Но существует триальная версия, которая без проблем работает 30 дней. Причем функционал ее ничем не ограничен. Скачать ее можно на официальном сайте разработчика. А установка очень простая. Однако приступим к работе.

В открывшемся окне сразу переходим на вкладку «Точка черного» и начинаем регулировать черный цвет при помощи ползунков так, чтобы практически все квадратики были видны.
Теперь переходим на вкладку «Точка белого» настраиваем изображение так, чтобы белые квадратики были видны.
И так далее по всем вкладкам до конца. Каждый этап снабжен подробнейшей инструкцией. Так что проблем не возникнет. В конце настройки останется только нажать на кнопку «ОК» для применения изменений.
Стоит отметить, что перед использованием этой утилиты нужно будет загрузить стандартный профиль монитора в настройках Windows и сбросить сами настройки монитора на заводские. Только после этого можно приступать к калибровке.
Quick Gamma
Небольшая утилита для быстрой калибровки монитора. Отлично справляется как с современными ЖК экранами, так и со старыми ЭЛТ. У утилиты очень приятный графический интерфейс. Но есть один недостаток: нет русского языка. Поэтому делать все придется наощупь.
Программа совершенно бесплатна и не требует никакой лицензии. Скачать ее бесплатно можно с официального сайта разработчика, а устанавливается она в пару кликов. После установки требуется сделать следующее.
1. Запускаем программу при помощи соответствующего ярлыка на рабочем столе
2. Теперь необходимо увеличивать или уменьшать показатель гаммы до тех пор, пока первая серая полоса на черном фоне не будет частично видна на отметке 2.2 и полностью невидима на отметке 1.8. Если вы добились такого результата, то просто нажимайте «ОК»
Вот и вся калибровка. На самом деле, можно было бы откалибровать и цвета, но в этой программе делать такую калибровку очень трудно. Лучше воспользоваться инструментарием операционной системы Windows. Так будет проще и надежнее.
Вообще, Quick Gamma предназначена для быстрой настройки гаммы. И в этом плане она незаменима. Программа может настроить этот параметр в пару кликов. Но для более серьезной калибровки она не годится.
Заключение
Итак, выше мы попытались рассмотреть вопрос о том, как правильно откалибровать монитор компьютера и ноутбука. Стоит сразу отметить, что сделать это можно программными методами и даже инструментами самой Windows.
Данная операционная система довольно неплохо умеет настраивать цветопередачу, гамму и отображение текста. Однако для более серьезной настройки лучше все-таки воспользоваться специализированными программами.
Лучшей в этом плане можно считать Lutcurve. Она позволяет исключительно правильно настроить цветопередачу, баланс белого, точку черного и другие параметры. Но утилита не бесплатна. Однако ее легко можно использовать целых 30 дней без ограничений.
ВИДЕО: Как выполнить калибровку монитора
Как выполнить калибровку монитора
[Инструкция] Калибровка экрана на ноутбуке или монитора для ПК под управлением Windows 10
Источник
Улучшить качество изображения с помощью боковых кнопок на мониторе не всегда достаточно, что бы показатель был на пике хорошего отображения. Встроенный калибровочный инструмент в windows 10 позволит Вам убедится, что ваш монитор может показывать куда лучше. Для производителей контента главное убедиться, что работа появится на остальных устройствах, такой же стандартной по качеству. Для обычных пользователей, будет улучшен просмотр фильмов и фотографий. Перед тем как откалибровать монитор в windows 10, сбросьте настройки монитора до заводских и выключите свет в помещении, в избежании бликов.
Где находятся настройки калибровки монитора
1 способ. Так как Windows 10 обновляется и меняются все время расположение настроек, решил добавить два способа для захода в параметры калибровки моника.
- Откройте «Параметры» и просто в поиске напишите «Калибровка цветов монитора«.
- После открытие нового окна, переходите к нижнему методу «Как настроить цвета с помощью инструмента калибровки цвета».
2 способ. Нажмите правой кнопкой мыши на рабочем столе и выберите «Параметры экрана».
В появившимся окне нажмите «Дополнительные параметры экрана».
Вот мы и подошли к двум параметрам которые нам нужны: «Управление цветом», «Калибровка цветов». Разберем ниже эти два параметра подробно.
Как пользоваться управлением цвета в windows 10
Чтобы откалибровать монитор в windows 10, нужно воспользоваться «управлением цветом», которое показывает предустановленные профили для вашего монитора. В строке «Устройства» показывает профиля всех подключенных устройств к компьютеру и связанных профилей. На вкладе «Все профили», отображаются все доступные профили. Выберите несколько вариантов что бы посмотреть как они появляются. Для истинно точных результатов вы можете создать цветовой профиль при помощи функции «Калибровка цвета».
Как настроить цвета с помощью инструмента калибровки цвета
Чтобы отрегулировать цвета и откалибровать монитор в windows 10, нужно использовать кнопки монитора для регулировки определенного цвета аспектов. Перетащите окно приветствия на калибровочный монитор. Даже если у вас несколько мониторов одинаковой марки и модели, то их нужно настраивать по отдельности каждый. Нажмите «Далее».
Мастер показывает, что гамма контролирует количество света испускаемого из определенного цвета. Нажав «далее» вы сможете использовать ползунок для регулировки.
Добейтесь минимальной видимости небольших точек в центре каждого круга, как говорит нам мастер.
Яркость и контрастность будут скорректированы с ваших кнопок на мониторе. На некоторых мониторах есть кнопки которые сразу регулируют яркость и контрастность, в то время как на других нужно будет войти в меню на мониторе и выбрать там этих два параметра. Чтобы приступить к настройке, нажмите далее.
Отрегулируйте уровень яркость, чтобы рубашка не сливалась с костюмом, а X был еле виден, как предлагает вам мастер.
Отрегулируйте контрастность по среднему рисунку по рекомендации.
С цветовым балансом, цвета не должны «течь» в серых тонах. Нажмите далее для регулировки.
Перетаскивая ползунки откалибруйте цвета.
Теперь можете переключаться между предыдущей калибровкой и ткущей. Если все устраивает, нажмите готово, в противном случае нажмите отмена, что бы отменить.
Устранение неполадок которые могут возникнуть
Если цвета по-прежнему не смотрятся как нужно, то скорее всего у вас вышла из строя видео карта или монитор нуждается в замене. Попробуйте подключить другой монитор к компьютеру и проверить. Если проблема не устранилась, то нужно будет заменить видеокарту или проверить ее заменой на другую. Правильно откалибровав монитор в windows 10 поможет значительно улучшить качество работы для фотографов, видео операторов, графических дизайнеров и творческих личностей. Улучшит качество изображений и компьютерных игр.
Смотрите еще:
- Как увеличить оперативную память с помощью флешки ReadyBoost
- Как загрузить фотографии в Инстаграм с компьютера
- Не работает клавиатура на экране блокировки windows 10
- Живые видео обои для windows 10 на рабочий стол
- Как исправить черный фон за иконками папок в windows 10
[ Telegram | Поддержать ]