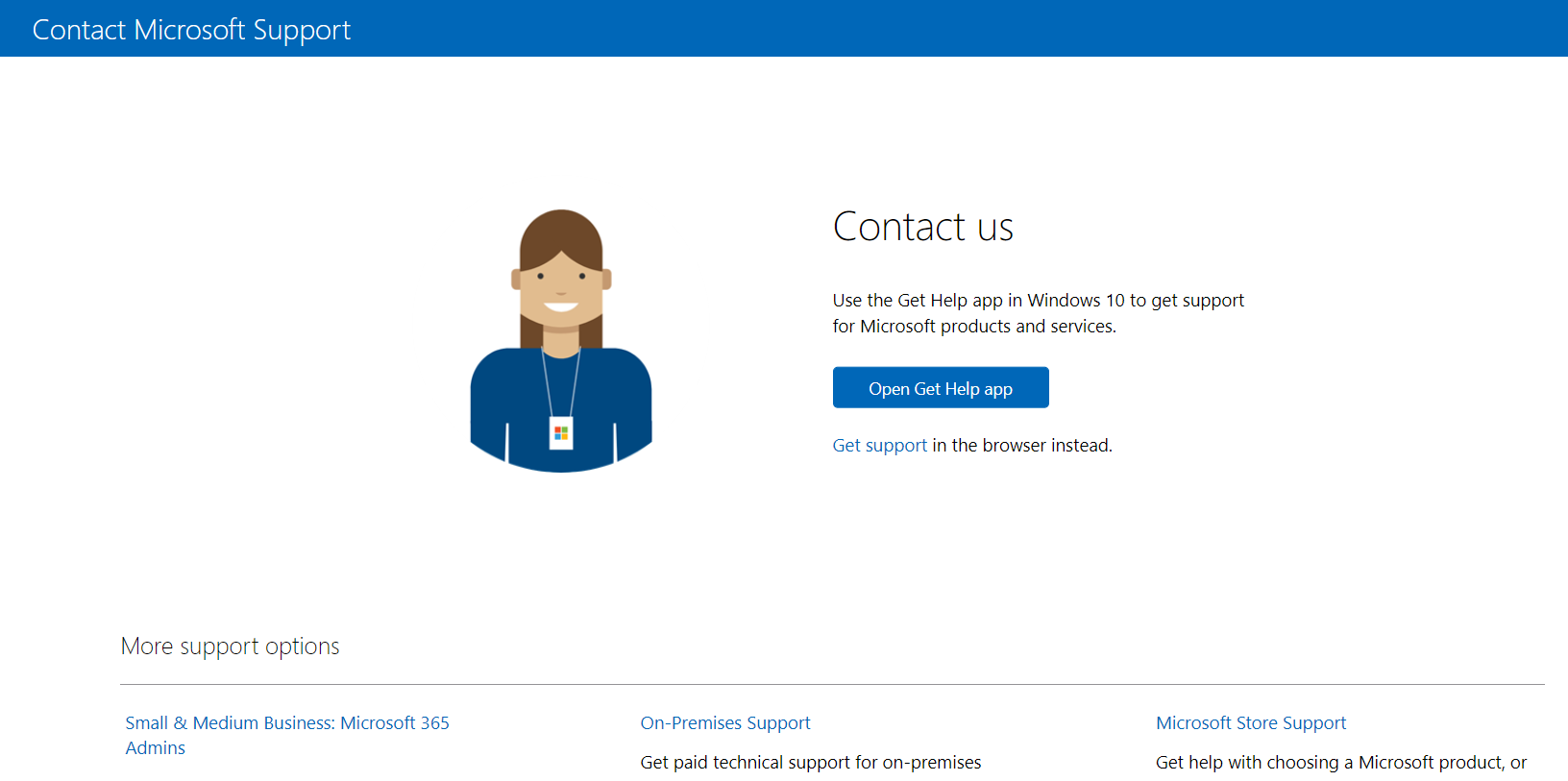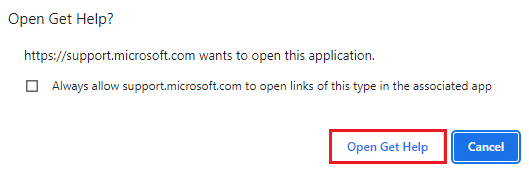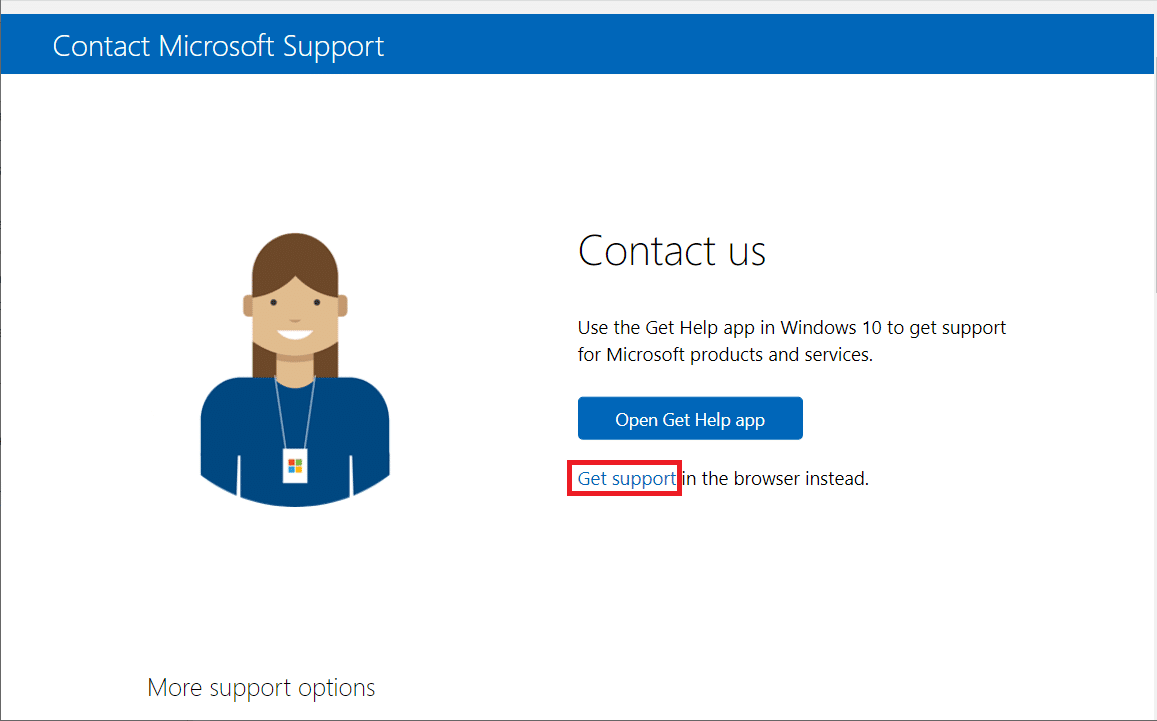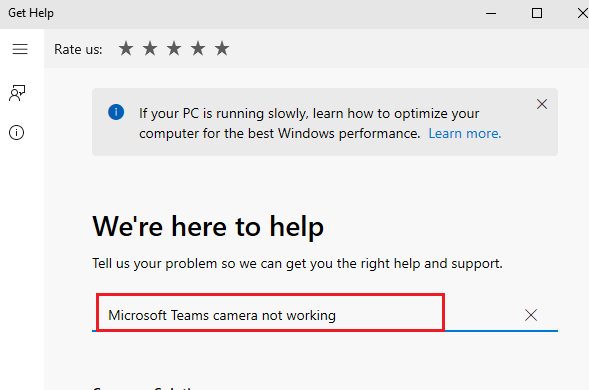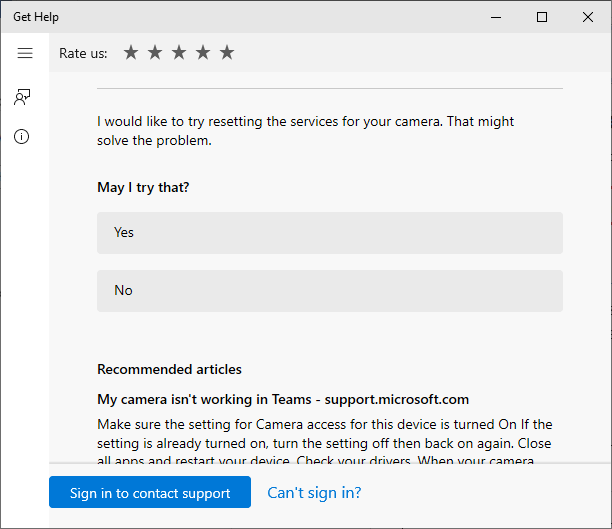Моя камера не работает в Teams
Примечание: Microsoft Teams перестанет поддерживать Internet Explorer 11 с 30 ноября 2020 г. Подробнее. Обратите внимание, что Internet Explorer 11 останется поддерживаемым браузером. Internet Explorer 11 является компонентом операционной системы Windows и соответствует политике жизненного цикла продукта, в котором он установлен.
Если у вас возникли проблемы с камерой в Microsoft Teams, мы можем помочь вам вернуться в нужное время.
Совет: Windows 10 пользователи также могут получитьдополнительные сведения об устранении распространенных проблем с камерой.
Проверка наличия обновлений
Убедитесь, что у вас установлено последнееобновление Windows mac OS и Teams версии приложения.
Чтобы проверить обновления в Teams, перейдите к изображению своего профиля в правом верхнем Teams и выберите Проверить обновления. Обновления устанавливаются в фоновом режиме, если они доступны.
Примечание: Для устранения неполадок с Teams в инфраструктуре виртуальных рабочих стола (VDI), обратитесь к ИТ-администратору или перейдите по этой ссылке для получения дополнительныхсведений.
Проверка использования камеры
Чтобы убедиться, что вы можете использовать камеру в Teams:
-
Закройте все другие приложения, которые могут использовать вашу камеру (например, Skype Или FaceTime).
-
Если вы используете внешнюю камеру, попробуйте отключить ее и снова подключить.
-
Часто можно сэкономить время и усилия, перезагрузив устройство.
Сделать пробный звонок
Чтобы сделать тестовый звонок, выберите Параметры и другие 
Во время пробного звонка вы увидите, как работает ваш микрофон, динамик и камера. Следуйте инструкциям от Test Call Bot и зафиксировать короткое сообщение. Сообщение будет отобрано для вас. После этого вы получите сводку тестового звонка и сможете перейти к настройкам устройства, чтобы внести изменения.
Примечания:
-
Функция тестового вызова пока доступна только на английском языке. Дополнительные языки скоро появятся.
-
Мы удалим вашу тестовую запись сразу после звонка. Это не будет сохранено или использовано Microsoft.
-
Функция тестового звонка в настоящее время недоступна Teams в Интернете.
Устранение неполадок с Windows
Если у вас по-прежнему возникли проблемы с камерой, попробуйте сделать вот что:
Проверка разрешений приложений
Возможно, вам потребуется изменить одно из разрешений для вашего устройства. Вот как это проверить:
-
Открыть Параметры
-
В области Конфиденциальностьвыберите Камера
-
Убедитесь, что параметр доступа камеры для этого устройства включен
-
Если этот параметр уже включен, выключите его, а затем снова включите
-
-
Закройте все приложения и перезапустите устройство
Проверка драйверов
Если ваша камера не работает в Windows 10 (или если вы используете внешнюю веб-камеру), это может быть проблемой с драйверами. Пошаговую инструкцию по проверке Windows драйверов.
Устранение неполадок в Mac OS
Если у вас по-прежнему возникли проблемы с камерой, попробуйте сделать вот что:
Проверка разрешений приложений
Возможно, вам потребуется изменить одно из разрешений для вашего устройства.
-
Открыть системные настройки
-
Выберите «Конфиденциальность & безопасности»
-
В области Конфиденциальностьвыберите Камера слева
-
Убедитесь, Microsoft Teams выбрана
-
Закройте все приложения и перезапустите устройство
Примечание: Эти параметры применяются только к Mac OS 10.14 и более высоким.
Устранение неполадок Teams в Интернете
Если вы используете веб-Teams, вот что можно сделать, чтобы убедиться, что камера и микрофон настроены правильно:
Проверьте параметры браузера
Важно проверить разрешения и параметры браузера. Возможно, вам потребуется разрешить работу камеры и микрофона в Teams.
Примечание: Microsoft Teams в Интернете в настоящее время поддерживается в Chrome, Edge, Firefox и Internet Explorer 11.
Независимо от того, используете ли вы Chrome или другие браузеры (например, Microsoft Edge или Firefox), вы можете начать с Параметры (или Параметры), а затем найти камеру и микрофон.
Например, в Chrome:
-
Перейдите в Параметры > конфиденциальности и безопасности >сайте Параметры > Просмотр разрешений и данных, хранимых на сайтах.
-
Введите «teams.microsoft.com» в поле Поиск.
-
Откройте группу «Microsoft.com» и прокрутите список вниз, чтобы найти teams.microsoft.com и выбрать ее.
-
Здесь установите для камеры и микрофона разрешение доступа к этим устройствам.
Нужна дополнительная помощь?
Если ваша камера не работает с Teams, не волнуйтесь! Это распространенная проблема, с которой сталкивается большинство пользователей, занимающихся собраниями и конференциями. Несмотря на то, что Microsoft Teams — одно из лучших приложений для видеоконференций и чатов, иногда оно не идеально. Внезапно вы можете обнаружить, что видеовызов Microsoft Teams не работает, поэтому вы будете поражены только приостановленным видео или черным экраном. Эта проблема может быть связана со встроенной камерой или внешней веб-камерой. Кроме того, если вы не можете запустить камеру, несовместимые настройки приложения могут способствовать тому, что видео Teams не работает. Мы предлагаем вам идеальное руководство, которое научит вас, как исправить проблему с неработающим видеовызовом Microsoft Teams. Итак, продолжайте читать статью.
Прежде чем перейти к разделу устранения неполадок, вы должны изучить причины, вызывающие эту проблему. И поэтому вы можете легко решить то же самое соответствующим образом.
- Поврежденные/несовместимые драйверы камеры.
- Дополнительные устройства камеры настроены на ваш ПК с Windows 10.
- Разрешение камеры не предоставлено на вашем компьютере.
- Сторонняя антивирусная программа или брандмауэр мешают работе программного обеспечения Teams.
- Некоторые другие приложения на вашем устройстве используют встроенную камеру.
- Вмешательство VPN/прокси.
- Устаревшая операционная система.
Теперь перейдите к следующему разделу, чтобы решить эту проблему. Проанализируйте причину применения выборочных методов устранения неполадок для достижения быстрых результатов.
В этом разделе мы составили список методов, которые помогут вам решить эту проблему. Методы расположены от базовых до продвинутых шагов для достижения более простых и быстрых результатов. Следуйте им в том же порядке, чтобы достичь идеальных результатов.
Основные способы устранения неполадок
Прежде чем попробовать расширенные методы устранения неполадок, вот несколько простых приемов, которые устранят все временные сбои, связанные с приложением Microsoft Teams.
1. Переподключите веб-камеру
- Если вы используете внешнюю веб-камеру, первое, что вам нужно сделать, это отключить веб-камеру от USB-порта, перезагрузить компьютер и снова подключить ее через некоторое время.
- Если вы используете встроенную камеру, убедитесь, что в ней отсутствуют аппаратные сбои и сбои.
2. Удалите другие аппаратные устройства
- Некоторые другие аппаратные устройства, подключенные к вашему ПК, могут мешать работе встроенной камеры или веб-камеры. Временно отключите все остальные устройства и проверьте, помогает ли это вам.
- Если вы не столкнулись с этой проблемой после отключения всех других аппаратных устройств, подключите их по одному, чтобы выяснить виновника.
- Всегда покупайте оригинальные периферийные устройства для своего компьютера с Windows 10 в официальных или надежных магазинах.
3. Закройте фоновые приложения
- Если камера используется некоторыми другими приложениями или программами на вашем устройстве с Windows 10, вы не можете получить к ней доступ для Microsoft Teams. Убедитесь, что вы закрыли все приложения для видеоконференций, такие как Zoom, Google Meet, Discord и многие другие, прежде чем войти в Microsoft Teams.
Способ 1. Запустите средство устранения неполадок оборудования и устройств
Компьютеры с Windows 10 поставляются со встроенными инструментами устранения неполадок, позволяющими устранять любые проблемы, связанные со всеми их компонентами. На функциональность вашей камеры могут влиять многочисленные факторы. Поэтому мы рекомендуем устранять неполадки оборудования и устройств, как указано ниже.
1. Нажмите одновременно клавиши Windows + R, чтобы открыть диалоговое окно «Выполнить».
2. Введите msdt.exe -id DeviceDiagnostic и нажмите Enter.
3. Затем нажмите Далее.
4А. Если возникла проблема и на вашем устройстве не установлены последние версии драйверов, вы получите следующее сообщение. Выберите «Применить это исправление» и следуйте инструкциям на экране. Затем перезагрузите устройство.
4Б. Если проблем с драйверами нет, нажмите «Закрыть средство устранения неполадок» на следующем экране.
Способ 2: выберите правильную камеру в Teams
Команды должны получить доступ к вашей камере, и для этого вы должны выбрать правильную камеру. Если Teams столкнется с какой-либо проблемой при доступе к камере, вы столкнетесь с множеством конфликтов. Для настольной версии Teams выполните следующие действия, чтобы выбрать правильную камеру на ПК с Windows 10.
1. Нажмите клавишу Windows. Введите Microsoft Teams и запустите его.
2. Щелкните трехточечный значок рядом с изображением вашего профиля в Teams.
3. Перейдите на вкладку «Устройства» на левой панели и прокрутите правый экран вниз.
4. Теперь в меню Камера разверните выпадающее меню.
5. Затем выберите камеру, которую хотите использовать, и убедитесь, что вы сохранили изменения. Проверьте, исправили ли вы проблему с неработающим видеовызовом Microsoft Teams, подтвердив видео в области предварительного просмотра.
Способ 3: очистить кэш Microsoft Teams
Команды собирают временную память в виде кеша, чтобы легко обрабатывать задачи в приложении. Если эта временная память переполнена или повреждена на вашем ПК с Windows 10, она может мешать его основным функциям, таким как камера, голос, шум и многое другое. Чтобы решить проблему с неработающим видео в Teams, рассмотрите возможность очистки кеша, как указано ниже.
1. Выйдите из Teams и запустите диспетчер задач, одновременно нажав клавиши Ctrl + Shift + Esc.
2. На вкладке «Процессы» выберите программы Microsoft Teams, работающие в фоновом режиме, и нажмите «Завершить задачу».
3. Затем нажмите клавишу Windows и введите %appdata%MicrosoftTeams в строке поиска.
4. Нажмите Открыть, как показано.
5. Теперь выберите все файлы и папки в папке и выберите параметр «Удалить».
6. Перезагрузите компьютер с Windows 10.
Способ 4: отключить другие дополнительные устройства
Если вы используете внешнюю веб-камеру или две или более камер, камера по умолчанию может мешать им. Чтобы решить эту проблему, отключите все остальные дополнительные устройства, как указано ниже.
1. Введите «Диспетчер устройств» в меню поиска Windows 10 и откройте его.
2. Теперь дважды щелкните Камеры, чтобы развернуть его.
3. Затем щелкните правой кнопкой мыши камеру (например, HP TrueVision HD) и выберите параметр «Отключить устройство», как показано на рисунке.
Примечание. Убедитесь, что вы выбрали камеру, которую в настоящее время не используете в Teams.
4. Подтвердите приглашение, нажав Да.
5. Выполните следующие действия для всех других дополнительных устройств и проверьте, решена ли проблема с неработающим видеовызовом Teams.
Примечание. Убедитесь, что вы снова включили адаптер камеры по умолчанию после устранения проблемы.
Способ 5: Разрешить разрешения камеры для браузеров
Если вы используете браузерную версию Teams, проверьте, есть ли у вас соответствующие разрешения для доступа к камере. В противном случае вы не сможете получить доступ к камере для любых приложений, связанных с браузером, или вам будет предложено сделать то же самое. Вот несколько инструкций по разрешению разрешений камеры для браузеров. В качестве примера взят Google Chrome.
1. Нажмите клавишу Windows. Введите Google Chrome и запустите его.
2. Щелкните трехточечный значок и выберите параметр «Настройки».
3. Теперь выберите «Безопасность и конфиденциальность» на левой панели и выберите «Настройки сайта» на главной странице.
4. Прокрутите главный экран вниз и выберите параметр «Камера» в меню «Разрешения», как показано на рисунке.
5. Здесь выберите параметр «Сайты могут запрашивать использование вашей камеры» и убедитесь, что Teams не добавлен в список «Не разрешено использовать вашу камеру».
6. Перезапустите браузер и проверьте, исправили ли вы проблему с неработающим видео Teams.
Способ 6: обновить Windows
Если вы используете устаревшую версию ПК с Windows 10, вы можете столкнуться с распространенными аппаратными проблемами, особенно с камерами. К счастью, вы можете обновить свою операционную систему с помощью этих простых шагов.
1. Нажмите одновременно клавиши Windows + I, чтобы открыть «Настройки» на вашем компьютере.
2. Теперь выберите «Обновление и безопасность».
3. Выберите Проверить наличие обновлений на правой панели.
4А. Если ваша система устарела, нажмите «Установить сейчас», чтобы загрузить и установить последнюю версию.
4Б. Если ваша система уже обновлена, появится сообщение «Вы обновлены».
Способ 7: отключить брандмауэр (не рекомендуется)
Если пакет безопасности брандмауэра Защитника Windows блокирует доступ к камере Microsoft Teams, вот несколько вариантов решения этой проблемы.
Вариант I: белый список команд в брандмауэре
1. Нажмите клавишу Windows и введите Брандмауэр Защитника Windows. Откройте лучшие результаты.
2. Во всплывающем окне нажмите Разрешить приложение или функцию через брандмауэр Защитника Windows.
3. Затем нажмите Изменить настройки. Наконец, проверьте, разрешено ли Microsoft Teams проходить через брандмауэр.
Примечание. Вы можете использовать Разрешить другое приложение… для просмотра вашей программы, если нужное приложение или программа не существует в списке.
4. Наконец, нажмите OK, чтобы сохранить изменения.
Вариант II: временно отключить брандмауэр
Примечание. Если вы отключите брандмауэр, это сделает ваш компьютер более уязвимым для вредоносных программ или вирусных атак. Следовательно, если вы решите это сделать, обязательно включите его вскоре после устранения проблемы.
1. Нажмите клавишу Windows. Введите Панель управления и откройте ее.
2. Установите Просмотр по категории и выберите Система и безопасность.
3. Теперь щелкните Брандмауэр Защитника Windows, как показано здесь.
4. Выберите параметр Включить или отключить брандмауэр Защитника Windows в меню слева.
5. Теперь установите флажки рядом с параметром Отключить брандмауэр Защитника Windows (не рекомендуется) везде, где это доступно на этом экране.
6. Нажмите OK и перезагрузите компьютер.
Способ 8: отключить VPN
Виртуальные частные сети используются для предотвращения кражи данных из частной сети и используются в качестве шлюза между клиентом и сервером. Иногда использование VPN-серверов может вызвать проблемы в приложениях для онлайн-видеоконференций. Мы рекомендуем вам отключить VPN-клиент, как указано ниже.
1. Нажмите клавишу Windows и введите настройки VPN в строке поиска.
2. В окне «Настройки» отключите активную службу VPN.
3. Отключите параметры VPN в разделе «Дополнительные параметры».
Способ 9: переустановите драйверы камеры
Старые и несовместимые драйверы камеры, которые вы используете, часто приводят к тому, что видеовызов Microsoft Teams не работает. Чтобы оставаться в безопасности, всегда используйте обновленную версию драйверов. Вот несколько инструкций по переустановке драйверов камеры.
1. Запустите Диспетчер устройств, выполнив описанные выше шаги, и разверните Камеры, дважды щелкнув по нему.
2. Теперь щелкните правой кнопкой мыши драйвер и выберите «Удалить устройство».
3. Щелкните Удалить в приглашении.
4. Теперь посетите веб-сайт производителя (например, Леново).
5. Найдите и загрузите драйверы, соответствующие версии Windows на вашем ПК.
6. После загрузки дважды щелкните загруженный файл и следуйте инструкциям на экране, чтобы установить его.
Способ 10: используйте браузерную версию Teams
Если вы не нашли исправления для этой проблемы с видеовызовом Microsoft Teams, которая не работает в настольной версии Teams, вы можете попробовать браузер Teams. Это альтернатива проблеме, которая гарантирует, что вы включили доступ к мультимедийным службам, включенным на вашем ПК с Windows 10.
- Если вы используете версию Teams для просмотра, проверьте, есть ли у вас соответствующие разрешения для доступа к камере, как это сделано в способе 5.
- В противном случае вы не сможете получить доступ к камере для любых приложений, связанных с браузером, или вам будет предложено сделать то же самое.
Способ 11. Обратитесь в службу технической поддержки Microsoft Teams.
Тем не менее, если вы не можете получить доступ к Teams как в настольной, так и в веб-версии Teams, воспользуйтесь последней возможностью, чтобы отправить запрос на официальной странице поддержки Microsoft.
1. Перейти к Страница поддержки Майкрософт.
2А. Вы можете использовать приложение «Получить справку» в своей системе Windows 10, чтобы отправить запрос. Для этого нажмите кнопку приложения Open Get Help и подтвердите запрос, нажав кнопку Open Get Help.
2Б. Кроме того, вы можете использовать версию браузера, чтобы представить свою проблему. Для этого нажмите на ссылку Получить поддержку.
3. Теперь введите свою проблему в поле Расскажите нам о своей проблеме, чтобы мы могли предоставить вам нужную помощь и поддержку, и нажмите Enter.
4. Затем ответьте на вопросы по своему усмотрению, и, наконец, вы решили, что видеовызов Microsoft Teams не работает.
***
Мы надеемся, что это руководство было полезным, и вы смогли исправить неработающий видеозвонок Microsoft Teams. Не стесняйтесь обращаться к нам с вашими вопросами и предложениями. Продолжайте посещать нашу страницу, чтобы узнать больше о полезных советах и рекомендациях, и оставляйте свои комментарии ниже. Дайте нам знать, что вы хотите узнать дальше.
Пользователям видеочата Microsoft Teams приходится сталкиваться со множеством сложностей. Данный софт еще не отполирован и периодически вступает в конфликты с другим оборудованием или софтом. Эта статья расскажет, почему у вас не работает нормально камера или микрофон при запуске программы Майкрософт Тимс. Читайте, как исправить положение и включить мультимедийные устройства.
- Почему не включается микрофон или камера в клиенте?
- Способ открыть Майкрософт Тимс доступ к внешним устройствам
- Настройки конфиденциальности Windows и MacOS
- Встроенное средство для устранения неполадок в Майкрософт Тимс
- Переподключение камеры и микрофона на ПК и другие способы устранения неполадок
- Обновление софта для работы Майкрософт Тимс
- Драйвера для вашей камеры и микрофона
- Видео-инструкция
Почему не включается микрофон или камера в клиенте?
Способ устранения неполадок зависит от причины их возникновения. Чтобы решить проблему, необходимо последовательно проверить исправность устройств и настройки программного обеспечения. Благодаря этому вам удастся установить, с чем связаны неполадки.
Неисправность в Майкрософт Тимс может быть вызвана:
- Поломкой устройств для записи звука и видео.
- Некорректными настройками конфиденциальности в Microsoft Teams.
- Программным сбоем со стороны системы и драйверов.
Возможно также, что с приложениями и аппаратурой все в порядке. Прежде чем предполагать наличие неисправностей, проверьте, работают ли у вас микрофон и камера в программе.
Как это сделать:
- Посмотрите на панель инструментов. Убедитесь, что камера и микрофон находятся во включенном состоянии. Для этого проверьте, не перечеркнуты ли их значки косыми чертами. Если иконки пересечены диагональными линиями, кликните по ним левой кнопкой мыши. Для каждой кнопки будет достаточно одного щелчка.
- Нажмите на клавишу в виде трех точек, нарисованных горизонтально. Затем перейдите в окно «Параметры».
Проверьте список подключенных устройств и убедитесь, что в программе Microsoft Teams выбрана верная аппаратура для записи и воспроизведения. В соответствующих полях должны быть указаны только те камера, наушники, динамики и микрофон, которые вы пытаетесь использовать для связи.
Читайте также: Один наушник не работает как починить?
Можно также изменить список устройств через «Настройки»:
- Откройте окно клиента.
- Щелкните по аватару пользователя, расположенном в правом углу экрана.
- Нажмите на кнопку «Настройки».
- Кликните по строчке «Устройства» на левой панели.
- Щелкните в раздел «Звуковые».
- Перейдите в меню под названием «Микрофон».
- Выберите правильный прибор для записи звука.
- Нажмите на клавишу «Сделать пробный звонок».
Вызов осуществляется из окна тестового чата. Если микрофон не заработал, то источник проблемы лежит в другой области.
Способ открыть Майкрософт Тимс доступ к внешним устройствам
На всякий случай убедитесь, что клиенту предоставлены все необходимые разрешения, если у вас не работает камера или внешний микрофон при запуске Майкрософт Тимс.
Как это делается:
- Щелкните по аватарке. Ее можно найти сверху и справа. Обратите внимание на самый верхний угол.
- Зайдите в «Настройки».
- Выберите пункт «Разрешения», расположенный на левой панели.
- Кликните по опции «Мультимедиа».
Проследите, чтобы тумблер от этой строчке находился в активном положении. Включенный бегунок сдвинут вправо. Если вы все сделали правильно, он загорится цветным светом.
Это может быть полезным: Как установить Майкрософт Тимс на компьютер?
Настройки конфиденциальности Windows и MacOS
Обязательно разрешите сайту Microsoft Teams и браузеру доступ к вашим устройствам. Обычно веб-ресурсы запрашивают разрешение на использование камеры и микрофона при подключении. Если вы не открыли им доступ с самого начала, положение можно исправить вручную.
На компьютере с операционной системой Windows делайте следующее:
- Нажмите на кнопку для вызова меню «Пуск».
- Вызовите окно «Параметры».
- Перейдите в раздел «Конфиденциальность».
- Кликните на кнопку «Камера», размещенную слева на открывшемся экране.
- Если потребуется, введите свой пароль.
- Перейдите на вкладку «Выбор приложений, использующих камеру».
- Отметьте браузер и клиент Microsoft Teams.
- С помощью левой панели управления переключитесь на раздел «Микрофон».
- Дайте разрешение браузеру и программе Майкрософт Тимс на использование определенного устройства для звукозаписи.
Что делать, если у вас не работают камера с микрофоном на Макбуке:
- Запустите окно «Системные настройки».
- Отправляйтесь на вкладку «Защита и безопасность».
- На левой панели выберите пункт «Камера».
- Впишите пароль в предназначенной для этого поле.
- Обратите внимание на строчку «Разрешить этим программам доступ».
- В приложенном списке выберите клиент Microsoft Teams.
- Перейдите на вкладку «Микрофон».
- Разрешите Майкрософт Тимс доступ к своему устройству.
После этого программа должна исправно заработать. Если этого не произошло, переходите к следующему способу по исправлению проблем.
Встроенное средство для устранения неполадок в Майкрософт Тимс
Если настройки конфиденциальности и другие стандартные параметры в порядке, в системе могли накопиться ошибки, которые стали причиной неисправностей с камерой и микрофоном. Включите штатное средство устранения неполадок для вашего компьютера.
Рассмотрим, как это делать пользователям Windows 10:
- Зайдите в «Параметры».
- Нажмите на кнопку «Обновление и безопасность».
- Щелкните по опции «Устранение неполадок».
- Выберите строчку «Дополнительные средства устранения неполадок». Она находится в самом низу экрана.
- Когда откроется новое окно, перейдите на вкладку «Поиск и устранение проблем».
- Щелкните по опции «Запись звука».
- Нажмите на клавишу «Запустить».
- В списке доступных устройств укажите нужный микрофон в качестве рабочего. Можно выбрать сторонний аппарат с прибором для звукозаписи, подключенный к компьютеру.
- Кликните по кнопке «Далее».
После этого система проинструктирует вас относительно следующих шагов. Выполните все необходимые действия. Когда программа завершит устранение неполадок, закройте окно. Затем проверьте, как в Майкрософт Тимс работают камера и микрофон.
Рекомендуем к прочтению: Как включить демонстрацию экрана в Майкрософт Тимс?
Переподключение камеры и микрофона на ПК и другие способы устранения неполадок
Чтобы устранить неполадки, проверьте систему на наличие конфликтующего софта и аксессуаров.
| Что нужно сделать: | Пояснение: |
|---|---|
| Выключите все лишние программы. | Возможно, клиент Microsoft Teams конфликтует с одним из запущенных приложений. Особое внимание уделите софту, для работы которого требуются микрофон и камера. |
| Перезагрузите компьютер. | Это позволяет сбросить случайные системные ошибки. Проследите, чтобы после этого Skype и другие лишние приложения оставались выключенными. |
| Переподключите микрофон и камеру. | Если для соединения используется кабель сомнительного качества, используйте другой шнур. Это поможет при наличии дефектов провода. |
| Если вы используете несколько устройств одного типа, отключите их все. | По очереди соединяйте каждый аксессуар с компьютером. Тестируйте их по отдельности на случай, если они конфликтуют между собой. |
Хотя бы одно устройство начнет исправно работать. Если этого не произошло, читайте дальше. Для проформы можно перезагрузить компьютер еще раз.
Обновление софта для работы Майкрософт Тимс
Возможно, имеющиеся у вас программы слишком устарели.
Попробуйте выполнить простые операции по обновлению ПО:
- Убедитесь, что вы работаете в актуальной версии клиента. Для этого кликните на аватарку пользователя, находящуюся на правой стороне экрана. Щелкните по пункту «Проверить наличие обновлений». Затем перезапустите приложение. Новая версия ПО будет установлена автоматически. Зайдите в «Настройки» и проверьте, работают ли микрофон и камера в разделе «Устройства».
- Переустановите приложение. Для этого необходимо полностью очистить компьютер от компонентов предыдущей версии программы. Зайдите в «Параметры» Windows, найдите вкладку «Приложения и возможности», выберите Майкрософт Тимс и нажмите на кнопку «Удалить».
Скачать наиболее актуальную версию софта можно с официального сайта Microsoft. Вы можете выбрать вариант для ПК или мобильного устройства.
Если эти действия не помогли, переустановите драйвера. Их можно обновить или откатить до предыдущей версии.
Драйвера для вашей камеры и микрофона
Для начала попробуйте проверить наличие более актуальных версий софта для Windows 10.
Как найти драйвера к вашему микрофону или неработающей камере:
- Зайдите в «Параметры» и выберите пункт «Обновление и безопасность».
- Кликните на строчку «Центр».
- Затем найдите пункт «Проверка на наличие».
- Выберите ссылку «Посмотреть необязательные обновления». Если ее нет, то все наиболее актуальные версии программ уже установлены в вашей системе.
- Зайдите в «Обновления драйверов».
- Выберите щелчком курсора пункты, отвечающие за нужные вам устройства.
- Нажмите «Скачать и установить».
Режим автопоиска в Windows работает не всегда. Иногда необходимо отправиться на сайт производителя техники и вручную поискать там последние обновления.
Удалить старые версии драйверов можно через «Диспетчер устройств». Когда вы с этим закончите, посетите меню «Действие». Кликните там по клавише «Обновить конфигурацию».
Если это не помогло, откатите драйвер к предыдущей версии:
- Запустите «Диспетчер устройств». Вы можете найти его через строку поиска в меню «Пуск».
- Выберите «Звуковые, игровые и видеоустройства».
- Вызовите контекстное меню нажатием правой кнопки мыши.
- Кликните на пункт «Свойства».
- Зайдите в раздел «Драйвер».
- Щелкните по строчке «Откатить».
Если клавиша не активна, то в системе отсутствует сохранение предыдущей версии ПО. Укажите любую причину отката и кликните по кнопке «Да». После этого перезагрузите компьютер.
Видео-инструкция
Если эти советы не помогли, и у вас до сих пор не работает камера или микрофон в программе Майкрософт Тимс, попробуйте их переподключить. Также протестируйте, работает ли ПО с чужими аксессуарами для записи. Это поможет точно установить источник неприятностей. Возможно также, вы пользуетесь плохо совместимой техникой. Более подробно можно посмотреть в данном видео.
Если вы не можете совершить видеозвонок из-за Камера Microsoft Teams неактивна или не работает, вот несколько решений, чтобы решить эту проблему. Независимо от того, используете ли вы внешнюю веб-камеру или встроенную веб-камеру вашего ноутбука, эта проблема может иногда возникать на вашем компьютере. Хотя это в основном проблема, связанная с камерой, вы также можете ознакомиться с некоторыми другими предложениями.
Чтобы камера была неактивной при использовании Microsoft Teams, следуйте этим советам, чтобы решить проблему:
- Выберите камеру в настройках
- Проверить камеру
- Разрешить доступ к камере на вашем ПК
- Разрешить приложениям доступ к камере
1]Выберите камеру в настройках
Если Microsoft Teams отображает сообщение об ошибке, в котором говорится, что он не находит камеру для конференц-связи, вам следует проверить данный параметр. Это сделано для проверки, чтобы мы могли провести вас через все шаги по устранению неполадок.
Вам нужно открыть приложение Microsoft Teams и щелкнуть изображение профиля. Из списка выберите Настройки.
Теперь переключитесь на Устройства раздел и убедитесь, что «Нет» отображается под Камера раздел.
Если да, вы можете выполнить другие шаги. Если этот раздел не выделен серым цветом, вы можете развернуть список и выбрать камеру, которую хотите использовать для всех вызовов.
Читать: Микрофон не работает в Microsoft Teams.
2]Проверьте камеру
Если ваша камера неисправна, Microsoft Teams может не обнаружить камеру — независимо от того, встроенная это или внешняя веб-камера. Поэтому необходимо проверить, в рабочем состоянии камера или нет. Для этого вы можете открыть приложение «Камера» на своем ПК с Windows 10 и проверить, работает ли камера.
Если он работает, выполните другие действия. Если нет, пора сменить камеру.
Читать: Камера ноутбука не работает.
3]Разрешите доступ к камере на вашем ПК.
Windows 10 позволяет пользователям отключать камеру, даже если у вас есть встроенная веб-камера. Поэтому вам следует проверить, заблокировали ли вы доступ к камере на вашем ПК или нет. Если вы сделали это раньше по ошибке, есть вероятность получить такую ошибку при использовании приложения Microsoft Teams.
Поэтому откройте настройки Windows, нажав Win + I, и перейдите в Конфиденциальность> Камера.
Под Разрешить доступ к камере на этом устройстве, убедитесь, что появляется этот текст — Доступ к камере для этого устройства включен.
Если нет, щелкните Изменять кнопку и нажмите соответствующую кнопку, чтобы включить ее.
Читать: Веб-камера Skype не работает.
4]Разрешите приложениям доступ к вашей камере
Это еще один параметр конфиденциальности в Windows 10, который позволяет блокировать доступ всех приложений к веб-камере. В случае, если она выключена, Microsoft Teams не может обнаружить камеру, даже если она работает. Поэтому откройте панель настроек Windows и выберите «Конфиденциальность»> «Камера». Здесь вы можете найти заголовок, в котором говорится Разрешить приложениям доступ к вашей камере.
Убедитесь, что он включен. Если нет, нажмите соответствующую кнопку, чтобы включить ее.
Это некоторые из рабочих решений, которым вы должны следовать. Однако есть и другие вещи, которые вы можете попробовать.
- Перезагрузите Microsoft Teams и ПК: Иногда простой перезапуск решает множество проблем. Если вы считаете, что с веб-камерой проблем нет, вам следует перезапустить приложение и компьютер.
- Переустановите драйвер веб-камеры: Если с драйвером веб-камеры возникла проблема, вам следует удалить и переустановить его. Это можно сделать из диспетчера устройств.
- Проверьте подключение к веб-камере: Если вы используете беспроводную веб-камеру, рекомендуется проверить соединение и переподключить его.
Надеюсь, одно из этих решений вам поможет.
Читать дальше: Doh! Что-то пошло не так, ошибка в Microsoft Teams.
Microsoft Teams — популярный выбор для студентов, преподавателей и бизнес-пользователей. Приложение богато функциями, но оно не является интуитивно понятным или простым. Иногда люди пытаются войти в систему, и когда им это удается, приложение не обнаруживает камеру. Если вы столкнулись с тем же с Teams, прочитайте, чтобы узнать, как решить проблему.
В отличие от других программ, Microsoft Teams анонсировала множество новых функций, и большинство из них все еще находятся на стадии тестирования. Это означает, что конечные пользователи почти не используют многие из них. Однако это расстраивает, когда приложение Teams внезапно не обнаруживает вашу камеру во время важного видеозвонка. Вот некоторые из решений, чтобы решить эту проблему.
1. Проверьте оборудование камеры
Убедитесь, что вы не блокируете обзор камеры на своем ноутбуке. На рабочем столе убедитесь, что он правильно подключен к вашей системе. Может произойти небольшое смещение, из-за чего компьютер не сможет его обнаружить.
Это наиболее актуально для тех, кто использует веб-камеру или стороннее программное обеспечение камеры для Microsoft Teams. Проверьте, выбрали ли вы соответствующую камеру, которую хотите использовать во время звонка Microsoft Teams. Следуйте инструкциям ниже.
Шаг 1. Откройте Microsoft Teams на своем компьютере.
Шаг 2: Нажмите на меню из трех точек вверху.
Шаг 3: Выберите «Настройки».
Шаг 4: Перейдите в «Устройства» и прокрутите вниз до «Камера».
Шаг 5. Убедитесь, что вы выбрали подходящую камеру для Microsoft Teams. Вы должны увидеть себя в меню прямой трансляции ниже.
3. Проверьте, не использует ли какое-либо другое приложение камеру
Если какое-либо другое приложение или вкладка браузера уже использует камеру на вашем компьютере, у Microsoft Teams возникнут проблемы с доступом к ней.
Обязательно закройте вкладки браузера и закройте все другие приложения, пытающиеся получить доступ к камере на вашем компьютере.
Снова откройте Microsoft Teams и начните видеовызов. Он уже должен обнаружить камеру.
4. Переподключите веб-камеру
Это относится к тем, кто использует специальную веб-камеру со своим монитором. Вы можете проверить подключение веб-камеры, повторно подключить ее к монитору и попытать счастья в Microsoft Teams.
5. Используйте одно и то же соединение Wi-Fi
Если вы используете камеру Android или iPhone для видеопотока Microsoft Teams, вы можете воспользоваться помощью стороннего программного обеспечения, такого как EpocCam для Windows.
Для успешного подключения вам необходимо, чтобы телефон и компьютер с Windows были подключены к одному и тому же соединению Wi-Fi. В противном случае вы по-прежнему будете видеть индикатор загрузки в приложении EpocCam.
6. Обновите драйверы камеры
Если на вашем ноутбуке установлены устаревшие драйверы камеры, у вас могут возникнуть проблемы с подключением Microsoft Teams к камере в Windows. Вам необходимо обновить драйверы до последней версии из меню диспетчера устройств.
Шаг 1: Нажмите клавишу Windows, найдите «Диспетчер устройств» и нажмите «Ввод», чтобы открыть приложение «Диспетчер устройств».
Шаг 2: Выберите камеру из списка и разверните ее.
Шаг 3: Щелкните правой кнопкой мыши веб-камеру.
Шаг 4: Выберите «Обновить драйвер» в контекстном меню.
Позвольте Windows найти соответствующие драйверы в Интернете и установить их на устройство. После успешной операции перезагрузите ПК и попробуйте снова использовать камеру в Microsoft Teams.
7. Очистите кеш Microsoft Teams
Microsoft Teams собирает кеш в фоновом режиме, чтобы ускорить открытие приложения и другие процессы в приложении. Если на компьютере есть перегруженные данные кэша, это может помешать работе приложения Microsoft Teams, например невозможность обнаружить камеру и т. д.
Шаг 1. Закройте приложение Microsoft Teams в Windows 10 и используйте клавиши Windows + R, чтобы открыть меню «Выполнить».
Шаг 2: Введите %appdata%MicrosoftTeams в поле и нажмите Enter.
Шаг 3. В диспетчере файлов откроется папка, содержащая папки Microsoft Teams.
Шаг 4: Выберите их все и удалите с компьютера.
Перезагрузите компьютер и попробуйте снова использовать Microsoft Teams.
8. Обновите команды Microsoft
Microsoft Teams не может обнаружить камеру из-за устаревшей версии приложения на вашем компьютере. Microsoft часто выпускает обновления с новыми функциями.
Вы можете перейти в Microsoft Store и обновить приложение до последней доступной версии.
Наслаждайтесь плавными видеозвонками Microsoft Teams
Если Microsoft Teams не может обнаружить камеры, это может привести к непродуктивным часам работы за компьютером. Приведенные выше шаги легко решат проблему. Какой метод сработал для вас? Если вы придумали новый способ, поделитесь с нами другими в комментариях ниже.
Post Views: 89
В этом руководстве мы покажем вам различные способы решения проблемы с камерой, которая не работает в Microsoft Teams. За последние пару лет, когда работа из дома стала новой нормой, пользователи устремились к приложениям для видеоконференций. В связи с этим было множество вариантов на выбор, однако многие все же склонялись к предложению от редмондского гиганта.
Созерцая множество отличных функций, ему удалось отметить почти все предварительные условия, которые можно было бы запросить. Однако, несмотря на все приложенные плюсы, он также не свободен от своей доли проблем. На данный момент, различные пользователи имеют выразили свою обеспокоенность канал камеры больше не работает в приложении Microsoft Teams. В результате они видят только черный экран, как только кто-то входит на собрание.
Более того, пользователи также сообщают, что проблема кажется более заметной с внешней веб-камерой, чем со встроенной. Кроме того, эта проблема в настоящее время содержит ошибки в приложениях для Windows и Mac. Если вы тоже находитесь на той же странице, то это руководство поможет вам. Следите за исправлениями.
Рекомендуется попробовать каждый из перечисленных ниже обходных путей, а затем посмотреть, какой из них принесет вам успех. Итак, имея это в виду, давайте начнем.
ИСПРАВЛЕНИЕ 1. Использование «Закрепить для меня» в Microsoft Teams
Вы можете рассмотреть возможность использования функции «Закрепить для меня» или выделить видеопоток, и это даст вам временную передышку от проблемы. Единственным недостатком является то, что вы больше не сможете делиться экраном, пока активен прожектор.
Кредиты: Майкрософт
ИСПРАВЛЕНИЕ 2. Отключение аппаратного ускорения графического процессора в Teams
Когда эта функция включена, ваш ЦП может переложить часть рабочей нагрузки на ГП, чтобы у него были дополнительные ресурсы для других приложений. Однако в некоторых случаях графический процессор не может эффективно справляться с этой рабочей нагрузкой и в конечном итоге приносит больше вреда, чем пользы. Поэтому вам следует рассмотреть возможность отключения этой функции, используя приведенную ниже инструкцию:
- Запустите Teams и перейдите в меню настроек.
- Затем выберите «Общие» в левой строке меню.
- Теперь установите флажок Отключить аппаратное ускорение графического процессора.
- Наконец, перезапустите Microsoft Teams и проверьте, устраняет ли это проблему с неработающей камерой.
ИСПРАВЛЕНИЕ 3. Переключение разрешения камеры Microsoft Teams
Если вы не можете получить доступ к камере во время использования приложения Meet, проблема может быть связана с разрешением приложения, связанным с камерой. Чтобы исправить это, вам придется обновить его разрешение, отключив, а затем снова включив его. Вот как это можно сделать:
- Запустите меню настроек с помощью сочетания клавиш Windows+I.
- Затем перейдите в «Приложения» > «Приложения и функции» > «Microsoft Teams».
- Теперь щелкните значок переполнения рядом с ним и выберите «Дополнительные параметры».
- Затем прокрутите до пункта «Разрешение приложения» и отключите переключатель рядом с «Камера».
- Теперь перезапустите Microsoft Teams и проверьте, устраняет ли это проблему с неработающей камерой.
ИСПРАВЛЕНИЕ 4. Удаление кэша Microsoft Teams
Если со временем накопится много временных данных, то это не только замедлит работу системы, но и может конфликтовать с нормальной работой ПК. Поэтому вам следует сразу же удалить эти файлы кеша, следуя приведенным ниже инструкциям:
- Откройте «Выполнить через Windows R» и введите следующую команду:%appdata%Microsoft.
- Теперь выберите папку Teams и нажмите «Удалить».
- Проверьте, устраняет ли это проблему с неработающей камерой Microsoft Teams.
ИСПРАВЛЕНИЕ 5: восстановление Microsoft Teams
Мало приложений Майкрософт [including Teams] поставляются со встроенной функцией восстановления, которая помогает устранить основные ошибки. Итак, давайте проверим эту функцию и посмотрим на результаты.
- Запустите меню настроек с помощью сочетания клавиш Windows+I.
- Затем перейдите в «Приложения» > «Приложения и функции» > «Microsoft Teams».
- Теперь щелкните значок переполнения рядом с ним и выберите «Дополнительные параметры».
- Затем прокрутите до раздела «Сброс» и нажмите «Восстановить». Дождитесь завершения процесса.
- После этого проверьте, устраняет ли это проблему с камерой Microsoft Teams, которая не работает.
ИСПРАВЛЕНИЕ 6. Переустановите Microsoft Teams
Если ни один из вышеупомянутых методов не привел к успеху, то вашим последним действием должно быть удаление приложения, а затем переустановка его последней версии с официального сайта. [Before uninstalling, make sure to take a backup of all the data and files beforehand].
- Запустите меню настроек с помощью сочетания клавиш Windows+I.
- Затем перейдите в «Приложения» > «Приложения и функции» > «Microsoft Teams».
- Теперь щелкните значок переполнения рядом с ним и выберите «Дополнительные параметры».
- Затем прокрутите до раздела «Сброс» и нажмите «Удалить».
- Теперь следуйте инструкциям на экране, чтобы завершить процесс.
- После этого перейдите на официальный сайт Team и скачать его последнюю версию.
- Затем откройте установочный файл и завершите установку.
- После этого запустите приложение, и основная проблема будет устранена.
Вот и все. Это были различные методы, которые помогут вам решить проблему с неработающей камерой Microsoft Teams. Что касается официальной позиции по этому вопросу, разработчики знают об этой проблеме, и исправление может быть выпущено к концу августа. Как и когда это произойдет, мы соответствующим образом обновим это руководство. Между тем, вышеупомянутые обходные пути — ваш лучший выбор.
Microsoft Teams – отличное приложение для чата и видео для общения с коллегами и друзьями. Но в некоторых случаях ваша камера может не работать, когда вы пытаетесь участвовать в видеозвонке, даже если вы использовали ее только для другого приложения.
Если у вас возникла эта проблема, попробуйте решения, перечисленные здесь, чтобы вернуться к эффективному использованию Microsoft Teams.
1. Попробуйте эти простые решения
Если вы не хотите переустанавливать приложение или обновлять Windows 10, сначала попробуйте эти быстрые исправления:
- Перезагрузите ноутбук или компьютер.
- Перезапустите Microsoft Teams.
- Если у вас есть USB-камера, отключите ее и снова подключите.
- Подключите камеру через другой порт, чтобы убедиться, что неисправный порт USB не вызывает проблем.
- Закройте другие приложения, которым требуется доступ к камере, например Zoom или Skype. Обычно эти приложения могут уже работать в фоновом режиме, что означает, что ваша камера уже используется.
2. Используйте веб-браузер.
Если вы спешите и у вас нет времени, чтобы исправить приложение Microsoft Teams или настройки Windows 10, использование веб-браузера может быть лучшим решением.
- Откройте Microsoft Teams в предпочтительном браузере.
- Войдите, используя свои учетные данные.
- Откройте меню чата и выберите контакт.
- Щелкните Новое собрание > Начать собрание .
- Разрешите браузеру получить доступ к камере и микрофону.
Если ваш браузер не запрашивает разрешения, а ваша камера по-прежнему не работает, вам необходимо настроить параметры браузера.
Для Google Chrome:
- Щелкните три точки в правом верхнем углу.
- Щелкните Безопасность , затем перейдите в раздел Конфиденциальность и безопасность> Настройки сайта.
- Откройте меню « Разрешения» , затем выберите « Камера» .
- Выберите сайт команды Microsft .
- Разверните меню рядом с камерой и микрофоном и выберите Разрешить .
Примечание: вы должны разрешить Microsoft Teams доступ к вашему микрофону, потому что ваша камера может иметь встроенный микрофон.
Для Microsoft Edge:
- Щелкните три точки в правом верхнем углу (или нажмите Alt + F ).
- Нажмите « Настройки» , затем перейдите в раздел «Файлы cookie и разрешения сайтов»> «Все сайты» .
- Выберите сайт Microsoft Teams .
- Используйте раскрывающиеся меню рядом с камерой и микрофоном и выберите Разрешить .
Примечание. Некоторые браузеры, такие как Firefox, Safari или Explorer 11, не поддерживают некоторые функции Microsoft Teams.
3. Запустите средство устранения неполадок оборудования и устройств.
Если вы считаете, что проблема вызвана неисправностью оборудования или устройства, вы можете использовать средство устранения неполадок оборудования и устройств, чтобы решить проблему. Вот как это сделать:
- В строке поиска меню « Пуск» найдите командную строку и выберите « Запуск от имени администратора» .
- Введите msdt.exe -id DeviceDiagnostic .
- Нажмите Enter, чтобы открыть средство устранения неполадок оборудования и устройств.
- Щелкните Далее, чтобы начать сканирование.
Если он обнаружит какие-либо проблемы, средство устранения неполадок оборудования и устройств автоматически исправит их.
В общем, не нужно беспокоиться об обновлениях, поскольку приложение Microsoft Teams обновляется автоматически. Однако ошибка может помешать обновлению приложения, поэтому вам следует проверять наличие обновлений вручную. Вот как это сделать:
- Откройте меню профиля в правом верхнем углу.
- Выберите Проверить наличие обновлений . Если есть доступное обновление, приложение установит его.
- Закройте и снова откройте приложение.
- Сделайте тестовый звонок, чтобы проверить, работает ли теперь камера.
5. Переустановите приложение Microsoft Teams.
Если у вас возникли другие проблемы, помимо того, что камера не работает, это может их решить. Сначала вам нужно удалить приложение:
- Нажмите « Пуск» , затем перейдите в « Настройки»> «Приложения» .
- В меню слева выберите Приложения и функции .
- В списке приложений выберите Microsoft Teams .
- Щелкните Удалить .
- Скачайте и установите приложение.
6. Обновите драйвер камеры.
Устаревший драйвер может вызвать проблемы, связанные с камерой. Чтобы исправить их, выполните следующие действия:
- В строке поиска меню « Пуск» найдите « Диспетчер устройств» и выберите « Лучшее совпадение».
- Разверните меню Устройства обработки изображений .
- Щелкните камеру правой кнопкой мыши и выберите Обновить драйвер .
Windows 10 автоматически установит обновление драйвера, и теперь ваша камера должна работать.
7. Измените настройки приложения.
Microsoft Teams предназначена для самостоятельного обнаружения камеры. Однако, если вы не можете начать видеозвонок, вам нужно взглянуть на настройки приложения. Вот как настроить параметры Microsoft Teams:
- Открыть приложение
- Откройте меню профиля в правом верхнем углу.
- Щелкните Настройки> Устройства .
- Под камерой используйте раскрывающееся меню и выберите, какую камеру вы хотите использовать.
- Проверьте предварительный просмотр, чтобы убедиться, что все работает так, как нужно.
8. Проверьте настройки конфиденциальности.
Возможно, стороннее приложение изменило некоторые настройки Windows 10 , или вы сами внесли изменения и забыли об этом. Чтобы камера снова заработала, вам нужно изменить некоторые настройки конфиденциальности.
Разрешить доступ к камере
- Щелкните Пуск > Настройка > Конфиденциальность .
- В разделе « Разрешение приложения» выберите « Камера» .
- В разделе « Разрешить доступ к камере на этом устройстве» нажмите « Изменить» и включите переключатель.
- Включите переключатель ниже Разрешить приложениям доступ к вашей камере .
- Включите переключатель для Microsoft Teams ниже Разрешить настольным приложениям доступ к вашей камере .
Разрешить доступ к микрофону
Если вы используете камеру со встроенным микрофоном, вам также необходимо изменить ее настройки конфиденциальности. Вот как это сделать:
- Щелкните Пуск > Настройка > Конфиденциальность .
- В разделе « Разрешение приложения» выберите « Микрофон» .
- В разделе « Разрешенный доступ к микрофону на этом устройстве» нажмите « Изменить» и включите переключатель.
- Включите переключатель ниже. Разрешите приложениям доступ к вашему микрофону .
- В разделе Выберите, какие приложения Microsoft Store могут получить доступ к вашему микрофону , включите переключатель для Microsoft Teams .
9. Отключите другие устройства.
Если у вас несколько веб-камер и вы хотите использовать встроенную, просто отключите любую другую веб-камеру, подключенную к вашему устройству. Однако, если вы хотите использовать USB-камеру, вам необходимо отключить другую камеру с помощью диспетчера устройств . Вот как это сделать:
- В строке поиска меню « Пуск» найдите « Диспетчер устройств» и выберите « Лучшее совпадение» .
- Разверните меню Устройства обработки изображений .
- Щелкните правой кнопкой мыши камеру, которую хотите отключить, и выберите « Отключить устройство» .
- Откройте приложение Microsoft Teams и проверьте, работает ли теперь камера.
- Чтобы снова включить камеру, выполните шаги 1-2 , а на шаге 3 выберите Включить устройство .
Вернуться на встречи
Может быть сложно определить причину, по которой ваша камера перестала работать в Microsoft Teams. Возможно, вы имеете дело со старым драйвером, проблемой настройки конфиденциальности в Windows 10 или неисправностью USB-порта.
Независимо от того, что вызвало проблему, эти решения помогут вам решить проблему, и вам не придется переносить важные встречи.
Некоторыми из преимуществ Microsoft Teams являются более организованные потоки электронной почты, простое планирование собраний и простая интеграция с другими приложениями Office 365.
Но Microsoft Teams, пожалуй, больше всего известна благодаря удобной функции видеозвонков, позволяющей пользователям проводить собрания, где бы они ни находились. Но что произойдет, если вы сядете, начнете собрание, а затем поймете, что Teams не может найти вашу камеру?
Это может вызвать некоторые неудобства и нарушить рабочий процесс. К счастью, в большинстве случаев проблема связана с разрешениями приложений или настройками конфиденциальности на вашем компьютере. Чтобы этого больше не повторилось, вот все потенциальные решения, которые вы можете попробовать.
Камера не найдена в Teams на Mac
Платформа Teams обычно ассоциируется с операционной системой Windows как Майкрософт разработал его. Однако многие владельцы Mac регулярно используют Teams для работы или учебы, так как приложение без проблем работает с macOS.
Если вы столкнулись с ситуацией, когда Teams не может найти используемую вами камеру, независимо от того, встроенная она или внешняя, вы можете попробовать несколько способов исправления.
Предоставить Teams разрешение на использование камеры
h3>
Без сомнения, это одна из самых распространенных проблем, когда Teams не распознает камеру. Настройки по умолчанию в macOS запрещают сторонним приложениям использовать камеру устройства, поэтому вам нужно изменить это. Вот как это сделать:
- Нажмите значок Apple в верхнем левом углу главного экрана.
- Выберите “Системные настройки” в раскрывающемся меню.
- Выберите “Безопасность и конфиденциальность&rdquo. ; далее.
- На левой боковой панели найдите “Камера” вариант и выберите его.
- Нажмите “Microsoft Teams” из списка приложений на боковой панели справа.
- Сделать обязательно разрешите приложению доступ к камере.
- Перезапустите Microsoft Teams и проверьте, работает ли камера.
Устранение потенциального конфликта с другим приложением
Если разрешение на использование камеры Teams не дало результатов, возможно, проблема вызвана другим приложением. Иногда, когда приложение, которое также использует камеру, например Skype, все еще работает в фоновом режиме, Teams не может получить необходимый доступ. Это можно быстро решить, если принудительно закрыть другое приложение. Вот как это можно сделать:
- Выберите значок Apple в верхнем левом углу.
- В раскрывающемся меню выберите “Принудительный выход”< br>
- Выберите приложение, которое, по вашему мнению, может вызывать проблему (Skype, Zoom , Slack и т. п.)
- Нажмите “Принудительный выход&rdquo ; кнопка.
Чтобы это другое приложение не мешало работе Teams, вы можете отменить выбор его камеры. разрешение в Системных настройках.
В Teams на ПК с Windows 11 не найдена доступная камера
В 2021 году Microsoft представила Windows 11, последнюю версию своей операционной системы. Конечно, если вы являетесь пользователем Windows 11, установить Teams и использовать его для видеоконференций несложно.
Но это может быть непросто, если Teams не может обнаружить вашу камеру. Независимо от того, используете ли вы настольный компьютер и внешнюю камеру или ноутбук с Windows 11, вы должны убедиться, что у Teams есть разрешение на использование вашей камеры. Вот как это работает:
- Откройте “Пуск” и введите “Команды” в строке поиска.
- Щелкните правой кнопкой мыши приложение Teams и выберите “Настройки приложения” из меню.
- В разделе “Разрешения для приложений” раздел, переместите “Камера” установите переключатель в положение “Вкл.”
Обязательно перезапустите Teams и убедитесь, что камера работает.
Но если Teams по-прежнему не может обнаружить камеру, вам также следует проверить внутренние настройки приложения, чтобы убедиться, что все настроено правильно. Вот шаги, которые вам необходимо предпринять:
- Откройте Teams и нажмите на три горизонтальные точки в правом верхнем углу.
- Выберите “Настройки” затем “Устройства.”
- Под “Камерой” ; параметры, убедитесь, что выбрано правильное устройство.
- Используйте параметр предварительного просмотра, чтобы убедиться, что камера работает.
< img src=»/wp-content/uploads/2022/04/1efb8ccf4b7fa17b84d31455c68dd026.png» />
Как только вы увидите свое лицо в окне предварительного просмотра, вы можете быть уверены, что камера включить при следующем видеозвонке.
В Teams на ПК с Windows 10 не найдена доступная камера
Развертывание Windows 11 продолжается, но многие люди по-прежнему используют Windows 10 ежедневно. Если у вас возникли проблемы с тем, что Teams не может найти камеру на вашем компьютере с Windows 10, вы можете рассмотреть несколько вариантов. Во-первых, выполните следующие действия, чтобы проверить разрешения камеры для Teams:
- Откройте “Пуск” и нажмите “Настройки”
- Нажмите “Конфиденциальность” а затем выберите “Камера” на панели слева.
- В разделе “Разрешить приложения для доступа к вашей камере” нажмите тумблер из “Выкл” на “Вкл.”
- Перезапустите Teams для подтверждения камеру можно найти.
Если это не решит проблему с камерой, не найденной, вам также следует проверить, есть ли новые обновления для Windows 10. Это может быть временный сбой, для которого Microsoft нашла драйвер для восстановления. Этот процесс достаточно прост и выглядит следующим образом:
- Выберите “Пуск”, затем “Настройки”.
- Выберите “Центр обновления Windows” вариант.
- Нажмите “Проверить наличие обновлений”
- Если в списке есть драйверы камеры, обязательно установите их.
- Перезагрузите компьютер.
Кроме того, не забудьте проверить настройки камеры Teams. У вас могут быть все последние обновления и правильные разрешения, но у приложения нет правильной настройки. Чтобы убедиться в этом, выполните следующие действия:
- Запустите Teams на компьютере с Windows 10.
- Нажмите на три точки в правом верхнем углу.
- Найдите &ldquo ;Камера” раздел и убедитесь, что выбрана правильная камера.
- Убедитесь, что вы видите себя в окне предварительного просмотра.
Перезапустите Teams, и мы надеемся, что Teams обнаружить камеру, и другие участники собрания смогут вас видеть.
Нет доступных камер в Teams на ПК с Windows 8
Хотя Windows 8 может показаться операционной системой прошлого, правда в том, что многие пользователи по-прежнему полагаются на нее каждый день. Кроме того, Microsoft Teams совместима с Windows 8, и если у вас есть все необходимое оборудование, она отлично работает.
Но пользователи Windows 8 также могут столкнуться с проблемой «камера не найдена», которая требует изменения некоторых настроек. . Опять же, давайте посмотрим, как вы можете убедиться, что у Teams есть разрешения для камеры в Windows 8:
- Откройте Microsoft Teams на своем компьютере.
- Переместите курсор мыши в правый верхний угол экрана рабочего стола. Или нажмите клавишу Win + C
- Когда появится панель чудо-кнопок, щелкните значок “Настройки” вариант.
- Выберите “Разрешения”
- Убедитесь, что “Разрешить этому приложению доступ к вашей веб-камере и микрофону” включена.
- Нажмите “Alt + F4” чтобы закрыть приложение.
Не забудьте перезапустить Teams, чтобы убедиться, что эти шаги выполнены успешно.
Для удаленного рабочего стола не найдена доступная камера
Вы можете оказаться в ситуации, когда кто-то другой пожаловался, что Teams не может обнаружить камеру и не может решить проблему.
Иногда бывает сложно решить проблему по телефону, поэтому выберите подключение ситуацию может помочь удаленное подключение к компьютеру другого человека.
Обратите внимание, что это может работать только в том случае, если вы используете одну и ту же локальную сеть или знаете точный общедоступный IP-адрес другого человека. компьютер.
Запуск подключения к удаленному рабочему столу в операционной системе Windows — довольно простой процесс. Вот все, что вам нужно сделать:
- Перейдите к строке поиска на главной панели инструментов рабочего стола и введите “Удаленный рабочий стол”< /li>
- Когда появится окно “Подключение к удаленному рабочему столу”, введите IP-адрес устройства другого пользователя.
- Нажмите “Подключить” и введите предоставленные вам имя пользователя и пароль.
Эти шаги должны позволить вам получить доступ к удаленному компьютеру и устранить проблему с отсутствием камеры в Teams.
Дополнительные часто задаваемые вопросы
По каким еще причинам команды не могут найти камеру?
На некоторых ноутбуках есть физическая кнопка, которая включает и выключает камеру. Это практично, но иногда легко забыть, что кнопка выключена.
Никакие действия по устранению неполадок не приведут к тому, что Teams обнаружит камеру, если вы не переключите кнопку в положение “Вкл” сначала.
У вас также могут возникнуть проблемы с камерой, особенно если вы используете внешнее устройство. Иногда кабель или объектив камеры повреждены, и Teams не может их обнаружить. В этом случае вам потребуется отремонтировать или заменить камеру.
Некоторые люди предпочитают проводить собрания там, где это возможно. их голос, а камера всегда выключена. Но другие видят ценность в том, что люди видят выражение их лиц, и верят, что таким образом они могут лучше внести свой вклад в встречу. Если ваше приложение Teams не может найти камеру, обычно проблема быстро решается.
Все, что вам нужно сделать, это проверить разрешения приложения и правильность настроек камеры Teams. Вам также может потребоваться обновить несколько драйверов или переустановить Teams.
Вы когда-нибудь сталкивались с этой проблемой в Teams? Дайте нам знать в разделе комментариев ниже.