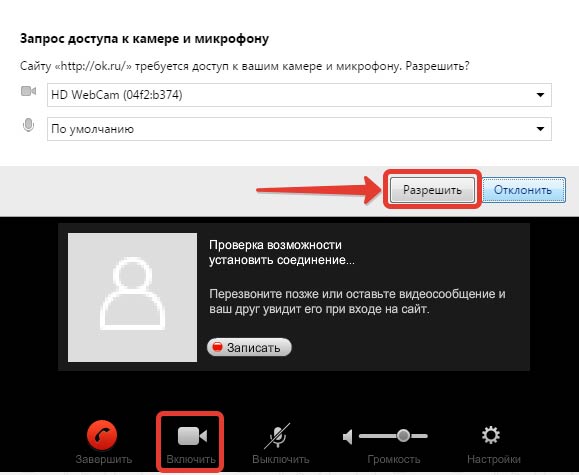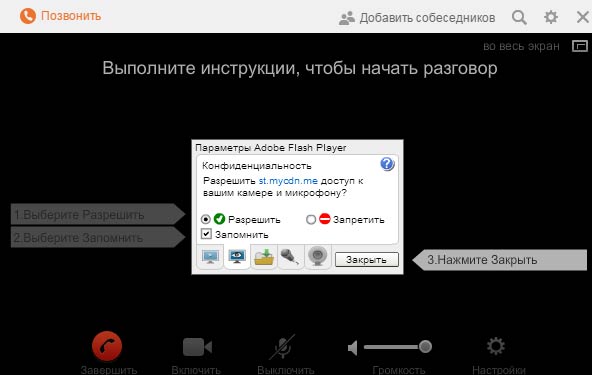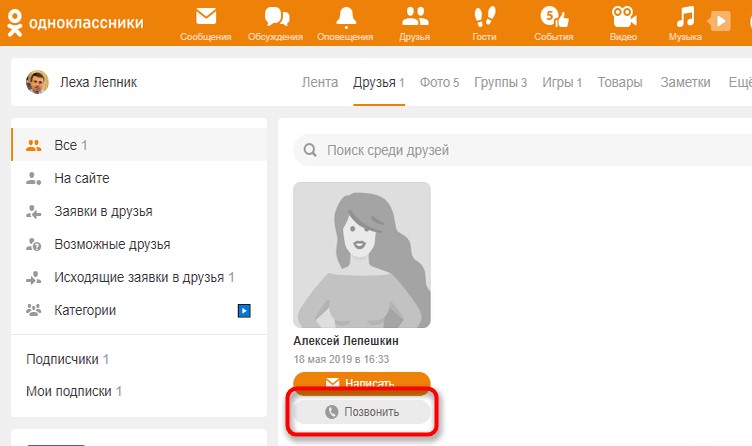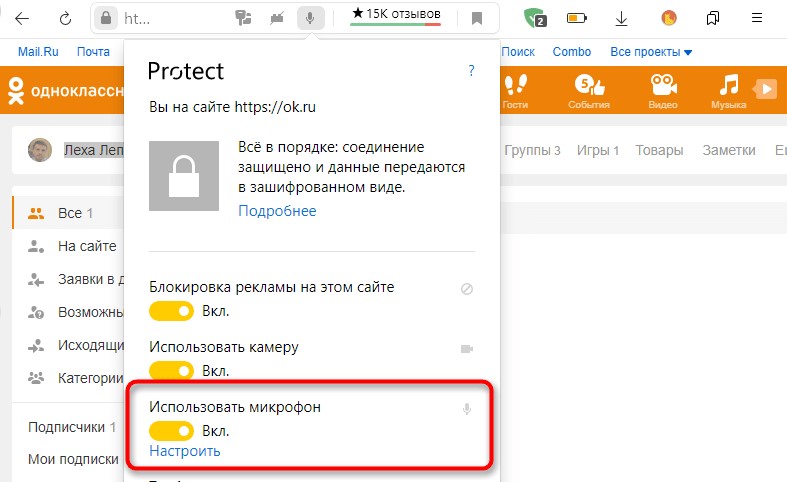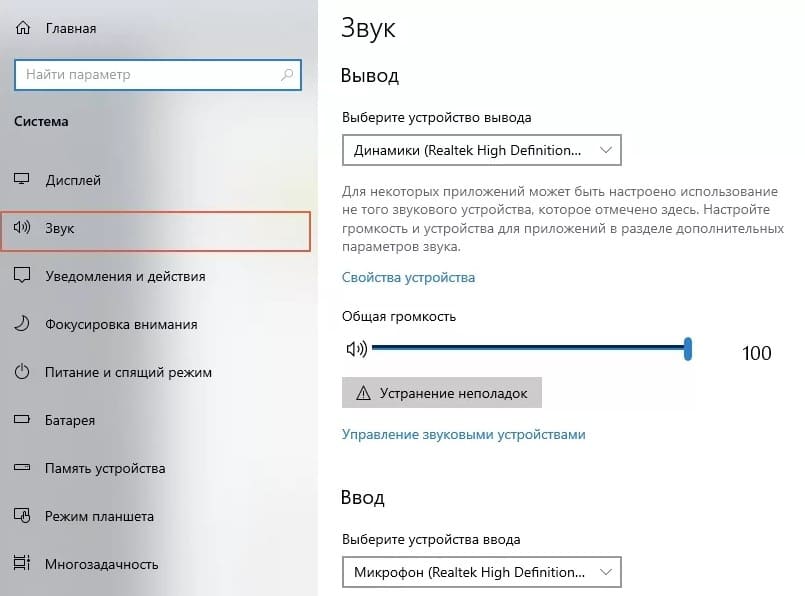Содержание
- Полная версия сайта
- Способ 1: Всплывающее предупреждение
- Способ 2: Настройки браузера
- Мобильное приложение
- Способ 1: Всплывающее предупреждение
- Способ 2: Настройки приложения
- Вопросы и ответы
Во время использования Одноклассников практически любому пользователю может понадобится предоставить доступ к имеющейся камере, чтобы быстро сделать снимок, начать трансляцию или связаться с другим участником социальной сети. По умолчанию доступ не будет разрешен, поскольку это противоречит правилам конфиденциальности, что и вызывает надобность вручную справиться с поставленной задачей. Методы установки разрешений меняются в зависимости от типа используемого девайса, поэтому предлагаем разобраться с данной темой более детально.
Полная версия сайта
По традиции начнем с рассмотрения полной версии сайта, с которой взаимодействуют практически все обладатели компьютеров и ноутбуков. Здесь есть два доступных метода, которые позволяют выдать разрешение веб-камере для совершения звонка или запуска трансляции. Мы советуем сначала ознакомиться со всеми представленными руководствами, чтобы в итоге выбрать подходящее и быстро выставить необходимую конфигурацию конфиденциальности.
Способ 1: Всплывающее предупреждение
Настройками большинства браузеров заложено, что при попытке задействовать камеру на экране автоматически отобразится уведомление, в котором можно выбрать, предоставить доступ или запретить его. Давайте разберем этот вариант на примере совершения звонка к другому пользователю.
- Для начала откройте список друзей удобным для вас образом, например, через верхнюю панель сайта.
- Найдите интересующую учетную запись и щелкните по кнопке «Позвонить», которая находится под главным фото.
- Появится окно вызова, и следом за ним вверху отобразится запрос о разрешениях. Как видно, Одноклассники сразу же запрашивают доступ к камере и микрофону, поскольку для звонка нужны два этих устройства. Нажмите по «Разрешить», чтобы активировать оборудование.
- После этого звонок будет продолжен. Если вы изначально не хотели включать микрофон, просто нажмите по соответствующей кнопке для его отключения.
- В случае, когда всплывающее уведомление не отобразилось автоматически, обратите внимание на адресную строку веб-обозревателя. Если вы найдете там кнопку разрешения для сайтов, щелкните по ней, чтобы отобразить настройки.
- Переместите ползунок «Использовать камеру» в состояние «Вкл» и снова переходите к звонку или выполнению других действий.

Выбранные только что параметры будут автоматически сохранены, поэтому вы можете не беспокоиться о том, что каждый раз при попытке задействовать камеру придется осуществлять описанные ранее действия. Теперь доступ будет предоставлен всегда или до тех пор, пока вы самостоятельно не запретите его через настройки.
Способ 2: Настройки браузера
Данный вариант подойдет всем тем пользователям, у кого по каким-то причинам не появилось рассмотренное выше уведомление. В такой ситуации придется устанавливать разрешения для сайтов автоматически, перейдя для этого в меню с общими параметрами используемого веб-обозревателя. Мы разберем этот способ на примере Яндекс.Браузера, а вам остается лишь учитывать особенности реализации интерфейса выбранной программы.
- Откройте меню веб-обозревателя, нажав по кнопке в виде трех горизонтальных полос, а затем через меню переместитесь в «Настройки».
- Здесь вам нужен раздел «Сайты».
- Опуститесь ниже по вкладке, где отыщите надпись «Расширенные настройки сайтов» и кликните по ней.
- В блоке «Доступ к камере» убедитесь, что установлено значение «Разрешен» иди «Запрашивать разрешение». Дополнительно вы можете выбрать целевое устройство и настроить доступ для конкретных веб-ресурсов, перейдя в раздел «Настройки сайтов».

После внесения всех изменений вы можете вернуться к личной странице в Одноклассниках, чтобы проверить, функционирует ли теперь веб-камера. Если получить изображение так и не удалось, мы советуем прочесть руководство по проверке работоспособности устройства, перейдя по следующей ссылке.
Подробнее: Почему не работает веб-камера на ноутбуке
Мобильное приложение
Далее мы хотим затронуть тему управления мобильным приложением, ведь обладателям смартфонов тоже придется предоставлять разрешение для видео и фото, чтобы запустить трансляцию или связаться с другом. В этом случае справиться с поставленной задачей так же можно двумя разными методами.
Способ 1: Всплывающее предупреждение
При начале звонка или попытке запуска трансляции в мобильном приложении Одноклассники тоже выводится уведомление об установке разрешения для камеры примерно по такому же примеру, как это было рассмотрено в полной версии сайта. Здесь от юзера требуется только выбрать правильный вариант ответа, чтобы предоставить доступ. Осуществляется это следующим образом:
- Давайте совершим звонок для примера. Для этого откройте меню приложения.
- Выберите категорию «Друзья».
- Отыщите необходимую учетную запись и нажмите по значку телефонной трубки, чтобы запустить вызов.
- При появлении вопроса «Разрешить приложению «ОК» снимать фото и видео?» выберите вариант «Разрешить».
- Остальные разрешения устанавливаются по собственному желанию. Это касается журнала вызовов и доступа к микрофону.

Уведомления с разрешениями автоматически пропадают после выбора необходимого ответа. Теперь вы можете смело приступить к разговору или проведению прямой трансляции. Если же сообщения не появились и доступа к камере нет, переходите к следующему методу.
Способ 2: Настройки приложения
Мобильная операционная система автоматически устанавливает разрешения для определенных приложений, позволяя или запрещая им задействовать определенные устройства либо получать доступ к пользовательским папкам. К Одноклассникам это тоже относится, поэтому через параметры самого приложения можно предоставить доступ к видео, что происходит так:
- Разверните панель уведомлений и перейдите в «Настройки», кликнув по соответствующему значку.
- В окне вас интересует раздел «Приложения и уведомления» или просто «Приложения».
- Отыщите среди всего списка «ОК» и выберите данную программу.
- Перейдите к категории «Разрешения».
- Убедитесь в том, что доступ к видео и фото предоставлен. При необходимости вы можете активировать и любые другие устройства, например, микрофон.

После осуществления описанных выше действий не должно возникнуть никаких проблем с передачей изображения, поэтому все звонки и трансляции будут функционировать исправно.
Еще статьи по данной теме:
Помогла ли Вам статья?
Поговорим о том, как разрешить доступ к камере в Одноклассниках и настроить звук для общения? Если вы хотите связываться с друзьями в видео-чате, стоит обратить внимание на наши инструкции – без этих советов вы не сможете справиться с поставленной задачей. Начинаем изучать новый урок?
На компьютере
Для начала отметим важную вещь. Чтобы сделать доступ к камере и микрофону в Одноклассниках, необходимо убедиться в следующем:
- Камера подключена к компьютеру;
- Если вы пользуетесь ноутбуком, проверьте работоспособность вебки;
- Микрофон находится в рабочем состоянии.
Проверили настройки, все в порядке? Тогда пора разобраться, как получить доступ к микрофону в Одноклассниках и установить видеосвязь:
- Авторизуйтесь в социальной сети;
- Откройте раздел «Друзья» на верхней или боковой панели;
- Найдите желаемого собеседника, зайдите к нему в профиль, нажмите на три точки;
- Появится небольшое меню, где стоит отыскать кнопку «Позвонить»;
- Откроется окно установки соединения;
- Вы увидите сообщение о конфиденциальности и запрос «Пожалуйста, разрешите доступ к камере и микрофону»;
- Поставьте отметку в строчке «Разрешить»;
- Поставьте галочку в поле «Запомнить», чтобы не вводить параметры каждый раз;
- Кликните на окошко «Закрыть»;
- Вы увидите уведомление об успешном завершении операции;
- Кликайте «Продолжить» и приступайте к общению.
С компьютером мы разобрались – все оказалось просто. На очереди инструкция для пользователей версии для смартфона.
На телефоне
Обращаем ваше внимание: если вы пользуетесь мобильным приложением, вам не нужно заботиться о том, как в Одноклассниках разрешить доступ к микрофону и камере. Специальных действий осуществлять не нужно!
Для качественной связи по мобильному телефону необходимо сделать следующее:
- Открыть программу;
- Перейти к разделу «Друзья»;
- Найти собеседника и открыть профиль тапом по экрану;
- Кликнуть на иконку «Позвонить»;
- Запрос на использование аудио- и видеосредств появится на экранчике;
- Кликайте на кнопку разрешения и начинайте диалог.
Эта опция встроена в функционал смартфона, дополнительных пользовательских настроек не потребуется.
Мы подробно обсудили, как разрешить доступ к микрофону в Одноклассниках, настроить видеосвязь. Теперь вы сможете созвониться с коллегой, другом или родственником, обсудить важные дела или поболтать обо всем на свете. Достаточно лишь выполнить несколько простых действий.
Как разрешить доступ к камере и микрофону
В Одноклассниках есть очень много интересных и полезных функций, одна из которых это видеозвонки. Позволяет общаться с друзьями и родственниками внутри сети без необходимости устанавливать на компьютер или телефон сторонние приложения. Но иногда пользователи сталкиваются с проблемой, когда, не работает камера в Одноклассниках. Решить эту неполадку можно в считанные секунды, об этом подробней поговорим в нашей статье.
Содержание
- Основные причины
- На компьютере
- Всплывающее предупреждение
- Настройки браузера
- Обновление драйверов камеры и микрофона
- На телефоне
- Всплывающее предупреждение
- Настройки приложения
Основные причины
В ноутбуках, как правило, не требуется дополнительная настройка камеры, так как устройство встроено по умолчанию и при установке операционной системы актуальное драйверы устройств автоматически добавляются из библиотек.
Персональный компьютер требует подключения внешнего устройства веб-камеры и микрофона для совершения видеозвонка в Одноклассниках. В современных моделях веб-камеры может быть встроен микрофон и также при подключении устройства к компьютеру через USB порт автоматически устанавливаются и соответствующие драйверы.
Более устаревших устройствах видеосвязи могут некорректно работать драйверы, либо конфликтовать с другим программным обеспечением.
Если возникают сложности при совершении звонка в Одноклассниках основная причина кроется в том, что вы не предоставили разрешение сайту на доступ к камере и микрофону, либо у вас некорректно выставлены настройки в браузере.
Также причиной могут являться различные анонимайзеры и VPN приложение или расширения, установленные в браузере для обхода блокировок сайтов. Если вы используете бесплатные версии VPN они могут существенно ухудшать качество связи из-за чего возникают проблемы при попытке совершить видеозвонок.
На компьютере
Прежде чем настраивать веб-камеру для Одноклассников удостоверьтесь, что устройство подключено исправно работает. Сделать это можно через утилиту «Камера» на Windows 10, или через Skype — «Меню» / «Настройки» / — «Звук и видео».
Всплывающее предупреждение
Если камера исправно работает следующим этапом будет настройка разрешений в браузере для сайта Одноклассники.
- Переходим на свою страницу ОК, при необходимости проходим процедуру авторизации в своей учетной записи.
- Открываем раздел бесед и переходим в чат с другом, кому вы хотите позвонить.
- Нажимаем на иконку видеозвонка.
- В верхней части браузера появится плавающее окно с просьбой предоставить разрешение на доступ к микрофону.
Без этого разрешения социальная сеть Одноклассники не сможет использовать веб-камеру на своём сайте, а, соответственно, вас никто не увидит.
Настройки браузера
Если уведомление по какой-то причине не появляется, возможно вы запретили ранее доступ к камере в настройках. Исправить это можно следующим образом.
- Кликаем по иконке замка в адресной строке слева от адреса сайта.
- В открывшемся окне переходим в раздел «Настройки сайтов».
- В списке разрешение напротив пункта «Камера» из выпадающего списка выбираем «Разрешить» или «Спрашивать (по умолчанию)».
В первом случае камера в Одноклассниках всегда будет включаться автоматически при входящем или исходящем видеозвонке. Во втором случае будет появляться всплывающее окно с разрешением, о котором мы писали в инструкции выше.
Обновление драйверов камеры и микрофона
В нестандартных моделях устройств может потребоваться дополнительно установить драйверы с официальных сайтов. Часто универсальные драйверы от Microsoft могут работать некорректно.
В этом случае вам нужно точно знать производителя и модель вашей камеры. Найти сайт производителя и, если на нём есть база данных, откуда можно скачать программное обеспечение, то скачиваем и устанавливаем его в компьютер.
Если вы не знаете производителя или не можете определить модель вашей веб-камеры и, соответственно, найти эти сайт разработчика, подобрать подходящее ПО можно с помощью специальных программ.
Неплохие программы, с помощью которых можно установить или обновить драйверы устройств на ПК:
- DriverPack Solution — сервис обладает встроенным искусственным интеллектом и точно определяет, какие драйверы устройств необходимо установить для конкретных компонентов.
- Driver Booster — отличная бесплатная программа, которая находит и устанавливает отсутствующие или неработающие драйверы устройств.
На телефоне
Современных смартфонах камера встроена умолчанию. Единственная проблема, которая может возникнуть во время видеозвонка в Одноклассниках, это отсутствующие разрешения соцсети для конкретного устройства.
Всплывающее предупреждение
- Открываем приложение Одноклассники и переходим в чат с другом, которому вы хотите позвонить.
- В верхней части экрана нажимаем на трубку для совершения звонка.
- На экране отобразится всплывающее окно, где вам нужно настроить доступ Одноклассников к камере и микрофону на устройстве выберите один из вариантов:
«Разрешить» — в этом случае, при этом и последующих звонках, камера микрофона будет автоматически включаться при совершении видеозвонка.
«Запретить» — противоположная ситуация. Камера и микрофон не будут задействованы во время звонка.
«Запретить и никогда не спрашивать» — Камера и микрофон будут отключены во время этого, а также последующих видеозвонков в Одноклассниках. А также в последующих в попытках позвонить кому-то не будет появляться всплывающее окно с разрешением.
Настройки приложения
Если вы случайно запретили Одноклассникам доступ к микрофону, исправить ситуацию можно через настройки приложения.
- Переходим в настройки телефона любым удобным способом.
- В списке настроек находим «Приложения», далее в зависимости от модели смартфона.
- Переходим во «Все приложения» и в списке находим Одноклассники.
- На странице настроек ОК дальше переходим в раздел «Разрешения приложений».
- Выбираем пункт «Камера» и переключаем радио кнопку в положении «Разрешить».
Теперь если вы попробуете позвонить кому-нибудь в Одноклассниках всплывающее окно с разрешением не появится. Камера включается автоматически и вы спокойно сможете пообщаться с другом по видеосвязи.
Содержание:
- 1 Настраиваем видеозвонок в Одноклассниках
- 1.1 Способ 1: Полная версия сайта
- 1.2 Способ 2: Мобильное приложение
- 2 Почему не работает камера в Одноклассниках
- 3 Как настроить веб камеру в Одноклассниках
-
- 3.0.1 Комментариев: 8 к статье “ Не работает веб камера в Одноклассниках: как настроить ”
- 3.0.2 Узнаем почему может не работать видеозвонок в Одноклассниках…
-

Возможность видеть собеседника при разговоре является важным фактором в общении между людьми. С недавних пор различные социальные сети предоставляют своим пользователям такую услугу как видеозвонок. Не является исключением и многомиллионный проект Одноклассники. Так как настроить видеосвязь в Одноклассниках?
Настраиваем видеозвонок в Одноклассниках
Для того чтобы совершать видеозвонки в Одноклассниках, нужно установить или обновить дополнительное программное обеспечение, выбрать онлайн-камеру, звуковое оборудование и настроить интерфейс. Попробуем вместе совершить данные действия в полной версии сайта Одноклассники и в мобильных приложениях ресурса. Обратите внимание, что звонить можно только друзьям.
Способ 1: Полная версия сайта
Сначала попытаемся совершить видеозвонок в полной версии сайта социальной сети. Инструментарий ресурса позволяет произвести различные настройки для удобства пользователя.
-
Чтобы слушать музыку, играть, смотреть видеоролики и видеть изображение собеседника при разговоре в Одноклассниках, в вашем браузере должен быть установлен специальный плагин — Adobe Flash Player. Инсталлируем или обновляем его до последней актуальной версии. Подробно прочитать о том, как обновить этот плагин, можно в другой статье на нашем сайте, перейдя по ссылке, указанной ниже.
В своём френдлисте находим юзера, с которым собираемся пообщаться, наводим мышь на его аватарку и в появившемся меню выбираем пункт «Позвонить».
Если вы пользуетесь этой опцией первый раз, то появляется окно, в котором система просит дать доступ Одноклассникам к вашим камере и микрофону. Если вы согласны, то нажимаем кнопку «Разрешаю» и в следующий раз данное действие будет происходить автоматически.
В процессе вызова и разговора можно отключить видеоизображение, если, например, качество картинки оставляет желать лучшего.
При желании можно отключить микрофон, кликнув левой кнопкой мыши на соответствующую кнопку.
Есть также возможность изменить оборудование для связи, выбрав другую веб-камеру или микрофон.
Или наоборот свернуть страницу разговора в маленькое окошко.
Для окончания вызова или разговора нажимаем на значок с положенной телефонной трубкой.

Способ 2: Мобильное приложение
Функциональные возможности приложений Одноклассников для устройств на Android и iOS позволяют совершать видеозвонок друзьям на ресурсе. Настройки здесь проще, чем в полной версии сайта соцсети.
-
Запускаем приложение, вводим логин и пароль, нажимаем сервисную кнопку в левом верхнем углу экрана.
Листаем следующую страницу до строки «Друзья», на которую и тапаем.
В разделе «Друзья» на вкладке «Все» выбираем пользователя, которому мы будем звонить и жмём на его аватарку.
Попадаем в профиль своего друга, в верхнем правом углу экрана нажимаем на значок телефонной трубки.
Начинается вызов, дожидаемся ответа другого юзера. Под аватаркой друга можно включить или выключить своё изображение на заднем плане.
В нижней панели инструментов также можно управлять микрофоном вашего мобильного устройства.
Нажав на соответствующую кнопку, можно переключать динамики девайса при разговоре с режима наушников на громкую связь и обратно.

Как вы убедились, совершить видеозвонок своему другу в Одноклассниках совсем просто. Вы можете настраивать интерфейс разговора по своему усмотрению. Общайтесь с удовольствием и не забывайте друзей.
Отблагодарите автора, поделитесь статьей в социальных сетях.
В одной из прошлых статей я писал об очень полезной функции в Одноклассниках – видеозвонок. Она позволяет звонить и общаться с друзьями и знакомыми прямо в любимой социальной сети , без необходимости устанавливать на компьютер или ноутбук какие-либо программы, вроде Скайпа.
Однако, некоторые пользователи столкнулись с проблемой, когда не работает веб камера в Одноклассниках. Давайте разберемся в возможных причинах, почему не включается веб камера.
Почему не работает камера в Одноклассниках
Основная причина, почему не работает web-камера в Одноклассниках – проблема с Flash плеером. Либо он не установлен, либо версия устарела, либо вы не дали разрешение на доступ к веб камере и микрофону, при осуществлении видеозвонка.
Как настроить веб камеру в Одноклассниках
Прежде всего скачайте и установите на компьютер Adobe Flash Player по ссылке:
https://get.adobe.com/flashplayer/?loc=ru
После установки Flash плеера, можно зайти в Одноклассники и попробовать позвонить кому-нибудь. Проверить, включается ли веб камера теперь или нет.
Если это ваш первый видеозвонок, то непосредственно перед звонком появится 2 окна (как показано ниже). Проделайте все те же настройки и камера заработает.
Если камера не работает не только в Одноклассниках, но в других программах для осуществления видеосвязи, то скорее всего дело в том, что нет драйверов на web-камеру. Нужно зайти на сайт производителя вашего компьютера или ноутбука и скачать там драйвера.
Комментариев: 8 к статье “ Не работает веб камера в Одноклассниках: как настроить ”
А я толком не могу разговаривать в Одноклассниках. Постоянно какие-то глюки. Звук вроде нормальный, а с изображением беда – не включается веб камера.
Возможно с драйверами что-то. Попробуйте переустановить.
Всё установлено, друга вижу и слышу и он меня слышит, но не видит. Контрольный экран на экране не реагирует, моего изображения нет
А в других программах или приложениях друг видит?
я не могу позвонить на одноклассниках, пишет что камера и микрофон заняты другим приложением и чтоб я завершил звонки в др. приложении. Я не использую никакие приложения, что делать ?
Попробуйте через другой браузер.
не включаеться камера в однокласниках на остальных сайтах работает
у меня проблема видео званок не работает в однакласниках как отключил незнаю я могу звонит и я вижу другу а она меня невидет как ещё включит видео визов
Узнаем почему может не работать видеозвонок в Одноклассниках…
Одноклассниками пользуется огромная аудитория, но далеко не все знают, что делать если перестают работать видеозвонки.
Для совершение видеозвонков в Одноклассниках необходимы, как минимум, две вебкамеры, также необходимо иметь наушники или колонке, кроме этого необходим микрофон, который чаще всего просто встроен в вебкамеру. Встроенный микрофон имеет свои достоинства и недостатки говорить о которых в рамках данной статьи мы не будем.
Проблема почему видеозвонок в Одноклассниках не работает сегодня является особенно актуальной — она встречается очень часто. Как правило, с ней сталкиваются не только новые пользователи Одноклассников, но и пользователи со стажем.
Если видеозвонок не работает в Одноклассниках необходимо проверить работает ли вебкамера — нужно установить любой плеер и включить камеру. Если веб-камера работает корректно, то пользователь увидит себя на экране монитора — в таком случае видеозвонки в Одноклассниках не работают по другой причине
Часто видеозвонок в Одноклассниках не работает так как отсутствует флеш-плеер — необходимо установить последнюю версию флеш проигрывателя. После этого можно снова попытаться совершить видеозвонок.
Совместимость браузера — ещё один фактор, который может влиять на возможность совершения видеозвонков в Одноклассниках. Так если в одном браузере видеозвонок возможен, а в другом — нет, то, скорее всего, дело в отсутствие обновления браузера. Обновив его видеозвонки в Одноклассниках будут работать корректно
Если проблема почему видеозвонок в Одноклассниках не работает по-прежнему остается актуальной нужно копать в сторону интернет-подключения. Возможно на стороне провайдера проводятся технические работы.
Если видеозвонок в Одноклассниках не работает необходимо проверить следующие моменты:
- Вебкамера должна быть достаточно качественной чтобы обеспечивать соответствующую картинку на экране монитора;
- Пропускная способность интернет-подключения должна быть подходящие для передачи видео высокого разрешения;
- Если у провайдера проблемы со скоростным интернетом нужно выбрать другого поставщика услуг.
Кроме этого часто скорость интернета ограничивается тарифным планом — самые бюджетные тарифы, как правило, самые медленные.
Содержание
- Как разрешить доступ к камере в Одноклассниках самостоятельно
- На компьютере
- На телефоне
- Как включить микрофон в Одноклассниках
- Доступ к микрофону в Одноклассниках: как настроить
- Как включить микрофон в Одноклассниках на компьютере и ноутбуке
- Как в Одноклассниках включить микрофон и камеру на телефоне для аудиосвязи
- Как настроить видеозвонки в Одноклассниках на компьютере и телефоне
- Проблемы при настройке веб камеры в Одноклассниках
- Как позвонить в Одноклассниках с компьютера или ноутбука
- Как позвонить с мобильного приложения на телефоне
- Как настроить видеозвонки в «Одноклассниках»?
- Не работает веб камера в Одноклассниках: как настроить
- Почему не работает камера в Одноклассниках
- Как настроить веб камеру в Одноклассниках
- Комментариев: 8 к статье “ Не работает веб камера в Одноклассниках: как настроить ”
Как разрешить доступ к камере в Одноклассниках самостоятельно
Поговорим о том, как разрешить доступ к камере в Одноклассниках и настроить звук для общения? Если вы хотите связываться с друзьями в видео-чате, стоит обратить внимание на наши инструкции – без этих советов вы не сможете справиться с поставленной задачей. Начинаем изучать новый урок?
На компьютере
Для начала отметим важную вещь. Чтобы сделать доступ к камере и микрофону в Одноклассниках, необходимо убедиться в следующем:
Проверили настройки, все в порядке? Тогда пора разобраться, как получить доступ к микрофону в Одноклассниках и установить видеосвязь:
С компьютером мы разобрались – все оказалось просто. На очереди инструкция для пользователей версии для смартфона.
На телефоне
Обращаем ваше внимание: если вы пользуетесь мобильным приложением, вам не нужно заботиться о том, как в Одноклассниках разрешить доступ к микрофону и камере. Специальных действий осуществлять не нужно!
Для качественной связи по мобильному телефону необходимо сделать следующее:
Эта опция встроена в функционал смартфона, дополнительных пользовательских настроек не потребуется.
Мы подробно обсудили, как разрешить доступ к микрофону в Одноклассниках, настроить видеосвязь. Теперь вы сможете созвониться с коллегой, другом или родственником, обсудить важные дела или поболтать обо всем на свете. Достаточно лишь выполнить несколько простых действий.
Источник
Как включить микрофон в Одноклассниках
Для того, чтобы осуществить связь посредством видео и аудио звонков в Одноклассниках необходимо включить микрофон. Зачастую это вызывает у пользователей определенные трудности. В частности, с предоставлением разрешений для доступа к микрофону на компьютере, ноутбуке, телефоне, планшете.
В этой статье разберемся с тем, как включить микрофон в Одноклассниках.
Доступ к микрофону в Одноклассниках: как настроить
Как правило, звонки в социальной сети осуществляются без особых сложностей. Пользователь заходит на страницу друга или знакомого и жмет «Позвонить».
Включение и отключение микрофона при разговоре по аудиосвязи в Одноклассниках выполняется при нажатии на кнопку со значком микрофона. На ПК это выглядит следующим образом:
При первом звонке на компьютере, а именно – в браузере, в верхней части экрана появляется окно с запросом разрешить использование микрофона. Достаточно нажать «Разрешить» единожды и можно без проблем звонить по видео и аудио связи в Одноклассниках.
Аналогичная ситуация и для мобильных устройств. Те, кто пользуется приложением Одноклассники для Android или iOS, при его первом запуске также сталкиваются с всплывающими окнами с запросами на предоставление Одноклассникам доступа к микрофону, камере, звонкам, контактам и т.д. Если разрешение предоставляется, то все ОК. Никаких проблем и ошибок при звонках не будет.
Но что если пользователь не дал доступ к микрофону в Одноклассниках? Например, нажал «Отклонить» на этапе запроса. Как быть в такой ситуации?
Единственное решение: самостоятельно дать разрешение на доступ к микрофону в Одноклассниках в настройках браузера или смартфона!
Как включить микрофон в Одноклассниках на компьютере и ноутбуке
Для того чтобы включить микрофон в Одноклассниках на компьютере или ноутбуке необходимо дать разрешение на использование микрофона в браузере. Если при первом звонке доступ дан не был, то необходимо сделать следующее:
Как в Одноклассниках включить микрофон и камеру на телефоне для аудиосвязи
Рассмотрим, как в Одноклассниках включить микрофон и камеру на телефоне на примере Android:
Если Одноклассники на телефоне запускаются через браузер, то необходимо:
Источник
Как настроить видеозвонки в Одноклассниках на компьютере и телефоне
Видеосвязь – один из популярных видов связи в социальных сетях. Есть три способа, как настроить видеозвонок в Одноклассниках: на компьютерах, ноутбуках и мобильном устройстве.
Проблемы при настройке веб камеры в Одноклассниках
В Одноклассниках, настроить видеозвонок на ноутбуке проще, чем на компьютере. Это связано с работой встроенной камеры и микрофона. То же касается и смартфонов.
Но подключаясь к видеосвязи, могут возникать другие проблемы, кроме неисправного оборудования:
На мобильном устройстве может быть настроен VPN или другие сервисы анонимного доступа. Они могут, как ухудшать передачу сигнала, так и блокировать его. Отдельная категория проблем, которая связана с техническими параметрами оборудования: не установлены драйвера для запуска веб-камеры на ПК, дополнительные устройства работают некорректно или конфликтуют с другими.
Также, перед тем как сделать видеозвонок с компьютера, нужно проверить подключение и активность работы оборудования. Если камера или микрофон не исправны – пообщаться с друзьями и близкими не получится.
Как позвонить в Одноклассниках с компьютера или ноутбука
С ноутбука не требуется дополнительное подключение камеры, если она уже встроена. Для компьютера – использовать веб-камеру, с USB-разъемом. После того, как камера будет подключена к ПК – установить драйвера, соответствующие версии устройства. В новых моделях веб-камер, установка дополнительного программного обеспечения не требуется.
Как позвонить другому пользователю и настроить камеру в Одноклассниках:
Во время звонка можно выбрать камеру и микрофон, к которым система подключиться. Это нужно в тех случаях, когда установлено несколько типов оборудования.
В Google Chrome и Mozilla наблюдаются проблемы с подключением к Adobe Flash Player. Чтобы осуществить звонок, нужно разрешить браузеру подключить расширение на странице. В верхней части вкладки появится: «Разрешить приложению включить Flash Player».
Как позвонить с мобильного приложения на телефоне
Сделать видеозвонок с телефона в Одноклассниках проще: нужно перейти на страницу выбранного пользователя и нажать «Видео». Чтобы общаться через видеосвязь, пользователь должен разрешить приложению включать камеру, звук и микрофон. Необходимо для передачи данных и обмена между собеседниками.
Как настроить веб-камеру в Одноклассниках с телефона:
Источник
Как настроить видеозвонки в «Одноклассниках»?
Хотите не просто переписываться, но также слышать и видеть собеседника? Узнайте, как настроить видеозвонок в «Одноклассниках» на ноутбуке, компьютере или телефоне. Для этого надо использовать полную версию сайта либо приложение. Ваш собеседник должен быть онлайн во время звонка. Предварительно необходимо проверить, работает ли микрофон и камера на вашем устройстве, если нужно – подключить другое оборудование. Надо также дать сайту разрешение на использование камеры и микрофона. Если вы ищете, как в «Одноклассниках» сделать видеозвонок и собираетесь звонить впервые, в браузере увидите push-уведомление с просьбой разрешить доступ. Просто нажимайте «Разрешить», и все должно работать. Если вы случайно запретили либо вообще не увидели уведомление, придется настроить видеосвязь в «Одноклассниках» вручную. Для этого кликните на значок замка в адресной строке слева от адреса сайта. В меню в зависимости от браузера нажмите на «Настройки сайтов» (в Chrome, Opera), «Безопасное соединение» (Mozilla), «Настройки для этого веб-сайта» (Safari). В Яндекс.Браузере все еще проще – есть отдельные пункты для камеры и микрофона, переключите кнопки, чтобы они стали желтого цвета. Если пользуетесь приложением, откройте настройки устройства, найдите там «Одноклассники» и включите доступ к микрофону и камере специальными кнопками. Как подключить видеозвонок в «Одноклассниках» в полной версии? Авторизуйтесь на сайте и кликните по вкладке «Друзья». Найдите пользователя, которому хотите позвонить, наведите на него курсором мыши и нажмите кнопку «Позвонить» в появившемся меню. Дайте доступ к камере и микрофону (как это сделать – указано выше). Дождитесь соединения и побеседуйте. Во время разговора при необходимости можно отключать микрофон или камеру кнопками на панели. Когда разговор завершен, нажмите на красную кнопку с телефонной трубкой. Как сделать видеозвонок в «Одноклассниках» с телефона? Откройте приложение и нажмите на кнопку меню (слева вверху с горизонтальными полосками). Найдите раздел «Друзья», в нем выберите нужного пользователя и нажмите на его фото. Справа вверху будет значок с телефонной трубкой – нажмите на него. Установится соединение, и вы сможете начать разговор. Как и в полной версии, в приложении можно отключать микрофон и камеру. Завершить разговор можно той же красной кнопкой с трубкой. Если не работает камера в «Одноклассниках», изображение низкого качества, пропадает звук или есть помехи, попробуйте отменить вызов и запустить его снова, перезагрузить устройство. Убедитесь, что у вас и собеседника высокая скорость соединения, закрыты лишние вкладки, вы ничего не скачиваете из интернета – все это может влиять на передачу сигнала. Также попробуйте позвонить с другого устройства или используя другое оборудование.
Источник
Не работает веб камера в Одноклассниках: как настроить
Однако, некоторые пользователи столкнулись с проблемой, когда не работает веб камера в Одноклассниках. Давайте разберемся в возможных причинах, почему не включается веб камера.
Почему не работает камера в Одноклассниках
Основная причина, почему не работает web-камера в Одноклассниках – проблема с Flash плеером. Либо он не установлен, либо версия устарела, либо вы не дали разрешение на доступ к веб камере и микрофону, при осуществлении видеозвонка.
Как настроить веб камеру в Одноклассниках
Прежде всего скачайте и установите на компьютер Adobe Flash Player по ссылке:
https://get.adobe.com/flashplayer/?loc=ru
После установки Flash плеера, можно зайти в Одноклассники и попробовать позвонить кому-нибудь. Проверить, включается ли веб камера теперь или нет.
Если это ваш первый видеозвонок, то непосредственно перед звонком появится 2 окна (как показано ниже). Проделайте все те же настройки и камера заработает.
Если камера не работает не только в Одноклассниках, но в других программах для осуществления видеосвязи, то скорее всего дело в том, что нет драйверов на web-камеру. Нужно зайти на сайт производителя вашего компьютера или ноутбука и скачать там драйвера.
Комментариев: 8 к статье “ Не работает веб камера в Одноклассниках: как настроить ”
А я толком не могу разговаривать в Одноклассниках. Постоянно какие-то глюки. Звук вроде нормальный, а с изображением беда – не включается веб камера.
Возможно с драйверами что-то. Попробуйте переустановить.
Всё установлено, друга вижу и слышу и он меня слышит, но не видит. Контрольный экран на экране не реагирует, моего изображения нет
А в других программах или приложениях друг видит?
Попробуйте через другой браузер.
не включаеться камера в однокласниках на остальных сайтах работает
у меня проблема видео званок не работает в однакласниках как отключил незнаю я могу звонит и я вижу другу а она меня невидет как ещё включит видео визов
Источник
Нередко пользователи оказываются в неудобном положении во время аудиозвонков в ОК, так как включить микрофон в «Одноклассниках» на компьютере получается не сразу. Главная проблема заключается в том, что браузеру требуется отдельное разрешение на использование оборудования. Если оно не выдано, вы сможете позвонить человеку, но он не будет слышать и видеть вас. Реже сбои при совершении вызова связаны с некачественным интернет-соединением, поломками оборудования, программными неполадками и т. д.
Содержание
- Как настроить видеозвонок в ОК
- Через полную версию сайта
- Через мобильное приложение
- Настройка микрофона для звонка в «Одноклассниках»
- Как настроить камеру
- Возможные проблемы при видеозвонке
- Почему не работает видеозвонок в «Одноклассниках»
- Обзор
Как настроить видеозвонок в ОК
Порядок действий для подключения аппаратуры в ОК зависит от того, какую платформу вы используете. Для ноутбуков и компьютеров лучше подходит десктопная версия сайта. В случае с телефонами наиболее стабильную связь обеспечивает мобильное приложение.
Через полную версию сайта
В большинстве случаев настройка микрофона для аудиозвонков происходит автоматически, когда человек совершает вызов или отвечает на него. По этой причине первым делом я рекомендую провести тест. Попросите кого-нибудь помочь вам с этим.
Далее сделайте следующее:
- Авторизуйтесь на сайте.
- Перейдите в раздел с друзьями.
- Наведите мышку на фото того друга, который согласился вам помочь. Он должен быть в сети, иначе вы не сможете совершить звонок.
- В выпадающем меню выберите пункт «Позвонить».
Если вы звоните через «Одноклассники» впервые, появится всплывающее уведомление. Система запросит предоставить ей доступ к камере и микрофону. Вам нужно дать разрешение, иначе оборудование не будет работать.
Если всплывающего уведомления нет, придется подключить аппаратуру вручную через настройки браузера. Порядок действий в этом случае зависит от интерфейса вашего веб-обозревателя. Я рассмотрю выдачу разрешения на использование микрофона на примере Google Chrome.
Чтобы включить оборудование и получить возможность общаться с собеседником, сделайте следующее:
- Откройте главное меню браузера, нажав кнопку в виде 3 вертикально расположенных точек в верхней части окна.
- Нажмите на «Настройки».
- Перейдите в категорию «Конфиденциальность и безопасность».
- Переключитесь на «Параметры сайтов».
- Выберите «Камеру и микрофон».
Здесь вы можете настроить доступ к оборудованию в зависимости от своих предпочтений.
В первую очередь проверьте, правильный ли микрофон использует браузер. В выпадающем списке будут отображаться модели устройств. Выберите подходящую.
Желательно разрешить сайтам отправлять запросы на использование микрофона. В противном случае обозреватель просто не сможет инициировать подключение устройства. Если вы обнаружили ОК в списке сайтов, которым доступ к микрофону запрещен, удалите его из перечня либо измените параметр на «Разрешить».
Через мобильное приложение
Проблемы с настройкой оборудования через мобильное приложение чаще всего возникают у владельцев смартфонов на базе «Андроид». На iPhone разрешение на использование микрофона выдается автоматически, можно сразу перейти к общению. Если этого не происходит, скорее всего, причина кроется в неофициальной прошивке или аппаратных сбоях. Для решения этих проблем придется обращаться к специалисту.
В случае со смартфонами также целесообразно сначала совершить пробный звонок. Если вы делаете это впервые, устройство попросит дать разрешение на использование микрофона. Вам нужно согласиться, иначе собеседник не будет вас слышать.
Если микрофон не работает, а смартфон не запрашивает доступ к нему, придется менять параметры вручную.
Для этого придерживайтесь следующей пошаговой инструкции:
- Откройте общие параметры смартфона.
- Переключитесь на раздел «Приложения».
- Найдите в перечне программ «Одноклассники». Тапните по иконке социальной сети.
- Перейдите в категорию разрешений.
- Измените параметр.
В большинстве случаев самый удобный вариант – «Всегда спрашивать». Благодаря ему вы не ответите на нежелательный звонок по ошибке. Также это предотвратит прослушку.
Настройка микрофона для звонка в «Одноклассниках»
Если собеседник все еще не слышит вас, придется проверить системные параметры, так как включить микрофон в «Одноклассниках» на компьютере в браузере бывает недостаточно. ПК должен корректно распознавать оборудование и использовать его по умолчанию.
Чтобы выбрать микрофон в качестве основного, сделайте следующее:
- Откройте меню «Пуск».
- Перейдите в «Параметры».
- Выберите «Системный».
- Откройте «Звук».
- Во вкладке «Параметры звука» выберите используемое устройство ввода.
Как настроить камеру
Система может автоматически ограничивать работу веб-камеры, поэтому я советую проверить параметры.
Для этого поступайте так:
- Откройте меню «Пуск».
- Выберите «Параметры».
- Раскройте блок «Конфиденциальность».
- Переключитесь на пункт «Камера».
Здесь вы можете разрешить или запретить доступ к камере всем либо отдельным приложениям. Чтобы совершать видеозвонки через «Одноклассники», переключите тумблер в активное положение.
Возможные проблемы при видеозвонке
При попытке совершить видеовызов и во время него пользователи сталкиваются с невозможностью подключения, ошибками, обрывами связи и т. д.
В большинстве случаев они связаны с использованием устаревшего оборудования или некачественным интернет-соединением.
В общих случаях я советую первым делом перезагрузить ПК или смартфон. Это избавит вас от части программных и аппаратных неполадок. После этого проверьте счет: звонки бесплатны, но для их совершения требуется подключение к интернету. Попробуйте обновить мобильное приложение и браузер.
Почему не работает видеозвонок в «Одноклассниках»
Отсутствие возможности позвонить может быть связано с используемым веб-обозревателем. Совершить вызов можно через Firefox, Chrome и Opera. Корректная работа функции в других браузерах не гарантируется. Дополнительно на время звонка желательно отключить антивирус: он может блокировать доступ к устройствам.
Обзор

Другие
Почему не работает видеозвонок в Одноклассниках, что делать?
Что делать, если не работает видеозвонок в Одноклассниках на компьютере? Попробовать обновить браузер, отключить антивирус, обратиться в службу поддержки, чтобы улучшить качество подключения к сети.
Проверьте подключение к сети
Первая причина, почему в Одноклассниках не работает видеозвонок – плохое подключение к сети (или его полное отсутствие). Здесь все логично, опция работает только при соединении с интернетом. Если его нет, если сигнал слабый и сбоит – поговорить не получится.
Читайте также: Как скачать с Одноклассников музыку на флешку.
Как можно исправить ситуацию? Есть несколько действий, которые вы можете предпринять:
- Перезапустите браузер или перезагрузите компьютер;
- Закройте все ненужные вкладки в браузере и сторонние приложения;
- Перезапустите роутер или маршрутизатор;
- Если заходите со смартфона – проверьте баланс, а также остатки трафика по тарифу.
Если ничего из этого не помогло, стоит обратиться в службу поддержки вашего провайдера или мобильного оператора – как правило, они работают круглосуточно.
Обновите браузер
Еще одна причина, по которой в Одноклассниках не работает видеозвонок – устаревшая версия браузера, которым вы пользуетесь. Хорошо, что подобную проблему можно решить за несколько минут, просто обновив приложение!
Вот примерная инструкция: учитывайте, что названия пунктов меню и их расположение в интерфейсе могут меняться, все зависит от конкретного браузера. Актуально только для десктопной версии!
- Нажмите иконку меню – как правило, она в верхнем правом углу;
- Найдите раздел «Дополнительно», а затем – «О браузере»;
- Кликните по значку «Проверить обновления»;
- Если вы увидите доступную версию, жмите на кнопку загрузки.
Важно отметить следующее: опция видеообщения доступна только в трех браузерах, это Chrome, Firefox и Opera. Если вы пользуетесь каким-то другим веб-обозревателем, также возможны трудности. Просто смените браузер!
Откройте доступ к камере и микрофону
Есть простой ответ на вопрос, почему в Одноклассниках нет звука при видеозвонке (а также куда делось само видео). Возможно, вы запретили браузеру доступ к микрофону и камере?
Давайте проверим настройки и разрешим все необходимые действия – уверены, тогда дело пойдет куда лучше. Как правило, достаточно просто обновить страницу и попробовать запустить звонок снова – после этого в браузере появится всплывающее окно с запросом на доступ. Нужно просто кликнуть по значку «Разрешить».
Кроме того, можно взглянуть на адресную строку – если вы видите там перечеркнутый значок микрофона или камеры, нажмите на него, чтобы активировать доступ.
Узнайте, как настроить видеозвонок в Одноклассниках на ноутбуке и позвонить другу.
Если у вас не получается видеозвонок в Одноклассниках через мобильное приложение, можно открыть приложению доступ к камере и микрофону через настройки смартфона. Просто найдите название соцсети, загляните в раздел «Разрешения» и убедитесь, что нужные тумблеры активированы.
Разобрались, почему нет звука в видеозвонке в Одноклассниках? Напоследок еще кое-что: если вы опробовали все наши советы, но позвонить так и не получилось, попробуйте временно отключить антивирус. Иногда это помогает – потому что защитное ПО блокирует вашу активность.
Ответили на вопрос, почему не получается видеозвонок в Одноклассниках. Большинство проблем вы можете без труда решить самостоятельно, за пару минут – и вернуться к общению с близкими!
Служба установки и контроля за работоспособностью приложений и подключенных устройств операционной системы «Windows 10» пытается устанавливать драйвера в автоматическом режиме всякий раз, когда пользователь подключает свое устройство, и обычно таких действий достаточно для его полноценного функционирования. Но не всегда такая операция успешна и устройство работает должным образом. В некоторых случаях может потребоваться загрузить новый установочный пакет драйверов устройства с официального веб-сайта производителя веб-камеры, и установить его самостоятельно.
Предварительно, пользователь может попробовать обновить существующие драйвера камеры из приложения «Диспетчер устройств». Воспользуйтесь описанным ранее алгоритмом и откройте приложение, затем щелкните по веб-камере правой кнопкой мыши и во всплывающем контекстном меню выберите раздел «Обновить драйвер».
Если проблема не устранена, то перейдите на сайт производителя веб-камеры и загрузите последний пакет драйверов, чтобы обновить его в ручном режиме. На веб-сайте производителя также должны быть приведены дополнительные инструкции по устранению неполадок для вашей конкретной модели веб-камеры.
Дважды проверьте подключение веб-камеры к компьютеру
Если ни одно из приложений не определяет вашу веб-камеру, то стоит проверить, правильно ли она подключена. Обращая первоначально внимание на устранение возможных неисправностей на программном уровне, пользователи довольно часто не рассматривают ситуацию, когда кабель устройства был не должным образом подключен к компьютеру, несмотря на то, что это довольно распространенная причина.
Если веб-камера имеет «USB-разъем», то убедитесь, что «USB-кабель» веб-камеры плотно подключен к «USB-порту» вашего компьютера. Отключите и снова подключите его, чтобы удостовериться, что он надежно закреплен и не болтается. Некоторые веб-камеры имеют индикаторы, которые светятся, когда устройства подключены. Если это так, обратите внимание, включается ли индикатор после подключения веб-камеры. Также стоит попробовать другой «USB-порт» на вашем компьютере, так как возможные неполадки с портом могут вызвать проблемы с подключением и привести к неправильной работе веб-камеры.
Если веб-камера встроена в корпус ноутбука, то следует убедиться, что пользователь случайно ее не закрыл. Новые модели ноутбуков содержат защитные шторки, которые скользят по направляющим пазам и скрывают веб-камеру, когда она не используется.
Проверьте настройки веб-камеры в приложении и выберите необходимое устройство
Итак, службы операционной системы «Windows 10» не блокируют пользовательскую веб-камеру, на компьютерном устройстве установлены правильные драйвера и камера подключена надежно. Возможно, причина не определения камеры конкретным приложением кроется в настройках самого приложения.
В таком случае пользователю может понадобиться произвести настройку параметров веб-камеры в том приложении, в котором он пытается ее использовать. Этот шаг особенно необходим, когда к компьютеру подключено сразу несколько устройств для видео захвата. Иногда приложение, использующее видеокамеру может автоматически выбирать неверный вариант устройства.
Поэтому откройте необходимое приложение, перейдите на страницу настроек и установите предпочитаемую модель веб-камеры. Например, в приложении для связи пользователей «Skype» на главной странице, рядом с именем пользователя в верхнем правом углу левой боковой панели, нажмите на кнопку «Еще», представленную в виде трех горизонтально расположенных точек, для доступа ко вложенному меню, в котором из списка возможных действий выберите раздел «Настройки».
В меню настроек в левой панели перейдите в раздел «Звук и видео», а затем в правой панели установите предпочитаемую веб-камеру, выбрав из предложенных вариантов искомый.
Если веб-камера в приложении не отображается, то возможно это приложение не поддерживает данную модель. Например, приложения магазина «Microsoft Store» (также известные как приложения «UWP») поддерживают в основном только новые типы веб-камер. Как заявляет корпорация «Microsoft», веб-камеры, приспособленные для операционной системы «Windows 7», могут не работать в приложениях из магазина в системе «Windows 10». Но большинство приложений по-прежнему поддерживают старые типы веб-камер. Поэтому, если веб-камера отсутствует в списках доступных устройств некоторых приложений, но отображается в других приложениях, значит конкретная модель этим приложением не поддерживается, и следует приобрести более современный вариант камеры.
Приложение «Skype» однако имеет некоторые особенности. В операционной системе «Windows 10» загружаемая версия «Skype» и предустановленная версия «Skype» практически одинаковы. Но они имеют некоторые отличия, одним из которых является большее количество поддерживаемых типов веб-камер в загружаемой версии приложения в сравнении с предустановленной. Это связано с тем, что загружаемая версия «Skype» является классическим приложением, а предустановленная версия – приложением «UWP».
Веб-камера все еще не работает
Если после использования представленных способов устранения неисправностей веб-камера по-прежнему не работает ни в одном приложении, то вероятнее всего она просто сломалась. Если это внешняя веб-камера, то попробуйте подключить ее к другому компьютеру и проверьте, работает ли она.
И в случае неисправности обратитесь в сервисный центр для бесплатного устранения неполадки, если гарантийный период вашего ноутбука (при встроенной камере) или гарантийный срок веб-камеры (если это внешнее устройство) еще не истек.
Заключение
Количество современных приложений велико. Многие из них стараются в полной мере использовать возможности компьютерных устройств и пытаются максимально разнообразить свои возможности. И часто, с этой целью, приложения применяют, в качестве варианта, режим визуализации информации, используя для создания и передачи видео изображения встроенные и внешние веб-камеры.
Но не всегда, по различным причинам, камеры работают исправно в операционной системе «Windows 10». Основываясь на знаниях, представленных в нашей статье, пользователи смогут определить возможную причину такой неисправности и быстро устранить ее для полноценного использования веб-камеры по назначению.
Полную версию статьи со всеми дополнительными видео уроками смотрите в источнике.
Узнаем почему может не работать видеозвонок в Одноклассниках…
Одноклассниками пользуется огромная аудитория, но далеко не все знают, что делать если перестают работать видеозвонки.
[adace-ad id=»5173″]
Для совершение видеозвонков в Одноклассниках необходимы, как минимум, две вебкамеры, также необходимо иметь наушники или колонке, кроме этого необходим микрофон, который чаще всего просто встроен в вебкамеру. Встроенный микрофон имеет свои достоинства и недостатки говорить о которых в рамках данной статьи мы не будем.
Проблема почему видеозвонок в Одноклассниках не работает сегодня является особенно актуальной — она встречается очень часто. Как правило, с ней сталкиваются не только новые пользователи Одноклассников, но и пользователи со стажем.
Если видеозвонок не работает в Одноклассниках необходимо проверить работает ли вебкамера — нужно установить любой плеер и включить камеру. Если веб-камера работает корректно, то пользователь увидит себя на экране монитора — в таком случае видеозвонки в Одноклассниках не работают по другой причине
Часто видеозвонок в Одноклассниках не работает так как отсутствует флеш-плеер — необходимо установить последнюю версию флеш проигрывателя. После этого можно снова попытаться совершить видеозвонок.
Совместимость браузера — ещё один фактор, который может влиять на возможность совершения видеозвонков в Одноклассниках. Так если в одном браузере видеозвонок возможен, а в другом — нет, то, скорее всего, дело в отсутствие обновления браузера. Обновив его видеозвонки в Одноклассниках будут работать корректно
Если проблема почему видеозвонок в Одноклассниках не работает по-прежнему остается актуальной нужно копать в сторону интернет-подключения. Возможно на стороне провайдера проводятся технические работы.
Если видеозвонок в Одноклассниках не работает необходимо проверить следующие моменты:
- Вебкамера должна быть достаточно качественной чтобы обеспечивать соответствующую картинку на экране монитора;
- Пропускная способность интернет-подключения должна быть подходящие для передачи видео высокого разрешения;
- Если у провайдера проблемы со скоростным интернетом нужно выбрать другого поставщика услуг.
Кроме этого часто скорость интернета ограничивается тарифным планом — самые бюджетные тарифы, как правило, самые медленные.