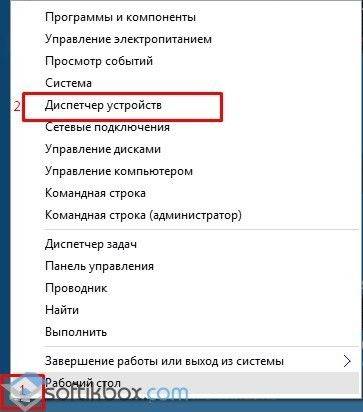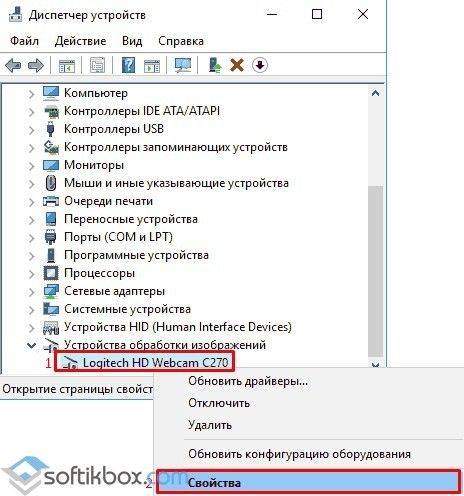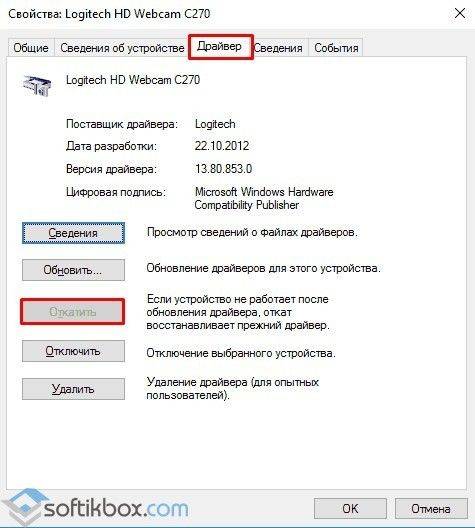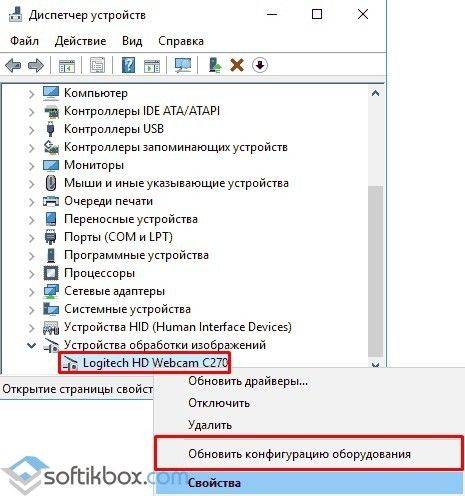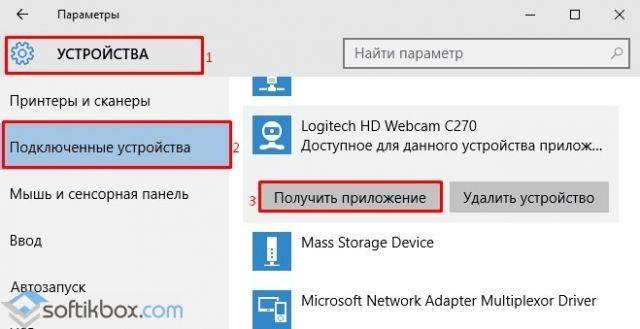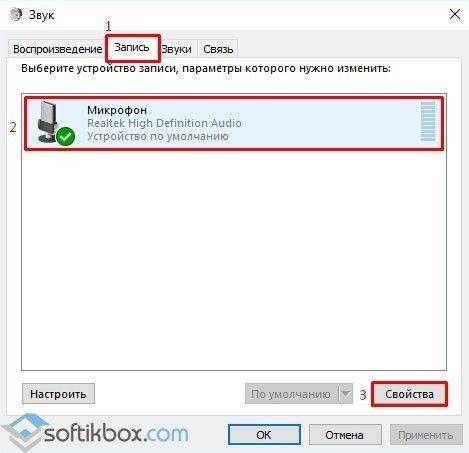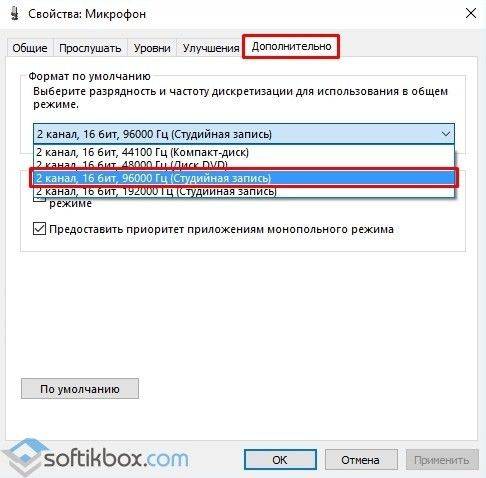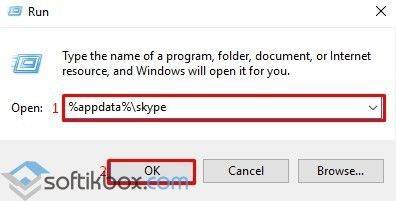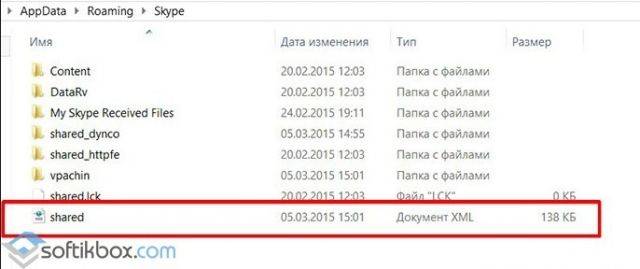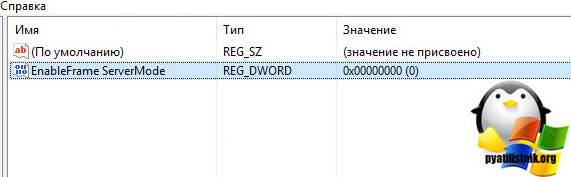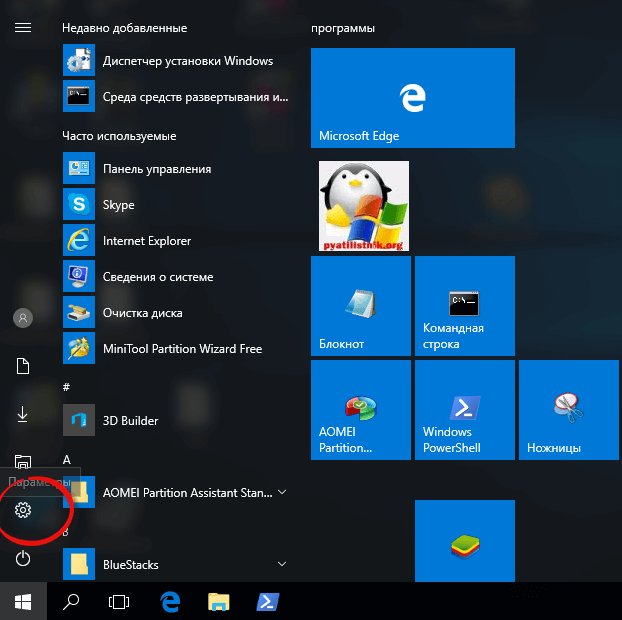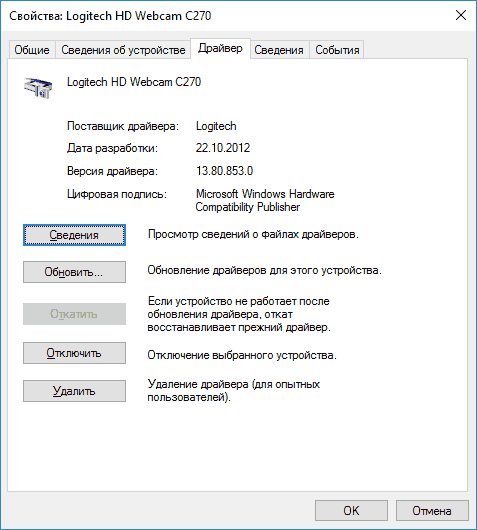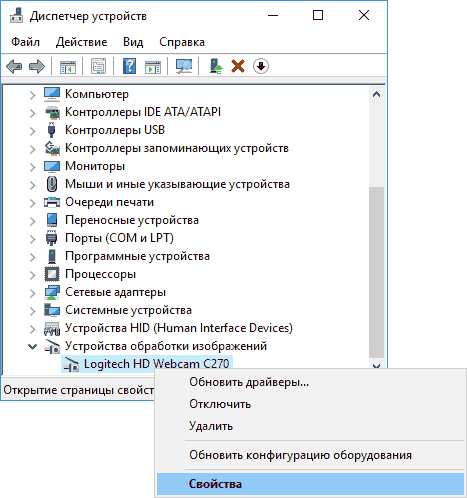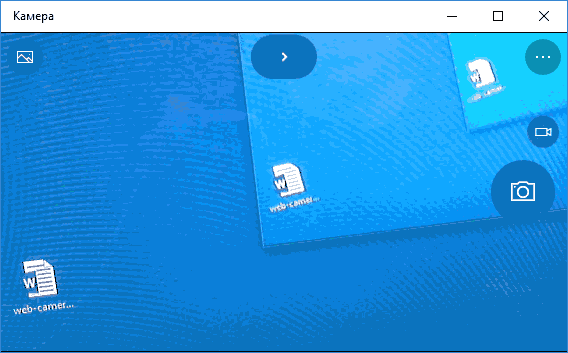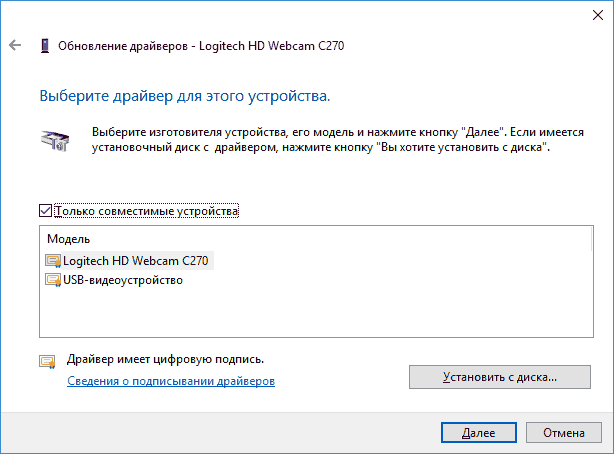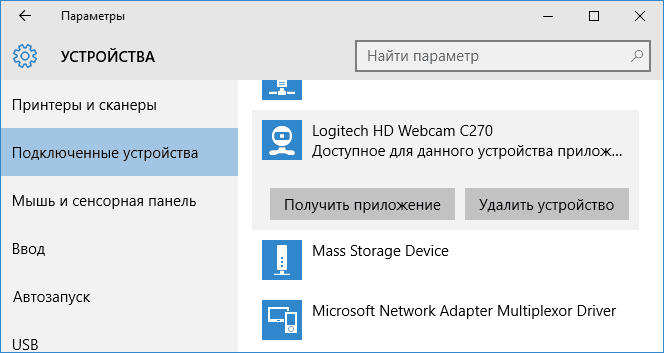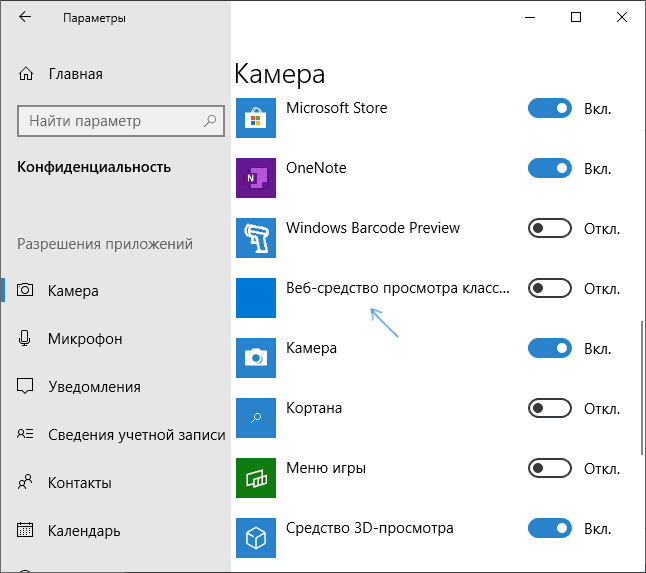Бывает, что в самый неподходящий момент скайп не видит камеру windows 10 или 7. Причины этой ошибки могут скрываться в разных местах — оборудование, его настройки или параметры самой системы. Мы поделимся с вами решением проблемы, когда skype не видит камеру windows 10.
Причины
Для того, чтобы было проще вам решить данную проблему, необходимо разобраться в первопричине её возникновения.
Редко что-либо просто так выходит из строя — всегда есть объективные причины поломки. Вот наиболее частые:
- Системная неполадка — запрещен доступ или не выбрана камера в приложении и т.д.
- Проблема драйвера — такая ситуация иногда случается после обновления системы Windows 10;
- Аппаратная проблема — некорректно подключено оборудование или имеются неисправности самого устройства.
Попробуйте проанализировать, какие действия совершались перед возникновением ошибки и вы на шаг приблизитесь к её решению. А пока рассмотрим проблему, когда не работает камера в скайпе windows 7 или 10 из-за системной неполадки.
Системная неполадка
Если вы столкнулись с проблемой, что в скайпе не работает камера на windows 10, проверьте в первую очередь правильность выбранного устройства в настройках приложения. Нужные вам настройки доступны во вкладке “Звук и видео”.
Попробуйте открыть и проверить настройки веб-камеры или попробовать другое устройство, если у Вас их несколько.
Также, в Windows 10 есть настройки конфиденциальности, которые оказывают влияние на всю работу системы. Откройте “Параметры Windows” и пройдите в настройки конфиденциальности.
Первое, на что стоит обратить внимание, это разрешение доступа к камере — он должен быть предоставлен.
Эти варианты в 50% случаев решают проблемы, когда в skype не работает камера на windows 10. Если эти варианты не помогли — перейдем к варианту, когда некорректно работает сам драйвер устройства.
Проблема драйвера
За корректную работу устройства отвечают драйверы того или иного компонента. Такая же ситуация и с камерой — чтобы она корректно работала, ей нужен подходящий драйвер. Нередко, скайп не видит камеру windows 7 или 10 именно из-за проблем с драйвером. Но как проверить этот драйвер, обновить или установить новый — читайте далее.
Для начала — откроем “Диспетчер устройств”.
Windows 10/8.1
Для этого нажмите ПКМ по кнопке пуск или сочетание клавиш Win+X для запуска меню быстрых настроек.
Windows 7
Нажмите сочетание клавиш Win+R и в окне “Выполнить” введите команду devmgmt.msc и нажмите ОК.
Запустите “Диспетчер устройств”.
Внешний вид у диспетчера одинаков, как на Windows 10, так и на Windows 7.
При первичном анализе вы должны обратить внимание на неопознанные устройства, возможно среди них есть “вебка” и именно поэтому в скайп не работает камера windows 10.
В этом случае, попробуйте выполнить обновление драйвера неизвестного устройства — через центр обновления Windows (см. изображение) или используя специальное ПО (Driver Booster, Driver Pack Solution и т.д.)
Еще обратите внимание на икноку с черной стрелкой (см изображение) — это означает, что устройство выключено и включить его можно нажатием зеленой иконки “стрелка вверх”.
Если проблема не решена и скайп в виндовс 10 всё еще не видит камеру — попробуйте выполнить переустановку драйвера:
- Нажмите ПКМ на камере и выберите удалить устройство
- Подтвердите удаление
- Перезагрузите компьютер
- Попробуйте обновить драйвер, через центр обновления Windows (см. изображение) или используя специальное ПО (Driver Booster, Driver Pack Solution и т.д.)
Переустановка драйвера решает многие проблемы. Но если все вышеперечисленные действия не помогли и в виндовс 7 или 10 скайп всё еще не видит камеру, попробуйте следующие советы:
- Если Web-камера подключается к компьютеру (а не встроенная, как на ноутбуках), попробуйте переподключить к другому USB-разъему;
- Проверьте работу устройства на другом ПК. Возможно оно неисправно — это поможет выявить неисправность;
- Проверьте совместимость с Windows 10 — не всё оборудование может быть совместимо с новой версией системы.
В этой статье мы поделились советами, что делать, если в скайп не работает камера на виндовс 7 и 10. Надеемся, что наши рекомендации были вам полезны и решили возникший вопрос.
Отличного Вам дня!
Skype — это программа для обмена сообщениями, с которой вы можете использовать веб-камеру вашего ноутбука или настольного компьютера. С помощью своих веб-камер пользователи могут совершать видеозвонки в Skype.
Однако некоторые из них не всегда могут получить рабочий видеопоток со своих камер Skype.
Так что, если ваша камера Skype не имеет эффективных видеозвонков , это несколько способов исправить это в Windows 10.
Во-первых, обратите внимание, что видеозвонки Skype работают только с веб-камерами для настольных компьютеров и ноутбуков. Они могут быть встроенными или внешними USB-камерами.
Однако это не относится к мобильным камерам, которые нельзя использовать для видеозвонков в Skype. Также убедитесь, что внешняя веб-камера USB правильно подключена к рабочему столу.
Как я могу исправить проблемы с камерой Skype на моем ПК?
1. Переустановите Skype с самой последней версией
Вы отключили автоматическое обновление в скайпе? Если это так, вам может потребоваться обновить приложение Skype до последней версии. Это не обязательно означает, что вам необходимо переустановить программное обеспечение , но это гарантирует, что вы используете самую последнюю версию с последними установленными исправлениями.
Откройте эту веб-страницу и нажмите Get Skype для Windows, чтобы получить версию обновления. В качестве альтернативы вы также можете выбрать « Справка» > « Проверить наличие обновлений» в приложении Skype.
В редких случаях вы не сможете переустановить Skype на своем компьютере. Чтобы устранить этот технический сбой, ознакомьтесь с нашим пошаговым руководством для получения дополнительной информации о действиях по устранению неполадок, которые необходимо выполнить.
2. Убедитесь, что веб-камера настроена правильно
- Далее проверьте, настроена ли веб-камера для Skype. Откройте приложение Skype и выберите Инструменты > Параметры, чтобы открыть дополнительные настройки.
- Затем нажмите Настройки видео, чтобы проверить конфигурацию веб-камеры. Если в настройках видео указано « Skype не удалось найти веб-камеру », Skype не распознает вашу камеру.
- Если это так, вы должны открыть программное обеспечение веб-камеры и включить камеру с этим. Или, если возможно, включите его с помощью аппаратного переключателя.
- Затем перезапустите приложение Skype.
- Нажмите Инструменты > Параметры и Настройки видео еще раз, чтобы проверить конфигурацию камеры. Теперь вы должны увидеть изображение себя там.
- Если видеоизображение очень темное, выберите параметры веб-камеры .
- Выберите вкладку «Управление камерой» в окне «Свойства фильтра видеозахвата».
- Затем вы можете выбрать опцию компенсации слабого освещения , которая осветлит видеоизображение.
- Нажмите Apply и OK, чтобы подтвердить выбранную опцию.
Одной из самых распространенных проблем в Skype является проблема с черным экраном камеры.
Скайп не покажет ваше лицо? У нас есть правильное решение для вас
Эта проблема часто возникает из-за неправильных настроек. Вот проверенное руководство по устранению неполадок о том, как исправить проблемы с веб-камерой на черном экране навсегда.
3. Обновите драйверы вашей веб-камеры
Последние версии драйверов для вашей веб-камеры могут включать обновления, которые могут обрабатывать методы, используемые Skype для доступа к видеопотокам с камеры.
Таким образом, обновление драйверов вашего устройства для камеры может заставить его работать со Skype. Вот как вы можете проверить и обновить драйверы устройства камеры в Windows 10.
- Нажмите клавишу Win + X и выберите Диспетчер устройств из меню.
- Теперь нажмите « Устройства обработки изображений», где вы должны найти свою веб-камеру в списке.
- Затем щелкните правой кнопкой мыши веб-камеру и выберите параметр « Обновить драйвер» в контекстном меню.
- Откроется окно «Обновление программного обеспечения драйвера», в котором вы можете выбрать « Поиск автоматического обновления программного обеспечения драйвера» .
- Или вы можете выбрать Удалить и перезапустить Windows. Windows автоматически установит последние версии драйверов веб-камеры.
Обновлять драйверы автоматически (рекомендуется)
После удаления драйверов мы рекомендуем переустановить / обновить их автоматически. Загрузка и установка драйверов вручную — это процесс, который несет в себе риск установки неправильного драйвера, что может привести к серьезным сбоям в работе вашей системы.
Более безопасный и простой способ обновления драйверов на компьютере с Windows — использование автоматического инструмента. Мы настоятельно рекомендуем инструмент обновления драйверов Tweakbit. Он автоматически идентифицирует каждое устройство на вашем компьютере и сопоставляет его с последними версиями драйверов из обширной онлайн-базы данных.
Вот как это работает:
- Загрузите и установите TweakBit Driver Updater
- После установки программа начнет сканирование вашего компьютера на наличие устаревших драйверов автоматически. Driver Updater проверит установленные вами версии драйверов по своей облачной базе данных последних версий и порекомендует правильные обновления. Все, что вам нужно сделать, это дождаться завершения сканирования.
- По завершении сканирования вы получите отчет обо всех проблемных драйверах, найденных на вашем ПК. Просмотрите список и посмотрите, хотите ли вы обновить каждый драйвер по отдельности или все сразу. Чтобы обновить один драйвер за раз, нажмите ссылку «Обновить драйвер» рядом с именем драйвера. Или просто нажмите кнопку «Обновить все» внизу, чтобы автоматически установить все рекомендуемые обновления.
Примечание. Некоторые драйверы необходимо устанавливать в несколько этапов, поэтому вам придется нажимать кнопку «Обновить» несколько раз, пока не будут установлены все его компоненты.
Отказ от ответственности : некоторые функции этого инструмента не являются бесплатными.
4. Проверьте, что другие программы не используют веб-камеру
Следует также отметить, что другое фоновое программное обеспечение, встроенное в веб-камеру, может захватывать видеопоток. Это может быть причиной того, что камера не работает в Skype. Вы можете проверить это, щелкнув правой кнопкой мыши на панели задач и выбрав Диспетчер задач .
Затем выберите сторонние программные пакеты, особенно мгновенные сообщения или веб-приложения, перечисленные в разделе Фоновые процессы, и нажмите их кнопки « Завершить задачу» . После этого перезапустите приложение Skype.
Знаете ли вы, что хакеры могут подключиться к вашей веб-камере Skype и шпионить за вами? Вот как их заблокировать.
5. Исправить зависание веб-камеры в Skype
Иногда обновления Windows генерируют зависания веб-камеры в Skype. Итак, веб-камера зависает через минуту, когда вы совершаете видеозвонок по Skype?
Если это так, то это, вероятно, связано с обновлением Windows, которое не позволяет USB-камерам использовать кодировку H264 по умолчанию и кодировку MJPEG.
Вы можете исправить это, отредактировав реестр следующим образом:
- Вы можете открыть реестр, нажав клавишу Win + R. Затем введите «regedit» в текстовое поле «Выполнить» и нажмите OK .
- Затем вы должны перейти к HKEY_LOCAL_MACHINESOFTWAREWOW6432NodeMicrosoftWindows Media FoundationPlatform в реестре.
- Затем щелкните правой кнопкой мыши пустое место справа от окна реестра и выберите « Создать» > « Значение DWORD (32-разрядное)» в контекстном меню.
- Вы должны ввести EnterFrameServerMode в качестве нового ключевого заголовка.
- Дважды щелкните EnterFrameServerMode, чтобы открыть окно «Изменить значение DWORD (32-разрядное)» ниже.
- Введите 0 в текстовое поле «Значение» окна, если это значение не является значением по умолчанию.
- Нажмите кнопку ОК , а затем вы должны также перезагрузить Windows.
- Теперь откройте Skype, чтобы совершить видеозвонок с веб-камеры через USB.
6. Запустите средство устранения неполадок устройства в Windows.
Возможно, ваша веб-камера вообще не работает , не говоря уже о Skype. Откройте приложение камеры Windows 10, чтобы проверить, работает ли там веб-камера.
Если это не так, средство устранения неполадок устройства в Windows может пригодиться.
- Введите «Устранение неполадок» в поле поиска Cortana и выберите, чтобы открыть вкладку «Устранение неполадок панели управления».
- Нажмите « Оборудование и звук» на вкладке «Устранение неполадок».
- Далее выберите «Оборудование и устройства» из списка средств устранения неполадок.
- Нажмите кнопку « Далее» для сканирования с помощью средства устранения неполадок «Оборудование и устройства». Тогда это может обеспечить исправление для веб-камеры.
- Перезагрузите Windows, если средство устранения неполадок обнаружит и исправит что-либо.
Эти инструменты пригодятся, если вы хотите записывать ваши звонки в Skype
7. Убедитесь, что ваша веб-камера совместима со Skype
Не каждая камера для настольного компьютера или ноутбука совместима со Skype. Если ваша веб-камера устарела, возможно, она не совместима со Skype.
Эта страница содержит список совместимых и несовместимых веб-камер Skype. Прокрутите список нерабочих камер, чтобы увидеть, включает ли он вашу камеру.
С этими исправлениями возможно теперь Skype покажет видео! Обратите внимание, что для работы видеозвонков в Skype вам также потребуется как минимум DirectX версии 9.0 .
Если требуется более общее исправление аппаратного обеспечения веб-камеры, ознакомьтесь с этой статьей Windows Report или веб-сайтом производителя для получения дополнительной информации.
ЧИТАЙТЕ ТАКЖЕ:
- Закладки Skype: добавляйте ваши сообщения в закладки с легкостью
- Как разбить и перегруппировать Skype Windows
- Как мне изменить имя моей учетной записи Skype?
Перестала нормально функционировать камера в Скайпе? Не знаете, как устранить проблему? Не отчаивайтесь, это распространенная неполадка, которую легко исправить. В этой статье перечислены все причины исчезновения видеоизображения в Skype и детально описаны методы устранения неисправности, начиная с простых и заканчивая самыми сложными.
Содержание
- Причины возникновения неполадок
- Камера отключена
- Физическое соединение с системным блоком или ноутбуком
- Нестабильный доступ в Интернет
- Устаревшая версия Скайпа
- Некорректные настройки
- Камера используется другой программой
- Неполадки с DirectX
- Неполадки в работе драйвера камеры
- Некорректное функционирование драйвера видеокарты
- Устранение проблем на мобильных устройствах
Причины возникновения неполадок
Чтобы разрешить проблему, необходимо понять, из-за чего она возникает. Вот список самых распространенных причин:
- Камера отключена нажатием кнопки на клавиатуре или корпусе ноутбука.
- Возникли неполадки с физическим подключением камеры.
- Нет стабильного соединения с интернетом.
- Установлена устаревшая версия Скайпа или в его работе произошел сбой.
- Мессенджер неправильно настроен.
- Камера недоступна из-за использования её другой программой.
- Возникли неполадки в программном обеспечении DirectX.
- Некорректно функционирует драйвер камеры.
- Возникли проблемы в работе драйвера видеоадаптера.
Рассмотрим каждую из причин более подробно и разберемся, как ее устранить.
Камера отключена
Очень часто видеоизображение в Скайпе отсутствует из-за того, что камера попросту выключена. Чтобы проверить эту версию, взгляните на индикатор рабочего состояния вебки.

Физическое соединение с системным блоком или ноутбуком
При использовании отдельной (переносной) веб-камеры проверьте, цел ли и надежно ли подсоединен к компьютеру ее кабель. Попробуйте подключить ее к другому разъему USB.

Нестабильный доступ в Интернет

Устаревшая версия Скайпа

Для обновления мессенджера скачайте и запустите инсталляционный пакет с официального ресурса.
Чтобы проверить, какая версия Skype инсталлирована на компьютере, проделайте следующие шаги:
- Запустите мессенджер.
- Нажмите на аватар вашего профиля в верхнем левом углу окна.
- В новом окне пролистайте страницу в самый низ и перейдите в раздел «О программе».
Откроется окно с информацией о текущей версии, в котором также указано, является ли она самой последней. Когда программа нуждается в обновлении, разработчики присылают об этом уведомление. Если вы видите его, нажмите на кнопку «Update». Это запустит скачивание и установку новой версии мессенджера. По завершении процесса Скайп автоматически перезапустится.
Некорректные настройки
Иногда камера не работает в Скайп из-за неправильных настроек в самом мессенджере. Чтобы проверить, установлены ли соответствующие параметры, сделайте следующее:
- Запустите приложение.
- Нажмите на аватар вашего профиля в верхнем левом углу приложения.
- В новом окне перейдите в раздел «Настройки звука и видео».
- Убедитесь, что напротив пункта «Камера» значится ваше устройство. Если там находится что-либо другое, выберите установленную камеру из выпадающего списка, нажав на её название.
- После этого кликните по пункту «Настройки веб камеры».
- В новом окне нажмите на кнопку «Default». Так настройки будут сброшены до значений по умолчанию. Далее кликните «OK».
- Перезапустите Скайп и проверьте изображение.
Камера используется другой программой

Если виден активный сигнал, говорящий о том, что устройство снимает, но вы в это время не звоните по Скайпу, вероятно, камеру занимает какая-либо программа. Выключите всё, что может её использовать.
Неполадки с DirectX

Откройте страницу загрузки и проделайте следующие шаги:
- Выберите нужный язык.
- Кликните по красной кнопке «Скачать».
- После загрузки приложения на компьютер запустите файл «dxwebsetup».
Программа в автоматическом режиме начнет процедуру обновления файлов DirectX. Если во время проверки будут найдены недостающие компоненты, они скачаются с сайта Microsoft.
Неполадки в работе драйвера камеры

Чтобы переустановить драйвер веб-камеры, сделайте следующее:
- Загрузите установочный пакет с официального сайта.
- Запустите «Диспетчер устройств» из контекстного меню кнопки «Пуск».
- Посмотрите, нет ли в списке устройств неизвестного оборудования. Драйверы, которые функционируют некорректно, обозначены иконкой с восклицательным знаком.
- Кликните по пункту правой кнопкой и выберите вариант «Удалить устройство».
- В следующем окне установите птичку в пункте «Удалить программы драйверов для этого устройства».
- Нажмите «Удалить».
- Установите вновь скачанное программное обеспечение.
- Перезагрузите компьютер и проверьте работоспособность камеры.
Инструкция актуальна как для Windows 7, так и для Windows 10.
Некорректное функционирование драйвера видеокарты

Кстати, помимо описанных способов диагностики, можете воспользоваться специальными сервисами, которые предлагают протестировать работоспособность камеры в режиме онлайн. Все они работают по схожему принципу, поэтому достаточно использовать один.
Рассмотрим тестирование на примере www.testcam.ru. Чтобы проверить камеру с его помощью, сделайте следующее:
- Откройте сайт в браузере.
- Разрешите доступ к камере, кликнув по кнопке «Allow» или «Разрешить».
- Если устройство функционирует правильно, в браузере появится изображение.
Если ни один из перечисленных методов не помог, можно попытаться откатить систему при помощи точки восстановления до состояния, когда камера в Скайпе функционировала нормально.
Устранение проблем на мобильных устройствах

- Камера попросту вышла из строя.
- Она блокируется сторонними программами.
- Съемка видео не работает из-за системных сбоев или вирусов.
Чтобы проверить работоспособность и условную исправность камеры, включите её обычным образом из меню телефона. Если при этом возникают ошибки, убедитесь, что она не блокируется защитными приложениями – такими, как «Camera Block» или «Camera Guard Blocker». Для этого откройте список установленных программ и, если найдете вышеупомянутые, отключите или удалите их.
Продиагностировать камеру можно и с помощью специальных утилит, например, Test Your Android. Если приложение покажет, что она в порядке, причину сбоя следует искать в системе или стороннем, в том числе вредоносном ПО.
Как проверить Андроид-устройство на вирусы и удалить их, наш сайт рассказывал в этой статье.
Если ничего из перечисленного не помогло, остается только сбросить телефон до заводских настроек из его меню «Сброс и восстановление» или обратиться в сервис.
Прежде чем делать сброс, не забудьте создать резервную копию данных, так как иначе всё, что хранится в памяти смартфона, будет удалено.
Отсутствие видео в Скайпе на iPhone и iPad обычно бывает следствием запрета на доступ к камере. Чтобы снять запрет, проделайте следующие шаги:
- Зайдите в настройки устройства.
- Из списка программ выберите «Skype».
- Перейдите на вкладку «Privacy/Безопасность».
- Переместите слайдер около надписи «Camera» вправо.
На этом всё. Надеемся, что наша инструкция помогла вам устранить неполадку.
Содержание
- 1 Не работает камера в windows 10 redstone
- 2 Не работает камера в windows 10 redstone
- 3 Не работает камера после обновления windows 10
- 4 Как исправить работы камеры после обновления Anniversary Update
- 5 Удаление и повторное обнаружение веб-камеры в диспетчере устройств
- 6 Установка драйверов веб-камеры Windows 10
- 7 Установка ПО для веб-камеры через параметры
- 8 Другие способы исправить проблемы с веб-камерой
Ранее мы писали о том, почему не работает Скайп в Windows 10 и как решить эту проблему. На этот раз предлагаем рассмотреть ситуацию, когда не работает микрофон и веб камера в Skype. Приведенные методы испробованы на практике, а поэтому будут работать в версиях Windows 10 1607 и 1703.
Читайте на SoftikBox:Как исправить ошибку «Не удаётся открыть skype. Вы уже находитесь в Skype»?
Содержание:
На официально сайте продукта разработчики указали, что в случае, когда не работает камера в Скайпе на Windows 10, нужно обновить приложение и проверить саму вебку на работоспособность. Однако обновление программы не решает проблему. Более того в ряде случаев на ноутбуке не запускается Скайп вообще. Поэтому предлагаем выполнить следующее.
Если камера на Windows 10 не работает, при этом данная неполадка возникла внезапно, а не после обновления операционной системы, стоит выполнить откат драйверов. Для этого выполняем следующее:
- Жмём правой кнопкой мыши на значке «Пуск» и выбираем «Диспетчер устройств».
- Откроется «Диспетчер устройств». Находим в списке камеру. Нажимаем на ней правой кнопкой мыши и выбираем «Свойства».
- Переходим во вкладку «Драйвер». Смотрим, активна ли кнопка «Откатить». Если да, то воспользуйтесь ею.
- После отката драйвера видеокамеры нужно перезагрузить ПК с Виндовс 10.
Если же не работает веб камера после перестановки операционной системы, стоит попробовать обновить конфигурацию оборудования. Для этого нужно повторно зайти в «Диспетчер устройств», нажать правой кнопкой мыши на камере и выбрать «Удалить». После перезагрузки ПК стоит нажать «Обновить конфигурацию оборудования».
Если обновление конфигурации не помогло, можно обновить драйвера. О том, как это сделать мы приводили примеры в других тема.
Важно отметить, что установленный гаджет может не работать из-за неправильных настроек. Поэтому переходим в «Параметры» и выбираем «Устройства». В меню слева выбираем «Подключенные устройства». Находим в списке камеру и нажимаем «Получить приложение».
Ожидаем пока загрузится программа. После установки софта перезагружаем программу.
Если у вас съемная веб-камера, стоит переподключить её к другому гнезду или компьютеру. Если камера не работает, возможно, проблема именно в ней.
Многие пользователи операционной системы Windows 10 часто задаются вопросом, почему не работает Скайп и что делать, если нет звука через микрофон.
Микрофона в Skype может не работать из-за проблем со звуковыми драйверами. Поэтому рекомендуем перейти в «Диспетчер устройств» и обновить драйвера на звук или откатить программное обеспечение до более раннего состояния.
Также стоит внести коррективы в настройки самого микрофона. Для этого нужно нажать на значке громкости на панели задач и выбрать «Записывающие устройства».
Откроется новое окно. Переходим во вкладку «Звук» и нажимаем на кнопку «Свойства».
Появится еще одно окно. Переходим во вкладку «Дополнительно». Здесь разворачиваем вкладку с доступными опциями. Выбираем «2-канальный, 16-битный, 96000 Гц (студийное качество)». После выбора этой опции нажимаем «Применить», затем «ОК».
Перезагружаем систему и проверяем результат. Если микрофон не работающий, стоит обратиться в сервисный центр. Также рекомендуем проверить общие настройки микрофона на Windows 10.
Если предварительная версия Skype работала, но после установки обновлений вы столкнулись с ошибкой не удалось установить соединение, стоит проверить соединение с сетью и проделать следующие действия:
- Сбрасываем настройки, удаляя файлы конфигурации. При этом все данные пользователя сохранятся, но авторизоваться придется повторно. Для сброса настроек жмём «Win+R» и вводим «%appdata%skype».
- В открывшейся папке нужно найти и удалить файл «shared.xml».
- Также, переименовав папку Skype по адресу в «AppData», «Roaming» на «Skype1» и, перезагрузив программу, можно полностью сбросить все настройки.
Как вариант, если вам не удавалось решить проблемы со звуком, камерой или авторизацией, можно выполнить полную переустановку приложения.
Не работает камера в windows 10 redstone
Не работает камера в windows 10 redstone
Ну, что продолжаем собирать прикольчики от MS, мало нам с вами было вечной перезагрузки windows 10 или черный экран при включении компьютера windows 10, так Microsoft не дает соскучиться, добро пожаловать в клуб нескучайка.
И так все мы помним, что вышло обновление Windows 10 Anniversary Update 1607, я вам даже рассказывал в двух видео уроках, о том как на него обновиться. У меня все прошло хорошо и глюка, когда не работает камера после обновления, я не заметил. так как у меня веб камера Microsoft, и для себя у них все сделано ок.
После августовского обновления, служба поддержки Майкрософт, стала завалена претензиями пользователей, на предмет того, что у них не работает камера в windows 10. В результате разбирательств выяснилось, что именно Anniversary Update 1607, прекратило поддержку форматов сжатия видео H.264 и MJPEG. Якобы все это должно было повысить производительность, и чтобы приложения Windows получали бы прямой доступ к веб камере, но мне кажется они просто проверили, сколько вони будет, чтобы в очередной раз пропихнуть, что то свое и под себя.
Уже более миллиона человек, кто обновился столкнулись с этой заразой, самое частое, что они не могут организовать видеосвязь через Microsoft Skype. Проблема с аппаратной стороны затрагивает многие популярные веб-камеры от производителей вроде Logitech, а с программной — множество приложений и служб, использовавших эти кодеки.
официальные представители от компании Microsoft, прокомментировали это вот так. Ну все таки Windows 10 любят больше чем другие ОС, и мол не так уж и много обращений с данной проблемой.
«У нас есть небольшое количество сообщений о неожиданном поведении систем после обновления. Технический отдел и специалисты по поддержке клиентов выясняют каждый отдельный случай и предлагают советы по устранению проблем, если необходимо»
Как исправить работы камеры после обновления Anniversary Update
Давайте рассмотрим, что вам в данный момент может помочь в устранении данного косяка.
- официально MS сказало, что исправление формата работы MJPEG выйдет в сентябре и его можно будет установить через центр обновления Windows.
- Второе, что можно сделать это откатиться на предыдущую версию.
- Но мне больше нравится третий вариант, для этого открываете редактор реестра, и переходите в раздел
HKLMSOFTWAREWOW6432NodeMicrosoftWindows Media FoundationPlatform
нужно добавить параметр DWORD «EnableFrameServerMode» со значением 0.
для лентяев, готовый файл EnableFrameServerMode
Проверка разрешения использования камеры
Как бы банально это не звучало, у вас может быть запрещено использование веб камеры для определенных программ, именно из за этого в windows 10 перестала работать камера, чтобы это проверить, делаем следующее. Открываем пуск и переходим в настройки.
В итоге у вас откроется окно Параметры Windows Redstone, его еще можно открыть с помощью горячих клавиш Win+I. Далее идете в пункт Конфиденциальность.
Далее вкладка камера и проверяем, чтобы ползунок был включен.
Откат драйверов камеры
Если вам не помог способ с реестром, то и у вас по прежнему не работает камера в windows 10 redstone, то попробуем откатить драйвера на камеру. Щелкаем правым кликом по кнопки пуск и выбираем Диспетчер устройств.
Далее находим пункт Устройства обработки изображений, В моем примере это камера Microsoft LiteCam. Щелкаем по ней правым кликом и выбираем свойства.
Переходим на вкладку Драйвер и нажимаем кнопку откатить.
После чего операционная система попросит вас перезагрузиться, если все ок, то камера снова станет работать.
Удаление камеры и переинициализация
Если у вас до сих пор не работает камера после обновления windows 10, то попробуем полностью удалить камеру как устройство, чтобы виндоус 10, попробовала поставить актуальные драйвера. Все в том же диспетчере устройств, щелкаем правым кликом, по вашей камере и говорим удалить.
Если вам предложат удалить и драйвера, то делаем это.
После чего, как все удалиться, щелкаем правым кликом по верхней части корня устройств и выбираем обновить конфигурацию, начнется поиск устройств, система обнаружит камеру и установит на нее драйвера необходимые для работы.
Можно попробовать сразу проверить работу камеры в скайпе или во встроенном приложении камера. Найти его можно в пуске.
Установка дополнительного ПО
Несколько раз в своей практике, я встречал, что для корректной работы вебкамеры требовалось до установить некое вендорное по в Windows 10 redstone.
Главное, чтобы оно было совместимо с десяткой
Для начала зайдите в Панель управления (Нажав правой кнопкой мыши по «Пуску» и выбрав «Панель управления». В поле «Просмотр» вверху справа поставьте «Значки») и откройте «Программы и компоненты». Если в списке установленных программ есть что-то, имеющее отношение к вашей веб-камере, удалите эту программу (выберите ее и нажмите «Удалить/Изменить».
Нажимаем снова WIN+I и открываем Параметры, далее Устройства > Подключенные устройства. Ищем камеру и если активна кнопка получить приложение, то нажимаем ее. Ждем его установки и радуемся жизни.
Второй метод переустановки драйверов на камеру
Если вы все вышеизложенное перепробовали, и у вас потологически не работает камера в windows 10, то попробуем еще обновить драйвера вторым методом. Снова идем в диспетчер устройств и из контекстного меню выбираем там обновить драйвера.
Выбираем Выполнить поиск драйверов на компьютере.
Далее, выбрать драйвер из списка уже установленных драйверов.
Посмотрите, есть ли какой-то еще совместимый драйвер для вашей веб-камеры, который можно установить вместо используемого в настоящий момент. Попробуйте установить его
Что делать если камеры нет в диспетчере устройств
Да такое, тоже бывает вы можете не обнаружить камеру среди доступных устройств, тут два варианта либо она выключена и не отображается, либо она у вас обозначена неизвестным устройством и требует дополнительных драйверов.
Для отображения скрытых устройств в Windows 10 rdstone, войдите на вкладку вид и поставьте галку Показывать скрытые устройства. После чего если в списке есть камера, включить ее.
Ну а второй вариант с неизвестным устройством, я вам предлагаю решить двумя методами.
- Первое это полное обновление драйверов Windows
- Второй метод это скачать официальные драйвера свое веб камеры
Горячие клавиши для ноутбуков
Если у вас ноутбук, то вы можете попробовать специальным нажатием клавиш попробовать включить камеру.
- Asus, Acer, HP комбинация клавиш Fn+V (или Fn+ клавиша с изображением фотоаппарата)
- Модели Lenovo используют сочетание Fn+Esc.
Еще может быть, банально камера быть выключена в BIOS.
Еще один нюанс: если веб-камера отображается в диспетчере устройств, но не работает, зайдите в ее свойства, на вкладку «Драйвер» и нажмите кнопку «Сведения». Вы увидите список используемых файлов драйвера для работы камеры. Если среди них есть stream.sys, это говорит о том, что драйвер вашей камеры был выпущен очень давно и она попросту не может работать во многих новых приложениях.
Надеюсь у вас теперь не будет вопроса почему не работает камера windows 10.
</ul></ul></ul>Авг 23, 2016 12:40

Как правило, в этом случае начинают искать, где скачать драйвер для веб-камеры под Windows 10, хотя с большой долей вероятности он уже и так есть на компьютере, а камера не работает по другим причинам. В этой инструкции подробно о нескольких способах исправить работу веб-камеры в Windows 10, один из которых, надеюсь, поможет и вам. См. также: программы для веб-камеры, Перевернутое изображение веб-камеры.
Важное примечание: если веб-камера перестала работать после обновления Windows 10, загляните в Пуск — Параметры — Конфиденциальность — Камера (в разделе «Разрешения приложений» слева. Если же она прекратила работу внезапно, без обновления 10-ки и без переустановки системы, попробуйте самый простой вариант: зайдите в диспетчер устройств (через правый клик по пуску), найдите веб-камеру в разделе «Устройства обработки изображений», кликните по ней правой кнопкой мыши — «Свойства» и посмотрите, активна ли кнопка «Откатить» на вкладке «Драйвер». Если да, то воспользуйтесь ею. Также: посмотрите, а нет ли в верхнем ряду клавиш ноутбука какой-либо с изображением камеры? Если есть — попробуйте нажать её или её в сочетании с Fn.
Удаление и повторное обнаружение веб-камеры в диспетчере устройств
Примерно в половине случаев для того, чтобы веб-камера заработала после обновления до Windows 10 достаточно выполнить следующие простые шаги.
- Зайдите в диспетчер устройств (правый клик по кнопке «Пуск» — выбрать в меню нужный пункт).
- В разделе «Устройства обработки изображений» кликните правой кнопкой мыши по вашей веб-камере (если ее там нет, то этот способ не для вас), выберите пункт «Удалить». Если вам также предложат удалить драйверы (если будет такая отметка), согласитесь.
- После удаления камеры в диспетчере устройств выберите в меню сверху «Действие» — «Обновить конфигурацию оборудования». Камера должна установиться заново. Возможно, потребуется перезагрузка компьютера.
Готово — проверьте, работает ли ваша веб-камера теперь. Возможно, дальнейшие шаги руководства вам не потребуются.
При этом рекомендую выполнить проверку с помощью встроенного приложения Windows 10 «Камера» (запустить его легко через поиск на панели задач).
Если окажется, что в этом приложении веб-камера работает, а, например, в Skype или другой программе — нет, то проблема, вероятно, в настройках самой программе, а не в драйверах.
Установка драйверов веб-камеры Windows 10
Следующий вариант — установка драйверов веб-камеры, отличающихся от тех, что установлены в настоящий момент (или, если не установлены никакие — то просто установка драйверов).
В случае, если ваша веб-камера отображается в диспетчере устройств в разделе «Устройства обработки изображений», попробуйте следующий вариант:
- Кликните правой кнопкой мыши по камере и выберите «Обновить драйверы».
- Выберите пункт «Выполнить поиск драйверов на этом компьютере».
- В следующем окне выберите «Выбрать драйвер из списка уже установленных драйверов».
- Посмотрите, есть ли какой-то еще совместимый драйвер для вашей веб-камеры, который можно установить вместо используемого в настоящий момент. Попробуйте установить его.
Еще одна вариация этого же способа — зайти на вкладку «Драйвер» свойств веб-камеры, нажать «Удалить» и удалить ее драйвер. После этого в диспетчере устройств выбрать «Действие» — «Обновить конфигурацию оборудования».
Если же никаких устройств, похожих на веб-камеру нет в разделе «Устройства обработки изображений» или даже нет самого этого раздела, то для начала попробуйте в меню диспетчера устройств в разделе «Вид» включить «Показать скрытые устройства» и посмотреть, не появилась ли в списке веб-камера. Если появилась, попробуйте кликнуть по ней правой кнопкой мыши и посмотреть, есть ли там пункт «Задействовать», чтобы включить ее.
В том случае, если камера не появилась, попробуйте такие шаги:
- Посмотрите, есть ли неизвестные устройства в списке диспетчера устройств. Если есть, то: Как установить драйвер неизвестного устройства.
- Зайдите на официальный сайт производителя ноутбука (если это ноутбук). И посмотрите в разделе поддержки вашей модели ноутбука — есть ли там драйвера на веб-камеру (если они есть, но не для Windows 10, попробуйте использовать «старые» драйверы в режиме совместимости).
Примечание: для некоторых ноутбуков могут оказаться необходимыми специфичные для конкретной модели драйвера чипсета или дополнительные утилиты (разного рода Firmware Extensions и пр.). Т.е. в идеале, если вы столкнулись с проблемой именно на ноутбуке, следует установить полный набор драйверов с официального сайта производителя.
Установка ПО для веб-камеры через параметры
Возможен вариант, что для правильной работы веб-камеры необходимо специальное ПО для Windows 10. Также возможен вариант, что оно уже установлено, но не совместимо с текущей ОС (если проблема возникла после обновления до Windows 10).
Для начала зайдите в Панель управления (Нажав правой кнопкой мыши по «Пуску» и выбрав «Панель управления». В поле «Просмотр» вверху справа поставьте «Значки») и откройте «Программы и компоненты». Если в списке установленных программ есть что-то, имеющее отношение к вашей веб-камере, удалите эту программу (выберите ее и нажмите «Удалить/Изменить».
После удаления, зайдите в «Пуск» — «Параметры» — «Устройства» — «Подключенные устройства», найдите в списке вашу веб-камеру, нажмите по ней и нажмите кнопку «Получить приложение». Дождитесь, когда оно будет загружено.
Другие способы исправить проблемы с веб-камерой
И несколько дополнительных способов исправить проблемы с не работающей веб-камерой в Windows 10. Редкие, но иногда полезные.
- В Windows 10 зайдите в Параметры — Конфиденциальность и слева выберите пункт Камера. Убедитесь, что приложениям включен доступ к камере, а в списке ниже включите доступ для Веб-средства просмотра классических приложений. Если в этом же списке есть программа, в которой не работает камера, убедитесь, что и для нее включен доступ.
- Проверьте, не используется ли веб-камера другим приложением.
- Только для встроенных камер. Если вы ни разу не пользовались веб-камерой и не знаете, работала ли она раньше, плюс к этому она не отображается в диспетчере устройств, зайдите в БИОС (Как зайти в БИОС или UEFI Windows 10). И проверьте на вкладке Advanced или Integrated Peripherals: где-то там может быть включение и отключение интегрированной веб-камеры.
- Если у вас ноутбук Lenovo, загрузите приложение Lenovo Settings (если оно уже не установлено) из магазина приложений Windows Там, в разделе управления камерой («Фотокамера») обратите внимание на параметр Privacy Mode (Режим конфиденциальности). Выключите его.
Еще один нюанс: если веб-камера отображается в диспетчере устройств, но не работает, зайдите в ее свойства, на вкладку «Драйвер» и нажмите кнопку «Сведения». Вы увидите список используемых файлов драйвера для работы камеры. Если среди них есть stream.sys, это говорит о том, что драйвер вашей камеры был выпущен очень давно и она попросту не может работать во многих новых приложениях.
Используемые источники:
- https://softikbox.com/ne-rabotaet-kamera-i-mikrofon-v-skype-na-windows-10-23797.html
- http://pyatilistnik.org/ne-rabotaet-kamera-v-windows-10-redstone/
- https://remontka.pro/webcamera-not-working-windows-10/
Есть несколько причин, по которым ваша камера Skype может не работать. От неправильных настроек камеры до несовместимых драйверов камеры и физически поврежденного устройства; это может быть что угодно. Большинство пользователей, которые сталкиваются с проблемами камеры Skype, — это те, кто использует внешнюю веб-камеру. Проблема с камерой не очень характерна для таких устройств, как ноутбуки и планшеты, которые оснащены встроенными камерами. В этом руководстве мы поделимся некоторыми решениями, которые вы можете применить, чтобы исправить свою камеру для видеозвонков Skype.
1. Переустановите Skype.
Очевидное решение — удалить Skype, загрузить последнюю версию и переустановить ее. Вот как это сделать.
- Открой Приложение настроек и перейти к Группа приложений настроек. Выберите Приложения и функции таб.
- В списке щелкните на Skype и выберите Удалить.
- Сейчас же Перезагрузите вашу систему.
- Перейти к Магазин Microsoft скачать последнюю версию.
- Однажды ты переустановить скайп, убедитесь, что вы можете проверить свой микрофон и камеру в настройках.
Это должно исправить большинство случаев, когда возникают проблемы с камерой для видеозвонков в Skype.
2. Перекрестная проверка камеры в других приложениях.
Проверьте, не работает ли только Skype с камерой. Используйте другое приложение, любое приложение, чтобы проверить, может ли оно обнаружить камеру. Windows 10 поставляется со стандартным приложением камеры, которое вы можете использовать для выполнения этой проверки.
- Открой Стартовое меню.
- Перейти к Список приложений и ищите Приложение камеры.
- Откройте его и проверьте, может ли приложение получать от него фид.
Если камера отлично работает в других приложениях и создает проблемы только со скайпом, то это проблема только в Skype. Если камера не работает и в других приложениях для видеозвонков, это может быть проблема с драйвером камеры или физическое повреждение. Вот как можно устранить неполадки с камерой.
3. Конфигурация веб-камеры для Skype
Skype позволяет пользователям выбирать, какую веб-камеру использовать. Если у вас только одна веб-камера, она должна выбираться автоматически, но в некоторых случаях Skype не выбирает ее.
- Открой Приложение Skype и нажмите на эллипс (три точки) рядом с изображением вашего профиля. Выбирать Настройки.
- Перейти к Вкладка «Аудио и видео».
- Открой раскрывающийся список для камеры и выберите только тот, который хотите использовать.
- Если камеры нет в раскрывающемся списке, Skype не может ее обнаружить. Попробуйте одно из других решений из списка.
4. Настройки конфиденциальности веб-камеры.
В Windows 10 теперь есть функция конфиденциальности, которая позволяет включать или отключать встроенную или подключенную веб-камеру. Чтобы проверить настройки конфиденциальности для камеры, выполните следующие действия.
- Открой Приложение настроек и перейти к Группа конфиденциальности настроек.
- Выбирать Камера из левой панели.
- Убедитесь, что вы видите ‘доступ к камере для этого устройства включен‘ сообщение. Если его там нет, нажмите Изменять и включите его.
- Затем прокрутите вниз до «Выберите, какие приложения могут получить доступ к вашей камере»И включите кнопку Skype.
- Теперь откройте Skype, перейдите в настройки видео, и веб-камера будет там указана. Выберите это.
5. Обновите драйверы веб-камеры.
Иногда веб-камера не работает в Skype из-за устаревшего программного обеспечения веб-камеры. Обычно это происходит в системах Windows 10, которые интегрированы с веб-камерой. Вот шаги, чтобы обновить драйверы устройств вашей веб-камеры:
- Открыть Диспетчер устройств.
- Разверните либо Устройства обработки изображений или камера. Это зависит от вашей камеры.
- Щелкните камеру правой кнопкой мыши имя — В нашем случае это «Интегрированная камера» — нажмите Обновить драйвер.
- Подождите, пока Windows выполнит поиск обновленный драйвер автоматически и установите все, что он рекомендует.
- Перезагрузите систему а затем откройте Skype.
6. Удалите и переустановите драйверы веб-камеры.
Иногда устройство не устанавливается правильно. Опять же, это чаще встречается с внешними камерами, но внутренние могут столкнуться с той же проблемой, особенно после обновления Windows.
- Открыть Диспетчер устройств и развернуть либо Камера или устройства обработки изображений.
- Щелкните правой кнопкой мыши камеру и выберите Удалить устройство.
- После удаления устройства щелкните значок Кнопка «Сканировать на предмет изменений оборудования» расположен на верхней панели диспетчера устройств.
- Аппаратное сканирование обнаружит камеру и автоматически установить драйверы как отдельное приложение или как обновление Windows. Рекомендуется разрешить Windows автоматически устанавливать драйверы для вашей камеры, поскольку ручная установка может вызвать проблемы, если все сделано неправильно.
- Перезагрузите систему и откройте настройки видео Skype и проверьте, работает ли камера.
7. Центр обновления Windows
Обновление Windows также может помочь решить проблему с камерой Skype. Microsoft выпускает множество накопительных и автономных обновлений, которые исправляют подобные ошибки. Чтобы обновить Windows:
- Открой Приложение настроек и перейти к Обновление и безопасность группа настроек. Выберите Вкладка Windows Update.
- Теперь нажмите на Проверить обновления и позвольте Windows загрузить последние обновления для вашего ПК.
- После завершения обновления и перезагрузки системы перейдите в Skype> Настройки видео и проверьте, работает ли ваша веб-камера.
8. Откатить Центр обновления Windows.
Иногда Центр обновления Windows может нарушить совместимость веб-камеры вашей веб-камеры со Skype. Если вы знаете, что последнее обновление вызывает проблемы с веб-камерой, вам следует удалить его. Чтобы удалить последнее обновление, выполните следующие действия.
- Открыть Проводник и вставьте следующее в адресную строку.
Control PanelProgramsPrograms and Features
- Нажмите Просмотр установленных обновлений в столбце слева.
- Ищите последние обновления и выберите проблемное обновление.
- Нажмите Удалить на вершине.
- Разрешить обновить, чтобы удалить, а потом перезагрузите вашу систему.
- Открыть Skype, перейдите на его настройки, и выберите Вкладка «Аудио и видео» чтобы проверить, вернулась ли ваша камера снова
9. Обновите Skype.
Откройте приложение Microsoft Store и перейдите в свою библиотеку. Выберите вкладку «Загрузки» и нажмите «Проверить обновления». Обновите Skype, если доступно обновление.
10. Обновите драйверы для внешней веб-камеры.
Если вы используете внешнюю веб-камеру для Skype, рекомендуется использовать диск, поставляемый с камерой, и обновить драйверы. Если диск недоступен, поищите модель камеры в Интернете, и вы сможете найти обновленные драйверы. Многие пользователи исправляли проблемы с веб-камерой Skype (для съемных веб-камер) с помощью этого метода.
Вывод
Проблема с веб-камерой Skype блокирует любые видеочаты. Это проблема, которую можно решить одним из представленных здесь методов. Если у вас есть обходной путь или решение этой проблемы, поделитесь им с сообществом в разделе комментариев ниже.
Содержание
- Камера не работает в Windows 10
- Перед началом работы
- Поиск выключателя или кнопки камеры на устройстве
- Проверьте ваши настройки
- Предоставьте разрешение вашим приложениям
- Проверьте антивирусную программу
- Проверьте драйверы оборудования
- Попробуйте другой USB-порт и проверьте наличие изменений оборудования
- Проверьте наличие несовместимого драйвера камеры
- Откат драйвера камеры
- Удалите драйвер камеры и обновите конфигурацию оборудования
- Требуется дополнительная помощь?
- Поищите ответы на форумах
- Отправьте отзыв
- Почему в Скайпе не работает камера на ноутбуке?
- Не работает видеокамера в Скайпе – общие рекомендации
- Перестала работать камера в Скайпе: я не вижу того, с кем говорю
- Не работает камера в Скайпе: что делать, если человек меня не видит
- В новом Скайпе не работает камера: почему
- Скайп не видит камеру
- Возможные причины
- Отключено оборудование
- Неактуальная версия
- Работу камеры в Скайп блокирует другая программа
- Выбрано не то устройство
- Слетели драйверы
- Что еще можно сделать?
- ИСПРАВЛЕНИЕ: Skype камера не работает в Windows 10
- ИСПРАВЛЕНИЕ: Skype камера не работает в Windows 10
- Как я могу исправить проблемы с камерой Skype на моем ПК?
- 1. Переустановите Skype с самой последней версией
- 2. Убедитесь, что веб-камера настроена правильно
- 3. Обновите драйверы вашей веб-камеры
- 4. Проверьте, что другие программы не используют веб-камеру
- 5. Исправить зависание веб-камеры в Skype
- 6. Запустите средство устранения неполадок устройства в Windows.
- 7. Убедитесь, что ваша веб-камера совместима со Skype
- Почему Скайп не видит камеру Windows 10?
- Системные настройки
- Проблемы драйверов
- Настройки конфиденциальности
- Другие доступные варианты
Камера не работает в Windows 10
Если камера не работает в Windows 10, возможно, после последнего обновления отсутствуют драйверы. Возможно также, что антивирусная программа блокирует камеру, ваши параметры конфиденциальности запрещают доступ к камере для некоторых приложений или существует проблема с приложением, которое вы хотите использовать.
Ищете другие сведения о камере?
Ищете дополнительные сведения об отсутствующих альбомах камеры? См. раздел Отсутствует альбом камеры в Windows 10.
Хотите узнать об импорте фотографий? См. раздел Импорт фотографий и видео с телефона на компьютер.
Перед началом работы
Прежде чем приступить к решению проблемы, выполните указанные ниже действия:
Если камера по-прежнему не работает, выполните следующее. Чтобы получить наилучшие результаты, попробуйте использовать возможные варианты устранения проблемы в указанном порядке.
Поиск выключателя или кнопки камеры на устройстве
У некоторых ноутбуков и переносных устройств есть физический выключатель или кнопка, отключающая и включающая камеру. Если она отключена, устройство не распознает установленную камеру. Если на компьютере есть выключатель или кнопка, включите ее перед использованием камеры.
Проверьте ваши настройки
Предоставьте разрешение вашим приложениям
Если вы недавно обновили Windows 10, может потребоваться предоставить разрешение приложениям на использование камеры. В более поздних версиях Windows 10 у некоторых приложений нет доступа по умолчанию к камере.
Примечание: Если доступ к камере для устройства отключен и вы не можете нажать Изменить, вам потребуется, чтобы администратор устройства включил для вас доступ к камере.
Прежде чем какое-либо приложение сможет получить доступ к камере, включите доступ к камере для приложений в своей учетной записи пользователя. Включите параметр Разрешить приложениям доступ к камере.
После разрешения доступа к камере перейдите в раздел Выбрать приложения Microsoft Store, которые могут получать доступ к камере и включите доступ к камере для нужных приложений. В этом списке отображаются только приложения, установленные из Microsoft Store.
Если вы установили приложение из Интернета, с диска, USB-накопителя или его установил для вас ИТ-администратор, это может быть приложение, не связанное с Microsoft Store. Для проверки найдите параметр Разрешить классическим приложениям доступ к камере и убедитесь, что он включен. Многие приложения для видеоконференций, такие как Microsoft Teams, являются классическими приложениями, для которых требуется включить этот параметр.
Инструкции по настройке параметров конфиденциальности камеры в Windows 10 см. на странице сообщества Windows (на английском языке).
Проверьте антивирусную программу
Найдите параметры антивирусной программы, блокирующие доступ к камере или управляющие разрешением на использование камеры. Чтобы получить помощь, посетите веб-сайт компании-разработчика антивирусной программы.
Проверьте драйверы оборудования
Попробуйте другой USB-порт и проверьте наличие изменений оборудования
Если вы используете внешнюю камеру, сначала попробуйте использовать ее с другим USB-портом на устройстве. Если это не помогает или ваша камера встроена в устройство, попробуйте сделать следующее.
Найдите камеру в разделе Камеры, Устройства обработки изображений или Звуковые, игровые и видеоустройства.
Если вы не можете найти свою камеру, выберите меню Действие и нажмите Обновить конфигурацию оборудования.
Дождитесь, пока будут найдены и установлены обновленные драйверы, перезапустите устройство и попробуйте открыть приложение «Камера» еще раз.
Если эти действия не устранят проблему, перейдите к следующим действиям.
Проверьте наличие несовместимого драйвера камеры
Некоторые старые камеры, предназначенные для старых устройств, несовместимы с Windows 10. Ниже показано, как проверить совместимость вашей камеры.
В диспетчере устройств, найдите камеру в разделе Камеры, Устройства обработки изображений или Звуковые, игровые и видеоустройства.
Нажмите и удерживайте или щелкните правой кнопкой мыши имя камеры, а затем выберите пункт Свойства.
Выберите вкладку Драйвер, нажмите кнопку Сведения и найдите имя файла, содержащее часть stream.sys. Если такое имя есть, ваша камера была создана до Windows 7 и ее необходимо заменить новой.
Если имя файла, содержащее часть stream.sys, отсутствует, перейдите к следующим действиям.
Откат драйвера камеры
Если после обновления камера перестала работать, выполните следующее.
В диспетчере устройств нажмите и удерживайте или щелкните правой кнопкой мыши имя камеры, а затем выберите пункт Свойства.
Перейдите на вкладку Драйвер и выберите Откатить > Да. (Некоторые драйверы не поддерживают этот параметр. Если для драйвера не отображается параметр Откатить, переходите к следующему исправлению.)
После отката перезапустите устройство и попробуйте открыть приложение «Камера» еще раз.
Если откат не сработал или недоступен, переходите к следующим действиям.
Удалите драйвер камеры и обновите конфигурацию оборудования
В диспетчере устройств нажмите и удерживайте или щелкните правой кнопкой мыши имя камеры, а затем выберите пункт Свойства.
Перейдите на вкладку Драйвер и выберите Удалить устройство. Установите флажок Удалить программы драйверов для этого устройства и нажмите кнопку OK.
В меню Действие диспетчера устройств выберите Обновить конфигурацию оборудования.
Дождитесь, пока будут найдены и установлены обновленные драйверы, перезапустите компьютер и попробуйте открыть приложение «Камера» еще раз.
Примечание: Если камера по-прежнему не работает, обратитесь за помощью на веб-сайт производителя камеры.
Требуется дополнительная помощь?
Дополнительные сведения об основах использования камеры см. в разделе Как использовать приложение «Камера».
Поищите ответы на форумах
Если предложенные выше решения не работают, попробуйте поискать обсуждение похожих проблем на форуме Сообщества Microsoft, посвященном приложению «Камера Windows». Если вы не найдете решение, опубликуйте сведения о своей проблеме и зайдите позже, чтобы просмотреть ответы.
Отправьте отзыв
Если вы попробовали действия, описанные в этой статье, и не нашли решение проблемы, используйте Центр отзывов о Windows, чтобы сообщить об ошибке. Это поможет корпорации Майкрософт найти основную причину данной проблемы.
Укажите сведения о том, что вы делали или опишите действия, которые вы выполняли, когда произошла ошибка. Используйте параметр Воссоздать эту неполадку при отправке отзывов в Центре отзывов.
Источник
Почему в Скайпе не работает камера на ноутбуке?
Если у вас не работает камера в Скайпе на ноутбуке или компьютере, не паникуйте, ведь это довольно распространенный сбой в использовании любимого многими мессенджера. В нашей статье мы попробуем разобраться в этом вопросе и выяснить, с чем же связаны самые часто встречающиеся проблемы.
Не работает видеокамера в Скайпе – общие рекомендации
Если ты не знаешь, почему не работает камера в Скайпе, мы предлагаем тебе начать проверку со следующего:
Возможно, что Скайп просто не видит веб-камеру. Подробнее эту проблему мы рассмотрели в другой нашей статье.
Перестала работать камера в Скайпе: я не вижу того, с кем говорю
Что же еще можно сделать, если не работает видеокамера в Скайпе? Попробуй проверить настройки безопасности (и пусть твой друг сделает то же самое):
Подробнее о том, как включить демонстрацию экрана в Скайпе, читай в нашем одноименном материале.
Не работает камера в Скайпе: что делать, если человек меня не видит
В такой ситуации предлагаем тебе действовать последовательно, а именно выполнить следующее:
Если не помогает уже вообще ничего, то остается только обращаться непосредственно к производителю горе-камеры. У каждой марки свои особенности, поэтому следует заранее внимательно знакомиться с инструкцией пользователя. А за помощью в устранении неполадок именно твоей модели можно обратиться в техподдержку.
В новом Скайпе не работает камера: почему
Многие пользователи сталкиваются с ситуацией, когда после обновления почему-то не работает видеокамера в Скайпе. Мы рекомендуем обновить драйвера вебки. Обычно это работает. Однако если у тебя старый компьютер (с очень-очень древним железом), то видеосвязь теперь тебе просто недоступна, потому что Майкрософт больше не поддерживает олдовые версии мессенджера. Поэтому некоторым самое время приобрести новый комп и встать в один ряд с передовыми людьми.
Проверить работу камеры в новом Скайпе ты можешь так:
Итак, мы разобрались, почему в твоем любимом Skype не работает камера. Надеемся, что наши советы тебе пригодились, и ты всё с легкостью исправил. Еще раз обращаем внимание на то, что проверку должен пройти также и твой собеседник, поскольку сбой может быть с его стороны, а ты просто потратишь драгоценное время.
Надеемся, что у тебя больше не возникнет проблем с тем, что не работает камера в Скайпе. Оставайся с нами, и ты узнаешь еще много интересного – например, как записать видео со Скайпа. Успехов!
Источник
Скайп не видит камеру
При использовании любой программы для общения порой возникают неполадки, и Skype, к сожалению, не исключение. Скайп не видит камеру – проблема, с которой пользователи обращаются в техническую службу очень часто. Как ее решить мы сегодня расскажем.
Мы постараемся разобрать все причины, по которым Скайп не видит веб-камеру, причем как на компьютере, так и на ноутбуке.
Возможные причины
Что делать, если Skype не видит камеру? В первую очередь – не паниковать. Как мы уже говорили, эта проблема достаточно распространенная, и, в большинстве случаев, имеет много решений. Но сначала давай разберемся из-за чего Скайп не видит вебкамеру.
Отключено оборудование
Рекомендуем прочитать нашу статью о том, как подключить камеру в Скайпе на ноутбуке, и описанной проблемы у тебя не возникнет.
Неактуальная версия
Работу камеры в Скайп блокирует другая программа
К слову, перед началом работы с этим мессенджером, мы советуем закрыть все открытые программы, тогда качество связи будет гораздо лучше.
Выбрано не то устройство
Конечно эта проблема актуальнее для пользователей ПК, которые подключают вебкамеру к своему устройству дополнительно. Все ранее подключенное оборудование остается в памяти системы и может, в результате системной ошибки, быть установлено мессенджером по умолчанию даже в отключенном состоянии.
В том случае, если у тебя ноут, не спеши отбрасывать эту причину, даже если ты на 100% уверен, что никогда не использовал дополнительное оборудование, все же, проверь – вебкамеру могли подключать и тестить еще в магазине.
Кстати, о том, как подключить камеру для Skype к компьютеру, ты можешь узнать, прочитав нашу следующую статью.
Слетели драйверы
Что еще можно сделать?
Надеемся, что мы смогли помочь тебе решить проблемы связанные с камерой в программе Скайп! Если у остались вопросы — задавай их в комментариях.
Статья о том, почему не работает видео в Скайпе, уже ждет тебя на нашем сайте.
Источник
ИСПРАВЛЕНИЕ: Skype камера не работает в Windows 10
ИСПРАВЛЕНИЕ: Skype камера не работает в Windows 10
Skype — это программа для обмена сообщениями, с которой вы можете использовать веб-камеру вашего ноутбука или настольного компьютера. С помощью своих веб-камер пользователи могут совершать видеозвонки в Skype.
Однако некоторые из них не всегда могут получить рабочий видеопоток со своих камер Skype.
Во-первых, обратите внимание, что видеозвонки Skype работают только с веб-камерами для настольных компьютеров и ноутбуков. Они могут быть встроенными или внешними USB-камерами.
Однако это не относится к мобильным камерам, которые нельзя использовать для видеозвонков в Skype. Также убедитесь, что внешняя веб-камера USB правильно подключена к рабочему столу.
Как я могу исправить проблемы с камерой Skype на моем ПК?
1. Переустановите Skype с самой последней версией
Откройте эту веб-страницу и нажмите Get Skype для Windows, чтобы получить версию обновления. В качестве альтернативы вы также можете выбрать « Справка» > « Проверить наличие обновлений» в приложении Skype.
В редких случаях вы не сможете переустановить Skype на своем компьютере. Чтобы устранить этот технический сбой, ознакомьтесь с нашим пошаговым руководством для получения дополнительной информации о действиях по устранению неполадок, которые необходимо выполнить.
2. Убедитесь, что веб-камера настроена правильно
Одной из самых распространенных проблем в Skype является проблема с черным экраном камеры.
Эта проблема часто возникает из-за неправильных настроек. Вот проверенное руководство по устранению неполадок о том, как исправить проблемы с веб-камерой на черном экране навсегда.
3. Обновите драйверы вашей веб-камеры
Последние версии драйверов для вашей веб-камеры могут включать обновления, которые могут обрабатывать методы, используемые Skype для доступа к видеопотокам с камеры.
Таким образом, обновление драйверов вашего устройства для камеры может заставить его работать со Skype. Вот как вы можете проверить и обновить драйверы устройства камеры в Windows 10.
Обновлять драйверы автоматически (рекомендуется)
После удаления драйверов мы рекомендуем переустановить / обновить их автоматически. Загрузка и установка драйверов вручную — это процесс, который несет в себе риск установки неправильного драйвера, что может привести к серьезным сбоям в работе вашей системы.
Более безопасный и простой способ обновления драйверов на компьютере с Windows — использование автоматического инструмента. Мы настоятельно рекомендуем инструмент обновления драйверов Tweakbit. Он автоматически идентифицирует каждое устройство на вашем компьютере и сопоставляет его с последними версиями драйверов из обширной онлайн-базы данных.
Вот как это работает:
Отказ от ответственности : некоторые функции этого инструмента не являются бесплатными.
4. Проверьте, что другие программы не используют веб-камеру
5. Исправить зависание веб-камеры в Skype
Иногда обновления Windows генерируют зависания веб-камеры в Skype. Итак, веб-камера зависает через минуту, когда вы совершаете видеозвонок по Skype?
Если это так, то это, вероятно, связано с обновлением Windows, которое не позволяет USB-камерам использовать кодировку H264 по умолчанию и кодировку MJPEG.
Вы можете исправить это, отредактировав реестр следующим образом:
6. Запустите средство устранения неполадок устройства в Windows.
Если это не так, средство устранения неполадок устройства в Windows может пригодиться.
7. Убедитесь, что ваша веб-камера совместима со Skype
Не каждая камера для настольного компьютера или ноутбука совместима со Skype. Если ваша веб-камера устарела, возможно, она не совместима со Skype.
Эта страница содержит список совместимых и несовместимых веб-камер Skype. Прокрутите список нерабочих камер, чтобы увидеть, включает ли он вашу камеру.
Если требуется более общее исправление аппаратного обеспечения веб-камеры, ознакомьтесь с этой статьей Windows Report или веб-сайтом производителя для получения дополнительной информации.
Источник
Почему Скайп не видит камеру Windows 10?
Скайп не видит камеру Windows 10, не получается установить контакт с другим пользователем? Не беда – мы поможем разобраться в настройках программы или операционной системы, чтобы восстановить работоспособность гаджета. В этом обзоре вы найдете несколько полезных советов – применяйте их на практике, чтобы увидеть лица желанных собеседников!
Системные настройки
Ошибка, при возникновении которой Skype не видит камеру на ноутбуке, не так уж редка. Но не стоит расстраиваться – решение проблемы исключительно в ваших руках. Первое, что стоит сделать – проверьте настройки мессенджера Скайп и воспользуйтесь встроенными диагностическими возможностями.
Очень часто пользователи не сознают, что Скайп не видит веб-камеру на Windows 10 из-за того, что выбрано другое устройство. Если пользуетесь несколькими гаджетами, не забывайте переключаться при необходимости.
Эти простейшие действия помогут настроить устройство – возможно, вы столкнулись с небольшим техническим сбоем. Бывают проблемы и посерьезнее – о том, почему почему Скайп не видит камеру на Windows 10, мы поговорим ниже.
Проблемы драйверов
Одна из причин, по которой Skype не видит камеру на Windows 10 – устаревшие драйвера. Напомним, обновлять программное обеспечение следует своевременно, иначе корректной работы программы не добиться! Чтобы получить желаемый результат, сделайте следующее:
Вот вы и узнали, что делать, если Скайп не видит камеру на Windows 10 из-за неисправных драйверов.
Напомним, что устанавливать «левые» драйверы не стоит, вы рискуете сломать компьютер или ноутбук! Используйте только проверенное ПО от разработчика.
А пока перейдем к следующей вероятной причине, по которой Скайп не видит вебкамеру на компьютере с Windows 10!
Настройки конфиденциальности
Проверять определенные параметры перед использованием видеотехники стоит – рекомендуем прямо сейчас открыть и проверить, какое значение стоит на вашем компьютере! Особенно, если вы столкнулись с тем, что Скайп не видит камеру на Windows 10 при обновленных драйверах:
Больше проблема, при которой Skype не видит камеру на Windows 10, вам не страшна! Мы разобрали доступные способы устранения неполадок – но иногда не стоит копать глубоко, решение лежит на поверхности! Об этом нельзя не упомянуть – изучите несколько элементарных приемов и небольшие хитрости.
Другие доступные варианты
Вы все перепробовали, но Скайп не видит камеру на ноутбуке Windows 10? Рекомендуем несколько простых, но действенных методов – обязательно примените их на практике, прежде чем звонить в службу поддержки или нести гаджет в ремонт:
Если ничего не помогло – придется идти в магазин за новеньким гаджетом, другого выхода нет!
Мы подробно объяснили, почему Скайп не видит камеру на ноутбуке Windows 10 – никакие трудности вам больше не страшны! Вы понимаете причины возникновения проблемы и можете решить ее самостоятельно, а значит, вам доступен целый мир цифрового общения по качественной видеосвязи!
Источник
Скайп не видит камеру Windows 10, не получается установить контакт с другим пользователем? Не беда – мы поможем разобраться в настройках программы или операционной системы, чтобы восстановить работоспособность гаджета. В этом обзоре вы найдете несколько полезных советов – применяйте их на практике, чтобы увидеть лица желанных собеседников!
Системные настройки
Ошибка, при возникновении которой Skype не видит камеру на ноутбуке, не так уж редка. Но не стоит расстраиваться – решение проблемы исключительно в ваших руках. Первое, что стоит сделать – проверьте настройки мессенджера Скайп и воспользуйтесь встроенными диагностическими возможностями.
- Войдите в мессенджер Скайп;
- Кликните на кнопку с тремя точками на верхней панели слева;
- Перейдите к иконке «Настройки»;
- В меню слева ищите раздел «Звук и видео»;
- Откроется окно с демонстрацией изображения;
- Сверху вы увидите название девайса – при необходимости кликните на него, чтобы переключить на другой гаджет;
- Если изображение не выводится на экран, щелкайте по кнопке «Настройки веб-камеры» под картинкой и следуйте инструкции.
Очень часто пользователи не сознают, что Скайп не видит веб-камеру на Windows 10 из-за того, что выбрано другое устройство. Если пользуетесь несколькими гаджетами, не забывайте переключаться при необходимости.
Эти простейшие действия помогут настроить устройство – возможно, вы столкнулись с небольшим техническим сбоем. Бывают проблемы и посерьезнее – о том, почему почему Скайп не видит камеру на Windows 10, мы поговорим ниже.
Проблемы драйверов
Одна из причин, по которой Skype не видит камеру на Windows 10 – устаревшие драйвера. Напомним, обновлять программное обеспечение следует своевременно, иначе корректной работы программы не добиться! Чтобы получить желаемый результат, сделайте следующее:
- Кликните по кнопке меню «Пуск»;
- Перейдите к строке «Диспетчер устройств»;
- Ищите вкладку «Камеры»;
- Найдите название подключенного девайса и нажмите правой кнопкой мыши;
- В появившемся меню выберите пункт «Обновить»;
- Запустится стандартный помощник Виндовс;
- Следуйте инструкциям на экране и загружайте новенькие драйвера.
Вот вы и узнали, что делать, если Скайп не видит камеру на Windows 10 из-за неисправных драйверов.
Напомним, что устанавливать «левые» драйверы не стоит, вы рискуете сломать компьютер или ноутбук! Используйте только проверенное ПО от разработчика.
А пока перейдем к следующей вероятной причине, по которой Скайп не видит вебкамеру на компьютере с Windows 10!
Настройки конфиденциальности
Проверять определенные параметры перед использованием видеотехники стоит – рекомендуем прямо сейчас открыть и проверить, какое значение стоит на вашем компьютере! Особенно, если вы столкнулись с тем, что Скайп не видит камеру на Windows 10 при обновленных драйверах:
- Нажмите на кнопку меню «Пуск»;
- Найдите изображение шестеренки, чтобы перейти к параметрам;
- Ищите блок «Конфиденциальность»;
- Слева в меню «Разрешения приложений» ищите вкладку «Камера»;
- Найдите строку «Доступ для этого устройства» и щелкните по значку «Изменить» ниже»;
- Выберите значение «Включено». Готово!
Больше проблема, при которой Skype не видит камеру на Windows 10, вам не страшна! Мы разобрали доступные способы устранения неполадок – но иногда не стоит копать глубоко, решение лежит на поверхности! Об этом нельзя не упомянуть – изучите несколько элементарных приемов и небольшие хитрости.
Другие доступные варианты
Вы все перепробовали, но Скайп не видит камеру на ноутбуке Windows 10? Рекомендуем несколько простых, но действенных методов – обязательно примените их на практике, прежде чем звонить в службу поддержки или нести гаджет в ремонт:
- Переподключите девайс к другому ЮСБ-разъему. Возможно, причина неполадок кроется в неисправности контактов самого компьютера;
- Проверьте, в правильное ли гнездо вы вставляете штекер – как правило, он отмечен соответствующим цветом или картинкой;
- Удостоверьтесь в работоспособности устройства на другом компьютере – если оно неисправно, не стоит и пытаться включить его;
- Рекомендуем закрыть другие программы и вкладки в браузере – они могут негативно влиять на работоспособность камеры в Скайпе;
- Убедитесь, что пользуетесь последней версией приложения – при необходимости загрузите обновление мессенджера Скайп;
- Плохое интернет-соединение может негативно влиять на соединение по видео – перезагрузите роутер, подключитесь к другой сети;
- Напомните собеседнику, что он должен включить трансляцию изображения – возможно, он просто запретил съемку в настройках?
Если ничего не помогло – придется идти в магазин за новеньким гаджетом, другого выхода нет!
Мы подробно объяснили, почему Скайп не видит камеру на ноутбуке Windows 10 – никакие трудности вам больше не страшны! Вы понимаете причины возникновения проблемы и можете решить ее самостоятельно, а значит, вам доступен целый мир цифрового общения по качественной видеосвязи!

Почему скайп не видит камеру — пишет «Устройство не найдено»
Камера и/или микрофон не определяются в Skype на Windows 10
В связи с последними обновлениями Windows 10 пользователи данной операционной системы все чаще сталкиваются с проблемой, когда в программе Skype веб камера и/или микрофон, установленные на их компьютере или ноутбуке, попросту не определяются. В настройках звука и видео написано что устройство не найдено. Из-за этого использование Skype становится невозможным.
В данной статье мы расскажем почему это происходит и как самостоятельно можно вернуть работоспособность камере и микрофону.
Причины проблемы и ее устранение
Забегая вперед, стоит отметить, что драйверы веб камеры здесь не причем. Их удаление, обновление и переустановка не помогут, поэтому данную затею можно сразу пропускать.
Истинные причины, из-за которых скайп не видит веб камеру, кроются в настройках конфиденциальности Windows 10.
Для многих не секрет, что при большом желании через веб камеру работающего ноутбука можно подсматривать за вами, находясь в любой другой точке мира. Именно по этой причине некоторые пользователи, которые не пользуются камерой своих ноутбуков, заклеивали ее.
Чтобы решить данную проблему более цивилизованным способом, в Microsoft решили блокировать веб камеру и микрофон программным путем в настройках операционной системы. По желанию пользователь может снять эту блокировку и назначить приложения, которые могут использовать веб камеру.
Разблокировка веб камеры в Windows 10
Для того, чтобы скайп снова мог получать доступ к веб камере и микрофону, нужно сделать следующее. Заходим в параметры Windows 10 через значок в правом нижнем углу рабочего стола.
Вход в настройки windows 10
Нажимаем кнопку “Развернуть” если кнопки “Все параметры” нет.
Далее в меню параметров выбираем пункт “Конфиденциальность”.
Настройки конфиденциальности в Windows 10
Для включения доступа к камере в левом меню выбираем пункт “Камера” и правее жмем кнопку “Изменить”.
Разрешаем доступ к камере
Откроется переключатель, который нужно перевести в положение “Вкл”.
Переключатель, который нужно включить
Также обратите внимание, чтобы два переключателя чуть ниже находились в активированном состоянии.
Два других переключателя чуть ниже, которые также должны быть включены
Тоже самое нужно проделать в пункте “Микрофон”.
Разрешаем доступ к микрофону
После того, как вы сделали все вышеописанное, нужно полностью закрыть скайп (полностью выйти) и открыть его заново.
Выход из программы Skype
Еще можно просто перезапустить компьютер после чего Skype должен увидеть камеру.
Лучшая благодарность автору — репост к себе на страничку: