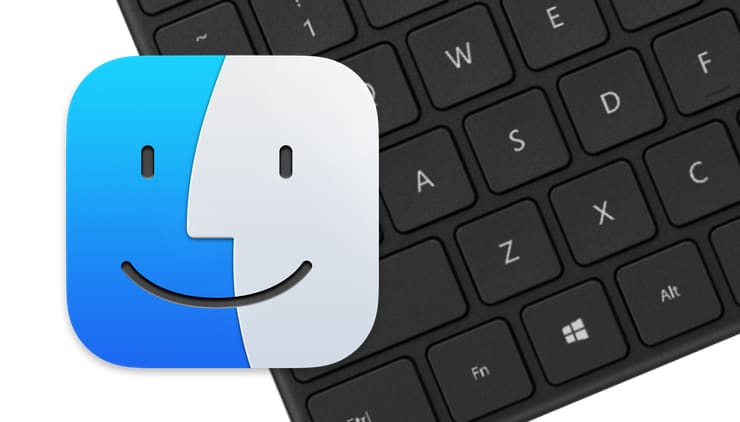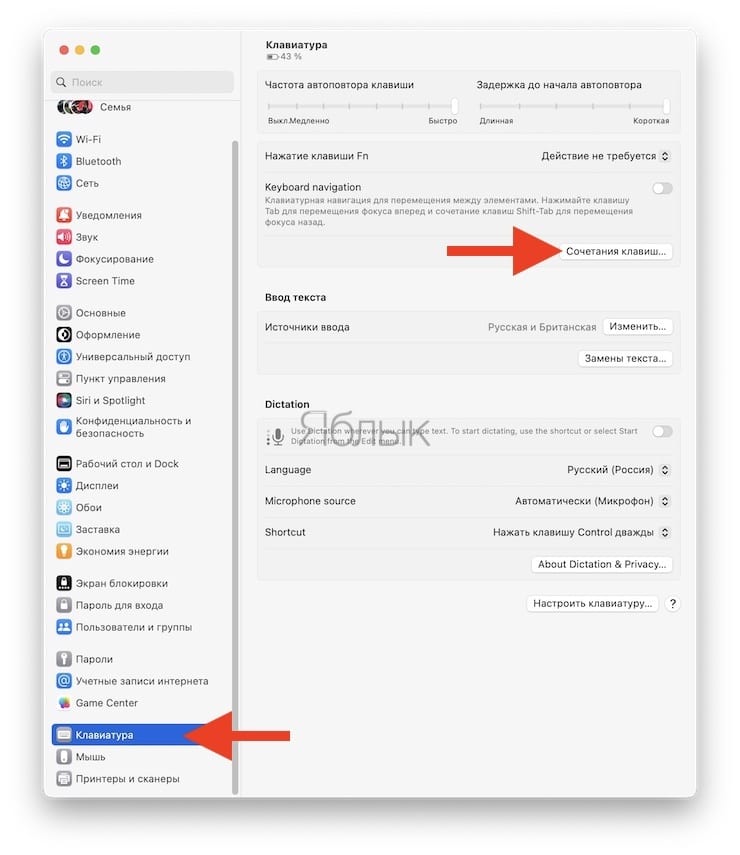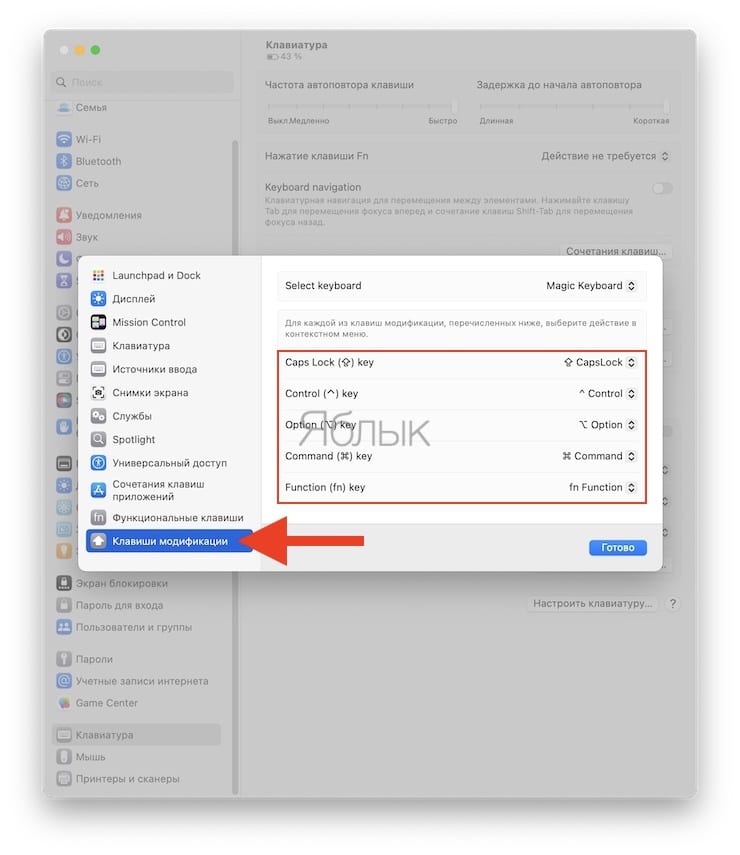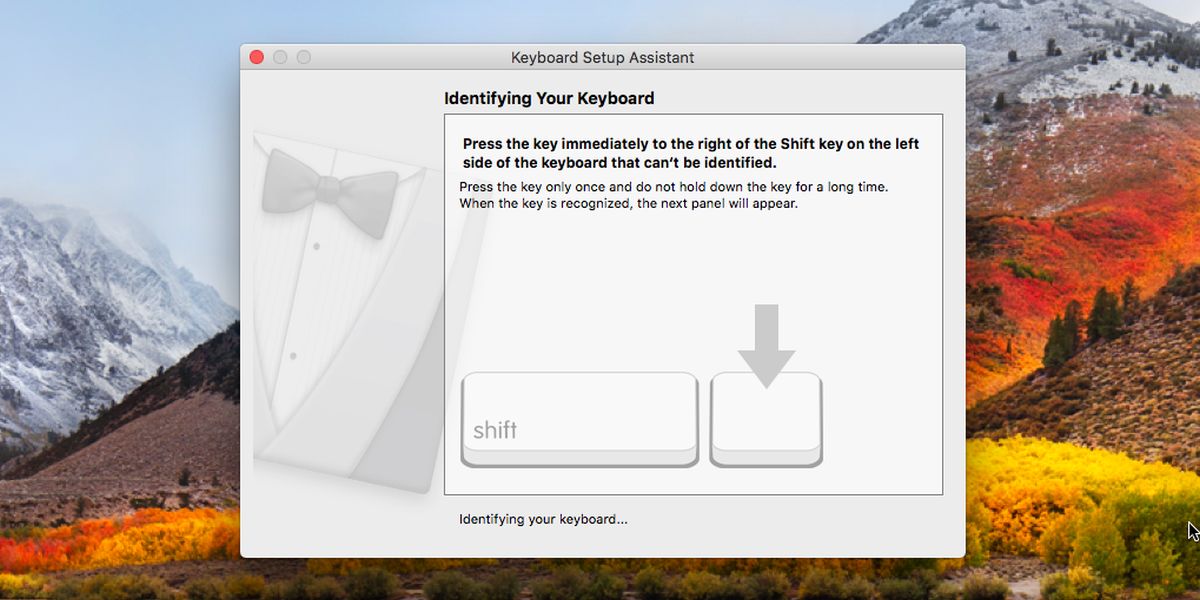I just installed Bootcamp and Windows 7 on my MacBook Pro (13 inch, 2010), and booted into the OS. The keyboard and mouse worked fine, but because there were no drivers, things like multitouch and the two-finger mouse click didn’t work — this is as expected.
I went back into OS X Lion and downloaded the Windows Support package to my thumb drive, rebooted, and installed the driver package and the Boot Camp Control Panel. After I had restarted, my keyboard wasn’t working.
The weird thing is, the F-keys do work and function correctly (brightness, volume, etc). If I change those keys to perform the F-key functions in the control panel (ie. require holding Fn+F1 to change brightness), the F-keys work correctly.
Any of the keys below the F-key row do not work at all. They don’t type anything, no matter what program I am in. The Caps Lock key does light up when I toggle it on and off.
I’ve tried going into the Device Manager and uninstalling the Keyboard driver and then scanning for hardware changes (which reinstalls the Apple Keyboard driver), I’ve uninstalled and deleted the driver (and then reinstalled it from the package in the WindowsSupport folder), and nothing is working. The keyboard appears as the Apple Keyboard in the device manager. The trackpad and everything works fine as well.
I checked the Language settings and it is set to United States (English).
Is there anything else I can try to get the keyboard working?
- Windows 7 64bit (not SP1, yet)
- MacBook Pro 13 inch 2010
- 8 GB RAM
- 250gb HDD, with 55gb partitioned for Windows
OS X Lion (10.7.3) is installed as well.
I just installed Bootcamp and Windows 7 on my MacBook Pro (13 inch, 2010), and booted into the OS. The keyboard and mouse worked fine, but because there were no drivers, things like multitouch and the two-finger mouse click didn’t work — this is as expected.
I went back into OS X Lion and downloaded the Windows Support package to my thumb drive, rebooted, and installed the driver package and the Boot Camp Control Panel. After I had restarted, my keyboard wasn’t working.
The weird thing is, the F-keys do work and function correctly (brightness, volume, etc). If I change those keys to perform the F-key functions in the control panel (ie. require holding Fn+F1 to change brightness), the F-keys work correctly.
Any of the keys below the F-key row do not work at all. They don’t type anything, no matter what program I am in. The Caps Lock key does light up when I toggle it on and off.
I’ve tried going into the Device Manager and uninstalling the Keyboard driver and then scanning for hardware changes (which reinstalls the Apple Keyboard driver), I’ve uninstalled and deleted the driver (and then reinstalled it from the package in the WindowsSupport folder), and nothing is working. The keyboard appears as the Apple Keyboard in the device manager. The trackpad and everything works fine as well.
I checked the Language settings and it is set to United States (English).
Is there anything else I can try to get the keyboard working?
- Windows 7 64bit (not SP1, yet)
- MacBook Pro 13 inch 2010
- 8 GB RAM
- 250gb HDD, with 55gb partitioned for Windows
OS X Lion (10.7.3) is installed as well.
Если вы хотите настроить клавиатуру и трекпад после установки Windows 10 с помощью Boot Camp на MacBook , то это поможет вам. Если вы собираетесь использовать выделенную клавиатуру и мышь, вы можете не устанавливать их. Но если вы хотите установить встроенную клавиатуру и трекпад MacBook, мы покажем вам, как настроить их для Windows 10.
Использовать Boot Camp для настройки клавиатуры и трекпада в Windows 10 на Mac
Хотя, Windows 10 может обнаружить раскладку клавиатуры вашего MacBook, но вы не сможете использовать функциональные клавиши (F1-F12). Кроме того, яркость клавиатуры с подсветкой может не устанавливаться вообще. Опять же, вы не сможете установить какой-либо драйвер мыши, так как MacBook не поставляется с помощью мыши.
Чтобы решить все эти проблемы, вам нужно открыть Панель управления Boot Camp . Вы не должны устанавливать его, так как вы уже установили Windows на MacBook с помощью Boot Camp.
Чтобы открыть его, откройте системный трей и найдите значок Boot Camp, щелкните его правой кнопкой мыши и выберите Панель управления Boot Camp .
После открытия панели управления Boot Camp перейдите с вкладки «Загрузочный диск» на вкладку Клавиатура или Трекпад .
Настройки клавиатуры:
По умолчанию Используйте все клавиши F1, F2 и т. Д., Поскольку стандартные функциональные клавиши могут не включаться. Если вы включите его, вы можете использовать все специальные функциональные возможности этих функциональных клавиш. Вы можете изменить громкость или настроить яркость клавиатуры с подсветкой. Однако вам нужно нажать клавишу между F1 и F12 вместе с клавишей Function (Fn) вашей клавиатуры.
Второй вариант позволит вам включить / выключить подсветку клавиатуры для определенного количества время. Вы можете выбрать от 5 секунд до Никогда, согласно вашим требованиям.
Настройки трекпада:
На вкладке Trackpad вы можете включить их:
- Нажмите, чтобы щелкнуть: по умолчанию вам нужно нажать трекпад, пока он нажимает. Если вы включите эту опцию, вы можете просто нажать на трекпад на [левый] щелчок где-нибудь.
- Перетаскивание
- Блокировка перетаскивания
- Второе нажатие: оно работает как правое.
- Вторичный щелчок: Если вы включаете эту опцию, вы можете нажать нижний правый / левый угол трекпада, чтобы получить меню с правым щелчком.
Вы можете активировать Вторичный щелчок или Вторичный щелчок в любой момент времени.
Если у вас есть проблема с раскладкой клавиатуры MacBook, вы можете использовать Microsoft Layout Creator.
Читать далее : Как использовать Apple Magic Trackpad в Windows.
Загрузка и установка ПО поддержки Windows на компьютере Mac
После использования приложения «Ассистент Boot Camp» для установки или обновления Microsoft Windows на компьютере Mac вам может понадобиться также установить последнее ПО поддержки Windows (драйверы) от Apple.
При установке Microsoft Windows на компьютер Mac приложение «Ассистент Boot Camp» автоматически открывает установщик Boot Camp, который устанавливает последнее ПО поддержки Windows (драйверы). Если этого не произошло или возникли описанные ниже проблемы с использованием Windows на компьютере Mac, следуйте инструкциям, представленным в этой статье.
- В Windows не работает мышь, трекпад или клавиатура Apple.
Windows не поддерживает Force Touch. - В ОС Windows отсутствует звук из встроенных динамиков компьютера Mac.
- В ОС Windows не распознается встроенный микрофон или камера компьютера Mac.
- В Windows отсутствует либо недоступно одно или несколько разрешений дисплея.
- В Windows невозможно настроить яркость встроенного дисплея.
- В Windows возникают проблемы с Bluetooth или Wi-Fi.
- Появляется предупреждение о прекращении работы приложения Apple Software Update.
- Появляется сообщение о том, что на вашем компьютере установлены драйвер или служба, которые не готовы для работы с текущей версией Windows.
- После установки Windows при запуске компьютера Mac отображается черный или синий экран.
Если ваш компьютер Mac оснащен видеокартой AMD и при этом возникают проблемы с работой графики в Windows, вместо описанной процедуры вам может потребоваться обновить драйверы для видеокарты AMD.
Установка последних обновлений macOS
Прежде чем продолжить, установите последние обновления macOS, которые могут включать обновления для Boot Camp.
Форматирование флеш-накопителя USB
Чтобы установить последнее ПО для поддержки Windows, требуется флеш-накопитель USB емкостью не менее 16 ГБ, отформатированный как MS-DOS (FAT).
- Запустите компьютер Mac в macOS.
- Подключите к компьютеру Mac флеш-накопитель USB.
- Запустите приложение «Дисковая утилита» (оно находится во вложенной папке «Утилиты» папки «Приложения»).
- В строке меню выберите «Вид» > «Показать все устройства».
- В боковом меню приложения «Дисковая утилита» выберите флеш-накопитель USB. (Необходимо выбрать имя диска, а не имя тома, которое отображается под ним.)
- Нажмите кнопку или вкладку «Стереть».
- В качестве формата выберите MS-DOS (FAT), а в качестве схемы — основную загрузочную запись.
- Нажмите «Стереть», чтобы отформатировать диск. По окончании выйдите из приложения «Дисковая утилита».
Загрузка ПО поддержки Windows
После подготовки флеш-накопителя USB выполните следующие действия.
- Убедитесь, что компьютер Mac подключен к Интернету.
- Откройте приложение «Ассистент Boot Camp» во вложенной папке «Утилиты» папки «Программы».
- В строке меню в верхней части экрана выберите пункт «Действие» > «Загрузить ПО поддержки Windows», а затем — флеш-накопитель USB для сохранения. По окончании загрузки выйдите из приложения «Ассистент Boot Camp».
Установка ПО поддержки Windows
После загрузки ПО поддержки Windows на флеш-накопитель следуйте инструкциям по его установке. (Если в процессе решения проблем мышь или клавиатура подключены через Bluetooth, возможно, следует выполнить указанные ниже действия, подключив мышь или клавиатуру через USB.)
- Убедитесь, что флеш-накопитель USB подключен к компьютеру Mac.
- Запустите компьютер Mac в Windows.
- В проводнике откройте флеш-накопитель USB, а затем выберите файл Setup или setup.exe, который находится в папке WindowsSupport или BootCamp. Если отобразится запрос разрешить Boot Camp внести изменения на вашем устройстве, нажмите «Да».
- Нажмите «Восстановить», чтобы начать установку. Если появляется сообщение о том, что устанавливаемое программное обеспечение не было проверено на совместимость с этой версией Windows, нажмите кнопку «Продолжить».
- По окончании установки нажмите «Завершить», а когда появится запрос на перезагрузку компьютера Mac — «Да».
Дополнительная информация
Если не удается загрузить или сохранить ПО поддержки Windows
- Если ассистент сообщает, что ПО поддержки Windows не удалось сохранить на указанный диск или не удается использовать флеш-накопитель USB, убедитесь, что емкость флеш-накопителя USB составляет не менее 16 ГБ и он правильно отформатирован.
- Если приложение «Ассистент Boot Camp» не находит флеш-накопитель USB, нажмите кнопку «Назад» и убедитесь, что диск подключен непосредственно к порту USB на компьютере Mac, а не к дисплею, концентратору или клавиатуре. Отключите и повторно подключите диск, затем нажмите кнопку «Продолжить».
- Если приложение «Ассистент Boot Camp» сообщает, что не удается загрузить ПО из-за проблемы с сетью, убедитесь, что компьютер Mac подключен к Интернету.
- Проверьте компьютер Mac на соответствие системным требованиям для установки Windows с помощью Boot Camp.
Если после обновления ПО поддержки Windows нужная функция Mac по-прежнему не работает, попробуйте найти сведения о своем симптоме на веб-сайте службы поддержки Apple или Microsoft. Некоторые возможности компьютера Mac несовместимы с Windows.
Информация о продуктах, произведенных не компанией Apple, или о независимых веб-сайтах, неподконтрольных и не тестируемых компанией Apple, не носит рекомендательного или одобрительного характера. Компания Apple не несет никакой ответственности за выбор, функциональность и использование веб-сайтов или продукции сторонних производителей. Компания Apple также не несет ответственности за точность или достоверность данных, размещенных на веб-сайтах сторонних производителей. Обратитесь к поставщику за дополнительной информацией.
Если беспроводная мышь, клавиатура или трекпад Apple не работают с компьютером Mac должным образом
Для устранения неполадок с беспроводной мышью, клавиатурой или трекпадом Apple попробуйте выполнить следующие действия.
Устройство не распознается компьютером Mac
Выполните следующие действия, если компьютер Mac не распознал вашу мышь, клавиатуру или трекпад.
Убедитесь, что беспроводная мышь, клавиатура или трекпад включены
Мыши Magic Mouse и Magic Mouse 2 оснащены передвижным переключателем на нижней панели. Сдвиньте переключатель, чтобы включить устройство. На мыши Magic Mouse загорится зеленый светодиодный индикатор. На мыши Magic Mouse 2 под переключателем будет видна зеленая метка.
Клавиатура Magic Keyboard, клавиатура Magic Keyboard с цифровой панелью и трекпад Magic Trackpad 2 оснащены передвижным переключателем на боковой панели. Сдвиньте переключатель, чтобы включить устройство (станет видна зеленая метка). Более ранние модели Apple Wireless Keyboard оснащены кнопкой питания на правой стороне. При нажатии этой кнопки рядом с ней на верхней панели устройства загорается зеленый светодиодный индикатор.
Когда эти устройства включены, они отображаются как подключенные в настройках Bluetooth и в меню Bluetooth в строке меню. Если устройство не отображается в этом разделе, убедитесь, что оно заряжено, или замените его батареи, а также убедитесь, что устройство сопряжено с компьютером Mac.
Убедитесь, что устройство настроено для работы с компьютером Mac
Сведения о создании пары между Magic Mouse 2, Magic Keyboard, Magic Keyboard с цифровой панелью, Magic Trackpad 2 и более ранними моделями беспроводных устройств Apple и компьютером Mac см. в этой статье.
Убедитесь, что функция Bluetooth включена
С помощью встроенного трекпада ноутбука Mac или мыши USB выберите меню Apple () > «Системные настройки» и щелкните Bluetooth. Убедитесь, что функция Bluetooth включена.
Подробнее об определении состояния Bluetooth см. в приведенной ниже таблице. Если значок Bluetooth не отображается или в состоянии в строке меню все еще указано, что Bluetooth выключен, перезагрузите компьютер и попробуйте включить Bluetooth еще раз.
| Значок меню Bluetooth | Состояние Bluetooth |
|---|---|
| Функция Bluetooth включена, но к компьютеру Mac не подключено ни одно беспроводное устройство. См. раздел Убедитесь, что беспроводная мышь, клавиатура или трекпад включены в этой статье. | |
 |
Соединение Bluetooth включено, и подключено хотя бы одно устройство. |
 |
Если этот значок мигает, то по крайней мере у одного беспроводного устройства разряжена батарея. Щелкните значок Bluetooth, чтобы определить это устройство, затем зарядите аккумулятор устройства или замените батареи. |
 |
Функция Bluetooth выключена. Щелкните значок Bluetooth с помощью мыши USB или встроенного трекпада и выберите «Включить Bluetooth» |
 |
Модуль Bluetooth находится в режиме оффлайн или недоступен. Перезапустите компьютер Mac. Если статус Bluetooth не изменяется, отключите все устройства USB и перезагрузите компьютер Mac. |
Убедитесь, что устройства заряжены
Устройства Magic Mouse 2, Magic Keyboard, Magic Keyboard с цифровой панелью и Magic Trackpad 2 оснащены встроенными перезаряжаемыми аккумуляторами. Можно заряжать эти устройства, подключая их к компьютеру Mac или адаптеру питания USB с помощью кабеля Lightning-USB. Для более быстрой зарядки включайте устройство при подсоединении кабеля Lightning-USB.
Чтобы проверить уровень зарядки батареи этих устройств, нажмите значок Bluetooth в строке меню компьютера Mac, затем выберите устройство по его названию. Если уровень заряда батареи устройства низкий, перезарядите устройство. Если устройство не отображается, убедитесь, что оно включено, с помощью описанных выше действий.
Выключите и включите устройство.
Если компьютер Mac не распознает беспроводную мышь, клавиатуру или трекпад Apple после выполнения перечисленных выше действий, попробуйте выключить беспроводное устройство, подождать несколько секунд и снова включить его.
Мышь или клавиатура периодически перестает отвечать
- Нажмите кнопку мыши или трекпада или клавишу клавиатуры для повторного подключения устройства к компьютеру. Ответ устройства может последовать не сразу.
- Проверьте, нет ли беспроводных помех.
Не выполняется горизонтальная или вертикальная прокрутка с помощью мыши
Если вам не удается прокрутить страницу или документ мышью, убедитесь, что вы используете правильные жесты Multi-Touch и верно настроили параметр скорости перемещения указателя.
Указатель мыши или трекпада перемещается ненадлежащим образом
Устройства Apple Wireless Mouse, Magic Mouse и Magic Mouse 2 можно использовать на большинстве гладких поверхностей. При появлении проблем с перемещением попробуйте следующие действия.
- Откройте меню Apple > «Системные настройки», затем нажмите «Мышь». Установите ползунок «Скорость перемещения», чтобы настроить скорость перемещения указателя при перемещении мыши.
- Попробуйте использовать другую поверхность, чтобы проверить, улучшится ли скорость перемещения.
- Переверните мышь и проверьте отверстие датчика. С помощью сжатого воздуха аккуратно очистите отверстие датчика при наличии пыли или загрязнения.
- Если поблизости используются другие беспроводные устройства Bluetooth, попробуйте по одному выключить их, чтобы проверить, поможет ли это устранить проблему.
Одна или несколько клавиш клавиатуры не отвечают
Используйте программу «Клавиатура», чтобы проверить правильность ответа клавиш клавиатуры при их нажатии.
- Перейдите в меню Apple () > «Системные настройки», затем щелкните «Клавиатура».
- Перейдите на вкладку «Источники ввода».
- Убедитесь, что используемый язык клавиатуры есть в списке слева. В противном случае щелкните кнопку «Добавить» (+) и выберите язык из отобразившегося списка.
- Установите флажок «Показать меню ввода в строке меню».
- Перейдите на вкладку «Клавиатура» и установите флажок «Показывать панели «Клавиатура» и «Символы» в строке меню», если он есть.
- В разделе «Вход» строки меню выберите «Показать клавиатуру». На экране отобразится приложение «Клавиатура» с показанной раскладкой клавиатуры.
- Нажмите клавишу клавиатуры, которая не отвечает, и посмотрите, будет ли соответствующая клавиша выделена в программе «Клавиатура». Если она выделена, то клавиша работает правильно.
Если включена функция кнопок мыши, многие кнопки могут не реагировать ожидаемым образом. Чтобы отключить кнопки мыши, выберите меню Apple > «Системные настройки», затем щелкните «Специальные возможности». В списке слева выберите «Мышь и трекпад», затем снимите флажок «Включить клавиши мыши».
|
1 / 1 / 0 Регистрация: 04.07.2013 Сообщений: 12 |
|
|
1 |
|
|
04.07.2013, 15:55. Показов 12148. Ответов 5
Ситуация такая: есть макбук на котором установлено 2 ОС(Mac OS и Windows 7). Работая в среде Win7 внезапно перестал работать один из USB портов(писал что устройство USB не опознано). Пытаясь исправить эту проблему наткнулся на несколько способов ее решения(http://7ba.ru/posts/1357_chto_… znano.html и http://www.pc-problems.ru/inde… =19&ida=39). Действия которые были указаны в 1ой ссылке не помогли, и я полез во вторую, и дойдя до пункта «Произошел сбой драйвера USB -контроллера.» случилось вот что: я открыл диспетчер устройств и во вкладке контроллеры USB увидел там списочек показанный на скриншоте. Удалив первый Generic USB Hub перестала работать клавиатура и тачпад. Перезагрузка не помогла. на Mac OS клавиатура и тачпад работают. Как можно исправить эту проблему(через Mac OS или как-то по-другому)? Миниатюры
__________________
0 |
|
киберпаразит 9719 / 2783 / 188 Регистрация: 14.06.2011 Сообщений: 9,586 |
|
|
04.07.2013, 15:59 |
2 |
|
для начала так попробуйте:
0 |
|
Модератор 15148 / 7736 / 726 Регистрация: 03.01.2012 Сообщений: 31,802 |
|
|
04.07.2013, 16:01 |
3 |
|
TrickSonix, А просто откатить семёрку на момент до появления проблемы не пробовали?
0 |
|
1 / 1 / 0 Регистрация: 04.07.2013 Сообщений: 12 |
|
|
04.07.2013, 16:04 [ТС] |
4 |
|
Unknown Device это мышка. Она тоже перестала работать после того как я сделал то что было написано в 1ой ссылке в предыдущем сообщении. А вообще доступа к этому макбуку у меня пока нету, я сейчас далеко от него.
0 |
|
Модератор 15148 / 7736 / 726 Регистрация: 03.01.2012 Сообщений: 31,802 |
|
|
04.07.2013, 16:09 |
5 |
|
Получается, сейчас ни одно средство ввода не работает? Попробуйте тогда Последнюю удачную конфигурацию. Чтобы хоть мыша включить…
0 |
|
1 / 1 / 0 Регистрация: 04.07.2013 Сообщений: 12 |
|
|
04.07.2013, 23:58 [ТС] |
6 |
|
Загрузил последнюю удачную конфигурацию, все заработало. Всем спасибо за уделенное время.
0 |
С компьютерами Mac можно использовать практически любую клавиатуру, предназначенную для ПК под управлением Windows, будь то USB- или Bluetooth-клавиатура. Правда, клавиши модификации на клавиатурах для Mac и ПК отличаются. Это может привести к ошибочным сочетаниям клавиш или другим непредвиденным нажатиям клавиш при использовании ПК-клавиатуры с Mac.
Проблему можно легко решить, переназначив клавиши Windows и ALT на ⌘Cmd и ⌥Option (Alt) на подключенной к «Маку» клавиатуре для ПК. В таком случае вы сможете использовать привычные сочетания клавиш, характерные для стандартной клавиатуры Apple. Многим пользователям Mac, вынужденным работать с ПК-клавиатурой, это по-настоящему облегчит жизнь.
💚 ПО ТЕМЕ: Есть ли Ctrl + Alt + Del на Mac (macOS)?
Нижеописанный способ работает со всеми ПК-клавиатурами со стандартной раскладкой CTRL / Windows / ALT и всеми версиями macOS.
1. Подключите ПК-клавиатуру к Mac через USB или Bluetooth, как вы обычно это делаете;
2. Откройте меню Apple и выберите «Системные настройки»;
3. Перейдите в раздел «Клавиатура»;
4. Нажмите «Сочетание клавиш»;
5. Кликните на опцию «Клавиши модификации» в левом нижнем углу панели настроек;
6. В меню «Выберите клавиатуру» укажите нужную ПК-клавиатуру;
7. Откройте меню клавиши ⌥Option (Alt) и выберите ⌘Cmd;
8. Откройте меню клавиши ⌘Cmd и выберите ⌥Option (Alt);
9. Нажмите на Готово.
Примечание: В более старых версиях macOS путь немного отличается – «Системные настройки» → «Клавиатура» → «Вкладка Клавиатура» → «Клавиши модификации…»:
9. Когда вы проделаете все вышеописанное, при подключении к Mac клавиша WINDOWS на вашей ПК-клавиатуре станет ⌥Option (Alt), а ALT станет ⌘Cmd.
Имейте в виду, что на некоторых клавиатурах для ПК под управлением Windows функции клавиш CTRL и ALT также отличаются от клавиш на Mac. К счастью, их можно переназначить с помощью вышеописанного способа.
Для того чтобы проверить, удалось ли переназначить клавиши, попробуйте использовать привычные сочетания клавиш. К примеру, сделайте скриншот (⌘Cmd + ⇧Shift + 3) или закройте окно (⌘Cmd + W). Конечно, сами клавиши никуда с клавиатуры не денутся и сохранят прежние названия, однако они будут выполнять новые заданные вами функции. Тех, кто привык к «слепому набору», этот факт смущать не должен.
Ниже представлен пример ПК-клавиатуры. Как видно, клавиши модификации на ней отличаются от привычных для пользователей Mac.
А вот клавиатура для компьютеров Apple.
Если сравнить оба снимка, становится понятно, почему стоит переназначить клавиши на ПК-клавиатуре, если вы используете ее с Mac.
Вышеописанный способ пригодится тем, кто выбрал себе для работы отличную ПК-клавиатуру, но привык работать с Mac. Как уже упоминалось, он подходит для всех клавиатур и всех macOS.
🔥 Смотрите также:
- Как создать расписание режимов сна и автоматического включения Mac.
- Как сделать функциональные F-клавиши на Mac действительно функциональными.
- Центр уведомлений в macOS. Как вызывать, настроить и оптимизировать.
🍏 Мы в Telegram и YouTube, подписывайтесь!
Вы можете использовать практически любую клавиатуру с вашим iMac, Macbook или Mac Mini. Хотя у Apple есть клавиатуры под собственным брендом, как проводные, так и беспроводные, она не ограничивает вас в их использовании. Если у вас нет клавиатуры Apple или вы застряли на стандартной клавиатуре, предназначенной для ПК с Windows, она будет работать так же хорошо. Возможно, вам придется сообщить своему Mac, что вы используете другую клавиатуру, и потребуется немного проб и ошибок, чтобы выяснить, какие клавиши Ctrl и Command, но это все. Вот как вы используете клавиатуру Windows с Mac.
Определить новую клавиатуру
Подключите Windows / обычную клавиатуру к Mac. Обычная клавиатура, проводная или беспроводная, будет подключаться к Mac без необходимости в дополнительном программном обеспечении. macOS автоматически попросит вас идентифицировать новую клавиатуру, которую вы подключили, однако, если это не так, вы можете заставить ее распознать новую клавиатуру.
Откройте «Системные настройки» и выберите «Клавиатура». Щелкните Изменить тип клавиатуры. Откроется окно идентификации клавиатуры. Следуйте инструкциям на экране, чтобы помочь macOS распознать вашу клавиатуру.
На клавиатуре Windows или обычной клавиатуре ПК можно использовать следующие клавиши-модификаторы Mac;
Windows / Клавиша Пуск: Командная клавиша
Клавиша Shift: клавиша Shift
Клавиша Ctrl: клавиша управления
Alt Key: Option Key
В очень редких случаях клавиши Command и Option могут меняться местами.
Определить ключи
Если у вас есть клавиатура, на которой вы не можете идентифицировать все клавиши, вы должны дать Тестер клавиатуры попытка. Посетите его на своем Mac и нажимайте клавиши на клавиатуре. Это приложение сразу же определит, какая у вас клавиатура. Когда вы нажимаете клавишу, он сообщит вам, какую клавишу вы нажали. Это полезно, если вы используете обычную клавиатуру или если вы включили раскладку клавиатуры, которую не знаете или не помните, которую добавляли.
Стандартные клавиатуры отлично работают с iMac и Mac Minis. Владельцы Mac часто обнаруживают, что меньшая и компактная версия клавиатуры Apple непродуктивна, и предпочитают использовать обычные клавиатуры с выделенной цифровой панелью и клавишами Home, End и т. Д. Apple делает клавиатуры большего размера, но это более дешевый вариант, если вы не хотите тратить слишком много денег на оборудование.
Также растет рынок механических клавиатур, которые Apple еще не начала производить. Если вам нравится ваш Mac, но вам нужна механическая клавиатура, клавиатура, созданная для ПК с Windows, может быть вашим единственным вариантом.
Установили Windows на компьютер Mac, а клавиатура не работает? Мы поможем вам профессионально установить Windows на MacBook или iMac, установив и настроив все необходимое программное обеспечение. Наш тел. 8 (499) 75-55-021.
ЦЕНЫ
Как сделать так, что бы клавиатура в Windows на Mac заработала ?
Существует несколько вариантов проблемы, прежде всего требуется диагностика компьютера. Мы можем выделить такие решения как:
- Установка Windows c оригинального привода Apple
- Установка Windows с оригинального дистрибутива (лицензионный диск Windows 7/ Windows 8/ Windows 10)
- Предварительная настройка системы Mac OS X, перед установкой системы Microsoft.
- Использование программы Parallels или Vmare.
- Корректная установка драйверов после установки ОС.
Как правило данные дейстивя приводят к тому, что клавиатура начинает работает корректно как в операционной системе Mac OS X, так и в среде Windows. Если данные манипуляции не помагают, возможно проблема кроется в самой операицонной системе Mac OS. В этом случае требуется её настройка, ну и как худший вариант- переустановка. Однако такое встречается крайне редко и в подавляющем большинстве случаев наши мастера решают эту проблему быстро и надежно.
С приходом популярности компьютеров Mac многие пользователи хотят иметь операционную систему Windows на компьютере Apple. Установка Windows на Mac требует определенных знаний и опыта, к сожалению часто возникают нестандартные ситуации, из за которых полноценная работа Windows на компьютере Mac становиться невозможна. Иногда пользователи пытаются сами установить Windows на Mac, но не зная всех нюансов, установка происходит с ошибками и без полной настройки всего программного обеспечения. Одна из популярных проблем, это неработоспособность клавиатуры или мышки на Windows под управлением MacBook или iMac. Часто случается так, что первые несколько запусков все работает корректно, а потом клавиатура отказывается работать. Это связано с тем, что “слетает” драйвер на клавиатуру, в результате чего дальнейшая работа Windows становится невозможной. После установки Windows на Mac очень важно произвести настройку операционной системы и установить все драйвера BootCamp, которые разработаны именно для вашей модели компьютера. Очень часто неправильная установка драйверов приводит к разного рода проблемам на операционной система Windows 7.
Вам требуется Windows на компьютере Apple ? Наша компания специализируется на ремонте техники Apple. Мы поможем вам профессионально установить Windows на MacBook или iMac, установив и настроив все необходимое программное обеспечение. Наш тел. 8 (499) 75-55-021.