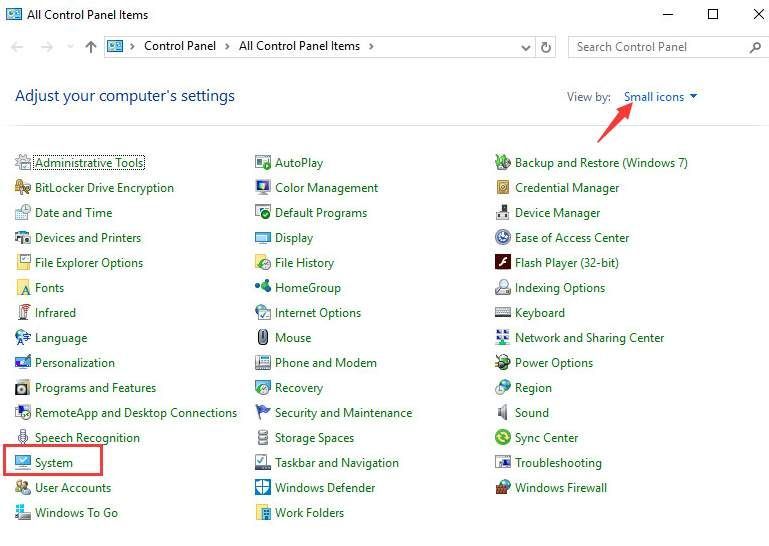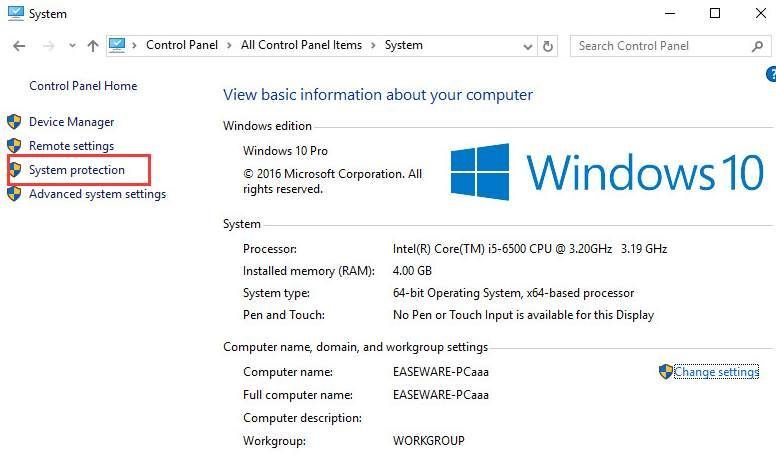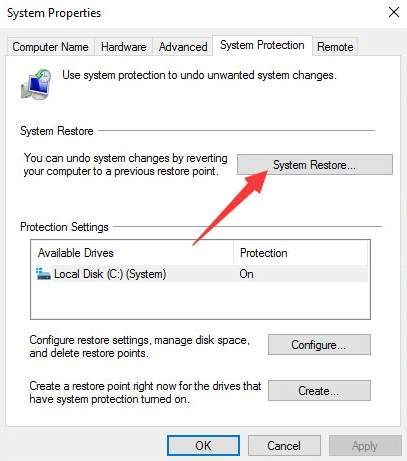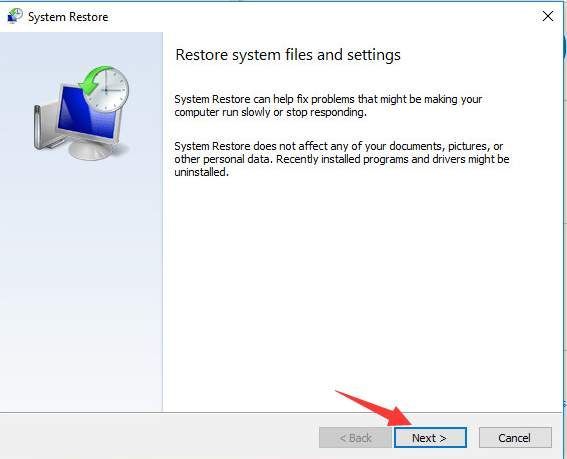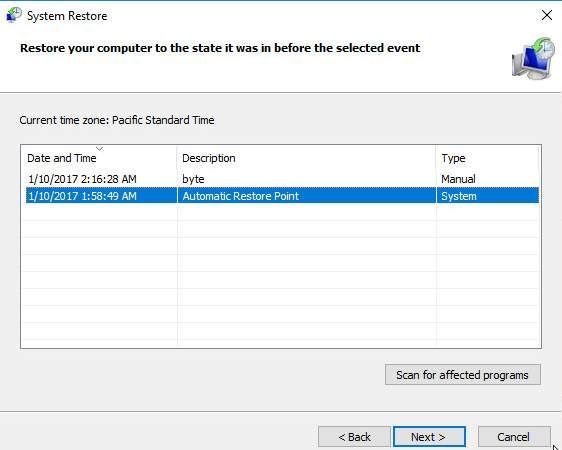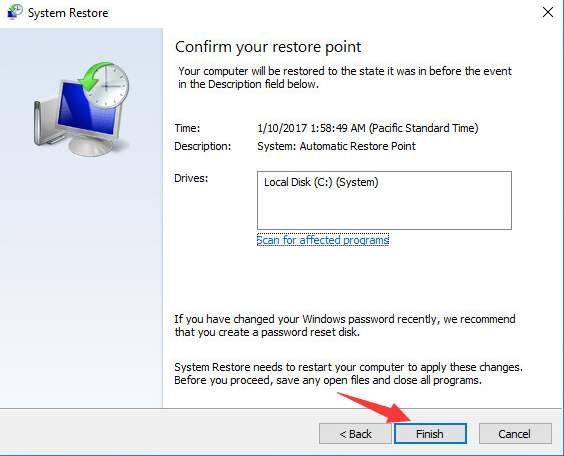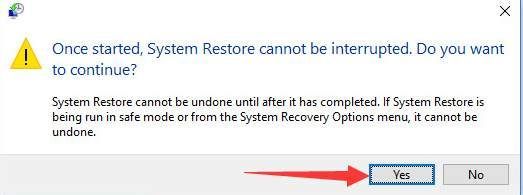Содержание
- Важная информация
- Способ 1: Настройки Windows 10
- Способ 2: Запуск средства устранения неполадок
- Способ 3: Принудительный запуск процесса ctfmon
- Способ 4: Отключение быстрого запуска ноутбука (Windows 10)
- Способ 5: Устранение неполадок с драйвером
- Переустановка драйвера клавиатуры
- Удаление драйвера клавиатуры
- Установка драйвера чипсета
- Способ 6: Проверка значения параметра UpperFilters
- Способ 7: Управление обновлениями Windows
- Откат до предыдущей версии
- Удаление небольшого обновления
- Обновление Windows 10
- Способ 8: Проверка ОС на вирусы
- Способ 9: Восстановление системы
- Возврат к исходному состоянию
- Способ 10: Ремонт клавиатуры
- Дополнительные рекомендации
- Вопросы и ответы
Важная информация
Определенные инструкции, которые будут рассматриваться далее, требуют от пользователя ввода информации. Если у вас нет внешней клавиатуры, воспользуйтесь виртуальной — в Windows без труда можно вызвать экранную клавиатуру для набора текста. Кроме этого некоторые команды для ввода вы можете копировать из статьи и вставлять в окна операционной системы при помощи мышки и контекстного меню. Тем, кто не знает, как вызывать виртуальную клавиатуру, пригодится следующий материал.
Подробнее: Запускаем виртуальную клавиатуру на ноутбуке с Windows
Не забывайте о том, что если возникли сложности уже на этапе входа в учетную запись при включении ноутбука, вы так же можете ввести пароль или пин с экранной клавиатуры. Кнопка для вызова специальных возможностей, среди которых есть и нужный вам инструмент, находится в правом нижнем углу окна.
Способ 1: Настройки Windows 10
Виндовс 10 позволяет отключать физическую клавиатуру на случай, если удобно или есть возможность пользоваться только экранной. Эта настройка, конечно, неактивна по умолчанию, но бывает изменена из-за какой-то ошибки или пользователем случайно. Проверьте ее состояние и при необходимости отключите:
- Через «Пуск» вызовите приложение «Параметры».
- Зайдите в раздел «Специальные возможности».
- Прокрутите панель слева и найдите пункт «Клавиатура», куда и перейдите. В блоке «Использовать устройство без обычной клавиатуры» единственный доступный параметр должен быть отключен.
- Тут же рекомендуем посмотреть настройку блока «Использовать фильтрацию ввода» — доступный там параметр должен быть отключен. Если это не так, выключите его и проверьте, набирается ли текст в любом окне. Иногда параметр начинает конфликтовать с другими, вызывая некорректную работу клавиатуры.

Способ 2: Запуск средства устранения неполадок
Использование системного инструмента по поиску неполадок — легкий, но зачастую неэффективный вариант. Он умеет находить лишь только поверхностные ошибки, но, учитывая, что делается это в автоматическом режиме, пользователь все же может попробовать прибегнуть к этому методу.
- Находясь в «Параметрах», кликните по плитке «Обновление и безопасность».
- Из списка разделов слева выберите «Устранение неполадок».
- Если в центральной области окна не будет предложено запустить нужный инструмент, щелкните по ссылке «Дополнительные средства устранения неполадок».
- На странице найдите «Клавиатуру», нажмите по ней, а затем по появившейся кнопке «Запустить средство устранения неполадок».
- Подождите завершения диагностики и выполните рекомендации, если те будут даны. После них перезагрузите ноутбук.


В Windows 7 «Устранение неполадок» находится в «Панели управления», а нужный инструмент так и называется — «Поиск и устранение неполадок клавиатуры».
Способ 3: Принудительный запуск процесса ctfmon
Когда клавиатура работает, но лишь выборочно, не везде, возможно, все дело в незапущенном процессе, отвечающем за нее. Прежде, чем пробовать исправлять его, следует проверить, работает процесс или нет.
- Для этого зайдите в «Диспетчер задач», нажав по «Пуску» правой кнопкой мыши и выбрав соответствующий пункт. Вместо этого можно кликнуть правой кнопкой мыши по панели задач и выбрать этот же пункт — такой вариант универсален для разных версий Windows.
- В списке процессов поищите «CTF-загрузчик». Если такого процесса, как на примере, у вас нет, значит, он действительно не запустился и может провоцировать проблему с клавиатурой.


Исправить это можно ручным добавлением процесса в автозагрузку.
- Нажмите правой кнопкой мыши по «Пуску» и вызовите окно «Выполнить». В Win 7 найдите это приложение в «Пуске» по названию.
- Впишите через экранную клавиатуру или скопируйте и вставьте команду
regedit, а затем нажмите «ОК». - Перейдите по пути
HKEY_LOCAL_MACHINESOFTWAREMicrosoftWindowsCurrentVersionRun. Обладатели Windows 10 могут скопировать и вставить этот путь в адресную строку, нажав Enter для перехода. - В центральной части окна нажмите правой кнопкой мыши по пустому месту и из контекстного меню выберите «Создать» > «Строковый параметр».
- Задайте ему имя «ctfmon», после чего откройте окно редактирования значения двойным кликом левой кнопкой мыши. В соответствующий пункт вставьте следующий адрес:
C:WindowsSystem32ctfmon.exe. Нажмите «ОК» для применения изменений.


Рекомендуем также зайти в «Планировщик заданий» и посмотреть, не отключен ли процесс и там.
- Запустить приложение можно, вызвав для этого «Управление компьютером». В Win 10 для этого нажмите правой кнопкой мыши по «Пуску», в Win 7 найдите его в основном меню «Пуск», в разделе «Администрирование».
- В левой части окна выберите «Планировщик заданий».
- Опять же, через левую панель, разворачивайте папки «Библиотека планировщика» > «Microsoft» > «Windows» > «TextServicesFramework». В центральной части окна будет расположен параметр «MsCtfMonitor» — проверьте, чтобы его статус был «Готово».
- Если это не так, включите задание, нажав по нему правой кнопкой мыши и выбрав соответствующий пункт.


В конце перезагрузите ноутбук и проверьте, была ли устранена проблема, связанная с этим процессом.
Способ 4: Отключение быстрого запуска ноутбука (Windows 10)
Windows 10 оснащена возможностью быстрого включения ноутбука, но из-за некоторых особенностей она может спровоцировать некорректное поведение операционной системы. Для проверки того, действительно ли виноват в работе клавиатуры такой тип запуска, следует на время его деактивировать. Даже если дело окажется в нем, включение лэптопа замедлится только для обладателей жестких дисков — SSD и так загружают любую операционную систему за несколько секунд.
Принцип работы быстрого запуска заключается в сохранении важных для включения файлов в оперативную память, откуда при включении компьютера они считываются быстрее, чем с накопителя. Однако минус такого подхода — возможное появление ошибок в ОЗУ, которые будут приводить к некорректному старту Windows и появлению самых разных проблем.
- Чтобы ее отключить, вызовите «Панель управления». Мышкой проще всего это сделать через меню «Пуск» и папку «Служебные — Windows».
- Для быстрого поиска нужной категории переключите просмотр на «значки» и перейдите в «Электропитание».
- На левой панели найдите строку «Действия кнопок питания» и нажмите по ней.
- Откроется раздел с настройками, где сперва кликните по ссылке «Изменение параметров, которые сейчас недоступны».
- Настройки, заблокированные ранее, теперь станут активными. Снимите галочку с пункта «Включить быстрый запуск (рекомендуется)». Для применения настроек понадобится выключить и включить ноутбук.


Если способ оказался неэффективен, быстрый запуск всегда можно снова включить.
Способ 5: Устранение неполадок с драйвером
От драйверов зависит множество компонентов компьютера и подключаемой техники. Если конкретный драйвер отсутствует или был установлен с ошибкой, работа зависящего от него устройства может быть нарушена частично или полностью. Поэтому пользователю важно проверить, не он ли влияет на возникшую неполадку.
Обычно драйвер для клавиатуры устанавливается с серверов Microsoft — пользователь не принимает в этом никакого участия. В этом случае шанс неудачной инсталляции крайне низкий, но он все же существует, к тому же сами файлы могли повредиться уже после установки.
Переустановка драйвера клавиатуры
Самое быстрая и простая попытка наладить работу драйвера — переустановить его.
- Запустите «Диспетчер устройств», кликнув правой кнопкой мыши по «Пуску» и выбрав подходящий пункт.
- Разверните блок «Клавиатуры», там должна быть всего одна строчка — «Стандартная клавиатура PS/2».
- Щелкните по ней правой кнопкой мыши и выберите вариант «Обновить драйвер».
- В открывшемся окне нажмите по предложению «Автоматический поиск обновленных драйверов».
- Начнется непродолжительная проверка, после которой программное обеспечение будет обновлено или появится сообщение о том, что уже установлена последняя версия драйвера.
- Соответственно, после установки ноутбук нужно будет перезагрузить, а если изменения не были внесены, еще раз вызовите окно обновления, но на этот раз воспользуйтесь предложением «Найти драйверы на этом компьютере».
- Не указывая никакой путь вручную, кликните по «Выбрать драйвер из списка доступных драйверов на компьютере».
- Тут должно быть не более одного варианта, и он уже будет выбран. При наличии списка с драйверами, выделите «Стандартная клавиатура PS/2» и переходите «Далее».
- После быстрой установки или обновления система сообщит о необходимости перезагрузки для того, чтобы оборудование смогло начать работу.


Удаление драйвера клавиатуры
Когда простая установка драйвера поверх не помогает, сперва следует удалить имеющееся ПО, а затем уже выполнить чистую инсталляцию.
- Снова вызовите контекстное меню клавиатуры, но на этот раз выберите пункт «Удалить устройство».
- Отобразится окно с предупреждением о том, что устройство (точнее его драйвер) будет удален из ОС. Подтвердите свое решение и перезагрузите ноутбук.
- При последующем включении драйвер будет скачан и установлен автоматически. Если клавиатура по-прежнему не заработала, еще раз проделайте то, что было предложено в предыдущем разделе статьи — «Переустановка драйвера клавиатуры».

Установка драйвера чипсета
Есть маленькая вероятность того, что исправить положение поможет драйвер не клавиатуры, а чипсета. Скачать его можно с сайта Lenovo, предварительно узнав название модели ноутбука.
Читайте также: Как узнать название своего ноутбука
Чипсет представляет собой набор микросхем, расположенных на материнской плате. Так как клавиатура тоже подключается к ней и является устройством категории ввода-вывода, ей необходим драйвер для работы.
Перейти на официальный сайт Lenovo
- Перейдите по ссылке выше и выберите раздел «Поддержка».
- Откроется новая вкладка, в которой наведите курсор на плитку «ПК» и нажмите на появившуюся кнопку «View PC Support».
- Впишите название ноутбука, например «thinkbook 15p», и при отображении совпавшей модели в выпадающем списке кликните на «Загрузки».
- Переключите вкладку с «Автоматического обновления драйверов» на «Ручное управление».
- Проверьте, что операционная система и ее разрядность определены верно, при необходимости изменив этот параметр.
- Найдите категорию «Чипсет».
- Из списка драйверов найдите тот, в чьем названии есть «IO», как на примере ниже. Кликните по нему ЛКМ для отображения дополнительной информации. Там же увидите и кнопку для скачивания, по которой и нажмите.
- Дождитесь сохранения файла и установите его как обычную программу. После этого перезагрузите ноутбук.
Способ 6: Проверка значения параметра UpperFilters
В «Редакторе реестра» есть параметр, который тоже влияет на работу клавиатуры. В ходе самых разных событий с ним могли произойти изменения, из-за чего теперь она и не работает. Его можно быстро отредактировать или создать заново.
- Откройте «Редактор реестра» (как это сделать, показано в Способе 3).
- Последовательно перейдите по следующему пути:
HKEY_LOCAL_MACHINESYSTEMCurrentControlSetControlClass{4D36E96B-E325-11CE-BFC1-08002BE10318}. В центральной части должен быть параметр «UpperFilters» со значением «kbdclass». - Если это так, закройте окно и переходите к следующим способам инструкции. Если нет, дважды нажмите на параметр и в открывшемся окне самостоятельно измените значение на указанное выше.
- При отсутствии параметра как такового кликните по пустому месту правой кнопкой мыши и создайте «Мультистроковый параметр». Останется его переименовать, а затем задать нужное значение.
- Изменение будет применено после перезагрузки операционной системы.
Уточним, что на «UpperFilters» влияет одна из старых версий Антивируса Касперского. Если эта программа у вас есть и вы заметили, что после исправления или создания параметра он снова оказался изменен либо исчез, удалите/отключите/обновите антивирус для проверки того, влияет ли он на рассматриваемый параметр.
Способ 7: Управление обновлениями Windows
Обновления Windows 10 самым разным способом сказываются на работоспособности ноутбука, затрагивая даже клавиатуру. Возможно, перед тем, как она перестала функционировать, были установлены мелкие или крупные системные обновления. Дожидаться исправления ошибки разработчиками можно и несколько дней, и то при условии, что дело действительно в апдейте. Поэтому лучше сразу проверить данное предположение: удалить обновление не сложно, а установить его заново при необходимости — не составит труда.
Откат до предыдущей версии
Сейчас Windows 10 позволяет откатиться до предыдущей сборки в течение 10 дней после установки крупного обновления. Если в вашем случае было установлено крупное обновление, воспользуйтесь встроенным в систему инструментом для перехода к прошлой сборке. Конечно, сделать это можно при условии, что вы не удаляли папку «Windows.old» самостоятельно.
- Откройте «Параметры» и перейдите в «Обновление и безопасность».
- При помощи панели слева переключитесь в «Восстановление» и в основной части окна найдите блок «Вернуться к предыдущей версии Windows 10». Кнопка «Начать» должна быть активна. Если это так, нажмите ее.
- Несколько секунд будет происходить подготовка к этой операции. Обращаем внимание, что в зависимости от сборки Windows последовательность действий может отличаться.
- Установите галочку вокруг наиболее подходящей причины. Нашей в списке нет, поэтому укажите «По другой причине» и по желанию кратко сказать, по какой именно. Затем нажмите «Далее».
- Будет предложено проверить выход обновления, которое в теории исправит баги и ошибки. Решайте сами, либо вы хотите попробовать установить его, либо все же откатитесь до стабильной сборки.
- Тот, кто выбрал откат, должен будет прочитать информацию в следующем окне. В нем написано об особенностях возврата Windows и о том, как правильно к нему подготовиться.
- В следующем окне отобразится информация касательно пароля для входа в систему.
- Только после этого станет доступен непосредственно сам откат.
- После старта процедуры вы увидите черный экран, во время которого и будет выполняться возврат ОС к предыдущему состоянию.

Удаление небольшого обновления
Гораздо реже на клавиатуру влияют мелкие обновления. Тем не менее они, в индивидуальном порядке, могут привести к различным проблемам в работоспособности Виндовс. Небольшие апдейты больше известны пользователю как KB0000000, где 0 — набор цифр, идентифицирующих обновление. Удалить проблемное обновление такого рода еще проще, чем крупное.
К сожалению, узнать заранее самому, без отзывов в интернете, виновато ли конкретное KB-обновление, удастся только после его удаления. Но не стоит переживать, если оно было деинсталлировано по ошибке — в будущем ничего не мешает вам еще раз запустить поиск обновлений и повторно установить удаленное. Про удаление такого рода апдейтов читайте в Способе 1 статьи по ссылке ниже.
Подробнее: Удаление обновлений в Windows 10

Обновление Windows 10
Вместо отката к предыдущей версии можно попробовать обновление. Метод актуален как альтернатива неудачного возврата системы до предыдущей версии, помогающий во многих случаях. В Виндовс «Центр обновления» работает в автоматическом режиме, самостоятельно проверяя выход обновлений, однако если речь идет о критических исправлениях, Microsoft может выпустить апдейт быстрее, чем это проверит операционная система по своему расписанию. Соответственно, пользователю понадобится запустить ручной поиск и, если обновление будет найдено, установить его.
Подробнее: Установка обновлений Windows 10 / Windows 8
Способ 8: Проверка ОС на вирусы
Определенные вирусы могут отразиться на работе операционной системы, в том числе и клавиатуры. Перед тем, как пробовать выполнять сложные для вас рекомендации, просканируйте Виндовс. Встроенный в систему защитник не всегда распознает вредоносный объект, попавший в нее, поэтому советуем это делать при помощи сторонних антивирусов и сканеров, не требующих установки. Для достоверности лучше выбирать по 2 варианта, так как они оснащены разными алгоритмами проверки и имеют собственные антивирусные базы.
Подробнее: Борьба с компьютерными вирусами
Способ 9: Восстановление системы
При наличии сохраненной резервной точки можно попробовать откатиться до нее. При повреждении файлов или других некритических проблемах именно восстановление системы может помочь. Конечно же, способ не подойдет пользователем, у которых точки восстановления отсутствуют в принципе.
Подробнее: Откат к точке восстановления в Windows 10 / Windows 8 / Windows 7
Возврат к исходному состоянию
В ситуации, когда никакие способы не помогают, остается попробовать откатить ОС к исходному состоянию. Это выбор для тех людей, у кого на ноутбуке не хранится никакой важной информации и кто готов будет заново настраивать операционную систему. Всем остальным мы не рекомендуем делать возврат системы, поскольку, во-первых, нет гарантии, что она поможет, во-вторых, при отсутствии опыта и знаний можно безвозвратно потерять какую-то важную информацию. И хотя в описании этой функции написано, что некоторые личные данные удастся сохранить, все приложения и большая часть файлов будут удалены. Перед возвратом будет отображен список программ, которые вы потеряете.
Подробнее: Восстанавливаем к исходному состоянию Windows 10
Простейшие визуальные и некоторые другие настройки Windows 10 можно сохранить в облако от Microsoft — для этого понадобится создать учетную запись. Если на вашем компьютере не локальная учетная запись, а онлайн, значит, такой аккаунт уже есть, и при следующем входе в него со сброшенной Windows параметры будут подгружены. Всем остальным предварительно потребуется пройти регистрацию.
Читайте также: Создание новой учётной записи в Windows 10
В Windows 7 подобной функции, как в Windows 10, нет. Все, что могут сделать обладатели этой версии ОС, — вернуть ее к тому состоянию, как будто она была только что установлена. Эта операция называется сбросом до заводских настроек. В Windows 10 она тоже присутствует и отличается от рассмотренной выше тем, что удаляет вообще все, что было, оставляя лишь только файлы операционной системы. Еще раз напоминаем о том, что делать это нужно только если на устройстве не сохранено ничего важного и нужного для работы, и вы заранее скачали на флешку как минимум сетевой драйвер (актуально для Windows 7), чтобы после переустановки не остаться без выхода в интернет.
Подробнее: Восстанавливаем до заводских настроек Windows 10 / Windows 7
Способ 10: Ремонт клавиатуры
Все рассмотренные выше способы предполагают наличие исключительно программного сбоя или ошибки. Однако всегда есть шанс того, что клавиатура неисправна именно физически. Определить это самостоятельно обычный человек не сможет, подобное удастся сделать лишь специалисту или очень опытному владельцу техники. Сделать это со старыми моделями легче, так как они более просты в разборе, а вот с новыми труднее из-за монолитного корпуса и необходимости в дополнительных инструментах, а при наличии действующего гарантийного периода и вовсе может усложнить возможное дальнейшее обслуживание.
Возможным решением после разбора ноутбука станет полная замена клавиатуры или ее шлейфа. Приобрести новое комплектующее (или б/у, после ноутбука, распроданного по частям) можно в специализированном магазине либо через сервис типа Авито. У шлейфа чаще всего неполадку видно сразу: он либо погнут, либо почерневший, либо просто отошел от материнской платы, и тогда достаточно его переподключить. Диагностика самой клавиатуры существенно сложнее, и обычно без специальных знаний ее логичнее всего заменить, а не пытаться починить. Причиной неприятности могла стать неправильная эксплуатация (пролитая жидкость), внешние условия (слишком влажное/холодное/жаркое помещение), вследствие чего происходит окисление или другой вид проявления поломки. Неумелая разборка клавиатуры может усугубить положение вплоть до повреждения ее составляющих, обрывов дорожки и т. д. Гораздо реже виновата материнская плата, которая выходит из строя. Осмотреть и отремонтировать ее сможет человек, умеющий разбираться в схемах и паять.
Все инструкции по разбору своей модели ноутбука, починке клавиатуры или даже материнской платы лучше доверить сервисному центру, а если хочется все исправить вручную, то предварительно стоит посмотреть обучающие ролики на YouTube.
Читайте также: Разбираем ноутбук в домашних условиях
Дополнительные рекомендации
Вот еще несколько советов, которые могут кому-то пригодиться. Выполнять их все сразу не обязательно, тестируйте каждый из них отдельно:
- Отключите ноутбук, в том числе от сетевого питания. Если корпус лэптопа позволяет извлечь аккумулятор, сделайте это. Отсоедините всю лишнюю технику типа наушников, мышки, принтера. По истечении указанного времени зажмите и удерживайте кнопку питания до 30 секунд для сброса напряжения в конденсаторах. После этого вставьте батарею, если доставали, и включите ноутбук, проверьте клавиатуру.
- Запустите операционную систему в «Безопасном режиме». Выбирайте именно его, а не дополнительные вариации с поддержкой «Командной строки» или сетевого драйвера. В таком режиме будут загружены только самые важные файлы для работоспособности Windows, без каких-либо лишних пользовательских программ. Данный режим позволит понять, может ли как-то влиять стороннее программное обеспечение на клавиатуру. Если в «Безопасном режиме» она работает, ищите источник неполадки среди инсталлированных программ, сканируйте Windows на вирусы.
Читайте также: Безопасный режим в Windows 10 / Windows 8 / Windows 7
- Известны случаи, когда пользователям помогал сброс настроек BIOS. Однако это можно попробовать только тогда, когда клавиатура работает в самом БИОС (управление этим меню и осуществляется при помощи нее). Кроме того, пользователь должен понимать и знать, что он делает, и уметь вернуть некоторые настройки, которые, возможно, необходимы ему или ноутбуку для загрузки ОС.
Читайте также: Сбрасываем настройки BIOS
Содержание
- После обновления windows 10 не работает клавиатура
- Почему после обновления не работает клавиатура
- Как исправить возникшую проблему
- После обновления windows 10 не работает клавиатура на ноутбуке lenovo ideapad 330
- Re: После обновления драйверов не работает клавиатура
- Re: После обновления драйверов не работает клавиатура
- Re: После обновления драйверов не работает клавиатура
- Re: Lenovo IdeaPad 330-15IKBR: после обновления драйверов не работает клавиатура
- Re: Lenovo IdeaPad 330-15IKBR: после обновления драйверов не работает клавиатура
- Re: Lenovo IdeaPad 330-15IKBR: после обновления драйверов не работает клавиатура
- Правила Сообщества
- Проверьте текущие предложения!
- Самые популярные сообщения
- Welcome to Ideation!
- После обновления windows 10 не работает клавиатура на ноутбуке lenovo ideapad 330
- Re: После обновления драйверов не работает клавиатура
- Re: После обновления драйверов не работает клавиатура
- Re: После обновления драйверов не работает клавиатура
- Re: Lenovo IdeaPad 330-15IKBR: после обновления драйверов не работает клавиатура
- Re: Lenovo IdeaPad 330-15IKBR: после обновления драйверов не работает клавиатура
- Re: Lenovo IdeaPad 330-15IKBR: после обновления драйверов не работает клавиатура
- Правила Сообщества
- Проверьте текущие предложения!
- Самые популярные сообщения
- Welcome to Ideation!
- После обновления windows 10 не работает клавиатура на ноутбуке lenovo ideapad 330
- Re: После обновления драйверов не работает клавиатура
- Re: После обновления драйверов не работает клавиатура
- Re: После обновления драйверов не работает клавиатура
- Re: Lenovo IdeaPad 330-15IKBR: после обновления драйверов не работает клавиатура
- Re: Lenovo IdeaPad 330-15IKBR: после обновления драйверов не работает клавиатура
- Re: Lenovo IdeaPad 330-15IKBR: после обновления драйверов не работает клавиатура
- Правила Сообщества
- Проверьте текущие предложения!
- Самые популярные сообщения
- Welcome to Ideation!
- Ноутбук Lenovo не работает клавиатура и тачпад. Найден «шаманский» способ решения проблемы
- Решение проблемы с работающими клавиатурой и тачпадом на ноутбуках Lenovo
- Комментариев: 2
После обновления windows 10 не работает клавиатура
Иногда после обновления может перестать работать клавиатура. Это происходит по нескольким причинам.
Почему после обновления не работает клавиатура

Как исправить возникшую проблему

Для того чтобы устранить проблему в реестре сначала нужно включить экранную клавиатуру. Делается это в меню «Параметры»—«Спец.возможности»—«Экранная клавиатура». Затем включить данную специальную возможность.
Следующий шаг – открытие самого реестра. Для этого необходимо открыть окно команд сочетанием Win+R, а затем в открывшуюся строку ввести с помощью экранного устройства команду «regedit», после чего откроется окно реестра. В нём нужно перейти в следующее меню:
Также клавиатура может не работать из-за антивирусной программы, а именно от Касперского. Для того чтобы устранить проблему, нужно удалить антивирус, а затем скачать и установить обновлённую версию.
Источник
После обновления windows 10 не работает клавиатура на ноутбуке lenovo ideapad 330
Уважаемые, подскажите, кто сталкивался с подобной проблемой или имеет понимание как с ней справиться:
Lenovo IdeaPad 330-15IKBR
Я на днях купил такой. Комп чистый, начал ставить туда систему, потом обновил драйвера с оффюсайта, в частности, драйвера тачпада (там их 3 штуки, не знал, какой для чего, запустил все три). В результате полностью перестала работать клава. В диспетчере устройств напротив нее появилась надпись «ELAN Keyboard Filter Device» с восклицательным значком, очевидно дрова криво встали, или что-то подобное. Если удалить дрова, то результат нулевой. Если откатить систему, то клава работает, но в усеченном варианте, без клавиш Fn и т.п. Так же она работает и в момент начала загрузки компа, потом перестает реагировать.
Можете помочь советом и личным опытом, мож у вас было что-то подобное?
219848 Вид страницы
Re: После обновления драйверов не работает клавиатура
Не надо дублировать сообщения.
Этим вы не ускорите получение ответа на ваш вопрос.
Re: После обновления драйверов не работает клавиатура
Re: После обновления драйверов не работает клавиатура
Re: Lenovo IdeaPad 330-15IKBR: после обновления драйверов не работает клавиатура
Такое случается если драйвера устанавливаете драйверпаком. Не ствьте с него ELAN драйвера и клавиатура будет работать.
Re: Lenovo IdeaPad 330-15IKBR: после обновления драйверов не работает клавиатура
219848 Вид страницы
Re: Lenovo IdeaPad 330-15IKBR: после обновления драйверов не работает клавиатура
Драйвера чипсета и SIO установлены?
Для отключения тачпада по Fn надо ещё установить
Правила Сообщества
Пожалуйста, ознакомьтесь с правилами сообщества перед публикацией.
Проверьте текущие предложения!
Самые популярные сообщения
Пожалуйста, авторизуйтесь, чтобы поставить Лайк
Welcome to Ideation!
Ideation sections have been created for customers to engage with us by discussing and promoting ideas and improvements relating to Lenovo’s products and services.
As a reminder, your participation in Ideation is governed by Lenovo’s website Terms of Use and by Lenovo’s Forums Community Guidelines. Additional terms governing the Ideation Program are included in the Ideation Terms and may be found here. For your convenience, here’s a
Quick summary of the highlights:
By clicking on “Yes” below you certify that you have read and agree to the Community Guidelines and the Ideation Terms, and acknowledge that by submitting any ideas, material, or information on the Ideation site you grant Lenovo the right to use any such submissions by you in any way without acknowledging, notifying, or compensating you, as described in those documents.
Источник
После обновления windows 10 не работает клавиатура на ноутбуке lenovo ideapad 330
Уважаемые, подскажите, кто сталкивался с подобной проблемой или имеет понимание как с ней справиться:
Lenovo IdeaPad 330-15IKBR
Я на днях купил такой. Комп чистый, начал ставить туда систему, потом обновил драйвера с оффюсайта, в частности, драйвера тачпада (там их 3 штуки, не знал, какой для чего, запустил все три). В результате полностью перестала работать клава. В диспетчере устройств напротив нее появилась надпись «ELAN Keyboard Filter Device» с восклицательным значком, очевидно дрова криво встали, или что-то подобное. Если удалить дрова, то результат нулевой. Если откатить систему, то клава работает, но в усеченном варианте, без клавиш Fn и т.п. Так же она работает и в момент начала загрузки компа, потом перестает реагировать.
Можете помочь советом и личным опытом, мож у вас было что-то подобное?
219848 Вид страницы
Re: После обновления драйверов не работает клавиатура
Не надо дублировать сообщения.
Этим вы не ускорите получение ответа на ваш вопрос.
Re: После обновления драйверов не работает клавиатура
Re: После обновления драйверов не работает клавиатура
Re: Lenovo IdeaPad 330-15IKBR: после обновления драйверов не работает клавиатура
Такое случается если драйвера устанавливаете драйверпаком. Не ствьте с него ELAN драйвера и клавиатура будет работать.
Re: Lenovo IdeaPad 330-15IKBR: после обновления драйверов не работает клавиатура
219848 Вид страницы
Re: Lenovo IdeaPad 330-15IKBR: после обновления драйверов не работает клавиатура
Драйвера чипсета и SIO установлены?
Для отключения тачпада по Fn надо ещё установить
Правила Сообщества
Пожалуйста, ознакомьтесь с правилами сообщества перед публикацией.
Проверьте текущие предложения!
Самые популярные сообщения
Пожалуйста, авторизуйтесь, чтобы поставить Лайк
Welcome to Ideation!
Ideation sections have been created for customers to engage with us by discussing and promoting ideas and improvements relating to Lenovo’s products and services.
As a reminder, your participation in Ideation is governed by Lenovo’s website Terms of Use and by Lenovo’s Forums Community Guidelines. Additional terms governing the Ideation Program are included in the Ideation Terms and may be found here. For your convenience, here’s a
Quick summary of the highlights:
By clicking on “Yes” below you certify that you have read and agree to the Community Guidelines and the Ideation Terms, and acknowledge that by submitting any ideas, material, or information on the Ideation site you grant Lenovo the right to use any such submissions by you in any way without acknowledging, notifying, or compensating you, as described in those documents.
Источник
После обновления windows 10 не работает клавиатура на ноутбуке lenovo ideapad 330
Уважаемые, подскажите, кто сталкивался с подобной проблемой или имеет понимание как с ней справиться:
Lenovo IdeaPad 330-15IKBR
Я на днях купил такой. Комп чистый, начал ставить туда систему, потом обновил драйвера с оффюсайта, в частности, драйвера тачпада (там их 3 штуки, не знал, какой для чего, запустил все три). В результате полностью перестала работать клава. В диспетчере устройств напротив нее появилась надпись «ELAN Keyboard Filter Device» с восклицательным значком, очевидно дрова криво встали, или что-то подобное. Если удалить дрова, то результат нулевой. Если откатить систему, то клава работает, но в усеченном варианте, без клавиш Fn и т.п. Так же она работает и в момент начала загрузки компа, потом перестает реагировать.
Можете помочь советом и личным опытом, мож у вас было что-то подобное?
219848 Вид страницы
Re: После обновления драйверов не работает клавиатура
Не надо дублировать сообщения.
Этим вы не ускорите получение ответа на ваш вопрос.
Re: После обновления драйверов не работает клавиатура
Re: После обновления драйверов не работает клавиатура
Re: Lenovo IdeaPad 330-15IKBR: после обновления драйверов не работает клавиатура
Такое случается если драйвера устанавливаете драйверпаком. Не ствьте с него ELAN драйвера и клавиатура будет работать.
Re: Lenovo IdeaPad 330-15IKBR: после обновления драйверов не работает клавиатура
219848 Вид страницы
Re: Lenovo IdeaPad 330-15IKBR: после обновления драйверов не работает клавиатура
Драйвера чипсета и SIO установлены?
Для отключения тачпада по Fn надо ещё установить
Правила Сообщества
Пожалуйста, ознакомьтесь с правилами сообщества перед публикацией.
Проверьте текущие предложения!
Самые популярные сообщения
Пожалуйста, авторизуйтесь, чтобы поставить Лайк
Welcome to Ideation!
Ideation sections have been created for customers to engage with us by discussing and promoting ideas and improvements relating to Lenovo’s products and services.
As a reminder, your participation in Ideation is governed by Lenovo’s website Terms of Use and by Lenovo’s Forums Community Guidelines. Additional terms governing the Ideation Program are included in the Ideation Terms and may be found here. For your convenience, here’s a
Quick summary of the highlights:
By clicking on “Yes” below you certify that you have read and agree to the Community Guidelines and the Ideation Terms, and acknowledge that by submitting any ideas, material, or information on the Ideation site you grant Lenovo the right to use any such submissions by you in any way without acknowledging, notifying, or compensating you, as described in those documents.
Источник
Ноутбук Lenovo не работает клавиатура и тачпад. Найден «шаманский» способ решения проблемы
Проблема неработающей клавиатуры и тачпада встречается сразу на нескольких моделях ноутбуков Lenovo. В моём случае это были ноутбуки Lenovo Ideapad B50-10, купленные в одно и то же время. После выключения или длительного пребывания ноутбука в спящем режиме (ориентировочно на ночь) клавиатура и тачпад могли не работать. Причём происходит это не всегда, точной закономерности выявить не удалось, но однозначно проблема проявилась после перехода с «семёрки» на Windows 10.
Совсем недавно я рассказывал, что вернуть работу клавиатуры и тачпада удалось новой прошивкой BIOS. Действительно, всё начинало работать, правда эффект был временным. На сайте техподдержки Lenovo можно найти несколько тем с обсуждением аналогичной проблемы у разных моделей ноутбуков, но либо всё сводится к бессмысленной проверке на вирусы, либо отчаявшись подключают внешнюю клавиатуру.
На одном из заокеанских форумов нашёл оригинальный сценарий, позволяющий вернуть нормальную работу клавиатуры и тачпада, правда это сильно смахивает на шаманские танцы с бубном и не раскрывает корней проблемы.
Решение проблемы с работающими клавиатурой и тачпадом на ноутбуках Lenovo
Полностью выключаем ноутбук и подключаем зарядное устройство. Нажимаем и удерживаем около 20 секунд кнопку «Power» до тех пор пока индикатор зарядки не погаснет. Далее просто включаем ноутбук и все работает.
Как видите никаких драйверов сносить/ставить не нужно, обошлись без снадобий из жаб и слёз девственниц, но всё-равно решение такое себе. Понимаю, что это ненормально такими шаманскими действиями всякий раз колдовать над ноутом, но способ реально рабочий.
Ничего подобного в руководстве по техническому обслуживанию от Lenovo не нашёл. Кстати, кому интересно в конце статьи можете найти на него ссылку (не всякий производитель выкладывает полное руководство по разборке своих ноутбуков).
Обычно это делается отключением на некоторое время аккумуляторной батареи, но сейчас практически все ноутбуки делают с несъёмной батареей и чтобы до неё добраться нужно разбирать корпус.
Если считаете статью полезной,
не ленитесь ставить лайки и делиться с друзьями.
Комментариев: 2
Наверное, опечатка: «Полностью выключаем ноутбук и подключаем зарядное устройство». Вероятно, надо отключить зарядное устройство. По крайней мене на моем Lenovo IdeaPad 330-17ICH я так «лечу» регулярное пропадание Bluetooth: в диспетчере задач удаляю неопознанное устройство, выключаю ноут, отключаю зарядку и затем 60 секунд (хотя может 20-и достаточно) удерживаю нажатой кнопку выключения
Блютус на Lenovo V510 тоже постоянно отваливается и сканер пальца. Помогает отключение батареи в BIOS. Глючный мерзкий ноутбук.
Источник
Не работает клавиатура на ноутбуке Леново? Попробуйте достать и вставить аккумулятор, загрузитесь в безопасном режиме и проверьте работоспособность клавиш, выполните настройки «клавы» в БИОС, удалите и обновите драйвер, измените параметр в реестре, отключите параметр залипания кнопок и т. д. Ниже подробно рассмотрим, чем может объясняться подобная неисправность и как действовать для ее устранения.
Причины
Для устранения неисправности необходимо понимать, почему не работает клавиатура на ноутбуке Lenovo. Это может объясняться следующим образом:
- Механическое повреждение.
- Программный сбой.
- Попадание внутрь жидкости, к примеру, сока, чая или воды.
- Сброс настроек операционной системы.
- Устаревшее программное обеспечение.
- Замыкание во внутренней схеме.
- Повреждение контактных соединений, плохое подключение шлейфа. Такое бывает, когда пользователь самостоятельно решает снять клавиатуру, а потом поставить ее на место.
Это основные причины, почему резко перестала работать клавиатура на ноутбуке Lenovo. Для устранения проблемы необходимо понимать, как вводить какие-то цифры / буквы. Здесь доступны следующие варианты:
- Применение дополнительной USB-клавиатуры. В этом случае девайс подключается в один из доступных портов.
- Вызов экранной клавиатуры. Для входа в нее нужно зайти в «Панель управления», а далее «Специальные возможности» и «Клавиатура». Здесь необходимо переместить интересующий тумблер в правую сторону.
Зная эти особенности, можно приступать к устранению неисправности.
Как устранить
Теперь разберемся, что делать, если клавиатура ноутбука Леново не работает и не подает признаков жизни. Сразу отметим, что здесь возможно несколько вариантов.
Не работает только при входе
Распространенный случай, когда сбой возникает при входе в учетную запись устройства. Одной из причин являются проблемы с синхронизацией данных, из-за чего клавиатуры не работает. В таком случае необходимо выключить синхронизацию параметров на всех девайсах, подключенных к учетной записи, а также удалить параметры, синхронизированные в OneDrive.
Для отключения синхронизации сделайте следующее:
- Войдите в раздел «Параметры».
- Перейдите в «Учетные записи» и «Синхронизация параметров».
- Выставьте нужный переключатель в положение «Выключено».
После этого перезапуститесь и проверьте работоспособность кнопок.
Частичный сбой
Вторая ситуация, когда только частично не работает клавиатура на ноутбуке Леново. Такое может произойти из-за механической неисправности или банальной невнимательности пользователя. Ниже рассмотрим несколько вариантов.
Почистите клавиатуру
Распространенная причина, почему не работает часть клавиатуры на ноутбуке Lenovo — загрязнение кнопок пылью. В результате они перестают нормально работать. Для решения проблемы необходимо почистить клавиатуру снаружи или изнутри. В последнем случае придется снимать нижнюю крышку и основные компоненты. Здесь нужно быть уверенным в своих действиях, чтобы не навредить девайсу.
В большинстве случаев можно удалить грязь без разборки. Для этого доступны следующие варианты:
- USB-пылесос, позволяющий осторожно достать все крошки из углублений;
- специальные липучки, которые заполняют все полости, а потом выходят вмести загрязнениями;
- простой пылесос или обычная влажная тряпка.
Проверьте факт включения клавиш на Леново
Некоторые пользователи жалуются, что не работают клавиши с цифрами на ноутбуке Lenovo, хотя остальные кнопки функционируют в обычном режиме. Причина в том, что пользователь мог случайно нажать NumLock, из-за чего нужная опция была отключена. Для нормальной работы цифровой части необходимо, чтобы клавиша была нажата, а светодиод горел. В некоторых случаях необходимо нажать сочетание NumLock вместе с Fn.
Совсем не работает клавиатура
Сложней обстоит ситуация., когда вообще не работают кнопки на клавиатуре на ноутбуке Леново в любой из ситуаций. В таком случае могут потребоваться следующие действия:
- Попробуйте перезапустить устройство. Войдите в БИОС с помощью F2 или F1 во время загрузки и проверьте, работают ли кнопки в нем. Если в BIOS все нормально, проблема с большой вероятностью в ПО.
- Отключите ноутбук и на время достаньте аккумулятор. После этого верните ее на место и проверьте работоспособность клавиш.
- Попробуйте загрузиться в безопасном режиме. Для этого во время загрузки ОС жмите на F8. Проверьте работу кнопок. Если все нормально, значит, проблемой является какая-то программа или вирусы.
- Проверьте систему антивирусным ПО. Если не реагирует клавиатура на ноутбуке Lenovo, причиной может быть действие вредоносных программ. При выявлении их нужно переместить в карантин или удалить, а после перезапустить ноутбук.
- Откатите систему к прежней версии. При появлении трудностей с клавой, когда она не работает, попробуйте вернуться к заведомо исправной Виндовс. Для этого войдите в «Параметры», «Обновление и безопасность» и «Восстановление». Там найдите нужный вариант и следуйте инструкции.
- Удалите / обновите драйвер клавиатуры. Для этого зайдите в «Диспетчер устройств» любым из способов, найдите в списке ПО для клавы Keyboards и жмите на него правой кнопкой мышки. Попробуйте обновить драйвер или удалить его. В последнем случае нужно перезагрузить систему, чтобы она самостоятельно подгрузила нужное ПО.
- Измените параметры в реестре Виндовс. Этот шаг эффективен, если сейчас не включается клавиатура на ноутбуке Lenovo, но раньше нормально работала. В таком случае жмите на Win+R, введите regedit и кликните ОК. Далее найдите реестр, который заканчивается на 08002ВЕ10318, отыщите параметр Upper Filters и жмите на него дважды. Далее отредактируйте параметр «Значение», которое должно иметь kbdclass. Сохраните изменения и перезапустите ноутбук.
- Проверьте шлейф клавиатуры. Возможно, устройство не работает из-за плохого контактного соединения. В таком случае попробуйте переподключить клаву на ноутбуке Леново и проверить контакты.
Распространенная причина, почему не работает клавиатура на ноутбуке Леново IdeaPad или других моделей — попадание внутрь воды. В таком случае без чистки не обойтись. Сделайте следующее:
- Отключите девайс.
- Отбросьте блок питания и снимите аккумулятор.
- Переверните девайс и дождитесь вытекания жидкости.
- Просушите ноутбук Леново два-три дня. Устройство должно высохнуть самостоятельно.
- Разберите девайс и посмотрите, насколько глубоко прошла жидкость.
В наиболее сложных случаях может потребоваться помощь сервисного центра. Также нельзя исключать механическую неисправность, к примеру, из-за падения или сильного удара.
Теперь вы знаете, почему в ноутбуке Леново не печатает клавиатура, чем это может быть обусловлено, и что делать. Начните к обычной перезагрузки и проверки факта включения, а уже после переходите к более серьезным шагам. В комментариях расскажите, какой способ вам помог, и какие еще способы можно использовать для решения вопроса.
Если не работает компьютерная клавиатура на ноутбуке, то многие не знают, что делать в ОС Windows 10. Подобная проблема порой возникает после обновления или перехода к более новой виндовской версии. Можно перезагрузить ноутбук и попробовать еще раз ввести буквы и цифры. Если неполадка не исчезает, рекомендуется активировать экранную виндовскую клавиатуру и приступить к исправлению неисправности.
Возможные причины отказа клавиатуры
Иногда пользователи при входе в Виндовс сталкиваются с проблемой при введении пароля на самом экране блокировки. Буквы и цифры компьютерной клавиатуры остаются неактивными. У подобной проблемы есть несколько причин. Прежде чем ее решить, нужно войти в систему. Выполнить вход поможет экранная клавиатура, значок которой находится на экране блокировки.
Проблемы с вводом данных могут возникнуть после очередного обновления Win 10: ранее рабочие клавиши вдруг перестают функционировать. Возможна другая неисправность. Например, выборочная работа компьютерной клавиатуры: набрать текст в Office Word удается, а ввести логин при вхождении в Виндовс или буквы в поисковик — невозможно.
Основные причины неактивности оборудования:
- не активирован «ctfmon.exe»;
- «ctfmon.exe» не добавлен в автозагрузку;
- проблемы с system drivers;
- не обновлен драйвер компьютерной клавиатуры;
- не отключен «Быстрый запуск»;
- не активирован «MsCtfMonitor»;
- неправильно задано значение параметра «UpperFilters»;
- конфликт с антивирусом;
- активирована клавиша «Num Lock», блокирующая ввод цифр;
- случайно нажаты кнопки «ScrLk», «Scroll Lock»;
- компьютерный сбой после обновления (переустановки) Win 10;
- физическая поломка (поврежден шлейф, загрязнились контакты).
Проблемы с оборудованием могут возникнуть в ноутбуках любой модели (Acer, LG, Леново, HP). Устройство ввода букв и цифр может перестать нормально функционировать после очередного обновления Win 10 или при установке более новой редакции Виндовса.
Перед тем, как исправлять ошибки с клавиатурой, нужно написать в поиске слово «keyboard»: откроется окно «Свойства» этого устройства. Это же окошко удастся вызвать через «Панель управления». В «Свойствах» во вкладке «Оборудование» можно найти название и состояние клавиатуры, а также запустить диагностику системы.
Подключение клавиатуры на экране
В случае проблем с вводом данных рекомендуется активировать экранную компьютерную клавиатуру. Вывести на монитор виртуальные буквы и цифры можно с Рабочего стола или из входной заставки.
Простой способ активации экранной компьютерной клавиатуры:
- отправиться в «Пуск»;
- найти: «Параметры» → «Специальные возможности» → «Клавиатура»;
- выбрать → «Использовать экранную клавиатуру».
Как исправить проблему
Если компьютерная клавиатура впервые оказалась неактивной, рекомендуется выключить свой ПК. Потом — отсоединить компьютер от электросети и вытащить батарею. Такие простые действия иногда помогают вернуть ноутбук в нормальное рабочее состояние. Если неполадка не исчезла, рекомендуется активировать виртуальную клавиатуру и попробовать исправить проблему другим методом.
Принудительный запуск процесса «ctfmon»
Если в момент входа в Виндовс невозможно ввести логин, значит, не активирован «ctfmon.exe». Прежде чем запустить этот процесс, рекомендуется войти в ОС (через виртуальное устройство).
Как самому проверить активность «ctfmon.exe»:
- вызвать «Диспетчер задач»;
- перейти во вкладку под названием «Подробности»;
- отыскать слово: ctfmon.exe;
- удостовериться, что процесс «Выполняется»;
- если «ctfmon.exe» не активен, то перейти в «Файл»;
- выбрать «Запустить новую задачу»;
- в окошке «Создание задачи» написать: «ctfmon.exe»;
- нажать «ОК».
Как запустить «ctfmon.exe» на компьютере:
- вызвать утилиту «Выполнить»;
- в пустой строчке напечатать: «ctfmon.exe»;
- появится → «Языковая панель»;
- отредактировать данные.
Как отправить «ctfmon» в автозагрузку:
- вызвать «Выполнить»;
- напечатать в окошке: «regedit»;
- появится «Редактор реестра»;
- пройтись: HKEY_LOCAL_MACHINESOFTWARE Microsoft Windows Current Version Run ;
- создать строковый параметр →«ctfmon» (тип «REG_SZ», значение «C: Windows System 32 ctfmon.exe»);
- перезапустить ПК.
Отключение быстрого запуска
Если неисправности с компьютерным оборудованием возникают в момент включения ноутбука, но исчезают после его перезагрузки, то, возможно, ОС просто глючит. Исправить подобную неполадку поможет деактивация «Быстрого запуска». Обычно эта опция по умолчанию активирована и позволяет ПК быстрее загрузиться.
Простой вариант деактивации «Быстрого запуска»:
- вызвать консоль «Панель управления»;
- перейти: «Электропитание» → «Действия кнопок питания» → «Настройка кнопок питания»;
- активировать: «Изменение параметров, которые сейчас недоступны»;
- перейти в «Параметры завершения работы»;
- деактивировать опцию: «Включить быстрый запуск».
Устранение неполадок с драйверами
После очередного обновления Виндовса возможны проблемные ситуации с драйверами. Желательно зайти на сайт «родного» производителя своего ноутбука и скачать набор ПО. Системные драйверы рекомендуется не обновить, а переустановить. Простое обновление порой не способно справиться с проблемой. Рекомендуется вручную установить «родные» драйверы. Если после обновления ноутбук работает нормально, но порой отключается клавиатура, то можно вначале обновить (переустановить) ее драйвер.
Как устранить неполадку с устройством ввода букв и цифр:
- вызвать «Диспетчер устройств»;
- в списке отыскать слово «Клавиатуры»;
- развернуть ветку;
- найти проблемное устройство;
- вызвать для него всплывающее окошко и выбрать опцию «Обновить драйвер»;
- можно выбрать опцию «Удалить устройство» и перезагрузить ПК;
- после перезагрузки система сама установит рабочий драйвер;
- если система сама не установила новый драйвер, то нужно вызвать для проблемного устройства всплывающее окошко;
- в окошке выбрать «Обновить конфигурацию оборудования»;
- потом «Обновить драйвер»;
- поискать драйвер (в ручном режиме);
- закончить установку.
Проверка ОС на вирусы
Проблемы с печатанием букв и цифр могут возникнуть вследствие активности вредоносных программ. Желательно запустить антивирус и просканировать систему. Угрозы, обнаруженные антивирусной программой, нужно удалить или отправить на карантин.
Если проверка ПК на вирусы не дала никакого результата, можно перейти в «Безопасный режим» и проверить состояние устройства ввода букв и цифр. Желательно еще раз просканировать ноутбук с помощью антивируса.
Как перейти в «Безопасный режим» с Рабочего стола:
- в поисковике написать: конфигурация системы;
- открыть одноименное приложение;
- перейти во вкладку под названием «Загрузка»;
- активировать галочкой «Безопасный режим»;
- нажать «ОК» и перезапустить ПК.
Важно! Иногда неполадку вызывает не вирус, а работа антивирусной программы. Если компьютерная клавиатура перестала работать после установки антивируса, значит, возникла конфликтная ситуация. Можно деинсталлировать антивирусную программу или отключить в ее настройках опцию, которая отвечает за безопасный ввод различных букв и цифр.
Проверка значения параметра «UpperFilters»
Если после очередного обновления Виндовса клавиши не печатают, значит, необходимо проверить активность параметра «UpperFilters». Предварительно рекомендуется создать на ПК точку восстановления.
Как отредактировать параметр «UpperFilters»:
- вызвать инструмент «Выполнить»;
- в строчке напечатать: «regedit»;
- появится «Редактор реестра»;
- пройтись: HKEY_LOCAL_MACHINESYSTEMCurrent Control Set Control Class {4D36E96B-E325-11CE-BFC1-08002BE10318};
- отыскать параметр под названием «UpperFilters»;
- открыть окошко его редактирования;
- около «Значение» написать: «kbdclass»;
- если введены другие символы, то их необходимо удалить;
- сохранить измененное «Значение»;
- перезапустить ПК.
Управление обновлениями Windows
Как устранить неполадки, используя возможности Виндовса:
- открыть консоль «Параметры Windows»;
- выбрать «Обновление и безопасность»;
- активировать строчку «Устранение неполадок»;
- найти подпункт «Клавиатура»;
- запустить (активировать) средство устранения неполадок;
- выбрать подпункт «Оборудование и устройство»;
- запустить диагностику.
Важно! Если применяется беспроводное устройство ввода букв и цифр, то ошибка может возникать при отключении Bluetooth или Wi-Fi. Рекомендуется проверить состояние соединения.
Физический ремонт
Если отредактированы все параметры, мешающие нормальной работе оборудования, запущены все процессы, обновлены драйверы, а клавиатура не работает, значит, нужно разбирать ноутбук и ремонтировать. Несложный ремонт можно выполнить самостоятельно.
Возможные причины неполадки:
- окисление контактов шлейфа;
- сгорел микроконтроллер;
- на клавиши пролита жидкость;
- механические повреждения.
После разборки ноутбука нужно внимательно осмотреть его состояние. Если пользователь не видит никаких повреждений, он может аккуратно вытереть пыль. В случае серьезной поломки ремонт ноутбука лучше доверить мастеру.
Содержание
- Восстанавливаем работу клавиатуры на ноутбуке после обновления Windows 10
- Почему не работает клавиатура на ноутбуке Lenovo
- Важная информация
- Способ 1: Настройки Windows 10
- Способ 2: Запуск средства устранения неполадок
- Способ 3: Принудительный запуск процесса ctfmon
- Способ 4: Отключение быстрого запуска ноутбука (Windows 10)
- Способ 5: Устранение неполадок с драйвером
- Переустановка драйвера клавиатуры
- Удаление драйвера клавиатуры
- Установка драйвера чипсета
- Способ 6: Проверка значения параметра UpperFilters
- Способ 7: Управление обновлениями Windows
- Откат до предыдущей версии
- Удаление небольшого обновления
- Обновление Windows 10
- Способ 8: Проверка ОС на вирусы
- Способ 9: Восстановление системы
- Возврат к исходному состоянию
- Способ 10: Ремонт клавиатуры
- Дополнительные рекомендации
Восстанавливаем работу клавиатуры на ноутбуке после обновления Windows 10
Проблема распространена в основном на ноутбуках ASUS… После обновления Windows перестаёт работать клавиатура. При этом в BIOS, до загрузки Windows, клавиатура работает.
Выполнив инструкцию ниже в 99% случаев клавиатура заработает:
- Заходим в папку C:WindowsSystem32 и ищем файл devmgmt.msc, нажимаем на него правой кнопкой мыши, и выбираем Запуск от имени администратора.
- Откроется «Диспетчер устройств», нужно найти раздел «Клавиатура» и в нём удалить устройство. Для этого нажмите правой кнопкой мыши по устройству и выберите «Удалить».
- Нажмите на раздел «Клавиатура», затем вверху клацните на «Действие» и выберите «Обновить конфигурацию оборудования», устройство снова появится.
- Нажмите правой кнопкой на появившееся устройство и выберите «Свойства».
- В открывшемся окне перейдите во вкладку «Драйвер» и нажмите на «Обновить драйвер».
- Нажмите «Выполнить поиск драйвера на этом устройстве», затем «Выбрать драйвер из списка доступных драйверов на компьютере» и выберите «HID Keyboard Device». Жмём кнопку «Далее».
- Перезагружаем комп, клавиатура должна заработать.
Есть ещё один способ, если первый не помог…
- Заходим в папку C:WindowsSystem32 и ищем файл ctfmon.exe, нажимаем на него правой кнопкой мыши, и выбираем Запуск от имени администратора.
- Заходим в папку C:Window и ищем файл regedit.exe, нажимаем на него правой кнопкой мыши, и выбираем Запуск от имени администратора.
- Переходим по пути HKEY_LOCAL_MACHINESOFTWAREMicrosoftWindowsCurrentVersionRun
- Нажимаем в правом окошке в пустое место правой кнопкой и выбираем «Создать», выбираем «Строковый параметр», имя пишем ctfmon(возможно при помощи экранной клавиатуры) , значение C:WindowsSystem32ctfmon.exe
- Перезагружаем комп.
Если знаете другие способы восстановить работу клавиатуры на ноутбуке после обновления Windows, пишите в комментах. Так же задавайте вопросы по теме и делитесь статьёй в соц. сетях. Спасибо 😉
Источник
Почему не работает клавиатура на ноутбуке Lenovo
Важная информация
Определенные инструкции, которые будут рассматриваться далее, требуют от пользователя ввода информации. Если у вас нет внешней клавиатуры, воспользуйтесь виртуальной — в Windows без труда можно вызвать экранную клавиатуру для набора текста. Кроме этого некоторые команды для ввода вы можете копировать из статьи и вставлять в окна операционной системы при помощи мышки и контекстного меню. Тем, кто не знает, как вызывать виртуальную клавиатуру, пригодится следующий материал.
Не забывайте о том, что если возникли сложности уже на этапе входа в учетную запись при включении ноутбука, вы так же можете ввести пароль или пин с экранной клавиатуры. Кнопка для вызова специальных возможностей, среди которых есть и нужный вам инструмент, находится в правом нижнем углу окна.
Способ 1: Настройки Windows 10
Виндовс 10 позволяет отключать физическую клавиатуру на случай, если удобно или есть возможность пользоваться только экранной. Эта настройка, конечно, неактивна по умолчанию, но бывает изменена из-за какой-то ошибки или пользователем случайно. Проверьте ее состояние и при необходимости отключите:
- Через «Пуск» вызовите приложение «Параметры».
Прокрутите панель слева и найдите пункт «Клавиатура», куда и перейдите. В блоке «Использовать устройство без обычной клавиатуры» единственный доступный параметр должен быть отключен.
Тут же рекомендуем посмотреть настройку блока «Использовать фильтрацию ввода» — доступный там параметр должен быть отключен. Если это не так, выключите его и проверьте, набирается ли текст в любом окне. Иногда параметр начинает конфликтовать с другими, вызывая некорректную работу клавиатуры.

Способ 2: Запуск средства устранения неполадок
Использование системного инструмента по поиску неполадок — легкий, но зачастую неэффективный вариант. Он умеет находить лишь только поверхностные ошибки, но, учитывая, что делается это в автоматическом режиме, пользователь все же может попробовать прибегнуть к этому методу.
- Находясь в «Параметрах», кликните по плитке «Обновление и безопасность».
Если в центральной области окна не будет предложено запустить нужный инструмент, щелкните по ссылке «Дополнительные средства устранения неполадок».
На странице найдите «Клавиатуру», нажмите по ней, а затем по появившейся кнопке «Запустить средство устранения неполадок».
Подождите завершения диагностики и выполните рекомендации, если те будут даны. После них перезагрузите ноутбук.

В Windows 7 «Устранение неполадок» находится в «Панели управления», а нужный инструмент так и называется — «Поиск и устранение неполадок клавиатуры».
Способ 3: Принудительный запуск процесса ctfmon
Когда клавиатура работает, но лишь выборочно, не везде, возможно, все дело в незапущенном процессе, отвечающем за нее. Прежде, чем пробовать исправлять его, следует проверить, работает процесс или нет.
- Для этого зайдите в «Диспетчер задач», нажав по «Пуску» правой кнопкой мыши и выбрав соответствующий пункт. Вместо этого можно кликнуть правой кнопкой мыши по панели задач и выбрать этот же пункт — такой вариант универсален для разных версий Windows.
В списке процессов поищите «CTF-загрузчик». Если такого процесса, как на примере, у вас нет, значит, он действительно не запустился и может провоцировать проблему с клавиатурой.

Исправить это можно ручным добавлением процесса в автозагрузку.
- Нажмите правой кнопкой мыши по «Пуску» и вызовите окно «Выполнить». В Win 7 найдите это приложение в «Пуске» по названию.
Впишите через экранную клавиатуру или скопируйте и вставьте команду regedit , а затем нажмите «ОК».
Перейдите по пути HKEY_LOCAL_MACHINESOFTWAREMicrosoftWindowsCurrentVersionRun . Обладатели Windows 10 могут скопировать и вставить этот путь в адресную строку, нажав Enter для перехода.
В центральной части окна нажмите правой кнопкой мыши по пустому месту и из контекстного меню выберите «Создать» >«Строковый параметр».
Задайте ему имя «ctfmon», после чего откройте окно редактирования значения двойным кликом левой кнопкой мыши. В соответствующий пункт вставьте следующий адрес: C:WindowsSystem32ctfmon.exe . Нажмите «ОК» для применения изменений.

Рекомендуем также зайти в «Планировщик заданий» и посмотреть, не отключен ли процесс и там.
- Запустить приложение можно, вызвав для этого «Управление компьютером». В Win 10 для этого нажмите правой кнопкой мыши по «Пуску», в Win 7 найдите его в основном меню «Пуск», в разделе «Администрирование».
В левой части окна выберите «Планировщик заданий».
Опять же, через левую панель, разворачивайте папки «Библиотека планировщика» >«Microsoft» >«Windows» >«TextServicesFramework». В центральной части окна будет расположен параметр «MsCtfMonitor» — проверьте, чтобы его статус был «Готово».
Если это не так, включите задание, нажав по нему правой кнопкой мыши и выбрав соответствующий пункт.

В конце перезагрузите ноутбук и проверьте, была ли устранена проблема, связанная с этим процессом.
Способ 4: Отключение быстрого запуска ноутбука (Windows 10)
Windows 10 оснащена возможностью быстрого включения ноутбука, но из-за некоторых особенностей она может спровоцировать некорректное поведение операционной системы. Для проверки того, действительно ли виноват в работе клавиатуры такой тип запуска, следует на время его деактивировать. Даже если дело окажется в нем, включение лэптопа замедлится только для обладателей жестких дисков — SSD и так загружают любую операционную систему за несколько секунд.
Принцип работы быстрого запуска заключается в сохранении важных для включения файлов в оперативную память, откуда при включении компьютера они считываются быстрее, чем с накопителя. Однако минус такого подхода — возможное появление ошибок в ОЗУ, которые будут приводить к некорректному старту Windows и появлению самых разных проблем.
- Чтобы ее отключить, вызовите «Панель управления». Мышкой проще всего это сделать через меню «Пуск» и папку «Служебные — Windows».
Для быстрого поиска нужной категории переключите просмотр на «значки» и перейдите в «Электропитание».
На левой панели найдите строку «Действия кнопок питания» и нажмите по ней.
Откроется раздел с настройками, где сперва кликните по ссылке «Изменение параметров, которые сейчас недоступны».
Настройки, заблокированные ранее, теперь станут активными. Снимите галочку с пункта «Включить быстрый запуск (рекомендуется)». Для применения настроек понадобится выключить и включить ноутбук.

Если способ оказался неэффективен, быстрый запуск всегда можно снова включить.
Способ 5: Устранение неполадок с драйвером
От драйверов зависит множество компонентов компьютера и подключаемой техники. Если конкретный драйвер отсутствует или был установлен с ошибкой, работа зависящего от него устройства может быть нарушена частично или полностью. Поэтому пользователю важно проверить, не он ли влияет на возникшую неполадку.
Обычно драйвер для клавиатуры устанавливается с серверов Microsoft — пользователь не принимает в этом никакого участия. В этом случае шанс неудачной инсталляции крайне низкий, но он все же существует, к тому же сами файлы могли повредиться уже после установки.
Переустановка драйвера клавиатуры
Самое быстрая и простая попытка наладить работу драйвера — переустановить его.
- Запустите «Диспетчер устройств», кликнув правой кнопкой мыши по «Пуску» и выбрав подходящий пункт.
Разверните блок «Клавиатуры», там должна быть всего одна строчка — «Стандартная клавиатура PS/2».
Щелкните по ней правой кнопкой мыши и выберите вариант «Обновить драйвер».
В открывшемся окне нажмите по предложению «Автоматический поиск обновленных драйверов».
Начнется непродолжительная проверка, после которой программное обеспечение будет обновлено или появится сообщение о том, что уже установлена последняя версия драйвера.
Соответственно, после установки ноутбук нужно будет перезагрузить, а если изменения не были внесены, еще раз вызовите окно обновления, но на этот раз воспользуйтесь предложением «Найти драйверы на этом компьютере».
Не указывая никакой путь вручную, кликните по «Выбрать драйвер из списка доступных драйверов на компьютере».
Тут должно быть не более одного варианта, и он уже будет выбран. При наличии списка с драйверами, выделите «Стандартная клавиатура PS/2» и переходите «Далее».
После быстрой установки или обновления система сообщит о необходимости перезагрузки для того, чтобы оборудование смогло начать работу.

Удаление драйвера клавиатуры
Когда простая установка драйвера поверх не помогает, сперва следует удалить имеющееся ПО, а затем уже выполнить чистую инсталляцию.
- Снова вызовите контекстное меню клавиатуры, но на этот раз выберите пункт «Удалить устройство».
Отобразится окно с предупреждением о том, что устройство (точнее его драйвер) будет удален из ОС. Подтвердите свое решение и перезагрузите ноутбук.
Установка драйвера чипсета
Есть маленькая вероятность того, что исправить положение поможет драйвер не клавиатуры, а чипсета. Скачать его можно с сайта Lenovo, предварительно узнав название модели ноутбука.
Чипсет представляет собой набор микросхем, расположенных на материнской плате. Так как клавиатура тоже подключается к ней и является устройством категории ввода-вывода, ей необходим драйвер для работы.
- Перейдите по ссылке выше и выберите раздел «Поддержка».
Откроется новая вкладка, в которой наведите курсор на плитку «ПК» и нажмите на появившуюся кнопку «View PC Support».
Впишите название ноутбука, например «thinkbook 15p», и при отображении совпавшей модели в выпадающем списке кликните на «Загрузки».
Переключите вкладку с «Автоматического обновления драйверов» на «Ручное управление».
Проверьте, что операционная система и ее разрядность определены верно, при необходимости изменив этот параметр.
Найдите категорию «Чипсет».
Из списка драйверов найдите тот, в чьем названии есть «IO», как на примере ниже. Кликните по нему ЛКМ для отображения дополнительной информации. Там же увидите и кнопку для скачивания, по которой и нажмите.
Способ 6: Проверка значения параметра UpperFilters
В «Редакторе реестра» есть параметр, который тоже влияет на работу клавиатуры. В ходе самых разных событий с ним могли произойти изменения, из-за чего теперь она и не работает. Его можно быстро отредактировать или создать заново.
- Откройте «Редактор реестра» (как это сделать, показано в Способе 3).
- Последовательно перейдите по следующему пути: HKEY_LOCAL_MACHINESYSTEMCurrentControlSetControlClass <4d36e96b-e325-11ce-bfc1-08002be10318>. В центральной части должен быть параметр «UpperFilters» со значением «kbdclass».
Если это так, закройте окно и переходите к следующим способам инструкции. Если нет, дважды нажмите на параметр и в открывшемся окне самостоятельно измените значение на указанное выше.
При отсутствии параметра как такового кликните по пустому месту правой кнопкой мыши и создайте «Мультистроковый параметр». Останется его переименовать, а затем задать нужное значение.
Уточним, что на «UpperFilters» влияет одна из старых версий Антивируса Касперского. Если эта программа у вас есть и вы заметили, что после исправления или создания параметра он снова оказался изменен либо исчез, удалите/отключите/обновите антивирус для проверки того, влияет ли он на рассматриваемый параметр.
Способ 7: Управление обновлениями Windows
Обновления Windows 10 самым разным способом сказываются на работоспособности ноутбука, затрагивая даже клавиатуру. Возможно, перед тем, как она перестала функционировать, были установлены мелкие или крупные системные обновления. Дожидаться исправления ошибки разработчиками можно и несколько дней, и то при условии, что дело действительно в апдейте. Поэтому лучше сразу проверить данное предположение: удалить обновление не сложно, а установить его заново при необходимости — не составит труда.
Откат до предыдущей версии
Сейчас Windows 10 позволяет откатиться до предыдущей сборки в течение 10 дней после установки крупного обновления. Если в вашем случае было установлено крупное обновление, воспользуйтесь встроенным в систему инструментом для перехода к прошлой сборке. Конечно, сделать это можно при условии, что вы не удаляли папку «Windows.old» самостоятельно.
- Откройте «Параметры» и перейдите в «Обновление и безопасность».
При помощи панели слева переключитесь в «Восстановление» и в основной части окна найдите блок «Вернуться к предыдущей версии Windows 10». Кнопка «Начать» должна быть активна. Если это так, нажмите ее.
Несколько секунд будет происходить подготовка к этой операции. Обращаем внимание, что в зависимости от сборки Windows последовательность действий может отличаться.
Установите галочку вокруг наиболее подходящей причины. Нашей в списке нет, поэтому укажите «По другой причине» и по желанию кратко сказать, по какой именно. Затем нажмите «Далее».
Будет предложено проверить выход обновления, которое в теории исправит баги и ошибки. Решайте сами, либо вы хотите попробовать установить его, либо все же откатитесь до стабильной сборки.
Тот, кто выбрал откат, должен будет прочитать информацию в следующем окне. В нем написано об особенностях возврата Windows и о том, как правильно к нему подготовиться.
В следующем окне отобразится информация касательно пароля для входа в систему.
Только после этого станет доступен непосредственно сам откат.
После старта процедуры вы увидите черный экран, во время которого и будет выполняться возврат ОС к предыдущему состоянию.

Удаление небольшого обновления
Гораздо реже на клавиатуру влияют мелкие обновления. Тем не менее они, в индивидуальном порядке, могут привести к различным проблемам в работоспособности Виндовс. Небольшие апдейты больше известны пользователю как KB0000000, где 0 — набор цифр, идентифицирующих обновление. Удалить проблемное обновление такого рода еще проще, чем крупное.
К сожалению, узнать заранее самому, без отзывов в интернете, виновато ли конкретное KB-обновление, удастся только после его удаления. Но не стоит переживать, если оно было деинсталлировано по ошибке — в будущем ничего не мешает вам еще раз запустить поиск обновлений и повторно установить удаленное. Про удаление такого рода апдейтов читайте в Способе 1 статьи по ссылке ниже.
Обновление Windows 10
Вместо отката к предыдущей версии можно попробовать обновление. Метод актуален как альтернатива неудачного возврата системы до предыдущей версии, помогающий во многих случаях. В Виндовс «Центр обновления» работает в автоматическом режиме, самостоятельно проверяя выход обновлений, однако если речь идет о критических исправлениях, Microsoft может выпустить апдейт быстрее, чем это проверит операционная система по своему расписанию. Соответственно, пользователю понадобится запустить ручной поиск и, если обновление будет найдено, установить его.
Подробнее: Установка обновлений Windows 10 / Windows 8
Способ 8: Проверка ОС на вирусы
Определенные вирусы могут отразиться на работе операционной системы, в том числе и клавиатуры. Перед тем, как пробовать выполнять сложные для вас рекомендации, просканируйте Виндовс. Встроенный в систему защитник не всегда распознает вредоносный объект, попавший в нее, поэтому советуем это делать при помощи сторонних антивирусов и сканеров, не требующих установки. Для достоверности лучше выбирать по 2 варианта, так как они оснащены разными алгоритмами проверки и имеют собственные антивирусные базы.
Способ 9: Восстановление системы
При наличии сохраненной резервной точки можно попробовать откатиться до нее. При повреждении файлов или других некритических проблемах именно восстановление системы может помочь. Конечно же, способ не подойдет пользователем, у которых точки восстановления отсутствуют в принципе.
Подробнее: Откат к точке восстановления в Windows 10 / Windows 8 / Windows 7
Возврат к исходному состоянию
В ситуации, когда никакие способы не помогают, остается попробовать откатить ОС к исходному состоянию. Это выбор для тех людей, у кого на ноутбуке не хранится никакой важной информации и кто готов будет заново настраивать операционную систему. Всем остальным мы не рекомендуем делать возврат системы, поскольку, во-первых, нет гарантии, что она поможет, во-вторых, при отсутствии опыта и знаний можно безвозвратно потерять какую-то важную информацию. И хотя в описании этой функции написано, что некоторые личные данные удастся сохранить, все приложения и большая часть файлов будут удалены. Перед возвратом будет отображен список программ, которые вы потеряете.
Простейшие визуальные и некоторые другие настройки Windows 10 можно сохранить в облако от Microsoft — для этого понадобится создать учетную запись. Если на вашем компьютере не локальная учетная запись, а онлайн, значит, такой аккаунт уже есть, и при следующем входе в него со сброшенной Windows параметры будут подгружены. Всем остальным предварительно потребуется пройти регистрацию.
В Windows 7 подобной функции, как в Windows 10, нет. Все, что могут сделать обладатели этой версии ОС, — вернуть ее к тому состоянию, как будто она была только что установлена. Эта операция называется сбросом до заводских настроек. В Windows 10 она тоже присутствует и отличается от рассмотренной выше тем, что удаляет вообще все, что было, оставляя лишь только файлы операционной системы. Еще раз напоминаем о том, что делать это нужно только если на устройстве не сохранено ничего важного и нужного для работы, и вы заранее скачали на флешку как минимум сетевой драйвер (актуально для Windows 7), чтобы после переустановки не остаться без выхода в интернет.
Подробнее: Восстанавливаем до заводских настроек Windows 10 / Windows 7
Способ 10: Ремонт клавиатуры
Все рассмотренные выше способы предполагают наличие исключительно программного сбоя или ошибки. Однако всегда есть шанс того, что клавиатура неисправна именно физически. Определить это самостоятельно обычный человек не сможет, подобное удастся сделать лишь специалисту или очень опытному владельцу техники. Сделать это со старыми моделями легче, так как они более просты в разборе, а вот с новыми труднее из-за монолитного корпуса и необходимости в дополнительных инструментах, а при наличии действующего гарантийного периода и вовсе может усложнить возможное дальнейшее обслуживание.
Возможным решением после разбора ноутбука станет полная замена клавиатуры или ее шлейфа. Приобрести новое комплектующее (или б/у, после ноутбука, распроданного по частям) можно в специализированном магазине либо через сервис типа Авито. У шлейфа чаще всего неполадку видно сразу: он либо погнут, либо почерневший, либо просто отошел от материнской платы, и тогда достаточно его переподключить. Диагностика самой клавиатуры существенно сложнее, и обычно без специальных знаний ее логичнее всего заменить, а не пытаться починить. Причиной неприятности могла стать неправильная эксплуатация (пролитая жидкость), внешние условия (слишком влажное/холодное/жаркое помещение), вследствие чего происходит окисление или другой вид проявления поломки. Неумелая разборка клавиатуры может усугубить положение вплоть до повреждения ее составляющих, обрывов дорожки и т. д. Гораздо реже виновата материнская плата, которая выходит из строя. Осмотреть и отремонтировать ее сможет человек, умеющий разбираться в схемах и паять.
Все инструкции по разбору своей модели ноутбука, починке клавиатуры или даже материнской платы лучше доверить сервисному центру, а если хочется все исправить вручную, то предварительно стоит посмотреть обучающие ролики на YouTube.
Дополнительные рекомендации
Вот еще несколько советов, которые могут кому-то пригодиться. Выполнять их все сразу не обязательно, тестируйте каждый из них отдельно:
- Отключите ноутбук, в том числе от сетевого питания. Если корпус лэптопа позволяет извлечь аккумулятор, сделайте это. Отсоедините всю лишнюю технику типа наушников, мышки, принтера. По истечении указанного времени зажмите и удерживайте кнопку питания до 30 секунд для сброса напряжения в конденсаторах. После этого вставьте батарею, если доставали, и включите ноутбук, проверьте клавиатуру.
- Запустите операционную систему в «Безопасном режиме». Выбирайте именно его, а не дополнительные вариации с поддержкой «Командной строки» или сетевого драйвера. В таком режиме будут загружены только самые важные файлы для работоспособности Windows, без каких-либо лишних пользовательских программ. Данный режим позволит понять, может ли как-то влиять стороннее программное обеспечение на клавиатуру. Если в «Безопасном режиме» она работает, ищите источник неполадки среди инсталлированных программ, сканируйте Windows на вирусы.
Читайте также: Безопасный режим в Windows 10 / Windows 8 / Windows 7
Известны случаи, когда пользователям помогал сброс настроек BIOS. Однако это можно попробовать только тогда, когда клавиатура работает в самом БИОС (управление этим меню и осуществляется при помощи нее). Кроме того, пользователь должен понимать и знать, что он делает, и уметь вернуть некоторые настройки, которые, возможно, необходимы ему или ноутбуку для загрузки ОС.
Помимо этой статьи, на сайте еще 12339 инструкций.
Добавьте сайт Lumpics.ru в закладки (CTRL+D) и мы точно еще пригодимся вам.
Отблагодарите автора, поделитесь статьей в социальных сетях.
Источник
Если ваш Клавиатура ноутбука Lenovo перестала работать не волнуйся. Многие пользователи ноутбуков Lenovo сообщали об этой проблеме. Вы можете легко решить проблему с неработающей клавиатурой Lenovo с помощью одного из приведенных ниже решений.
Есть 5 методы для вас, чтобы попытаться решить эту проблему. Возможно, вам не придется пробовать их все; просто продвигайтесь вниз по списку, пока не найдете тот, который вам подходит.
- Перезагрузите компьютер
- Обновите драйвер
- Нажмите проблемные клавиши по диагонали
- Снимите аккумулятор и шнур питания.
- Выполните восстановление системы
ВАЖНЫЙ : Некоторые из приведенных ниже методов требуют входа в Windows. Если вы не можете использовать клавиатуру ноутбука для этого, вместо этого используйте внешнюю клавиатуру или мышь .
Метод 1: перезагрузите компьютер
Перезагрузка компьютера может мгновенно решить многие проблемы с оборудованием. Поэтому рекомендуется сначала попробовать это простое решение, прежде чем двигаться дальше.
После перезапуска проверьте, работает ли ключевое слово снова. Если это все еще не работает, попробуйте Способ 2 .
Способ 2: Обновите драйвер
Проблема с неработающей клавиатурой Lenovo, вероятно, вызвана проблемами с драйверами. Приведенные выше действия могут решить эту проблему, но если это не так, попробуйте обновить драйвер клавиатуры для вашего ноутбука Lenovo.
Если у вас нет времени, терпения или навыков работы с компьютером, чтобы обновить драйвер вручную, вы можете сделать это автоматически с помощью Водитель Easy .
Driver Easy автоматически распознает вашу систему и найдет для нее подходящие драйверы. Вам не нужно точно знать, в какой системе работает ваш компьютер, вам не нужно рисковать загрузкой и установкой неправильного драйвера, и вам не нужно беспокоиться об ошибках при установке драйвера.
Вы можете автоматически обновлять драйверы с помощью СВОБОДНЫЙ или За версия Driver Easy. Но с версией Pro это займет всего 2 клика (и вы получите полную поддержку и 30-дневную гарантию возврата денег ).
1) Скачать и установите Driver Easy.
2) Запустите Driver Easy и нажмите Сканировать сейчас кнопка. Затем Driver Easy просканирует ваш компьютер и обнаружит проблемы с драйверами.
3) Щелкните значок Обновить рядом с отмеченным именем устройства клавиатуры, чтобы автоматически загрузить правильную версию этого драйвера, затем вы можете установить его вручную (вы можете сделать это с БЕСПЛАТНОЙ версией).
Или нажмите Обновить все для автоматической загрузки и установки правильной версии всех драйверов, которые отсутствуют или устарели в вашей системе. (Для этого требуется Pro версия который поставляется с полной поддержкой и 30-дневной гарантией возврата денег. Вам будет предложено выполнить обновление, когда вы нажмете Обновить все .)
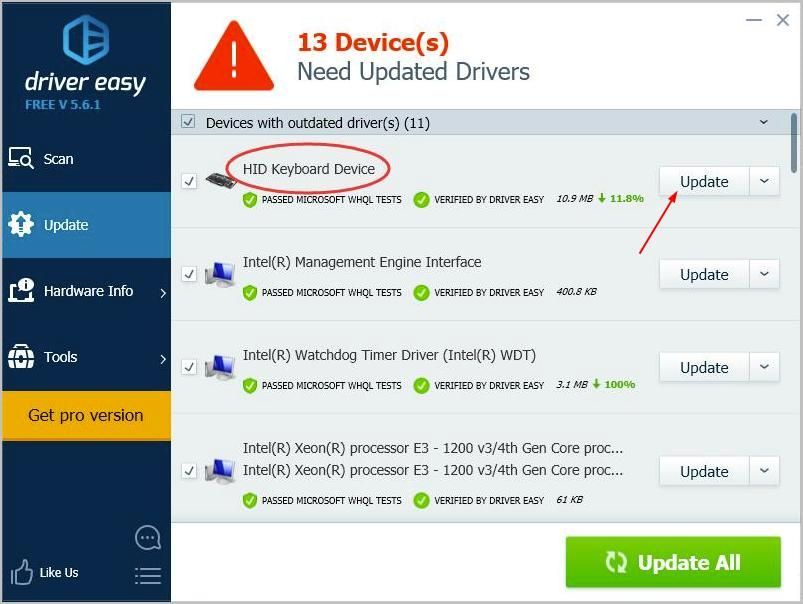
Если вам нужна помощь, обращайтесь Служба поддержки Driver Easy в support@drivereasy.com .
4) Перезагрузите ноутбук и проверьте, работает ли ваша клавиатура.
Метод 3: нажмите проблемные клавиши по диагонали
Этот метод может работать для некоторых клавиш, не работающих на клавиатуре ноутбука Lenovo. Чтобы устранить проблему, нажмите клавиши, связанные с проблемой, по диагонали (нижняя левая часть кнопки) в течение нескольких секунд. Это может помочь вам.
Метод 4: снимите аккумулятор и шнур питания
Этот метод сработал для многих пользователей ноутбуков Lenovo, которые сталкивались с проблемой неработающей клавиатуры, как и вы. Так что попробовать стоит.
во-первых , выключить компьютер. Во-вторых , отсоедините кабель питания и на мгновение извлеките аккумулятор (просто удалите тот, который у вас есть). в-третьих , нажмите и удерживайте кнопку питания около 60 секунд. После этого снова вставьте аккумулятор и снова подключите шнур питания. Перезагрузите компьютер и посмотрите, работает ли клавиатура.
Метод 5. Выполните восстановление системы
Если клавиатура перестала работать после обновления Windows или установки некоторого программного обеспечения, восстановление системы решит проблему. Обратите внимание, что вам нужно иметь точки восстановления создан.
Если вы не знаете, как восстановить систему, выполните следующие действия:
1) Открыть Панель управления .
2) Просмотр Маленькие значки и нажмите Система .
3) Нажмите Системная защита на левой панели.
4) Нажмите Восстановление системы .
5) Нажмите следующий .
6) Выберите точку восстановления в соответствии с датой и временем (до возникновения проблемы) и нажмите следующий .
7) Нажмите Конец .

9) Перезагрузите компьютер, чтобы изменения вступили в силу.
Надеюсь, описанные выше методы помогут вам решить проблему с неработающей клавиатурой Lenovo. Если у вас есть вопросы, пожалуйста, оставляйте свои комментарии. Мы будем рады услышать любые идеи или предложения
На чтение 4 мин. Просмотров 10.5k. Опубликовано 08.06.2021
16
Если ваша клавиатура ноутбука Lenovo перестала работать , не волнуйся. Многие пользователи ноутбуков Lenovo сообщали об этой проблеме. Вы можете легко решить проблему с неработающей клавиатурой Lenovo с помощью одного из приведенных ниже решений.
Есть пять способов, чтобы попытаться решить эту проблему. Возможно, вам не придется пробовать их все; просто двигайтесь вниз по списку, пока не найдете тот, который вам подходит.
- Перезагрузите компьютер
- Обновите драйвер
- Нажимайте проблемные клавиши по диагонали
- Извлеките аккумулятор и кабель питания.
- Выполните восстановление системы
ВАЖНО . Некоторые из приведенных ниже методов требуют входа в Windows. Если вы не можете использовать для этого клавиатуру ноутбука, используйте внешнюю клавиатуру или мышь .
Содержание
- Метод 1. Перезагрузите компьютер
- Метод 2: Обновите драйвер
- Метод 3: Нажимайте проблемные клавиши по диагонали
- Метод 4. Извлеките аккумулятор и кабель питания
- Способ 5. Выполните восстановление системы
Метод 1. Перезагрузите компьютер
Перезагрузка компьютера может мгновенно решить многие проблемы с оборудованием. Поэтому рекомендуется сначала попробовать это простое исправление, прежде чем двигаться дальше.
После перезапуска проверьте, работает ли ключевое слово снова. Если он по-прежнему не работает, попробуйте Метод 2.
Метод 2: Обновите драйвер
Проблема с неработающей клавиатурой Lenovo, вероятно, вызвана проблемами с драйвером. Приведенные выше действия могут решить эту проблему, но если это не так, попробуйте обновить драйвер клавиатуры для вашего ноутбука Lenovo.
Если у вас нет времени, терпения или компьютерных навыков для обновления драйвера вручную, вы можете сделать это автоматически с помощью Driver Easy .
Driver Easy автоматически распознает вашу систему и найдет для нее правильные драйверы. Вам не нужно точно знать, в какой системе работает ваш компьютер, вам не нужно рисковать загрузкой и установкой неправильного драйвера, и вам не нужно беспокоиться об ошибках при установке драйвера.
Вы можете обновлять драйверы автоматически с помощью версии Driver Easy FREE или Pro . Но с версией Pro это займет всего 2 клика (и вы получите полную поддержку и 30-дневную гарантию возврата денег ).
1) Загрузите и установите Driver Easy.
2) Запустите Driver Easy и нажмите кнопку Сканировать сейчас . Затем Driver Easy просканирует ваш компьютер и обнаружит все проблемные драйверы.

3) Щелкните значок Обновить рядом с отмеченным именем устройства с клавиатурой, чтобы автоматически загрузить правильную версию этого драйвера, затем вы можете установить его вручную (вы можете сделать это с помощью БЕСПЛАТНОЙ версии).
Или нажмите Обновить все , чтобы автоматически загрузить и установить правильную версию всех драйверов, которые отсутствуют или устарели в вашей системе. (Для этого требуется версия Pro , которая поставляется с полной поддержкой и 30-дневной гарантией возврата денег. Вам будет предложено выполнить обновление, когда вы нажмете Обновить все .)

Pro-версия Driver Easy поставляется с полной техническая поддержка.
Если вам нужна помощь, обратитесь в службу поддержки Driver Easy по адресу support@drivereasy.com.
4) Перезагрузите ноутбук и проверьте, работает ли ваша клавиатура.
Метод 3: Нажимайте проблемные клавиши по диагонали
Этот метод может работать для некоторых конкретных клавиш нет. работает на клавиатуре ноутбука Lenovo. Чтобы устранить проблему, нажмите клавиши, связанные с проблемой, по диагонали (нижняя левая сторона кнопки) в течение нескольких секунд. Это может помочь вам.
Метод 4. Извлеките аккумулятор и кабель питания
Этот метод сработал для многих пользователей ноутбуков Lenovo, которые испытывали проблемы с клавиатурой. не работает проблема как у тебя. Так что попробовать стоит.
Сначала выключите компьютер. Во-вторых , отсоедините кабель питания и на мгновение извлеките аккумулятор (просто удалите тот, который у вас есть). В-третьих , нажмите и удерживайте кнопку питания примерно 60 секунд. После этого снова вставьте аккумулятор и снова подключите шнур питания. Перезагрузите компьютер и посмотрите, работает ли клавиатура.
Способ 5. Выполните восстановление системы
Если клавиатура перестала работать после обновления Windows или установки некоторого программного обеспечения, восстановление системы решило бы проблему. Обратите внимание, что вам необходимо создать точки восстановления.
Если вы не знаете, как выполнить восстановление системы, см. Шаги ниже:
1) Откройте панель управления.
2) Просмотрите Маленькие значки и нажмите Система .

3) Нажмите Защита системы на левой панели.

4) Нажмите Восстановление системы .

5) Нажмите Далее .

6) Выберите точку восстановления в соответствии с датой и временем (до возникновения проблемы) и нажмите Далее .

7) Нажмите Готово .



9) Перезагрузите компьютер, чтобы изменения вступили в силу. e эффект.
Надеюсь, описанные выше методы помогут вам решить проблему с неработающей клавиатурой Lenovo.. Если у вас есть какие-либо вопросы, не стесняйтесь оставлять свои комментарии. Мы хотели бы услышать любые идеи или предложения

Во-первых, причина может быть чисто механической. Например, повреждение клавиатуры Леново за счёт внешнего воздействия. В данном случае решение одно – замена клавиатуры. Безусловно, придётся купить клавиатуру Lenovo IdeaPad 320.
Во-вторых, если механических повреждений не было, то причина может быть программной. К примеру, часто проблема заключается в конфликте драйверов. Рассмотрим основные варианты решения программных проблем с клавиатурой.
Клавиатура Lenovo IdeaPad не работает – решение
Если на Леново Идеапад 320 не работает клавиатура, то рекомендуется проверить обновление Windows.
Во-первых, проверьте наличие обновлений Microsoft Windows 11, если установлена данная версия ОС. А также официальный веб-сайт Lenovo, чтобы обновить предварительно загруженные приложения.
Это позволит подготовить ноутбук Lenovo IdeaPad 320 к Microsoft Windows 11. Обновление оборудования и периферийных устройств гарантирует максимальную производительность. А также новейшие функции и лучшую безопасность.
Во-вторых, рекомендуется использовать Центр обновления Windows и Lenovo System Update. Это позволит поддерживать систему и оборудование в актуальном состоянии. Аналогичным образом следует поступать с более ранними версиями Windows.
Lenovo IdeaPad 320 драйвера
Часто проблема заключается в том, что на Lenovo IdeaPad 320 драйвера устарели. В этом случае рекомендуется обновить драйвера. Во-первых, обновление может производиться автоматически. Как правило, при обновлении системы.
Во-вторых, обновление можно осуществить вручную. Для этого нужно выполнить следующие действия:
- В строке поиска введите «Диспетчер устройств» и откройте его;
- Выделите Клавиатуры;
- Щелкните правой кнопкой мыши на клавиатуре и выберите «Обновить драйвер»;
- Выберите Автоматический поиск обновленного программного обеспечения драйвера.
Таким образом, можно обновить на Lenovo IdeaPad 320 драйвера Windows для периферических устройств. Однако, этот метод не всегда устраняет проблему. Лучше попробовать обновление в ручном режиме.
Чтобы вручную установить драйверы, перейдите на официальный сайт Lenovo. Найдите свою модель в поиске на сайте. Затем загрузите самые последние драйверы производителя. После установки перезагрузите ноутбук.
Клавиатура Lenovo IdeaPad не работает после обновления Windows 10
В ряде случаев клавиатура Леново 320 перестаёт работать после автоматического обновления Windows 10. В данном случае проблема заключается в конфликте драйверов. Прежде всего, следует удалить на Lenovo IdeaPad 320 драйвер клавиатуры.
А затем вручную установить драйвер. В большинстве случаев данная проблема решается заменой стандартного драйвера на версию от производителя. Аналогичная проблема может встречаться на модели Леново 330, после обновления Windows 10.
Не работает клавиатура Леново после обновления БИОС
Следует заметить, что иногда после обновления БИОС перестаёт работать клавиатура. Решение данной проблемы достаточно простое. Необходимо скачать Lenovo IdeaPad 320 БИОС ранней версии и установить его.
К слову, если во время работы необходимо осуществить набор текста, то можно воспользоваться виртуальной клавиатурой. Её можно вызвать в Windows в разделе «Спец. возможности».
Lenovo Ideapad 320-15IAP не работает клавиатура
Есть ещё один способ решения проблемы, если клавиатура внезапно перестала работать. В ряде случаев проблема может быть решена выключением ноутбука. Для этого нужно оставить ноутбук включенным до полной разрядки аккумулятора.
Далее поставить ноутбук Леново на зарядку. Спустя несколько минут включить ноутбук. Также можно попробовать не разряжать аккумулятор, а перевести аппарат в режим транспортировки.
Для этого нужно выключить устройство и отсоединить адаптер питания. Затем нажать кнопки Fn+S+V. После нажать кнопку включения для проверки. В режиме транспортировки (Ship Mode) питание от АКБ не подаётся.
В итоге, ноутбук не должен включиться. Через 5 минут подключите адаптер переменного тока. Это позволит вывести ноутбук из режима транспортировки. Включите устройство и проверьте работу клавиатуры.
Проблема неработающей клавиатуры и тачпада встречается сразу на нескольких моделях ноутбуков Lenovo. В моём случае это были ноутбуки Lenovo Ideapad B50-10, купленные в одно и то же время. После выключения или длительного пребывания ноутбука в спящем режиме (ориентировочно на ночь) клавиатура и тачпад могли не работать. Причём происходит это не всегда, точной закономерности выявить не удалось, но однозначно проблема проявилась после перехода с «семёрки» на Windows 10.
Совсем недавно я рассказывал, что вернуть работу клавиатуры и тачпада удалось новой прошивкой BIOS. Действительно, всё начинало работать, правда эффект был временным. На сайте техподдержки Lenovo можно найти несколько тем с обсуждением аналогичной проблемы у разных моделей ноутбуков, но либо всё сводится к бессмысленной проверке на вирусы, либо отчаявшись подключают внешнюю клавиатуру.
На одном из заокеанских форумов нашёл оригинальный сценарий, позволяющий вернуть нормальную работу клавиатуры и тачпада, правда это сильно смахивает на шаманские танцы с бубном и не раскрывает корней проблемы.
Решение проблемы с работающими клавиатурой и тачпадом на ноутбуках Lenovo
Полностью выключаем ноутбук и подключаем зарядное устройство. Нажимаем и удерживаем около 20 секунд кнопку «Power» до тех пор пока индикатор зарядки не погаснет. Далее просто включаем ноутбук и все работает.
Как видите никаких драйверов сносить/ставить не нужно, обошлись без снадобий из жаб и слёз девственниц, но всё-равно решение такое себе. Понимаю, что это ненормально такими шаманскими действиями всякий раз колдовать над ноутом, но способ реально рабочий.
Ничего подобного в руководстве по техническому обслуживанию от Lenovo не нашёл. Кстати, кому интересно в конце статьи можете найти на него ссылку (не всякий производитель выкладывает полное руководство по разборке своих ноутбуков).
Могу предположить, что таким образом сбрасываются настройки Embedded Contoller. Это встроенный контроллер, предназначенный для управления платформой (как правило — мобильной) как на уровне включения и выключения, так и для обработки ACPI-событий. В задачи EC-контроллера входит обслуживание аккумулятора мобильной платформы: выбор режима его заряда, контроль разрядки. Как правило, на мобильных платформах с помощью EC-контроллера реализуется и контроллер клавиатуры.
Обычно это делается отключением на некоторое время аккумуляторной батареи, но сейчас практически все ноутбуки делают с несъёмной батареей и чтобы до неё добраться нужно разбирать корпус.
- Lenovo B50-10. Hardware Maintenance Manual b50-10_hmm_en.pdf
Подписывайтесь на канал
Яндекс.Дзен
и узнавайте первыми о новых материалах, опубликованных на сайте.