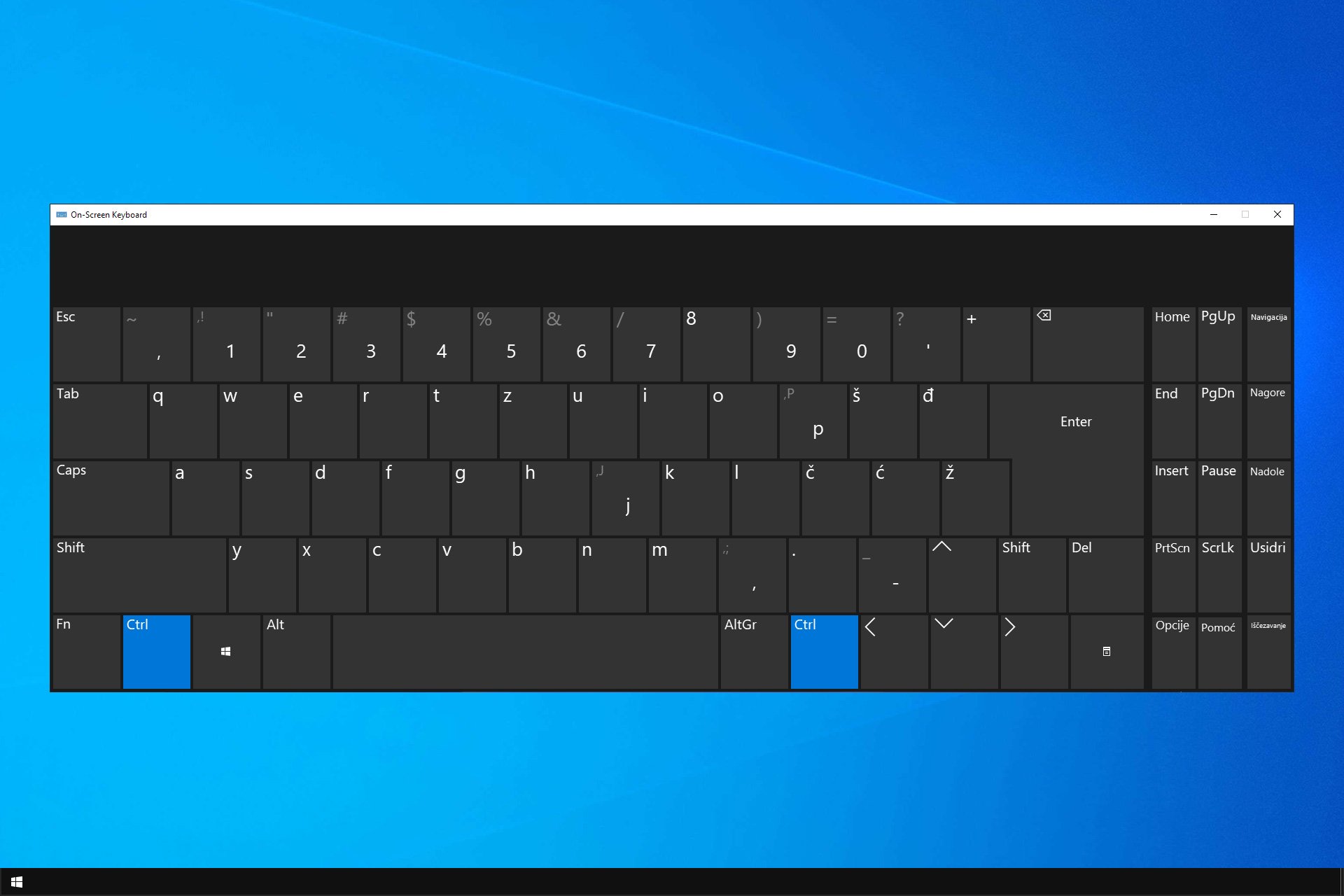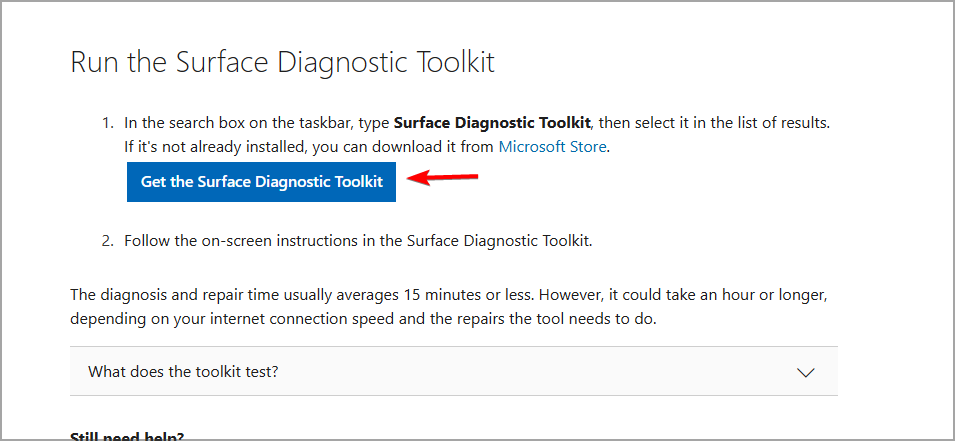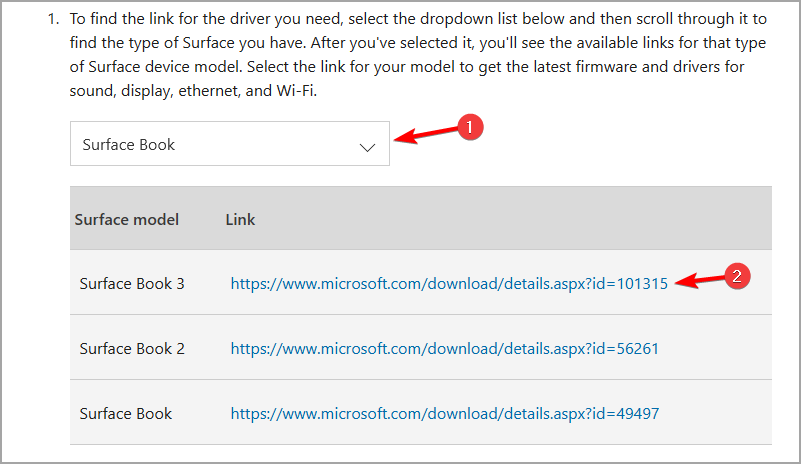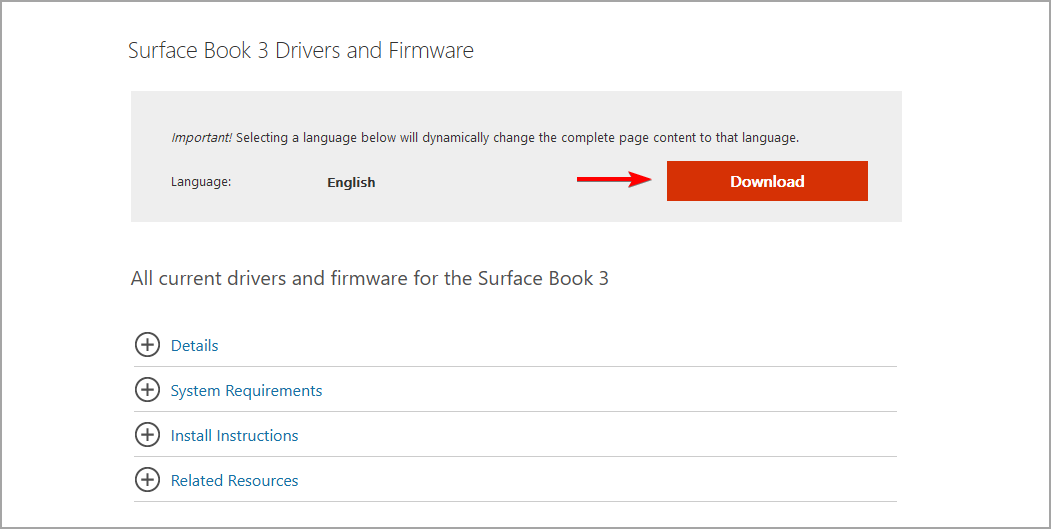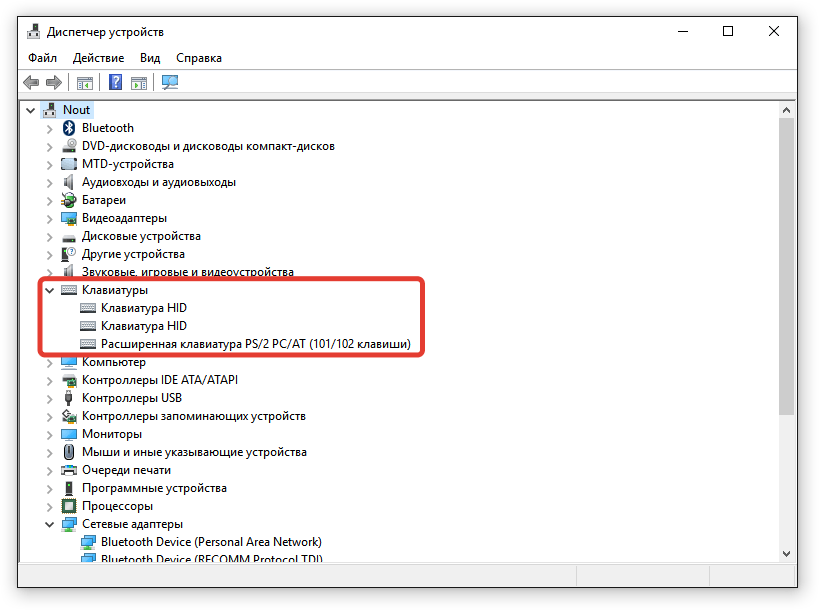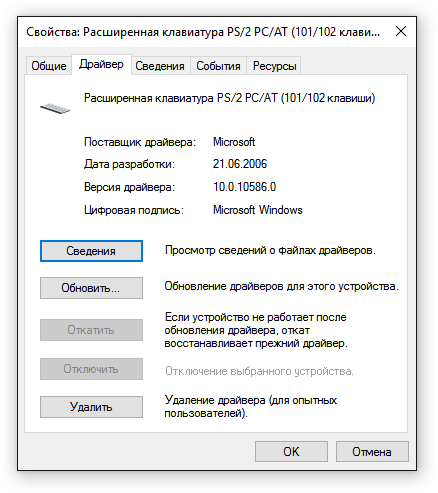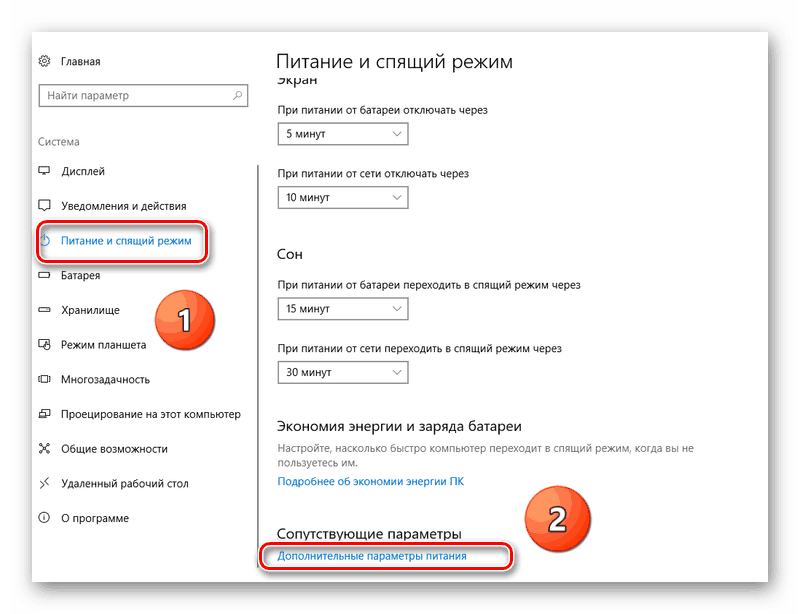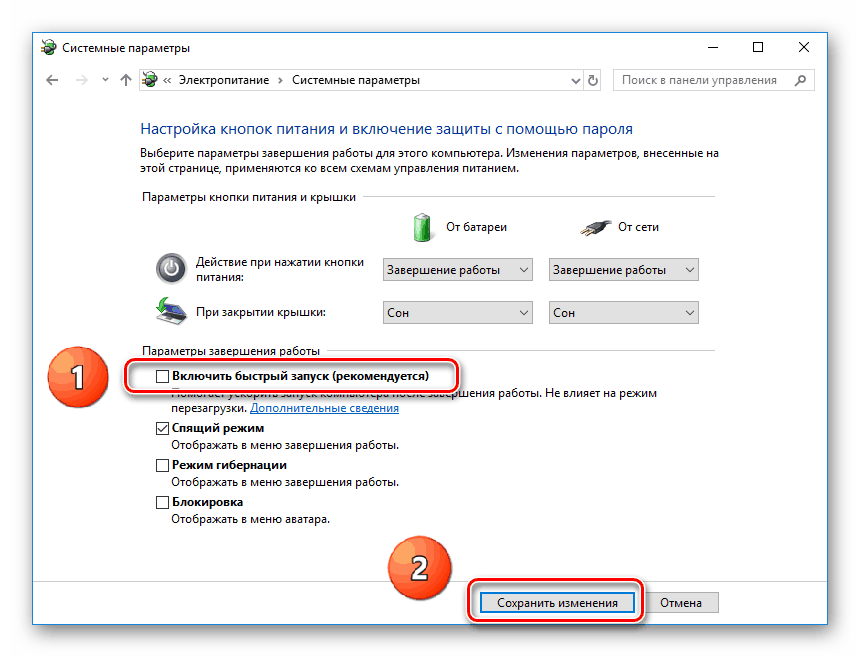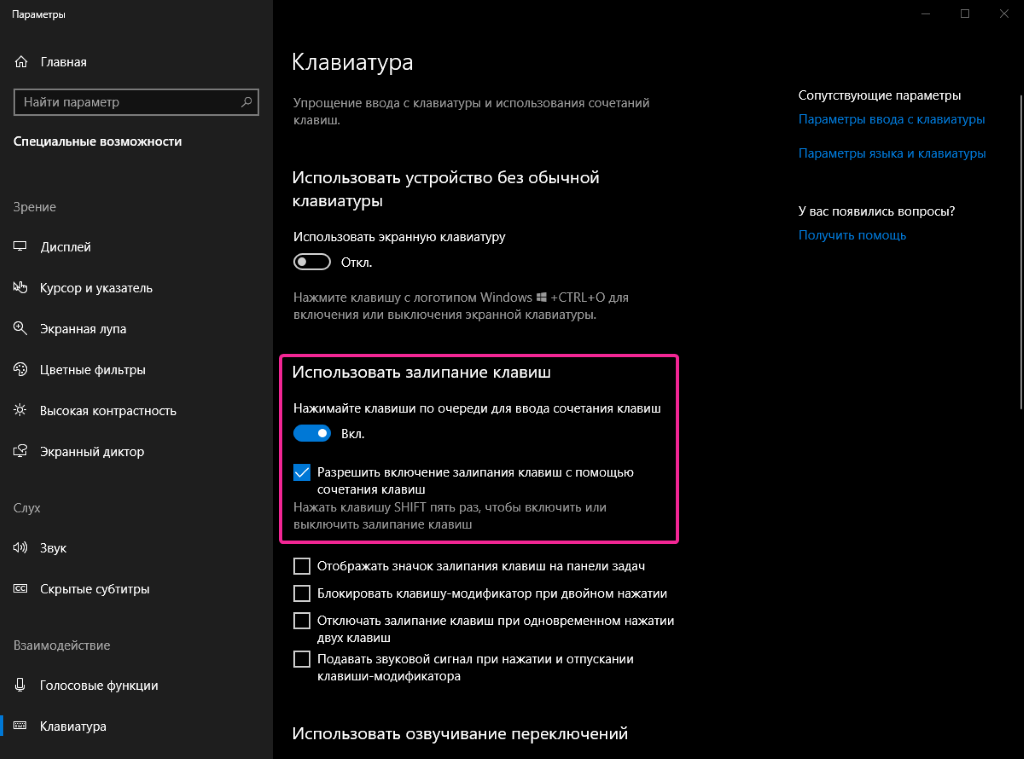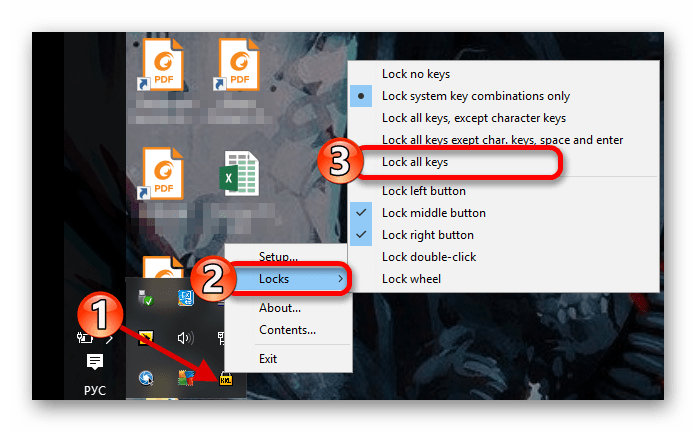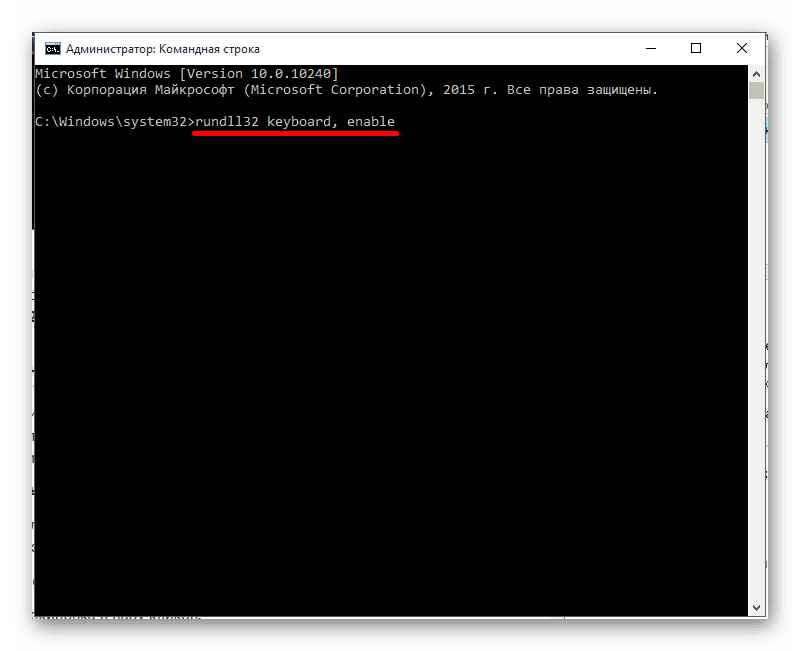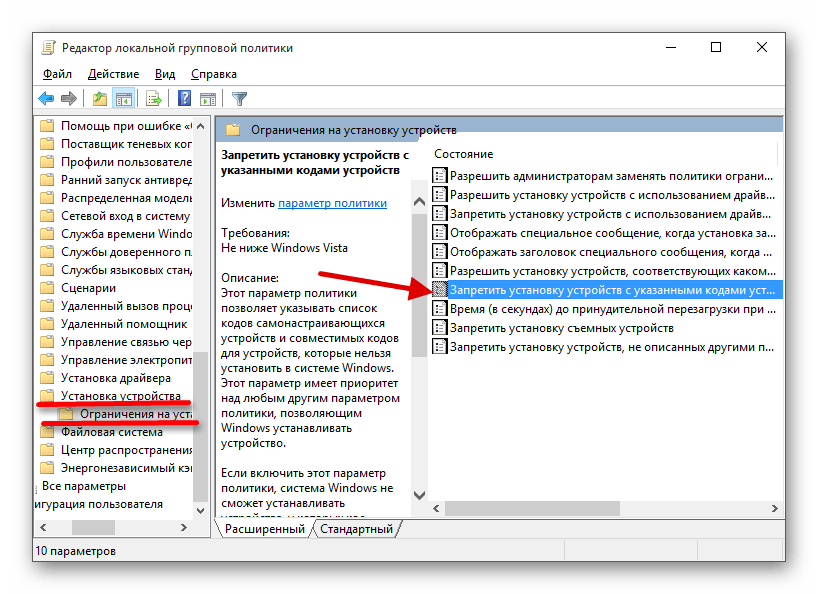Содержание
- Запуск виртуальной клавиатуры для выполнения некоторых способов
- Способ 1: Настройки Windows 10
- Способ 2: Принудительный запуск процесса ctfmon
- Способ 3: Отключение быстрого запуска
- Способ 4: Устранение неполадок с драйверами
- Переустановка проблемного драйвера клавиатуры
- Удаление драйвера клавиатуры
- Удаление драйвера Elan
- Установка драйвера чипсета
- Запрет установки драйвера
- Способ 5: Проверка ОС на вирусы
- Способ 6: Проверка значения параметра UpperFilters
- Способ 7: Управление обновлениями Windows
- Возврат к предыдущей версии
- Восстановление системы
- Обновление Windows 10
- Исходное состояние
- Способ 8: Физический ремонт
- Что еще может помочь
- Вопросы и ответы
Диагностировать причину, по которой не работает клавиатура на ноутбуке, можно лишь только путем анализа событий, предшествовавших проблеме, а также соблюдения всех рекомендаций. Как и в других подобных ситуациях, неполадка может носить программный и аппаратный характер, а также быть нераспространенной, из-за чего обнаружить ее без личного осмотра специалистами не удастся. Мы же разберем основные проблемы, с которыми сталкиваются обладатели лэптопов, и способы их решения.
Запуск виртуальной клавиатуры для выполнения некоторых способов
Так как некоторые методы, которые мы будем рассматривать, могут потребовать ввода текста, вам понадобится использовать виртуальную клавиатуру — приложение, предустановленное в Виндовс. В большинстве способов этого делать не нужно, поскольку почти всегда понадобится только мышка и копирование текста (например, команд) через ее правую кнопку. Однако все же в качестве временной замены неработающей физической клавиатуры предлагаем пользоваться ее виртуальным вариантом. О том, как это можно сделать, узнайте из следующей статьи.
Подробнее: Запускаем виртуальную клавиатуру на ноутбуке с Windows 10
В самой «десятке» есть буквально две настройки, которые могут влиять на работоспособность физической клавиатуры ноутбука.
- Они обе находятся в приложении «Параметры», которое и необходимо вызвать через «Пуск».
- Сперва зайдите в раздел «Специальные возможности».
- Через левую панель найдите пункт «Клавиатура» и в центральной части окна посмотрите статус первого же параметра — «Использовать устройство без обычной клавиатуры». Если его значение «Вкл.», измените на «Откл.» и перейдите в любое приложение, поддерживающее набор текста, чтобы проверить, была ли исправлена проблема.
- Второй параметр, который необходимо проверить, находится здесь же. Прокрутите список вниз до блока «Использовать фильтрацию ввода». Измените текущее значение на противоположное и снова проверьте, заработала ли клавиатура.

Способ 2: Принудительный запуск процесса ctfmon
Когда клавиатура нормально работает в Windows (в текстовых редакторах, мессенджерах) и в BIOS, но не откликается на попытки ввода пароля на экране входа, при наборе текста в поиске и приложениях из Microsoft Store, с большей долей вероятности можно грешить на процесс ctfmon.exe, который не запускается вместе с операционной системой. Это можно изменить нехитрым способом — добавлением соответствующего параметра в реестр. Однако сперва следует убедиться, что действительно есть что исправлять. Для этого запустите «Диспетчер задач» нажатием правой кнопкой мыши по кнопке «Пуск».

Поищите там процесс «CTF-загрузчик».
Если он действительно отсутствует, выполните следующее:
- Щелкните ПКМ по «Пуск» и на этот раз выберите «Выполнить».
- Напишите
regedit(или скопируйте эту команду отсюда и вставьте ее), после чего нажмите «ОК». - Перейдите по пути
HKEY_LOCAL_MACHINESOFTWAREMicrosoftWindowsCurrentVersionRunили скопируйте его и вставьте в адресную строку, предварительно очистив ее. Для перехода по адресу используйте Enter на запущенной виртуальной клавиатуре. - Добавьте в автозагрузку процесс запуска клавиатуры, кликнув ПКМ по пустому месту в центральной части окна и выбрав «Создать» > «Строковый параметр».
- Задайте имя «ctfmon», предварительно скопировав это слово или набрав на виртуальной клавиатуре. После этого кликните по переименованному параметру левой кнопкой мыши дважды, чтобы открыть свойства. В поле «Значение» добавьте «C:WindowsSystem32ctfmon.exe» и нажмите «ОК».

Дополнительно советуем проверить наличие задачи в «Планировщике заданий».
- Правой кнопкой мыши нажмите по «Пуск» и перейдите в «Управление компьютером».
- Из списка слева вам нужно попасть в «Планировщик заданий».
- Опять через левую часть поочередно разверните папки «Библиотека планировщика» > «Microsoft» > «Windows» > «TextServicesFramework». В центральной части окна посмотрите, запущена ли задача «MsCtfMonitor».
- Если нет, кликом правой кнопки мыши вызовите контекстное меню и включите ее.
- Перезагрузите компьютер и проверьте работоспособность клавиатуры.

Способ 3: Отключение быстрого запуска
Функция быстрого запуска, безусловно, очень удобна, однако следствием ее включения могут возникнуть разного рода ошибки. Чаще всего они встречаются как раз на ноутбуках, преимущественно по той причине, что технология ускорения включения сохраняет ядро Windows и драйверы в файл гибернации, соответственно, при следующем запуске ПК не создает полностью новый сеанс. Соответственно, есть смысл отключить ускорение запуска ОС и проверить, оно ли повлияло на сбой в работе клавиатуры.
- Откройте «Пуск», найдите папку «Служебные — Windows» и разверните ее. Из результатов выберите «Панель управления».
- Найдите раздел «Электропитание» и зайдите в него.
- На панели слева кликните по пункту «Действия кнопок питания».
- Пока что отключение нужного пункта запрещено, поэтому сперва нажмите на ссылку «Изменение параметров, которые сейчас недоступны».
- Снимите галочку с «Включить быстрый запуск (рекомендуется)». Обратите внимание на подпись, которая сообщает о том, что это не влияет на режим перезагрузки, а только на включение ноутбука с нуля.
- Выключите и включите, а не перезагрузите ноутбук. Если дело окажется не в этом, быстрый запуск можно активировать обратно.
Способ 4: Устранение неполадок с драйверами
Довольно часто проблема случается в результате конфликтов ОС и «железа», некорректно проведенного обновления или неверно подобранного драйвера. Обычно пользователь не устанавливает подобный драйвер самостоятельно — это делает либо Windows автоматически, подгружая нужное ПО из собственных репозиториев, либо программа-установщик всех драйверов для ПК (типа DriverPack Solution). Если первый случай практически исключает какие-то сбои, второй, наоборот, повышает их шанс. Проверить их наличие можно через «Диспетчер устройств».
Переустановка проблемного драйвера клавиатуры
- ПКМ по «Пуск» вызовет альтернативное меню, из которого вам следует перейти в «Диспетчер устройств».
- Разверните категорию «Клавиатуры». Просмотрите списки на наличие позиций с предупреждениями в виде иконки с желтым треугольником и знаком восклицания в нем (иногда иконка может быть и вовсе красной с крестиком). Если такого нет, выбирайте пункт «Стандартная клавиатура PS/2».
- Если устройство с уведомлением будет обнаружено, попробуйте установить драйвер для него вручную — возможно, он отсутствует вообще. Для этого нажмите правой кнопкой мыши и выберите «Обновить драйвер».
- Из предложенных вариантов задействуйте «Автоматический поиск обновленных драйверов».
- Дождитесь проведения процедуры.
- По ее результатам программное обеспечение может как установиться, так и нет. В первом случае достаточно отправить ПК на перезагрузку, а во втором вы получите сообщение о том, что уже установлена последняя версия.
- При отсутствии автоматического обновления попробуйте установить драйвер, который уже есть на ноутбуке, повторно. Для этого в том же окне обновления драйвера вместо автоматического варианта выберите «Найти драйверы на этом компьютере».
- Теперь щелкните по пункту «Выбрать драйвер из списка доступных драйверов на компьютере», не меняя путь для его поиска.
- В идеале вы увидите только одну строку, которая будет называться «Стандартная клавиатура PS/2». Если строк будет несколько, выделите кликом мышки упомянутую и переходите «Далее».
- После короткой установки вы получите уведомление об успешном завершении процедуры. Останется закрыть все окна, перезагрузить устройство для применения изменений.

Однако обновить драйвер можно не только так: для этого существует еще и обновление системы (о нем мы расскажем в одном из следующих способов), а также обращение к официальному сайту производителя ноутбука. Там вам необходимо перейти в раздел с технической поддержкой, который может называться так или «Support», «Downloads» или что-то в этом роде. Например, на сайте HP есть вкладка «Драйвер-Клавиатура, мышь и устройство ввода», где юзеру предлагается скачать два драйвера для HID-устройств. На сайтах остальных компаний эта вкладка бывает другой, например, «Other».

Удаление драйвера клавиатуры
Некоторым пользователям помогает простое удаление драйвера, без переустановки (для кого-то оказалось эффективным даже удаление драйвера тачпада, но это единичная рекомендация, будьте осторожны).
- Эту процедуру так же можно выполнить через «Диспетчер устройств», но на этот раз выбрав пункт «Удалить устройство».
- Поставьте галочку в окне с предупреждением, если она есть, и нажмите «Удалить».
- Перезагрузите ноутбук.
Удаление драйвера Elan
Пользователи, на чьи ноутбуки установлены драйверы от Elan, не раз испытывали проблемы с работой клавиатуры. По их наблюдениям помогает удаление именно этого драйвера, после чего работоспособность устройства ввода восстанавливается. Деинсталлировать это ПО можно через «Параметры» > «Приложения». То же самое позволяется выполнить через уже упомянутый «Диспетчер устройств» в разделе «Устройства HID».
Установка драйвера чипсета
Порой нарушение работы сторонних драйверов ведет к проблемам с функционированием ноутбука в целом. Они могут дать сбой внезапно, но чаще это бывает после некорректной установки, как это уже упоминалось выше, через разные драйверпаки. Поэтому лучше всего обратиться к официальному сайту производителя (см. последний пункт нашей инструкции выше «Переустановка проблемного драйвера клавиатуры») и найти там все системные драйверы. Для примера, у того же HP на сайте есть отдельная категория, у других производителей этот раздел должен называться так же или «Chipset».
Запрет установки драйвера
Когда есть подозрение на то, что клавиатура перестала работать после установки Windows или системного обновления, можно попробовать запретить ОС автоматическую установку драйвера для конкретного устройства. Благодаря этому апдейты ОС общие или локальные будут обходить клавиатуру стороной. Однако рекомендуется выполнять этот метод одним из последних, так как подобные меры довольно радикальны.
- Сперва нам понадобится выяснить идентификатор устройства, по которому система определяет его. Откройте «Диспетчер устройств», как это было показано ранее.
- Если там есть проблемный девайс в разделах «Клавиатуры» и «Устройства HID», скорее всего, это и будет клавиатура. Даже если его нет, устройство искать долго не придется: обычно оно находится в первом разделе и называется «Стандартная клавиатура PS/2».
- Зайдите в его «Свойства» двойным кликом ЛКМ или выбором соответствующего пункта в контекстном меню, вызванном ПКМ.
- Переключитесь на вкладку «Сведения», где из перечня «Свойство» выберите «GUID класса» или «GUID типа шины». В будущем вам понадобится скопировать строчку из поля «Значение» — это можно сделать кликом правой кнопки мыши > «Копировать». Но пока что это окно оставьте открытым и переходите к следующему шагу.
- Запустите «Редактор реестра». Выше мы уже показали, как это сделать. Перейдите по пути
HKEY_LOCAL_MACHINESOFTWAREPoliciesMicrosoftWindows. - Нажмите ПКМ по папке «Windows» в левой части окна и выберите «Создать» > «Раздел».
- Задайте ему имя «DeviceInstall». Теперь нажмите ПКМ уже по нему и снова создайте раздел с названием «Restrictions», а внутри этого раздела — «DenyDeviceIDs». Результат должен быть таким, как на скриншоте ниже.
- Находясь в последней созданной папке, кликом правой кнопки мыши вызовите контекстное меню, где создайте «Строковый параметр».
- Задайте ему название «1». Откройте его свойства, дважды нажав левой кнопкой мыши и в поле «Значение» вставьте тот «GUID класса» / «GUID типа шины», что нашли в Шаге 3 через «Диспетчер устройств».
- Переключитесь в «Restrictions», щелкните правой кнопкой мыши по пустому месту в центральной части окна и создайте «Параметр DWORD (32 бита)», который назовите «DenyDeviceIDs».
- Кликните по нему левой кнопкой мыши 2 раза и в поле «Значение» выставьте «1».
- Таким же образом создайте параметр «DenyDeviceIDsRetroactive». Значение для него оставьте «0».
- Удалите драйвер клавиатуры так, как это было показано в одной из предыдущих рекомендаций. Перезагрузите ноутбук и проверьте, работает ли клавиатура. Если нет, вернитесь в «Редактор реестра», в это же место, и удалите папку «DeviceInstall» через правую кнопку мыши. Остальные значения тоже удалятся, и в будущем драйвер снова сможет скачиваться.
Способ 5: Проверка ОС на вирусы
Многим пользователям кажется, что это банальная и обобщенная рекомендация, прилагающаяся к каждой инструкции по решению проблемы. Однако в данной ситуации она действительно уместна, поскольку известно о наличии вредоносного программного обеспечения, блокирующего работу клавиатуры, и тогда разумным решением станет сканирование операционной системы на наличие вирусов. Если у вас уже установлено специальное ПО для этих целей, воспользуйтесь им. При отсутствии подобного ознакомьтесь с другой нашей статьей, которая поможет подобрать подходящий вариант защитного софта.
Подробнее: Борьба с компьютерными вирусами
Способ 6: Проверка значения параметра UpperFilters
В «Редакторе реестра», о котором мы уже рассказывали ранее, можно посмотреть и еще кое-что, а именно состояние параметра «UpperFilters». В ходе тех или иных событий оно может сбиться, поэтому следует удостовериться или опровергнуть это предположение.
- Откройте «Редактор реестра», как было показано ранее, перейдите по пути
HKEY_LOCAL_MACHINESYSTEMCurrentControlSetControlClass{4D36E96B-E325-11CE-BFC1-08002BE10318}. Найдите там параметр «UpperFilters». Он должен иметь значение «kbdclass». - Если это не так, измените его вручную, открыв «Свойства» строки и вписав там это слово через виртуальную клавиатуру или скопировав и вставив.

Есть информация, что значение параметра сбивает одно из обновлений антивируса Касперского. Если он у вас установлен, и даже после исправления проблема повторяется, установите более свежее обновление или отключите его работу до выхода апдейта. Иногда проблемной оказывается другая функция, свойственная разным антивирусам, и отвечающая за безопасный ввод с клавиатуры. В таком случае необходимо отключить уже ее, не останавливая работу самого защитного софта.
Способ 7: Управление обновлениями Windows
Иногда у пользователей перестает работать клавиатура сразу после установленного системного обновления. Если исправить эту проблему всеми вышеперечисленными рекомендациями не удается, следует выполнить откат системы к предыдущему состоянию компьютера, восстановление системы или вовсе вернуть ту в исходное состояние.
Возврат к предыдущей версии
В течение 10 дней после установки глобального обновления Windows разрешает своим пользователям вернуться на предыдущую сборку ОС, если текущая работает нестабильно. Не секрет, что почти все обновления этой ОС в последнее время имеют множество багов и недоработок, вызывая у юзеров самые разные трудности. При условии, что вы только что установили крупное обновление, меняющее версию системы (например, с 1903 до 1909), и оно «сломало» клавиатуру, откатитесь. Возможно, совсем скоро разработчик исправит некоторые ошибки, и снова можно будет обновиться.
Выполнить эту процедуру можно, только если вы не удаляли папку Windows.old!
- Перейдите в «Параметры», оттуда — в «Обновление и безопасность».
- Переключитесь в «Восстановление» и нажмите «Начать» в блоке «Вернуться к предыдущей версии Windows 10».
- Дождитесь проведения подготовки к дальнейшей процедуре.
- Выберите любую причину, желательно, указав реальную, и перейдите «Далее».
- Если вы решили, что обновлений с вас хватит, откажитесь от проверки апдейтов кнопкой «Нет, спасибо».
- Ознакомьтесь с информацией и нажмите «Далее».
- Удостоверьтесь, что используемый пароль (если он есть), вы помните.
- Перейдите к непосредственному возвращению сборки, щелкнув по «Вернуться к более ранней сборке».
- Начнется восстановление, вам необходимо подождать его завершения.


Если же обновление обычное, не очень большое, удалите его вручную из списка апдейтов, воспользовавшись статьей по следующей ссылке, а именно Способом 1.
Подробнее: Удаление обновлений в Windows 10

Восстановление системы
Самый простой и часто результативный метод — восстановление системы. Многие знают, как самостоятельно вернуться к созданной ранее точке восстановления, но если вам еще не доводилось пользоваться такой функцией, узнать, как это сделать, вы можете по следующей ссылке.
Подробнее: Откат к точке восстановления в Windows 10
Обновление Windows 10
Довольно часто сбои исправляют не только восстановления, но и обновления. Прежде чем переходить к радикальным мерам, стирающим файлы Windows (и не только), установите все апдейты: есть вероятность, что такая легкая манипуляция исправит все проблемы с работоспособностью устройства.
Подробнее: Установка обновлений Windows 10
Исходное состояние
Когда ничего не помогает, можно попробовать вернуть систему в исходное состояние. Не самая приятная операция, поскольку после этого придется делать переустановку некоторых приложений и восстанавливать разные системные настройки.
Подробнее: Восстанавливаем ОС Windows 10 к исходному состоянию
Аналогом этой возможности стало возвращение до заводского состояния, при котором будет проведена чистая установка системы, но с сохранением некоторых пользовательских данных. О том, что именно будет удалено и как в принципе выполнить такой сброс, мы уже рассказывали в статье по ссылке ниже. Этот вариант с большей долей вероятности может исправить программный сбой, если тот есть.
Подробнее: Возвращаем Windows 10 к заводскому состоянию
Способ 8: Физический ремонт
К сожалению, не всегда устройство удается починить программными методами: если в неполадке виновата физическая проблема, исправляется это лишь соответствующими мерами. Когда собственных знаний техники не хватает, обязательно следует обратиться в сервисный центр, где помогут найти источник неполадки и устранить его. Например, если на клавиатуру проливалась жидкость, вполне реально повреждение микросхемы или соединительного шлейфа, а в более простых случаях возможно залипание некоторых клавиш, к примеру, из-за свойств жидкости (сладкие напитки будут заставлять клавиши прилипать и трудно нажиматься и т. д.). Конечно, вы всегда и сами можете разобрать ноутбук, чтобы его почистить от пролитого чая, газировки, попавшей пыли, но нет никаких гарантий, что это поможет, а разборка и сборка ноутбука окажется вам под силу. По ссылке ниже вы найдете общее руководство касательно самостоятельного разбора лэптопа, но мы все же советуем не заниматься этим без необходимого уровня знаний и уверенности в собственных действиях.
Читайте также: Разбираем ноутбук в домашних условиях
В более печальных ситуациях шлейф оказывается нерабочим из-за того, что перегнулся (это происходит во время раскрытия и закрытия ноутбука), а микросхема, как любая электроника, может попросту перегореть. Помимо всего, шлейф может просто отойти, и тогда его будет достаточно подключить обратно в разъем, чтобы клавиатура снова заработала. Как видите, никаких рекомендаций и инструкций по исправлению мы не предоставляем, поскольку этот процесс зависит строго от марки и модели устройства. Если вы хотите попытаться решить все сами, воспользуйтесь специальными роликами на YouTube, которые помогут выполнить разборку лэптопа.
Что еще может помочь
Советы, которые реже оказываются эффективными, но выполнить их все же стоит, особенно прежде чем обращаться за помощью к специалистам:
- Если у вас есть USB-клавиатура, подключите ее и попробуйте понабирать текст. В ситуации, когда ввод с внешнего устройства нормальный, а встроенная в ноутбук не работает, большая вероятность в аппаратной неисправности второй. Когда ввод не происходит ни с одной клавиатуры, проблему в первую очередь следует искать в операционной системе, поскольку это сигнализирует о каких-то программных сбоях.
- Обесточьте ноутбук, достаньте батарею и подождите минут 15. После этого вставьте ее обратно и включите ноутбук. Как вариант, после выключения устройства и извлечения аккумулятора отсоедините всю подключенную периферию и зажмите кнопку питания на 30 секунд (это снимет остаточный заряд конденсаторов), после чего установите АКБ обратно и включить устройство.
- Зайдите в безопасный режим и проверьте, работает ли клавиатура там. Если да, значит, проблемы в операционной системе, но какие именно — предстоит выяснить исключительно вам, опираясь на недавние действия, установленное ПО и все, что могло так или иначе спровоцировать проблемы в работе лэптопа.
Читайте также: Безопасный режим в Windows 10
- Маловероятно, но может помочь сброс BIOS до настроек по умолчанию.
Читайте также: Сбрасываем настройки BIOS
- Запустите системное устранение неполадок клавиатуры. Для этого зайдите в «Параметры» >«Обновление и безопасность».
В разделе «Устранение неполадок» выберите «Клавиатура». Нажмите «Запустить средство устранения неполадок» и следуйте рекомендациям ОС.

Содержание
- Исправлено: клавиатура Windows 10 не работает при входе в систему —
- Почему клавиатура не работает на экране входа в Windows 10?
- Решение 1. Проверка клавиатуры и изменение порта
- Решение 2. Выключите и снова включите компьютер
- Решение 3. Отключение ключей фильтра
- Решение 4. Использование экранной клавиатуры и переустановка драйверов
- Решение 5. Обновление Windows (установка KB4090913)
- Решение 6. Включение поддержки клавиатуры (BIOS)
- Как исправить клавиатура ноутбука не работает в Windows 10
- Клавиатура ноутбука не работает в Windows 10
- 1 Отключите компьютер и запустите его снова
- 2 Используйте сочетания клавиш
- 3 Отключите фильтрацию ввода
- 4 Обновите драйвер клавиатуры
- 5 Переустановите устройство Клавиатура
- 6 Проверьте наличие обновлений
- Не можете ввести пароль в Windows 10? Вот как это исправить
- ИСПРАВЛЕНИЕ: Не могу вводить пароли в Windows 10
- 1. Предварительные шаги по устранению неполадок
- 2. Используйте Ease of Access, чтобы получить экранную клавиатуру
- 3. Отключить Toggle и Sticky
- 4. Создайте новую учетную запись пользователя
- 5.Загрузка в безопасном режиме
- 6. Выполните автоматический ремонт
- 7. Переустановите Windows 10
- Клавиатура ноутбука в Windows 10 не работает. Что делать
- Вредоносное ПО — вероятная причина
- Виртуальная клавиатура
- Запуск процесса ctfmon (вручную)
- Неправильное значение параметра UpperFilters (пишут: «постарался» антивирус)
- Отключите быстрый запуск
- Драйвер
- Установка, обновление
- Удаление
- Чипсета
- Методы решения проблемы, когда не работает клавиатура в системе Windows 10
- С чего начать решение проблемы?
- Подключаем клавиатуру на экране
- Анализ причин неполадок компьютера или ноутбука, т.е. аппаратных проблем
- Клавиатура с USB-штекером
- Клавиатура с PS/2-штекером
- А если проблемы с ноутбуком?
- Анализ причин неполадок в операционной системе Виндовс 10, т.е. программных проблем
- Отладка в БИОС
- Заражение компьютера вредоносным программным обеспечением
Исправлено: клавиатура Windows 10 не работает при входе в систему —
Мы столкнулись с ситуацией, когда пользователи не могли получить доступ к своей клавиатуре на экране входа в Windows 10. Когда вам необходимо ввести пароль, клавиатура не работает, и вы не можете получить доступ к своему компьютеру из-за этого.

Эта проблема всплывает время от времени со многими различными причинами. Этот сценарий был официально признан официальными лицами Microsoft, и было выпущено обновление для его исправления. Мы пройдемся по всем возможным ситуациям и переберем решения, начиная с самого простого и заканчивая спуском.
Почему клавиатура не работает на экране входа в Windows 10?
Как мы уже упоминали ранее, существует несколько разных причин, по которым ваша клавиатура может быть недоступна для вас на экране входа в систему. Они могут варьироваться от обновления Windows до физического повреждения вашего оборудования. Вот некоторые из причин:
Так как решения очень обширны и могут варьироваться от случая к случаю, мы рекомендуем вам начать с первого решения и соответственно пройти путь вниз.
Решение 1. Проверка клавиатуры и изменение порта
Первое, что нужно проверить в этом сценарии, это то, что ваша клавиатура действительно работает и находится в рабочем состоянии. Если вы подключили неисправную клавиатуру, конечно, вы не сможете ее использовать. Попробуйте подключить другую клавиатуру на клавиатуру и проверьте, если вы можете ввести правильно.

Кроме того, также отключите все внешние устройства, кроме клавиатуры и мыши. Другие внешние устройства также могут конфликтовать с вашей основной клавиатурой. Также попробуйте смена портов. Если вы подключили клавиатуру к USB-разъему на передней панели, попробуйте подключить ее к задней панели и посмотреть, сможете ли вы выполнить ввод. Вы также можете попробовать подключить клавиатуру к другому компьютеру и проверить ее там. Если вы абсолютно уверены, что ваша клавиатура работает, только тогда переходите к другим решениям.
Решение 2. Выключите и снова включите компьютер
Прежде чем перейти к более обширным решениям, стоит упомянуть, что пользователи смогли снова получить контроль над своей клавиатурой после того, как они включили и выключили всю систему. Включение и выключение питания — это процесс полного выключения компьютера и отключения электрической розетки. Это устраняет любые плохие конфигурации, сохраненные на вашем компьютере, и обновляет его.
Решение 3. Отключение ключей фильтра
Фильтр клавиш — это функция доступности в Windows, которая позволяет компьютеру игнорировать краткие и повторяющиеся нажатия клавиш на клавиатуре. В Windows существует известная ошибка, когда ключи фильтра конфликтуют и вообще не вызывают ввода. Мы отключим фильтры ключей на экране входа в систему и проверим, решит ли это проблему.

Решение 4. Использование экранной клавиатуры и переустановка драйверов
Если оба решения не работают и вы не можете получить доступ к своей учетной записи Windows через экран входа в систему, вы можете использовать экранную клавиатуру, а затем устранить неполадки. В этом решении мы попытаемся переустановить драйверы клавиатуры из диспетчера устройств и посмотрим, имеет ли это какое-либо значение.



Решение 5. Обновление Windows (установка KB4090913)
Известно, что предыдущие обновления Windows устанавливали неполные драйверы для вашей клавиатуры. Из-за этой проблемы корпорация Майкрософт выпустила еще одно исправление для исправления ситуации, в которой разрешен этот сценарий, и на вашем компьютере установлены соответствующие драйверы. Мы обновим вашу Windows до последней сборки и посмотрим, исправит ли это нашу проблему. Убедитесь, что у вас есть активное подключение к Интернету и вы вошли в систему как администратор.


Решение 6. Включение поддержки клавиатуры (BIOS)
Если у вас более старый компьютер и вы подключили новую USB-клавиатуру, вы не сможете получить к ней доступ, поскольку в BIOS не включена USB-клавиатура. Здесь вы можете найти кнопку на материнской плате или попытаться размонтировать загрузочный диск, чтобы войти в BIOS без клавиатуры. Вы можете искать свою конкретную модель и получить больше понимания.

Перейдите к настройкам BIOS и проверьте, Поддержка USB-клавиатуры или же Поддержка устаревшей клавиатуры включен Если он выключен, включите его и проверьте, можете ли вы получить доступ к клавиатуре на экране входа в систему.
Источник
Как исправить клавиатура ноутбука не работает в Windows 10
Иногда совершенно нормальная и работающая клавиатура может перестать работать на ноутбуке с Windows. Если это с вами произошло, вы можете попробовать методы, описанные ниже.
 Клавиатура ноутбука не работает в Windows 10
Клавиатура ноутбука не работает в Windows 10
Если клавиатура ноутбука перестала работать, можно подключить внешнюю USB клавиатуру или активировать экранную клавиатуру на компьютере на некоторое время.
После того, как ваша импровизированная или временная клавиатура готова, вы должны быть в состоянии решить проблему, используя один из следующих методов.
Рекомендуем пробовать, описанные выше методы, именно в том порядке, в котором они расположены.
1 Отключите компьютер и запустите его снова
Проблема не работающей клавиатуры на ноутбуке может быть связана с незначительными сбоями программного обеспечения. Поэтому, полностью отключите от электропитания ноутбук.
Подождите 2 минуты, а затем перезапустите его.
2 Используйте сочетания клавиш
Другой способ исправить проблему — исключить возможность случайной блокировки клавиатуры ноутбука или определенных клавиш на клавиатуре. Пользователи сообщили о решении проблемы с клавиатурой, с помощью нажатий следующих комбинаций клавиш:
3 Отключите фильтрацию ввода
Параметр Фильтрация ввода в Windows 10 позволяет компьютеру управлять случайными повторными нажатиями клавиш. Однако, этот параметр иногда может вызывать проблемы с некоторыми Клавиатурами.
Перезагрузите компьютер и проверьте, не заработала ли клавиатура.
4 Обновите драйвер клавиатуры
Ноутбук с Windows должен автоматически обновлять драйверы устройств. Тем не менее, это не всегда случается, следствием чего являются устаревшие драйверы устройства.
После установки обновленного драйвера, проверьте, не заработала ли клавиатура.
5 Переустановите устройство Клавиатура
Другим решением является удаление устройства Клавиатура, после чего нужно позволить Windows автоматически переустановить устройство назад на ваш ноутбук.
Когда компьютер перезапустится, Windows должна автоматически установить назад устройство на компьютер.
6 Проверьте наличие обновлений
Так как эту проблему испытывают многие пользователи, Microsoft старается исправить ее через обновления. Поэтому, проделайте шаги, описанные ниже для того, чтобы проверить доступность обновлений.
В случае, если обновления доступны, самые последние доступные драйверы устройства будут также установлены на компьютер.
Источник
Не можете ввести пароль в Windows 10? Вот как это исправить
Некоторые из известных причин включают проблемы установки или связанные с оборудованием ошибки, которые могут быть устранены путем быстрого аппаратного сброса или устранения неполадок оборудования и устройств, которые вы можете использовать.
Однако иногда выполнение полного сброса или использование средства устранения неполадок может не дать желаемых результатов, но мы собрали набор решений, которые вы можете попробовать и посмотреть, поможет ли это.
ИСПРАВЛЕНИЕ: Не могу вводить пароли в Windows 10
1. Предварительные шаги по устранению неполадок
Как уже упоминалось, один из способов быстро помочь, когда вы не можете вводить пароли в Windows 10, – это выполнить полный сброс, удерживая кнопку питания в течение тридцати секунд, чтобы выключить компьютер.
Вы также можете проверить устранение неполадок оборудования и устройств и посмотреть, что он перечисляет в качестве потенциальных причин этой проблемы. Другое решение, которое вы можете попробовать очень быстро, – это заменить клавиатуру, или использовать другую, или альтернативно загрузить, затем отсоединить клавиатуру от порта и снова подключить ее.
Если эти общие исправления не помогают решить проблему, попробуйте другие конкретные решения ниже.
2. Используйте Ease of Access, чтобы получить экранную клавиатуру
Примечание. Если вы используете клавиатуру USB, попробуйте подключить ее к другому порту USB и посмотреть, поможет ли это.
3. Отключить Toggle и Sticky
Иногда Sticky Keys может помешать вам ввести пароль, поэтому вам может потребоваться отключить эту функцию. Сделать это:
СВЯЗАННЫЕ: исправлено: проблема с экраном запроса пароля BitLocker в Windows 10
4. Создайте новую учетную запись пользователя
Вы можете создать новый профиль пользователя, затем изменить настройки на привилегии администратора и проверить, сохраняется ли проблема. Сделать это:
Если клавиатура работает, это может означать, что ваш другой профиль пользователя поврежден.
Вы можете попробовать следующее в случае испорченного профиля пользователя:
5.Загрузка в безопасном режиме
Безопасный режим запускает компьютер с ограниченными файлами и драйверами, но Windows все равно будет работать. Если вы все еще не можете вводить пароли в Windows 10, проверьте, происходит ли это, когда ваш компьютер находится в безопасном режиме.
Выполните следующие действия, чтобы запустить компьютер в безопасном режиме:
Если проблема не возникает в безопасном режиме, настройки по умолчанию и основные драйверы не способствуют возникновению проблемы. Если он сохраняется в безопасном режиме, то у ваших драйверов есть проблема, поэтому вы можете обновить драйверы чипсета и посмотреть, исчезнет ли он.
6. Выполните автоматический ремонт
Средство восстановления Windows может исправить некоторые системные проблемы, отсканировав компьютер на наличие проблем, а затем попытавшись исправить их, чтобы ваш компьютер мог правильно запускаться и работать. Для этого:
После завершения восстановления попробуйте ввести свой пароль еще раз, чтобы увидеть, сохраняется ли проблема.
7. Переустановите Windows 10
Следуйте инструкциям по установке, чтобы завершить установку Windows 10.
Помогло ли какое-либо из этих решений? Дайте нам знать в комментариях ниже.
Источник
Клавиатура ноутбука в Windows 10 не работает. Что делать
Чтобы понять, почему не работает клавиатура ноутбука, важно вспомнить, после каких действий пользователя произошел сбой. «Блог системного администратора» подскажет методы восстановления работоспособности основного устройства ввода.
Вредоносное ПО — вероятная причина
Начну с того, чем по традиции завершают рекомендации. Не исключено, что нормально функционировать клавиатуре мешают вирусы или вредоносный софт других типов. Воспользуйтесь антивирусным программным инструментом. В случае нахождения подобного софта — удалите его.
Маловероятно и банально, но если причина такова — ничего делать больше не придется.
Виртуальная клавиатура
Поскольку аппаратная клавиатура не работает, нужно открыть экранную. Выведите ее значок в системный трэй (справа внизу, там, где часы). Не исключено, что значок клавиатуры там уже есть. Исхожу из того, что нет.
Щелкните правой кнопкой мыши на Панели задач там, где нет значков и других элементов интерфейса. Выберите и примените пункт: «Показать кнопку сенсорной клавиатуры».
Значок появился. Щелкните, чтобы открыть альтернативную клавиатуру.
Используйте ее для того, чтобы восстановить работоспособность основной.
Запуск процесса ctfmon (вручную)
Метод применяется в случаях, когда работоспособность клавиатуры утрачена частично. Работает в операционной системе, редакторах текста, мессенджерах и биосе. Не позволяет ввести пароль при входе. Не обеспечивает возможность ввода текста в поиске и ПО, загруженном из Microsoft Store.
Возможная причина: при старте ОС не запустился ctfmon.exe. Если признаки такие, как написал выше, велика вероятность того, что процесс не работает.
Откройте контекстное меню кнопки «Пуск». Для этого кликните правой кнопки мыши по элементу графического интерфейса. Потребуется открыть пункт: Диспетчер задач.
Необходим CTF-загрузчик. Располагается на вкладке «Процессы» в окне Диспетчера; входит в число процессов, работающих в фоновом режиме.
Если есть — причина в другом, переходите к следующему методу. Когда отсутствует:
Необходимо создать строковый параметр:
Нужная служебная программа в левой части окна: «Планировщик заданий».
Последовательно разворачивайте вложенные папки:
Пользователю необходимо, чтобы работала задача «MsCtfMonitor»:
Показываю, как перевести из отключенного во включенное состояние.
После перезагрузки ПК клавиатура функционирует полноценно? Означает, что способ помог.
Неправильное значение параметра UpperFilters (пишут: «постарался» антивирус)
Правильные название и значение:
Не соответствует? Поменяйте с применением экранной клавиатуры.
В интернете бытует мнение, что на значение параметра оказывают влияние антивирусные программы. От рекомендаций воздержусь. Предпочитаю встроенный инструмент защиты ОС, но каждый пользователь сам оценивает:
Отключите быстрый запуск
Опция быстрого запуска повышает комфорт работы с ПК. Подчас становится причиной ошибок (чаще на ноутбуках, чем в настольных компьютерах).
Объясняю почему так происходит: ускорение включения сохраняет в файл гибернации:
После очередного старта компьютера не формируется новый сеанс.
В строке «Выполнить» из контекстного меню «Пуска» введите: control. Для запуска Панели управления — «OK».
Щелкните по соответствующей ссылке для перехода к настройке действий кнопок питания.
Отключение (как и включение) опции относится к параметрам, которые сейчас недоступны — перейдите по соответствующей ссылке.
«Включить быстрый запуск» — один из пунктов блока «Параметры завершения работы». Обратите внимание, что параметр рекомендовано держать во включенном состоянии. Снимите «птичку» слева от надписи и сохраните внесенные изменения, нажав соответствующую кнопку в нижней части окна.
Драйвер
Возможная причина: некорректное взаимодействие аппаратного обеспечения и операционной системы; неправильно подобранный драйвер. За редким исключением, установка драйвера производится не самим пользователем ПК, а ОС. Многие по сформировавшейся за годы привычке полагаются на драйвер-паки, что делать не рекомендую. В большинстве случаев драйвер, поставленный операционной системой работает корректно.
Установка, обновление
Откройте Диспетчер устройств — соответствующий пункт предусмотрен в контекстном меню кнопки «Пуск».
В перечне категорий устройств необходим список клавиатур. Если устройство, помеченное желтым треугольником с восклицательным знаком отсутствует — выберите стандартную клавиатуру PS/2.
Для клавиатуры «с восклицательным знаком» (что говорит об ошибке оборудования) драйвер надо поставить вручную. Не исключено, что причина в том, что драйвера нет вообще.
Для стандартной — запустите мастер обновления драйвера из контекстного меню.
Запустите поиск новых драйверов в автоматическом режиме.
После завершения процедуры ПО либо поставлено, либо система с задачей не справилась. Если установка прошла успешно, перезагрузите компьютер и убедитесь в работоспособности клавиатуры (как вариант — причина была не в драйвере и устройство ввода по-прежнему не работает).
Если ОС уведомила пользователя о том, что установленная версия — свежая, решение может состоять в установке ПО с официального сайта вендора ноутбука.
Программное обеспечение располагается в разделах «Поддержка» («Support»), «Загрузки» («Downloads»). Название может отличаться, но будет подобным по смыслу. Необходимы драйвера для устройств HID (категория оборудования, предназначенного для взаимодействия человека с машиной). Ряд вендоров помещают драйвера клавиатур в раздел «Other».
Удаление
Метод спорный, но в некоторых случаях срабатывает. Состоит в удалении драйвера клавиатуры без последующей установки нового. Производится через рассмотренное выше контекстное меню оборудования.
ПО может потребовать от пользователя подтвердить согласие на удаление важного софта — поставить «птичку». Следующее действие — перезагрузка ПК. Возможное негативное последствие: неработоспособность оборудования. Применятся в тех случаях, когда другой выход отсутствует с полным пониманием пользователя, что последствия непредсказуемы.
Чипсета
Причина неработоспособности оборудования временами состоит в некорректной работе компьютера как комплексного устройства, а не отдельного компонента.
Что помогает, когда клавиатура перестала работать или функционирует неправильно? Дополните перечень методов в комментариях.
Если вы нашли ошибку, пожалуйста, выделите фрагмент текста и нажмите Ctrl+Enter.
Источник
Методы решения проблемы, когда не работает клавиатура в системе Windows 10

С чего начать решение проблемы?
В первую очередь рекомендуется определить причины возникновения неприятного дефекта.
Клавиатура и все другое периферийное оборудование не работает по двум основным причинам:
Чтобы выявить истинные причины неполадок работы клавиатуры существуют множество методов. Например, одним из самых точных методов диагностики является анализ работы клавиатуры в БИОСе, т.к. BIOS полностью отстранен от Windows 10 и функционирует в компьютере непосредственно с материнской платой.

И обратная ситуация, при полном отсутствии признаков дееспособности «клавы» в BIOS, приводит к выводу необходимости разборки ПК для выявления конкретных аппаратных проблем.
Подключаем клавиатуру на экране
Временной альтернативой не работающей клавиатуре, успешно служит ее экранный аналог. Ведь пользователю будет необходимо найти драйвера в интернете, что без использования средства ввода текста будет сделать крайне сложно. Перед началом исполнения этого пункта инструкции, конечно, можно попробовать подключить к компьютеру клавиатуру с другого ПК, который нормально работает, но часто этот метод не приводит к успеху (однако если есть такая возможность, то попытаться стоит, ведь изредка случается и поломка самой периферийки).
Алгоритм запуска экранной клавиатуры в Windows 10 состоит из следующих действий:
Анализ причин неполадок компьютера или ноутбука, т.е. аппаратных проблем
В случае со стационарным компьютером требуется выполнить проверку соединительных элементов клавиатуры (штекер и разъемы).
Клавиатура с USB-штекером
При наличии «клавы» с USB-штекером проблемы выявляются в разъеме ПК. Рекомендуется переподключить ее в другой порт ПК, а также следует проверить, как работает порт, вставив в него флешку. В случае, когда Виндовс 10 отлично определяет съемный носитель памяти, то причина в самой клавиатуре.
Клавиатура с PS/2-штекером
У таких разъемов контакты бывают сломаны. Необходимо вынуть штекер и убедиться в их целостности. Если это не так, то понадобится полная замена «клавы» или припаять рабочий штекер.
А если проблемы с ноутбуком?
У ноутбуков от долгой эксплуатации повреждается шлейф «клавы» и требуется замена этого соединительного элемента. Что в свою очередь потребует выполнения разборки лэптопа. В данном случае привести подходящую для всех мобильных ПК инструкцию не представляется возможным, поэтому рекомендуется поискать конкретное руководство к определенной модели ноутбука в глобальной сети. Просто требуется ввести в любом поисковике следующую фразу: «Разборка и ремонт (наименование модели) ноутбука».
Перед тем, как начать разбирать лэптоп, необходимо вытащить аккумулятор и флэш-карту. При обнаружении дефектов шлейфа – обязательно его поменять. К счастью в настоящее время с наличием подобных запасных частей проблем в интернет-магазинах нет.
При отсутствии каких-либо дефектов на шлейфе, рекомендуется почистить его контакты спиртом и проверить функционирование клавиатуры вновь.
Анализ причин неполадок в операционной системе Виндовс 10, т.е. программных проблем
В случае, если анализ предыдущего раздела не выявил дефектов аппаратного оборудования, то вероятно причина в драйверах.
Рекомендуется выполнить их переустановку и последовать следующему алгоритму действий:
При не срабатывании автоматического поиска, рекомендуется посетить официальный ресурс производителя выпустившего клавиатуру компьютера и войти в закладку «Поддержка», где требуется найти свое оборудование. После установки программного обеспечения снова перезапустить ПК. Готово! Теперь клавиатура должна работать нормально. Но при отсутствии успеха и после этих действий придется посетить БИОС.
Отладка в БИОС
Чтобы войти в BIOS, потребуется несколько раз кликать определенную кнопку. Для разных моделей ПК эта клавиша разная. Узнать ее можно или ознакомившись с прилагаемым к компьютеру руководством производителя или внимательно читая надписи при загрузке ПК. Далее в БИОСе войти в закладку с настройками компонентов для осуществления ввода. В случае, когда они выключены, надо установить их в режим «Enabled».
Заражение компьютера вредоносным программным обеспечением
Иногда вредоносные приложения блокируют клавиатуру. В таком случае надо войти в безопасный режим, осуществив следующие последовательные действия:
Источник
Эти советы универсальны и относятся к любому ноутбуку – Асус, Леново, или другого производителя лэптопов. Инструкция предполагает работу в операционной системе Windows. При этом не важно, какая именно версия ОС у вас установлена – Windows 10, Windows 7, Vista или Windows 8.
Содержание
- Как включить клавиатуру на ноутбуке: инструкция
- 1. Достаньте аккумулятор ноутбука.
- 2. Обновите драйвер клавиатуры.
- 3. Настройка питания ноутбука.
- 4. Создание новой задачи.
- 5. Проверка на вредоносное ПО.
- 6. Очистка от системного мусора и чистка реестра.
- 7. Проверьте режим залипания клавиш.
- 8. Обновление Windows.
- 9. Проверка шлейфа.
- Клавиатура на ноутбуке не работает после всего описанного, что делать?
- Чем заменить клавиатуру: временное решение
Как включить клавиатуру на ноутбуке: инструкция
1. Достаньте аккумулятор ноутбука.
Это звучит странно, но часто помогает. Если клавиатура ноутбука перестала работать, отключите питание полностью.
Выдерните шнур из сети, закройте крышку, переверните ноутбук, и достаньте аккумуляторную батарею. Проверьте, не вздулась ли она. Если это так, пользоваться ей запрещено, работайте от сети.
Если с батареей все в порядке, установите ее на место, и включите ноутбук.
2. Обновите драйвер клавиатуры.
Не тратьте время на то, чтобы выяснить, может ли быть проблема в драйвере. Просто обновите его.
Это распространенный способ решить проблему с неработающей клавиатурой на ноутбуке. Также он эффективен, если не работают отдельные клавиши, а не клавиатура целиком.
Нажмите правой кнопкой мыши на Пуск и выберите Диспетчер устройств. Перейдите в раздел Клавиатуры и кликните правой кнопкой мыши на доступную клавиатуру. Выберите пункт Обновить драйвер. Далее – Автоматический поиск обновленных драйверов. Если дело не в драйвере, Windows 10 сообщит, что на устройстве установлена последняя версия драйвера.
Чтобы быть на 100% уверенными в том, что проблема не с устаревшим программным обеспечением ноутбука и не с конфликтом в работе отдельных компонентов, предлагаем зайти на сайт производителя и обновить ПО вручную.
Для этого в подвале или в меню официального сайта производителя найдите раздел Драйверы и поддержка (Драйверы и утилиты). Введите модель или серийный номер устройства, и обновите все предложенное ПО.
3. Настройка питания ноутбука.
Если клавиатура в Windows иногда не работает, но после перезапуска системы снова начинает работу, попробуйте следующий способ.
Нажмите правой кнопкой мыши на Пуск, выберите Управление электропитанием. В правом меню найдите Дополнительные параметры питания.
В левом меню открывшегося окна выберите пункт Действие кнопок питания. Уберите галочку с пункта Изменение параметров, которые сейчас недоступны.
Уберите галочку с пункта Включить быстрый запуск. Сохраните настройки и перезагрузите ноутбук.
4. Создание новой задачи.
Если не работает клавиатура после входа в учетную запись, через диспетчер задач найти процесс ctfmon.exe.
Если его нет, запустить вручную через Файл-Запустить новую задачу.
Если помогло, то добавить процесс в автозагрузку через Реестр. Для этого нажмите сочетание клавиш Win+R. В открывшемся окне наберите regedit и нажмите Ok. Далее перейдите в папку по следующему пути: HKEY_LOCAL_MACHINE – SOFTWARE – Microsoft – Windows – CurrentVersion – Run.
Далее выберите меню Правка – Создать – Строковый параметр. Название – ctfmon, значение – %systemroot%system32ctfmon.exe. Перезагрузите ноутбук.
5. Проверка на вредоносное ПО.
Следующим шагом будет проверка на вирусы и иное нежелательное ПО, установленное на ноутбуке. Для этого скачайте утилиту Malwarebytes с официального сайта разработчика (бесплатная загрузка), и запустите полное сканирование.
Если у вас установлен бесплатный антивирус типа Avira, 360 Total Security или Avast, отключите его. После очистки системы от вредоносных программ перезагрузите ноутбук.
6. Очистка от системного мусора и чистка реестра.
Это также может стать причиной того, что клавиатура ноутбука перестала работать. Для того, чтобы привести систему Windows в порядок, установите бесплатную версию программы CCleaner с официального сайта.
Проведите очистку операционной системы и восстановите целостность реестра в соответствии с нашей инструкцией. После этого перезагрузите ноутбук.
7. Проверьте режим залипания клавиш.
Введите в строке Поиск Параметры специальных возможностей клавиатуры.
Проверьте, активна ли кнопка Использовать залипание клавиш.
Если да, отключите ее.
Чтобы избежать случайного включения в дальнейшем, уберите галочку с пункта Разрешить включение залипания клавиш с помощью сочетания клавиш.
8. Обновление Windows.
К сожалению, частая причина неработающей клавиатуры ноутбука – установленное обновление Windows 10.
Если вы обнаружили проблемы с клавиатурой после очередного апдейта, удалите обновления.
Для этого перейдите в настройки системы и выберите пункт Обновление и безопасность. Далее – Просмотр журнала обновлений. Вы увидите недавно установленные обновления, после которых и произошел сбой в работе клавиатуры ноутбука. Нажмите Удалить обновления и перезагрузите ноутбук.
9. Проверка шлейфа.
Не выполняйте этот этап, если не чувствуете себя уверенно с отверткой в руке. Нам потребуется разобрать часть корпуса ноутбука и проверить, почему не работает клавиатура. Одна из возможных причин – шлейф, соединяющий клавиатуру с материнской платой.
Откройте на YouTube видео с разборкой именно вашей модели ноутбука. Обязательно отключите его от сети и вытащите аккумулятор перед началом работ. Наденьте резиновые перчатки для исключения появления статического электричества. Фотографируйте каждый этап разборки, чтобы не возникло проблем со сборкой ноутбука.
Приподняв верхнюю часть корпуса с клавиатурой, проверьте, подключен ли шлейф. Крепление короткое и хорошо фиксируется, но иногда выпадает (как правило, после непрофессионального ремонта).
Аккуратно отключите шлейф (потянув белую защелку вправо-влево). Проверьте, нет ли на нем следов окисления или разрывов. Если со шлейфом все в порядке, вероятнее всего проблемы с микроконтроллером.
Клавиатура на ноутбуке не работает после всего описанного, что делать?
Если не помог ни один из перечисленных способов, обратитесь в компьютерный сервис. Причина аппаратная, и без специальных знаний и оборудования вы ее не исправите.
Сразу уточните стоимость работ. Если точную цену вам назвать не могут, просите сообщить диапазон цен, и при проведении каких работ будет такая цена.
Обязательно получите акт выполненных работ или бланк строгой отчетности, где будут указаны все оказанные услуги.
Чем заменить клавиатуру: временное решение
Пока не работает клавиатура ноутбука, используйте временные решения:
- экранная клавиатура,
- сторонняя клавиатура с USB-подключением.
Для того, чтобы использовать встроенную в Windows клавиатуру, наберите в Поиске Экранная клавиатура (или перейдите так: Настройки – Специальные возможности – Клавиатура – Экранная клавиатура). Вы можете написать текст и закрыть окно, или закрепить клавиатуру в Панели задач.
Более удобной заменой неработающей клавиатуры ноутбука будет внешняя (полноценная) клавиатура. Подключите ее через USB-порт. Если драйвер не установился автоматически, вбейте в поисковик модель клавиатуры, и установите драйвер вручную.
Если у вас остались вопросы по работе клавиатуры ноутбука, пишите в нашу группу Telegram.
Читайте далее: Как сосредоточиться на работе за компьютером: 5 фишек Windows.

В этой инструкции — о возможных методах исправить проблему с невозможностью ввода пароля или просто ввода с клавиатуры и о том, чем она может быть вызвана. Прежде чем приступать, не забудьте проверить, что клавиатура хорошо подключена (не поленитесь). Близкая тема: Что делать, если не работает клавиатура на ноутбуке.
Примечание: если вы столкнулись с тем, что клавиатура не работает на экране входа в систему, для ввода пароля можно использовать экранную клавиатуру — нажмите по кнопке специальных возможностей внизу справа экрана блокировки и выберите пункт «Экранная клавиатура». Если на этом этапе у вас не работает также и мышь, то попробуйте выключить компьютер (ноутбук) долгим (несколько секунд, скорее всего вы услышите что-то типа щелчка в конце) удержанием кнопки питания, затем снова включить.
Если клавиатура не работает только на экране входа и в приложениях Windows 10
Частый случай — клавиатура исправно работает в БИОС, в обычных программах (блокнот, Word и т.п.), но не работает на экране входа в Windows 10 и в приложениях из магазина (например, в браузере Edge, в поиске на панели задач и т.п.).
Причиной такого поведения обычно является не запущенный процесс ctfmon.exe (можно посмотреть в диспетчере задач: правый клик по кнопке Пуск — Диспетчер задач — вкладка «Подробности»).
Если процесс действительно не запущен, вы можете:
- Запустить его (нажмите клавиши Win+R, введите ctfmon.exe в окно «Выполнить» и нажмите Enter).
- Добавить ctfmon.exe в автозагрузку Windows 10, для чего выполнить следующие шаги.
- Запустить редактор реестра (Win+R, ввести regedit и нажать Enter)
- В редакторе реестра перейти к разделу
HKEY_LOCAL_MACHINESOFTWAREMicrosoftWindowsCurrentVersionRun
- Создать в этом разделе строковый параметр с именем ctfmon и значением C:WindowsSystem32ctfmon.exe
- Перезагрузить компьютер (именно перезагрузка, а не завершение работы и включение) и проверить работу клавиатуры.
Клавиатура не работает после выключения, но работает после перезагрузки
Еще один распространенный вариант: клавиатура не работает после завершения работы Windows 10 и последующего включения компьютера или ноутбука, однако, если выполнить просто перезагрузку (пункт «Перезагрузка» в меню Пуск), то проблема не появляется.
Если вы столкнулись с такой ситуацией, то для исправления вы можете использовать одно из следующих решений:
- Отключить быстрый запуск Windows 10 и перезагрузить компьютер.
- Вручную установить все системные драйверы (а особенно чипсета, Intel ME, ACPI, Power Management и подобные) с сайта производителя ноутбука или материнской платы (т.е. не «обновить» в диспетчере устройств и не использовать драйвер-пак, а вручную поставить «родные»).
Дополнительные методы решения проблемы
- Откройте планировщик заданий (Win+R — taskschd.msc), перейдите в «Библиотека планировщика заданий» — «Microsoft» — «Windows» — «TextServicesFramework». Убедитесь, что задача MsCtfMonitor включена, можете выполнить её вручную (правый клик по задаче — выполнить).
- Некоторые опции некоторых сторонних антивирусов, отвечающие за безопасный ввод с клавиатуры (например, есть у Касперского) могут вызывать проблемы с работой клавиатуры. Попробуйте отключить опцию в настройках антивирусов.
- Если проблема возникает при вводе пароля, а пароль состоит из цифр, и вы вводите его с цифровой клавиатуры, убедитесь, что клавиша Num Lock включена (также иногда к проблемам может приводить случайное нажатие ScrLk, Scroll Lock). Учитывайте, что для некоторых ноутбуков для работы этих клавиш требуется удержание Fn.
- В диспетчере устройств попробуйте удалить клавиатуру (может находиться в разделе «Клавиатуры» или в «Устройства HID»), а затем нажать в меню «Действие» — «Обновить конфигурацию оборудования».
- Попробуйте сбросить БИОС на настройки по умолчанию.
- Попробуйте полностью обесточить компьютер: выключить, выключить из розетки, снять батарею (если это ноутбук), нажать и подержать кнопку питания на устройстве в течение нескольких секунд, снова включить.
- Попробуйте использовать устранение неполадок Windows 10 (в частности пункты «Клавиатура» и «Оборудование и устройства»).
Еще больше вариантов, имеющих отношение не только к Windows 10, но и к другим версиям ОС, описаны в отдельной статье Не работает клавиатура при загрузке компьютера, возможно, решение найдется там, если до сих пор не нашлось.
Содержание
- 1 Если клавиатура не работает только на экране входа и в приложениях Windows 10
- 2 Клавиатура не работает после выключения, но работает после перезагрузки
- 3 Дополнительные методы решения проблемы
- 4 Решение №0
- 5 Решение №1
- 6 Решение №2
- 7 Решение №3
- 8 Решение №4
- 9 Другие решения проблемы
- 10 С чего начать решение проблемы?
- 11 Подключаем клавиатуру на экране
- 12 Анализ причин неполадок компьютера или ноутбука, т.е. аппаратных проблем
- 13 А если проблемы с ноутбуком?
- 14 Анализ причин неполадок в операционной системе Виндовс 10, т.е. программных проблем
- 15 Отладка в БИОС
- 16 Заражение компьютера вредоносным программным обеспечением

В этой инструкции — о возможных методах исправить проблему с невозможностью ввода пароля или просто ввода с клавиатуры и о том, чем она может быть вызвана. Прежде чем приступать, не забудьте проверить, что клавиатура хорошо подключена (не поленитесь).
Примечание: если вы столкнулись с тем, что клавиатура не работает на экране входа в систему, для ввода пароля можно использовать экранную клавиатуру — нажмите по кнопке специальных возможностей внизу справа экрана блокировки и выберите пункт «Экранная клавиатура». Если на этом этапе у вас не работает также и мышь, то попробуйте выключить компьютер (ноутбук) долгим (несколько секунд, скорее всего вы услышите что-то типа щелчка в конце) удержанием кнопки питания, затем снова включить.
Если клавиатура не работает только на экране входа и в приложениях Windows 10
Частый случай — клавиатура исправно работает в БИОС, в обычных программах (блокнот, Word и т.п.), но не работает на экране входа в Windows 10 и в приложениях из магазина (например, в браузере Edge, в поиске на панели задач и т.п.).
Причиной такого поведения обычно является не запущенный процесс ctfmon.exe (можно посмотреть в диспетчере задач: правый клик по кнопке Пуск — Диспетчер задач — вкладка «Подробности»).
Если процесс действительно не запущен, вы можете:
- Запустить его (нажмите клавиши Win+R, введите ctfmon.exe в окно «Выполнить» и нажмите Enter).
- Добавить ctfmon.exe в автозагрузку Windows 10, для чего выполнить следующие шаги.
- Запустить редактор реестра (Win+R, ввести regedit и нажать Enter)
- В редакторе реестра перейти к разделу
HKEY_LOCAL_MACHINESOFTWAREMicrosoftWindowsCurrentVersionRun
- Создать в этом разделе строковый параметр с именем ctfmon и значением C:WindowsSystem32ctfmon.exe
- Перезагрузить компьютер (именно перезагрузка, а не завершение работы и включение) и проверить работу клавиатуры.
Клавиатура не работает после выключения, но работает после перезагрузки
Еще один распространенный вариант: клавиатура не работает после завершения работы Windows 10 и последующего включения компьютера или ноутбука, однако, если выполнить просто перезагрузку (пункт «Перезагрузка» в меню Пуск), то проблема не появляется.
Если вы столкнулись с такой ситуацией, то для исправления вы можете использовать одно из следующих решений:
- Отключить быстрый запуск Windows 10 и перезагрузить компьютер.
- Вручную установить все системные драйверы (а особенно чипсета, Intel ME, ACPI, Power Management и подобные) с сайта производителя ноутбука или материнской платы (т.е. не «обновить» в диспетчере устройств и не использовать драйвер-пак, а вручную поставить «родные»).
Дополнительные методы решения проблемы
- Откройте планировщик заданий (Win+R — taskschd.msc), перейдите в «Библиотека планировщика заданий» — «Microsoft» — «Windows» — «TextServicesFramework». Убедитесь, что задача MsCtfMonitor включена, можете выполнить её вручную (правый клик по задаче — выполнить).
- Некоторые опции некоторых сторонних антивирусов, отвечающие за безопасный ввод с клавиатуры (например, есть у Касперского) могут вызывать проблемы с работой клавиатуры. Попробуйте отключить опцию в настройках антивирусов.
- Если проблема возникает при вводе пароля, а пароль состоит из цифр, и вы вводите его с цифровой клавиатуры, убедитесь, что клавиша Num Lock включена (также иногда к проблемам может приводить случайное нажатие ScrLk, Scroll Lock). Учитывайте, что для некоторых ноутбуков для работы этих клавиш требуется удержание Fn.
- В диспетчере устройств попробуйте удалить клавиатуру (может находиться в разделе «Клавиатуры» или в «Устройства HID»), а затем нажать в меню «Действие» — «Обновить конфигурацию оборудования».
- Попробуйте сбросить БИОС на настройки по умолчанию.
- Попробуйте полностью обесточить компьютер: выключить, выключить из розетки, снять батарею (если это ноутбук), нажать и подержать кнопку питания на устройстве в течение нескольких секунд, снова включить.
- Попробуйте использовать устранение неполадок Windows 10 (в частности пункты «Клавиатура» и «Оборудование и устройства»).
Еще больше вариантов, имеющих отношение не только к Windows 10, но и к другим версиям ОС, описаны в отдельной статье Не работает клавиатура при загрузке компьютера, возможно, решение найдется там, если до сих пор не нашлось.
Начало›Windows 10›После установки Windows 10 не работает клавиатура
Знакомы с неприятной ситуацией, когда после обновления ОС до Windows 10 или ее чистой установки не функционирует клавиатура? Причем, мышь в большинстве таких случаев исправно работает, несмотря на подключение обеих устройств по интерфейсу USB. Попробуем разобраться, с чем это связано, как решить подобную проблему, когда что-то вновь не работает на десятке, если уже столкнулись с этим.
Решение №0
Самым простым, что можно сделать, дабы заработала клавиатура, которая перестала функционировать после установки Виндовс 10, — это переподключить устройство в другой USB-порт. Если проблема не решится мгновенно, перезагружаем компьютер. К сожалению, метод подойдет только для владельцев компьютеров, и работает он далеко не всегда.
Решение №1
Не работает клавиатура, подключенная по интерфейсу USB, после установки Виндовс 10.
Это один из самых проблемных случаев, ведь пользователь не может никоим образом вводить команды. Для выхода из ситуации в первую очередь проверяем, функционирует ли клавиатура до загрузки «десятки». Лучше всего вызвать меню BIOS или UEFI после инициализации аппаратной части компьютера. Если это удалось (а при наличии новой системной платы с UEFI можно проверить и мышь), значит проблема кроется в Windows 10. Скорее всего драйверы на USB-контроллер не были установлены автоматически ввиду возникновения ошибки или система нуждалась в перезагрузке.
Если зайти в BIOS не удалось, и после запуска ОС клавиатура и/или мышь не активны – скорее всего проблема с контроллером USB, исправить которую в домашних условиях в большинстве случаев не получится. Также неполадка может крыться в самом устройстве ввода. Попробуйте подключить мышь или клавиатуру с интерфейсом PS/2 или через соответствующий переходник. В случаях с ним, источником неполадки чаще всего является дефекты контактов: при частом или неосторожном подключении можно подогнуть один из них (или несколько).
Посмотрите ещё: Особенности регистрации Windows 10
Решение №2
Проблема с драйверами, если используется беспроводная клавиатура или мышь.
Если одно из устройств ввода взаимодействует с компьютером посредством радио-интерфейса – Bluetooth, зайдите в «Диспетчер задач», используя иное устройство, и проверьте, нет ли возле пиктограммы девайса красной или желтой иконки. При ее наличии удалите драйверы, и дождитесь пока Виндовс 10 не установит их автоматически. Если этого не произошло – инсталлируйте драйвер вручную, загрузив его с сайта производителя, или воспользуйтесь центром обновлений.
Решение №3
После перезагрузки Windows 10 клавиатура не работает, но работает мышь. Такое может случиться вследствие изменения одного из параметров реестра.
- Жмем по иконке кнопки «Windows», затем – «Параметры».
- Кликаем по пиктограмме с надписью «Специальные возможности».
- Переходим во вкладку «Клавиатура».
- Переводим триггер с надписью: «Включение экранной клавиатуры» в положение «Вкл.».
- Поочередно жмем по клавишам «Windows» с иконкой окна и «R», переключив раскладку на английскую.
- Вводим «regedit», используя мышь и экранную клавиатуру, кликаем «ОК».
- В появившемся окне Windows 10 с заголовком «Редактор реестра» переходим по адресу:
HKEY_LOCAL_MACHINESYSTEMCurrentControlSetControlClass{4D36E96B-E325-11CE-BFC1-08002BE10318}.
- Находим параметр с именем UpperFilters, вызываем его контекстное меню и выбираем «Изменить».
- Вводим его значение как «kbdclass», удалив исходные данные или лишние символы.
- Перезагружаем компьютер.
После того, как Windows 10 загрузится, клавиатура должна работать в штатном режиме.
Дело в том, что программа для обеспечения безопасности от именитой лаборатории Касперского по неизвестным пользователям причинам изменяет значение указанного выше параметра, добавляя случайную последовательность символов перед его значением.
Решение №4
Еще одной тревожащей пользователей причиной, по которой не работает клавиатура, является функционирование антивирусной программы от лаборатории Касперского. Методом проб и ошибок установлено, что функционирующий антивирус по неизвестным причинам блокирует клавиатуру.
Посмотрите ещё: Что делать если в Windows 10 не работает кнопка Windows
Что самое интересное — клавиша Win работает во всех приложениях, а остальные – только в окне браузера.
Отключаем антивирус Касперского, удаляем его или обновляем, так как в последних версиях приложения наличие данной проблемы замечено не было.
Другие решения проблемы
Самые отчаявшиеся пользователи, которым не помогло ни одно из приведенных решений, рекомендуют выполнять следующие операции:
- воспользоваться драйверами для мыши или клавиатуры от Windows 8;
- выполнить поиск обновлений Виндовс 10 после удаления драйверов на клавиатуру;
- деактивировать режим быстрого старта операционной системы для выполнения полной инициализации оборудования;
- отключить все функции, связанные с xHCI, в BIOS/UEFI.
На этом все. Надеюсь, приведенные здесь советы помогли решить проблему и сэкономили массу времени, которое пришлось бы потратить на поиски ответов на форумах.
(Visited 60 949 times, 1 visits today) Опубликовано в Windows 10<index>

Содержание
С чего начать решение проблемы?
В первую очередь рекомендуется определить причины возникновения неприятного дефекта.
Клавиатура и все другое периферийное оборудование не работает по двум основным причинам:
- По каким-либо причинам в операционной системе Виндовс 10, т.е. программная проблема;
- По причинам неполадок компьютера или ноутбука, т.е. в этом случае пользователь сталкивается с аппаратной проблемой.
Чтобы выявить истинные причины неполадок работы клавиатуры существуют множество методов. Например, одним из самых точных методов диагностики является анализ работы клавиатуры в БИОСе, т.к. BIOS полностью отстранен от Windows 10 и функционирует в компьютере непосредственно с материнской платой.

И обратная ситуация, при полном отсутствии признаков дееспособности «клавы» в BIOS, приводит к выводу необходимости разборки ПК для выявления конкретных аппаратных проблем.
Подключаем клавиатуру на экране
Временной альтернативой не работающей клавиатуре, успешно служит ее экранный аналог. Ведь пользователю будет необходимо найти драйвера в интернете, что без использования средства ввода текста будет сделать крайне сложно. Перед началом исполнения этого пункта инструкции, конечно, можно попробовать подключить к компьютеру клавиатуру с другого ПК, который нормально работает, но часто этот метод не приводит к успеху (однако если есть такая возможность, то попытаться стоит, ведь изредка случается и поломка самой периферийки).
Алгоритм запуска экранной клавиатуры в Windows 10 состоит из следующих действий:
- Требуется войти в «Параметры»;
- Далее зайти в раздел «Специальные возможности»;
- Потом открыть закладку «Клавиатура»;
- В открывшемся окне в пункте «Экранная клавиатура» положение ползунка сместить в крайнюю правую часть;
- После выполнения этих шагов откроется экранная клавиатура, которая будет полноценной заменой клавишной лишь с тем различием, что она в Windows 10 работает сенсорно, но также прекрасно можно осуществлять ввод и с помощью мыши.
Анализ причин неполадок компьютера или ноутбука, т.е. аппаратных проблем
В случае со стационарным компьютером требуется выполнить проверку соединительных элементов клавиатуры (штекер и разъемы).
Клавиатура с USB-штекером
При наличии «клавы» с USB-штекером проблемы выявляются в разъеме ПК. Рекомендуется переподключить ее в другой порт ПК, а также следует проверить, как работает порт, вставив в него флешку. В случае, когда Виндовс 10 отлично определяет съемный носитель памяти, то причина в самой клавиатуре.
Клавиатура с PS/2-штекером
У таких разъемов контакты бывают сломаны. Необходимо вынуть штекер и убедиться в их целостности. Если это не так, то понадобится полная замена «клавы» или припаять рабочий штекер.
А если проблемы с ноутбуком?
У ноутбуков от долгой эксплуатации повреждается шлейф «клавы» и требуется замена этого соединительного элемента. Что в свою очередь потребует выполнения разборки лэптопа. В данном случае привести подходящую для всех мобильных ПК инструкцию не представляется возможным, поэтому рекомендуется поискать конкретное руководство к определенной модели ноутбука в глобальной сети. Просто требуется ввести в любом поисковике следующую фразу: «Разборка и ремонт (наименование модели) ноутбука».
Перед тем, как начать разбирать лэптоп, необходимо вытащить аккумулятор и флэш-карту. При обнаружении дефектов шлейфа – обязательно его поменять. К счастью в настоящее время с наличием подобных запасных частей проблем в интернет-магазинах нет.
При отсутствии каких-либо дефектов на шлейфе, рекомендуется почистить его контакты спиртом и проверить функционирование клавиатуры вновь.
Анализ причин неполадок в операционной системе Виндовс 10, т.е. программных проблем
В случае, если анализ предыдущего раздела не выявил дефектов аппаратного оборудования, то вероятно причина в драйверах.
Рекомендуется выполнить их переустановку и последовать следующему алгоритму действий:
- Открыть «Панель управления»;
- Перейти в «Диспетчер устройств»;
- Найти клавиатуру и вызвав контекстное меню на ней нажать на стоку «Удалить»;
- Потом выполнить перезагрузку ПК;
- Далее Windows 10 самостоятельно найдет и установит необходимое новое программное обеспечение.
При не срабатывании автоматического поиска, рекомендуется посетить официальный ресурс производителя выпустившего клавиатуру компьютера и войти в закладку «Поддержка», где требуется найти свое оборудование. После установки программного обеспечения снова перезапустить ПК. Готово! Теперь клавиатура должна работать нормально. Но при отсутствии успеха и после этих действий придется посетить БИОС.
Отладка в БИОС
Чтобы войти в BIOS, потребуется несколько раз кликать определенную кнопку. Для разных моделей ПК эта клавиша разная. Узнать ее можно или ознакомившись с прилагаемым к компьютеру руководством производителя или внимательно читая надписи при загрузке ПК. Далее в БИОСе войти в закладку с настройками компонентов для осуществления ввода. В случае, когда они выключены, надо установить их в режим «Enabled».
Заражение компьютера вредоносным программным обеспечением
Иногда вредоносные приложения блокируют клавиатуру. В таком случае надо войти в безопасный режим, осуществив следующие последовательные действия:
- На экранной клавиатуре комбинацией кнопок «Win» и «R» открыть «Выполнить»;
- Набрать «msconfig», кликнуть на «Ok»;
- Далее в отобразившемся меню войти в закладку «Загрузка»;
- Установить отметки на «Безопасный режим» и «Минимальная»
- Выполнить перезагрузку Windows 10;
- Затем, уже находясь в безопасном режиме, осуществить полную проверку антивирусной утилитой.
</index>
Похожие статьи




- https://remontka.pro/keyboard-not-working-windows-10/
- https://windowsprofi.ru/win10/posle-ustanovki-windows-10-ne-rabotaet-klaviatura.html
- https://windowstune.ru/win10/problems10/ne-rabotaet-klaviatura-windows-10.html
От поломки компьютерной клавиатуры не застрахован ни один пользователь. Проблема кажется особенно глобальной, когда речь о ноутбуке, ведь сменить устройство ввода в данном случае не так просто, как в случае с ПК. Выход из строя клавиатуры может быть обусловлен разными причинами аппаратного или программного характера, причём, если поломке предшествовало какое-либо событие, например, вы что-то пролили на ноутбук, источник проблемы очевиден, но чаще всего пользователю приходится только догадываться о том, что могло спровоцировать неисправность и как с нею бороться. Мы рассмотрим основные причины неприятности и расскажем, что делать, если клавиатура вашего ноутбука вдруг перестала работать.
Аппаратные проблемы
Если на вашем ноутбуке перестала работать клавиатура, не стоит спешить обращаться за услугой к специалистам в сервис. Хотя источником неисправности и могут стать аппаратные причины, в некоторых случаях справиться с задачей можно самостоятельно без применения специализированного оборудования. Прежде чем приступать к изложенным способам решения, стоит начать с самого очевидного и примитивного, а именно — проверить электропитание, исключить факт повреждений и выявить масштаб проблемы. Например, если не работает только часть кнопок, велика вероятность плохого контакта вследствие попадания под клавиши мелких частиц, крошек или пролитой жидкости — вопрос решится их очисткой, а неактивный цифровой блок включается с помощью клавиши Num Lock.
Ещё один простой и универсальный вариант решения, который спасает от многих ошибок и сбоев, — перезагрузка устройства. Если вы осмотрели ноутбук и испробовали эти простейшие действия, в отсутствие эффекта двигаемся дальше.
Достаньте аккумулятор ноутбука
Хотя на первый взгляд решение полностью обесточить ноутбук и видится абсурдным, нередко помогает устранить неисправность.
Полное отключение питания подразумевает извлечение батареи устройства, для чего потребуется выключить девайс, закрыть крышку, перевернуть его и, вооружившись отвёрткой, открутить заднюю крышку. Извлеките и осмотрите аккумулятор. Если он вздулся, оставлять его внутри корпуса опасно, ну а если всё в порядке, возвращаем элемент на прежнее место.
Проверка шлейфа
Более продвинутый юзер может пойти ещё дальше и разобрать часть корпуса ноутбука, чтобы выяснить причину неисправности. Нередко виновником проблемы становится шлейф, соединяющий клавиатуру с материнкой. В зависимости от модели ноутбука есть свои нюансы разборки, так что рекомендуем изучить соответствующие инструкции.
Собирать ноут придётся в обратном порядке, так что лучше снять на камеру процесс, чтобы к концу работ все элементы конструкции стали на свои места и не нашлись лишние детали. Предварительно устройство обесточиваем, после чего можно приступать к разборке, используя отвёртку. Приподняв верхнюю часть с клавиатурой, проверяем качество подключения шлейфа — он может отсоединиться, в результате чего и отсутствует отклик. Отключаем шлейф, потянув защёлку, проверяем его на предмет окислов или повреждений. Если элемент в порядке, есть вероятность проблемы в микроконтроллере.
Причины программного уровня
С ситуацией, когда на ноутбуке перестаёт функционировать устройство ввода, сталкиваются владельцы девайсов разных брендов — неполадка может возникнуть на ноутбуке Lenovo, Samsung, HP, Acer, Sony VAIO или любой другой марки. Нет зависимости и от установленной системы (приведённые инструкции актуальны для ОС Windows), причём тот или иной метод решения применяется зависимо от источника проблемы, но поскольку чаще всего провоцирующий фактор не очевиден, скорее всего, придётся перебрать варианты в поисках решения. Рассмотрим, почему случается так, что клавиатура на ноутбуке не работает, а также разберём эффективные способы, подходящие в ситуациях с программными причинами и используемые для устранения неполадки на Lenovo, Samsung, Asus, Acer и прочих моделях.
Настройка питания ноутбука
Если проблема носит эпизодический характер и наблюдается некорректная работа клавиатуры после полного выключения, а после рестарта системы уже включается, стоит попробовать отключение быстрого запуска, для чего идём в настройки электропитания устройства:
Создание новой задачи и добавление ctfmon.exe в автозагрузку
Если на ноутбуке не печатает клавиатура, отказываясь работать при входе в учётную запись, наборе текста в поисковой строке или приложениях, при этом нормально работает в BIOS и Windows, например, в текстовых редакторах, источником неисправности может послужить процесс ctfmon.exe, который не запускается вместе с ОС.
Принудительно запустить процесс можно в Диспетчере задач (открываем службу, выбрав соответствующий пункт из контекстного меню Пуск). Ищем «CTF-загрузчик» в процессах и если он не был найден среди списка запущенных, запустить новую задачу можно вручную через меню «Файл». В окне «Создание задачи» вводим в строчке «Открыть:» ctfmon.exe и жмём «Ок».
Если способ помог, причиной проблемы неработающей клавиатуры действительно стал незапущенный ctfmon.exe. Теперь рассмотрим, как включить его в автозагрузку:
Кроме того, можно проверить наличие задачи в Планировщике задач, для чего выполняем такие шаги:
- Из контекстного меню Пуск (жмём ПКМ) выбираем «Управление компьютером».
- Выбираем «Планировщик заданий».
- Далее идём по ветке «Библиотека планировщика» — «Microsoft» — «Windows» — «TextServicesFramework». Здесь смотрим, работает ли MsCtfMonitor.
- Если не работает, жмём ПКМ и включаем задачу из контекстного меню.
- Перезагружаемся и проверяем, начали печататься символы, реагируя на нажатия клавиш, или нет.
Проверка на вредоносное ПО
Вирусы — достаточно частая причина нерабочей клавиатуры ноутбуков с Windows 10 или других версий ОС, поэтому следующие действия должны быть направлены на проверку и очистку системы от вредоносных и нежелательных программ. Можно применять как установленный антивирус, так и дополнительно воспользоваться специальными утилитами, запустив полное сканирование компьютера (например, с помощью Malwarebytes, Dr.Web CureIt).
Очистка от системного мусора и чистка реестра
По причине многочисленных накоплений мусорных файлов в системе клавиатура также может перестать реагировать на нажатия по клавишам.
Очистка от всевозможного мусора, остатков софта, старых, ошибочных записей реестра и прочих ненужных, захламляющих память файлов вернёт системе нормальное функционирование. С этой целью можно использовать клинеры, например, хорошим инструментом для очистки является CCleaner.
Проверьте режим залипания клавиш
Причиной отсутствия реакции кнопок на нажатие может также стать активированная функция залипания клавиш. Проверить это можно следующим образом:
- Идём в «Параметры» (из меню Пуск) — «Специальные возможности» — «Клавиатура».
- Если ползунок находится в положении включения, отключаем опцию.
Выключить залипание клавиш можно также через Панель управления (раздел «Специальные возможности» — «Центр специальных возможностей» — «Облегчение работы с клавиатурой»). Здесь можно отключить опцию и настроить, чтобы залипание не активировалось сочетанием клавиш, чтобы избежать случайного включения в будущем.
Обновление Windows
Нередко причиной того, что клавиатура на ноутбуке больше не работает, становится обновление Windows 10. Если неисправности предшествовала установка очередного апдейта Windows, то его можно удалить, для чего в настройках системы выбираем раздел «Обновление и безопасность», затем «Просмотр журнала обновлений». Здесь можно просмотреть установленные обновления, спровоцировавшие сбой функционирования клавиатуры и удалить выбранные. После перезагрузки проверяем работу.
Проблемы с драйверами клавиатуры
Эффективным способом решения проблемы в ситуации с неработающей клавиатурой или отсутствии отклика отдельных клавиш является обновление драйвера, поскольку нередко причина именно в нём. Так, обновить ПО можно, выполнив следующие действия:
- Идём в «Диспетчер устройств» (переходим из контекстного меню Пуск).
- В разделе «Клавиатуры» жмём ПКМ на доступной клавиатуре и выбираем из контекстного меню «Обновить драйвер».
- Выполняем автоматический поиск драйверов нажатием на соответствующем пункте.
Альтернативный вариант решения предполагает удаление драйверов (выбираем опцию «Удалить устройство»). При этом после перезагрузки ноутбука Windows установит подходящие драйверы снова.
Обновить ПО вручную можно на сайте производителя в соответствующем разделе. Для установки подходящего софта потребуется ввести данные устройства (модель, серийный номер).
Теперь вы знаете, что делать, если на ноутбуке перестала работать клавиатура, но если ни один из способов не помог, придётся обратиться в сервис. Когда речь об аппаратных неисправностях может потребоваться специальное оборудование, а также соответствующие знания и навыки.
Чем заменить клавиатуру — временное решение
В качестве временной замены родной клавиатуры можно использовать следующие варианты:
Для запуска экранной клавиатуры в Windows в поисковой строке можно набрать соответствующий запрос или перейти в настройках в раздел «Специальные возможности» — «Клавиатура» — «Экранная клавиатура» (можно включить опцию также через Панель управления). При необходимости частого доступа к средству ввода можно закрепить его на панели задач.
Если работать с клавиатурой приходится много, то такой способ решения, пусть и временного, не подходит. В таком случае оптимальным вариантом для полноценного взаимодействия будет использование внешней клавиатуры, подключаемой через USB. Драйвер к устройству обычно устанавливается автоматически, но если этого не произошло, устанавливаем вручную.
Как видите, причин проблемы немало, и потому решение может быть самым неожиданным. Помог ли вам один из вышеописанных способов устранить неисправность? Расскажите об этом в комментариях.
Fix Microsoft laptop keyboard with a force restart or our other solutions
by Milan Stanojevic
Milan has been enthusiastic about technology ever since his childhood days, and this led him to take interest in all PC-related technologies. He’s a PC enthusiast and he… read more
Updated on November 9, 2022
Reviewed by
Vlad Turiceanu
Passionate about technology, Windows, and everything that has a power button, he spent most of his time developing new skills and learning more about the tech world. Coming… read more
- If the Microsoft laptop keyboard not working, there might be a problem with its drivers.
- Sometimes a force restart can help you sort out this issue for good.
XINSTALL BY CLICKING THE DOWNLOAD FILE
This software will repair common computer errors, protect you from file loss, malware, hardware failure and optimize your PC for maximum performance. Fix PC issues and remove viruses now in 3 easy steps:
- Download Restoro PC Repair Tool that comes with Patented Technologies (patent available here).
- Click Start Scan to find Windows issues that could be causing PC problems.
- Click Repair All to fix issues affecting your computer’s security and performance
- Restoro has been downloaded by 0 readers this month.
Microsoft has great devices with many amazing features, but it seems that keyboard is not working on Microsoft laptop for some users.
Many also reported that laptop keyboard lights won’t turn on and that can happen if your keyboard isn’t working. However, there are ways to fix keyboard issues with ease.
Why is my Microsoft laptop keyboard not typing?
There may be a lot of reasons why the keyboard on your laptop stopped working but we will outline the most important of those:
- Driver issues – The most common issue why the keyboard is not working is a problem with drivers, especially the Synaptics and HID ones but we have a solution below to fix that
- Device glitches – Sometimes your device can encounter a small glitch, but that’s nothing that quick restart can’t fix.
Before going into the software troubleshooting, let’s go through some initial inspections of the keyboard.
How can I fix the Microsoft laptop keyboard if it’s not working?
Before we start fixing the problem, there are a couple of general solutions that you can try:
- Force restart – Press and hold Volume up and Power bottom for about 15 seconds. Once the device restarts, the issue will be gone. This is a great solution if Microsoft Surface laptop 2 or 3 keyboard is not working.
- Use on-screen keyboard – If your laptop keyboard is not working on Windows 10, you can use on-screen keyboard or any other virtual keyboard software to perform the steps from this guide.
- Check for hardware damage – If you recently spilled any liquid on your device, dropped it, or caused any other kind of physical damage, that might be the cause of keyboard issues. If so, you’ll need to take it to the repair center.
1. Put your laptop in display mode
- Download Surface Diagnostic Toolkit. Once you download it, start it.
- Follow the instructions on the screen.
- Detach your keyboard when instructed.
- Now attach it backward. This will put your device in display mode.
- The keyboard light will light up.
- Attach the keyboard again in regular mode.
This method can help you if Microsoft Notebook keyboard not working, so be sure to try it.
2. Update the keyboard driver
- Visit the Surface download page.
- Select your model from the list.
- Click the Download button to download the drivers.
- Once the drivers are downloaded, manually install them.
If the Surface Laptop keyboard is not working but touchpad does, it’s likely you’re dealing with a driver issue. Downloading drivers manually can be tedious, so you might want to driver updater software instead.
An excellent option for a driver updater software is DriverFix because it provides you with a list of all your drivers after scanning your device and then proceeds to update them with the newest versions from its database.
3. Remove problematic drivers
- Right-click the Start Menu and then choose Device Manager.
- Locate Hid Mini Driver and right-click it. Choose Disable device from the menu.
- Close Device Manager.
This is a simple solution, if Microsoft Surface go keyboard is not working but it might work for you, so don’t hesitate to try it.
- Keyboard problems on Windows 10
- Slow keyboard response in Windows 10/11
- Windows Key not working: Here’s how to repair it
- Number pad not working in Windows 10/11? Try these fixes
If you didn’t manage to solve it, you might be interested in our article on how to fix the keyboard that works in BIOS but not in Windows because it offers additional solutions.
For any other suggestions or questions, leave us a line in the comments section below and we will get back to you as soon as possible.
Newsletter
Fix Microsoft laptop keyboard with a force restart or our other solutions
by Milan Stanojevic
Milan has been enthusiastic about technology ever since his childhood days, and this led him to take interest in all PC-related technologies. He’s a PC enthusiast and he… read more
Updated on November 9, 2022
Reviewed by
Vlad Turiceanu
Passionate about technology, Windows, and everything that has a power button, he spent most of his time developing new skills and learning more about the tech world. Coming… read more
- If the Microsoft laptop keyboard not working, there might be a problem with its drivers.
- Sometimes a force restart can help you sort out this issue for good.
XINSTALL BY CLICKING THE DOWNLOAD FILE
This software will repair common computer errors, protect you from file loss, malware, hardware failure and optimize your PC for maximum performance. Fix PC issues and remove viruses now in 3 easy steps:
- Download Restoro PC Repair Tool that comes with Patented Technologies (patent available here).
- Click Start Scan to find Windows issues that could be causing PC problems.
- Click Repair All to fix issues affecting your computer’s security and performance
- Restoro has been downloaded by 0 readers this month.
Microsoft has great devices with many amazing features, but it seems that keyboard is not working on Microsoft laptop for some users.
Many also reported that laptop keyboard lights won’t turn on and that can happen if your keyboard isn’t working. However, there are ways to fix keyboard issues with ease.
Why is my Microsoft laptop keyboard not typing?
There may be a lot of reasons why the keyboard on your laptop stopped working but we will outline the most important of those:
- Driver issues – The most common issue why the keyboard is not working is a problem with drivers, especially the Synaptics and HID ones but we have a solution below to fix that
- Device glitches – Sometimes your device can encounter a small glitch, but that’s nothing that quick restart can’t fix.
Before going into the software troubleshooting, let’s go through some initial inspections of the keyboard.
How can I fix the Microsoft laptop keyboard if it’s not working?
Before we start fixing the problem, there are a couple of general solutions that you can try:
- Force restart – Press and hold Volume up and Power bottom for about 15 seconds. Once the device restarts, the issue will be gone. This is a great solution if Microsoft Surface laptop 2 or 3 keyboard is not working.
- Use on-screen keyboard – If your laptop keyboard is not working on Windows 10, you can use on-screen keyboard or any other virtual keyboard software to perform the steps from this guide.
- Check for hardware damage – If you recently spilled any liquid on your device, dropped it, or caused any other kind of physical damage, that might be the cause of keyboard issues. If so, you’ll need to take it to the repair center.
1. Put your laptop in display mode
- Download Surface Diagnostic Toolkit. Once you download it, start it.
- Follow the instructions on the screen.
- Detach your keyboard when instructed.
- Now attach it backward. This will put your device in display mode.
- The keyboard light will light up.
- Attach the keyboard again in regular mode.
This method can help you if Microsoft Notebook keyboard not working, so be sure to try it.
2. Update the keyboard driver
- Visit the Surface download page.
- Select your model from the list.
- Click the Download button to download the drivers.
- Once the drivers are downloaded, manually install them.
If the Surface Laptop keyboard is not working but touchpad does, it’s likely you’re dealing with a driver issue. Downloading drivers manually can be tedious, so you might want to driver updater software instead.
An excellent option for a driver updater software is DriverFix because it provides you with a list of all your drivers after scanning your device and then proceeds to update them with the newest versions from its database.
3. Remove problematic drivers
- Right-click the Start Menu and then choose Device Manager.
- Locate Hid Mini Driver and right-click it. Choose Disable device from the menu.
- Close Device Manager.
This is a simple solution, if Microsoft Surface go keyboard is not working but it might work for you, so don’t hesitate to try it.
- Keyboard problems on Windows 10
- Slow keyboard response in Windows 10/11
- Windows Key not working: Here’s how to repair it
- Number pad not working in Windows 10/11? Try these fixes
If you didn’t manage to solve it, you might be interested in our article on how to fix the keyboard that works in BIOS but not in Windows because it offers additional solutions.
For any other suggestions or questions, leave us a line in the comments section below and we will get back to you as soon as possible.
Newsletter
Выход клавиатуры из строя может быть связан с программными и аппаратными ошибками. С первыми мы в состоянии справиться самостоятельно, а вот вторые могут потребовать квалифицированной помощи. Но не будем торопиться в сервисный центр — возможно, проблема решается за несколько минут.
Тест работоспособности клавиатуры
Определить направление для диагностики мы можем при запуске системы. Во время загрузки ноутбука нажимаем на клавишу входа в BIOS — обычно это Delete. Если BIOS открывается, и мы можем ходить по его разделам с помощью клавиш, но в системе клавиатура не работает, то неполадка явно имеет программный характер. Если же клавиатура не функционирует даже в BIOS, то велика вероятность, что мы столкнулись с аппаратными неисправностями.
Временная замена клавиатуры
Если наладить клавиатуру быстро не получается, можно временно её заменить. Есть как минимум два способа:
- Подключить внешнее устройство через USB.
- Использовать экранную клавиатуру.
Экранная клавиатура — это встроенное приложение Windows. На Windows 10 она вызывается нажатием на значок клавиатуры, который находится возле даты и времени в панели уведомлений. Также экранную клавиатуру можно запустить из меню «Пуск»: «Все приложения» — «Специальные возможности» — «Экранная клавиатура».
Та же самая клавиатура со всеми кнопками, только на экране
Экранная клавиатура подходит для решения каких-то небольших задач. Например, я использовал её, когда на ноутбуке перестала работать клавиша с мягким знаком, а под рукой не было внешней клавиатуры.
Проверка драйверов
Клавиатура ноутбука, в отличие от тачпада, не отключается. Единственное исключение — блок с клавишами справа. Если нажать на Num Lock, то цифры печататься не будут, но кнопки приобретут другие функции — например, будут перемещать курсор как стрелки. Остальные клавиши отключить нельзя, так что если они перестали работать, значит, есть какая-то неполадка.
Начнём диагностику с проверки драйверов устройства.
- Запускаем «Диспетчер устройств». На Windows 10 можно кликнуть правой кнопкой по меню «Пуск» и выбрать в списке соответствующий пункт. На более ранних версиях «Диспетчер устройств» доступен в «Панели управления».
- Находим пункт «Клавиатуры». Проверяем, чтобы возле него не было восклицательного знака — это признак неисправности.
Восклицательного знака нет, но это не значит, что ошибок тоже нет — возможно, система их просто не определяет
- Кликаем правой кнопкой по клавиатуре и открываем её свойства.
- Переходим на вкладку «Драйвер».
- Если доступна кнопка «Откатить», нажимаем на неё.
Кнопка «Откатить» недоступна, если у устройства нет предыдущей версии драйвера
- Если откат не помогает, удаляем драйвер.
- Перезагружаем ноутбук. При следующем запуске система должна самостоятельно найти и установить недостающий драйвер.
Можно поискать драйвер клавиатуры на сайте производителя ноутбука и установить его вручную. Это поможет, если система не справляется с задачей самостоятельно.
Настройка параметров питания
Если клавиатура перестаёт работать при выходе из режима гибернации, но после перезагрузки снова функционирует, то измените параметры питания ноутбука. Это актуально для устройств с Windows 10, в которой поддерживается функция быстрого запуска.
- Открываем меню «Пуск» и переходим в «Параметры».
- Выбираем раздел «Система».
- Открываем вкладку «Питание и спящий режим».
- Кликаем по ссылке «Дополнительные параметры питания».
Поработаем с настройками питания Windows 10
- Переходим в раздел «Действие при закрытии крышки», который находится в меню слева.
- Кликаем по ссылке «Изменение параметров, которые сейчас недоступны».
- Убираем отметку с пункта «Включить быстрый запуск (рекомендуется)».
Выключаем быстрый запуск, чтобы проверить поведение клавиатуры
Определить точную связь этой настройки и периодического отключения клавиатуры сложно. Возможно, при быстрой загрузке происходит ошибка, из-за которой устройство ввода не определяется системой. В любом случае, пользователи сообщают о том, что им такое решение помогло.
Проверка залипания клавиш
Вызывать ошибку в работе клавиатуры может также режим залипания клавиш. Чтобы отключить его или убедиться в том, что он не виноват, выполняем следующие действия:
- Открываем «Параметры».
- Переходим в раздел «Специальные возможности».
- Выбираем вкладку «Клавиатура».
- В поле «Использовать залипание клавиш» ставим режим «Выключено» и убираем отметку с пункта «Разрешить включение залипания».
Отключаем залипание и проверяем работоспособность клавиатуры
Снятие блокировки клавиатуры
Клавиатуру нельзя отключить, но можно её заблокировать. Если доступ к ноутбуку есть у других пользователей, проверьте, нет ли на нём утилиты для блокировки клавиатуры — например, Kid Key Lock. Она висит в системном трее. Чтобы снять блокировку через эту программу, кликаем по значку правой кнопкой, раскрываем раздел Locks и убираем галочку с Lock all keys.
Снимаем блокировку, чтобы клавиатура заработала
Заблокировать клавиатуру также можно через командную строку с помощью запроса rundll32 keyboard, disable. Чтобы снять такую блокировку, запускаем командную строку с правами администратора и вставляем команду rundll32 keyboard, enable. Для выполнения этой задачи понадобится внешняя или экранная клавиатура.
Эта простая команда разблокирует клавиатуру, если кто-то её заблокировал
Если на Windows есть доступ к групповым локальным политикам, то их тоже нужно проверить на предмет блокировки клавиатуры. Это относится к профессиональным сборкам ОС. Здесь нам тоже понадобится внешняя или экранная клавиатура.
- Нажимаем Win+R и вводим gpedit.msc.
- Проходим по пути «Конфигурация компьютера» — «Административные шаблоны» — «Система» — «Установка устройств» — «Ограничения на установку устройств».
- Открываем параметр «Запретить установку устройств».
- Отмечает значение «Отключено» и сохраняем изменения.
Снимаем запрет на использование клавиатуры в системе
Перечисленные методы стоит попробовать, если вы подозреваете, что клавиатуру намеренно заблокировал другой пользователь. Сами по себе эти настройки не применяются.
Аппаратные неисправности
Одна из самых распространённых проблем — попадание жидкости на клавиатуру. В этом случае рекомендуем не пытаться самостоятельно устранить последствия аварии, а сразу обратиться в сервисный центр. Аргумента два:
- Под клавиатурой находятся важные компоненты вроде материнской платы, так что жидкость вполне может попасть на нее.
- Даже если вам кажется, что вы насухо вытерли внутренности ноутбука, в отдельных местах может остаться жидкость, которая со временем приведёт к окислению.
Отключение клавиатуры может быть связано с проблемами в контактах. Устройство ввода подключается через шлейф. Если его повредить или выдернуть, то клавиатура работать не будет. Чтобы убедиться, что шлейф в порядке, аккуратно разбираем корпус ноутбука. Если клавиатура не закрыта корпусом, то достаточно вытащить только её. Чтобы ничего не сломать, используем инструкцию по разборке — она есть для каждой модели.
Шлейф легко повредить или выдернуть
Самая серьёзная проблема — выход из строя микроконтроллера. Это может быть следствием попадания жидкости, механического воздействия или даже заводского брака. В этом случае самый разумный поступок — поход в сервисный центр с подробным объяснением того, в какой момент появилась поломка и что ей предшествовало.
Загрузка …
Post Views: 1 830
























































 Клавиатура ноутбука не работает в Windows 10
Клавиатура ноутбука не работает в Windows 10