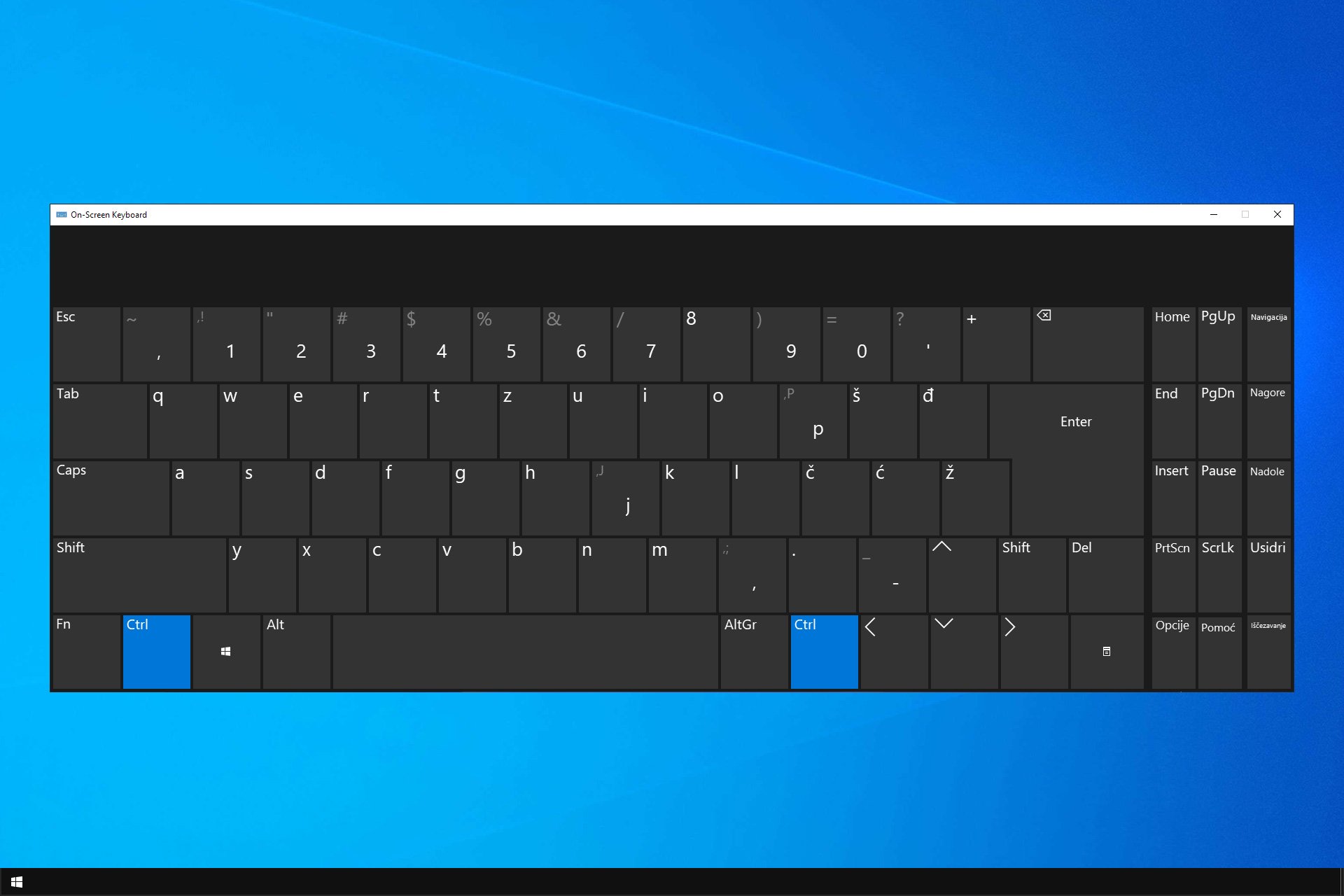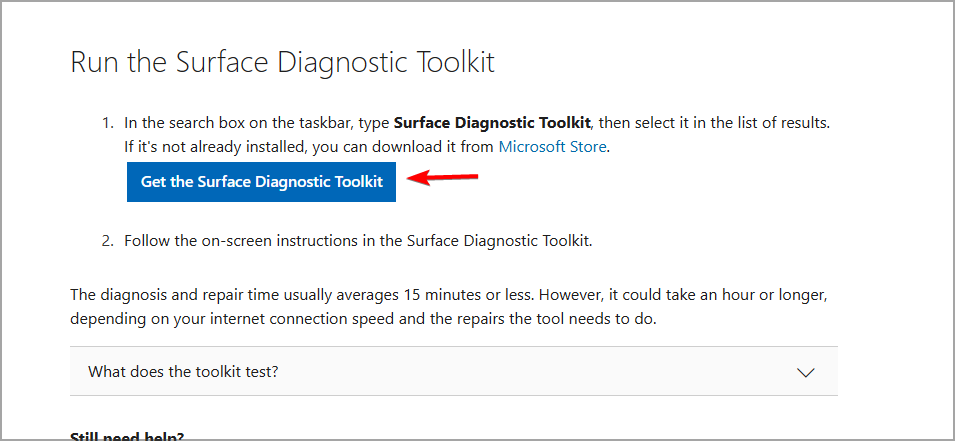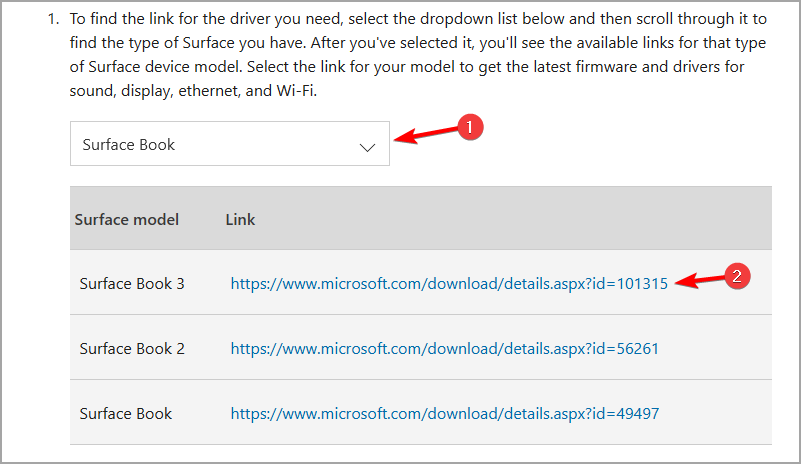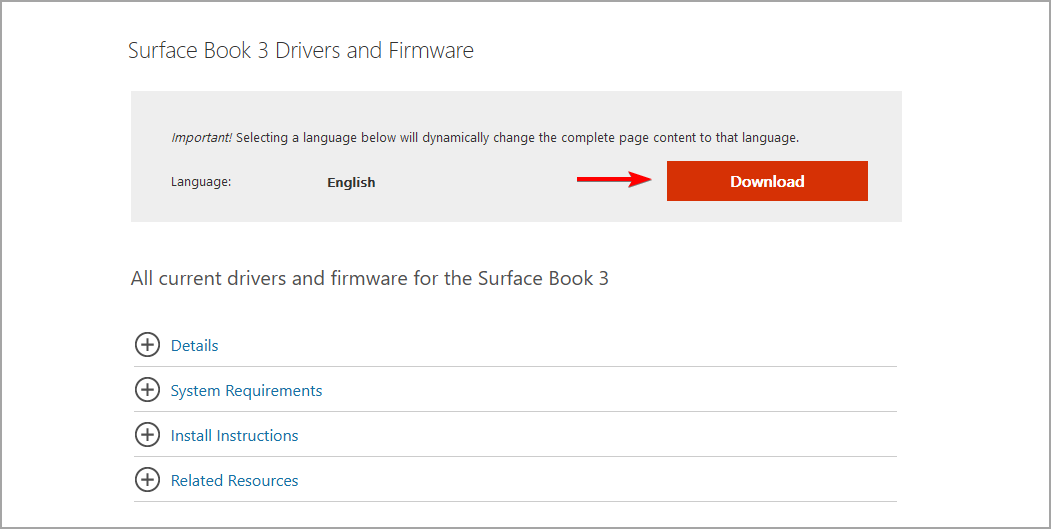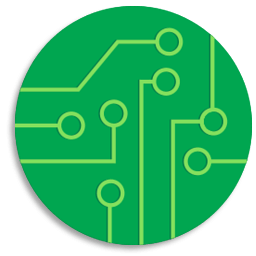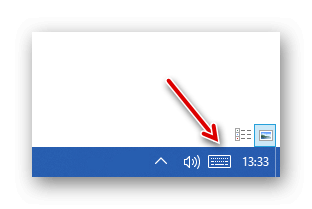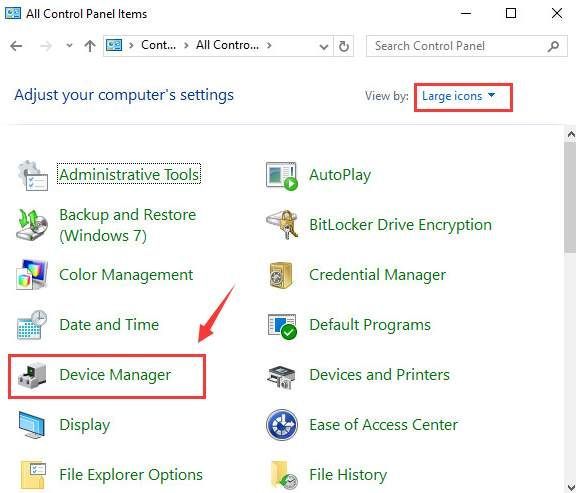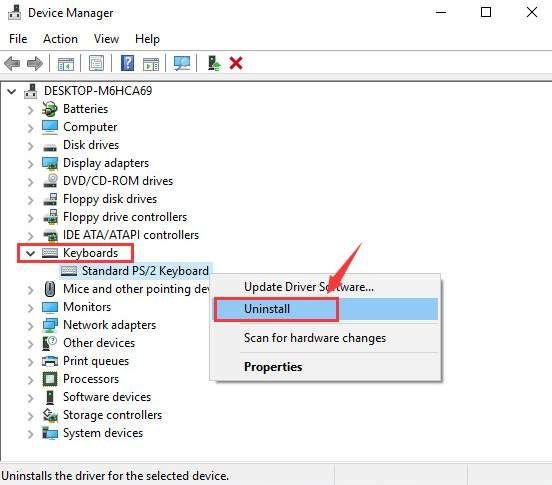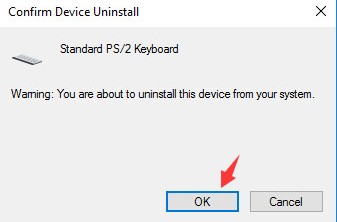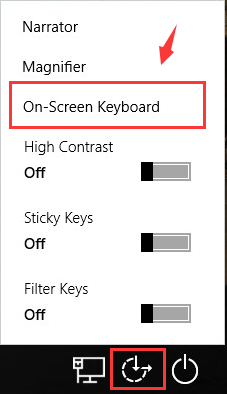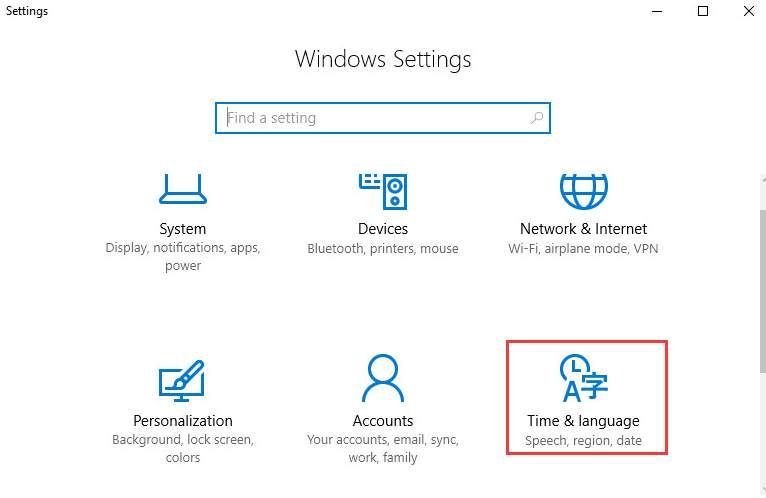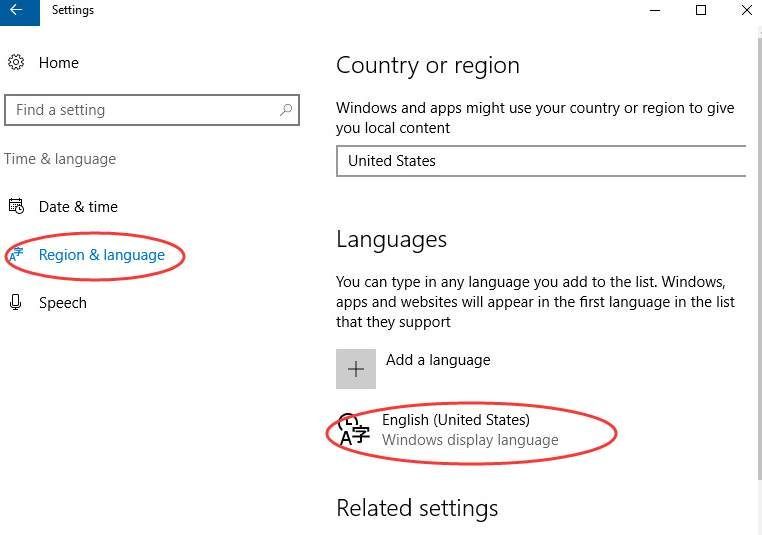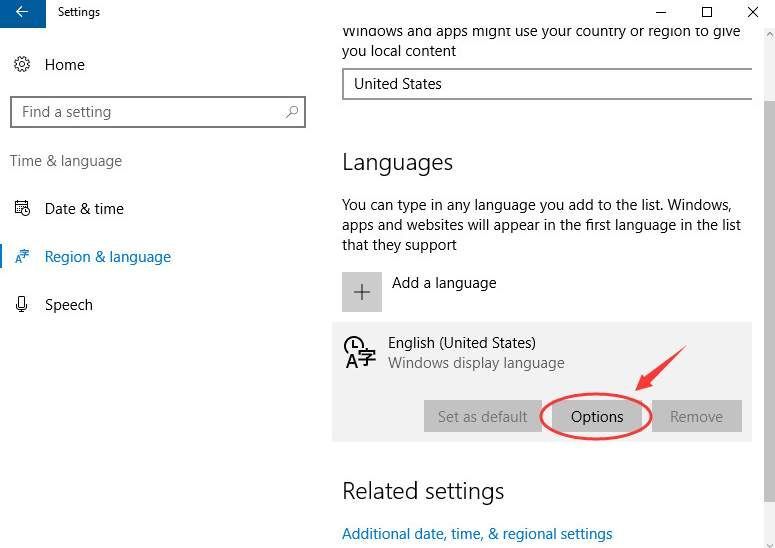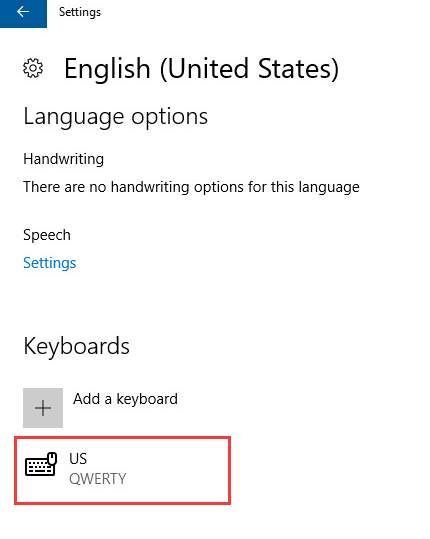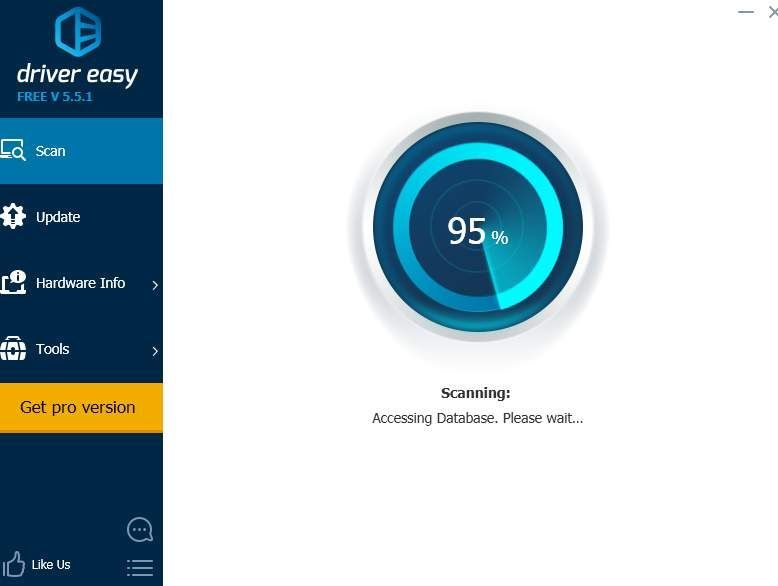Содержание
- Важная информация
- Способ 1: Настройки системы (только Windows 10)
- Способ 2: Использование средства устранения неполадок
- Способ 3: Принудительный запуск процесса ctfmon
- Способ 4: Отключение быстрого запуска ноутбука (только Windows 10)
- Способ 5: Устранение проблем с драйвером
- Переустановка драйвера клавиатуры
- Удаление драйвера клавиатуры
- Установка драйвера чипсета
- Способ 6: Редактирование реестра
- Способ 7: Проверка Windows на вирусы
- Способ 8: Управление системными обновлениями
- Откат до прошлой версии
- Удаление накопительного обновления
- Обновление Windows 10
- Способ 9: Восстановление операционной системы
- Возврат к исходному состоянию
- Способ 10: Ремонт клавиатуры
- Дополнительные рекомендации
- Вопросы и ответы
Важная информация
На время выполнения инструкций из этого материала рекомендуется подключить внешнюю клавиатуру к ноутбуку. Если она тоже не работает или у вас ее нет, вызовите ее экранный аналог. Такая необходимость связана с тем, что определенные шаги потребуют ввода текста. В любой версии Windows есть встроенная виртуальная клавиатура, открыть которую вы можете при помощи следующей статьи.
Подробнее: Запускаем виртуальную клавиатуру на ноутбуке с Windows
Добавим, что она доступна не только в загруженной учетной записи, но и на экране входа в нее. Это особенно важно для тех юзеров, кому не удается войти в свой профиль из-за необходимости ввода ПИН-кода, пароля. Кнопка находится в правом нижнем углу (см. скриншот ниже) и отвечает за вызов специальных возможностей. Среди них будет и пункт с экранной клавиатурой.
Способ 1: Настройки системы (только Windows 10)
В Windows 10 есть настройка, позволяющая заблокировать работу обычной физической клавиатуры. Изначально она, естественно, отключена, но пользователь всегда может включить ее случайно, кроме того, она могла активироваться в ходе каких-то системных неполадок. Проверить это несложно через настройки.
- Откройте «Пуск» и перейдите в «Параметры».
- Здесь вам нужен раздел «Специальные возможности».
- Через панель слева отыщите строку «Клавиатура» и нажмите по ней. В центре отобразится список настроек, из которых вас интересует блок «Использовать устройство без обычной клавиатуры». Единственный доступный здесь параметр должен быть со значением «Откл.», а если в вашем случае это не так, измените состояние переключателя.
- Второй пункт на этой же странице, требующий проверки, находится в блоке «Использовать фильтрацию ввода». Его желательно отключить, поскольку он может работать некорректно или конфликтовать с другими параметрами ОС.
- После внесения хоть одного изменения напечатайте что-либо.
Способ 2: Использование средства устранения неполадок
В Windows есть встроенный набор средств по проверке тех или иных компонентов компьютера, которые иногда помогают находить распространенные проблемы и устранять их самостоятельно или предлагают юзерам сделать это в ручном режиме. Конечно, шанс того, что этот инструмент выявит причину сбоя, небольшой, но попробовать все же стоит, так как диагностика не займет много времени.
- Снова откройте «Параметры», и теперь выберите раздел «Обновление и безопасность».
- Переключитесь в подменю «Устранение неполадок».
- Если система не предложит автоматически запустить нужный инструмент, сделайте это сами: кликните по ссылке «Дополнительные средства устранения неполадок».
- Отыщите строку «Клавиатура», нажмите по ней ЛКМ, чтобы появилась кнопка «Запустить средство устранения неполадок», по которой и кликните.
- Произойдет непродолжительная проверка, по результатам которой либо будет произведено исправление, либо ошибку найти не удастся.

Способ 3: Принудительный запуск процесса ctfmon
Когда нарушается работа процесса ctfmon, косвенно отвечающего за работу клавиатуры, текст не удается набрать лишь в некоторых приложениях. Исправить это несложно — достаточно добавить его в автозагрузку. Но для начала следует проверить, действительно ли он не запускается у вас.
- Кликните правой кнопкой мыши по панели задач и перейдите в «Диспетчер задач».
- На вкладке с процессами поищите строку «CTF-загрузчик».


Когда найти процесс не удалось, нетрудно сделать вывод о том, что он действительно по какой-то причине отключен. Вернуть обратно его работоспособность можно так:
- Кликните правой кнопкой мыши по «Пуску» и вызовите приложение «Выполнить». В Windows 7 понадобится найти его через «Пуск» > «Служебные — Windows».
- Наберите или вставьте скопированную команду
regeditи нажмите кнопку «ОК». - В «Редакторе реестра» поочередно разверните следующие ветки:
HKEY_LOCAL_MACHINESOFTWAREMicrosoftWindowsCurrentVersionRun. - В центральной части окна щелкните правой кнопкой мыши и создайте «Строковый параметр». Назовите его «ctfmon»
- После этого дважды кликните по нему ЛКМ и в окне с изменением параметра в поле «Значение» вставьте этот адрес:
C:WindowsSystem32ctfmon.exe. Останется нажать кнопку «ОК» и закрыть окна.


Дополнительно зайдите в «Планировщик заданий» и посмотрите, есть ли этот процесс там.
- Кликните ПКМ по «Пуску» и из контекстного меню выберите «Управление компьютером». В «семерке» найдите программу через «Пуск» > «Администрирование».
- В столбце слева и будет искомый «Планировщик заданий».
- Находясь в нем, последовательно разверните папки «Библиотека планировщика» > «Microsoft» > «Windows» > «TextServicesFramework». После этого в центральном столбце вы должны будете увидеть задание «MsCtfMonitor», имеющее статус «Готово».
- Если вдруг оно оказалось отключено, через клик правой кнопкой мыши включите.
- Теперь перезагрузите ноутбук — без этого редактирования не будут применены.

Способ 4: Отключение быстрого запуска ноутбука (только Windows 10)
«Быстрый запуск» — функция, ощутимо ускоряющая загрузку ноутбука с жестким диском и почти незаметная для обладателей SSD. Несмотря на ее пользу для многих юзеров, бывает, она приводит и к появлению самых разных проблем в работе ОС.
Из-за принципа своего функционирования — самые важные файлы для загрузки системы помещаются в оперативную память для более быстрого считывания, нежели с диска — в ОЗУ со временем могут возникать программные ошибки. Эти ошибки, связанные чаще всего с драйверами, и вызывают нестабильную работу Windows. Чтобы узнать, так ли это в вашем случае, отключите функцию на время.
- Воспользуйтесь «Панелью управления», открыв ее через «Пуск» > «Служебные — Windows».
- Чтобы быстрее найти раздел «Электропитание», смените тип просмотра на «значки».
- На панели слева щелкните по ссылке «Действия кнопок питания».
- Нужная вам настройка пока что неактивна. Чтобы это исправить, кликните по «Изменение параметров, которые сейчас недоступны».
- Теперь снимите галочку с параметра «Включить быстрый запуск (рекомендуется)». Тут же прочитайте примечание, сохраните изменения и выключите, а затем включите ноутбук в целях проверки внесенных изменений. Важно выполнить именно завершение работы, а не перезагрузку!

Способ 5: Устранение проблем с драйвером
Вероятно, проблема кроется в самом драйвере, и тогда никакие из перечисленных выше способов не помогут исправить неполадки, возникшие с ним. Без этого программного обеспечения «железо» не сможет нормально взаимодействовать с операционной системой, поэтому очень важно проверить, не влияет ли поврежденный, устаревший драйвер на работоспособность клавиатуры в Windows.
Как правило, драйвер для клавиатуры устанавливается автоматически самой ОС, и используется для этого универсальный вариант от Microsoft. Шанс того, что такая процедура пройдет с ошибками, очень маленький, но он все же есть, поэтому пользователю рекомендуется вручную наладить его работу.
Переустановка драйвера клавиатуры
Быстрее всего попробовать восстановить функционирование клавиатуры — переустановить драйвер.
- Делать это следует через «Диспетчер устройств», запустить который можно через «Пуск». В «десятке» это выполняется быстрее через контекстное меню.
- Раскройте блок «Клавиатуры»: там должен быть только один вариант (если внешнего устройства не подключено) — «Стандартная клавиатура PS/2».
- Щелкните по нему правой кнопкой мыши и выберите «Обновить драйвер».
- Появится новое окно, где вам нужен вариант «Автоматический поиск обновленных драйверов».
- Начнется автоматический поиск более новой версии программного обеспечения. Скорее всего, она не будет обнаружена, так как подобные драйверы обновляются крайне редко.
- Если в вашем случае поиск не увенчался успехом, снова откройте окно обновления, где теперь протестируйте вариант «Найти драйверы на этом компьютере».
- На следующем этапе не указывайте путь, просто нажмите на «Найти драйвер из списка доступных драйверов на компьютере».
- В списке отобразится единственный доступный драйвер. Если их у вас будет несколько, выделите строку «Стандартная клавиатура PS/2» и перейдите «Далее».
- Осуществится короткая процедура установки, в результате которой драйвер будет обновлен. Чтобы внесенные изменения заработали, перезагрузите ноутбук.


Удаление драйвера клавиатуры
В определенных ситуациях установка драйвера поверх текущего не помогает, и тогда следует сперва удалить имеющийся, чтобы произвести чистую инсталляцию.
- Вместо обновления драйвера через «Диспетчер устройств» выберите вариант «Удалить устройство».
- Всплывет окошко с предупреждением, с которым необходимо согласиться. В результате этой операции будет удален драйвер клавиатуры, и лэптоп понадобится перезагрузить.
- При последующем включении система должна будет скачать и установить драйвер заново сразу, как только произойдет соединение с интернетом. Подождите несколько минут и проверьте, заработала ли клавиатура. Если нет, выполните инструкцию по ручной установке драйвера, описанную выше, и снова перезагрузите ноутбук.

Установка драйвера чипсета
Клавиатура, как и любой компонент ноутбука, подключается к материнской плате. За ее работу отвечает чипсет, так же имеющий собственные драйверы. Стоит попробовать обновить его, скачав актуальную версию с официального сайта HP.
Перейти на официальный сайт HP
- Перейдите по ссылке выше, наведите курсор на раздел «Поддержка» и из выпадающего меню выберите «Программы и драйверы».
- Отобразятся 4 категории, где вам нужен, соответственно, «Ноутбук».
- Впишите название ноутбука и нажмите кнопку «Отправить» либо выберите совпадение из списка.
Читайте также: Узнаем точное название ноутбука HP
- Убедитесь, что операционная система и разрядность были определены верно, при надобности смените их на корректные.
- Найдите строку «Драйвер-Чипсет» и разверните ее.
- Среди всего списка найдите драйвер, в названии которого будет содержаться «Serial IO» — это программное обеспечение для устройств ввода-вывода, к чьей категории и относится клавиатура. Скачайте его на свой ноутбук.
- Отметим, что не для каждой модели ноутбука есть такое программное обеспечение. Например, на скриншоте ниже вы видите лишь один вариант драйвера в разделе с чипсетом, никак не соотносящийся с тем, что нужен в данном случае. Устанавливать подобного рода драйверы для решения проблемы с клавиатурой бессмысленно.
- Скачанный файл остается установить как обычную программу и перезагрузить ноутбук.
Способ 6: Редактирование реестра
В системном реестре есть параметр, который тоже может влиять на работу клавиатуры. Он может оказаться изменен или удален в результате воздействия вирусов, программ по очистке реестра или даже вручную пользователем. Проверьте его состояние и при необходимости отредактируйте.
- Вызовите «Редактор реестра» так же, как это было показано в Способе 3.
- Перейдите по пути
HKEY_LOCAL_MACHINESYSTEMCurrentControlSetControlClass{4D36E96B-E325-11CE-BFC1-08002BE10318}и посмотрите, есть ли в центральной части параметр «UpperFilters» и какое значение ему присвоено. - Если параметра нет, нажмите по пустом месту ПКМ и создайте «Мультистроковый параметр». Переименуйте его в «UpperFilters».
- Теперь задайте значение для параметра в случае, если он был создан только что или у вас оно не совпадает с тем, которое должно быть. Дважды кликните по файлу левой кнопкой мыши и в доступное поле впишите «kbdclass».
- Перезагрузите ноутбук, иначе изменения не будут применены.
Добавим, что на такой параметр могла повлиять одна из старых версий Антивируса Касперского. Отключите его или обновите, если пользуетесь таким защитником и замечаете, что даже после восстановления «UpperFilters» он все равно исчезает или становится с другим значением.
Способ 7: Проверка Windows на вирусы
Вирусы нередко блокируют работу операционной системы специально для того, чтобы их было труднее удалить. Вполне вероятно, что вредоносный объект не дает нормально работать как раз клавиатуре, поэтому следует просканировать операционную систему сторонним антивирусным средством, лучше — несколькими. Это позволит убедиться, что опасного софта на компьютере нет.
Подробнее: Борьба с компьютерными вирусами
Способ 8: Управление системными обновлениями
Сейчас каждое обновление Windows 10 все более непредсказуемое для пользователя, поскольку они постоянно вызывают неожиданные последствия в виде нестабильной работы ПК. Если перед тем, как клавиатура перестала работать, было установлено обновление, можете его откатить. Выполнять дальнейшие рекомендации смогут обладатели «десятки», так как остальные, более ранние версии этой ОС уже не обновляются.
Откат до прошлой версии
Откатывается недавнее крупное обновление прямо через приложение «Параметры».
- Перейдите в раздел «Обновление и безопасность».
- Через левую панель переключитесь на «Восстановление» и нажмите кнопку «Начать» в блоке «Вернуться к предыдущей версии Windows 10».
- Как вы уже понимаете, сделать это можно только если обновление было установлено менее 10 дней назад. Откатиться будет нельзя и в том случае, если вы удалили папку «Windows.old» самостоятельно.
- После нажатия кнопки «Начать» произойдет краткая подготовка системы. Добавим, что личные данные при восстановлении затронуты не будут.
- Поставьте галочку около варианта «По другой причине» и нажмите «Далее». Можете описать сложившуюся проблему — это иногда помогает разработчикам обнаружить проблему или быстрее обратить на нее внимание из-за скопившегося количества жалоб.
- Перед переходом к восстановлению будет предложено проверить наличие обновления. Если вы предпочитаете все же возврат к стабильной сборке, нажмите кнопку «Нет, спасибо».
- Прочитайте информацию касательно того, как процедура повлияет на Windows.
- Удостоверьтесь, что помните пароль от предыдущей сборки — если вы его меняли после обновления, он тоже сменится на тот, что был раньше.
- Подтвердите свою уверенность в том, что делаете, кнопкой «Вернуться к более ранней сборке».
- Дождитесь завершения процесса восстановления.

Порядок и полнота описанных шагов может меняться — это зависит от сборки Windows. Если после отката клавиатура заработала, дождитесь выхода патча с фиксом ошибок, отследив информацию в интернете.
Удаление накопительного обновления
Реже на систему влияют небольшие обновления, больше известные пользователям как KBXXXXXXX, где X — цифры, идентифицирующие обновление. Удалить его еще легче, чем крупное, и ровно так же просто можно будет установить обратно, если вдруг дело окажется не в нем.
Обычно удостовериться в том, виновато ли обновление в нерабочей клавиатуре, невозможно, пока вы его не удалите в целях проверки. Поэтому если никакие другие способы статьи не помогают, попробуйте этот. В Способе 1 руководства по ссылке ниже вы узнаете, как посмотреть дату установленного накопительного обновления и удалить его.
Подробнее: Удаление обновлений в Windows 10

Обновление Windows 10
Вместо восстановления прошлой сборки и удаления накопительного обновления можно обновить систему до последней версии, запустив ручной поиск апдейтов. Несмотря на то, что Вин 10 проверяет выход обновлений сама и делает это с определенной периодичностью, экстренные исправления выходят не по расписанию, из-за чего фактически может оказаться, что обновление вышло, но ваша система еще не знает об этом, или с самой службой возникли трудности.
Подробнее: Установка обновлений в Windows 10
Способ 9: Восстановление операционной системы
Если не удается определить, почему же перестала работать клавиатура, попытайтесь вернуть систему к тому состоянию, когда проблем с ней еще не наблюдалось. Это легко сделать при условии, что Windows настроена на создание точки восстановления или пользователь самостоятельно их создает. Из-за отсутствия таких точек откатиться будет не к чему, поэтому этот метод придется пропустить.
В отличие от более сложных, долгих и затратных способов, при восстановлении резервной точки вы не потеряете свои данные, но приложения, драйверы и обновления, что были сохранены на ноутбук после создания этой точки, удалятся.
Подробнее: Откат к точке восстановления в Windows 10 / Windows 8 / Windows 7
Возврат к исходному состоянию
Для пользователей «десятки» есть два варианта того, как вернуть ОС к изначальному состоянию. Они оба радикальны, поскольку подразумевают частичную или полную потерю всех данных. В «семерке» выбора как такового в принципе нет.
Перед тем, как пользоваться этими инструкциями, постарайтесь испробовать все, что было предложено в статье, а если не готовы сбрасывать операционную систему, прочитайте следующий способ статьи.
Тем, кто все же решился это сделать, сперва придется сохранить всю нужную информацию на сторонний носитель информации, включить везде, где можно, синхронизацию — особенно это касается браузеров и самой учетной записи Microsoft. Что касается последней, то она актуальна только для обладателей Win 10, и позволяет синхронизировать некоторые персональные настройки ОС (включая ключ лицензии).
Читайте также: Создание новой учётной записи в Windows 10
Первый вариант — непосредственно сам откат до исходного состояния. Все данные, кроме личных (тех, что хранятся в папках «Мои документы» и пр.), будут удалены. Перед началом самой процедуры отобразится список приложений, которые затронет эта операция. О том, как происходит такое восстановление, написано в статье по ссылке ниже.
Подробнее: Восстанавливаем к исходному состоянию Windows 10
Второй вариант — сброс до заводских настроек. Его позволяется произвести и в Windows 10, и в Windows 7, но два этих процесса будут кардинально различаться, хотя и приведут к одному и тому же: чистой операционной системе. Все данные удалятся, останутся лишь системные, и те будут приведены в изначальное состояние. Такой подход помогает разом избавиться сразу ото всех проблем, включая рассматриваемую, однако он очень сложен, так как заставляет потратить много времени и сил на восстановление ОС до рабочего вида после сброса.
Подробнее: Восстанавливаем до заводских настроек Windows 10 / Windows 7
Способ 10: Ремонт клавиатуры
Клавиатура довольно часто перестает работать не только из-за проблем с операционной системой, но и по причине механических неисправностей. К сожалению, но в ряде ситуаций ремонт — это единственное, что может помочь. Поэтому прежде чем рисковать и делать сброс системы к заводским настройкам или исходному состоянию, рекомендуем обратиться в сервисный центр, где вам помогут определить, программная это или аппаратная неисправность.
Почему же ломается клавиатура? Чаще всего владельцы ноутбука ее просто заливают напитками, эксплуатируют в неподходящем для этого помещении, обычно влажном. Из-за этого в слои клавиатуры проникает жидкость и происходит окисление контактов, обрывы дорожки, а также наблюдаются другие возможные последствия. Компоненты ноутбука портятся и при работе в экстремально высоких/низких для него температурах. Повредиться может даже сама материнская плата, и отразится это на чем угодно — например, на клавиатуре. Менее серьезное развитие событий — повреждение шлейфа. Он мог перегореть, перегнуться или отойти от порта. Последние две озвученные причины чаще всего возникают после самостоятельной и неумелой разборки и сборки.
Пытаться починить клавиатуру самостоятельно мы не будем рекомендовать, поскольку это требует определенных знаний от человека. Первое, с чем ему понадобится столкнуться, — с разборкой ноутбука. Достать клавиатуру непросто, а в новых моделях устройств от HP и вовсе невозможно без полной разборки нижней части устройства. Старые корпусы относительно легко разбираются, а вот современные монолитны и нуждаются в аккуратных действиях и специальных инструментах. Разбирать лэптоп на гарантии и вовсе нельзя — тогда вы ее лишитесь.
Тем, кто все же решился попробовать починить клавиатуру, лучше всего посмотреть обучающие ролики на YouTube, где наглядно показано, как разбирать ту модель ноутбука, с которой и возникла проблема, а затем найти видео про починку клавиатуры. Скорее всего, для всего этого понадобится докупить различные инструменты, поскольку они специфичны и дома есть далеко не у всех. Более легкий способ — купить точно такую же клавиатуру в магазине или на сайте наподобие Avito, где продают нерабочие ноутбуки по деталям.
Читайте также: Разбираем ноутбук в домашних условиях
Дополнительные рекомендации
Следующие небольшие советы тоже могут пригодиться в некоторых специфических случаях.
- Отключите ноутбук и отсоедините его от питания. Если конструкция позволяет извлечь аккумулятор, сделайте это. Оставьте устройство в таком состоянии на полчаса, затем вставьте батарею обратно, если доставали, нажмите и удерживайте кнопку питания примерно 20 секунд. Это сбросит напряжение в конденсаторах, расположенных на материнской плате. Теперь включите ноутбук и проверьте, заработала ли клавиатура.
- Загрузите Windows в «Безопасном режиме» и посмотрите, как она ведет себя там. В этом режиме подгружаются только те файлы, что критически важны для операционной системы, поэтому таким образом можно определить, влияет ли на клавиатуру какой-то драйвер, установленное программное обеспечение или вирус. К сожалению, найти виновника получится только после самостоятельного поиска. Сам режим дает возможность понять лишь факт программного конфликта.
Читайте также: Вход в безопасный режим в Windows 10 / Windows 8 / Windows 7
- Сбросьте BIOS до заводского состояния. Это удастся реализовать, если клавиатура работает внутри БИОС, так как управление в нем осуществляется как раз при помощи клавиш. Выполняйте это, только если знаете, какие параметры, вероятно, понадобится поменять для загрузки ноутбука (или хотя бы как их менять в принципе). Зачастую достаточно будет выставить лишь текущую дату и время, но у некоторых моделей может потребоваться редактирование дополнительных опций.
Кстати, именно так нередко можно понять, программно клавиатура не работает или аппаратно, поскольку практически никогда драйверы, вирусы и прочие системные файлы не влияют на BIOS.
Читайте также: Сбрасываем настройки BIOS
Используйте эту информацию для устранения типичных неполадок клавиатуры.
ОСТОРОЖНО:
Во избежание возможного повреждения программного обеспечения незамедлительно заменяйте клавиатуры, поврежденные пролитой на
них жидкостью.
Проверка клавиатуры
С помощью аппаратной диагностики ПК HP выполните функциональный тест клавиатуры и определите любые проблемы, связанные с оборудованием.
Прим.:
Устройства Bluetooth в настоящее время не поддерживаются.
-
В Windows выполните поиск и щелкните правой кнопкой мыши Аппаратная диагностика ПК HP для Windows и выберите Запустить от имени администратора.
-
Щелкните .
-
Нажмите кнопку Запустить один раз, чтобы начать проверку.
Проверка завершается при выполнении задач или через 3 минуты.
При нажатии на клавиши ничего не происходит (клавиатура не работает)
Если клавиатура не работает, выполните следующие действия.
-
Выключите компьютер.
-
Нажмите кнопку питания, затем незамедлительно нажмите клавишу Esc несколько раз, чтобы открыть меню запуска.
Прим.:
Если экран меню запуска не открывается, аппаратные средства встроенной клавиатуры не работают. Встроенную клавиатуру необходимо
отремонтировать или заменить. Для продолжения использования ноутбука подключите проводную USB-клавиатуру к порту USB и перезапустите
компьютер. -
Нажмите f10, чтобы открыть параметры BIOS.
-
Нажмите f5 для загрузки параметров по умолчанию, затем нажмите f10, чтобы принять изменения.
-
Перезапустите компьютер.
-
В ОС Windows выполните поиск и откройте Диспетчер устройств.
-
Нажмите Вид и выберите пункт Показывать скрытые устройства.
-
Нажмите символ «стрелка» рядом с узлом Клавиатуры, правой кнопкой мыши щелкните название клавиатуры, затем щелкните Удалить, чтобы удалить выбранное устройство из Windows.
-
Удалите все устройства в категории Клавиатуры, затем перезапустите компьютер.
Теперь клавиатура должна работать исправно.
Медленная реакция на нажатие клавиш
После нажатия клавиши возникает краткая задержка до фактического отображения символа на экране. Это может быть вызвано функцией
фильтрации ввода. Отключить функцию фильтрации ввода, чтобы вернуться к поведению клавиатуры по умолчанию.
-
В Windows 11 выполните поиск по фразе Специальные возможности и выберите пункт Клавиатура.
В Windows 10 выполните поиск по слову клавиатура, затем откройте Настройки клавиатуры в специальных возможностях или Изменить работу клавиатуры.
-
Отключите параметр Использовать фильтрацию ввода.
-
Снимите флажок Разрешить сочетание клавиш для запуска фильтрации ввода.
Это позволит повысить чувствительность клавиш к нажатиям.
При нажатии клавиши один раз на экране выводится несколько повторяющихся символов
Если однократное нажатие клавиши приводит к набору двух и более символов, отрегулируйте задержку повтора клавиши.
-
В Windows выполните поиск по слову клавиатура и откройте Свойства клавиатуры.
-
Переместите ползунок регулировки Задержки в сторону метки Длительная. Нажмите кнопку Применить и OK.
Теперь клавиатура должна работать исправно.
Функциональные клавиши не работают
Если нажатие любой функциональной клавиши ни к чему не приводит, тогда как все остальные клавиши работают исправно, необходимо
заменить драйвер функциональных клавиш.
-
Выберите Драйвер – клавиатура, мышь и устройства ввода, а затем выберите Драйвер для кнопки беспроводной связи HP или Драйвер HP Hotkey Support в зависимости от операционной системы и модели ноутбука.
-
Загрузите и установите драйвер.
Теперь функциональные клавиши должны работать.
Компьютер выдает звуковые сигналы при каждом нажатии клавиши
Если компьютер издает звуковые сигналы при нажатии клавиш, это значит, что активны клавиши переключения режимов и/или функция
залипания клавиш.
-
Озвучивание переключений. Компьютер воспроизводит звуковые сигналы при нажатии клавиш Lock.
-
Залипание клавиш. Компьютер издает звуковые сигналы при нажатии клавиш Ctrl, Alt, Shift и Lock.
Для отключения двухпозиционных клавиш и залипания клавиш выполните следующие действия.
-
В Windows 11 выполните поиск по фразе Специальные возможности и выберите пункт Клавиатура.
В Windows 10 выполните поиск по слову клавиатура, затем откройте Настройки клавиатуры в специальных возможностях или Изменить работу клавиатуры.
-
Отключите оба параметра: Использовать залипание клавиш и Использовать клавиш переключения.
Клавиатура больше не должна издавать звуковые сигналы при наборе текста.
При вводе на клавиатуре или изменении языка или раскладки клавиатуры отображаются неправильные символы
Если вводимые символы не соответствуют символам, отображаемым на экране, или вы используете другую клавиатуру, выполните синхронизацию
Windows с языком клавиатуры или используемой раскладкой.
Синхронизация компьютера с клавиатурой в Windows 11
Синхронизируйте компьютер под управлением ОС Windows 11 с типом используемой клавиатуры.
-
В ОС Windows выполните поиск и откройте Настройка параметров языка и клавиатуры.
-
Убедитесь, что язык по умолчанию выбран правильно. Если язык по умолчанию указан неправильно, нажмите Добавление языка и выберите язык.
-
Выберите добавленный язык, затем нажмите Использовать как основной язык, если необходимо.
-
Щелкните значок Еще
рядом с языком и выберите Языковые параметры.
-
Нажмите Добавить клавиатуру, затем выберите раскладку клавиатуры.
Теперь клавиатура должна работать исправно.
Синхронизация компьютера с клавиатурой в Windows 10
Синхронизируйте компьютер под управлением ОС Windows 10 с типом используемой клавиатуры.
-
В ОС Windows выполните поиск и откройте Настройка параметров языка и клавиатуры.
-
Убедитесь, что язык по умолчанию выбран правильно. Если язык по умолчанию указан неправильно, нажмите Добавление языка и выберите язык.
-
Выберите добавленный язык, затем нажмите Использовать как основной язык, если необходимо.
-
Выберите язык по умолчанию, а затем нажмите Параметры.
-
Нажмите Добавить клавиатуру, затем выберите раскладку клавиатуры.
-
В разделе Формат региона выберите Параметры.
-
В разделе Текущий формат нажмите на раскрывающееся меню, чтобы выбрать язык, соответствующий выбранной клавиатуре.
Западание клавиш на ноутбуке
Если клавиша западает при нажатии, извлечение и очистка клавиши может устранить проблему.
ОСТОРОЖНО:
Не выполняйте этот шаг, если на компьютер еще распространяется гарантия. Перед извлечением клавиши обратитесь в HP для обслуживания компьютера. В случае повреждения клавиатуры гарантия может не
распространяться на ремонт.
Если на компьютер больше не распространяется гарантия, попробуйте извлечь и очистить клавишу.
-
Выключите ноутбук, затем отсоедините адаптер переменного тока.
-
Если ноутбук оснащен съемным аккумулятором, отсоедините аккумулятор.
-
Вставьте плоский пластмассовый инструмент для вскрытия под верхний или нижний край клавиши, затем аккуратно подденьте край
клавиши.ОСТОРОЖНО:
Чтобы не повредить клавиатуру под клавишей, вставляйте инструмент под клавишу не более чем на 3 мм.
-
Протрите снятую клавишу и разъем установки ее на клавиатуре ватной палочкой. Для удаления пыли и посторонних фрагментов используйте
баллон со сжатым воздухом. -
После очистки установите клавишу на место и зафиксируйте ее в разъеме клавиатуры до щелчка.
Прим.:
В удлиненных клавишах, таких как Пробел или Ввод, может находиться небольшой металлический опорный штифт. Прежде чем возвращать клавишу на место, убедитесь, что этот штифт
вставлен в клавишу.
Если на компьютер все еще распространяется гарантия, не удается освободить залипшую клавишу или клавиатура имеет несъемные
клавиши, сдайте компьютер в ремонт.
Если не работает компьютерная клавиатура на ноутбуке, то многие не знают, что делать в ОС Windows 10. Подобная проблема порой возникает после обновления или перехода к более новой виндовской версии. Можно перезагрузить ноутбук и попробовать еще раз ввести буквы и цифры. Если неполадка не исчезает, рекомендуется активировать экранную виндовскую клавиатуру и приступить к исправлению неисправности.
Возможные причины отказа клавиатуры
Иногда пользователи при входе в Виндовс сталкиваются с проблемой при введении пароля на самом экране блокировки. Буквы и цифры компьютерной клавиатуры остаются неактивными. У подобной проблемы есть несколько причин. Прежде чем ее решить, нужно войти в систему. Выполнить вход поможет экранная клавиатура, значок которой находится на экране блокировки.
Проблемы с вводом данных могут возникнуть после очередного обновления Win 10: ранее рабочие клавиши вдруг перестают функционировать. Возможна другая неисправность. Например, выборочная работа компьютерной клавиатуры: набрать текст в Office Word удается, а ввести логин при вхождении в Виндовс или буквы в поисковик — невозможно.
Основные причины неактивности оборудования:
- не активирован «ctfmon.exe»;
- «ctfmon.exe» не добавлен в автозагрузку;
- проблемы с system drivers;
- не обновлен драйвер компьютерной клавиатуры;
- не отключен «Быстрый запуск»;
- не активирован «MsCtfMonitor»;
- неправильно задано значение параметра «UpperFilters»;
- конфликт с антивирусом;
- активирована клавиша «Num Lock», блокирующая ввод цифр;
- случайно нажаты кнопки «ScrLk», «Scroll Lock»;
- компьютерный сбой после обновления (переустановки) Win 10;
- физическая поломка (поврежден шлейф, загрязнились контакты).
Проблемы с оборудованием могут возникнуть в ноутбуках любой модели (Acer, LG, Леново, HP). Устройство ввода букв и цифр может перестать нормально функционировать после очередного обновления Win 10 или при установке более новой редакции Виндовса.
Перед тем, как исправлять ошибки с клавиатурой, нужно написать в поиске слово «keyboard»: откроется окно «Свойства» этого устройства. Это же окошко удастся вызвать через «Панель управления». В «Свойствах» во вкладке «Оборудование» можно найти название и состояние клавиатуры, а также запустить диагностику системы.
Подключение клавиатуры на экране
В случае проблем с вводом данных рекомендуется активировать экранную компьютерную клавиатуру. Вывести на монитор виртуальные буквы и цифры можно с Рабочего стола или из входной заставки.
Простой способ активации экранной компьютерной клавиатуры:
- отправиться в «Пуск»;
- найти: «Параметры» → «Специальные возможности» → «Клавиатура»;
- выбрать → «Использовать экранную клавиатуру».
Как исправить проблему
Если компьютерная клавиатура впервые оказалась неактивной, рекомендуется выключить свой ПК. Потом — отсоединить компьютер от электросети и вытащить батарею. Такие простые действия иногда помогают вернуть ноутбук в нормальное рабочее состояние. Если неполадка не исчезла, рекомендуется активировать виртуальную клавиатуру и попробовать исправить проблему другим методом.
Принудительный запуск процесса «ctfmon»
Если в момент входа в Виндовс невозможно ввести логин, значит, не активирован «ctfmon.exe». Прежде чем запустить этот процесс, рекомендуется войти в ОС (через виртуальное устройство).
Как самому проверить активность «ctfmon.exe»:
- вызвать «Диспетчер задач»;
- перейти во вкладку под названием «Подробности»;
- отыскать слово: ctfmon.exe;
- удостовериться, что процесс «Выполняется»;
- если «ctfmon.exe» не активен, то перейти в «Файл»;
- выбрать «Запустить новую задачу»;
- в окошке «Создание задачи» написать: «ctfmon.exe»;
- нажать «ОК».
Как запустить «ctfmon.exe» на компьютере:
- вызвать утилиту «Выполнить»;
- в пустой строчке напечатать: «ctfmon.exe»;
- появится → «Языковая панель»;
- отредактировать данные.
Как отправить «ctfmon» в автозагрузку:
- вызвать «Выполнить»;
- напечатать в окошке: «regedit»;
- появится «Редактор реестра»;
- пройтись: HKEY_LOCAL_MACHINESOFTWARE Microsoft Windows Current Version Run ;
- создать строковый параметр →«ctfmon» (тип «REG_SZ», значение «C: Windows System 32 ctfmon.exe»);
- перезапустить ПК.
Отключение быстрого запуска
Если неисправности с компьютерным оборудованием возникают в момент включения ноутбука, но исчезают после его перезагрузки, то, возможно, ОС просто глючит. Исправить подобную неполадку поможет деактивация «Быстрого запуска». Обычно эта опция по умолчанию активирована и позволяет ПК быстрее загрузиться.
Простой вариант деактивации «Быстрого запуска»:
- вызвать консоль «Панель управления»;
- перейти: «Электропитание» → «Действия кнопок питания» → «Настройка кнопок питания»;
- активировать: «Изменение параметров, которые сейчас недоступны»;
- перейти в «Параметры завершения работы»;
- деактивировать опцию: «Включить быстрый запуск».
Устранение неполадок с драйверами
После очередного обновления Виндовса возможны проблемные ситуации с драйверами. Желательно зайти на сайт «родного» производителя своего ноутбука и скачать набор ПО. Системные драйверы рекомендуется не обновить, а переустановить. Простое обновление порой не способно справиться с проблемой. Рекомендуется вручную установить «родные» драйверы. Если после обновления ноутбук работает нормально, но порой отключается клавиатура, то можно вначале обновить (переустановить) ее драйвер.
Как устранить неполадку с устройством ввода букв и цифр:
- вызвать «Диспетчер устройств»;
- в списке отыскать слово «Клавиатуры»;
- развернуть ветку;
- найти проблемное устройство;
- вызвать для него всплывающее окошко и выбрать опцию «Обновить драйвер»;
- можно выбрать опцию «Удалить устройство» и перезагрузить ПК;
- после перезагрузки система сама установит рабочий драйвер;
- если система сама не установила новый драйвер, то нужно вызвать для проблемного устройства всплывающее окошко;
- в окошке выбрать «Обновить конфигурацию оборудования»;
- потом «Обновить драйвер»;
- поискать драйвер (в ручном режиме);
- закончить установку.
Проверка ОС на вирусы
Проблемы с печатанием букв и цифр могут возникнуть вследствие активности вредоносных программ. Желательно запустить антивирус и просканировать систему. Угрозы, обнаруженные антивирусной программой, нужно удалить или отправить на карантин.
Если проверка ПК на вирусы не дала никакого результата, можно перейти в «Безопасный режим» и проверить состояние устройства ввода букв и цифр. Желательно еще раз просканировать ноутбук с помощью антивируса.
Как перейти в «Безопасный режим» с Рабочего стола:
- в поисковике написать: конфигурация системы;
- открыть одноименное приложение;
- перейти во вкладку под названием «Загрузка»;
- активировать галочкой «Безопасный режим»;
- нажать «ОК» и перезапустить ПК.
Важно! Иногда неполадку вызывает не вирус, а работа антивирусной программы. Если компьютерная клавиатура перестала работать после установки антивируса, значит, возникла конфликтная ситуация. Можно деинсталлировать антивирусную программу или отключить в ее настройках опцию, которая отвечает за безопасный ввод различных букв и цифр.
Проверка значения параметра «UpperFilters»
Если после очередного обновления Виндовса клавиши не печатают, значит, необходимо проверить активность параметра «UpperFilters». Предварительно рекомендуется создать на ПК точку восстановления.
Как отредактировать параметр «UpperFilters»:
- вызвать инструмент «Выполнить»;
- в строчке напечатать: «regedit»;
- появится «Редактор реестра»;
- пройтись: HKEY_LOCAL_MACHINESYSTEMCurrent Control Set Control Class {4D36E96B-E325-11CE-BFC1-08002BE10318};
- отыскать параметр под названием «UpperFilters»;
- открыть окошко его редактирования;
- около «Значение» написать: «kbdclass»;
- если введены другие символы, то их необходимо удалить;
- сохранить измененное «Значение»;
- перезапустить ПК.
Управление обновлениями Windows
Как устранить неполадки, используя возможности Виндовса:
- открыть консоль «Параметры Windows»;
- выбрать «Обновление и безопасность»;
- активировать строчку «Устранение неполадок»;
- найти подпункт «Клавиатура»;
- запустить (активировать) средство устранения неполадок;
- выбрать подпункт «Оборудование и устройство»;
- запустить диагностику.
Важно! Если применяется беспроводное устройство ввода букв и цифр, то ошибка может возникать при отключении Bluetooth или Wi-Fi. Рекомендуется проверить состояние соединения.
Физический ремонт
Если отредактированы все параметры, мешающие нормальной работе оборудования, запущены все процессы, обновлены драйверы, а клавиатура не работает, значит, нужно разбирать ноутбук и ремонтировать. Несложный ремонт можно выполнить самостоятельно.
Возможные причины неполадки:
- окисление контактов шлейфа;
- сгорел микроконтроллер;
- на клавиши пролита жидкость;
- механические повреждения.
После разборки ноутбука нужно внимательно осмотреть его состояние. Если пользователь не видит никаких повреждений, он может аккуратно вытереть пыль. В случае серьезной поломки ремонт ноутбука лучше доверить мастеру.
Иногда совершенно нормальная и работающая клавиатура может перестать работать на ноутбуке с Windows. Если это с вами произошло, вы можете попробовать методы, описанные ниже.
Содержание
- Клавиатура ноутбука не работает в Windows 10
- 1 Отключите компьютер и запустите его снова
- 2 Используйте сочетания клавиш
- 3 Отключите фильтрацию ввода
- 4 Обновите драйвер клавиатуры
- 5 Переустановите устройство Клавиатура
- 6 Проверьте наличие обновлений
 Клавиатура ноутбука не работает в Windows 10
Клавиатура ноутбука не работает в Windows 10
Если клавиатура ноутбука перестала работать, можно подключить внешнюю USB клавиатуру или активировать экранную клавиатуру на компьютере на некоторое время.
После того, как ваша импровизированная или временная клавиатура готова, вы должны быть в состоянии решить проблему, используя один из следующих методов.
- Отключите компьютер и запустите его снова
- Используйте сочетание клавиш
- Отключите Фильтрацию ввода
- Обновите драйвер клавиатуры
- Переустановите устройство Клавиатура
- Проверьте наличие обновлений
Рекомендуем пробовать, описанные выше методы, именно в том порядке, в котором они расположены.
1 Отключите компьютер и запустите его снова
Проблема не работающей клавиатуры на ноутбуке может быть связана с незначительными сбоями программного обеспечения. Поэтому, полностью отключите от электропитания ноутбук.
Подождите 2 минуты, а затем перезапустите его.
2 Используйте сочетания клавиш
Другой способ исправить проблему — исключить возможность случайной блокировки клавиатуры ноутбука или определенных клавиш на клавиатуре. Пользователи сообщили о решении проблемы с клавиатурой, с помощью нажатий следующих комбинаций клавиш:
- Нажмите клавиши Windows + Пробел на клавиатуре.
- Найдите клавишу со значком замка на клавиатуре ноутбука. В зависимости от производителя вашего ноутбука, это может быть клавиша Escape, F10 или другая клавиша.
- Удерживайте клавишу Shift и нажмите клавишу со значком замка.
3 Отключите фильтрацию ввода
Параметр Фильтрация ввода в Windows 10 позволяет компьютеру управлять случайными повторными нажатиями клавиш. Однако, этот параметр иногда может вызывать проблемы с некоторыми Клавиатурами.
- Правый клик на кнопку Пуск, а затем клик на иконку Параметры.
- На экране Параметры Windows клик на Специальные возможности.
- На следующем экране выберите Клавиатура в левой панели и отключите Фильтрация ввода.
Перезагрузите компьютер и проверьте, не заработала ли клавиатура.
4 Обновите драйвер клавиатуры
Ноутбук с Windows должен автоматически обновлять драйверы устройств. Тем не менее, это не всегда случается, следствием чего являются устаревшие драйверы устройства.
- Правый клик на кнопку Пуск и клик на опцию Диспетчер устройств.
- На экране Диспетчера устройств правый клик на Клавиатуры и клик на опцию Обновить драйвер.
- На следующем экране клик на опцию Автоматический поиск обновленных драйверов.
После установки обновленного драйвера, проверьте, не заработала ли клавиатура.
5 Переустановите устройство Клавиатура
Другим решением является удаление устройства Клавиатура, после чего нужно позволить Windows автоматически переустановить устройство назад на ваш ноутбук.
- Правый клик на кнопку Пуск, а затем клик на Диспетчер устройств.
- На экране Диспетчера устройств правый клик на Клавиатуры и клик на опцию Удалить устройство.
- После того, как устройство будет удалено, обязательно перезагрузите компьютер.
Когда компьютер перезапустится, Windows должна автоматически установить назад устройство на компьютер.
6 Проверьте наличие обновлений
Так как эту проблему испытывают многие пользователи, Microsoft старается исправить ее через обновления. Поэтому, проделайте шаги, описанные ниже для того, чтобы проверить доступность обновлений.
- Клик на кнопку Пуск > Иконка Параметры > Обновления и безопасность.
- На экране Обновления и безопасность клик на Центр обновления Windows в боковом меню, а затем клик на кнопку Проверить наличие обновлений.
- Позвольте Windows автоматически проверить наличие обновлений и установить их на ваш компьютер.
В случае, если обновления доступны, самые последние доступные драйверы устройства будут также установлены на компьютер.
Fix Microsoft laptop keyboard with a force restart or our other solutions
by Milan Stanojevic
Milan has been enthusiastic about technology ever since his childhood days, and this led him to take interest in all PC-related technologies. He’s a PC enthusiast and he… read more
Updated on November 9, 2022
Reviewed by
Vlad Turiceanu
Passionate about technology, Windows, and everything that has a power button, he spent most of his time developing new skills and learning more about the tech world. Coming… read more
- If the Microsoft laptop keyboard not working, there might be a problem with its drivers.
- Sometimes a force restart can help you sort out this issue for good.
XINSTALL BY CLICKING THE DOWNLOAD FILE
This software will repair common computer errors, protect you from file loss, malware, hardware failure and optimize your PC for maximum performance. Fix PC issues and remove viruses now in 3 easy steps:
- Download Restoro PC Repair Tool that comes with Patented Technologies (patent available here).
- Click Start Scan to find Windows issues that could be causing PC problems.
- Click Repair All to fix issues affecting your computer’s security and performance
- Restoro has been downloaded by 0 readers this month.
Microsoft has great devices with many amazing features, but it seems that keyboard is not working on Microsoft laptop for some users.
Many also reported that laptop keyboard lights won’t turn on and that can happen if your keyboard isn’t working. However, there are ways to fix keyboard issues with ease.
Why is my Microsoft laptop keyboard not typing?
There may be a lot of reasons why the keyboard on your laptop stopped working but we will outline the most important of those:
- Driver issues – The most common issue why the keyboard is not working is a problem with drivers, especially the Synaptics and HID ones but we have a solution below to fix that
- Device glitches – Sometimes your device can encounter a small glitch, but that’s nothing that quick restart can’t fix.
Before going into the software troubleshooting, let’s go through some initial inspections of the keyboard.
How can I fix the Microsoft laptop keyboard if it’s not working?
Before we start fixing the problem, there are a couple of general solutions that you can try:
- Force restart – Press and hold Volume up and Power bottom for about 15 seconds. Once the device restarts, the issue will be gone. This is a great solution if Microsoft Surface laptop 2 or 3 keyboard is not working.
- Use on-screen keyboard – If your laptop keyboard is not working on Windows 10, you can use on-screen keyboard or any other virtual keyboard software to perform the steps from this guide.
- Check for hardware damage – If you recently spilled any liquid on your device, dropped it, or caused any other kind of physical damage, that might be the cause of keyboard issues. If so, you’ll need to take it to the repair center.
1. Put your laptop in display mode
- Download Surface Diagnostic Toolkit. Once you download it, start it.
- Follow the instructions on the screen.
- Detach your keyboard when instructed.
- Now attach it backward. This will put your device in display mode.
- The keyboard light will light up.
- Attach the keyboard again in regular mode.
This method can help you if Microsoft Notebook keyboard not working, so be sure to try it.
2. Update the keyboard driver
- Visit the Surface download page.
- Select your model from the list.
- Click the Download button to download the drivers.
- Once the drivers are downloaded, manually install them.
If the Surface Laptop keyboard is not working but touchpad does, it’s likely you’re dealing with a driver issue. Downloading drivers manually can be tedious, so you might want to driver updater software instead.
An excellent option for a driver updater software is DriverFix because it provides you with a list of all your drivers after scanning your device and then proceeds to update them with the newest versions from its database.
3. Remove problematic drivers
- Right-click the Start Menu and then choose Device Manager.
- Locate Hid Mini Driver and right-click it. Choose Disable device from the menu.
- Close Device Manager.
This is a simple solution, if Microsoft Surface go keyboard is not working but it might work for you, so don’t hesitate to try it.
- Keyboard problems on Windows 10
- Slow keyboard response in Windows 10/11
- Windows Key not working: Here’s how to repair it
- Number pad not working in Windows 10/11? Try these fixes
If you didn’t manage to solve it, you might be interested in our article on how to fix the keyboard that works in BIOS but not in Windows because it offers additional solutions.
For any other suggestions or questions, leave us a line in the comments section below and we will get back to you as soon as possible.
Newsletter
Fix Microsoft laptop keyboard with a force restart or our other solutions
by Milan Stanojevic
Milan has been enthusiastic about technology ever since his childhood days, and this led him to take interest in all PC-related technologies. He’s a PC enthusiast and he… read more
Updated on November 9, 2022
Reviewed by
Vlad Turiceanu
Passionate about technology, Windows, and everything that has a power button, he spent most of his time developing new skills and learning more about the tech world. Coming… read more
- If the Microsoft laptop keyboard not working, there might be a problem with its drivers.
- Sometimes a force restart can help you sort out this issue for good.
XINSTALL BY CLICKING THE DOWNLOAD FILE
This software will repair common computer errors, protect you from file loss, malware, hardware failure and optimize your PC for maximum performance. Fix PC issues and remove viruses now in 3 easy steps:
- Download Restoro PC Repair Tool that comes with Patented Technologies (patent available here).
- Click Start Scan to find Windows issues that could be causing PC problems.
- Click Repair All to fix issues affecting your computer’s security and performance
- Restoro has been downloaded by 0 readers this month.
Microsoft has great devices with many amazing features, but it seems that keyboard is not working on Microsoft laptop for some users.
Many also reported that laptop keyboard lights won’t turn on and that can happen if your keyboard isn’t working. However, there are ways to fix keyboard issues with ease.
Why is my Microsoft laptop keyboard not typing?
There may be a lot of reasons why the keyboard on your laptop stopped working but we will outline the most important of those:
- Driver issues – The most common issue why the keyboard is not working is a problem with drivers, especially the Synaptics and HID ones but we have a solution below to fix that
- Device glitches – Sometimes your device can encounter a small glitch, but that’s nothing that quick restart can’t fix.
Before going into the software troubleshooting, let’s go through some initial inspections of the keyboard.
How can I fix the Microsoft laptop keyboard if it’s not working?
Before we start fixing the problem, there are a couple of general solutions that you can try:
- Force restart – Press and hold Volume up and Power bottom for about 15 seconds. Once the device restarts, the issue will be gone. This is a great solution if Microsoft Surface laptop 2 or 3 keyboard is not working.
- Use on-screen keyboard – If your laptop keyboard is not working on Windows 10, you can use on-screen keyboard or any other virtual keyboard software to perform the steps from this guide.
- Check for hardware damage – If you recently spilled any liquid on your device, dropped it, or caused any other kind of physical damage, that might be the cause of keyboard issues. If so, you’ll need to take it to the repair center.
1. Put your laptop in display mode
- Download Surface Diagnostic Toolkit. Once you download it, start it.
- Follow the instructions on the screen.
- Detach your keyboard when instructed.
- Now attach it backward. This will put your device in display mode.
- The keyboard light will light up.
- Attach the keyboard again in regular mode.
This method can help you if Microsoft Notebook keyboard not working, so be sure to try it.
2. Update the keyboard driver
- Visit the Surface download page.
- Select your model from the list.
- Click the Download button to download the drivers.
- Once the drivers are downloaded, manually install them.
If the Surface Laptop keyboard is not working but touchpad does, it’s likely you’re dealing with a driver issue. Downloading drivers manually can be tedious, so you might want to driver updater software instead.
An excellent option for a driver updater software is DriverFix because it provides you with a list of all your drivers after scanning your device and then proceeds to update them with the newest versions from its database.
3. Remove problematic drivers
- Right-click the Start Menu and then choose Device Manager.
- Locate Hid Mini Driver and right-click it. Choose Disable device from the menu.
- Close Device Manager.
This is a simple solution, if Microsoft Surface go keyboard is not working but it might work for you, so don’t hesitate to try it.
- Keyboard problems on Windows 10
- Slow keyboard response in Windows 10/11
- Windows Key not working: Here’s how to repair it
- Number pad not working in Windows 10/11? Try these fixes
If you didn’t manage to solve it, you might be interested in our article on how to fix the keyboard that works in BIOS but not in Windows because it offers additional solutions.
For any other suggestions or questions, leave us a line in the comments section below and we will get back to you as soon as possible.
Newsletter

В этой инструкции — о возможных методах исправить проблему с невозможностью ввода пароля или просто ввода с клавиатуры и о том, чем она может быть вызвана. Прежде чем приступать, не забудьте проверить, что клавиатура хорошо подключена (не поленитесь). Близкая тема: Что делать, если не работает клавиатура на ноутбуке.
Примечание: если вы столкнулись с тем, что клавиатура не работает на экране входа в систему, для ввода пароля можно использовать экранную клавиатуру — нажмите по кнопке специальных возможностей внизу справа экрана блокировки и выберите пункт «Экранная клавиатура». Если на этом этапе у вас не работает также и мышь, то попробуйте выключить компьютер (ноутбук) долгим (несколько секунд, скорее всего вы услышите что-то типа щелчка в конце) удержанием кнопки питания, затем снова включить.
Если клавиатура не работает только на экране входа и в приложениях Windows 10
Частый случай — клавиатура исправно работает в БИОС, в обычных программах (блокнот, Word и т.п.), но не работает на экране входа в Windows 10 и в приложениях из магазина (например, в браузере Edge, в поиске на панели задач и т.п.).
Причиной такого поведения обычно является не запущенный процесс ctfmon.exe (можно посмотреть в диспетчере задач: правый клик по кнопке Пуск — Диспетчер задач — вкладка «Подробности»).
Если процесс действительно не запущен, вы можете:
- Запустить его (нажмите клавиши Win+R, введите ctfmon.exe в окно «Выполнить» и нажмите Enter).
- Добавить ctfmon.exe в автозагрузку Windows 10, для чего выполнить следующие шаги.
- Запустить редактор реестра (Win+R, ввести regedit и нажать Enter)
- В редакторе реестра перейти к разделу
HKEY_LOCAL_MACHINESOFTWAREMicrosoftWindowsCurrentVersionRun
- Создать в этом разделе строковый параметр с именем ctfmon и значением C:WindowsSystem32ctfmon.exe
- Перезагрузить компьютер (именно перезагрузка, а не завершение работы и включение) и проверить работу клавиатуры.
Клавиатура не работает после выключения, но работает после перезагрузки
Еще один распространенный вариант: клавиатура не работает после завершения работы Windows 10 и последующего включения компьютера или ноутбука, однако, если выполнить просто перезагрузку (пункт «Перезагрузка» в меню Пуск), то проблема не появляется.
Если вы столкнулись с такой ситуацией, то для исправления вы можете использовать одно из следующих решений:
- Отключить быстрый запуск Windows 10 и перезагрузить компьютер.
- Вручную установить все системные драйверы (а особенно чипсета, Intel ME, ACPI, Power Management и подобные) с сайта производителя ноутбука или материнской платы (т.е. не «обновить» в диспетчере устройств и не использовать драйвер-пак, а вручную поставить «родные»).
Дополнительные методы решения проблемы
- Откройте планировщик заданий (Win+R — taskschd.msc), перейдите в «Библиотека планировщика заданий» — «Microsoft» — «Windows» — «TextServicesFramework». Убедитесь, что задача MsCtfMonitor включена, можете выполнить её вручную (правый клик по задаче — выполнить).
- Некоторые опции некоторых сторонних антивирусов, отвечающие за безопасный ввод с клавиатуры (например, есть у Касперского) могут вызывать проблемы с работой клавиатуры. Попробуйте отключить опцию в настройках антивирусов.
- Если проблема возникает при вводе пароля, а пароль состоит из цифр, и вы вводите его с цифровой клавиатуры, убедитесь, что клавиша Num Lock включена (также иногда к проблемам может приводить случайное нажатие ScrLk, Scroll Lock). Учитывайте, что для некоторых ноутбуков для работы этих клавиш требуется удержание Fn.
- В диспетчере устройств попробуйте удалить клавиатуру (может находиться в разделе «Клавиатуры» или в «Устройства HID»), а затем нажать в меню «Действие» — «Обновить конфигурацию оборудования».
- Попробуйте сбросить БИОС на настройки по умолчанию.
- Попробуйте полностью обесточить компьютер: выключить, выключить из розетки, снять батарею (если это ноутбук), нажать и подержать кнопку питания на устройстве в течение нескольких секунд, снова включить.
- Попробуйте использовать устранение неполадок Windows 10 (в частности пункты «Клавиатура» и «Оборудование и устройства»).
Еще больше вариантов, имеющих отношение не только к Windows 10, но и к другим версиям ОС, описаны в отдельной статье Не работает клавиатура при загрузке компьютера, возможно, решение найдется там, если до сих пор не нашлось.
Если на ноутбуке с 10-ой версией операционной системы Windows не работает клавиатура, то в первую очередь нужно проверить настройки системы, а также наличие физических повреждений клавиатуры. В нашей статье мы расскажем, что можно предпринять в таких ситуациях, и опишем несколько вариантов устранения неполадки.
Клавиатура в ноутбуке может не работать по причине физического повреждения или вследствие неправильных настроек. В первом случае потребуется отремонтировать её в сервисном центре или попытаться устранить проблему самому, а во втором достаточно будет просто выставить правильные настройки. Рассмотрим каждый из вариантов в подробностях.
Способ №1: Включение клавиатуры в диспетчере устройств
В случае если к ноутбуку подсоединяется новая клавиатура, то, возможно, её придётся активировать в диспетчере устройств вручную. Для этого проделаем следующие операции:
- Вызываем контекстное меню кнопки «Пуск» и из списка выбираем пункт «Диспетчер устройств».
Открываем «Диспетчер устройств» в контекстном меню пуска
- В появившимся окне ищем раздел «Клавиатуры» и нажимаем на него правой кнопкой мыши.
- Выбираем строку «Свойства».
Переходим в свойства клавиатуры
- Далее в новом окне открываем вкладку «Драйвер».
- Нажимаем на кнопку «Включить устройство», если таковая доступна.
Включаем клавиатуру на вкладке «Драйвер»
После этого клавиатура должна будет заработать. В том случае если кнопка неактивна, нажимаем на «Удалить устройство» и после этого переподключаем клавиатуру. Система установит драйверы автоматически.
Удаляем клавиатуру
Если вы используете встроенную клавиатуру, то после проделанных операций потребуется перезагрузить компьютер.
Загрузка …
Способ №2: Восстановление поврежденных дорожек 
Если на клавиатуре в ноутбуке не работает определённая группа кнопок, это может свидетельствовать о повреждении дорожек устройства. Можно постараться устранить неполадку самому или отнести ноутбук в сервисный центр. В интернет-магазинах продается специальный токопроводящий серебряный клей, с помощью которого можно восстановить дорожку, предварительно отыскав место разрыва при помощи тестера.
Токопроводящий маркер для восстановления дорожек
Для этого необходимо разобрать устройство (методы разборки могут отличаться в зависимости от бренда ноутбука) и внимательно просмотреть все дорожки с обратной стороны клавиатуры. Клей следует наносить аккуратно, тонким слоем.
Что касается отдельной клавиатуры для ПК, то тут все сложнее. Не стоит разбирать ее самостоятельно, а лучше просто отнести в ремонт или заменить на новую.
Загрузка …
Способ №3: Использование экранной клавиатуры
Временным решением проблемы при поломке клавиатуры может быть специальная программа, которая встроена в десятую версию Windows. См. также: как включить экранную клавиатуру на Windows 10. Она способна заменить обычную клавиатуру и может функционировать даже при физическом отсутствии последней. Для активации приложения потребуется проделать следующее:
- Открываем правой кнопкой мыши контекстное меню панели задач и выбираем вариант «Показать кнопку сенсорной клавиатуры».
Включаем отображение иконки сенсорной клавиатуры
- После этого в области уведомлений появится соответствующая иконка, нажав на которую, можно будет вызвать виртуальную клавиатуру.
Кнопка вызова экранной клавиатуры в области уведомлений
Также включить эту функцию можно из настроек системы. Проделаем следующие шаги:
- Открываем стартовое меню и нажимаем по кнопке «Параметры» с изображением шестеренки.
- После этого кликаем по разделу «Специальные возможности».
Открываем раздел специальных возможностей
- В появившемся окне выбираем вкладку «Клавиатура».
- Активируем функцию в параметре «Использовать экранную клавиатуру».
Включаем отображение экранной клавиатуры
Еще легче можно открыть эту утилиту из поисковой строки, введя туда слово «экранная». Программа сразу отобразится в результатах и можно будет её запустить. Ввод символов будет осуществляться прямо на экране.
Загрузка …
Способ №4: Включение клавиатуры с помощью процесса ctfmon.exe
Данный метод может сработать, если клавиатура работает во всех системных программах, но отказывается функционировать в приложениях из Microsft Store и при входе в аккаунт Windows 10. Виной тому может быть не запущенный процесс ctfmon.exe. Проверить, запущен ли он, можно в диспетчере задач. Нажимаем комбинацию клавиш Ctrl+Shift+Esс, чтобы запустить диспетчер, и ищем название ctfmon.exe в запущенных процессах. Если вы его не нашли, то воспользуемся следующей инструкцией:
- Вводим Win+R.
- В появившейся строке вводим ctfmon.exe.
- Жмем на «Выполнить». Процесс должен запуститься.
После этого ввод пароля при входе в систему должен работать.
Загрузка …
Заключение
Кроме перечисленных в статье методов включения клавиатуры, в некоторых моделях ноутбуках её отключение может быть осуществлено при помощи специальной фирменной программы по настройке. В таких случаях может быть предусмотрена разблокировка клавиатуры с использованием определенного сочетания клавиш. Чтобы узнать эту комбинацию, придется прибегнуть к документации ноутбука и отыскать в нем раздел, где описана соответствующая процедура.
Загрузка …
Post Views: 3 441
Содержание
- 1 Если клавиатура не работает только на экране входа и в приложениях Windows 10
- 2 Клавиатура не работает после выключения, но работает после перезагрузки
- 3 Дополнительные методы решения проблемы
- 4 Решение №0
- 5 Решение №1
- 6 Решение №2
- 7 Решение №3
- 8 Решение №4
- 9 Другие решения проблемы
- 10 С чего начать решение проблемы?
- 11 Подключаем клавиатуру на экране
- 12 Анализ причин неполадок компьютера или ноутбука, т.е. аппаратных проблем
- 13 А если проблемы с ноутбуком?
- 14 Анализ причин неполадок в операционной системе Виндовс 10, т.е. программных проблем
- 15 Отладка в БИОС
- 16 Заражение компьютера вредоносным программным обеспечением

В этой инструкции — о возможных методах исправить проблему с невозможностью ввода пароля или просто ввода с клавиатуры и о том, чем она может быть вызвана. Прежде чем приступать, не забудьте проверить, что клавиатура хорошо подключена (не поленитесь).
Примечание: если вы столкнулись с тем, что клавиатура не работает на экране входа в систему, для ввода пароля можно использовать экранную клавиатуру — нажмите по кнопке специальных возможностей внизу справа экрана блокировки и выберите пункт «Экранная клавиатура». Если на этом этапе у вас не работает также и мышь, то попробуйте выключить компьютер (ноутбук) долгим (несколько секунд, скорее всего вы услышите что-то типа щелчка в конце) удержанием кнопки питания, затем снова включить.
Если клавиатура не работает только на экране входа и в приложениях Windows 10
Частый случай — клавиатура исправно работает в БИОС, в обычных программах (блокнот, Word и т.п.), но не работает на экране входа в Windows 10 и в приложениях из магазина (например, в браузере Edge, в поиске на панели задач и т.п.).
Причиной такого поведения обычно является не запущенный процесс ctfmon.exe (можно посмотреть в диспетчере задач: правый клик по кнопке Пуск — Диспетчер задач — вкладка «Подробности»).
Если процесс действительно не запущен, вы можете:
- Запустить его (нажмите клавиши Win+R, введите ctfmon.exe в окно «Выполнить» и нажмите Enter).
- Добавить ctfmon.exe в автозагрузку Windows 10, для чего выполнить следующие шаги.
- Запустить редактор реестра (Win+R, ввести regedit и нажать Enter)
- В редакторе реестра перейти к разделу
HKEY_LOCAL_MACHINESOFTWAREMicrosoftWindowsCurrentVersionRun
- Создать в этом разделе строковый параметр с именем ctfmon и значением C:WindowsSystem32ctfmon.exe
- Перезагрузить компьютер (именно перезагрузка, а не завершение работы и включение) и проверить работу клавиатуры.
Клавиатура не работает после выключения, но работает после перезагрузки
Еще один распространенный вариант: клавиатура не работает после завершения работы Windows 10 и последующего включения компьютера или ноутбука, однако, если выполнить просто перезагрузку (пункт «Перезагрузка» в меню Пуск), то проблема не появляется.
Если вы столкнулись с такой ситуацией, то для исправления вы можете использовать одно из следующих решений:
- Отключить быстрый запуск Windows 10 и перезагрузить компьютер.
- Вручную установить все системные драйверы (а особенно чипсета, Intel ME, ACPI, Power Management и подобные) с сайта производителя ноутбука или материнской платы (т.е. не «обновить» в диспетчере устройств и не использовать драйвер-пак, а вручную поставить «родные»).
Дополнительные методы решения проблемы
- Откройте планировщик заданий (Win+R — taskschd.msc), перейдите в «Библиотека планировщика заданий» — «Microsoft» — «Windows» — «TextServicesFramework». Убедитесь, что задача MsCtfMonitor включена, можете выполнить её вручную (правый клик по задаче — выполнить).
- Некоторые опции некоторых сторонних антивирусов, отвечающие за безопасный ввод с клавиатуры (например, есть у Касперского) могут вызывать проблемы с работой клавиатуры. Попробуйте отключить опцию в настройках антивирусов.
- Если проблема возникает при вводе пароля, а пароль состоит из цифр, и вы вводите его с цифровой клавиатуры, убедитесь, что клавиша Num Lock включена (также иногда к проблемам может приводить случайное нажатие ScrLk, Scroll Lock). Учитывайте, что для некоторых ноутбуков для работы этих клавиш требуется удержание Fn.
- В диспетчере устройств попробуйте удалить клавиатуру (может находиться в разделе «Клавиатуры» или в «Устройства HID»), а затем нажать в меню «Действие» — «Обновить конфигурацию оборудования».
- Попробуйте сбросить БИОС на настройки по умолчанию.
- Попробуйте полностью обесточить компьютер: выключить, выключить из розетки, снять батарею (если это ноутбук), нажать и подержать кнопку питания на устройстве в течение нескольких секунд, снова включить.
- Попробуйте использовать устранение неполадок Windows 10 (в частности пункты «Клавиатура» и «Оборудование и устройства»).
Еще больше вариантов, имеющих отношение не только к Windows 10, но и к другим версиям ОС, описаны в отдельной статье Не работает клавиатура при загрузке компьютера, возможно, решение найдется там, если до сих пор не нашлось.
Начало›Windows 10›После установки Windows 10 не работает клавиатура
Знакомы с неприятной ситуацией, когда после обновления ОС до Windows 10 или ее чистой установки не функционирует клавиатура? Причем, мышь в большинстве таких случаев исправно работает, несмотря на подключение обеих устройств по интерфейсу USB. Попробуем разобраться, с чем это связано, как решить подобную проблему, когда что-то вновь не работает на десятке, если уже столкнулись с этим.
Решение №0
Самым простым, что можно сделать, дабы заработала клавиатура, которая перестала функционировать после установки Виндовс 10, — это переподключить устройство в другой USB-порт. Если проблема не решится мгновенно, перезагружаем компьютер. К сожалению, метод подойдет только для владельцев компьютеров, и работает он далеко не всегда.
Решение №1
Не работает клавиатура, подключенная по интерфейсу USB, после установки Виндовс 10.
Это один из самых проблемных случаев, ведь пользователь не может никоим образом вводить команды. Для выхода из ситуации в первую очередь проверяем, функционирует ли клавиатура до загрузки «десятки». Лучше всего вызвать меню BIOS или UEFI после инициализации аппаратной части компьютера. Если это удалось (а при наличии новой системной платы с UEFI можно проверить и мышь), значит проблема кроется в Windows 10. Скорее всего драйверы на USB-контроллер не были установлены автоматически ввиду возникновения ошибки или система нуждалась в перезагрузке.
Если зайти в BIOS не удалось, и после запуска ОС клавиатура и/или мышь не активны – скорее всего проблема с контроллером USB, исправить которую в домашних условиях в большинстве случаев не получится. Также неполадка может крыться в самом устройстве ввода. Попробуйте подключить мышь или клавиатуру с интерфейсом PS/2 или через соответствующий переходник. В случаях с ним, источником неполадки чаще всего является дефекты контактов: при частом или неосторожном подключении можно подогнуть один из них (или несколько).
Посмотрите ещё: Особенности регистрации Windows 10
Решение №2
Проблема с драйверами, если используется беспроводная клавиатура или мышь.
Если одно из устройств ввода взаимодействует с компьютером посредством радио-интерфейса – Bluetooth, зайдите в «Диспетчер задач», используя иное устройство, и проверьте, нет ли возле пиктограммы девайса красной или желтой иконки. При ее наличии удалите драйверы, и дождитесь пока Виндовс 10 не установит их автоматически. Если этого не произошло – инсталлируйте драйвер вручную, загрузив его с сайта производителя, или воспользуйтесь центром обновлений.
Решение №3
После перезагрузки Windows 10 клавиатура не работает, но работает мышь. Такое может случиться вследствие изменения одного из параметров реестра.
- Жмем по иконке кнопки «Windows», затем – «Параметры».
- Кликаем по пиктограмме с надписью «Специальные возможности».
- Переходим во вкладку «Клавиатура».
- Переводим триггер с надписью: «Включение экранной клавиатуры» в положение «Вкл.».
- Поочередно жмем по клавишам «Windows» с иконкой окна и «R», переключив раскладку на английскую.
- Вводим «regedit», используя мышь и экранную клавиатуру, кликаем «ОК».
- В появившемся окне Windows 10 с заголовком «Редактор реестра» переходим по адресу:
HKEY_LOCAL_MACHINESYSTEMCurrentControlSetControlClass{4D36E96B-E325-11CE-BFC1-08002BE10318}.
- Находим параметр с именем UpperFilters, вызываем его контекстное меню и выбираем «Изменить».
- Вводим его значение как «kbdclass», удалив исходные данные или лишние символы.
- Перезагружаем компьютер.
После того, как Windows 10 загрузится, клавиатура должна работать в штатном режиме.
Дело в том, что программа для обеспечения безопасности от именитой лаборатории Касперского по неизвестным пользователям причинам изменяет значение указанного выше параметра, добавляя случайную последовательность символов перед его значением.
Решение №4
Еще одной тревожащей пользователей причиной, по которой не работает клавиатура, является функционирование антивирусной программы от лаборатории Касперского. Методом проб и ошибок установлено, что функционирующий антивирус по неизвестным причинам блокирует клавиатуру.
Посмотрите ещё: Что делать если в Windows 10 не работает кнопка Windows
Что самое интересное — клавиша Win работает во всех приложениях, а остальные – только в окне браузера.
Отключаем антивирус Касперского, удаляем его или обновляем, так как в последних версиях приложения наличие данной проблемы замечено не было.
Другие решения проблемы
Самые отчаявшиеся пользователи, которым не помогло ни одно из приведенных решений, рекомендуют выполнять следующие операции:
- воспользоваться драйверами для мыши или клавиатуры от Windows 8;
- выполнить поиск обновлений Виндовс 10 после удаления драйверов на клавиатуру;
- деактивировать режим быстрого старта операционной системы для выполнения полной инициализации оборудования;
- отключить все функции, связанные с xHCI, в BIOS/UEFI.
На этом все. Надеюсь, приведенные здесь советы помогли решить проблему и сэкономили массу времени, которое пришлось бы потратить на поиски ответов на форумах.
(Visited 60 949 times, 1 visits today) Опубликовано в Windows 10<index>

Содержание
С чего начать решение проблемы?
В первую очередь рекомендуется определить причины возникновения неприятного дефекта.
Клавиатура и все другое периферийное оборудование не работает по двум основным причинам:
- По каким-либо причинам в операционной системе Виндовс 10, т.е. программная проблема;
- По причинам неполадок компьютера или ноутбука, т.е. в этом случае пользователь сталкивается с аппаратной проблемой.
Чтобы выявить истинные причины неполадок работы клавиатуры существуют множество методов. Например, одним из самых точных методов диагностики является анализ работы клавиатуры в БИОСе, т.к. BIOS полностью отстранен от Windows 10 и функционирует в компьютере непосредственно с материнской платой.

И обратная ситуация, при полном отсутствии признаков дееспособности «клавы» в BIOS, приводит к выводу необходимости разборки ПК для выявления конкретных аппаратных проблем.
Подключаем клавиатуру на экране
Временной альтернативой не работающей клавиатуре, успешно служит ее экранный аналог. Ведь пользователю будет необходимо найти драйвера в интернете, что без использования средства ввода текста будет сделать крайне сложно. Перед началом исполнения этого пункта инструкции, конечно, можно попробовать подключить к компьютеру клавиатуру с другого ПК, который нормально работает, но часто этот метод не приводит к успеху (однако если есть такая возможность, то попытаться стоит, ведь изредка случается и поломка самой периферийки).
Алгоритм запуска экранной клавиатуры в Windows 10 состоит из следующих действий:
- Требуется войти в «Параметры»;
- Далее зайти в раздел «Специальные возможности»;
- Потом открыть закладку «Клавиатура»;
- В открывшемся окне в пункте «Экранная клавиатура» положение ползунка сместить в крайнюю правую часть;
- После выполнения этих шагов откроется экранная клавиатура, которая будет полноценной заменой клавишной лишь с тем различием, что она в Windows 10 работает сенсорно, но также прекрасно можно осуществлять ввод и с помощью мыши.
Анализ причин неполадок компьютера или ноутбука, т.е. аппаратных проблем
В случае со стационарным компьютером требуется выполнить проверку соединительных элементов клавиатуры (штекер и разъемы).
Клавиатура с USB-штекером
При наличии «клавы» с USB-штекером проблемы выявляются в разъеме ПК. Рекомендуется переподключить ее в другой порт ПК, а также следует проверить, как работает порт, вставив в него флешку. В случае, когда Виндовс 10 отлично определяет съемный носитель памяти, то причина в самой клавиатуре.
Клавиатура с PS/2-штекером
У таких разъемов контакты бывают сломаны. Необходимо вынуть штекер и убедиться в их целостности. Если это не так, то понадобится полная замена «клавы» или припаять рабочий штекер.
А если проблемы с ноутбуком?
У ноутбуков от долгой эксплуатации повреждается шлейф «клавы» и требуется замена этого соединительного элемента. Что в свою очередь потребует выполнения разборки лэптопа. В данном случае привести подходящую для всех мобильных ПК инструкцию не представляется возможным, поэтому рекомендуется поискать конкретное руководство к определенной модели ноутбука в глобальной сети. Просто требуется ввести в любом поисковике следующую фразу: «Разборка и ремонт (наименование модели) ноутбука».
Перед тем, как начать разбирать лэптоп, необходимо вытащить аккумулятор и флэш-карту. При обнаружении дефектов шлейфа – обязательно его поменять. К счастью в настоящее время с наличием подобных запасных частей проблем в интернет-магазинах нет.
При отсутствии каких-либо дефектов на шлейфе, рекомендуется почистить его контакты спиртом и проверить функционирование клавиатуры вновь.
Анализ причин неполадок в операционной системе Виндовс 10, т.е. программных проблем
В случае, если анализ предыдущего раздела не выявил дефектов аппаратного оборудования, то вероятно причина в драйверах.
Рекомендуется выполнить их переустановку и последовать следующему алгоритму действий:
- Открыть «Панель управления»;
- Перейти в «Диспетчер устройств»;
- Найти клавиатуру и вызвав контекстное меню на ней нажать на стоку «Удалить»;
- Потом выполнить перезагрузку ПК;
- Далее Windows 10 самостоятельно найдет и установит необходимое новое программное обеспечение.
При не срабатывании автоматического поиска, рекомендуется посетить официальный ресурс производителя выпустившего клавиатуру компьютера и войти в закладку «Поддержка», где требуется найти свое оборудование. После установки программного обеспечения снова перезапустить ПК. Готово! Теперь клавиатура должна работать нормально. Но при отсутствии успеха и после этих действий придется посетить БИОС.
Отладка в БИОС
Чтобы войти в BIOS, потребуется несколько раз кликать определенную кнопку. Для разных моделей ПК эта клавиша разная. Узнать ее можно или ознакомившись с прилагаемым к компьютеру руководством производителя или внимательно читая надписи при загрузке ПК. Далее в БИОСе войти в закладку с настройками компонентов для осуществления ввода. В случае, когда они выключены, надо установить их в режим «Enabled».
Заражение компьютера вредоносным программным обеспечением
Иногда вредоносные приложения блокируют клавиатуру. В таком случае надо войти в безопасный режим, осуществив следующие последовательные действия:
- На экранной клавиатуре комбинацией кнопок «Win» и «R» открыть «Выполнить»;
- Набрать «msconfig», кликнуть на «Ok»;
- Далее в отобразившемся меню войти в закладку «Загрузка»;
- Установить отметки на «Безопасный режим» и «Минимальная»
- Выполнить перезагрузку Windows 10;
- Затем, уже находясь в безопасном режиме, осуществить полную проверку антивирусной утилитой.
</index>
Похожие статьи




- https://remontka.pro/keyboard-not-working-windows-10/
- https://windowsprofi.ru/win10/posle-ustanovki-windows-10-ne-rabotaet-klaviatura.html
- https://windowstune.ru/win10/problems10/ne-rabotaet-klaviatura-windows-10.html
Мы получили сообщения от пользователей о том, что у них проблемы с использованием клавиатуры ноутбука HP. Некоторые из них жаловались, что некоторые клавиши, такие как функциональные клавиши (F1, F12 и т. Д.), Непригодны для использования, в то время как небольшое количество пользователей отметили, что клавиатура ноутбука совершенно бесполезна, и им приходится использовать внешнюю.
Если вы стали одной из «жертв», не беспокойтесь, есть несколько эффективных способов, которые помогут вам решить эту проблему. Следуйте приведенным ниже инструкциям и почините клавиатуру ноутбука!
Шаг 1. Переустановите драйвер клавиатуры.
1) Следуйте по пути: Начало икона > Панель управления (Просмотр Крупные значки)> Диспетчер устройств .
2) В окне диспетчера устройств щелкните, чтобы развернуть Клавиатуры категория. Затем щелкните правой кнопкой мыши параметр клавиатуры, указанный здесь, и выберите Удалить .
Когда будет предложено подтвердить удаление, нажмите Хорошо продолжать.
3) Дождитесь завершения удаления. потом рестарт твой компьютер. Драйвер клавиатуры будет переустановлен автоматически после перезагрузки портативного компьютера.
Запись : Если вам нужно ввести пароль для входа на рабочий стол, воспользуйтесь экранной клавиатурой, выбрав средний значок из трех значков в правом нижнем углу, затем выберите На экранной клавиатуре .
Вы увидите, как появится экранная клавиатура. С помощью курсора мыши введите пароль и щелкните Войти key Вы должны увидеть, что Windows автоматически ищет и обновляет драйвер клавиатуры.
Шаг 2. Проверьте настройки клавиатуры
1) Щелкните свой Начало кнопку, затем выберите Настройки значок из него. Тогда выбирай Время и язык .
2) В левой части панели выберите Регион и язык , затем с правой стороны убедитесь, что язык установлен на Английский Соединенные Штаты) .
Если нет, щелкните Параметры кнопку, как показано на снимке экрана.
Затем убедитесь, что клавиатура выбрана как НАС .
Шаг 3. Попробуйте использовать внешнюю клавиатуру
Если вы пробовали описанные выше методы, но они не помогли, вам может потребоваться подключить внешнюю USB-клавиатуру и посмотреть, работает ли вторая клавиатура.
1) Если внешняя клавиатура отлично работает , то вам необходимо подумать о поиске и загрузке последней версии драйвера для ноутбука из службы поддержки HP.
Если у вас нет времени, терпения или навыков работы с компьютером для обновления драйверов вручную, вы можете сделать это автоматически с помощью Водитель Easy .
Вы можете попробовать бесплатную версию и обновлять драйверы один за другим. Или вы можете автоматически обновить все отсутствующие и устаревшие драйверы одним щелчком мыши с помощью Driver Easy. Pro версия . Не беспокойтесь о том, чтобы попробовать его, поскольку он поставляется с 30-дневной гарантией возврата денег без каких-либо вопросов и профессиональной технической поддержкой 24/7.
2) Если ваша внешняя клавиатура не работает либо, тогда вам необходимо подумать о сбросе операционной системы или о восстановлении системы.
Для получения дополнительной информации, пожалуйста, обратитесь к сообщению ниже:
Как сбросить Windows 10, простой способ!
Шаг 4: Выполните полный сброс
Аппаратный сброс не удалит какие-либо данные на вашем компьютере, это действие, которое уменьшает количество энергии, хранящейся в компонентах оборудования.Пожалуйста, рассмотрите возможность использования этого варианта, когда вы не могу войти на рабочий стол или не может перейти на Расширенные параметры запуска панель.
1) Выключите компьютер и убедитесь, что вы отключили или отключили все ненужные внешние устройства. Отсоедините компьютер от любого репликатора портов или док-станции.
2) Отключите адаптер переменного тока от компьютера и извлеките аккумулятор из аккумуляторного отсека.
3) Нажмите и удерживайте Мощность удерживайте кнопку примерно на 15 секунд, чтобы снять остаточный электрический заряд с конденсаторов, защищающих память.
4) Вставьте аккумулятор и адаптер переменного тока обратно в ноутбук, но убедитесь, что вы пока не подключаете какие-либо внешние устройства.
5) Нажмите Мощность кнопку, чтобы включить компьютер.
Если открывается меню запуска, используйте кнопку со стрелкой, чтобы выбрать Обычный запуск Windows и нажмите Войти клавишу на клавиатуре.






















































































 Клавиатура ноутбука не работает в Windows 10
Клавиатура ноутбука не работает в Windows 10