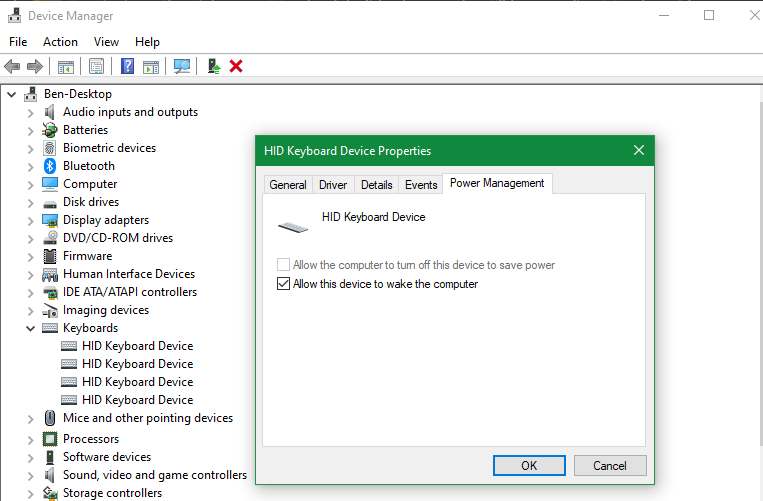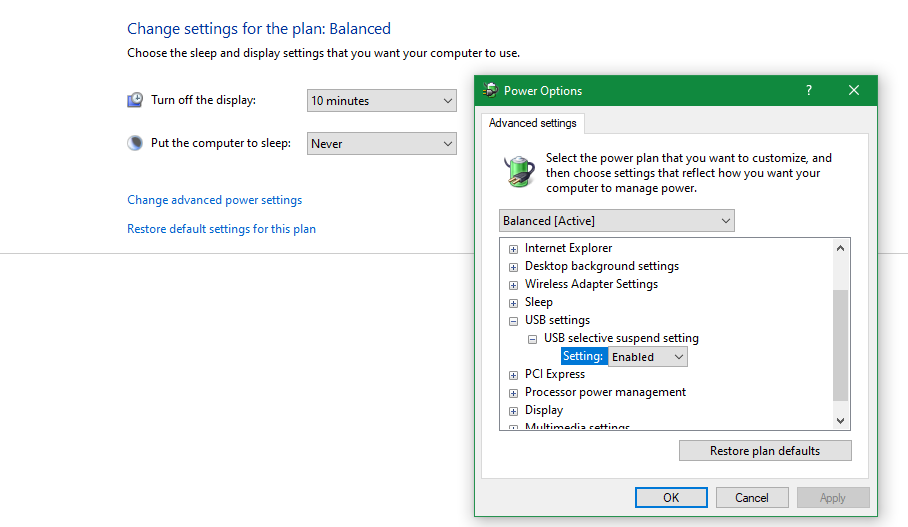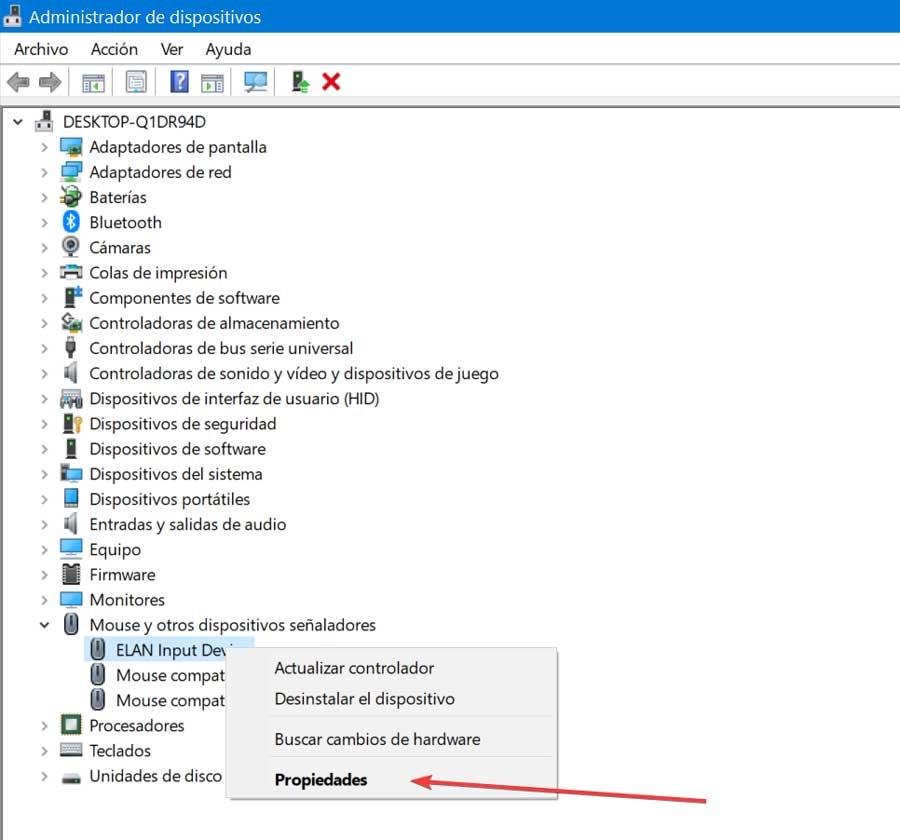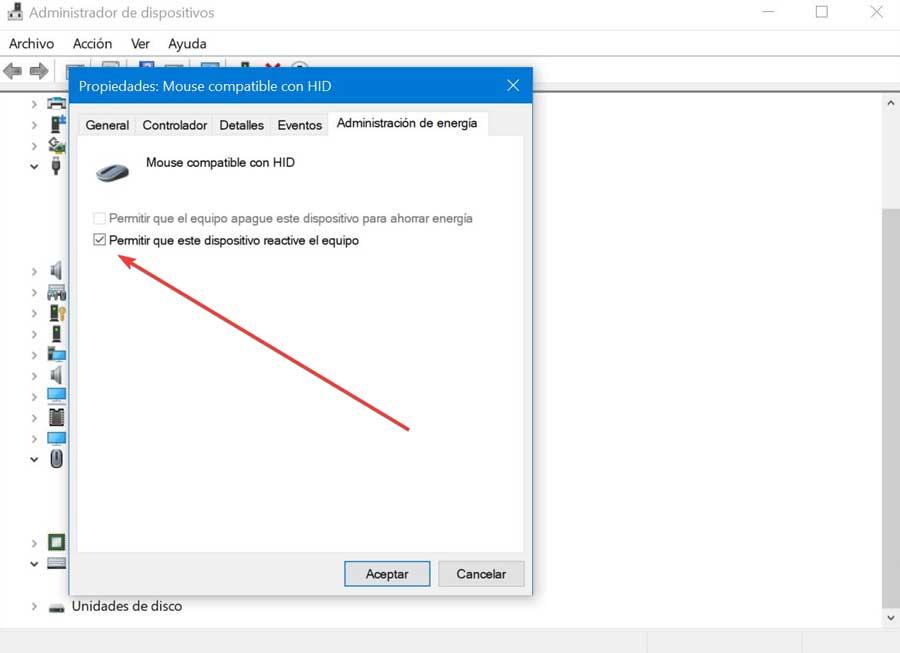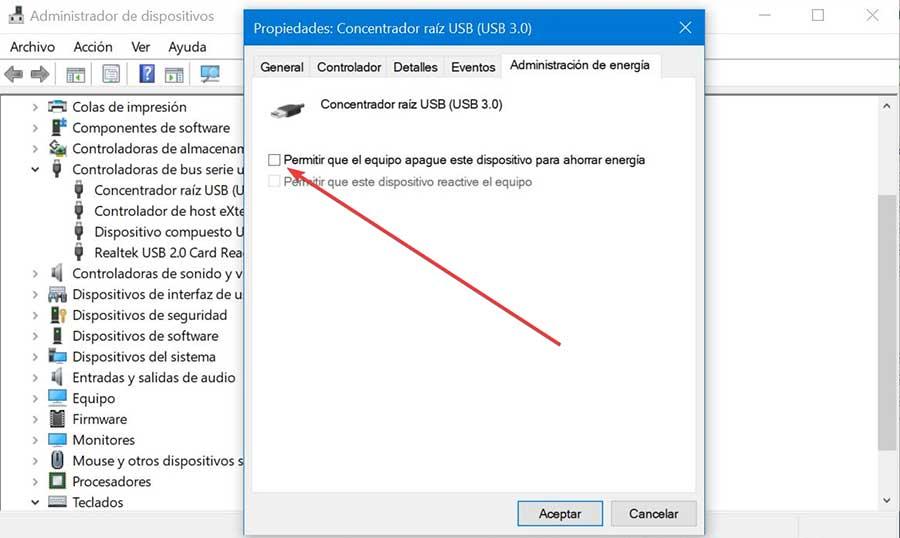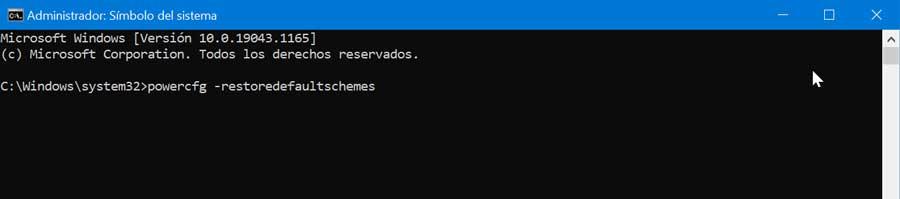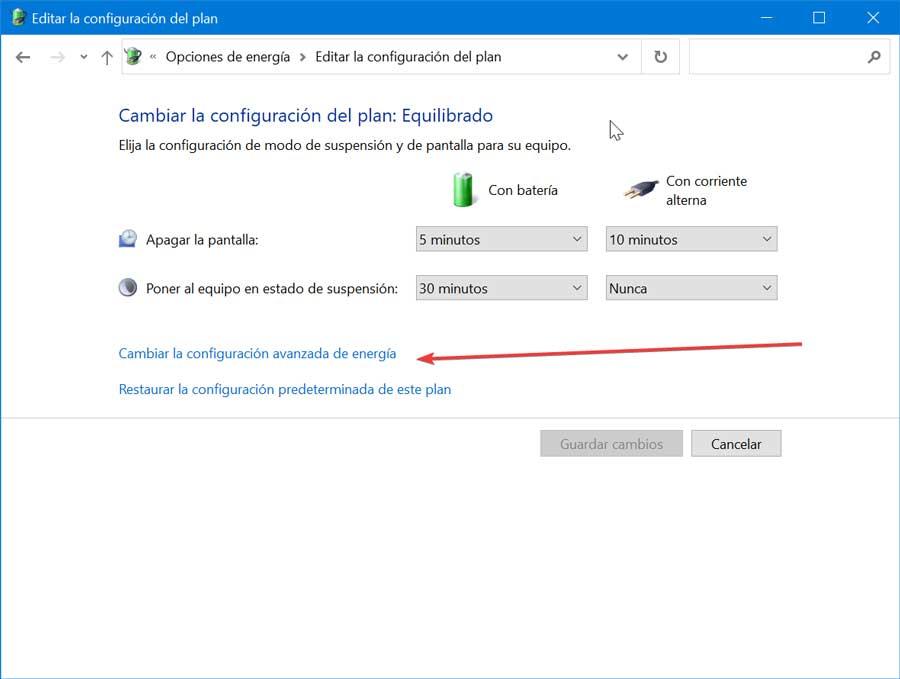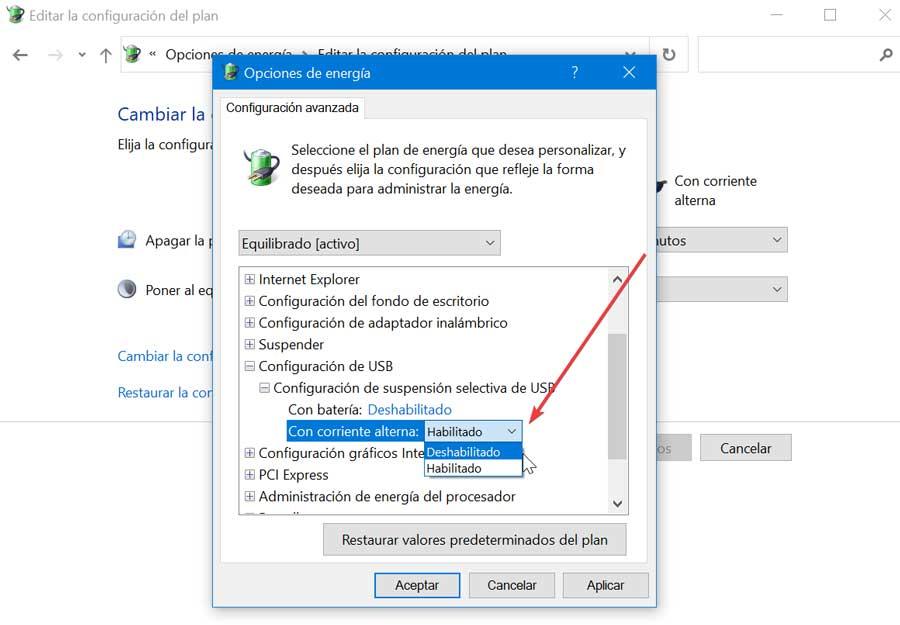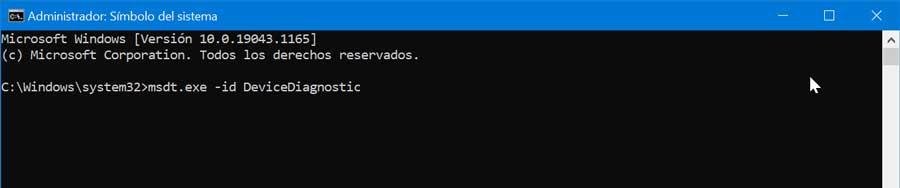На чтение 3 мин. Просмотров 132 Опубликовано 22.10.2021
12
Если вы используете Windows 10, и ваша мышь и клавиатура перестают работать после вашего ПК просыпаться от сна, ты не один. Многие пользователи Windows также сообщают об этой проблеме. Но не беспокойтесь, это можно исправить.
Вот 3 решения, которые вы можете попробовать. Возможно, вам не придется пробовать их все; просто двигайтесь вниз, пока не найдете тот, который вам подходит.
1: отключить автоматическое обновление драйверов
2: переустановить драйверы мыши и клавиатуры
3: изменение настроек в управлении питанием
Обратите внимание , что вам понадобится работоспособная мышь или перо для выполнения следующих действий. методы.
Содержание
- 1: отключить автоматическое обновление драйверов
- 2 : Переустановите драйверы мыши и клавиатуры.
- 3: измените настройки в Управление питанием
1: отключить автоматическое обновление драйверов
Предполагается, что автоматические обновления драйверов в Центр обновления Windows вызывает эту проблему.
Несмотря на то, что Центр обновления Windows утверждает, что устанавливает правильные драйверы, нередко у многих пользователей есть плохие драйверы, предоставленные Windows, которые вызывают сортировку проблем. Иногда Центр обновления Windows заменяет драйверы, обновляемые вручную, собственными драйверами, что неприемлемо для некоторых компьютеров.
Чтобы решить проблему с неработающей клавиатурой и мышью, необходимо отключить автоматическое обновление драйверов из Windows.
1) Нажмите кнопку Пуск на клавиатуре и выберите Панель управления .
2) Просмотрите по категории , нажмите Система и безопасность .

3) Щелкните Система .

4) Нажмите Расширенные настройки системы. .

5) Щелкните значок Оборудование , затем щелкните Параметры установки устройства.

6) Нажмите Нет, позвольте мне выбрать, что делать и Никогда не устанавливать драйверы из Центра обновления Windows . Нажмите Сохранить изменения .

2 : Переустановите драйверы мыши и клавиатуры.
Очень вероятно, что причиной этой проблемы являются неисправные или устаревшие драйверы мыши и клавиатуры. Вам следует убедиться, что для вашей мыши и клавиатуры установлены подходящие драйверы, и обновить их, если они не установлены.
Если у вас нет времени, терпения или компьютерных навыков для обновления драйверов вручную, вы можете сделать это автоматически с помощью Driver Easy .
Driver Easy автоматически распознает вашу систему и найдет для нее правильные драйверы.. Вам не нужно точно знать, на какой системе работает ваш компьютер, вам не нужно рисковать загрузкой и установкой неправильного драйвера, и вам не нужно беспокоиться об ошибке при установке.
Вы можете автоматически обновлять драйверы с помощью БЕСПЛАТНОЙ или Pro версии Driver Easy. Но с версией Pro требуется всего 2 клика (и вы получаете полную поддержку и 30-дневную гарантию возврата денег):
1) Загрузите и установите драйвер Легко.
2) Запустите Driver Easy и нажмите кнопку Сканировать сейчас . Затем Driver Easy просканирует ваш компьютер и обнаружит все проблемные драйверы.

3) Нажмите кнопку Обновить рядом с отмеченными устройствами мыши и клавиатуры, чтобы автоматически загрузить и установить правильные версии их драйверов (вы можете сделать это в БЕСПЛАТНОЙ версии).
Или нажмите Обновить все для автоматической загрузки и установки правильной версии всех драйверов, которые отсутствуют или устарели в вашей системе (для этого требуется версия Pro – вам будет предложено обновить, нажав Обновить все ).

3: измените настройки в Управление питанием
Неправильные настройки в управлении питанием также являются одной из вероятных причин этой проблемы. Вы можете переключиться в другой режим настройки, чтобы увидеть, решена ли проблема:
1) На клавиатуре нажмите клавишу с логотипом Windows и R одновременно. Введите devmgmt.msc и нажмите Enter .

2) Разверните Мыши и прочее указывающие устройства . Для драйвера клавиатуры разверните Клавиатуры .

3) Щелкните правой кнопкой мыши имя устройства с помощью мыши. или драйвер клавиатуры и нажмите Свойства .

4) Нажмите Управление питанием , убедитесь, что флажок Разрешить компьютеру выключать устройство для экономии энергии снят. установлен и нажмите OK .

5) Перезагрузите компьютер. Посмотрите, возникнет ли эта проблема снова.
Если вы работаете в Windows 10, а мышь и клавиатура перестают работать после выхода компьютера из спящего режима, вы не одиноки. Многие пользователи Windows также сообщают об этой проблеме. Но не беспокойтесь, это можно исправить.
Вот 3 решения, которые вы можете попробовать. Возможно, вам не придется пробовать их все; просто двигайтесь вниз, пока не найдете тот, который вам подходит.
1: отключить автоматическое обновление драйверов
2. Переустановите драйверы мыши и клавиатуры.
3. Измените настройки в управлении питанием
Запись что вам понадобится рабочая мышь или перо для выполнения следующих методов.
1: отключить автоматическое обновление драйверов
Есть подозрение, что автоматические обновления драйверов в Центр обновления Windows вызывает эту проблему.
Несмотря на то, что Центр обновления Windows утверждает, что устанавливает правильные драйверы, нередко у многих пользователей есть плохие драйверы, предоставляемые Windows, которые вызывают различные проблемы. Иногда Центр обновления Windows заменяет драйверы, обновляемые вручную, собственными драйверами, что неприемлемо для некоторых компьютеров.
Чтобы решить проблему с неработающей клавиатурой и мышью, необходимо отключить автоматическое обновление драйверов из Windows.
1) Щелкните значок Начало кнопку на клавиатуре и щелкните Панель управления .
2) Просмотр Категория нажмите Система и безопасность .
3) Нажмите Система .
4) Нажмите Расширенные системные настройки .
5) Щелкните значок Оборудование вкладку, затем щелкните Параметры установки устройства.
6) Нажмите Нет, позволь мне выбрать, что делать и Никогда не устанавливайте драйверы из Центра обновления Windows . Нажмите Сохранить изменения .
2. Переустановите драйверы мыши и клавиатуры.
Неисправные или устаревшие драйверы мыши и клавиатуры могут быть причиной этой проблемы. Вам следует убедиться, что для вашей мыши и клавиатуры установлены подходящие драйверы, и обновить их, если они не установлены.
Если у вас нет времени, терпения или навыков работы с компьютером для обновления драйверов вручную, вы можете сделать это автоматически с помощью Водитель Easy .
Водитель Easy автоматически распознает вашу систему и найдет для нее подходящие драйверы. Вам не нужно точно знать, на какой системе работает ваш компьютер, вам не нужно рисковать, загружая и устанавливая неправильный драйвер, и вам не нужно беспокоиться о том, чтобы сделать ошибку при установке.
Вы можете автоматически обновлять драйверы с помощью БЕСПЛАТНОЙ или Pro версии Driver Easy. Но с версией Pro требуется всего 2 клика (и вы получаете полную поддержку и 30-дневную гарантию возврата денег):
1) Скачать и установите Driver Easy.
2) Запустите Driver Easy и нажмите Сканировать сейчас кнопка. Driver Easy просканирует ваш компьютер и обнаружит проблемы с драйверами.
3) Щелкните значок Обновить рядом с отмеченными устройствами мыши и клавиатуры, чтобы автоматически загрузить и установить правильные версии их драйверов (вы можете сделать это в БЕСПЛАТНОЙ версии).
Или нажмите Обновить все для автоматической загрузки и установки правильной версии всех драйверов, которые отсутствуют или устарели в вашей системе (для этого требуется Pro версия — вам будет предложено выполнить обновление, когда вы нажмете Обновить все ).
3. Измените настройки в управлении питанием
Неправильные настройки в Power Management также являются одной из вероятных причин этой проблемы. Вы можете переключиться в другой режим настройки, чтобы увидеть, решена ли проблема:
1) На клавиатуре нажмите кнопку Windows logo key и р в то же время. Тип devmgmt.msc и нажмите Войти .
2) Развернуть Мыши и другие указывающие устройства . Для драйвера клавиатуры разверните Клавиатуры .
3) Щелкните правой кнопкой мыши имя устройства с драйвером мыши или клавиатуры и щелкните Свойства .
4) Нажмите Управление энергопотреблением , убедитесь, что поле для Разрешить компьютеру выключить его устройство для экономии энергии опция не отмечена и нажмите Хорошо .
5) Перезагрузите компьютер. Посмотрите, возникнет ли эта проблема снова.
I have a weird issue with my keyboard after resuming from S3 sleep: I can type perfectly for maybe 5 seconds, but afterwards the keyboard ceases to work until I hibernate or restart (or sleep again — see below.) The rest of my system runs just fine — just the keyboard apparently «freezes» up.
Some closer observations:
- The keyboard will work for 5 seconds (and freeze again) every time I resume from sleep, even if it was frozen from a previous sleep
- The caps lock light will work fine within the 5 seconds. But after the keyboard «freezes», the light will remain on, but I’ll be unable to turn it off. Perhaps this means power wasn’t cut off from the keyboard, but it’s just some software freezing up the port???
Given this info, would this indicate a problem with Windows itself? Drivers, maybe? Can I rule out the BIOS as the culprit? Finally, any ideas on how to fix? Thanks!
Specs:
Windows 7 x64
HP tx1000 laptop
asked Feb 10, 2010 at 12:18
3
First update the OS to the newest patches, then go to hp.com >> Support & Drivers, find the proper model and driver for the chipset and install it.
Hibernation/ sleep isn’t working 100% fine. Many machines have problems when coming out of these states (Wi-Fi lost, audio lost, etc.).
answered Aug 2, 2011 at 12:46
1
I’ve had trouble with resuming from S3 sleep a good deal of time ago, and it turned out to be an USB hub that did not like coming back from sleep. Try unplugging the keyboard or plugging it into a different USB.
answered Feb 10, 2010 at 12:21
NicholazNicholaz
1,73911 silver badges15 bronze badges
2
I have this issue. My workaround is to use the accessibility on screen keyboard to login and then put the computer straight back into sleep, and then wake it up again. The keyboard then works. Annoying though!
answered Nov 4, 2013 at 2:21
Matthew LockMatthew Lock
4,6312 gold badges34 silver badges42 bronze badges
I have a weird issue with my keyboard after resuming from S3 sleep: I can type perfectly for maybe 5 seconds, but afterwards the keyboard ceases to work until I hibernate or restart (or sleep again — see below.) The rest of my system runs just fine — just the keyboard apparently «freezes» up.
Some closer observations:
- The keyboard will work for 5 seconds (and freeze again) every time I resume from sleep, even if it was frozen from a previous sleep
- The caps lock light will work fine within the 5 seconds. But after the keyboard «freezes», the light will remain on, but I’ll be unable to turn it off. Perhaps this means power wasn’t cut off from the keyboard, but it’s just some software freezing up the port???
Given this info, would this indicate a problem with Windows itself? Drivers, maybe? Can I rule out the BIOS as the culprit? Finally, any ideas on how to fix? Thanks!
Specs:
Windows 7 x64
HP tx1000 laptop
asked Feb 10, 2010 at 12:18
3
First update the OS to the newest patches, then go to hp.com >> Support & Drivers, find the proper model and driver for the chipset and install it.
Hibernation/ sleep isn’t working 100% fine. Many machines have problems when coming out of these states (Wi-Fi lost, audio lost, etc.).
answered Aug 2, 2011 at 12:46
1
I’ve had trouble with resuming from S3 sleep a good deal of time ago, and it turned out to be an USB hub that did not like coming back from sleep. Try unplugging the keyboard or plugging it into a different USB.
answered Feb 10, 2010 at 12:21
NicholazNicholaz
1,73911 silver badges15 bronze badges
2
I have this issue. My workaround is to use the accessibility on screen keyboard to login and then put the computer straight back into sleep, and then wake it up again. The keyboard then works. Annoying though!
answered Nov 4, 2013 at 2:21
Matthew LockMatthew Lock
4,6312 gold badges34 silver badges42 bronze badges
Если ваша клавиатура и мышь не реагируют после выхода компьютера с Windows из спящего режима, этот пост обязательно вам поможет. Некоторые пользователи сообщают, что их клавиатуры и мыши не реагируют, когда они выводят свои системы из спящего режима. Пользователи также сталкивались с той же проблемой с сенсорными панелями своих ноутбуков.

Клавиатура и мышь не реагируют после выхода компьютера из спящего режима
Следующие решения могут помочь вам решить проблему:
- Проверьте, разрешено ли устройству выводить компьютер из спящего режима.
- Запустите средство устранения неполадок оборудования и устройств.
- Сбросьте настройки параметров питания.
- Обновите или переустановите драйверы клавиатуры и мыши.
- Сбросьте BIOS до значений по умолчанию.
1]Проверьте, разрешено ли устройству выводить компьютер из спящего режима.
Если устройству не разрешено выводить компьютер из спящего режима, оно не будет отвечать после перехода в спящий режим. Следовательно, проверьте, разрешено ли вашему USB-устройству выводить компьютер из спящего режима. Этот метод устранил проблему на компьютерах многих пользователей.
Следуйте инструкциям, описанным ниже:
- Запустите диалоговое окно «Выполнить».
- Введите devmgmt.msc и нажмите OK, чтобы запустить диспетчер устройств.
- Разверните узел «Мыши и другие указывающие устройства». Он покажет USB-мышь, которую вы подключили к своему компьютеру.
- Щелкните правой кнопкой мыши USB-мышь и выберите «Свойства».
- Теперь перейдите на вкладку «Управление питанием» и проверьте, включена ли опция «Разрешить этому устройству выводить компьютер из спящего режима».
- Если параметр отключен, включите его, установив флажок рядом с ним. После этого нажмите ОК, чтобы сохранить изменения.
Повторите те же шаги, чтобы проверить настройки управления питанием для внешней USB-клавиатуры. Но на этот раз вам нужно развернуть узел «Клавиатуры» на шаге 3 выше.
2]Запустите средство устранения неполадок оборудования и устройств.
Подключите USB-мышь и клавиатуру, запустите средство устранения неполадок оборудования и устройств и посмотрите, поможет ли оно. Средство устранения неполадок оборудования и устройств недоступно в приложении настроек Windows 10. Следовательно, вы должны запустить команду в командной строке, чтобы запустить ее.
Запустите командную строку и вставьте в нее следующую команду. После этого нажмите Enter.
msdt.exe -id DeviceDiagnostic
Это запустит средство устранения неполадок оборудования и устройств в Windows 10.
3]Сбросьте настройки параметров питания
Если вышеуказанный метод не помог решить вашу проблему, вы можете попробовать сбросить настройки параметров питания. Выполните следующие шаги:
Щелкните значок поиска на панели задач.
Введите cmd и нажмите Enter. Это запустит командную строку.
Скопируйте следующую команду, вставьте ее в командную строку и нажмите Enter.
powercfg –restoredefaultschemes
Дождитесь выполнения команды. После этого закройте командную строку.
Проверьте, решена ли проблема.
Связанный: Как восстановить отсутствующие планы управления питанием по умолчанию в Windows.
4]Обновите или переустановите драйверы клавиатуры и мыши.
Иногда проблема возникает из-за устаревших драйверов. Следовательно, в этом случае может помочь обновление драйверов клавиатуры и мыши.
В этом вам помогут следующие шаги:
- Запустите диалоговое окно «Выполнить», нажав клавиши Win + R.
- Введите devmgmt.msc и нажмите Enter, чтобы запустить диспетчер устройств.
- Разверните узел «Клавиатуры».
- Щелкните правой кнопкой мыши на клавиатуре USB и выберите параметр «Обновить драйвер».
- Теперь выберите параметр «Автоматический поиск драйверов». После этого Windows выполнит поиск последних версий драйверов в Интернете и установит их автоматически.
- Когда это будет сделано, перезагрузите компьютер и посмотрите, решена ли проблема.
Повторите описанную выше процедуру для обновления драйверов USB-мыши. Но на этот раз вам нужно развернуть узел «Мышь и другие указывающие устройства» на шаге 3 выше.
Если обновление драйверов не устраняет проблему, попробуйте переустановить драйверы. Для этого сначала удалите драйверы мыши и клавиатуры из диспетчера устройств и перезагрузите компьютер. После перезапуска устройства Windows автоматически установит последнюю версию драйвера.
Шаги для обновления или переустановки драйвера сенсорной панели такие же.
Связанный: Как изменить настройки сна в Windows.
5]Сбросить BIOS по умолчанию
Если ни один из вышеперечисленных методов не помог вам решить проблему, вы можете попробовать сбросить BIOS системы.
Надеюсь, что-то поможет.
Похожие сообщения:
 .
.
|
6 / 6 / 1 Регистрация: 10.03.2016 Сообщений: 304 |
|||||
|
1 |
|||||
Отключается клавиатура после выхода системы из режима сна07.06.2018, 11:30. Показов 23384. Ответов 5
Добрый день.
__________________
0 |
|
Модератор 6871 / 3818 / 477 Регистрация: 13.03.2013 Сообщений: 14,059 Записей в блоге: 9 |
|
|
08.06.2018, 11:43 |
2 |
|
при включении компьютера все работает, проблема только после сна В настройках Электропитания в параметре «Отключение USB» нужно выставить значение «Запретить».
1 |
|
Модератор 4954 / 2311 / 141 Регистрация: 27.06.2011 Сообщений: 9,167 |
|
|
08.06.2018, 12:41 |
3 |
|
+ в диспетчере отключить питание, в целях экономии электропитания. Еслси ПК стационарный, то поставить режим максимальной производительности.
0 |
|
6 / 6 / 1 Регистрация: 10.03.2016 Сообщений: 304 |
|
|
08.06.2018, 21:28 [ТС] |
4 |
|
Maks, В настройках Электропитания в параметре «Отключение USB» нужно выставить значение «Запретить». Не помогло. Заметила сейчас, что клавиатура не отключается полностью — один зелёный огонёк горит постоянно, даже после сна, но на клавиши не реагирует! HotBeer, в диспетчере отключить питание, в целях экономии электропитани В диспетчере чего? Это где?) Еслси ПК стационарный, то поставить режим максимальной производительности А для чего это делать? Компьютер не используется постоянно, поэтому сон нужен. А если менять дополнительные параметры питания, включать сон и так далее, тогда получится тот же сбалансированный режим, который и стоит.. Спасибо
0 |
|
Модератор 4954 / 2311 / 141 Регистрация: 27.06.2011 Сообщений: 9,167 |
|
|
09.06.2018, 07:16 |
5 |
|
В диспетчере чего? Это где?) Можно спросить, а смайлик здесь к чему?
1 |
|
6 / 6 / 1 Регистрация: 10.03.2016 Сообщений: 304 |
|
|
09.06.2018, 14:59 [ТС] |
6 |
|
HotBeer, Maks, убрала все галки»разрешить отключение для экономии энергии» на клавиатуре и всех usb, но не помогло.
0 |
Archived Forums
>
Windows 10 Technical Preview
-
Вопрос
-
0
Нужно войти
При выходе из спящего режима не работает клавиатура. Если в стартовом окне блокировки учетки нажать не на «Войти», а нажать смена пользователя, то входит в винду и все работает отлично.
2 мая 2015 г. 5:58
Ответы
-
0
Нужно войти
Здравствуйте,
Посмотрите решение из статьи [Quick Fix] Windows 8 — Windows 10 Keyboard stopped working
Также. установите драйвер на клавиатуру с
сайта производителя Вашего ноутбука .Надеюсь, что это поможет и Вам.
Мнения, высказанные здесь, являются отражением моих личных взглядов, а не позиции корпорации Microsoft. Вся информация предоставляется «как есть» без каких-либо гарантий.
-
Изменено
Dmitriy VereshchakMicrosoft contingent staff, Moderator
5 мая 2015 г. 12:04 -
Предложено в качестве ответа
Dmitriy VereshchakMicrosoft contingent staff, Moderator
5 мая 2015 г. 12:04 -
Помечено в качестве ответа
Dmitriy VereshchakMicrosoft contingent staff, Moderator
15 мая 2015 г. 7:45
4 мая 2015 г. 7:33
Модератор
-
Изменено
Содержание
- Устранение неполадок, связанных с выходом компьютера из режима сна
- Проблемы
- Причина
- Решение
- Способ 1. Установите текущее программное обеспечение для устройства и проверьте его конфигурацию
- Способ 2. Попробуйте альтернативные клавиши, кнопки мыши или кнопку питания на клавиатуре
- Способ 3. Убедитесь, что вашему устройству разрешено пробуждать компьютер
- Способ 4. Изучите параметры БИЗ на компьютере, чтобы найти функции питания, которые отключать или уменьшать питание портов, используемых для клавиатуры или мыши
- Дополнительная информация
- Windows 10 не выйдет из спящего режима с помощью клавиатуры или мыши? Что делать
- Не позволяйте компьютеру отключать USB-порты
- Для мышей и клавиатур Bluetooth
- Исправить Windows, которая не выходит из спящего режима с помощью мыши и клавиатуры
- Причины, по которым мышь и клавиатура не работают в спящем режиме
- Клавиатура и мышь не реагируют при выходе из спящего режима
- Убедитесь, что периферийные устройства могут восстановить ПК
- Обновите драйверы мыши и клавиатуры
- Убедитесь, что Windows не закрывает USB-порты
- Сбросить настройки параметров питания
- Проверьте схему электропитания ПК
- Используйте средство устранения неполадок оборудования и устройств
- Что делать, если ПК не выходит из спящего режима
- Варианты решения проблемы
- Вариант 1: Проверяем драйверы
- Вариант 2: Проверяем USB-устройства
- Вариант 3: Изменяем схему электропитания
- Вариант 4: Изменяем настройки BIOS
- Помогла ли вам эта статья?
- Поделиться статьей в социальных сетях:
- Еще статьи по данной теме:
Устранение неполадок, связанных с выходом компьютера из режима сна
Проблемы
При использовании мыши или клавиатуры Майкрософт, перечисленных в разделе «Применяется к», могут возникнуть следующие признаки:
Возможно, вы не сможете выйти из режима сна или режима ожидания с помощью мыши или клавиатуры.
После того как компьютер вы выстанет из системы ожидания, указывающее устройство может не работать.
При нажатии клавиши SLEEP на клавиатуре с клавишей «Спящий режим» или клавишей, настроенной для активации спящий режим, компьютер не переключяется в режим спящий режим.
Причина
Эта проблема может возникнуть, если хотя бы одно из следующих условий истинно:
Вы работаете с Windows Vista и не обновились до Пакет обновления 1 или более поздней версии.
Система базовая и выходная система (BIOS), установленная на компьютере, уменьшает питание до порта, к которому подключено входное устройство.
Note You may be unable to use Bluetooth operation operation from certain power management states (such as suspend» or «hibernate»). В некоторых состояниях низкого питания беспроводной трансивер может не получать информацию с Bluetooth устройств.
Вы используете портативный компьютер или компьютер с записной книжкой, которые не позволяют возобновить работу с помощью Bluetooth устройства. Если у вас возникают проблемы с выходом ноутбука из компьютера Bluetooth, сначала см. метод 3.
Элемент клавиатуры на панели управления не настроен для того, чтобы компьютер пробуждался при нажатии клавиши на клавиатуре.
Возможно, возникла проблема с системой на вашем компьютере.
Клавиша «Спящий режим» на клавиатуре настроена неправильно.
Решение
Если повторное нажатие клавиши «Спящий режим» не решает проблему, попробуйте использовать каждый из следующих способов в том порядке, в котором они представлены, и определить, существует ли проблема, прежде чем использовать следующий метод. Если вы используете исходную версию Vista и не обновили ее до последней Пакет обновления, обновление до Пакет обновления 1 или более поздней версии может устранить эту проблему.
Для получения дополнительных сведений щелкните номера следующих статей, чтобы просмотреть статьи в базе знаний Майкрософт:
928631 Usb-устройство может работать неправильно, если Windows Vista возобновил работу из спящий режим или режим гибернации
871233 Устройство USB не распознается, если его прикрепить сразу после возобновления работы компьютера на базе Windows XP из режимов ожидания или гибернации.
929577 Устройство Bluetooth может работать неправильно, если выбдите компьютер с windows Vista из спящий режим
Способ 1. Установите текущее программное обеспечение для устройства и проверьте его конфигурацию
Сначала скачайте последнюю версию программного обеспечения Microsoft IntelliType, IntelliPoint либо обе эти версии для клавиатуры, мыши или обоих этих продуктов. Для этого посетите следующий веб-сайт Майкрософт:
http://www.microsoft.com/hardware/download/download.aspx?category=MK После установки этого программного обеспечения запустите его, а затем убедитесь, что выбрано правильное устройство и что параметры должны быть вам нужны. Если на клавиатуре нет выделенной клавиши «Спящий режим» и вы хотите запрограммировать спящий режим для альтернативного клавиши, выполните следующие действия:
Откройте панель управления клавиатурой.
В Windows Vista или Windows 7 нажмите кнопку 
«Клавиатура Майкрософт».
В Windows XP и более ранних версиях нажмите кнопку «Начните», выберите «Выполнить»,введите «Клавиатурауправления» и нажмите кнопку «ОК».
На вкладке «Параметры ключа» дважды щелкните ключ, который вы хотите изменить, чтобы получить доступ к мастеру переназначения клавиш.
Выберите параметр «Начать программу, веб-страницуили файл» и нажмите кнопку «Далее».
Чтобы включить этот ключ, запустите следующую команду:
rundll32.exe powrprof.dll,SetSuspendState В этой команде есть пробелы до и после powrprof.dll.
Способ 2. Попробуйте альтернативные клавиши, кнопки мыши или кнопку питания на клавиатуре
Чтобы устранить эту проблему и возобновить работу компьютера, воспользуйтесь одним из следующих способов:
Нажмите клавишу SLEEP.
Нажмите стандартную клавишу на клавиатуре.
Быстро нажмите кнопку питания на компьютере.
Примечание. Если вы используете Bluetooth устройств, клавиатура может не выйти из системы.
Способ 3. Убедитесь, что вашему устройству разрешено пробуждать компьютер
Чтобы устранить эту проблему, выполните следующие действия:
Откройте элемент панели управления клавиатурой, как описано в описании метода 1.
Перейдите на вкладку «Оборудование» и выберите «Свойства».
Нажмите кнопку «Изменить параметры»
Обратите внимание, что для этого шага требуется доступ администратора.
Перейдите на вкладку Power Management и убедитесь, что включено устройство Allow this device to wake the computer (Разрешить этот компьютер).
Нажмите кнопку «ОК»и еще раз кнопку «ОК».
Примечание. Если компьютер не поддерживает advanced Configuration and Power Interface (ACPI), предыдущие действия могут быть недоступны. В этом случае вы нажали кнопку питания, чтобы выдлить компьютер. Если не удается возобновить работу компьютера с помощью любого из этих методов, возможно, возникла проблема в системе.
Сведения о том, как ваша система возобновляет работу, см. в документации к вашему компьютеру или обратитесь к его изготовителю. Сведения о параметрах Microsoft Windows Power Management см. в справке Microsoft Windows.
Обратите внимание на то, что многие устройства ноутбука не Bluetooth могут активировать компьютер из режима сна из-за требований к потреблением питания для активации радио Bluetooth (Bluetooth разметка может использовать до 15 % энергии компьютера). Следовательно, существует несколько обходных путь, которые можно использовать:
Если вы можете открыть крышку ноутбука, используйте встроенную клавиатуру, указывающее устройство или внешнее Bluetooth, чтобы разоружить компьютер.
Если не удается открыть крышку (например, она находится на док-станции) или если она подключена к внешней стороне питания (то есть вы не используете аккумулятор), вы можете изменить параметры питания в Windows, чтобы не переходить в режим сна при подключении.
Кроме того, стек Microsoft Bluetooth или стопка Bluetooth ноутбука может разрешить его пробужение с помощью Bluetooth устройств.
Способ 4. Изучите параметры БИЗ на компьютере, чтобы найти функции питания, которые отключать или уменьшать питание портов, используемых для клавиатуры или мыши
Так как доступ к BIOS зависит от компьютера, см. документацию, которая входит в состав вашего компьютера. Кроме того, обратитесь к изготовителю компьютера за сведениями о настройке БИО.
Дополнительные сведения о поставщиках оборудования и программного обеспечения можно получить на следующем веб-сайте корпорации Майкрософт:
Дополнительная информация
Возможность восстановления после режима сна путем нажатия клавиши на клавиатуре или мыши на компьютере, поддерживающего API, зависит от темы платы компьютера. Эта возможность отключена в более старых досках Intel, и единственный способ вывести компьютер из режима сна — нажать кнопку питания.
В более новых планшетах компьютер можно вывести на экран, нажав кнопку «Питание», нажав клавишу на клавиатуре или перемещая мышь.
Поддержка ACPI необходима, чтобы использовать все преимущества управления питанием и функций подключения и воспроизведения в Windows. Если вы не знаете, соответствует ли ваш компьютер требованиям ACPI, см. печатную документацию к компьютеру или доске либо обратитесь к его производителю.
Дополнительные сведения о поставщиках оборудования и программного обеспечения можно получить на следующем веб-сайте корпорации Майкрософт:
Источник
Windows 10 не выйдет из спящего режима с помощью клавиатуры или мыши? Что делать
Спящий режим — это удобный вариант питания вашего компьютера, поскольку он позволяет вам продолжить работу с того места, на котором вы остановились. Обычно вам нужно всего лишь нажать клавишу на клавиатуре или переместить мышь, чтобы вывести компьютер из спящего режима.
Но что, если это не сработает? Вы всегда можете разбудить его с помощью кнопки питания, но использовать периферийные устройства удобнее. Вот что делать, если клавиатура и мышь не выводят компьютер с Windows 10 из спящего режима.
Как разбудить компьютер с помощью клавиатуры или мыши в Windows 10
Если ваша мышь или клавиатура не выводят компьютер из спящего режима, вам необходимо установить флажок, чтобы подтвердить, что они могут это сделать. Следуй этим шагам:
Щелкните правой кнопкой мыши кнопку «Пуск» или нажмите Win + X, чтобы открыть меню «Опытный пользователь». Выберите Диспетчер устройств.
Вы увидите список категорий устройств, подключенных к вашему ПК. Если вы не можете вывести компьютер из спящего режима с помощью клавиатуры, щелкните стрелку рядом с надписью «Клавиатуры».
В этом списке будет отображаться одна или несколько записей для клавиатуры вашего ПК. Дважды щелкните каждый из них по очереди и выберите вкладку «Управление питанием» вверху. Если вы не видите эту вкладку для определенной записи, перейдите к следующей.
На вкладке «Управление питанием» каждой записи убедитесь, что установлен флажок «Разрешить этому устройству выводить компьютер из спящего режима». Когда закончите, нажмите OK, сделав это для всех записей.
Теперь ваша клавиатура должна вывести компьютер из спящего режима.
Повторите эти шаги для категории «Мыши и другие указывающие устройства» в диспетчере устройств, если у вас есть проблема с мышью, которая не выводит компьютер из спящего режима.
Будьте осторожны при использовании этих опций с ноутбуком. Если вы подключили беспроводную мышь и забыли ее выключить, вы можете случайно вывести ноутбук из спящего режима, когда он находится в сумке. Это может привести к сильному нагреву и, таким образом, к повреждению вашего компьютера, если оставить его на некоторое время.
Другие исправления, если клавиатура и мышь не выводят компьютер из спящего режима
Вышеупомянутые шаги должны позволить вашему компьютеру выйти из спящего режима в большинстве случаев. Но если у вас все еще есть проблемы, есть еще несколько моментов, которые нужно проверить.
Если вы не видите вкладку «Управление питанием» ни на одной из клавиатур или мышей, либо ваше оборудование не поддерживает вывод компьютера из спящего режима, либо у вас не установлены соответствующие драйверы. Ознакомьтесь с нашим руководством по обновлению драйверов Windows, чтобы узнать, как получить последние версии.
Кроме того, это может показаться очевидным, но убедитесь, что ваша клавиатура и мышь в целом работают правильно. Если они вдруг ничего не сделают, они, конечно, не выведут ваш компьютер из спящего режима.
Подробнее: Клавиатура ноутбука не работает? Советы по исправлению
Не позволяйте компьютеру отключать USB-порты
Также есть вероятность, что ваш компьютер снижает мощность на портах USB во время сна. В этих случаях он не улавливает сигнал, когда вы перемещаете мышь или нажимаете клавишу. Чтобы устранить эту проблему, вернитесь в Диспетчер устройств и разверните раздел Контроллеры универсальной последовательной шины.
Как и раньше, дважды щелкните каждую запись и проверьте вкладку «Управление питанием». Отключить Разрешить компьютеру выключать это устройство для экономии энергии для каждой записи и посмотреть, решит ли это вашу проблему.
Вы также должны проверить настройку в плане электропитания вашего ПК, которая позволяет ему отключать порты USB. Перейдите в «Настройки»> «Система»> «Питание и сон» и нажмите «Дополнительные настройки питания» справа. Если вы его не видите, разверните окно настроек по горизонтали, пока оно не появится.
На открывшейся странице панели управления щелкните Изменить параметры плана справа от текущего плана. Затем выберите «Изменить дополнительные параметры питания», чтобы открыть окно с дополнительными параметрами. В этом окне разверните Параметры USB, затем выберите параметр Выборочной приостановки USB. Измените раскрывающийся список на Отключено и нажмите ОК.
Это предотвратит отключение вашей системы USB-портов для экономии энергии, что должно помочь ей более надежно выходить из спящего режима с помощью клавиатуры и мыши.
Для мышей и клавиатур Bluetooth
Если вы используете Bluetooth-мышь и клавиатуру, ваш компьютер может не получать сигналы Bluetooth во время сна. Вы не можете настроить это в диспетчере устройств, поэтому лучше всего обновить драйвер Bluetooth или подумать о приобретении более нового адаптера Bluetooth с лучшим управлением питанием.
Подробнее: Bluetooth не работает в Windows 10? Способы устранения проблем с сопряжением
Выведите компьютер из спящего режима простым способом
Надеюсь, теперь вы можете вывести компьютер из спящего режима, просто нажав клавишу или переместив мышь. Проблемы обычно сводятся к управлению питанием USB, которое вы можете исправить с помощью описанного выше.
К сожалению, это не единственная проблема, с которой вы можете столкнуться в спящем режиме в Windows 10.
Источник
Исправить Windows, которая не выходит из спящего режима с помощью мыши и клавиатуры
Когда мы закончим использовать наш компьютер, мы можем выключить компьютер или использовать спящий режим, в котором компьютер остается включенным, но с минимальным энергопотреблением, так что, когда мы вернемся, мы можем продолжить наши задачи в той точке, где мы оставил их. В общем, чтобы вернуться из спящего режима, мы можем использовать клавиатуру или мышь, но что, если они перестали работать?
Использовать Windows снова из спящего режима, просто нажмите клавишу на клавиатуре или переместите мышь. Однако могут быть ситуации, когда оба перестают работать и не позволяют нам вернуться из спящего режима, для чего нам придется использовать кнопку питания.
Причины, по которым мышь и клавиатура не работают в спящем режиме
В общем, выйти из спящего режима Windows можно простым способом с помощью клавиатуры или мыши. Иногда мы можем обнаружить, что они не работают правильно после приостановки Windows, что не позволяет нам использовать ее для возобновления работы. Эти проблемы обычно связаны с управлением питанием USB, которое выполняет Windows, или проблемами с их драйверами.
В случае, если периферийные устройства не настроены для возможности восстановления ПК, или если мы внесли изменения в схему электропитания, которые деактивируют их. Мы также должны убедиться, что выбранный нами план управления питанием не отключает эти устройства для использования в спящем режиме и что Windows не закрывает порты USB. Аналогичным образом, обновление драйвера или использование средства устранения неполадок оборудования и устройств могут помочь нам решить проблему.
Клавиатура и мышь не реагируют при выходе из спящего режима
Далее мы рассмотрим некоторые действия, которые мы можем выполнить в случае, если наша клавиатура и мышь перестают работать, когда мы выходим из спящего режима.
Убедитесь, что периферийные устройства могут восстановить ПК
Первое, что мы должны проверить, это то, что наши USB-устройства настроены на повторную активацию Windows, поскольку в противном случае мы не сможем выйти из спящего режима с помощью клавиатуры или мыши. Для этого мы собираемся нажать команду «Windows + R», с помощью которой мы получим доступ к команде «Выполнить». Здесь мы напишем devmgmt.msc и нажимаем ОК, с этим мы войдем в Диспетчер устройств.
Здесь мы отображаем опцию «Мышь и другие указывающие устройства», чтобы показать нам мышь, которую мы подключили к ПК. Щелкаем правой кнопкой мыши и выбираем «Свойства».
Затем мы выбираем вкладку «Управление питанием» и проверяем, включена ли опция «Разрешить этому устройству повторно активировать компьютер». Если нет, мы отмечаем окошко и нажимаем ОК, чтобы сохранить изменения.
В случае с клавиатурой мы отображаем раздел «Клавиатуры» и проделаем те же шаги. Имейте в виду, что некоторые компьютеры, особенно ноутбуки, не позволяют выходить из спящего режима с помощью клавиатуры, поэтому параметр «Управление питанием» может не отображаться.
Обновите драйверы мыши и клавиатуры
Иногда проблемы, вызванные мышью и клавиатурой, могут быть вызваны устаревшими драйверами, поэтому рекомендуется постоянно обновлять их. Затем мы собираемся нажать команду Windows + R, с помощью которой мы получим доступ к команде Выполнить. Здесь мы напишем devmgmt.msc и нажимаем ОК, с этим мы войдем в Диспетчер устройств.
Мы расширили возможности для «Клавиатуры» и «Мыши и другие указывающие устройства». Щелкните правой кнопкой мыши на клавиатуре или мышке и выберите «Обновить драйвер». Это приведет к появлению окна, в котором мы должны выбрать Автоматический поиск драйверов, чтобы Windows позаботилась о поиске и установке последних версий драйверов.
Убедитесь, что Windows не закрывает USB-порты
Проблема может быть вызвана тем, что ПК снижает мощность на портах USB после того, как Windows переходит в спящий режим, что предотвращает попадание сигнала на мышь и клавиатуру. Для этого из Диспетчер устройств мы разверните опцию «Контроллеры универсальной последовательной шины». В каждом из них мы дважды щелкаем и переходим на вкладку «Управление питанием». В каждом из них мы отключаем поле «Разрешить компьютеру выключать это устройство для экономии энергии».
Сбросить настройки параметров питания
Дожидаемся выполнения команды и закрываем командную строку. Это приведет к сбросу параметров питания, поэтому, если мы внесли какие-либо изменения, препятствующие использованию клавиатуры или мыши в спящем режиме, они будут отключены, и мы сможем использовать их снова.
Проверьте схему электропитания ПК
Мы также можем проверить схему электропитания, установленную в компьютере. Для этого пишем панель управления в поле поиска меню «Пуск». Затем мы выбираем «Параметры электропитания» и «Изменить настройки плана» в рамках выбранного нами плана. На следующем экране мы выбираем «Изменить дополнительные параметры питания», что откроет новое окно.
В этом новом окне мы расширяем «Конфигурация USB», а затем «Конфигурация выборочной приостановки USB». Здесь мы должны изменить параметры на «Отключено» и нажмите ОК. Это предотвратит отключение системой USB-портов для экономии энергии и может помешать нам выйти из спящего режима с помощью клавиатуры или мыши.
Используйте средство устранения неполадок оборудования и устройств
При подключенных клавиатуре и мыши мы должны запустить средство устранения неполадок оборудования и устройств, чтобы посмотреть, может ли оно помочь нам решить проблему. Это то, что мы должны сделать из командной строки. Для этого мы должны написать cmd в поле поиска меню «Пуск» и выбрать командную строку, запустив ее от имени администратора. Далее мы вводим следующую команду и нажимаем Enter:
Это запустит средство устранения неполадок оборудования и устройств в Windows 10, поэтому нам нужно дождаться его завершения и позаботиться об устранении любых проблем, с которыми он может столкнуться.
Источник
Что делать, если ПК не выходит из спящего режима
Варианты решения проблемы
Причины, по которым компьютер не выходит из спящего режима, могут быть разными. Особенностью данной проблемы является ее тесная связь с характеристиками конкретного компьютерного «железа». Поэтому какой-то единый алгоритм действий для ее решения порекомендовать сложно. Но все же можно предложить несколько вариантов решений, которые могут помочь пользователю избавиться от данной неприятности.
Вариант 1: Проверяем драйверы
Если компьютер не получается вывести из спящего режима, первое, что следует проверить — это корректность установленных драйверов устройств и системы. Если какой-либо драйвер установлен с ошибками, или вообще отсутствует — система может работать нестабильно, что и может послужить причиной проблем с выходом из спящего режима.
Особое внимание следует уделить драйверу видеоадаптера, так как именно это устройство с высокой долей вероятности может быть причиной проблем с выходом из спящего режима. Следует не только убедиться в корректности установки драйвера, но и обновить его до самой последней версии. Чтобы полностью исключить видеодрайвер как причину проблемы, можно попробовать ввести и вывести компьютер из спящего режима, установив другую видеокарту.
У пользователей Windows 7 причиной проблемы часто бывает установленная тема Aero. Поэтому лучше ее отключить.
Вариант 2: Проверяем USB-устройства
USB-устройства также являются довольно распространенной причиной проблемы с выходом компьютера из спящего режима. В первую очередь это касается таких устройств, как клавиатура и мышь. Чтобы проверить, так ли это на самом деле, необходимо запретить этим устройствам выводить ваш ПК из состояния сна или гибернации. Для этого необходимо:
Точно такую же процедуру следует повторить и с клавиатурой.
Внимание! Нельзя отключать разрешение на вывод компьютера из спящего режима для мыши и клавиатуры одновременно. Это приведет к невозможности осуществления данной процедуры.
Вариант 3: Изменяем схему электропитания
В различных вариантах перехода компьютера в состояние гибернации предусмотрено отключение питания жестких дисков. Однако при выходе из него включение питания часто происходит с задержкой, или HDD не включается вообще. Особенно страдают от этой проблемы пользователи Windows 7. Поэтому, во избежание проблем, эту функцию лучше отключить.
Теперь даже при «засыпании» компьютера, питание на накопитель будет подаваться в штатном режиме.
Вариант 4: Изменяем настройки BIOS
Если описанные выше манипуляции не помогли, и компьютер по-прежнему не выходит из спящего режима, можно попытаться решить эту проблему изменением настроек BIOS. Войти в нее можно, удерживая при загрузке компьютера клавишу «Delete» или «F2» (или другой вариант, в зависимости от версии БИОС вашей материнской платы).
Сложность данного метода состоит в том, что в разных версиях BIOS разделы, посвященные параметрам электропитания, могут называться по-разному и порядок действий пользователя может несколько отличаться. В этом случае нужно больше опираться на свое знание английского языка и общее понимание проблемы, либо обращаться в комментарии под статьей.
В данном примере раздел настройки электропитания имеет название «Power Management Setup». 
Войдя в него, следует обратить внимание на параметр «ACPI Suspend Type». 
Данный параметр может иметь два значения, которые определяют «глубину» ухода компьютера в спящий режим. 
При переходе в спящий режим с параметром S1 будут отключаться монитор, жесткий диск и некоторые платы расширения. Для остальных компонентов просто будет понижена рабочая частота. При выборе параметра S3 будет отключено все, кроме оперативной памяти. Можно попробовать поиграть с этими настройками и посмотреть, как компьютер будет выходить из спящего режима.
Подводя итоги, можно сделать вывод, что для того, чтобы не происходило ошибок при выходе компьютера из спящего режима, необходимо тщательно следить за тем, чтобы в системе были установлены самые актуальные драйвера. Не стоит также использовать нелицензионное программное обеспечение, или ПО от сомнительных разработчиков. Соблюдая эти правила, можно добиться того, что все аппаратные возможности вашего ПК будут использоваться в полном объеме и с максимальной эффективностью.
Помимо этой статьи, на сайте еще 12336 инструкций.
Добавьте сайт Lumpics.ru в закладки (CTRL+D) и мы точно еще пригодимся вам.
Отблагодарите автора, поделитесь статьей в социальных сетях.
Помогла ли вам эта статья?
Поделиться статьей в социальных сетях:
Еще статьи по данной теме:
А что если у меня убунту?
Здравствуйте. В убунту проблемы со спящим режимом могут иметь такую же природу,. Особенно, если используются проприетарные драйвера Nvidia. Кроме того:
1. Следует также обратить внимание на swap-раздел. Его размер должен быть равен или больше объему оперативной памяти.
2. Установить пакет hibernate.
3. Удалить пакет Uswsusp (если установлен).
4. Загрузиться с livecd. Если и в нем спящий режим не работает — проблема в аппаратном обеспечении.
В целом хочу заметить, что в убунтоподобных системах функция спящего режима реализована хуже, чем в Windows.
Здравствуйте. Если рассматривать вопрос с точки зрения Вашей логики, то ответ на него один: если компьютер не выходит из спящего режима, нужно воспользоваться клавишей reset, или выключить, а потом снова включить питание. Информация, приведенная в статье, касается того, что можно сделать, чтобы ошибка не повторялась вновь. И для тех, кто не принадлежит к упомянутой Вами категории, это понятно сразу.
Не у всех есть кнопка RESET.
Эльдар, здравствуйте. У всех есть кнопка Power, которую можно удерживать для принудительного выключения ПК и нажимать для включения. Как и сказано в комментарии Victor Syrota, один раз это поможет, но чтобы предотвратить возникновение проблемы в дальнейшем, необходимо выполнить описанные в статье действия.
Здравствуйте, Миша. Если выполнение действий, описанных в части «Вариант 4…» не помогает, выполните поочередно 1, 2, 3 варианты, предварительно зайдя в систему в «Безопасном режиме». Как это сделать, рассказано в следующих статьях:
Эльдар:
11 сентября 2018 в 07:56 :Не у всех есть кнопка RESET.
Виталий Каиров:
11 сентября 2018 в 10:33 :Эльдар, здравствуйте. У всех есть кнопка Power….
Вам же 2 раза объяснили, что нажимать POWER/RESET стоит только 1 раз, в случае когда не удается выйти из спящего режима. Дальнейшие рекомендации статьи направлены на устранение этой же неполадки в будущем. Да, это аварийное завершение работы, но оно полностью соответствует сложившейся ситуации. У вас есть другие варианты как, не завершая работу ПК аварийно, перезагрузить ПК для дальнейшей отладки его работы? Если да, будем рады выслушать.
Касательно SWAP-раздела — вы читали комментарий человека? У него Ubuntu, и если быть немного внимательнее и заглянуть в ту же официальную документацию к этой ОС, то можно убедиться, что ответ о размере файла подкачки был дан совершенно верный. Или и этот источник для вас не считается авторитетным? Если нет, ждем ссылок на технически верную и достоверную статью по вашему мнению.
Видите ли, многоуважаемый Миша, все дело в том, что при нажатии клавиши Reset происходит принудительная перезагрузка компьютера с потерей всех несохраненных данных. Ну и да, можно сказать, что из спящего режима компьютер вышел. Только пользователям, которым реально нужна данная функция, такое решение проблемы явно не подойдет. Его можно использовать лишь как крайнюю меру. И после этого попытаться предотвратить повторение ситуации разной «дичью», описанной в статье. Надеюсь, Вы не надорвались от хохота.
Шифруюсь?) Это движок сайта не позволяет выстраивать бесконечную лесенку комментариев, и мой комментарий оказался последним возможным для этой ветки. Русскоязычная документация в основном и состоит из переводов англоязычных версий, которые выложены на официальном сайте. Вот оригинал статьи. Наслаждайтесь. В дальнейшей дискуссии не вижу смысла, потому что вместо конструктива и аргументов вы только и ищете к чему придраться не по делу, но тщетно. Всего доброго.
Привет, Миша. Я бы хотел узнать от тебя, как, где, когда и какой размер должен быть у файла подкачки. Мне кажется, ты как никто другой лучше разбираешься в этой теме. Я конечно был ознакомлен с мнением Марка Руссиновича на эту тему, но я думаю, что он дилетант в этом вопросе и вообще ничего не понимает.
К слову, если даже он не может дать точный ответ на вопрос про размер файла подкачки, что ты сюда пришел и что-то пытаешься доказать? Тебя не устраивает вариант, что виртуальная память должна быть больше или одинакова с оперативной? Ты вообще в курсе, что она выставляется под каждого индивидуально, исходя из используемых ресурсов во время работы? Если у тебя на компе больше 32гб оперативы, зачем тебе еще файл подкачки вообще нужен? Используй тот размер, что стоит по умолчанию. А если исходить из того, что сейчас у большинства юзеров стиот 8гб оперативы, а иногда даже меньше, то установить размер файла подкачки тоже на 8гб или на 10 будет вполне разумным решением. Даже если ты редко будешь использовать хотя бы 60% всех ресурсов, компу от этого хуже станет?
(Не)уважаемый, Миша. Ознакомься со статьей вышеупомянтого умного дяди, чтобы убедиться в том, что на 100% никто не прав по поводу размера файла подкачки. Есть лишь лучшие варианты решений для обычных юзеров.
Ну и если ты вдруг не умеешь пользоваться переводчиком, вот тебе нормальный русскоязычный вариант (Не волнуйся, автор, который переводил статью, ничего от себя не добавил, только перевел, я проверил).
Может теперь ты не будешь так уверен, что пипец какой прошаренный в этих вопросах и начнешь меньше извиваться в комментариях.
У меня всё было гораздо проще. В диспетчере устройств открыл пункты «клавиатура» и «мышь». В разделе «электропитание» поставлены галочки на «позволить этому устройству выводить компьютер из ждущего режима». Смотрим дальше. В самом низу есть раздел «устройства HID». А вот там-то в аналогичных пунктах галочек не было. Пара тыков и всё работает! Может быть, кому-то мой опыт окажется полезным. Спсибо за внимание. 🙂
Спасибо!! Мне помогло. Тоже тыкался, мыкался. Зашел в диспетчер устройств в HID- устройствах, есть USB-устройства, там убрал галочку «отключать устройства для экономии питания» и все заработало
Источник