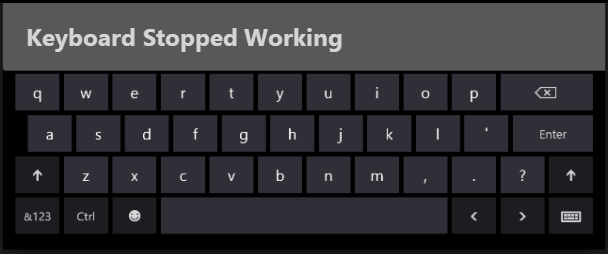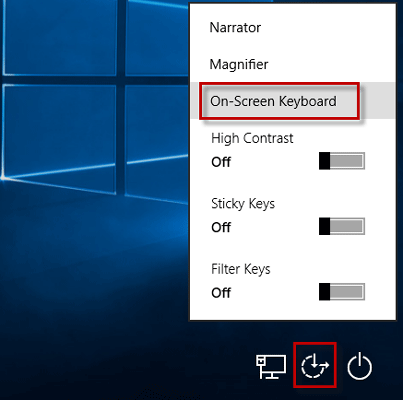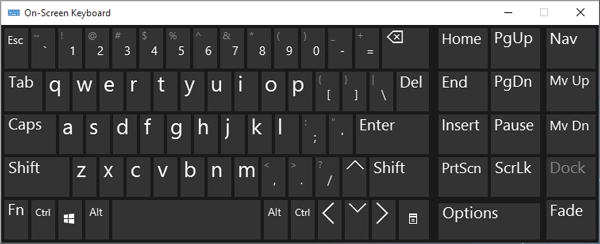Если вы работаете в Windows 10, а мышь и клавиатура перестают работать после выхода компьютера из спящего режима, вы не одиноки. Многие пользователи Windows также сообщают об этой проблеме. Но не беспокойтесь, это можно исправить.
Вот 3 решения, которые вы можете попробовать. Возможно, вам не придется пробовать их все; просто двигайтесь вниз, пока не найдете тот, который вам подходит.
1: отключить автоматическое обновление драйверов
2. Переустановите драйверы мыши и клавиатуры.
3. Измените настройки в управлении питанием
Запись что вам понадобится рабочая мышь или перо для выполнения следующих методов.
1: отключить автоматическое обновление драйверов
Есть подозрение, что автоматические обновления драйверов в Центр обновления Windows вызывает эту проблему.
Несмотря на то, что Центр обновления Windows утверждает, что устанавливает правильные драйверы, нередко у многих пользователей есть плохие драйверы, предоставляемые Windows, которые вызывают различные проблемы. Иногда Центр обновления Windows заменяет драйверы, обновляемые вручную, собственными драйверами, что неприемлемо для некоторых компьютеров.
Чтобы решить проблему с неработающей клавиатурой и мышью, необходимо отключить автоматическое обновление драйверов из Windows.
1) Щелкните значок Начало кнопку на клавиатуре и щелкните Панель управления .
2) Просмотр Категория нажмите Система и безопасность .
3) Нажмите Система .
4) Нажмите Расширенные системные настройки .
5) Щелкните значок Оборудование вкладку, затем щелкните Параметры установки устройства.
6) Нажмите Нет, позволь мне выбрать, что делать и Никогда не устанавливайте драйверы из Центра обновления Windows . Нажмите Сохранить изменения .
2. Переустановите драйверы мыши и клавиатуры.
Неисправные или устаревшие драйверы мыши и клавиатуры могут быть причиной этой проблемы. Вам следует убедиться, что для вашей мыши и клавиатуры установлены подходящие драйверы, и обновить их, если они не установлены.
Если у вас нет времени, терпения или навыков работы с компьютером для обновления драйверов вручную, вы можете сделать это автоматически с помощью Водитель Easy .
Водитель Easy автоматически распознает вашу систему и найдет для нее подходящие драйверы. Вам не нужно точно знать, на какой системе работает ваш компьютер, вам не нужно рисковать, загружая и устанавливая неправильный драйвер, и вам не нужно беспокоиться о том, чтобы сделать ошибку при установке.
Вы можете автоматически обновлять драйверы с помощью БЕСПЛАТНОЙ или Pro версии Driver Easy. Но с версией Pro требуется всего 2 клика (и вы получаете полную поддержку и 30-дневную гарантию возврата денег):
1) Скачать и установите Driver Easy.
2) Запустите Driver Easy и нажмите Сканировать сейчас кнопка. Driver Easy просканирует ваш компьютер и обнаружит проблемы с драйверами.
3) Щелкните значок Обновить рядом с отмеченными устройствами мыши и клавиатуры, чтобы автоматически загрузить и установить правильные версии их драйверов (вы можете сделать это в БЕСПЛАТНОЙ версии).
Или нажмите Обновить все для автоматической загрузки и установки правильной версии всех драйверов, которые отсутствуют или устарели в вашей системе (для этого требуется Pro версия — вам будет предложено выполнить обновление, когда вы нажмете Обновить все ).
3. Измените настройки в управлении питанием
Неправильные настройки в Power Management также являются одной из вероятных причин этой проблемы. Вы можете переключиться в другой режим настройки, чтобы увидеть, решена ли проблема:
1) На клавиатуре нажмите кнопку Windows logo key и р в то же время. Тип devmgmt.msc и нажмите Войти .
2) Развернуть Мыши и другие указывающие устройства . Для драйвера клавиатуры разверните Клавиатуры .
3) Щелкните правой кнопкой мыши имя устройства с драйвером мыши или клавиатуры и щелкните Свойства .
4) Нажмите Управление энергопотреблением , убедитесь, что поле для Разрешить компьютеру выключить его устройство для экономии энергии опция не отмечена и нажмите Хорошо .
5) Перезагрузите компьютер. Посмотрите, возникнет ли эта проблема снова.
На чтение 3 мин. Просмотров 132 Опубликовано 22.10.2021
12
Если вы используете Windows 10, и ваша мышь и клавиатура перестают работать после вашего ПК просыпаться от сна, ты не один. Многие пользователи Windows также сообщают об этой проблеме. Но не беспокойтесь, это можно исправить.
Вот 3 решения, которые вы можете попробовать. Возможно, вам не придется пробовать их все; просто двигайтесь вниз, пока не найдете тот, который вам подходит.
1: отключить автоматическое обновление драйверов
2: переустановить драйверы мыши и клавиатуры
3: изменение настроек в управлении питанием
Обратите внимание , что вам понадобится работоспособная мышь или перо для выполнения следующих действий. методы.
Содержание
- 1: отключить автоматическое обновление драйверов
- 2 : Переустановите драйверы мыши и клавиатуры.
- 3: измените настройки в Управление питанием
1: отключить автоматическое обновление драйверов
Предполагается, что автоматические обновления драйверов в Центр обновления Windows вызывает эту проблему.
Несмотря на то, что Центр обновления Windows утверждает, что устанавливает правильные драйверы, нередко у многих пользователей есть плохие драйверы, предоставленные Windows, которые вызывают сортировку проблем. Иногда Центр обновления Windows заменяет драйверы, обновляемые вручную, собственными драйверами, что неприемлемо для некоторых компьютеров.
Чтобы решить проблему с неработающей клавиатурой и мышью, необходимо отключить автоматическое обновление драйверов из Windows.
1) Нажмите кнопку Пуск на клавиатуре и выберите Панель управления .
2) Просмотрите по категории , нажмите Система и безопасность .

3) Щелкните Система .

4) Нажмите Расширенные настройки системы. .

5) Щелкните значок Оборудование , затем щелкните Параметры установки устройства.

6) Нажмите Нет, позвольте мне выбрать, что делать и Никогда не устанавливать драйверы из Центра обновления Windows . Нажмите Сохранить изменения .

2 : Переустановите драйверы мыши и клавиатуры.
Очень вероятно, что причиной этой проблемы являются неисправные или устаревшие драйверы мыши и клавиатуры. Вам следует убедиться, что для вашей мыши и клавиатуры установлены подходящие драйверы, и обновить их, если они не установлены.
Если у вас нет времени, терпения или компьютерных навыков для обновления драйверов вручную, вы можете сделать это автоматически с помощью Driver Easy .
Driver Easy автоматически распознает вашу систему и найдет для нее правильные драйверы.. Вам не нужно точно знать, на какой системе работает ваш компьютер, вам не нужно рисковать загрузкой и установкой неправильного драйвера, и вам не нужно беспокоиться об ошибке при установке.
Вы можете автоматически обновлять драйверы с помощью БЕСПЛАТНОЙ или Pro версии Driver Easy. Но с версией Pro требуется всего 2 клика (и вы получаете полную поддержку и 30-дневную гарантию возврата денег):
1) Загрузите и установите драйвер Легко.
2) Запустите Driver Easy и нажмите кнопку Сканировать сейчас . Затем Driver Easy просканирует ваш компьютер и обнаружит все проблемные драйверы.

3) Нажмите кнопку Обновить рядом с отмеченными устройствами мыши и клавиатуры, чтобы автоматически загрузить и установить правильные версии их драйверов (вы можете сделать это в БЕСПЛАТНОЙ версии).
Или нажмите Обновить все для автоматической загрузки и установки правильной версии всех драйверов, которые отсутствуют или устарели в вашей системе (для этого требуется версия Pro – вам будет предложено обновить, нажав Обновить все ).

3: измените настройки в Управление питанием
Неправильные настройки в управлении питанием также являются одной из вероятных причин этой проблемы. Вы можете переключиться в другой режим настройки, чтобы увидеть, решена ли проблема:
1) На клавиатуре нажмите клавишу с логотипом Windows и R одновременно. Введите devmgmt.msc и нажмите Enter .

2) Разверните Мыши и прочее указывающие устройства . Для драйвера клавиатуры разверните Клавиатуры .

3) Щелкните правой кнопкой мыши имя устройства с помощью мыши. или драйвер клавиатуры и нажмите Свойства .

4) Нажмите Управление питанием , убедитесь, что флажок Разрешить компьютеру выключать устройство для экономии энергии снят. установлен и нажмите OK .

5) Перезагрузите компьютер. Посмотрите, возникнет ли эта проблема снова.
|
6 / 6 / 1 Регистрация: 10.03.2016 Сообщений: 304 |
|||||
|
1 |
|||||
Отключается клавиатура после выхода системы из режима сна07.06.2018, 11:30. Показов 23384. Ответов 5
Добрый день.
__________________
0 |
|
Модератор 6871 / 3818 / 477 Регистрация: 13.03.2013 Сообщений: 14,059 Записей в блоге: 9 |
|
|
08.06.2018, 11:43 |
2 |
|
при включении компьютера все работает, проблема только после сна В настройках Электропитания в параметре «Отключение USB» нужно выставить значение «Запретить».
1 |
|
Модератор 4954 / 2311 / 141 Регистрация: 27.06.2011 Сообщений: 9,167 |
|
|
08.06.2018, 12:41 |
3 |
|
+ в диспетчере отключить питание, в целях экономии электропитания. Еслси ПК стационарный, то поставить режим максимальной производительности.
0 |
|
6 / 6 / 1 Регистрация: 10.03.2016 Сообщений: 304 |
|
|
08.06.2018, 21:28 [ТС] |
4 |
|
Maks, В настройках Электропитания в параметре «Отключение USB» нужно выставить значение «Запретить». Не помогло. Заметила сейчас, что клавиатура не отключается полностью — один зелёный огонёк горит постоянно, даже после сна, но на клавиши не реагирует! HotBeer, в диспетчере отключить питание, в целях экономии электропитани В диспетчере чего? Это где?) Еслси ПК стационарный, то поставить режим максимальной производительности А для чего это делать? Компьютер не используется постоянно, поэтому сон нужен. А если менять дополнительные параметры питания, включать сон и так далее, тогда получится тот же сбалансированный режим, который и стоит.. Спасибо
0 |
|
Модератор 4954 / 2311 / 141 Регистрация: 27.06.2011 Сообщений: 9,167 |
|
|
09.06.2018, 07:16 |
5 |
|
В диспетчере чего? Это где?) Можно спросить, а смайлик здесь к чему?
1 |
|
6 / 6 / 1 Регистрация: 10.03.2016 Сообщений: 304 |
|
|
09.06.2018, 14:59 [ТС] |
6 |
|
HotBeer, Maks, убрала все галки»разрешить отключение для экономии энергии» на клавиатуре и всех usb, но не помогло.
0 |
Если ваша клавиатура и мышь не реагируют после выхода компьютера с Windows из спящего режима, этот пост обязательно вам поможет. Некоторые пользователи сообщают, что их клавиатуры и мыши не реагируют, когда они выводят свои системы из спящего режима. Пользователи также сталкивались с той же проблемой с сенсорными панелями своих ноутбуков.

Клавиатура и мышь не реагируют после выхода компьютера из спящего режима
Следующие решения могут помочь вам решить проблему:
- Проверьте, разрешено ли устройству выводить компьютер из спящего режима.
- Запустите средство устранения неполадок оборудования и устройств.
- Сбросьте настройки параметров питания.
- Обновите или переустановите драйверы клавиатуры и мыши.
- Сбросьте BIOS до значений по умолчанию.
1]Проверьте, разрешено ли устройству выводить компьютер из спящего режима.
Если устройству не разрешено выводить компьютер из спящего режима, оно не будет отвечать после перехода в спящий режим. Следовательно, проверьте, разрешено ли вашему USB-устройству выводить компьютер из спящего режима. Этот метод устранил проблему на компьютерах многих пользователей.
Следуйте инструкциям, описанным ниже:
- Запустите диалоговое окно «Выполнить».
- Введите devmgmt.msc и нажмите OK, чтобы запустить диспетчер устройств.
- Разверните узел «Мыши и другие указывающие устройства». Он покажет USB-мышь, которую вы подключили к своему компьютеру.
- Щелкните правой кнопкой мыши USB-мышь и выберите «Свойства».
- Теперь перейдите на вкладку «Управление питанием» и проверьте, включена ли опция «Разрешить этому устройству выводить компьютер из спящего режима».
- Если параметр отключен, включите его, установив флажок рядом с ним. После этого нажмите ОК, чтобы сохранить изменения.
Повторите те же шаги, чтобы проверить настройки управления питанием для внешней USB-клавиатуры. Но на этот раз вам нужно развернуть узел «Клавиатуры» на шаге 3 выше.
2]Запустите средство устранения неполадок оборудования и устройств.
Подключите USB-мышь и клавиатуру, запустите средство устранения неполадок оборудования и устройств и посмотрите, поможет ли оно. Средство устранения неполадок оборудования и устройств недоступно в приложении настроек Windows 10. Следовательно, вы должны запустить команду в командной строке, чтобы запустить ее.
Запустите командную строку и вставьте в нее следующую команду. После этого нажмите Enter.
msdt.exe -id DeviceDiagnostic
Это запустит средство устранения неполадок оборудования и устройств в Windows 10.
3]Сбросьте настройки параметров питания
Если вышеуказанный метод не помог решить вашу проблему, вы можете попробовать сбросить настройки параметров питания. Выполните следующие шаги:
Щелкните значок поиска на панели задач.
Введите cmd и нажмите Enter. Это запустит командную строку.
Скопируйте следующую команду, вставьте ее в командную строку и нажмите Enter.
powercfg –restoredefaultschemes
Дождитесь выполнения команды. После этого закройте командную строку.
Проверьте, решена ли проблема.
Связанный: Как восстановить отсутствующие планы управления питанием по умолчанию в Windows.
4]Обновите или переустановите драйверы клавиатуры и мыши.
Иногда проблема возникает из-за устаревших драйверов. Следовательно, в этом случае может помочь обновление драйверов клавиатуры и мыши.
В этом вам помогут следующие шаги:
- Запустите диалоговое окно «Выполнить», нажав клавиши Win + R.
- Введите devmgmt.msc и нажмите Enter, чтобы запустить диспетчер устройств.
- Разверните узел «Клавиатуры».
- Щелкните правой кнопкой мыши на клавиатуре USB и выберите параметр «Обновить драйвер».
- Теперь выберите параметр «Автоматический поиск драйверов». После этого Windows выполнит поиск последних версий драйверов в Интернете и установит их автоматически.
- Когда это будет сделано, перезагрузите компьютер и посмотрите, решена ли проблема.
Повторите описанную выше процедуру для обновления драйверов USB-мыши. Но на этот раз вам нужно развернуть узел «Мышь и другие указывающие устройства» на шаге 3 выше.
Если обновление драйверов не устраняет проблему, попробуйте переустановить драйверы. Для этого сначала удалите драйверы мыши и клавиатуры из диспетчера устройств и перезагрузите компьютер. После перезапуска устройства Windows автоматически установит последнюю версию драйвера.
Шаги для обновления или переустановки драйвера сенсорной панели такие же.
Связанный: Как изменить настройки сна в Windows.
5]Сбросить BIOS по умолчанию
Если ни один из вышеперечисленных методов не помог вам решить проблему, вы можете попробовать сбросить BIOS системы.
Надеюсь, что-то поможет.
Похожие сообщения:
 .
.
«Когда я выхожу из спящего режима, клавиатура внезапно перестает работать на моем экране входа в Windows 10. Моя мышь по-прежнему работает, но теперь я не могу ввести пароль для входа. Что мне делать? »
Полегче, если вы столкнетесь с такой ситуацией. Как правило, клавиатура начинает работать нормально после входа в Windows 10. Трудно ввести пароль без клавиатуры, но вы можете войти в Windows 10 любым из трех способов ниже.
Вариант 1. Используйте экранную клавиатуру для входа в систему
Шаг 1. Когда вы находитесь на экране входа в Windows 10, щелкните значок «Специальные возможности» в правом нижнем углу экрана, а затем выберите «Экранная клавиатура» в меню.
Шаг 2. После открытия экранной клавиатуры нажимайте клавиши мыши, чтобы ввести пароль и войти в Windows 10.
Вариант 2. Используйте графический пароль для входа
Если вам нужен пароль для входа в Windows 10, и в то же время вы создали пароль с изображением, выберите пароль с изображением для входа. Таким образом, вам просто нужно использовать мышь, чтобы нарисовать жест на фотографии, чтобы войдите в систему. Как только вы войдете в систему, клавиатура начнет работать нормально.
Если ваша клавиатура не работает после выхода компьютера из спящего режима, перезапуск Windows 10 заставит клавиатуру работать нормально. Если один перезапуск не сработает, попробуйте несколько перезапусков.
Archived Forums
>
Windows 10 Technical Preview
-
Вопрос
-
0
Нужно войти
При выходе из спящего режима не работает клавиатура. Если в стартовом окне блокировки учетки нажать не на «Войти», а нажать смена пользователя, то входит в винду и все работает отлично.
2 мая 2015 г. 5:58
Ответы
-
0
Нужно войти
Здравствуйте,
Посмотрите решение из статьи [Quick Fix] Windows 8 — Windows 10 Keyboard stopped working
Также. установите драйвер на клавиатуру с
сайта производителя Вашего ноутбука .Надеюсь, что это поможет и Вам.
Мнения, высказанные здесь, являются отражением моих личных взглядов, а не позиции корпорации Microsoft. Вся информация предоставляется «как есть» без каких-либо гарантий.
-
Изменено
Dmitriy VereshchakMicrosoft contingent staff, Moderator
5 мая 2015 г. 12:04 -
Предложено в качестве ответа
Dmitriy VereshchakMicrosoft contingent staff, Moderator
5 мая 2015 г. 12:04 -
Помечено в качестве ответа
Dmitriy VereshchakMicrosoft contingent staff, Moderator
15 мая 2015 г. 7:45
4 мая 2015 г. 7:33
Модератор
-
Изменено