Playing games on PCs is something that many of us love doing in our leisure time but it becomes a frustrating experience when you can’t even access its menu using the keyboard. Find out what you should do when you notice the keyboard is not working while playing games on your Windows 11/10 PC.

It’s necessary to have a keyboard functioning properly while playing games because you’ll need it to type those signs and symbols required for entering your email address and password. If your Keyboard stops responding or is not working in-game randomly, or mid-game, then here are a few suggestions to help you
- Clean the keyboard using a brush
- Run the Keyboard Troubleshooter
- Delete the Stored Cloud Files
- Disable In-game overlay
- Troubleshoot in Clean Boot State.
You are much more likely to encounter a keyboard problem than routine computer freezing in Windows. Nevertheless, it can be fixed easily by following any one of the methods described below.
1] Clean the keyboard using a brush
The first thing you can do is, try to find if some keys or keyboard has broken physically somewhere. If there is a physical impact, there is nothing much you can do. You need to carry this laptop to the service center.
2] Run the Keyboard troubleshooter
The System settings in Windows come with a new option called Troubleshoot. As the name suggests, this setting has some one-click solutions to fix various problems related to your computer. So, if you find games like Fortnite and others not responding to any keypresses, do the following.
Open Settings, select System and go to Troubleshoot tile.
Expand it to choose the Other troubleshooters tile.
Then under the Other heading, hit the Run button, located next to the Keyboard entry to find and resolve the issue automatically.
Read: Laptop keyboard not typing and working
3] Delete the Stored Cloud Files
If the problem is related to the Steam Games like Warframe and Dragon Age: Origins that are launched through Steam, exit the game and Steam.
Then, locate and delete the remotecache.vdf file under SteamuserdataSteamIDAppID.
When done, start Steam again and check if the problem persists.
Read: Backlit keyboard not working or turning on
4] Disable In-game overlay
The problem is sometimes also associated with Nvidia graphics on your PC. So, if have Nvidia graphics, open GeForce Experience.
Then, click the gear icon to open Settings.
Under the side panel on the left-hand side, select General, then toggle the switch next to the In-Game Overlay option to the Off position.
Read: Keyboard shortcuts and Hotkeys are not working
5] Troubleshoot in Clean Boot State
If the keyboard is working but not taking the inputs properly, you can perform a Clean Boot and check. Once there, you can check whether the keyboard is working fine or not. If it is fine, then probably there is some third-party software or service hindering the keyboard in the normal state, which you will have to identify.
Related: Keyboard is locked; How to unlock a Locked Keyboard?
Can I play Microsoft games on PC?
Whether you’re a beginner or a gaming pro, you can play Xbox games on any Windows PC on your home network. Just Power On your console hit the Start button, and then choose the Xbox Console Companion to get started.
Read: USB Keyboard not recognized
Can a normal laptop be used for gaming?
Normally, any mid-range laptop with decent hardware should be sufficient to play games that don’t require high-end graphics. In other cases, you just might need to make some sacrifices to the types of games you play, or the settings you run them at.
Read next: How to reset keyboard settings back to default.
Playing games on PCs is something that many of us love doing in our leisure time but it becomes a frustrating experience when you can’t even access its menu using the keyboard. Find out what you should do when you notice the keyboard is not working while playing games on your Windows 11/10 PC.

It’s necessary to have a keyboard functioning properly while playing games because you’ll need it to type those signs and symbols required for entering your email address and password. If your Keyboard stops responding or is not working in-game randomly, or mid-game, then here are a few suggestions to help you
- Clean the keyboard using a brush
- Run the Keyboard Troubleshooter
- Delete the Stored Cloud Files
- Disable In-game overlay
- Troubleshoot in Clean Boot State.
You are much more likely to encounter a keyboard problem than routine computer freezing in Windows. Nevertheless, it can be fixed easily by following any one of the methods described below.
1] Clean the keyboard using a brush
The first thing you can do is, try to find if some keys or keyboard has broken physically somewhere. If there is a physical impact, there is nothing much you can do. You need to carry this laptop to the service center.
2] Run the Keyboard troubleshooter
The System settings in Windows come with a new option called Troubleshoot. As the name suggests, this setting has some one-click solutions to fix various problems related to your computer. So, if you find games like Fortnite and others not responding to any keypresses, do the following.
Open Settings, select System and go to Troubleshoot tile.
Expand it to choose the Other troubleshooters tile.
Then under the Other heading, hit the Run button, located next to the Keyboard entry to find and resolve the issue automatically.
Read: Laptop keyboard not typing and working
3] Delete the Stored Cloud Files
If the problem is related to the Steam Games like Warframe and Dragon Age: Origins that are launched through Steam, exit the game and Steam.
Then, locate and delete the remotecache.vdf file under SteamuserdataSteamIDAppID.
When done, start Steam again and check if the problem persists.
Read: Backlit keyboard not working or turning on
4] Disable In-game overlay
The problem is sometimes also associated with Nvidia graphics on your PC. So, if have Nvidia graphics, open GeForce Experience.
Then, click the gear icon to open Settings.
Under the side panel on the left-hand side, select General, then toggle the switch next to the In-Game Overlay option to the Off position.
Read: Keyboard shortcuts and Hotkeys are not working
5] Troubleshoot in Clean Boot State
If the keyboard is working but not taking the inputs properly, you can perform a Clean Boot and check. Once there, you can check whether the keyboard is working fine or not. If it is fine, then probably there is some third-party software or service hindering the keyboard in the normal state, which you will have to identify.
Related: Keyboard is locked; How to unlock a Locked Keyboard?
Can I play Microsoft games on PC?
Whether you’re a beginner or a gaming pro, you can play Xbox games on any Windows PC on your home network. Just Power On your console hit the Start button, and then choose the Xbox Console Companion to get started.
Read: USB Keyboard not recognized
Can a normal laptop be used for gaming?
Normally, any mid-range laptop with decent hardware should be sufficient to play games that don’t require high-end graphics. In other cases, you just might need to make some sacrifices to the types of games you play, or the settings you run them at.
Read next: How to reset keyboard settings back to default.
Клавиатура Windows 10 не работает: очень разочаровывающая ситуация. Ваше устройство не работает, и вы уже перепробовали все способы решения этой проблемы. Но не волнуйтесь, в этой статье мы перечислим все простые и сложные методы настройки клавиатуры.
Это, похоже, самая неприятная вещь в Windows 10, потому что если вы не можете набрать текст, компьютер не сможет вам помочь. Не теряя времени, давайте посмотрим, как устранить проблемы с клавиатурой в Windows 10.
Перезагрузите компьютер
Если клавиатура вашего компьютера внезапно перестала работать на экране входа в систему, это может быть связано с тем, что Windows не смогла правильно распознать, установить связь или загрузить драйверы, отвечающие за клавиатуру. Поэтому простая перезагрузка может помочь восстановить связь между драйверами устройств и решить проблему с клавиатурой. Если проблема все еще существует, клавиатура не работает, перейдите к следующему способу ниже.
Попробуйте комбинацию клавиша Windows + пробел
Прежде чем решать проблему, вы можете попробовать это простое действие — одновременное нажатие клавиши Windows и пробела, которое работает почти во всех случаях. Также убедитесь, что вы случайно не заблокировали клавиатуру каким-либо сочетанием клавиш, которое обычно доступно при нажатии клавиши Fn.
Отключение клавиш фильтрации
Нажмите Windows + X, затем выберите панель управления. Затем «Специальные возможности» — «Клавиатура» и найдите справа пункт «Фильтрация ввода». Убедитесь, что флажок «Включить ключи фильтрации» снят. Если это так, снимите флажок и нажмите ‘Применить’, а затем OK.
Обновление драйверов клавиатуры
Проверьте батареи и беспроводную карту
Если беспроводная клавиатура не работает, возможно, батареи не заряжены или беспроводная карта чем-то заблокирована. Попробуйте заменить батарейки в клавиатуре и посмотрите, работает клавиатура или нет. Также убедитесь, что карта беспроводной клавиатуры не заблокирована чем-либо или клавиатура не находится слишком далеко от карты.
Источник
Почему в игре не работает клавиатура

Возможные причины неисправности
Существует несколько основных причин данной неисправности.
Устаревший драйвер
Иногда программное обеспечение устаревает, и это нарушает работоспособность подключенных устройств. Клавиатура или мышь не исключение. Поэтому наилучшим решением будет обновить ПО. Для этого достаточно выйти на официальный сайт производителя. Здесь выбрать необходимую модель, скачать и установить последние драйвера.
СПРАВКА! Узнать модель устройства можно из технической документации, которая идет в комплекте с устройством.
Доступен и альтернативный способ.
Проблема с обновлением
Современная ОС сама скачивает и устанавливает последние версии драйверов или другого программного обеспечения. В случае если новые программы не подходят для подключенного устройства или процесс установки был прерван, функционирование устройства может быть нарушено. Для устранения данной неисправности есть два способа.
Что делать, если клавиатура не работает в игре
СПРАВКА! Если после переустановки ПО и осуществления всех настроек проблема не исчезла, возможно, она носит аппаратный характер.
Источник
Клавиатура ноутбука в Windows 10 не работает. Что делать
Чтобы понять, почему не работает клавиатура ноутбука, важно вспомнить, после каких действий пользователя произошел сбой. «Блог системного администратора» подскажет методы восстановления работоспособности основного устройства ввода.
Вредоносное ПО — вероятная причина
Начну с того, чем по традиции завершают рекомендации. Не исключено, что нормально функционировать клавиатуре мешают вирусы или вредоносный софт других типов. Воспользуйтесь антивирусным программным инструментом. В случае нахождения подобного софта — удалите его.
Маловероятно и банально, но если причина такова — ничего делать больше не придется.
Виртуальная клавиатура
Поскольку аппаратная клавиатура не работает, нужно открыть экранную. Выведите ее значок в системный трэй (справа внизу, там, где часы). Не исключено, что значок клавиатуры там уже есть. Исхожу из того, что нет.
Щелкните правой кнопкой мыши на Панели задач там, где нет значков и других элементов интерфейса. Выберите и примените пункт: «Показать кнопку сенсорной клавиатуры».
Значок появился. Щелкните, чтобы открыть альтернативную клавиатуру.
Используйте ее для того, чтобы восстановить работоспособность основной.
Запуск процесса ctfmon (вручную)
Метод применяется в случаях, когда работоспособность клавиатуры утрачена частично. Работает в операционной системе, редакторах текста, мессенджерах и биосе. Не позволяет ввести пароль при входе. Не обеспечивает возможность ввода текста в поиске и ПО, загруженном из Microsoft Store.
Возможная причина: при старте ОС не запустился ctfmon.exe. Если признаки такие, как написал выше, велика вероятность того, что процесс не работает.
Откройте контекстное меню кнопки «Пуск». Для этого кликните правой кнопки мыши по элементу графического интерфейса. Потребуется открыть пункт: Диспетчер задач.
Необходим CTF-загрузчик. Располагается на вкладке «Процессы» в окне Диспетчера; входит в число процессов, работающих в фоновом режиме.
Если есть — причина в другом, переходите к следующему методу. Когда отсутствует:
Необходимо создать строковый параметр:
Нужная служебная программа в левой части окна: «Планировщик заданий».
Последовательно разворачивайте вложенные папки:
Пользователю необходимо, чтобы работала задача «MsCtfMonitor»:
Показываю, как перевести из отключенного во включенное состояние.
После перезагрузки ПК клавиатура функционирует полноценно? Означает, что способ помог.
Неправильное значение параметра UpperFilters (пишут: «постарался» антивирус)
Правильные название и значение:
Не соответствует? Поменяйте с применением экранной клавиатуры.
В интернете бытует мнение, что на значение параметра оказывают влияние антивирусные программы. От рекомендаций воздержусь. Предпочитаю встроенный инструмент защиты ОС, но каждый пользователь сам оценивает:
Отключите быстрый запуск
Опция быстрого запуска повышает комфорт работы с ПК. Подчас становится причиной ошибок (чаще на ноутбуках, чем в настольных компьютерах).
Объясняю почему так происходит: ускорение включения сохраняет в файл гибернации:
После очередного старта компьютера не формируется новый сеанс.
В строке «Выполнить» из контекстного меню «Пуска» введите: control. Для запуска Панели управления — «OK».
Щелкните по соответствующей ссылке для перехода к настройке действий кнопок питания.
Отключение (как и включение) опции относится к параметрам, которые сейчас недоступны — перейдите по соответствующей ссылке.
«Включить быстрый запуск» — один из пунктов блока «Параметры завершения работы». Обратите внимание, что параметр рекомендовано держать во включенном состоянии. Снимите «птичку» слева от надписи и сохраните внесенные изменения, нажав соответствующую кнопку в нижней части окна.
Драйвер
Возможная причина: некорректное взаимодействие аппаратного обеспечения и операционной системы; неправильно подобранный драйвер. За редким исключением, установка драйвера производится не самим пользователем ПК, а ОС. Многие по сформировавшейся за годы привычке полагаются на драйвер-паки, что делать не рекомендую. В большинстве случаев драйвер, поставленный операционной системой работает корректно.
Установка, обновление
Откройте Диспетчер устройств — соответствующий пункт предусмотрен в контекстном меню кнопки «Пуск».
В перечне категорий устройств необходим список клавиатур. Если устройство, помеченное желтым треугольником с восклицательным знаком отсутствует — выберите стандартную клавиатуру PS/2.
Для клавиатуры «с восклицательным знаком» (что говорит об ошибке оборудования) драйвер надо поставить вручную. Не исключено, что причина в том, что драйвера нет вообще.
Для стандартной — запустите мастер обновления драйвера из контекстного меню.
Запустите поиск новых драйверов в автоматическом режиме.
После завершения процедуры ПО либо поставлено, либо система с задачей не справилась. Если установка прошла успешно, перезагрузите компьютер и убедитесь в работоспособности клавиатуры (как вариант — причина была не в драйвере и устройство ввода по-прежнему не работает).
Если ОС уведомила пользователя о том, что установленная версия — свежая, решение может состоять в установке ПО с официального сайта вендора ноутбука.
Программное обеспечение располагается в разделах «Поддержка» («Support»), «Загрузки» («Downloads»). Название может отличаться, но будет подобным по смыслу. Необходимы драйвера для устройств HID (категория оборудования, предназначенного для взаимодействия человека с машиной). Ряд вендоров помещают драйвера клавиатур в раздел «Other».
Удаление
Метод спорный, но в некоторых случаях срабатывает. Состоит в удалении драйвера клавиатуры без последующей установки нового. Производится через рассмотренное выше контекстное меню оборудования.
ПО может потребовать от пользователя подтвердить согласие на удаление важного софта — поставить «птичку». Следующее действие — перезагрузка ПК. Возможное негативное последствие: неработоспособность оборудования. Применятся в тех случаях, когда другой выход отсутствует с полным пониманием пользователя, что последствия непредсказуемы.
Чипсета
Причина неработоспособности оборудования временами состоит в некорректной работе компьютера как комплексного устройства, а не отдельного компонента.
Что помогает, когда клавиатура перестала работать или функционирует неправильно? Дополните перечень методов в комментариях.
Если вы нашли ошибку, пожалуйста, выделите фрагмент текста и нажмите Ctrl+Enter.
Источник
Как устранить неполадки с клавиатурой и мышью в «Windows 10»?
Современные персональные компьютерные устройства полноценно и максимально полно входят в ежедневный потребительский обиход, представляя собой неотъемлемую часть ежедневной деятельности пользователей, направленную как на удовлетворение профессиональных потребностей, связанных с ведением деловой активности, так и задействованную для личных целей, общения, игр и развлечений.
Разработка новых видов и усовершенствование существующих образцов компьютерных устройств позволяет производителям применять продвинутые прогрессивные решения в вопросах комплектации готовых изделий, и поставлять разнообразное встроенное и подключаемое оборудование, как для повышения удобства использования компьютерных изделий, увеличения скоростных и эксплуатационных качеств, так и достижения других, не менее важных, широких или узконаправленных целей.
Одним из видов дополнительного подключаемого оборудования, являющегося неотъемлемой частью самого распространенного, востребованного и максимально представленного в мире образца компьютерного устройства, поставляемого как в готовом конечном завершенном корпусном варианте, так и комплектуемого персонально пользователями в соответствии с личными предпочтениями и востребованными предъявляемыми характеристиками – персонального компьютера – безусловно выделяется клавиатура и компьютерная мышь.
Данные манипуляционные инструменты управления и ввода данных выпускаются многими производителями и оснащены различающимися качественными и ресурсными характеристиками. И к сожалению, при регулярном использовании, нередко случаются отказы и сбои в их работе. Если используемая клавиатура или мышь перестали функционировать на персональном компьютере под управлением операционной системы «Windows 10», то в данном руководстве мы представим несколько простых шагов, которые пользователи могут предпринять, чтобы решить проблему и устранить обнаруженную неисправность.
Проверьте свое оборудование
Само собой разумеется, что пользователи должны тщательно проверить свое задействованное оборудование, прежде чем предпринять какие-либо другие последующие шаги.
На первом этапе произведите тщательную проверки узловых подключений каждого из элементов, испытывающих определенные неисправности, к компьютерному устройству. Если клавиатура или мышь подключены правильно, попробуйте переключить их к другому «USB-порту». Если используется ноутбук, то убедитесь, что случайно не были отключены ни мышь, ни клавиатура посредством использования функциональных клавиш.
Если пользователи задействуют беспроводную клавиатуру или мышь, то необходимо проверить, достаточно ли заряда в аккумуляторах устройств для корректной полноценной работы. А также подключите вместо дистанционных манипуляторов любую проводную альтернативу, чтобы проверить, связана ли проблема непосредственно с беспроводным оборудованием.
Для определения исправности каждого из устройств, составляющих единый вычислительный комплекс, необходимо проверить исправность как клавиатуры и мыши, так и непосредственно, используемого совместно с ними, персонального компьютера. Попробуйте подключить потенциально проблемную клавиатуру или мышь к другому компьютерному устройству и дополнительно включите в свой компьютер гарантированно исправные другие альтернативные инструменты манипулирования и ввода данных. Исходя из полученных результатов можно будет определить источник возникновения проблем и сосредоточится непосредственно на дальнейшем его устранении.
Проверьте операционную систему компьютера на наличие вредоносных программ
Зловредные вирусные программы, в настоящее время, развиваются довольно быстрыми темпами, постоянно усовершенствуются и используют каждый раз новые виды уязвимостей, действуют как на программном, так и на аппаратном уровне, могут приводить к развитию проблем с подключенными устройствами и влиять на их работу, в том числе негативно воздействовать на клавиатуру и мышь в операционной системе «Windows 10». Заражение вредоносным программным обеспечением, которое принудительно отключает указанные устройства, ограничит пользовательскую способность полноценно использовать собственный персональный компьютер.
Если существует вероятность, что операционная система подверглась вирусной атаке или заражена злонамеренным вредоносным программным обеспечением, то необходимо заставить «Windows» произвести сканирование дискового пространства на предмет обнаружения и устранения предполагаемых угроз.
Операционная система в обязательном порядке комплектуется встроенным инструментом безопасности «Защитник Windows». Пользователи могут для поиска вирусов воспользоваться сторонним антивирусным программным решением от различных доверенных разработчиков или произвести проверку системы посредством доступного системного инструмента защиты.
Какой бы вариант не был выбран, антивирусное приложение осуществит поиск, идентифицирует, в соответствии с базой вирусных угроз, и удалит все обнаруженные вредоносные программы. В некоторых случаях, пользователям придется произвести загрузку своей операционной системы в «безопасном режиме», чтобы получить приоритет перед инфицирующим приложением, мешающим полноценно управлять и контролировать запущенные процессы компьютера.
При желании использовать встроенное решение безопасности операционной системы «Windows», пользователям предстоит выполнить простой упорядоченный алгоритм последовательных действий. Открыть приложение «Защитник Windows» можно разными способами. Например, щелкните правой кнопкой мыши по кнопке «Пуск», расположенной в левом нижнем углу рабочего стола на «Панели задач», или нажмите совместно комбинацию клавиш «Windows + X», и откройте меню «Опытного пользователя». Во всплывающей панели, из предлагаемого списка системных приложений и служебных программ, выберите раздел «Параметры».
На главной странице открывшегося приложения настроек операционной системы, предоставляющей доступ ко всем основным элементам контроля и управления «Windows», используя стандартные методы перемещения, перейдите в самый конец списка вложенных вариантов и выберите вкладку «Обновление и безопасность».
На следующей странице связанной вкладки в левой боковой панели окна перейдите в раздел «Безопасность Windows». Затем в правой панели, отображающей вложенные элементы отмеченного раздела, выберите параметр «Защита от вирусов и угроз», располагающийся в разделе «Области защиты».
Мгновенно, в новом всплывающем окне, будет запущен искомый встроенный инструмент безопасности «Защитник Windows» на странице, ответственной за защиту компьютерного устройства от различных видов злонамеренных угроз. В разделе «Текущие угрозы» нажмите на текстовую ссылку «Параметры сканирования», расположенную под кнопкой запуска операции быстрой проверки системы.
Но странице выбора вариантов сканирования, заданных в защитнике по умолчанию, установите индикатор выбора (точку) в связанной ячейке параметра «Проверка автономного Защитника Windows».
Потом нажмите на кнопку «Выполнить сканирование сейчас», чтобы запустить процесс поиска и устранения угроз.
Операционная система «Windows» подвергнется принудительной перезагрузке, и защитное решение запустит процесс глубокого сканирования пользовательского персонального компьютера. Конечный срок исполнения выбранной операции относительно невелик и, в среднем, занимает около пятнадцати минут. По его окончанию, любая вредоносная программа, обнаруженная на персональном компьютере, должна быть автоматически удалена. Пользователи могут ознакомиться с итоговыми результатами работы выбранного параметра сканирования системы, просмотрев соответствующие сведения об обнаруженных угрозах и произведенных с ними действиях. Вернитесь на страницу «Защита от вирусов и угроз» и в разделе «Текущие угрозы» нажмите на текстовую ссылку «Журнал угроз» для непосредственного перехода к искомой информации.
Принудительно переустановите драйвера клавиатуры и мыши
Операционная система «Windows» в автоматическом режиме идентифицирует любое новое подключенное оборудование, определяет для него соответствующий вариант драйвера и производит корректную установку, выполняет последующую настройку нового элемента системы, полностью подготавливая его для дальнейшего использования. Однако, несмотря на то, что драйвера для клавиатуры и мыши в большинстве случаев операционная система подбирает верно, иногда принудительная переустановка персонализированного программного обеспечения указанных устройств может решить многие проблемы, мешающие их корректной полноценной работе.
Чтобы переустановить драйвера клавиатуры и мыши, воспользуйтесь возможностями служебного приложения «Диспетчер устройств», доступ к которому также можно получить из меню «Опытного пользователя». Щелкните правой кнопкой мыши в левом нижнем углу рабочего стола на «Панели задач» на кнопку «Пуск» или совместно нажмите комбинацию клавиш «Windows + X» для непосредственного отображения востребованного меню, в открывшейся всплывающей панели которого выберите, из доступных вариантов системных служб, раздел «Диспетчер устройств», для мгновенного вызова искомого приложения.
В открывшемся окне приложения пользователям будет представлен полный список всех подключенных, к пользовательскому персональному компьютеру, устройств, как внутренних, так и внешних. Используемая клавиатура будет отображаться в категории «Клавиатуры», а мышь – в категории «Мыши и иные указывающие устройства».
Чтобы заставить операционную систему «Windows» переустановить драйвера для данных устройств, щелкните левой кнопкой мыши схематическую стрелку «вправо» рядом с каждой из озвученных категорий, чтобы развернуть их и отобразить вложенное содержимое.
Затем щелкните правой кнопкой мыши по названию устройства и, во всплывающем контекстном меню, содержащем доступные варианты разрешенных действий, выберите раздел «Удалить устройство».
Вероятно, лучше сперва выполнить предлагаемую операцию удаления для драйвера клавиатуры, а затем уже для компьютерной мыши, поскольку после выбора указанного действия, доступ к устройству, до осуществления перезагрузки операционной системы, будет потерян.
Нажмите на кнопку отключения питания или принудительной перезагрузки на корпусе персонального компьютера и выполните повторный запуск операционной системы. После включения, ответственная служба системы «Windows» автоматически определит отсутствующие драйвера подключенных клавиатуры и мыши, подготовит и заново установит их, что должно устранить предыдущие неполадки в работе данных устройств.
В чрезвычайной ситуации используйте параметры доступности «Windows»
Если возникшие неполадки в работе клавиатуры и мыши не удается сразу устранить, и пользователи испытывают проблемы с функциональностью указанных элементов управления, то можно перейти на использование встроенных инструментов доступности, присутствующих в операционной системе «Windows 10» по умолчанию. Однако данное решение будет полноценно работать только в том случае, если вышел из строя лишь один элемент, клавиатура или компьютерная мышь, а второй исправен и полноценно функционирует.
Включите инструмент управления мышью с помощью клавиатуры
С исправно работающей клавиатурой, но испытывающей определенные трудности или просто сломанной мышью, пользователи могут переключиться на использование встроенных специальных возможностей операционной системы, позволяющих сосредоточить управление курсором и заместить компьютерную мышь общим единым функционирующим устройством – клавиатурой. Данная функция обобщенного взаимодействия позволяет перемещать курсор по экрану монитора с помощью цифровых клавиш на клавиатуре.
Чтобы перейти и полноценно использовать востребованную функцию, пользователям предстоит задействовать системное приложение «Параметры». Можно воспользоваться представленным ранее способом отображения окна искомого приложения посредством меню «Опытного пользователя», или применить совместное сочетание клавиш «Windows + I» и открыть приложение «Параметры» сразу напрямую. На главной странице приложения перейдите в конец списка вложенных вариантов контроля и управления службами операционной системы «Windows» и выберите вкладку «Специальные возможности».
В левой боковой панели открывшейся вкладки системного приложения отыщите раздел «Взаимодействие», располагающийся в самом конце представленного перечня встроенных функциональных возможностей «Windows», и выберите вложенный раздел «Мышь». В правой связанной панели окна в разделе «Управлять мышью с помощью клавиатуры» переведите присутствующий переключатель строки «Включите управление указателем мыши с клавиатуры, чтобы использовать цифровую клавиатуру для перемещения указателя» в активное положение «Вкл.» (индикативная окраска переключателя будет изменена с нейтрального белого на синий цвет в подтверждение, что функция включена).
Предустановленные параметры функции сразу отобразят активный значок управления указателем с клавиатуры на «Панели задач» в правом нижнем углу рабочего стола.
Или скроет его на всплывающей панели «Отображать скрытые значки», открыть которую можно нажав на схематическое изображение стрелки «вверх».
Теперь пользователи могут использовать цифровые клавиши своей клавиатуры для перемещения указателя курсора. Например, число «8» переместит курсор мыши вверх, «2» сметит указатель вниз и т.д.
Включите экранную клавиатуру
Еще одна полезная функция из набора специальных возможностей, предустановленных по умолчанию в операционной системе «Windows 10» – это экранная клавиатура. Она полезна в качестве краткосрочного решения. Независимо от того, работает ли подключенная пользовательская клавиатура или испытывает проблемы с корректным исполнением своих непосредственных, заложенных разработчиками, операций по информационному вводу данных, для успешного использования функции экранной клавиатуры требуется только наличие исправной компьютерной мыши или экрана, поддерживающего сенсорное управление.
Для быстрого доступа к экранному инструменту набора щелкните правой кнопкой мыши по пустому пространству «Панели задач» и, во всплывающем контекстном меню, выберите из доступных вариантов раздел «Показать кнопку сенсорной клавиатуры».
Данный выбор позволит отобразить схематический значок клавиатуры в области уведомлений на «Панели задач», нажатие на который легко показывает или скрывает экранную клавиатуру.
При условии активной функции, подтвержденной наличием значка в правом нижнем углу рабочего стола, нажатие на иконку откроет экранную клавиатуру, заполняющую собой нижнюю часть экрана.
Или нажмите совместно комбинацию клавиш «Windows + Ctrl + O» для мгновенного прямого запуска искомой экранной клавиатуры без создания и использования дополнительных значков.
Экранный аналог клавиатуры будет гораздо легче использовать на устройствах с сенсорным экраном. Но если у пользователей присутствует только работающая мышь, то просто нажимайте указателем на каждую клавишу на экране, чтобы она реагировала и осуществляла ввод информации, как и на обычной стандартной клавиатуре.
Чтобы закрыть клавиатуру, нажмите на кнопку «X» в правом верхнем углу всплывающей панели, которая мгновенно скроет с экрана инструмент текстового набора, необходимости в котором больше нет.
Благодаря обширным функциональным возможностям и высоким скоростным характеристикам, напрямую влияющим на увеличение одномоментного исполнения множества разнообразных, по уровню сложности и затратам, операций без задержек и сбоев, современные персональные компьютерные устройства представлены практически в любых отраслях деятельности пользователей, и задействуются ими на регулярной основе для достижения деловых, профессиональных, личных и других целей.
Высокая востребованность персональных компьютеров, как самых массовых и популярных представителей компьютерных устройств, подразумевает использование, для увеличения заложенных возможностей и раскрытия внутреннего потенциала, различного подключаемого оборудования. Неотъемлемой частью компьютеров безусловно являются такие элементы контроля и управления, как клавиатура и мышь.
Нередко, по различным причинам, данные устройства прекращают реагировать на действия пользователей, ломаются или приходят в негодность. Основываясь на полученных, в данном руководстве, знаниях, пользователи смогут самостоятельно проверить и устранить возможную неполадку, или завершить востребованную работу при неисправимой поломке изделия перед его непосредственной заменой.
Источник
Играть в игры на ПК — это то, чем многие из нас любят заниматься в свободное время, но это становится разочаровывающим занятием, когда вы даже не можете получить доступ к его меню с помощью клавиатуры. Узнайте, что делать, если вы заметили, что клавиатура не работает во время игр на ПК с Windows 11/10.
Клавиатура не работает во время игр
Во время игр необходимо, чтобы клавиатура работала должным образом, потому что она понадобится вам для ввода тех знаков и символов, которые необходимы для ввода вашего адреса электронной почты и пароля. Если ваша клавиатура перестает отвечать или не работает в игре случайным образом или в середине игры, вот несколько советов, которые вам помогут.
- Очистите клавиатуру с помощью щетки
- Запустите средство устранения неполадок с клавиатурой
- Удалить сохраненные облачные файлы
- Отключить внутриигровой оверлей
- Устранение неполадок в состоянии чистой загрузки.
У вас гораздо больше шансов столкнуться с проблемой клавиатуры, чем с обычным зависанием компьютера в Windows. Тем не менее, это можно легко исправить, следуя любому из методов, описанных ниже.
1]Очистите клавиатуру щеткой.
Первое, что вы можете сделать, это попытаться найти, не сломались ли какие-то клавиши или клавиатура где-то физически. Если есть физическое воздействие, вы ничего не можете сделать. Вам нужно нести этот ноутбук в сервисный центр.
2]Запустите средство устранения неполадок с клавиатурой.
Системные настройки в Windows имеют новую опцию под названием Устранение неполадок. Как следует из названия, этот параметр имеет несколько решений одним щелчком мыши для устранения различных проблем, связанных с вашим компьютером. Итак, если вы обнаружите, что такие игры, как Fortnite и другие, не реагируют на нажатия клавиш, сделайте следующее.
Открытым НастройкиВыбрать Система и иди к Устранение неполадок кафельная плитка.
Разверните его, чтобы выбрать Другие средства устранения неполадок кафельная плитка.
Затем под заголовком «Другое» нажмите кнопку «Выполнить», расположенную рядом с записью «Клавиатура», чтобы автоматически найти и решить проблему.
Затем щелкните значок шестеренки, чтобы открыть Настройки.
Под боковой панелью с левой стороны выберите Общийзатем переключите переключатель рядом с Оверлей в игре вариант для Выключенный позиция.
Читать: сочетания клавиш и горячие клавиши не работают
5]Устранение неполадок в состоянии чистой загрузки
Если клавиатура работает, но не принимает ввод должным образом, вы можете выполнить чистую загрузку и проверить. Оказавшись там, вы можете проверить, нормально ли работает клавиатура. Если нормально, то, вероятно, есть какой-то сторонний софт или сервис, мешающий клавиатуре в нормальном состоянии, который вам и предстоит выявить.
Могу ли я играть в игры Microsoft на ПК?
Являетесь ли вы новичком или профессиональным игроком, вы можете играть в игры для Xbox на любом ПК с Windows в домашней сети. Просто включите консоль, нажмите кнопку «Пуск», а затем выберите «Компаньон консоли Xbox», чтобы начать работу.
Чтение: USB-клавиатура не распознана
Можно ли использовать обычный ноутбук для игр?
Как правило, любого ноутбука среднего класса с приличным оборудованием должно быть достаточно для игр, не требующих высококлассной графики. В других случаях вам просто нужно пожертвовать типами игр, в которые вы играете, или настройками, с которыми вы их запускаете.
Читать дальше: Как сбросить настройки клавиатуры до значений по умолчанию.

В этой инструкции — о возможных методах исправить проблему с невозможностью ввода пароля или просто ввода с клавиатуры и о том, чем она может быть вызвана. Прежде чем приступать, не забудьте проверить, что клавиатура хорошо подключена (не поленитесь). Близкая тема: Что делать, если не работает клавиатура на ноутбуке.
Примечание: если вы столкнулись с тем, что клавиатура не работает на экране входа в систему, для ввода пароля можно использовать экранную клавиатуру — нажмите по кнопке специальных возможностей внизу справа экрана блокировки и выберите пункт «Экранная клавиатура». Если на этом этапе у вас не работает также и мышь, то попробуйте выключить компьютер (ноутбук) долгим (несколько секунд, скорее всего вы услышите что-то типа щелчка в конце) удержанием кнопки питания, затем снова включить.
Если клавиатура не работает только на экране входа и в приложениях Windows 10
Частый случай — клавиатура исправно работает в БИОС, в обычных программах (блокнот, Word и т.п.), но не работает на экране входа в Windows 10 и в приложениях из магазина (например, в браузере Edge, в поиске на панели задач и т.п.).
Причиной такого поведения обычно является не запущенный процесс ctfmon.exe (можно посмотреть в диспетчере задач: правый клик по кнопке Пуск — Диспетчер задач — вкладка «Подробности»).
Если процесс действительно не запущен, вы можете:
- Запустить его (нажмите клавиши Win+R, введите ctfmon.exe в окно «Выполнить» и нажмите Enter).
- Добавить ctfmon.exe в автозагрузку Windows 10, для чего выполнить следующие шаги.
- Запустить редактор реестра (Win+R, ввести regedit и нажать Enter)
- В редакторе реестра перейти к разделу
HKEY_LOCAL_MACHINESOFTWAREMicrosoftWindowsCurrentVersionRun
- Создать в этом разделе строковый параметр с именем ctfmon и значением C:WindowsSystem32ctfmon.exe
- Перезагрузить компьютер (именно перезагрузка, а не завершение работы и включение) и проверить работу клавиатуры.
Клавиатура не работает после выключения, но работает после перезагрузки
Еще один распространенный вариант: клавиатура не работает после завершения работы Windows 10 и последующего включения компьютера или ноутбука, однако, если выполнить просто перезагрузку (пункт «Перезагрузка» в меню Пуск), то проблема не появляется.
Если вы столкнулись с такой ситуацией, то для исправления вы можете использовать одно из следующих решений:
- Отключить быстрый запуск Windows 10 и перезагрузить компьютер.
- Вручную установить все системные драйверы (а особенно чипсета, Intel ME, ACPI, Power Management и подобные) с сайта производителя ноутбука или материнской платы (т.е. не «обновить» в диспетчере устройств и не использовать драйвер-пак, а вручную поставить «родные»).
Дополнительные методы решения проблемы
- Откройте планировщик заданий (Win+R — taskschd.msc), перейдите в «Библиотека планировщика заданий» — «Microsoft» — «Windows» — «TextServicesFramework». Убедитесь, что задача MsCtfMonitor включена, можете выполнить её вручную (правый клик по задаче — выполнить).
- Некоторые опции некоторых сторонних антивирусов, отвечающие за безопасный ввод с клавиатуры (например, есть у Касперского) могут вызывать проблемы с работой клавиатуры. Попробуйте отключить опцию в настройках антивирусов.
- Если проблема возникает при вводе пароля, а пароль состоит из цифр, и вы вводите его с цифровой клавиатуры, убедитесь, что клавиша Num Lock включена (также иногда к проблемам может приводить случайное нажатие ScrLk, Scroll Lock). Учитывайте, что для некоторых ноутбуков для работы этих клавиш требуется удержание Fn.
- В диспетчере устройств попробуйте удалить клавиатуру (может находиться в разделе «Клавиатуры» или в «Устройства HID»), а затем нажать в меню «Действие» — «Обновить конфигурацию оборудования».
- Попробуйте сбросить БИОС на настройки по умолчанию.
- Попробуйте полностью обесточить компьютер: выключить, выключить из розетки, снять батарею (если это ноутбук), нажать и подержать кнопку питания на устройстве в течение нескольких секунд, снова включить.
- Попробуйте использовать устранение неполадок Windows 10 (в частности пункты «Клавиатура» и «Оборудование и устройства»).
Еще больше вариантов, имеющих отношение не только к Windows 10, но и к другим версиям ОС, описаны в отдельной статье Не работает клавиатура при загрузке компьютера, возможно, решение найдется там, если до сих пор не нашлось.
Представьте ситуацию. Включаете ПК, а клавиатура не работает. Рассмотрим, что делать, если перестала работать клавиатура Windows 10.
Содержание
- Особенности
- Экранная клавиатура
- Почему перестает работать клавиатура
- Что сделать в первую очередь
- Аппаратная причина
- Драйвера
- BIOS
- Процесс ctfmon
- Не работает после обновления
- Штатные средства ОС
- Вывод
Особенности
Определить почему перестала работать клавиатура можно проанализировав действия выполненные на ПК до появления проблемы. Проблема появилась после обновления ОС, или установки Windows 10. А может не работают только отдельные клавиши. Рассмотрим самые распространенные проблемы и способы их решения.
Экранная клавиатура
Активируйте временно виртуальную клавиатуру, пока не найдете причину неработоспособности клавиатуры и не устраните ее.
На Виндовс 10 перейдите:
Далее:
Если не работает экранная клавиатура откройте «Службы». Перейдите:
Откройте:
Выберите:
Нажмите на службе два раза ЛКМ, выберите «Автоматически».
Почему перестает работать клавиатура
Существует две причины:
- Аппаратная;
- Программная.
Рассмотрим их подробнее.
Что сделать в первую очередь
Если не работает клавиатура, проверьте работоспособность порта куда она установлена. Переключите устройство в другой порт. Подключите клавиатуру к другому ПК.
Аппаратная причина
В ноутбуке это сделать сложнее. Его придется разобрать и посмотреть. Выполняйте разборку только при наличии опыта. Иначе большой риск повредить контакты на корпусе. Проверьте, не поврежден ли шлейф, подключающий ее к плате. Переподключите коннектор в шлейф. Подробнее смотрите в статье: «Ноутбук греется и зависает».
Если не работают отдельные клавиши, почистите клавиатуру. Как это сделать смотрите в статье: «Правильная чистка клавиатуры ПК».
Драйвера
Их установка могла завершиться с ошибкой. Что делать? Удалите существующую цифровую подпись, и замените ее на новую. На Windows 10 нажмите «Win+X», перейдите:
Выберите:
Перезагрузите ПК. ОС автоматически найдет и установит драйвер. Если этого не произошло перейдите на официальный сайт производится ноутбука или клавиатуры.
BIOS
Если на компьютере перестала работать клавиатура, перезагрузите ПК. Во время включения нажмите функциональную клавишу для перехода в BIOS. В зависимости от модели это: DEL, F11, F2. На ноутбуках клавиши работают совместно с Fn. На вкладке, где показаны устройства ввода измените значение на:
Это параметр может называться:
Нажмите F10 для сохранения изменений.
Процесс ctfmon
Это процесс в ОС, контролирующий пользовательский ввод и панель отображения языка (переключатель раскладки клавиатуры).
Способ используйте, если клавиатура работает в ОС (текстовый редактор, мессенджер), но не работает при вводе пароля при загрузке ОС. На экране входа.
На Виндовс 10 нажмите «Win+X», выберите:
Найдите процесс:
Если его нет откройте редактор реестра. Перейдите:
Добавьте процесс запуска клавиатуры в автозагрузку.
Задайте параметру имя:
Нажмите на созданном параметре два раза ЛКМ, установите значение:
Не работает после обновления
Удалите последнее установленное обновление Виндовс 10. Скорее всего именно оно стало причиной неработоспособности клавиатуры. Как это сделать? Нажмите «Win+I» выберите:
Перейдите:
Удалите его.
Штатные средства ОС
Разработчики Windows 10 для решения программных проблем добавили встроенные утилиты. Они проанализируют и попытаются исправить возникшую проблему. Откройте в «Параметрах» раздел «Обновление». Как это сделать рассматривалось выше. Перейдите:
Вывод
Проанализируйте события, после которых клавиатура перестала работать. Используйте один из рассмотренных способов для решения проблемы.
Почему в игре не работает клавиатура

Содержание статьи
- Возможные причины неисправности
- Устаревший драйвер
- Проблема с обновлением
- Что делать, если клавиатура не работает в игре
Возможные причины неисправности
Существует несколько основных причин данной неисправности.
Устаревший драйвер
Иногда программное обеспечение устаревает, и это нарушает работоспособность подключенных устройств. Клавиатура или мышь не исключение. Поэтому наилучшим решением будет обновить ПО. Для этого достаточно выйти на официальный сайт производителя. Здесь выбрать необходимую модель, скачать и установить последние драйвера.
СПРАВКА! Узнать модель устройства можно из технической документации, которая идет в комплекте с устройством.
Доступен и альтернативный способ.
- Зайти в меню «Пуск» — «Панель управления» — «Клавиатура» — «Свойства».
- В открывшемся меню можно увидеть модель подключенного устройства.
Проблема с обновлением
Современная ОС сама скачивает и устанавливает последние версии драйверов или другого программного обеспечения. В случае если новые программы не подходят для подключенного устройства или процесс установки был прерван, функционирование устройства может быть нарушено. Для устранения данной неисправности есть два способа.
- Переустановка ПО. Для того чтобы система сама переустановила программное обеспечение, достаточно отключить клавиатуру из USB разъема. А затем снова подключить ее. После этого начнется автоматический поиск и установка необходимого ПО.
- Откат драйвера. Если нарушение функциональности девайса произошло после очередного обновления ОС, следует откатить драйвер. Для этого достаточно выйти в меню «Пуск» — «Панель управления» — «Клавиатура». В открывшемся меню нужно выбрать вкладку «Оборудование» и нажать по кнопке «Свойства». Затем выбрать подпункт «Драйвер» и выбрать опцию «Откатить». После чего автоматически начнется установка изначальной версии ПО.
Что делать, если клавиатура не работает в игре
Если при запуске игры клавиатура не работает полностью или ее функциональность нарушается, возможно, причина в USB разъеме. Следует проверить его работоспособность, подключив в другой порт.
- Встречаются случаи, когда при запуске игры или приложения клавиатура работает, но устройство выполняет совершенно другие команды. Возможно, проблема в настройках самой игры. Для этого следует зайти в настройки самой игры и переназначить клавиши заново.
- Проблема также может возникнуть, если к порту USB подключены наушники. Чтобы исключить данный вариант, следует отключить их во время игры или переподключить через стандартный разъем mini jack 3.5 мм.
СПРАВКА! Если после переустановки ПО и осуществления всех настроек проблема не исчезла, возможно, она носит аппаратный характер.
Для того чтобы проверить клавиши на работоспособность, следует зайти на специализированные сервисы (например, key-test.ru). На данном сайте можно проверить не только функциональность всех кнопок на клавиатуре, но и проверить скорость отклика и другие параметры.
Хотите узнавать о выходе новых статей? Подпишитесь на рассылку!
Содержание
- Почему в игре не работает клавиатура
- Возможные причины неисправности
- Устаревший драйвер
- Проблема с обновлением
- Что делать, если клавиатура не работает в игре
- Не работает клавиатура на компьютере: причины, что делать
- Почему не работает клавиатура: причины
- Неисправность кабеля или порта для подключения клавиатуры
- Пролитая на клавиатуру жидкость и загрязнения
- Проверка USB настроек в BIOS
- Сбой программного обеспечения или драйверов
- Заводской брак или срок службы клавиатуры подошел к концу
- 2 причины и устранение неисправности клавиатуры
- Неисправность клавиатуры связана с аппаратной частью
- Неисправность клавиатуры из-за программного сбоя
- Часто задаваемые вопросы по ремонту клавиатуры
- Перестала работать беспроводная клавиатура (и мышь)?
- Почему не работает клавиатура и тачпад (мышь) на ноутбуке?
- Устройство не работает или неправильно работает в игре, программе, браузере?
- Не работают некоторые клавиши, F-клавиши на ноутбуке?
- Лампочки мигают, но ничего не происходит?
- Клавиатура не работает в bios?
- Почему не работает клавиатура и как это исправить
- Почему не работает клавиатура: причины
- Не работает клавиатура: как исправить
- На компьютере не работает клавиатура: как это исправить
- По каким причинам клавиатура перестала работать?
- Что делать если не работает клавиатура — решение проблемы различными способами
- Проверка USB настроек в BIOS
- Проверка ПК на наличие вирусов
- Проверка кабеля или порта для подключения клавиатуры
- Как в домашних условиях «вылечить» залитое устройство?
- Некорректная работа электрики или перепады напряжения в сети
- Проблема нажатия одной клавишей клавиатуры нескольких символов
- Одновременная дисфункция клавиатуры и мыши и/или проблемы в играх
- Варианты решения проблем при неполадках беспроводной клавиатуры
- Общие проблемы с программным обеспечением для настройки клавиатуры
- Заводской брак или срок службы клавиатуры подошел к концу
- Заключение
Почему в игре не работает клавиатура

Возможные причины неисправности
Существует несколько основных причин данной неисправности.
Устаревший драйвер
Иногда программное обеспечение устаревает, и это нарушает работоспособность подключенных устройств. Клавиатура или мышь не исключение. Поэтому наилучшим решением будет обновить ПО. Для этого достаточно выйти на официальный сайт производителя. Здесь выбрать необходимую модель, скачать и установить последние драйвера.
СПРАВКА! Узнать модель устройства можно из технической документации, которая идет в комплекте с устройством.
Доступен и альтернативный способ.
Проблема с обновлением
Современная ОС сама скачивает и устанавливает последние версии драйверов или другого программного обеспечения. В случае если новые программы не подходят для подключенного устройства или процесс установки был прерван, функционирование устройства может быть нарушено. Для устранения данной неисправности есть два способа.
Что делать, если клавиатура не работает в игре
СПРАВКА! Если после переустановки ПО и осуществления всех настроек проблема не исчезла, возможно, она носит аппаратный характер.
Источник
Не работает клавиатура на компьютере: причины, что делать
Клавиатура — это основной инструмент при работе на компьютере, без которого работа практически невозможна. Конечно, можно вводить информацию при помощи мыши и экранной клавиатуры, но этот способ неудобен и полноценной работы не получится.
В этой статье мы расскажем, что делать, если не работает клавиатура на компьютере и рассмотрим все возможные причины этой неисправности.
Клавиатура довольно простое устройство и как правило работает безотказно. Однако, бывают случаи, когда индикация клавиатуры горит, но ничего не печатается.
Почему не работает клавиатура: причины
Причины, по которым клавиатура компьютера может не работать бывают двух типов:
Рассмотрим все основные причины, из-за которых клавиатура не работает и методы устранения неисправностей.
Неисправность кабеля или порта для подключения клавиатуры
Первым делом следует оценить физическое состояние клавиатуры.
Посмотрите на индикацию кнопок Caps Lock и Num Lock. Скорее всего, если они работают, то физически с клавиатурой все должно быть в порядке.
Глазами осмотрите кабель клавиатуры. Может быть он пережат или перерезан. Например, у многих владельцев домашних животных питомцы перегрызают кабеля.
Также, проверьте визуально порт подключения клавиатуры, нет ли в нём переломов или изгибов. Порты подключения клавиатуры бывают двух типов — USB и PS/2.
Очень часто бывает, что в порте PS/2 при попытке подключения к компьютеру люди отламывают кончик жилы и подключение клавиатуры не происходит.
Если внешне кабель USB клавиатуры и порт подключения выглядят хорошо, то попробуйте воткнуть клавиатуру в другой порт USB компьютера. Возможно, испорчен порт на самом компьютере. Если в другом порту компьютера клавиатура заработала, значит у вас проблема с USB портом. Обычно их на компьютере несколько и можно просто оставить клавиатуру подключенной к тому порту, который работает.
В случае клавиатуры с портом PS/2, вам следует проверять работоспособность порта подключения клавиатуры на другом компьютере, так как такой порт на материнской плате всего один. Чтобы проверить работоспособность порта PS/2 компьютера, вам придется найти другую такую клавиатуру.
Пролитая на клавиатуру жидкость и загрязнения
Залитая клавиатура — это головная боль всех айтишников и золотая жила для всех сервисных центров по ремонту ноутбуков. Очень часто люди при работе на компьютере выливают на клавиатуру чай, кофе, пиво и другие жидкости. Как следствие, клавиатура может выйти из строя.
Как правило, визуально и по запаху, легко определить, что на клавиатуру была пролита жидкость. Внимательно осмотрите клавиатуру. Снимите пару клавиш. Если вы видите, что на клавиатуре или под клавишами остались следы пролитой жидкости или еды, то у вас есть два пути. Либо купить новую клавиатуру, либо дотошно разобрать залитую клавиатуру, прочистить, просушить и собрать обратно. С большой долей вероятности, клавиатура заработает.
Ранее, мы уже подробно рассказывали о том, что как почистить клавиатуру компьютера в домашних условиях.
Проверка USB настроек в BIOS
В случае сбоя электропитания компьютера могут изменится настройки BIOS, в котором есть пункт о включении и отключении поддержки USB клавиатур в компьютере.
Дополнительно, таким способом вы сможете проверить исправность клавиатуры в принципе, так как она может не работать в Windows, а в BIOS работать. В таком случае сбой вызван программным обеспечением или драйверами.
Для входа в BIOS и проверки настроек сделайте следующее:
Можно заодно поставить в состоянии Enable остальные настройки BIOS связанные с USB. Возможно у вас заработают порты на передней панели корпуса компьютера, которые когда-то перестали работать.
Сбой программного обеспечения или драйверов
Сбоям в программном обеспечении больше подвержены клавиатуры со старыми разъемами PS/2. Однако, таких клавиатур в использовании ещё достаточно много, хотя и производители уже почти перестали их выпускать.
Для решения проблемы с нерабочей клавиатурой из-за программного обеспечения вам необходимо включить компьютер и войти на рабочий стол. Так как клавиатура перестала работать и не печатает, а на учетной записи может быть поставлен пароль, необходимо будет воспользоваться экранной клавиатурой и набрать пароль мышкой.
Теперь, когда вы оказались на рабочем столе своего компьютера вам необходимо попасть в Диспетчер устройств.
В Windows 8 и Windows 10 для этого нажмите правой кнопкой мыши по кнопке Пуск и выберите Диспетчер устройств.
В Windows 7 кликните левой кнопкой мыши по кнопке Пуск. Далее правой кнопкой по слову Компьютер и выберите Управление компьютером — Диспетчер устройств.
В диспетчере устройств отображена информация обо всех устройствах компьютера. Раскройте ветку Клавиатуры. Если рядом с вашей клавиатурой горит оранжевый вопросительный знак, значит устройство некорректно установлено в системе.
Нажмите правой кнопкой мыши на клавиатуру и выберите Удалить.
После этого нажмите Действие — Обновить конфигурацию оборудования.
Компьютер заново опросит все устройства и правильно установит клавиатуру.
Настоятельно рекомендуем скачать в Интернете последние драйвера от вашей клавиатуры на официальном сайте производителя. Это может устройству работать более стабильно.
Заводской брак или срок службы клавиатуры подошел к концу
Любой технике свойственно ломаться и выходить из строя. Если клавиатура приобретена относительно недавно, то возможно вы столкнулись с заводским браком. В таком случае вы можете обратиться в службу поддержки производителя клавиатуры и рассчитывать на замену устройства.
Дело в том, что многие производители дорожат своей репутацией и не вступая в долгие дебаты с покупателем сразу же высылают почтой новенькую клавиатуру.
Если же клавиатура у вас уже не первый год, то скорее всего она вышла из строя по времени службы и вам следует купить новую.
Источник
2 причины и устранение неисправности клавиатуры

Это, как минимум, позволит избежать неудобств связанных с неправильным набором и залипанием клавиш. Чистку лучше выполнить ватной палочкой смоченной спиртом. Чтобы избежать коррозии пластика и других материалов использованных при изготовлении, растворители на основе ацетона использовать нельзя. Перед чисткой зафиксируйте для себя на фото или другим способом порядок расположения клавиш.
Профилактика необходима, но не даёт железных гарантий и по тем или иным причинам поломка может произойти.
Неисправность клавиатуры связана с аппаратной частью
Проверьте подключение. Убедитесь в том, что клавиатура правильно подключена к компьютеру для начала попробуйте переподключить её и перезагрузить ПК. Отключите её на 10-15 секунд, а потом попробуйте подключить снова. Задействуйте другой разъём USB.
Убедитесь в отсутствии механических повреждений. Выключите компьютер. Отключите клавиатуру от гнезда и проверьте кабель на присутствие «заломов». В случае если она подключается через порт PS/2 нужно его внимательно осмотреть и если вы заметили, что контакты погнулись аккуратно исправить их пинцетом.
Попробуйте использовать девайс на другом компьютере. В числе прочего возможно не исправен порт PS/2 на материнской плате и стоит попробовать подключить клавиатуру к другому ПК. Когда соединение выполнено через USB, расположенный на передней панели системного блока есть вероятность, что нарушен контакт порта с материнской платой.
Неисправность клавиатуры из-за программного сбоя
В дистрибутивы операционных систем Windows, необходимые для большинства используемых устройств, ПО уже интегрировано. Но если у вас не отзывается новая мультимедийная клавиатура, то причина неработоспособности кроется, скорее в отсутствии драйверов или сбое в его работе.
Первым делом проверьте, корректно ли система определяет устройство. Для этого кликаем на иконку «Пуск» правой кнопкой мыши. В открывшемся диалоговом окне выбираем строчку «Панель управления».
Не переходя в категорию «Устройства и принтеры»? из подкатегории выбрать «Диспетчер устройств».
При наличии проблемы в появившемся окне напротив строчки «клавиатура» будет стоять восклицательный знак. Однако даже если его нет, стоит попробовать переустановить драйвер.
Помимо этого имеет смысл кликнуть правой кнопкой на «клавиатуру» и обновить конфигурацию оборудования, либо выполнить автоматическое обновление драйвера. ОС автоматически начнет поиск в интернете и установку необходимого программного обеспечения.
Воспользоваться программами, которые, делают процесс поиска автоматизированным и не требующим активного вмешательства. Бесплатные: Driver Pack Solution, Driver Booster, Device Doctor или платные: Driver Detective, Driver Genius, Driver Reviver пригодятся и в том случае, когда вы не можете найти ПО самостоятельно.
Ручное обновление. Выбрав ручное обновление, видим новое диалоговое окно, которое предлагает ввести адрес для поиска файлов обновления. Указать место расположения драйвера, нажать далее. Предварительно, убедитесь в том, что требуемый драйвер имеется на жёстком диске. Для этого стоит посетить сайт производителя и скачать ПО соответствующее маркировке вашего устройства.
В открывшемся окне снять галочку в пункте «Скрывать расширения для зарегистрированных типов файлов». «Применить».
Операционная система поражена вирусом. Сканируем ОС установленным на компьютере антивирусом или выбираем проверку на вирусы онлайн на соответствующем сервисе.
Клавиатуру требуется подключить в BIOS. Этот случай характерен для ситуации, когда необходимо подключить дополнительную клавиатуру к ноутбуку.
Перезагружаем ОС, жмём кнопку F2 или кнопку Delete, возможны и другие варианты (зависит от производителя), в момент загрузки, в нижней части экрана появляется подсказка.
В BIOS находим вкладку, на которой представлен список устройств ввода/вывода (см. Как войти в БИОС). Найдите пункт USB Controller и активируйте его, выбрав надпись Enabled (разрешить). Далее в строчке USB Keyboard Support выбрать то же значение – Enabled. Изменения сохраняются нажатием кнопки F10.
Часто задаваемые вопросы по ремонту клавиатуры
Перестала работать беспроводная клавиатура (и мышь)?
Заменить элементы питания. Попробовать разместить Bluetooth адаптер ближе к устройству (используйте USB удлинитель).
Почему не работает клавиатура и тачпад (мышь) на ноутбуке?
Распространённая неисправность, связанная с выходом из строя южного моста на материнской плате (в этом случае подключенные к USB устройства работают некорректно или не определяются). Возможны другие объяснения – перетёрся шлейф.
Устройство не работает или неправильно работает в игре, программе, браузере?
Необходимо пройти в настройки и назначить клавиши, отвечающие за управление самостоятельно. Возможно, эта проблема связана с неработоспособностью конкретного приложения или с использованием контрафактной версии софта. Переустановите браузер.
Не работают некоторые клавиши, F-клавиши на ноутбуке?
Проверьте, не включился ли режим залипания. Такое может произойти при пятикратном нажатии клавиши Shift. У некоторых лэптопов F-клавиши блокируются специальной кнопкой. Если не работает цифровая часть кнопок расположенных на клавиатуре справа, нажмите клавишу NumLock. Активное состояние будет сигнализировано горящим диодом.
Лампочки мигают, но ничего не происходит?
Клавиатура не работает в bios?
Источник
Почему не работает клавиатура и как это исправить
Почему не работает клавиатура ПК: Pixabay
Для подавляющего большинства пользователей наиболее удобным инструментом ввода информации остается клавиатура. Как и любая техника, данное устройство может сбоить или ломаться. Причин, почему не работает клавиатура, известно немало. Но есть и много и способов устранения неполадок. Подробно о том, как быть, когда клавиатура не работает и из-за чего эта неприятность происходит, расскажу ниже.
Почему не работает клавиатура: причины
На глобальном уровне имеется не так много типов неисправностей. Когда речь идет о компьютерной технике, то их всего две.
Вот почему не работает клавиатура:
Не работает тачпад на ноутбуке: причины, что делать
Иногда, когда внезапно перестала работать клавиатура, случается следующее — замедление ОС. Так случается, когда компьютер выполняет сразу много задач. Например:
В итоге клавиатура реагирует с запозданием. Эту проблему выявить несложно — пошевелите мышкой. Порывистые движения стрелки подтверждают подозрения. Подождите, и все заработает.
Аналогичны приведенным выше факторы, которые объясняют, почему не работает клавиатура на ноутбуке. Трудности в основном доставляет интеграция вводного устройства в ПК.
В остальном проверку, когда не печатает клавиатура, производят путем нажатия одной из следующих клавиш:
При их активации должны зажигаться диоды. Если они не вспыхивают, то дело плохо.
Как почистить компьютер в домашних условиях
Почему не работает клавиатура и как ее исправить: Nur.kz
Не работает клавиатура: как исправить
Итак, внезапно оказалось, что дальнейшее нормальное использование ПК невозможно, поскольку у него не работает клавиатура. Как же быть? Первичные действия в любом случае одинаковы:
Ничего из этого не помогло? Проверьте работоспособность клавиатуры. Самый простой способ — подключить ее к другому ПК. Здесь подойдет даже ноутбук. При отсутствии у компьютера реакции на клавиатуру останется признать, что она свое отработала.
Почему не работает интернет на телефоне и что делать
Теперь о беспроводных вариантах. Здесь проверьте:
Владельцы портативных ПК, в которых предусмотрена блокировка вводного устройства, часто сталкиваются с тем, что она случайно активируется. У них закономерно возникает вопрос, как включить клавиатуру на ноутбуке?
Как перезагрузить компьютер, если он завис
Почему не работает клавиатура компьютера: Pixabay
На первый взгляд не слишком легко понять, почему не работает клавиатура. Когда же причина выявляется, остается ее устранить, что в большинстве случаев не занимает много времени.
Уникальная подборка новостей от нашего шеф-редактора
Источник
На компьютере не работает клавиатура: как это исправить
Случается, что не работает клавиатура на компьютере. Неполадка обычно обуславливается легкоустраняемыми факторами, но бывают и ситуации посложнее. Понять природу сбоя и быстро устранить его можно после прочтения статьи. Отметим, что проблема с настольным компьютером всегда решается проще, чем с ноутбуком.
По каким причинам клавиатура перестала работать?
Существует 2 основные причины:
Отдельно рассмотрим распространенную ситуацию, когда общее подтормаживание системы воспринимается пользователем как свидетельство неисправности именно клавиатуры. Чтобы понять ситуацию, достаточно воспользоваться мышью – если стрелочка на экране движется прерывисто, то сбой испытывают все устройства.
Как выйти из положения, если завис компьютер, что нажать на клавиатуре? Жмите на Caps Lock или Num Lock. Если световые индикаторы справа вверху клавиатуры при этом не мигают, то смело отправляйте компьютер в принудительную перегрузку или отключите его.
Что делать если не работает клавиатура — решение проблемы различными способами
В начале выполните следующее:
Если после таких проверок сбой не проходит, то переходите к следующим способам.
Проверка USB настроек в BIOS
Сегодня во всех новых компьютерах используется USB, а не PS/2 порт для подключения клавиатуры. Опознать старый разъем несложно – он круглый со штырями внутри, а не прямоугольный, как ЮСБ. Во всех современных прошивках материнских плат есть параметр, определяющий, включать ли поддержку USB-клавиатуры или нет. Чтобы проверить его статус, выполняйте следующее:
Проверка ПК на наличие вирусов
Для этого проведите полную проверку системы антивирусом. Рекомендуется использовать платную программу – они куда лучше бесплатных утилит заточены на обнаружение последних вирусов. Если таковой нет, то неплохой альтернативой будет обследование компьютера антивирусными сканерами: Dr.Web CureIt!, ESET Online Scanner, HouseCall, Microsoft Safety Scanner, Kaspersky Security Scan. Также есть смысл отключить от компьютера жесткий диск и проверить его содержимое на другом компьютере с хорошим антивирусом.
Проверка кабеля или порта для подключения клавиатуры
Для проверки порта выполняйте такие действия:
Для проверки кабеля требуется сделать следующее:
Как в домашних условиях «вылечить» залитое устройство?
Устранять последствия вреда от жидкости, пролитой на клавиатуру, не так просто. Основная опасность – редко проливают воду, обычно это сладкая газировка, чай или пиво. После таких напитков остаются липкие следы и кнопки будут западать. В отношении ноутбука лучше сразу обращайтесь в сервисный центр. Для настольных компьютеров есть 2 возможных варианта:
Некорректная работа электрики или перепады напряжения в сети
Когда компьютер зависает намертво отключается клавиатура и мышь, то высока вероятность, что так проявляются скачки напряжения. Касательно этого есть 2 варианта:
Такая причина чаще всего проявляется на настольных компьютерах, а не ноутбуках, так как в последних перепады напряжения компенсируются наличием аккумулятора. При любых обстоятельствах необходимо обеспечить нормальный режим электропитания компьютера, чтобы сбой пропал.
Проблема нажатия одной клавишей клавиатуры нескольких символов
Редкая неполадка, при которой одна клавиша почему-то отвечает за несколько других. Чтобы понять природу проблемы, выполните проверку:
Одновременная дисфункция клавиатуры и мыши и/или проблемы в играх
Варианты решения проблем при неполадках беспроводной клавиатуры
В отношении беспроводных устройств проверьте:
Общие проблемы с программным обеспечением для настройки клавиатуры
Для их устранения выполняйте следующее:
Заводской брак или срок службы клавиатуры подошел к концу
Если ни один способ не помог оживить клавиатуру, то остается только обращаться в сервисный центр. Скорее всего, там диагностируют полную поломку устройства. В большинстве случаев ремонт оборудования не имеет смысла – проще купить новое устройство ввода информации.
Заключение
Источник
Клава работает но не печатает. Почему не работает клавиатура на компьютере и как действовать
Несколько раз уже сталкивался с такой проблемой как не работает клавиатура на компьютере под Windows 10 и Windows 7 и вот сегодня на работе после установки компьютера с операционной системой Windows 10 () после обновления 1909 при перезагрузке перестала работать клавиатура которая имеет соединение с системным блоком разъемом ps/2 . Данная проблема имеет право на жизнь и сейчас я вам расскажу что делать если перестала работать клавиатура.
Если отбросить все стандартные ситуация с тем, что отошел провод или клавиатура была залита какой то жидкостью), а конкретная ситуация при которой она сейчас работала, а после обновления перестала, тогда проблему можно решить изменив всего лишь один параметр в реестре.
Существует три причины:
- Сбой в работе драйверов;
- Настройки в BIOS;
- Вредоносный софт. Возможно, технология управления клавишами воспринялась ОС как вредоносная, что привело к сбоям. Проверьте ПК антивирусом.
Рассмотрим подробнее что делать в таких случаях.
Сбой в драйверах
Это системное ПО, через которое происходит работа с устройством. Драйвер нужно обновить или переустановить. Как это сделать? Нажмите «Win+X» выберите:
Отобразится установленное на ПК оборудование. Перейдите:
Читайте также: Как очистить компьютер от вирусов бесплатными программами. Как вылечить компьютер от вирусов самостоятельно
В окне «Состояние» должно отобразится:
Если появились неполадки, перейдите:
Если не помогло, удалите драйвер. Потом установите новый, скачав с официального сайта width=»400″ height=»455″[/img]
При сбоях электропитания настройки могут измениться. Ошибка связана с отключением поддержки USB клавиатуры. Что делать? Зайдите в BIOS. Как это сделать сморите в статье: «Восстановление системы». Находим раздел:
Переключите настройку в активное состояние «Enable».
Если клавиатура не работает только на экране входа и в приложениях Windows 10
Частый случай — клавиатура исправно работает в БИОС, в обычных программах (блокнот, Word и т.п.), но не работает на экране входа в Windows 10 и в приложениях из магазина (например, в браузере Edge, в поиске на панели задач и т.п.).
Причиной такого поведения обычно является не запущенный процесс ctfmon.exe (можно посмотреть в диспетчере задач: правый клик по кнопке Пуск — Диспетчер задач — вкладка «Подробности»).
Если процесс действительно не запущен, вы можете:
- Запустить его (нажмите клавиши Win+R, введите ctfmon.exe в окно «Выполнить» и нажмите Enter).
- Добавить ctfmon.exe в автозагрузку Windows 10, для чего выполнить следующие шаги.
- Запустить редактор реестра (Win+R, ввести regedit и нажать Enter)
- В редакторе реестра перейти к разделу
- Создать в этом разделе строковый параметр с именем ctfmon и значением C:WindowsSystem32ctfmon.exe
- Перезагрузить компьютер (именно перезагрузка, а не завершение работы и включение) и проверить работу клавиатуры.
Не работает клавиатура на ноутбуке, как её включить
Нередко индикация питания на корпусе «ноута» горит, а клавиатура не реагирует на нажатие. Попробуйте для начала снять клавиатуру с блокировки. На многих ноутбуках включить её можно при помощи функциональных клавиш Fn и кнопки с замком. Найдите их на своём гаджете и нажмите вместе. Если ничего не происходит, попробуйте удерживать несколько секунд обе кнопки.
Более опытные пользователи скорее всего уже испробовали такой вариант с клавиатурой на ноутбуке. В таком случае время проверить драйвер. Он может отсутствовать для устройства ввода. Перейти в диспетчер устройств можно из Панели Управления. Быстрый доступ: Win + R, команда devmgm.msc или hdwwiz.cpl.
Если возле устройства Клавиатура установлен жёлтый восклицательный знак, значит для него нет программного обеспечения в системе. Драйвера можно найти на сайте производителя. Если ваш компьютер, к примеру, от фирмы HP, раздел поиска находится по этой ссылке.
Вместо букв печатаются цифры на ноутбуке
Иногда и вовсе происходят забавные случаи. Вы пишите в чате игры или в социальных сетях друзьям сообщение, но вместо букв печатаются цифры. Кажется, что ваш ноутбук сходит с ума или имеет проблемы с системой. Но всё дело в принципе работы клавиатуры. Скорее всего «ноут» без дополнительной цифровой клавиатуры. Компании выпускают такие модели, чтобы сделать их компактными. Но полностью от Num Pad не отказываются. А совмещают её с клавишами в правой части буквенной клавиатуры.
И когда вы умышленно или случайно переводите устройство в режим печати цифр, буквы с ними пишутся вперемешку. Чтобы выключить или включить этот режим, нажмите на кнопку Num Lock на панели ноутбука. Или воспользуйтесь нажатием комбинации Fn и Num Lock.
Для решения других проблем с клавиатурой ноутбука воспользуйтесь подсказками из первой части статьи. Советы для компьютера тоже могут быть полезными.
Почему не работает клавиатура беспроводная, что надо делать
В отличие от своего «кабельного» аналога, этот тип девайса может иметь трудности с беспроводным сопряжением. Среди наиболее распространенных причин, из-за которых устройство перестает функционировать, стоит выделить:
- Отсутствие источника питания;
- Неисправность аккумулятивных батарей;
- Перебои с сигналом;
- Выход из строя Bluetooth приемника;
Это интересно Отключение клавиши Windows на клавиатуре
Отсутствие питания, разрядка и неисправности аккумулятора
Самое первое, что предстоит сделать – проверить на работоспособность все элементов питания. Для этого нужно посмотреть правильно ли расположены батарейки или аккумуляторы в данном устройстве: четко ли они соприкасаются с контактами, соблюдена ли полярность установки плюса «+» и минуса «-».
Чтобы убедиться, что батарейки пришли в непригодность, их следует вынуть и вставить в какое-то другое устройство, работающее от такого же элемента. В случае обнаружения того, что другие электроприборы не функционируют, следует заменить испорченные батарейки на новые. Если же электроника работает, то эта причина неисправности автоматически исключается.
Некоторые приборы работают на основе встроенных литий-ионных аккумуляторов. Нужно убедиться, не иссяк ли их заряд. Проверяется емкость аккумулятора с помощью специального мультиметра. Более простой способ – проверка через USB-тестер.
Перебои с радиочастотными сигналами, неисправность Bluetooth-приемника
Радиочастотный сигнал может иметь сбои, которые создают различные приборы. Своим сигналом они могут «глушить» сопряжение с компьютером. Такие помехи могут создавать другие беспроводные аксессуары — роутеры, активный Bluetooth на смартфоне и ТВ. Если такие приборы находятся рядом, то их следует отключить на время проверки. После чего выполните нажатие кнопок, и посмотрите на то, как реагирует ваш девайс.
Неисправный Блютус-модуль также является распространенной причиной неполадок с беспроводной клавишной панелью. Проверяется активный статус работы этого адаптера в компьютере следующим методом:
- Открывается в пуске раздел «Панель управления» на компьютере.
- Далее следует кликнуть на «Оборудование и звук».
- Во вкладке «Устройства и принтеры» должен находиться пункт «Добавление устройства Bluetooth». Если он отображен – это свидетельствует о полноценной его работе.
Что делать, если не работает цифровая клавиатура справа
Чаще всего люди ищут ответ на вопрос, почему не работает клавиатура справа. В отличие от других ситуаций, такая проблема не является неисправностью. Справа от основной части клавиатуры располагаются кнопки ввода цифр. Ими часто пользуются люди, ведущие с помощью компьютера расчеты. Восстановить работу блока можно всего за секунду.
Управляется этот блок кнопкой Num Lock, достаточно нажать на нее, чтобы можно было вводить цифры при помощи этой удобной части. В клавиатурах компьютеров после использования этой кнопки загорается небольшой светодиод сверху.
Чаще всего вопрос, почему не работают цифры на клавиатуре справа, возникает у владельцев переносных устройств. В большинстве ноутбуков от индикации производители отказались, чтобы не раздражать пользователя лишними лампочками и не занимать пространство на корпусе.
Причины и решение проблем с клавиатурой компьютера
Теперь приведем, почему не работает клавиатура на компьютере. Со стационарными машинами используют отдельно стоящие клавиатуры, которые могут подключаться при помощи проводом или Bluetooth. Приведем основные проблемы устройств разных типов.
Где находится кнопка Fn на компьютере?
Где находится клавиша Fn на клавиатуре ноутбука В 90% случаев функциональная клавиша Fn располагается с левой стороны клавиатуры. Рядом с ней прижились такие клавиши, как Ctrl и Windows.
Как включить цифровую клавиатуру?
- Нажмите на клавишу Num Lock. Если она есть, то обычно находится справа наверху всей клавиатуры. …
- Комбинация клавиш Fn + F11. Чаще всего такая комбинация работает на тех лептопах, где цифровой клавиатуры нет вообще. …
- Экранная клавиатура. Этот способ самый простой, оригинальный и в то же время эффективный.
Что делать если не работает USB-клавиатура
Проверьте подключение клавиатуры. Если она проводная, то мог переломиться проводок внутри шнура, либо у основания, либо у разъема USB.
Если клавиатура беспроводная, то проверьте батарейки внутри клавиатуры и USB-передатчик, подключенный к разъему компьютера или ноутбука.
Бывает, что неисправен именно передатчик или разъем USB, куда он подключен. Если дело в разъеме USB, то подключите передатчик в другой разъем.
Проверим настройки подключения клавиатуры в BIOS:
- Войдите в настройки BIOS (как это сделать, читаем в статье BIOS настройка загрузки с CD-диска или флешки);
- Ищем там пункт USB Keyboard Support или Legacy USB (это зависит от версии BIOS) и переключить Disabled на Enable.
Возможно с клавиатурой USB вы не сможете войти в настройки BIOS. Тогда вам необходимо найти клавиатуру со старым разъемом PS/2 или найти переходник для старого разъема.
Неправильная сборка
Не работают кнопки на клавиатуре? Как быть? Во-первых, не паниковать. Во-вторых, проанализировать последние свои действия с данным устройством. Пользователь в большинстве случаев сам становится виновником проблем с подключенными к компьютеру составляющими. Что делать, если не работает клавиатура? Если юзер самостоятельно пытался разобраться устройство, рекомендуется сразу отнести его в сервисный центр.
Причиной является неправильная сборка устройства ввода. Скорее всего, когда пользователь пытался собрать клавиатуру, где-то отошел важный контакт. Это нередкое явление, о котором следует помнить. Устранить данную проблему можно самостоятельно. Но юзеры указывают на то, что в неумелых руках клавиатура так и не заработает. Разве что она будет окончательно сломана. А у умельцев обычно с первого раза получается и разобрать устройство, и собрать его так, чтобы оно работало в полной мере и без перебоев.
Ввод «специальных символов»
Чтобы применить на практике так называемые «скрытие» или же попросту «специальные символы», необходимо воспользоваться следующими комбинациями: зажать полезную клавишу «Alt» и использовать любую из цифр «Numpad».
Для ввода специального символа зажимаем клавишу «Alt» и любую из цифр «Numpad»



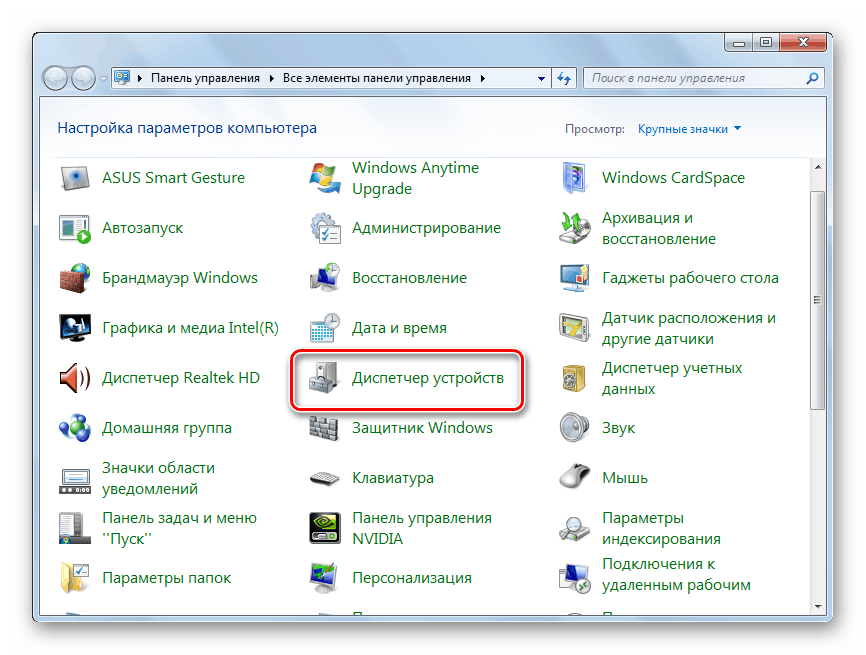
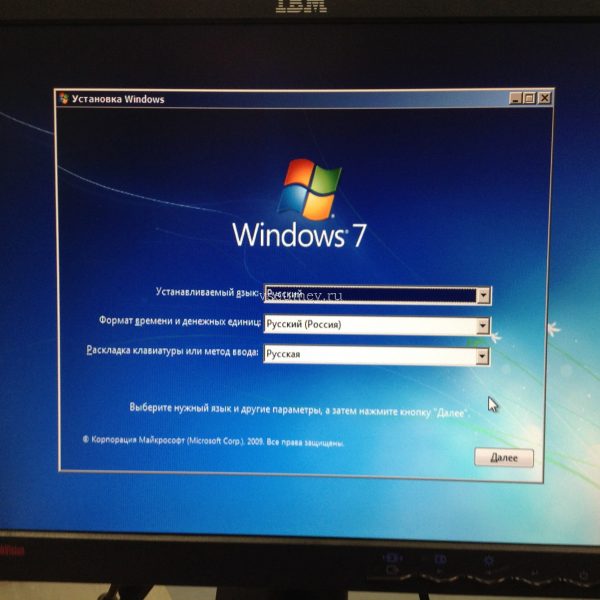


























































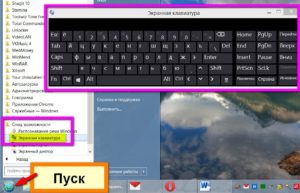 Если при запуске игры клавиатура не работает полностью или ее функциональность нарушается, возможно, причина в USB разъеме. Следует проверить его работоспособность, подключив в другой порт.
Если при запуске игры клавиатура не работает полностью или ее функциональность нарушается, возможно, причина в USB разъеме. Следует проверить его работоспособность, подключив в другой порт.































