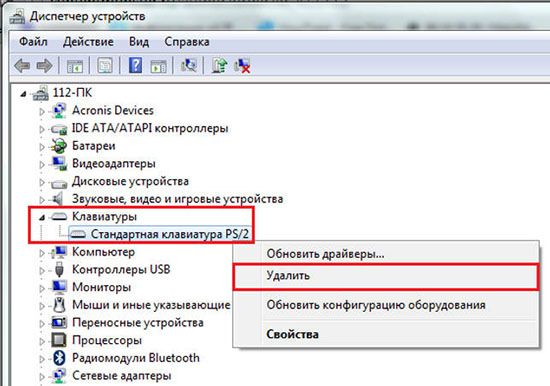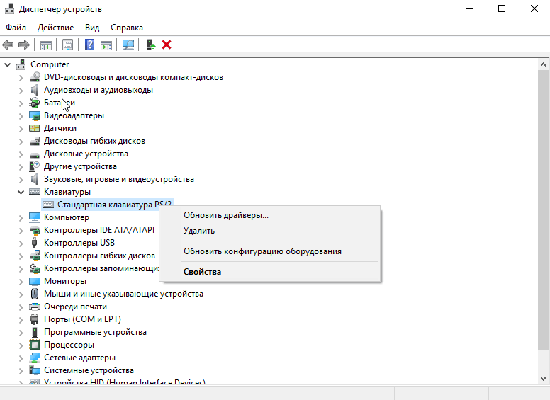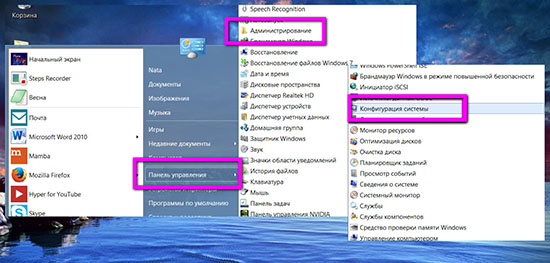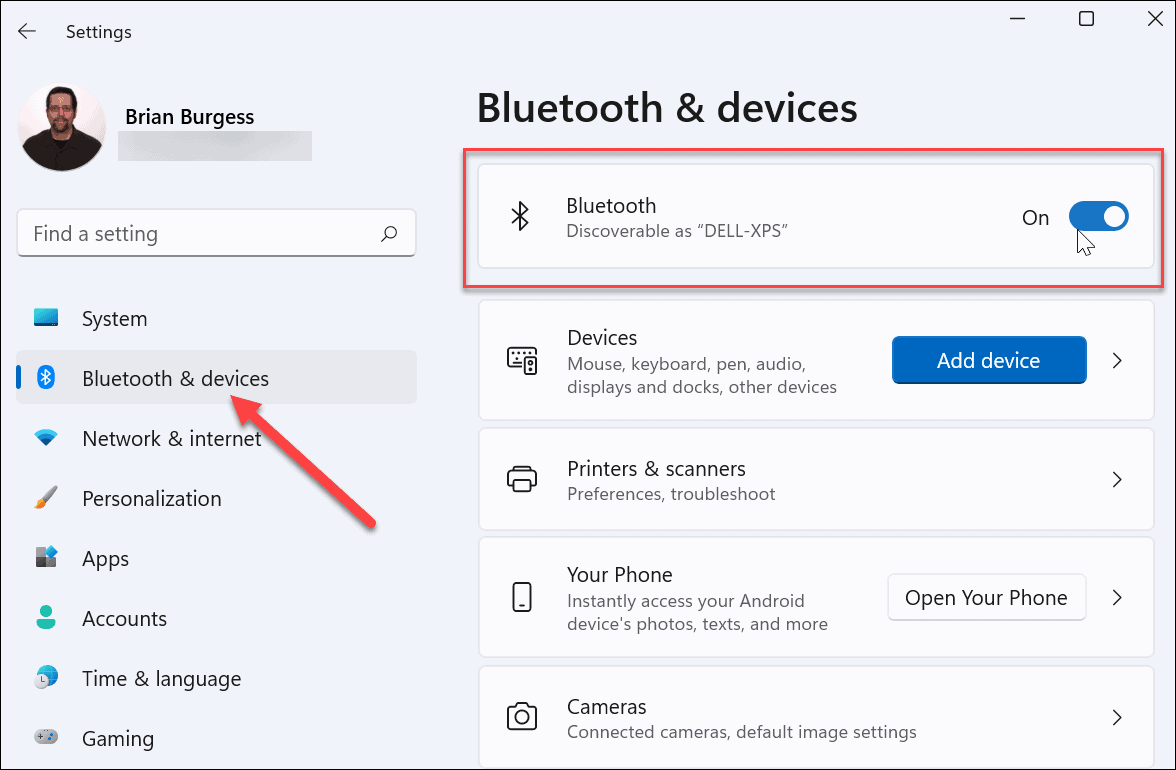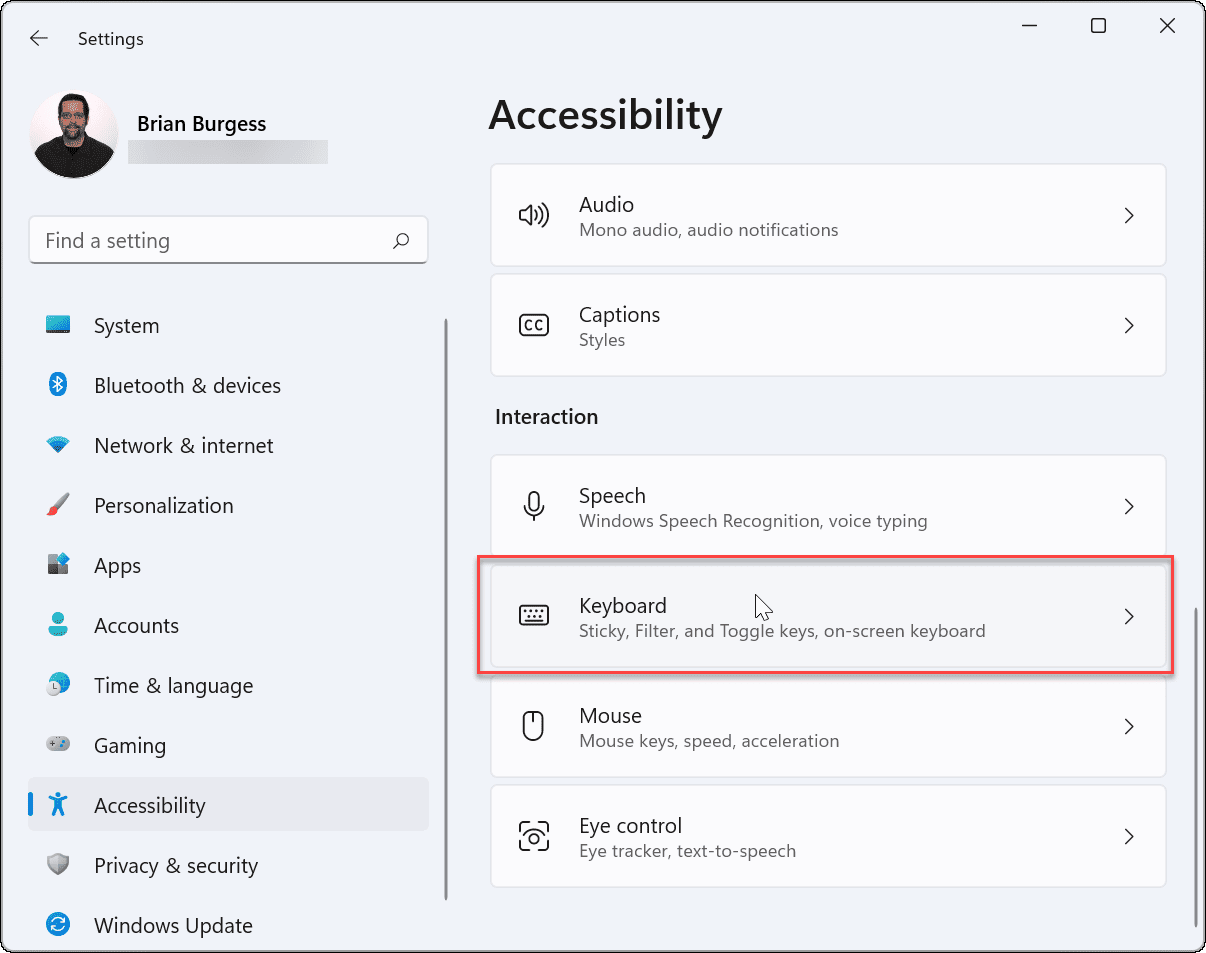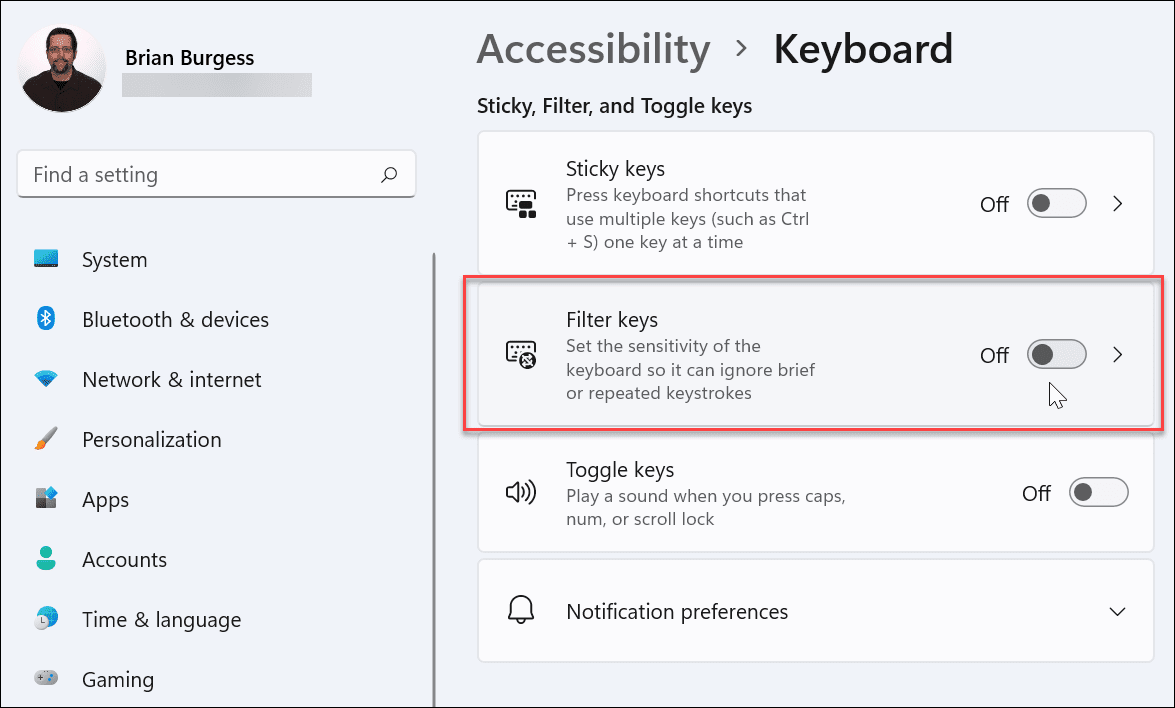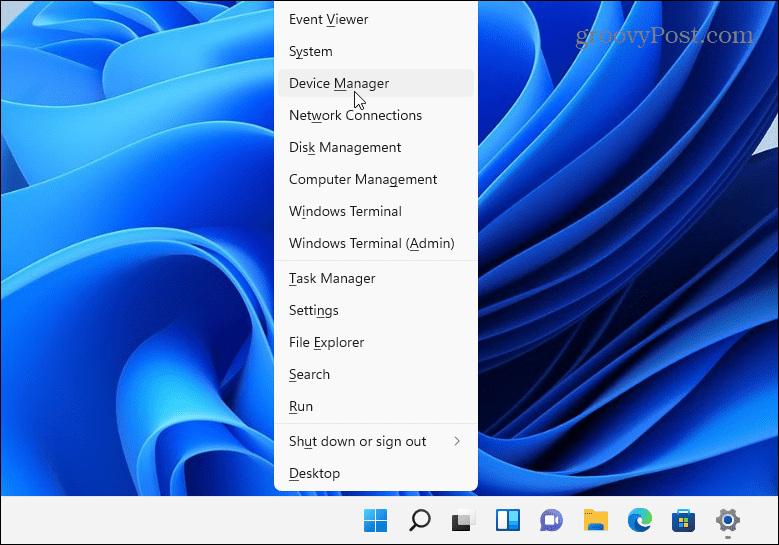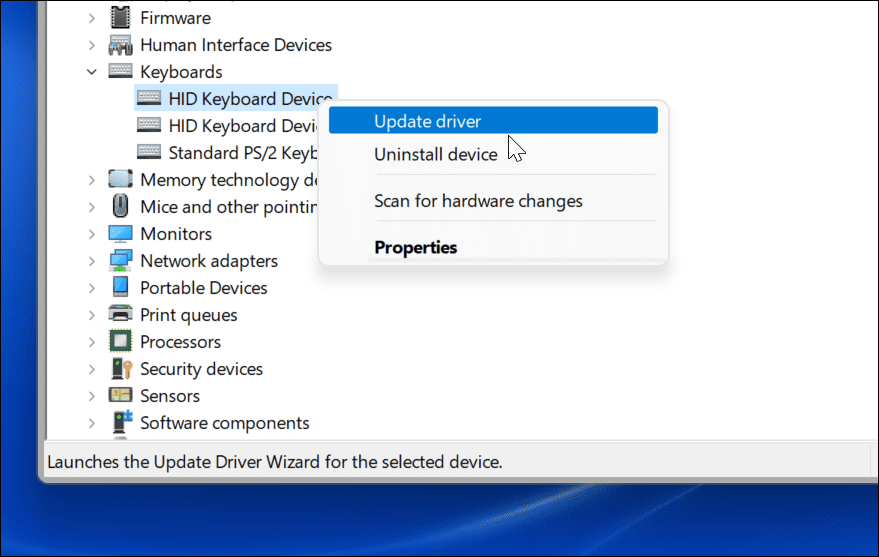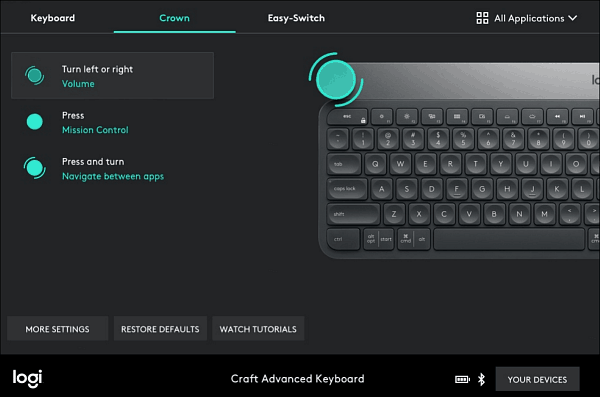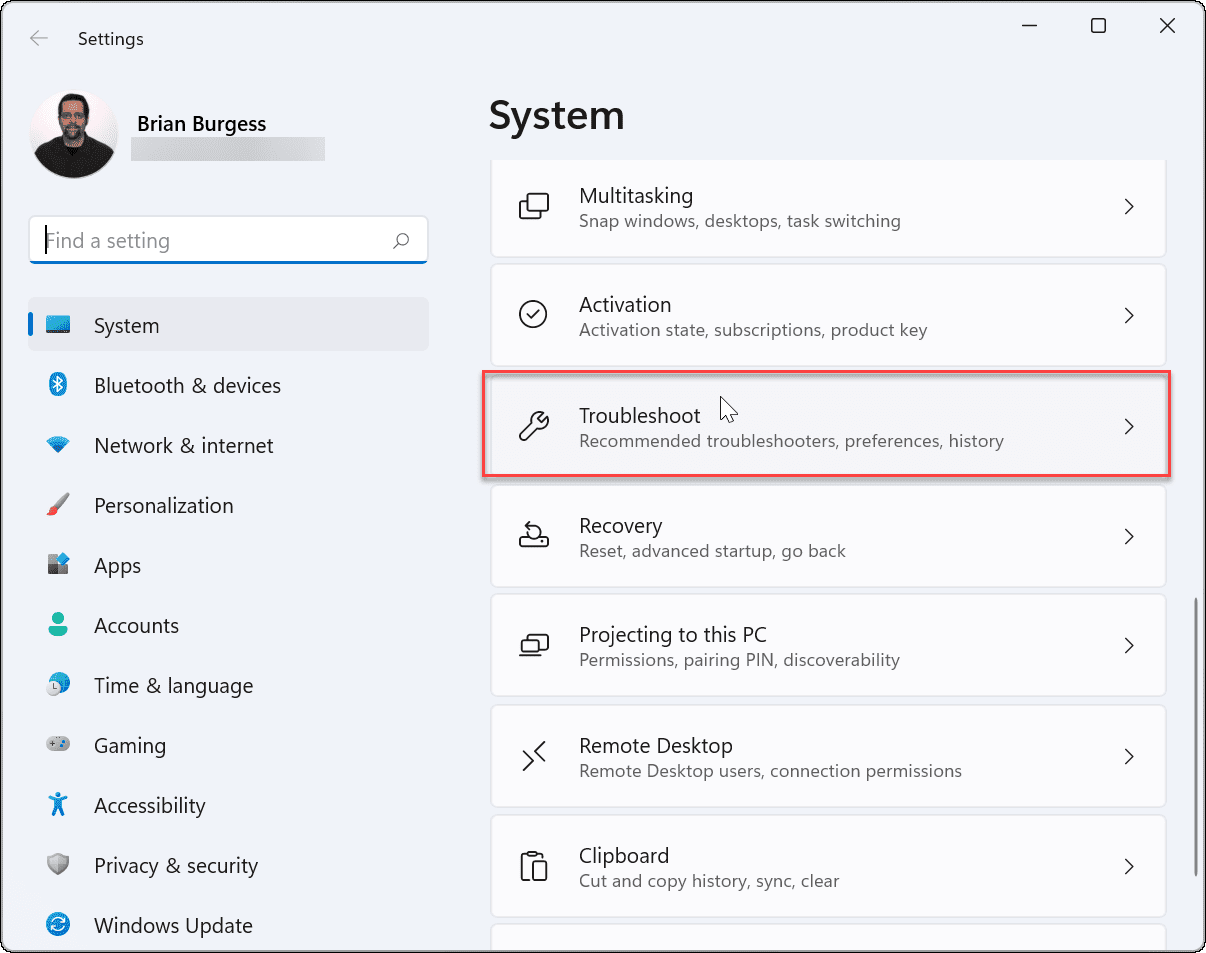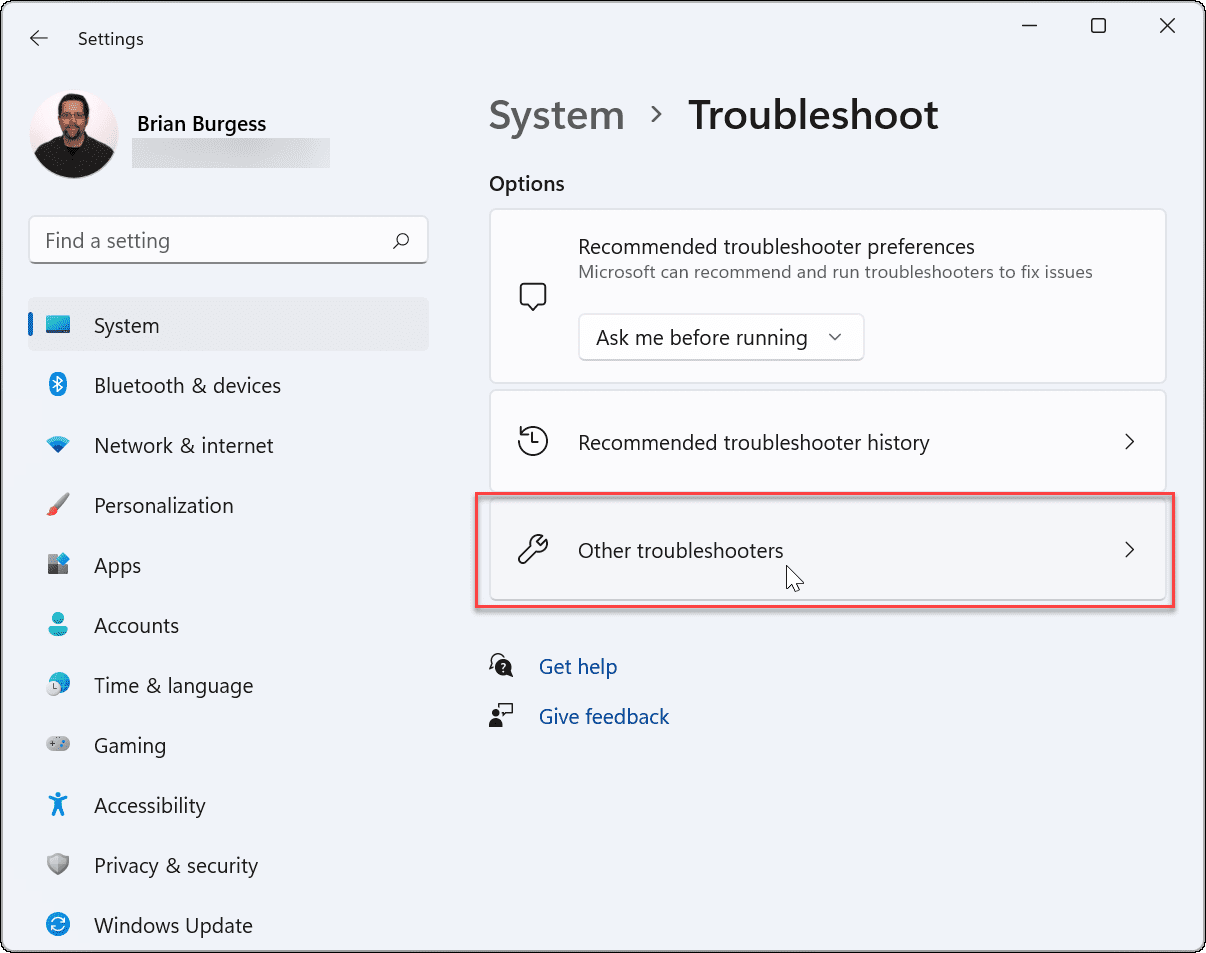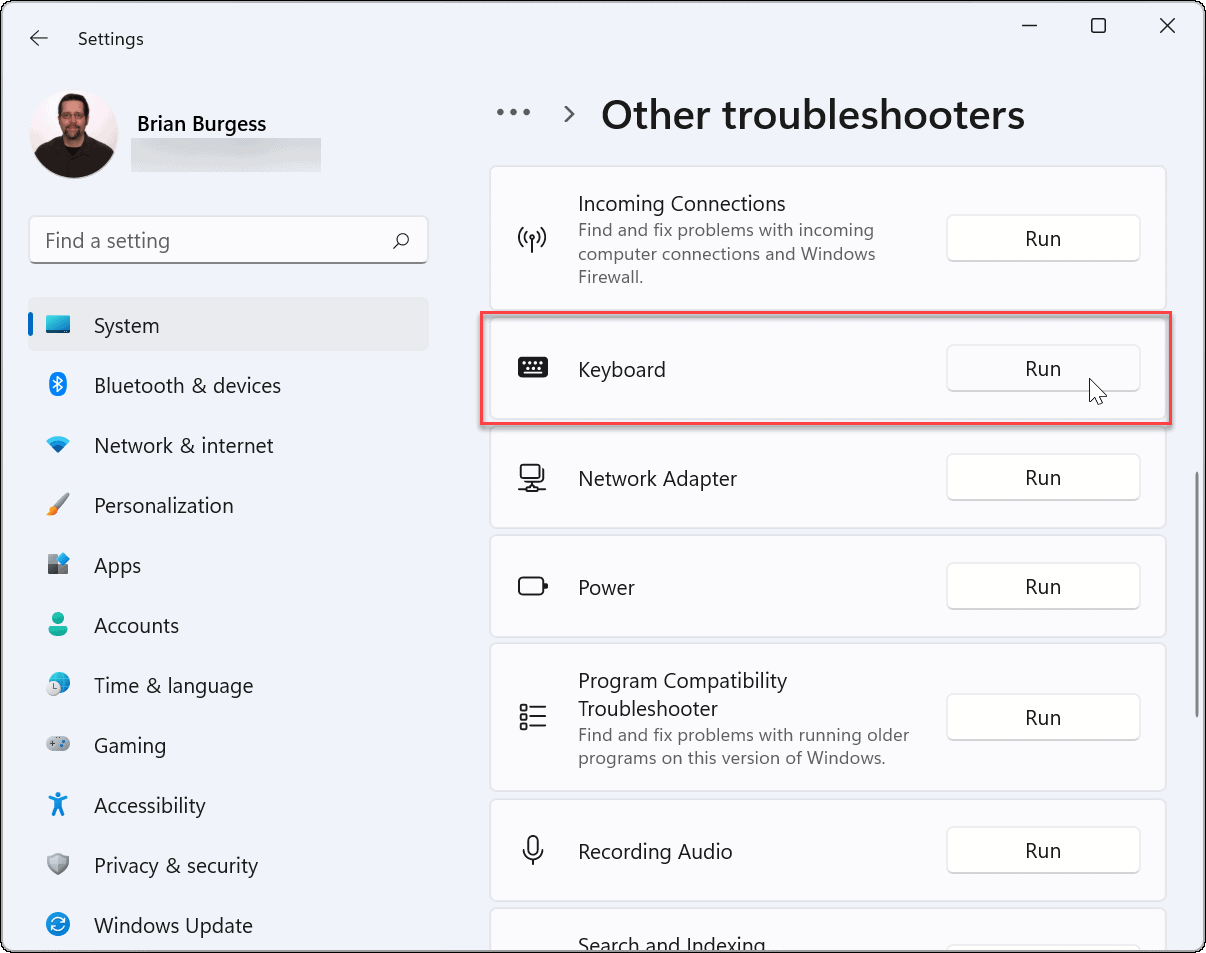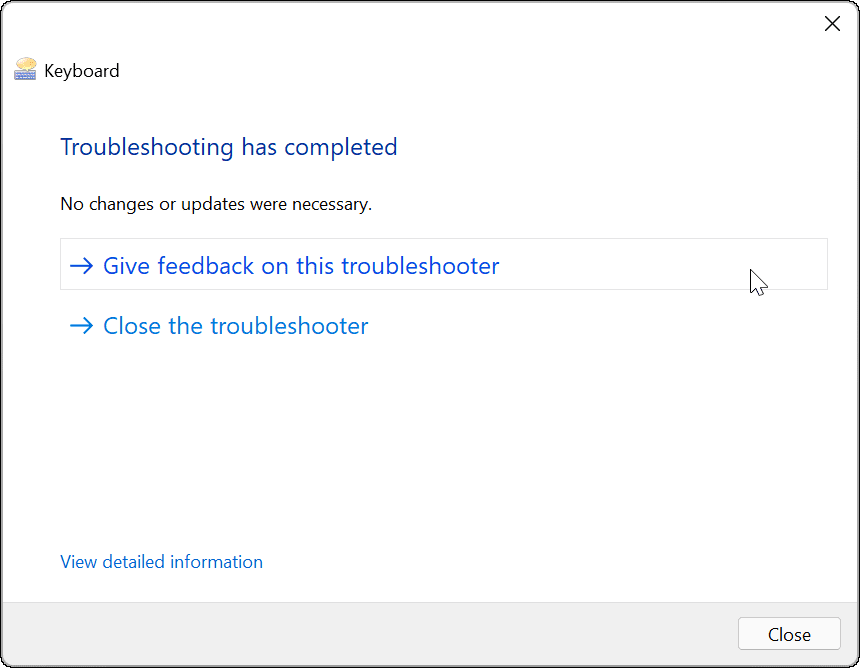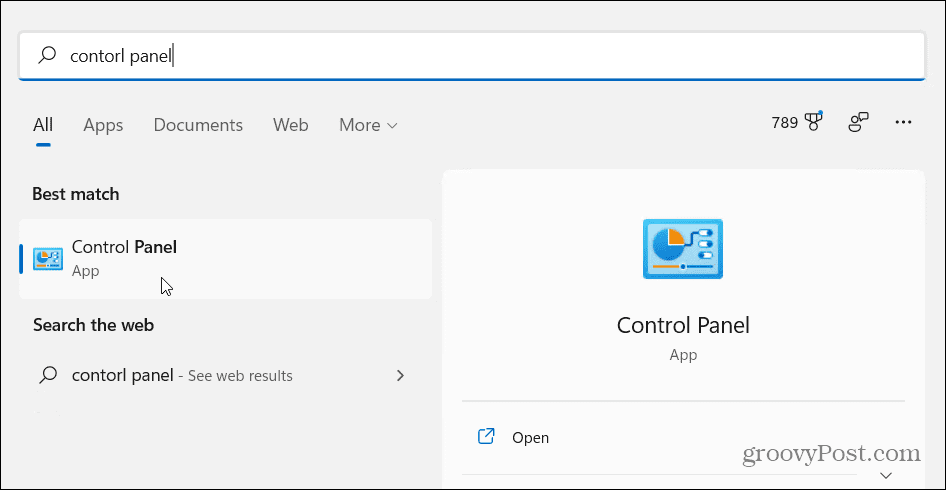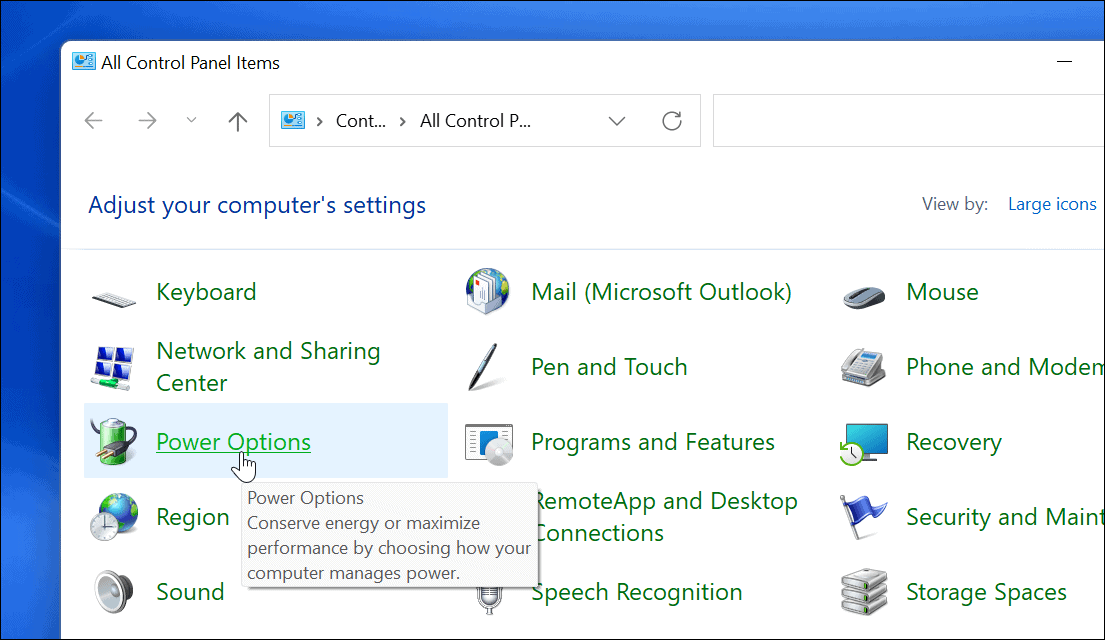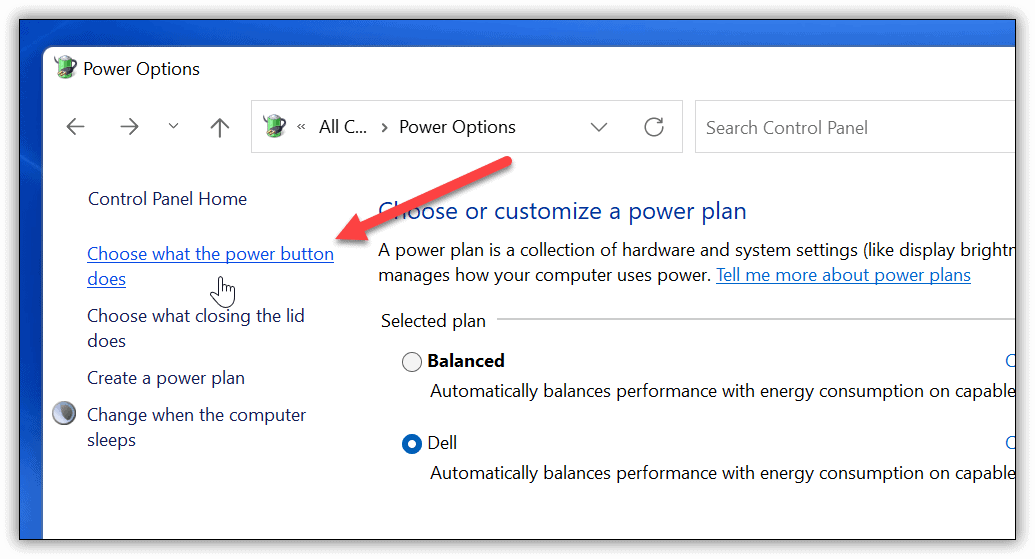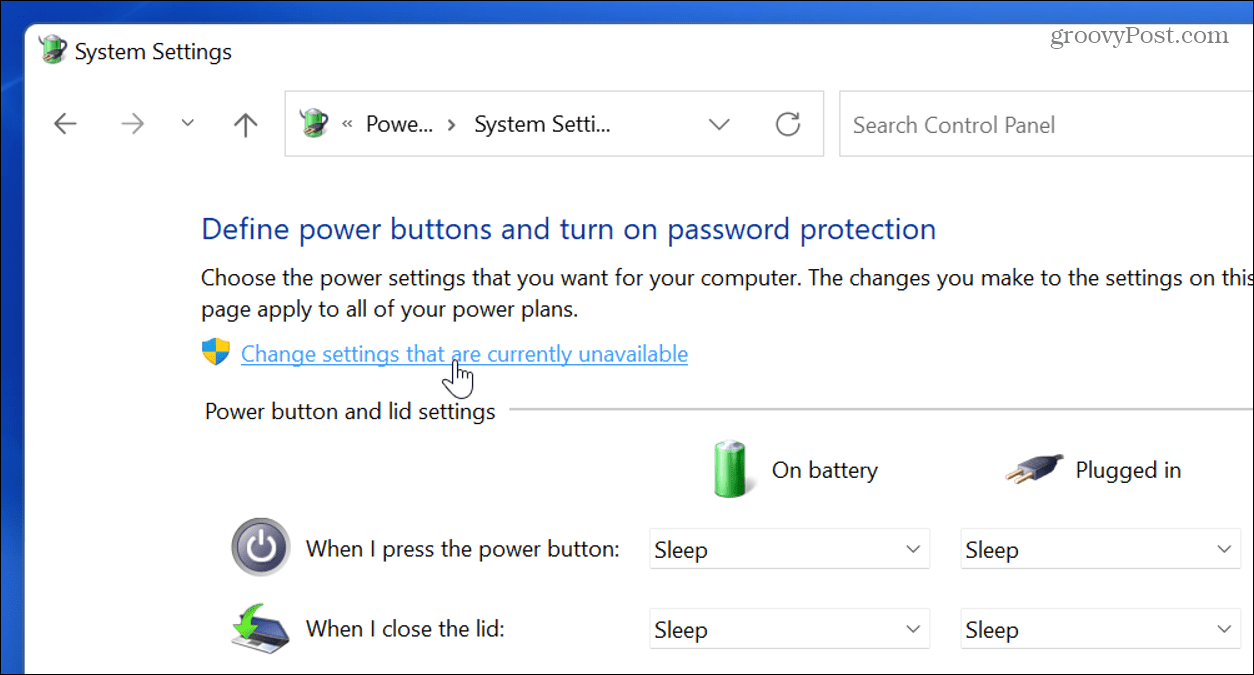На чтение 3 мин Просмотров 779 Опубликовано 22.05.2022
Сейчас компьютеры или ноутбуки есть почти у всех людей в домах. Без них сложно искать что-то в интернете или работать. В основном, они нужны для двух вещей: для развлечений или для работы. Если для первого не всегда нужно иметь последнюю версию операционной системы и множество установленных программ, то рабочие утилиты часто предъявляют высокие требования.
Именно по этому приходится устанавливать себе самую современную версию винды. Именно под неё и будут выходить все новые программы, хотя для обычного серфинга в сети и просмотра фильмов было бы достаточно чего-то попроще. Вот только редко новые программы выходят полностью рабочими и готовыми, так что с ошибками неизбежно придется столкнуться сегодня расскажем об одной из них.
Windows 11
Windows 11 — проприетарная операционная система для персональных компьютеров, разработанная компанией Microsoft в рамках семейства Windows NT, чтобы стать преемницей Windows 10. Она была представлена на мероприятии Microsoft 24 июня 2021 года. Выпущена 5 октября 2021 года, вместе с Microsoft Office 2021.Так что несмотря на все свои заявления, майкрософт выпустили еще одну операционную систему, которую теперь долго будут доводить до ума обновлениями.
Не работает клавиатура в терминале
Некоторые пользователи с толкнулись с тем, что не могут вводить данные ни в одном из терминалов. Ничего не пишет ни в командной строки, ни в PowerShell. Это большая проблема хотя бы потому что большинство остальных ошибок компьютера решается с помощью этих двух инструментов.
Так что если они сами по себе не работают, то решать проблемы придется по старинке, полной переустановкой, что не очень хорошо. Приведем способы решения проблемы, если в терминале Windows 11 не работает клавиатура.
Существует несколько способов решения. Один из них предполагает изменение ключей в реестре.
Для этого откройте редактор реестра и найдите тем значение HKLMSOFTWAREMicrosoftInput: InputServiceEnabled и поменяйте его на единицу. Потом не забудьте вернуть обратно.
Однако, это серьезный способ для решения проблемы. Так что оставьте его на потом. Сначала щелкните правой кнопкой мыши по компьютеру и выберите «Управление» из этого списка. В левом столбце раскройте последнюю строку и выберите раздел служб. Найдите там сенсорную клавиатуру и панель рукописного ввода. Щелкните два раза по службе, когда откроется окно, то выберите там способ запуска. Сейчас стоит автоматический, а должен быть ручной.
После перезагрузки проблема исчезнем, надеемся, что эту проблему исправят в ближайших патчах.
По умолчанию, что неудобно для большинства пользователей ПК, вы не можете легко вставить текст в окно командной строки в Windows 11 или Windows 10 с помощью клавиатуры — это действие требует использования мыши. В этом посте мы покажем вам, как включить или отключить CTRL + C и CTRL + V (копирование / вставка) в командной строке в Windows 11/10.
Если вы хотите включить или отключить CTRL + C и CTRL + V для простой вставки в командной строке на вашем ПК с Windows 11/10, вы можете сделать это одним из следующих способов:
- Настройте сочетания клавиш Ctrl в настройках командной строки
- Вставить из меню командной строки
- Используйте скрипт AutoHotkey
Давайте посмотрим на описание каждого из методов.
1]Настройте сочетания клавиш Ctrl в настройках командной строки
Чтобы включить или отключить CTRL + C и CTRL + V для простой вставки в командной строке на ПК с Windows 11/10, вы можете настроить сочетания клавиш Ctrl в настройках командной строки. Вот как:
- Нажмите клавишу Windows + R, чтобы вызвать диалоговое окно «Выполнить».
- В диалоговом окне «Выполнить» введите cmd и нажмите Enter, чтобы открыть командную строку.
- Когда откроется окно командной строки CMD, щелкните правой кнопкой мыши строку заголовка командной строки и выберите «Свойства».
- На открывшейся странице «Свойства» установите флажок «Включить новые сочетания клавиш Ctrl».
Примечание. Если вы используете Windows 10, возможно, вам придется проверить Включить экспериментальные функции консоли (применяется глобально) вариант первый.
Теперь у вас должна быть возможность скопировать текст, а затем вставить его в командную строку.
2]Вставить из меню командной строки
Это альтернативный встроенный в Windows 11/10 метод вставки из меню командной строки с помощью клавиатуры. Это действие вызовет меню и вставит в консоль.
Чтобы вставить из меню командной строки с помощью клавиатуры, сделайте следующее:
- Откройте командную строку.
- Когда откроется окно подсказки CMD, нажмите сочетание клавиш Alt + Пробел, чтобы открыть меню окна.
- Теперь нажмите клавишу E на клавиатуре.
- Затем нажмите клавишу P, чтобы вставить скопированный текст.
3]Использовать скрипт AutoHotkey
Этот метод требует, чтобы вы создали сценарий AutoHotkey для Ctrl + V. Для этого вам необходимо сначала загрузить и установить AutoHotkey на свой ПК с Windows, а затем создать новый сценарий AutoHotkey или добавить приведенный ниже синтаксис к существующему сценарию.
#IfWinActive ahk_class ConsoleWindowClass ^ V :: SendInput {Raw}% clipboard% return #IfWinActive
Когда вы запускаете этот скрипт, он просто использует функцию SendInput для отправки скопированного текста в окно — этот метод намного быстрее, чем любой другой метод.
Вот и все о трех способах включения или отключения CTRL + C и CTRL + V в командной строке в Windows 11/10!
Связанное сообщение: Как открыть командную строку из диспетчера задач с помощью клавиши CTRL
Как мне исправить неработающие Ctrl C и Ctrl V?
Если сочетания клавиш Ctrl + C или Ctrl + V не работают на вашем ПК с Windows 11/10, первое и самое простое решение — перезагрузить компьютер. Большинство затронутых пользователей сообщили, что это действие им помогло. Чтобы перезагрузить компьютер, вы можете нажать клавишу Windows + X, чтобы открыть меню опытного пользователя, затем нажмите клавишу U на клавиатуре, а затем, наконец, нажмите клавишу R.
Как включить Ctrl C и Ctrl V в Excel?
Чтобы включить Ctrl C и Ctrl V в Excel, вам нужно открыть буфер обмена и включить ярлык буфера обмена. Чтобы включить Ctrl C и Ctrl V в Excel, сделайте следующее: Перейдите на вкладку «Главная». Щелкните маленький значок в правом нижнем углу раздела с буфером обмена, чтобы открыть буфер обмена. Щелкните кнопку Параметры. Теперь снимите флажок «Показывать буфер обмена Office при двойном нажатии Ctrl + C».
Как заблокировать и разблокировать клавиатуру ноутбука?
Пользователи ПК могут заблокировать клавиатуру ноутбука, нажав комбинацию клавиш Ctrl + Alt + L. При нажатии этих клавиш значок блокировки клавиатуры изменяется, показывая, что клавиатура заблокирована. На этом этапе почти весь ввод с клавиатуры будет отключен, включая функциональные клавиши, Caps Lock, Num Lock и большинство специальных клавиш на мультимедийных клавиатурах.
.
Новая версия операционной системы порадовала большую часть пользователей упрощением интерфейса, лучшим функционалом. Однако ввиду того, чтобы она была выпущена не до конца проработанной, начинают возникать проблемы и с девайсами. Например, компьютер не видит клавиатуру или не реагирует на неё.
Причины проблем с клавиатурой
Многие пользователи после релиза интересуются, что делать, если не работает клавиатура на ноутбуке после установки Windows 11. Причины неполадок, выделенные экспертами, следующие:
- Неправильный выбор региона и/или раскладки клавиатуры при установке;
- Неполадки непосредственно с клавиатурой (грязь, жидкость на клавишах);
- Несовместимость драйверов с Windows 11;
- Неправильно изменение системных настроек.
Что делать в таком случае?
Конечно, верным вариантом станет отнести компьютер в сервисный центр на проверку и очистку. Однако это может быть слишком дорого или невозможно в связи с весом системного блока (неизвестно же, в чём кроется проблема).
В таком случае потребуется действовать самостоятельно. Существует множество программ, позволяющих проводить обновление системы, исправление неполадок и очистку компьютера после того, как возникла проблема неработающей клавиатуры.
Важно! Производя любые манипуляции, владелец несёт полную ответственность за возможные дополнительные поломки, возникающие в процессе починки. Если нет уверенности в своих силах, лучше вызвать мастера на дом.
Исключение физических неполадок
Нужно тщательно проверить оборудование и понять, точно ли не работает клавиатура на Windows 11 из-за смены операционной системы.
Возможно, проблема окажется в застрявших между клавишами крошках. В таком случае потребуется наклонить клавиатуру над столом и, аккуратно постукивая по задней крышке, трясти. Большая часть мусора вылетит, что обеспечит работоспособность.
Если это не помогло, но было известно, что ранее проливали сладкую жидкость (газированный напиток, сок) на клавиатуру, нужно будет её разбирать и чистить клавиши отдельно, если так позволяет строение девайса.
Для начала нужно их сфотографировать, чтобы не ошибиться при восстановлении порядка. Аккуратно поддевая их (по возможности), нужно отсоединить каждую клавишу и положить в тазик с прохладной водой, перемешанной с мыльным раствором.
По поверхности клавиатуры нужно пройтись ватной палочкой, смоченной в той же воде или обезжиривателе, стараясь не попадать на кнопки. После мытья клавиш и их просушивания (сделать это можно с помощью фена), нужно восстановить порядок.
Подключение дополнительной клавиатуры
Если после очистки клавиатура не начала работать, проблема, возможно, кроется в её внутренних составляющих – плате. Чтобы не испортить цепь, можно проверить работоспособность другого девайса – желательно, чтобы была полная уверенность в том, что клавиатура рабочая.
Если даже это не помогло, нужно проверить все порты USB, которые имеются на компьютере. Возможно, проблема с одним из них – засорение, деформация или выход из строя.
Перезагрузка ПК
Если не работает клавиатура после обновления до Виндовс 11, то, возможно, придётся задуматься о том, чтобы переустановить её. Для этого будет достаточно мышки – на официальном портале есть автоматические инсталляторы под нужные версии. Благодаря этому можно будет исправить одну из причин – неправильный выбор региона и раскладки.
Может помочь менее затратная по силам процедура перезагрузки компьютера. Если подключение производилось во время обновления, то драйверы могли не успеть начать работу.
Отключение клавиши фильтров
В некоторых случаях клавиши фильтра включаются автоматически. Они чем-то похожи на залипание – ограничивают действие некоторой части клавиатуры для того, чтобы можно было нажимать несколько клавиш одновременно.
Отключается функция крайне просто: нужно зажать правый Шифт (всего 9 секунд), а после нажать на голубой текст отключения сочетания клавиш. Такая процедура откроет специальное меню настроек, в котором достаточно будет отказаться от использования клавиш фильтра.
После этого клавиатурой можно будет пользоваться в привычном режиме: нажимая сочетания клавиш для дополнительных функций.
Обновление драйверов
Ни один девайс не может нормально функционировать, если на компьютере нет соответствующего программного обеспечения – драйверов. Раньше они шли записанными на дисках вместе с оборудованием, а сейчас устанавливаются в автоматическом режиме после первого подключения.
Случается и такое, что автоматически это не происходит. Тогда нужно зайти на сайт и выбрать версию, совместимую с Windows 11. После окончания скачивания и установки останется только перезагрузить компьютер, чтобы изменения смогли вступить в силу.
Переключение настроек питания
Новые версии Windows имеют в себе ряд настроек электропитания (начиная от сбалансированного и заканчивая производительным). Это было сделано для того, чтобы увеличить время самостоятельной работы ноутбука, если не требуется выполнение большого количества задач.
Крайне часто «Автономный» режим вводит ограничения на работу компьютера: уменьшается яркость, запрещается использование фоновых процессов без запуска пользователем. Такой процесс может управлять клавиатурой и позволять обнаружиться системой.
Для постоянной работы рекомендуется использование «Стандартного» режима без ограничения – это выбирается на значке «зарядки» в меню виджетов в левом нижнем углу или в настройках. После внесения изменений компьютер перезагрузится.
Средство устранения неполадок
Компьютер может самостоятельно попытаться решить проблемы, возникающие внутри системы. Если удаётся обнаружить соединение с клавиатурой, но нет реакции на прикосновения – это вариант решения.
Запускается программа с помощью настроек – в основном меню нужно набрать «Средство устранения неполадок». Или в меню девайсов выбирается клавиатура. Правой кнопкой мыши вызывается меню.
Если система определит ошибки, связанные с работоспособностью, будет выведено сообщение об этом на экран вместе со способами решения. Бывают и случаи, когда определить тип неисправности не удаётся – тогда проблема посылается в сервисный центр производителя.
Если согласиться с проблемой и разрешить устранение, сразу после окончания работы нужно будет перезагрузить компьютер.
Средство проверки системных файлов
При взаимодействии с операционкой можно было неспециально создать ошибки. Такая программа проверит системные файлы (в том числе и драйвера) на соответствие нормам и исправит неполадки.
Такой метод решения наиболее часто применяется, если установлена «пиратская» операционная система – из-за взлома возникают дополнительные проблемы.
Отключение быстрого запуска системы
При включении компьютера важно, чтобы все программы успели вовремя начать работу. Быстрый запуск системы позволяет запустить ограниченный функционал – непосредственный интерфейс и системные файлы.
Из-за этого другие обязательные процессы, в том числе и драйверные программы, запускаются в ручном режиме. Это нельзя делать, если требуется быстрое выполнение работы.
Для того, чтобы отключить его, потребуется перейти в «Панель управления». Там же есть и нужная категория «Электропитание». Подкатегория «Действие кнопок питания» позволяет вносить изменения в процесс запуска операционной системы.
Принимая на себя ответственность за изменения, требуется согласиться с изменением недоступных параметров. После этого нужно убрать флажок с соответствующего поля и перезагрузить компьютер. Отмечается, что время загрузки увеличивается.
Запуск сканирования DISM
Это сложный способ, требующий использования командной строки. С помощью набора «DISM /ONLINE /CLEANUP-IMAGE /RESTOREHEALTH» вызывается специальный диспетчер, который проверяет составляющие системных и дополнительных файлов.
Таким образом, методов решения проблемы с клавиатурой после перехода на Windows 11 множество. Пользователь найдёт подходящий для своего компьютера. В ином случае виртуальная клавиатура – тоже вариант. Она не требует установки дополнительных драйверов, а также доступна вне зависимости от системных возможностей в браузере, текстовых редакторах.
Клавиатура не только помогает вам вводить буквы, цифры и специальные символы, но и упрощает наше основное использование ПК. Но что делать, если Windows 11 не обнаруживает клавиатуру?
Несколько читателей сообщили о проблеме, большинство из них после сброса ОС до заводских настроек. С недоступной клавиатурой вам практически нечего делать.
В этом руководстве мы перечисляем причины проблемы, наиболее эффективные исправления, если Windows 11 не обнаруживает клавиатуру, а также шаги, позволяющие на данный момент использовать сенсорную клавиатуру.
Почему Windows 11 не обнаруживает подключенную клавиатуру?
Это может быть связано с рядом причин, в зависимости от того, проводная у вас клавиатура или беспроводная. Вот некоторые из наиболее распространенных причин:
- Проблемные драйверы. Если драйверы клавиатуры повреждены или неисправны, Windows 11 не распознает их. Это также может произойти после отката Windows 11.
- Неправильное подключение. Если вы недавно перемещали свой рабочий стол или что-то или кто-то испортил кабель, он может быть отключен от порта или поврежден.
- Проблемы с быстрым запуском. Эта функция отлично подходит для ускорения процесса загрузки, но может мешать многим процессам, таким как распознавание клавиатуры. Отключение быстрого запуска может решить эту проблему.
Если вы случайно можете определить основную проблему, просто перейдите к соответствующему исправлению и выполните его.
В случае, если вы не можете, не волнуйтесь! Выполните шаги в следующем разделе в той же последовательности, в которой они перечислены, чтобы быстро и эффективно устранить ошибку.
Что делать, если Windows 11 не обнаруживает клавиатуру?
Прежде чем переходить к более сложным решениям, давайте проверим следующее:
- Отсоедините клавиатуру, очистите порт USB и порт и проверьте кабели на наличие повреждений (для проводных клавиатур). Затем снова подключите его правильно, чтобы увидеть, работает ли он.
- Попробуйте подключить клавиатуру к другому порту системы, просто чтобы убедиться, что порты не отключены.
- Подключите клавиатуру к другому устройству и проверьте, работает ли она. Если это так, проблема связана с самим компьютером, а не с клавиатурой. В этом случае перейдите к другим исправлениям, перечисленным далее. Если клавиатура не работает на другом устройстве, это явный признак того, что она неисправна и ее следует заменить. Взгляните на наш список лучших клавиатур, доступных на рынке.
1. Проверьте, не отключены ли порты USB (для проводных клавиатур).
Во многих случаях именно отключенные порты USB приводили к тому, что Windows 11 не обнаруживала проблему с клавиатурой. Здесь вам нужно будет проверить, отключены ли порты USB в BIOS.
Для того, чтобы войти в БИОС, вам придется нажать либо, F2 либо F12 как только загорится экран при включении системы. Чтобы быть в безопасности, нажмите клавишу несколько раз.
В BIOS найдите параметр конфигурации USB, который обычно указан на вкладке «Дополнительно», и включите порты. Чтобы узнать точные шаги, мы рекомендуем вам зайти на официальный сайт производителя и просмотреть их часто задаваемые вопросы или раздел поддержки.
2. Обновите драйвер клавиатуры
Драйверы играют решающую роль в функционировании каждого устройства, поскольку эти ретрансляционные команды между ОС и оборудованием. Если есть проблемы с драйвером, вы, вероятно, столкнетесь с проблемами. Поэтому обновление драйвера клавиатуры, скорее всего, решит проблему.
1. Щелкните правой кнопкой мыши значок «Пуск» на панели задач и выберите «Диспетчер устройств».
3. Дважды щелкните запись «Клавиатуры», чтобы просмотреть перечисленные под ней различные устройства.
4. Теперь найдите проблемную клавиатуру.
5. Щелкните его правой кнопкой мыши и выберите в контекстном меню пункт Обновить драйвер.
6. Затем выберите «Автоматический поиск драйверов» из двух вариантов, отображаемых в окне «Обновить драйверы».
Рекомендуется, чтобы у вас всегда была установлена последняя версия драйвера для всех ваших устройств.
Перечисленный выше метод диспетчера устройств сканирует только более новые версии системы, а не другие доступные источники. Таким образом, если вы не загрузили его ранее, Windows не сможет найти последнюю версию таким образом.
В этом случае мы рекомендуем вам найти последнюю версию драйвера в Центре обновления Windows или вручную загрузить программу установки драйвера с веб-сайта производителя и установить ее.
Если это звучит слишком сложно, вы также можете использовать надежное стороннее программное обеспечение. Мы рекомендуем использовать DriverFix, специальный инструмент, который сканирует все доступные источники на наличие последней версии и поддерживает установленные драйверы в актуальном состоянии.
3. Запустите средство устранения неполадок с клавиатурой.
- Нажмите Windows + I , чтобы запустить приложение «Настройки», и нажмите «Устранение неполадок» справа на вкладке «Система».
- Затем нажмите «Другие средства устранения неполадок».
- Найдите средство устранения неполадок с клавиатурой и нажмите кнопку «Выполнить» рядом с ним.
- При появлении запроса выберите соответствующий ответ и следуйте инструкциям на экране, чтобы завершить устранение неполадок.
Всякий раз, когда вы сталкиваетесь с какой-либо ошибкой в Windows, вам следует искать специальное встроенное средство устранения неполадок. Microsoft предлагает несколько из них, чтобы помочь пользователям диагностировать и устранять проблемы с системой.
4. Отключить быстрый запуск
- Щелкните правой кнопкой мыши кнопку «Пуск» и выберите «Проводник».
- Нажмите на значок карата в левом верхнем углу и выберите «Панель управления» из списка параметров в раскрывающемся меню.
- Нажмите «Система и безопасность» в появившихся здесь параметрах.
- Затем нажмите «Изменить действие кнопок питания » в разделе «Параметры электропитания».
- Нажмите «Изменить параметры, которые в настоящее время недоступны», чтобы отключить быстрый запуск.
- Наконец, снимите флажок «Включить быстрый запуск (рекомендуется)» и нажмите «Сохранить изменения» внизу.
5. Извлеките аккумулятор (для ноутбуков)
Часто известно, что аккумулятор ноутбука вызывает проблемы с клавиатурой, поскольку он находится прямо под ней. Когда батарея перегревается, это может повлиять на работу клавиатуры, и последняя может иногда не обнаруживаться в Windows 11.
В этом случае выключите систему, извлеките аккумулятор, подключите ноутбук к источнику питания и включите его. Если теперь клавиатура начнет работать, проблема, скорее всего, кроется в аккумуляторе.
Лучше всего заменить неисправную батарею на оригинальную, предназначенную для вашего ноутбука. Никогда не используйте батареи местного производителя или батареи, не предназначенные специально для вашего устройства.
6. Сбросить Windows 11
Если вышеуказанные исправления не решили проблему обнаружения клавиатуры в Windows 11, вам следует переустановить ОС. Если вы начали сталкиваться с ошибкой сразу после ее предыдущего сброса, повторите все заново, это также может исправить ее.
Вы можете легко сбросить Windows 11 до заводских настроек как из самой системы, так и с помощью загрузочного USB-накопителя. После сброса Windows 11 клавиатура теперь будет обнаружена, и у вас больше не должно возникнуть с ней проблем.
Как включить сенсорную (виртуальную) клавиатуру в Windows 11?
Если Windows 11 не обнаруживает клавиатуру, это, безусловно, будет непросто. Даже вы столкнетесь с проблемами при выполнении перечисленных выше исправлений. В этом случае мы рекомендуем включить сенсорную клавиатуру.
Хотя она рекламируется для устройств с сенсорным экраном, клавиатура будет работать так же хорошо на любом другом устройстве. Вместо использования сенсорной функции вам нужно будет нажать соответствующую клавишу.
Кроме того, у вас есть возможность настроить размер и фон клавиш, помимо размера и темы виртуальной клавиатуры.
Не стесняйтесь сообщить нам, какой метод сработал для вас, в разделе комментариев ниже.
Независимо от того, есть ли у вас настольный ПК или ноутбук, клавиатура очень важна. Если ваша клавиатура перестает работать, вы не можете правильно использовать свой компьютер. Неважно, играете ли вы в игру, пишете документ или просто пытаетесь найти в своих файлах — ваша клавиатура должна работать правильно.
Если ваша клавиатура не работает в Windows 11, вам придется попытаться устранить проблему. Чтобы помочь вам, вот несколько исправлений проблем с клавиатурой, которые вы можете попробовать немедленно.
1. Подключите проводную клавиатуру.
Если у вас есть внешняя клавиатура, подключенная к вашему ПК с Windows 11, первое, что вам нужно сделать, это проверить соединение. Для проводной клавиатуры отключите клавиатуру и снова подключите ее, убедившись, что она подключена правильно. Если он работает, вы должны услышать звуковой сигнал USB.
Если это не сработает, проблема может быть в USB-порте, поэтому попробуйте другой. Адаптеры также могут оказаться проблематичными, поэтому, если вы используете адаптер USB-C — USB-A (например), вы можете попробовать другой адаптер, чтобы исключить его как проблему.
2. Ремонт клавиатуры Bluetooth.
Для беспроводных клавиатур убедитесь, что Bluetooth включен и вы можете подключиться к своему устройству в меню «Настройки». Вы можете восстановить соединение, отключив и снова подключив устройство вручную.
Для этого откройте меню «Настройки» (через «Пуск») и нажмите «Bluetooth и устройства». Сначала убедитесь, что Bluetooth включен.
Если это так, но Windows не может распознать клавиатуру, попробуйте снова подключить ее и посмотреть, работает ли она. Для этого нажмите «Добавить устройство», затем следуйте дополнительным инструкциям на экране.
Для работы некоторых клавиатур требуется отдельный беспроводной ключ от компании. Если вы не можете подключиться, убедитесь, что подключили его и что все необходимые драйверы или программное обеспечение обновлены.
3. Перезагрузите компьютер.
Если кажется, что клавиатура вашего ПК подключена правильно, еще один простой вариант — перезагрузить компьютер. Перезагрузка ПК — это простой шаг по устранению неполадок, который может решить различные проблемы с ПК. Во время перезапуска Window должна «заново обнаружить» порт USB и установить правильные драйверы клавиатуры. То же самое относится и к беспроводным клавиатурам.
В Windows 11 кликните правой кнопкой мыши кнопку «Пуск» и выберите «Завершение работы» или «Выйти из системы» -> «Перезагрузить», чтобы сделать это.
4. Попробуйте использовать дополнительную клавиатуру.
Проблема могла быть в самой клавиатуре. Возможно, пришло время попробовать дополнительную клавиатуру, чтобы исключить это.
Если вы попробуете использовать другую клавиатуру (в том же USB-порту) и она работает, проблема, скорее всего, связана с самой клавиатурой. Если клавиатура не работает, это проблема со стороны системы. Например, могут отсутствовать драйверы устройств.
5. Отключите клавиши фильтров.
Еще одна вещь, которую нужно проверить, — это настройка ключей фильтра (особенно на ноутбуках). Возможно, вы случайно включили его. Если он включен, клавиатура не будет работать должным образом.
Чтобы проверить это, выберите «Пуск» -> «Настройка» и нажмите «Специальные возможности». В разделе «Специальные возможности» прокрутите вниз и нажмите «Клавиатура».
Убедитесь, что опция «Фильтр ключей» выключена. Если он уже выключен, это может быть сбой, поэтому включите и снова выключите его, чтобы сбросить.
6. Управление драйверами клавиатуры.
В зависимости от имеющейся у вас клавиатуры стоит проверить драйверы устройства. Для правильной работы некоторых современных клавиатур требуются драйверы сторонних производителей. Даже базовая клавиатура может страдать от неисправных (или отсутствующих) драйверов.
Чтобы проверить это, щелкните правой кнопкой мыши меню «Пуск» (или нажмите сочетание клавиш Win + X ), затем выберите в меню «Диспетчер устройств».
Когда откроется Диспетчер устройств, прокрутите и разверните раздел «Клавиатура». Кликните правой кнопкой мыши клавиатуру, которую хотите проверить, и выберите Обновить драйвер, чтобы проверить наличие обновлений.
Если Windows не может найти никаких обновлений, вы можете заставить Windows переустановить драйвер устройства (и сбросить клавиатуру). Для этого кликните правой кнопкой мыши на клавиатуре и выберите «Удалить». Следуйте инструкциям, чтобы завершить процесс удаления и перезагрузить компьютер. Windows должна автоматически переустановить драйвер клавиатуры при перезагрузке компьютера.
7. Устранение неполадок с использованием программного обеспечения производителя
Если на вашей клавиатуре есть дополнительные клавиши или элементы управления, для правильной работы устройства могут потребоваться специальные драйверы или программное обеспечение. Например, клавиатуры таких компаний, как Logitech, поставляются со специализированным программным обеспечением. Подобное программное обеспечение производителя часто поставляется с компонентом для устранения неполадок, который поможет вам решить проблемы.
Например, если вам не хватает драйверов, вы сможете обновить их с помощью приложения производителя. То же самое относится и к проблемам с подключением, с пошаговыми инструкциями по их устранению. Доступность этих функций зависит от вашего производителя, поэтому не забудьте посетить веб-сайт производителя для получения дополнительной информации.
Когда вы будете готовы, убедитесь, что программное обеспечение вашей клавиатуры обновлено, проверьте правильность всех настроек и, если они доступны, запустите все доступные инструменты для устранения неполадок.
8. Запустите средство устранения неполадок клавиатуры.
Еще один инструмент Windows, который вы можете использовать, — это средство устранения неполадок с клавиатурой. Чтобы запустить его, откройте «Настройки» -> «Система», прокрутите вниз и нажмите «Устранение неполадок».
На следующем экране нажмите «Другие средства устранения неполадок».
Затем прокрутите вниз и нажмите кнопку «Выполнить» рядом с записью «Клавиатура».
Мастер устранения неполадок запускается и может определить и исправить проблемы с клавиатурой.
9. Отключите быстрый запуск.
Функция быстрого запуска, предлагаемая в Windows, может помочь сократить время загрузки вашего ПК. Но это также может вызвать проблемы с подачей питания на периферийные устройства, такие как клавиатура.
Чтобы отключить его, запустите меню «Пуск», введите: панель управления и щелкните параметр сверху.
Затем кликните Параметры электропитания.
Затем нажмите ссылку «Выбрать, что делает кнопка питания» слева.
Теперь нажмите ссылку «Изменить настройки, которые в настоящее время недоступны» вверху.
Снимите флажок «Включить быстрый запуск (рекомендуется)» и не забудьте нажать кнопку «Сохранить изменения».
10. Запустите средство проверки системных файлов (SFC).
Проблема может быть в файловой системе Windows. Средство проверки системных файлов или SFC — это утилита Windows, которая проверяет ваш локальный диск на наличие поврежденных системных файлов. Он восстанавливает файлы Windows с рабочими из кеша каталогов, чтобы обеспечить правильную работу ПК.
Чтобы запустить его, кликните правой кнопкой мыши кнопку «Пуск» и выберите «Терминал Windows (администратор)». Нажмите Да, если появится UAC.
Когда терминал откроется, введите следующую команду и нажмите Enter:
sfc /scannow
Время, необходимое для сканирования, может быть разным, но оно занимает несколько минут. Когда он завершится, перезагрузите компьютер и посмотрите, работает ли ваша клавиатура.
11. Запустите сканирование DISM.
Если сканирование SFC не устранило проблему, попробуйте сканирование службы образов развертывания и управления (DISM). Это делает то же самое, что и сканирование SFC, но заменяет поврежденные файлы, загруженные с серверов Microsoft.
Запустите PowerShell и выполните следующую команду:
DISM /Online /Cleanup-Image /RestoreHealth
Приведенные выше шаги должны помочь вам устранить неполадки, если ваша клавиатура Windows 11 работает неправильно.
Как только это произойдет, взгляните на эти новые сочетания клавиш, чтобы сэкономить время в Windows 11.
Вы можете продолжать работу после обновления или установки windows 11 без каких-либо других аппаратных периферийных устройств, но клавиатура — это то, что вам всегда нужно.
В этой ситуации на помощь может прийти экранная (виртуальная) клавиатура, если вы сталкиваетесь с неотзывчивыми клавишами на физической.
Это правда лишь кратковременное решение, хотя проблемы могут быть со всеми, например на ноутбуке windows 11 не работает сенсорная клавиатура.
Этому есть простое объяснение. Сенсорная не запускается самостоятельно на windows 11, например в поиске как это было на десятке, пока вы не отключите физическую.
Так почему-то решил делать майкрософт. При отключении сенсорной клавиатуры в ноутбуке запускается режим планшета.
Другое дело если пропала клавиатура или не переключается раскладка в Windows 11. Это похоже на катастрофу.
Без идеально работающей вы не можете вводить информацию, запускать команды для устранения неполадок и общаться, но решение есть.
На устройствах с Windows 11 клавиатура не работает, в основном из-за несовместимости драйверов.
Только некоторые пользователи сталкивались с подобными проблемами после выполнения обновления Windows 11.
Это может произойти из-за того, что некоторые файлы обновлений не поддерживают ее по умолчанию или конфликтуют с драйвером, что делает ее нефункциональной.
Ошибочное изменение настроек также может привести к тому, что клавиатура не отвечает. Чтобы исправить эту проблему, вы обычно выполняете различные задачи по устранению неполадок, используете команды запуска и другие.
Поскольку она является таким периферийным устройством, без которого все кажется недосягаемым, подключите внешнюю через порт USB, либо включите экранную, чтобы облегчить выполнение операций.
Очистка — это самое простое решение, если вы столкнулись с тем, что клавиатура Windows 11 не печатает буквы.
Существует множество источников, из-за которых на ноутбук может попасть грязь, из-за которой он перестает отвечать на запросы.
Честно говоря, очистить — непростая задача, так как вы не можете трясти и постучать сзади. Но чистить крошки, лежащие под клавишами, действительно необходимо.
Что вы можете сделать, так это держать ноутбук вверх ногами, наклонив его под углом 45-75 градусов от горизонтального положения.
Не забудьте выключить его перед этим, чтобы избежать ненужных повреждений. Теперь слегка встряхните, медленно постукивая по спине. Это проще и лучше, если у вас будет пылесос или подача сжатого воздуха для быстрой очистки.
Если одна или две клавиши застряли из-за пролитой жидкости, откройте их крышку, чтобы протереть внутреннюю часть.
Попробуйте очистить засохшую жидкую грязь с помощью пульверизатора или спиртового раствора на ватной тряпке и потрите все липкие остатки тряпкой.
Выполняйте очистку с особой осторожностью, любые отклонения от нормы могут привести к дальнейшим повреждениям. Удалив пыль и мусор, вы можете вернуть клавиатуру в нормальное функциональное состояние.
Как исправить клавиатуру на виндовс 11 встроенными средствами
На Windows 11 предусмотрен встроенный способ решения проблем с клавиатурой. Для его запуска жмите пуск и перейдите в «Устранение неполадок».
Затем жмите на «Другие средства …»
Теперь напротив строки клавиатура жмите «Запуск».
Ждите сканирование и если система заменит неисправность, то либо сама их устранит, либо подскажет в чем проблема.
Также перезагрузка устройства — это первое, о чем вы должны подумать, чтобы исправить проблемы с клавиатурой в Windows, будь то ноутбук от HP, Dell, Lenovo, Acer или другого производителя.
Это быстро, легко и часто оказывается наиболее эффективным решением перед дальнейшим устранением неполадок.
Некоторые пользователи Windows 11 сообщают, что клавиатура не работает на их ПК с момента обновления системы. Поэтому удалите последний полученный патч и проверьте, устраняет ли он проблему автоматически.
Клавиатуру также можно заблокировать в настройках BIOS, и вам необходимо убедиться, что она включена оттуда.
К сожалению, большинство обычных пользователей совершенно не знакомы с этим вопросом и забывают проверить настройки BIOS.
Обновление драйверов играет наиболее важную роль, когда аппаратное обеспечение не работает нормально.
Драйверы являются ключевыми компонентами для управления обменом данными между приложением и конкретным периферийным оборудованием.
Всякий раз, когда этот компонент остается устаревшим, система выводит множество ошибок, скорее всего, является следствием устаревшего программного обеспечения драйвера.
Чтобы решить проблему с неработающей клавиатурой Windows 11, обновите программное обеспечение конкретного драйвера.
Хотя обновление драйвера является одним из наиболее эффективных способов решения любой проблемы в Windows 11, есть и исключения.
Иногда обновление с ошибками устанавливается при их обновлении, поскольку поставщики программного обеспечения загружают его как дефектное на своей официальной веб-странице.
Некоторые обновления снова не завершены, их установка вызывает уязвимость в системе. Важно одно: вы должны убедиться, что эта проблема возникла после установки обновления на ваш компьютер.
Что касается устранения проблемы с клавиатурой Windows 11, которая не работает сейчас, откатите дефектное обновление для этого драйвера.
Только, если это не решит вашу проблему, сразу же удалите драйвер. Без переустановки вы точно не сможете решить проблему с клавиатурой.
В случае, если откат не помогает, удаление, вероятно, будет предпочтительным решением для этого. Ключевая функция фильтра в Windows 11 предназначена для отключения повторяющихся нажатий клавиш.
Включение этой функции будет игнорировать нажатие клавиши или замедлить скорость, чтобы помочь пользователям.
Только некоторые пользователи обнаружили, что эта функция ограничивает работу ноутбука и вызывает проблемы.
Windows 11 необходимо постоянно обновлять, поскольку Microsoft часто выпускает необходимые исправления.
Каждый новый патч обновления представляет собой компактный пакет новых модификаций пользовательского интерфейса, улучшений безопасности и обновлений расширенных функций, а также содержит комплексные инструменты для исправления ошибок.
Если вы не установите эти обновления вовремя, проблемы в системе будут возникать довольно часто. Если вам интересно — почему у меня не работает клавиатура — то причиной может быть отсутствие обновления.
Есть вероятность, что клавиатура Windows 11 не работает в системе, если вы не обновляете Windows 11 в течение длительного времени. Это все!!!
Это, конечно, неожиданно — есть ли в этом воспроизведении любое количество вкладок?
Не могли бы вы сообщить фактический номер версии из диалогового окна «Терминал»? Эта информация значительно упрощает отслеживание отчетов об ошибках, поскольку «последняя версия» может быть либо «последней версией», либо «созданной из основной», и обе эти версии меняются с течением времени по сравнению с тем, когда была зарегистрирована ошибка.
Есть еще одна ошибка, при которой фокусировка окна при нажатии на вкладку фактически не фокусирует управление терминалом — делает ли что-нибудь щелчок по «терминалу» окна?
Я почти уверен, что никто из команды разработчиков не видит ничего подобного, поэтому нам будет довольно сложно исправить эту ошибку без дополнительной информации. Может быть, если бы вы могли создать исходный код формы и отладить, чтобы увидеть, попадает ли Terminal::SendKeyEvent ?
Сборка Windows 10 — это Microsoft Windows [версия 10.0.19041.21].
Версия терминала 0.8.10261.0 из Microsoft Store.
Кажется, проблема не связана с фокусировкой, независимо от того, где я нажимаю, я вообще не могу получить ввод с клавиатуры.
Может, ты сможешь рассказать мне об этом исправлении?
Ошибка вернулась после чистой установки — я бы хотел вспомнить, как ее воссоздать, я подозреваю, что Центр обновления Windows в Insider, возможно, возится с ней?
Натыкаясь на это. Я вижу мигающий курсор, но по-прежнему не могу ввести в Терминал Windows.
Я тоже вижу проблему. Это случилось с моим дважды. Я могу ввести большинство специальных символов, т.е.
- _ = + [{]}; : «» <,>. ? /.
Не могу вводить буквы или цифры. Никаких специальных символов на числах, использующих shift.
Не знаю, как это произошло, но я думаю, что в обоих случаях я использовал разделенный экран терминала. Когда я отошел от терминала и вернулся к нему немного позже, проблема была там. Я считаю, что на данный момент единственное решение для этого — перезагрузить компьютер, и я могу снова ввести.
Версия: 0.8.10261.0
Сборка Windows Insider: 19559.rs_prerelease.200131-1437
Также обратите внимание на то, что я чувствую, это большое количество запущенных процессов Console Windows Host но не уверен, связано ли это. В настоящее время на моем рабочем столе не открыты ни терминалы, ни консоли
Создал файл дампа терминального процесса, если это вообще поможет, дайте мне знать, как его вам получить.
Со мной это тоже происходит довольно часто.
Терминал некоторое время работает нормально, затем перестает принимать ввод с клавиатуры для контейнера Ubuntu Wsl2.
подтвердил наблюдение MCrank о том, что некоторые специальные символы по-прежнему работают нормально.
если я открою новую вкладку или закрою и снова открою без изменений.
если я перезапущу приложение терминала, никаких изменений.
если я открываю вкладку PowerShell, она работает в течение короткого времени, тогда с ней возникает такая же проблема, поэтому это не ограничивается контейнерами wsl2, как ни странно.
остановка и перезапуск службы LxssManager, похоже, на какое-то время восстанавливает ввод с клавиатуры, я не думал, что это повлияет на powershell, поэтому не совсем уверен, почему, просто сообщаю о том, что я вижу, на случай, если это поможет отследить эту ошибку.
это началось после последнего обновления и происходит достаточно часто, чтобы терминал стал практически непригодным для использования, и я весь день работаю в командной строке, так что для меня это серьезное прерывание рабочего процесса.
в последний раз перезапуск lxssManager не помог, и я заметил, что меню «Пуск» и поиск также не реагируют на ввод с клавиатуры, хотя все другие приложения по-прежнему работают нормально. не уверен, что это та же проблема? или связанные?
Я знаю, что вы сказали «все остальное», но когда ввод прерывается, вы все равно можете вводить текст в поле поиска меню «Пуск» или в центр обратной связи? Оба они используют современную платформу приложений, а powershell.exe и cmd.exe — нет. Рассмотрение возможной проблемы платформы ввода, которая шире, чем просто терминал.
@ DHowett-MSFT Я использую сборку 19564, и я тоже это вижу, я могу подтвердить, что это также происходит в меню «Пуск» и в центре обратной связи Windows, поэтому я подтверждаю, что это может быть шире, чем терминал Windows.
когда это происходит, я не могу ввести поиск в меню «Пуск», в хаб обратной связи или в кортане.
Я полностью отключил кортану на случай, если это поможет, а это не так.
Windows: 19569.1000 (превью от инсайдеров)
Версия терминала Windows: 0.9.433.0
Это, конечно, неожиданно — есть ли в этом воспроизведении любое количество вкладок?
Не могли бы вы сообщить фактический номер версии из диалогового окна «Терминал»? Эта информация значительно упрощает отслеживание отчетов об ошибках, поскольку «последняя версия» может быть либо «последней версией», либо «созданной из основной», и обе эти версии меняются с течением времени по сравнению с тем, когда была зарегистрирована ошибка.
Есть еще одна ошибка, при которой фокусировка окна при нажатии на вкладку фактически не фокусирует управление терминалом — делает ли что-нибудь щелчок по «терминалу» окна?
Я почти уверен, что никто из команды разработчиков не видит ничего подобного, поэтому нам будет довольно сложно исправить эту ошибку без дополнительной информации. Может быть, если бы вы могли создать исходный код формы и отладить, чтобы увидеть, попадает ли
Terminal::SendKeyEvent?
Я сделал сборку и отладку, но Terminal :: SendKeyEvent не запускается. Моя проблема начинается, когда я включаю Windows Insider и устанавливаю обновления.
Также не могу печатать при запуске с вкладки PS. Затем я создаю вкладку cmd — теперь я могу печатать, пока не переключу фокус вкладки на другое окно или вкладку. Опять же, ввод с клавиатуры не работает. Снять и переустановить терминал не помогает.
Windows 19041.113, (предварительная версия для участников программы предварительной оценки)
Можно подтвердить, что это также происходит в сборке Windows Insider 19569. Вкладка cmd действительно работает в Терминале, но WSL и Powershell не принимают никаких вводов с клавиатуры, кроме нескольких специальных символов (alt + <, alt +> и т. Д.)
Версия Windows Terminal: 0.9.433.0
Может, это не имеет отношения к текущему вопросу. Но, возможно, это обычная проблема современных приложений.
Я часто сталкиваюсь с проблемами в поиске Windows, когда не могу печатать. С этим явлением легче столкнуться с некоторыми IME Win32, такими как Baidu Pinyin. Это явление редко встречается после использования Microsoft Pinyin, но не полностью отсутствует. Повторное открытие окна поиска через некоторое время, ввод может работать.
Я всегда думал, что это проблема совместимости между современным приложением и устаревшим Win32 IME. Но иногда это может происходить и с Microsoft Pinyin. Это современное приложение. Кроме того, проблема сохранялась в течение двухлетнего опыта работы с Insider.
Я не сталкивался с этой проблемой в терминале Windows, потому что старая версия терминала Windows не поддерживала IME, и проблема с окончанием строки, я не использовал ее в течение длительного времени. Если у меня возникнут проблемы с терминалом Windows и IME, я дам отзыв.
А если у вас нет IME, это может быть внутренняя проблема:
https://blogs.windows.com/windowsexperience/2020/03/05/announcing-windows-10-insider-preview-build-19577/
- Мы исправили проблему, из-за которой ввод переставал работать в некоторых местах, если история буфера обмена (WIN + V) была закрыта без вставки.
В «некоторых местах» будут только современные приложения, все приложения win32 не затронуты.
Сборка Windows Insider 19577, похоже, устранила эту проблему для меня (ура!)
Я почти уверен, что никто из команды разработчиков не видит ничего подобного,
Встречаюсь с 0.8
Нет прямого ввода.
Вероятно, большинство японских пользователей Windows 10 и wt сталкивались с этой проблемой.
Сложно ли команде разработчиков тестировать в японской среде?
Windows 10.0.19041.113
WT 0.9.433.0
日本語 キ ー ボ ー ド (106/109 ー)
Мы видим это _изредка_, и мы работаем с правильной командой внутри компании. Похоже, что во входном стеке что-то есть; мы не можем точно сказать, является ли Терминал причиной проблемы или другой жертвой.
Если у кого-то есть _согласованное_ воспроизведение, которое мы можем сделать на наших собственных машинах, было бы очень полезно поговорить с этой командой.
Спасибо за команды @ DHowett-MSFT 😃
Я пробовал WT (Preview) 0.10.761.0, но все равно получилось.
Очень надеюсь решить это как-нибудь. 🙏
пс
- С выпуском PowerShell 7 GA проблем нет.
- Проблема только в WT (пробовал эти оболочки Windows PowerShell, cmd, PowerShell, Azure Cloud Shell).
- Я всегда использую с настройками по умолчанию.
изменено 23 марта 2020 г.
- Еще не исправлено в Windows Terminal Preview v0.10.781.0
Это только начало происходить и со мной. Ремонт / сброс / переустановка не помогли решить проблему. Я могу печатать где угодно, кроме терминала Windows, где я могу вводить только некоторые специальные символы, как некоторые другие люди, описанные выше.
Это в версии терминала Windows: 0.10.781.0
Windows 10 Education, сборка 19041.153
Бывает такая же проблема.
- Windows 10 19041.153
- WT 0.10.781.0
- Японский ключ 106/109 с ATOK Pro (метод ввода)
- без АТОК такое же поведение
Да, похоже, у меня тоже есть проблема.
- Версия Windows 10.0.19587, сборка 19587
- WT 0.10.781.0
- Английский (США)
Также могу подтвердить эту проблему.
- Microsoft Windows [версия 10.0.19041.153]
- Терминал v0.10.781.0
- Французский (FR)
Могу подтвердить и это.
- Windows, сборка 19603
- Терминал v0.10.781.0
Никакой ввод текста не работает на любой вкладке WT, но они работают в реальных приложениях.
Вкратце, установка последнего Fast Ring 19608 года, похоже, решила эту проблему. Я снова могу печатать во всех окнах терминала.
У меня 19592 год, и я давно не видел, чтобы это происходило. Чувствую себя счастливчиком 
Я использую последнее медленное кольцо (19041.207), и я тоже это вижу.
Всем в этой ветке, кто сталкивается с проблемой:
Можете ли вы в следующий раз запустить _Feedback Hub_ и использовать раздел «Расширенная диагностика» для сбора диагностических данных в категории « Ввод и язык », в подкатегории «Задержка ввода» ?
Нажмите « Начать запись» и введите несколько символов в Терминал.
Вернитесь к центру обратной связи и нажмите « Остановить запись» .
Вы получите новую запись в журнале диагностики:
Выберите « Расположение файла» и отправьте мне диагностический архив из этой папки по электронной почте или прикрепите его к OneDrive и поделитесь ссылкой. Обратите внимание, что он может содержать личную информацию (например, какие символы вы ввели на этапе записи). Мой адрес электронной почты указан в моем профиле.
Благодаря! Это во многом поможет нам разобраться в проблеме.
Если кому-то из вас удастся заставить это начать происходить во время записи, вместо того, чтобы просто фиксировать это, когда это уже произошло, это было бы чрезвычайно полезно. Пожалуйста, дайте мне знать, если это так, по электронной почте: smile:
У меня была версия этой проблемы при новой установке Windows 19041.207 из ISO. Это затронуло _only_ Windows Terminal; Поиск и другие современные приложения работали нормально. Мне удалось решить эту проблему, установив следующие значения реестра и перезапустив Терминал.
HKLMSOFTWAREMicrosoftInput:
InputServiceEnabled: 0
InputServiceEnabledForCCI: 0 # see note in edit 2
_EDIT: Windows Search начал игнорировать ключ Return после того, как я изменил эти настройки. Перезагрузка машины исправила это. См. Сообщение @ r33int ниже, чтобы
_EDIT 2: @NicoVogel обнаружил, что поиск работает лучше, оставив InputServiceEnabledForCCI на 1 ._
Я узнал об этих значениях реестра, наблюдая за терминалом в procmon. Терминал неоднократно открывал этот ключ и запрашивал одно из этих значений. Возможно, запросы были связаны с нажатиями клавиш, но я не могу сказать наверняка.
@ DHowett-MSFT, ты тоже хочешь от меня диагнозов? В моем случае может быть другая проблема, поскольку большинство людей в этой ветке сообщают о проблемах с клавиатурой в Поиске и других приложениях.
У меня была версия этой проблемы при новой установке Windows 19041.207 из ISO. Это затронуло _only_ Windows Terminal; Поиск и другие современные приложения работали нормально. Мне удалось решить эту проблему, установив следующие значения реестра и перезапустив Терминал.
HKLMSOFTWAREMicrosoftInput: InputServiceEnabled: 0 InputServiceEnabledForCCI: 0Я узнал об этих значениях реестра, наблюдая за терминалом в procmon. Терминал неоднократно открывал этот ключ и запрашивал одно из этих значений. Возможно, запросы были связаны с нажатиями клавиш, но я не могу сказать наверняка.
@ DHowett-MSFT, ты тоже хочешь от меня диагнозов? В моем случае может быть другая проблема, поскольку большинство людей в этой ветке сообщают о проблемах с клавиатурой в Поиске и других приложениях.
Я могу подтвердить, что этот способ обхода мне подходит!
РЕДАКТИРОВАТЬ: это, похоже, вызывает некоторое странное поведение, такое как двойной ввод специальных символов, а также перестает работать правильно поиск.
Я бы хотел сделать диагнозы, но мои настройки конфиденциальности не позволяют этого, и я не могу их изменить по какой-то причине, извините …
@sharpjs Это действительно интересно. Следы от вашей репродукции все еще могут быть полезны, если я смогу передать команде ваше открытие. :улыбка:
@ r33int спасибо! И просто для подтверждения: в случае «без обходного пути» вы вообще не можете вводить в Терминал?
@ r33int спасибо! И просто для подтверждения: в случае «без обходного пути» вы вообще не можете вводить в Терминал?
Ага
@ r33int или кто-нибудь еще:
Когда вы находитесь в этом состоянии (нет ввода), можете ли вы открыть приглашение истории буфера обмена ( Windows + V ) и посмотреть, начинает ли ваш ввод волшебным образом работать?
@ r33int или кто-нибудь еще:
Когда вы находитесь в этом состоянии (нет ввода), можете ли вы открыть приглашение истории буфера обмена (Windows + V) и посмотреть, начинает ли ваш ввод волшебным образом работать?
Я попытался войти в историю буфера обмена, и мне кажется, что ввод не работает.
@ DHowett-MSFT:
Следы от вашей репродукции могут быть полезны,
- проблема.diagnostics.zip
InputServiceEnabled{|ForCCI} = 1- Терминал игнорирует ввод с клавиатуры.
- workaround.diagnostics.zip
InputServiceEnabled{|ForCCI} = 0- Ввод с клавиатуры в Терминал работает нормально.
Можете ли вы открыть окно истории буфера обмена (Windows + V) и посмотреть, начинает ли ваш ввод волшебным образом работать?
Нажатие Windows+V открывает историю буфера обмена, но не запускает ввод с клавиатуры.
@ r33int :
Похоже, это вызывает некоторую причуду, такую как двойной ввод специальных символов и прекращение работы поиска.
Когда я устанавливаю InputServiceEnabled{|ForCCI} = 0 , тогда клавиша Return специально игнорируется в поиске. Для меня это исправил перезапуск машины.
Я не заметил никаких проблем с вводом специальных символов в терминале или поиске, но я использую WinCompose, который может отличаться от вашего метода ввода.
Мне любопытно — если вы действительно отправляете что-то через историю буфера обмена, оно начинает работать? Вы получите случайный ^V или пасту (в зависимости от того, как настроен Терминал), но несколько моих коллег предположили, что это может помочь.
@ DHowett-MSFT Что касается меня:
- Запустите Терминал. ✔️
Win+V→ появится виджет истории буфера обмена. ✔️- Нажмите на элемент истории → в терминале ничего не происходит. ❌
- Нажмите клавишу → в терминале ничего не происходит. ❌
- Щелкните правой кнопкой мыши в Терминале → элемент истории вставляется в терминал. ✔️
- Нажмите клавишу → в терминале ничего не происходит. ❌
Диагностика из шагов 1-4: clipboard-history.diagnostics.zip
История буфера обмена, созданная путем копирования в Блокноте:
Благодаря! Это исчерпывающе: smile: и действительно полезно.
@asolopovas Учитывая, что мы
@asolopovas Учитывая, что мы
Я испытываю ту же проблему, что и
@ DHowett-MSFT или мне еще чем-нибудь помочь?
Это было бы действительно полезно: smile: Чем больше у нас данных об этой ошибке, тем лучше мы сможем найти корреляции.
просто изменение InputServiceEnabled на 0 сработало для меня, если это поможет
InputServiceEnabledForCCI — 1 (по умолчанию)
если InputServiceEnabledForCCI равен 0, а InputServiceEnabled равен 1, он НЕ работает
переключение InputServiceEnabled без перезапуска терминала позволяет терминалу принимать ввод
Обратите внимание, что v1 устранил эту проблему для меня, даже после возврата настроек к 1 для обоих
Я имею в виду, что мы ничего не меняли, поэтому я скажу, что временный характер этой ошибки сделал ее исправленной. 
ну я солгал. Я удалил свои настройки, затем перезапустил терминал, и он больше не работает. установите его обратно на 0 = (
У меня такая же проблема с тестовой установкой 2004 года в виртуальной машине.
Обходной путь работает, но ¯ _ (ツ) _ / ¯
В 2004 году я столкнулся с той же проблемой, но временное решение работает.
То же самое наблюдается на
- W10 x_64 Pro 2004 b19041.264
- WT 1.0.1401.0
Вставка в терминал работает в любом случае, набирается только с InputServiceEnabled = 0 но это приводит к тому, что окно поиска не принимает ENTER с клавиатуры.
Другие терминальные сеансы из приложений CMD или powershell (v 7.0.1) не вызывают проблемы.
@ n8v8R
InputServiceEnabled = 0но это приводит к тому, что окно поиска не принимает ENTER с клавиатуры.
Сохраняется ли этот побочный эффект после перезагрузки? IIRC, у меня был аналогичный побочный эффект, пока я не перезагрузился.
У меня та же проблема. Обходной путь от r33int работает для меня также для ввода ввода с клавиатуры в Терминале … НО
в функции поиска Windows (нажатие клавиши Win, а затем начало ввода) клавиши со стрелками и клавиши удаления больше не работают 
Я предоставлю дополнительную информацию, если она вам понадобится.
Предварительная версия Windows 10 Insider 19041.1 (vb_release)
@sharpjs
Сохраняется ли этот побочный эффект после перезагрузки? IIRC, у меня был аналогичный побочный эффект, пока я не перезагрузился.
Ранее не проверял, но только что обнаружил, что выхода из системы после изменения в реестре и повторного входа в систему достаточно, и вход в окна поиска возвращается в нормальное состояние.
@jmartsch
НО
в функции поиска Windows (нажатие клавиши Win, а затем начало ввода) клавиши со стрелками и клавиши удаления больше не работают
Заметил, что простой выход из системы и повторный запуск разрешили ее на моем узле.
К каким службам относятся эти записи реестра?
[HKEY_LOCAL_MACHINESOFTWAREMicrosoftInput]
"InputServiceEnabled"=dword:00000000
"InputServiceEnabledForCCI"=dword:00000001
К каким службам относятся эти записи реестра?
Похоже, это связано с включением / отключением
C:WindowsSystemAppsMicrosoftWindows.Client.CBS_cw5n1h2txyewyInputAppTextInputHost.exe
Либо ошибка в этом приложении, либо у WT проблемы с правильным взаимодействием с ним.
Когда я только что установил новый терминал Windows из магазина Microsoft Store, когда я хочу написать, на экране ничего не отображается, даже если я ввожу случайные буквы, в терминале ничего не написано, мне нужна помощь!
То же самое для меня, после того как я обновил свои окна до последней версии 2004 года, терминал не принимает ввод с клавиатуры, я несколько раз пробовал чистую установку как с нормальной, так и с предварительной версией, а также с изменением значений в реестре, у меня ничего не работало.
@ LuisMontoya1404
Мне нужна помощь!
Вы пробовали описанный выше обходной путь? ссылка
Недавно я столкнулся с той же проблемой. на 19041.264
Опубликованный обходной путь, похоже, решает мою проблему. Мне не пришлось выходить из системы или перезагружаться.
У меня такая же проблема.
- Версия для Windows: 19041.329
- Версия Windows Terminal: 1.0.1401.0
Обходной путь у меня тоже сработал, но панель поиска не работала должным образом.
Но, как упоминалось @sharpjs, перезапуск исправил это для меня ( комментарий ).
Вскоре я исследовал различные эффекты изменения значений из InputServiceEnabled ( ISE ) и InputServiceEnabledForCCI ( ISECC ).
В следующей таблице показано поведение на моей машине.
Пояснение к таблице :
- Тип
- input = Windows Терминальный ввод с клавиатуры
- past = Терминальный ввод Windows через предыдущую команду (щелкните правой кнопкой мыши)
- search = панель поиска Windows
- Значение ( val ) равно значению в реестре, и перезапуск должен быть очищен
- Результат ( res )
- да = работает по назначению
- no = не работает должным образом
- (число) = объяснено ниже
| Тип | val / res | val / res | val / res | val / res | val / res | val / res | val / res | val / res |
| ——- | ——- | ——- | ——- | ——- | ——- | ——- | ——- | ——- |
| ISE | 1 | 0 | 0 | 0 | 0 | 1 | 1 | 1 |
| ISECC | 1 | 1 | 1 | 0 | 0 | 0 | 0 | 1 |
| перезапустить | после | до | после | до | после | до | после | до |
| — | — | — | — | — | — | — | — | — |
| ввод | нет | да | да | да | да | да | нет | нет |
| прошлое | да | да | да | да | да | да | да | да |
| поиск | да | (1) | (2) | (2) | (2) | да | да | да |
Особое поведение при поиске
- Следующие вводы не работали: Delete, Backwards, Pos1, End, Arrow keys, Enter.
- Комбинация [CTRL + Backwards] удаляет слово, как ожидалось, но оставляет символ «□».
TL; DR
Этот обходной путь сработал для меня, но я только изменил значение InputServiceEnabled на 0 . Это изменение сломало панель поиска Windows, но после перезапуска все было в порядке.
редактировать
После двух дней использования выделенного параметра поиск Windows изменил свое поведение с обычного на специальное 2 .
У меня также возникла следующая проблема.
_OS Название Microsoft Windows 10 Pro
Версия 10.0.19041 Сборка 19041_
Установка InputServiceEnabled = 0
Терминал Windows начал принимать ввод после этой настройки. Однако есть побочный эффект. Когда я использую комбинацию Ctrl + Backspace в поиске Windows, весь текст удаляется, но вставляется странный символ.
Этот обходной путь также вызывает странное поведение при автозаполнении вкладок. Кажется, что ввод вкладки регистрируется дважды при однократном нажатии. Это очень тревожно. кто-нибудь еще сталкивается с этим?
ДА!!!
Давно пытаюсь понять, почему терминал так двойное нажатие! Отличная находка
подтверждение возврата InputServiceEnabled к 1 исправляет табуляцию
подтверждение возврата InputServiceEnabled к 1 исправляет табуляцию
@EricZimmerman
Итак, вы используете InputServiceEnabled 1 и InputServiceEnabledForCCI 0, и это работает для вас?
Эта комбинация работала только до тех пор, пока я не перезапустил свою машину.
У меня также проблема с двойной вкладкой
У меня было 0, чтобы обойти проблему. была двойная вкладка.
переключил его обратно на 1, и кажется, что он исправлен, но я не перезапускал свою машину.
клавиатура не работает, случается с кем-то другим, решение, которое они дают, отключает win + v и другие функции
клавиатура не работает, случается с кем-то другим, решение, которое они дают, отключает win + v и другие функции
Я обычно использовал Терминал Windows даже после сборки 2004, а затем в прошлые выходные перестал работать ввод с клавиатуры.
Обходной путь, указанный в этой ссылке, решил это без нарушения горячих клавиш, таких как win + v.
клавиатура не работает, случается с кем-то другим, решение, которое они дают, отключает win + v и другие функции
Я обычно использовал Терминал Windows даже после сборки 2004, а затем в прошлые выходные перестал работать ввод с клавиатуры.
Обходной путь, указанный в этой ссылке, решил это без нарушения горячих клавиш, таких как win + v.
InputServiceEnabled = 0, но это приводит к тому, что окно поиска не принимает ENTER с клавиатуры.
клавиатура не работает, случается с кем-то другим, решение, которое они дают, отключает win + v и другие функции
Я обычно использовал Терминал Windows даже после сборки 2004, а затем в прошлые выходные перестал работать ввод с клавиатуры.
Обходной путь, указанный в этой ссылке, решил это без нарушения горячих клавиш, таких как win + v.InputServiceEnabled = 0, но это приводит к тому, что окно поиска не принимает ENTER с клавиатуры.
Да, это вызывает это. Не только ввод, но и клавиши типа backspace.
клавиатура не работает, случается с кем-то другим, решение, которое они дают, отключает win + v и другие функции
Я обычно использовал Терминал Windows даже после сборки 2004, а затем в прошлые выходные перестал работать ввод с клавиатуры.
Обходной путь, указанный в этой ссылке, решил это без нарушения горячих клавиш, таких как win + v.InputServiceEnabled = 0, но это приводит к тому, что окно поиска не принимает ENTER с клавиатуры.
Да, это вызывает это. Не только ввод, но и клавиши типа backspace.
И что делать, когда она решена, ответов нет, только патчи бесполезные, с wsl2 так работать нельзя.
@rafavielma @julianonunes После применения обходного пути необходимо перезапустить. См. Таблицу , составленную @NicoVogel .
Кажется, что любые сочетания клавиш Alt работают, даже если Терминал не принимает никакой другой ввод с клавиатуры.
Клавиши Home и End также работают, удерживая Alt.
Протестировано с последним выпуском WT 1.0.1811.0, но ошибка все еще присутствует. В то время как обходной путь — это обходной путь с предостережениями о том, действительно ли разработчики собираются решить эту проблему в ближайшее время?
Предположим, что ОС реализовала службу _InputAppTextInputHost.exe_ по какой-то причине, и поскольку обе, ОС и WT, разрабатываются MS, задаются вопросом, в чем сложность правильного согласования приложения WT с кодом ОС?
смешно, что это все еще происходит
Да, возьмите мою цитату вне контекста, и она может так выглядеть. Посмотрите: стек ввода в Windows не прост, и мы привлекли группу ввода для выяснения, почему ввод с клавиатуры не работает в определенных контекстах приложения. Если бы у нас были какие-либо обновления, вы бы все узнали первыми.
Я собираюсь заблокировать эту тему; не потому, что я не думаю, что это ошибка (это так), а потому, что все ваши жалобы отправляют электронное письмо каждому подписчику, а это, вероятно, не то, как они хотят начинать свои среды.
Перемещение релевантной информации из # 7288
Windows 10 — 19041 г.
Экранная клавиатура тоже не работает.
Склеивание из буфера обмена работает.
Если я удерживаю «alt» при наборе текста, командная строка зарегистрирует ввод с клавиатуры, но только пока я удерживаю «alt».
Если я удерживаю «alt» при наборе текста, PowershellCore зарегистрирует ввод с клавиатуры, но выбор любых чисел изменит приглашение на «цифра-аргумент:»
Если я удерживаю «alt» при наборе текста, Powershell зарегистрирует какой-либо ввод, без букв, но: «- = / принимаются, и выбор любых чисел изменяет приглашение на« цифра-аргумент: »
По-прежнему нет обновлений в этом потоке, мы все еще пытаемся найти способ отладки этого, пока кто-то в настоящее время находится в этом заблокированном состоянии, потому что нет четкого видения того, что заставляет ОС попасть в это плохое состояние. Если бы мы знали, что вызывает это плохое состояние, то это было бы намного проще отладить.
@ zadjii-msft Если кто-то из MSFT захочет выполнить удаленную отладку с моей машиной в заблокированном состоянии, я готов. Я доступен большую часть времени с 8:00 до 17:00 по тихоокеанскому времени, в любой день недели. У меня есть команды. @sharpjs в Twitter и Telegram. Если хотите, есть адрес электронной почты.
Я также испытываю ту же проблему при новой установке WIndows и Terminal. Если я могу чем-нибудь помочь, пожалуйста, дайте мне знать.
Перемещение релевантной информации из # 7288
Windows 10 — 19041 г.
Экранная клавиатура тоже не работает.
Склеивание из буфера обмена работает.
Если я удерживаю «alt» при наборе текста, командная строка зарегистрирует ввод с клавиатуры, но только пока я удерживаю «alt».
Если я удерживаю «alt» при наборе текста, PowershellCore зарегистрирует ввод с клавиатуры, но выбор любых чисел изменит приглашение на «цифра-аргумент:»
Если я удерживаю «alt» при наборе текста, Powershell зарегистрирует какой-либо ввод, без букв, но: «- = / принимаются, и выбор любых чисел изменяет приглашение на« цифра-аргумент: »По-прежнему нет обновлений в этом потоке, мы все еще пытаемся найти способ отладки этого, пока кто-то в настоящее время находится в этом заблокированном состоянии, потому что нет четкого видения того, что заставляет ОС попасть в это плохое состояние. Если бы мы знали, что вызывает это плохое состояние, то это было бы намного проще отладить.
В соответствии с моими отзывами выше, проблема внезапно и загадочным образом прекратилась. Теперь все типы терминалов работают нормально. С момента публикации единственными изменениями в моей системе были обновление драйверов Nvidia (до 452.06) и перезагрузки системы.
Жаль, что у меня не было дополнительной информации, чтобы помочь найти причину / решение.
К сожалению, обновление драйверов Nvidia не помогло. Сейчас у меня версия 452.06, но в Терминале все еще возникают те же проблемы. Спасибо за помощь.
Та же проблема и с новой установкой.
Версия Windows 2004 (_OS Build 19041.388_)
Я пробовал как стабильную, так и предварительную версию, та же проблема.
Сообщите мне, нужны ли журналы отладки @ zadjii-msft
У меня такая же проблема. По какой-то причине была отключена служба сенсорной клавиатуры и панели рукописного ввода. Я изменил тип запуска на ручной в свойствах и перезагрузился. Вот и все, и терминал Windows начал принимать ввод с клавиатуры.
Изменить: swax06 превзошел меня.
Это случилось и со мной. Мой опыт может быть полностью случайным:
Я недавно установил планшет для рисования. После этого я заметил, что экранная клавиатура всегда будет отображаться на моем экране входа в систему, даже если экранная клавиатура отключена с помощью обычных параметров Windows. Раздраженный этим, я отключил и остановил «Службу сенсорной клавиатуры и панели рукописного ввода», которая устранила эту проблему.
Через некоторое время после перезагрузки терминал Windows больше не принимал ввод с клавиатуры. Обходные пути, указанные ранее в потоке, решили мою проблему, за исключением известных проблем, связанных с завершением вкладки и нажатием Enter в Windows Search. Недовольный этими обходными путями, я отменил их и отложил Терминал Windows, пока это не было исправлено.
В какой-то момент я вспомнил, что сделал с сервисом, и проверил, связано ли это. Я убедился, что Терминал Windows по-прежнему не принимает ввод, а затем снова включил «Сенсорную клавиатуру и службу панели рукописного ввода» и перезагрузился. После этого Windows Terminal снова начал принимать ввод с клавиатуры, и с тех пор у меня не было никаких проблем.
Те из вас, у кого есть проблемы, может быть, посмотрите, остановлена ли эта служба или отключена?
моя служба тоже была ОТКЛЮЧЕНА.
Я установил ручной режим и перезагружаюсь, чтобы посмотреть, как все идет
Некоторое время у меня была такая же проблема, и да, теперь я помню, что фактически отключил службу «Сенсорная клавиатура и панель рукописного ввода» как часть моей обычной процедуры очистки Windows. Я снова переключил его на ручной режим и могу подтвердить, что Терминал работает отлично после перезагрузки!
Спасибо за предложения @ swax06 и @NightWulfe
ОК, после перезагрузки ЭТО РАБОТАЕТ.
Мир снова обретает смысл!
В качестве примечания: «очистка» Windows путем отключения системных служб обычно лишает вас права жаловаться на странные ошибки;) и очень затрудняет для таких групп, как наша, помощь в устранении неполадок. Он также имеет более высокую, чем исходную, тенденцию к откровенному разрушению.
Тоже самое. TabletInputService отключен. Установка типа запуска на
руководство решило проблему для меня. Хорошая находка!
б
В качестве примечания: «очистка» Windows путем отключения системных служб обычно лишает вас права жаловаться на странные ошибки;) и очень затрудняет для таких групп, как наша, помощь в устранении неполадок. Он также имеет более высокую, чем исходную, тенденцию к откровенному разрушению.
Я не «жаловался» на это, я просто отслеживал соответствующие проблемы на Github, поэтому я получаю электронные письма о возможных обновлениях.
К тому времени, когда вы упомянули, что проблема не воспроизводилась с вашей стороны, я понял, что это что-то особенное в моей настройке, но я просто полностью забыл об этой услуге.
Кроме того, название «Служба сенсорной клавиатуры и панели рукописного ввода» не подразумевает какого-либо вредного воздействия на несенсорные клавиатуры, и, поскольку я никогда не использую сенсорные клавиатуры или панели для рукописного ввода, я решил, что отключить это было довольно безопасно. На встроенные терминалы Windows «cmd» и «powershell» это изменение не повлияло, поэтому я не могу винить ни команду ОС Windows, ни команду MS Terminal, потому что вы должны признать, что это странная зависимость от, казалось бы, несвязанного Служба ОС, и я беру на себя полную ответственность за внесение изменений в свою ОС, поэтому я никогда не буду «жаловаться и ныть», особенно в отношении проектов с открытым исходным кодом.
Отметим, что «очистка» Windows путем отключения системных служб обычно лишает вас права жаловаться на странные ошибки;)
Нет ничего _ странного_ в отключении ненужных служб, таких как сенсорная клавиатура и панель рукописного ввода, на узлах, которые не имеют даже оборудования. По сути, вы, вероятно, дисквалифицируете любого, кто сообщил о проблеме там, даже подразумевая, что пользователь с такой настройкой не имеет права сообщать об ошибке …
Я должен был упомянуть, что я не отключал службу с самого начала.
Я не уверен, откуда взялось это изменение.
«Очистка» Windows — это нормально и никому не мешает смотреть
для поддержки, хотя это может усложнить устранение неполадок
когда вся относительная информация недоступна. Я согласен, что любой
об изменениях в ОС следует сообщать при обращении в службу поддержки.
И последнее замечание об этой услуге. В описании говорится: «Включает Touch»
Клавиатура и панель рукописного ввода Функция пера и чернил «и все.
Поскольку мой компьютер не поддерживает сенсорное управление, мне кажется, что я бы не стал
нужна эта услуга. Мне кажется, что если бы Microsoft была немного больше
подробно описано в описании их услуг, возможно, этого не произойдет.
б
что сказал @gfxonline . Я нахожусь на рабочей станции, ничего не трогая. казалось ненужным, но что я знаю?
Отметим, что «очистка» Windows путем отключения системных служб обычно лишает вас права жаловаться на странные ошибки;)
В наши дни участие TIL в сообщениях об ошибках считается «жалобой».
Единственная жалоба, которую я делал, была направлена на экранную клавиатуру. Единственное, что я сделал, это то, что OSK игнорировала оба параметра «Использовать экранную клавиатуру» (почему их два ?!) и появлялась на экране входа в систему независимо. Исправление, которое я использовал, часто публикуется и единственное, что работает. Помимо переименования или запрета полного доступа к OSK.exe. Они, вероятно, тоже подойдут.
Ни у одного другого приложения в этой системе, кроме Windows Terminal, не было проблем с отключением «Сенсорной клавиатуры и службы панели рукописного ввода».
_ ребята там был «;)» он шутит_
Что интересно, моя «Служба сенсорной клавиатуры и панели рукописного ввода» также была отключена GPO. Как только я решил это и вернул службу в автоматический режим и перезагрузил, мой терминал теперь работает правильно. Спасибо за вашу помощь!
Хорошо, похоже, существует довольно сильная корреляция между этой проблемой и отключенной службой Touch / Handwriting. Для тех, кто все еще сталкивается с этим, можете ли вы вводить текст в _любых_ приложениях UWP? Я думаю, что следующие приложения будут хорошими тестами:
- Центр отзывов
- Калькулятор
- приложение PowerToys Settings
- Магазин Microsoft
- приложение «Ваш телефон»
Мы просто хотим сделать все возможное, чтобы полностью понять эту проблему. Благодаря!
Изменение службы «_Сенсорная клавиатура и панель рукописного ввода_» с автоматического на ручной также решило проблему для меня. На всякий случай я также сбросил значения реестра обратно _ (см. Ниже) _. Я применил оба изменения перед перезапуском, и после этого все заработало нормально.
HKLMSOFTWAREMicrosoftInput:
InputServiceEnabled: 1
InputServiceEnabledForCCI: 1
Для контекста: у меня есть Surface pro 6, и я подтвердил (на всякий случай), что моя ручка все еще работает. Кажется, все работает нормально.
Даже все проводное поведение, которое я описал в моем последнем посте , исчезло.
@ zadjii-msft по поводу вашего вопроса.
Я быстро протестировал следующие приложения и не имел проблем с вводом.
- Центр отзывов
- Калькулятор
- Магазин Microsoft
Я подтверждаю, что мне удалось предотвратить ошибку,
- установка
TabletInputService(Служба сенсорной клавиатуры и панели рукописного ввода) с Отключено на Вручную; - установка
HKLMSOFTWAREMicrosoftInputзначений обратно на их предыдущие значения (см. выше); и, - перезагрузка.
Теперь у меня работает еще одна, казалось бы, ненужная служба, но Терминал работает. 🎉
Не по теме: я бы заплатил хорошие деньги за первоклассный способ уменьшить Windows до самого необходимого, а затем добавлять вещи обратно по мере необходимости с ультратонкой детализацией. Назовите это Windows 10 Modular. Раньше я запускал для этой цели «рабочую станцию» Windows Server, но в наши дни это невозможно, так как мне нужно запустить несколько вещей, характерных для не-серверной Windows.
@ zadjii-msft IIRC, _only_ UWP-приложение, с которым у меня возникла проблема, было Terminal. Остальные работали.
Процитируем то, что мы слышали от команды Input:
[Служба сенсорной клавиатуры и панели рукописного ввода] жизненно важна для ввода с клавиатуры и текста в UWA, а также для ввода IME во всех приложениях.
_Для записи_, Терминал — это не приложение UWP, это гибридное приложение, представляющее собой упакованное настольное приложение Win32, которое использует UWP XAML для своего стека пользовательского интерфейса. Если другие чистые приложения UWP в вашей системе работают, я бы подумал, что это может быть чем-то специфическим для гибридных приложений. Поэтому я прошу людей также проверить приложение PowerToys Settings — они используют достаточно похожую на нас модель приложения.
Если это приложение работает, значит, между нами и ними есть что-то другое, что вызывает это взаимодействие. Может быть, мы не используем IDesktopWindowXamlSourceNative2::PreTranslateMessage ?
Я могу подтвердить, что у меня проблема с Терминалом Windows, но не с Калькулятором.
(и да, потому что я отключил явно плохо названную службу сенсорной клавиатуры и панели рукописного ввода, которая, вероятно, должна иметь запятую между Touch и Keyboard )
Та же проблема «Нет ввода с клавиатуры» после установки обновлений Windows KB4566782 и KB4569745 и перезагрузки ПК.
Также я очищаю реестр с помощью CCleaner 5.70.7909 и Auslogics BoostSpeed 9.2.0.0
Ввод через osk.exe тоже не работает.
Но я могу вставить текст из буфера обмена щелчком правой кнопки мыши.
Пробую обновить winget install --id=Microsoft.WindowsTerminal -e и те же проблемы!
Все ок после включения службы Touch Keyboard and Handwriting Panel Service ( Служба сенсорной клавиатуры и панели рукописного ввода ) и перезагрузки.
Изменить: swax06 превзошел меня.
Это случилось и со мной. Мой опыт может быть полностью случайным:
Я недавно установил планшет для рисования. После этого я заметил, что экранная клавиатура всегда будет отображаться на моем экране входа в систему, даже если экранная клавиатура отключена с помощью обычных параметров Windows. Раздраженный этим, я отключил и остановил «Службу сенсорной клавиатуры и панели рукописного ввода», которая устранила эту проблему.
Через некоторое время после перезагрузки терминал Windows больше не принимал ввод с клавиатуры. Обходные пути, указанные ранее в потоке, решили мою проблему, за исключением известных проблем, связанных с завершением вкладки и нажатием Enter в Windows Search. Недовольный этими обходными путями, я отменил их и отложил Терминал Windows, пока это не было исправлено.
В какой-то момент я вспомнил, что сделал с сервисом, и проверил, связано ли это. Я убедился, что Терминал Windows по-прежнему не принимает ввод, а затем снова включил «Сенсорную клавиатуру и службу панели рукописного ввода» и перезагрузился. После этого Windows Terminal снова начал принимать ввод с клавиатуры, и с тех пор у меня не было никаких проблем.
Те из вас, у кого есть проблемы, может быть, посмотрите, остановлена ли эта служба или отключена?
Ты спас мне день. Большое спасибо!
Процитируем то, что мы слышали от команды Input:
[Служба сенсорной клавиатуры и панели рукописного ввода] жизненно важна для ввода с клавиатуры и текста в UWA, а также для ввода IME во всех приложениях.
_Для записи_, Терминал — это не приложение UWP, это гибридное приложение, представляющее собой упакованное настольное приложение Win32, которое использует UWP XAML для своего стека пользовательского интерфейса. Если другие чистые приложения UWP в вашей системе работают, я бы подумал, что это может быть чем-то специфическим для гибридных приложений. Поэтому я прошу людей также проверить приложение PowerToys Settings — они используют достаточно похожую на нас модель приложения.
У меня была эта проблема, и, конечно же, после настройки службы сенсорной клавиатуры и панели рукописного ввода на ручной ввод теперь работает. Я могу подтвердить, что приложение Powertoys Settings ТАКЖЕ имеет ту же проблему. После смены тоже работает.
Если это приложение работает, значит, между нами и ними есть что-то другое, что вызывает это взаимодействие. Может быть, мы не используем
IDesktopWindowXamlSourceNative2::PreTranslateMessage?
Хорошо, похоже, существует довольно сильная корреляция между этой проблемой и отключенной службой Touch / Handwriting. Для тех, кто все еще сталкивается с этим, можете ли вы вводить текст в любых приложениях UWP? Я думаю, что следующие приложения будут хорошими тестами:
Я обнаружил эту проблему при отладке неисправного терминала Windows. Ваш диагноз правильный — это произошло из-за того, что я отключил службу почерка. В моем ноутбуке нет сенсорного экрана, и я не ожидал, что он пригодится.
К сожалению, я отключил его не просто для «очистки Windows», а потому, что это убивало время автономной работы. По какой-то причине textinputhost.exe регулярно запускается на dGPU — он вообще не отображает экран, зачем ему графический процессор? — и тем самым сокращает время автономной работы более чем вдвое.
Я не уверен, где сообщить об ошибке, подобной этой. Однако отключение службы — это распространенный совет для решения проблем, связанных с временем автономной работы.
(У меня сложилось впечатление, что выбор графического процессора настроен исходя из предположения, что iGPU слабый и неспособный, что может быть верно для процессоров Intel, но это ноутбук AMD.)
pinging @ zadjii-msft в случае, если я не видел моего ответа, Подтвержденные настройки Powertoys имеют ту же проблему.
У меня Surface 7 pro, и я никогда не отключаю службы рукописного ввода, сенсорный экран или службы ввода пером. однако мой терминал в настоящий момент больше не испытывает этой проблемы.
@jmlucjav Я отправил эту информацию команде ввода, спасибо!
Я подтверждаю, что мне удалось предотвратить ошибку,
- установка
TabletInputService(Служба сенсорной клавиатуры и панели рукописного ввода) с Отключено на Вручную;- установка
HKLMSOFTWAREMicrosoftInputзначений обратно на их предыдущие значения (см. выше); и,- перезагрузка.
Теперь у меня работает еще одна, казалось бы, ненужная служба, но Терминал работает. 🎉
Не по теме: я бы заплатил хорошие деньги за первоклассный способ уменьшить Windows до самого необходимого, а затем добавлять вещи обратно по мере необходимости с ультратонкой детализацией. Назовите это Windows 10 Modular. Раньше я запускал для этой цели «рабочую станцию» Windows Server, но в наши дни это невозможно, так как мне нужно запустить несколько вещей, характерных для не-серверной Windows.
@ zadjii-msft IIRC, _only_ UWP-приложение, с которым у меня возникла проблема, было Terminal. Остальные работали.
Я могу подтвердить, что включение этой службы полностью решает проблему, не создавая никаких других проблем. Большое спасибо @sharpjs за эту находку!
Большое спасибо @sharpjs за эту находку!
Собственно, его нашел @ swax06 , которому я благодарю нас обоих!
Спасибо за решения. (Приятно видеть, что они все еще пользователи, пытающиеся сократить жирность Windows. Я думал, что это вымирающая порода. ;-))
Я подтверждаю, что мне удалось предотвратить ошибку,
- установка
TabletInputService(Служба сенсорной клавиатуры и панели рукописного ввода) с Отключено на Вручную;- установка
HKLMSOFTWAREMicrosoftInputзначений обратно на их предыдущие значения (см. выше); и,- перезагрузка.
Теперь у меня работает еще одна, казалось бы, ненужная служба, но Терминал работает. 🎉
Не по теме: я бы заплатил хорошие деньги за первоклассный способ уменьшить Windows до самого необходимого, а затем добавлять вещи обратно по мере необходимости с ультратонкой детализацией. Назовите это Windows 10 Modular. Раньше я запускал для этой цели «рабочую станцию» Windows Server, но в наши дни это невозможно, так как мне нужно запустить несколько вещей, характерных для не-серверной Windows.
@ zadjii-msft IIRC, _only_ UWP-приложение, с которым у меня возникла проблема, было Terminal. Остальные работали.
Включение этой службы полностью решило проблему. Спасибо
Ответ вне темы: Если вы имеете в виду деблокированные ISO-образы Windows, то есть некоторые пользовательские ISO-образы, созданные некоторыми разработчиками. Конечно, они не на 100% безопасны, но я использую модифицированную iso-версию GhostSpectre более года, и я действительно этому рад.
В моей системе (Win10 x64 19041.508) MSI Afterburner 4.6.2 beta 2 отключает ввод в терминале Windows. Закрытие этого приложения решает проблему.
Я подтверждаю, что мне удалось предотвратить ошибку,
- установка
TabletInputService(Служба сенсорной клавиатуры и панели рукописного ввода) с Отключено на Вручную;- установка
HKLMSOFTWAREMicrosoftInputзначений обратно на их предыдущие значения (см. выше); и,- перезагрузка.
Теперь у меня работает еще одна, казалось бы, ненужная служба, но Терминал работает. 🎉
Не по теме: я бы заплатил хорошие деньги за первоклассный способ уменьшить Windows до самого необходимого, а затем добавлять вещи обратно по мере необходимости с ультратонкой детализацией. Назовите это Windows 10 Modular. Раньше я запускал для этой цели «рабочую станцию» Windows Server, но в наши дни это невозможно, так как мне нужно запустить несколько вещей, характерных для не-серверной Windows.
@ zadjii-msft IIRC, _only_ UWP-приложение, с которым у меня возникла проблема, было Terminal. Остальные работали.Я могу подтвердить, что включение этой службы полностью решает проблему, не создавая никаких других проблем. Большое спасибо @sharpjs за эту находку!
Кстати, это также исправляет отображаемую, но не работающую панель эмодзи!
Рабочее решение на _Windows 10 2004 (сборка ОС19041.508) _
Чтобы включить ввод, я вношу следующие изменения
ОТ ЭТОГО (в моем случае это была установка _default и она не сработала_):
HKLMSOFTWAREMicrosoftInput:
InputServiceEnabled: 1
InputServiceEnabledForCCI: 1
ДЛЯ ЭТОГО (_ работает отлично_):
HKLMSOFTWAREMicrosoftInput:
InputServiceEnabled: 0
InputServiceEnabledForCCI: 1
Перезагрузите машину, и вы готовы к работе!
Нет, для того, чтобы ваша система заработала, вы должны включить службу, о которой все говорят. Рекомендовать людям установить для InputServiceEnabled значение 0 в реестре опасно.
Но это была настройка по умолчанию, и она не сработала, позвольте мне попробовать еще раз.
После перезагрузки ПК он не работает.
Какой статус у сенсорной клавиатуры и сервиса рукописного ввода?
Тип запуска установлен на «Отключено»
Установите значение, отличное от отключенного. Это то, о чем последние 15 комментариев в этой ветке.
Да, извини.
Спасибо тебе большое за это. Стоит ли удалять свои комментарии?
Я займусь уборкой. Спасибо!
В моей системе (Win10 x64 19041.508) MSI Afterburner 4.6.2 beta 2 отключает ввод в терминале Windows. Закрытие этого приложения решает проблему.
Тоже самое
Невозможно записать входные данные в интегрированный терминал vscode на manjaro
@LoboTormenta Это не репозиторий для VSCode _или_ Manjaro. Несмотря на то, что в названии есть «Терминал», это _не_ универсальный репозиторий для регистрации проблем с терминалами в целом.
Поскольку эта цепочка завершилась и имеет известную первопричину, и люди стали @benfavre , спасибо за удаление вашего комментария), я собираюсь заблокировать эту ветку .
Если вы столкнулись с этой проблемой, убедитесь, что «Сенсорная клавиатура и служба рукописного ввода» не отключена. Определенное программное обеспечение для «раздува» (и, очевидно, MSI Afterburner) любит отключать его или подавлять его во имя того, чтобы сделать вашу машину менее понятной и «быстрой».
Если у вас возникла проблема с вводом, которая _не_ помогает выйти из MSI Afterburner или повторно включить «Сенсорную клавиатуру и службу рукописного ввода», сообщите о новой проблеме .
Была ли эта страница полезной?
0 / 5 — 0 рейтинги
Клавиатура — одно из основных требований при работе на любом компьютере с Windows. Итак, что, если ваша клавиатура перестанет работать и рядом с вами не будет другой? Есть несколько решений, которые вы можете использовать, чтобы устранить проблему с клавиатурой и мгновенно привести ее в действие.
Обходные пути —
1. Нажмите одновременно клавиши Windows и S на клавиатуре.
2 Проверьте используемый порт USB. Подключите клавиатуру к другому USB-порту и проверьте. Попробуйте подключить клавиатуру к другому устройству и проверьте.
3. Если вы используете беспроводную клавиатуру, проверьте, не разрядилась ли батарея.
Если клавиатура отлично работает с другими устройствами, следуйте этим решениям.
Начальные требования —
Вы должны использовать мышь, чтобы применить эти исправления. Но в некоторых случаях вам обязательно понадобится клавиатура для набора текста.
Итак, выполните следующие действия, чтобы использовать экранную клавиатуру.
1. Сначала щелкните значок Windows.
2. Затем нажмите «Настройки».
3. После этого нажмите «Доступность» на левой панели.
4. Затем прокрутите правую панель вниз. Затем нажмите «Клавиатура».
5. После этого перейдите к параметрам и переключите настройки «Экранная клавиатура» на «Вкл.».
На вашем экране откроется экранная клавиатура.
Исправление 1 — Отключите ключи фильтра
Ключи фильтров в вашей системе могли вызвать эту проблему.
1. Сначала щелкните правой кнопкой мыши значок Windows и нажмите «Выполнить».
2. Когда появится окно «Выполнить», напишите «utilman» с экранной клавиатуры.
3. Затем нажмите «ОК».
4. Затем нажмите «Клавиатура» на правой панели.
5. После этого переключите настройки «Фильтр ключей» на «Выкл.».
После этого закройте Настройки.
Исправление 2 — Переключить настройки управления питанием
Windows может перевести клавиатуру в спящий режим для экономии энергии, что в данном случае могло вызвать ошибку.
1. Сначала щелкните правой кнопкой мыши значок Windows на панели задач и нажмите «Диспетчер устройств», чтобы открыть его.
2. Когда откроется Диспетчер устройств, разверните раздел «Клавиатуры».
3. Затем щелкните правой кнопкой мыши используемую клавиатуру и нажмите «Свойства».
4. В окне «Свойства» перейдите на вкладку «Управление питанием».
5. Затем снимите флажок «Разрешить компьютеру выключать это устройство для экономии энергии».
6. Наконец, нажмите «Применить» и «ОК» один раз, чтобы сохранить эту настройку.
Затем перезагрузите систему один раз и попробуйте использовать клавиатуру.
Исправление 3 — Запустите средство устранения неполадок клавиатуры.
Вы должны использовать средство устранения неполадок клавиатуры из настроек.
1. Сначала щелкните правой кнопкой мыши клавишу Windows и нажмите «Настройки».
2. Затем нажмите «Система» слева.
3. После этого с правой стороны нажмите на настройки «Устранение неполадок».
4. Затем нажмите «Другие средства устранения неполадок».
5. Наконец, прокрутите вниз и нажмите «Выполнить» в «Средстве устранения неполадок с клавиатурой».
Следуйте инструкциям на экране, чтобы устранить неполадки с клавиатурой.
Исправление 4 — Отключить быстрый запуск
Иногда включение быстрого запуска может вызвать эту проблему.
1. Убедитесь, что вы включили экранную клавиатуру.
1. Сначала щелкните правой кнопкой мыши значок Windows и нажмите «Выполнить».
2. Затем введите «powercfg.cpl» с экранной клавиатуры и нажмите Enter.
3. Когда откроется Панель управления, нажмите «Выбрать, что делает кнопка питания».
4. Теперь нажмите «Изменить настройки, которые в настоящее время недоступны».
5. Затем снимите флажок «Включить быстрый запуск (рекомендуется)».
6. Наконец, нажмите «Сохранить изменения», чтобы продолжить.
Закройте окно Панели управления. Затем перезапустите вашу систему. Теперь проверьте, работает ли это для вас.
Исправить