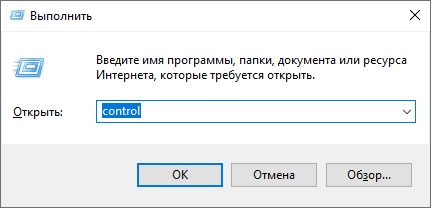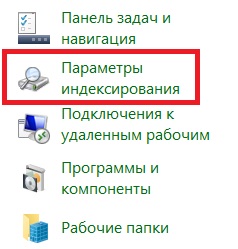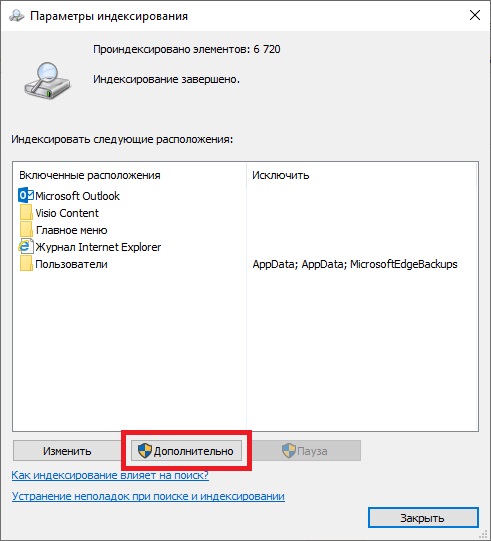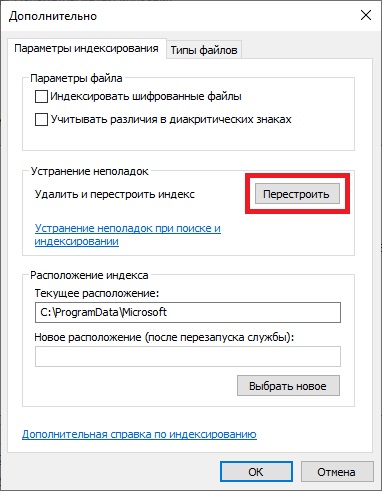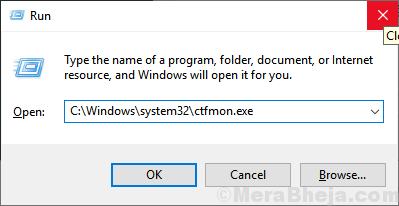Панель поиска Windows 10 облегчает поиск файлов, а также приложений, установленных на вашем компьютере. Вы можете получить доступ к панели поиска, нажав клавишу Windows. Иногда окно поиска Windows 10 может не работать. Несколько пользователей сообщили, что Windows 10 не может напечатать проблему окна поиска в сообществе Microsoft .
После того, как я обновился до Windows 10, окно поиска на панели задач стало работать.
Через несколько дней я обнаружил, что ничего не могу найти из этой коробки.
Если вы исправили это или знаете, как это исправить, поделитесь своими знаниями, так как я полагаюсь на окно поиска.
Если вы также обеспокоены этой проблемой, вот как исправить проблему с панелью поиска Windows 10, которая не работает.
Как исправить Windows 10 не могу набрать в окне поиска
1. Используйте PowerShell Command
- Эта ошибка может возникнуть, если проблема связана с приложением Магазина Windows. Чтобы это исправить, запустите следующую команду PowerShell и проверьте наличие улучшений.
- Щелкните правой кнопкой мыши на Пуск.
- Нажмите на Windows PowerShell (Admin) вариант.
- В окне PowerShell введите следующую команду и нажмите Enter, чтобы выполнить команду.
Get-AppXPackage -AllUsers | Where-Object {$ _. InstallLocation-like «* SystemApps *»} | Foreach {Add-AppxPackage -DisableDevelopmentMode -Register «$ ($ _. InstallLocation) AppXManifest.xml»} - После выполнения команды закройте окно PowerShell.
- Нажмите клавишу Windows и попробуйте найти любое ключевое слово в строке поиска.
Если проблема не устранена, попробуйте следующую команду PowerShell.
- Щелкните правой кнопкой мыши на панели задач и выберите диспетчер задач.
- Нажмите Файл и выберите Запустить новую задачу.
- В поле « Выполнить» установите флажок « создать эту задачу с правами администратора ».
- Введите PowerShell и нажмите ОК.
- В окне PowerShell введите следующую команду и нажмите Enter:
$ manifest = (Get-AppxPackage Microsoft.WindowsStore) .InstallLocation + ‘ AppxManifest.xml’; Add-AppxPackage -DisableDevelopmentMode -Register $ manifest - После выполнения команды закройте окно PowerShell.
- Введите что-нибудь в строке поиска Windows 10 и проверьте, решена ли проблема.
- Если нет, перезагрузите компьютер и проверьте снова.
2. Выполнить входной файл альтернативного пользователя
- Панель поиска Windows 10 может работать некорректно, если не работает процесс ctfmon.exe. Чтобы это исправить, вам нужно вручную запустить файл из каталога.
- Откройте проводник и перейдите в следующую папку :
C: Windows system32 - Внутри каталога найдите ctfmon.exe.
- Щелкните правой кнопкой мыши файл ctfmon.exe и нажмите кнопку « Открыть».
- Закройте проводник.
- Введите что-нибудь в строке поиска и проверьте наличие улучшений.
Если проблема возникает снова после каждой перезагрузки, вам может потребоваться создать задачу, которая будет автоматически запускать файл ctfmon.exe после перезагрузки.
3. Используйте специальный файл поиска / поиска программного обеспечения
Одним из самых простых решений, позволяющих избежать таких ошибок, особенно когда вам действительно нужно быстро найти что-то на вашем компьютере, является наличие на вашем компьютере стороннего программного обеспечения для поиска файлов . Мы рекомендуем вам проверить поиск Copernic Desktop, который является лидером на рынке. Это программное обеспечение позволит вам выполнять поиск по вашим файлам и папкам, создавая индекс при выполнении команды поиска.

Программа доступна бесплатно, но не поддерживает более 100 типов файлов. Если вы потеряли важные файлы с определенными расширениями программного обеспечения, которые не включены в более чем 100 доступных для поиска типов файлов, вам потребуется получить платную лицензию. Вам не нужно беспокоиться о цене, так как она не так высока: начиная с $ 14,99 / год базовой платной версии.
- Проверьте сейчас официальную страницу Коперника
4. Перезапустите процесс Кортана
- Если проблема не устранена, попробуйте перезапустить процесс Cortana в строке поиска.
- Щелкните правой кнопкой мыши на панели задач и откройте диспетчер задач.
- Найдите процесс Cortana на вкладке Process и выберите его.
- Нажмите кнопку « Завершить задачу» , чтобы завершить процесс.
- Закройте и снова нажмите на строку поиска, чтобы перезапустить процесс Cortana.
6. Перезапустите проводник
- Вы также можете устранить проблему, перезапустив Проводник.
- Откройте диспетчер задач на панели задач.
- Найдите проводник Windows на вкладке процесса. Выберите его и нажмите « Перезагрузить».
- Убедитесь, что Windows 10 не может набрать в окне поиска проблема решена.
СВЯЗАННЫЕ ИСТОРИИ, КОТОРЫЕ ВЫ МОЖЕТЕ КАК:
- Исправьте тонированные скриншоты в Windows 10 с помощью этих 2 методов
- Лучшие инструменты для конвертации VCE в PDF для Windows 10
- 7 лучших интернет-радио приложений и медиаплееров для Windows 10
Содержание
- Что делать, если не работает поиск в Windows 10, не набирается текст после обновления?
- Не работает поиск в Windows 10 на панели задач в проводнике
- Как включить службу поиска в Windows 10?
- Не работает поиск в Windows 10 на панели задач, не вводится текст, как исправить?
- CTF-загрузчик — что это за процесс в Windows 10 и как влияет на работу поиска?
- Мгновенный поиск файлов Everything где можно скачать программу для Windows 10?
- Панель поиска не работает: нельзя ничего напечатать.
- Перезапускаем проводник и Кортану.
- Служба ввода символов и языковые настройки
- Повторная регистрация приложений Windows 10
- Перестал работать поиск в Windows 10? Как исправить проблему
- Исправлено: Поиск Windows показывает пустое поле
- Отключение Bing в результатах поиска
- Не работает поиск в Windows 10
- Перезапустите службы поиска в Windows 10
- Не работает поиск в стартовом меню Windows 10
- Служба индексирования и настройки индексирования
- Устранение неполадок службы индексирования и поиска
- Перерегистрация универсальных приложений Windows 10
- Не работает поиск Windows 10 при включенной интеграции с Bing
- Не работает поиск в Параметрах Windows 10
- Скрипт для сброса Windows Search
- Другие варианты исправления проблем поиска в Windows 10
- Не работает поиск в Windows 10/11: как исправить ситуацию.
- Что делать, если поиск на панели задач не работает
Что делать, если не работает поиск в Windows 10, не набирается текст после обновления?
Приветствую на fast-wolker, на связи Алексей! Не такая уж и редкая проблема — после обновления Windows перестала нормально работать служба поиска, к которой уже многие привыкли… Проблема выразилась в том, что лупа нажимается долго, а текст быстро не набрать. Плюс нет нормального поиска как такового Хотя системные требования компьютера вполне приемлемые.
Давайте посмотрим, как своими силами можно попробовать исправить проблему и несколько улучшить работу поиска. Забегая вперед скажу, помимо обычной системы поиска можно использовать стороннюю программу — читаем далее.
Не работает поиск в Windows 10 на панели задач в проводнике
Если проблему нужно исправить немедленно — можно для начала попробовать перезапустить проводник Windows. Для этого нажимаем сочетание клавиш Ctrl+Alt+DeL чтобы вызвать диспетчер задач:
Если он подвис сильно и не отвечает — тогда нажимаем «Снять задачу». Если у вас при этом исчез рабочий стол и панель задач — не беда, мы на правильном пути. Снова жмем Ctrl+Alt +Del. Только теперь в диспетчере задач через меню «Файл» мы вызываем «запустить новую задачу» …
…и вводим с клавиатуры команду Explorer.exe
После перезапуска рабочего стола, панели задач пробуем работать далее с поиском в проводнике. Если не получается — пробуем следующий вариант.
Как включить службу поиска в Windows 10?
Одной из причин сбоев может стать отключенная служба поиска. Она редко отключается сама по себе. Но в различных облегченных сборках «десятки» ее специально выключают. Это хорошо сказывается на работе альтернативной программы поиска (читайте ниже), но плохо влияет на поиск в других программах от Microsoft.
Например, если Вы используете программу клиент для получения- отправки электронной почты — Вам обязательно нужно включить службу поиска Windows — для более быстрого нахождения нужного письма по адресу, теме и т.д.
Так же может обстоять дело и с другими программами, которые используют внутренний поиск. Для проверки состояния службы идем в «Панель управления» — «Администрирование» — Службы». У меня настроен ручной тип запуска.
Не работает поиск в Windows 10 на панели задач, не вводится текст, как исправить?
Если оперативной памяти стоит всего 4 Гб, тогда есть смысл увеличить этот параметр; прожорливая «десятка» почти 4ГБ утилизирует под собственные нужды. На каждый диск подбирается экспериментальным путем свой размер файла подкачки.
CTF-загрузчик — что это за процесс в Windows 10 и как влияет на работу поиска?
В выше упоминавшимся диспетчере задач нужно проверить наличие и поведение в списке процессов CTF загрузчика, которое является обязательным. Этот системный файл (который лежит по пути C:WindowsSystem32ctfmon.exe) обязательно должен стартовать вместе с системой.
Он отвечает за корректный ввод символов с клавиатуры (в частности за выбранную раскладку и язык ввода). При нормальной работе он не должен грузить процессор или оперативную память. Он не должен постоянно исчезать и вновь появляться в диспетчере задач. О его повреждении как раз косвенно свидетельствует трудности с вводом текста и переключении раскладки при поиске.
Срочно проверяйте систему на вирусы, а жесткий диск на поврежденные сектора. Не забудьте добавить ctfmon в автозагрузку если он был оттуда удален. Идем далее. В «панели управления» нужно проверить «параметры индексирования» и поиска в проводнике:
В случае повреждения базы данных поиска Windows нужно провести индексацию файлов и папок заново.
Честно говоря, я редко доходил до этого этапа, помогали в основном предыдущие пункты. Кстати, только при «исправной» службе Windows Searsh возможно перестроить индексы.
Мгновенный поиск файлов Everything где можно скачать программу для Windows 10?
Если вы не планируете пользоваться поиском Windows 10 в принципе и ищете ему замену — подойдет альтернативный поиск — программа Everything. По мнению продвинутых пользователей она гораздо лучше стандартной — ищет быстро всё, что нужно, и везде.
Устанавливается в виде отдельной программы на компьютер, имеет собственную службу, которая стартует вместе с компьютером при сделанных настройках. Программа запускается, в строку вводится имя файла, а в ответ возвращается список найденного.
Инструмент можно настраивать под себя, она умеет хранить списки файлов, имеет собственные системные настройки и настройки внешнего вида файлов и папок.. Словом, обладает массой достоинств. Но к ней сначала нужно попривыкнуть. Скачать можно на сайте разработчика или прямо тут. Внутри 32х и 64х разрядные версии. В общем, пользуйтесь наздоровье, у меня на сегодня все!
Источник
Панель поиска не работает: нельзя ничего напечатать.
В очередной статье К76 продолжаем разбирать маленькие неисправности Windows, и сегодня попробуем решить проблему с поиском по операционной системе. В этот раз панель поиска не работает сама по себе: она просто не даёт ничего напечатать. Поле Введите здесь текст для поиска не меняется. В прошлый раз мы исправляли подобную и почти аналогичную ошибку с поиском Windows через панель Пуск. Так что кое-что я позаимствую из статьи Поиск Windows пуст. А пока продолжим. Первое, с чего нужно начать, это убедиться, что у вас установлены все последние обновления для системы. Все, конечно, не все, но одно из них для W10 версии 1909 вполне конкретное — KB4532695, по-моему, как раз перекрывало эту проблему. Но независимо от обновлений пробуем следующие шаги.
Перезапускаем проводник и Кортану.
Зажимаем Ctrl + Shift + Esc для запуска Диспетчера задач. В нём выберем процесс Проводника с характерным значком папки и перезапустим его:
Сразу после этого попробуйте что-нибудь напечатать в поиске.
Служба ввода символов и языковые настройки
Если Панель поиска не работает, попробуйте принудительно запустить службу CTF Loader. В Диспетчере устройств мы его видим как ctfmon.exe. Так вот, именно он отвечает за ввод символов со стороны устройств ввода и языковую панель. Как и любой процесс Windows, он может вылетать. Так что запустим его принудительно. Для этого также есть куча способов. Либо из строки Выполнить (WIN + R) прямым обращением к процессу:
Повторная регистрация приложений Windows 10
Независимо от результата пора повторно зарегистрировать встроенные в систему приложения. В этот раз вызываем консоль Power Shell. Для этого снова вызываем строку Выполнить через WIN + R и вводим команду powershell:
Запустим Power Shell от имени администратора, зажав Ctrl + Shift + Enter. В окне введите команду:
Ждём окончания работы консоли. На ошибки, не связанные с указанными в статье процессами внимания не обращаем. Некоторые из процессов заняты, и обновлены/заменены физически быть не могут. По окончании работ закрываем консоль и перезагружаемся.
Приступаем к финишной проверке системы. Я рекомендую вам проверить целостность образа Windows и её системных файлов. Для этого уже в новом сеансе Windows запускаем cmd от имени администратора и последовательно вводим команды:
Первая из команд потребует от вас подключения к сети. Обе команды занимают некоторое время для работы, но это всегда того стоит. Думаю, после проделанных манипуляции панель поиска заработает.
Источник
Перестал работать поиск в Windows 10? Как исправить проблему
Исправлено: Поиск Windows показывает пустое поле
5 февраля Microsoft сообщила о временной проблеме на стороне сервера, из-за которой поиск Windows показывал пустое поле. Эта проблема была решена для большинства пользователей, и в некоторых случаях может потребоваться перезагрузка компьютера.
Эта проблема была решена в 23:00 (по МСК). Если вы все еще испытываете проблемы, перезагрузите устройство. В редких случаях может потребоваться вручную завершить процесс SearchUI.exe или SearchApp.exe через Диспетчер задач. Чтобы найти эти процессы, нажмите CTRL + Shift + Esc и перейдите на вкладку Подробности.
Поиск Windows не работает у многих пользователей Windows 10. Пользователи Reddit сообщают о пустом поле при вводе поискового запроса. Проблема сохраняется даже после обновления индекса поиска.
Сложно понять, насколько масштабна данная проблема, но судя по количество комментариев на Reddit, Discord и Twitter, она является достаточно распространенной. На нашем тестовом компьютере данная проблема наблюдается. Отпишитесь в комментариях ниже, затронула ли вас данная проблема?
По всей видимости, ошибка связана с поисковой системой Bing. Уже доступно частичное решение проблемы за счет отключения сервисов Bing. После деактивации Bing, Поиск Windows будет возвращать только результаты на локальной машине.
Отключение Bing в результатах поиска
Для отключения сервисов Bing нужно воспользоваться редактором реестра. Рекомендуем сделать резервное копирование системы перед внесением изменений в системный реестр.
После создания резервной копии проделайте следующие шаги, чтобы восстановить работоспособность поиска.
Источник
Не работает поиск в Windows 10
Функцией поиска в Windows 10 приходится пользоваться намного чаще, чем в предыдущих версиях ОС: с помочью поиска можно быстро найти нужное приложение, файл, элемент настройки, функцию системы или даже выполнить поиск в Интернете. Однако в некоторых случаях поиск Windows 10 перестает работать. При попытке найти любое приложение или файл поиск Windows возвращает пустой список (как правило, это случается после выполнения апгрейда/обновления системы). В этой статье мы собрали основные советы, которые должны помочь, если у вас в Windows 10 не работает поиск в меню Пуск, панели задач и других элементах интерфейса Windows.
Перезапустите службы поиска в Windows 10
За поиск из панели задач отвечает процесса Cortana — SearchUI.exe. Если у вас не работает поиск в панели задач Windows 10, попробуйте перезапустить этот процесс:
Не работает поиск в стартовом меню Windows 10
Если у вас в Windows 10 поиск не работает только в стартовом меню Пуск, попробуйте следующее решение:
Если вы не нашли эту опцию, можно включить ее через реестр:
Служба индексирования и настройки индексирования
Проверьте, запущена ли служба индексирования Windows. Для этого:
Устранение неполадок службы индексирования и поиска
Попробуйте воспользоваться встроенный инструмент Indexer Diagnostics (Troubleshooter) исправления неполадок. Для этого:
Перерегистрация универсальных приложений Windows 10
Если у вас на компьютере установлен голосовой помощник Cortana (напомню, что русской версии Cortana все еще нет), исправить проблему неработающего поиска Windows 10 может перерегистрация в системе всех универсальных приложений. Для этого в командной строке PowerShell, запущенной с правами администратора, выполните команду:
После окончания выполнения команды, перезагрузите компьютер.
Не работает поиск Windows 10 при включенной интеграции с Bing
5 февраля 2020 года многие пользователи заметили, что в Windows 10 1909 и 1903 не работаяет поиск из панели задач. Окно поиска в панели задач открывается, но при вводе любого запроса поиск выдает пустые результаты.
Скорее всего причина проблемы – недоступность облачных сервисов поиска Bing. Дело в том, что по-умолчанию Windows 10 отправляет все, что вы вводите в поиске Start Menu на свои сервера, который возвращают вам результаты поиска из Bing.
Для исправления этой проблемы проще всего отключить интеграцию поиска Windows 10 с поисковой системой Microsoft Bing.
Не работает поиск в Параметрах Windows 10
В приложении “Параметры” (Settings) Windows 10 есть собственной окно поиска для быстрого перехода к элементам настройки системы. Если у вас перестал работать поиск в Параметрах:
Скрипт для сброса Windows Search
Если рассмотренные выше способы не помогли восстановить работу поиска в Windows 10, Microsoft рекомендует воспользоваться скриптом PowerShell для сброса всех настроек службы Windows Search (скрипт предназначен для Windows 10 1903 и выше).
Скачайте скрипт ResetWindowsSearchBox.ps1 по ссылке и выполните его у себя на компьютере.
Другие варианты исправления проблем поиска в Windows 10
Если рассмотренные способы не помогли восстановить работоспособность поиска попробуйте следующие варианты:
Источник
Не работает поиск в Windows 10/11: как исправить ситуацию.
У меня пропал поиск из ОС Windows 10. Я нажимаю по значку лупы на панели задач, ввожу данные — но поиск не работает (вообще ничего не появляется, просто пустое окно).
Подобная штука стала происходить после обновления Windows (что-то они там нахимичили. ). Подскажите, как можно исправить? (больно удобно через поиск открывать программы и документы, с которыми недавно работал)
Да, вы не первый, такая ошибка иногда случается. Чаще всего причиной этому является некорректная работе проводника и ряд некоторых служб.
В этой заметке в пошаговом режиме попробуем устранить подобную проблему.
Что делать, если поиск на панели задач не работает
ШАГ 1
Первое, что я порекомендую сделать — это перезапустить проводник. Как это сделать:
Перезапуск проводника (диспетчер задач)
После, панель задач и рабочий стол на 1-2 сек. пропадут и появятся вновь — попробуйте еще раз воспользоваться поиском.
ШАГ 2
Если значок «Лупы» (или поисковой строки) вовсе не отображается на панели задач:
Windows 11 — персонализация — панель задач
Отобразить значок поиска — Windows 10
ШАГ 3
Не могу не отметить, что в Windows 10/11 встроено спец. средство для устранения неполадок, связанных с поиском (во многих случаях оно устраняет проблему автоматически, без вашего «ручного» участия!).
Чтобы его запустить — необходимо открыть параметры Windows (сочетание клавиш Win+i) и:
Устранение неполадок в Windows 10
Поиск и индексирование — устранение неполадок
Кстати, после работы этого средства — рекомендую перезагрузить компьютер (ноутбук), и только после этого проверить работу поиска. 👌
ШАГ 4
В ряде случаев поиск может не работать из-за «старого» индекса. Чтобы исправить это — необходимо просто переиндексировать базу.
Примечание : открыть настройки индексирования можно другим способом: нажать Win+R, и использовать команду control.exe srchadmin.dll.
Панель управления — параметры индексирования
Далее кликнуть на кнопку «Дополнительные» и начать перестройку индекса (см. скриншот ниже 👇).
После этого, кстати, очень желательно перезапустить проводник (как это сделать — см. ШАГ 1 выше).
ШАГ 5
За индексирование и работу поиска отвечает служба Windows Search (и в некоторых случаях она может быть отключена/не запущена. Например, из-за работы антивируса, некорректного обновления и пр.).
Служба Windows Search выполняется!
После запуска службы Windows Search — перезагрузите компьютер.
ШАГ 6
Следующее, что нужно проверить — это целостность системных файлов. Для осуществления этой операции — понадобиться запустить командную строку от имени администратора (нажмите Ctrl+Shift+Esc чтобы открылся диспетчер задач — в нем нажмите по «Файл/новая задача» и используйте команду CMD).
CMD от имени администратора
В командной строке введите sfc /scannow и нажмите Enter. Должна запустится проверка системы. Обычно на всё про всё уходит порядка 3-10 мин.
Проверка целостности файлов — scannow
ШАГ 7
Ну и последнее действие.
Запуск PowerShell с правами администратора
Далее скопируйте и вставьте в PowerShell следующую команду:
Для ее запуска — нажмите Enter. Через несколько минут операция будет выполнена — после перезагрузите компьютер и проверьте работоспособность поиска.
PowerShell — скрин окна
Если вы решили вопрос как-то по другому — чиркните пару слов в комментариях. Заранее благодарен!
Источник
После очередного обновления Windows 10, у меня перестала работать строка поиска, а именно: не набирался текст в поиске.
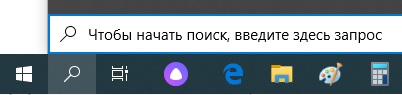
Сначала проверяем, включена ли служба поиска Windows. Для этого жмем на клавиатуре сочетание клавиш Win+R – в открывшемся окошке вводим команду services.msc – жмем “ОК”:
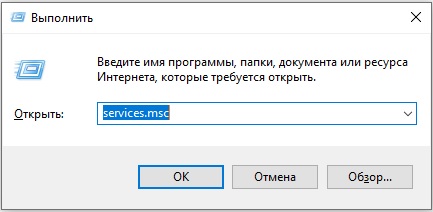

Если служба включена, но поиск Windows все равно не работает, тогда делаем следующее: заходим в “Панель управления”. Для этого жмем сочетание клавиш Win+R – вводим команду control – жмем “ОК”:
В открывшемся окне заходим в раздел “Параметры индексирования”:
В следующем окошке жмем внизу кнопку “Дополнительно”:
Затем в разделе “Устранение неполадок” жмем кнопку “Перестроить”:
Появится окошко “Перестройка индекса” – жмем в нем “ОК”:

Начнется процесс индексирования, который может занять продолжительное время. По его окончании – перезагрузите компьютер. После этого поиск Windows должен заработать!
Метки: Windows 10
16 февраля 2022 г. Автор: Админ
Если вы не можете ввести текст в поле поиска Windows 10, вы не одиноки. С этой проблемой сталкиваются многие пользователи. Но не нужно беспокоиться, так как есть простое решение этой проблемы. Перед попыткой исправления просто попробуйте включить брандмауэр, если он отключен. Для некоторых пользователей это решило проблему.
Исправление 1 — Использование окна команды RUN
1. Нажмите клавишу Windows + клавишу R вместе, чтобы открыть RUN.
2. Пишем C:Windowssystem32ctfmon.exe в нем нажимаем ОК.
Если это решит проблему, это означает, что ctfmon.exe не был запущен на вашем ПК. В этом случае сделайте одну вещь: —
1. Нажмите клавишу Windows + R вместе на клавиатуре.
2. Введите в него taskschd.msc и нажмите OK.
3. Перейдите к следующему месту в левом меню.
Microsoft > Windows > TextServicesFramework
4. Теперь справа щелкните правой кнопкой мыши MsCtfMonitor и выберите «Включить».
Исправление 2 — Использование Powershell
1. Нажмите клавиши CTRL + SHIFT + Esc вместе, чтобы открыть диспетчер задач.
2. Теперь выберите «Файл» > «Запустить новую задачу».
3. Установите флажок «Создать эту задачу с правами администратора».
4. Напишите в нем Powershell и нажмите OK.
5. Скопируйте и вставьте приведенный ниже код в окно Powershell и нажмите клавишу ввода.
$manifest = (Get-AppxPackage Microsoft.WindowsStore).InstallLocation + 'AppxManifest.xml' ; Add-AppxPackage -DisableDevelopmentMode -Register $manifest
6. Закройте окно Powershell после завершения выполнения.
7. Перезагрузите компьютер.
Исправление 3 — Использование командной строки
1. Откройте командную строку от имени администратора. Нажмите клавишу Windows + клавишу R вместе и откройте окно команды запуска. Теперь введите в нем cmd и одновременно нажмите клавиши CTRL + SHIFT + Esc на клавиатуре.
2. Скопируйте и вставьте код, указанный ниже, и нажмите Enter.
PowerShell -ExecutionPolicy Unrestricted
3. Теперь скопируйте и вставьте приведенный ниже код и выполните команду, нажав клавишу ввода.
Get-AppXPackage -AllUsers |Where-Object {$_.InstallLocation -like "*SystemApps*"} | Foreach {Add-AppxPackage -DisableDevelopmentMode -Register "$($_.InstallLocation)AppXManifest.xml"}
4. Перезагрузите компьютер.
Исправление 4 — перезапустите проводник.
1. Щелкните правой кнопкой мыши на панели задач.
2. Нажмите на диспетчер задач.
3. Найдите проводник Windows.
4. Щелкните правой кнопкой мыши и выберите «Перезагрузить».
Исправление 5. Включите сенсорную клавиатуру и службу рукописного ввода.
1. Щелкните правой кнопкой мыши кнопку «Пуск».
2. Нажмите Управление компьютером.
3. Дважды щелкните Службы и приложения, чтобы развернуть его.
4. Теперь нажмите «Сервисы».
5. Теперь найдите справа сенсорную клавиатуру и службу рукописного ввода.
6. Нажмите «Пуск» и измените тип запуска на автоматический.
7. Нажмите «Применить», затем нажмите «ОК».
Содержание
- Панель поиска не работает: нельзя ничего напечатать.
- Перезапускаем проводник и Кортану.
- Служба ввода символов и языковые настройки
- Повторная регистрация приложений Windows 10
- Что делать, если не работает поиск в Windows 10, не набирается текст после обновления?
- Не работает поиск в Windows 10 на панели задач в проводнике
- Как включить службу поиска в Windows 10?
- Не работает поиск в Windows 10 на панели задач, не вводится текст, как исправить?
- CTF-загрузчик — что это за процесс в Windows 10 и как влияет на работу поиска?
- Мгновенный поиск файлов Everything где можно скачать программу для Windows 10?
- Не работает строка поиска в Windows 10
- Ответы специалистов и комментарии пользователей
- Строка поиска проводника не печатает символы.
- Почему строка поиска проводника не печатает символы: причины
- Не работает клавиатура на ноутбуке: причины и способы решения
- Аппаратные проблемы
- Достаньте аккумулятор ноутбука
- Проверка шлейфа
- Причины программного уровня
- Настройка питания ноутбука
- Создание новой задачи и добавление ctfmon.exe в автозагрузку
- Проверка на вредоносное ПО
- Очистка от системного мусора и чистка реестра
- Проверьте режим залипания клавиш
- Обновление Windows
- Проблемы с драйверами клавиатуры
- Чем заменить клавиатуру — временное решение
Панель поиска не работает: нельзя ничего напечатать.
В очередной статье К76 продолжаем разбирать маленькие неисправности Windows, и сегодня попробуем решить проблему с поиском по операционной системе. В этот раз панель поиска не работает сама по себе: она просто не даёт ничего напечатать. Поле Введите здесь текст для поиска не меняется. В прошлый раз мы исправляли подобную и почти аналогичную ошибку с поиском Windows через панель Пуск. Так что кое-что я позаимствую из статьи Поиск Windows пуст. А пока продолжим. Первое, с чего нужно начать, это убедиться, что у вас установлены все последние обновления для системы. Все, конечно, не все, но одно из них для W10 версии 1909 вполне конкретное — KB4532695, по-моему, как раз перекрывало эту проблему. Но независимо от обновлений пробуем следующие шаги.
Перезапускаем проводник и Кортану.
Зажимаем Ctrl + Shift + Esc для запуска Диспетчера задач. В нём выберем процесс Проводника с характерным значком папки и перезапустим его:
Сразу после этого попробуйте что-нибудь напечатать в поиске.
Служба ввода символов и языковые настройки
Если Панель поиска не работает, попробуйте принудительно запустить службу CTF Loader. В Диспетчере устройств мы его видим как ctfmon.exe. Так вот, именно он отвечает за ввод символов со стороны устройств ввода и языковую панель. Как и любой процесс Windows, он может вылетать. Так что запустим его принудительно. Для этого также есть куча способов. Либо из строки Выполнить (WIN + R) прямым обращением к процессу:
Повторная регистрация приложений Windows 10
Независимо от результата пора повторно зарегистрировать встроенные в систему приложения. В этот раз вызываем консоль Power Shell. Для этого снова вызываем строку Выполнить через WIN + R и вводим команду powershell:
Запустим Power Shell от имени администратора, зажав Ctrl + Shift + Enter. В окне введите команду:
Ждём окончания работы консоли. На ошибки, не связанные с указанными в статье процессами внимания не обращаем. Некоторые из процессов заняты, и обновлены/заменены физически быть не могут. По окончании работ закрываем консоль и перезагружаемся.
Приступаем к финишной проверке системы. Я рекомендую вам проверить целостность образа Windows и её системных файлов. Для этого уже в новом сеансе Windows запускаем cmd от имени администратора и последовательно вводим команды:
Первая из команд потребует от вас подключения к сети. Обе команды занимают некоторое время для работы, но это всегда того стоит. Думаю, после проделанных манипуляции панель поиска заработает.
Источник
Что делать, если не работает поиск в Windows 10, не набирается текст после обновления?
Приветствую на fast-wolker, на связи Алексей! Не такая уж и редкая проблема — после обновления Windows перестала нормально работать служба поиска, к которой уже многие привыкли… Проблема выразилась в том, что лупа нажимается долго, а текст быстро не набрать. Плюс нет нормального поиска как такового Хотя системные требования компьютера вполне приемлемые.
Давайте посмотрим, как своими силами можно попробовать исправить проблему и несколько улучшить работу поиска. Забегая вперед скажу, помимо обычной системы поиска можно использовать стороннюю программу — читаем далее.
Не работает поиск в Windows 10 на панели задач в проводнике
Если проблему нужно исправить немедленно — можно для начала попробовать перезапустить проводник Windows. Для этого нажимаем сочетание клавиш Ctrl+Alt+DeL чтобы вызвать диспетчер задач:
Если он подвис сильно и не отвечает — тогда нажимаем «Снять задачу». Если у вас при этом исчез рабочий стол и панель задач — не беда, мы на правильном пути. Снова жмем Ctrl+Alt +Del. Только теперь в диспетчере задач через меню «Файл» мы вызываем «запустить новую задачу» …
…и вводим с клавиатуры команду Explorer.exe
После перезапуска рабочего стола, панели задач пробуем работать далее с поиском в проводнике. Если не получается — пробуем следующий вариант.
Как включить службу поиска в Windows 10?
Одной из причин сбоев может стать отключенная служба поиска. Она редко отключается сама по себе. Но в различных облегченных сборках «десятки» ее специально выключают. Это хорошо сказывается на работе альтернативной программы поиска (читайте ниже), но плохо влияет на поиск в других программах от Microsoft.
Например, если Вы используете программу клиент для получения- отправки электронной почты — Вам обязательно нужно включить службу поиска Windows — для более быстрого нахождения нужного письма по адресу, теме и т.д.
Так же может обстоять дело и с другими программами, которые используют внутренний поиск. Для проверки состояния службы идем в «Панель управления» — «Администрирование» — Службы». У меня настроен ручной тип запуска.
Не работает поиск в Windows 10 на панели задач, не вводится текст, как исправить?
Если оперативной памяти стоит всего 4 Гб, тогда есть смысл увеличить этот параметр; прожорливая «десятка» почти 4ГБ утилизирует под собственные нужды. На каждый диск подбирается экспериментальным путем свой размер файла подкачки.
CTF-загрузчик — что это за процесс в Windows 10 и как влияет на работу поиска?
В выше упоминавшимся диспетчере задач нужно проверить наличие и поведение в списке процессов CTF загрузчика, которое является обязательным. Этот системный файл (который лежит по пути C:WindowsSystem32ctfmon.exe) обязательно должен стартовать вместе с системой.
Он отвечает за корректный ввод символов с клавиатуры (в частности за выбранную раскладку и язык ввода). При нормальной работе он не должен грузить процессор или оперативную память. Он не должен постоянно исчезать и вновь появляться в диспетчере задач. О его повреждении как раз косвенно свидетельствует трудности с вводом текста и переключении раскладки при поиске.
Срочно проверяйте систему на вирусы, а жесткий диск на поврежденные сектора. Не забудьте добавить ctfmon в автозагрузку если он был оттуда удален. Идем далее. В «панели управления» нужно проверить «параметры индексирования» и поиска в проводнике:
В случае повреждения базы данных поиска Windows нужно провести индексацию файлов и папок заново.
Честно говоря, я редко доходил до этого этапа, помогали в основном предыдущие пункты. Кстати, только при «исправной» службе Windows Searsh возможно перестроить индексы.
Мгновенный поиск файлов Everything где можно скачать программу для Windows 10?
Если вы не планируете пользоваться поиском Windows 10 в принципе и ищете ему замену — подойдет альтернативный поиск — программа Everything. По мнению продвинутых пользователей она гораздо лучше стандартной — ищет быстро всё, что нужно, и везде.
Устанавливается в виде отдельной программы на компьютер, имеет собственную службу, которая стартует вместе с компьютером при сделанных настройках. Программа запускается, в строку вводится имя файла, а в ответ возвращается список найденного.
Инструмент можно настраивать под себя, она умеет хранить списки файлов, имеет собственные системные настройки и настройки внешнего вида файлов и папок.. Словом, обладает массой достоинств. Но к ней сначала нужно попривыкнуть. Скачать можно на сайте разработчика или прямо тут. Внутри 32х и 64х разрядные версии. В общем, пользуйтесь наздоровье, у меня на сегодня все!
Источник
Не работает строка поиска в Windows 10
Доброго времени суток, вся проблема в том, что не могу ничего написать в строке поиска Windows, прочитал кучу советов но ни чего не помагает. Надеюсь вы поможете решить эту проблему. Заранее благодарен.
Ответы специалистов и комментарии пользователей
Ты пишешь, что прочитал кучу советов. Надо писать, что конкретно пробовал. А так ответ будет общим.
1. Запусти командную строку от имени администратора и введи команду sfc /scannow
Будет произведена проверка целостности системных файлов.
2. Если решение не работает, и по-прежнему появляется вышеуказанная ошибка, сделай следующие действия. Перейди в раздел:
«Параметры — Система — Режим планшета»
и установи переключатель «Использовать режим планшета».
Параметры — Персонализация — Пуск
и включи пункт «Открывать начальный экран в полноэкранном режиме».
В большинстве случаев, после включения этих функций поиск и кнопка меню Пуск начнут работать.
3. Если и этот способ не работает, произведём перезагрузку (рестарт) кнопки меню Пуск. С этой целью открываем с правами администратора приложение PowerShell (само приложение находится здесь: «C:WindowsSystem32WindowsPowerShellv1.0powershell.exe») и вводим следующую команду:
Последний способ делает рестарт до начальных настроек.
При нажатии на «Поиск в Windows» всплывает окно, но набрать текст не получается, хотя курсор мерцает. При использовании «устранения неполадок компьютера» пишет: неправильные разрешения для каталогов службы поиска windows. Прошу помощи.
2. Попробуй запустить Windows в режиме чистой загрузки и проверьте останется ли проблема. Для запуска Windows в режиме «чистой» загрузки, в меню «Пуск» введите «msconfig» и откройте найденное приложение с таким именем. Во вкладке «Общие» выберите пункт «Диагностический запуск». Нажмите «ОК» и согласитесь с предложением перезагрузки. Что бы вернуть Windows в обычный режим загрузки, во кладке «общие» выберите «Обычная загрузка».
3.. Пуск —> Панель управления —> Параметры индексирования —> Дополнительно —> Перестроить. Проверяем, если не помогло:
Пуск —> Панель управления —> Параметры индексирования —> Дополнительно —> Выбрать новое
1. Перезапустите проводник в диспетчере задач.
2. Запустите средство диагностики «Поиск и устранение проблем службы Windows Search».
3. Перезапустите службу windows search в диспетчере устрйоств.
4. Если есть шифровальщик (антивирусный), то отключи его и проверь работает ли поиск.
Всем спасибо за советы, проблему решил переустановкой ОС
Зарегался для того, чтобы сказать, что этот способ помог:
2. Если решение не работает, и по-прежнему появляется вышеуказанная ошибка, сделай следующие действия. Перейди в раздел:
«Параметры — Система — Режим планшета»
и установи переключатель «Использовать режим планшета».
Параметры — Персонализация — Пуск
и включи пункт «Открывать начальный экран в полноэкранном режиме».
В большинстве случаев, после включения этих функций поиск и кнопка меню Пуск начнут работать.
Источник
Строка поиска проводника не печатает символы.
Строка поиска проводника не печатает символы, поиск Быстрый доступ не работает.
Приветствую всех читателей блога К76, разбираем очередную непонятку от операционной системы семейства Windows. В этой статье я предложу собственный вариант решения ошибки поиска проводника Windows 10. В предыдущих версиях ни я, ни другие пользователи такого не замечали, что сразу дало повод многим в очередной раз плюнуть в сторону разрабов, чья система продолжает пользователям «капать на мозг». Ошибка проявляется в том, что, пытаясь что-либо набрать в строке поиска проводника File Explorer-а
так выглядит работоспособное окно проводника, готовое для отображения вводимых запросов
пользователи не видят, что в строке набирают:
При этом сама строка поиска по системе с лупой уменьшается до минимума, как бы прижимаясь вправо. По факту я столкнулся с такой проблемой сразу на нескольких машинах под управлением Windows 10. Поиск при этом работал исправно, ответы появлялись в выдаче корректно, а сама строка честно выдавала предыдущие запросы ниспадающим списком. Однако печатаемые вновь символы упорно не хотели отображаться…
Почему строка поиска проводника не печатает символы: причины
..независимо от сборки и выпуска самой ОС-и. Кроме того, заново установленные, в том числе и на виртуальные машины, копии Windows такие ошибки не выявляли. Скажу далее — создание ещё одной учётной записи на той же самой Windows окончательно отмели все притязания к системе. В чём же причина? Да в настройках самого проводника.
Таким образом, перелопатив кучу форумов, накидав вопросов на офсайты с поддержкой и перепробовав самолично множество способов, я пришёл к собственному решению. Оно меня и других выручило не раз, так что предлагаю его и вам. Мало кто из нас, настраивая отображение папок, файлов и директорий под себя, обращает внимание на то, что функционал Проводника в некоторых его моментах сбивается в части индексирования или визуальных настроек. А это, в принципе, и есть наш случай. Если вы нечасто используете поиск из проводника, вы просто не замечаете, что после очередной перезагрузки справа вверху стало «что-то не так». И самыми частыми причинами отказа панели поиска проводника являются настройки отображения папок. Проводимые в окне Параметры папок (см. ниже рисунок). Вобщем, если строка поиска проводника не печатает символы, и вас это не забавляет, предлагаю два варианта:
Проверяйте. Всё должно прийти в норму:
После исполнения батника все настройки отображения папок и файлов обнулятся до позиций, занимаемых ими сразу после установки Windows. Однако теперь, в очередной раз настраивая систему под себя в части их настроек, вы будете внимательнее.
Источник
Не работает клавиатура на ноутбуке: причины и способы решения
От поломки компьютерной клавиатуры не застрахован ни один пользователь. Проблема кажется особенно глобальной, когда речь о ноутбуке, ведь сменить устройство ввода в данном случае не так просто, как в случае с ПК. Выход из строя клавиатуры может быть обусловлен разными причинами аппаратного или программного характера, причём, если поломке предшествовало какое-либо событие, например, вы что-то пролили на ноутбук, источник проблемы очевиден, но чаще всего пользователю приходится только догадываться о том, что могло спровоцировать неисправность и как с нею бороться. Мы рассмотрим основные причины неприятности и расскажем, что делать, если клавиатура вашего ноутбука вдруг перестала работать.
Аппаратные проблемы
Если на вашем ноутбуке перестала работать клавиатура, не стоит спешить обращаться за услугой к специалистам в сервис. Хотя источником неисправности и могут стать аппаратные причины, в некоторых случаях справиться с задачей можно самостоятельно без применения специализированного оборудования. Прежде чем приступать к изложенным способам решения, стоит начать с самого очевидного и примитивного, а именно — проверить электропитание, исключить факт повреждений и выявить масштаб проблемы. Например, если не работает только часть кнопок, велика вероятность плохого контакта вследствие попадания под клавиши мелких частиц, крошек или пролитой жидкости — вопрос решится их очисткой, а неактивный цифровой блок включается с помощью клавиши Num Lock.
Ещё один простой и универсальный вариант решения, который спасает от многих ошибок и сбоев, — перезагрузка устройства. Если вы осмотрели ноутбук и испробовали эти простейшие действия, в отсутствие эффекта двигаемся дальше.
Достаньте аккумулятор ноутбука
Хотя на первый взгляд решение полностью обесточить ноутбук и видится абсурдным, нередко помогает устранить неисправность.
Полное отключение питания подразумевает извлечение батареи устройства, для чего потребуется выключить девайс, закрыть крышку, перевернуть его и, вооружившись отвёрткой, открутить заднюю крышку. Извлеките и осмотрите аккумулятор. Если он вздулся, оставлять его внутри корпуса опасно, ну а если всё в порядке, возвращаем элемент на прежнее место.
Проверка шлейфа
Более продвинутый юзер может пойти ещё дальше и разобрать часть корпуса ноутбука, чтобы выяснить причину неисправности. Нередко виновником проблемы становится шлейф, соединяющий клавиатуру с материнкой. В зависимости от модели ноутбука есть свои нюансы разборки, так что рекомендуем изучить соответствующие инструкции.
Собирать ноут придётся в обратном порядке, так что лучше снять на камеру процесс, чтобы к концу работ все элементы конструкции стали на свои места и не нашлись лишние детали. Предварительно устройство обесточиваем, после чего можно приступать к разборке, используя отвёртку. Приподняв верхнюю часть с клавиатурой, проверяем качество подключения шлейфа — он может отсоединиться, в результате чего и отсутствует отклик. Отключаем шлейф, потянув защёлку, проверяем его на предмет окислов или повреждений. Если элемент в порядке, есть вероятность проблемы в микроконтроллере.
Причины программного уровня
С ситуацией, когда на ноутбуке перестаёт функционировать устройство ввода, сталкиваются владельцы девайсов разных брендов — неполадка может возникнуть на ноутбуке Lenovo, Samsung, HP, Acer, Sony VAIO или любой другой марки. Нет зависимости и от установленной системы (приведённые инструкции актуальны для ОС Windows), причём тот или иной метод решения применяется зависимо от источника проблемы, но поскольку чаще всего провоцирующий фактор не очевиден, скорее всего, придётся перебрать варианты в поисках решения. Рассмотрим, почему случается так, что клавиатура на ноутбуке не работает, а также разберём эффективные способы, подходящие в ситуациях с программными причинами и используемые для устранения неполадки на Lenovo, Samsung, Asus, Acer и прочих моделях.
Настройка питания ноутбука
Если проблема носит эпизодический характер и наблюдается некорректная работа клавиатуры после полного выключения, а после рестарта системы уже включается, стоит попробовать отключение быстрого запуска, для чего идём в настройки электропитания устройства:
Создание новой задачи и добавление ctfmon.exe в автозагрузку
Если на ноутбуке не печатает клавиатура, отказываясь работать при входе в учётную запись, наборе текста в поисковой строке или приложениях, при этом нормально работает в BIOS и Windows, например, в текстовых редакторах, источником неисправности может послужить процесс ctfmon.exe, который не запускается вместе с ОС.
Принудительно запустить процесс можно в Диспетчере задач (открываем службу, выбрав соответствующий пункт из контекстного меню Пуск). Ищем «CTF-загрузчик» в процессах и если он не был найден среди списка запущенных, запустить новую задачу можно вручную через меню «Файл». В окне «Создание задачи» вводим в строчке «Открыть:» ctfmon.exe и жмём «Ок».
Если способ помог, причиной проблемы неработающей клавиатуры действительно стал незапущенный ctfmon.exe. Теперь рассмотрим, как включить его в автозагрузку:
Кроме того, можно проверить наличие задачи в Планировщике задач, для чего выполняем такие шаги:
Проверка на вредоносное ПО
Вирусы — достаточно частая причина нерабочей клавиатуры ноутбуков с Windows 10 или других версий ОС, поэтому следующие действия должны быть направлены на проверку и очистку системы от вредоносных и нежелательных программ. Можно применять как установленный антивирус, так и дополнительно воспользоваться специальными утилитами, запустив полное сканирование компьютера (например, с помощью Malwarebytes, Dr.Web CureIt).
Очистка от системного мусора и чистка реестра
По причине многочисленных накоплений мусорных файлов в системе клавиатура также может перестать реагировать на нажатия по клавишам.
Очистка от всевозможного мусора, остатков софта, старых, ошибочных записей реестра и прочих ненужных, захламляющих память файлов вернёт системе нормальное функционирование. С этой целью можно использовать клинеры, например, хорошим инструментом для очистки является CCleaner.
Проверьте режим залипания клавиш
Причиной отсутствия реакции кнопок на нажатие может также стать активированная функция залипания клавиш. Проверить это можно следующим образом:
Выключить залипание клавиш можно также через Панель управления (раздел «Специальные возможности» — «Центр специальных возможностей» — «Облегчение работы с клавиатурой»). Здесь можно отключить опцию и настроить, чтобы залипание не активировалось сочетанием клавиш, чтобы избежать случайного включения в будущем.
Обновление Windows
Нередко причиной того, что клавиатура на ноутбуке больше не работает, становится обновление Windows 10. Если неисправности предшествовала установка очередного апдейта Windows, то его можно удалить, для чего в настройках системы выбираем раздел «Обновление и безопасность», затем «Просмотр журнала обновлений». Здесь можно просмотреть установленные обновления, спровоцировавшие сбой функционирования клавиатуры и удалить выбранные. После перезагрузки проверяем работу.
Проблемы с драйверами клавиатуры
Эффективным способом решения проблемы в ситуации с неработающей клавиатурой или отсутствии отклика отдельных клавиш является обновление драйвера, поскольку нередко причина именно в нём. Так, обновить ПО можно, выполнив следующие действия:
Альтернативный вариант решения предполагает удаление драйверов (выбираем опцию «Удалить устройство»). При этом после перезагрузки ноутбука Windows установит подходящие драйверы снова.
Обновить ПО вручную можно на сайте производителя в соответствующем разделе. Для установки подходящего софта потребуется ввести данные устройства (модель, серийный номер).
Теперь вы знаете, что делать, если на ноутбуке перестала работать клавиатура, но если ни один из способов не помог, придётся обратиться в сервис. Когда речь об аппаратных неисправностях может потребоваться специальное оборудование, а также соответствующие знания и навыки.
Чем заменить клавиатуру — временное решение
В качестве временной замены родной клавиатуры можно использовать следующие варианты:
Для запуска экранной клавиатуры в Windows в поисковой строке можно набрать соответствующий запрос или перейти в настройках в раздел «Специальные возможности» — «Клавиатура» — «Экранная клавиатура» (можно включить опцию также через Панель управления). При необходимости частого доступа к средству ввода можно закрепить его на панели задач.
Если работать с клавиатурой приходится много, то такой способ решения, пусть и временного, не подходит. В таком случае оптимальным вариантом для полноценного взаимодействия будет использование внешней клавиатуры, подключаемой через USB. Драйвер к устройству обычно устанавливается автоматически, но если этого не произошло, устанавливаем вручную.
Как видите, причин проблемы немало, и потому решение может быть самым неожиданным. Помог ли вам один из вышеописанных способов устранить неисправность? Расскажите об этом в комментариях.
Источник

В этой инструкции — о возможных методах исправить проблему с невозможностью ввода пароля или просто ввода с клавиатуры и о том, чем она может быть вызвана. Прежде чем приступать, не забудьте проверить, что клавиатура хорошо подключена (не поленитесь). Близкая тема: Что делать, если не работает клавиатура на ноутбуке.
Примечание: если вы столкнулись с тем, что клавиатура не работает на экране входа в систему, для ввода пароля можно использовать экранную клавиатуру — нажмите по кнопке специальных возможностей внизу справа экрана блокировки и выберите пункт «Экранная клавиатура». Если на этом этапе у вас не работает также и мышь, то попробуйте выключить компьютер (ноутбук) долгим (несколько секунд, скорее всего вы услышите что-то типа щелчка в конце) удержанием кнопки питания, затем снова включить.
Если клавиатура не работает только на экране входа и в приложениях Windows 10
Частый случай — клавиатура исправно работает в БИОС, в обычных программах (блокнот, Word и т.п.), но не работает на экране входа в Windows 10 и в приложениях из магазина (например, в браузере Edge, в поиске на панели задач и т.п.).
Причиной такого поведения обычно является не запущенный процесс ctfmon.exe (можно посмотреть в диспетчере задач: правый клик по кнопке Пуск — Диспетчер задач — вкладка «Подробности»).
Если процесс действительно не запущен, вы можете:
- Запустить его (нажмите клавиши Win+R, введите ctfmon.exe в окно «Выполнить» и нажмите Enter).
- Добавить ctfmon.exe в автозагрузку Windows 10, для чего выполнить следующие шаги.
- Запустить редактор реестра (Win+R, ввести regedit и нажать Enter)
- В редакторе реестра перейти к разделу
HKEY_LOCAL_MACHINESOFTWAREMicrosoftWindowsCurrentVersionRun
- Создать в этом разделе строковый параметр с именем ctfmon и значением C:WindowsSystem32ctfmon.exe
- Перезагрузить компьютер (именно перезагрузка, а не завершение работы и включение) и проверить работу клавиатуры.
Клавиатура не работает после выключения, но работает после перезагрузки
Еще один распространенный вариант: клавиатура не работает после завершения работы Windows 10 и последующего включения компьютера или ноутбука, однако, если выполнить просто перезагрузку (пункт «Перезагрузка» в меню Пуск), то проблема не появляется.
Если вы столкнулись с такой ситуацией, то для исправления вы можете использовать одно из следующих решений:
- Отключить быстрый запуск Windows 10 и перезагрузить компьютер.
- Вручную установить все системные драйверы (а особенно чипсета, Intel ME, ACPI, Power Management и подобные) с сайта производителя ноутбука или материнской платы (т.е. не «обновить» в диспетчере устройств и не использовать драйвер-пак, а вручную поставить «родные»).
Дополнительные методы решения проблемы
- Откройте планировщик заданий (Win+R — taskschd.msc), перейдите в «Библиотека планировщика заданий» — «Microsoft» — «Windows» — «TextServicesFramework». Убедитесь, что задача MsCtfMonitor включена, можете выполнить её вручную (правый клик по задаче — выполнить).
- Некоторые опции некоторых сторонних антивирусов, отвечающие за безопасный ввод с клавиатуры (например, есть у Касперского) могут вызывать проблемы с работой клавиатуры. Попробуйте отключить опцию в настройках антивирусов.
- Если проблема возникает при вводе пароля, а пароль состоит из цифр, и вы вводите его с цифровой клавиатуры, убедитесь, что клавиша Num Lock включена (также иногда к проблемам может приводить случайное нажатие ScrLk, Scroll Lock). Учитывайте, что для некоторых ноутбуков для работы этих клавиш требуется удержание Fn.
- В диспетчере устройств попробуйте удалить клавиатуру (может находиться в разделе «Клавиатуры» или в «Устройства HID»), а затем нажать в меню «Действие» — «Обновить конфигурацию оборудования».
- Попробуйте сбросить БИОС на настройки по умолчанию.
- Попробуйте полностью обесточить компьютер: выключить, выключить из розетки, снять батарею (если это ноутбук), нажать и подержать кнопку питания на устройстве в течение нескольких секунд, снова включить.
- Попробуйте использовать устранение неполадок Windows 10 (в частности пункты «Клавиатура» и «Оборудование и устройства»).
Еще больше вариантов, имеющих отношение не только к Windows 10, но и к другим версиям ОС, описаны в отдельной статье Не работает клавиатура при загрузке компьютера, возможно, решение найдется там, если до сих пор не нашлось.